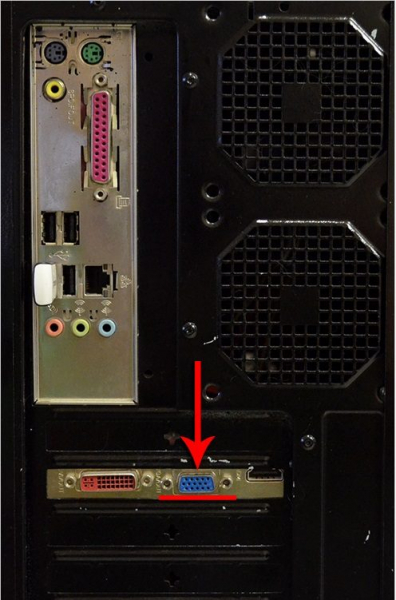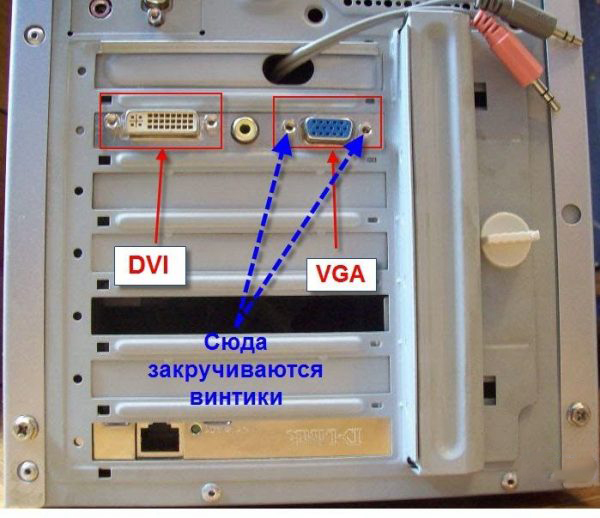Слева — VGA, посередине — DVI, справа — HDMI.
Зачастую бывает, что и монитор, и видеокарта поддерживают все три интерфейса. В таком случае мы рекомендуем воспользоваться интерфейсом DVI либо HDMI, на ваше усмотрение.
Ну вот, скажете вы, начали выражаться всякими непонятными терминами. Но не стоит прежде времени пугаться. Компьютерный язык изобилует такими терминами, которые вам нужно будет постепенно выучить. Без этого никак.
Интерфейс – это, попросту говоря, взаимодействие, сопряжение.
Идем дальше… Видеокарта может быть как встроенная в материнскую плату (интегрированная), так и внешняя (дискретная), то есть являющаяся отдельным устройством, подключенным к соответствующему разъёму на материнской плате компьютера.
На рисунке в прямоугольнике под номером 1 заключён разъём видекарты, встроенной в материнскую плату. В данном примере этот разъём VGA. В прямоугольнике под номером 2 показаны разъёмы внешней видеокарты. И здесь, как мы видим, все три описанные выше видеоинтерфейса.
Если в вашем компьютере присутствуют обе видеокарты, то лучше и правильнее будет использовать внешнюю. Почему? У интегрированной видеокарты нет собственной оперативной памяти, поэтому она будет использовать память системы, чего нельзя сказать о видеокарте внешней. У внешней «видюхи» есть не только собственная «оперативка», но и свой процессор. Но сейчас не будем углубляться в дебри, у нас другая задача…
Итак, смотрим, какие интерфейсы поддерживает ваши видеокарта и монитор, берем соответствующий кабель (как правило, они идут в комплекте с монитором) и соединяем их друг с другом.
Подключение кабеля питания к монитору
Сетевой кабель вставляем в разъём на мониторе, другой конец в сетевой фильтр. Сетевой фильтр — это такой удлинитель для подключения нескольких (как правило, не менее пяти) устройств и кнопкой включения. Там еще есть предохранитель, так что если в электросети произойдет сильный перепад напряжения, то сработает предохранитель, и ваш ПК не пострадает.
Подключение сетевого кабеля к блоку питания
Дальше… Таким же сетевым кабелем соединяем блок питания компьютера с сетевым фильтром (Пилотом).
Подключение клавиатуры и мыши к омпьютеру
Клавиатура и мышь подключаются к системному блоку через разъём PS/2 или через обычные USB. Для мыши зелёный, для клавиатуры сиреневый.
Не перепутайте с USB 3.0. Эти разъёмы отличаются по цвету, у USB 3.0 разъемы синие.
Подключение звуковых колонок
Подключаем аудио-колонки. Практически все материнские платы имеют встроенную звуковую карту. На задней панели системного блока вы можете видеть от трёх до шести разноцветных входов.
Зеленый вход для колонок, розовый – служит для микрофона. Все остальные не нужны, если у вас обычные колонки.
Проверка соединений и включение компьютера
Всё! Ваш компьютер готов к включению. Еще раз проверяем все соединения. Сетевой фильтр подключаем к сети питания и нажимаем красную кнопочку на нем. Так же проверяем положение выключателя на блоке питания. Естественно, он должен быть включен. Имейте ввиду, что такой выключатель есть не на всех блоках питания.
Организация рабочего места
Ну и в заключении несколько слов о выборе местоположения вашего ПК и организации рабочего места. При выборе расположения вашего компьютера позаботьтесь о том, чтобы системный блок не находился вблизи отопительных приборов. Иначе возможен перегрев системы и аварийное отключение, если сработает система защиты от перегрева. Но лучше не экспериментировать.
Рекомендуемое расстояние от монитора до глаз не должно быть менее 70 см. Больше можно, меньше — нет. Желательно, чтобы центр монитора находился на уровне глаз. Для чего это нужно? Для удобства восприятия информации с экрана монитора.
Позаботьтесь о хорошем освещении вашего рабочего места. Оно должно быть не слишком ярким, но и не тусклым. Если ваш компьютер установлен в плохо освещаемом месте, установите дополнительный светильник.
Как подключить компьютер самостоятельно.
Вы купили компьютер, монитор и периферийные устройства к нему. Привезли из магазина, а как подключить все это хозяйство? Для начинающего пользователя покажется, что это сложная задача, для выполнения которой потребуется специалист. К тому же еще специалисту нужно заплатить. Так давайте станем этим специалистом и подключим компьютер самостоятельно.
Подключение компьютера самостоятельно. Расположение устройств
Ничего сложного в подключении компьютера нет. Все разъемы стандартизированы, и включить какое-либо устройство не туда просто невозможно. Хотя если постараться….
Как правило, все компьютерное хозяйство располагается таким образом:
- Монитор находится на столе и расположен на комфортном расстоянии от глаз. Расстояние зависит от размера экрана монитора, но должно быть не менее 60 см.
- Системный блок ставится на пол или специальной полке внизу компьютерного стола. Место для блока должно обеспечивать свободную циркуляцию воздуха во избежание его перегрева.
- Клавиатура ложится на выдвижную полку вашего компьютерного стола. Если у вас простой письменный стол, то клавиатуру можно расположить на столе с монитором.
- Мышь находится рядом с клавиатурой справа или слева, в зависимости от того какой рукой вам удобней оперировать мышкой.
- Колонки располагаются по бокам монитора в одной плоскости или чуть сзади.
- Вся периферия расставляется на свободное место, тут все зависит от длины кабелей.
Лучшим вариантом для размещения всего компьютерного хозяйства будет наличие специального стола, так называемого компьютерного. Столов такого типа на рынке представлено великое множество: угловые и прямые столы, с различными отсеками и полками для различных устройств.

Если у вас ноутбук, то тут все просто: вам придется только откинуть крышку и нажать кнопку включения. Периферия располагается в любом удобном месте, откуда дотянуться кабели питания и подключения.
Самостоятельная установка и подключение компьютера
- Достаньте монитор, системный блок и периферийные устройства из упаковок. Поставьте монитор на стол, а системный блок на пол или специальную полку в компьютерном столе для него.
- На этом шаге подключаем монитор к системному блоку. Возьмите видео кабель, который идет в комплекте с монитором. Вы узнаете его разъему, обыкновенно это кабель с разъемами VGA или DVI.
 Кабель VGA
Кабель VGA  Кабель DVI
Кабель DVIПодключите один конец к монитору, другой к системному блоку. Если кабель не удается вставить, то не прилагайте усилие, просто проверьте правильность подключения. В разъемах используют элементы, исключающие неправильное подсоединение: в DVI имеется ключ, исключающий неправильное присоединение, а в разъеме VGA одна сторона меньше другой. После подключения не забудьте закрутить винты крепления.
- Достаньте клавиатуру и посмотрите, какой у нее разъем, PS/2 или USB. PS/2 круглый и окрашен в фиолетовый цвет. Вставьте его в порт для подключения клавиатуры, который также имеет фиолетовый цвет и расположен на задней стенке системного блока вверху справа. В случае USB клавиатуры, подключите ее в любой USB порт.
- Подсоедините мышь. Ее подключение аналогично подключению клавиатуры, только разъем PS/2 окрашен в зеленый цвет, соответственно порт для мыши имеет такой же цвет. Мышь и клавиатура могут иметь беспроводное подключение. В этом случае нужно только подсоединить адаптер к USB порту компьютера.
- Компьютерные колонки или наушники подключаются к аудиовыходу на задней или передней панели системного блока. Разъем колонок и наушников окрашен в зеленый цвет, так же как и аудиовыход системного блока. Наушники могут быть с микрофоном (гарнитура). В этом случае разъем микрофона розового цвета необходимо включить в микрофонный порт с таким же цветом.
- Принтер и любая другая периферия подключается в USB порты на задней панели.
- На этом шаге подключаем компьютер к электрической сети. Кабели питания системного блока, монитора и периферии подключаются к сетевому фильтру, который в свою очередь включен в розетку 220В. При отсутствии фильтра можно включить прямо в розетку, но делать этого не рекомендуется. Фильтр убирает помехи сети и делает питание техники более качественным.

После того, как все компоненты вашей системы будут сведены в единое целое, включите красную клавишу на сетевом фильтре. На нем загорится индикатор напряжения. На задней панели системного блока переключите клавишу питания в положение «включено».

Нажмите кнопку включения на передней панели монитора и системного блока. Компьютер включится и начнет загружаться операционная система.
Как видите, ничего сложного в самостоятельном подключении компьютера нет.
Поделиться.Как установить компьютер самостоятельно
Вопрос «как подключить компьютер» задают многие новички, только что купившие себе весь комплект необходимой периферии, и теперь не имеющие понятия, что с этим делать. Вы один из них? Тогда давайте вместе разбираться, что к чему, и как это все между собой соединить. Поехали!
Что нужно для подключения компьютера?
Для подключения компьютера и работы с ним нам понадобится:
- Системный блок (собственно, сам ПК)
- Монитор — экран, на котором будет отображаться информация
- Клавиатура — для набора текста и работы с программами
- Мышь Колонки — если необходимо слушать музыку или фильмы
- Веб-камера — для общения, например по Скайпу
- Принтер — для печати документов
Прежде всего нам понадобятся самые необходимые комплектующие, которые выше выделены жирным шрифтом. Без них работать с ПК невозможно. Поэтому достаем из коробок системный блок, монитор, клаву и мышь. К каждому из них в комплекте идет CD — отложите их в сторону, они нам еще понадобятся.

Как подключить компьютер к монитору я рассказывал в отдельной статье — там есть свои нюансы, поэтому подробно останавливаться на них я не буду.

Как подключить к компьютеру мышь и клавиатуру?
Давайте посмотрим на заднюю панель компьютера и найдем на нем много однотипных разъемов — USB 2.0 или USB 3.0. USB 3.0 это более скоростной разъем для подключения к компьютеру периферийных устройств и отличается он от предшественника синим цветом коннектора. В случае, если устройства, которые вы собираетесь присоединить, поддерживают этот стандарт, то есть имеют такой же синий разъем на проводе, лучше задействовать именно его для более высокой скорости отклика и передачи данных.

Большинство современного оборудования для подключения используют именно этот разъем — клава, мышь, вебка, принтер, сканер, микрофон, колонки, флешки и так далее. Поэтому берем последовательно нашу клавиатуру и мышь и присоединяем к USB разъему на задней части корпуса ПК.

Сегодня также имеется возможность воспользоваться беспроводными девайсами. Они всегда комплектуются маленькими беспроводными Bluetooth-передатчиками. Его мы вставляем также в USB порт на компьютере, а потом при включении компьютера они сами, либо с нашей помощью, сконнектятся между собой.

Если вам попался старый отцовский компьютер, то скорее всего у него для мыши и клавы есть еще два разъема — PS/2 (фиолетовый для клавы и зеленый для мышки), однако в современных реалиях они уже почти не встречаются. Для коннекта к ним у этих устройств, разумеется, должны быть соответствующие вилки, либо переходники с USB на PS/2.

Следующим шагом будет подружить системный блок с микрофоном и колонками или наушниками. Для самого простенького микрофона или наушников подойдут обычные выход и выход MiniJack — розовый для микрофона и зеленый для акустики.

Если же вы приобрели более продвинутые модели, то скорее всего они будут подключиться также посредством коннектора USB. То же самое касается и остального — принтер, веб-камера и все остальное цепляем через USB порты.
Как подключить компьютер к интернету?
Для подключения компьютера у интернету на задней панели имеется еще одни специальный разъем — LAN. В него вставляем либо напрямую кабель от провайдера, либо патчкорд, который соединит компьютер с роутером.

Другой способ — опять же воспользоваться внешним беспроводным WiFi адаптером, который тоже использует USB.

Подключение компьютера к электричеству
Последним шагом является подача на ПК электропитания. Для этого берем из коробки самый толстый шнур с массивной вилкой, которая вставляется одним концом в блок питания, другим — в электророзетку. Лучше всего подключить ПК не напрямую, а через сетевой фильтр или источник бесперебойного питания -0 так вы спасете его от внезапных скачков напряжения и от потери не сохраненных во время работы данных.

После этого переключаем в положение «ON» тумблер на блоке питания и нажимаем на кнопку включения компьютера на передней части корпуса.

Вуаля! Компьютер запустился, но это еще не все. Помните, я говорил про компакт-диски, лежащие в коробках? Берем их и поочереди устанавливаем все драйвера на оборудование для его корректной работы. После этого можно будет точно сказать, что компьютер полностью собран.
Источник: https://wifika.ru/kak-podklyuchit-kompyuter.html
Как подключить системный блок
Итак, у нас есть системный блок, монитор, клавиатура с мышью и различные периферийные устройства. Давайте разберемся, что и куда подключается.
Как мы уже знаем, материнская плата — это главная плата компьютера. На нее устанавливается процессор, оперативная память и дополнительные устройства, такие как видеокарта, сетевая или звуковая карты. Также эти устройства могут быть уже встроены в материнскую плату (интегрированы в нее).
Материнские платы проектируются так, чтобы разъемы интегрированных и установленных в них устройств размещались с одной стороны. Соответственно компьютерные корпуса проектируются таким образом, чтобы все основные разъемы выводились на заднюю панель корпуса. Некоторые наиболее популярные разъемы могут выводиться и на переднюю панель (например, разъем подключения наушников или USB-разъем).
Различные модели материнских плат и дополнительных устройств, которые на них устанавливаются, могут иметь различные разъемы. Но есть группа разъемов, которые с большой долей вероятности вы найдете на задней панели своего компьютера.

Внимание!
Перед подключением устройств к компьютеру обязательно убедитесь, что устройство и сам компьютер выключены. При подключении включенных устройств возникает угроза повреждения микросхем устройства, а соответственно и выхода устройства из строя.
И так, для подключения клавиатуры и мыши используются разъемы, которые называют PS/2.
 |  |
Эти разъемы отличаются только цветом: зеленый предназначен для мыши, а фиолетовый для клавиатуры. Как правило, коннектор мыши и клавиатуры также имеют зеленый и фиолетовый цвет.
Все чаще используются мыши и клавиатуры, использующие разъем USB (Universal Serial Bus – универсальная последовательная шина). Этот разъем стал очень популярным и с помощью него к компьютеру подключается огромное количество различных устройств, начиная с флэшек, внешних жестких дисков и заканчивая принтерами, сканерами, фотоаппаратами и видеокамерами.

Разъем USB, в отличие от других разъемов компьютера, позволяет подключать и отключать устройства во время работы компьютера.
После подключения устройства к компьютеру операционная система автоматически определяет устройство и пытается самостоятельно найти и установить на компьютер дополнительные программы-драйвера, позволяющие управлять устройством с помощью операционной системы. Если операционной системе не удается самостоятельно найти необходимый драйвер, то она обратится за вашей помощью, вызвав соответствующее диалоговое окно на экран монитора.
USB разъемы стали настолько популярны, что на современные материнские платы устанавливают по 2, 4, 6 и даже 8 разъемов. Часто производители компьютерных корпусов размещают на передней панели компьютера несколько USB-разъемов для более удобного подключения флэшек, фотоаппаратов и др. устройств.
Далее рассмотрим наиболее важный разъем, предназначенный для подключения монитора. Этот разъем обычно находится на видеокарте, которая находится внутри системного блока (установлена на материнскую плату). В недорогих офисных компьютерах видеокарта может быть интегрирована в материнскую плату и разъем для подключения монитора может находиться в другом месте на задней панели корпуса.
Для подключения монитора существуют два разъема — аналоговый (VGA или D-Sub) и цифровой (DVI, Digital Video Interface).

Кабель для подключения монитора к компьютеру обычно идет в комплекте с монитором и он также может быть предназначен для VGA или DVI разъема.
 |  |
Если у вас LCD монитор, то есть жидкокристаллический, то имеет смысл сразу подключать монитор к разъему DVI. Дело в том, что видеокарта формирует цифровые сигналы, с которыми работают LCD мониторы. CRT-мониторы (в которых установлена электронно-лучевая трубка) используют аналоговый сигнал. Поэтому на видеокартах есть преобразователь цифрового сигнала в аналоговый (разъем VGA). Если вы подключаете LCD монитор к аналоговому разъему D-Sub, то сигнал проходит двойное преобразование, сначала из цифрового в аналоговый и затем в самом мониторе обратно в цифровой. Как известно любое преобразование происходит с потерей информации, то есть с потерей качества. Скорее всего, потерю качества картинки на мониторе вы просто не увидите, но все же логичней использовать разъемы по их назначению.
Итак, для подключения монитора к системному блоку воспользуйтесь соответствующим кабелем (с разъемами D-Sub или DVI). Один конец кабеля подключается к монитору, второй к разъему на видеокарте. Для предотвращения случайного отсоединения кабеля разъемы часто имеют винты, которыми можно его зафиксировать.
Еще встречаются так называемые универсальные порты COM (Communication port – коммуникационный порт) и LPT (Line Printer – построчный принтер).
COM-порт, который также называют последовательным портом, уже практически вышел из употребления. Ранее он использовался для подключения модема или компьютерной мыши. Сейчас можно встретить источники бесперебойного питания, которые подключаются к компьютеру через COM-порт. Этим самым вы получаете возможность управлять ИБП через специальную программу, которая идет в комплекте с источником. COM-порт располагается обычно на материнской плате и их может быть несколько.

LPT-порт, который еще называют параллельным портом, так же уже практически не используется. Ранее он использовался в основном для подключения принтеров. В настоящее время современные принтеры подключаются к компьютеру через USB-порт.

Вопрос «как подключить компьютер» задают многие новички, только что купившие себе весь комплект необходимой периферии, и теперь не имеющие понятия, что с этим делать. Вы один из них? Тогда давайте вместе разбираться, что к чему, и как это все между собой соединить. Поехали!
Что нужно для подключения компьютера?
Для подключения компьютера и работы с ним нам понадобится:
- Системный блок (собственно, сам ПК)
- Монитор — экран, на котором будет отображаться инфомация
- Клавиатура — для набора текста и работы с программами
- Мышь
- Колонки — если необходимо слушать музыку или фильмы
- Веб-камера — для общения, например по Скайпу
- Принтер — для печати документов
Прежде всего нам понадобятся самые необходимые комплектующие, которые выше выделены жирным шрифтом. Без них работать с ПК невозможно. Поэтому достаем из коробок системный блок, монитор, клаву и мышь. К каждому из них в комплекте идет CD — отложите их в сторону, они нам еще понадобятся.

Как подключить компьютер к монитору я рассказывал в отдельной статье — там есть свои нюансы, поэтому подробно останавливаться на них я не буду.

Как подключить к компьютеру мышь и клавиатуру?
Давайте посмотрим на заднюю панель компьютера и найдем на нем много однотипных разъемов — USB 2.0 или USB 3.0. USB 3.0 это более скоростной разъем для подключения к компьютеру периферийных устройств и отличается он от предшественника синим цветом коннектора. В случае, если устройства, которые вы собираетесь присоединить, поддерживают этот стандарт, то есть имеют такой же синий разъем на проводе, лучше задействовать именно его для более высокой скорости отклика и передачи данных.

Большинство современного оборудования для подключения используют именно этот разъем — клава, мышь, вебка, принтер, сканер, микрофон, колонки, флешки и так далее. Поэтому берем последовательно нашу клавиатуру и мышь и присоединяем к USB разъему на задней части корпуса ПК.

Сегодня также имеется возможность воспользоваться беспроводными девайсами. Они всегда комплектуются маленькими беспроводными Bluetooth-передатчиками. Его мы вставляем также в USB порт на компьютере, а потом при включении компьютера они сами, либо с нашей помощью, сконнектятся между собой.

Если вам попался старый отцовский компьютер, то скорее всего у него для мыши и клавы есть еще два разъема — PS/2 (фиолетовый для клавы и зеленый для мышки), однако в современных реалиях они уже почти не встречаются. Для коннекта к ним у этих устройств, разумеется, должны быть соответствующие вилки, либо переходники с USB на PS/2.
Подключение колонок и микрофона
Следующим шагом будет подружить системный блок с микрофоном и колонками или наушниками. Для самого простенького микрофона или наушников подойдут обычные выход и выход MiniJack — розовый для микрофона и зеленый для акустики.

Если же вы приобрели более продвинутые модели, то скорее всего они будут подключиться также посредством коннектора USB. То же самое касается и остального — принтер, веб-камера и все остальное цепляем через USB порты.
Как подключить компьютер к интернету?
Для подключения компьютера у интернету на задней панели имеется еще одни специальный разъем — LAN. В него вставляем либо напрямую кабель от провайдера, либо патчкорд, который соединит компьютер с роутером.

Другой способ — опять же воспользоваться внешним беспроводным WiFi адаптером, который тоже использует USB.

Подключение компьютера к электричеству
Последним шагом является подача на ПК электропитания. Для этого берем из коробки самый толстый шнур с массивной вилкой, которая вставляется одним концом в блок питания, другим — в электророзетку. Лучше всего подключить ПК не напрямую, а через сетевой фильтр или источник бесперебойного питания -0 так вы спасете его от внезапных скачков напряжения и от потери не сохраненных во время работы данных.

После этого переключаем в положение «ON» тумблер на блоке питания и нажимаем на кнопку включения компьютера на передней части корпуса.

Вуаля! Компьютер запустился, но это еще не все. Помните, я говорил про компакт-диски, лежащие в коробках? Берем их и поочереди устанавливаем все драйвера на оборудование для его корректной работы. После этого можно будет точно сказать, что компьютер полностью собран.
Есть еще вопросы, как подключить компьютер? Тогда задавайте их в комментариях!
Спасибо!Не помоглоЛучшие предложения
Александр
Специалист по беспроводным сетям, компьютерной технике и системам видеонаблюдения. Выпускник образовательного центра при МГТУ им. Баумана в Москве. Автор видеокурса «Все секреты Wi-Fi»
Задать вопрос
Как подключить жесткий диск к компьютеру
Как подключить жесткий диск к компьютеру


Как подключить жесткий диск к компьютеру — в этой публикации я подробно расскажу с использованием наглядных примеров, как правильно подключить жесткий диск. Операция эта довольно простая, с которой справиться практически любой пользователь. Поэтому данная статья рассчитана на людей, которые совсем недавно за компьютером.
В первую очередь следует выполнить подготовительные действия на системном блоке: отсоедините шнур питающего напряжения, а также все подключенные к блоку другие кабели. Это для того, чтобы удобнее была выполнять в дальнейшем монтаж HDD. Затем нужно снять с корпуса системного блока боковую стенку, закрепленную двумя винтами с тыльной части.


Установка в корпус винчестера
После снятия боковой стенки, перед нами открылось вся внутренняя конструкция компьютера. Чтобы понять как подключить жесткий диск к компьютеру, нужно посмотреть на конструкцию корпуса в правом сегменте корпуса. Именно там установлены специальные отделения с целью размещения в них винчестеров.


На следующем этапе нужно взять хард и не торопясь установить его в отсек для винчестеров. Размещать его нужно таким образом, чтобы коннекторы для подключения проводов выходили внутрь корпуса. Кроме этого, хард желательно монтировать по центу отсека, это даст возможность хорошей вентиляции для него.




Крепление жесткого диска
На этом фото показаны стрелками расположение винтов в конструкции, чтобы крепить винчестер. Здесь все просто, и вопросов как подключить жесткий диск к компьютеру не должно возникнуть. Дальнейшие действия такие: нужно взять четыре винта, разместить жесткий диск по центру слота и закрепить его двумя винтами с одной стороны и двумя с другой.


На этом монтаж дискового накопителя в корпус компьютера практически завершен. Далее нужно выполнить его подключение к системной плате. Для подключения напряжения питания и интерфейса жесткого диска, в компьютерах последних поколений, применяются кабели типа SATA. На фото они показаны для наглядности:


В первую очередь подключаем кабель SATA-интерфейс к винчестеру.


Подключение интерфейса
Главное будьте внимательны при подключении коннектора. Возможно, когда будете соединять провод с разъемом, то он трудно будет входить в гнездо. Насильно вставлять его туда не нужно, скорее всего вы его соединяете не той стороной. Поэтому, разверните коннектор на 180 градусов и попробуйте его вставить вновь.
Другой конец соединительного провода необходимо подсоединить к системной плате. Находим на плате нужное гнездо и подключаем. Как правило, все разъемы такого типа находятся в нижней части материнской платы и рядом имеется обозначение — SATA.


Подключение питания
На последнем этапе монтажа выполняем подключение к жесткому диску питающее напряжение.
Для этого нужно взять кабель с разъемами SATA и предназначенный для подключения питания и подключаем его к винчестеру, рядом с первым коннектором.

Другой конец данного провода подаем к разъему идущего от блока питания. Определить такой разъем очень просто, обычно он белого цвета, состоящий из четырех контактов с проводами желтого, красного и двух черных.


В случае, когда у вас уже имеется в компьютере рабочий подключенный жесткий диск. Следовательно, от проводов по питанию подключенных к нему, отходит разветвитель с коннектором на конце, вот к нему и нужно подключить новый хард.
На этом фото показано как выглядит из себя дополнительный соединитель:


Настройка жесткого диска
По окончанию монтажа и подключения винчестера в компьютере, нужно выполнить его настройку в системе. Устанавливаем боковую стенку корпуса на место, подключаем все раннее снятые провода и включаем компьютер.
Если вы устанавливали совершенно новый HDD, то система его сразу не определит, поэтому придется выполнить форматирование.
После форматирования, зайдите в раздел «Компьютер», там должен отобразится новый жесткий диск.




Если такого не случилось, то выполняем следующие действия:
Ставим курсор на значок «Компьютер» на рабочем столе, правой кнопкой мыши выбираем из меню вкладку «Управление».


Идем дальше. В данный момент на интересует вкладка «Управление дисками».


Важно! При работе в данном разделе нужно быть очень внимательным, чтобы случайно не удалить на рабочих дисках хранящуюся там важную для вас информацию!
Теперь там необходимо создать простой том, а затем отформатировать этот новый HDD, кроме этого ему нужно присвоить свободную букву.




Однако мы не упомянули, что помимо компьютеров последних поколений имеющих интерфейс SATA есть еще и старые. У многих пользователей еще много есть ПК, которые используют устаревший интерфейс IDE. Кто не помнит как он выглядит, вот представляем вашему вниманию его фото:


В заключение можно сделать некоторые выводы. Таким образом, чтобы подключить винчестер к компьютеру, нужно выполнить следующие действия:
1. Разместить винчестер в свободном отсеке системного блока
2. Выполнить подключение SATA-интерфейса
3. Выполнить подключение SATA-питания
4. Выполнить настройку винчестера средствами ОС Windows
Как подключить жесткий диск к компьютеру
Как подключить монитор к компьютеру
Для правильного подключения монитора к системному блоку важно знать, какие интерфейсы имеются на компьютере и мониторе. Разъемы бывают нескольких вариантов и по виду отличаются между собой разной формой и количеством внешних штырьков. Эти знания нужны для выбора правильного видеокабеля. Рассмотрим наиболее распространенные способы подключения монитора к системному блоку.


Как подключить монитор к компьютеру
Разъемы компьютера: их виды и краткая характеристика
Подключить монитор к системному блоку можно с помощью шнура с одним из разъемов: VGA, DVI, HDMI и DisplayPort.


Виды разъемов
Рассмотрите возможные варианты, их преимущества и недостатки и выберите для себя подходящий.
| VGA | DVI | |
|---|---|---|
| Основная характеристика | Шнур в основном голубого цвета с боковыми винтиками. Максимальное разрешение, которое поддерживается, − 2048х1536рх при частоте 85 Hz | Коннектор закрепляется с помощью боковых винтиков. Размеры разъема немного больше, чем у VGA |
| Преимущества | Отсутствие проблем с подключением к компьютерному оборудованию старого образца | Данный порт значительно лучше VGA по любому из параметров. Главным плюсом является совместимость. Среди видов DVI наиболее популярными являются нижеследующие. DVI-D − характеризуется наличием дополнительных контактов для совместимости с HDMI стандартом. DVI-I − имеет контакты, совместимые как с HDMI, так и с VGA |
| Недостатки | Размеры шнура, кабеля и конвертация в цифровой формат на входе в монитор ухудшают изображение. Несмотря на разрешение, которое поддерживается портом, изображения на современных дисплеях не будут четкими | Большой размер коннектора. Не поддерживается видеоформат |
HDMI и DisplayPort – более новые интерфейсы подключения.
| HDMI 1.4 | HDMI 2.0 | DisplayРort 1.2 | |
|---|---|---|---|
| Преимущества | Поддерживается передача многоканального аудио, Интернета, большая глубина цветов, большое количество видеоформатов | Исправляет почти все недостатки HDMI 1.4 | Присутствует фиксирующий механизм. Может быть конвертирован в любые форматы. Максимальное разрешение – 4К при частоте 60 Hz. Есть возможность передачи любых данных. Несколько видеопотоков через одно соединения. Высокая пропускная способность |
| Недостатки | У коннектора нет фиксирующего механизма Максимальное разрешение в 4К передается лишь с частотой в 30 Hz. Отсутствует официальная поддержка широкого формата, такого как 21:9 или нескольких параллельных видеопотоков | Отсутствие фиксирующего механизма | Отсутствует в устаревших моделях системных блоков |
Видео — Как подключить монитор к компьютеру
Подключение монитора к компьютеру через VGA
VGA – устаревший интерфейс, который используется в недорогих мониторах. Рекомендуем подключать монитор к системному блоку с помощью этого разъема только при отсутствии других портов.
- Проинспектируйте заднюю часть корпуса системного блока на наличие видеовыходов. Практически в самом низу, где подключается видеокарта, находится нужный VGA-порт.


Где находится VGA-порт
- Найдите VGA-разъем на мониторе. Он расположен сзади.


Схема расположения разъемов HDMI, DVI-D, VGA
- Возьмите соответствующий VGA-кабель, который идет в комплекте с монитором, и подключите первый его конец в монитор, а второй – в компьютер. Во время входа штырьков в пазы не применяйте физическую силу! Форма гнезда «подскажет», каким образом их нужно подключить.


Подключение VGA-кабеля к компьютеру и монитору
- Закрутите винты на кабеле по краям штекера по часовой стрелке. Не переусердствуйте.


Схема закручивания винтов
- Подключите компьютер и монитор к сети. Далее система Windows сама установит необходимые драйвера и выведет нужное разрешение.
Читайте советы для выбора монитора в новой статье — «Как выбрать хороший монитор?».
Подключение монитора к системному блоку с помощью переходника DVI-VGA
Во многих среднестатистических мониторах присутствует лишь VGA-интерфейс – это аналоговый вход, принимающий видеосигналы. Тогда как на системном блоке может быть и VGA, и DVI. При наличии DVI-порта лучше использовать именно его.
Важно! В сложившейся ситуации будет возможен только один способ подключения − DVI-I — VGA. Придется приобрести переходник DVI-VGA. Подключить аналоговый монитор с помощью разъема DVI-D невозможно, поскольку портом поддерживается лишь цифровая передача данных.
Выглядит переходник, как на фото: с одной его стороны – интерфейс DVI, а с другой – VGA.


Переходник с DVI-интерфейсом
Вставьте переходник стороной с DVI-интерфейсом в разъем на компьютере таким образом, чтобы с него выходил VGA-порт.


Разъем, в который вставлен переходник с DVI-интерфейсом
Далее для подключения монитора к системному блоку используйте обычный VGA-кабель. Принцип присоединения описан выше.
Обзор компонентов системного блока компьютера
Системный блок компьютера
Системный блок представляет собой коробчатый корпус, который содержит электронные компоненты компьютера. Многие ошибочно называют это процессором. Здесь вы найдете такие устройства, как источник питания, различные накопители, вентилятор, разъемы и материнская плата. Обратите внимание, что в большинстве случаев монитор, клавиатура и мышь не будут обнаружены внутри компоновки системного блока.
Другие названия для системного блока включают корпус компьютера, шкаф, коробку, корпус, корпус, корпус или просто корпус.
Части устройства
Вот некоторые из основных компонентов, которые вы найдете внутри своего системного блока. Если вы хотите проверить некоторые из этих компонентов, убедитесь, что ваш компьютер выключен и отсоединен от источника питания. Будьте осторожны, чтобы не связываться с вашими компонентами, если вы не очень знакомы с ними. Прежде чем прикасаться к чему-либо, имейте в виду меры предосторожности по ESD
Материнская плата
Материнскую плату иногда называют системной платой или основной платой.Это основная печатная плата микрокомпьютера. Этот компонент содержит разъемы для подключения дополнительных плат. Все остальные части так или иначе соединяются с материнской платой.
Эта часть обычно содержит процессор, BIOS, память, интерфейсы запоминающего устройства, последовательные и параллельные порты, слоты расширения и все контроллеры, необходимые для управления стандартными периферийными устройствами, такими как экран дисплея, клавиатура, мышь и дисковод.
Когда вы читаете о материнских платах, вы наверняка встретите термин форм-факторы материнской платы, который описывает общую форму, тип корпуса и источник питания, который он может использовать.Также описывается физическая организация материнской платы.
Жесткий дискЖесткий диск — это энергонезависимое магнитное устройство хранения данных большой емкости с томом (диском), который обычно является несъемным.
Данные считываются магнитным способом и записываются на диск с помощью головок чтения / записи, которые плавают на воздушной подушке над пластинами.
Флоппи-дисковод
Это дисковод, который может читать и записывать дискеты, хотя в настоящее время они устарели.
Эти диски были заменены флэш-накопителями USB на современных машинах.
Блок питания
Блок питания (PSU) используется для преобразования переменного тока от основного источника питания в различные напряжения постоянного тока, необходимые для различных компонентов компьютера.
Источники питания указаны как имеющие определенную выходную мощность, указанную в ваттах. Стандартный источник питания обычно способен выдавать около 350 ватт.
Вам понадобится больше энергии от блока питания, если на вашем ПК больше операционных компонентов.
CD-ROM Drive
Это оптическое устройство хранения данных большой емкости со съемным диском. Он записывает данные или считывает данные с носителя.
Дисковод CD-ROM может быть подключен к компьютеру через интерфейс IDE (ATA), SCSI, S-ATA, Firewire, USB или собственный интерфейс.
,Компьютерная система
КОМПЬЮТЕРНАЯ СИСТЕМАОпределение : это совокупность объектов (аппаратное, программное обеспечение и программное обеспечение), которые предназначены для получения, обработки, управления и представления информации в значимом формате.
КОМПОНЕНТЫ КОМПЬЮТЕРНОЙ СИСТЕМЫ
- Компьютерное оборудование — Являются физическими или нематериальными частями компьютера. например, устройства ввода, устройства вывода, центральный процессор и устройства хранения
- Компьютерное программное обеспечение — также называется программами или приложениями.Они подразделяются на два класса, а именно — программное обеспечение системы и прикладное программное обеспечение
- Liveware — является пользователем компьютера. Также kwon как orgware или Humanware. Пользователь дает команду компьютерной системе выполнить по инструкции.
Аппаратное обеспечение относится к физическому, материальному компьютерному оборудованию и устройствам, которые обеспечивают поддержку основных функций, таких как ввод, обработка (внутреннее хранение, вычисления и управление), вывод, вторичное хранение (для данных и программ), и общение.
КАТЕГОРИИ ОБОРУДОВАНИЯ (Функциональные части)
Компьютерная система — это набор интегрированных устройств, которые вводят, выводят, обрабатывают и хранят данные и информацию. Компьютерные системы в настоящее время построены вокруг по меньшей мере одного устройства цифровой обработки. В компьютерной системе имеется пять основных аппаратных компонентов: устройства ввода, обработки, хранения, вывода и связи.
- ВХОДНЫЕ УСТРОЙСТВА
Устройства, используемые для ввода данных или инструкций в центральный процессор.Классифицируются в соответствии с методом, который они используют для ввода данных.
a) КЛЮЧЕВЫЕ УСТРОЙСТВА
Являются ли устройства, используемые для ввода данных в компьютер, с использованием набора клавиш, например клавиатуры, ключа для хранения и клавиатуры.
i) Клавиатура
Клавиатура (похожая на пишущую машинку) является основным устройством ввода компьютера. Он содержит три типа клавиш — буквенно-цифровые клавиши, специальные клавиши и функциональные клавиши. Буквенно-цифровые клавиши используются для ввода всех букв, цифр и специальных символов, таких как $,%, @, A и т. Д. Специальные клавиши , такие как
Как организованы ключи
Клавиши на клавиатуре можно разделить на несколько групп в зависимости от функции:
- Набор букв (буквенно-цифровых). Эти клавиши включают в себя те же клавиши с буквами, цифрами, пунктуацией и символами, что и на традиционной пишущей машинке.
- Специальные (Контрольные) клавиши. Эти клавиши используются отдельно или в сочетании с другими клавишами для выполнения определенных действий.Наиболее часто используемыми клавишами управления являются клавиши CTRL, ALT, Windows и ESC.
- Функциональные клавиши. Функциональные клавиши используются для выполнения определенных задач. Они помечены как F1, F2, F3 и т. Д., Вплоть до F12. Функциональность этих клавиш отличается от программы к программе.
- Клавиши перемещения курсора (навигации). Эти клавиши используются для перемещения по документам или веб-страницам и редактирования текста. Они включают клавиши со стрелками, ДОМОЙ, КОНЕЦ, СТРАНИЦА ВВЕРХ, СТРАНИЦА ВНИЗ, УДАЛИТЬ, а также ВСТАВИТЬ и СТРЕЛКИ.
- Цифровая клавиатура. Цифровая клавиатура удобна для быстрого ввода цифр. Клавиши сгруппированы в один блок, как обычный калькулятор или автомат.
B. УСТРОЙСТВА ТОЧКИ
Устройства, которые вводят данные и инструкции в компьютер с помощью указателя, который появляется на экране. T и пунктов, которые нужно ввести, выбираются либо указанием на них, либо нажатием на них.например, мыши, джойстик, сенсорный экран, трекболы
i) МЫШЬ
Мышь — это небольшое устройство, используемое для указания и выбора объектов на экране компьютера. Хотя мыши бывают разных форм, типичная мышь выглядит немного как настоящая мышь. Он небольшой, продолговатый и соединен с системным блоком длинным проводом, напоминающим хвост и разъем, который может быть либо PS / 2, либо USB. Некоторые новые мыши беспроводные.
У мыши, как правило, у есть две кнопки: — основная кнопка (обычно левая кнопка) и дополнительная кнопка.Многие мыши также имеют колесо между двумя кнопками, которое позволяет плавно перемещаться по экранам информации.
Когда вы перемещаете мышь рукой, указатель на экране перемещается в том же направлении. (Внешний вид указателя может изменяться в зависимости от того, где он расположен на вашем экране.) Когда вы хотите выбрать элемент, вы указываете на элемент и затем нажимаете (нажимаете и отпускаете) основную кнопку. Указание и щелчок мышью — это основной способ взаимодействия с компьютером.Существует несколько типов мышей: механическая мышь, оптическая мышь, оптико-механическая мышь и лазерная мышь.
Основные детали
У мыши обычно есть две кнопки: основная кнопка (обычно левая кнопка) и дополнительная кнопка (обычно правая кнопка). Основная кнопка — та, которую вы будете использовать чаще всего. Большинство мышей также имеют колесико прокрутки между кнопками, чтобы упростить прокрутку документов и веб-страниц. На некоторых мышах колесо прокрутки можно нажимать, чтобы действовать в качестве третьей кнопки.Опытные мыши могут иметь дополнительные кнопки, которые могут выполнять другие функции.

Удерживание и перемещение мыши
Поместите мышь рядом с клавиатурой на чистую гладкую поверхность, например коврик для мыши. Аккуратно держите мышь, указательным пальцем опираясь на основную кнопку, а большим пальцем на бок. Чтобы двигать мышь, двигайте ее медленно в любом направлении. Не крутите его — держите переднюю часть мыши подальше от себя. При перемещении мыши указатель (см. Рисунок) на экране перемещается в том же направлении.Если вам не хватает места для перемещения мыши на столе или коврике для мыши, просто возьмите мышь и поднесите ее ближе к себе.
 При указании на объект часто появляется описательное сообщение о нем. Указатель может меняться в зависимости от того, на что вы указываете. Например, когда вы указываете на ссылку в веб-браузере, указатель меняется с стрелки на руку с указательным пальцем.
При указании на объект часто появляется описательное сообщение о нем. Указатель может меняться в зависимости от того, на что вы указываете. Например, когда вы указываете на ссылку в веб-браузере, указатель меняется с стрелки на руку с указательным пальцем.
Большинство действий мыши сочетают наведение с нажатием одной из кнопок мыши.Существует четыре основных способа использования кнопок мыши: щелчок, двойной щелчок, щелчок правой кнопкой мыши и перетаскивание.
Нажатие (однократное нажатие)
Чтобы щелкнуть элемент, наведите курсор на элемент на экране, а затем нажмите и отпустите основную кнопку (обычно левую кнопку).
Нажатие чаще всего используется для выбора (пометки) элемента или открытия меню. Это иногда называется одним щелчком или левой кнопкой мыши.
Двойной щелчок
Чтобы дважды щелкнуть элемент, наведите курсор на элемент на экране, а затем дважды быстро щелкните.Если два щелчка расположены слишком далеко друг от друга, их можно интерпретировать как два отдельных щелчка, а не как один двойной щелчок.
Двойной щелчок чаще всего используется для открытия элементов на рабочем столе. Например, вы можете запустить программу или открыть папку, дважды щелкнув ее значок на рабочем столе.
Щелкните правой кнопкой мыши
Чтобы щелкнуть правой кнопкой мыши элемент, наведите курсор на элемент на экране, а затем нажмите и отпустите дополнительную кнопку (обычно правую кнопку).
При щелчке правой кнопкой мыши на элементе обычно отображается список действий, которые можно выполнить с элементом.Например, если вы щелкнете правой кнопкой мыши по Корзине на рабочем столе, Windows отобразит меню, позволяющее открыть, очистить ее, удалить или просмотреть ее свойства. Если вы не уверены, что делать с чем-то, щелкните по нему правой кнопкой мыши.
C) УСТРОЙСТВА СКАНИРОВАНИЯ
Устройства, которые захватывают объект или документ непосредственно из источника. Они классифицируются в соответствии с технологией, используемой для сбора данных, например, Сканеры и считыватели документов .
i) Сканеры
Используется для захвата исходного документа и его преобразования в электронную форму — .Примером
являются сканеры FlatBed и HandHeld .
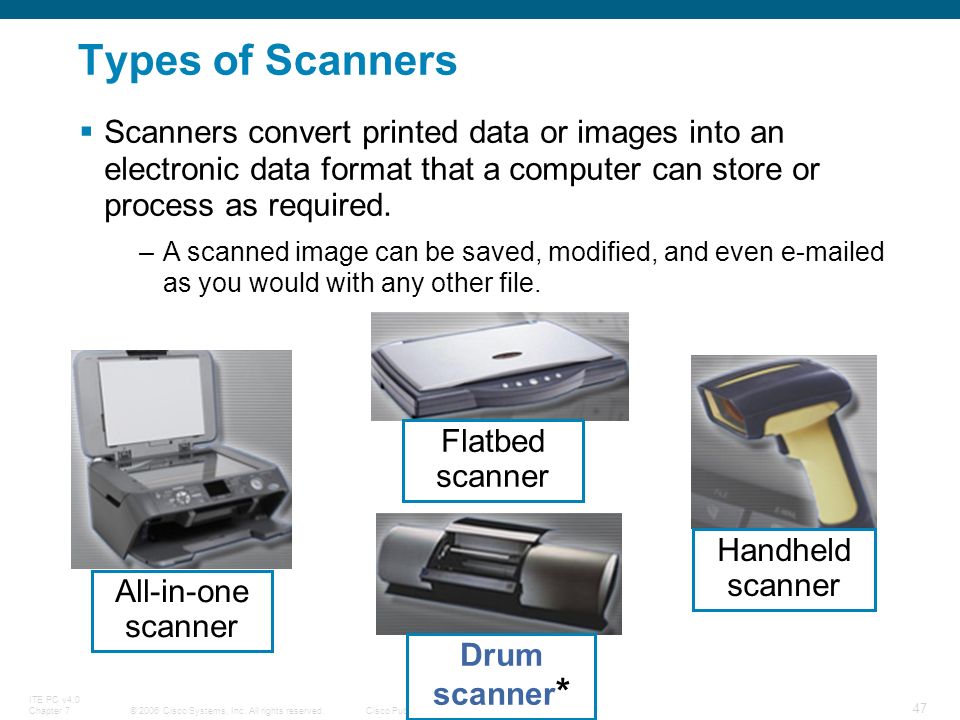
ii) Считыватели документов
Документы, которые считывают данные непосредственно из исходного документа и передают их в качестве входных данных в форме электронного сигнала. e
Типы считывателей документов
i) Optical Mar Reader (OMR)
ii) Считыватели штрих-кода

iii) Оптические считыватели символов 
b) Магнитные считыватели
Считывает данные с использованием магнитных чернил. Использует принцип магнитных чернил. магнетизм, чтобы чувствовать данные, которые были написаны с использованием намагниченных чернил.

ЦЕНТРАЛЬНЫЙ ПРОЦЕССИНГ (ЦП)
Является мозгом или сердцем компьютера. Также известен как процессор и состоит из трех блоков, а именно —
i) Блок управления (CU)
ii) Арифметико-логический блок (ALU)
iii) Блок основной памяти (MMU )
Системный блок является ядром компьютерной системы. Обычно это прямоугольная коробка, расположенная на вашем столе или под ним. Внутри этой коробки много электронных компонентов, которые обрабатывают данные.Наиболее важным из этих компонентов является центральный процессор (ЦП), или микропроцессор, который действует как «мозг» вашего компьютера. Другим компонентом является оперативная память (RAM), которая временно хранит информацию, которую использует ЦП, когда компьютер включен. Информация, хранящаяся в ОЗУ, стирается при выключении компьютера.
Практически каждая другая часть вашего компьютера подключается к системному блоку с помощью кабелей. Кабели подключаются к определенным портам (отверстиям), обычно на задней панели системного блока.Оборудование, которое не является частью системного блока, иногда называют периферийным устройством . Периферийные устройства могут быть внешними , такими как мышь, клавиатура, принтер, монитор, внешний привод Zip или сканер, или внутренними , такими как привод CD-ROM, привод CD-R или внутренний модем. Внутренние периферийные устройства часто называют интегрированными периферийными устройствами . Существует два типа по форме: башня и настольный .
Tower System Unit Настольный системный блок
Материнская плата (материнская плата , системная плата , планарная плата или логическая плата ) является основной печатной платой, используемой в компьютерах и других расширяемых системах.Он содержит многие важные электронные компоненты системы, такие как центральный процессор (ЦП) и память, и предоставляет разъемы для других периферийных устройств.
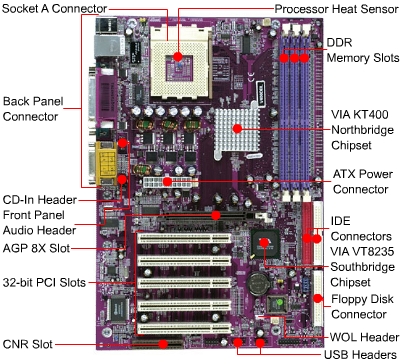
Материнская плата
ВИДЫ ПРОЦЕССОРОВ
I) Компьютеры набора команд Comples (CISC)
ii) Компьютеры с сокращенным набором команд (RISC)
ФУНКЦИИ ЦЕНТРАЛЬНОГО ОБРАБОТКИ
— Данные процесса
— Последовательность управления компьютеры
— он дает команду всем частям компьютера
— он контролирует использование основной памяти для хранения данных и инструкции
— он обеспечивает временное хранение (RAM) и постоянное хранение (ROM) данных
КОНТРОЛЬ БЛОК
Является центром операций для компьютерной системы, он управляет деятельностью компьютерной системы.
Функции блока управления
Как пользоваться компьютером
Обновлено: 05.08.2020 от Computer Hope
На этой странице мы указываем и даем ссылки на страницы, которые помогут вам в использовании вашего компьютера, его операционной системы, и другую информацию, которую, как нам кажется, должен знать каждый пользователь компьютера.
Различные типы компьютеров
Сегодня многие устройства классифицируются как компьютеры, но эта страница предназначена для пользователей настольных компьютеров, ноутбуков, нетбуков и гибридных компьютеров.
Понимание компьютера
Компьютер — фантастическое устройство, и знание того, как он работает и как все работает вместе, поможет вам лучше понять компьютер.
Настройка компьютера
Если вы недавно приобрели или получили компьютер, он должен быть собран и подключен в соответствии с руководством пользователя, прежде чем что-либо можно будет сделать. Если вам нужна помощь в настройке и включении компьютера, следуйте инструкциям, приведенным в ссылках ниже.
Основы работы с клавиатурой и мышью
За исключением планшетов и смартфонов, все компьютеры имеют клавиатуру и либо мышь, либо сенсорную панель в качестве устройств ввода. Если у вас нет опыта управления компьютером с помощью этих элементов, ознакомьтесь с приведенными ниже документами для получения полезных советов.
Понимание операционной системы
Каждый компьютер требует операционной системы, которая позволяет программному и аппаратному обеспечению взаимодействовать с компьютером. Понимание того, какая операционная система работает на вашем компьютере, поможет вам найти помощь и узнать, что совместимо с вашим компьютером. Ознакомьтесь с операционной системой и версией, которая работает на вашем компьютере.
Создать учетную запись пользователя
Каждый компьютер сегодня может иметь несколько учетных записей пользователей.Во время начальной настройки ваш компьютер мог создать для вас учетную запись. Если у вас есть другие пользователи дома, вы можете создать для них дополнительные учетные записи, чтобы они могли использовать компьютер, не изменяя работу для других.
Установка, запуск и удаление программы
Все компьютеры поставляются с предварительно установленными программами, играми и другим программным обеспечением, которое вы можете использовать. Например, браузер, который вы используете для чтения этой страницы, является программой.
Создание, сохранение и открытие файлов
При использовании компьютера одной из самых распространенных задач, которые вы выполняете, является создание, открытие, просмотр и сохранение файлов.Ниже приведены ссылки на страницы, относящиеся к этим задачам, и действия, которые вы можете выполнить для их выполнения.
Как манипулировать текстом в файле
При работе в файле может потребоваться манипулировать любым созданным текстом. Ниже приведены страницы, с помощью которых можно манипулировать текстом в файле.
Как выделять, копировать и перемещать файлы
После создания файла его может потребоваться скопировать, переместить или переименовать. Ниже приведены страницы, предоставляющие справку о том, как выполнять все эти задачи на вашем компьютере.
Резервное копирование файлов
Компьютеры и жесткие диски, на которых хранится информация о компьютере, могут выйти из строя. Когда они терпят неудачу, любая информация, которую вы создали, может быть потеряна, если она не будет сохранена.
Как удалить файлы
Когда вы закончили работу с файлом, его можно удалить с компьютера, чтобы сэкономить место и упростить управление файлами. Ниже приведены страницы об удалении файла с компьютера и связанные темы.
Изменение настроек
Существуют миллионы настроек, которые можно изменить на компьютере, чтобы он работал лучше для вас.Для большинства компьютеров большинство этих параметров могут быть изменены в панели управления.
Подключение периферийных устройств
Периферия — это аппаратное устройство ввода или вывода, которое дает компьютеру дополнительные функциональные возможности. Например, вы можете подключить принтер к компьютеру, чтобы вы могли распечатывать копии документов. Инструкции по установке этих устройств можно найти на страницах, ссылки на которые приведены ниже.
Подключение к интернету
Сегодня Интернет — это самая популярная функция на компьютере, которая становится необходимостью для всех.Если ваш компьютер не подключен к Интернету, обратитесь к странице, на которой приведена ссылка, для получения дополнительной информации о подключении к Интернету.
Использование интернета
Интернет содержит обширную информацию. Ниже приведены несколько страниц, которые помогут найти информацию и сделать что-то в Интернете.
Компьютерная безопасность
После подключения к Интернету также важно знать обо всех потенциальных угрозах безопасности для вас и вашего компьютера. Ниже приведены ссылки на страницы, которые помогают информировать вас об опасностях и о том, как оставаться в безопасности в Интернете.
Выключение и выключение компьютера
После того, как вы закончили использовать компьютер в течение дня, вы захотите выключить компьютер для экономии энергии, когда он не используется.
Чистка компьютера
Чистка и уход за компьютером — важный шаг, помогающий поддерживать работоспособность вашего компьютера. См. Страницу, связанную ниже, для получения дополнительной информации об очистке компьютера и его компонентов.
Устранение неисправностей и решение проблем
Каждый компьютер будет сталкиваться с проблемами, и будут такие моменты, когда вам нужно будет устранить эти проблемы.При использовании компьютера полезно знать, как устранять неполадки и устранять проблемы или определять причину проблемы. Смотрите нашу страницу устранения неполадок для получения дополнительной информации.
,Три основных компонента компьютерной системы
Существует три основных компонента компьютерной системы:
- аппаратное обеспечение
- программное обеспечение
- человек
В то время как аппаратного обеспечения и программного обеспечения компонентов сосуществуют для создания фактического компьютера, программных компонентов добавляет человеческое лицо, чтобы привести весь компьютер в функциональное и продуктивное существование.При отдельной установке каждый из них может быть полезен в той или иной степени, но не способен реализовать полный вычислительный потенциал. Аппаратному и программному обеспечению необходим человеческий фактор, чтобы обеспечить возможность ввода и подключения.
Это компоненты компьютерной системы, к которым может прикоснуться человеческая рука . Примеры включают в себя:
- Дисплей монитора.
- Клавиатура.
- Мышь.
- Материнская плата.
- модулей памяти.
- Дисковод.
Эти детали размещены в ноутбуке или системном блоке настольного компьютера.Однако для рабочего стола клавиатура и мышь подключены и используются снаружи.
Наиболее важной частью аппаратного обеспечения является микропроцессорная микросхема, которая обычно называется центральным процессором (ЦП).
Новые и тонкие портативные компьютеры объединяют традиционный процессор и графический процессор (GPU) в так называемый ускоренный процессор (APU). Эти чипы обычно прикрепляются к материнской плате в этих ноутбуках.
CPU и APU отвечают за все арифметические и графические манипуляции.
Не менее важным компонентом является дисковод. Здесь хранятся компьютерные данные. Это классифицируется как вторичная память.
Существует два популярных типа дисководов на выбор.
Жесткий диск : Этот накопитель имеет механическую конструкцию и хранит данные о магнитных и металлических пластинах. Его данные считываются магнитным способом головками чтения / записи, что делает его зависимым от бесперебойного питания. Внезапное отключение питания может привести к потере данных или поломке диска.Он должен использоваться правильно для обеспечения целостности данных и длительного срока службы.
Твердотельный диск : Этот новый тип дисков хранит данные на микросхемах флэш-памяти и менее подвержен ошибкам. Это быстрее и надежнее даже в случае внезапного отключения электроэнергии.
Еще одной важной частью системы является материнская плата. Он обеспечивает связь и прямое подключение к устройствам по всему компьютеру.
Подключение к материнской плате может быть внутренним или внешним.
К внутренним устройствам, подключаемым к материнской плате, относятся:
- Микропроцессор (CPU).
- Дисковод.
- Оперативная память (модули памяти).
- Блок питания (БП).
Внешние периферийные устройства, которые подключаются к материнской плате, включают в себя:
- Монитор.
- Клавиатура.
- Мышь.
- Принтер.
Программный компонент относится к инструкциям, программам, данным и протоколам, которые работают поверх аппаратного обеспечения.Он также временно и постоянно сохраняется на основном и дополнительном аппаратном носителе. Чип памяти с произвольным доступом является примером основного оборудования, а жесткий диск — примером дополнительного оборудования.
Программное обеспечениеможно разделить на системные, прикладные, вредоносные и программные.
Системное программное обеспечение
Система управляет другим программным обеспечением и устройствами внутри компьютера. Главный пример системного программного обеспечения — операционная система (ОС).
В типичной конфигурации операционная система подобна материнской плате для программного обеспечения.Это первое, что устанавливается, затем идут приложения и другое программное обеспечение. Три популярные операционные системы для традиционных компьютеров включают Windows, Mac OS X и Linux.
Популярные мобильные операционные системы включают ОС Android, iPhone, Windows Phone и Firefox.
Прикладное программное обеспечение
Это разработано для конечных пользователей, чтобы выполнить специализированное назначение, чтобы вывести полезную информацию.
Примером может служить приложение для обработки текста, используемое для составления писем или брошюр, например Microsoft Word.
Другие популярные примеры включают Adobe Photoshop, Corel Draw и AutoCAD.
Набор прикладного программного обеспечения объединен в пакет, который обычно называют набором программного обеспечения. Типичный пакет включает в себя программное обеспечение для обработки текстов, презентаций, графического дизайна и электронных таблиц.
Примеры включают Microsoft Office, OpenOffice и iWork.
Программное обеспечениенаписано на компьютерных языках, таких как Visual Basic, C и Java.
Вредоносное программное обеспечениеВредоносное ПО — это сокращение от вредоносного программного обеспечения до мягкого программного обеспечения , которое является обобщенным термином, относящимся к эксплуатируемому коду, разработанному преступниками и хакерами в черной шляпе для искажения нормальной работы компьютера.Атака вредоносного ПО приведет к потере данных и хакерскому доступу к личной информации.
Пострадавшие компьютеры также могут быть преобразованы в зомби и использованы в более крупной преступной деятельности, такой как запуск атаки на отказ в обслуживании и распространение спама.
Вредоносные скрипты доставляются на компьютер в виде вирусов, троянов, руткитов, кейлоггеров, червей или через электронную почту и веб-сайты в виде рекламного, шпионского, вымогательного и вредоносного ПО.
Программное обеспечение для программирования
Это инструменты, используемые разработчиками для создания всех видов программного обеспечения, таких как ОС Windows и обработка текстов.Также называемые языками, они используются для написания исходных кодов, устранения ошибок, обслуживания и создания нового программного обеспечения для компьютеров и написания вредоносных скриптов, таких как вирусы и трояны.
Популярными примерами языков высокого уровня являются Java, Javascript, BASIC, PHP, Visual Basic, Visual C ++, Visual Basic, Python, Ruby, Perl, Java.
Компонент Humanware относится к человеку, который использует компьютер. Более конкретно, речь идет о человеке, который делает аппаратные и программные компоненты продуктивными.
Как правило, большое количество испытаний проводится на пакетах программного обеспечения и аппаратных частях, чтобы гарантировать, что они улучшают работу конечного пользователя, помогая создавать документы, музыкальные и видеозаписи, а также все виды необработанных и готовых данных.
Аналог компьютерных компонентов
Короче говоря, работающую компьютерную систему можно сравнить с работающей кухней.
- Пищевая и кухонная утварь метизная.
- Рецепт программный.
- Шеф-повар — человек.
Даже после покупки самых свежих ингредиентов и лучших кастрюль и сковородок не останется хорошей еды без шеф-повара. Он / она будет хорошо использовать перечисленные рецепты, чтобы хорошо использовать ингредиенты и посуду.
Аппаратное и программное обеспечение дополняется работами человека по созданию полнофункциональной компьютерной системы.
,

 Кабель VGA
Кабель VGA  Кабель DVI
Кабель DVI