Как подключить Смарт ТВ приставку к телевизору, подключение медиаплеера — Блог Aks
ФильтрыВ блоге АКС мы уже рассказывали, как правильно выбрать качественный медиаплеер, полностью отвечающий вашим запросам. Но чтобы техника корректно работала, ее необходимо правильно подключить. Вы получили заказ, распаковали гаджет и не знаете, что делать дальше? Тогда эта статья для вас!
Содержание
- Как подключить медиаплеер к новому телевизору
- Как подключить старый телевизор к смарт-приставке
- Как подключить телефон к ТВ-приставке
- Как подключить ТВ-приставку к монитору
- Как подключить ТВ-приставку к интернету
Подключение ТВ-бокса к различным типам техники
Изначально медиаплееры выпускались для увеличения функционала телевизоров. Но этим их возможности не ограничиваются — напрямую или через переходник возможен коннект с десятками различных устройств. Далее разберем несколько самых популярных вариантов.
Как подключить медиаплеер к новому телевизору
С относительно новыми моделями телевизоров все просто — интерфейс HDMI обеспечивает передачу высококачественного цифрового сигнала, как видео, так и аудио, через один кабель. Причем нередко кабель предусмотрен в комплекте. Для начала работы:
- Отключите питание техники (лучше всего полностью обесточить ТВ и смарт-приставку, вытащив штепсели из розетки).
- Вставьте оба конца кабеля в соответствующие порты на медиаплеере и телевизоре.
- Подключите питание.
- Включите устройства и дождитесь загрузки медиаплеера. Это может занять от пары секунд до нескольких минут.
Дальнейшие действия зависят от модели медиаплеера, версии операционной системы. В большинстве случаев работу можно начинать сразу. Иногда потребуется настроить разрешение и другие параметры.
Как подключить старый телевизор к смарт-приставке
Если ваш ТВ не поддерживает цифровые интерфейсы и оснащен только аналоговыми разъемами, вам понадобиться медиаплеер с интерфейсом AV и кабель с разъемами-«тюльпанами», с помощью которого вы подключите смарт-приставку напрямую, примерно как описано выше.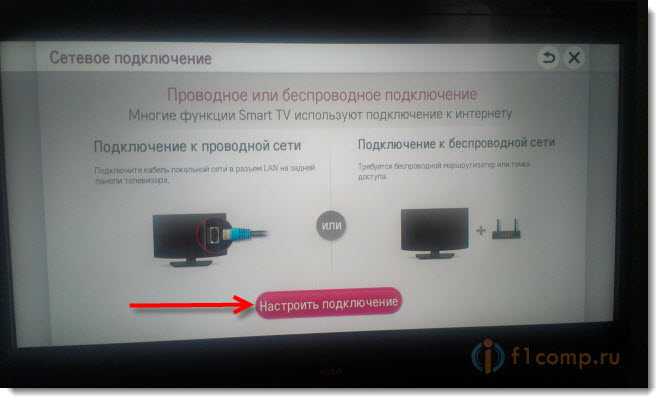 Такой способ не требует больших усилий, но качество аналогового сигнала оставляет желать лучшего.
Такой способ не требует больших усилий, но качество аналогового сигнала оставляет желать лучшего.
Поэтому еще один вариант — приобрести конвертер HDMI-AV. Это дополнительные расходы, но они окупятся, если вы хотите сделать «умным» ваш «ящик» родом из девяностых.
Если действуете через адаптер, сначала нужно подключить к телевизору конвертер при помощи «тюльпанов», а затем — подключить через него приставку кабелем HDMI. Так вы получите чистый и качественный цифровой сигнал и доступ ко всем возможностям современных смарт-приставок. При этом учитывайте, что старые телевизоры могут не передать все качество картинки высокого разрешения. Для смарт-приставок 4K или Ultra HD медиаплееров необходим современный большой экран.
Как подключить телефон к ТВ-приставке
Смарт-приставку можно использовать в качестве переходника, если по какой-либо причине вы не можете подключить телефон к телевизору напрямую. Вариантов действий множество, но один из самых удобных и простых алгоритмов — беспроводное подключение при помощи функционала Wi-Fi Miracast. Для его реализации:
Для его реализации:
- Подключите приставку к телевизору при помощи кабеля HDMI.
- Активируйте на медиаплеере приложение «Miracast».
- Если не подключен Wi-Fi, включите его.
- Запускаем приложение «Miracast» на телефоне (его нужно скачать и установить заранее) и выбираем «Wi-Fi Display» — «Включить общий доступ к экрану» — «Поиск».
- Активируем поиск устройств на приставке.
- Подтверждаем сопряжение на обоих устройствах.
- Получаем вывод изображения со смартфона на большой экран вашего телевизора.
Управляется картинка и все функции с телефона.
Кстати, айфоны на iOS могут подключаться к телевизору через приставку AirPlay или адаптер Lightning Digital AV.
Кроме того, существуют модели смартфонов, оснащенные HDMI-выходом (например, LG 2X) или с поддержкой MHL или SlimPort. Для первых используйте просто кабель HDMI. Вторые можно подключать через специальный переходник Micro USB to HDMI.
Наконец, телефон можно подключать к телевизору через медиаплеер Google Chromecast — подобные приставки оснащены портами microUSB, а их прошивка и ОС автоматически синхронизируются с гаджетами. Подобные модели можно найти и у других производителей, например — Android TV Box или смарт-приставки Xiaomi. В случае с Android Smart TV приставками вам даже не придется переучиваться, чтобы освоить новый интерфейс.
Подобные модели можно найти и у других производителей, например — Android TV Box или смарт-приставки Xiaomi. В случае с Android Smart TV приставками вам даже не придется переучиваться, чтобы освоить новый интерфейс.
Как подключить ТВ-приставку к монитору
Если у вас есть неиспользуемый монитор, с помощью медиаплеера его вполне можно превратить в телевизор со смарт-ТВ. Ведь по сути один от другого отличается только наличием приемника.
Для старых ЭЛТ-мониторов, оснащенных только аналоговым входом VGA (D’SUB) необходим переходник — адаптер от HDMI к VGA. Проследите, чтобы адаптер был с аудиоразъемом, куда вы подключите активные колонки. В остальном алгоритм соответствует ходу действий с телевизором. Но HDMI-кабель от смарт-приставки нужно подключить к переходнику. А затем вся эта конструкция сопрягается с монитором.
Для более современных мониторов с цифровым входом и встроенными динамиками все намного проще. Их можно подключать к смарт-приставкам на прямую через интерфейс HDMI, без дополнительных переходников.
Как подключить ТВ-приставку к интернету
Чтобы получить доступ ко всем сервисам, медиаплеер нужно подключить к всемирной паутине. Основных вариантов действий два — проводное или беспроводное подключение. Какое именно решение выбрать, зависит от модели медиаплеера (поддержки интерфейсов), режима использования устройства.
Проводное подключение
Если приставка оснащена портом Ethernet, вы установили ее стационарно и не планируете часто переставлять с места на место, проводное подключение к интернету будет оптимально — такой коннект стабилен, данные передаются быстро, на сигнал не влияют расстояние до роутера и наличие препятствий (стен, массивной мебели и т.д.).
Для подключения достаточно вставить LAN-кабель или патч-корд от роутера в соответствующий порт на панели медиаплеера, а в меню активировать пункт «Ethernet» (тип сети «проводное соединение» или другое аналогичное название). Настройка, как правило, происходит автоматически. Если после полной загрузки параметров соединение не установлено, придется поработать вручную. Для этого в пункте Ethernet введите те же настройки, которые вы используете при подсоединении своего компьютера ко всемирной паутине. Учтите, что IP-адрес должен отличаться от адреса ПК на единицу (в последней цифре). Скорость передачи данных будет зависеть от тарифа вашего провайдера и выбранного типа интерфейса (1 Гбит/с или 100 Мбит/с).
Для этого в пункте Ethernet введите те же настройки, которые вы используете при подсоединении своего компьютера ко всемирной паутине. Учтите, что IP-адрес должен отличаться от адреса ПК на единицу (в последней цифре). Скорость передачи данных будет зависеть от тарифа вашего провайдера и выбранного типа интерфейса (1 Гбит/с или 100 Мбит/с).
Беспроводное подключение Wi-Fi
Интернет-кабель не всегда вписывается в интерьер, число патч-кордов под рукой может быть ограничено, а приставка периодически переставляться из комнаты в комнату. Для любой из этих ситуаций отличной альтернативой станет беспроводное подключение через Wi-Fi. Для установки коннекта выполните простую схему действий:
- Подключите Smart-приставку к телевизору.
- После загрузки устройства зайдите в меню настроек TV Box.
- Откройте пункт меню “Wi-Fi”. По умолчанию он не отключен, переведите ползунок в активный режим.
- Начнется поиск доступных сетей. Это займет несколько секунд или минут.

- В открывшемся списке выберите вашу домашнюю сеть Wi-Fi.
- Введите пароль вашей точки доступа вайфай и нажмите кнопку подтверждения.
После этого медиаплеер получит беспроводное подключение к интернету и вы сможете использовать все доступные online-сервисы.
В этой статье мы рассмотрели только самые популярные способы коннекта медиаплееров. Если у приставки или ваших устройств предусмотрены более экзотические разъемы и интерфейсы, о правильном подключении можно прочитать в инструкции к технике.
Опубликовал: AKS.ua; Последнее редактирование: 2021-11-25
Топ смартфонов 2019 года (до 8000 грн)
Что выбрать, наушники или гарнитуру?
Xiaomi Mi Smart Band 4
Поделиться в соцсетях
Как подключить ТВ приставку к телевизору?
Время на чтение: 6 мин
Сейчас мы расскажем, как подключить ТВ приставку к телевизору, подразумевая именно Smart TV бокс. Говорить о цифровой приставке (ресивере DVB-T2) для просмотра 20 каналов мы сегодня не будем, так как данный материал уже есть (вот ссылка). Кратко затронем особенности устройства ТВ приставок, отличия в подключении к старым телевизорам и современным моделям, а также смежные вопросы по настройке.
Говорить о цифровой приставке (ресивере DVB-T2) для просмотра 20 каналов мы сегодня не будем, так как данный материал уже есть (вот ссылка). Кратко затронем особенности устройства ТВ приставок, отличия в подключении к старым телевизорам и современным моделям, а также смежные вопросы по настройке.
Что такое Smart ТВ приставка и зачем она нужна?
Речь идет об устройстве на базе Android, которое умеет выполнять различные процедуры обработки графических данных. Это своеобразная разновидность смартфона или планшета «заточенная» специально для работы с телевизором. По сути своей работы, больше напоминает системный блок компьютера, а телевизор – монитор. Обработанные данные в приставке поступают уже в готовом виде на ТВ, а он просто преобразует сигнал в изображение. Получается, что любой телевизор выполняет только отображение картинки, все остальное берет на себя приставка.
Как подключить ТВ приставку к телевизору?
Хочется подметить, что подключить Smart приставку к телевизору можно разными способами, но самый продвинутый из них HDMI. Если и ТВ, и приставка поддерживают данный стандарт, нужно воспользоваться именно им. Остальные способы подключения имеет смысл настраивать лишь в случаях, когда на ТВ отсутствует поддержка HDMI. Сперва стоит осмотреть боковую и тыльную стороны на предмет наличия различных разъемов и выбрать из них тот, что позволяет выводить картинку в максимально высоком разрешении и с наибольшей частотой для вашего телевизора.
Если и ТВ, и приставка поддерживают данный стандарт, нужно воспользоваться именно им. Остальные способы подключения имеет смысл настраивать лишь в случаях, когда на ТВ отсутствует поддержка HDMI. Сперва стоит осмотреть боковую и тыльную стороны на предмет наличия различных разъемов и выбрать из них тот, что позволяет выводить картинку в максимально высоком разрешении и с наибольшей частотой для вашего телевизора.
Полезно! Производитель вашего телевизора не имеет никакого значения при подключении приставки. Ее можно связать как с ТВ Samsung, LG, Philips, так и Dexp, Kivi, Starwind и др. Важно лишь набор доступных разъемов, также полезно знать поддерживаемую их версию.
К современному ТВ (по HDMI)
Самый надежный, быстрый и в целом лучший способ настройки вашего оборудования. Даже в относительно старых версиях он поддерживает передачу изображения в 4k, а в HDMI 2.1, даже 8к можно воспроизводить. Хотя до этого уровня пока еще не доросли общедоступные приставки.
Как правильно подключить Smart TV приставку к телевизору по HDMI:
- Подключаем кабель питания приставки в розетку, а другую сторону вставляем в соответствующий разъем на корпусе.
- Находим подходящий HDMI разъем на приставке и вставляем туда одну сторону шнура, другую же – в телевизор в подобным порт.
- С помощью пульта включаем ТВ и приставку.
- На пульте ДУ от телевизора жмем по кнопке «Ввод», «Input», «Source» — названия разные, суть одна и та же.
- Выбираем среди доступных вариантов тот HDMI-разъем, к которому подключили кабель.
- Если все сделали правильно и не возникло дополнительных проблем, на экране должно отобразиться изображение рабочего стола или мастер первой установки с TV box.

К старому телевизору (тюльпанами)
До появления и большого распространения цифровых технологий, использовались аналоговые системы передачи сигнала. Их качество оставляет желать лучшего. Самая распространенная из них – RCA или по-простому, тюльпаны. Максимальное разрешение в таком варианте подключения — 768х576, 27 Гц. Если других разъемов нет, придется использовать его.
Как подключить приставку к старому телевизору тюльпанами:
- Подключаем блок питания приставки к розетке.
- Вставляем штекеры тюльпанов в те разъемы, которые совпадают по цветам на приставке.
- Аналогичную процедуру нужно провести и с телевизором.
- Изменяем источник изображения кнопкой Source на пульте или аналогичной.
Все достаточно просто при условии, что разъемы выделены правильными цветами. Иногда их нет или цвета отличаются, в таком случае придется пользоваться интуицией и вручную перебирать все варианты.
Читайте также: Лучшие интернет провайдеры телевидения в России
Другие варианты подключения
Мы объединили в один пункт довольно большое количество типов подключения в силу их меньшего распространения по сравнению с предыдущими.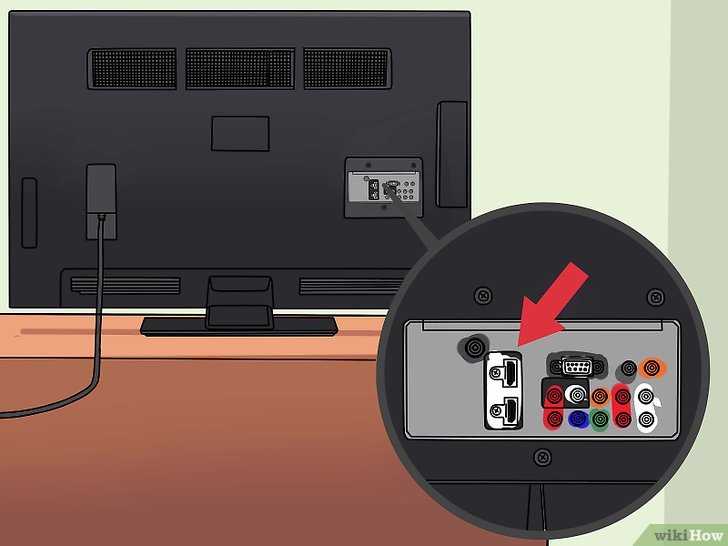 Однако в некоторых случаях они более предпочтительны, так как способны обеспечить лучшее качество картинки.
Однако в некоторых случаях они более предпочтительны, так как способны обеспечить лучшее качество картинки.
Дополнительные способы подключения приставки к телевизору:
- SCART – сравнительно большой прямоугольный разъем. Если посмотреть на штекер, внутри вертикальные контактные полоски. Чтобы подключить приставку в данному разъему, нужно использовать переходник. Есть как RCA-SCART, так и HDMI-SCART. Можно использовать любой вариант, так как максимальное разрешение сопоставимо с тюльпанами: 768×576, 25 Гц.
- S-Video – тоже старый аналоговый разъем, по виду круглый, может быть окрашен в желтый или черный цвет. Внешний вид напоминает тюльпаны. Кабель найти может быть сложно, но если у вас где-то завалялся, на выходе получите сопоставимое разрешение с RCA.
- DVI позволяет передавать 24 бита на пиксель и позволяет воспроизводить видео в комфортном FullHD разрешении с частотой 60 и 75 Гц. Здесь придется покупать переходник с HDMI на DVI.
 Сама процедура подключения происходит по общему алгоритму: соединение и выбор источника сигнала.
Сама процедура подключения происходит по общему алгоритму: соединение и выбор источника сигнала. - VGA достаточно распространен на телевизорах предыдущих лет выпуска, но может пропускать только HD-разрешение 1280х1024 пикселя. Лучше, чем совсем старые стандарты RCA, SCART, S-Video, но хуже DVI и уж тем более DVI.
Настройка ТВ бокс после подключения
Одного лишь запуска и соединения приставки с телевизором недостаточно, чтобы начать комфортно пользоваться устройствами. Требуется дополнительная настройка: выбрать язык, установить правильное время, подключиться к интернету, установить необходимые приложения. Все перечисленные процедуры описаны в нашем мануале: «https://tvoykomputer.ru/kak-nastroit-tv-pristavku/Как настроить ТВ-приставку».
Полезные советы
У нас на сайте еще много всего полезного, что связано с темой приставок и что может вам очень пригодится. Обратите внимание на:
- Рейтинг лучших Smart приставок по соотношению цена-качество.
 Здесь вы найдете сбалансированные модели для разных целей: игр и просто просмотра телевидения или YouTube.
Здесь вы найдете сбалансированные модели для разных целей: игр и просто просмотра телевидения или YouTube. - Как подключить второй телевизор к приставке (цифровой или Smart)? Если у вас есть несколько телевизоров или планируете дополнительное устройство к покупке, этот материал обязателен к прочтению.
- Почему не работает ТВ приставка и как это исправить? Если после всех выполненных процедур картинка не выводится, эта статья-инструкция поможет найти проблему и устранить ее.
- Как настроить голосовой поиск на ТВ? Если у вас на приставке, телевизоре не работает голосовой поиск или он просто не настроен, подобную трудность легко устранить.
По сути, подключить приставку к телевизору можно всего несколькими способами, все они описаны немного выше. Однако на этом пути могут возникнуть дополнительные вопросы или трудности. Мы стараемся, чтобы облегчить ваш путь по покупке, подключению и настройке телевизионных приставок, а также работе телевизоров. Добавляйте сайт в закладки, и вы узнаете еще много всего интересного о Smart TV и не только.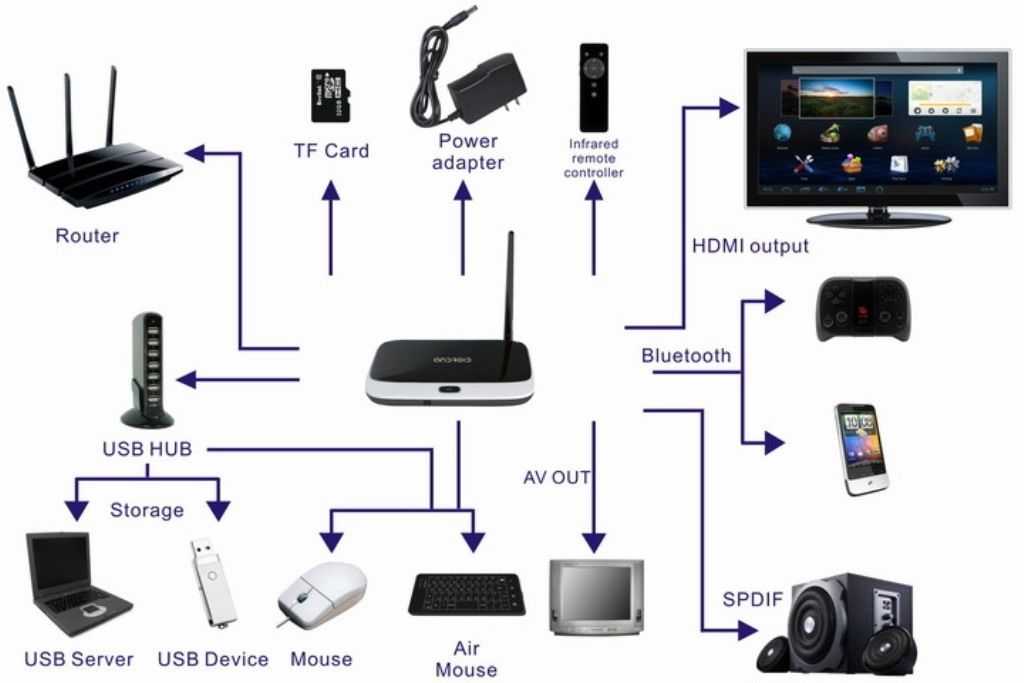
Оцените материал
Рейтинг статьи 4.4 / 5. Голосов: 5
Пока нет голосов! Будьте первым, кто оценит этот пост.
Настройте Samsung Smart TV
Что вам понадобится:
Примечание . Следующие шаги применимы к любой модели или размеру телевизора. Для получения дополнительной информации доступен список из видео распаковки .
1. После того, как вы откроете коробку, первое, что вы увидите, это Руководство по быстрой установке. Откройте его, чтобы просмотреть этапы установки подставки и список деталей, входящих в комплект вашего телевизора.
2. Затем извлеките сумку с пультом дистанционного управления, шнуром питания, винтами для подставки, руководством пользователя и другими предметами (в зависимости от модели).
3. Если ваш телевизор поставляется с перезаряжаемым пультом дистанционного управления , начните заряжать его с помощью зарядного устройства USB-C, чтобы он был готов к использованию, когда придет время включать телевизор. Если в вашем пульте дистанционного управления используются батарейки, вставьте прилагаемые батарейки.
4. Снимите детали подставки для телевизора и верхний кусок пенопласта.
5. Попросите помощника взяться двумя руками за край экрана телевизора, а вы держитесь за противоположную сторону. Достаньте экран из коробки и положите экран телевизора лицевой стороной вниз на накрытый одеялом стол.
Примечание : Если ваш телевизор 75 дюймов или больше, вы оставите его в нижней части коробки и установите подставку, пока экран остается в коробке (как показано на видео). конкретные шаги. Другие видео для разных размеров доступны здесь .
На прилагаемой подставке
Инструкции по установке подставки для вашего конкретного телевизора см. в Руководстве по быстрой установке. Вот несколько важных советов:
в Руководстве по быстрой установке. Вот несколько важных советов:
На стену
Чтобы получить более полное представление обо всем, что вам может понадобиться перед установкой телевизора, ознакомьтесь с нашим полным руководством .
Что вам понадобится:
Перед первым включением телевизора:
Включите телевизор и внешние устройства. Если телевизор не реагирует на ваш пульт, вам необходимо выполнить его сопряжение (встаньте на расстоянии 2 футов от телевизора, нажмите и удерживайте Возврат и Воспроизведение/Пауза , пока телевизор не покажет, что пульт сопряжен).
Следующие несколько шагов могут отличаться в порядке в зависимости от вашей модели. Проще всего просто следовать указаниям на экране телевизора и позволить нам предоставить любую дополнительную информацию, которая может вам понадобиться.
Проще всего просто следовать указаниям на экране телевизора и позволить нам предоставить любую дополнительную информацию, которая может вам понадобиться.
1. Выберите предпочитаемый язык.
2. Существует два простых варианта настройки телевизора. Выберите Smartphone или Remote .
Когда вы используете телефон для настройки, требуется SmartThings. Смартфоны Samsung поставляются с предустановленной программой SmartThings, но iPhone или другие устройства android потребуют его загрузки. Ваши настройки Wi-Fi с телефона и учетная запись Samsung , которую вы используете для SmartThings, будут автоматически добавлены на ваш телевизор во время настройки. Прежде чем начать, убедитесь, что ваш телефон подключен к той же сети Wi-Fi, к которой вы хотите подключить телевизор.
1. С помощью пульта ДУ телевизора выберите Смартфон и отсканируйте QR-код с помощью телефона. Если у вас телефон Samsung, это автоматически откроет SmartThings, а если нет, вам будет предложено загрузить SmartThings, прежде чем продолжить.
2. Выберите местоположение и комнату для вашего Экрана, а затем нажмите Далее . Когда эта настройка будет завершена, ваш телевизор будет добавлен в SmartThings.
3. Затем прочитайте Положения и условия Smart Hub и Уведомление о конфиденциальности, когда появится . Нажмите Я согласен со всеми , а затем Хорошо , чтобы продолжить, или Пропустить , если вам это не интересно. Вы должны согласиться с условиями, чтобы использовать эту услугу.
4. Назовите свое устройство, чтобы его было легче распознать среди других устройств или телевизоров в вашем доме. Затем коснитесь Далее .
5. Выберите услугу голосового помощника, которую вы хотите использовать на своем телевизоре. Доступные варианты: Bixby , Amazon Alexa, и Google Assistant . Или нажмите Выбрать позже, , затем нажмите Далее, и ознакомьтесь с нашим руководством .
6. Если вы хотите сделать резервную копию общей информации и настроек главного экрана, коснитесь Я согласен на сохранение данных резервной копии , а затем коснитесь Далее или коснитесь Пропустить , если вас это не интересует.
7. Вам будет предложено подключить внешние устройства и включить их. Нажмите Далее , и ваш телевизор автоматически настроит ваши устройства, пока вы выполняете остальную настройку телевизора.
8. Если будет найдена резервная копия предыдущего телевизора, вам будет предоставлена возможность восстановить ее здесь. Отметьте объекты, которые хотите восстановить, и нажмите Восстановить . Если резервной копии нет, она будет автоматически пропущена.
9. Подтвердите свое местоположение по почтовому индексу. Это необходимо для того, чтобы ваш телевизионный сервис соответствовал вашему местоположению.
10. Свяжите свои любимые приложения. Войдите в систему на своем телефоне, и он будет автоматически связан и зарегистрирован на вашем телевизоре. Нажмите Далее , чтобы продолжить.
Войдите в систему на своем телефоне, и он будет автоматически связан и зарегистрирован на вашем телевизоре. Нажмите Далее , чтобы продолжить.
11. Вам могут быть представлены некоторые дополнительные функции, такие как активный усилитель голоса или адаптивное изображение. Эти функции доступны не на всех телевизорах. Вы можете выбрать Включить сейчас или Позже .
12. Вы можете быть уведомлены о некоторых дополнительных функциях, доступных для вас в соответствии с вашей учетной записью Samsung. Они могут различаться, но подробности доступны на экране вашего телевизора. Примите условия и нажмите Принять или нажмите Пропустить .
13. Вас спросят, хотите ли вы установить кабельную или спутниковую приставку. Коснитесь , настройте и следуйте инструкциям, чтобы продолжить, или коснитесь 9.0005 Нет кабельной коробки . Теперь ваш телевизор настроен.
1. С помощью пульта ДУ телевизора выберите Remote Control , затем продолжите процесс настройки.
2. Ваш телевизор напомнит вам подключить внешние устройства и включить их. Выберите Start Auto Setup , и ваш телевизор автоматически настроит ваши устройства, пока вы выполняете остальную настройку телевизора.
3. Выберите, хотите ли вы подключить телевизор к Интернету через Беспроводное соединение или Проводное соединение .
4. Затем прочтите Условия и положения Smart Hub, а также Уведомление о конфиденциальности, когда они отобразятся. Выберите Я согласен со всеми , а затем Хорошо , чтобы продолжить, или Пропустить , если вы не заинтересованы. Вы должны согласиться с условиями, чтобы использовать Smart Hub.
5. Телевизор проверит наличие обновлений и установит их. Наличие обновленного программного обеспечения гарантирует, что у вас будут самые последние функции, доступные для вашего телевизора. Вы также можете пропустить этот шаг и обновите программное обеспечение телевизора позже.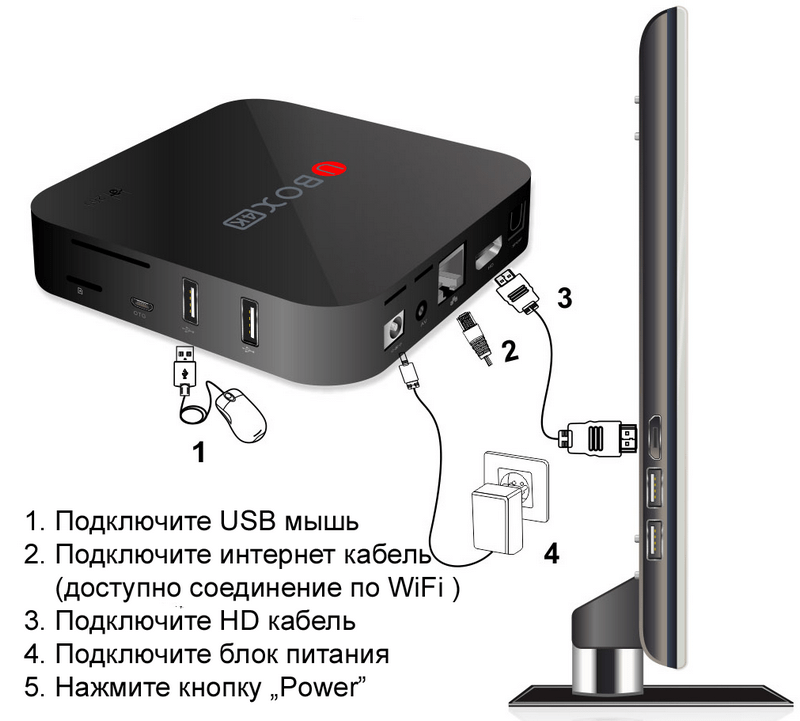
6. Войдите в учетную запись Samsung. Вход в учетную запись Samsung значительно упростит регистрацию вашего телевизора, поскольку он будет автоматически добавлен к вашим продуктам. Выберите Использовать существующую учетную запись или Создать новую учетную запись . Следуйте инструкциям на экране, чтобы войти в систему. Если вы хотите пропустить, нажмите вправо на пульте дистанционного управления, чтобы выделить Пропустить , но рассмотрите настройку учетной записи Samsung позже.
7. Вы можете быть уведомлены о некоторых дополнительных функциях, доступных для вас в соответствии с вашей учетной записью Samsung. Примите условия и выберите Согласен или выберите Пропустить .
8. Ваш телевизор спросит, хотите ли вы сделать резервную копию общей информации и настроек главного экрана. Это можно восстановить, если вы перезагрузите этот телевизор или перенесете его на новый телевизор, который вы приобрели. Установите флажок Резервное копирование данных и выберите 9.0005 Резервное копирование . Если будет найдена резервная копия предыдущего телевизора, вам также будет предоставлена возможность восстановить ее здесь. Отметьте элементы, которые вы хотите восстановить, и выберите Восстановить . Если резервной копии нет, она будет автоматически пропущена.
Установите флажок Резервное копирование данных и выберите 9.0005 Резервное копирование . Если будет найдена резервная копия предыдущего телевизора, вам также будет предоставлена возможность восстановить ее здесь. Отметьте элементы, которые вы хотите восстановить, и выберите Восстановить . Если резервной копии нет, она будет автоматически пропущена.
9. Ваш телевизор покажет, что он завершил настройку подключенных устройств и какими устройствами можно управлять с помощью Smart Remote. Выберите Далее .
10. Выберите службу голосовой помощи, которую вы хотите использовать на своем телевизоре. Доступные варианты Bixby, Amazon Alexa, и Google Assistant . Если вы хотите сделать это позже, выберите Later и ознакомьтесь с нашим руководством по .
11. Свяжите свои любимые приложения. Так много ваших любимых приложений доступны на вашем телевизоре Samsung. Уделите немного времени, чтобы войти в избранное, прежде чем завершить настройку. Выберите приложение, в котором вы хотите зарегистрироваться или войти в систему, и следуйте инструкциям на экране. Выберите Пропустить , чтобы продолжить настройку.
Выберите приложение, в котором вы хотите зарегистрироваться или войти в систему, и следуйте инструкциям на экране. Выберите Пропустить , чтобы продолжить настройку.
12. Вам могут быть представлены некоторые дополнительные функции, такие как активный усилитель голоса или адаптивное изображение. Эти функции доступны не на всех телевизорах. Вы можете выбрать Включить сейчас или Позже . Настройка вашего телевизора завершена.
Ознакомьтесь с нашим информационным бюллетенем о телевизоре, который можно распечатать, чтобы отслеживать пароли к своим учетным записям, источники HDMI и получать быстрый доступ к некоторым полезным статьям!
Найдите что посмотреть
Сканирование каналов : Подключите источник кабельного телевидения или антенну и выполните сканирование, чтобы добавить местные каналы.
Загрузка приложений : загрузите приложения и узнайте, как блокировать нежелательные приложения, управлять ими или удалять их с телевизора.
Проверьте Samsung TV Plus : Бесплатное телевидение без каких-либо условий. Получите мгновенный доступ к новостям, спорту, развлечениям и многому другому.
Настройка и управление вашими устройствами
Подключение ваших устройств : Используйте руководство по подключению вашего телевизора, чтобы узнать, как подключить ваши устройства.
Управляйте своими устройствами : Узнайте, как управлять подключенными устройствами с помощью функции универсального дистанционного управления.
Знакомство с меню настроек
Установить родительский контроль : Узнайте, как заблокировать неприемлемый контент и какие настройки доступны.
Используйте телефон с телевизором
Используйте AirPlay : узнайте, как транслировать контент, такой как музыка, видео и фотографии с вашего iPhone.
Использовать мультипросмотр : Смотрите телевизор и одновременно транслируйте контент с телефона.
Использование Tap view : настройте в приложении SmartThings и на телевизоре передачу экрана телефона простым касанием.
Позаботьтесь о своем телевизоре
Зарегистрируйте свой продукт : Будьте в курсе обновлений системы и управляйте статусом гарантии.
Создание учетной записи Samsung : резервное копирование, восстановление и синхронизация данных на нескольких устройствах, поиск потерянных устройств и доступ к эксклюзивным приложениям.
Очистите телевизор : узнайте, как лучше всего удалить отпечатки пальцев и пятна с экрана.
Другие ответы, которые могут помочь
Используйте приложения на Samsung Smart TV и проекторе
Выберите лучший саундбар Samsung для себя
Свяжитесь с нами
Свяжитесь с нами
Мы здесь для вас.
Напишите нам
Напишите нам начать онлайн-чат с Samsung
1-800-САМСУНГ 8:00–12:00 по восточному поясному времени, 7 дней в неделю ИТ/вычисления — с 8:00 до 9:00PM EST с понедельника по пятницу
Помощь в заказе
Акции Samsung
Позвоните нам
Нужна помощь прямо сейчас?
Использование электронной почты в качестве способа связи было прекращено с 3 апреля 2019 г. . Пожалуйста, свяжитесь с нами через чат для более быстрого ответа.
. Пожалуйста, свяжитесь с нами через чат для более быстрого ответа.
Позвоните нам
Чем мы можем вам помочь?
1-800-САМСУНГ 1-800-САМСУНГ
1-800-726-7864 1-800-726-7864
Мобильный 8:00–12:00 по восточному поясному времени 7 дней в неделю
Бытовая электроника и техника 8:00–12:00 по восточному поясному времени 7 дней в неделю
ИТ/вычисления 8:00 – 21:00 по восточному поясному времени 7 дней в неделю
Поддержка заказа Помощь в заказе
телевизоры-домашние кинотеатры|телевизоры|4k-uhd-телевизоры
© Samsung Electronics America, Inc. , 2022. Samsung, Samsung Galaxy и Family Hub являются товарными знаками Samsung Electronics Co., Ltd.
Все другие бренды, продукты и услуги, а также их соответствующие товарные знаки, названия и логотипы являются собственностью их соответствующих владельцев.
Вышеупомянутый контент предоставляется только в развлекательных и информационных целях. Обратитесь к руководству пользователя для получения более полной информации.
Вся информация, содержащаяся здесь, может быть изменена без предварительного уведомления. Samsung не несет ответственности за любые прямые или косвенные убытки,
возникающие в связи с использованием или доверием к содержащемуся здесь контенту.
, 2022. Samsung, Samsung Galaxy и Family Hub являются товарными знаками Samsung Electronics Co., Ltd.
Все другие бренды, продукты и услуги, а также их соответствующие товарные знаки, названия и логотипы являются собственностью их соответствующих владельцев.
Вышеупомянутый контент предоставляется только в развлекательных и информационных целях. Обратитесь к руководству пользователя для получения более полной информации.
Вся информация, содержащаяся здесь, может быть изменена без предварительного уведомления. Samsung не несет ответственности за любые прямые или косвенные убытки,
возникающие в связи с использованием или доверием к содержащемуся здесь контенту.
Предыдущий Далее
Содержание
Как подключить телефон к Smart TV
УЗНАТЬ КАК
Сопряжение экрана смартфона с Smart TV может привести к идеальному сочетанию. Подключение телефона к смарт-телевизору — это отличный способ просматривать фотографии, фильмы, видео, музыку, фотографии, игры, онлайн-телешоу, приложения и многое другое.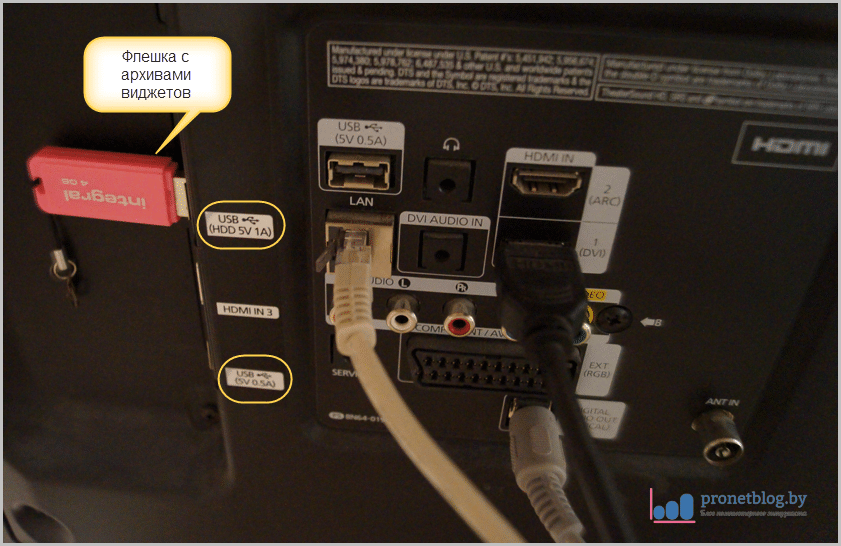
Вы можете подключить свой телефон к Smart TV несколькими способами. Но самый популярный способ — беспроводной. Тип вашего телефона и телевизора определяет способ подключения двух устройств.
Вот различные способы подключения телефона к телевизору и что вам нужно знать о каждом из них. Процесс может немного отличаться в зависимости от того, есть ли у вас телефон Android или телефон Apple, а также от того, есть ли у вас Smart TV или стандартный HDTV.
В этой статье мы сосредоточимся на Android-смартфонах и Smart TV. Для беспроводного подключения смартфона к телевизору вам потребуется Smart TV.
Смартфоны и способы их подключения к телевизору
Чтобы подключить телефон к смарт-телевизору для зеркального отображения, оба устройства должны быть совместимы друг с другом. Телефоны Android и iOS имеют разную совместимость.
Для смартфонов ANDROID: смартфоны Android версии 4.2 или выше подключаются к телевизору с помощью стандарта беспроводного отображения Miracast.
Для смартфонов APPLE: Смартфоны Apple iOS подключаются к телевизору с помощью Airplay
ВАЖНО! СЛЕДУЮЩИЕ ИНСТРУКЦИИ ПО ОТРАЖЕНИЮ ЭКРАНА ПРЕДНАЗНАЧЕНЫ ДЛЯ СМАРТФОНОВ ANDROID.
Эти инструкции по зеркальному отображению экрана предназначены для устройств на базе Android и могут не работать с продуктами Apple. У продуктов Apple разные требования к зеркальному отображению экрана на смарт-телевизоре, и для них могут потребоваться дополнительные адаптеры или оборудование.
Нужен беспроводной дисплей для вашего бизнеса или школы?
ScreenBeam модернизирует ваши помещения для совещаний и классы с помощью беспроводных презентаций без приложений и адаптеров с любого устройства с возможностью беспроводной разметки содержимого на дисплеях в помещении. Разместите содержимое своей удаленной и локальной команды на переднем плане и в центре для удобной совместной работы.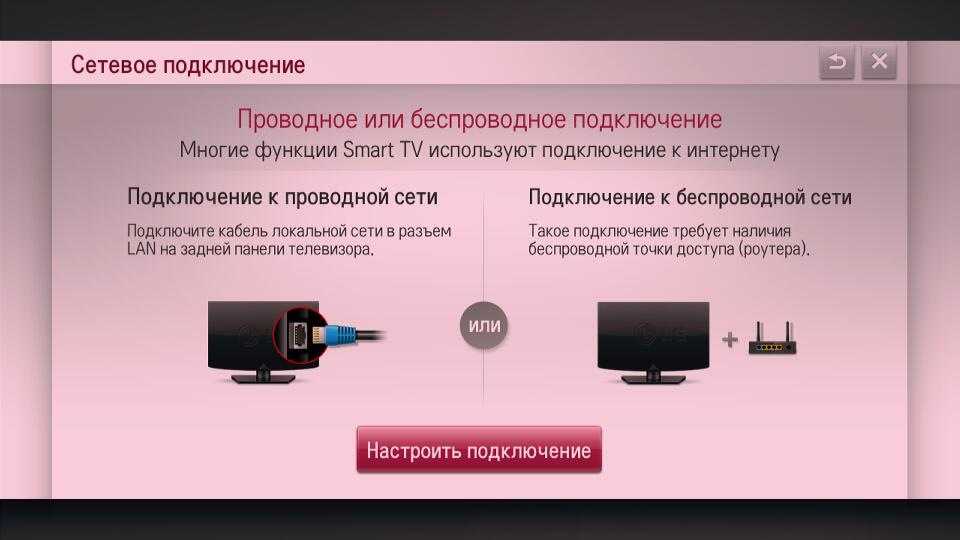
Нажмите кнопку, описывающую вашу среду, и узнайте, чем может помочь ScreenBeam.
Enterprise
K-12 EDU
Higher EDU
Технический документ
Принципы совместной работы с контентом
Рекомендации по разработке гибридных рабочих процессов, обеспечивающих наименьшее сопротивление совместному использованию контента в помещении.
Подготовлено Дэном Рутом, старшим аналитиком рынка унифицированных коммуникаций и совместной работы,
Wainhouse Research.
Перейти к загрузке
Технический документ
Беспроводная совместная работа в корпоративных средах
Передовой опыт беспроводной совместной работы, важность изоляции гостевой сети и способы бескомпромиссного развертывания правильного решения для вашей организации.
Подготовлено командой технического маркетинга ScreenBeam.
Перейти к загрузке
Android-смартфоны
Поддерживает ли ваш смартфон и телевизор технологию Miracast?
ДА
НЕТ
ДА — И ваш Android-смартфон, и ваш телевизор поддерживают технологию Miracast.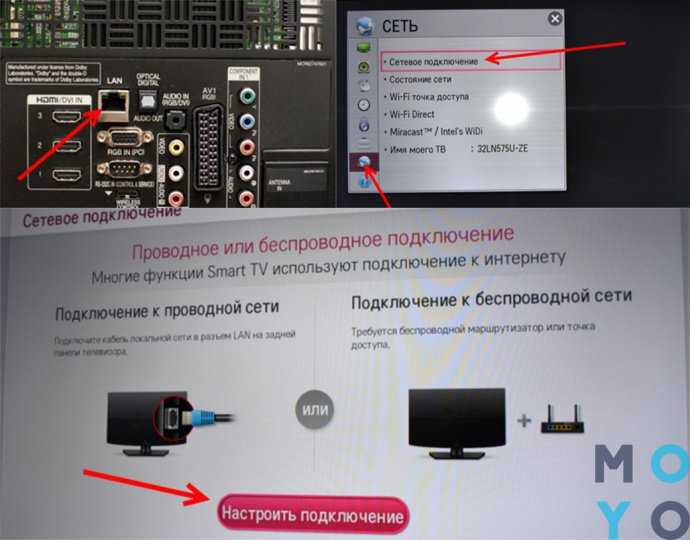
Если и Android-смартфон, и ваш телевизор поддерживают технологию Miracast, вы можете выполнить их беспроводное сопряжение. См. инструкции ниже.
Инструкции
И ваш смартфон, и Smart TV поддерживают технологию Miracast. Их легко подключить для совместного использования экрана, выполнив следующие действия:
1. Сеть WiFi
Убедитесь, что ваш телефон и телевизор подключены к одной и той же сети Wi-Fi.
2. Настройки телевизора
Перейдите в меню ввода на телевизоре и включите «дублирование экрана».
3. Настройки Android
Откройте меню беспроводного дисплея в настройках вашего Android-смартфона и нажмите «зеркальное отображение экрана», чтобы включить его.
4. Выберите телевизор
Выберите телевизор из списка устройств.
5. Установите соединение
Следуйте инструкциям на экране для завершения настройки. Иногда это требует ввода кода, отображаемого на вашем телевизоре, в ваш смартфон, чтобы установить соединение.
Если Miracast поддерживает только ваш Android-смартфон, вы все равно можете подключиться к телевизору по беспроводной сети, но вам потребуется беспроводной адаптер дисплея, например Screenbeam Mini2. См. инструкции ниже.
Адаптеры беспроводного дисплея подключаются к порту HDMI вашего телевизора и действуют как приемник для вашего телефона. Имейте в виду, что не все адаптеры созданы одинаково. У некоторых есть требования к Wi-Fi и приложениям, поэтому обязательно обратите внимание на то, что соответствует потребностям вашей сети Wi-Fi.
Инструкции
Адаптеры беспроводного дисплея можно использовать с телевизорами Smart TV и стандартными телевизорами высокой четкости без доступа в Интернет. Чтобы настроить адаптер беспроводного дисплея, выполните следующие действия:
1. Подключите
Подключите адаптер беспроводного дисплея к порту HDMI телевизора и к источнику питания, например сетевой розетке или удлинителю.




 Сама процедура подключения происходит по общему алгоритму: соединение и выбор источника сигнала.
Сама процедура подключения происходит по общему алгоритму: соединение и выбор источника сигнала. Здесь вы найдете сбалансированные модели для разных целей: игр и просто просмотра телевидения или YouTube.
Здесь вы найдете сбалансированные модели для разных целей: игр и просто просмотра телевидения или YouTube.