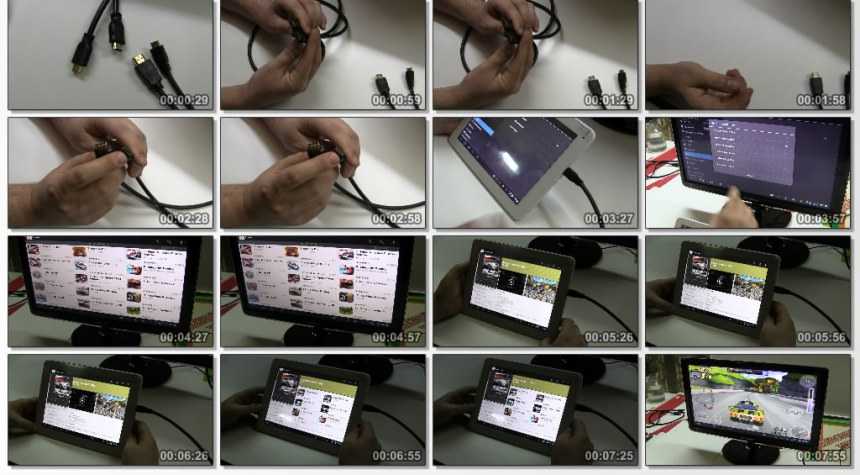Как подключить телефон или планшет к телевизору через Wi-Fi
В ногу со временем
В настоящее время смартфоны получили довольно широкое распространение и плотно вошли в нашу повседневную жизнь. И чем больше проходит времени, тем более «умными» и продвинутыми они становятся. Однако наравне с развитием телефонов и планшетов, ещё более высокими темпами растут запросы потребителей к мобильным устройствам. И если раньше аппарат, умеющий звонить и отправлять СМС, удовлетворял практически все запросы, то сейчас нам уже мало получить от Андроида доступ во Всемирную паутину и возможность использовать различные приложения для работы и проведения досуга.
Одним из новшеств, которые придумали разработчики, стало подключение телефона к телевизору. Согласитесь, что смотреть фильмы, играть в игры и общаться с друзьями на огромном экране гораздо удобнее, чем на телефоне. Но телевизор с подобной начинкой для таких действий превратился бы в компьютер, а это очень сильно отразилось бы на его стоимости. В нашем же случае идёт совмещение дисплея приличных размеров и аппаратных средств смартфона или планшета — дёшево и сердито. Моду на это задал Apple со своим iPhone, где подобная функция реализовалась через Wi-Fi с помощью специально подключаемой приставки. Остальные производители тоже не стали отставать и напичкали свои устройства похожими опциями. Сейчас более подробно о них мы и поговорим.
В нашем же случае идёт совмещение дисплея приличных размеров и аппаратных средств смартфона или планшета — дёшево и сердито. Моду на это задал Apple со своим iPhone, где подобная функция реализовалась через Wi-Fi с помощью специально подключаемой приставки. Остальные производители тоже не стали отставать и напичкали свои устройства похожими опциями. Сейчас более подробно о них мы и поговорим.
Возможностям нет предела — смотрим видео и фото на большом экране
Как можно подключиться
Существует несколько способов подключить смартфон к телевизору:
- HDMI — наиболее распространённый и удобный вариант для гаджетов с системой Андроид, который при наличии соответствующих выходов для кабеля позволяет передавать не только данные, но и картинку со звуком;
- USB — старый и надёжный метод с использованием провода, идущего в комплекте со всеми устройствами. Это позволяет избежать дополнительных финансовых и временных затрат на его поиск и приобретение. Но таким способом можно передавать только данные, а просматривать медиафайлы не предоставляется возможным;
- RCA — всем известные «тюльпаны», отличаются от HDMI тем, что за каждую опцию отвечает отдельный кабель;
- Wi-Fi — самый современный и удобный беспроводной вариант, который обладает несомненными преимуществами и позволяет реализовывать весь пакет опций.

Самый удобный способ
О том, как подключить телефон или планшет к телевизору через Wi-Fi, мы сейчас и поговорим. Для интересующих нас целей разработаны как специальные программы, которые выпускают сами производители, чтобы подключить друг к другу устройства одной марки, так и универсальные, подходящие для гаджетов различных марок.
Все специально предназначенные программы для того, чтобы подключить телефон или планшет к телевизору, находятся в широком доступе и совершенно бесплатны. После установки на устройство и подключения его через Wi-Fi они автоматически синхронизируются и не требуют дополнительной настройки. Основное условие — сеть должна быть та же, к которой подключён телевизор. Вот их небольшой список:
- Sony TV SideView;
- LG TV Remote;
- Samsung Smart View;
- Philips MyRemote;
- Panasonic TV Remote 2;
- Toshiba Remote.

Из универсальных программ наиболее распространены MediaServer, DLNA Server и UPnP. Устанавливаем их на смартфон или планшет, подключаем телевизор к Wi-Fi, разрешаем доступ по беспроводному соединению для обоих устройств — и наслаждаемся. Однако иногда некоторые марки телевизоров и телефонов не хотят соединяться.
А самым универсальным способом подключить планшет или смартфон к телевизору через Wi-Fi является функция Wi-Fi Direct. Основным условием для такого вида подключения является её наличие на обоих устройствах, а контакт будет осуществляться напрямую — по средствам Wi-Fi без подключения через роутер. На телефоне заходим в меню: «Настройки устройства» — «Беспроводные сети и подключения» — «Wi-Fi Direct» — и активируем данную функцию. На телевизоре: «Меню» — «Сеть» — «Wi-Fi Direct» — и выбираем необходимое устройство. Подтверждаем на смартфоне разрешение доступа другому устройству — и всё готово!
В заключение
Живя в современном мире, необходимо не отставать от технического прогресса и шагать в ногу со временем.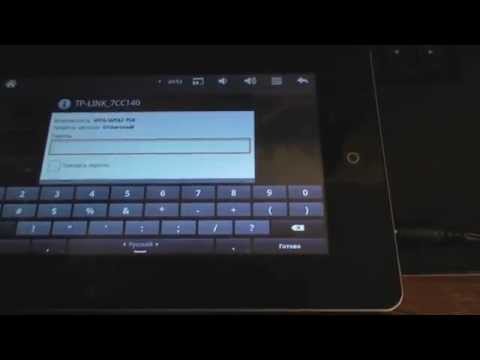 Умение подключить планшет или смартфон к телевизору является одним из навыков, который сделает вашу жизнь намного комфортнее. Затратив немного времени и усилий, чтобы проделать вышеописанные действия, в дальнейшем вы будете получать огромное удовольствие. Ведь технологии создаются для нас, людей.
Умение подключить планшет или смартфон к телевизору является одним из навыков, который сделает вашу жизнь намного комфортнее. Затратив немного времени и усилий, чтобы проделать вышеописанные действия, в дальнейшем вы будете получать огромное удовольствие. Ведь технологии создаются для нас, людей.
Как подключить телефон к планшету
Планшет и смартфон – если у вас есть два этих портативных устройства, то наверняка возникала мысль соединить их между собой, чтобы передавать данные, раздавать интернет или управлять с одного гаджета другим девайсом.
Передача данных
Самая распространенная причина появления вопроса, как подключить телефон к планшету – желание передать файлы с одного портативного устройства на другое. Обычно это делается через Bluetooth:
- Активируйте технологию Bluetooth на обоих устройствах.
- Запустите на том девайсе, с которого будут передаваться файлы, поиск доступных точек для соединения.
- После обнаружения второго устройства найдите файл, который хотите передать и раскройте его меню действий.
 Выберите пункт «Отправить по Bluetooth». Укажите принимающий девайс.
Выберите пункт «Отправить по Bluetooth». Укажите принимающий девайс. - На экране принимающего гаджета появится уведомление о необходимости дать разрешение на перенос данных. Нажмите «Ок», чтобы запустить передачу информации.
Обязательно отключите Bluetooth после окончания передачи данных, чтобы не расходовать впустую заряд аккумулятора.
Главный недостаток Bluetooth-соединения – недостаточно высокая скорость, которая не позволяет в нормальном режиме передавать большие файлы. Если вы хотите перенести серьезный объем информации, то удобнее будет воспользоваться облачными сервисами типа Dropbox, Google Drive или Яндекс. Диск.
Все облачные хранилища работают по одному принципу – вы создаете аккаунт и скидывайте в свой профиль нужные файлы. Получить к ним доступ можно с любого устройства, имеющего доступ в интернет.
Установите приложение Dropbox на свои портативные устройства и перемещайте файлы между ними с помощью облачного хранилища.
Раздача интернета
Если вы хотите подключить планшет к интернету, а доступной точки Wi-Fi нет, можно создать её самостоятельно с помощью смартфона, имеющего выход в сеть 3G или 4G. Для выполнения этой несложной операции не потребуется никакое дополнительное ПО, все нужные параметры можно установить в стандартных настройках Андроид.
- Откройте настройки мобильного устройства и зайдите в раздел «Еще», который находится в поле «Беспроводные сети».
- Запустите «Режим модема» и установите переключатель «Точка доступа» в положение «Вкл».
- На смартфоне будет автоматически создана точка доступа, подключиться к которой можно с любого устройства, имеющего модуль Wi-Fi. Посмотреть параметры точки доступа можно в настройках – здесь указано имя, пароль и метод шифрования.
Вам останется лишь запустить на таблете поиск доступных сетей и осуществить подключение к созданной точке.
Управление планшетом со смартфона
Еще одной интересной причиной для того, чтобы подключить телефон к планшету, может послужить желание пользователя превратить смартфон в пульт управления или геймпад. Как это выглядит?
Как это выглядит?
Вы запускаете на своем таблете игру или фильм, располагаетесь поудобнее, берете в руки смартфон и с его помощью управляете происходящим на экране планшета.
Естественно, чтобы такая возможность стала доступной, понадобится предварительная настройка оборудования, осуществить которую можно с помощью бесплатного приложения Tablet Remote.
- Загрузите Tablet Remote с Play Market на оба устройства – планшет и телефон.Запустите приложение на обоих устройствах.
- Зайдите в раздел «Setup» в приложении на смартфоне и проверьте, что обе имеющиеся в нем опции отключены. Если всё правильно, то ваш телефон уже представляет собой удаленную клавиатуру (геймпад).
- Тапните по пункту «Connection» на телефоне, чтобы запустить поиск доступных устройств. Важно, чтобы приложение было включено на планшете, иначе вы не сможете его обнаружить и осуществить соединение.
- После обнаружения планшета нажмите на него, чтобы подключить телефон к таблету.
 Впоследствии вам больше не придется производить сопряжение устройств, так как оно будет автоматически происходить при запуске Tablet Remote,
Впоследствии вам больше не придется производить сопряжение устройств, так как оно будет автоматически происходить при запуске Tablet Remote,
Чтобы приступить к управлению планшетом с телефона, зайдите в раздел «Remote». Здесь вы увидите пульт, который в горизонтальной ориентации дисплея превращается в настоящий геймпад.
Еще один способ подключения, на этот раз с помощью кабеля – в небольшой видеоинструкции:
Как легко подключить телефон Android к ПК через Wi-Fi
Главная > Ресурсы > Советы и рекомендации > Как подключить телефон Android к ПК через Wi-Fi | 5 надежных способов подключения
Резюме
USB-подключение полезно для подключения телефона Android к ПК, но иногда оно неудобно, особенно если кабель передачи данных поврежден. Итак, как подключить Android-телефон к ПК через Wi-Fi? Сегодня мы подробно поговорим об этой теме, и вы получите 5 способов удобного подключения телефона Android через Wi-Fi.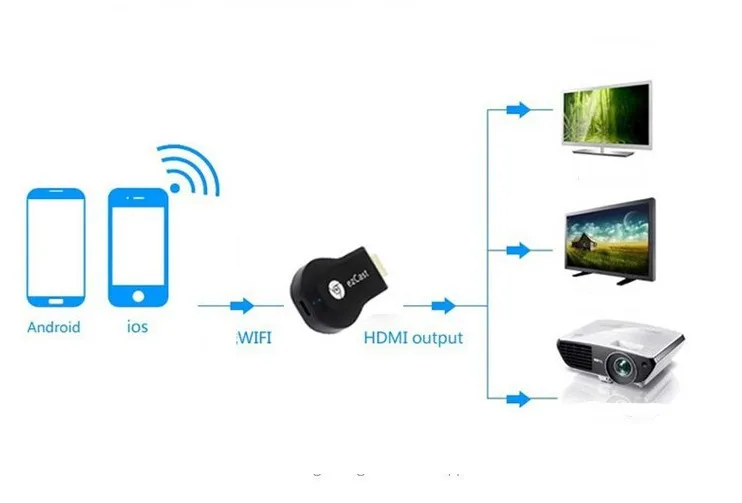
Несмотря на отсутствие полезного кабеля для передачи данных, вы все равно можете подключить свой ПК и телефон Android и передавать данные между ними. Давайте узнаем об этих решениях подробно.
- Часть 1. Как подключить телефон Android к ПК через Wi-Fi через Android Manager
- Часть 2. Как подключиться к телефону Android через Wi-Fi с помощью AirMore
- Часть 3: Как подключить Android к ПК с помощью Wi-Fi с помощью AirDroid
- Часть 4. Как подключить Android к ноутбуку через Wi-Fi с помощью телефона
- Часть 5. Как подключить Android к ПК по беспроводной сети через Bluetooth
Часть 1. Как подключить Android-телефон к ПК через Wi-Fi с помощью Android Manager
Этот Android-менеджер — Samsung Messages Backup поможет вам с легкостью подключить Android к ПК через Wi-Fi. Он не только поддерживает беспроводное соединение между Android и ПК, но также передает фотографии, контакты, видео, музыку, SMS, приложения и многое другое с Android на компьютер и наоборот. Кроме того, он имеет несколько функций для управления вашими файлами Android на компьютере, включая копирование, удаление, перемещение, редактирование, поиск и т. д.
Кроме того, он имеет несколько функций для управления вашими файлами Android на компьютере, включая копирование, удаление, перемещение, редактирование, поиск и т. д.
Практические возможности этого Android-менеджера:
— без проблем подключайте Android к ПК/ноутбуку с помощью Wi-Fi.
— Быстрая передача различных файлов Android на ПК и наоборот, таких как контакты, журналы вызовов, изображения, текстовые сообщения, видео, приложения и т. д.
— Позволяет удобно получать и отвечать на SMS на вашем компьютере.
— Резервное копирование телефона Android на компьютер в 1 клик.
— Легко восстанавливайте резервные копии данных с компьютера на любое устройство Android.
— Сделать скриншоты подключенных устройств Android на компьютере.
— Также возможно подключение по USB.
Кроме того, он широко поддерживает телефоны и планшеты Android, так что вы можете использовать его на Sony Xperia Pro-I/Xperia 1 III/Xperia 5 III/Xperia Pro/Xperia 5 II/Xperia 5/Xperia 1 II/Xperia 1, Samsung Galaxy S21/S20/S10/S9/S8/S7, LG K92/K71/K62/K52/K50/K40, Xiaomi, Huawei, Google, OnePlus и т. п.
п.
Загрузите Android-менеджер бесплатно ниже.
Вот как подключить Android к ПК через Wi-Fi с помощью этого программного обеспечения:
Шаг 1. Установите программу
После загрузки установите ее на свой ПК, запустите ее и нажмите « Android Assistant » модуль.
Шаг 2. Установите приложение на Android для подключения
Убедитесь, что ваш телефон и ПК подключены к одной и той же сети, и щелкните значок « Подключиться через W-Fi » в правом верхнем углу. Затем коснитесь » Разрешить доступ «. Затем разрешите ему установить версию этого программного обеспечения для Android на свой телефон.
Шаг 3. Беспроводное подключение Android к ПК
— Откройте приложение на своем телефоне Android, и щелкните значок « Scan » в правом верхнем углу, чтобы отсканировать QR-код на ПК.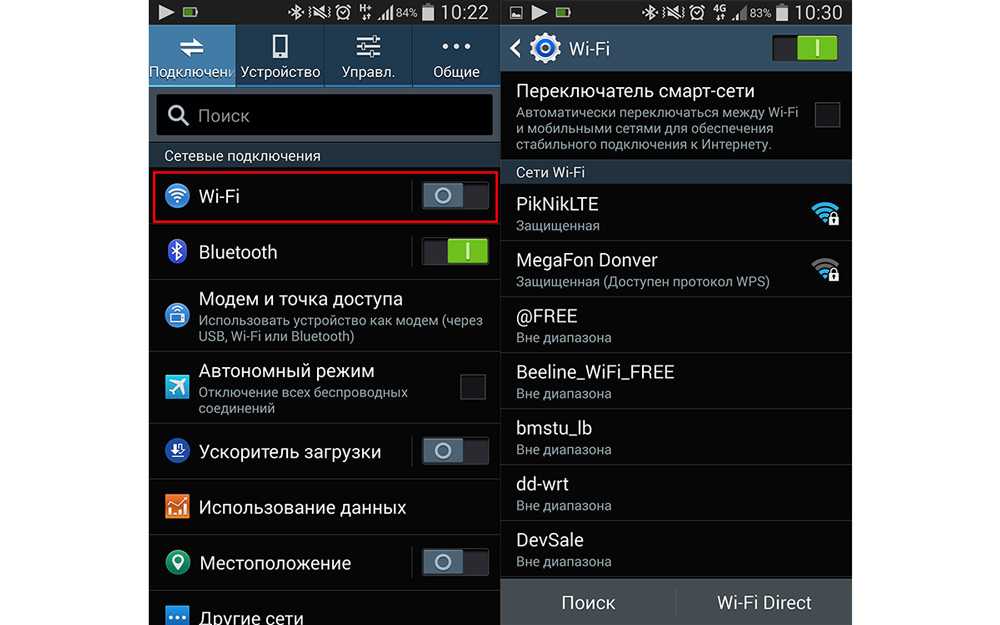
С помощью этого руководства вы можете легко перенести контакты с Android на ПК.
Кто-то шпионит за вашим мобильным телефоном? Следуйте этой статье, чтобы предотвратить шпионское ПО.
Часть 2. Как подключиться к телефону Android через Wi-Fi с помощью AirMore
AirMore — еще один инструмент беспроводного подключения для Android и ПК. Вы можете установить соединение, отсканировав QR-код или радар. Но для этого требуется, чтобы ваши устройства были подключены к идентичной сети Wi-Fi. В противном случае подключение будет прервано. Кроме того, вы можете без проблем отправлять свои номера телефонов, сообщения и мультимедийные файлы.
Руководство по беспроводному подключению телефона Android к компьютеру с помощью AirMore:
Шаг 1. Посетите веб-сайт AirMore
Откройте браузер на своем ноутбуке, посетите веб-сайт AirMore, нажмите « Web to Connect » и выберите вкладку » QR Code «.
Шаг 2. Установите приложение AirMore
Загрузите и установите приложение AirMore из App Store на свой Android-смартфон.
Шаг 3. Беспроводное подключение телефона к ПК
Откройте приложение и нажмите кнопку « Сканировать для подключения », чтобы отсканировать QR-код, появившийся на вашем компьютере. Затем коснитесь опции « Accept » на Android, и соединение будет готово.
Подробнее: Необходимо очистить Android от ненужных файлов, чтобы ускорить работу мобильного телефона и освободить больше памяти.
Часть 3: Как подключить Android к ПК с помощью Wi-Fi с помощью AirDroid
Еще одним эффективным инструментом является AirDroid. Он может подключать устройство Android к компьютеру без USB-кабеля и позволяет вам напрямую получать доступ к файлам Android на вашем ПК. Вы можете отправлять изображения, фильмы, песни и многое другое с Android на ПК, чтобы освободить память мобильного телефона.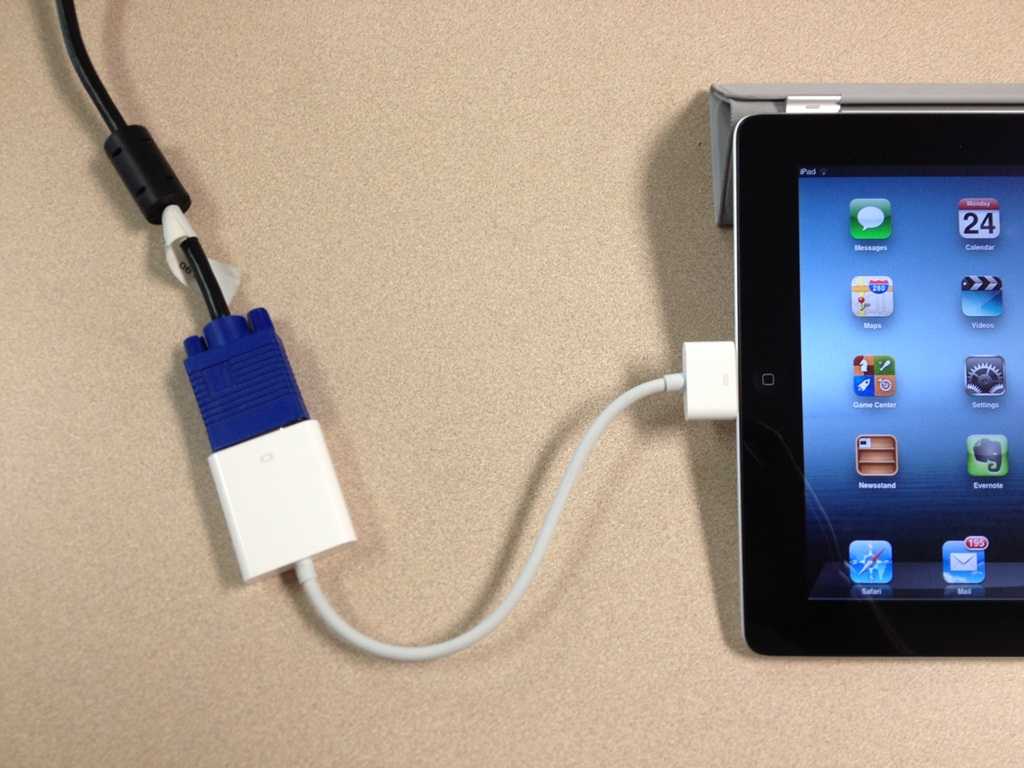 Кроме того, вы можете удаленно управлять своим телефоном Android, если вы являетесь премиум-пользователем.
Кроме того, вы можете удаленно управлять своим телефоном Android, если вы являетесь премиум-пользователем.
Вот как подключить ПК и телефон Android через Wi-Fi с AirDroid:
Шаг 1. Загрузите AirDroid на Android
Загрузите и установите AirDroid из Google Play на свой телефон Android. Затем войдите в свою учетную запись Google.
Шаг 2. Найдите AirDroid на ПК
Перейдите на веб-страницу AirDroid и войдите в систему с той же учетной записью на ПК.
Шаг 3. Подключите мобильный телефон Android к ПК
Разрешите этому приложению доступ к вашему устройству и обновите страницу. После этого будет установлено соединение между мобильным телефоном и ПК.
Дополнительная информация: Хотите получить приложение для передачи данных с Android на iOS? Если это так, вы можете щелкнуть ссылку, чтобы просмотреть эти 9 эффективных вариантов.
Часть 4.
 Как подключить Android к ноутбуку через Wi-Fi с помощью телефона
Как подключить Android к ноутбуку через Wi-Fi с помощью телефонаВы можете связать свое устройство Android с компьютером через приложение «Ваш телефон», которое поможет вам совершать и принимать звонки, отправлять текстовые сообщения, управлять уведомления мобильного телефона и многое другое на вашем ПК. Кстати, если вы хотите использовать все возможности, вам лучше запустить Windows 10, обновленную в мае 2020 года и выше. Мощно, он также работает на ПК с Windows 11.
Руководство по подключению ПК к мобильному устройству через Wi-Fi с помощью телефона:
Шаг 1. Установите телефон
Сначала загрузите приложение на устройство Android и ноутбук, а затем включите Bluetooth на оба устройства. Чтобы включить Bluetooth на ПК, нажмите значок « Пуск » > « Настройки » > « Устройства » > « Bluetooth и другие устройства ».
Шаг 2. Вход в систему
Выберите вариант « Android », щелкните значок « Продолжить » и введите свою учетную запись Microsoft.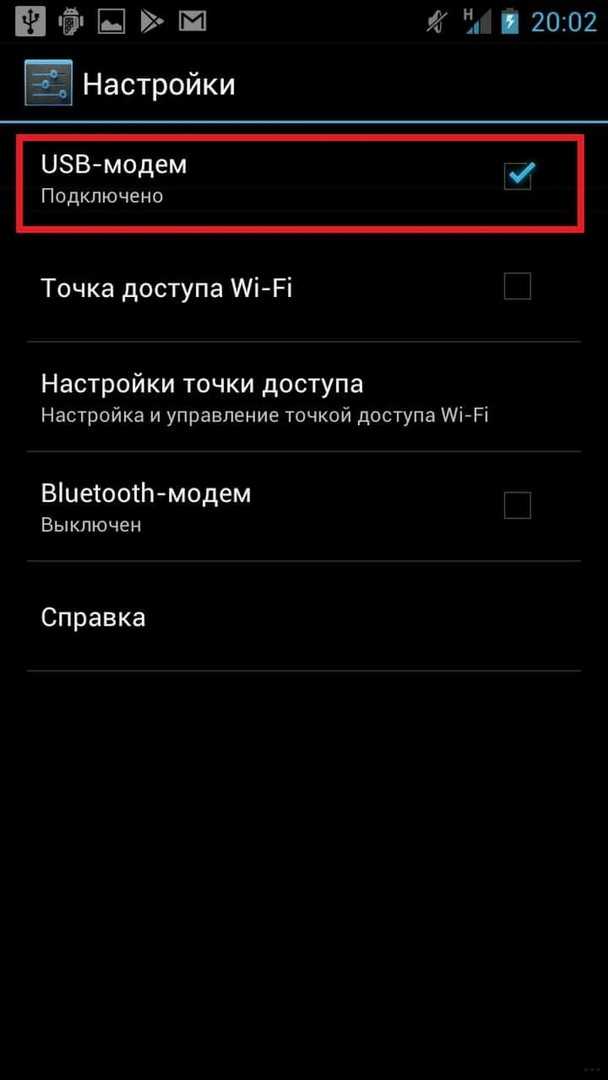
Шаг 3. Установите соединение между Android и ПК
Когда вы получите QR-код во всплывающем окне, используйте свой телефон Android для сканирования QR-кода и разрешите приложению доступ к вашему мобильному устройству. Затем вы настроите соединение.
Возможно, вам понадобится: Хотя iTunes недоступен для пользователей Android, вы можете использовать альтернативу iTunes для синхронизации музыки Android с другим устройством без каких-либо усилий.
Часть 5. Беспроводное подключение Android к ПК через Bluetooth
Использование Bluetooth также полезно для беспроводного подключения телефона к рабочему столу. Кроме того, Bluetooth является встроенной функцией почти всех устройств Android и ПК с Windows. Таким образом, вам не нужно устанавливать какое-либо приложение на свои устройства. Вы можете передавать файлы через Bluetooth, но не можете получить доступ к своему телефону Android на ПК после успешного подключения.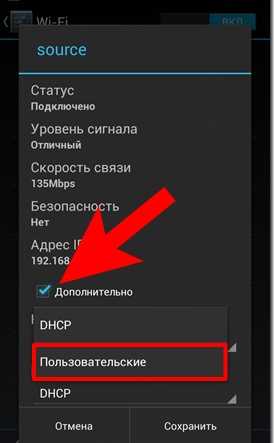
Вот как подключить смартфон к ПК по беспроводной сети с помощью Bluetooth:
Шаг 1. Включите Bluetooth
Перейдите в «Настройки» на Android и включите Bluetooth. Затем коснитесь значка « Пуск » > « Настройки » > « Устройства » и выберите параметр « Bluetooth и другие устройства », чтобы включить Bluetooth на ПК.
Шаг 2. Подключите Android к ПК через Bluetooth
Нажмите значок « Добавить Bluetooth или другое устройство » > « Bluetooth », чтобы выбрать свое устройство Android. Затем подтвердите PIN-код и коснитесь кнопки « Connect » > » Done «. Вы завершите подключение.
Final Words
Как упоминалось выше, существует несколько простых способов подключения телефона Android к ПК через Wi-Fi. считал, что в будущем вы сможете упростить соединение между мобильным телефоном и компьютером. Удивительно, но этот помощник для Android — Samsung Messages Backup не только эффективно подключает ваш телефон к компьютеру, но также беспрепятственно передает данные Android и управляет ими. это всеобъемлющее программное обеспечение? Давайте загрузим его.
Удивительно, но этот помощник для Android — Samsung Messages Backup не только эффективно подключает ваш телефон к компьютеру, но также беспрепятственно передает данные Android и управляет ими. это всеобъемлющее программное обеспечение? Давайте загрузим его.
Статьи по теме
Беспроводная передача фотографий с Android на Mac [6 потрясающих способов]
Как легко перенести контакты с iPad на Android | 6 мудрых методов
Как легко сделать резервную копию телефона Android перед рутированием | Ознакомьтесь с полным руководством
Где хранятся контакты на Android? Простой поиск и экспорт контактов
Как переключать телефоны Android без потери данных [Подробное руководство]
Программное обеспечение Recuva для Android: полезный обзор и 5 альтернатив Recuva
Как подключиться к сети Wi-Fi на устройстве Android
- Вы можете подключиться к Wi-Fi на устройстве Android через меню «Подключения» (или «Сеть и Интернет») в приложении «Настройки».

- Если вы пытаетесь подключиться к заблокированной сети Wi-Fi, вам потребуется ее пароль. Некоторые сети также могут потребовать, чтобы вы вошли в систему через интернет-браузер.
- После того, как ваш телефон или планшет Android был подключен к сети Wi-Fi, он будет автоматически подключаться к этой сети всякий раз, когда он находится в пределах досягаемости.
- Посетите домашнюю страницу Business Insider, чтобы узнать больше.
Если у вас есть ограничение на объем мобильных данных, которые вы можете использовать, вы должны знать, как подключить свой телефон Android к сети Wi-Fi. Использование Wi-Fi ничего вам не будет стоить, не будет учитываться при ограничении трафика и часто обеспечит более высокую скорость интернета.
Подключение телефона или планшета Android к Wi-Fi — это быстрый и простой процесс. И как только ваш Android узнает сеть, он сохранит пароль этой сети и автоматически переподключится, когда вы окажетесь в пределах досягаемости.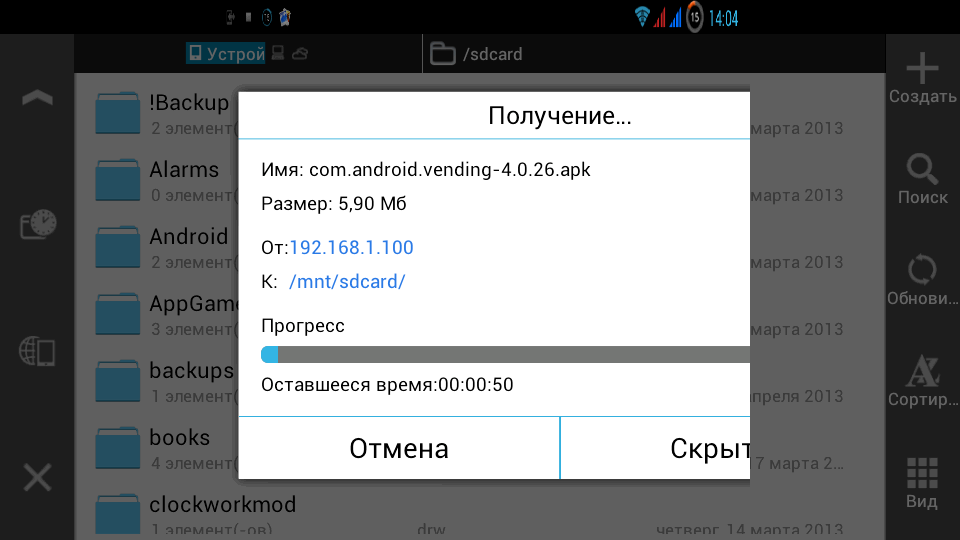
Вот как подключиться.
Ознакомьтесь с продуктами, упомянутыми в этой статье:
Samsung Galaxy S10 (от 899,99 долларов в Best Buy)
Как подключиться к Wi-Fi на устройстве Android1. Откройте приложение «Настройки» Android, проведя вверх от нижней части экрана и выбрав его.
На большинстве устройств Android вы можете найти приложение «Настройки», проведя пальцем вверх от нижней части экрана. Стивен Джон/Business Insider 2. Коснитесь слова «Подключения». На некоторых устройствах Android эта вкладка может называться «Сеть и Интернет». Стивен Джон/Business Insider
Стивен Джон/Business Insider3. В новом меню нажмите «Wi-Fi», а затем посмотрите под заголовком «Доступные сети».
4. Выберите нужную сеть Wi-Fi, коснувшись ее. Если он заблокирован, введите его пароль, а затем нажмите «Подключиться».
Если вы пытаетесь подключиться к Wi-Fi в определенных общественных местах — например, на спортивных аренах, в аэропортах, библиотеках и т. д. — вам также может потребоваться принять условия использования сети. Обычно это можно сделать, открыв интернет-браузер и попытавшись загрузить новую страницу, где вы будете автоматически перенаправлены на страницу входа в сеть Wi-Fi.
д. — вам также может потребоваться принять условия использования сети. Обычно это можно сделать, открыв интернет-браузер и попытавшись загрузить новую страницу, где вы будете автоматически перенаправлены на страницу входа в сеть Wi-Fi.
Чтобы отключиться от сети Wi-Fi, коснитесь имени сети, к которой вы в данный момент подключены, на изображенном выше экране и коснитесь «Забыть».
Как сделать ваше Android-устройство громче 4 способами: от изменения настроек до помещения его в миску
Как просмотреть запись на вашем Android-устройстве с помощью стороннего приложения
Как отменить поиск изображений на телефоне Android двумя способами с помощью Google Chrome
Как отменить подписку на Google Play Музыку на компьютере или телефоне Android
удалить его — вот как
Стивен Джон
Внештатный писатель
Стивен Джон — независимый писатель, живущий недалеко от Нью-Йорка: 12 лет в Лос-Анджелесе, четыре в Бостоне и первые 18 лет в округе Колумбия.




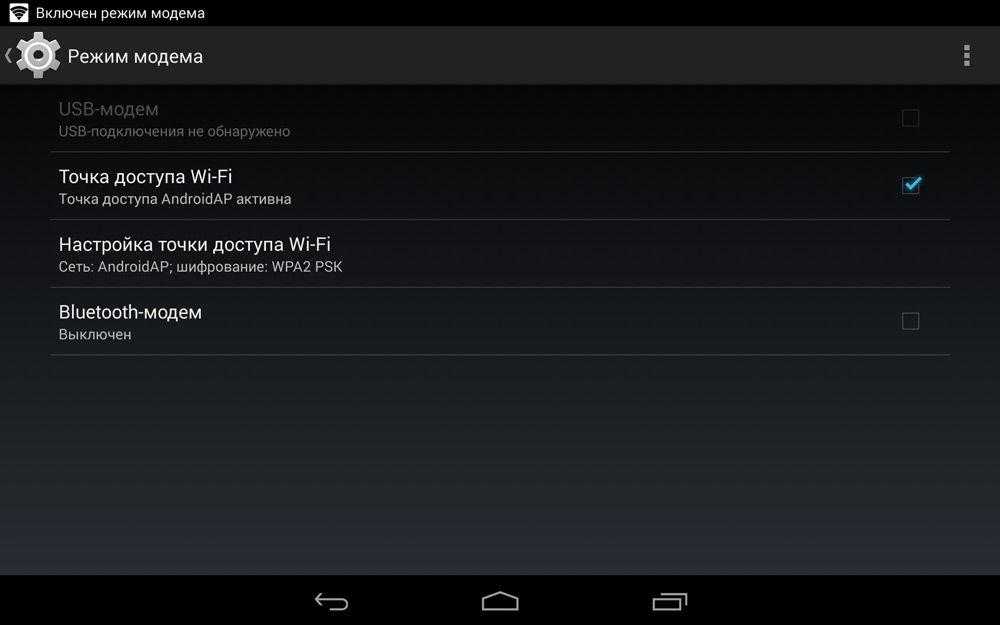 Выберите пункт «Отправить по Bluetooth». Укажите принимающий девайс.
Выберите пункт «Отправить по Bluetooth». Укажите принимающий девайс. Впоследствии вам больше не придется производить сопряжение устройств, так как оно будет автоматически происходить при запуске Tablet Remote,
Впоследствии вам больше не придется производить сопряжение устройств, так как оно будет автоматически происходить при запуске Tablet Remote,