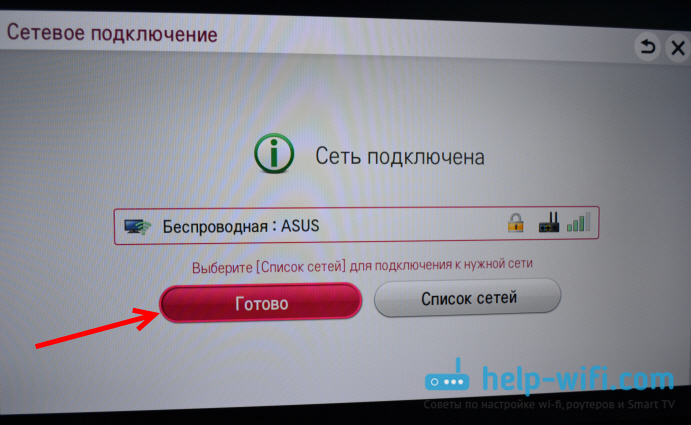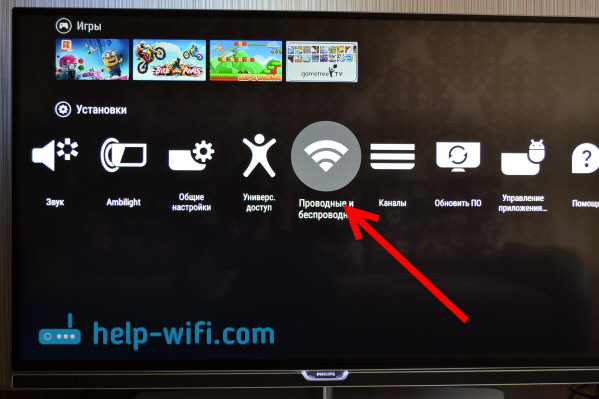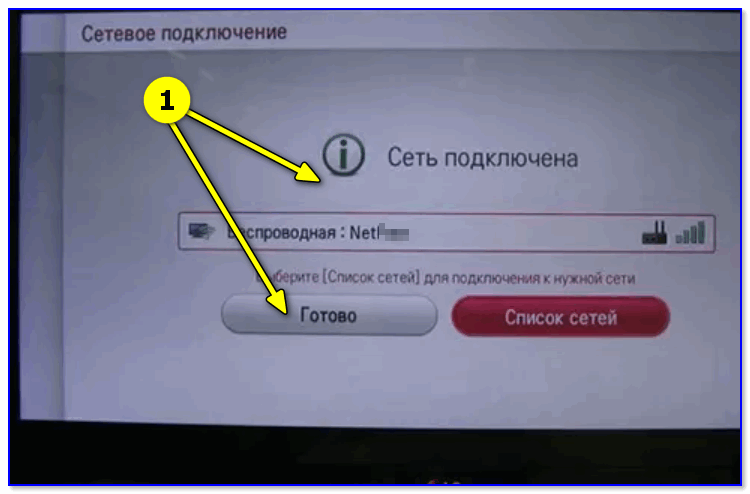Как подключить телевизор к интернету
Сегодня к сети можно подключить практически любой, даже старый бабушкин телевизор. А после — получить доступ к онлайн-кинотеатрам и смотреть там фильмы и сериалы, искать нужное в сети, звонить по видеосвязи, скачивать на телевизор приложения для фитнеса, кулинарии, игр и пользоваться ими.
Для настройки интернета на обычном телевизоре нужно дополнительное оборудование. А вот smart-телевизор настроится быстро через меню, ведь все сервисы уже встроены в устройство.
Если у вас обычный телевизор
В таком телевизоре нет технологии smart, но вы все равно сможете подключить его к интернету. Для подключения аналогового устройства вам понадобится:
С приставкой откроются все функции Smart TV: выход в онлайн, скачивание приложений и доступ к развлекательному контенту. А если у вас аналоговый телевизор — то еще и цифровое телевидение с отличной картинкой и звуком.
С ТВ-приставкой подключиться к глобальной паутине можно через Wi-Fi. Подсоедините приставку к телевизору и включите ее. Кабель приставки должен подходить к разъему на задней панели телевизора. Желательно подключаться через HDMI, но можно выбрать и AV.
Подсоедините приставку к телевизору и включите ее. Кабель приставки должен подходить к разъему на задней панели телевизора. Желательно подключаться через HDMI, но можно выбрать и AV.
Когда все будет подключено, переходите в ТВ-настройки. При помощи пульта выберите «Поиск внешнего источника» и нажмите на высветившуюся модель приставки. Продолжите ее настройку в диалоговом окне.
Если у вас smart-телевизор
Тогда подключение к глобальной паутине — дело десяти минут, и настраивается оно через роутер по Wi-Fi. При этом не нужно тянуть дополнительные провода, которые могут испортить дизайн квартиры. Правда, подойдёт такой способ только «умным» телевизорам, в которых встроен Wi-Fi адаптер, либо моделям с надписью «Wi-Fi ready».
Надпись означает, что устройство может подключиться к интернету через Wi-Fi роутер, но встроенного адаптера у него нет. Нужно докупить внешний Wi-Fi адаптер. Подбирайте такой, чтобы он подходил к разъему на задней панели телевизора — PCMCIA, USB или HDMI. Если вопрос с адаптером решен, переходите к настройке.
Если вопрос с адаптером решен, переходите к настройке.
Для настройки вам понадобится:
- стабильный интернет и Wi-Fi — если хотите подключить телевизор без проводов
- LAN-кабель, если хотите подключить его напрямую к роутеру.
- IP-адрес вашего интернет-соединения. Он понадобится при настройке.
Чтобы узнать свой IP-адрес, зайдите на компьютере в «Панель управления», далее выберите «Сеть и Интернет» и перейдите в «Просмотр состояния сети и задач». Кликните по «Подключение по локальной сети». На экране компьютера покажется окошко «Состояние». Нажмите на «Сведения». Среди множество значений найдите информацию в строчке «Адрес IPv4». Это и будет ваш IP. Сохраните или запишите его.
Далее в меню телевизора через пульт и выберайте «Сеть», «Настройка сети». Кликайте на «Автоматическая настройка IP», если такая функция есть. Если нет — выберите «Ручная настройка IP» и введите IP, который узнали ранее.
Нажмите «Ок» и дождитесь окончания настройки.
Как еще можно подключить: через кабель
Очевидный плюс такого подключения — быстрая скорость передачи сигнала связи. Минус — необходимость тянуть провода от порога дома к телевизору.
Прямое подключение подойдет для smart-телевизоров через LAN-порт — разъем на задней панели ТВ. Но бывает, что LAN-разъем есть, а подключиться по нему не получается. В такой ситуации лучше проверить устройство еще раз на наличие Smart. Поищите информацию в инструкции или на фирменной наклейке.
Если убедились, что Smart точно нет, не пытайтесь присоединять шнур. Иногда производитель снабжает устройства этим разъемом для других целей. Данный способ вам не подойдет.
Если Smart все-таки есть, то достаточно взять интернет-кабель, который провайдер завел в квартиру, и присоединить его к LAN-разъему на панели телевизора.
Далее с помощью пульта зайдите в ТВ-меню. Откройте раздел «Сеть» и перейдите в «Сетевое подключение». Нажмите на «Настроить Подключение», выберите список сетей, перейдите в «Проводная сеть» и кликните «Обновить».
Через несколько минут телевизор будет настроен. Можно приступать к онлайн-просмотру.
Справочное руководство | Использование функции Wi-Fi Direct для подключения к телевизору (не требуется беспроводной маршрутизатор)
Выберите в тексте , чтобы перейти к необходимому экрану настроек.
Вы можете подключить устройство к телевизору по беспроводному протоколу связи без использования беспроводного маршрутизатора и затем воспроизводить потоковое видео, фотографии и музыку, хранящиеся в памяти устройства, напрямую на телевизоре.
- Нажмите кнопку HOME, затем выберите [Настройки] — [Сеть и Интернет] — [Wi‑Fi Direct] — [Настройки Wi‑Fi Direct].
- Выберите имя телевизора, отображаемое на экране телевизора с устройством Wi-Fi Direct.
Если данное устройство не поддерживает Wi-Fi Direct, выберите [Показать Сеть (SSID)/Пароль]. - Используйте устройство Wi-Fi Direct/Wi-Fi для подключения к телевизору.
- Отправьте содержимое с устройства Wi-Fi Direct/Wi-Fi на телевизор.

Для получения дополнительной информации см. инструкции, прилагаемые к устройству.
Если подключение не установилось
При отображении экрана режима ожидания для Wi-Fi Direct выберите кнопку [Показать Сеть (SSID)/Пароль] и следуйте инструкциям на экране для завершения установки.
Подключение другого устройства
Выполните вышеперечисленные шаги для подключения устройств. Можно одновременно подключить до 10 устройств. Чтобы подключить другое устройство, когда уже подключены 10 устройств, отключите ненужное устройство, затем подключите требуемое устройство.
Изменение имени телевизора, отображаемого на подключенном устройстве
Нажмите кнопку HOME, затем выберите [Настройки] — [Настройки устройства] — [Об устройстве] — [Название устройства].
Отображение списка подключенных устройств/отмена регистрации устройств
Нажмите кнопку HOME, затем выберите [Настройки] — [Сеть и Интернет] — [Wi‑Fi Direct] — [Показать список устр-в / Стереть].
Чтобы отменить регистрацию устройства, выберите в списке устройство, которое требуется удалить, затем нажмите кнопку (ввод). Затем выберите [Да] на экране подтверждения.
Чтобы отменить регистрацию всех устройств, выберите в списке [Удалить все], затем нажмите [Да] на экране подтверждения.
Что делать, если телевизор Xiaomi MI TV не подключается к Wi-Fi или теряет связь
Написал Роман Ковалев — 12.02.202060480 просмотров 17 комментариев
В ассортименте китайской компании «Сяоми» особое место занимают «умные» телевизоры Xiaomi Mi TV на базе операционной системы Android TV. Несмотря на большое распространение. В том числе и в России, с их подключением у людей то и дело возникают некоторые сложности.
Мы решили составить для вас небольшую памятку о том, как подключить телевизор Xiaomi Mi TV к Wi-Fi и что делать, если устройство теряет связь. Придерживаясь наших советов, вы не испытаете каких-либо проблем с использованием «умных» телевизоров «Сяоми».
Как подключить телевизор к Wi-Fi
Чтобы произвести успешное подключение телевизора из серии Xiaomi Mi TV, вам необходимо проделать следующие манипуляции:
- Включите ТВ;
- Зайдите в меню «Настройки»;
- В появившемся окне выберите строку «Сетевые настройки»;
- Перейдите в раздел «Настройки Wi-Fi»;
- В перечне доступных сетей Wi-Fi найдите свою и нажмите на нее;
- Во всплывающем окне введите пароль от своей Wi-Fi-сети и нажмите «Ок».
Если вы все сделали верно, то вы получите доступ к онлайн-контенту. Это можно быстро проверить, зайдя, к примеру, на YouTube.
Что делать, если подключиться не получается
Порядок действий при обнаружении проблем с подключением телевизора Xiaomi Mi TV к Wi-Fi следующий:
- Отключите устройство от сети питания на несколько минут;
- Включите ТВ и попробуйте проделать алгоритм действий при подключении из предыдущего пункта;
- Не забудьте проверить верность логина и пароля от сети Wi-Fi.

Если подключение не происходит, то проверьте настройки вашего маршрутизатора, в частности пункт о запрете на адрес сетевой карты телевизора (MAC). При обнаружении подобного запрета нужно добавить телевизор в список разрешенных девайсов. Для этого зайдите в настройках маршрутизатора в меню «Контроль доступа» или «MAC-фильтрация», используя его IP-адрес.
Если все эти способы не помогли, то попробуйте воспользоваться методом замены адреса DNS-сервера:
- Зайдите в меню «Настройки»;
- Перейдите в раздел «Сетевые настройки»;
- Выберите пункт «Настройки Wi-Fi»;
- В перечне доступных сетей выберите свою;
- Прокрутите меню до пункта «Настройки DNS»;
- В строке адрес DNS пропишите 8.8.8.8 или 8.8.4.4 (другие «рабочие» варианты 208.67.222.222 и 208.67.220.220) и нажмите «Сохранить»;
- Попробуйте подключиться к сети.
Что делать, если постоянно обрывается связь
Если у вас нет проблем с подключением телевизора к сети, но при этом сигнал то и дело обрывается, вам необходимо осуществить ряд проверок и настроек. В первую очередь, следует проверить уровень сигнала сети Wi-Fi (как на смартфоне). Если проблема в слабости сигнала, то либо попробуйте воспользоваться усилителями сигнала, либо замените роутер на более мощный.
В первую очередь, следует проверить уровень сигнала сети Wi-Fi (как на смартфоне). Если проблема в слабости сигнала, то либо попробуйте воспользоваться усилителями сигнала, либо замените роутер на более мощный.
Уберите от вашего телевизора все потенциальные источники радиочастотных помех, вроде смартфона, работающего в режиме модема, микроволновой печи и прочих аналогичных приборов. Попробуйте также установить роутер в той же комнате, что и телевизор, чтобы сигналу не мешали стены и перекрытия помещения.
Еще одним способом избавления от потери сигнала может стать сброс телевизора Xiaomi до заводских настроек с дальнейшим повторным подключением. Делается это через меню «Настройки».
Как подключить WiFi Direct к телевизору 4K
Среди множества различных вариантов обмена медиа информацией между устройствами, пожалуй, лишь WiFi Direct способен снискать почёт и уважение, поскольку этот протокол позволяет устройствам объединяться в непрописанную сеть Wi-Fi. AirDrop от Apple, к примеру, требует ещё и включения Bluetooth, чтобы передать данные между гаджетами.
WiFi Direct это
Этот протокольный набор предназначен сделать возможным соединение устройств в сеть без маршрутизатора, то есть напрямую. Это его главное достоинство. Если у вас имеется смартфон WiFi Direct, и телевизор с поддержкой этой функции – можете быть уверены, что без каких-либо танцев с бубном вы сможете подключить WiFi Direct к телевизору и начать обмениваться медиа файлами.
Ясно теперь, что протоколы вай-фай директ должны поддерживать оба устройства, предполагаемо участвующих в процессе обмена информацией. Изначально разработчиками замысливалось использование одних и тех же радиомодулей, что и для вай-фай. С этой точки зрения новый протокол обмена видится нересурсоёмким. Кроме того, к одному устройству с помощью Direct Wi-Fi можно подключить до пяти внешних. Хороший результат, если учесть еще и радиус действия до 200 метров.
Преимущества
В общем даже после беглого взгляда на подключение WiFi Direct, как способ обмена данными между разными устройствами видны его неоспоримые преимущества – простота установки соединения и высокая скорость передачи файлов, как и у обычной WiFi-системы. Но поскольку мы пока не видим когда-то предполагаемой экспансии гаджетов с подобным протоколом (стандарт встраивался в Android 4.0, в телевизоры Sony, Samsung, LG), то возникает вопрос – в чём же недостатки, затормозившие прогресс?
Недостатки
Первый и, наверное, самый главный минус – спорная информационная безопасность. Да, она выше, чем у Bluetooth, например. Но в случае корпоративного использования любое из мобильных устройств может использоваться в качестве прокси. Причём с практически бесконтрольным считыванием необходимых файлов, в том числе и не предназначенных для общего доступа.
Т.о. сфера использования WiFiDirect ограничивается домашними гаджетами – смарт-телевизорами, фоторамками. Но в данном случае смартфон легко переключается в режим точки доступа с её стандартной защищённостью без необходимости применения новых протоколов.
Но в данном случае смартфон легко переключается в режим точки доступа с её стандартной защищённостью без необходимости применения новых протоколов.
Второй минус – бардак в эфире. Что кроется за этими словами? Два устройства, соединённые по протоколу Wi-Fi Direct – это одна сеть, ещё одно подключённое устройство – ещё одна сеть со своей мощностью, своей частотой. Предположив достаточное количество приборов, желающих обменяться данными, но не желающих унифицироваться протоколом одной сети, можно представить себе весь эфирный хаос в ограниченном пространственном объёме…
WiFi Direct в телевизорах 4K
Вот, пожалуй, почему мы так и не видим пока «засилия» устройств с надписью «сертифицировано для wi-fi direct». Хотя штука вполне полезная. Многие модели 4К телевизоров LG и Samsung 2017 года уже подкрепляются такой возможностью, и теперь вряд ли возникнет проблема, как включить WiFi Direct для совместного использования экранов ТВ и смартфона.
Если у вас под рукой оказалась пара аппаратов с такой функцией – это здорово. К примеру, 4К телевизор LG 43UJ634V оснащён технологией Miracast, в основе которой всё тот же LG WiFi Direct. Или «умный» телевизор 4К Samsung MU6300U без заморочек легко обнаружит и подключит, используя вай фай директ, ваш гаджет к своему экрану.
К примеру, 4К телевизор LG 43UJ634V оснащён технологией Miracast, в основе которой всё тот же LG WiFi Direct. Или «умный» телевизор 4К Samsung MU6300U без заморочек легко обнаружит и подключит, используя вай фай директ, ваш гаджет к своему экрану.
Технология WiFi Direct реализована и в Android TV телевизорах в виде приложения Chromecast. 4К телевизор Sony XD80 имеет встроенный Google cast, что легко подключает через wifi direct любое ваше устройство Android или iOs.
Как включить Wi-Fi Direct
Как подключить WiFi Direct к телевизору 4K? Открывайте на смартфоне «Галерею», выбирайте нужную музыку, нужные фото, видео. Жмите на иконке файла, и в разделе «Поделиться» выбирайте Wi-Fi Direct. И устраивайтесь поудобнее перед телевизором!
Разумеется, если смартфон (планшет) не поддерживает технологию прямого подключения по WiFi, или 4К телевизор не имеет такой возможности, как обмен данными между смартфоном и телевизором с использованием WiFi можно осуществить только через сеть с роутером или любым другим гаджетом, выполняющим роль точки доступа. Но WiFi Direct уже «пролез» во многие смартфоны – Samsung Galaxy S7, S8, Huawei Honor 9, P9, P10 и т.д.? список пополняется!
Но WiFi Direct уже «пролез» во многие смартфоны – Samsung Galaxy S7, S8, Huawei Honor 9, P9, P10 и т.д.? список пополняется!
Рассмотрим как пользоваться WiFi-Direct на примере 4К телевизора Samsung UE55MU6300. Инструкция требует наличия на мобильном устройстве приложения SmartView. Далее:
2. Выбираем нужный, смартфон подключается автоматически.
3. Воспроизводим мультимедийный контент, находящийся на вашем смартфоне, с отображением его на экране 4К ТВ.
Во всех остальных тандемах Телевизор-Смартфон подключение будет производиться аналогичным образом. https://ultrahd.su/video/wifi-direct-televizorax-4k.htmlКак подключить WiFi Direct к телевизору 4KSemenВидеовидеоСреди множества различных вариантов обмена медиа информацией между устройствами, пожалуй, лишь WiFi Direct способен снискать почёт и уважение, поскольку этот протокол позволяет устройствам объединяться в непрописанную сеть Wi-Fi.
 AirDrop от Apple, к примеру, требует ещё и включения Bluetooth, чтобы передать данные между гаджетами. EyeFi разработана для поддерживающих этот вид…SemenСемён
EditorUltraHD
AirDrop от Apple, к примеру, требует ещё и включения Bluetooth, чтобы передать данные между гаджетами. EyeFi разработана для поддерживающих этот вид…SemenСемён
EditorUltraHDКак подключить телевизор к ноутбуку по Wi-Fi
Вы хотите подключить свой ноутбук к телевизору? В этой статье мы расскажем, как это можно сделать несколькими способами. Кто-то спросит, а о чем говорить, когда имеются кабели DVI и HDMI? На это есть встречный вопрос: а зачем тратить достаточно много денег для приобретения многометрового провода, когда и телевизором, и ПК поддерживается беспроводное подключение.
Создание подобных связок, порой необходимо чтобы воспользоваться LCD как вторым монитором и комфортно просматривать фильмы, картинки или иной мультимедиа-контент, передаваемый с HDD компьютера.
Ниже приведены инструкции по подключению, адаптированные под все самые современные версии Windows. Остановимся на подробном рассмотрении таких вариантов, как использование Wi-Fi адаптера и сервера DLNA.
DLNA-соединение
Для осуществления подключения к телевизионному приемнику с использованием Wi-Fi, надо сделать так, чтобы сам телевизор уже стал элементом той же самой подсети что и персональный компьютер. То есть трафик ими должен получаться от единого роутера. Впрочем, если панелью поддерживается технология под названием Wi-Fi Direct, то необходимость в маршрутизаторе отпадет. Необходимо только произвести подключение к создаваемой телевизором сети.
Теперь понадобиться настройка вашего DLNA сервера. Звучит впечатляюще, тогда как в действительности это просто открытие своего доступа к тем из папок, которые используются для хранения видео, а также к прочему контенту. Чтобы это сделать состояние Wi-Fi сети надо переключить в положение «домашняя». Делать это следует на ПК. Появится доступ к папкам под названием «видео», «музыка», а также и всем остальным.
Если появляется желание произвести «расширение» одной из дирекций, достаточно выполнить клик, с помощью правой кнопки компьютерной мыши, по ее названию и найти тот пункт, в котором собраны свойства. После этого находится вкладка «доступ». Теперь выполняем следующие действия в такой же последовательности, как на фото ниже.
После этого находится вкладка «доступ». Теперь выполняем следующие действия в такой же последовательности, как на фото ниже.
Кроме того, быстрое открытие доступа можно также произвести с помощью проводника. Находится раздел с сетями и нажимается на «Сетевое обнаружение и доступ». Дольше помощник расскажет, что надо делать.
Если ничего из вышеперечисленного найти не удалось, то возможно кому-то до вас довелось уже произвести настройку полного доступа и создание сети ТВ-ПК.
Внимание! После активации DLNA, необходимо с помощью пульта найти в телевизоре пункт, в котором содержится оповещение о просмотре контента разнообразных, подключаемых извне, источников. Покажем на примерах:- На телевизорах Sony требуется нажатие кнопки Home — Музыка, Изображения или Фильмы. После чего остается только выбрать понравившийся контент на компьютере.
- LG — жмем SmartShare, что делает возможным просматривать содержимое «расширенных папок» на ПК.
Необходимо сказать еще об одном моменте: при корректно проведенной настройке DLNA, выбирается любой фильм из имеющихся на компьютере, выполняется клик по файлу с помощью правой кнопки. В автоматическом режиме начинается трансляция.
В автоматическом режиме начинается трансляция.
Важно! Телевизору не доступно видеть фильмы в форматах MKV. Помочь может элементарное изменение показателя расширения на AVI.
Применение адаптеров
Если вам не посчастливилось стать обладателем Smart TV, но у вас есть обыкновенная «плазма», имеющая HDMI-порт, то для вас еще не все потеряно. Но для этого придется обзавестись одним из перечисленных далее специальных устройств:
- Google Chromecast — с помощью этого Wi-Fi «свистка» можно осуществлять трансляцию видео с ноутбука или компьютера на телевизор.
- Android Mini PC, с помощью которого активируется «зеленая» ОС в ТВ.
- Intel Compute Stick, являющийся еще одной разновидностью компьютера, для размещения которого воспользовались компактным корпусом.
Кстати, на некоторых моделях современных телевизоров предусмотрено подключение Wi-Fi-приставки через USB-порт. А кроме того, доступно приобретение специального Miracast-адаптера дополнительно.
Приступать к каким-либо действиям следует только после прочтения спецификации, принадлежащего вам устройства. Образуя беспроводную связку телевизор-компьютер вы, можно сказать, создаете альтернативу Smart TV. Впрочем, эти две технологии вполне могут использоваться и одновременно.
Как подключить телефон или смартфон к телевизору через wi-fi
Телевизор — неотъемлемая часть современного быта и что бы использовать его по максимуму предлагаю ознакомится с этой статьёй. В материале рассмотрим варианты и подробно разберем смартфон к телевизору через wi-fi. Согласитесь: неплохо просматривать картинки или фильмы, выходить в Интернет и смотреть кино он-лайн на большом экране телевизора в хорошем разрешении, ведь сегодня ваш смартфон не просто звонилка, а целый медийный центр. Телефон – смартфон к телеку можно подключить следующими способами:
Беспроводное соединение:
- Локальная сеть
- технология Wi Fi direct
- технология Wi Fi miracast
Проводное соединение:
В статье будут описаны способы, как можно подключить телевизор к телефону (или наоборот) с помощью беспроводного соединения.
Подключение с помощью wi-fi
Для того, что бы подключить телефон к телевизору через вайфай, необходимо убедится в том, что TV-приемник поддерживает этот стандарт передачи данных.
Все современные телефоны поддерживают беспроводное соединение вайфай, про смартфоны думаю, что говорить не нужно
Если у вас телевизор без технологии SmartTV и встроенного модуля wi-fi, то установить соединение можно будет используя внешний wi fi адаптер для телевизора.
При отсутствии маршрутизатора, соединить по вайфай и синхронизировать устройства между собой можно напрямую при условии, что устройства поддерживают определенные технологии. Современные телевизионные приемники и смартфоны оснащены всем набором необходимого программного обеспечения, что бы организовать сопряжение устройств с высокой скоростью передачи данных без потери их качества.
Подключение по локальной сети: через роутер
Если в помещении настроена локальная сеть и wi-fi раздается через роутер, то:
- Надо подключить телевизор к wi-fi сети.
 Зайдите в раздел «Настройки» >>> далее «Сеть» >>> далее «Сетевые подключения» и произвести настройки сетевого подключения.
Зайдите в раздел «Настройки» >>> далее «Сеть» >>> далее «Сетевые подключения» и произвести настройки сетевого подключения.
- Подключить ваш смартфон, телефон к локальной wi-fi сети
- Для просмотра на TV медиафайлов скачайте и установите ПО, наиболее популярный софт — DLNA или UPnP — это служба Universal Plug and Play, позволяет автоматически распознавать и синхронизировать устройства находящиеся в LAN сети.
Как подключить телефон к телевизору по вай-фай без роутера
Рассмотрим две популярных технологии:
- Wi-Fi Direct — это стандарт передачи данных, позволяющий организовать локальную сеть без роутера, между устройствами поддерживающими данный стандарт. Если вы хотите подключить телевизор к телефону через Direct, то и гаджет и телевизор должны поддерживать этот стандарт.
Служба Wi-Fi Direct должна поддерживаться телевизором.
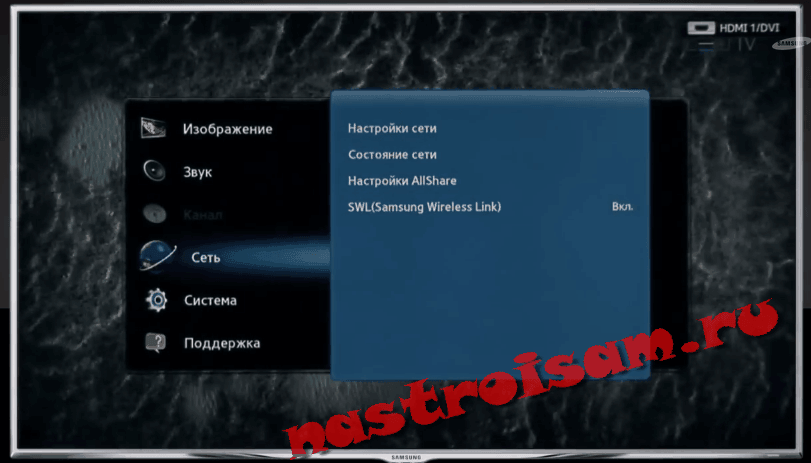 На изображении Wi-Fi Direct в телевизоре LG
На изображении Wi-Fi Direct в телевизоре LGС помощью службы Wi-Fi Direct соедините свой телефон с телевизором
- Wi Fi miracast — популярная технология подключения устройств ( смартфон, планшет) к телевизору и воспроизведение контента на широком экране. В случае с miracast условия те же: используемые устройства должны поддерживать данную технологию. Данная технология дублирует воспроизводимый контент и передает его на экран телевизора. Простота настройки и подключения, можно воспроизводить 3D контент, связь без использования роутера.
Что сказать в заключение
Прежде всего данная информация может вам помочь при выборе устройств: смартфон или телевизор. Когда будете выбирать устройство изучите внимательно технические характеристики, спросите у консультанта, какие технологии поддерживает гаджет, который вы хотите приобрести и тогда вы можете без проблем настроить оборудование для передачи сигнала через wi-fi и наслаждаться качественной картинкой на широкоформатном экране телевизора, без использования проводов.
Smart TV и Wi-FiКак подключить ноутбук к телевизору по Wi-Fi
( Пока оценок нет )
Как раздать Wi-Fi со смартфона на ТВ
Если в условия используемого на смартфоне тарифного плана включен интернет трафик, то доступом в сеть можно поделиться через встроенный модем. Для этого на телефоне достаточно настроить точку доступа Wi-Fi. К раздаваемому трафику можно подключить телевизор или другие устройства, оснащенные адаптером Wi-Fi.
Такой вариант соединения устройств уместен, например, на даче, где нет других вариантов подключения телевизора в сеть, чтобы посмотреть любимый фильм или сериал на большом экране. Как раздать интернет на телевизор с телефона — расскажем далее.
Создание точки доступа Wi-Fi на Андроид-смартфоне
Раздать вай фай с телефона на телевизор для гаджетов, работающих в ОС Андроид, достаточно просто. Следует выполнить ряд манипуляций в настройках меню на смартфоне и телевизоре.
Важно! В зависимости от модели мобильного гаджета и версии операционной системы названия пунктов меню могут различаться в деталях, но при этом смысл у выполняемых действий одинаковый.
- На телефоне нужно открыть режим настройки. На рабочем столе гаджета ярлык настроек отражается графическим изображением шестеренки.
- В открывшемся меню нужно перейти на вкладку «Беспроводные сети». Альтернативные названия — Мобильные данные/Беспроводные подключения и т.д.
- В открывшемся меню перейти на пункт «Режим модема». Может также называться «Точка доступа и модем».
- Перевести тумблер в положение «включено»
- Обычно система автоматически выставляет значения параметров «Имя точки доступа», «Тип шифрования», «Пароль», «Автовыключение при бездействии».
- Проверить значения и, при необходимости, задать значения параметров следует через пункт «Настройки точки доступа».
После этих манипуляций телефон готов передавать доступ в сеть другим устройствам по Wi-Fi. Чтобы подключить в сеть телевизор LG или ТВ-приемник другой марки, нужно в настройках аппарата, в разделе меню «Сеть» активировать режим «Подключение к сети Wi-Fi». Выбрать наименование сети и ввести пароль — это те параметры, которые установлены при активации точки доступа на смартфоне. При корректном вводе значений телевизор подключится к мобильной сети по Wi-Fi.
Выбрать наименование сети и ввести пароль — это те параметры, которые установлены при активации точки доступа на смартфоне. При корректном вводе значений телевизор подключится к мобильной сети по Wi-Fi.
Включаем режим модема на Айфоне
На мобильном устройстве марки Apple также можно активировать режим модема, чтобы раздать WiFi. Разделение доступа к мобильному трафику через IOS смартфон осуществляется при помощи похожих манипуляций.
- В настройках проверить, чтобы во вкладке «Сотовая связь» был активирован пункт «Сотовые данные». Здесь же при необходимости выбрать вариант 3G или LTE подключения.

- Далее перейти на пункт «Режим модема» и включить его посредством ползунка.
- Система автоматически выставит параметры сети. Наименование и пароль нужно запомнить для последующего ввода на телевизоре при подключении к сети по Wi-Fi, раздаваемым айфоном.
Важные замечания
Не стоит забывать, что раздача мобильного интернета расходует трафик. И если на смартфонах приложения оптимизированы для минимального расходования данных, то на телевизоре подобной опции нет. Поэтому такой вариант хорошо подойдет только для безлимитных тарифов.
Важно! Для работы в режиме модема мобильному гаджету требуется много энергии, поэтому во избежание быстрого подсаживания аккумулятора не забывайте поставить устройство на подзарядку.
Иногда по техническим причинам сотовые провайдеры могут блокировать возможность раздачи мобильного трафика по Wi-Fi, и доступ в сеть невозможно передать другим устройствам. В таком случае телевизор не подключится к мобильному интернет через телефон.
Как подключить Android TV ™ к сети с помощью беспроводного соединения.
ВАЖНО:- Если вы используете беспроводной концентратор, маршрутизатор или игровой адаптер, вы должны выбрать «Настройка проводной связи» вместо «Настройка беспроводной сети».

- Используя сетевую функцию, вы можете подключить телевизор к Интернету. Процедура настройки различается в зависимости от типа сети и маршрутизатора LAN. Перед настройкой подключения к Интернету обязательно настройте маршрутизатор беспроводной локальной сети.
Для подключения к Интернету таких устройств, как концентраторы, маршрутизаторы и т. Д.необходимы в дополнение к телевизору BRAVIA. Кроме того, эти устройства различаются в зависимости от того, как вы подключаетесь к Интернету.
- Маршрутизатор беспроводной локальной сети
- BRAVIA TV
Выполните следующие действия.
- Нажмите кнопку HOME на пульте дистанционного управления.
- Выберите Настройки .
- Следующие шаги будут зависеть от опций меню вашего телевизора:
- Выберите Сеть и Интернет — Простая настройка — Wi-Fi . (Android ™ 9)
- Выберите Сеть — Настройка сети — Легко — Wi-Fi .
 (Android 8.0 или более ранняя версия)
(Android 8.0 или более ранняя версия)
- Выберите свою сеть Wi-Fi.
ПРИМЕЧАНИЕ: Выполните следующие действия, если появится экран, предлагающий выбрать способ подключения к беспроводному маршрутизатору:- При подключении вручную после выбора сети из списка просканированных беспроводных сетей
Выберите Подключиться по списку сканирования . - При автоматическом подключении с помощью кнопки WPS на беспроводном маршрутизаторе (или точке доступа)
Выберите Подключиться с помощью кнопки WPS .
- При подключении вручную после выбора сети из списка просканированных беспроводных сетей
- Следуйте инструкциям на экране, чтобы завершить настройку.
ПРИМЕЧАНИЯ:
- Если вы не знаете SSID (имя беспроводной сети) и пароль (ключ безопасности) вашего беспроводного маршрутизатора (или точки доступа), обратитесь к руководству вашего беспроводного маршрутизатора (или точки доступа).
- После выбора сети из списка сканирования нажмите кнопку Enter на пульте дистанционного управления, пока текстовое поле выделено, чтобы активировать экранную клавиатуру.
 Затем введите ключ безопасности для своей сети и нажмите NEXT / ENTER или FINISH , чтобы продолжить.
Затем введите ключ безопасности для своей сети и нажмите NEXT / ENTER или FINISH , чтобы продолжить. - Для ввода верхнего регистра нажмите кнопку со стрелкой вверх на экранной клавиатуре. Нажмите еще раз, чтобы вернуться к нижнему регистру.
- Ключи безопасности чувствительны к регистру. Будьте осторожны, чтобы правильно использовать верхний и нижний регистры.
Примеры ошибок:- I (заглавная i), l (маленькая L) и 1 (цифра один)
- 0 (цифра ноль) и O (заглавная o)
- d (маленькая D ) и b (маленький B)
- 9 (номер девять) и q (маленький Q)
- В большинстве домашних сред настройка IP-адреса — Авто, а настройка прокси — No.Обратитесь к своему Интернет-провайдеру, если вы не уверены, установлено ли прокси-соединение.

- Если телевизор не может подключиться к Интернету, проверьте следующее:
Телевизор BRAVIA не может быть подключен к Интернету: как выполнить диагностику сети.
Как подключить Roku к Wi-Fi без пульта
- Вы можете подключить Roku к Wi-Fi без пульта дистанционного управления, настроив мобильную точку доступа и используя приложение Roku.
- Для этого вам понадобятся два мобильных устройства — одно для мобильной точки доступа, а другое для использования в качестве удаленного.
- Перед тем, как начать, убедитесь, что ваш тарифный план сотовой связи позволяет вам настроить мобильную точку доступа.
- Посетите техническую библиотеку Insider для получения дополнительных историй .
Новые модели Roku, за исключением топовой модели Roku Ultra, используют Wi-Fi для подключения к сети. Это нормально, если у вас под рукой есть пульт, когда вы используете устройство в другой сети (например, если вы приносите его в отель). Но подключиться к новой сети без пульта ДУ может быть непросто.
Это нормально, если у вас под рукой есть пульт, когда вы используете устройство в другой сети (например, если вы приносите его в отель). Но подключиться к новой сети без пульта ДУ может быть непросто.
Если вы знаете имя сети Wi-Fi (SSID) и пароль, сохраненные на вашем Roku, вы можете настроить мобильную точку доступа на своем телефоне, чтобы создать точку доступа Wi-Fi для вашего Roku.
Для выполнения задачи подключения и навигации с помощью приложения Roku вам потребуются два мобильных устройства: одно для работы в качестве мобильной точки доступа, а другое для использования в качестве удаленного.
Как подключить Roku к Wi-Fi без пульта Чтобы подключить Roku к Wi-Fi без пульта дистанционного управления, вам необходимо настроить мобильную точку доступа на одном устройстве, загрузите приложение Roku для использования в качестве пульта дистанционного управления на другом устройстве, а затем с помощью приложения Roku подключите свой Roku к той же сети мобильной точки доступа.
Вот полная пошаговая разбивка.
Настройка мобильной точки доступаПрежде чем продолжить, обратите внимание, что не все мобильные планы включают доступ к мобильной точке доступа.Обязательно ознакомьтесь со своим тарифным планом беспроводной связи, прежде чем использовать опцию мобильной точки доступа на своем смартфоне. Вы можете в конечном итоге заплатить дополнительную плату за обслуживание, если она не включена в ваш план.
Хотя следующие шаги относятся к телефону Android, вы выполните аналогичные шаги для любого другого телефона.
1. В меню «Настройки» телефона нажмите «Мобильная точка доступа».
2. Нажмите «Настроить мобильную точку доступа», чтобы открыть меню точки доступа.
Нажмите «Настроить мобильную точку доступа». »
Мишель Гринли / Инсайдер
»
Мишель Гринли / Инсайдер3. Вам будет предложено перейти к следующему меню после того, как вы увидите уведомление об использовании мобильных данных. Нажмите «ОК», чтобы продолжить.
4. В меню «Настройка мобильной точки доступа» добавьте информацию о сети Wi-Fi, которая сохраняется на вашем устройстве Roku. Введите имя сети (SSID) и прокрутите вниз, чтобы ввести пароль.
Введите информацию о Wi-Fi. Мишель Гринли / Business Insider 5. Сохраните вновь созданную точку доступа.
Сохраните вновь созданную точку доступа.
6. Ознакомьтесь с настройками и инструкциями по подключению, прежде чем нажимать «ОК», чтобы активировать мобильную точку доступа.
Настройте приложение Roku для использования в качестве удаленного устройства1. На другом мобильном устройстве (т. Е. Не на том, которое генерирует мобильную точку доступа) загрузите приложение Roku для iOS или Android.
2. Откройте приложение и коснитесь значка «Remote» внизу экрана, чтобы открыть пульт.
3. Схема удаленного доступа по умолчанию практически идентична аппаратному удаленному управлению. Нажимайте на клавиши, как на обычном пульте дистанционного управления.
Удаленный макет приложения можно переключить на использование свайпов вместо нажатия кнопок. Вы можете переключаться между макетами удаленного доступа, изменяя настройки в меню удаленных настроек.
1. Используя мобильное приложение Roku в качестве пульта дистанционного управления, перейдите в «Настройки» на Roku и выберите «Сеть».
Выберите «Сеть» в разделе «Настройки» Roku. »
Мишель Гринли / Инсайдер
»
Мишель Гринли / Инсайдер2. Измените настройки сети, чтобы они соответствовали новой сети Wi-Fi, которую вы хотите использовать Roku.
3. Отключите мобильную точку доступа на телефоне и подключите ее к новой сети Wi-Fi, которую вы только что использовали для Roku.
4. Используйте удаленный доступ к мобильному приложению Roku так же, как и исходный аппаратный пульт.
Если у вас нет возможности подключиться к мобильной точке доступа, вы все равно можете использовать приложение Roku на своем мобильном устройстве в качестве пульта дистанционного управления — если ваше мобильное устройство и Roku уже подключены к одной сети.
Как подключить телевизор и компьютер через Wi-Fi Direct (WPA KEY)?
Телевизор можно напрямую подключить к устройству с поддержкой Wi-Fi Direct / Wi-Fi (например, смартфону, ПК), которое также поддерживает функцию push-контроллера DLNA . Такой контент, как фотографии / музыка / видео на устройстве, можно воспроизводить на телевизоре. Для использования этой функции не требуется беспроводной маршрутизатор (или точка доступа).
Такой контент, как фотографии / музыка / видео на устройстве, можно воспроизводить на телевизоре. Для использования этой функции не требуется беспроводной маршрутизатор (или точка доступа).
ВАЖНО:
- Телевизору и ноутбуку может потребоваться последняя версия системного программного обеспечения (прошивки) для активации функции Wi-Fi Direct.
- Функция Wi-Fi Direct доступна не на всех продуктах Sony.
Чтобы узнать, поддерживает ли ваш продукт функцию Wi-Fi Direct, проверьте характеристики. - Некоторые функции могут быть недоступны в зависимости от продуктов, которые вы используете.
- Некоторые функции могут быть недоступны в некоторых регионах / странах.
Для подключения телевизора и компьютера через Wi-Fi Direct (WPA KEY):
- Запустите режим Wi-Fi Direct на телевизоре.
Нажмите Домой (МЕНЮ) на пульте дистанционного управления → Приложения → Режим Wi-Fi Direct - На компьютере выберите Панель управления в меню Пуск.

- Выберите Сеть и Интернет (Выберите Категория на Просмотр с помощью настройки , если не отображается)
- Выберите Подключиться к сети .
- Выберите DIRECT-xx-BRAVIA или SSID, отображаемый на телевизоре.
Чтобы проверить информацию о ключах SSID и WPA на телевизоре:
Нажмите OPTIONS на пульте дистанционного управления и выберите Руководство → Другие методыИнформация для подключения (SSID и ключ WPA): отображается.
- Выберите Connect .
- Введите WPA key , который отображается на телевизоре, в окно Security key и выберите OK .
Этот ключ WPA чувствителен к регистру, поэтому убедитесь, что вводите ключ точно так, как показано на экране телевизора, включая нижний или верхний регистр.
Вы также можете подключить телевизор к компьютеру через Wi-Fi Direct (WPS PBC), если устройство поддерживает WPS.
Как использовать функцию Wi-Fi Direct на телевизоре с мобильным устройством iPhone или iPad
ПРИМЕЧАНИЯ:
- Убедитесь, что телевизор подключен и настроен на высокоскоростное подключение к Интернету.
- Убедитесь, что на телевизоре установлена последняя версия системного программного обеспечения (прошивки).
Чтобы настроить функцию Wi-Fi Direct, выполните следующие действия:
Активируйте режим Wi-Fi Direct на телевизоре BRAVIA.
Подробнее о процедуре настройки см. В следующих разделах часто задаваемых вопросов.
Как настроить и использовать функцию Wi-Fi Direct на Android TV с устройством с поддержкой Wi-Fi Direct.
Как настроить и использовать функцию Wi-Fi Direct в моделях телевизоров.(Для моделей 2015 года выпуска и новее, кроме Android TV)
Как настроить и использовать функцию Wi-Fi Direct на моделях телевизоров 2013 и 2014 годов
Как настроить и использовать функцию Wi-Fi Direct на моделях 2011 и 2014 годов Модели телевизоров 2012 года выпуска- Установите соединение с iPhone или iPad.

- Держите телевизор на экране, на котором отображается ключ WPA (пароль) для ввода в мобильное устройство.
- Выберите Wi-Fi в настройках мобильного устройства, чтобы включить Wi-Fi .
- Нажмите Direct-xx-BRAVIA на экране мобильного устройства, чтобы отобразить экран ввода пароля.
Введите WPA-ключ (пароль), отображаемый на экране телевизора, затем нажмите Присоединиться к . - Подождите несколько минут, пока соединение установится и появится экран Настройки .
Если рядом с SSID на стороне мобильного устройства отображается галочка, а на стороне телевизора отображается пунктирная линия, соединение устанавливается нормально.
ПРИМЕЧАНИЕ: Если соединение не установлено, повторите шаги, описанные выше, и убедитесь, что пароль WPA введен правильно.
После завершения настройки мультимедиа можно использовать совместно с мобильным устройством и телевизором с помощью такого приложения, как iMediaShare. Для получения дополнительной информации, включая информацию о том, как установить определенные приложения Wi-Fi Direct на свое мобильное устройство, посетите веб-сайт Apple по адресу http://www.apple.com или обратитесь к продавцу мобильного устройства.
Для получения дополнительной информации, включая информацию о том, как установить определенные приложения Wi-Fi Direct на свое мобильное устройство, посетите веб-сайт Apple по адресу http://www.apple.com или обратитесь к продавцу мобильного устройства.
Чтобы узнать о другом способе отображения содержимого или экрана мобильного устройства на экране телевизора, см. Статью Как отображать содержимое или экран мобильного устройства на экране телевизора.
Как настроить ТВ-устройство AT&T
Что делает AT&T TV таким замечательным, так это его простота. Все, что вам нужно, это устройство и голосовой пульт для настройки телевизора AT&T и просмотра любимых сериалов и блокбастеров. Давайте рассмотрим, какое у вас оборудование, какие ресурсы вам нужны и как настроить AT&T TV.
Что у вас есть
Ваш тарифный план AT&T TV включает устройство и голосовой пульт на базе Google Assistant 1 . Используйте голосовой пульт, чтобы задавать вопросы и получать ответы, искать шоу и фильмы и управлять устройствами умного дома 2 .
AT&T TV предварительно загружен с некоторыми из ваших любимых приложений, таких как HBO Max ™, Pandora и Netflix 3 , и вы можете получить доступ к более 5000 спортивным, фильмам, музыке и игровым приложениям в магазине Google Play ™ 4 .
1 Требуется логин в Google. Google является товарным знаком Google LLC.
2 Умное домашнее устройство, приложение и услуги, совместимые с Req.
3 Отдельная подписка / вход Req для HBO Max, Pandora и Netflix.
4 Google и Google Play являются товарными знаками Google LLC.
Что вам понадобится
Вот что вам нужно иметь под рукой при установке телевизора AT&T.Убедитесь, что у вас есть имя пользователя и пароль Wi-Fi, готовые для подключения устройства к домашней сети.
Если у вас есть учетная запись Google, найдите свою регистрационную информацию и используйте ее для доступа к приложениям в магазине Google Play ™. Наконец, создайте идентификатор пользователя и пароль для телевизора AT&T и сохраните их где-нибудь, чтобы не забыть.
Как настроить
Настроить ТВ-устройство AT&T и голосовой пульт очень просто. Подключите и смотрите с простой самостоятельной настройкой, то есть без спутниковой антенны, кабельного телевидения или назначенных встреч, необходимых для установки.Следуйте этим простым шагам, чтобы настроить AT&T TV.
- Получите свое оборудование : Получите свое устройство и голосовой пульт с помощью бесплатной экспресс-доставки прямо к вашей двери.
- Подключите шнуры : Убедитесь, что все шнуры подключены.
- Измените вход : Измените вход телевизора на правильный источник.
- Синхронизация пульта ДУ : Удерживайте кнопки перемотки назад и вперед, чтобы синхронизировать пульт и исследовать.
- Следуйте этим экранам :
- Настройка беспроводного подключения : Если вы выбрали беспроводное подключение, войдите в свою сеть Wi-Fi с помощью пульта дистанционного управления.Ваше устройство проверяет наличие обновлений и может перезагрузиться после подключения.
- Вход в систему AT&T TV : Введите свой идентификатор пользователя и пароль и выберите вход.
- Положения и условия : Прочтите и примите условия, связанные с AT&T TV.
- Настройте домашнюю сеть : выберите комнату, которую вы будете использовать для своего телевизионного устройства AT&T.
Вход в систему Google : если вы являетесь пользователем Google, введите свой идентификатор Google и пароль для подключения.
- Настройка беспроводного подключения : Если вы выбрали беспроводное подключение, войдите в свою сеть Wi-Fi с помощью пульта дистанционного управления.Ваше устройство проверяет наличие обновлений и может перезагрузиться после подключения.
Предоставлено службой поддержки клиентов AT&T
Остались вопросы? Посмотрите это пошаговое видео на Youtube от AT&T о том, как настроить ваше устройство AT&T TV и голосовой пульт.
Как подключить компьютер к телевизору по беспроводной сети? »WebNots
Определенные фильмы обязательно нужно смотреть на большом экране. Но не всегда можно пойти в кинотеатр, особенно за пределами родной страны.В настоящее время доступно множество видеосайтов и приложений для просмотра последних новинок в Интернете. Вы можете просто подключить свой меньший компьютер или ноутбук к большому экрану телевизора и смотреть фильмы. Это создаст хорошее впечатление, особенно когда у вас есть хорошая звуковая система и очень большой ТВ-монитор.
Когда вы подключаете ПК к телевизору, это называется дублированием экрана. Это довольно просто, если у вас есть новейший смарт-телевизор со встроенной функцией Wi-Fi. В противном случае придется покупать кастинговое устройство для его подключения.Зеркальное отображение экрана может быть выполнено как по беспроводной сети, так и по проводке. Это просто зависит от того, какое устройство вы используете.
Примечание. Если вы не уверены, найдите номер модели телевизора и поищите его характеристики в Интернете.
Беспроводное подключение ПК к телевизору
В настоящее время все новейшие ноутбуки имеют встроенную функцию зеркалирования или трансляции. Если вы хотите подключить его к рабочему столу, действия будут такими же. Единственное, что вам нужно увидеть, это то, установлен ли на вашем рабочем столе адаптер / карта Wi-Fi.
Добавление устройства
Компьютеры с Windows 10 имеют встроенную функцию для проецирования вашего компьютера на телевизор. Прежде всего, убедитесь, что на телевизоре включена сеть Wi-Fi и доступна для обнаружения всеми находящимися поблизости устройствами.
- Теперь откройте свой компьютер и нажмите клавиши «Win + I», чтобы открыть приложение «Настройки Windows». Вы также можете открыть приложение «Настройки», выполнив поиск в окне поиска Кортаны или Windows.
- Перейдите в «Устройства> Bluetooth и другие устройства».
- Щелкните «Добавить устройство или другое устройство».
- Выберите вариант «Беспроводной дисплей или док-станция».
Подключение беспроводного устройства
- Теперь Windows начнет поиск доступных устройств. Когда вы увидите телевизор, нажмите и добавьте его.
Проецирование ПК на телевизор
- Перейдите в «Настройки> Система> Проецирование на этот компьютер».
- Здесь вы можете изменить настройки в соответствии с вашими требованиями.
- Вы можете выбрать «Доступен везде», если вы часто пользуетесь этой функцией на многих устройствах.
- Вы можете каждый раз включать параметр «Вкл.» Для ПИН-кода для сопряжения. Если хотите, переименуйте свой компьютер.
Настройки проецирования
- Нажмите клавиши «Win + P», чтобы открыть параметры проецирования.
- Вы также можете щелкнуть «Центр поддержки» и нажать кнопку «Подключиться» внизу.
Вариант подключения в Центре поддержки
- Теперь выберите вариант «Только экран ПК». Затем нажмите «Подключиться к беспроводному дисплею». Между тем, если ваш телевизор просит вас принять соединение, сделайте это.
Вариант проектора для выбора только экрана ПК
- Он начнет поиск ближайших устройств или сразу же покажет ваше устройство.
- Щелкните на своем устройстве и подождите несколько секунд, и все будет готово. Теперь ваш компьютер начнет зеркалирование телевизора по беспроводной сети.
Беспроводное подключение ПК к телевизору с помощью Chromecast
Google Chromecast — это устройство, используемое для трансляции. Если на вашем телевизоре нет функции Wi-Fi или функции трансляции, вам необходимо иметь это устройство.Купите и подключите к телевизору. Выполните указанные выше действия, включив это устройство. После успешного сопряжения компьютера вы можете наблюдать за действиями на экране компьютера на своем телевизоре.
136
Как изменить сети Wi-Fi на Chromecast: HelloTech How
Ваше потоковое устройство Chromecast должно использовать Wi-Fi для подключения к вашим устройствам. Однако Chromecast может запоминать только одну сеть Wi-Fi за раз. Это означает, что если вам нужно сменить сеть, вам нужно будет сбросить настройки Chromecast.Вот как можно изменить сеть Wi-Fi на Chromecast несколькими способами.
Как изменить WiFi на Chromecast
На измените свою сеть Wi-Fi на Chromecast, включите телевизор и откройте Google Home приложение. Затем выберите свое устройство и коснитесь значка шестеренки в правом верхнем углу ваш экран. Наконец, нажмите WiFi > Забудьте об этой сети .
Примечание. Прежде чем начать, убедитесь, что ваш смартфон или другое устройство подключено к той же сети, что и Chromecast.Если вы не можете подключиться к той же сети, вам придется вручную сбросить настройки Chromecast. Вы можете узнать, как сбросить Chromecast, в приведенных ниже инструкциях.
- Включите телевизор и подключите Chromecast. Вы можете сказать, что Chromecast включен, если вы видите свет на устройстве.
- Откройте приложение Google Home. Это приложение можно бесплатно найти в Apple App Store и Google Play Store.
- На устройстве выберите Chromecast. Это будет то имя, которое вы дали ему в процессе установки. Это может быть что-то вроде «Телевизор в гостиной».
- Затем нажмите значок шестеренки в правом верхнем углу экрана.
- Далее выберите WiFi .
- Затем нажмите Забыть эту сеть .
- Если вы забыли о сети Wi-Fi Chromecast, вы можете изменить ее, снова настроив устройство. Если вы хотите узнать, как настроить Chromecast, ознакомьтесь с приведенными ниже инструкциями.
Если вы подключаетесь к новой сети Wi-Fi, возможно, вы не сможете подключиться к Chromecast. В этом случае вам придется вручную сбросить настройки Chromecast. Затем вы можете подключить его к новой сети, настроив снова.
Как изменить сеть Wi-Fi путем ручного сброса настроек Chromecast
На вручную перезагрузите Chromecast, нажмите и удерживайте кнопку сброса на сторона устройства. Затем отсоедините и снова подсоедините кабель питания USB к вашему Chromecast.
- Нажмите и удерживайте кнопку сброса. Кнопка сброса находится на боковой стороне Chromecast, рядом с портом micro-USB. Нажимайте эту кнопку, пока светодиодный индикатор не перестанет мигать оранжевым и не начнет мигать белым. Если вы используете Chromecast первого поколения, вы можете найти кнопку сброса на задней панели устройства. Нажмите и удерживайте кнопку, пока индикатор на устройстве потоковой передачи не перестанет мигать.
- Отсоедините кабель питания USB. Затем подождите несколько секунд.
- Снова подсоедините кабель питания USB. Это вернет устройство к заводским условиям.
- После сброса настроек Chromecast вам придется заново настроить устройство.
Как настроить Chromecast
- Откройте приложение Google Home и коснитесь значка «плюс» в верхнем левом углу экрана телефона.
- Затем выберите Настроить устройство .
- Далее выберите Настроить новые устройства .
- Затем выберите или создайте дом и нажмите Далее .
- Подождите, пока приложение обнаружит устройство, и нажмите Далее .
- Затем подождите, пока приложение подключится к устройству.
- Затем нажмите Да , чтобы подтвердить, что вы видите код на своем телевизоре. Если вы не видите тот же код, нажмите Нет , а затем нажмите Поиск устройств .
- Следуйте инструкциям на экране, пока не увидите страницу с надписью «Подключитесь к Wi-Fi. Здесь вы можете выбрать новую сеть Wi-Fi для подключения. На этом этапе вас могут попросить ввести пароль WiFi.
- Подождите, пока ваше устройство подключится к вашей сети Wi-Fi.
- Когда вы увидите экран с надписью «Связывание Chromecast», вы можете нажать «Продолжить» или нажать X в верхнем левом углу, чтобы начать использовать свое устройство.




 Зайдите в раздел «Настройки» >>> далее «Сеть» >>> далее «Сетевые подключения» и произвести настройки сетевого подключения.
Зайдите в раздел «Настройки» >>> далее «Сеть» >>> далее «Сетевые подключения» и произвести настройки сетевого подключения.

 (Android 8.0 или более ранняя версия)
(Android 8.0 или более ранняя версия) 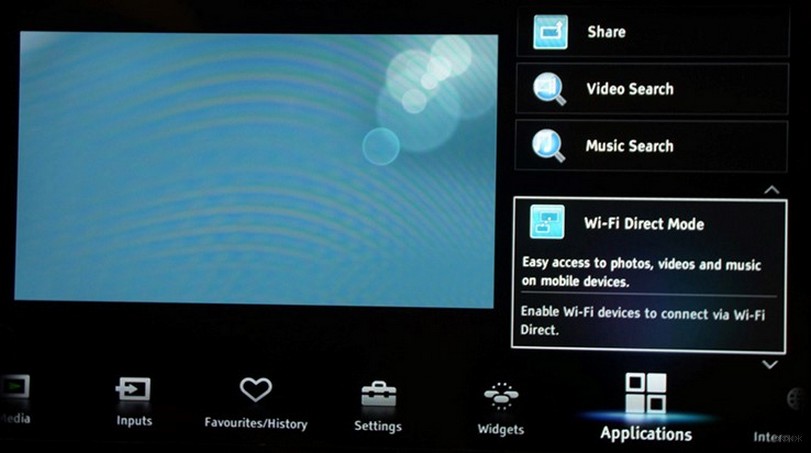 Затем введите ключ безопасности для своей сети и нажмите NEXT / ENTER или FINISH , чтобы продолжить.
Затем введите ключ безопасности для своей сети и нажмите NEXT / ENTER или FINISH , чтобы продолжить.