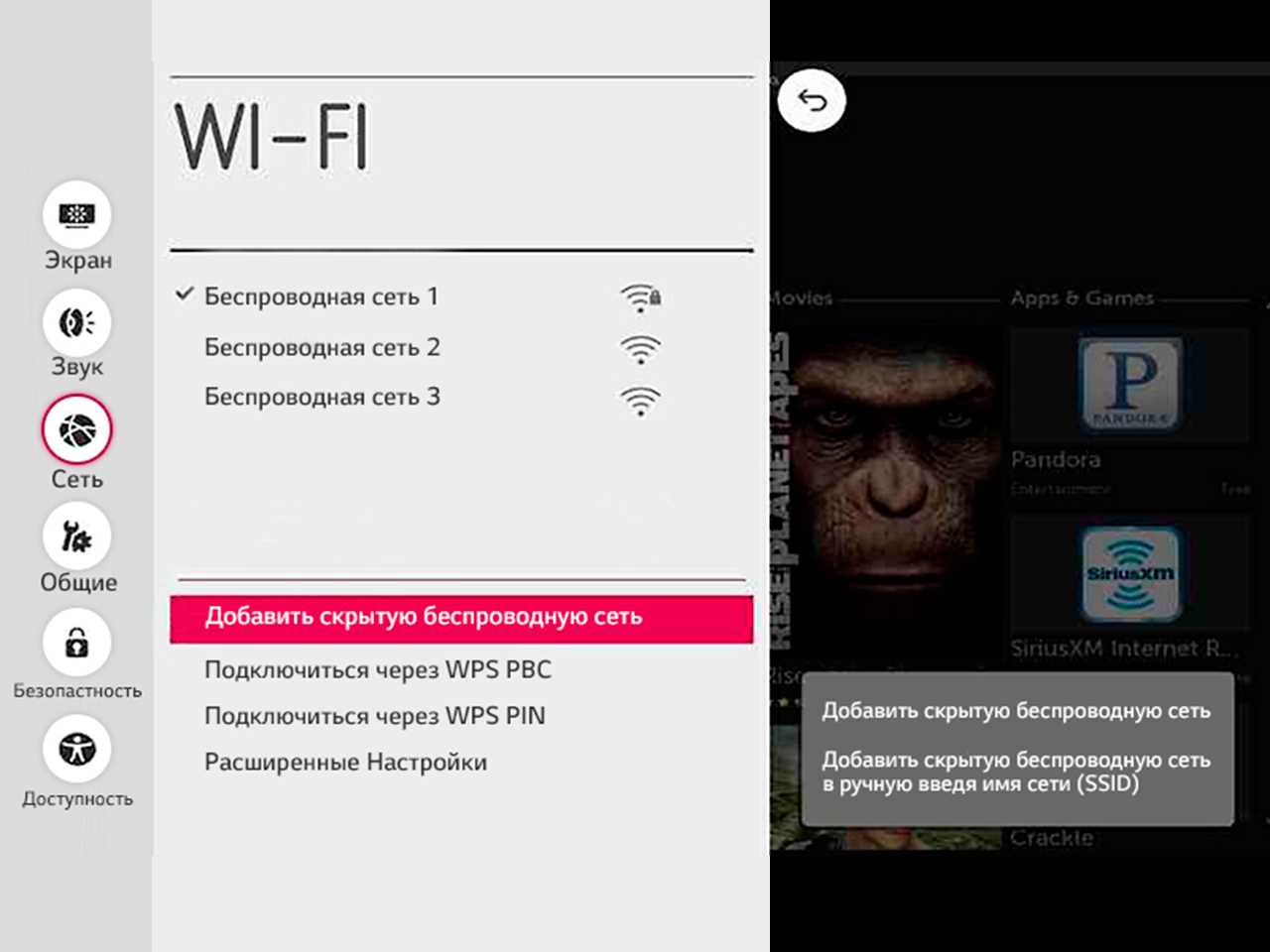 Вы купили телевизор LG Smart TV? Обязательно подключите его к интернету — без этого вы не сможете пользоваться множеством полезных функций! Есть несколько способов подключения телевизора LG к интернету, но два основных — это кабелем либо через Wi-Fi. Беспроводное подключение удобнее, но его может не хватать для просмотра контента высокого разрешения.
Вы купили телевизор LG Smart TV? Обязательно подключите его к интернету — без этого вы не сможете пользоваться множеством полезных функций! Есть несколько способов подключения телевизора LG к интернету, но два основных — это кабелем либо через Wi-Fi. Беспроводное подключение удобнее, но его может не хватать для просмотра контента высокого разрешения.
Кабельное подключение
Лучше всего подключать телевизор LG к интернету, протянув кабель от роутера к телевизору.
- Подключите один конец кабеля к LAN-выходу роутера.
- Подключите второй конец кабеля к LAN-входу телевизора.
- На экране телевизора на короткое время появится сообщение «Установлено соединение с проводной сетью». Теперь интернетом можно пользоваться!
- На устаревших моделях телевизора подключение придется активировать самостоятельно через меню «Smart TV» → «Сеть» → «Настроить подключение» → «Проводная сеть».
Если у вас нет роутера, то кабель, заходящий в квартиру, можно подключить к телевизору LG напрямую. Но этот способ работает только в том случае, если провайдер использует динамический IP. К счастью, в большинстве случаев в России это так.
Беспроводное подключение
- Зайдите в настройки телевизора LG.
- Выберите пункт «Расширенные настройки» → «Сеть» → «Подключение к сети Wi-Fi».
- Выберите в списке Wi-Fi-сетей вашу домашнюю сеть.
- Введите пароль и подключайтесь к интернету. Напомним, что пароль Wi-Fi чувствителен к регистру: не спутайте прописные и строчные буквы!
Другие способы
Есть и альтернативные способы подключения телевизора LG к интернету, если вам по какой-то причине не подходят эти. Например, можно выходить в интернет через телефон, подключившись к нему с помощью технологии Direct Wi-Fi, либо использовать приставку к телевизору.
Как подключить вай фай к телевизору LG
Ничто не стоит на месте. Из года в год квалифицированные специалисты находят всё новые применения и функции, казалось бы, простых вещей, делают возможное из невозможного.
Несмотря на стремительное развитие технологий, продукция компании «LG» всегда оставалась в приоритете, отличаясь высоким уровнем качества продукции и многофункциональностью того или иного устройства.

Как подключить вай фай к телевизору LG
Тем не менее, не многие введены в курс дела касательно уймы возможностей относительно предоставленной в их пользование техники, такой как:
- системы кондиционирования;
- мобильные телефоны;
- ноутбуки;
- компьютерные мониторы;
- жидкокристаллические и плазменные телевизоры и так далее.
Телевизоры «LG» дают возможность не только получать новую информацию благодаря просмотру различных фильмов и научных передач, но и проводить свободное время с помощью лёгкодоступного подключения к сети Wi-Fi.
Виды подключения Wi-Fi к телевизору «LG»
Благодаря специальной платформе Smart TV на телевизорах возможен простой и быстрый вход в Интернет по сети Wi-Fi.

Виды подключения вай фай к телевизору
На заметку! Всем известная платформа Smart TV, на данный момент внедряемая в телевизоры, Blu-ray-проигрыватели и устройства для видеоигр, ранее была известна как «Connected TV».По своей сути, телевизоры, поддерживающие Smart TV, есть не что иное, как компьютеры в интерпретации телевизора, с одной поставленной целью – доступный каждому выход в Интернет.
Подключение к локальной сети возможно осуществить с помощью нескольких способов.
- Напрямую с помощью LAN («сетевого кабеля» или же «витой пары»).
- С помощью внешнего роутера.
С помощью внешнего роутера:

Внешний роутер
С роутером возможно соединение устройств не только с помощью кабеля, но и благодаря беспроводной сети. Для настройки таких соединений рекомендуется воспользоваться инструкцией.
С помощью сетевого кабеля:

Сетевой кабель
Подключение напрямую, используя кабель LAN вполне реально, но не рекомендуемо по таким причинам:
- Доступ Wi-Fi на другие устройства ограничивается. Тем не менее, на данный момент в использование вошли телевизоры, в которых встроена функция раздачи беспроводного соединения.
- Не все модели данных устройств имеют возможность подключения подобным способом.
На заметку! Витая пара – изолированные попарно скрученные проводники. Кабель LAN, представляющий из себя 4 таких пары, активно применяется в сети передачи данных.
Руководство по подключению беспроводной сети Wi-Fi к телевизору «LG»
Существует два способа для правильной настройки Интернет-контакта с телевизором. Каждый из них подразделяется на несколько шагов.
Беспроводное подключение производится так:
Шаг 1. На пульте управления нажать кнопку «Settings», таким образом войдя в настройки.

На пульте управления нажимаем кнопку «Settings»
Шаг 2. Выбрать отдел «Сеть», затем нажав на пункт «Сетевое подключение».

В отделе «Сеть» нажимаем на пункт «Сетевое подключение»
Шаг 3. Нажать на значок «Настроить подключение».

Нажимаем на значок «Настроить подключение»
Шаг 4. Выбрать из всех предложенных беспроводных сетей (в том случае, если их количество превышает 1) нужную для подключения.

Выбираем сеть нужную для подключения
Шаг 5. Предварительно введя пароль.

Вводим пароль от вай фай сети
Шаг 6. Нажать на «Готово», после чего закрыть окно.

Нажимаем «Готово»
Теперь подключение телевизора к Интернету беспроводным путём осуществлено.
Узнайте, как правильно вывести изображение с компьютера на телевизор без потери качества, в статье — «Как вывести изображение с компьютера на телевизор».
Руководство по подключению сети Wi-Fi путём проводного соединения (благодаря сетевому кабелю LAN) к телевизору «LG»
В том числе следует поговорить и о подключении предложенного выше устройства к Интернету с помощью сетевого кабеля.
Для этого также следует выполнить пункты, данные ниже:
Шаг 1. Подключить роутер (либо же модем) к телевизору, вставив один конец кабеля в LAN-разъём, встроенный непосредственно в роутере, а другой – в такой же разъём, который обязан быть в телевизоре.

Подключаем сетевой кабель
Шаг 2. Зайдя в Smart TV и, как и прежде, открыв настройки, требуется нажать на кнопку «Сеть» (находится она в самом верху и имеет возможность настройки подключения к сети Интернет), а затем – отметить функцию «Настроить подключение». Видя перед собой открывшуюся опцию, выбрать «Проводная сеть».

Выбираем «Проводная сеть»
Шаг 4. Пультом управления нажать на кнопку «Готово», Теперь у Вас появилась возможность войти в Интернет по проводному соединению с помощью сетевого LAN-кабеля.

Нажимаем «Готово»
В предложенном ниже видеоуроке предоставляется возможность узнать подробнее и увидеть на наглядном примере оба способа подключения.
Видео — Как подключить вай фай к телевизору LG
Понравилась статья?
Сохраните, чтобы не потерять!
Телевизором с функцией Smart TV, сейчас уже никого не удивишь. Появились новые модели, на которых эта технология работает очень даже хорошо. Хотя, некоторые производители и до этой поры не смогли сделать нормальный, стабильный и функциональный Smart TV. Если вам интересно мое мнение, то я считаю, что лучшая система Smart TV получилась у компании LG. А новая платформа webOS вывела их телевизоры на новый уровень.
В этой статье я хочу рассказать и показать, как подключить телевизор LG к интернету по Wi-Fi. Процесс подключения мы рассмотрим на примере модели 2013 года. Появится возможность, обязательно подготовлю инструкцию по более новому телевизору LG на платформе webOS. Если вы купили телевизор со Smart TV, то его просто необходимо подключить к интернету, и желательно скоростному. Иначе, от функции за которую вы заплатили немало денег не будет никакого толку. Любой Smart телевизор и LG в том числе к интернету можно подключить по сетевому кабелю. Через роутер, или напрямую от провайдера (если провайдер использует динамический, или статический IP).
Но, если у вас нет возможности прокладывать сетевой кабель, или вы просто не хотите, то телевизор можно подключить по Wi-Fi к вашему роутеру. В вашем телевизоре должен быть либо встроенный Wi-Fi, либо придется покупать специальный, фирменный приемник. Он подключается в USB разъем телевизора. Простой Wi-Fi приемник не подойдет, нужен именно фирменный. Так что, если вы только собрались покупать телевизор, и хотите подключать его к интернету по беспроводной технологии, то лучше сразу покупайте телевизор со встроенным Wi-Fi. Внимательно смотрите характеристики, лучше всего на официальном сайте.
Подключаем телевизор LG к интернету по Wi-Fi
Включаем телевизор, и сразу заходим в настройки нажав на кнопку SETTINGS.
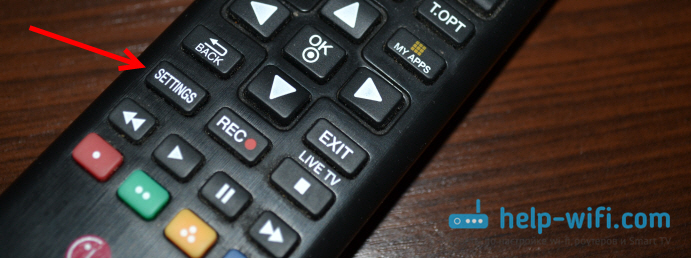
В настройках откройте вкладку Сеть, затем выберите пункт Сетевое подключение.
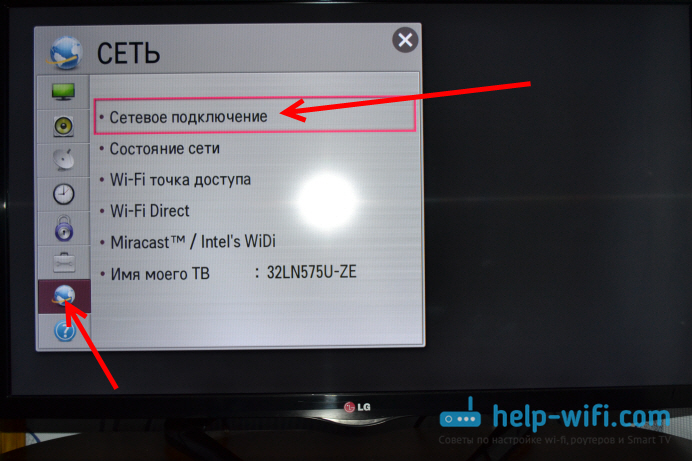
Видим экран, на котором нам сообщают что Smart TV часто использует подключение к интернету и предлагаю подключится по кабелю, или по беспроводной сети. Нажимаем на кнопку Настроить подключение.
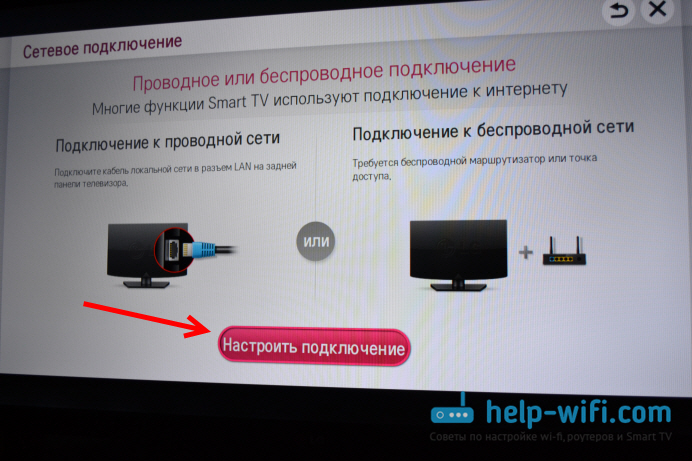
Дальше в списке ищем свою Wi-Fi сеть (если их много), и выбираем ее.
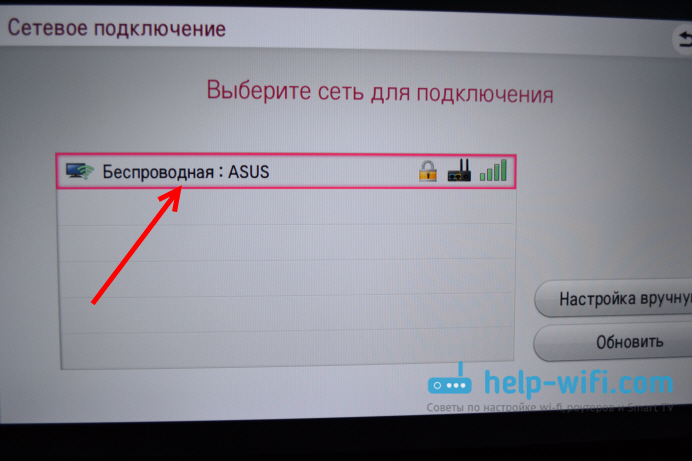
С помощью экранной клавиатуры пишем пароль от своей Wi-Fi сети и нажимаем Ok. Пароль должен быть минимум 8 символов. Вводите пароль не спеша, внимательно.
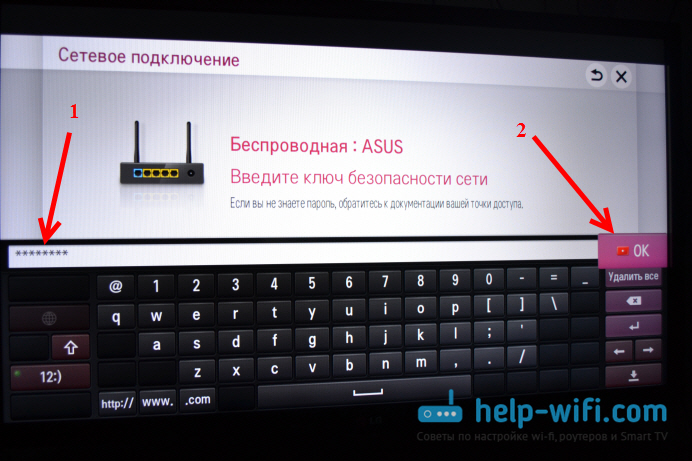
Снова нажимаем Ok, и ждем пока наш телевизор подключится к интернету по Wi-Fi сети.

Вы должны увидеть сообщение о том, что сеть успешно подключена.
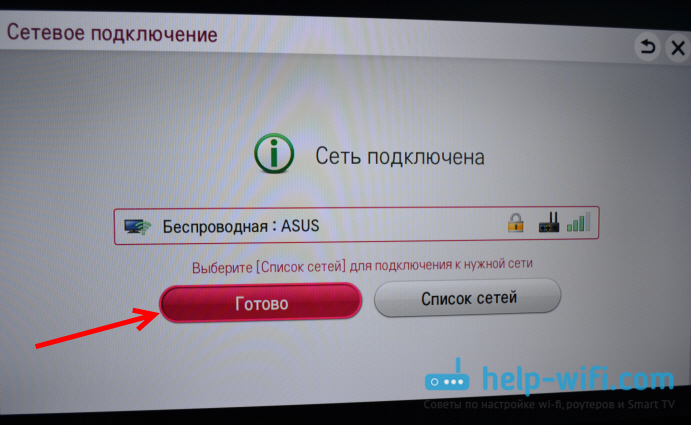
Нажмите кнопку готово, и можно начинать пользоваться интернетом. Можно, например, через браузер почитать help-wifi.com:)
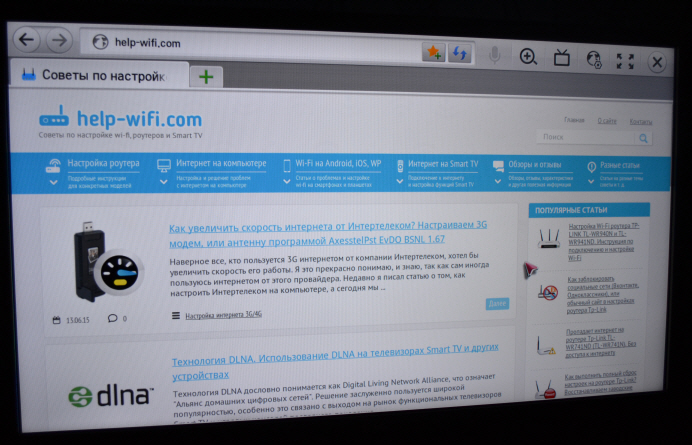
Инструкция для новых LG Smart TV на webOS
Выше показан процесс подключения к Wi-Fi телевизоров LG, которые работают на старой системе Smart TV. Новые, и большинство уже не очень новых телевизоров работают на системе webOS. И там процесс подключения отличается. Решил обновить статью и добавить актуальную инструкцию.
Нужно открыть настройки. Для этого нажимаем на пульте на кнопку с иконкой в виде шестеренки. На экране появляться быстрые разделы настроек. Нам нужно выбрать самый последний пункт «Расширенные настройки». После чего откроются настройки телевизора.
Заходим в раздел «Сеть» и выбираем «Подключение к сети Wi-Fi».

Из списка доступных Wi-Fi сетей на телевизоре выбираем свою домашнюю сеть.
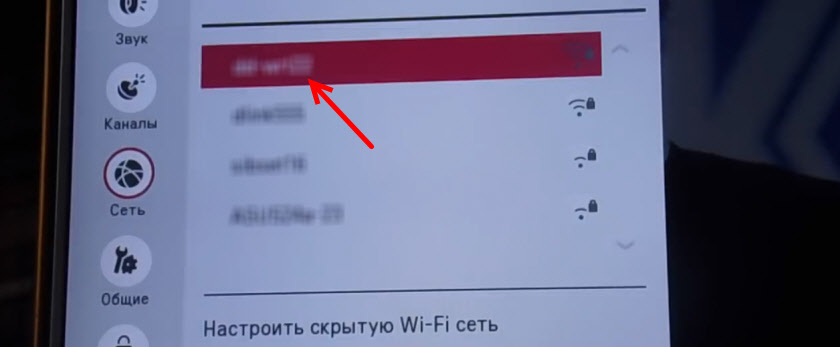
Дальше нужно ввести пароль (если ваша беспроводная сеть защищена паролем).
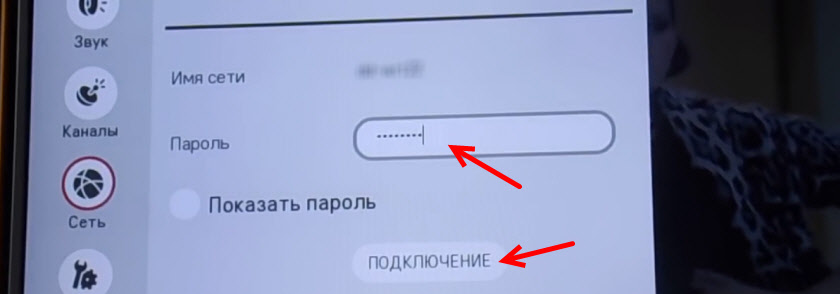
Если подключение прошло успешно, то возле нашей сети должна появится галочка.
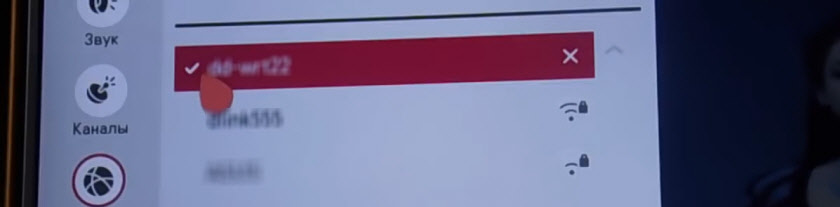
Заходим в меню Smart TV, запускаем какое-то приложение (YouTube, например), или открываем браузер (WWW) и пробуем зайти на сайт, или открыть просмотр видео.
Если у вас во время подключения появились какие-то проблемы, что-то не получается, или появляются ошибки, то напишите об этом в комментариях, постараюсь помочь.
Обновление: подготовил большую статью, в которой собрал самые популярные проблемы и решения связанные с Wi-Fi на телевизорах LG.
После подключения телевизора к Wi-Fi роутеру, можно будет смотреть на телевизоре фильмы, которые находятся на компьютере (по DLNA), просматривать сайты через браузер, устанавливать приложения, смотреть фильмы онлайн и т. д.
Телевизор LG не подключается к Wifi
Автор Эдуард Римский На чтение 9 мин. Просмотров 202 Опубликовано
Производители техники LG около 10 лет назад стали встраивать в свои устройства новую опцию Smart TV. Она позволяет интегрировать интернет и цифровые интерактивные сервисы в современные телевизоры. Для использования этой опции телевизор нужно будет подключить к Wi-Fi. Рассмотрим, как подключить телевизор марки LG к интернету, а также проблемы, которые могут возникнуть в процессе присоединения, и варианты их решения.
Как правильно подключить телевизор LG к Wi-Fi?
Для подключения телевизора LG к локальной сети можно использовать два способа:
- Беспроводной (при помощи внешнего роутера или модема).
- Проводной (при помощи сетевого кабеля LAN).
Беспроводное подсоединение телевизора LG к Wi-Fi производится в следующем порядке:
- Включить телевизор.
- На пульте управления нажать кнопку Settings, которая откроет меню настроек на экране телевизора.
- Выбрать в меню раздел «Сеть» (значок в виде планеты) и перейти в подраздел «Сетевое подключение».

- В открывшемся окне нажать на кнопку с надписью «Настроить подключение».

- Из предложенных на экране сетей следует выбрать подходящую для подключения (она будет с пометкой «Беспроводная» в начале названия).

- Затем ввести ключ безопасности сети и нажать кнопку «OK».

- На экране отобразится оповещение о подключении беспроводной сети, после чего нужно нажать кнопку «Готово» и закрыть окно.

Подключение к сети Wi-Fi телевизора LG при помощи сетевого кабеля производится в четыре шага:
- Модем или роутер необходимо подключить к телевизору. Для этого следует вставить один конец кабеля в LAN-разъём роутера (модема), а другой конец – в разъём телевизора.
- Затем телевизор необходимо включить и на пульте управления нажать кнопку «Settings».
- Выбрать в меню раздел «Сеть» (значок в виде планеты) и перейти в подраздел «Сетевое подключение».
- В открывшемся окне нажать на кнопку с надписью «Настроить подключение».

- На экране следует выбрать проводную сеть. Подключение будет произведено автоматически.
- На экране отобразится оповещение о подключении сети, после чего нужно нажать кнопку «Готово» и закрыть окно.

Проверяем, есть ли в телевизоре LG встроенный Wi-Fi и Smart TV
Практически все модели телевизоров LG, которые были выпущены после 2012 года, имеют встроенный Wi-Fi и технологию Smart TV. Однако если пользователь не уверен в наличии этих функций в своём устройстве, то он может посмотреть необходимую информацию в инструкции по эксплуатации телевизора, на официальном сайте производителя или сайтах по продаже техники.
Обычно напротив названия характеристик Wi-Fi и Smart TV может стоять одно из трёх обозначений:
- «–» или «нет» – функция в телевизоре отсутствует;
- «•» или «есть» – опция встроена в телевизор;
- «опционально» или «Ready» – функция может быть настроена после подключения внешнего адаптера.
Внимание! Если встроенный Wi-Fi-приёмник на модели телевизора не предусмотрен, то интернет можно подключить при помощи внешнего модуля, который присоединяется через USB-разъем. Для телевизоров LG рекомендуется использовать Wi-Fi USB-модуль LG AN-WF100.
Возможные проблемы и варианты их решения
Неисправность встроенного модуля Wi-Fi
Работа встроенного Wi-Fi-модуля в телевизоре должна производиться корректно. Однако если аппаратный модуль выходит из строя, то связь может пропасть. В телевизоре LG можно проверить исправность работы модуля Wi-Fi следующим образом:
- Проверить, подключается ли ТВ к другим беспроводным сетям. Для этого на пульте нужно нажать кнопку Settings и перейти в раздел «Поддержка» (значок вопроса).
- Затем в открывшемся меню нужно выбрать пункт «Информация о продукте/ услуге». В строчке с MAC-адресами следует обратить внимание на указанные символы. Если адрес состоит из нулей, прочерков или других однообразных значений, то это свидетельствует о неисправности модуля.

Самостоятельно устранить такую неисправность невозможно, так как для этого требуется использование спецоборудования. Поэтому владельцу телевизора лучше обратиться в сервис-центр для устранения неисправности.
Слабый сигнал, помехи при неправильном расположении роутера
Неправильное расположение маршрутизатора также может вызывать помехи в работе Wi-Fi-модуля телевизора. Чтобы телевизор подключился к роутеру, необходимо убрать все препятствия, которые могут ослабить сигнал: большие комнатные растения, мебель, бытовую технику.
В случае если телевизор и маршрутизатор находятся в разных комнатах, то их желательно переместить в одно помещение. Так как стены способны препятствовать проникновению радиоволн.
Для улучшения качества сигнала можно расположить роутер на возвышенности (например, на шкафу) или подключить к нему дополнительную антенну, которая увеличит мощность передачи сигнала.
Неправильная настройка роутера
Некорректно выставленные параметры маршрутизатора могут не позволять ему подключаться к телевизору через Wi-Fi-соединение. Устранение этой неисправности производится в следующем порядке:
- Открываем любую доступную программу для просмотра веб-страниц (например, «Опера» или «Гугл Хром») и в адресную строку вставляем одну из комбинаций «192.168.0.1» или «192.168.1.1» (без кавычек).
- В браузере появляется страница с названием подключённого к компьютеру роутера. В середине страницы расположено окошко, в которое нужно поместить имя пользователя (admin) и пароль (admin). После нажать на клавишу «Вход».

- Чтобы изменить настройки роутера TP-Link, в меню слева нужно перейти в раздел DHCP и выбрать вкладку «Настройки DHCP». В окне выбрать опцию «Включить» для DHCP-сервера.

- Затем нужно перейти в раздел «Безопасность» и отключить фильтрацию клиентов по MAC-адресу, если эта функция была активирована по умолчанию. Для этого нужно перейти во вкладку «Локальное управление» и выбрать опцию «Всем компьютерам локальной сети разрешён доступ к веб-утилите маршрутизатора».

- После выполнения всех операций нужно перезагрузить компьютер и роутер для успешного подключения к телевизору.
Что делать, если телевизор не подключается к Wi-Fi?
Если телевизор видит Wi-Fi-сеть, но при попытке соединения устройств всплывает оповещение «Не удалось подключить» или «Неверный пароль», тогда необходимо выполнить следующие действия:
- Перезагрузить маршрутизатор и телевизор.
- Проверить правильность вводимого пароля.
- Проверить, нет ли запрета у роутера на подключение к нему других устройств.
- Попробовать подключить телевизор к другому источнику сети, который раздаёт Wi-Fi (например, телефону), чтобы убедиться в исправности роутера.
- Переместить роутер ближе к телевизору.
- Отключить WPS.
Если проблема не решается при помощи названных способов, то следует прибегнуть к помощи специалистов.
Сброс до настроек по умолчанию
Для сброса системных настроек на телевизоре LG рекомендуется выполнить следующие действия:
- Выключить телевизор при помощи пульта дистанционного управления, но оставить включённым в розетку.
- Открыть меню системных настроек, нажав для этого комбинацию кнопок на пульте в следующей последовательности: INFO, MENU, MUTE, POWER.

- Откроется сервисное меню, в котором нужно перейти на вкладку «Поддержка» и выбрать пункт «Самодиагностика».
Справка! Для выбора опций можно воспользоваться кнопкой на пульте Enter.

4. В меню самодиагностики выбрать пункт «Сброс» и дождаться окончания процесса. 
5. Для закрытия сервисного меню нужно нажать кнопку POWER.
6. После включить телевизор и проверить, подключается ли он к Wi-Fi-сети.
Если после сброса настроек телевизор не видит роутер, то можно прибегнуть к дополнительным мерам, которые включают в себя изменение значений DNS. Для этого выполним следующие действия:
- Открываем браузер и в адресную строку вставляем одну из комбинаций «192.168.0.1» или «192.168.1.1» (без кавычек). Вводим одинаковые логин и пароль (admin). Нажимаем на кнопку «Вход».
- В меню слева переходим в раздел DHCP и выбираем вкладку «Настройки DHCP». В окне выбираем опцию «Выключить» для DHCP-сервера. Вручную изменяем параметры в графе «Предпочитаемый DNS-сервер» на 8.8.4.4 или 8.8.8.8.Нажимаем кнопку «Сохранить».

Перезагрузка
В некоторых случаях некорректной работы программного обеспечения можно выполнить перезагрузку телевизора и маршрутизатора. Телевизор в этом случае следует отключить от сети питания минимум на 10–15 секунд.
Перезагрузку роутера можно осуществить при помощи кнопки Reset, которая расположена на задней панели устройства. Также перезагрузить маршрутизатор можно, отключив его кнопкой Power минимум на 15 секунд. Это необходимо для полного закрытия предыдущей сессии.
Ввод данных вручную
Ручной ввод используют в случае, если автоматическая настройка не даёт результатов. Для этого необходимо:
- Открыть браузер и в адресную строку вставить одну из комбинаций «192.168.0.1» или «192.168.1.1» (без кавычек). Затем ввести одинаковые логин и пароль (admin) и нажать на кнопку «Вход».
- В меню слева перейти во вкладку «Расширенные настройки маршрутизации» и открыть раздел «Список статических маршрутов». Затем выбрать кнопку «Добавить».

- В открывшейся форме заполнить поля:
- «IP-адрес назначения», введя комбинацию 192.168.0.1 или 192.168.1.1;
- «Маска подсети», введя значение 255.255.255.0.
- Нажать кнопку «Сохранить».

Проверка настроек маршрутизатора
Проверить настройки роутера можно при помощи браузера. Для этого в адресную строку вводят одну из комбинаций 192.168.0.1 или 192.168.1.1 и входят в «Личный кабинет» роутера. В нём нужно обратить внимание на два раздела:
- Параметр «DHCP-сервер» должен быть активен, так как в противном случае телевизор не сможет автоматически получить IP-адрес.
- Безопасность. Фильтрация по MAC-адресу должна быть отключена.
После изменения настроек роутер должен быть перезагружен.
Смена способа подключения
В случае если подключение телевизора LG к Wi-Fi было произведено при помощи ручного ввода пароля, то можно попробовать технологию Wi-Fi Protected Setup (WPS). Активировать её нужно на роутере при помощи специальной кнопки.
Обновление ПО
Для полноценного функционирования смарт-телевизора LG ему требуется проведение регулярного обновления программного обеспечения. Приведём подробную инструкцию для этого:
- Посетить официальный сайт компании LG по ссылке https://www.lg.com/.
- Перейти в раздел «Поддержка».
- После открыть вкладку «Драйверы, прошивки и ПО».
- В открывшейся странице заполнить форму, введя номер модели, или выбрать товар по категории продукта.

- Кликнуть на ссылку и скачать необходимое ПО на компьютер.
- После скачивания файлов прошивки нужно переместить данные на отформатированный флеш-накопитель. Если файлы установки были скачаны в виде архива, то их нужно распаковывать и после изъять флешку.
- Затем вставить накопитель в телевизор и зайти в меню устройства.
- В разделе «Поддержка» перейти на вкладку «Обновление ПО» и нажать кнопку «Обновить сейчас».
- На экране высветится запрос о проверке программного обеспечения на накопителе – его нужно подтвердить.
- После проверки файлов начнётся процедура определения прошивки на накопителе, по окончанию которой необходимо нажать клавишу «Обновить».
- После установки нового программного обеспечения телевизор автоматически перезагрузится.
Замена адаптера
Замена Wi-Fi адаптера на внешний модуль поможет подключить сеть к смарт-телевизору. Стандартный беспроводной адаптер Wi-Fi выглядит, как обыкновенная флешка. Он подключается к телевизору при помощи USB-разъёма.
Также можно приобрести и другой вид адаптера, который оборудован разнонаправленной антенной. Она обеспечит лучший приём сигнала от маршрутизатора. Подключение адаптеров такого вида лучше производить при помощи USB-удлинителя, тем самым удаляя их от телевизора. Это поможет избежать помех в работе устройств.
Подводя итоги, следует отметить, что способов подключения телевизора LG к Wi-Fi-сети довольно много, но они могут показаться сложными неподготовленному человеку. Однако если чётко следовать пунктам пошаговой инструкции, то подключение и исправление возможных неполадок пройдёт успешно.
Как подключить к Wi-Fi телевизоры LG?
Современные телевизоры марки LG позволяют не только наслаждаться новинками телевещания, но и исследовать интернет-пространство благодаря подключению к сети Wi-Fi. Сама процедура входа в интернет не представляет никаких сложностей и легко осуществляется без помощи специалистов.
Варианты подключения
Подключить телевизор LG ко Всемирной сети можно двумя основными способами. Первый из них – беспроводной – потребует обязательное присутствие встроенного Wi-Fi-модуля.
Беспроводное
Для того чтобы создать беспроводное подключение к сети Wi-Fi, первым делом необходимо включить сам телевизор.
На пульте дистанционного управления активируется кнопка Settings, позволяющая зайти в раздел «Настройки». В окне, открывшемся на экране, выбирается раздел «Сеть», отмеченный соответствующей иконкой, после чего необходимо щелкнуть на слова «Сетевое подключение».
Выбор пункта «Подключение к беспроводной сети» и нажатие на кнопку с названием «Настроить подключение» позволят запустить необходимый процесс.
Сперва из всех представленных беспроводных сетей выбирается необходимая. Далее вводится пароль от Wi-Fi, который обычно присутствует в документации, сопровождающей точку доступа. После нажатия кнопки «Готово» можно закрывать окно. Если все сделано верно, то подключение к интернету окажется активированным.
Путем проводного соединения
Воспользоваться проводным соединением невозможно без наличия сетевого кабеля LAN.
Имеющийся роутер или модем располагаются рядом с телевизором так, чтобы кабелем получилось соединить два устройства. Отыскать требуемые разъемы довольно просто, так как характерные LAN-гнезда присутствуют и в роутере, и на задней панели телевизора.
Открыв раздел «Настройки» таким же способом, что указан выше, необходимо нажать на кнопку «Сеть», после чего выбрать функцию «Настроить подключение». Из двух представленных на экране вариантов выбирается «Подключение к проводной сети», а затем нажимается кнопка «Настроить подключение».
При помощи пульта управления необходимо выбрать проводную сеть и нажать на «Готово». Важно отметить, что использование кабеля делает невозможным другим устройствам проводным образом подключиться к тому же роутеру и получить выход во Всемирную сеть. В целом кабельное подключение через LAN-порт является крайне простым, так как требует лишь использования провода без дополнительных адаптеров. Раздача Wi-Fi в этом случае осуществляется без сбоев, а сеть всегда является доступной. Более того, скорость обмена данными на телевизоре оказывается гораздо выше, чем на других устройствах, подключенных к тому же Wi-Fi.
Выбор Wi-Fi-адаптера
Портативный Wi-Fi-адаптер идеально подойдет для телевизора LG, позволив без лишних кабелей, тянущихся через всю квартиру, организовать подключение к интернету. Данный модуль дает возможность подсоединиться к Сети даже в том случае, когда сам телевизор не оборудован встроенным адаптером.
Надо сказать, что, приобретая роутер, необходимо будет проследить, чтобы он сочетался с имеющимся приемником, поэтому лучше выбирать все оборудование того же бренда, что и сам телевизор. Переносной адаптер по функционалу абсолютно схож со встроенным, но выглядит как Flash-накопитель, подключаемый в USB-разъем.
Покупать первый попавшийся модуль не следует, так как его выбор должен осуществляться в соответствии с определенными нюансами.
Сразу же стоит понимать, что адаптер, предназначенный для компьютера, для телевизора не подойдет, а потому устройство необходимо будет разыскивать новое. Учитывать следует такие параметры, как совместимость, стандарт сигнала, рабочую частоту, радиус действия, алгоритм шифрования и мощность. С телевизорами LG, как уже было выше сказано, идеально совмещаются адаптеры того же бренда. Что касается стандарта сигнала, ориентироваться следует на показатели 11a, 11b, 11g и 11n. Данный параметр отвечает за скорость, с которой передаются данные. Самым слабым является 11b, в действительности, создающий только 3 Мбит в секунду, а самым мощным – 11n, реальная пропускающая способность которого составляет 150 Мбит в секунду.
Рабочая частота, на которой будет функционировать внешний модуль, как правило, находится в границах от 2,5 до 5 ГГц. Важно, чтобы данный показатель соответствовал частотам, на которых действует роутер. Использование разночастотных приспособлений приведет к возникновению проблем с совместимостью. Мощность передатчика лучше подбирать около 20 дБм. Значение менее 17 дБм нарушит частоту сигнала.
Под радиусом действия подразумевается количество метров, на протяжении которых устройство функционирует надлежащим образом. В технической документации обычно указывается два значения – актуальное внутри комнаты и снаружи помещения. Чтобы правильно оценить необходимый радиус, учитывать следует не только, где располагается телевизор, но и сам роутер. Чем ближе размещаются все используемые устройства, тем более качественным будет сигнал. Преградой для передачи могут оказаться стены, мебель, габаритный декор и даже комнатные растения.
Что касается алгоритма шифрования, лучше подбирать WPA 2, считающийся наиболее безопасным вариантом. Данный показатель отвечает за сохранность передаваемой и получаемой информации. Адаптеры с WEP-протоколом лучше не брать, так как они являются устаревшими.
Безусловно, есть смысл упомянуть о Wi-Fi-адаптерах, созданных другими компаниями, но во многом являющимися аналогами. Такие модули стоят гораздо дешевле, чем продукция компании LG, и часто обладают сходными техническими характеристиками. Однако на многие из них не выдаются гарантии. Кроме того, подобные универсальные устройства быстро выходят из строя.
Возвращаясь к адаптерам от LG, специалисты рекомендуют отдавать предпочтение либо модели AN-WF100, либо AN-WF500. Первая является простой и доступной, но подходит для подключения только к беспроводным сетям. Вторая стоит чуть дороже, но дополнительно позволяет присоединяться к смартфонам, гарнитурам и акустическим системам. Обе модели функционируют во всех популярных стандартах, а скорость обмена доходит до 300 Мбит в секунду.
Как настроить
Чтобы подключить адаптер к телевизору, достаточно просто вставить модуль в соответствующий USB-разъем. Если используется фирменный прибор, то он сразу же распознается устройством от LG. Далее, открыв меню настроек, необходимо активировать раздел «Сетевые настройки», после чего перейти в пункт «Настройка сети: беспроводной». При необходимости сразу же вводятся имя и код доступа к Wi-Fi. Прохождение авторизации завершит процесс настройки маршрутизатора.
В следующие разы данная последовательность будет осуществляться автоматически, если не извлекать модуль из USB-гнезда. Кстати, на самом телевизоре обязательно должна присутствовать пометка Wi-Fi Ready, символизирующая готовность подключения устройства ко Всемирной сети. Вообще, данный адаптер можно попытаться подключить к стационарному компьютеру или ноутбуку.
Возможные проблемы
Если во время подключения телевизор не видит интернет, то, возможно, данная модель просто не предназначена для осуществления беспроводного доступа. Однако все современные телевизоры LG, так или иначе, оснащены аппаратными узлами, обеспечивающими доступ в интернет, поэтому следует просто воспользоваться другим способом, и приобрести кабель. Иногда телевизор не подключается к интернету, так как обладает Smart TV, но не имеет встроенного адаптера. В этом случае решить проблему, опять же, поможет использование кабеля. В том случае, когда возможность зайти в Сеть отсутствует, хотя другие устройства, присутствующие в квартире, успешно подключены к роутеру, есть смысл перезагрузить последний.
В проблемных ситуациях есть смысл сменить ширину канала или его частоту. В том случае, когда роутер функционирует на частоте 5 ГГц, а телевизор его не видит, необходимо выяснить у производителя, возможен ли, вообще, такой стандарт связи. В случае положительного ответа придется разбираться в настройках роутера. К примеру, сперва вручную выбирается требуемый канал связи – 36, 40, 44 или 48, после чего новые данные сохраняются, и роутер перезагружается.
Если телевизор не может обнаружить в списке доступных сетей требуемую, то помочь могут сброс настроек и последующая перезагрузка.
Впрочем, нередко причиной такой ситуации является аппаратная поломка. Если пользователь, введя ключ безопасности, получил сообщение о том, что пароль неверный, ему необходимо совершить несколько простых шагов. Первым делом и телевизор, и роутер перезагружаются. Далее вводится пароль, указанный в документации, полученной при покупке и подключении роутера. Обязательно следует проверить, насколько успешно подключение других устройств, «привязанных» к беспроводному маршрутизатору, а также попытаться получить сеть от смартфона. При необходимости в настройках отключается функция WPS, телевизор ближе переставляется к роутеру, а параметры безопасности маршрутизатора обязательно проверяются.
Рекомендации
Подключив телевизор к интернету, есть смысл запустить процедуру автоматической настройки каналов. Далее при необходимости создаются родительские настройки на определенные каналы.
Выход в интернет обеспечивает загрузку приложений из фирменного магазина LG Apps, доступ к которым есть в меню настроек. Здесь же осуществляется установка виджетов прямо на экран телевизора.
Необходимо также добавить, что некоторые современные телевизоры могут фактически сами оказаться маршрутизаторами, в дальнейшем раздающими сигнал для планшетов, смартфонов и ноутбуков, что особо удобным не является. Происходит это благодаря наличию фирменной Веб-OS, требующей определенной настройки. Зайдя в основное меню, потребуется выбрать изображение, обозначающее пользовательский аккаунт, после чего создать новый профиль, активировав функцию «Регистрация». Введя электронный адрес и пароль, необходимо подтвердить галочкой пункт «Оставаться в системе». Как только идентификация завершится, можно загружать приложения из LG Apps.
Видео ниже расказывает о подключении телевизора LG к Wi-Fi .
инструкция к подключению к интернету
Если был приобретен телевизор фирмы LG, в котором предусмотрено использование Smart TV, необходимо провести подключение его к интернету для того, чтобы можно было пользоваться новыми возможностями. Желательно, чтобы для доступа использовался скоростной канал. Иногда по какой-то причине не хочется получать проводной доступ к всемирной сети. В этом случае можно воспользоваться Wi-Fi. Как настроить Смарт ТВ на телевизоре LG через вай-фай — об этом более подробно рассказывается ниже.
Обзор функций Смарт ТВ на телевизорах «Элджи»
В таких телевизорах легко получать видео непосредственно из интернета, но и предоставлена возможность заниматься интернет-серфингом.
С помощью Смарт ТВ предоставляется непосредственный доступ к видеоматериалам с YouTube.
Доступ к различным сервисам video on demand.

Есть возможность поиграть в интересные игры тем, кто хочет скоротать время.
По такому телевизору возможно осуществлять звонки через «Скайп».
Есть возможность доступа к данным, находящимся на других устройствах, подключенных к домашней сети.
При этом хотя иногда можно воспользоваться проводным доступом к интернету, удобнее применять связь по Wi-Fi.
Процедура подключения
Для подключения важно, чтобы в телевизоре был предусмотрен встроенный Wi-Fi. В этом случае не потребуется ни роутер, ни проводной модем, так как для организации подключения будет достаточно только телевизора и наличия канала связи.
Обратите внимание! Если такого узла не предусмотрено, будет необходим Wi-Fi адаптер, который можно будет подключить через USB разъем. При этом нужно помнить, что для телевизора LG надо использовать только фирменный беспроводной адаптер.
Подключение через кабель
Использование кабеля провайдера — это один из способов того, как подключить телевизор LG к интернету. Однако в этом случае другие устройства будут лишены доступа к всемирной сети.
Кроме того, различные провайдеры могут использовать такие способы подключения к модему, которые не являются совместимыми с этой моделью телевизора.
Обычно при подключении используется динамический или статический адрес. Для ввода параметров нужно выбрать одну из этих двух опций. При использовании статического IP, чтобы подключиться, потребуется ввести адреса, полученные от провайдера.
Подключение через роутер с помощью вай-фай адаптера
Подключение через роутер производится через меню настроек телевизора. При этом надо выбрать беспроводную связь, указать домашнюю сеть и ввести ключ безопасности.
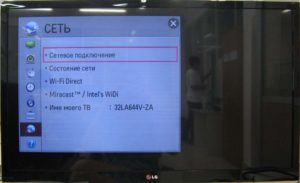
Ошибка подключения к интернету
Иногда, если подключаться к интернету, могут возникать проблемы. Если телевизор не может видеть интернет, то наиболее вероятными причинами являются следующие:
- Почти всегда современные телевизоры LG оснащены аппаратными узлами, обеспечивающими доступ в интернет. Однако иногда бывает, что у конкретного телевизора нет возможности для беспроводного доступа. В некоторых моделях имеется порт, дающий возможность включить доступ к локальной сети с использованием сетевого кабеля. В таком случае надо воспользоваться этой возможностью. Тогда необходимо настроить сервер DLNA.
- В некоторых старых моделях предусмотрен Smart TV, но отсутствует адаптер Wi-Fi. В них предусмотрена возможность кабельного подключения.
- Эта фирма выпускает беспроводные адаптеры, которые можно подключить через USB разъем. В этом случае можно устанавливать беспроводной доступ через эти узлы. При этом нужно помнить, что адаптеры должны быть произведены той же фирмой, которая произвела телевизор.
Важно определить, что производитель смог встроить в приобретенную модель телевизора. Проще всего это сделать, обратившись на фирменный сайт производителя. Там следует найти нужную модель и внимательно изучить ее характеристики.
Если нет возможности зайти в сеть, то здесь может быть две различных ситуации:
- Нет возможности увидеть никакую беспроводную сеть.
- В списке есть несколько сетей, однако домашняя отсутствует.
Обратите внимание! Если дома есть несколько устройств, подсоединенных к роутеру, но только телевизор не может к нему подключиться, то в этом случае рекомендуется перезагрузить роутер.
Другой способ состоит в том, чтобы в беспроводном маршрутизаторе изменить ширину канала или его частоту.
Если роутер работает на частоте 5 ГГц, а телевизор его не видит, то прежде всего надо установить, поддерживает ли аппаратура роутера данный стандарт связи. Это можно выяснить на сайте LG. Если предусмотрена соответствующая аппаратная поддержка, то источник проблемы нужно искать в настройках роутера.
В такой ситуации необходимо включить вручную один из следующих каналов для связи: 36, 40, 44, 48. После ввода новых настроек нужно их подтвердить, а затем произвести перезагрузку роутера.
Иногда проблема возникает в процессе установки связи. Когда пользователь хочет увидеть список доступных сетей, ему говорят, что Wi-Fi подключение невозможно.

В этом случае иногда может помочь сброс настроек и перезагрузка. Однако в большинстве случаев это говорит об аппаратной поломке и необходимости обращаться в сервис для ремонта.
Когда подключение происходит обычным образом, после ввода ключа безопасности может быть выдано сообщение о том, что пароль неверный. В этом случае необходимо выполнить следующие шаги:
- Провести перезагрузку роутера и телевизора.
- Ввести пароль для подключения. Его можно дополнительно проверить в настройках роутера.
- Надо проверить другие устройства, подключенные к квартирному беспроводному маршрутизатору.
- Можно раздать сеть не от роутера, а от смартфона и попытаться подсоединить к ней телевизор.
- Нужно проверить параметры безопасности на маршрутизаторе. WPA2-PSK (Personal) — таким должен быть тип безопасности в настройках.
- В настройках можно отключить функцию WPS.
Обратите внимание! Можно приблизить телевизор к роутеру, чтобы усилить беспроводной сигнал.
Включение интернета на телевизорах LG
Чтобы подсоединить LG, нужно на пульте управления телевизором нажать на кнопку «Settings» (Настройки). На экране можно будет увидеть меню, с помощью которого будет необходимо настраивать доступ.
Слева будет колонка, где изображены символы. Надо выбрать второй снизу, на котором изображен глобус. Появится список, на котором можно увидеть опции, с помощью которых можно подключать интернет.
В этом списке надо будет выбрать верхнюю строку, относящуюся к сетевому подключению. Нажав на этот пункт меню, пользователь переходит на экран, разделенный на две части: одна из них относится к беспроводному подключению, другая — к проводному доступу в интернет.
Нужно выбрать первый вариант и осуществить переход по ссылке «Настроить подключение». Затем пользователь увидит список доступных беспроводных сетей. После того, как будет выбран нужный вариант, потребуется ввести ключ безопасности.

Важно! Нужно помнить, что длина пароля не менее 8 символов. Вводить его необходимо внимательно, не допуская ошибок.
На экране будет клавиатура для ввода. После завершения надо подтвердить пароль. При успешном подключении появится надпись, подтверждающая подключение к интернету. После нажатия кнопки «Готово» можно приступать к пользованию всемирной сетью.
Подключение с использованием webOS
На новых моделях используется Smart TV, работающий на webOS. В этом случае подключение происходит следующим образом.
Для того, чтобы войти в программу установки настроек на телевизоре, нужно на пульте нажать кнопку, на которой имеется изображение в виде шестеренки. После этого на экране будет видно меню.
Справа будет вертикальное меню, состоящее из иконок. Надо выбрать ту, которая относится к сети. Теперь можно увидеть опции, относящиеся к различным видам подсоединений. В нем выбирают строку, предназначенную для установки параметров, связанных с Wi-Fi.
После этого на экране можно будет увидеть список доступных беспроводных сетей. Надо выбрать нужную и провести подсоединение при этом потребуется ввести ключ безопасности.
Обратите внимание! После этого надо подтвердить ввод. Если пароль был введен правильно, произойдет подключение и в дальнейшем можно будет работать в интернете.
Из меню Smart TV можно получить доступ к YouTube или запустить браузер, набрать нужный адрес и перейти по нему.

Процедура настройки
При настройке надо указать язык, который предпочтителен для интерфейса.
Настройка каналов
Выбрав нужный режим работы, запускают процедуру автоматической настройки каналов телевидения. После окончания сканирования можно сделать родительские настройки на некоторые каналы или пропустить этот шаг.
Онлайн-приложения
Поскольку телевизор имеет выход в интернет, он может воспользоваться приложениями из LG app. Этот доступ можно получить через меню настройки.
Приложение для мобильных устройств
Компания LG предусматривает возможность для работы телевизора со смартфонами.
Обратите внимание! Предусмотрена возможность подсоединять его к телевизору и просматривать видео на экране смартфона.
Установка виджетов
Установка виджетов происходит через LG app. Они рассортированы по категориям. Предусмотрена удобная возможность сразу установить нужный виджет на телевизор.
Телевизоры LG предоставляют зрителям множество дополнительных возможностей не только для просмотра видео, но и в качестве развитого медиацентра или компьютера для интернет-серфинга.
 Подгорнов Илья ВладимировичВсё статьи нашего сайта проходят аудит технического консультанта. Если у Вас остались вопросы, Вы всегда их можете задать на его странице.
Подгорнов Илья ВладимировичВсё статьи нашего сайта проходят аудит технического консультанта. Если у Вас остались вопросы, Вы всегда их можете задать на его странице.Похожие статьи
Современные телевизоры LG имеют возможность выхода в сеть интернет, и для использования такой возможности большинство моделей имеет платформу Smart TV. Именно через смарт тв телеприемник взаимодействует с сервисами в интернете, такими как просмотр фильмов, общение в социальных сетях, установка приложений с сайтов и др.
Подключить телевизор к интернету можно, если у вас уже есть кабель от вашего провайдера, например, уже есть компьютер с выходом в интернет. Интернет должен обеспечивать скорость не менее 5 Мбит/сек для возможности просмотра онлайн фильмов в высоком разрешении. Вы можете или подключить телевизор напрямую к кабелю, входящему в квартиру, но тогда другие устройства не смогут использовать интернет, или подключить роутер Wi-Fi и через него настроить подключение к интернету.
Подключить телевизор к интернету можно несколькими способами:
- 1) Напрямую к кабелю провайдера;
- 2) Через внешний роутер, по кабелю или создав беспроводное соединение, тогда:
- a) Используя внутренний модуль WiFi, подключиться к домашней сети Wi-Fi;
- b) Используя адаптер WiFi, подключиться к домашней сети Wi-Fi.
Подключение по кабелю
Подключение телевизора напрямую к кабелю провайдера возможно, но не рекомендуется. Во-первых, вы не сможете использовать интернет на других устройствах. Хотя в новых телевизорах есть возможность создания точки доступа, то есть телевизор сам будет раздавать интернет другим устройствам. Но все равно это хуже, чем использование специализированного оборудования, того же внешнего роутера. Во-вторых, не все телевизоры имеют возможности для такого подключения. Ведь каждый провайдер использует разную технологию соединения с сетью. Таких технологий существует несколько и телевизоры не поддерживают весь набор таких соединений, поэтому может получиться, что именно ваш телевизор с вашим провайдером не совместим, и напрямую подключить телеприемник к интернету не выйдет. Например, технологии PPPoE, L2TP, PPTP не все телевизоры поддерживают, а вот технологию «динамический IP» можно использовать на многих телеприемниках.
В любом случае придется вручную на телевизоре вводить данные. Самые распространенные – это IP адрес и DNS сервера. Если провайдер привязывает соединение к MAC адресу, то в информации по телевизору вы находите этот MAC адрес и сообщаете провайдеру. Для того что бы узнать MAC адрес телевизора перейдите в раздел «Поддержка», там выберите пункт «информация о продукте» и там, среди различных данных, будет и МАС адрес.
Подключение через роутер WiFi
Роутер Wi-Fi используется для подключения нескольких устройств к одному каналу интернета. То есть у вас имеется входной кабель от провайдера, и вы этот кабель подключаете к роутеру, а уже к выходам роутера подключаете все нужные устройства (компьютер, ноутбук, телевизор и др.). К роутеру можно подключить устройства, как с помощью кабеля, так и по беспроводной сети Wi-Fi. В любом случае нужно настроить такие соединения, используя информацию с инструкций.
Такое соединение через роутер является наиболее оптимальным. Ведь можно подключить много устройств используя всего один тип настройки. Роутеры при этом способны поддержать любой тип соединения с провайдером и вам не придется искать решения, как в предыдущем случае с прямым соединением телевизора с провайдером.
Кабельное соединение является более надежным, чем беспроводное, но его недостатком является наличие кабелей в помещении. А беспроводное должно обеспечивать хороший уровень сигнала в точке приема, иначе может пропадать соединение с интернетом.
Кабельное подключение к роутеру
Установив дома роутер, и правильно его настроив по инструкции, которая идет в комплекте с роутером, вы можете к нему подключить и телевизор Smart TV. В каждом роутере есть несколько выходов LAN для подключения устройств к сети интернет по сетевому кабелю (витая пара). Такой кабель можно приобрести в любом компьютерном магазине. На телевизоре так же должен быть разъем LAN.
После такого подключения на телевизоре должна появиться надпись «установлено соединение с проводной сетью». То есть автоматически были настроены все параметры. Если параметры нужно ввести вручную, то проходим по такому пути в Smart TV: Home – Установки – Сеть – Настройка сети «проводной».
Если нужно ввести вручную IP адрес и DNS сервер, то вводите их на этой странице с помощью пульта. Если все правильно, то телевизор выведет сообщение, что соединение установлено.
Беспроводное соединение с роутером Wi-Fi
Для беспроводного подключения к роутеру в составе телевизора LG должен быть модуль WiFi, это можно проверить по инструкции к телевизору. Если такого модуля нет, то можно подключить к телевизору внешний адаптер WiFi. Такой адаптер покупается отдельно и подключается к разъему USB. Бывает, что в магазине написано в параметрах телевизора, что есть возможность подсоединения к беспроводной сети. Но это может означать, что к телеприемнику можно подключить внешний адаптер WiFi, и не обязательно у этой модели есть встроенный модуль Wi-Fi. Уточняйте все у продавца.
Если есть модуль WiFi или вы подключили адаптер, то пройдя в сетевые настройки телевизора, как написано в предыдущем пункте, вы увидите доступным такой пункт: «Настройка сети: беспроводной».
Пройдя в настройки беспроводной сети, вы сможете произвести настройки по одному из трех вариантов.
- 1) Настройка из списка точек доступа (АР) – выбираете этот пункт, если вам известны название сети WiFi и пароль к ней;
- 2) Простая установка (режим WPS) – этот пункт можно выбрать, если роутер так же поддерживает его (тогда на роутере должна быть кнопка WPS). Выбираете этот пункт и на роутере нажимаете кнопку секунд на 15, при этом автоматически все настроится;
- 3) Настройка сети (Ad-hoc) – используется для связи с компьютером без выхода в интернет.
Выбрав пункт «Настройка из списка точек доступа» вам станут видны все сети, доступные в этот момент в точке установки телевизора. Выбираете из списка свою сеть и, если требуется, вводите пароль (пароль в настройках роутера делаете на 8 символов из цифр и букв латинского алфавита). Если название сети зашифровано, то вводите название сети. Название сети и пароль к ней указываются при настройке роутера, тогда и записываете себе эти данные для ввода на подключаемых устройствах. Если все введено правильно, то телевизор выведет сообщение о подключении беспроводной сети и будет виден значок с уровнем сигнала WiFi.
WiFi адаптер для телевизора LG
Фирмы производители телевизоров в своих телеприемниках сделали возможным использования внешнего модуля Wi-Fi для создания беспроводной сети. Только вот они это сделали так, что обычные модули WiFi не работают с телевизорами, такие модули выпускаются для использования в компьютерах. Так же сделала и фирма LG, она выпустила свой такой адаптер (внешний модуль) WiFi под названием LG AN-WF100. Цена такого модуля примерно 30 $, тогда как модели таких модулей для компьютера стоят раза в 3 дешевле.
Подключается адаптер LG AN-WF100 к разъему USB 2.0, и обеспечивает скорость до 300 Мбит/сек. Поддерживает такие стандарты связи: IEEE 802.11a/b/g/n.
LG Smart TV Соединения: Wi-Fi, Miracast, Bluetooth и другое
Поскольку жизнь никого не ждет, в LG USA мы создаем бытовую электронику, бытовые приборы и мобильные устройства, которые призваны помочь вам общаться с теми, кто важнее всего. Будь то приготовление питательной, вкусной еды для вашей семьи, поддержание связи на ходу, обмен любимыми фотографиями, просмотр фильма с детьми или создание чистого, удобного места для празднования важных моментов, мы будем там для вас каждый шаг пути.
Разработанные специально для вас, продукты LG предлагают инновационные решения для улучшения жизни. Благодаря интуитивно понятным, отзывчивым элементам управления, стильному, стильному дизайну и экологичным функциям наша коллекция дает вам возможность делать больше дома и в дороге. Он включает в себя:
Mobile. Чтобы помочь вам оставаться на связи, наши мобильные устройства оснащены мощными смартфонами и тонкими планшетами, которые органично вписываются в вашу жизнь. И хотите ли вы загружать новейшие приложения, делать покупки в Интернете, отправлять текстовые сообщения, отслеживать свою физическую форму или просто просматривать веб-страницы, они позволяют легко делать все это на ходу.
ТВ / Аудио / Видео: Если вы не можете получить достаточно любимых видов спорта, последних фильмов, любите 3D-развлечения — или просто хотите слушать свою любимую музыку с потрясающей четкостью — наша новейшая электроника поможет вам испытать ее все по-новому. Еще один плюс? Теперь вы можете получить годовую подписку Disney + с участвующими покупками моделей OLED-телевизоров или 6-месячную подписку с участвующими телевизорами NanoCell.
Приборы: Созданные для того, чтобы вы могли больше наслаждаться тем, что может предложить жизнь, наша коллекция приборов включает в себя шкафы и духовки, которые помогут вам готовить полезные и вкусные блюда более эффективно, быстрее чистить посуду, стирать больше за меньшее время и даже очистите и охладите свой дом, чтобы вы могли наслаждаться уютным пространством круглый год.
Компьютерные продукты: жизнь происходит в аналоговой среде — и в цифровой плоскости. А наши новейшие компьютерные продукты могут помочь вам испытать лучшее из обоих миров. Созданные для получения кристально чистого изображения, насыщенного черного и насыщенного цвета, а также скорости и объема памяти, необходимого для работы и игры, защиты памяти и важных документов, они могут помочь вам максимально использовать жизнь во всех отношениях.
С самого начала наша коллекция превратит вашу гостиную в потрясающий домашний кинотеатр. Ознакомьтесь с нашей полной коллекцией решений для электроники, мобильных устройств, бытовой техники и домашних развлечений LG — и найдите все, что вам нужно для связи с друзьями и семьей независимо от того, где они находятся.
,ПриложенияSmart TV Remote для телевизоров LG Smart с webOS
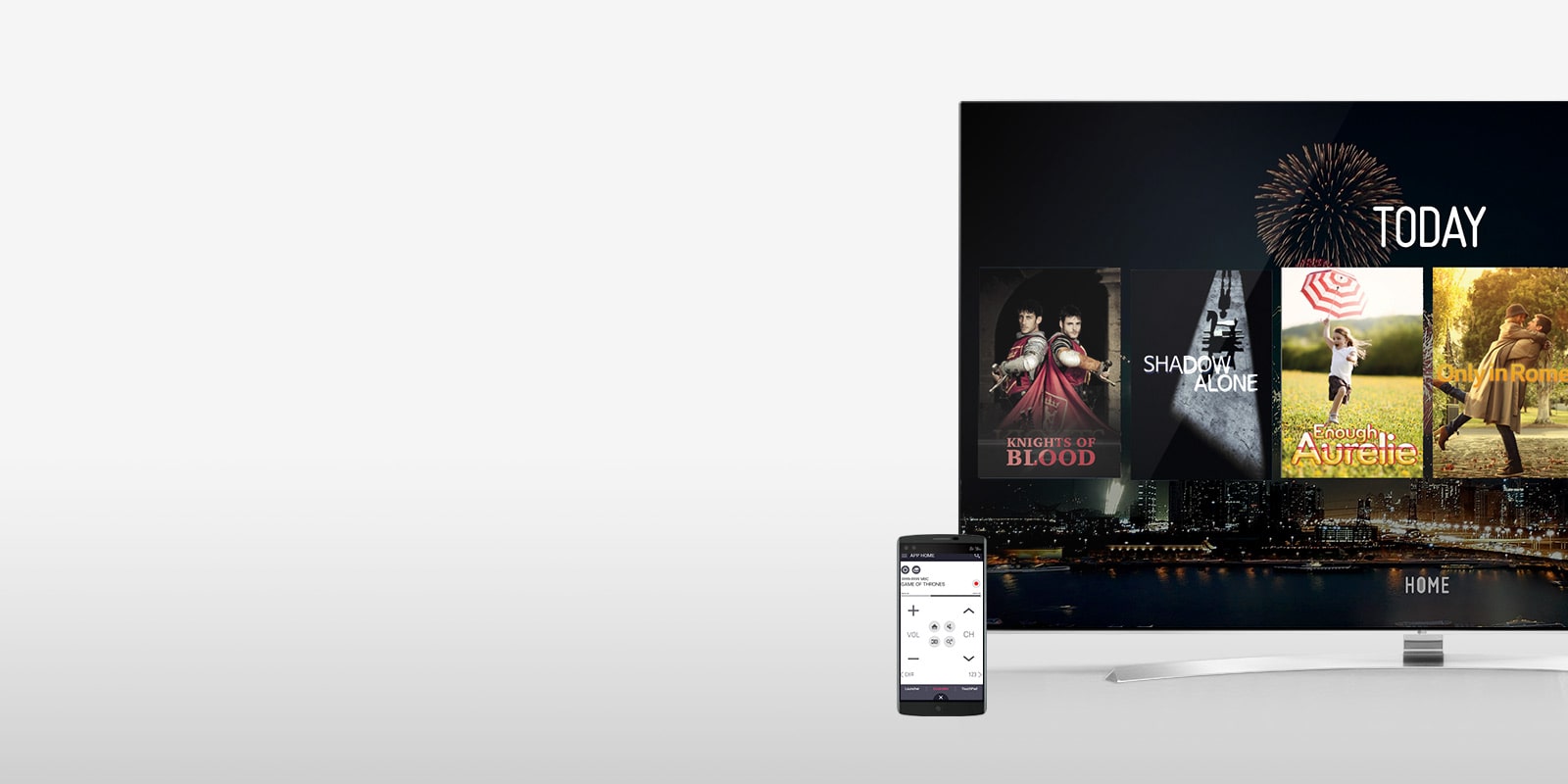
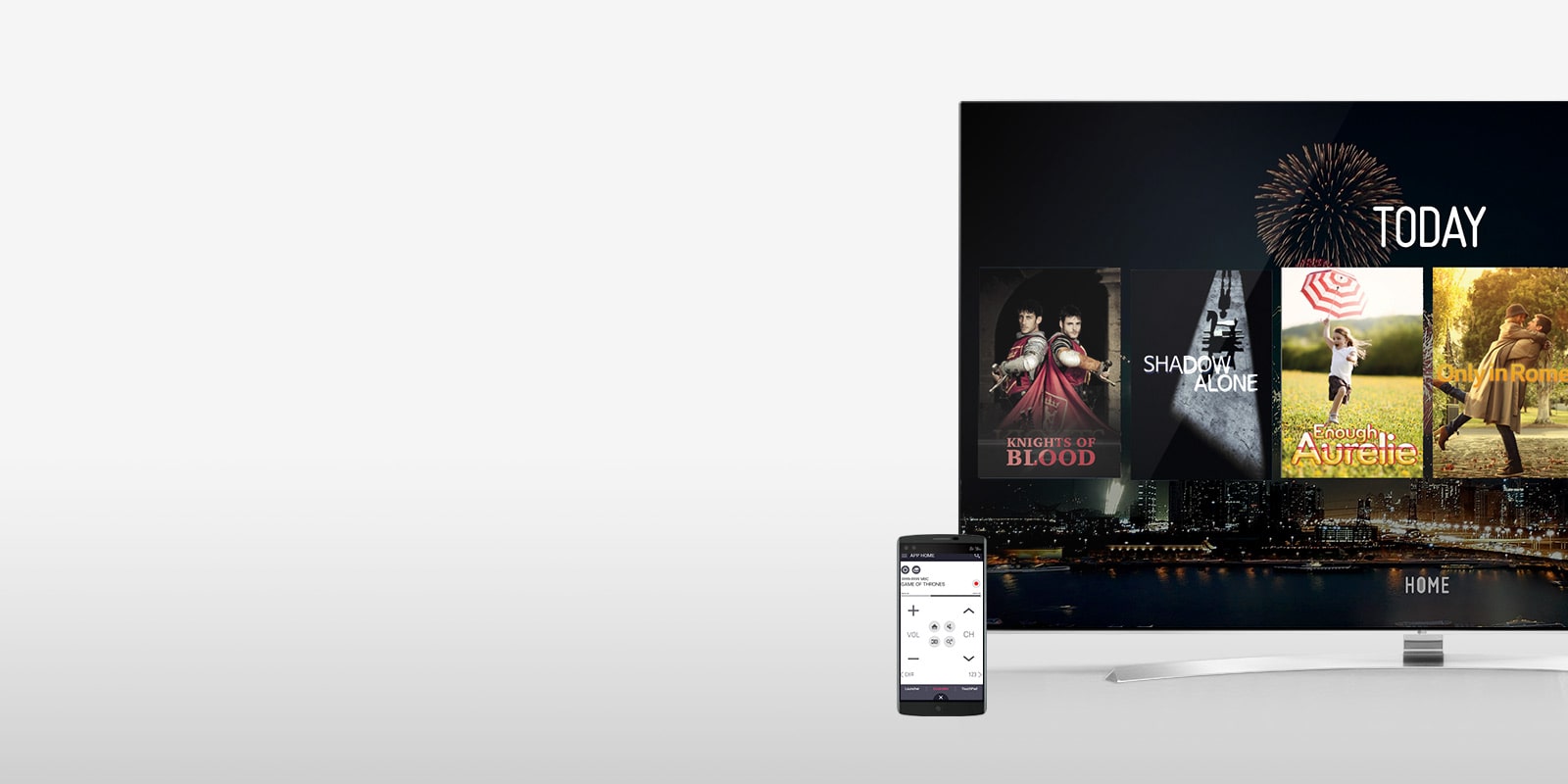
Smart TV Remote Приложения для LG Smart TV
Управляйте своим LG Smart TV с помощью телефона или планшета. Узнайте, как получить приложение Smart TV remote, как оно работает и многое другое.
Смарт-телевизоры LG не только обеспечивают театральное впечатление дома, но благодаря технологиям, встроенным в каждый производимый нами телевизор, они также могут помочь оптимизировать ваше пространство — и вашу жизнь.Поскольку наши телевизоры могут подключаться к Wi-Fi и обмениваться данными с мобильными устройствами по беспроводной связи, при желании или необходимости вы можете отложить пульт (и больше никогда его не поднимать). Дело в том, что с LG TV Plus, нашим приложением Smart TV для Android и Apple, вы также можете превратить свой телефон или планшет в пульт дистанционного управления.
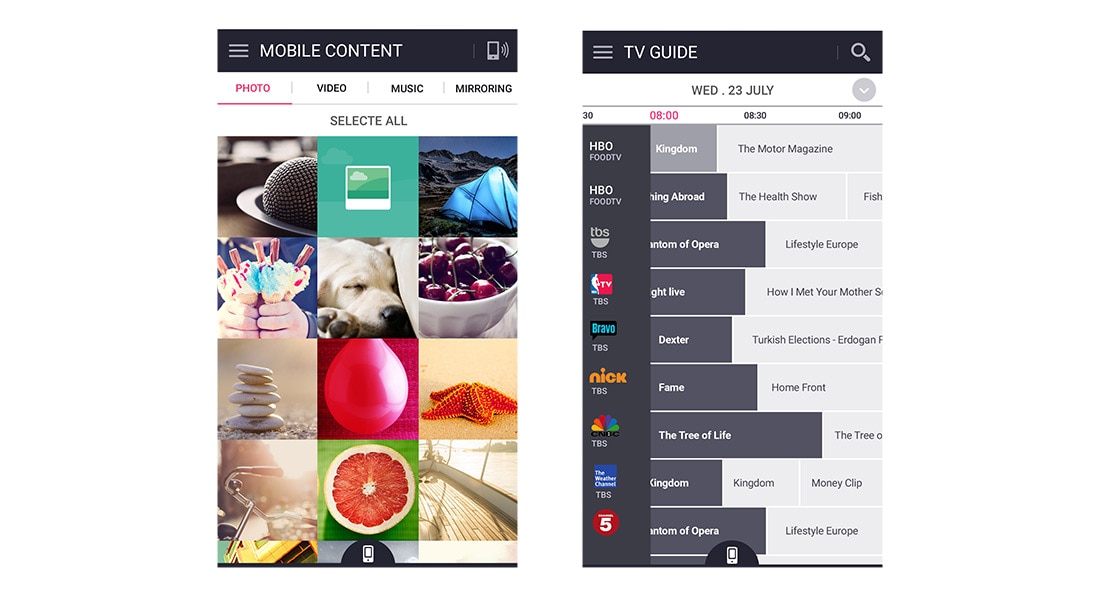
Как работает приложение LG TV Remote
Для начала загрузите LG TV Plus для своего телефона или планшета Apple или Android из iTunes или Google Play.Затем откройте приложение, выберите тип используемого устройства и включите телевизор. Как только это будет сделано, выберите «сканирование устройства» в приложении. Приложение должно автоматически найти ваш Smart TV. Когда устройство появится в вашем телефоне, коснитесь списка и выполните несколько коротких шагов, необходимых для завершения сопряжения.
После настройки удаленного приложения Smart TV вы можете использовать телефон или планшет для управления громкостью и настройками канала на телевизоре. Кроме того, вы найдете кнопку «Умный дом», доступ к цифровой клавиатуре, а также ваши приложения, список каналов, 3D , 4 и элементы управления вводом.Вы также сможете получить доступ к премиум-контенту, специфичному для вашего телевизора.
Наряду с базовыми элементами управления телевизором, у вас также есть возможность использовать курсор и полосу прокрутки, а также возможность входа в режим игровой панели, который имеет базовые и полные параметры управления для воспроизведения ваших любимых игр. Наконец, приложение LG TV Plus позволит вам смотреть на телефоне то, что вы смотрите на телевизоре, при условии, что устройство-источник подключено через компонентное или композитное видео.
Примечание. Все телевизоры LG Smart совместимы с удаленным приложением Smart TV, однако для некоторых моделей более старых моделей может потребоваться загрузить приложение 2011 года, а не текущее стандартное приложение.
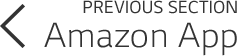
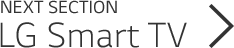 ,
,Как настроить зеркальное отображение на вашем телевизоре LG
В наши дни большая часть нашего контента собирается и хранится на наших смартфонах. К счастью, легко делиться контентом между нашими интеллектуальными устройствами.
1. Открыть общий доступ к экрану. Для начала выберите опцию Screen Share в главном меню. Это можно найти в меню ленты, сразу после установленных приложений.
2. Инструкции по совместному использованию экрана. Откройте экран инструкций, в котором показано, как делиться контентом между телефоном и телевизором. Существуют несколько разные инструкции для устройств Android и iOS, но основной процесс тот же: загрузите приложение LG и подключитесь к той же сети, в которой работает телевизор.
3. Следуйте инструкциям по сопряжению. Установив приложение на свой смартфон, следуйте инструкциям на экране, чтобы подключить телефон к телевизору и начать обмениваться фотографиями, видео и другими данными.
,











