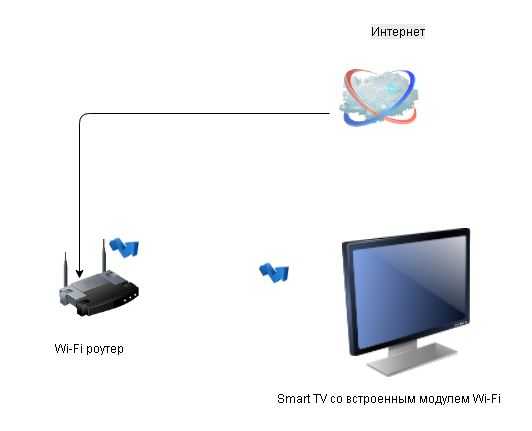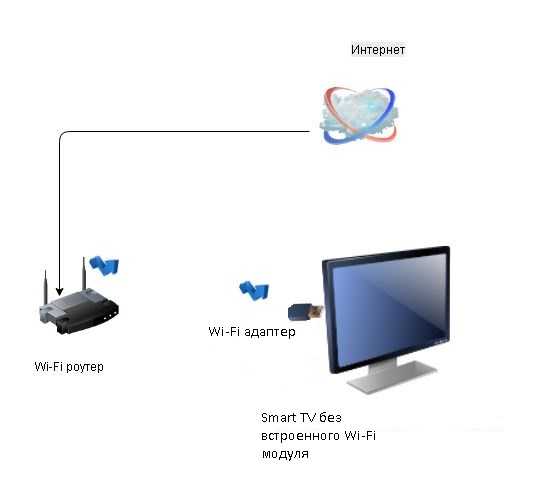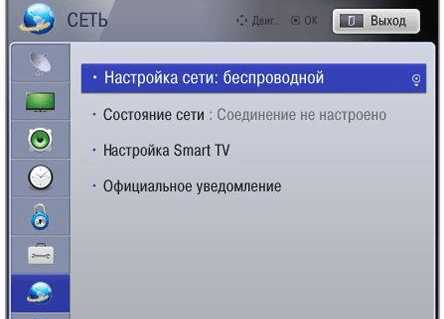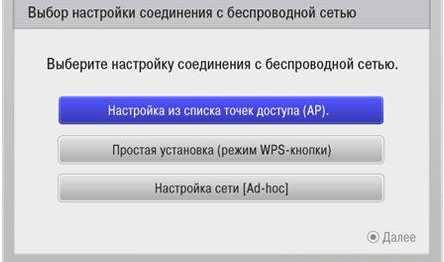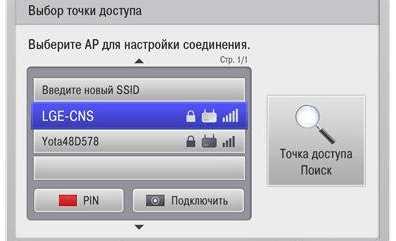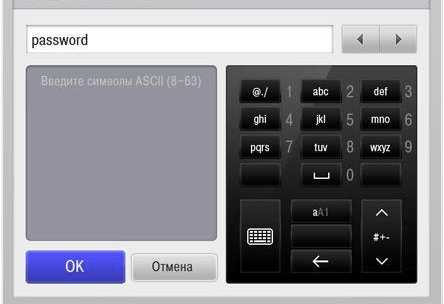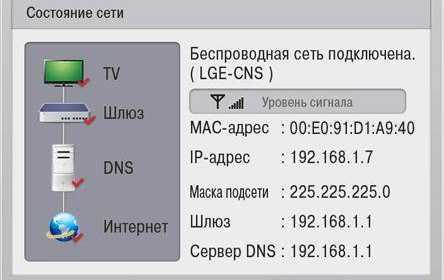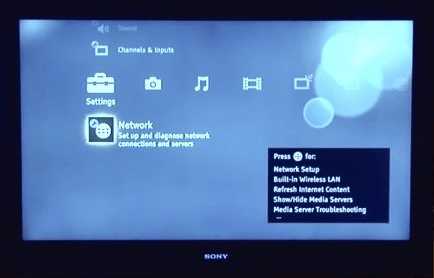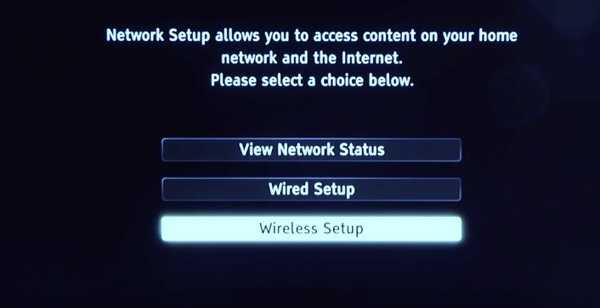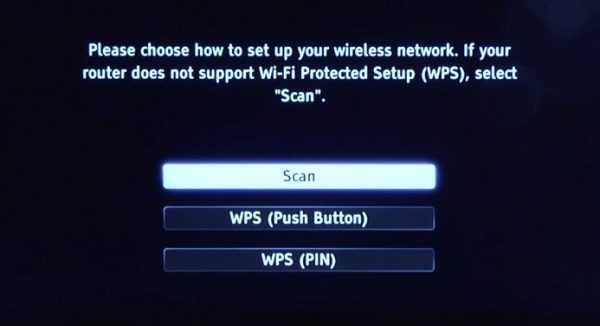Как подключить вай фай к телевизору LG
Ничто не стоит на месте. Из года в год квалифицированные специалисты находят всё новые применения и функции, казалось бы, простых вещей, делают возможное из невозможного.
Несмотря на стремительное развитие технологий, продукция компании «LG» всегда оставалась в приоритете, отличаясь высоким уровнем качества продукции и многофункциональностью того или иного устройства.

Как подключить вай фай к телевизору LG
Тем не менее, не многие введены в курс дела касательно уймы возможностей относительно предоставленной в их пользование техники, такой как:
- системы кондиционирования;
- мобильные телефоны;
- ноутбуки;
- компьютерные мониторы;
- жидкокристаллические и плазменные телевизоры и так далее.
Телевизоры «LG» дают возможность не только получать новую информацию благодаря просмотру различных фильмов и научных передач, но и проводить свободное время с помощью лёгкодоступного подключения к сети Wi-Fi.
Виды подключения Wi-Fi к телевизору «LG»
Благодаря специальной платформе Smart TV на телевизорах возможен простой и быстрый вход в Интернет по сети Wi-Fi.

Виды подключения вай фай к телевизору
На заметку! Всем известная платформа Smart TV, на данный момент внедряемая в телевизоры, Blu-ray-проигрыватели и устройства для видеоигр, ранее была известна как «Connected TV».По своей сути, телевизоры, поддерживающие Smart TV, есть не что иное, как компьютеры в интерпретации телевизора, с одной поставленной целью – доступный каждому выход в Интернет.
Подключение к локальной сети возможно осуществить с помощью нескольких способов.
- Напрямую с помощью LAN («сетевого кабеля» или же «витой пары»).
- С помощью внешнего роутера.
С помощью внешнего роутера:

Внешний роутер
С роутером возможно соединение устройств не только с помощью кабеля, но и благодаря беспроводной сети. Для настройки таких соединений рекомендуется воспользоваться инструкцией.
С помощью сетевого кабеля:

Сетевой кабель
Подключение напрямую, используя кабель LAN вполне реально, но не рекомендуемо по таким причинам:
- Доступ Wi-Fi на другие устройства ограничивается. Тем не менее, на данный момент в использование вошли телевизоры, в которых встроена функция раздачи беспроводного соединения.
- Не все модели данных устройств имеют возможность подключения подобным способом.
На заметку! Витая пара – изолированные попарно скрученные проводники. Кабель LAN, представляющий из себя 4 таких пары, активно применяется в сети передачи данных.
Руководство по подключению беспроводной сети Wi-Fi к телевизору «LG»
Существует два способа для правильной настройки Интернет-контакта с телевизором. Каждый из них подразделяется на несколько шагов.
Беспроводное подключение производится так:
Шаг 1. На пульте управления нажать кнопку «Settings», таким образом войдя в настройки.

На пульте управления нажимаем кнопку «Settings»
Шаг 2. Выбрать отдел «Сеть», затем нажав на пункт «Сетевое подключение».
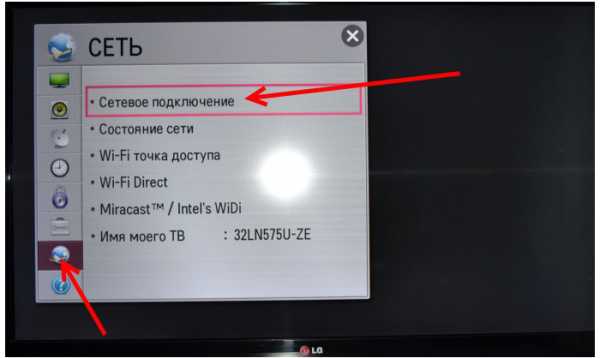
В отделе «Сеть» нажимаем на пункт «Сетевое подключение»
Шаг 3. Нажать на значок «Настроить подключение».
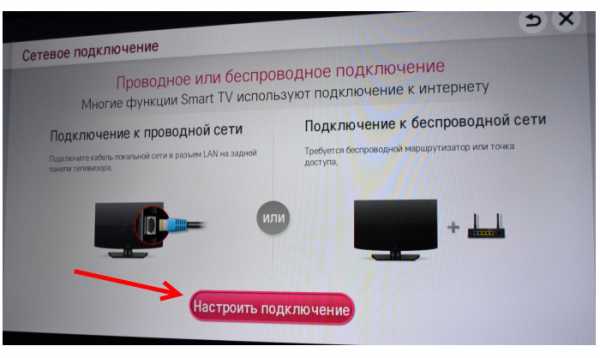
Нажимаем на значок «Настроить подключение»
Шаг 4. Выбрать из всех предложенных беспроводных сетей (в том случае, если их количество превышает 1) нужную для подключения.
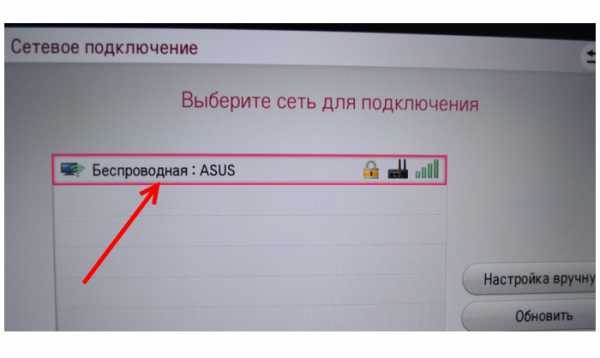
Выбираем сеть нужную для подключения
Шаг 5. Предварительно введя пароль.
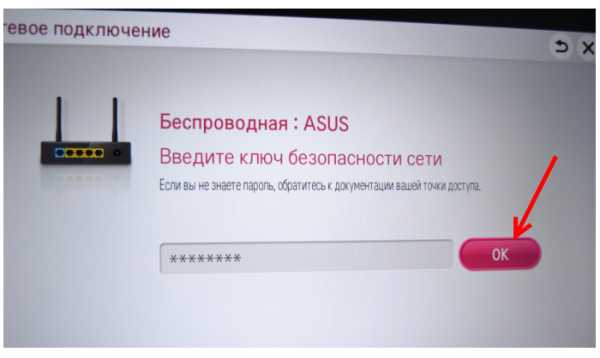
Вводим пароль от вай фай сети
Шаг 6. Нажать на «Готово», после чего закрыть окно.
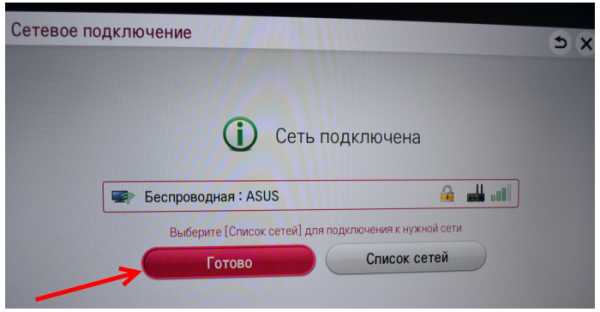
Нажимаем «Готово»
Теперь подключение телевизора к Интернету беспроводным путём осуществлено.
Узнайте, как правильно вывести изображение с компьютера на телевизор без потери качества, в статье — «Как вывести изображение с компьютера на телевизор».
Руководство по подключению сети Wi-Fi путём проводного соединения (благодаря сетевому кабелю LAN) к телевизору «LG»
В том числе следует поговорить и о подключении предложенного выше устройства к Интернету с помощью сетевого кабеля.
Для этого также следует выполнить пункты, данные ниже:
Шаг 1. Подключить роутер (либо же модем) к телевизору, вставив один конец кабеля в LAN-разъём, встроенный непосредственно в роутере, а другой – в такой же разъём, который обязан быть в телевизоре.

Подключаем сетевой кабель
Шаг 2. Зайдя в Smart TV и, как и прежде, открыв настройки, требуется нажать на кнопку «Сеть» (находится она в самом верху и имеет возможность настройки подключения к сети Интернет), а затем – отметить функцию «Настроить подключение». Видя перед собой открывшуюся опцию, выбрать «Проводная сеть».
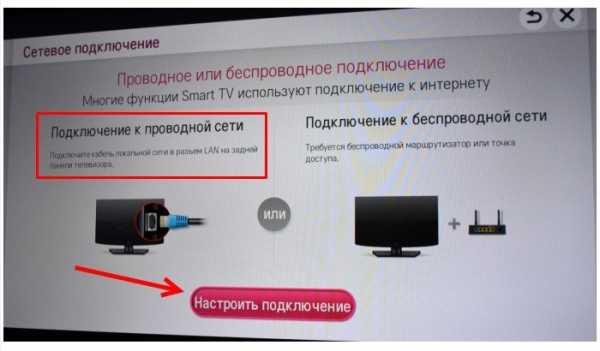
Выбираем «Проводная сеть»
Шаг 4. Пультом управления нажать на кнопку «Готово», Теперь у Вас появилась возможность войти в Интернет по проводному соединению с помощью сетевого LAN-кабеля.
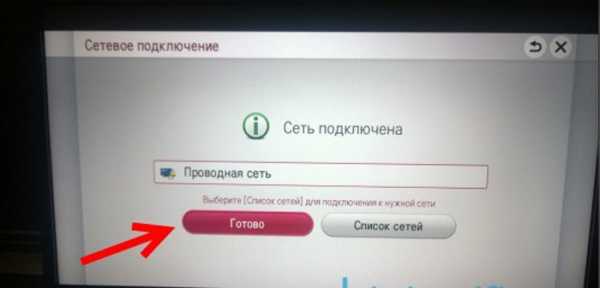
Нажимаем «Готово»
В предложенном ниже видеоуроке предоставляется возможность узнать подробнее и увидеть на наглядном примере оба способа подключения.
Видео — Как подключить вай фай к телевизору LG
Понравилась статья?
Сохраните, чтобы не потерять!
pc-consultant.ru
Как подключить телевизор LG к интернету, подключение и настройка Wi-Fi на LG Smart TV — журнал LG MAGAZINE Россия
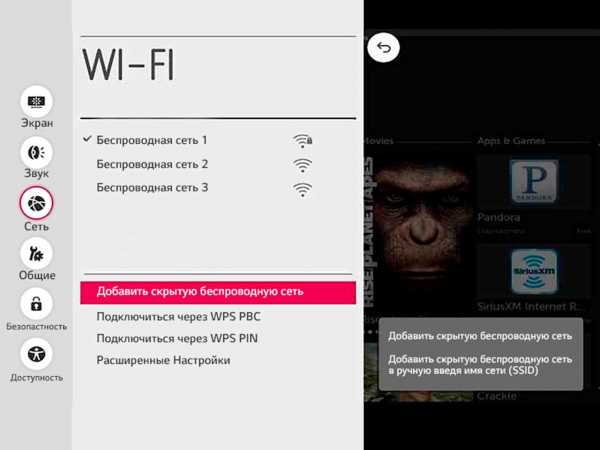 Вы купили телевизор LG Smart TV? Обязательно подключите его к интернету — без этого вы не сможете пользоваться множеством полезных функций! Есть несколько способов подключения телевизора LG к интернету, но два основных — это кабелем либо через Wi-Fi. Беспроводное подключение удобнее, но его может не хватать для просмотра контента высокого разрешения.
Вы купили телевизор LG Smart TV? Обязательно подключите его к интернету — без этого вы не сможете пользоваться множеством полезных функций! Есть несколько способов подключения телевизора LG к интернету, но два основных — это кабелем либо через Wi-Fi. Беспроводное подключение удобнее, но его может не хватать для просмотра контента высокого разрешения.
Кабельное подключение
Лучше всего подключать телевизор LG к интернету, протянув кабель от роутера к телевизору.
- Подключите один конец кабеля к LAN-выходу роутера.
- Подключите второй конец кабеля к LAN-входу телевизора.
- На экране телевизора на короткое время появится сообщение «Установлено соединение с проводной сетью». Теперь интернетом можно пользоваться!
- На устаревших моделях телевизора подключение придется активировать самостоятельно через меню «Smart TV» → «Сеть» → «Настроить подключение» → «Проводная сеть».
Если у вас нет роутера, то кабель, заходящий в квартиру, можно подключить к телевизору LG напрямую. Но этот способ работает только в том случае, если провайдер использует динамический IP. К счастью, в большинстве случаев в России это так.
Беспроводное подключение
- Зайдите в настройки телевизора LG.
- Выберите пункт «Расширенные настройки» → «Сеть» → «Подключение к сети Wi-Fi».
- Выберите в списке Wi-Fi-сетей вашу домашнюю сеть.
- Введите пароль и подключайтесь к интернету. Напомним, что пароль Wi-Fi чувствителен к регистру: не спутайте прописные и строчные буквы!
Другие способы
Есть и альтернативные способы подключения телевизора LG к интернету, если вам по какой-то причине не подходят эти. Например, можно выходить в интернет через телефон, подключившись к нему с помощью технологии Direct Wi-Fi, либо использовать приставку к телевизору.
www.lg.com
Как подключить телевизор LG к интернету, настройка беспроводного WiFi соединения
Современные телевизоры LG имеют возможность выхода в сеть интернет, и для использования такой возможности большинство моделей имеет платформу Smart TV. Именно через смарт тв телеприемник взаимодействует с сервисами в интернете, такими как просмотр фильмов, общение в социальных сетях, установка приложений с сайтов и др.
Подключить телевизор к интернету можно, если у вас уже есть кабель от вашего провайдера, например, уже есть компьютер с выходом в интернет. Интернет должен обеспечивать скорость не менее 5 Мбит/сек для возможности просмотра онлайн фильмов в высоком разрешении. Вы можете или подключить телевизор напрямую к кабелю, входящему в квартиру, но тогда другие устройства не смогут использовать интернет, или подключить роутер Wi-Fi и через него настроить подключение к интернету.
Подключить телевизор к интернету можно несколькими способами:
- 1) Напрямую к кабелю провайдера;
- 2) Через внешний роутер, по кабелю или создав беспроводное соединение, тогда:
- a) Используя внутренний модуль WiFi, подключиться к домашней сети Wi-Fi;
- b) Используя адаптер WiFi, подключиться к домашней сети Wi-Fi.
Подключение по кабелю
Подключение телевизора напрямую к кабелю провайдера возможно, но не рекомендуется. Во-первых, вы не сможете использовать интернет на других устройствах. Хотя в новых телевизорах есть возможность создания точки доступа, то есть телевизор сам будет раздавать интернет другим устройствам. Но все равно это хуже, чем использование специализированного оборудования, того же внешнего роутера. Во-вторых, не все телевизоры имеют возможности для такого подключения. Ведь каждый провайдер использует разную технологию соединения с сетью. Таких технологий существует несколько и телевизоры не поддерживают весь набор таких соединений, поэтому может получиться, что именно ваш телевизор с вашим провайдером не совместим, и напрямую подключить телеприемник к интернету не выйдет. Например, технологии PPPoE, L2TP, PPTP не все телевизоры поддерживают, а вот технологию «динамический IP» можно использовать на многих телеприемниках.
В любом случае придется вручную на телевизоре вводить данные. Самые распространенные – это IP адрес и DNS сервера. Если провайдер привязывает соединение к MAC адресу, то в информации по телевизору вы находите этот MAC адрес и сообщаете провайдеру. Для того что бы узнать MAC адрес телевизора перейдите в раздел «Поддержка», там выберите пункт «информация о продукте» и там, среди различных данных, будет и МАС адрес.
Подключение через роутер WiFi
Роутер Wi-Fi используется для подключения нескольких устройств к одному каналу интернета. То есть у вас имеется входной кабель от провайдера, и вы этот кабель подключаете к роутеру, а уже к выходам роутера подключаете все нужные устройства (компьютер, ноутбук, телевизор и др.). К роутеру можно подключить устройства, как с помощью кабеля, так и по беспроводной сети Wi-Fi. В любом случае нужно настроить такие соединения, используя информацию с инструкций.
Такое соединение через роутер является наиболее оптимальным. Ведь можно подключить много устройств используя всего один тип настройки. Роутеры при этом способны поддержать любой тип соединения с провайдером и вам не придется искать решения, как в предыдущем случае с прямым соединением телевизора с провайдером.
Кабельное соединение является более надежным, чем беспроводное, но его недостатком является наличие кабелей в помещении. А беспроводное должно обеспечивать хороший уровень сигнала в точке приема, иначе может пропадать соединение с интернетом.
Кабельное подключение к роутеру
Установив дома роутер, и правильно его настроив по инструкции, которая идет в комплекте с роутером, вы можете к нему подключить и телевизор Smart TV. В каждом роутере есть несколько выходов LAN для подключения устройств к сети интернет по сетевому кабелю (витая пара). Такой кабель можно приобрести в любом компьютерном магазине. На телевизоре так же должен быть разъем LAN.
После такого подключения на телевизоре должна появиться надпись «установлено соединение с проводной сетью». То есть автоматически были настроены все параметры. Если параметры нужно ввести вручную, то проходим по такому пути в Smart TV: Home – Установки – Сеть – Настройка сети «проводной».
Если нужно ввести вручную IP адрес и DNS сервер, то вводите их на этой странице с помощью пульта. Если все правильно, то телевизор выведет сообщение, что соединение установлено.
Беспроводное соединение с роутером Wi-Fi
Для беспроводного подключения к роутеру в составе телевизора LG должен быть модуль WiFi, это можно проверить по инструкции к телевизору. Если такого модуля нет, то можно подключить к телевизору внешний адаптер WiFi. Такой адаптер покупается отдельно и подключается к разъему USB. Бывает, что в магазине написано в параметрах телевизора, что есть возможность подсоединения к беспроводной сети. Но это может означать, что к телеприемнику можно подключить внешний адаптер WiFi, и не обязательно у этой модели есть встроенный модуль Wi-Fi. Уточняйте все у продавца.
Если есть модуль WiFi или вы подключили адаптер, то пройдя в сетевые настройки телевизора, как написано в предыдущем пункте, вы увидите доступным такой пункт: «Настройка сети: беспроводной».
Пройдя в настройки беспроводной сети, вы сможете произвести настройки по одному из трех вариантов.
- 1) Настройка из списка точек доступа (АР) – выбираете этот пункт, если вам известны название сети WiFi и пароль к ней;
- 2) Простая установка (режим WPS) – этот пункт можно выбрать, если роутер так же поддерживает его (тогда на роутере должна быть кнопка WPS). Выбираете этот пункт и на роутере нажимаете кнопку секунд на 15, при этом автоматически все настроится;
- 3) Настройка сети (Ad-hoc) – используется для связи с компьютером без выхода в интернет.
Выбрав пункт «Настройка из списка точек доступа» вам станут видны все сети, доступные в этот момент в точке установки телевизора. Выбираете из списка свою сеть и, если требуется, вводите пароль (пароль в настройках роутера делаете на 8 символов из цифр и букв латинского алфавита). Если название сети зашифровано, то вводите название сети. Название сети и пароль к ней указываются при настройке роутера, тогда и записываете себе эти данные для ввода на подключаемых устройствах. Если все введено правильно, то телевизор выведет сообщение о подключении беспроводной сети и будет виден значок с уровнем сигнала WiFi.
WiFi адаптер для телевизора LG
Фирмы производители телевизоров в своих телеприемниках сделали возможным использования внешнего модуля Wi-Fi для создания беспроводной сети. Только вот они это сделали так, что обычные модули WiFi не работают с телевизорами, такие модули выпускаются для использования в компьютерах. Так же сделала и фирма LG, она выпустила свой такой адаптер (внешний модуль) WiFi под названием LG AN-WF100. Цена такого модуля примерно 30 $, тогда как модели таких модулей для компьютера стоят раза в 3 дешевле.
Подключается адаптер LG AN-WF100 к разъему USB 2.0, и обеспечивает скорость до 300 Мбит/сек. Поддерживает такие стандарты связи: IEEE 802.11a/b/g/n.
mylcd.info
общие сведения, способ подсоединения беспроводной связи Wifi
Вай-Фай — технология получения беспроводного интернета на устройствах, соответствующих его стандартам. Он был создан в 1998 году и за этот короткий промежуток времени стал незаменимым атрибутом. С его помощью можно беспрепятственно получать доступ к любой информации, находящейся в сети. Применяется такая связь и в современных телеприёмниках. Для того чтобы пользоваться всеми её благами, необходимо знать, как подключить Вай-Фай к телевизору LG.
Общие сведения
WI-Fi быстро заполонил весь мир и сейчас трудно встретить человека, который ни разу им не пользовался. Многие интернет-провайдеры предлагают пользователям различные услуги (например, IPTV телевидение), которые подходят не только для компьютеров, но и для других современных устройств. Перед тем как подключить телевизор к интернету через Wifi, необходимо подробно изучить его принцип работы, а также основные преимущества и недостатки.
Вся эта информация поможет выбрать максимально качественный тип подключения, который идеально подойдёт для конкретного жилого или офисного помещения.
Принцип действия
Принцип работы Вай-Фай довольно простой, но не все смогут в нём разобраться. Основная сложность заключается в некоторых иностранных терминах, которые понятны только людям, занимающимся компьютерами и настройкой интернета.
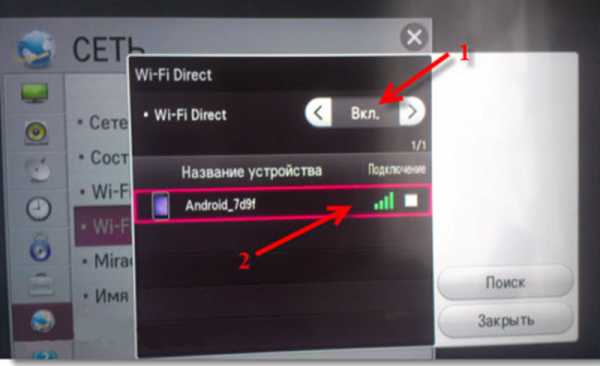
В большинстве случаев схема беспроводной сети WI-Fi имеет одну или несколько точек доступа и столько же клиентов. Кроме этого, существует возможность её подключения при помощи специальных сетевых адаптеров, которые не нуждаются в их существовании. Принцип действия Wi-Fi заключается в следующем:
- Точка доступа передаёт свой уникальный идентификатор сети (SSID) при помощи специальных сигнальных пакетов. Они могут иметь различные параметры и работать на скорости от 0,1 до 100 Мбит/с.
- Благодаря SSID клиент определяет, возможно ли подключение или нет.
- Как только точка доступа попадает в зону действия принимающего устройства, то происходит подключение к интернету.
- Если приёмник улавливает два или более сигнала, то он автоматически выбирает наиболее качественный и скоростной вариант.
Благодаря такому принципу действия у пользователя появляется возможность выбрать, как подключить к Вай-Фай телевизор, компьютер или любое другое устройство.
Преимущества беспроводной связи
Wi-Fi, как и любая другая технология подключения ко Всемирной сети, имеет несколько важных преимуществ. Из-за них беспроводная связь становится всё более популярной. Основные достоинства Вай-Фай:
- Простота создания и расширения. Это положительное качество беспроводной технологии считается одним из наиболее важных. Благодаря ему у пользователя появляется возможность организовать быстрое и качественное интернет-соединение. При этом такая работа не потребует большого приложения усилий (физических и умственных).
- Дешевизна. Чтобы обеспечить скоростным интернетом не только отдельную квартиру или офис, но и всё здание, необходимо купить только качественное принимающее устройство и иметь одну точку доступа к интернету. Это даст возможность пользоваться всемирной сетью даже людям с небольшими финансовыми возможностями.
- Безопасность. Ещё несколько лет назад здания, в которых была запрещена прокладка кабеля из-за их исторической ценности (памятники архитектуры, музеи и т. д. ), не могли обеспечить посетителей интернетом. Однако с появлением Вай-Фай эта проблема исчезла.
- Мобильность. В современном мире используется большое количество переносных устройств, которые могут быть подключены к Wi-Fi (смартфоны, ноутбуки, планшеты). Благодаря беспроводной технологии можно свободно перемещаться и иметь постоянный доступ к информации, находящейся в интернете.
- Возможность подключения к сетям другого типа. Очень важным достоинством беспроводной связи является то, что её можно подключить с помощью интернет-кабеля. Для этого достаточно воспользоваться специальным портом на принимающем устройстве или точке доступа. Это даст возможность получить неограниченный доступ к интернету в случае отсутствия драйверов Wi-Fi.
- Высокая скорость. Беспроводная связь отличается скоростью, значительно превышающей ту, которую обеспечивают 3G модемы и LTE. При этом быстрота работы сопоставима с обычным проводным соединением.
Основные недостатки
Несмотря на большое количество преимуществ, у технологии Wi-Fi есть и несколько недостатков. Их обязательно нужно брать во внимание перед организацией беспроводной связи и покупкой необходимого оборудования, в противном случае можно столкнуться с различными трудностями, которые осложнят работу и создадут большое количество проблем для интернет-пользователей. Наиболее значимыми недостатками являются такие характеристики:
- Отличие реальной скорости от теоретической. Качество беспроводной связи зависит от многих факторов. Некоторые из них способны значительно ухудшить сигнал и снизить скорость передачи данных. К ним относятся преграды, возникающие на пути сигнала, количество подключённых устройств, большой объём передаваемой информации и расстояние от точки доступа.
- Низкая безопасность. Это одна из главных проблем, которая не позволяет Wi-Fi полностью вытеснить проводной интернет. Беспроводную связь редко используют в организациях, которые работают с большим количеством денежных средств и материальных ценностей. Всё это обусловлено низким уровнем шифрования и использованием недостаточно серьёзных механизмов аутентификации. Естественно, что простой пользователь вряд ли сможет взломать кодировку, но для специалиста это не составит особого труда.
- Большой расход энергии. Все устройства, подключённые к WI-Fi, быстро расходуют энергию аккумуляторов, что обусловлено присоединением дополнительного оборудования. Из-за этого их нужно будет часто подзаряжать и использовать только в случае крайней необходимости.
- Несовместимость устройств. В большинстве случаев новое оборудование нельзя подключить к старым моделям. Из-за этого затрудняется доступ к интернету через Wi-Fi.
Выбор типа поддержки соединения
Перед тем как подключить телевизор к Wifi, нужно определиться с типом соединения. Благодаря возможности выбора пользователь сможет подобрать оптимальный вариант. Современные модели можно подключить следующим образом:
 Встроенный Вай-Фай. Некоторые производители телевизоров заранее предусмотрели возможность подключения к беспроводной сети и интегрировали в устройство соответствующий модуль. Этот вариант является наиболее привлекательным, так как для получения интернета не нужно будет использовать какие-либо вторичные технологии и дополнительные приспособления.
Встроенный Вай-Фай. Некоторые производители телевизоров заранее предусмотрели возможность подключения к беспроводной сети и интегрировали в устройство соответствующий модуль. Этот вариант является наиболее привлекательным, так как для получения интернета не нужно будет использовать какие-либо вторичные технологии и дополнительные приспособления.- Wi-Fi адаптер. Это более сложный вариант подключения, который требует наличия специального USB-устройства.
- Сетевая Lan-розетка типа RJ-45. При выборе этого типа подключения, необходимо кабель присоединять к соответствующему разъёму роутера или Lan-модулю. При этом требуется настройка локальной сети между телевизором и компьютером.
- Разъём HDMI. Для подключения беспроводного интернета понадобится дополнительная приставка, которая соединяется с телевизором через HDMI. Купить её можно в любом специализированном магазине.
Способ подключения к телевизору
Для того чтобы смарт-телевизор качественно работал и выполнял все возложенные на него функции, его необходимо правильно подключить к беспроводной сети. При этом важно выбрать требуемое оборудование, а также учитывать все советы профессионалов. Только в этом случае можно добиться желаемого результата и выполнить работу за минимальное количество времени.
Через роутер
Это наиболее распространенный способ подключения к телевизорам LG, Samsung, Sony, Panasonic и Philips. Свою популярность он получил благодаря простоте и доступности. Для того чтобы подключить роутер к телевизору, необходимо выполнить несколько последовательных действий, которые одинаковы для всех моделей:
- С помощью пульта дистанционного управления следует перейти в настройки.
- Там находятся раздел «Сеть» и подраздел «Беспроводная сеть».
- После нажатия на них появится перечень всех доступных точек доступа Wi-Fi.
- Из них выбирается та, которая соответствует роутеру. Полное название можно найти на обратной стороне модема.
- Затем появится окно с требованием ввести пароль. Данные можно вносить при помощи USB-клавиатуры или алфавита, встроенного в кнопки пульта.
- После проверки пароля происходит автоматическое подключение.

Если все перечисленные действия не принесли результата, тогда следует перейти в параметры IP-адреса и ещё раз подтвердить автоматическое подключение. В некоторых моделях роутера отсутствует такая функция, поэтому необходимо вручную выполнить все требуемые действия. Их последовательность:
- Пультом дистанционного управления открываются настройки беспроводной сети. Делается это точно так же, как и при стандартном подключении.
- В открывшемся окне выбирается пункт «Ручная настройка».
- В появившихся полях вводятся данные IP-адреса, стандартной маски подсети, шлюза, сервера DNS.
- Нажимается кнопка «ОК», после чего происходит подключение.
С помощью ноутбука
Этот вариант подключения применяется при отсутствии Wi-Fi маршрутизатора. Такая ситуация возникает часто, поэтому пользователи настраивают Вай-Фай при помощи ноутбука. Это довольно трудное мероприятие, требующее не только наличия специального программного обеспечения (встроенного или самостоятельно установленного), но и определённых знаний в этой области. Правильная последовательность действий:
- На ноутбуке следует загрузить командную строку. Для этого нужно нажать сочетание клавиш WIN+R. Другой способ: открыть меню «Пуск» и нажать пункт «Выполнить».
- В открывшемся меню есть специальное окно, куда следует ввести латинские буквы cmd.
- После этого появится окно, где необходимо ввести установленный пароль от беспроводной сети и подтвердить его. Во время печатания кода обязательно нужно брать во внимание все пробелы.
- Затем команда создаст раздачу Wi-Fi сигнала, а также установит все необходимые драйвера.
- На завершающем этапе необходимо выполнить запуск. Для этого в специальном окне прописываются слова: netsh wlan start hostednetwork.
Со специальной приставкой
Этот способ считается наиболее совершенным и подойдёт только в том случае, если телевизор LG не содержит встроенного, а также внешнего маршрутизатора, но имеет разъём HDMI. В нём используется специальная приставка на Android. Она представляет собой небольшой компьютер, который имеет разъёмы USB-модема.
Главное преимущество такого способа подключения — простота. Для получения доступа к интернету достаточно включить устройство и правильно его настроить. Последовательность действий:
- Приставка соединяется с телевизором LG при помощи стандартного кабеля.
- После её включения появляется соответствующая надпись на экране.
- В настройках телевизора выбирается автоматическое подключение к беспроводной сети.
- Если всё правильно сделано, то на телевизоре появляется множество значков со стандартными приложениями Android.
Подключение WI-Fi к телевизору LG — это довольно простое мероприятие, однако оно требует последовательности действий. При правильном подходе к делу и соблюдении всех рекомендаций специалистов можно значительно упростить процесс и избежать каких-либо проблем.
220v.guru
Как подключить интернет к телевизору LG: настройка Wi–Fi
Телевизоры LG Smart TV используют для подключения к Wi-Fi через роутер или к специальному кабелю LAN. Важно правильно подключить интернет к телевизору LG для стабильной связи.
Содержание статьи:
- Подключение через роутер
- Прямое подключение через LAN кабель
- Подключение беспроводного типа
- Инструкция для моделей на Web OS

Подключение через роутер
Такой вариант предполагает отсутствие прямого подключения. ТВ благодаря настройкам подключают к сети и обеспечивают интернетом. Специальные настройки роутера не требуются. Для работы вай-фай при просмотре ТВ используют DHCP-сервер. Его активация осуществляется в параметрах подключения. В дальнейшем телевизор будет подключен в автоматическом режиме, если настроить беспроводную сеть.
LG телевизор подключают к маршрутизатору. Для этого в стандартный LAN порт вставляется сетевой кабель. Поставляемые кабели с телевизором или роутером – короткие, поэтому длинные покупаются отдельно. Один конец подключают к маршрутизатору в свободный разъем типа LAN, второй – к Ethernet порту.
 Подключение через роутер
Подключение через роутерКабельное соединение гарантирует стабильность связи, по сравнению с беспроводным. Основной недостаток – наличие проводов в комнате. При беспроводной связи проверяют качество сигнала для предотвращения проблем с трансляцией видео.
На экране ТВ откроется окно с сообщением, подтверждающим установку требуемого соединения. Теперь интернет будет работать. Дополнительные действия не требуются.
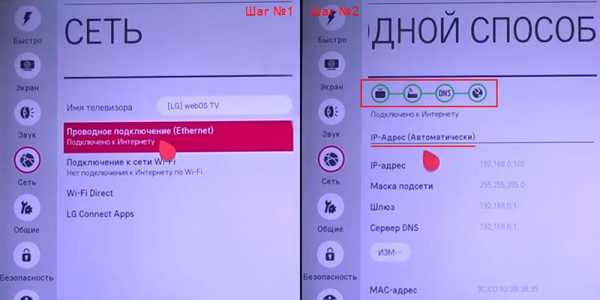 Заключительный этап настройки через роутер
Заключительный этап настройки через роутерПрямое подключение через LAN кабель
При необходимости можно настроить сеть вай фай на телевизоре LG с помощью LAN кабеля. Отсутствует потребность наличия вспомогательных приборов. Подключение возможно с помощью технологий:
- L2TP, PPPoE;
- IP статического или динамического вида.
В дальнейшем требуется настроить ТВ с учетом используемой технологии, так как от этого зависит перечень необходимого оборудования и определяется специфика подключения телевизионного оборудования.
- Динамический IP. Телевизор подключают к интернету напрямую. Способ отличается простотой и не требует специальной техники. Роутер не требуется для процедуры. Кабель от интернета можно вставить в телевизионный разъем. Затем подключение будет выполнено автоматически. Дополнительные изменения параметров не требуются. Настройка осуществляется автоматическим режимом.
 Настройка при динамическом IP проходит автоматически
Настройка при динамическом IP проходит автоматически - Статический IP. Потребуется настраивать ТВ для работы интернета. Учитывают сетевые параметры от поставщика услуг интернета, причем они должны вводиться правильно. Обязательно используют кабель LAN, предоставленный провайдером. Кабель вставляют в Ethernet разъем телевизионного оборудования. Затем переходят к сетевым параметрам. Для этого требуется телевизионный пульт: Настройки (рисунок шестеренки) – Сеть – Проводное подключение по Ethernet. Убирают галочку с параметра, отвечающего за автоматические настройки. Управление осуществляется ручным режимом. Прописывают параметры от провайдера интернет и нажимают кнопку «Подключение».
 При статическом IP введите настройки своего интернета
При статическом IP введите настройки своего интернета - Привязка по MAC адресу. Процесс настройки усложняется, так как требуется учитывать МАС адрес телевизионного оборудования (указан в поддержке, информации о продукте или услуге). Затем связываются с поставщиком интернета и сообщают необходимые данные. Провайдер меняет привязку с персонального компьютера на используемый ТВ. В некоторых случаях интернет подключается с помощью технологии L2TP, PPPoE, вследствие чего применение сетевого кабеля окажется невозможным, подключить удастся только через роутер.
Перед тем как подключать ТВ к вай-фай сети, учитывают используемую технологию и особенности процесса настроек.
Подключение беспроводного типа
Иногда телевизионное оборудование может подключаться к интернету по беспроводной технологии. Обязательное условие – наличие встроенного модуля. Соответствующая информация содержится в инструкции ТВ. Если встроенного модуля нет, используют внешний адаптер. Устройство покупают отдельно с учетом технических параметров и используют для установки в USB разъем.
При наличии встроенного модуля или подключении адаптера переходят в сетевые настройки. Действия осуществляются через пункт беспроводной настройки. В дальнейшем действуют по одному из следующих вариантов:
- Список точек доступа для подключения к интернету. Пункт используют при известном названии сети и установленном комбинации пароля, с помощью которого можно включать интернет для ТВ по аналогии с другими устройствами. В этом случае будут доступны все сети, к которым можно подключиться. Нужно выбрать подходящее название и ввести правильный пароль. Если названия сетей представлены в зашифрованном виде, наименование нужного вай-фай вводят самостоятельно.
 Фирменный Wi-Fi адаптер будет кстати если у вас не Смарт ТВ
Фирменный Wi-Fi адаптер будет кстати если у вас не Смарт ТВ - Простая установка. Роутер должен поддерживать режим WPS (подтверждением будет наличие соответствующей кнопки). Выбирают этот пункт, зажимают на 15 секунд кнопку WPS на роутере. Параметры будут определены автоматическим режимом, благодаря чему дополнительные действия со стороны пользователя не требуются.
ЭлДжи предлагает внешний адаптер для моделей выпускаемых телевизоров под своим брендом, поэтому их встраивать и настраивать проще для дальнейшего беспроводного соединения с интернетом.
Инструкция для моделей на WebOS
Инструкция подойдет для современных моделей, работающих на новой системе LG webOS.
 Настройка интернета на LG webOS
Настройка интернета на LG webOSИзначально открывают настройки. Будет доступен раздел быстрых настроек. Потребуется перейти в пункт «Расширенные настройки». Переходят в «Сеть» и выбирают соединение с вай-фай. Выбирают домашнюю сеть, вводят пароль. При подключении появится галочка, подтверждающая связь.
После того как удастся правильно настроить интернет на телевизоре LG, будет обеспечена стабильная связь с сетью для просмотра видео по доступным сайтам и в YouTube.
teleinside.ru
Как подключить телевизор к Wi-Fi роутеру за 5 минут
Чтобы воспроизводить контент на большом экране TV, нужно сначала настроить интернет-соединение. Существует два способа синхронизации – проводное и беспроводное. С первым способом все понятно. Пользователь подключает кабель Ethernet в разъем LAN, получает доступ к интернету. Однако мало кто знает, как подключить телевизор к Вай-Фай? С этим могут возникнуть определенные трудности.
Специфика подключения напрямую зависит от того, поддерживает ли используемый вами ТВ технологию Wi-Fi. Если да, то нужно просто соединить его с роутером. Однако если вы пользуетесь старой моделью, которая не поддерживает передачу интернет-сигнала по радиоканалу, тогда придется использовать дополнительные устройства.
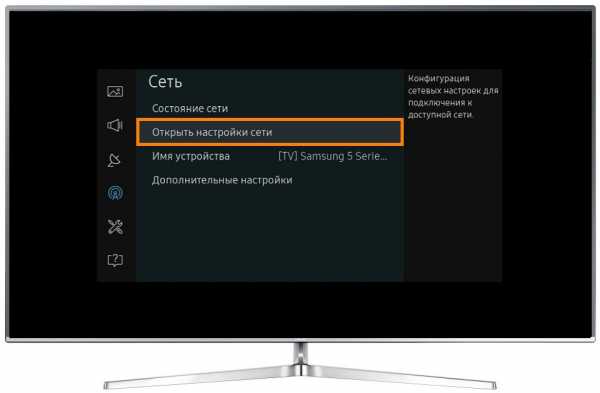
Как узнать поддерживает ли телевизор Wi-Fi
Существует масса способов определить, можно ли подключить к телевизору LG, Samsung, Sony интернет по Wi-Fi. Самый простой вариант – изучить технические характеристики, которые указаны в сопроводительной документации. Также их можно найти в интернете на сайте магазинов электроники. Просто введите название модели ТВ в поисковой системе.
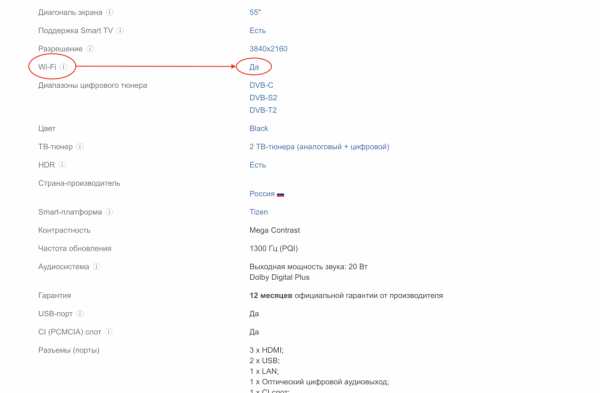
Если рядом с пунктом «Wi-Fi» написано «Да» или стоит плюс, значит, телевизор способен принимать беспроводной интернет-сигнал. В случаях, когда документации нет, а также отсутствует возможность посмотреть характеристики в интернете, можно просто взять пульт дистанционного управления, и зайти в настройки. Если вкладка «Сеть» отсутствует или в ней нет пункта о беспроводном подключении к интернету, значит, пользоваться Wi-Fi соединением можно только после подключения специальных адаптеров.
Процесс подключения и настройки
Обязательное условие для подключения телевизора к Wi-Fi роутеру – наличие домашней сети. Это значит, что предварительно вам необходимо купить и установить маршрутизатор. Алгоритм настройки интернет-соединения у всех телевизоров моложе 2008 года примерно одинаковый. Могут быть небольшие изменения в названиях команд, но в целом процесс осуществляется по одинаковой схеме.
Возьмите пульт дистанционного управления телевизором, а потом зайдите в сетевые настройки, выбрав раздел «Сеть». Перейдите в подраздел «Беспроводные сети». На экране ТВ появится перечень доступных беспроводных сетей. Если вы не знаете, как называется домашняя сеть, то посмотрите на обратную сторону роутера, там указана вся необходимая информация.
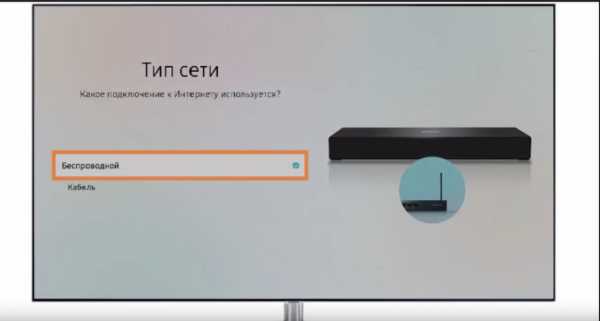
Если для доступа к сети требуется пароль, тогда на экране телевизора появится клавиатура. Ввод осуществляется с помощью пульта дистанционного управления. Двигайте стрелками, выбирая необходимые цифры и буквы. Когда нужная комбинация будет введена, нажмите на кнопку «ОК». При наличии клавиатуры можно подключить ее к ТВ, чтобы упростить ввод информации.
Начнется автоматическое подключение к интернету. Что делать, если подключиться к сети не получается? Необходимо открыть сетевые настройки ТВ. Найдите команду «Автоматическое присвоение IP-адреса», активируйте ее. Настроить этот параметр можно в разделе «Сеть» -> «Беспроводные сети».

Когда откроются параметры Wi-Fi подключения, нужно выбрать «Получать автоматически». Эта настройка преимущественно активирована по умолчанию. Некоторые роутеры не поддерживают DCHP-подключения, т.е. IP-адрес автоматически не присваивается. Поэтому его нужно прописать вручную в настройках телевизора. Чтобы сделать это, придерживайтесь простой пошаговой инструкции:
- Зайдите в раздел «Сеть», а потом перейдите на вкладку «Беспроводные сети».
- Отключите опцию «Автоматическое присвоение IP-адреса».
- Зайдите в свойства и выберите команду «Ручная настройка».
- Вручную пропишите IP-адрес, маску подсети, шлюз и DNS-сервер.
- Всю необходимую информацию можно найти в настройках роутера.

Многие модели ТВ оснащены функцией «WPS». Суть этой опции заключается в обеспечении автоматического подсоединения к домашней сети. В момент подключения, нажмите на кнопку «WPS», которая находится на задней стороне роутера. Современные маршрутизаторы оборудованы этой клавишей.
Чтобы провести автоматическую настройку, зайдите в меню ТВ, а затем выберите «WPS». В этот момент нужно удерживать кнопку на роутере с аналогичным названием. Примерно через полминуты подключение будет завершено.

Если вы пользуетесь техникой от одного бренда, например, Samsung, то тогда сможете воспользоваться технологией One Foot Connection. Она предназначена для упрощения синхронизации подключенных к домашней сети устройств. Чтобы активировать эту функцию, зайдите в главное меню, затем выберите «One Foot Connection», и дождитесь окончания соединения.
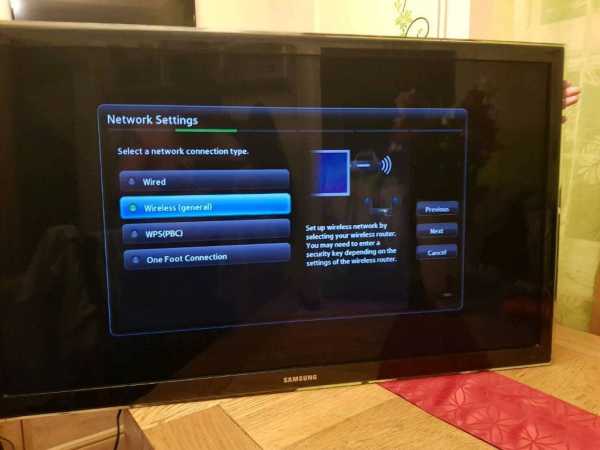
Что делать, если в телевизоре нет встроенного аппаратного Wi-Fi модуля? Необходимо приобрести специальный адаптер для настройки подключения. Для телевизоров без Смарт ТВ – это уникальная возможность настроить интернет-соединение. Неплохой альтернативой также может стать Smart-приставка, которая подключается к телевизору. Она будет выступать связующим звеном, обеспечивая передачу контента на экран ТВ.
Настройка Wi-Fi на приставке с Android
Многие пользователи полагают, что устройства, работающие на операционной системе Android способны выступать исключительно в качестве клиентов Wi-Fi сети. Однако это не так. Каждый подобный гаджет можно использовать для беспроводной раздачи интернет-сигнала. Для реализации такой задачи, совершенно необязательно скачивать и устанавливать дополнительное программное обеспечение. Встроенных функциональных возможностей предостаточно. Сейчас рассмотрим схему подключения Wi-Fi к телевизору через Smart-приставку.
Все начинается с того, что пользователю нужно вставить Ethernet кабель в LAN разъем приставки или подключить ее к домашней сети по беспроводному каналу. Если интернет работает корректно, можно переходить к подключению телевизора. Подсоедините устройство к приставке с помощью HDMI кабеля, а потом выберите соответствующий источник сигнала.
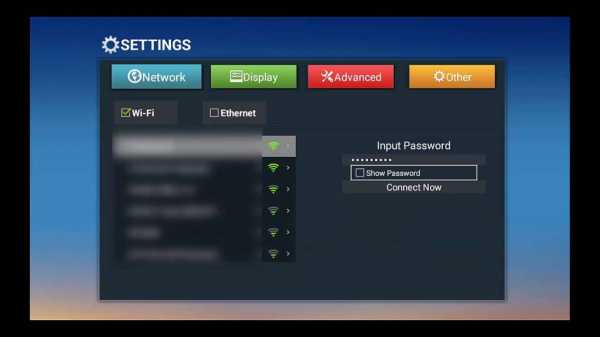
Пошаговая настройка интернета на Android-приставке:
- Когда вся техника соединена соответствующими кабелями, откройте главное меню настроек приставки. Сделать это можно с помощью предварительно подключенной мышки или пульта дистанционного управления.
- Найдите в главном меню раздел «Wi-Fi». По умолчанию эта опция деактивирована. Чтобы включить функцию, поменяйте положение ползунка.
- Поиск будет длиться всего лишь несколько секунд. Устройство выведет на большой экран TV список доступных сетей. Выберите домашнюю сеть.
- Введите пароль к домашней сети, если, конечно, он был установлен ранее, а потом нажмите на кнопку «ОК».
- Если маршрутизатор настроен правильно, то подключение произойдет в течение нескольких секунд.
Телевизоры Смарт ТВ не нуждаются в подключении Android-приставки. Поскольку преимущественно они оснащены аппаратным модулем для беспроводного подключения к интернету. Описанный выше способ в большей степени ориентирован на владельцев обычных телевизоров без поддержки функций Smart.

Настроить на телевизоре Wi-Fi соединение можно также с помощью специального девайса от компании Android. Приставка Android Mini PC TV подключается к телевизору через интерфейс HDMI. После синхронизации с ТВ, это устройство выведет на экран собственное меню настроек. Через него и осуществляется подключение к домашней сети. По функциональным возможностям она сопоставима со смартфонами. Пользователь сможет запускать предустановленные приложения.>
При необходимости можно подключить к ТВ ноутбук. Для этого используются следующие интерфейсы:
Разумеется, что оба устройства должны быть оснащены одним из этих разъемов.
Использование Wi-Fi адаптера
Чтобы подключиться к домашней сети с ТВ, который не оснащен Wi-Fi модулем, нужно приобрести специальный адаптер. Визуально это устройство напоминает самую обыкновенную флешку. Вставляется в разъем USB или HDMI. Что касается самого подключения к интернету через Вай-Фай, то оно осуществляется по такому же принципу, как и в случае с моделями Smart TV. Запомните, что иногда возникают проблемы с совместимостью. Поэтому лучше покупать фирменные устройства от того же производителя, что и телевизор.

На какие характеристики следует обратить внимание в процессе выбора адаптера? Сделайте акцент на следующих параметрах:
- радиус действия;
- мощность;
- поддерживаемые стандарты беспроводного подключения к интернету;
- пропускная способность.
Мало кто знает, но даже самый обычный роутер можно превратить в Wi-Fi адаптер. Как именно? Сейчас узнаете.

Практически все роутеры работают в нескольких режимах. Один из них – режим адаптера. Если ваш маршрутизатор поддерживает эту функцию, тогда вы сможете без лишних проблем настроить беспроводное подключение к интернету на своем телевизоре. Для этого необходимо следовать пошаговой инструкции:
- Откройте настройки роутера, а затем выберите режим адаптера.
- Маршрутизатор будет принимать сигнал домашней сети, а потом передавать на TV;
- Телевизор и роутер необходимо соединить с помощью Ethernet кабеля.
- Проверьте работоспособность подключения.
- Это проводной тип синхронизации, поэтому пароль вводить не придется.
Возможные проблемы с подключением
В процессе настройки подключения, пользователь может столкнуться с различными проблемами в виде программных сбоев и системных ошибок. Впрочем, решить подобного рода трудности можно очень легко. Самый простой, но действенный вариант – перезагрузка техники. Выключите роутер и телевизор, а затем подключите их обратно.
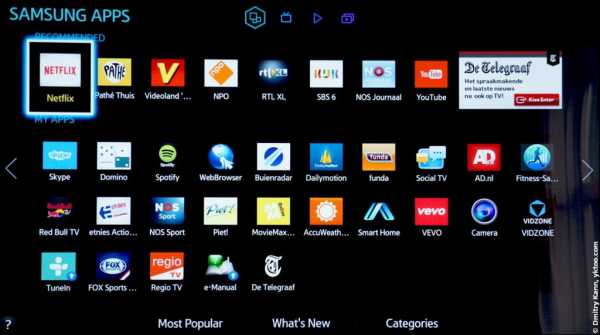
Если прошлая рекомендация не помогла, тогда нужно откатиться к настройкам по умолчанию программы SmartHub. Сделать это можно следующим образом:
- Зайдите в раздел с приложениями.
- На пульте дистанционного управления нажмите «Tools».
- Перейдите на вкладку сброса пользовательских параметров.
- Введите обновленный код безопасности – 0000.
- Дождитесь окончания процесса, соглашаясь со всеми уведомлениями.
Программное обеспечение будет переустановлено с настройками по умолчанию.
Третий способ устранения возникших проблем – обновление прошивки операционной системы телевизора, если вы пользуетесь моделью с поддержкой Smart TV. Чтобы обновиться, зайдите в раздел поддержки, а потом переключитесь на вкладку «Обновление ПО». Воспользуйтесь командой «Обновить программное обеспечение по интернету». Дождитесь окончания процесса инсталляции обновлений.
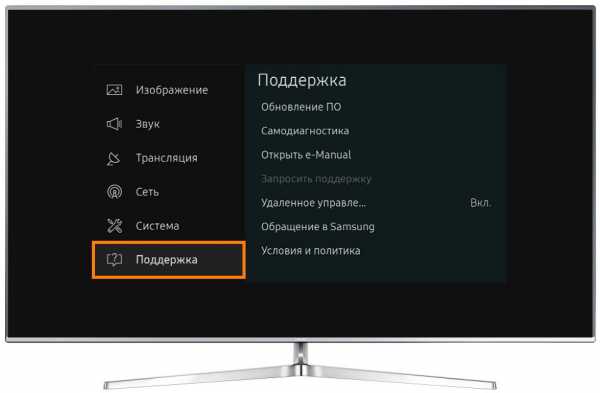
Если доступ к интернету отсутствует, то обновиться можно, скачав предварительно новую версию прошивки на флешку или жесткий диск. Что делать, если предложенные варианты не помогли? Перезагрузите маршрутизатор, возможно, проблема заключается именно в нем. Проверьте, подключаются ли к интернету другие устройства: смартфон, планшет или ноутбук. Если интернет отсутствует на всех гаджетах, тогда позвоните провайдеру.
prosmarttv.ru
Как подключить телевизор Смарт ТВ к интернету через роутер с помощью WiFi
Смарт-телевизоры уже давно не редкость. Умные устройства позволяют не только смотреть телеканалы, но и устанавливать на них приложения, серфить в мировой паутине, подключать переносные накопители, синхронизировать с мобильными гаджетами. Многие возможности Smart TV могут быть доступны лишь при подключении телевизора к интернету.
Что нужно для подключения телевизора к интернету по Wi-Fi
Вообще, смарт-телевизор можно подключить к интернету двумя способами:
- через сетевой (LAN) кабель,
- через беспроводную сеть Wi-Fi.
Так как первый вариант обычно не вызывает особых затруднений у пользователей, стоит подробнее остановиться на Wi-Fi подключении. Для этого необходим роутер, который уже присоединён к глобальной паутине и настроен на раздачу по Wi-Fi, а также Smart TV с поддержкой соответствующего подключения. Имеется ли на борту вашего аппарата поддержка Wi-Fi, вы можете узнать, изучив техническую документацию к телевизору (в том числе на официальном сайте производителя).
Схема подключения Smart TV к интернету через Wi-Fi
Большинство современных моделей телевизоров с функцией Smart TV имеет встроенный беспроводной модуль. В некоторых устройствах такого приёмника может не быть, но присутствует возможность подключения внешнего Wi-Fi USB-адаптера. И во всех смарт-телевизорах есть порт LAN, который даёт возможность подключиться по кабелю, и тоже организовать Wi-Fi подключение. Последний вариант, правда, требует приобретения дополнительного сетевого кабеля (патч-корда) и роутера (репитера) с возможностью работы в режиме адаптера.
- Подключение Smart TV со встроенным беспроводным модулем к интернету не представляет сложности и ничем (кроме нюансов настройки) не отличается от подключения к сети по Wi-Fi смартфона или планшета. Более подробные инструкции настройки для телевизоров разных марок далее в статье.

Схема подключения к интернету смарт-телевизора со встроенным Wi-Fi модулем
- Если в вашем телевизоре нет встроенного модуля, но он поддерживает Wi-Fi, придётся приобрести внешний USB-адаптер. К покупке настоятельно рекомендуются именно фирменные Wi-Fi устройства, подходящие к вашей модели телевизора. Информацию о поддерживаемом оборудовании вы можете получить на официальном сайте производителя. Адаптер следует просто вставить в порт USB. Никаких драйверов или дополнительных настроек не требуется. Тем, кто не ищет лёгких путей и хочет сэкономить (фирменные адаптеры всё же довольно дорогие), можно попробовать испытать удачу с китайскими клонами, работоспособности которых никто не гарантирует.

Схема подключения Smart TV к интернету с помощью Wi-Fi адаптера
- Третий вариант — более сложный. Многие современные роутеры могут функционировать в режиме адаптера (среди недорогих — маршрутизаторы Netis, Totolink). Вам необходимо соединить LAN порт устройства с одноимённым портом телевизора патч-кордом и перевести роутер в режим адаптера (инструкции по данной настройке на разные модели можно найти в интернете). Учтите, что сам телевизор настраивается как в случае с проводным интернетом.

Схема подключения умного телевизора к сети Wi-Fi через роутер
После подключения Wi-Fi производится настройка соединения вашего Smart TV.
Настройка подключения телевизора к интернету по Wi-Fi
Чтобы подключиться к сети Wi-Fi, вам необходимо знать её название (SSID) и пароль (если сеть закрытая).
Подключение Samsung Smart TV
Данная инструкция предназначена для настройки интернета через Wi-Fi в моделях телевизоров Samsung серий M, Q и LS. Настройка сети в Samsung Smart TV других серий может отличаться от предложенной.
- Необходимо выполнить вход в настройки Samsung Smart TV: для этого нажимаем кнопку Home на пульте дистанционного управления и выбираем «Настройки» на экране телевизора.

В моделях телевизоров Samsung других серий меню может выглядеть иначе
- В списке доступных настроек выбираем «Общие».

В меню «Общие» вы можете настроить и другие функции
- В выпадающем списке перемещаемся на строку «Сеть» и выбираем этот пункт.

Меню «Сеть» даёт доступ к сетевым настройкам телевизора
- Выбираем строку «Открыть настройки сети».

Здесь находятся конфигурации сетевых настроек для подключения к доступной сети
- Далее нужно выбрать тип сети, в нашем случае — «Беспроводной».

Необходимо выбрать используемое подключение к интернету
- Теперь следует подождать, пока ваш Smart TV найдёт доступные сети Wi-Fi, и выбрать свою.

Осуществляется выбор беспроводного соединения
- На телевизоре должна появится экранная клавиатура. Вводим сетевой пароль и нажимаем «Готово».

Чтобы посмотреть, какой пароль вы ввели, поставьте галочку в поле «Показ. пароль»
- После появления надписи о выполненном подключении нажимаем ОК.

При наличие проблем с подключением сетевых служб обратитесь к провайдеру
Подключение к открытой сети Wi-Fi выполняется аналогично, но без ввода пароля.
Настройка телевизора LG
Прежде всего обратитесь к «Руководству пользователя» вашего телевизора, чтобы убедиться в наличии в вашей модели встроенного приёмника WiFi. В случае отсутствия последнего подключение выполняется с помощью фирменного адаптера LG AN-WF100 (который можно приобрести отдельно).
- При наличии доступного беспроводного подключения в меню настроек должен появиться пункт «Настройка сети: беспроводной». Выбираем его, нажав кнопку ОК на пульте дистанционного управления.

Перед подключением необходимо настроить точку доступа
- Производим настройку из списка точек доступа (AP) нажатием одноимённой кнопки.

В появившемся окне выберите желаемый способ соединения
- В появившемся списке доступных сетей WiFi необходимо выбрать вашу точку доступа.

Сканирование может занять некоторое время
- Далее требуется ввести пароль с помощью экранной клавиатуры и пульта. Вводим.

После подтверждения выбора защищённой точки доступа вам будет предложено ввести пароль
- Беспроводная сеть к LG Smart TV успешно подключена.

Дополнительная информация о сетевом подключении также выводится на экран
Производитель рекомендует располагать точку доступа на расстоянии не менее одного метра от LG Smart TV, так вы сможете исключить различного рода помехи и аппаратные конфликты.
Подключение к интернету ТВ Sony Bravia
Перед настройкой следует удостовериться в том, что ваш роутер раздаёт Wi-Fi. Проверить это можно любым другим устройством. Подключение телевизора к Wi-Fi с использованием ключа безопасности осуществляется следующим образом.
- Заходим в меню Sony Bravia, находим кнопку Network. Управление с пульта: кнопка Home, выбор.

Найдите в меню пункт Network
- Затем выбираем пункт Wireless Setup. Запустится настройка сети.

Выберите настройку сети
- Активируем кнопку Scan. Подождём, пока система найдёт список доступных сетей, и выберем необходимую.

Путем сканирования определите подключение к Wi-Fi
- Система предложит ввести ключ безопасности. Вводим его с пульта, нажимаем Continue.

Ключ необходим для безопасного подключения
По окончании настроек вам будет предложено сохранить введённые данные. Это необходимо для того, чтобы каждый раз не набирать пароль заново.
Возможные проблемы при подключении
Из пошаговых инструкций видно, что подключение Smart TV к интернету по Wi-Fi не представляет сложности. При соблюдении алгоритма у пользователей, как правило, не должно возникнуть вопросов. В иной ситуации рекомендуется подробнее изучить «Руководство пользователя» к вашему ТВ. Не решённые таким образом проблемы обычно устраняются вызовом специалиста, но прежде можно попробовать справиться с неполадками своими силами.
Возможно наличие множества причин проблем с подключением Smart TV к интернету через Wi-Fi, начиная от неправильного подключения и настройки сетевого оборудования или телевизора и заканчивая проблемами с ПО или сервисами, как и способов их решения. Остановимся на основных неисправностях и вариантах их устранения.
Таблица: основные неисправности и их решение
Чтобы избежать многих проблем с подключением, располагайте роутер в прямой видимости от вашего Smart TV и подальше от источников электромагнитного излучения (микроволновые печи, телефоны), так вы избежите влияния на модуль Wi-Fi помех, создаваемых этими устройствами.
Видео: как подключить Smart TV к интернету через Wi-Fi
Подключение Smart TV по Wi-Fi — удобная опция, так как исключает необходимость тянуть (иногда через всю квартиру) сетевой кабель от роутера. Однако при медленном интернете такое решение нельзя назвать удачным, поскольку при беспроводной передаче данных потери скорости могут быть существенными — настолько, что её может не хватить для комфортного просмотра потокового телевидения.
itmaster.guru


 Встроенный Вай-Фай. Некоторые производители телевизоров заранее предусмотрели возможность подключения к беспроводной сети и интегрировали в устройство соответствующий модуль. Этот вариант является наиболее привлекательным, так как для получения интернета не нужно будет использовать какие-либо вторичные технологии и дополнительные приспособления.
Встроенный Вай-Фай. Некоторые производители телевизоров заранее предусмотрели возможность подключения к беспроводной сети и интегрировали в устройство соответствующий модуль. Этот вариант является наиболее привлекательным, так как для получения интернета не нужно будет использовать какие-либо вторичные технологии и дополнительные приспособления. Настройка при динамическом IP проходит автоматически
Настройка при динамическом IP проходит автоматически При статическом IP введите настройки своего интернета
При статическом IP введите настройки своего интернета Фирменный Wi-Fi адаптер будет кстати если у вас не Смарт ТВ
Фирменный Wi-Fi адаптер будет кстати если у вас не Смарт ТВ