WI FI адаптер для телевизора SAMSUNG – серии 5 и 6, d серии, UE40EH5307K
Компания Samsung – настолько крупный производитель современных телевизоров, что многие воспринимают модели других производителей как экзотику. Покупатели часто выбирают телевизоры Samsung не только за проверенное качество, но и из чистого доверия к лидеру рынка. Однако при использовании могут возникнуть вопросы.
С телевизорами как видом техники в последнее время происходит та же метаморфоза, что в своё время с рынком мобильных телефонов.
Начиная с 2010 года с рынка практически исчезли «обычные» продвинутые телефоны, уступив место смартфонам. На рынке телевизоров сейчас точно так же (во многом усилиями Samsung) всё большее место занимает класс SmartTV. Это телевизоры с некоторыми функциями компьютеров и возможностью расширять функциональность за счёт дополнительных приложений.
Фото: адаптеры беспроводной сети
Однако для установки приложений и работы с Интернетом телевизор надо к Интернету подключить – кабелем или через Wi-Fi.
На самом деле адаптер Wi-Fi нужен не только для работы с Интернетом. Новые модели пультов дистанционного управления, к примеру, также требуют подключения через Wi-Fi. Со смартфонов или планшетов можно транслировать на телевизор видео в режиме Wi-Fi Direct, соединяясь с ним напрямую.
Фото: Wi fi для телевизора Samsung
Стоит один раз попробовать использовать телевизор с Wi-Fi, чтобы оценить, насколько беспроводная связь упрощает жизнь. И мы даже не говорим о случаях переезда или перестановки в комнате, когда проложить кабель к телевизору становится дополнительной проблемой.
Обзор моделей адаптеров
Хотя модельный ряд телевизоров Samsung весьма обширен, выбор доступных фирменных аксессуаров к ним невелик. Как правило, у Samsung выпускается одно-два наименования различных аксессуаров (кабелей, камер и т.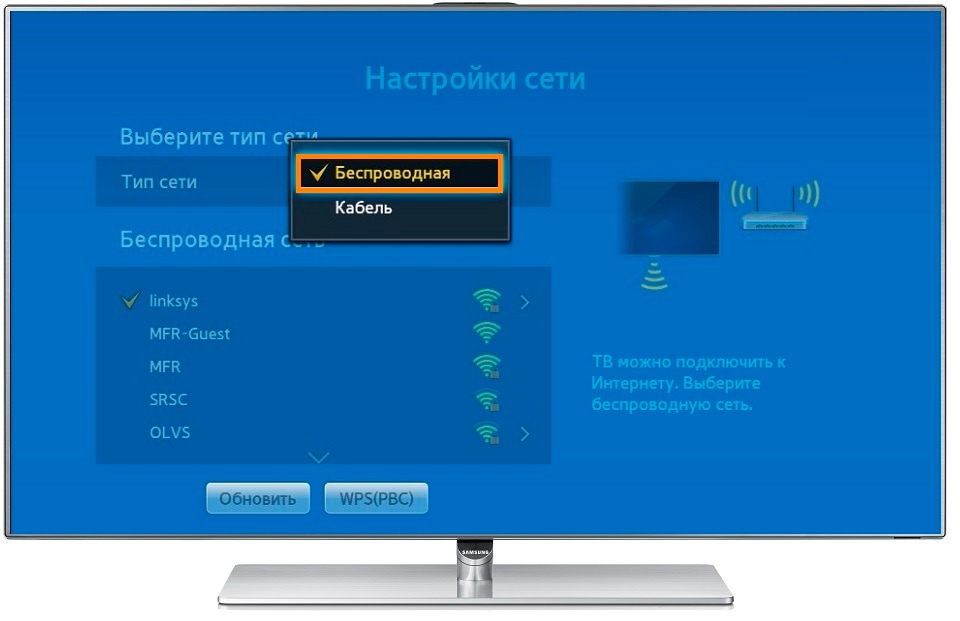
Самый распространённый сегодня адаптер – это модель Samsung WIS12ABGNX. Это USB-стик с антенной, который подключается непосредственно в порт телевизора. Адаптер совместим с моделями последних лет выпуска (начиная с 2011 года), имеющими маркировку Wi-FiReady и относящимися к серии 6 или более современными.
Фото: адаптер SAMSUNG WIS12ABGNX
Wi—Fi-адаптер для телевизора Samsung WIS12ABGNX поддерживает не самые актуальные стандарты связи – вплоть до IEEE 802.11a/b/g/n, однако Wi-Fiac и IntelWirelessDisplay остаются за бортом. Впрочем, такой пропускной способности более чем достаточно, чтобы смотреть онлайн видео в разрешении FullHD.
Фото: адаптер Samsung WIS12ABGN
Аналогичной функциональностью обладает и другая популярная модель адаптера — WIS09ABGN. Как видно из названия, этот адаптер также поддерживает Wi-Fi стандарта N (пусть и в режиме Draft, поскольку был выпущен ещё до официального утверждения стандарта).
Как видно из названия, этот адаптер также поддерживает Wi-Fi стандарта N (пусть и в режиме Draft, поскольку был выпущен ещё до официального утверждения стандарта).
Есть ли альтернатива «родным» адаптерам? Да, есть. Как и другие производители конечных товаров, Samsung не разрабатывает адаптеры с нуля, а берёт готовые платформы, создаёт им уникальный дизайн и назначает им уникальные идентификаторы VID/PID. Это означает, что сторонние адаптеры можно модифицировать, изменив их идентификаторы, и они будут распознаваться телевизорами как «свои».
Впрочем, это решение для людей, ориентирующихся в технике на высоком уровне. Достаточно сказать, что для перепрошивки стороннего адаптера нужен компьютер с операционной системой Linux, а неосторожное движение может полностью лишить его функциональности. Если вы не эксперт, рациональнее будет приобрести заведомо подходящее «родное» устройство.
Фото: D-Link DWA-125 для телевизора
Можно, конечно, приобрести уже модифицированный адаптер D-Link, Zyxel или TP-Link у «народных умельцев».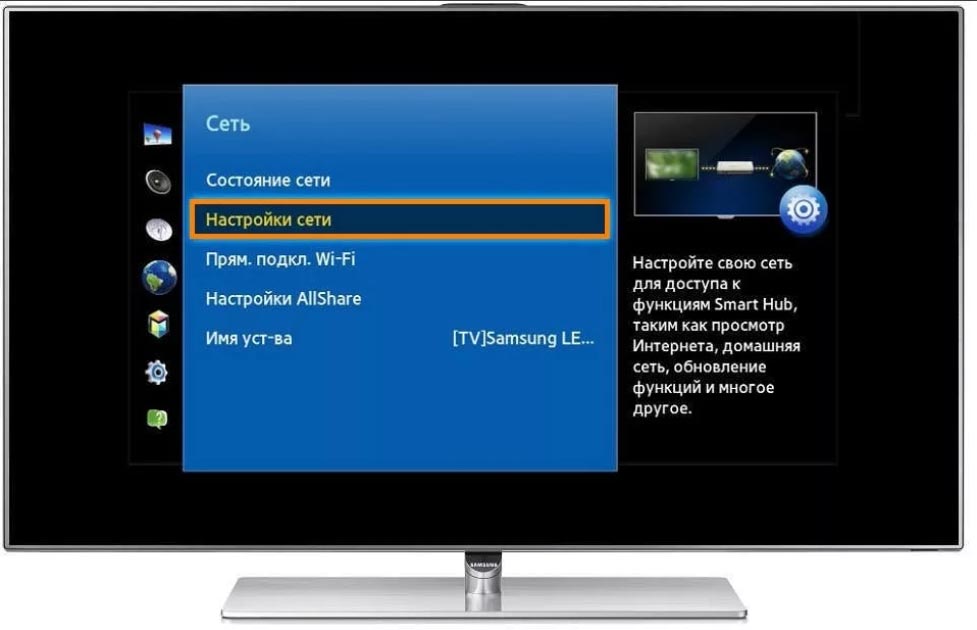 Такие адаптеры будут стоить дороже немодифицированных, но заметно дешевле фирменных аксессуаров Samsung. Недостаток – никто не гарантирует их работу.
Такие адаптеры будут стоить дороже немодифицированных, но заметно дешевле фирменных аксессуаров Samsung. Недостаток – никто не гарантирует их работу.
Ещё один вариант – использовать роутер, способный принимать сигнал по Wi-Fi, и подключить его к Ethernet-порту. Таких моделей достаточно много; стоит выбрать самую миниатюрную из доступных. Недостаток такого решения – в необходимости отдельного подключения питания.
Видео: подключаем телевизор с Smart TV к компьютеру
Настройка параметров сети в телевизоре
Подключение телевизора с корректно выбранным Wi-Fi-адаптером к домашней сети ничем не отличается от подключения ноутбука или телефона.
В меню телевизора нужно:
- выбрать пункт «Сеть»;
- выбрать название вашей сети;
- ввести пароль в ней.
Фото: настройка сети на телевизоре
Это несколько затруднительно из-за экранной клавиатуры, с которой придётся работать с помощью пульта.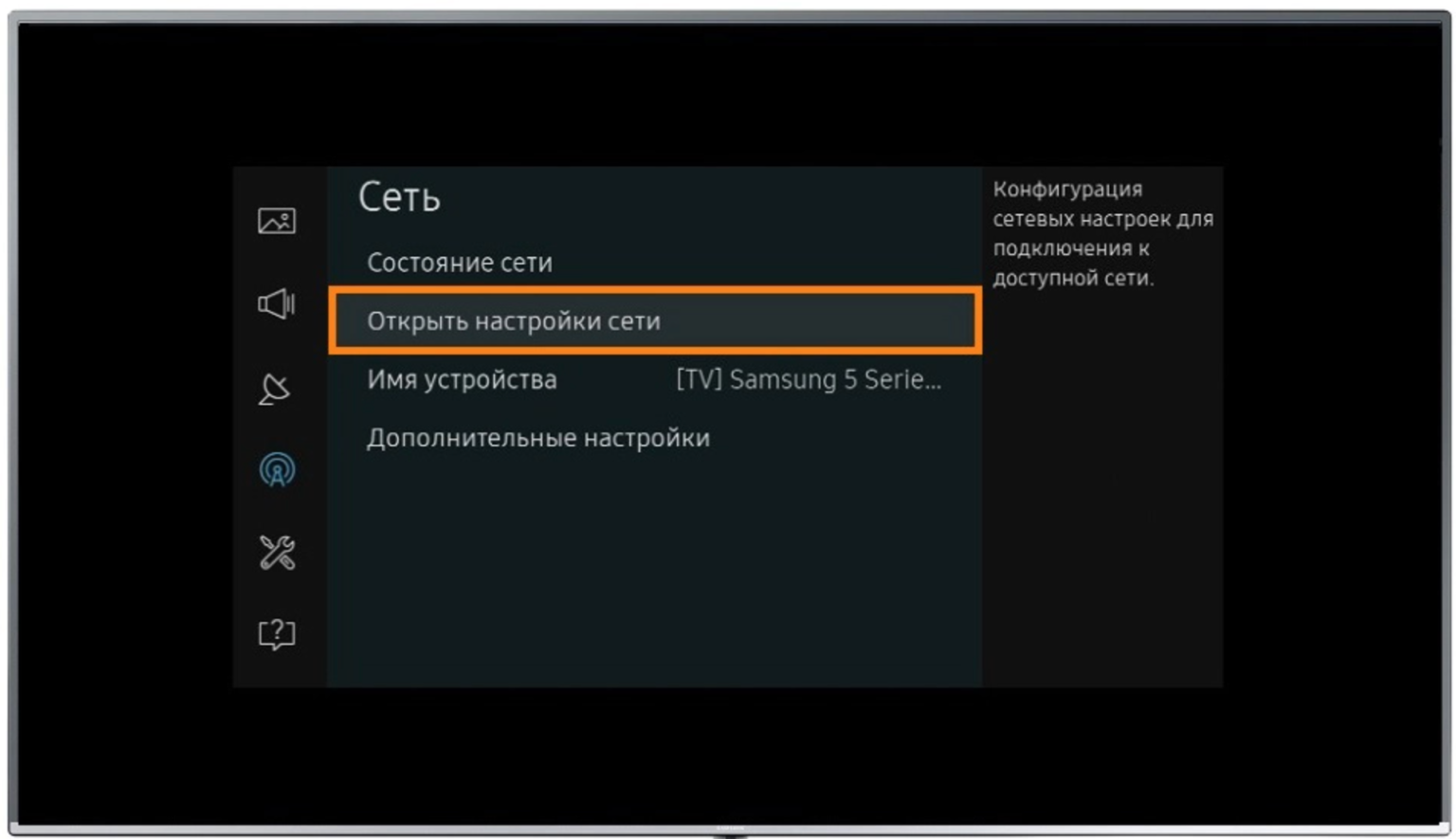 Было бы гораздо удобнее делать это с помощью беспроводной клавиатуры или смартфона. Но, увы, задействовать их получится, лишь когда телевизор уже будет включен в сеть.
Было бы гораздо удобнее делать это с помощью беспроводной клавиатуры или смартфона. Но, увы, задействовать их получится, лишь когда телевизор уже будет включен в сеть.
Подключение к Интернет
Для того, чтобы телевизор подключился к Интернету вообще, никаких отдельных телодвижений не нужно: достаточно правильно настроенного роутера и правильно введённого пароля. Если телевизор корректно вошёл в домашнюю сеть, то можно вас поздравить: вы в Интернете.
Правда, возможности пользования Интернетом на ТВ пока ограничены.
Фото: Настройка интернета на телевизоре
Вы можете пользоваться браузером, смотреть онлайн-трансляции через веб-интерфейс, использовать встроенные программы – и всё. Чтобы получить доступ к полному выбору телевизионных приложений, необходимо зарегистрироваться в магазине приложений Samsung.
Фото: Обзор приложений в магазине Самсунг
Сделать это можно как с компьютера или смартфона, так и прямо с телевизора. Теперь, когда ваш телевизор зарегистрирован в домашней сети, вы можете облегчить себе работу с ним и воспользоваться удалённым управлением через смартфон (необязательно Samsung). Его клавиатура гораздо удобнее для ввода данных, чем экранная с выбором буквы через пульт.
Теперь, когда ваш телевизор зарегистрирован в домашней сети, вы можете облегчить себе работу с ним и воспользоваться удалённым управлением через смартфон (необязательно Samsung). Его клавиатура гораздо удобнее для ввода данных, чем экранная с выбором буквы через пульт.
Фото: создания аккаунта в Samsung
Создав аккаунт и залогинившись с телевизора в магазине Samsung, вы сможете подгружать дополнительные приложения и игры, как платные, так и бесплатные.
Фото: настройка IPTV на телевизоре
Отдельного внимания заслуживает настройка IPTV на телевизорах Samsungах. Эта услуга, как правило, предоставляется провайдером, и её настройки не предустанавливаются в телевизорах, их необходимо вводить вручную.
После настройки Интернета IP-адрес вещания необходимо:
- войти в Smart Hub;
Фото: IP-адрес вещания
- дополнительные приложения и Параметры;
- выбираете пункт IP Settings;
- вводите туда IP-адрес, предоставленный провайдером;
Фото: синхронизация приложений
- после этого выбираете пункт Start App Sync и синхронизируете настройки.

Доступ к IP-телевидению должен появиться сразу после этой процедуры. Если он не появляется, перезагрузите телевизор. Да, представить сложно фразу «перезагрузите телевизор» лет так десять-пятнадцать назад иначе как в шуточном контексте…
Wi Fi адаптер для телевизора Samsung UE-40EH5307K
Лучший способ проверить, совместим ли тот или иной адаптер конкретно с вашим телевизором – проверить непосредственную совместимость поиском в Интернете.
Разнообразие серий и моделей телевизоров Samsung часто ставит в тупик даже специалистов.
Фото: Телевизор SMART TV Samsung
Так, популярная модель телевизора Samsung UE-40EH5307K имеет маркировку Wi-Fi Ready, но не оснащена встроенным адаптером. Единственный способ подключить этот телевизор к беспроводному Интернету – приобрести заведомо совместимый с ним адаптер, подключаемый по USB.
Фото: адаптер беспроводной WIS12ABGNX
Для телевизоров пятой серии рекомендуются модели адаптеров WIS10ABGN и WIS12ABGNX.
В случае с другими телевизорами также стоит поискать конкретные рекомендации. С популярными моделями вроде Samsung UE40D6100SW проблем быть не должно: наверняка многие продвинутые пользователи уже экспериментировали с ними и готовы поделиться своим опытом.
Совместимости адаптеров для ТВ разных серий
Поскольку компания Samsung уже достаточно давно на рынке «умных телевизоров», поколения периодически сменяются. Телевизоры могут быть схожи по дизайну, но иметь разную платформу. Поэтому вопрос совместимости адаптеров различных моделей стоит для покупателей достаточно остро.
Видео: обзор USB адаптера Samsung WIS09ABGN
Так, для серии 5 телевизоров Samsung рекомендуются адаптеры WIS10ABGN и WIS09ABGN2.
Для серии 6 часто советуют рассмотренный выше WIS09ABGN. Наверняка данные адаптеры подойдут и для D-серии телевизоров.
По большому счёту, политика Samsung ничем не отличается от политики других производителей телевизоров – выпускать аксессуары к ним, блокировать все сторонние аналоги и устанавливать высокие цены. Однако народные умельцы внесли свои коррективы в эту политику, предлагая альтернативы за более скромные деньги. Телевизоров Samsung это касается в большей степени, чем остальных брендов.
Собственно выбор и покупка Wi-Fi-модуля оказывается куда сложнее, чем его подключение и настройка. В современных Смарт ТВ практически всё настраивается автоматически. Исключением может стать настройка IPTV для местных провайдеров.
Как подключить телефон к телевизору смарт Самсунг
Самый простой способ подключить смартфон к телевизору Самсунг в качестве флешки. Или можно подключить при помощи провода по технологии: MHL, SlimPort. Или без проводов, технологии: Wi-Fi Direct, Chromecast, Miracast.
Или без проводов, технологии: Wi-Fi Direct, Chromecast, Miracast.
Как подключить смартфон к телевизору Самсунг через USB, HDMI, MHL, SlimPort, Wi-Fi Direct, Chromecast, Miracast
Подключить смартфон к телевизору Самсунг через USB, HDMI, MHL, SlimPort, Wi-Fi Direct, Chromecast, Miracast.
1. Micro USB – USB. Телефон можно подключить к телевизору Самсунг как флешку. Для этого подойдет кабель зарядки который шел вместе с телефоном в комплекте. Не все кабели могут иметь эту функцию. Дешевые китайские зарядки могут не подойти. Подключите телефон к телевизору.
Теперь когда вы подключили телефон через USB, на телевизоре появляется новый диск. На этом диске фото и видео с вашего телефона. Запускаете файл с диска (с телефона) и смотрите фотографии и видеоролики записанные на ваш телефон на большом экране.
2. MHL (Mobile High-Definition Link). Технология позволяющая подключить к телефону кабель Micro USB – HDMI. И смотреть экран телефона на экране телевизора Samsung через HDMI вход. Не все современные телефоны поддерживают эту функцию. К Micro USB порту телефона подключается кабель Micro USB — HDMI. И соответственно вставляться в HDMI порт телевизора Самсунг. Главное – чтобы телевизор и телефон поддерживали этот стандарт. Потом на телефоне выберите телевизор и после этого картинка будет выведена на экран телевизора.
И смотреть экран телефона на экране телевизора Samsung через HDMI вход. Не все современные телефоны поддерживают эту функцию. К Micro USB порту телефона подключается кабель Micro USB — HDMI. И соответственно вставляться в HDMI порт телевизора Самсунг. Главное – чтобы телевизор и телефон поддерживали этот стандарт. Потом на телефоне выберите телевизор и после этого картинка будет выведена на экран телевизора.
Электропитание телефона идет от телевизора по этому кабелю на телефон (при условии что рядом со входом есть надпись MHL). Что очень удобно. MHL — это более функциональный вариант чем Micro USB – USB.
3. SlimPort (Mobility DisplayPort, MyDP). Кабель подключается к телефону к MicroUSB-порту, а другой конец может быть HDMI, DVI, DisplayPort, VGA-вход проектора. Это более современный стандарт, не все телефоны его поддерживают. Зарядка через такое подключение не идет.
4. Wi-Fi Direct. Если ваш телевизор Самсунг поддерживает функцию Wi-Fi Direct, то вы сможете соединить телефон с телевизором.
Для того чтобы сделать подключение, зайдите в настройки телефона.
— зайдите в меню wi-fi.
— зайдите в расширенные (…) настройки.
— нажмите Wi-Fi Direct.
Теперь на телевизоре.
— Меню
— Доступные подключения
— пропишите данные для идентификации.
Теперь на телефоне.
— заходим в Галерею (или в другое приложение).
— нажимаем Поделиться.
— выбираем телевизор Samsung Wi-Fi Direct.
— и передаем файл картинки, фото или видео на экран ТВ.
5. Chromecast — специальное электронное устройство которое подключается в HDMI порт телевизора и в розетку (питание). Затем телефон подключается к Chromecast по wifi и передает картинку с экрана телефона на ТВ. При этом используется беспроводное соединение. Данные передаются по wifi.
Порядок подключения.
— подключите Chromecast к телевизору в порт HDMI.
— подключите Chromecast к источнику питания (можно воткнуть usb порт телевизора).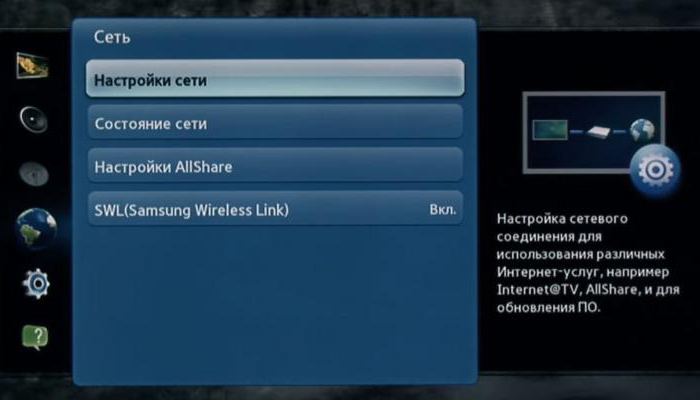
— в меню телевизора сделайте источник данных HDMI порт.
— убедитесь что ваш смартфон подключен к сети Wi-Fi.
— установите на телефон приложение Google Home.
— запустите приложение Google Home.
— на экране телевизора появится код.
— на экране телефона то же код.
— если коды совпадают, вы может продолжить.
— задайте имя устройства, местоположение и выберите wifi сеть для передачи данных.
— дождитесь обновления (загрузки) Chromecast.
— теперь вы можете передавать файлы фото и видео на Chromecast.
6. Miracast. — аналог подключения micro USB — HDMI, только без проводов. Ваш телефон и телевизор должны поддерживать эту технологию. Miracast — выводит изображение экрана телефона на экран телевизора. В отличие от других технологий. А именно передача отдельных файлов на экран ТВ. Если телевизор не поддерживает технологию Miracast. То можно приобрести специальный адаптер Miracast — HDMI. Передача данных на Miracast происходит через WI-Fi сеть роутера.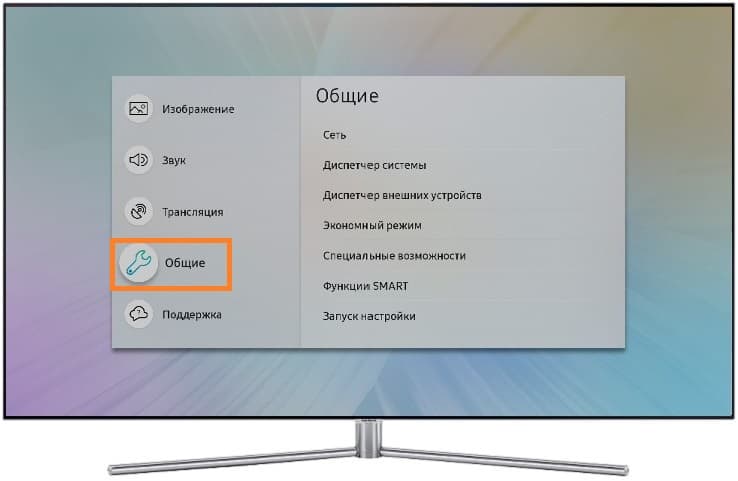
— на ТВ Samsung нажмите Source — Screen Mirroring.
— включите на телефоне WiFi.
— на телефоне — Настройки — Экран — Трансляции — Передать экран.
Если телефон не имеет функцию «Трансляции экрана Miracast».
— то установите специальное приложение «Miracast — WiFi Display».
— запустите программу Miracast-WiFi Display.
— нажмите Connect.
— нажмите три точки, поставьте галочку Включить.
— если телевизор находится в режиме Source — Screen Mirroring.
— то в телефоне будет модель этого телевизора, нажмите на нее.
— после этого экран смартфона продублируется на ТВ.
Видео: Как подключить телефон Samsung A3 2016 к телевизору Samsung.
Видео:
Как на SMART TV телевизоре смотреть онлайн ТВ.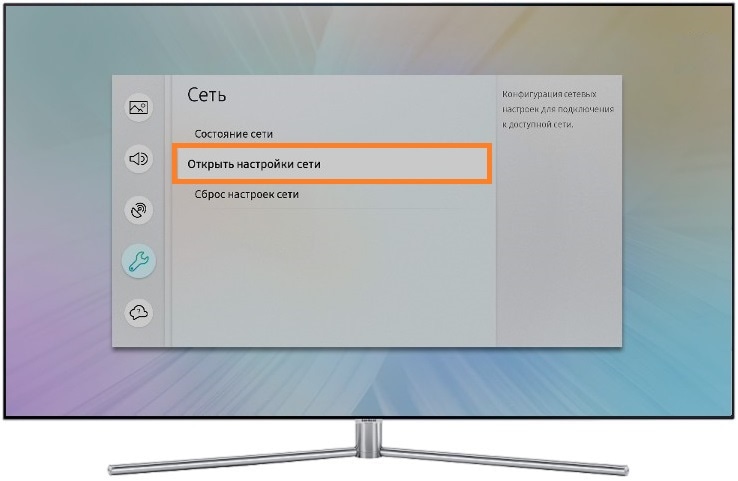
Универсальный вай фай адаптер для телевизора. Альтернативные адаптеры для wifi для телевизора smart-tv samsung.
Wi-Fi адаптер для телевизора — весьма полезное устройство для киноманов, любителей смотреть фильмы в интернете. Смотрят их на многих устройствах: на планшетах, смартфонах или компьютерах. Но гораздо комфортнее и приятнее просматривать фильмы на большом экране.
Современные модели телевизоров поддерживают функцию Smart TV и оснащены встроенным вай-фай модулем для связи телевизора с сетью интернет. А если он отсутствует, то можно подключить внешний Wi-Fi адаптер.
Беспроводные технологии, избавившие пространство наших квартир от множества проводов, работают на основе радиоволн. Wi-Fi устройства являются передатчиками и приемниками сигналов.
Чтобы осуществить передачу данных посредством радиоволны, нужно цифровой сигнал перекодировать в радиосигнал и транслировать его. Эту функцию выполняет Wi-Fi роутер. А функцию приемника выполняет вай-фай адаптер для телевизора, который ловит сигнал, переводит его в цифровой формат, и фильм готов для просмотра на экране.
Что представляет собой Wi-Fi адаптер
В зависимости от типа подключения они бывают трех типов:
- PCMCIA – устаревший тип соединения, на современных моделях он отсутствует, но если на вашем телевизоре он есть, то можно рассмотреть как возможный вариант;
- HDMI – порт, который способен передавать сигнал с высоким разрешением, имеет большую скорость передачи данных;
- USB – порт, имеющийся практически у всех телевизоров, самый используемый тип адаптера.
USB Wi-Fi адаптер внешне похож на флэшку и подключается к телевизору посредством USB-разъема соответственно.
Как правильно выбрать
При выборе устройства необходимо проверить следующие характеристики устройства.
Но если данный модуль отсутствует, его придется приобрести отдельно и настроить. Прежде чем купить оборудование, необходимо уточнить тип драйверов, установленных в самом телевизоре, а также ряд технических характеристик адаптера. После, можно приступить к выбору устройства, подходящего к конкретной модели.
Что такое Wi-Fi адаптер и как его выбрать
Модуль Wi-Fi предназначен для беспроводного соединения телевизора с сетью Интернет через маршрутизатор, нередко подобное оборудование приобретают для компьютеров. Он должен обладать хорошей дальностью сигнала, мощностью передатчика и шифрованием от взлома злоумышленников.
Сам адаптер внешне напоминает обычный флеш-накопитель и подключается через порт USB, который есть в каждой современной модели телевизора.
Ассортимент подобного оборудования сегодня довольно широк, но все имеют единое название, тип подключения и цель использования. Далеко не каждый WiFi адаптер для телевизора подойдет к любой модели. Выбор изначально нужно ограничить модулями той же торговой марки, что и телевизор. Производители разрабатывают съемные устройства с учетом особенностей своей техники, вероятность возможных проблем и сбоев будет существенно снижена.
Максимальная пропускная способность модуля будет обеспечена при условии правильного выбора, исходя из технических характеристик. Существует ряд ключевых параметров, на которые следует обратить внимание:
Существует ряд ключевых параметров, на которые следует обратить внимание:
- совместимость оборудования;
- мощность данного передатчика;
- рабочая частота;
- стандарт сигнала передачи;
- радиус захвата сигнала;
- используемые методы шифрования.
Описание ключевых характеристик модуля
Для полного понимания важных параметров адаптера для Wi-Fi (вай-фай), для подключения к телевизору, стоит подробнее рассмотреть каждый из них.
Совместимость с ТВ-панелью
На упаковке модуля должно быть указано, для каких моделей телевизоров он подходит. Иногда производитель указывает только марку, это означает, что адаптер подойдет к любому устройству, поддерживающему Смарт TV. Когда модуль беспроводной сети не включен в поставку с телевизором, производитель указывает его рекомендуемые параметры в техническом паспорте или на официальном сайте.
Мощность передатчика Wi-Fi
Чтобы соединение было стабильным и бесперебойным, мощность адаптера должна быть не менее 17 дБм. Данный параметр можно посмотреть на упаковке.
Данный параметр можно посмотреть на упаковке.
Рабочая частота
Существенный показатель, на который следует обращать внимание при покупке. Диапазон различных моделей варьируется от 2,5 до 5 ГГц. У роутера и адаптера частота работы должна быть одинаковой, иначе соединения не будет.
Стандарт сигнала передачи
От данного параметра зависит скорость передачи данных , а для соединения это важно. Параметр скорости соединения должен соответствовать характеристиками роутера (маршрутизатора), он делится на два типа: реальная/ максимальная, измеряется показатель в Мбит/c. Стандартов бывает несколько, каждому соответствует свой диапазон скорости:
- 11а, 2/54 Мбит/с;
- 11b, 3/11 Мбит/с;
- 11g, 24/54 Мбит/с:
- 11n, 50/150 Мбит/с или 150/300 Мбит/с.
Можно отметить, что максимальная скорость значительно превышает реальные показатели. Распространению сигнала могут препятствовать различные помехи, такие как стены, любая мебель или прочие радиосигналы.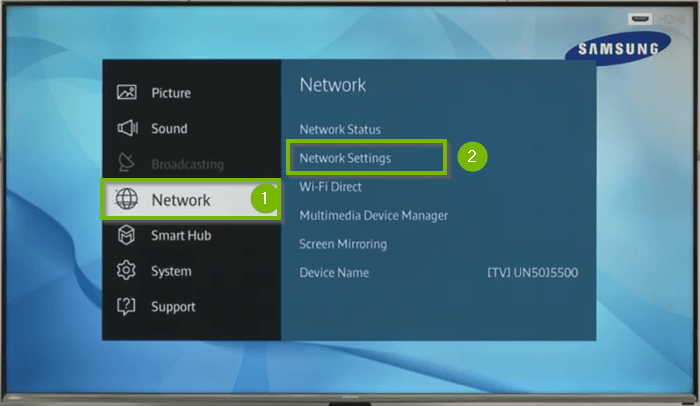 Для достижения лучшего сигнала следует устранить все негативные факторы.
Для достижения лучшего сигнала следует устранить все негативные факторы.
Радиус сигнала
Модуль Wi-Fi может быть предназначен для помещений или открытых пространств. Данный показатель измеряется в метрах, и он всегда ограничен. Чем дальше расположен роутер, тем ниже будет мощность. При выборе адаптера, следует учесть расстояние от телевизора до маршрутизатора.
Используемые методы шифрования
Наилучшую защиту от взлома роутера обеспечат протоколы WPA2 или WPA, а вот WEP на сегодня считается устаревшим, следовательно, существует немало алгоритмов его взлома.
Популярные модели адаптеров
Самыми востребованными моделями Wi-Fi (вай-фай) адаптеров для различных современных телевизоров для подключения к сети, являются следующие устройства.
Многие пользователи интересуются, стоит ли приобретать универсальный Wi Fi адаптер для телевизора, которые встречаются в магазинах. Как правило, такие устройства дешевле, а производитель обещает совместимость с любыми ТВ-панелями. На практике такая экономия не всегда оправдана, подсоединенная модель либо работает не стабильно, либо не функционирует вовсе, после обновления программного обеспечения телевизора.
На практике такая экономия не всегда оправдана, подсоединенная модель либо работает не стабильно, либо не функционирует вовсе, после обновления программного обеспечения телевизора.
Особенности настройки беспроводного соединения
Подключить Wi- Fi-адаптер можно напрямую в телевизионную панель, но встроенный TV-рессивер может создавать помехи, тогда лучшим решением проблемы станет удлинитель или USB- Hub. Подключенный модуль, чаще всего, должен иметь световой индикатор.
После подсоединения устройства, нужно настроить связь телевизора с роутером. Для этого нужно войти в меню, открыть пункт «Настройки» (в некоторых моделях вкладка может называться «Опции», «Установки» или аналогично), найти раздел «Сеть», «Настройка сети». В смарт-телевизорах присутствует пункт «Беспроводной», «Беспроводное соединение/сеть». Далее есть несколько вариантов действия:
- выбор роутера/точки доступа, ввод пароля;
- если телевизор и роутер поддерживают протокол wps, следует в настройках тв выбрать данный тип автоматической настройки;
- синхронизация с компьютером посредством ad-hoc.

Первые два варианта подключения наиболее простые и надежные в плане качества передачи данных, но они требуют отдельного роутера. Синхронизация с персональным компьютером подразумевает раздачу Интернета через Wi-Fi на два устройства.
Проблема соединения
Довольно часто случается так, что после всех автоматических настроек . Это происходит из-за некоторых проблем в работе/тонких настройках роутера, и решается путем ввода данных и настройки сети вручную . Алгоритм действия будет более сложным. Как подключить вай-фай самостоятельно?
- Найти в меню телевизора пункт «Беспроводная сеть» и выбрать тип «Ручная настройка».
- Открыть поле ввода данных.
- Прописать IP-адрес (ввод осуществляется с помощью пульта).
- Перейти к следующему полю, указать маску подсети и шлюз.
- Ввести DNS.
- Выбрать сеть, нажать «ОК» или «Enter». Если нужной сети нет в списке, ее необходимо создать, ввести имя и пароль, которые устанавливали при настройке маршрутизатора.

- Проверить работу сети.
Важно знать! Многие провайдеры оказывают техническую поддержку по телефону, не стоит пренебрегать такой возможностью. Подсказки консультанта помогут правильно и быстро настроить сеть, а также дадут необходимые знания о настройках, которые непременно пригодятся в будущем.
Данные для ввода можно посмотреть через компьютер, смартфон или уточнить у оператора по телефону. С помощью беспроводного подключения к телевизору можно подключить различные устройства, поддерживающие технологию wi-fi: , и другие.
Далеко не всем нравятся лишние провода к телевизору на полу в квартире, а кто то и не может себе позволить подобного (маленькие дети, домашние животные и т.д.). Всего это можно избежать, используя беспроводной адаптер для подключения телевизора к internet и домашней сети. Но не каждый адаптер подойдет для вашего телевизора. Можно, конечно же, покопаться в форумах в интернете, посоветоваться с друзьями и после долгих проб и ошибок подобрать для себя совместимый адаптер. Но самый простой вариант – это купить Wi Fi адаптер Samsung WIS 12 ABGNX .
Но самый простой вариант – это купить Wi Fi адаптер Samsung WIS 12 ABGNX .
Беспроводной адаптер Samsung WIS12ABGNX позволит вам не только подключить телевизор к интернету , но и ко всем вашим устройствам, которые поддерживают технологию DLNA (фотоаппарат, видеокамера, компьютер, телефон и т.д.). Он так же позволит вам управлять всей системой домашних развлечений без установки каких либо дополнительных программ. Адаптер прост в подключении и по дизайну идеально подойдет к вашему телевизору. К достоинствам данного устройства можно отнести также поддержку всех современных протоколов беспроводной связи и DLNA 1.5.
Компания Samsung заявляет совместимость со следующими моделями телевизоров и BD плееров:
2010 LED TV: серия C5000 и выше
2010 LCD TV: серия C550 и выше
2010 Plasma TV: серия C5000 и выше
2010 BD Player: BD-C5000
2011 LED TV: серии D5000-D6400
2011 LCD TV: серии D530 и выше
2011 Plasma TV: серия D550-D6400
2011 BD Player: BD-C5300-D5500
2012 LED TV: Eh5500, EH5300, ES5500, ES5700
2012 LCD TV: не поддерживает
2012 Plasma TV: E490, E550
2012 BD Player: E5500, E6300
Более подробный список совместимых моделей телевизоров можно посмотреть на сайте WiFi54. ru . Там же вы сможете оформить заказ данного аксессуара.
ru . Там же вы сможете оформить заказ данного аксессуара.
Краткие спецификации адаптера
Стандарты и выходная мощность
Интерфейс
Диапазон частот
2.412~2.4835ГГц / 5.15~5.850ГГц
Безопасность
64/128bit WEP, WPA /WPA2, 802 1x, WPS
Музыка и фото
Видео в SD качестве
Видео в HD качестве
Комплектация
Wi Fi адаптер, удлинитель (для увеличения радиуса связи), угловой переходник, инструкция
Компания Samsung – настолько крупный производитель современных телевизоров, что многие воспринимают модели других производителей как экзотику. Покупатели часто выбирают телевизоры Samsung не только за проверенное качество, но и из чистого доверия к лидеру рынка. Однако при использовании могут возникнуть вопросы.
С телевизорами как видом техники в последнее время происходит та же метаморфоза, что в своё время с рынком мобильных телефонов.
Начиная с 2010 года с рынка практически исчезли «обычные» продвинутые телефоны, уступив место смартфонам. На рынке телевизоров сейчас точно так же (во многом усилиями Samsung) всё большее место занимает класс SmartTV. Это телевизоры с некоторыми функциями компьютеров и возможностью расширять функциональность за счёт дополнительных приложений.
На рынке телевизоров сейчас точно так же (во многом усилиями Samsung) всё большее место занимает класс SmartTV. Это телевизоры с некоторыми функциями компьютеров и возможностью расширять функциональность за счёт дополнительных приложений.
Однако для установки приложений и работы с Интернетом телевизор надо к Интернету подключить – кабелем или через Wi-Fi. И здесь сказывается другая черта рынка ТВ, сходная с мобильным рынком лет пять-десять назад – несовместимость аксессуаров. В частности, для телевизоров Samsung нужны фирменные Wi-Fi-адаптеры.
На самом деле адаптер Wi-Fi нужен не только для работы с Интернетом. Новые модели пультов дистанционного управления, к примеру, также требуют подключения через Wi-Fi. Со смартфонов или планшетов можно транслировать на телевизор видео в режиме Wi-Fi Direct, соединяясь с ним напрямую.
Стоит один раз попробовать использовать телевизор с Wi-Fi, чтобы оценить, насколько беспроводная связь упрощает жизнь. И мы даже не говорим о случаях переезда или перестановки в комнате, когда проложить кабель к телевизору становится дополнительной проблемой.
Обзор моделей адаптеров
Хотя модельный ряд телевизоров Samsung весьма обширен, выбор доступных фирменных аксессуаров к ним невелик. Как правило, у Samsung выпускается одно-два наименования различных аксессуаров (кабелей, камер и т.д.), в том числе и модулей Wi-Fi.
Самый распространённый сегодня адаптер – это модель Samsung WIS12ABGNX. Это USB-стик с антенной, который подключается непосредственно в порт телевизора. Адаптер совместим с моделями последних лет выпуска (начиная с 2011 года), имеющими маркировку Wi-FiReady и относящимися к серии 6 или более современными.
Wi — Fi -адаптер для телевизора S amsung WIS 12 ABGNX поддерживает не самые актуальные стандарты связи – вплоть до IEEE 802.11a/b/g/n, однако Wi-Fiac и IntelWirelessDisplay остаются за бортом. Впрочем, такой пропускной способности более чем достаточно, чтобы смотреть онлайн видео в разрешении FullHD.
Аналогичной функциональностью обладает и другая популярная модель адаптера — WIS09ABGN. Как видно из названия, этот адаптер также поддерживает Wi-Fi стандарта N (пусть и в режиме Draft, поскольку был выпущен ещё до официального утверждения стандарта).
Как видно из названия, этот адаптер также поддерживает Wi-Fi стандарта N (пусть и в режиме Draft, поскольку был выпущен ещё до официального утверждения стандарта).
Есть ли альтернатива «родным» адаптерам? Да, есть. Как и другие производители конечных товаров, Samsung не разрабатывает адаптеры с нуля, а берёт готовые платформы, создаёт им уникальный дизайн и назначает им уникальные идентификаторы VID/PID. Это означает, что сторонние адаптеры можно модифицировать, изменив их идентификаторы, и они будут распознаваться телевизорами как «свои».
Впрочем, это решение для людей, ориентирующихся в технике на высоком уровне. Достаточно сказать, что для перепрошивки стороннего адаптера нужен компьютер с операционной системой Linux, а неосторожное движение может полностью лишить его функциональности. Если вы не эксперт, рациональнее будет приобрести заведомо подходящее «родное» устройство.
Можно, конечно, приобрести уже модифицированный адаптер D-Link, Zyxel или TP-Link у «народных умельцев».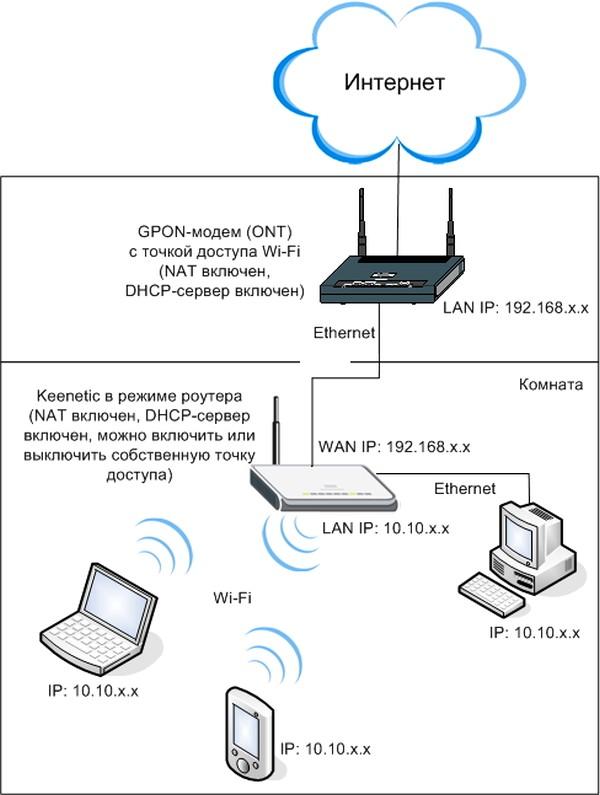 Такие адаптеры будут стоить дороже немодифицированных, но заметно дешевле фирменных аксессуаров Samsung. Недостаток – никто не гарантирует их работу.
Такие адаптеры будут стоить дороже немодифицированных, но заметно дешевле фирменных аксессуаров Samsung. Недостаток – никто не гарантирует их работу.
Ещё один вариант – использовать роутер, способный принимать сигнал по Wi-Fi, и подключить его к Ethernet-порту. Таких моделей достаточно много; стоит выбрать самую миниатюрную из доступных. Недостаток такого решения – в необходимости отдельного подключения питания.
Видео: подключаем телевизор с Smart TV к компьютеру
Настройка параметров сети в телевизоре
Подключение телевизора с корректно выбранным Wi-Fi-адаптером к домашней сети ничем не отличается от подключения ноутбука или телефона.
В меню телевизора нужно:
- выбрать пункт «Сеть»;
- выбрать название вашей сети;
- ввести пароль в ней.
Это несколько затруднительно из-за экранной клавиатуры, с которой придётся работать с помощью пульта. Было бы гораздо удобнее делать это с помощью беспроводной клавиатуры или смартфона. Но, увы, задействовать их получится, лишь когда телевизор уже будет включен в сеть.
Но, увы, задействовать их получится, лишь когда телевизор уже будет включен в сеть.
Подключение к Интернет
Для того, чтобы телевизор подключился к Интернету вообще, никаких отдельных телодвижений не нужно: достаточно правильно настроенного роутера и правильно введённого пароля. Если телевизор корректно вошёл в домашнюю сеть, то можно вас поздравить: вы в Интернете.
Правда, возможности пользования Интернетом на ТВ пока ограничены.
Фото: Настройка интернета на телевизоре
Вы можете пользоваться браузером, смотреть онлайн-трансляции через веб-интерфейс, использовать встроенные программы – и всё. Чтобы получить доступ к полному выбору телевизионных приложений, необходимо зарегистрироваться в магазине приложений Samsung.
Фото: Обзор приложений в магазине Самсунг
Сделать это можно как с компьютера или смартфона, так и прямо с телевизора. Теперь, когда ваш телевизор зарегистрирован в домашней сети, вы можете облегчить себе работу с ним и воспользоваться удалённым управлением через смартфон (необязательно Samsung). Его клавиатура гораздо удобнее для ввода данных, чем экранная с выбором буквы через пульт.
Его клавиатура гораздо удобнее для ввода данных, чем экранная с выбором буквы через пульт.
Создав аккаунт и залогинившись с телевизора в магазине Samsung, вы сможете подгружать дополнительные приложения и игры, как платные, так и бесплатные.
Отдельного внимания заслуживает настройка IPTV на телевизорах Samsungах. Эта услуга, как правило, предоставляется провайдером, и её настройки не предустанавливаются в телевизорах, их необходимо вводить вручную.
После настройки Интернета IP-адрес вещания необходимо:
Доступ к IP-телевидению должен появиться сразу после этой процедуры. Если он не появляется, перезагрузите телевизор. Да, представить сложно фразу «перезагрузите телевизор» лет так десять-пятнадцать назад иначе как в шуточном контексте…
Wi Fi адаптер для телевизора Samsung UE-40EH5307K
Лучший способ проверить, совместим ли тот или иной адаптер конкретно с вашим телевизором – проверить непосредственную совместимость поиском в Интернете.
Разнообразие серий и моделей телевизоров Samsung часто ставит в тупик даже специалистов.
Так, популярная модель телевизора Samsung UE-40EH5307K имеет маркировку Wi-Fi Ready, но не оснащена встроенным адаптером. Единственный способ подключить этот телевизор к беспроводному Интернету – приобрести заведомо совместимый с ним адаптер, подключаемый по USB.
Фото: адаптер беспроводной WIS12ABGNX
Для телевизоров пятой серии рекомендуются модели адаптеров WIS10ABGN и WIS12ABGNX. При желании можно воспользоваться совместимыми модифицированными адаптерами (о них мы писали выше). Однако они не гарантируют бесперебойную работу после, скажем, обновления прошивки телевизора.
Совместимости адаптеров для ТВ разных серий
Поскольку компания Samsung уже достаточно давно на рынке «умных телевизоров», поколения периодически сменяются. Телевизоры могут быть схожи по дизайну, но иметь разную платформу. Поэтому вопрос совместимости адаптеров различных моделей стоит для покупателей достаточно остро.
Видео: обзор USB адаптера Samsung WIS09ABGN
По большому счёту, политика Samsung ничем не отличается от политики других производителей телевизоров – выпускать аксессуары к ним, блокировать все сторонние аналоги и устанавливать высокие цены. Однако народные умельцы внесли свои коррективы в эту политику, предлагая альтернативы за более скромные деньги. Телевизоров Samsung это касается в большей степени, чем остальных брендов.
Собственно выбор и покупка Wi-Fi-модуля оказывается куда сложнее, чем его подключение и настройка. В современных Смарт ТВ практически всё настраивается автоматически. Исключением может стать настройка IPTV для местных провайдеров.
Большинство пользователей, при покупке Смарт ТВ, сразу хотят решить вопрос с выбором смарт адаптера для своего телевизора, ведь каждый желает использовать весь предоставляемый функционал, а не смотреть лишь обычные телеканалы. Среди этого можно выделить трансляцию видео со смартфона и планшета через беспроводную сеть на телевизор, посещать соцсети и смотреть видео на сервисе YouTube.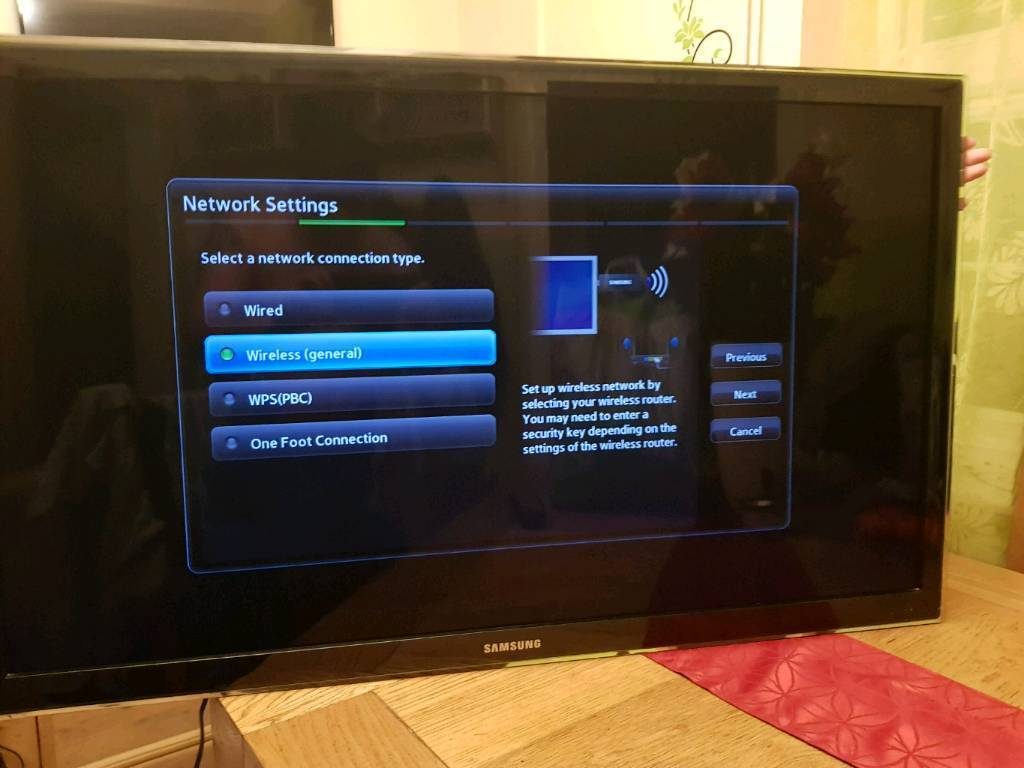 После регистрации будет доступно больше приложений из магазина Samsung.
После регистрации будет доступно больше приложений из магазина Samsung.
Первое, что бросается в глаза – это выбор из адептеров Samsung для своих же телевизоров. Очевидно, что, являясь лидером на рынке смарт ТВ, для компании будет выгодно производство устройств. Wi- Fi не работает на устройствах до 2010 года выпуска, а адаптер может понадобиться, если в вашем телевизоре нет интегрированного.
На рынке аксессуаров к Смарт ТВ различают адаптеры от компании Samsung и адаптеры от сторонних производителей, названия которых могут быть не знакомы обычному обывателю. Среди устройств от Samsung можно выделить две популярные модели, так как они совместимы с ТВ и будут продолжать работать даже после обновлений.
- WIS12ABGNX является самым популярным среди пользователей. Это беспроводное устройство, которое подключается в порт на телевизоре. Работает на моделях с пометкой Wi-FiReady, начиная с 2011 года производства, либо же 6 серии и далее. Пропускной способности данного адаптера вполне достаточно для просмотра видео в FullHD, ведь поддерживает стандарты связи до IEEE 802.
 11a/b/g/n. Этих возможностей будет достаточно для работы в сети, но присутствуют и минусы. Wi-Fiac и IntelWirelessDisplay не поддерживаются на этом устройстве, а для «прошареных» пользователей это может стать ощутимым минусом и камнем преткновения при выборе.
11a/b/g/n. Этих возможностей будет достаточно для работы в сети, но присутствуют и минусы. Wi-Fiac и IntelWirelessDisplay не поддерживаются на этом устройстве, а для «прошареных» пользователей это может стать ощутимым минусом и камнем преткновения при выборе. - WIS09ABGN имеет аналогичную функциональность, а именно поддерживает стандарты связи IEEE 802.11a/b/g/n. Его больше рекомендуют для телевизоров шестой серии. Можно ещё использовать WIS10ABGN, но он такой же по предоставляемой функциональности.
Главным вопросом при выборе должен быть – использует ли адаптер протокол IEEE 802.11n , ведь сама компания Samsung рекомендует это для комфорта в пользовании Смарт ТВ.
Также, существуют варианты самостоятельной модификации «универсального» адаптера под телевизор. Это может быть успешным, в случае, если человек обладает хорошими знаниями в области программирования и имеет операционную систему Linux.
Однако, часто на рынке можно встретить альтернативные адаптеры, которые принято считать универсальными. Их выпускают компании D-Link, TP-Link либо Zyxel. А работают они по принципу модернизации программной части под идентификаторы VIP/PID. Они привлекают рядового пользователя своей приятной дешевизной, но за этим может скрываться достаточно неприятных проблем. Практика показывает, что после обновления программного обеспечения такой адаптер перестает работу, так как не был оптимизирован под новую версию. Из этого выплывает логический вывод: сэкономив раз, никто не будет гарантировать продолжительного пользования этим устройством.
Их выпускают компании D-Link, TP-Link либо Zyxel. А работают они по принципу модернизации программной части под идентификаторы VIP/PID. Они привлекают рядового пользователя своей приятной дешевизной, но за этим может скрываться достаточно неприятных проблем. Практика показывает, что после обновления программного обеспечения такой адаптер перестает работу, так как не был оптимизирован под новую версию. Из этого выплывает логический вывод: сэкономив раз, никто не будет гарантировать продолжительного пользования этим устройством.
Особенности выбора
Свой выбор лучше остановить на адаптере только от Samsung для Смарт ТВ. При покупке обязательно стоит обратить свое внимание на совместимость устройства с телевизором, потому что производство идет под определенные марки (либо серии).
Следующим пунктом при выборе стоит указать стандарт сети , который поддерживает адаптер. Это полностью зависит от роутера, к которому он будет подключен. Например, роутер работает на IEEE 802. 11n, а ваш адаптер на стандарте IEEE 802.11g. То есть, роутер может выдавать до 150 Мбит/с, а адаптер принимать только до 54 Мбит/с и у вас не будет возможности использовать максимальные возможности вашего телевизора из-за ограниченной пропускной способности.
11n, а ваш адаптер на стандарте IEEE 802.11g. То есть, роутер может выдавать до 150 Мбит/с, а адаптер принимать только до 54 Мбит/с и у вас не будет возможности использовать максимальные возможности вашего телевизора из-за ограниченной пропускной способности.
Также, нужно обращать внимание на рабочую частоту адаптера и роутера , потому что они должна совпадать. Если же она будет отличаться, эти устройства не будут работать вместе. Например, не покупайте адаптер для Смарт ТВ на частоте 5 ГГц, если ваш роутер работает на частоте 2.4 ГГц.
Обращайте свое внимание на адаптеры с мощностью передатчика в пределах от 17 до 20 дБм . Это важно для стабильной работы вашего беспроводного соединения. Дальность действия соединения важна, если роутер и адаптер находятся далеко в пределах квартиры. Если же, они будут разделены стеной друг от друга эта информация не очень важная для вас. Для того, чтобы обезопасить телевизор от взлома покупайте адаптер с протоколом шифрования WPA, либо же WPA2, потому что адаптеры с шифрованием WEP считаются устаревшими.
Настройка адаптера для Смарт ТВ Samsung
При подключении и установке адаптера к ТВ существует два варианта настройки:
- Первый – авто настройка. Здесь алгоритм действий максимально упрощен. В меню «Настройки сети» находим вариант «Беспроводное подключение». Далее идет поиск доступных для подключения сетей в радиусе действия адаптера. После завершения поиска выбираете ваше подключение и с помощью пульта вводите пароль для подключения, если он есть. Далее, нажимаете клавишу «Enter» на пульте для подтверждения. После этого все подключено и готово к работе.
- Второй – ручная настройка. Этот вариант является более сложным, так как больше шагов нужно совершить. Больше всего неудобств доставляет ввод всех данных с помощью пульта при первом подключении. Дальше все можно будет вводить с телефона либо планшета, что гораздо удобнее и привычнее. В пункте меню «Сеть» нужно выбрать пункт «Настройка сети» и перейти к следующему с помощью кнопки «Enter». Далее, нажимаете «Пуск» и переходите к окну, в котором нужно выбрать «Беспроводное соединение».
 После поиска выбираете вашу сеть и переходите к проверке сети. Во время настройки IP нужно установить режим «Ручной». Далее, с помощью пульта телевизора стоит ввести данные для пунктов «Шлюз», «IP-адрес», «Сервер DNS» и «Маска подсети». Если все данные введены верно, происходит проверка сети, подключение и вы можете приступать к работе.
После поиска выбираете вашу сеть и переходите к проверке сети. Во время настройки IP нужно установить режим «Ручной». Далее, с помощью пульта телевизора стоит ввести данные для пунктов «Шлюз», «IP-адрес», «Сервер DNS» и «Маска подсети». Если все данные введены верно, происходит проверка сети, подключение и вы можете приступать к работе.
Однако, существуют варианты других подключений. Например, WPS (либо PBC). Вы выбираете этот пункт в меню подключений телевизора и удерживаете кнопку с аналогичным названием на роутере две минуты. Эта система автоматическая и телевизор получит все нужные данные для подключения.
Существует ещё один похожий вариант подключения под названием One Foot Connection. Однако, для этого ваш роутер должен поддерживать такую функцию. Особенность заключается в автоматическом соединении. Для этого нужно удерживать маршрутизатор параллельно адаптеру на расстоянии не более 25 см и подключение происходит автоматически.
Как подключить телевизор к интернет
Приветствуем всех обладателей телевизоров с поддержкой сети интернет, а также просто интересующихся! Портал smartronix. ru решил помочь Вам подключить телевизор к интернету и предлагает понятную инструкцию. Ранее, мы уже написали ряд статей, по настройке сети и интернета, о которых расскажем чуть ниже. Что касается телевизора, то популярность пользуются статьи про то, как подключить компьютер или ноутбук к телевизору и про подключение внешнего диска (вторая статья оказалась весьма популярной в свете подключения телевизора и внешнего накопителя). В данной статье мы постараемся раскрыть тему, как подключить телевизор к интернету на примере Самсунг.
ru решил помочь Вам подключить телевизор к интернету и предлагает понятную инструкцию. Ранее, мы уже написали ряд статей, по настройке сети и интернета, о которых расскажем чуть ниже. Что касается телевизора, то популярность пользуются статьи про то, как подключить компьютер или ноутбук к телевизору и про подключение внешнего диска (вторая статья оказалась весьма популярной в свете подключения телевизора и внешнего накопителя). В данной статье мы постараемся раскрыть тему, как подключить телевизор к интернету на примере Самсунг.В чем вообще заключается подключение телевизора к интернету? Как минимум в понимании процесса, поэтому в первой части публикации мы расскажем о возможных вариантах подключения к телевизору для новичков, а во второй части этой же статьи, покажем типичную настройку телевизора Samsung. Стоит заметить, что хоть мы и ограничились Самсунгом, но наша статья пригодиться всем обладателям телевизора с интернетом. В народе популярны и другие марки ТВ – LG и Philips. Поэтому, если Вы купили телевизор Филипс или LG – не отчаивайтесь, наша статья наверняка окажется полезной.
Поэтому, если Вы купили телевизор Филипс или LG – не отчаивайтесь, наша статья наверняка окажется полезной.
Проводное и беспроводное подключение телевизора к интернет
Итак, первое с чем Вам нужно определиться, – это как Вы хотите подключить телевизор к интернет. Подключение может быть проводным по витой паре, или беспроводным по технологии Wi-Fi. Про подключение по WiFi мы уже писали, и пройдя по ссылке, Вы узнаете много полезной информации. Для тех, кто читать не хочет (а зря ;)), рассмотрим все, что нужно для подключения телевизора к интернету.
Для новичков скажем сразу, – хотите подключить телевизор к интернет, покупайте роутер. Это позволит пользоваться интернет каналом без ограничений на количество устройств, и не занимать линию от провайдера только одним телевизором. Роутеры бывают разные, как по своим возможностям, так и по поддерживаемым технологиям. Роутер с Wi-Fi соответственно поддерживает беспроводную технологию, которую должен поддерживать и ваш телевизор, чтобы можно было подключить интернет без проводов. Обычный роутер работает только посредством кабелей, и его настройка сводится к настройке внутренней сети.
Обычный роутер работает только посредством кабелей, и его настройка сводится к настройке внутренней сети.Более того, если Вы еще не купили роутер и хотите, чтобы телевизор подключался к интернет по Wi-Fi, стоит обратить внимание на модели маршрутизаторов, которые поддерживают протокол DLNA (Digital Living Network Alliance), если ваш телевизор этот протокол поддерживает Данный протокол предназначен для того, чтобы телевизор смог распознать вашу сеть и работать с ней и вашим компьютером беспрепятственно. Правда телевизоры с поддержкой этого протокола стоят дороже,ч ем без него. Также, для беспроводного подключения можно купить Wi-Fi адаптер (на картинке ниже пример такого модуля от Самсунг), если телевизор сам не умеет подключаться по Wi-Fi.
Впрочем, подключение можно сделать напрямую от провайдера к телевизору, но так, весь канал будет занят одним ТВ. Итак, чтобы подключить интернет к телевизору, нужно определиться с типом соединения, купить роутер. Перейдем ко второй части статьи, где рассмотрим подключение телевизора Samsung к интернету.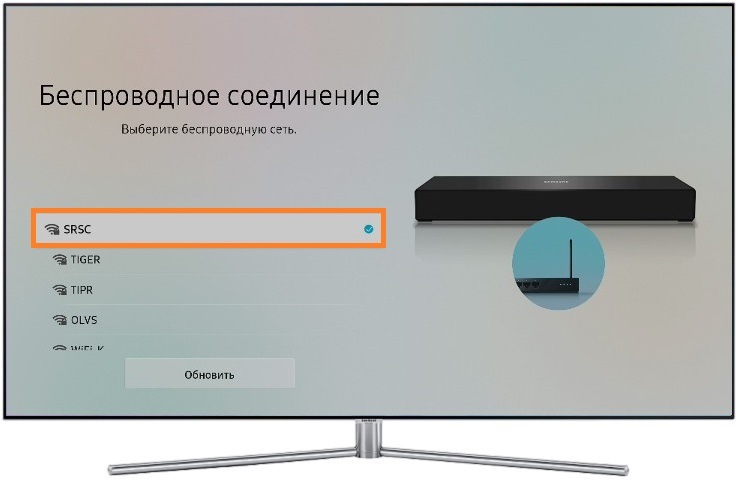
Проводное подключение телевизора к интернету на примере Samsung
Поскольку все телевизоры разные, мы рассмотрим всего одну модель телевизора Samsung. Основные принципы настройки подключения к интернет все-равно останутся прежними. Начнем с кабельного подключения. Для того, чтобы телевизор нашел интернет с помощью роутера, нужно настроить роутер для раздачи IP адресов по DHCP. Как это сделать, мы уже описывали в статье по настройке роутера. После того, как роутер станет раздавать интернет автоматически в рамках вашей сети, нужно настроить сам телевизор. Для этого зайдите в меню телевизора, в настройки сети.
Вы всегда можете проверить текущее состояние сети, как его определяет телевизор.
Далее, попробуем сделать так, чтобы телевизор сам определил и нашел сеть, и следовательно подключился к интернет, посредством роутера.- Заходим в меню настроек сети.
- Выбираем пункт соединения по кабелю.
- Нажимаем кнопку “Далее”.
После этого, телевизор сам попытается настроить соединение с интернет и сетью.
При удачном подключении, телевизор должен отобразить настройки, которые ему выдал роутер.
Если же чуда не произошло, то указать настройки сети можно вручную. При этом не надо включать DHCP на роутере, а указать на нем статический IP адрес. Для этого, выберите пункт меню с ручной настройкой, укажите IP, маску и шлюз вашей внутренней сети. Если Вы подключаете телевизор напрямую от провайдера, укажите его настройки подключения. Для ручной настройки нужно выполнить:
- Заходим в меню настроек сети.
- Выбираем пункт соединения по кабелю.
- Находим пункт настройки IP.
- Устанавливаем IP в ручной режим.
- Вводим IP, маску, шлюз и остальные данные с помощью пульта телевизора.
- Наживаем ОК.
Если всё сделать правильно, телевизор должен увидеть интернет и сеть. Перейдем к примеру подключения по Wi-Fi.
Пример беспроводного подключения телевизора к интернет
Сразу предупредим: после настройки беспроводного подключения с телевизором, не забудьте его выключить и включить.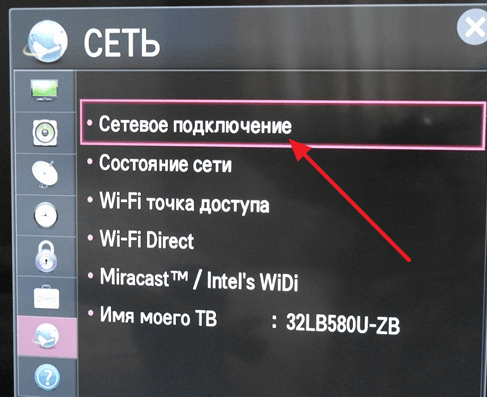 Это поможет ему определить адаптер, если таковой у Вас установлен. Как можно подключить телевизор к интернету и домашней сети? Есть несколько способов. Первый метод – попробовать подключиться автоматически. В меню настроек сети выбрать пункт беспроводной настройки. Телевизор сам должен попытаться найти все беспроводные сети. Если ваша Wi-Fi сеть нашлась, то просто выберите ее.
Если же сеть не отображается, то ее нужно указать через пункт меню “Добавить сеть”. В этом пункте нужно будет указать SSID сети, то есть её имя и ключ безопасности. Об этом можно прочитать в статье, как поставить пароль на вай-фай.
Если беспроводная сеть сама не находится, значит нужно проверить ее настройки самостоятельно. Эта проверка аналогична той, которая показана в главе про ручную настройку проводной сети выше. Существует еще несколько способов настроить беспроводную сеть. Это настройка с помощью Wi-Fi Protected Setup (WPS), функции One Foot Connection и функции Plug & Access.
Это поможет ему определить адаптер, если таковой у Вас установлен. Как можно подключить телевизор к интернету и домашней сети? Есть несколько способов. Первый метод – попробовать подключиться автоматически. В меню настроек сети выбрать пункт беспроводной настройки. Телевизор сам должен попытаться найти все беспроводные сети. Если ваша Wi-Fi сеть нашлась, то просто выберите ее.
Если же сеть не отображается, то ее нужно указать через пункт меню “Добавить сеть”. В этом пункте нужно будет указать SSID сети, то есть её имя и ключ безопасности. Об этом можно прочитать в статье, как поставить пароль на вай-фай.
Если беспроводная сеть сама не находится, значит нужно проверить ее настройки самостоятельно. Эта проверка аналогична той, которая показана в главе про ручную настройку проводной сети выше. Существует еще несколько способов настроить беспроводную сеть. Это настройка с помощью Wi-Fi Protected Setup (WPS), функции One Foot Connection и функции Plug & Access.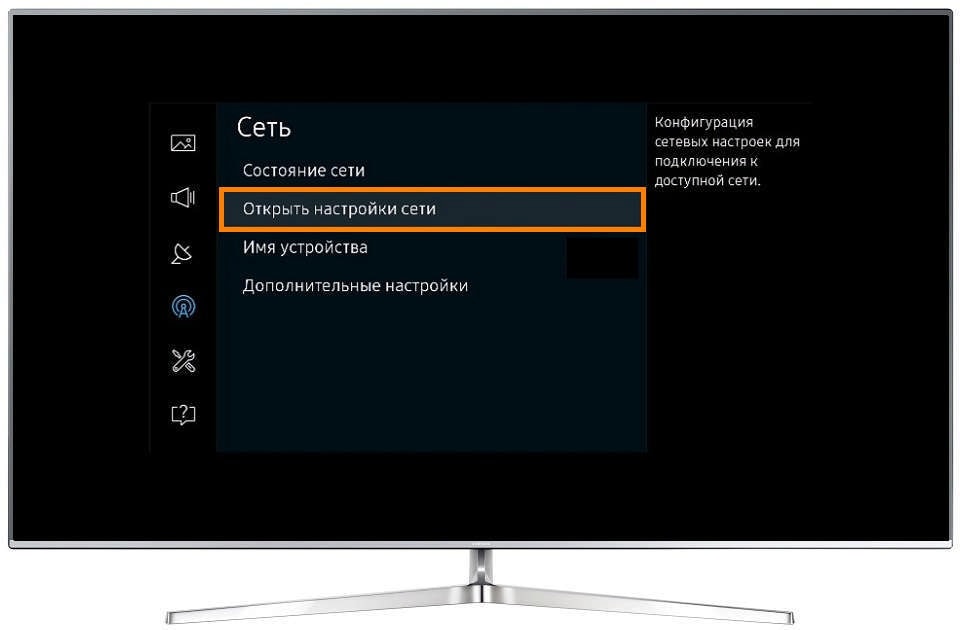 Кратко о том, что из себя эти технологии представляют.
Кратко о том, что из себя эти технологии представляют.- WPS – фунцкция, поддерживаемая некоторыми моделями роутеров. Позволяет быстро настроить Wi-Fi соединение между поддерживающими WPS устройствами. Следовательно, чтобы воспользоваться таким подключением, нужно чтобы роутер и телевизор имели эту функцию.
- One Foot Connection – позволяет одним нажатием синхронизировать беспроводные устройства, расположенные в непосредственной близости от совместимого телевизора или маршрутизатора Samsung. Если ваш телевизор другой марки, то подключение невозможно.
- Plug & Access – функция также поддерживается далеко не всеми моделями роутеров.
Рассмотрим, как можно подключить телевизор к интернет с помощью данных технологий. Если на вашем роутере есть кнопочка WPS, подключение осуществляется практически автоматически. Нужно просто нажать данную кнопку и удерживать ее в течении двух минут. При этом телевизор должен сам определить все необходимые настройки. Специфическая функция OFC также делает все автоматически. Достаточно найти и выбрать One Foot Connection на телевизоре, и он сам подключится к роутеру Samsung. А вот настройка сети с Plug & Access немного более трудоемкая. Здесь понадобиться USB флешка.
При этом телевизор должен сам определить все необходимые настройки. Специфическая функция OFC также делает все автоматически. Достаточно найти и выбрать One Foot Connection на телевизоре, и он сам подключится к роутеру Samsung. А вот настройка сети с Plug & Access немного более трудоемкая. Здесь понадобиться USB флешка.
- Вставляем флешку в беспроводной роутер.
- Проверяем индикатор точки доступа, – если мигает, значит все нормально.
- Извлекаем флешку и вставляем в телевизор.
- Соединение настроиться автоматически.
Всё, надеемся Вы разобрались, как подключить интернет к телевизору самостоятельно, и теперь выберите подключение удобное именно Вам. Читайте smartronix.ru!
Помогла ли вам эта статья?
ДаНет
Как подключить телефон к телевизору через wifi?
В «классическом» представлении локальная сеть – это конгломерат всевозможных компьютеров, утопающий в паутине сетевых проводов. Однако развитие беспроводных технологий позволяет без труда объединить в сеть даже такие устройства, как принтер и телеприемник.
Однако развитие беспроводных технологий позволяет без труда объединить в сеть даже такие устройства, как принтер и телеприемник.
И в данной статье мы рассмотрим, как подключить телефон к телевизору через wifi, и можно ли передать изображение с android на телевизор lg (samsung, сони) без роутера.
К слову, наибольшую пользу данная функция несет любителям мобильного интернета. Ведь через wifi можно передавать изображения, смотреть любимые фильмы и видео, а также транслировать игры с телефона на телевизор.
Подключение телефона к телевизору через wifi: возможные способы
Как и в случае с беспроводным соединением принтера, подключение телефона к телевизору через wifi можно осуществить тремя разными способами:
- — соединить устройства напрямую с помощью встроенной на современных телевизорах (lg, samsung и т.д.) функции Wi-Fi Direct;
- — подключить оба девайса к локальной вай фай сети;
- — управлять «домашним экраном» с телефона через маршрутизатор.

Рассмотрим каждый вид подключения более подробно.
Как передать изображение с телефона на телевизор без роутера?Если в доме отсутствует маршрутизатор, то можно подключить телефон к телевизору через вай фай напрямую с использованием Wi-Fi Direct технологии.
К сожалению, далеко не все современные приемники телесигнала оснащены поддержкой WiFi. Наличие данной функции можно проверить в разделе меню «Settings» или «Сеть».
1. Чтобы подключиться к телевизору через телефон, сперва необходимо включить функцию Wi-Fi Direct на вашем мобильном коммуникаторе с ОС андроид.
Для этого зайдите в раздел «Беспроводные сети» и активируйте здесь функцию Wi-Fi Direct (однократным нажатием на данную вкладку или с помощью кнопки «ОК»).
2. Далее зайдите в основное меню «большого экрана»:
- У телевизоров Sony: нажмите кнопку «Home» (Главный экран), далее Settings (настройки) -> WiFi Direct settings.
На пульте дистанционного управления Сони нажмите кнопку Options [Параметры], далее выберите Manual [Руководство] -> Other methods [Другие методы] и запишите данные о SSID и WPA – они понадобятся вам для подключения телефона.
- У моделей LG: в главном меню выберите вкладку «Сеть», далее — пункт «Wi-Fi Direct». Установите здесь режим «Включена» и дождитесь, пока телевизор обнаружит Ваш телефон.
- У samsung: нажмите кнопку «Меню» на пульте дистанционного управления, выберите здесь раздел «Сеть», далее – «Прогр.АР» и установите здесь состояние «Вкл».
Перейдите в подраздел «Ключ безопасности» и установите уникальный пароль на подключение к данной беспроводной сети.
3. На мобильном android устройстве выберите данную точку доступа из «списка доступных подключений» и при необходимости введите требуемые аутентификационные данные (пароль, SSID и WPA).
Чтобы открыть изображение с телефона на телевизоре, найдите в памяти девайса нужный вам файл, нажмите кнопку Share (Поделиться) и выберите в контекстном меню название своего телевизора.
Как смотреть видео с телефона на телевизоре через маршрутизатор?При наличии внутренней локальной сети, также можно соединить телефон с телевизором через роутер.
1. Зайдите в главное меню телевизора, выберите подраздел «Сеть», далее «Настройки сети» и выберите тип соединения «Беспроводная» (или WiFi).
В открывшемся списке доступных подключений по SSID найдите название вашего маршрутизатора, введите пароль доступа к беспроводной сети и активируйте данное соединение.
2. Настройте подключение телефона к домашней wifi.
3. Чтобы беспрепятственно передавать изображения и смотреть видео с телефона на «большом мониторе», скачайте на свой гаджет специальное приложение, которое сделает все данные доступными по локальной сети (среди наиболее популярного софта можно отметить DLNA или UPnP).
Как подключить телефон к телевизору, не поддерживающему wifi?В таком случае можно попробовать настроить кабельное подключение телевизора в локальную сеть.
Для этого с помощью витой пары соедините ваш «голубой экран» с маршрутизатором и при настройке девайса установите тип соединения «Проводная сеть».
Подключение мобильного коммуникатора к вай фай при этом осуществляется аналогично предыдущему случаю.
Оцените статью: Поделитесь с друзьями!Как настроить цифровые каналы на телевизоре Самсунг
Цифровое ТВ появилось в нашей стране несколько лет назад. С тех пор оно является часто используемым вариантом подключения каналов. И это оправдано. Ведь, используя цифровое ТВ, каналы не нужно настраивать несколько раз, достаточно и одного. Также вам не придётся каждый раз поправлять антенну или делать повторную настройку телевизора. Кроме этого, не возникает помех в виде полос или снега. Конечно, если поломка на вышке, то сигнала не будет и вы не сможете посмотреть любимую передачу.…
Вконтакте
Google+
Мой мир
Такой формат телевидения, как DTV является самым популярным среди пользователей. Для подключения к бесплатным каналам не нужно вызывать специалиста, сделать это можно и самостоятельно. Главное, чтобы телевизор поддерживал тюнер DVB-C.
Для подключения к бесплатным каналам не нужно вызывать специалиста, сделать это можно и самостоятельно. Главное, чтобы телевизор поддерживал тюнер DVB-C.
Телевизоры марки Samsung такими тюнерами обладают. Причём и на старых моделях, и на новых можно сделать подобную настройку. Именно об этом мы и поговорим в статье.
Как настроить цифровые каналы на телевизоре Самсунг
Высокое качество телевидения давно вошло в нашу жизнь. Практически в каждом доме и квартире есть новая система ТВ, а некоторые из марок телевизоров имеют Smart-функцию (например, Samsung).
При этом умная техника требует и умного пользователя для себя. Так как для настройки цифрового телевидения понадобятся некоторые навыки. Ничего сложного в настройке телевидения нет, но всё же нужно быть очень внимательным и знать, как подключить ТВ к телевизору. Многие пользователи телевизоров Samsung очень часто задают вопросы, как же настроить телевидение на корейском телевизоре.
Как сделать автонастройку вещания на Samsung
Настроить цифровое телевидение можно самостоятельно или воспользоваться услугами телемастера. Настройка осуществляется сразу после первого подключения. На телевизорах модели Самсунг действия по настройке аналогичные. Такие действия много времени не займут. Даже если вы никогда раньше не занимались настройкой телевидения, у вас уйдёт на это не больше 10 минут. Если вы всё верно сделаете, то сможете наслаждаться просмотром каналов в хорошем качестве.
Настройка осуществляется сразу после первого подключения. На телевизорах модели Самсунг действия по настройке аналогичные. Такие действия много времени не займут. Даже если вы никогда раньше не занимались настройкой телевидения, у вас уйдёт на это не больше 10 минут. Если вы всё верно сделаете, то сможете наслаждаться просмотром каналов в хорошем качестве.Это интересно! Стоит ли покупать 4к телевизоры
Настройка может происходить автоматически или вручную. Всё будет зависеть от того, какого года выпуска ваш телевизор. На более новых моделях стоит специальный тюнер, который помогает быстро настроить телевидение. Достаточно только подключить антенну к телевизору. Если у вас стоит телевизор Самсунг с новой функцией Смарт ТВ, то вы сможете сделать автонастройку. Для этого нужно выполнить следующие действия:
- Заходим в меню Самсунга и выбираем «Трансляция».
- Откроется окно, в нём нужно выбрать «Автонастройка».
- Нажимаем на кнопку «Пуск».

- Теперь выбираем режим поиска «Полный» и запускаем процесс сканирования.
- На этом настройка телевидения закончилась. Теперь остаётся дождаться, когда телевизор Самсунг самостоятельно выполнит поиск доступных каналов и сохранит их в памяти.
Бывает так, что каналы пропадают. В этом случае вам придётся настроить специальные модули, которые станут доступны в меню телевизора. После того как произойдёт настройка всех пунктов, нужно проверить качество передаваемого сигнала. Если канал не активировался, необходимо ещё раз пройти все пункты по настройке.
Это интересно! Цифровой ресивер для телевизора — качество ТВ в массы!
Как настроить Samsung вручную
Ручной метод применяется для старых моделей Самсунг. Для этого нужно проделать следующие действия:
- Выбрать на пульте управления кнопку «Меню».
- Теперь нужно нажать «Канал», выбрать «Антенна» и меняем её на «Кабель».
- Будет доступно подменю «Страна».
 Здесь нужно будет ввести пароль, пин-код, как хотите называйте. Для каждого телевизора он будет свой. Например, код — это четыре нуля. Теперь нужно поставить страну проживания. Из списка выбираем «Россия», если нет, то нужно выбрать другие или «Восточная Европа».
Здесь нужно будет ввести пароль, пин-код, как хотите называйте. Для каждого телевизора он будет свой. Например, код — это четыре нуля. Теперь нужно поставить страну проживания. Из списка выбираем «Россия», если нет, то нужно выбрать другие или «Восточная Европа». - Теперь нужно перейти в раздел «Кабельные параметры». Обычно он находится в главном меню. Если его там нет, то надо поискать в автонастройках. В некоторых моделях Самсунга разработчики решили сделать именно так.
- После того как удалось отыскать нужный раздел, его нужно открыть и вставить параметры: начало — 298000 KHz, окончание — 362000 KHz. Все остальные параметры там уже есть.
- Теперь нужно открыть автонастройки. Если используется исключительно цифровое ТВ, то необходимо выбрать именно этот пункт. Также можно установить и аналоговые каналы или цифровое тв плюс аналоговое. После чего нажимаем «Далее».
- Теперь нужно открыть режим поиска и вбить «Сеть». Нажимаем на кнопку «Поиск». Ждём несколько минут.
 Это время для того чтобы автоматически закончился поиск и настройка необходимых каналов. После чего нажимаем «Ок».
Это время для того чтобы автоматически закончился поиск и настройка необходимых каналов. После чего нажимаем «Ок».
Это интересно! Как в зависимости от диагонали, определить размер телевизора
После того как система выполнит поиск, в автоматическом режиме сохранятся все каналы, которые удалось найти кабельному Т. В. Но, показывать будут только те, которые вы выбрали.
Как удалить каналы на телевизоре Samsung
Если вам не нужен какой-то канал, его можно удалить. Для этого нужно выполнить простые действия:
- Нужно открыть все каналы на телевизоре Samsung.
- Выбираем пункт «Диспетчер».
- Теперь нужно выбрать тот канал, которые не нужен. Также можно выбрать сразу несколько каналов для удаления. Для этого нужно использовать жёлтую кнопку на пульте управления.
- Теперь нажимаем на кнопку «Tools», она находится на пульте. Или же можно воспользоваться кнопкой на экране телевизора «Удалить».

После того как вы подтвердите действия, каналы будут удалены из списка.
Это интересно! Это интересно! Wi-Fi адаптер для телевизора Samsung
Если у вас новая модель телевизора Самсунг, то есть стоит система Smart T. V., то каналы удаляются следующим образом:
- Вам нужно найти кнопку на пульте Smart Hub. Это означает концентратор системы.
- На неё нужно нажать. Откроется форма с перечисленными каналами.
- Справа в верхней части есть раздел редактирования. Там будут описаны все действия по удалению каналов. Вам следует только выполнить их.
Цены на телевизоры Самсунг
телевизоры Samsung
Как смотреть фильмы из Интернета на SMART телевизоре Samsung
Телевизор Samsung с технологией SMART и 3D, я приобрел, где-то в 2012 году, на тот момент это была флагманская модель, вобравшая в себя все последние технологические новинки. Если технологию 3D, я стал использовать почти сразу, то функции умного телевизора Smart TV совсем недавно.
А всё потому, что все прелести умного телевизора сводятся на нет, без хорошего скоростного Интернета. Поэтому, как только у меня появился “нормальный” Интернет, я сразу задумался о возможности просмотра разного рода видео, на экране телевизора.
Года два назад, ещё было доступно официальное приложение от YouTube в магазине Samsung Apps, но потом появилось сообщение о прекращении поддержки для данной модели и мне пришлось искать другой вариант, для просмотра видео из Интернета, на экране телевизора.
Почти сразу, я наткнулся на приложение TV Cast в магазине Samsung Apps, который встроен в любой Smart TV.
В общем, хочу с вами поделится (пошагово), как смотреть “любое” видео со своих любимых сайтов, на экране телевизора 3D Samsung Smart TV Model UA40D6600WR.
Для того чтобы настроить подключение необходимо иметь:
- Телевизор Smart TV с подключением по Wi-Fi
- Смартфон под Android или iOS
- Настроенную точку доступа или Wi-Fi модем-роутер с выходом в Интернет
Телевизор*
1. Включите телевизор и нажмите кнопку Menu на пульте дистанционного управления.
2. Перейдите в “Меню” на вкладку “Сеть” и выберите “Настройка сети”.
3. Нажмите кнопку «Пуск«, затем выберите тип сетевого соединения “Беспроводное”, точку доступа “ASHW”, в моем примере это ASHW, у Вас естественно другая, введите Пароль и по окончании “ОК”.
После удачного подключения, мастер сообщит, что подключение к Интернету выполнено, в противном случае, предложит перезагрузить точку доступа и проверить (повторить) ввод пароля!
* Здесь показаны скриншоты для телевизоров Samsung, которые логически, легко адаптировать под любую модель!
Смартфон*
Надеюсь Вы уже умете подключать смартфон к точке доступа Wi-Fi, если нет, то просто нажмите на значке “Подключение Wi-Fi”, затем выберите нужную сеть, в моем примере это ASHW, у Вас естественно будет другая, введите “Пароль” и нажмите “Подключить”.
Обязательно дождитесь сообщения о подключении, в противном случае, перезагрузите смартфон и повторите ввод пароля.
* Здесь показаны скриншоты для смартфона MEIZU, которые логически, легко адаптировать под любую модель!
И так, Вы подключили оба устройства, телевизор и смартфон к одной точке доступа ASHW, имеющей выход в Интернет.
Телевизор
1. Включите телевизор и нажмите кнопку SMART на пульте дистанционного управления.
2. После запуска SMART HUB перейдите в магазин приложений Samsung Apps, найдите приложение TV-Cast, загрузите и установите, а в дальнейшем, запускайте приложение из SMART HUB.
Смартфон
Запустите Play Market щелкнув на ярлыке в смартфоне. В поисковую строку начните вводить Video TV-Cast, затем выберите найденное приложение и нажмите кнопку “Установить”.
И так, вы установили приложение TV-Cast на телевизор и смартфон, осталось настроить соединение и начать пользоваться.
Перед тем, как настраивать приложения убедитесь, что оба устройства, телевизор и смартфон подключены к одной точке доступа, и на обеих устройствах установлена программа TV-Cast.
До начала использования приложения TV-Cast, необходимо на обеих устройствах настроить соединение, введя IP-адрес на телевизоре, полученный из приложения на смартфоне.
1. Запустите приложение TV-Cast на смартфоне, а затем нажмите кнопку или ссылку для получения текущего IP-адреса*.
2. Теперь запустите приложение TV-Cast на телевизоре, и с помощью пульта дистанционного управления и клавиш “/вверх/вниз/влево/вправо/цифры/” введите IP-адрес, полученный на смартфоне.
Как только соединение будет настроено значок “Not Connected” изменится на “Connected”.
*При каждом последующем подключении, меняются только последние цифры IP-адреса.
Кратко напомню, что нужно было сделать, перед тем как начать смотреть видео из Интернета.
- Подключить телевизор и смартфон к одной точке доступа Wi-Fi.
- Установить приложение TV-Cast на телевизор и смартфон.
- Настроить соединение между телевизором и смартфоном в приложении TV-Cast
Вы спросите, как же использовать приложение TV-Cast чтобы смотреть фильмы, сериалы, клипы и т.д.
1. Запустите приложение TV-Cast на смартфоне, настройте соединение, затем в поисковую строку введите адрес сайта: например, kinoman.uz и нажмите кнопку “Вперед” (Ввод) или “Search the Web”.
2. В поисковой выдаче щелкните на ссылке kinoman.uz
3. Перейдя на сайт, выберите нужный фильм или серию сериала, щелкнув на ссылке или картинке.
4. Появится ссылка для воспроизведения, щелкните на ней.
5. Нажмите на тексте AD TO CAST VIDEO
6. Закройте рекламное окно
7. Нажмите на тексте IT WORKS. На экране телевизора в течении 30 секунд должно начаться воспроизведение видео.
8. Нажмите на тексте NO THANKS
9. Чтобы развернуть изображение на весь экран телевизора, нажмите кнопку /Ввод/Enter/OK/, для /Пуска/Паузы/Стоп/Влево/Вправо/ используйте другие клавиши пульта дистанционного управления.
Приятного просмотра!В платной версии приложения Video & TV-Cast, можно блокировать рекламу, отредактировать домашнюю страницу, изменить User-Agent, и неограниченное число закладок (в бесплатной только 5).
Автор: Ruterk
2 сентября 2018 г.
Мой Samsung Smart TV не подключается к Интернету
Smart TV — это круто.
Эти изящные и стильные младенцы не только придают определенный вид «je ne sais quoi» в гостиной, но и используют возможности Интернета и дарят зрителю бесконечное количество фильмов, сериалов и другого доступного для просмотра контента. с помощью пульта дистанционного управления несколькими щелчками мыши, удобно устроившись в кресле или диване.
Сказав это, легко понять разочарование и разочарование, когда — после взволнованной распаковки нового смарт-телевизора и попытки подключить его к всемирной паутине он не может подключиться!
Но эта статья может помочь вам найти решение, прежде чем вы выйдете из себя и пробьете дыру в своем новом устройстве.
Причины, по которым ваш телевизор Samsung не подключается к Интернету (и способы их устранения)
Сначала убедитесь, что ваше подключение к Интернету работает. Если это так, но у вашего телевизора по-прежнему нет подключения к Интернету, попробуйте следующие возможные решения:
Изношенный кабель Ethernet
- Если вы подключили свой Smart TV вместо использования беспроводной связи, убедитесь, что ваш кабель Ethernet подключен к сети. работает, подключив его к другому устройству (например, к ноутбуку), или попробуйте использовать другой кабель.
Беспроводной маршрутизатор слишком далеко
- В качестве альтернативы вы можете подключиться к Интернету через маршрутизатор Wi-Fi.
- По-прежнему нет подключения к Интернету? Возможно, ваш маршрутизатор находится слишком далеко, а сигнал у вас слабый. Попробуйте переместить либо телевизор, либо роутер ближе, либо используйте усилитель Wi-Fi.
- Если это не вариант, вы можете усилить сигнал с помощью усилителя или повторителя Wi-Fi или использовать проводное соединение — вы можете использовать для этого адаптер Powerline, если это более удобно.Или, в качестве альтернативы, вы можете изучить вопрос о замене существующего беспроводного маршрутизатора на маршрутизатор с лучшим покрытием или даже просто замену антенн на существующем маршрутизаторе. Хорошо изучите эту тему, особенно если у вас довольно новый маршрутизатор.
Измените настройки IP (применимо как к проводным, так и к беспроводным соединениям)
В некоторых моделях вы можете сначала запустить тест сети, чтобы увидеть, что не работает. Если на вашем Smart TV нет этой опции, следуйте приведенным ниже инструкциям.
- С помощью пульта дистанционного управления перейдите в меню телевизора.
- Перейдите в раздел «Сеть»> «Состояние сети».
- Если на вашем экране отображается сообщение «Подключено к сети, но не к Интернету», нажмите «Параметры IP».
- Измените настройку DNS на «Ввести вручную» и измените DNS-сервер на «8.8.8.8» или «8.8.4.4».
- Нажмите кнопку ОК, и ваш Smart TV должен начать переподключение к Интернету.
- Если это не помогло, попробуйте вручную ввести свой IP-адрес.Не знаете свой IP-адрес? Вот как это получить. Кроме того, вы можете обратиться к своему интернет-провайдеру.
Обновите прошивку через USB.
Возможно, прошивка вашего устройства не обновлена, поэтому ваш Smart TV не подключается к Интернету. Но как обновить прошивку, если телевизор не подключается? Вы можете через USB-порт вашего телевизора.
- Сначала перейдите на http://www.samsung.com и нажмите «Поддержка».
- Выберите тип продукта, затем введите номер модели.
- Прокрутите вниз и загрузите файл обновления в разделе «Загрузки».
- Перенесите файл на USB-накопитель.
- Подключите USB-накопитель к Smart TV через USB-порт.
- С помощью пульта дистанционного управления перейдите в меню телевизора.
- Перейдите в раздел «Поддержка»> «Обновление программного обеспечения».
- Щелкните «Обновить сейчас».
- При появлении запроса, если вы хотите выполнить поиск файлов обновлений на подключенном USB-устройстве, нажмите ДА.
- Как только программное обеспечение будет найдено, снова нажмите ДА.
- Ваш Smart TV начнет обновление.По завершении попробуйте снова подключиться к Интернету.
Выполните сброс к заводским настройкам (в крайнем случае)
Иногда сброс к заводским настройкам творит чудеса, если все остальное не помогает. Вот как это сделать:
- С помощью пульта дистанционного управления перейдите в меню телевизора.
- Перейдите в раздел «Поддержка»> «Самодиагностика».
- Нажмите «Сброс», и вам будет предложено ввести ПИН-код.
- Используйте пульт для ввода ПИН-кода. PIN-код по умолчанию — «0000». Если этот PIN-код не работает, обратитесь в службу поддержки Samsung.
- При появлении запроса нажмите ДА.
- Подождите. Телевизор автоматически выключится и снова включится после перезагрузки.
- Теперь попробуйте снова подключиться к Интернету.
Если это решит проблему, перейдите к обновлению микропрограммы, так как теперь на телевизоре будет использоваться микропрограмма, с которой он был поставлен — скорее всего, старая версия.
Если вы все перепробовали, но телевизор по-прежнему не подключается, возможно, ваше устройство неисправно. В этом случае обратитесь в службу поддержки Samsung за дополнительной консультацией.
Заключение
Мы надеемся, что эта статья помогла вам подключить ваш Smart TV к Интернету, и что вы готовитесь к просмотру последних фильмов или любимых шоу.
Чтобы сделать краткий обзор, если ваш Samsung Smart TV не подключается к Интернету, вот контрольный список из следующих наиболее частых решений:
- У вас работает интернет-соединение? Если это не так, обратитесь к своему интернет-провайдеру.
- Аппаратное обеспечение: если вы используете проводное соединение, правильно ли работает ваш кабель Ethernet? Если вы используете беспроводное соединение, есть ли проблемы с вашим маршрутизатором Wi-Fi?
- Настройки Интернета: ваш IP-адрес и значения DNS.
- Программное обеспечение: Обновлена ли прошивка вашего устройства до последней версии?
- Если все остальное не помогло — пробовали ли вы восстановить заводские настройки?
Спасибо за чтение! Если у вас есть какие-либо вопросы, не стесняйтесь оставлять сообщение в разделе комментариев.
РЕШЕНО: не работает беспроводной телевизор — samsung smart tv led 60 дюймов
Привет,
У меня нет умного телевизора, но я нашел в сети следующее, что может быть вам полезно.
«Ответ — СБРОС Smart Hub.
Это не то же самое, что перезагрузка телевизора. Проще говоря, у вас есть два набора программного обеспечения внутри вашего смарт-телевизора; один заботится о телевизионной стороне вещей, а другой — об умных приложениях. Большинство людей, когда у них возникает эта проблема, пытаются перезагрузить свой телевизор, но они не сбрасывают Smart Hub, поэтому проблема не исчезнет.
Обычно, когда вы перезагружаете Smart Hub, вы снова получаете от Hub и маршрутизатора рукопожатие.Вам придется повторно ввести пароль маршрутизатора, если вы используете безопасную сеть. Люди жаловались на этом форуме, что они не могут полностью, с нуля сбросить соединение между своим телевизором (на самом деле, концентратором) и маршрутизатором. Вот как вы это делаете ….
В Smart Hub выберите «Инструменты» (посмотрите вправо до нижнего края экрана). В меню «Инструменты» выберите «Настройки». В меню «Настройки» выберите «Сброс». Затем устройство запросит у вас пароль или PIN-код, который вы, возможно, создали при первоначальной настройке телевизора.Если вы не ввели единицу в то время, по умолчанию Samsung будет 0000 (ноль, ноль, ноль ноль).
Затем устройство перезапустится — и если возникнет сбой в установлении связи между устройством и маршрутизатором, он сбросит соединение с маршрутизатором (запрашивая сетевой пароль, если он есть). Вам нужно будет принять несколько страниц «Соглашение» (что вы и сделали при первоначальной настройке устройства). >>> Ты просто делаешь это снова и снова.
Будьте терпеливы, пока Smart Hub загрузит и повторно установит смарт-приложения.Тогда вперед «.
Помните о последнем абзаце выше, так как он может повлиять на то, что вы установили
Отсюда информация пришла от
http://www.tomshardware.com/forum/44808 -…
4 способа исправить медленный интернет на Samsung Smart TV
Медленный интернет на Samsung Smart TvУ вас все устроено; ваш диван, пакет с закусками, все необходимое, и ваш любимый сериал Netflix вот-вот начнется, и внезапно он перестает транслироваться.
И вы видите те точки, которые не перестают кружиться. Это очень быстро испортит тебе настроение.
И потом вы сожалеете о покупке Samsung Smart TV только потому, что ваш медленный Интернет вызывает проблемы?
Что ж, теперь тебе не о чем беспокоиться. Здесь вы найдете четыре лучших способа решить эту проблему. Samsung Smart TV предоставляет вам свои удивительные функции и неограниченный список различных приложений, чтобы наслаждаться потоковой передачей в прямом эфире, видео и сериалами, не выходя из вашего ТВ-зала.
Samsung Smart TV использует вашу домашнюю сеть для предоставления вам различных услуг и потоковой передачи на экране телевизора. Он использует проводной Ethernet и встроенный WI-FI, чтобы оставаться на связи. Но низкая скорость Интернета, которая является серьезной проблемой, с которой сталкиваются пользователи смарт-телевизоров, мешает этой потоковой передаче.
Вот некоторые из самых простых способов решить эту проблему, чтобы наслаждаться потоковой передачей без буферизации или каких-либо других препятствий.
Как исправить медленный Интернет на Samsung Smart TVПеред запуском убедитесь, что маршрутизатор в вашем доме имеет минимальную скорость 10 Мбит / с, потому что экран Smart TV эффективно работает на этой скорости загрузки 10 Мбит / с для потокового контента.
- Тест скорости
Сначала запустите тест скорости на своем телевизоре Samsung Smart TV, выполнив следующие действия:
- Зайдите в Интернет-браузер на своем смарт-телевизоре.
- Напишите ТЕСТ СКОРОСТИ в строке поиска и щелкните поиск.
- Перейдите к НАЧАТЬ ТЕСТ , затем нажмите кнопку ENTER на пульте дистанционного управления. Затем он запустит тест.
- Проверьте, выполнив тесты загрузки и выгрузки.
Если у вас низкая скорость Интернета, обратитесь на станцию обслуживания Интернета, чтобы получить более качественное соединение.
- Беспроводное и проводное соединение
Если у вас хороший доступ к Интернету, но Samsung Smart TV по-прежнему не принимает сигналы Интернета, попробуйте подключить Smart TV с помощью проводного подключения к устройству Wi-Fi. Если он увеличивает скорость Интернета, значит проблема с медленным Интернетом связана с беспроводным подключением.Samsung Smart TV лучше работает при подключении к проводному Интернету.
- Диапазон испытаний
Если вы пользуетесь беспроводным маршрутизатором и ваш маршрутизатор и Samsung Smart TV находятся слишком далеко друг от друга, это может вызвать проблемы с медленным Интернетом. Samsung Smart TV показывает лучшую производительность, когда он находится на минимальном расстоянии от роутера.
- Сила интернета высока, если устройство WI-FI находится на расстоянии 30 футов от вашего смарт-телевизора, а от 30 до 50 футов сила должна быть хорошей.Но расстояние между устройствами более 50 футов вызывает слабый сигнал.
- Переместите интернет-устройство и Samsung Smart TV в одну комнату. Это, несомненно, укрепит связь между смарт-телевизором и роутером. Удалите все препятствия между маршрутизатором и Samsung Smart TV, например беспроводные телефоны.
- Обновленная версия программного обеспечения
Если вы старый пользователь Smart TV и у вашего Smart TV проблемы с подключением к Интернету, убедитесь, что у вас установлена последняя версия микропрограммы и обновлена версия.Последние версии всегда обладают большей способностью улавливать интернет-сигналы, чем смарт-телевизор со старой версией программного обеспечения.
Вы можете безопасно обновить версию программного обеспечения Smart TV, выполнив поиск последней версии. Загрузите его и извлеките загруженные файлы на пустой USB-накопитель, удалив все лишние символы и цифры, которые были с ним при загрузке.
Теперь подключите USB к телевизору Smart TV и нажмите кнопку « menu » на пульте дистанционного управления. Появится опция с надписью « Обновление программного обеспечения .Выберите его и выберите из списка « by USB ». Выберите « ok » и обновите. Затем проверьте проблему, подключив Wi-Fi, чтобы узнать, сохраняется ли проблема.
Дополнительные наконечники
- Вы можете попытаться электрически отключить смарт-телевизор на несколько минут, а затем снова подключить его.
Попробуйте выполнить следующие действия:
- Сначала выключите Smart TV, а затем дайте ему поработать 5-10 минут в обычном режиме. Отключайте кабель напрямую от розетки, вместо того, чтобы отключать его с пульта дистанционного управления; подождите немного, введите пароль Wi-Fi, если требуется, а затем проверьте, подключен он или нет.
- Иногда в вашем Smart TV могут быть ошибки (ошибки), которые могут быть причиной. Если вы выключили свой смарт-телевизор с помощью пульта дистанционного управления более чем на 10-20 минут, это может привести к повреждению сетевых настроек. Попробуйте сбросить соединение.
- Попробуйте обновить настройки DNS, нажав кнопку « menu », перейдите к « settings », выберите « network », затем « network settings ». Нажмите « start », выберите «I P settings », перейдите в « DNS mode » и убедитесь, что зеленая галочка находится на «ручном», и нажмите «ok.”
- Теперь введите « 8.8.8.8 » или « 8.8.4.4 » и нажмите «ок». Если проблема была в DNS, теперь у вас должен быть доступ в Интернет. Затем вы можете щелкнуть смарт-концентратор Samsung, чтобы обновить телевизор и сбросить старые программы.
- Изношенный кабель Ethernet (кабель, используемый для подключения к проводной сети) также может быть причиной. Попробуйте заменить кабель на новый.
- Сброс до заводских настроек, но это следует использовать в крайнем случае. Выберите меню своего Smart TV и перейдите к « поддержка », затем перейдите к « самодиагностика .Нажмите «Сброс», а затем вам нужно будет ввести ПИН-код, например, 0000, который является ПИН-кодом по умолчанию.
Если это не помогло, обратитесь в службу поддержки клиентов Samsung. Если это сработает, ваш телевизор автоматически выключится, а затем снова включится и будет перезагружен. Затем попробуйте подключиться к Интернету.
ВЫВОД:
Ваше интернет-соединение будет сильным, надежным и быстрым, если вы убедитесь, что между вашим маршрутизатором и вашим смарт-телевизором нет кирпичных стен, у вас есть обновленная версия, у вас есть проводное соединение и лучшая доступность в Интернете.Если это не так, возможно, это какая-то техническая проблема с вашим смарт-телевизором Samsung или, возможно, с вашим маршрутизатором. В этом случае обратитесь за профессиональной помощью или обратитесь в центр поддержки клиентов Samsung.
Что из этого помогло вам решить проблему с подключением?
Smart TV: что нужно знать
Если вы покупаете новый телевизор, вы, вероятно, слышали о чем-то, что называется «умным телевизором».
Smart TV оснащены домашним экраном, который дает вам доступ к приложениям, видео и многому другому! (Источник: CBS Interactive)Учитывая популярность смартфонов, таких как iPhone, вполне возможно, что концепция «подключенного устройства» может быть легко переведена на телевидение. Но что такое смарт-телевизор и для чего он нужен?
Что означает Smart TV?
Подобно смартфону, смарт-телевизор предлагает ряд «услуг с подключением к Интернету», которые не могут предложить обычные телевизоры.В него встроен эквивалент компьютера, что дает вам большее количество услуг. Эти телевизоры предлагают приложения, потоковую передачу мультимедиа, просмотр веб-страниц, игры и, что, возможно, наиболее важно, телевидение по протоколу Интернет (IPTV). IPTV — это особый тип стандарта интернет-видео, но теперь он также используется как сокращение для любого видео, передаваемого через Интернет на ваш телевизор. Это могут быть короткие клипы или непрерывные «живые» каналы.
Хотя эти функции не новы и присутствуют в некоторых телевизорах и телевизионных приставках с 2005 года, термин «умное телевидение» дал им название.
Зачем он мне?
В то время как смарт-телевизоры обладают множеством потрясающих функций, есть одна, которая обещает произвести революцию в том, как мы используем наши телевизоры. Подобно тому, как персональные видеомагнитофоны (PVR) принесли с собой идею «сдвига времени» — когда вам больше не нужно было смотреть программу, когда она транслировалась, — IPTV — следующее «приложение-убийца» интеллектуального телевидения.
Не только это, но и в смарт-телевизорах используется система под названием DLNA, которая позволяет передавать медиафайлы с компьютеров или телефонов на телевизор. Если вы в настоящее время загружаете много видео или музыки из сети, то правильный смарт-телевизор может получить доступ к этому контенту напрямую, без необходимости копировать его на диск или USB-накопитель!
Как подключить телевизор к Интернету?
В настоящее время все смарт-телевизоры принимают кабель Ethernet на задней панели телевизора, но большинство из них также поддерживают беспроводное соединение.Чтобы подключиться к Интернету, вам необходимо настроить домашнюю сеть, и этот процесс очень похож на подключение ноутбука.
Некоторые телевизоры поддерживают беспроводную связь, но не имеют ее на борту, вместо этого требуется дополнительный ключ, который обычно стоит около 100 австралийских долларов. Однако наш предпочтительный метод — проводное соединение, и, хотя вам нужно будет спрятать кабель, он обеспечит гораздо более стабильную связь.
Знаете ли вы?Умные устройства с нами давно. Согласно Википедии, первый смартфон был выпущен в 1993 году.IBM Simon до своего времени был телефоном с сенсорным экраном и приложениями, которые мы сейчас принимаем как должное, такими как электронная почта, календарь, адресная книга и игры.
Что можно делать на смарт-телевизоре?
Помимо отсутствия функций повышения производительности, таких как электронная почта и обработка текста, смарт-телевизор во многом похож на компьютер. Это позволяет вам просматривать веб-страницы, смотреть YouTube и общаться в социальных сетях. Некоторые телевизоры (например, Samsung) в настоящее время также поддерживают Flash, что означает удобство просмотра веб-страниц.
Однако, поскольку категория новая, неизбежно будут появляться и исчезать функции. Например, сколько людей будут использовать Facebook — что для многих является личным занятием — на телевизоре перед своей семьей, когда они могут легко использовать ноутбук перед телевизором?
Для нас самая интересная возможность Smart TV — это возможность смотреть видео по запросу. На данный момент вы можете смотреть телепередачи от ABC iView, SBS и Plus 7. На большинстве телевизоров вы также найдете десятки специализированных каналов, предлагающих серфинг, футбол, музыку и почти все, что вы можете себе представить.
Если вы просто хотите сесть перед телевизором и расслабиться, не выбирая что-то еще каждые три минуты, тогда такие услуги, как Bigpond TV (в настоящее время на Samsung и LG) предлагают «обычные» каналы музыки и спорта. Мы смотрим на некоторые спортивные материалы, предлагаемые здесь в настоящее время.
Panasonic уделяет большое внимание своим предстоящим играм, которые будут включать игры от Gameloft, в дополнение к ряду игр с упражнениями, в которых используется дополнительный браслет для монитора.
Skype — еще одно новое приложение, которое с добавлением веб-камеры позволяет вам разговаривать с друзьями и семьей по телевизору.
Анализатор игр NRL на телевизорах Samsung и LG дает вам доступ к полным играм с основными моментами. (Источник: Samsung)Как работают приложения для ТВ?
У всех смарт-телевизоров есть домашняя страница, которая позволяет получить доступ ко всем различным функциям, а оттуда они также связываются с отдельными магазинами приложений.На данный момент все приложения, доступные на смарт-телевизорах, бесплатны, но производители надеются перенести популярность платных приложений на мобильных устройствах на телевизоры.
Sony и Panasonic традиционно отличались тем, что новые функции автоматически загружаются, когда становятся доступными, и становятся доступными для выбора на главной странице. Однако Panasonic только что анонсировал собственный магазин приложений, так что это может измениться.
Приложения в настоящее время включают игры, интернет-радио, прогноз погоды и развлечения.Одним из самых оригинальных приложений на данный момент является анализатор игр NRL / AFL от Bigpond, который включает в себя полные игры за несколько сезонов, отмеченные основными моментами, которые вы можете транслировать на свой телевизор.
Могу ли я использовать приложения на телевизорах или устройствах?
К сожалению, у всех разных телевизоров есть свои уникальные операционные среды, и вы не можете переводить приложения с одного устройства на другое. Однако у большинства смарт-телевизоров есть собственные удаленные приложения в магазинах приложений Android и Apple, которые позволят вам управлять телевизором из любой точки дома.
Что делать, если я не хочу новый телевизор?
Если вы недавно уже купили телевизор с плоским экраном, то есть способ получить функции Smart TV, не покупая совершенно новый телевизор. Некоторые компании предлагают телевизионные приставки со встроенными интеллектуальными функциями, которые обычно доступны за несколько сотен долларов. Вложение в медиаплеер также является экономичным способом переноса потокового контента в систему домашнего кинотеатра.
Как управлять телевизором?
Для многих «смартфон» означает наличие сенсорного экрана, но когда ваш телевизор находится в шести футах от него, его трудно «дотронуться».Чтобы обойти это, производители придумали несколько различных методов, доступных для управления Smart TV.
Нашим фаворитом на данный момент является пульт дистанционного управления Magic Motion от LG. Он действует как Nintendo Wii-mote и позволяет естественным образом указывать на объекты на экране. Это особенно удобно при навигации по веб-страницам.
Как подключить AirPods и другие беспроводные наушники к телевизору
Существует множество способов использования беспроводных наушников.Используя технологию Bluetooth, вы можете без проводов подключить наушники ко многим устройствам, таким как телефон, компьютер, интеллектуальная колонка, фитнес-трекер или планшет. Но знаете ли вы, что можно подключить беспроводные наушники к Smart TV?
Пытаетесь ли вы подключить AirPods к Apple TV или подключить беспроводные наушники к устройству потоковой передачи, например Roku TV или Chromecast, мы всегда готовы помочь вам. Asurion помогает более чем 300 миллионам клиентов получить максимальную отдачу от технологий, которые им нравятся и на которые они полагаются.И мы готовы помочь вам подключить беспроводные наушники к телевизору, чтобы вы могли спокойно смотреть финал сезона, которого так ждали.
Как беспроводные наушники подключаются к телевизору?
Ваши беспроводные наушники могут подключаться к вашему Smart TV благодаря технологии Bluetooth. Bluetooth — это беспроводная технология, которая передает данные на короткие расстояния с помощью радиоволн в устройствах. По сути, это означает, что он позволяет воспроизводить музыку со своего телефона через беспроводной динамик, разговаривать в режиме громкой связи во время вождения автомобиля или слушать телевизор через беспроводные наушники.
Беспроводные наушники: особенности, которые следует учитывать
Когда дело доходит до покупки беспроводных наушников, необходимо учитывать множество функций, таких как шумоподавление, общий звук, водонепроницаемость, в некоторых даже есть встроенная функция Alexa (см. Sony). Бренд Sennheiser уже много лет является синонимом отличного звука. Ознакомьтесь с их беспроводными наушниками здесь. Если вы любитель Apple, AirPods или AirPods Pro — отличные варианты.
Вариантов действительно безгранично, но определение того, какие функции вам нужны больше всего, поможет вам сузить круг выбора.Лучшая часть? Беспроводные наушники подходят практически для любого бюджета.
Как подключить беспроводные наушники к Smart TV
Хорошо, теперь у вас есть беспроводные наушники, теперь давайте подключим их к вашему Smart TV или потоковому устройству. Хотя Smart TV схожи по функциям, их инструкции по сопряжению устройств Bluetooth, например беспроводных наушников, немного различаются от производителя к бренду. В случае сомнений следуйте инструкциям на экране телевизора.
Как подключить AirPods к Apple TV
- Переведите AirPods в режим сопряжения, нажав кнопку сопряжения на задней стороне корпуса и удерживая ее, пока она не начнет мигать белым.
- На Apple TV включите Bluetooth, открыв приложение Настройки .
- Щелкните Remote & Devices , а затем Bluetooth.
- Выберите свои AirPods, когда они появятся в списке доступных устройств.
Как подключить наушники Bluetooth к Apple TV
- Переведите беспроводные наушники в режим сопряжения.
- На Apple TV включите Bluetooth, открыв приложение Настройки .
- Нажмите Remote & Devices , а затем Bluetooth .
- Выберите беспроводные наушники, когда они появятся в списке доступных устройств.
Как подключить AirPods к телевизору Samsung
- Переведите AirPods в режим сопряжения, нажав кнопку сопряжения на задней стороне корпуса и удерживая ее, пока она не начнет мигать белым.
- На телевизоре Samsung включите Bluetooth, зайдя в Настройки .
- Выберите свои AirPods, когда они появятся в списке доступных устройств на экране телевизора.
Как подключить наушники Bluetooth к любому телевизору
Инструкции по сопряжению немного различаются для смарт-телевизоров LG, Samsung и Sony; следуйте инструкциям на экране телевизора.
- Переведите наушники в режим сопряжения.
- Включите Bluetooth на телевизоре.
- Выберите наушники, когда они появятся в списке доступных устройств.
Защитите свои технологии за секунды.
Наконец, один простой в использовании план, охватывающий все ваши домашние технологии.
Защитите свои технологии за секунды.
Наконец, один простой в использовании план, охватывающий все ваши домашние технологии.
Как подключить беспроводные наушники к устройствам потоковой передачи
Существует так много вариантов, когда дело доходит до устройств потоковой передачи, и каждое из них немного отличается тем, как они сочетаются с беспроводными наушниками.Возьмем, к примеру, потоковые устройства Roku и телевизоры Roku. У них нет технологии Bluetooth, но вы все равно можете подключить к ним наушники через приложение Roku TV.
В зависимости от того, какая у вас модель Roku, у вас есть два варианта: подключить проводные наушники непосредственно к разъему для наушников на пульте дистанционного управления или использовать частное прослушивание через приложение Roku.
Как подключить беспроводные наушники к Roku TV или потоковому устройству Roku
- На свой телефон установите приложение Roku (доступно для iOS и Android).
- Убедитесь, что ваш телефон и Roku находятся в одной сети.
- В приложении подключите беспроводные наушники к телефону с помощью Bluetooth, и это позволит вам слушать музыку в индивидуальном порядке.
Как подключить беспроводные наушники к Amazon Fire TV
- Переведите наушники в режим сопряжения.
- На Fire TV или Fire TV Stick перейдите в Настройки > Контроллеры и устройства Bluetooth> Другие устройства Bluetooth .
- Выберите наушники из списка доступных устройств.
Что такое передатчик Bluetooth?
Если вы хотите слушать через наушники по беспроводной сети Chromecast или любое другое устройство, не имеющее Bluetooth, подумайте о поиске передатчика Bluetooth. Проще говоря, передатчик Bluetooth добавляет Bluetooth к устройствам, у которых его нет. Все, что вам нужно сделать, это подключить передатчик к задней панели Smart TV, подключить наушники Bluetooth, и вы мгновенно начнете передавать аудио через Chromecast.
Теперь, когда ваши наушники подключены к телевизору, увеличьте громкость и наслаждайтесь любимыми шоу в любое время, независимо от того, что происходит вокруг вас.
Новые технологии? Защити это.
Защитите устройства, которые нравятся вашей семье и на которые она полагается, с помощью одного простого плана, охватывающего все ваши любимые домашние технологии. С Asurion Home + мы покрываем ваши компьютеры, телевизоры, планшеты, наушники премиум-класса, интеллектуальные устройства и многое другое, а также круглосуточную помощь для всей вашей семьи с любыми техническими потребностями — менее чем за 1 доллар в день.


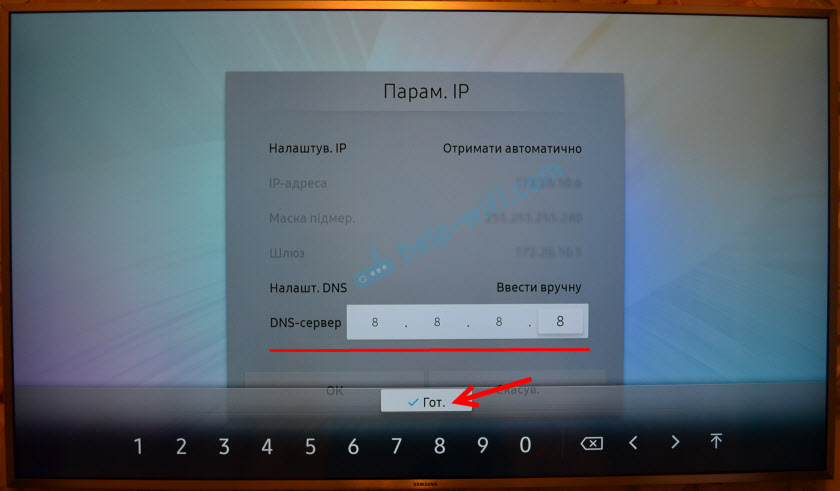
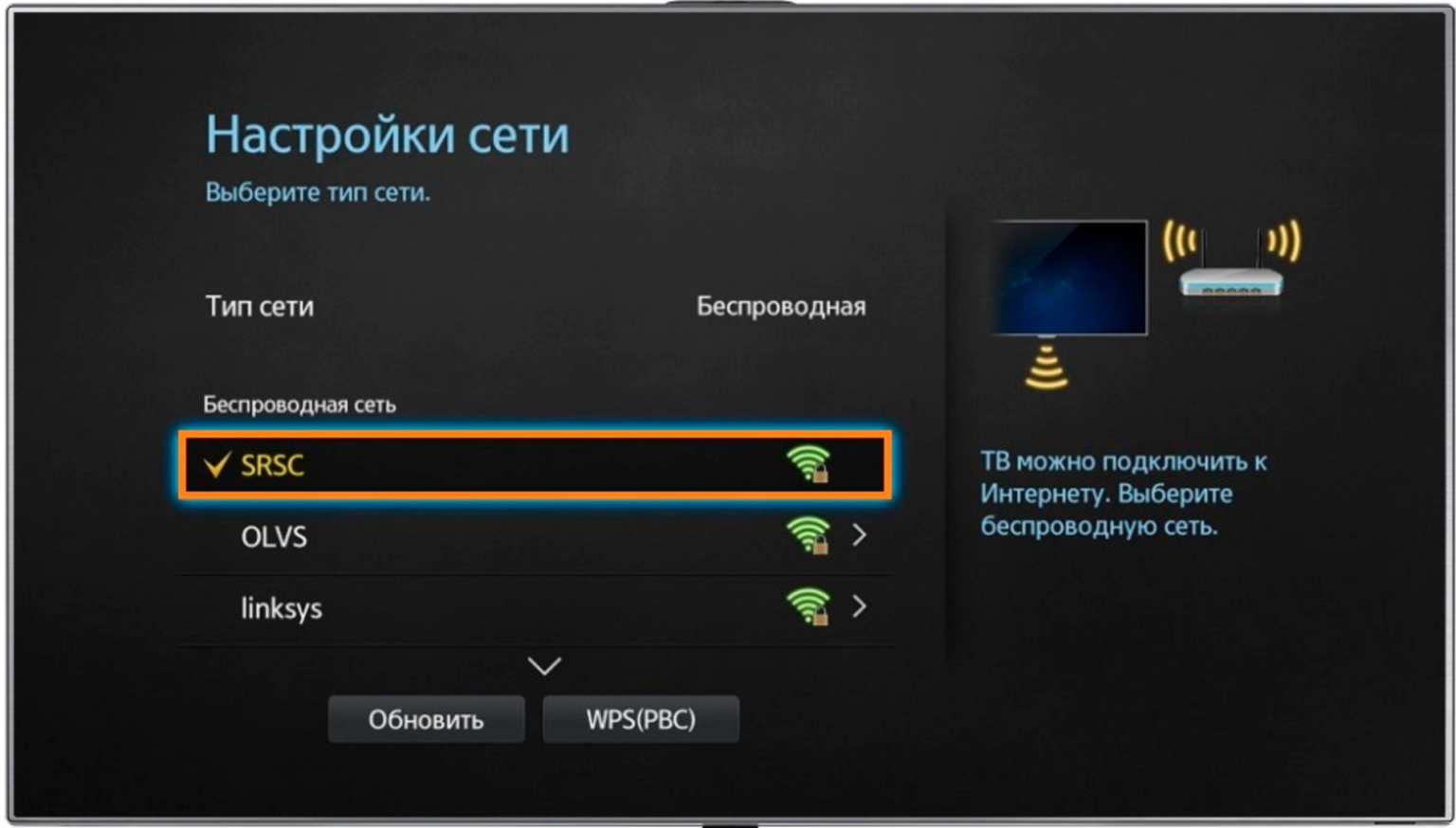 Для серии 6 часто советуют рассмотренный выше WIS09ABGN. Наверняка данные адаптеры подойдут и для D-серии телевизоров.
Для серии 6 часто советуют рассмотренный выше WIS09ABGN. Наверняка данные адаптеры подойдут и для D-серии телевизоров.


 11a/b/g/n. Этих возможностей будет достаточно для работы в сети, но присутствуют и минусы. Wi-Fiac и IntelWirelessDisplay не поддерживаются на этом устройстве, а для «прошареных» пользователей это может стать ощутимым минусом и камнем преткновения при выборе.
11a/b/g/n. Этих возможностей будет достаточно для работы в сети, но присутствуют и минусы. Wi-Fiac и IntelWirelessDisplay не поддерживаются на этом устройстве, а для «прошареных» пользователей это может стать ощутимым минусом и камнем преткновения при выборе. После поиска выбираете вашу сеть и переходите к проверке сети. Во время настройки IP нужно установить режим «Ручной». Далее, с помощью пульта телевизора стоит ввести данные для пунктов «Шлюз», «IP-адрес», «Сервер DNS» и «Маска подсети». Если все данные введены верно, происходит проверка сети, подключение и вы можете приступать к работе.
После поиска выбираете вашу сеть и переходите к проверке сети. Во время настройки IP нужно установить режим «Ручной». Далее, с помощью пульта телевизора стоит ввести данные для пунктов «Шлюз», «IP-адрес», «Сервер DNS» и «Маска подсети». Если все данные введены верно, происходит проверка сети, подключение и вы можете приступать к работе.

 Здесь нужно будет ввести пароль, пин-код, как хотите называйте. Для каждого телевизора он будет свой. Например, код — это четыре нуля. Теперь нужно поставить страну проживания. Из списка выбираем «Россия», если нет, то нужно выбрать другие или «Восточная Европа».
Здесь нужно будет ввести пароль, пин-код, как хотите называйте. Для каждого телевизора он будет свой. Например, код — это четыре нуля. Теперь нужно поставить страну проживания. Из списка выбираем «Россия», если нет, то нужно выбрать другие или «Восточная Европа». Это время для того чтобы автоматически закончился поиск и настройка необходимых каналов. После чего нажимаем «Ок».
Это время для того чтобы автоматически закончился поиск и настройка необходимых каналов. После чего нажимаем «Ок».