Как включить Wi-Fi на вашем iPhone и iPad |
Подключение iPhone или iPad к Wi-Fi сети дает вам доступ не только к Интернету и его нужной информации, но и экономит сотовые данные и деньги при использовании приложений, игр и веб-браузера.
Если вы хотите узнать, как подключиться к сети Wi-Fi, отключиться и забыть сеть, а также настроить HTTP-прокси-сервер и многое другое, прочитайте эту пошаговую инструкцию!
Как подключиться к сети Wi-Fi на iPhone и iPad
- Зайдите в Настройки с главного экрана.
- Нажмите на Wi-Fi.
- Нажмите на переключатель Wi-Fi Вкл / Выкл. В включенном состоянии переключатель светиться зеленым.
- Нажмите на сеть к которой хотите присоединиться.
- Введите сетевой пароль. Если в сети нет пароля, пропускайте этот шаг.
- Нажмите Присоединиться.
Теперь вы можете заниматься серфингом в сети, не расходуя сотовые данные! Смотреть видео YouTube, не переживая о трафике!
Как подключиться к скрытой сети Wi-Fi на iPhone и iPad
Если есть определенная скрытая сеть Wi-Fi, к которой вы хотите присоединиться — например, то для подключения к ней вам потребуется имя сети и пароль.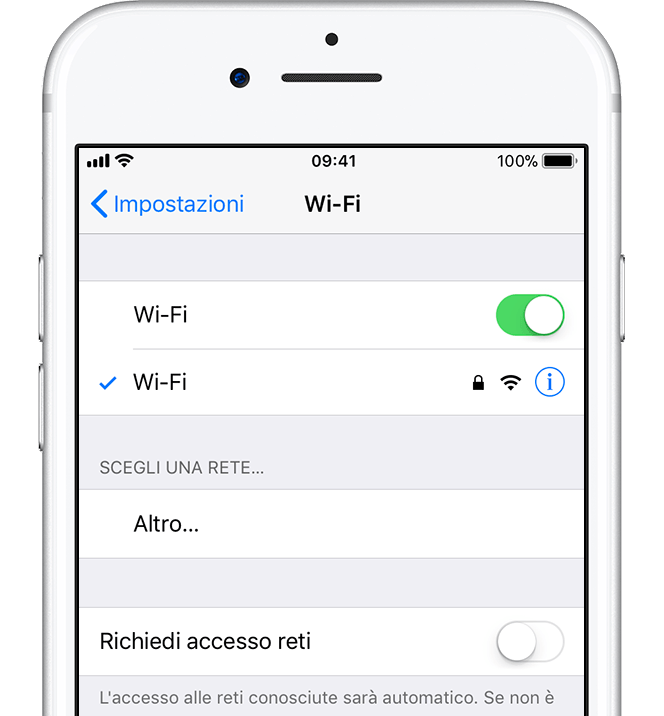
- Зайдите в Настройки с главного экрана.
- Нажмите на Wi-Fi.
- Нажмите на переключатель Wi-Fi Вкл / Выкл. В включенном состоянии переключатель светиться зеленым.
- Нажмите Другое. Возможно, вам придется прокрутить вниз, чтобы увидеть это пункт.
- Введите имя сети, к которой вы хотите присоединиться.
- Нажмите Безопасность.
- Выберите тип безопасности которую использует сеть. Если нет безопасности, пропускайте этот шаг.
- Введите пароль для сети.
- Нажмите Присоединиться.
После того как вы введете всю необходимую информацию, вы будете подключены к той скрытой сети, которую хотите использовать.
Как забыть Wi-Fi сеть на iPhone и iPad
После того как вы подключите свой iPhone и iPad к Wi-Fi сети, устройства запомнят их и будут автоматически присоединяетесь к ним. Если вы захотите, чтобы устройство больше не подключались к этим сетям, iPhone и iPad должны их забыть.
Если вы захотите, чтобы устройство больше не подключались к этим сетям, iPhone и iPad должны их забыть.
- Зайдите в Настройки с главного экрана.
- Нажмите на Wi-Fi.
- Нажмите на сеть к которой подключено ваше устройство.
- Нажмите Забыть эту сеть.
- Нажмите Забыть.
Больше ваш iPhone и iPad не будут автоматически подключаться к этой сети, чтобы подключиться к ней снова вам придется проделать первую или вторую инструкции из этой статьи.
Как включить автоматическое подключение к доступной сети на iPhone и iPad
Ваш iPhone и iPad будут автоматически подключаться к любой сети, в которую он может подключаться, в том числе общедоступные сети Wi-Fi, для которых не требуется пароль. Если вы не хотите автоматически подсоединяться к какой-либо сети, вы отключить эту функцию.
- Зайдите в Настройки с главного экрана.

- Нажмите на Wi-Fi.
- Нажмите кнопку Вкл/Выкл запроса на подключения . Если переключатель зеленый, это означает, что функция включена.
Как включить автоматическое подключение к доступной сети на iPhone и iPad
Если вы не хотите, чтобы ваш iPhone или iPad автоматически подключался к сети, к которой вы уже подключались, вы можете отключить функцию автосоединения в настройках устройство.
- Зайдите в Настройки с главного экрана.
- Нажмите на Wi-Fi.
- Нажмите на сеть, к которой подключено ваше устройство.
- Нажмите кнопку Вкл/Выкл запроса на подключения . Если переключатель серого цвета, это означает, что функция выключена.
Теперь каждый раз, когда вы захотите подключиться к этой сети, вам нужно будет выбрать её в настройках Wi-Fi.
Как продлить аренду сети Wi-Fi на iPhone и iPad
Если вы находитесь в общедоступной или сети с ограничением по времени, и хотите узнать продлить аренду, для жатого нужно зайти в настройки Wi-Fi.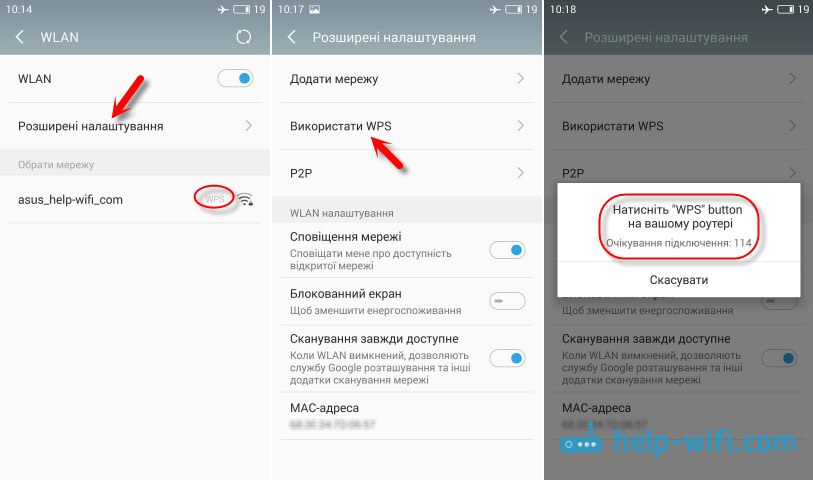 Кроме того, возобновление аренды в сети Wi-Fi иногда может быть полезно при устранении неполадок в соединении Wi-Fi.
Кроме того, возобновление аренды в сети Wi-Fi иногда может быть полезно при устранении неполадок в соединении Wi-Fi.
- Зайдите в Настройки с главного экрана.
- Нажмите на Wi-Fi.
- Нажмите на сеть, к которой подключено ваше устройство.
- Нажмите Обновить.
- Еще раз нажмите Обновить.
Как использовать HTTP-прокси на iPhone и iPad
Если вы предпочитаете использовать HTTP-прокси-сервер для увеличения безопасности и конфиденциальности, вы можете сделать через настройки Wi-Fi.
- Зайдите в Настройки с главного экрана.
- Нажмите на Wi-Fi.
- Нажмите на сеть, к которой подключено ваше устройство.
- Нажмите Настроить прокси.
- Выберите, в каком режиме вы хотите настроить HTTP-прокси: Ручной или Автоматически.

- Введите всю необходимую информацию для выбранного вами метода.
- Нажмите Сохранить.
Если вы используете службу VPN для обеспечения конфиденциальности в сети, вы также можете настроить её на свой iPhone или iPad.
- Читайте: Как настроить VPN-доступ на iPhone или iPad
Остались вопросы?
Задавайте их в комментариях ниже.
Как передать пароль от Wi-Fi на чужой iPhone или iPad «в один тап», при этом не раскрывая его
Начиная с iOS 11 Apple внедрила множество автоматических функций, касающихся первоначальной настройки системы и авторизации в учетной записи. Это также распространяется на сети Wi-Fi — появилась возможность с помощью одного тапа подключать новые устройства под управлением iOS 11 (и новее) к вашему Wi-Fi.
♥ ПО ТЕМЕ: Как отключить звук (щелчки) клавиатуры на iPhone или iPad.

Как не называя пароля от Wi-Fi передать его на чужой iPhone или iPad «в один тап»
Пользовательский интерфейс напоминает процесс сопряжения с AirPods. При попытке подключения к Wi-Fi соседнего iPad или iPhone, на устройстве, которое уже находится в сети, отобразится соответствующее уведомление. К примеру, iPhone X — устройство, которое уже есть в сети, а iPhone 12 — гаджет, пытающийся к ней подключиться.
iPhone 12 (пытается подключиться к Wi-Fi):
В таком случае на iPhone 12 отобразится окно ввода пароля, а на iPhone X — сообщение о возможности предоставления пароля.
iPhone X (уже находится в сети Wi-Fi, может раздать доступ):
Далее с помощью одного нажатия по кнопке Поделиться паролем вы можете отправить пароль от Wi-Fi на iPhone 11 и после краткой задержки поле ввода пароля на гаджете заполнится и устройство будет мгновенно подключено к сети.
♥ ПО ТЕМЕ: Как включить Режим модема и раздать интернет (Wi-Fi) с iPhone или iPad.
Таким образом пользователям больше не придется искать пароль на корпусе маршрутизатора или самостоятельно вводить код на чужом устройстве. Достаточно сообщить гостю название сети Wi-Fi и подтвердить подключение на своем устройстве. Единственное условие — устройства гостя и «хозяина» сети должны быть разблокированы и находиться рядом.
Смотрите также:
Как включить Wi-Fi на iPhone: подключение и решение проблем
Обладатели iPhone часто сталкиваются с проблемами подключения к Wi-Fi. В этой статье рассказывается о том, как включить Вай-Фай на Айфоне, о самых распространенных проблемах и способах их решения на разных моделях.
Как подключаться к открытым сетям?
Подключение к Wi-Fi – дело нетрудное. Чтобы понять, как настроить Вай-Фай на Айфоне, достаточно зайти в «Настройки» и кликнуть на поле «Wi-Fi».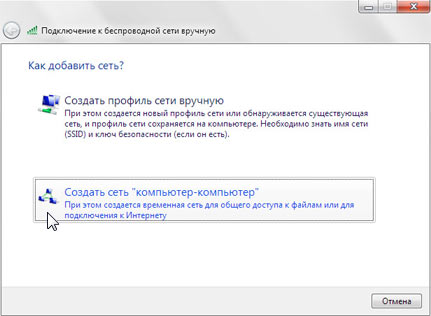
В открытом перечне выберите сеть. Если требуется, введите пароль, после чего нажмите на синюю надпись: «Подкл.» в правой верхней части экрана. Если подключение прошло успешно, слева от названия сети появится галочка, а в верхней части экрана значок Wi-Fi.
Если вы часто пользуетесь конкретной сетью, то нет надобности каждый раз проделывать все вышеописанные действия. Пролистните вниз и включите функцию «Запрос на подключение». Теперь устройство будет автоматически подключаться к известному Wi-Fi.
На версиях iOS 10.0 и выше, например, на iPhone 6, 7 включить Wi-Fi можно намного проще. Если включена функция «Запрос на подключение», то просто свайпните вверх и нажмите на значок антенны, вот как это выглядит:
Как подключаться к скрытым сетям Wi-Fi?
Возможна ситуация, когда нужное подключение не отображается в вкладке «Wi-Fi». Скорее всего, сеть является скрытой. Большинство пользователей редко сталкиваются с такими точками доступа, поэтому не знают, как подключить скрытый Вай-Фай на Айфоне.
Уже описанным способом заходим в меню «Wi-Fi», нажимаем на вкладку «Другое…». Узнать название сети можно у ее администратора, который подскажет и вид безопасности. Если по какой-то невероятной причине узнать вид безопасности не удалось, то самым надежным вариантом будут «WPA2» для домашних сетей, «WPA2 Корпоративная» – для общественных.
Самые распространенные ошибки и проблемы
Как решить проблемы с беспроводным подключением, узнаете в следующем видео:
К ним относятся:
- Проблемы с соединением в уже подключенной сети;
- Слово Wi-Fi в настройках написано серым цветом и ползунок не передвигается.

Чтобы решить проблемы с соединением на телефонах от Apple есть ряд мер:
- Самое распространенный вариант, как решить проблему и включить беспроводной модуль на iPhone – включение-выключение Wi-Fi.
- Если это не помогло, то стоит удалить сеть и подключиться к ней заново. Для этого кликните по кнопочке «i», справа от названия Wi-Fi.
- Потом в открытом меню найдите поле «Забыть эту сеть» и нажмите на него. Теперь забытое беспроводное подключение появится в списке доступных.
- Третий вариант – перезагрузка роутера (отключить и включить). Иногда нужен сброс настроек. Обычно за это отвечает кнопка «Reset».
- Также можно сбросить настройки сети. В таком случае будут забыты все сети Wi-Fi, пользователи Bluetooth, параметры VPN и APN. Для этого необходимо:
- зайти в «Основные» в настройках,
- кликнуть по вкладке «Сброс»,
- в открывшемся меню выбрать «Сбросить настройки сети»,
- подтвердить действие.

Если соединение не восстановилось, проблема кроется, вероятно, в неисправности деталей или накладках в работе интернет-провайдера, которые починить вы не в силах.
Чтобы установить соединение с Вай-Фай на Айфоне, если слово «Wi-Fi» написано серым цветом и ползунок не передвигается, нужно:
- Сделать жесткую перезагрузку системы. Она отличается от обычной тем, что сбрасывает временные данные, за счет чего может заработать беспроводной модуль. Для выполнения процедуры необходимо одновременно зажать кнопку «Home» (центральная) и кнопку блокировки. Вот что нужно зажать на примере iPhone 5/5s/SE:
- Вторым вариантом будет сброс настройки сети, метод уже описан ранее.
- Также можно обновить операционную систему. Это решение особенно актуально для пользователей шестой модели Айфона. Это объясняется тем, что на новеньких шестерках почему-то зачастую изначально стоит старая версия iOS. Для обновления операционки необходимо:
- зайти в «Основные»,
- кликнуть по «Обновление ПО»,
- в открывшейся странице начнется поиск обновлений, и когда таковое найдется, кликнуть по появившейся надписи: «Запросить обновление».

На момент написания новейшей версией является iOS 12.2.
- Обладателям iPhone 4s и 5 повезло меньше всех, так как новые iOS на них не поддерживаются уже более трех лет. Но есть еще одно решение. Итак, чтобы включить Вай-Фай на Айфоне 4s или 5, аккуратно прогрейте феном часть телефона чуть выше «яблочка» в течение 30-50 секунд.
И хоть на видео ниже автор греет на протяжении 7-8 минут, не повторяйте это! В руководстве пользователя написано, что длительная термообработка может привести к взрыву:
Устранение неполадок с Wi-Fi на iPad решается такими же способами, как и на iPhone. На этом все. Если будут вопросы, смело пишите в комментарии! Пока!
На этом все. Если будут вопросы, смело пишите в комментарии! Пока!
Подключаем iPad к Wi-Fi. На примере iPad mini 2
О том, как подключить устройство на Android к беспроводной сети, мы уже писали здесь. Точно такая же инструкция есть и для Windows Phone. В этой статье постараюсь подробно рассказать о том, как к Wi-Fi сети подключить iPad, как забыть сеть и задать статический IP и DNS. Показывать буду на примере iPad mini 2 (iOS 8.1). Да, сложного в этом ничего нет. Достаточно включить Wi-Fi, выбрать нужную сеть и указать пароль. Но, как показывает практика, все ровно, возникают некоторые вопросы. Поэтому, статья однозначно будет полезной.
Дополнительная информация по удалению беспроводной сети, и смене IP и DNS на статические, тоже может пригодится. Например, советую пробовать выставить статический IP и DNS, когда возникают проблемы с подключением, или работой интернета по Wi-Fi на iPad.
iPad просится подключится к Wi-Fi еще в процессе его первой настройки. Но, однажды вам все ровно придется подключиться к новой сети, или заново к домашней сети, даже если вы все настроили при первом включении.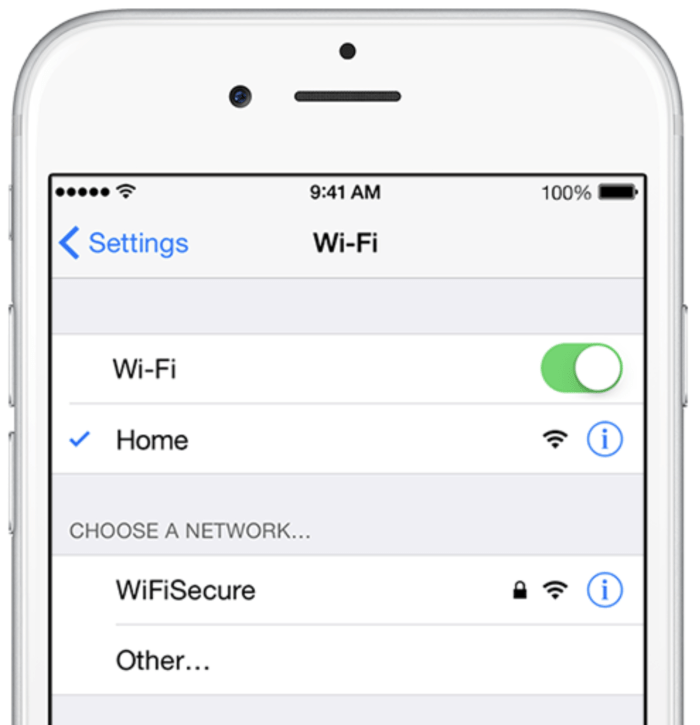
Первым делом, нам нужно зайти в настройки. Просто нажмите на соответствующую иконку на рабочем столе.
В настройках, слева выберите пункт Wi-Fi. Включите Wi-Fi, если он выключен, и выберите нужную сеть в списке доступных сетей.
Дальше, нужно указать пароль от беспроводной сети (если он есть). Если вы забыли пароль, то можете попробовать вспомнить его. Подробнее об этом написано здесь.
Если все хорошо, то соединение с сетью будет установлено.
Вот собственно и весь процесс подключение iPad mini 2 к Wi-Fi.
Как удалить Wi-Fi сеть на iPad и задать статические IP и DNS?
В этом плане, все так же просто. Для того, что бы “забыть сеть”, в настройках выберите нужную беспроводную сеть, к которой вы подключены, или когда-то подключались. И нажмите на надпись “Забыть эту сеть”.
Что бы задать статические IP и DNS (отключить DHCP), достаточно так же выбрать нужную сеть, и в разделе Адрес IP выбрать Статичн. Дальше, просто вручную задать нужные параметры.
Дальше, просто вручную задать нужные параметры.
Даже на устройствах от Apple, которые работают очень стабильно, возникают проблемы с подключением к беспроводным сетям. В первую очередь, я советую убедится в том, что пароль вы указываете верно. Очень много проблем появляется именно из-за этого. Даже если вы уверены, лучше все ровно проверить.
Так же, рекомендую просто перезагрузить планшет и роутер. Очень часто это помогает. Если пароль правильный, и перезагрузка не помогла, то можно попробовать задать статический IP адрес (об этом я писал выше). Если подключение есть, но не открываются некоторые сайты, или не работают некоторые программы, то попробуйте задать статический DNS (8.8.8.8/8.8.4.4).
Можете еще попробовать сменить канал. Очень часто помогает.
Как поделиться паролем Wi-Fi на iPhone
Одно из преимуществ техники Apple — упрощать жизнь людям. Какая бы задача не возникла у пользователя, инженеры из Купертино уже ее решили. Хотите подключить еще один гаджет к вашей сети Wi-Fi? Даже этот, казалось бы, несложный процесс упрощен до пары кликов. Ловите максимально простую инструкцию, как поделиться паролем Wi-Fi, не набирая и не называя его.
Ловите максимально простую инструкцию, как поделиться паролем Wi-Fi, не набирая и не называя его.
Подготовка к обмену паролем Wi-Fi
Чтобы поделиться паролем Wi-Fi с другим пользователем iPhone или iPad для начала:
- Убедитесь, что ваше устройство обновлено до последней версии ОС iOS, iPadOS, macOS High Sierra или более поздней.
- Убедитесь, что номер телефона, который хотите добавить в сеть, есть у вас в контактах.
- Включите Wi-Fi и Bluetooth на обоих устройствах.
- Оба телефоны должны быть разблокированы и находиться рядом.
Внимание! Функция обмена паролем Wi-Fi доступна только для iPhone и iPad с iOS 11 или новее.
Поделиться паролем Wi-Fi
- Пользователь iPhone или iPad должен выбрать вашу сеть Wi-Fi и подключиться к ней.
- В этот момент вам придет уведомление.
- На своем устройстве нажмите «Поделиться паролем», а затем — «Готово».

- После небольшой паузы поле ввода пароля на устройстве друга автоматически заполнится и гаджет подключится к сети.
Не подключается Wi-Fi?
Если ваш iPhone не предлагает поделиться паролем от Wi-Fi, стоит еще раз проверить:
✔️ Оба телефоны имеют операционную систему iOS 11 и выше. На старых версиях — функция не работает.
✔️ На устройствах — разные учетные записи Apple ID. Устройства с одной учетной записью и так автоматически синхронизируются.
✔️ На обоих устройствах активирован Bluetooth.
✔️ Пользователь, который подключается к сети, есть в списке контактов у того, кто делится паролем от Wi-Fi.
✔️ Оба устройства разблокированы и находятся рядом, в пределах зоны работы Bluetooth и Wi-Fi.
Если все условия соблюдены, заблокируйте и разблокируйте ваш iPhone, чтобы появилось окошко с предложением поделиться Wi-Fi.
Готово! Больше не нужно вспоминать пароль от Wi-Fi, искать его на маршрутизаторе или в заметках. Как всегда, Apple упрощает любую рядовую задачу. За это мы их и любим 💓
Как всегда, Apple упрощает любую рядовую задачу. За это мы их и любим 💓
iPhone / iPad потеряете подключение к Интернету через WI-Fi [5 причин и решений] — iHowTo.Tips
Довольно часто многие владельцы iPhone si iPad жаловаться на прерывания подключения к Интернету когда они подключиться к сети WiFi из дома. В большинстве случаев это случается внезапно, когда оно приходит Facebook, Instagram или WhatsApp, без индикатора подключения WiFi, указывающего на то, что соединение было потеряно. Практически iPhone или iPad остается подключенным к маршрутизатору Wi-Fi, но больше не обеспечивает доступ в Интернет для устройства. Текущее решение — отключить WIFi и подключиться к 4G. Постоянные решения — это те, которые решают саму проблему, а не ее последствия.
iPhone или iPad потерять интернет-соединение через WiFi — причины и решения
Эта проблема возникает независимо от того, что мы говорим об одном iPad мини 4, iPad Pro, iPhone X, iPhone 8, iPhone 7 или другой более старой модели, и причины могут быть краткими. Прежде всего, пользователи, у которых есть проблема внезапная потеря беспроводного интернет-соединения они должны сначала рассмотреть, что их устройства используют cэто новейшая версия, совместимая с iOS. Обновить iOS или проверить наличие доступных обновлений можно с «Settings»→«Общие»→«Обновление программного обеспечения«.
Прежде всего, пользователи, у которых есть проблема внезапная потеря беспроводного интернет-соединения они должны сначала рассмотреть, что их устройства используют cэто новейшая версия, совместимая с iOS. Обновить iOS или проверить наличие доступных обновлений можно с «Settings»→«Общие»→«Обновление программного обеспечения«.
Устраните внезапную потерю интернет-соединения, когда мы подключены к iPhone по WiFi
1. Отключить и повторно подключить сеть Wi-Fi
Моментным решением является остановите соединение WiFi в течение нескольких секунд и сделать это перезапуск, Сделайте это очень быстро из Центра управления.
В нашем случае это решение часто срабатывало при утрате Wi-Fi-соединения. Я несколько раз проходил 4G, а затем снова подключался к Wi-Fi, и все обернулось в нормальное русло.
2. Сбросить сеть Settings
Сбросить настройки сети.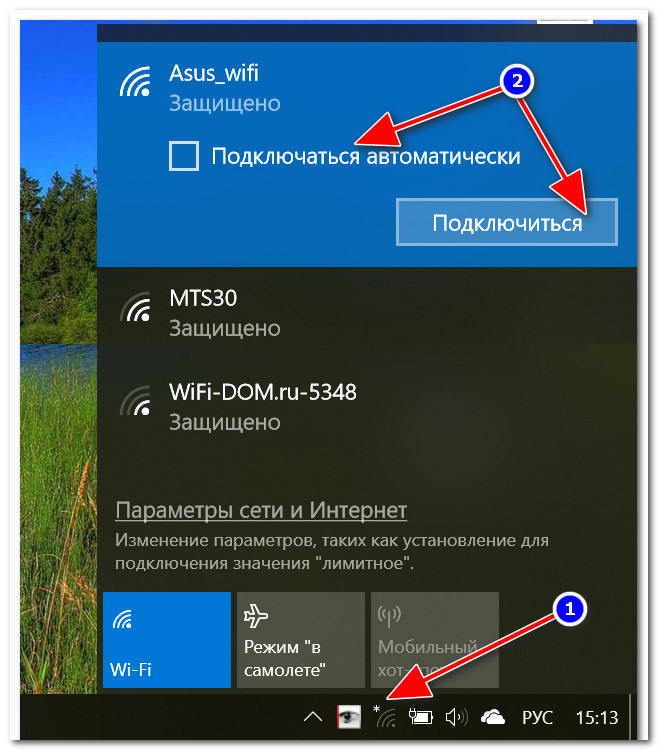 «Сбросить сеть Settings«. Сделайте это от «Settings»→« Общие »→« Сброс »→« Сбросить сеть » Settings».
«Сбросить сеть Settings«. Сделайте это от «Settings»→« Общие »→« Сброс »→« Сбросить сеть » Settings».
Этот сброс будет удалить все настройки Интернета из iPhone или iPad, в том числе 4G. Настройки сети будут восстановлены до заводских.
После перезагрузки вашей сети перейдите к подключениям Wi-Fi и подключитесь к сети.
3. Забудьте о сети Wi-Fi и подключитесь снова
Оба iPhone и iPad или другие устройства Apple, Я помню сети Wi-Fi, к которым мы были подключены. Это делает возможным автоматическое пересоединение сети когда мы возвращаемся домой или в офис. Без необходимости входить в настройки и подключаться вручную.
Возможно, что-то в настройках сети Wi-Fi на устройстве было сохранено неправильно, из-за чего время от времени происходит внезапное прерывание связи. Решением может быть удаление сети Wi-Fi и ее повторное добавление. Мы идем в «Settings»→« Wi-Fi »→ выберите сеть, к которой мы подключены →Забыть эту сеть».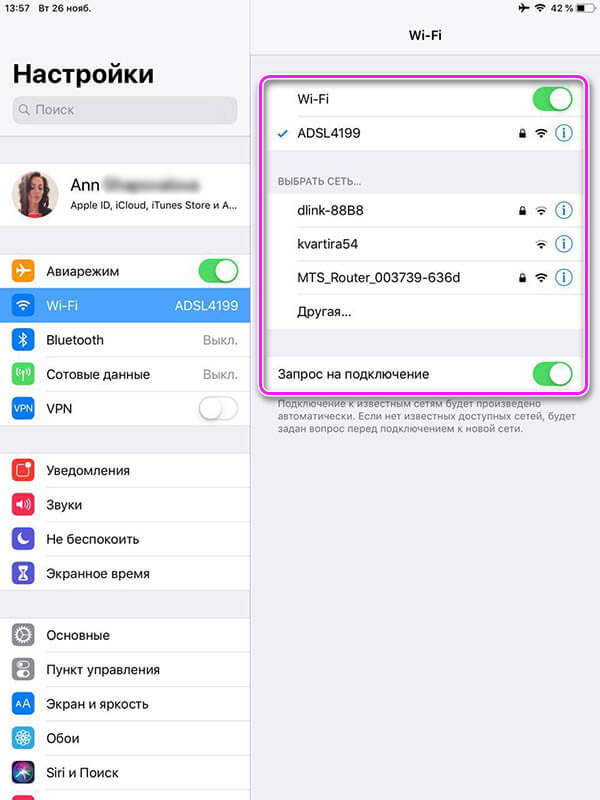
Осторожный! Если у вас несколько устройств с одной учетной записью iCloud, соединение из них также будет удалено. Сохраненные соединения Wi-Fi вместе с их паролями и настройками хранятся в зашифрованном виде. iCloud Брелок чтобы быть доступным на всех ваших устройствах.
После удаления сети вы снова подключите имя пользователя Сетевой пароль Wi-Fi.
4. Отключить сеть Wi-Fi в системных службах.
Это особенность iPhone si iPad о котором мало кто знает. «Сеть Wi-Fi» найдена — это настройки «Конфиденциальность»→«Расположение Услуги»→«Системные службы»→«Сеть Wi-Fi«Вообще говоря, эта функция предназначена для обнаружения точек доступа Wi-Fi в вашем регионе. Эти точки доступа будут быстро загружены в базу данных. Apple, как другие iPhoneв этой области можно было бы быстро определить местонахождение, даже если бы у них не было включено GPS. Это функция для увеличения количества служб определения местоположения Apple.
Отключение этой функции не приведет к отключению функции Wi-Fi. iPhone или iPad но только сервис, через который ваше местоположение отправляется Apple. Местоположение определяется на основе данных GPS и сети точки доступа Wi-Fi, к которой вы подключены.
После отключения «Сети Wi-Fi» многие пользователи обнаружили существенное улучшение стабильности соединения Wi-Fi.
5. Перезапустите или перезапустите маршрутизатор Wi-Fi
Внезапная потеря интернет-соединения на iPhone подключение к сети Wi-Fi дома или в офисе также может быть вызвано некоторыми проблемами маршрутизатора, к которому мы подключены. Рекомендуется перезагрузка маршрутизатора или полный сброс. Выполняйте сброс только в том случае, если вы знаете данные подключения к маршрутизатору и знаете его конфигурацию. Эти настройки и конфигурации различаются в зависимости от модели маршрутизатора и типа подключения интернет-провайдера.
Если у вас есть другие предложения или у вас все еще есть проблема, мы с нетерпением ждем ваших комментариев.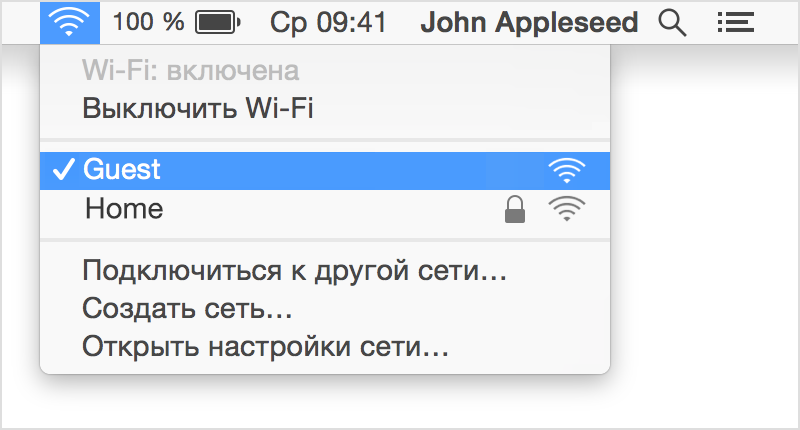
Как подключиться к сети Wi-Fi по QR-коду с помощью iPhone
Экономим время и усилия.
iPhone умеет подключаться к сетям Wi-Fi с помощью QR-кода. Эта функция может оказаться полезной, если вы пытаетесь воспользоваться беспроводной сетью со сложным паролем или хотите раздать интернет друзьям, которые пришли в гости. В этой инструкции рассказываем, что нужно сделать, чтобы использовать Wi-Fi без лишних неудобств.
Подключение к домашней сети по QR-коду
Большинство производителей роутеров на нижней части устройств или коробках оставляют данные для подключения к 192.168.1.1 беспроводной сети — ее имя и стандартный пароль. Часто встречаются и QR-коды. Последний следует просканировать, чтобы iPhone получил доступ к интернету.
Откройте меню «Настройки» — «Камера» и убедитесь, что функция «Сканирование QR-кода» включена.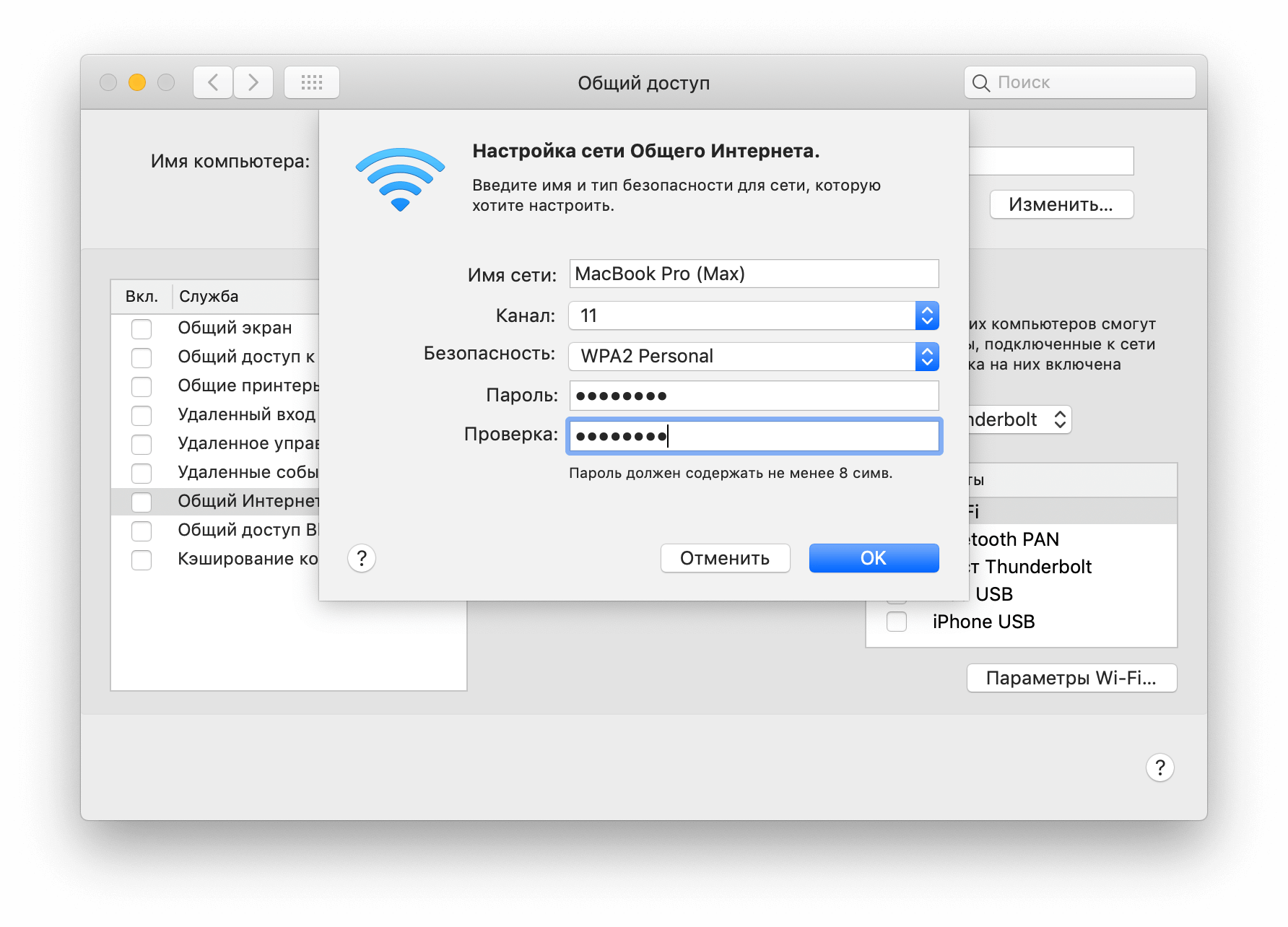 После этого запустите камеру и наведите ее на код на коробке роутера.
После этого запустите камеру и наведите ее на код на коробке роутера.
Когда iPhone считает QR-код, в верхней части вы увидите уведомление с предложением подключиться к Wi-Fi. У меня оно выглядит иначе, поскольку сеть уже настроена и данные для входа изменились.
Создание QR-кода для гостей или членов семьи
Если изменили название домашней сети или пароль, а также если создали отдельный гостевой Wi-Fi, QR-код с коробки роутера уже не будет работать. Однако можно создать собственный код — тогда родственникам и друзьям не придется записывать пароль и название сети, а потом несколько минут пытаться их ввести.
Чтобы создать личный QR-код с данными для подключения к Wi-Fi, перейдите на сайт QiFi, введите название домашней сети, тип безопасности и пароль.
Проверив правильность данных, нажмите кнопку Generate! и сохраните код. Он должен выглядеть и работать, как пример ниже.
Распечатайте QR-код и повесьте на видном месте или сохраните на смартфон. Для подключения к Wi-Fi новому пользователю достаточно будет отсканировать изображение.
Для подключения к Wi-Fi новому пользователю достаточно будет отсканировать изображение.
Когда беспроводную сеть использует много устройств, она начинает работать нестабильно. Кроме того, падает скорость загрузки веб-страниц. Помните об этом, когда будете раздавать данные для входа родственникам и друзьям.
Смотрите также:
Поделиться ссылкой
Поставьте 5 звезд внизу статьи, если нравится эта тема. Подписывайтесь на нас Telegram, ВКонтакте, Instagram, Facebook, Twitter, YouTube.
Загрузка…
Как подключить iPad к Wi-Fi за 6 простых шагов
Что нужно знать
- Нажмите Настройки > Wi-Fi и переведите ползунок Wi-Fi.
- Подключиться к общедоступной сети: коснитесь имени сети. Подключение к частной сети: коснитесь имени сети, введите пароль сети, коснитесь Присоединиться к . Ярлык
- : перейдите в Центр управления и коснитесь значка Wi-Fi .
 Ваш iPad подключится к любой ближайшей сети Wi-Fi, к которой он был подключен ранее.
Ваш iPad подключится к любой ближайшей сети Wi-Fi, к которой он был подключен ранее.
В этой статье объясняется, как подключить iPad к Wi-Fi, будь то общедоступная сеть Wi-Fi или частная сеть, для которой требуется пароль.
Подключение iPad к Wi-Fi
Если вы хотите подключить iPad к сети, выполните следующие действия для подключения к Wi-Fi:
На главном экране iPad нажмите Настройки .
Коснитесь Wi-Fi .
Чтобы iPad начал поиск ближайших беспроводных сетей, переместите ползунок Wi-Fi в положение «включено» / «зеленый».Через несколько секунд появится список всех сетей рядом с вами. Рядом с каждым из них указывается, являются ли они общедоступными или частными, и насколько сильным является сигнал.
Если вы не видите никаких сетей, возможно, ни одна из них не находится в пределах досягаемости.
Вы увидите два типа сетей Wi-Fi: общедоступные и частные.
 Рядом с частными сетями есть значок замка. Чтобы подключиться к общедоступной сети, коснитесь имени сети. Ваш iPad попытается подключиться к сети, и, если это удастся, имя сети переместится в верхнюю часть экрана с галочкой рядом с ним.
Рядом с частными сетями есть значок замка. Чтобы подключиться к общедоступной сети, коснитесь имени сети. Ваш iPad попытается подключиться к сети, и, если это удастся, имя сети переместится в верхнюю часть экрана с галочкой рядом с ним.Рядом с именем каждой сети есть трехстрочный значок Wi-Fi, который показывает мощность сигнала сети. Чем больше черных полос на этом значке, тем сильнее сигнал. Всегда подключайтесь к сетям с большим количеством полос. К ним будет проще подключиться, и они будут обеспечивать более быстрое соединение.
Если вы хотите получить доступ к частной сети, вам понадобится пароль. Коснитесь имени сети и введите пароль сети во всплывающем окне. Затем нажмите кнопку Присоединиться к во всплывающем окне.
Если ваш пароль правильный, вы подключитесь к сети и сможете выйти в Интернет. Если нет, попробуйте еще раз ввести пароль или устранить неполадки с подключением.
Ярлык для подключения к Wi-Fi: Control Center
Если вы хотите быстро выйти в Интернет и находитесь в зоне действия сети, к которой вы подключались в прошлом (например, дома или в офисе), вы можете быстро включить Wi-Fi с помощью Центра управления. Для этого проведите вниз от правого верхнего угла экрана.В Центре управления коснитесь значка Wi-Fi, чтобы он выделился. Ваш iPad подключится к любой ближайшей сети Wi-Fi, к которой он был подключен ранее.
Для этого проведите вниз от правого верхнего угла экрана.В Центре управления коснитесь значка Wi-Fi, чтобы он выделился. Ваш iPad подключится к любой ближайшей сети Wi-Fi, к которой он был подключен ранее.
Подключение iPad к персональной точке доступа iPhone
Если вы не можете найти какие-либо сети Wi-Fi, вы все равно можете подключить свой iPad к сети, предоставив доступ к сотовой сети ближайшего iPhone. Вы будете использовать функцию персональной точки доступа, встроенную в iPhone, чтобы использовать его подключение для передачи данных (это также известно как модем). IPad подключается к iPhone через Wi-Fi.
Вы найдете доступные точки доступа в разделе Personal Hotspots в настройках Wi-Fi.
Безопасность данных и точки доступа Wi-Fi
Хотя найти бесплатную открытую сеть Wi-Fi, когда она вам нужна, — это здорово, вы также должны помнить о безопасности. Подключение к сети Wi-Fi, которой вы раньше не пользовались и которой не можете доверять, может подвергнуть ваше использование Интернету слежке или сделать вас уязвимым для взлома. Избегайте таких действий, как проверка банковского счета или совершение покупок через ненадежную сеть Wi-Fi.Помните, что следует проверить перед подключением к точке доступа Wi-Fi.
Избегайте таких действий, как проверка банковского счета или совершение покупок через ненадежную сеть Wi-Fi.Помните, что следует проверить перед подключением к точке доступа Wi-Fi.
Вы не сможете подключиться к Wi-Fi, если ваше меню Wi-Fi отключено. Узнайте, что вызывает эту проблему и как ее исправить, и как исправить неактивный Wi-Fi (статья посвящена iPhone, но применима и к iPad).
Спасибо, что сообщили нам!
Расскажите, почему!
Другой Недостаточно подробностей Сложно понятьПочему мой IPad не подключается к Wi-Fi? 4 способа исправить
- Если iPad не подключается к Wi-Fi, часто есть простое решение.
- Сначала проверьте и сбросьте настройки маршрутизатора Wi-Fi и модема, если iPad не подключается к Wi-Fi.
- Если ваш маршрутизатор и модем работают нормально, вам следует проверить и сбросить настройки подключения к Wi-Fi и сети вашего iPad.
- Посетите домашнюю страницу Business Insider, чтобы узнать больше .

Чтобы максимально использовать возможности iPad, необходимо подключение к Интернету.
Если ваш iPad не подключается к Wi-Fi, иногда перезапуск iPad может решить проблему.Однако, если это не сработает, вот руководство по устранению проблем с подключением.
Ознакомьтесь с продуктами, упомянутыми в этой статье:iPad (от 329,99 долл. США в Best Buy)
Проверьте маршрутизатор Wi-Fi и модем на наличие сбоев подключения к iPadВаш маршрутизатор может не отправлять сигнал на ваш iPad, или iPad может не получать сигнал от модема.
- Хотя маршрутизаторы и модемы обычно объединены в одно устройство, они выполняют разные функции.Если у вас есть отдельный маршрутизатор и модем, убедитесь, что оба они включены и правильно подключены.
- Попробуйте перезагрузить эти устройства, отключив и снова подключив их.

- Практическое правило при перезагрузке маршрутизатора или модема — не включать его на 10 секунд, чтобы убедиться, что он полностью выключился, прежде чем снова включить.
Первый шаг при устранении неполадок на iPad — убедиться, что в настройках iPad включен Wi-Fi.Иногда его можно нечаянно выключить.
1. Нажмите «Настройки».
2. Нажмите на Wi-Fi в левом столбце.
3. Когда Wi-Fi появится в правом столбце, коснитесь переключателя рядом с Wi-Fi, чтобы он стал зеленым.
4. Если у вас уже есть предпочтительный Wi-Fi, он должен появиться автоматически. Если нет, должен появиться список сетей. Щелкните по своему.
5. Если вы входите в систему впервые или если ваш iPad вышел из системы, вам будет предложено ввести пароль.Когда рядом с вашим Wi-Fi есть флажок и он отображается под переключателем Wi-Fi, вы подключены к Wi-Fi, исходящему от вашего маршрутизатора.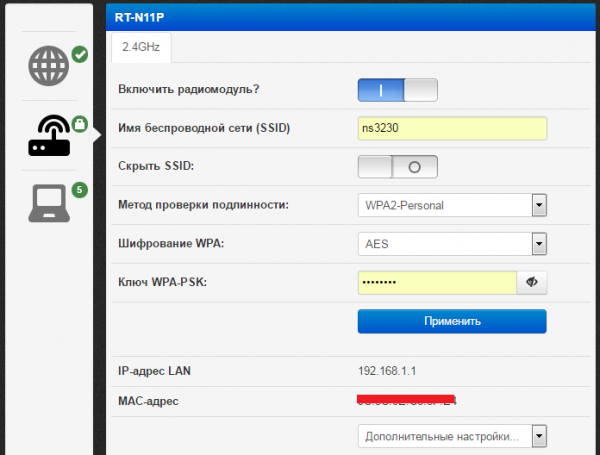
Обратите внимание, однако, что если ваш модем или маршрутизатор не работает должным образом, на вашем iPad может отображаться сообщение «Нет подключения к Интернету» или «Невозможно подключиться к сети.»В этом случае вам следует сбросить настройки маршрутизатора или модема, выполнив указанные выше действия.
Сброс сетевых настроек iPadЕсли вы безуспешно пытались сбросить настройки iPad, маршрутизатора и модема, попробуйте сбросить сетевые настройки iPad.
1. Нажмите «Настройки».
2. Нажмите Общие (должен быть в верхней части 3-й группы в левом столбце).
3. Нажмите «Сброс» (находится в самом низу правого столбца).
4. Нажмите «Сбросить настройки сети». Для этого вам потребуется повторно ввести пароли, а также настройки сотовой связи и любую другую информацию, сохраненную в настройках вашей сети (по этой причине вам потребуется ввести пароль iPad перед подтверждением).
Выберите «Сбросить настройки сети» на вашем iPad.Райан Ариано / Business Insider Попробуйте подключиться к другой сети Wi-Fi на своем iPadЕсли это все еще не работает, перейдите в другое место с Wi-Fi (офис, кафе или что-то подобное) и попробуйте войти в систему. Если ваш iPad может подключиться к другой сети Wi-Fi, проблема связана с вашим маршрутизатором, модемом или поставщиком услуг.
Выберите между Wi-Fi и службой сотовой передачи данных для iPad | Компьютеры и мобильные устройства
Выбирая iPad, вы должны принять важное первоначальное решение. Вам нужен iPad, который использует только Wi-Fi (также известный как беспроводной доступ в Интернет) для подключения к Интернету, или вы хотите iPad, который в дополнение к Wi-Fi использует сотовую передачу данных и работает и оплачивается как мобильный телефон?
Для получения полной информации о моделях и технических характеристиках iPad обратитесь в Apple.com сайт:
http://www.apple.com/ipad/compare/
Итак, iPad 2 (вторая версия iPad) имеет выбор из моделей с поддержкой Wi-Fi ИЛИ 3G + Wi-Fi. Для iPad с дисплеем Retina (третья версия iPad) и iPad Mini доступны модели с поддержкой сотовой передачи данных только с WiFi ИЛИ (варианты сотовой связи зависят от оператора связи и местоположения) + Wi-Fi.
Ниже представлена наша информация об этих двух типах iPad, чтобы помочь вам решить, какой тип iPad выбрать в соответствии с вашим конкретным бюджетом, рабочими потребностями и предпочтениями.
iPad только с Wi-Fi
Модель iPad, поддерживающая только Wi-Fi, подключается к Интернету с помощью беспроводного или Wi-Fi доступа. Это означает, что когда вы находитесь в месте без Wi-Fi, вы не можете выходить в Интернет, совершать телефонные звонки / Skype / Facetime, отправлять / получать электронную почту, а некоторые приложения, которые полагаются на доступ в Интернет, не будут работать.
Модель iPad только с Wi-Fi не может быть преобразована в iPad с услугой сотовой передачи данных. В нем нет компонентов, обеспечивающих передачу данных по сотовой сети. Если вы заказываете или приобретаете iPad только с Wi-Fi, вы не можете передумать, а затем использовать его с сотовой связью, для этого вы должны приобрести модель iPad с версией сотовой связи.
Когда выбирать iPad с поддержкой только Wi-Fi:
- вы не хотите использовать свой iPad в качестве телефона
- вы в основном собираетесь использовать свой iPad там, где есть доступ к Wi-Fi (например, дома, на конференциях, в кампусе).
- вы собираетесь загружать книги / тексты на свое устройство и использовать свой iPad в качестве электронной книги
- вы собираетесь загрузить мультимедиа (изображения / видео / музыку) на свое устройство и использовать свой iPad в качестве медиаплеера
- вы собираетесь путешествовать со своим iPad, но вам не нужно выходить в Интернет, за исключением случаев, когда Wi-Fi доступен, например, в вашем отеле, на месте проведения конференций, в кампусе или в Интернет-кафе.
- , вы хотите тратить как можно меньше на сам iPad и не хотите оплачивать ежемесячную услугу сотовой передачи данных
- , вам нужно снимать фото / видео с помощью камеры, но вы можете сохранить их на устройстве и ждать, пока не будет загружен доступ к Wi-Fi.
- , вы собираетесь использовать приложения, для работы которых не требуется доступ в Интернет (например,ж., музыкальное обучение / сочинение, рисование, некоторые игры, письмо, справочник и т. д.)
Служба сотовой передачи данных iPad
IPadс поддержкой сотовой передачи данных работает аналогично сотовым / мобильным телефонам. Существует плата за покупку устройства iPad, а также ежемесячная плата за услугу сотовой передачи данных с ежемесячным лимитом передачи данных. Чем выше ваш лимит передачи данных, тем выше ежемесячная плата. Если вы превысите свой ежемесячный лимит передачи данных, возникнут дополнительные расходы, которые могут оказаться очень дорогими.
Счет за тарифный план сотовой связи для устройства выставляется через оператора связи, в случае колледжа Амхерст оператором связи является Verizon. В зависимости от оператора связи, модели iPad и вашего местоположения у вас могут быть различные варианты тарифных планов сотовой связи, включая в некоторых случаях выбор услуги сотовой передачи данных 3G или 4G.
Пожалуйста, обратите внимание: AT&T — это НЕ , доступный в качестве оператора связи для Колледжа Амхерста, предоставленного iPad. Колледж имеет контракт с Verizon в качестве нашего поставщика услуг сотовой связи.Если ваш iPad является персональным устройством, вы можете выбрать своего оператора связи по своему усмотрению.
Модели iPad с дисплеем Retina Display и iPad Mini (последние версии iPad) со службой передачи данных по сотовой связи предназначены для доступа к широкому спектру частот. Это означает, что эти модели iPad будут хорошо работать в большинстве мест по всему миру, где есть сотовая связь.
Если у вас есть услуга сотовой передачи данных, когда вы находитесь в месте с Wi-Fi, вы можете использовать настройки iPad, чтобы временно отключить услугу сотовой передачи данных и вместо этого использовать соединение Wi-Fi.Это поможет вам избежать превышения максимально разрешенной передачи данных в вашем ежемесячном тарифном плане сотовой связи и сэкономить на плате за передачу данных. Рекомендуется использовать Wi-Fi всякий раз, когда он доступен (например, на территории кампуса, в отеле или на конференции). Зарезервируйте услугу сотовой передачи данных на тот случай, когда вам недоступен Wi-Fi.
Обратите внимание: Использование настроек iPad для переключения на Wi-Fi, когда он доступен, не изменяет вашу ежемесячную плату за услуги сотовой передачи данных, но поможет вам избежать превышения лимита передачи данных и / или может ограничить плату за междугороднюю связь, если это применимо. .
Когда выбирать услугу сотовой передачи данных iPad:
- вы хотите использовать свой iPad как телефон
- вы собираетесь использовать свой iPad вдали от Wi-Fi и / или во время путешествия
- вы собираетесь использовать свой iPad в полевых условиях, где есть сотовая связь, но нет Wi-Fi.
- вы живете или работаете где-то без доступа к Интернету, но с покрытием сотового телефона, и вы хотите, чтобы ваш iPad служил личной точкой доступа и передавал сигнал Wi-Fi другим устройствам, например компьютеру (только iPad с дисплеем Retina и iPad Mini)
- у вас должен быть доступ к книгам / текстам / музыке / фотографиям / видео в Интернете по мере необходимости без их предварительной загрузки
- , вы можете платить больше за устройство iPad, а также платить за ежемесячную услугу сотовой передачи данных и соблюдать ежемесячные ограничения на передачу данных, налагаемые тарифным планом .
- вам необходимо использовать приложения GPS во время путешествий, в машине или в походе, например
- нужно снимать фото / видео на камеру и сразу загружать / выкладывать в интернет
- , вам нужно использовать Skype / Facetime на ходу, и вы не можете дождаться сигнала Wi-Fi
- , вы собираетесь использовать приложения, для работы которых требуется доступ в Интернет (например,g., GPS-навигация, указатели / рекомендации для ресторанов / мероприятий / сайтов, интерактивные игры или создание интерактивного контента и т. д.)
Проблемы с Wi-Fi? iPad не подключается к беспроводной сети? Исправить
В этой статье объясняется, что делать, если ваш iPad не подключается к сети Wi-Fi. Эта статья поможет вам определить, устранить и устранить проблемы с беспроводными (Wi-Fi) сетевыми подключениями, которые могут возникнуть на вашем iPad. Обычно сообщаемые проблемы:
- Слабые сигналы Wi-Fi.
- Постоянные дропы.
- Подключается к Wi-Fi, но не может просматривать Интернет или загружать приложения.
- Нет или очень ограниченное соединение Wi-Fi.
Несколько причин могут привести к прекращению работы Wi-Fi-соединения. У вас могут быть проблемы с сетью по ряду причин, например проблемы с оборудованием, проблемы с ключом безопасности маршрутизатора WEP, WPA или WPA2, а также проблемы с подключением.
Пожалуйста, проверяйте соединение Wi-Fi после каждого шага, прежде чем переходить к следующему шагу:
Перед тем, как что-либо делать, убедитесь, что на вашем iPad включен Wi-Fi («Настройки»> «Wi-Fi»).И убедитесь, что ваш пароль Wi-Fi правильный.
Прочтите эту статью, если ваш iPhone не подключается к Wi-Fi.
Проблемы с Wi-Fi наiPad?
1-Убедитесь, что ваш маршрутизатор включен.
Это очень просто. Проверьте свой маршрутизатор, чтобы убедиться, что он работает правильно. Например, мигание кнопок питания может означать повреждение прошивки. Если вы считаете, что проблема возникла, обратитесь к руководству по эксплуатации вашего роутера. Также проверьте все кабели и убедитесь, что все правильно подключено.Например, убедитесь, что ваш маршрутизатор подключен к модему. Вот рекомендуемые Apple настройки для Wi-Fi.
Вы также можете попробовать следующие советы по устранению неполадок маршрутизатора:
- Перезагрузите маршрутизатор. Вы можете сделать это, отключив его от розетки и подождав около 30 секунд, а затем снова подключив его.
- И убедитесь, что вы не слишком далеко. Возможно, у вас проблема со слабым сигналом, которая может вызвать проблемы с подключением к Wi-Fi.
- Вы также можете рассмотреть возможность обновления микропрограммы на маршрутизаторе. Для этого еще раз обратитесь к руководству по маршрутизатору.
2-Убедитесь, что вы находитесь в пределах досягаемости.
Различные маршрутизаторы Wi-Fi поддерживают разные диапазоны Wi-Fi. Если вы находитесь слишком далеко от маршрутизатора, ваше устройство может не подключаться к Интернету на более высоких скоростях или оставаться на связи более надежно. Измените свое местоположение, чтобы узнать, улучшается ли ваше соединение.
3-Убедитесь, что Интернет работает.
Проблема может быть в вашем Интернете.Убедитесь, что у вас есть подключение к Интернету. Попробуйте подключиться к Интернету с помощью другого устройства, например вашего iPhone, Mac и т. Д. Если другие устройства могут подключаться, например iPhone, мы можем предположить, что проблема в вашем iPad. Если вы не можете выйти в Интернет, вы можете позвонить своему провайдеру Интернет-услуг.
4-Перезагрузите iPad, беспроводной маршрутизатор и модем.
Это простой шаг. Просто перезагрузите iPad и роутер. Чтобы перезапустить маршрутизатор, выключите маршрутизатор (отсоединив его от источника питания), подождите 10 или 15 секунд и снова включите.Если это не решит проблему, перезагрузите iPad:
- iPad с моделями Face ID: нажмите и удерживайте одновременно верхнюю и кнопку увеличения (или уменьшения) громкости, пока не увидите ползунок выключения. Затем перетащите ползунок. Подождите около минуты. Затем нажмите и удерживайте боковую кнопку, пока не появится логотип Apple. Модели iPad
- с кнопкой «Домой»: вы можете перезапустить эти iPad, нажав и удерживая кнопку сна / пробуждения (сбоку или сверху). Сдвиньте ползунок, когда увидите красный ползунок. Подождите несколько секунд.После выключения iPad включите его, нажав и удерживая кнопку сна / пробуждения, пока не увидите логотип Apple.
5. Обновите свой iPad.
Просто обновите свой iPad до последней версии iOS или iPadOS. Вы можете проверить наличие обновлений, выбрав «Настройки»> «Основные»> «Обновление программного обеспечения». А если доступно обновление, следуйте инструкциям на экране.
6-Сбросить настройки сети.
Нажмите «Настройки сети». Нажмите «Настройки»> «Основные»> «Сброс»> «Сбросить настройки сети».Обратите внимание, что это действие удаляет ваши сохраненные настройки и пароли Wi-Fi.
7-Сбросьте настройки маршрутизатора.
Сброс маршрутизатора до заводских настроек по умолчанию может решить эту проблему. Ознакомьтесь с руководством по эксплуатации вашего роутера. Обычно это можно сделать, нажав и удерживая кнопку сброса в течение 10 секунд. Это действие сбросит ваш маршрутизатор. Дополнительную информацию см. В руководстве к маршрутизатору.
8-Забыть и вернуться.
На iPad нажмите «Настройки»> «Wi-Fi», затем найдите сеть Wi-Fi, с которой у вас возникли проблемы, нажмите на синий информационный знак (i) и забудьте об этой сети.После попробуйте снова присоединиться. Это удалит всю сохраненную информацию и может решить вашу проблему.
9-Авиарежим.
Включите режим полета на iPad, а затем выключите его. Перейдите в «Настройки»> «Режим полета» и включите его, подождите несколько секунд, затем выключите.
10-Wi-Fi.
Отключите Wi-Fi, а затем снова включите его, выключив Wi-Fi, а затем снова включив его, выбрав «Настройки»> «Wi-Fi».
11-iOS Обновление.
Убедитесь, что у вас установлена последняя версия iOS.Если нет, обновите свое устройство. Чтобы проверить, перейдите в «Настройки»> «Основные»> «Обновление программного обеспечения».
12-WPA2.
Попробуйте использовать Wi-Fi Protected Access 2 (WPA2) на беспроводном маршрутизаторе, если еще не сделали этого.
13-Принудительно перезагрузите iPad.
Может помочь принудительный перезапуск iPad. Вот как:
- iPad с моделями Face ID: нажмите и отпустите кнопку увеличения громкости, затем нажмите и отпустите кнопку уменьшения громкости, а затем нажмите и удерживайте кнопку питания, пока не увидите логотип Apple. Модели iPad
- с кнопкой «Домой»: это можно сделать, одновременно удерживая кнопку «Режим сна / Пробуждение» и кнопку «Домой», пока не появится логотип Apple. Затем вы можете отпустить кнопки.
13-Пользовательский DNS.
Вы можете установить собственный DNS. Вы можете использовать Google DNS. Для этого перейдите в «Настройки»> «Wi-Fi» и найдите свое соединение Wi-Fi, затем коснитесь синего информационного знака (i). Зайдите в раздел DNS и нажмите на числа. Затем введите общедоступные номера DNS Google:
.14-Включение / выключение поддержки Wi-Fi.
Зайдите в «Настройки»> «Сотовая связь», прокрутите вниз и найдите опцию Wi-Fi Assist. Выключите это, подождите несколько секунд и снова включите.
Если проблема не исчезла, обратитесь в Apple.
См. Также: Как исправить проблемы Wi-Fi на Mac
Как подключить iPad к беспроводной или Wi-Fi сети
Содержание
- Введение
- Как подключиться к Wi-Fi или беспроводной сети
- Как подключиться к Wi-Fi или беспроводной сети, которая не передает свое имя или SSID
- Как настроить Wi-Fi-соединение iPad для использования статического IP-адреса
- Как настроить iPad для использования прокси-сервера
- Удаление профиля подключения Wi-Fi, чтобы iPad не подключался автоматически
- Поиск и устранение неисправностей
- Вывод
Введение
IPad — это, в конечном счете, устройство, позволяющее легко и портативно потреблять контент.Поскольку нет лучшего места для расходного контента, чем Интернет, возможность подключения к сети Wi-Fi, чтобы вы могли получить доступ в Интернет, является необходимостью. Это руководство проведет вас через все шаги, необходимые для подключения к сети Wi-Fi с помощью iPad. Мы также обрисовали в общих чертах шаги, которые позволят вам получить доступ практически ко всем типам сетей Wi-Fi, а также использовать прокси-серверы, если этого требует ваш конкретный сценарий.
Как подключиться к Wi-Fi или беспроводной сети
В этом разделе объясняется, как подключиться к Wi-Fi или беспроводной сети, которая передает свое имя или SSID.Для большинства общедоступных и многих частных сетей Wi-Fi имя или SSID сети транслируется, так что любой, кто попытается подключиться к ней, сможет это сделать. Это руководство проведет вас через этапы подключения к сети Wi-Fi, которая передает свое имя. Если вы хотите подключиться к беспроводной сети, имя которой не транслируется, см. Инструкции здесь.
Запустите iPad
- Нажмите на приложение Настройки . Значок настроек выглядит следующим образом:
Значок настроекВ приложении настроек вы попадете на экран общих настроек, как показано ниже.
Экран общих настроек - Нажмите на категорию Wi-Fi , чтобы перейти на экран, на котором вы будете подключаться к беспроводной сети, как показано ниже.
Выберите доступный экран беспроводной сети
Когда вы дойдете до этого экрана, iPad начнет поиск доступных сетей Wi-Fi, которые транслируют свои имена. При обнаружении доступных сетей они будут перечислены под меткой Выберите сеть … .Обратите внимание, что iPad может занять некоторое время, чтобы увидеть все доступные сети, поэтому проявите терпение во время поиска. Вы можете сказать, что он выполняет поиск, поскольку во время поиска рядом с меткой Choose a Network … будет отображаться анимированный символ. Если он ничего не найдет, он остановится примерно на минуту, а затем попытается выполнить поиск снова.Когда вы увидите сеть Wi-Fi, к которой хотите подключиться, просто нажмите на нее, чтобы попытаться присоединиться к ней. Если у него есть замок рядом с именем, тогда вам потребуется ввести пароль беспроводного шифрования, чтобы подключиться к нему, как описано в следующем шаге.
- Как только вы нажмете на имя сети, она попытается подключиться к ней. Если сеть не использует шифрование, вы можете просто перейти к этому шагу. Однако, если сеть использует беспроводное шифрование, вам будет представлен экран с просьбой ввести пароль беспроводного шифрования, как показано ниже.
Экран ввода пароля безопасности беспроводной сетиВ поле пароля введите пароль беспроводного шифрования, который требуется для присоединения к этой сети. Этот пароль изначально был установлен на вашем беспроводном маршрутизаторе, и если вы больше не помните этот пароль, вы можете войти в систему на маршрутизаторе и изменить пароль на новый.Обратите внимание, что если вы измените пароль на маршрутизаторе, то любые другие устройства, которые подключаются к этому устройству по беспроводной сети, также должны будут изменить свои настройки, чтобы использовать новый пароль.
- Теперь iPad попытается подключиться к сети, и по завершении снова отобразит экран настроек Wi-Fi, но на этот раз со списком присоединенной сети и галочкой рядом с ней, как показано ниже.
Экран, показывающий iPad, подключенный к беспроводной сетиЭта галочка означает, что ваш iPad подключен к сети.Вы также можете увидеть, что ваш iPad подключен к беспроводной сети, так как в верхнем левом углу вы увидите слово «iPad» со значком Wi-Fi () рядом с ним. Теперь вы можете вернуться на главный экран и использовать любые приложения, требующие подключения к Wi-Fi.
Как подключиться к Wi-Fi или беспроводной сети, которая не передает свое имя или SSID
Есть много сетей, которые не объявляют свое сетевое имя или SSID для дополнительной безопасности.По этой причине единственный способ для iPad подключиться к этим типам сетей — это вручную ввести сетевую информацию, необходимую для установления соединения. В этом разделе объясняется, как вручную подключить iPad к беспроводной сети.
Для этого выполните следующие действия:
Запустите iPad
- Нажмите на приложение Настройки . Значок приложения выглядит следующим образом:
Значок настроекВ приложении настроек вы попадете на экран общих настроек, как показано ниже.
Экран общих настроек - Нажмите на категорию Wi-Fi , чтобы перейти на экран, на котором вы будете подключаться к беспроводной сети, как показано ниже.
Экран настроек Wi-Fi - Определите правильное имя или SSID, к которому вы будете подключаться, и нажмите кнопку Other … . Теперь вы попадете на экран «Другая сеть», где iPad попросит вас ввести настройки, необходимые для подключения к сети.
Вход в экран SSIDВ поле Name введите имя сети или SSID.
- Затем нажмите кнопку Security , и вы попадете на экран, показанный ниже.
Экран выбора типа шифрования безопасности
На этом экране вам нужно выбрать беспроводное шифрование, которое использует сеть, к которой вы хотите подключиться. Важно выбрать правильный тип шифрования, иначе вы не сможете подключиться к беспроводной сети.После выбора типа шифрования нажмите кнопку Другая сеть . - Теперь вы вернетесь на экран «Другая сеть», где iPad предлагает вам ввести пароль, как показано ниже.
Экран ввода пароля шифрования безопасности
В поле пароля введите пароль, который требуется для подключения к сети Wi-Fi. Этот пароль изначально был установлен на вашем беспроводном маршрутизаторе, и если вы не помните его, вы можете войти в систему и изменить пароль на новый.Обратите внимание, что если вы измените пароль на маршрутизаторе, то любые другие устройства, которые подключаются к этому устройству по беспроводной сети, также должны будут изменить свои настройки, чтобы использовать новый пароль. - После того, как вы ввели всю необходимую информацию, нажмите кнопку Присоединиться к на клавиатуре iPad. IPad попытается подключиться к сети, и по завершении снова отобразит экран настроек Wi-Fi, но на этот раз со списком подключенной сети и галочкой рядом с ней, как показано ниже.
Экран, показывающий iPad, подключенный к беспроводной сетиЭта галочка означает, что ваш iPad подключен к сети. Вы также можете увидеть, что ваш iPad подключен к беспроводной сети, так как в верхнем левом углу вы увидите слово «iPad» со значком Wi-Fi () рядом с ним. Теперь вы можете вернуться на главный экран и использовать любые приложения, требующие подключения к Wi-Fi.
Как настроить Wi-Fi-соединение iPad для использования статического IP-адреса
Если беспроводная сеть, к которой вы подключаетесь, не использует DHCP для назначения IP-адресов беспроводным устройствам, вам необходимо настроить iPad со статическими IP-адресами и другой информацией для подключения к Интернету или сети.Для этого сначала найдите информацию, такую как статический IP-адрес, IP-маска подсети, DNS-серверы и IP-адрес маршрутизатора, и выполните следующие действия. Обратите внимание, что сначала вы должны создать профиль беспроводной сети, которому вы будете назначать статическую информацию.
Запустите iPad
- Нажмите на приложение Настройки . Когда приложение «Настройки» загрузится, вы попадете в категорию «Общие настройки».
- Нажмите на категорию настроек Wi-Fi , и вы попадете на экран, показанный ниже.
Экран, показывающий iPad, подключенный к беспроводной сети
Теперь вы должны нажать на, чтобы получить доступ к определенным настройкам беспроводного соединения. - Теперь вы попадете на экран настроек сети Wi-Fi для подключенной сети.
Настройки беспроводной сети для сети Wi-Fi - Теперь нажмите кнопку Static , чтобы открыть экран статических настроек, как показано ниже.
Экран, показывающий iPad, подключенный к беспроводной сети
На этом экране вы можете ввести IP-адрес, маску IP-подсети, IP-адрес маршрутизатора, DNS-сервер и поисковые домены по мере необходимости.Как минимум, вы должны ввести информацию в поля IP Address , Subnet Mask , Router и DNS , чтобы iPad мог правильно работать в беспроводной сети. Если вы не знаете эту информацию, обратитесь к владельцу или администратору роутера.Когда вы закончите ввод информации, нажмите кнопку сетей Wi-Fi , а затем вернитесь на главный экран, чтобы начать использовать iPad с этими новыми настройками.
Как настроить iPad для использования прокси-сервера
Некоторые сети требуют использования прокси-сервера для доступа в Интернет.Прокси-сервер — это другой компьютер или устройство, которое действует как посредник между вами и Интернетом, ретранслируя ваши запросы на сервер, а серверы отвечают вам обратно. К сожалению, этот тип настройки требует, чтобы вы указали определенные параметры для правильного использования Интернета. В этом разделе представлена информация о том, как настроить iPad для использования прокси-сервера.
Запустите iPad
- Нажмите на приложение Настройки .Когда приложение «Настройки» загрузится, вы попадете в категорию «Общие настройки».
- Нажмите на категорию настроек Wi-Fi , и вы попадете на экран, показанный ниже.
Экран, показывающий iPad, подключенный к беспроводной сети
Теперь вы должны нажать на, чтобы получить доступ к определенным настройкам беспроводного соединения. - Теперь вы попадете на экран настроек сети Wi-Fi для подключенной сети.
Настройки беспроводной сети для сети Wi-FiВнизу вы найдете три варианта прокси-сервера, из которых вы можете выбрать.Первый вариант — Off , это вариант по умолчанию, который означает, что iPad не будет использовать прокси-сервер. Второй параметр — Manual , что означает, что вы вводите конкретную информацию о прокси-сервере в указанные поля. Последний вариант — Auto , который позволяет ввести URL-адрес, содержащий информацию о конфигурации, какие параметры прокси-сервера следует использовать на iPad.
- Если вам нужно указать ручные настройки, просто нажмите кнопку Manual и заполните соответствующие поля, как показано ниже.
Экран, показывающий iPad, подключенный к беспроводной сети
Если ваш прокси-сервер требует, чтобы вы вошли в систему, прежде чем он позволит вам его использовать, убедитесь, что вы сдвинули Authentication до ON и введите свои учетные данные.Если у вас есть URL-адрес конфигурации, содержащий настройки прокси-сервера, просто нажмите кнопку Auto , и вы увидите экран, аналогичный показанному ниже.
Экран, показывающий iPad, подключенный к беспроводной сети
Просто заполните поле URL адресом автоконфигурации прокси. - Когда вы закончите настройку своего прокси-сервера, нажмите кнопку сетей Wi-Fi , а затем вернитесь на главный экран, чтобы начать использовать iPad с этими новыми настройками.
Удаление профиля подключения Wi-Fi, чтобы iPad не присоединялся к нему автоматически
Иногда вам может потребоваться удалить профиль подключения Wi-Fi, который ранее был настроен на вашем iPad. Если это связано с тем, что профиль принадлежит отелю, в котором вы больше не останавливаетесь, или потому, что вы изменили свой пароль беспроводной сети и вам нужно повторно ввести его, в этом разделе будет объяснено, как удалить профиль с вашего iPad.
Запустите iPad
- Нажмите на приложение Настройки . Когда приложение «Настройки» загрузится, вы попадете в категорию «Общие настройки».
- Нажмите на категорию настроек Wi-Fi , и вы попадете на экран, показанный ниже.
Экран, показывающий iPad, подключенный к беспроводной сети
Теперь вы должны нажать рядом с профилем Wi-Fi, который вы хотите удалить. - Теперь вы попадете на экран настроек сети Wi-Fi для подключенной сети.
Настройки беспроводной сети для сети Wi-Fi - Нажмите на кнопку Забыть эту сеть .
- Когда iPad попросит вас подтвердить, что вы хотите забыть о сети, нажмите кнопку Забыть .
Вы больше не будете автоматически подключаться к этой сети. Однако не беспокойтесь, если вы вернетесь к настройкам Wi-Fi и все еще увидите сеть, которую вы только что указали, следует забыть. После того, как вы выключите iPad и снова запустите его, сеть больше не будет отображаться в списке.
Поиск и устранение неисправностей
При работе с компьютерами и сетями неизменно возникают проблемы. В этом разделе будут предложены шаги, которые можно попробовать решить для решения проблем с подключением к Wi-Fi на вашем iPad.
Что делать, если ваш iPad не может получить доступ к видимой сети:
Первый шаг — убедиться, что для беспроводного подключения не требуется пароль. Вы можете определить это, посмотрев, есть ли символ замка рядом с именем беспроводной сети.Если есть, убедитесь, что вы знаете правильный пароль к сети, прежде чем пытаться присоединиться к ней. Если это по-прежнему не решает проблему, попробуйте подойти ближе к беспроводному маршрутизатору и посмотреть, сможете ли вы подключиться.
Что делать, если вы не можете получить доступ к сети, которая не передает свое сетевое имя или SSID:
Диагностика подключений к сетям Wi-Fi, которые не передают свое имя или SSID, может быть сложной задачей. Первое предложение, если беспроводной маршрутизатор находится под вашим контролем, — разрешить маршрутизатору транслировать имя.Если после этого вы сможете подключиться, возможно, вы неправильно ввели имя, выбрали неправильный тип шифрования беспроводной сети или ввели неправильный пароль для шифрования беспроводной сети. Затем вам следует подтвердить эти настройки, просмотрев конфигурацию маршрутизатора и, при необходимости, изменив эти настройки на новые. Затем попробуйте подключиться еще раз.
Что делать, если нет доступа в Интернет при подключении к беспроводной сети:
Если он показывает, что вы подключены к сети, но по-прежнему не можете получить доступ к ней, вы должны сначала убедиться, что ваше интернет-соединение действительно работает.Проверьте соединение с другим компьютером и устройством, чтобы убедиться, что оно работает. Если он работает, зайдите в настройки Wi-Fi для этого конкретного подключения на iPad и в настройках DHCP убедитесь, что у вас есть назначенный IP-адрес, маска подсети, маршрутизатор и DNS. Если эти поля не заполнены, нажмите кнопку Renew Lease , а затем нажмите кнопку Renew , когда она спросит, хотите ли вы продолжить. Это заставит iPad запросить новые настройки подключения.После этого, если теперь у вас есть настройки в полях DHCP, попробуйте снова подключиться к Интернету.
Если это по-прежнему не работает, вы можете подтвердить, что вам не нужно вводить статическую сетевую конфигурацию в iPad. Чтобы определить это, следует спросить владельца или администратора беспроводного маршрутизатора.
И последнее, но не менее важное: если iPad показывает, что подключен, но не может получить доступ к Интернету, это может быть связано с тем, что вы ввели неправильный пароль для шифрования беспроводной сети или он был изменен после первоначального создания профиля Wi-Fi.Чтобы проверить это, просто Забудьте сетевой профиль и попробуйте воссоздать его и снова ввести пароль.
Как исправить низкую скорость Wi-Fi на iPad или низкое качество беспроводного соединения:
К сожалению, было много сообщений о том, что диапазон и чувствительность беспроводной связи iPad не так хороши, как могли бы или должны были быть. Это означает, что соединения Wi-Fi, которые нормально работают с другими устройствами или компьютерами, могут не работать с iPad. Чтобы определить качество вашего Wi-Fi-соединения, вы можете посмотреть в верхнем левом углу устройства.Три уровня качества показаны от лучшего к худшему, причем самый низкий уровень соответствует наихудшей скорости соединения.
Если Apple не выпустит обновление или не будет выпущено программное обеспечение для увеличения мощности антенны, нам нужно будет использовать другие методы, чтобы улучшить качество соединения Wi-Fi. Для этого вы можете сначала попробовать использовать iPad ближе к беспроводному маршрутизатору, чтобы улучшить качество связи. Однако это нелепая вещь, учитывая, сколько вы потратили на iPad.Другой вариант — приобрести беспроводной повторитель, который может расширить радиус действия вашего беспроводного устройства, чтобы он работал во всем доме или квартире. Популярными повторителями являются Linksys WRE54G Wireless-G Extender, Belkin Wireless G Universal Range Extender или Netgear WGXB102 Range Extender. Когда вы добавляете повторитель в свою беспроводную сеть, он увеличит радиус действия вашего беспроводного маршрутизатора, чтобы вы могли подключиться к своей сети в местах, где раньше вы не могли.
Заключение
Как видите, существует множество вариантов конфигурации Wi-Fi, соответствующих вашим конкретным потребностям.Зная, как подключиться к беспроводной сети, теперь вы можете подключаться к Интернету из таких мест, как общедоступная точка доступа Wi-Fi, дом друзей или отель. Независимо от конкретных требований вашего местоположения, мы надеемся, что информация в этом руководстве покажет вам, как их обойти. Если у вас есть какие-либо вопросы по этой информации или вам нужна помощь в выполнении шагов, не стесняйтесь спрашивать на нашем форуме iPad.
Как подключить iPad к Интернету без Wi-Fi — Союзная независимость
Вы и ваш ученик присоединяетесь к сообществу.Вы начинаете свой урок. Они будут путешествовать по маршруту с помощью своего iPod или iPad, как вы это делали в их школе. Только на этот раз они действительно будут путешествовать по маршруту и одновременно использовать iPod / iPad!
Готовы.
ВЫ готовы.
А устройство? Это не сработает. Вы не можете заставить карту вытащить в сообществе, потому что нет Wi-Fi.
Что теперь ?!
Вы, конечно же, меняете свой план уроков. Но для начала вам не нужно было проходить через эту борьбу.
Вместо того, чтобы менять свои планы, есть способы подключить iPad к Интернету без Wi-Fi и использовать его в сообществе.
Что нужно для подключения iPad к Интернету без Wi-Fi
Вам понадобится iPad, устройство с Wi-Fi и немного ноу-хау. Если вы предоставите устройство, я покажу вам, как подключить iPad к Интернету без Wi-Fi.
Материалы, необходимые для подключения iPad к Интернету без Wi-Fi:
Устройство с Wi-Fi, имеющее личную точку доступа.Это может быть телефон инструктора или личный хот-спот.
Аппарат. Эти инструкции также относятся к iPod или любому устройству, на котором нет данных. Вы можете использовать телефон iOS или телефон Android, чтобы сделать то же самое.
Как подключить iPad к Интернету без Wi-Fi, пошаговая инструкция:
Включите оба устройства.
На вашем Wi-Fi-устройстве включите личную точку доступа.
Подключите iPod / iPad к персональной точке доступа.
БАМ! Вы должны иметь возможность использовать iPod / iPad в обществе.
Это будет использовать данные с Wi-Fi-устройства. Я бы удостоверился, что у Wi-Fi-устройства есть тарифный план, который может выдержать потребности данных инструкции.
Я знаю, что это очень простой обзор. Для получения дополнительной информации посмотрите этот видеоролик, в котором все это подробно объясняется.
Как подключить iPad к Интернету без Wi-Fi
Ваш iPad Pro теперь является отличной заменой вашему ноутбуку или даже настольному компьютеру, но в регионах без Wi-Fi он может потерять что-то действительно важное, что позволяет ему светить: подключение к Интернету.Без подключения к Интернету iPad Pro становится весьма ограниченным в своих возможностях.
Итак, что вы можете сделать в этой ситуации? Вот несколько советов:
1. Проверьте подключение iPad Pro
Сегодня на рынке доступны две разные версии iPad Pro: только с Wi-Fi и сотовая (LTE). Сначала проверьте тип своего iPad: если это iPad Pro только с Wi-Fi, вы можете перейти к следующему шагу.
Если на вашем iPad включена сотовая связь, то вам повезло, но вам нужно будет дополнительно проверить, есть ли в вашем iPad лоток для SIM-карты или встроенная Apple SIM / eSIM.В новейших моделях iPad Pro встроена eSIM, но в более старых моделях может использоваться Apple SIM или просто пустой лоток для SIM-карты.
Если в вашем iPad есть лоток для SIM-карты, вы можете просто пойти в ближайший магазин и приобрести физическую SIM-карту у выбранного вами сетевого провайдера. Кроме того, вы можете приобрести Apple SIM в ближайшем магазине Apple Store и выполнить следующие действия для eSIM / Apple SIM.
Если в вашем iPad Pro есть eSIM или Apple SIM, вы можете настроить тариф с различными операторами связи, которые предлагают тарифные планы для iPad, например план Truphone для iPad, выбрав «Настройки»> «Сотовые данные»> «Настроить сотовые данные» или «Добавить новый тарифный план». (если это не ваш первый план).Выберите предпочтительного оператора связи, выберите тарифный план и создайте учетную запись (или добавьте iPad к существующему тарифному плану).
Этот процесс должен быть довольно простым, и вы можете выбирать между краткосрочным тарифным планом или долгосрочным обязательством в зависимости от ваших потребностей.
2. Совместное использование подключения для передачи данных вашего смартфона
Если у вас есть телефон с активным тарифным планом, вы можете просто поделиться подключением для передачи данных вашего телефона с iPad Pro. Если вы используете iPhone, вы можете использовать функцию Personal Hotspot, чтобы поделиться интернет-соединением с iPad.Если вы используете телефон Android, есть аналогичная функция под названием «Мобильная точка доступа».
Если вы используете iPhone, просто перейдите в «Настройки» , затем «Личная точка доступа». Включите личную точку доступа и установите пароль. Ваш iPad обнаружит эту личную точку доступа как обычное соединение Wi-Fi, после чего вы можете просто подключиться к ней, ввести пароль и вуаля! К настоящему времени ваш iPad должен использовать подключение к Интернету вашего iPhone. Если вы хотите, вы также можете использовать Bluetooth для совместного использования личной точки доступа.
Обратите внимание на тарифный план вашего iPhone при совместном использовании подключения к iPad Pro. Сейчас его используют два устройства. Так что, если вы не будете осторожны, это может легко выйти из-под контроля. Кроме того, помните, что если у вас есть iPad с поддержкой сотовой связи, модем может быть другим, и вы можете поделиться подключением iPad к телефону.
3. Подключите iPad Pro к компьютеру
Это для условий, когда у вас есть ПК / ноутбук, подключенный к Интернету, но не имеющий Wi-Fi по той или иной причине.Вы можете поделиться подключением вашего компьютера к Интернету с iPad Pro через кабель USB-to-thunderbolt или через Bluetooth.
Вы можете выполнить следующие действия:
Для Mac (через Bluetooth):
1. Перейдите в Apple> Системные настройки> Bluetooth> Включить Bluetooth.
2. На iPad Pro перейдите в «Настройки»> «Bluetooth » и включите
3. iPad Pro должен появиться как новое устройство в разделе Bluetooth на Mac.Нажмите пару, на вашем Mac появится шестизначный пин-код, и тот же номер должен появиться на вашем iPad. Подтвердите соединение.
Для Mac (через USB)
1. Перейдите в «Apple»> «Системные настройки»> «Общий доступ»> «Общий доступ к Интернету».
2. Установите «Совместное использование подключения по WiFi и к компьютеру с помощью iPad USB
» 3. Проверьте общий доступ к Интернету , и нажмите Пуск
4. Подключите iPad Pro через USB-порт
Для Windows (через USB)
1.Отключите адаптер для подключения к Интернету в Windows
2. Подключите iPad с помощью кабеля USB
3. В iPad перейдите в «Личную точку доступа» в настройках и включите общий доступ к Интернету «Только USB». Вы должны увидеть, что на вашем компьютере с Windows появился новый сетевой адаптер
4. Щелкните правой кнопкой мыши этот новый интернет-адаптер в Windows, перейдите в свойства и установите оба флажка в «Общий доступ к подключению к Интернету». Зайдите в Настройки и выберите нужные услуги.
5. Повторно активируйте сетевой адаптер для Интернета в Windows
End Words
Даже когда вокруг вас нет Wi-Fi, мы можем использовать способы подключения iPad Pro к Интернету.Если у вас есть iPad с сотовой связью и Wi-Fi, то лучше всего приобрести тарифный план для iPad, как тот, который предлагает Truphone.


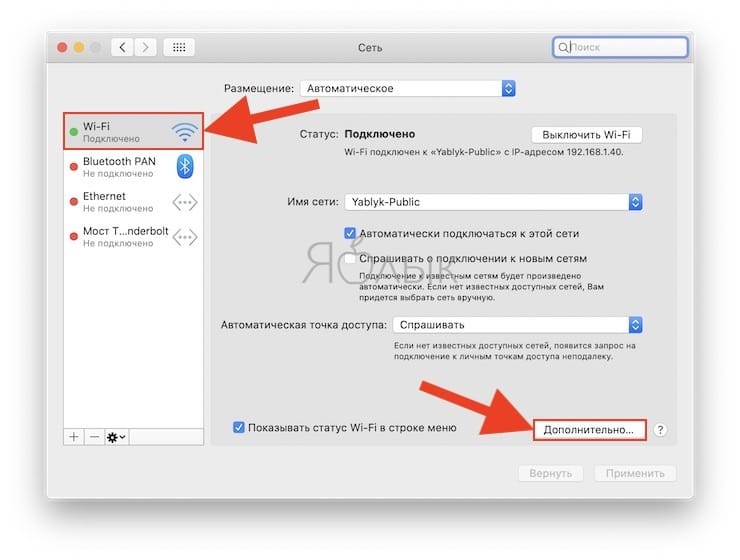
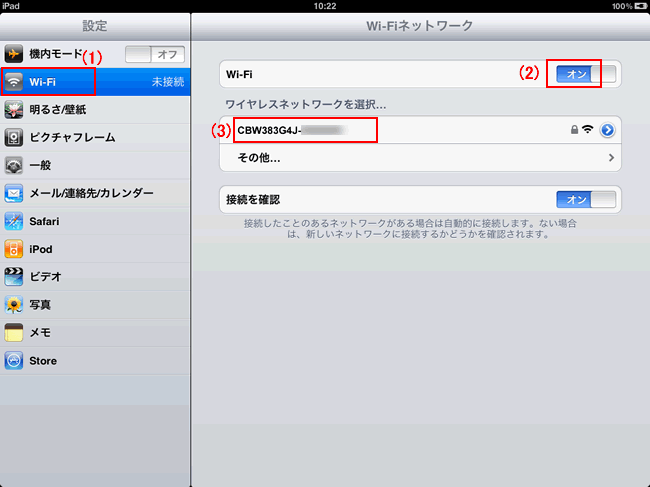
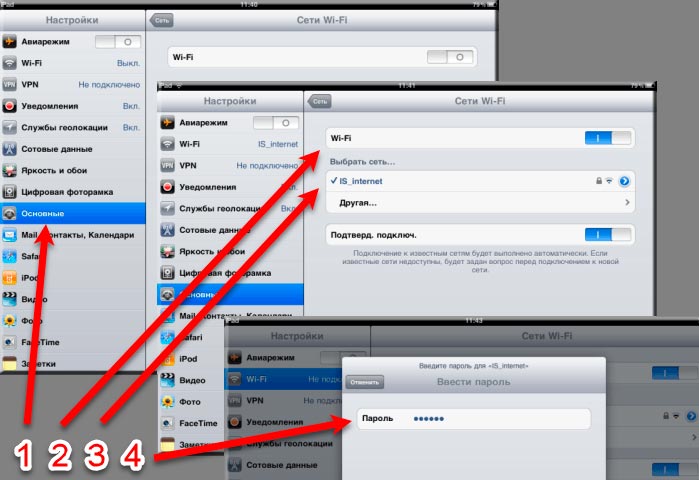
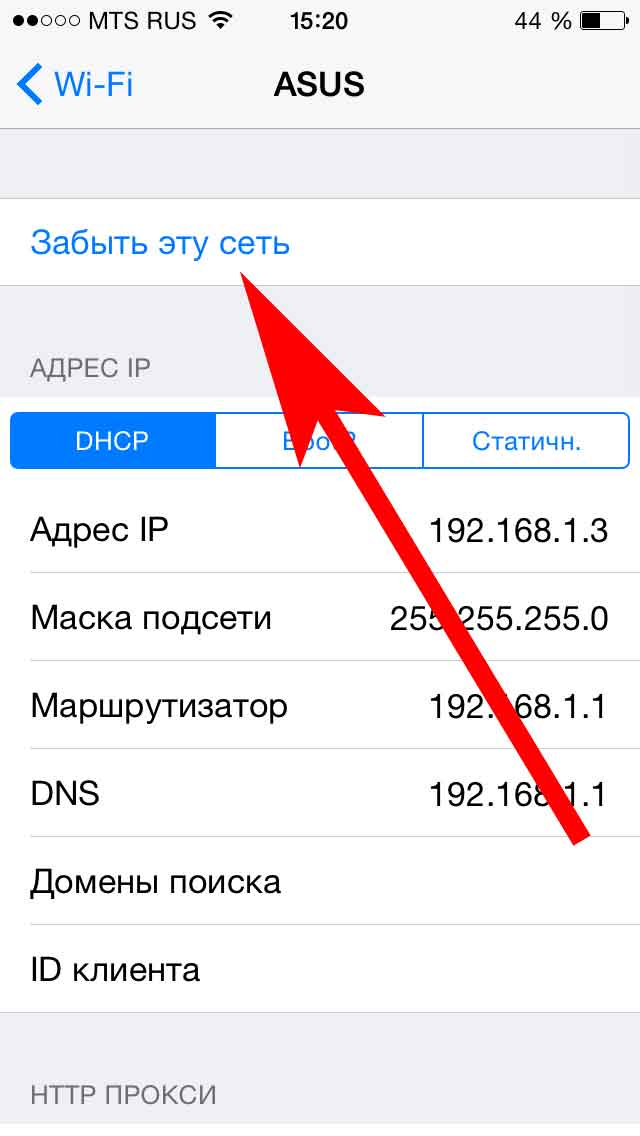

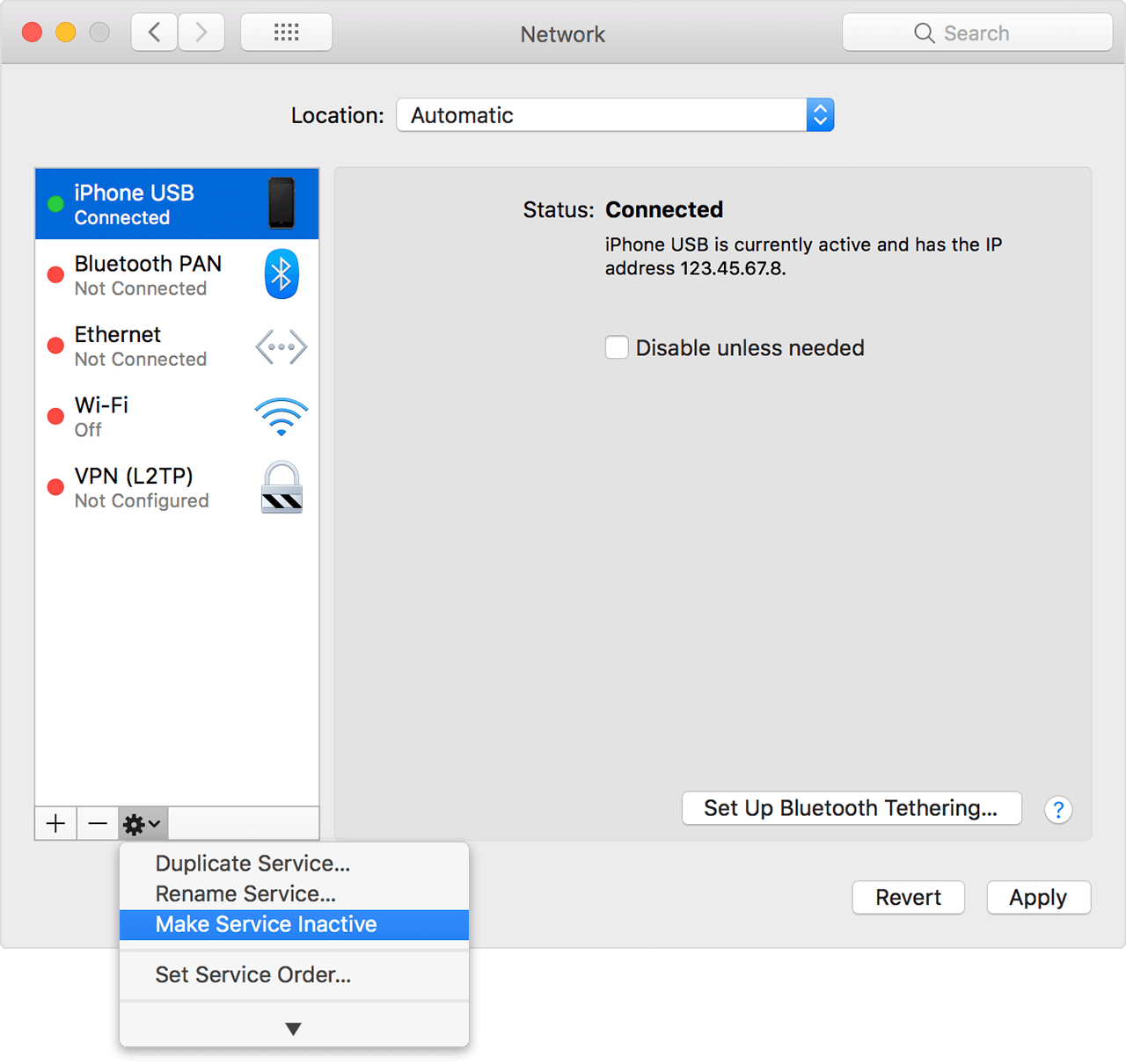
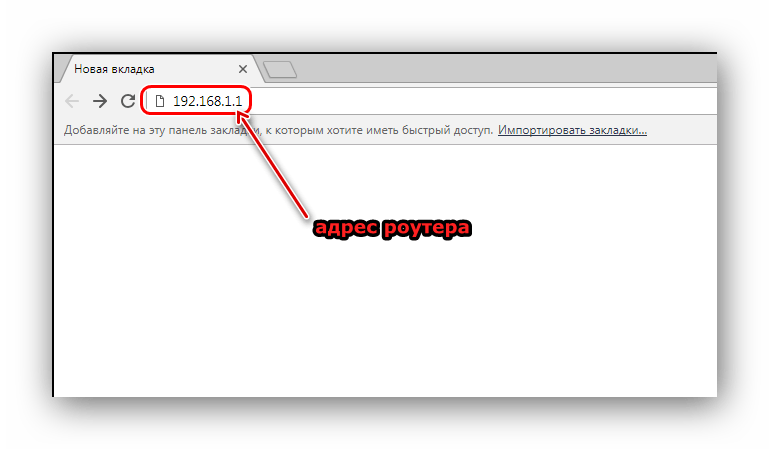
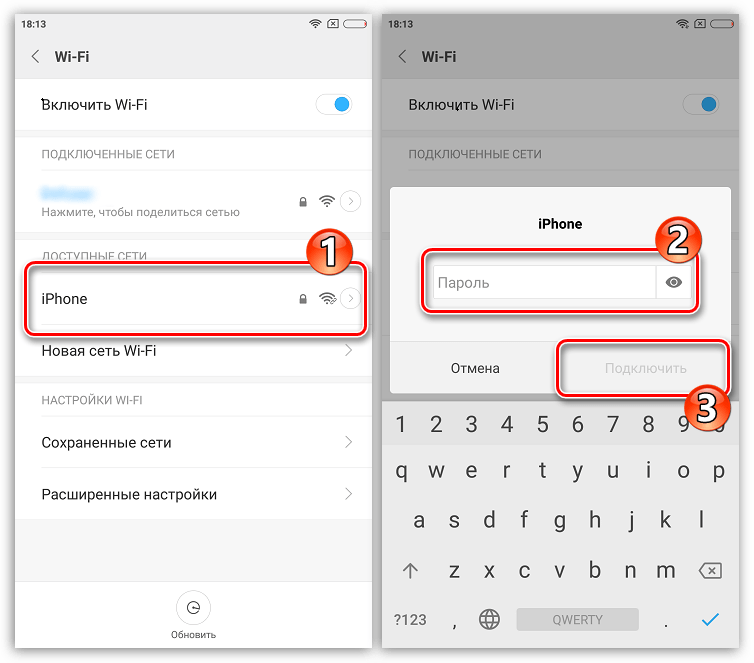 Ваш iPad подключится к любой ближайшей сети Wi-Fi, к которой он был подключен ранее.
Ваш iPad подключится к любой ближайшей сети Wi-Fi, к которой он был подключен ранее.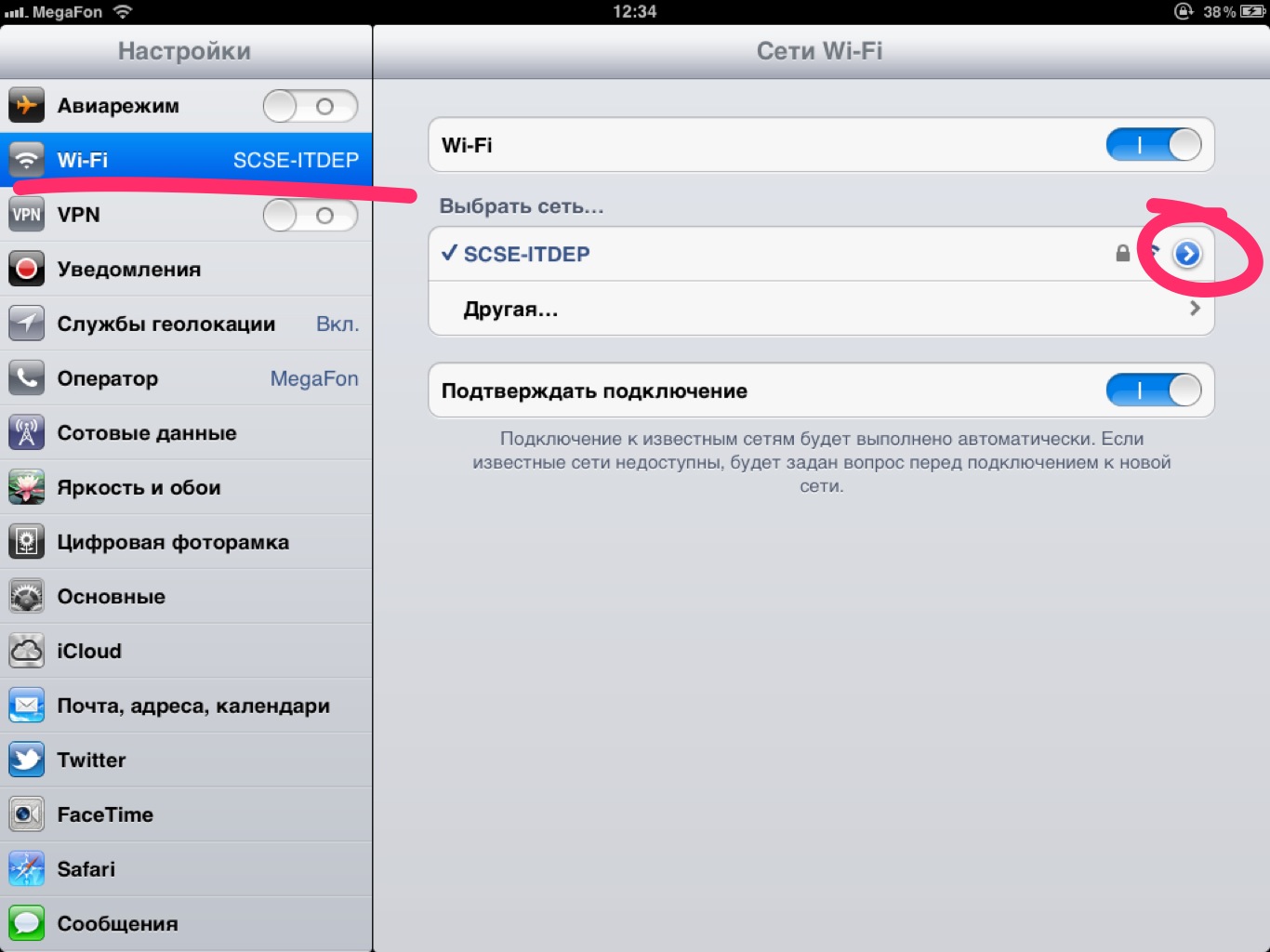 Рядом с частными сетями есть значок замка. Чтобы подключиться к общедоступной сети, коснитесь имени сети. Ваш iPad попытается подключиться к сети, и, если это удастся, имя сети переместится в верхнюю часть экрана с галочкой рядом с ним.
Рядом с частными сетями есть значок замка. Чтобы подключиться к общедоступной сети, коснитесь имени сети. Ваш iPad попытается подключиться к сети, и, если это удастся, имя сети переместится в верхнюю часть экрана с галочкой рядом с ним.