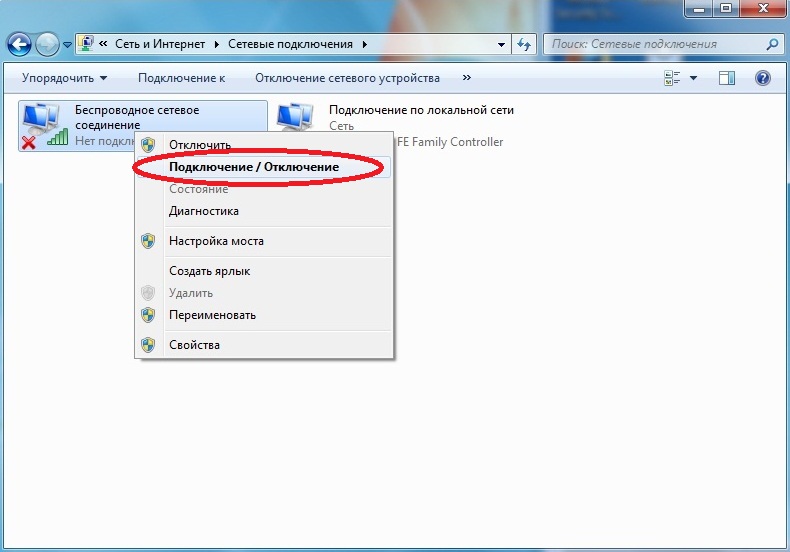Как подключить обычный (стационарный) компьютер к Wi-Fi
Привет друзья! После того, как я написал статью о том как подключить и настроить Wi-Fi роутер TP-Link TL-WR841N, она собрала очень много комментариев, а это значит, что тема установки Wi-Fi роутеров очень актуальная. Народ активно устанавливает в своих домах Wi-Fi сети, а связанно это с тем, что сейчас почти все мобильные устройства (смартфоны, планшеты, ноутбуки) имеют возможность подключаться к беспроводной сети.
И еще один плюс, это конечно же отсутствие проводов по всей квартире, можно у входа повесить Wi-Fi роутер, и подключаться к сети в рамках своего дома, а если не поставить пароль на сеть, то еще и соседям хватит :).Если сейчас те же ноутбуки и планшеты все идут со встроенным Wi-Fi модулем, то обычные стационарные компьютеры, как правило такой фишкой похвастаться не могут. И вот когда уже дома есть Wi-Fi, то обычному компьютеру, не ноутбуку нужно тянуть сетевой кабель от роутера, потому что у него нет Wi-Fi приемника. А может не всем, но все же хочется что бы все устройства подключались к беспроводной сети.
Увидел, что люди задают поисковым системам примерно вот такие вопросы:
купили роутер, как теперь соединить компютер (на нем нет вай фай платы) и телефон
А это значит, что еще не все знаю, что есть как внешние, так и внутренние сетевые адаптеры, они же Wi-Fi приемники. Это такие небольшие устройства, которые могут позволить вашему компьютеру подключаться к Wi-Fi сети. Сейчас подробнее о них расскажу.
Внешние Wi-Fi приемники
Размером чуть больше флешки. Подключаются к компьютеру в основном по интерфейсу USB. Выглядят примерно вот так:
Стоят не дорого, можно купить даже за 12 долларов. Все что нужно, это подключить его в USB, установить драйвера с диска (диск идет в комплекте), и можно подключаться к беспроводной сети. Пример настройки сетевого адаптера TP-LINK TL-WN721N можете посмотреть в статье Настройка сетевого Wi-Fi адаптера TP-LINK TL-WN721N.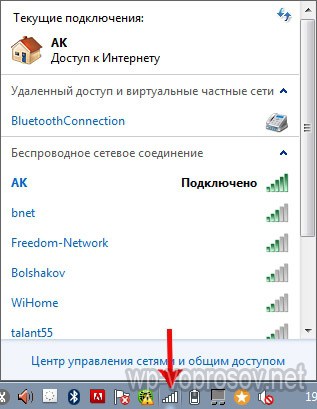
Внутренние Wi-Fi приемники
Подключаются в основном по интерфейсу PCI, а это значит, что для установки нужно открывать системный блок. Выгладят вот так:
По цене от внешних приемников почти не отличаются. Установка проблем вызвать не должна.
Как вы уже поняли, отсутствие на компьютере Wi-Fi решается очень быстро и без сильных затрат. Зато не понадобится прокладывать сетевой кабель по всей квартире. И еще возможно вы спросите, будет ли по Wi-Fi скорость ниже чем по кабелю. Отвечаю, у меня интернет идет через роутер TP-Link TL-WR841N, к компьютеру пока что по кабелю, а ноутбук подключается по Wi-Fi, по моим наблюдениям, на ноутбуке работает даже быстрее. Вот так друзья. Удачи!
Как подключить компьютер к Wi-Fi – инструкция
В данной теме рассмотрим варианты того, как подключить компьютер к Wi-Fi сети. Многие владельцы стационарных компьютеров резонно спросят для чего это нужно, ведь современный настольный ПК имеет все для подключения полноценного проводного интернета, чьи скоростные показатели значительно превосходят показатели вай фай сетей. При этом не стоит выделять из бюджета лишние средства на покупку дополнительного оборудования, потому как все интерфейсы подключения предусмотрены непосредственно в материнской плате компьютера, если, конечно же, речь не идет о древних моделях. Все это верно, но ситуации в жизни бывают разные. К примеру, Вы купили второй персональный компьютер сыну и нужно настроить на нем выход в интернет, а провода тянуть затруднительно или просто лень. В этом случае Wi-Fi подключение будет весьма кстати. Подобных примеров можно привести множество. Нас же интересует варианты решения проблемы, а не причины ее возникновения.
Что необходимо, чтобы сделать Wi-Fi соединение на компьютере?
Для выхода в интернет с Вашего стационарного ПК, да и с любого другого мобильного устройства по беспроводной сети вай фай, необходимо наличие специализированного оборудования. Речь идет о Wi-Fi роутере, в котором уже выполнены необходимые настройки для выхода в интернет для всех домашних устройств по беспроводной сети.
Далее нам понадобится оборудование, для связи с вышеуказанным роутером по радиоканалу стандарта IEEE 802.11, так называемые приемники. Они подразделяются по способу установки и подключения к ПК, и делятся на внутренние и внешние. К первым относятся платы расширения, устанавливаемые в слоты материнских плат, вторые подключаются непосредственно по интерфейсу USB и находятся вне системного блока.
Платы расширения – установка, плюсы и минусы
Внутренний приемник, как уже упоминалось ранее, устанавливается в слот материнской платы стандарта PCI.
Для этого нужно просто открыть системный блок ПК, установить в нужный слот приобретенную плату приемника и прикрутить антенну, идущую в комплекте. Бояться, что Вы установите плату не в тот слот не стоит, потому что физически это не получится. Далее загрузить компьютер и установить драйверы, которые также должны присутствовать в комплекте с приемником.
После того, как новое оборудование, установлено и распознано системой, его нужно настроить.
Под настройками подразумевается – выбор сети Wi-Fi и подключение к ней. Для того, чтобы подключиться к беспроводной сети, Вам необходимо прописать от нее пароль. Делается это следующим образом — нажимаем на значок в системном трее.
Выбираем свою сеть, нажимаем на кнопку «Подключение» и вводим от нее ключ безопасности (пароль). Далее жмем «OK». Вот и все, что необходимо, чтобы ваш компьютер подключить к Wi-Fi сети.
Если вы забыли пароль от Вашей вай фай сети, не переживайте, это легко исправимо. Вам всего лишь нужно зайти в настройки вашего роутера и посмотреть, какой пароль прописан там. Если в настройках вашего роутера нет функции отображения пароля, то просто можете вписать новый. Подробно о том, как узнать пароль от своего wifi Вы можете узнать в этой статье.
Примечание: Учтите, если Вы прибегните к варианту смены пароля, то придется установить его на всех домашних мобильных устройствах, использующих беспроводную сеть для выхода в интернет.
К плюсам внутренних Wi-Fi адаптеров можно отнести отсутствие проводов. К минусам – не мобильность.
Внешние приемники Wi-Fi — установка, плюсы и минусы
Внешние приемники снискали себе славу за счет своей мобильности и простоты установки. Вам не потребуется вскрывать системный блок ПК и гадать, какой же слот использовать. Все, что от Вас требуется, это просто подсоединить устройство к порту USB. Данные приемники подразделяются на проводные и беспроводные, те которые непосредственно, как флешка, устанавливаются в порт USB.
В остальном же, что касается установки драйверов и подключения к беспроводной сети, процесс ничем не отличается от процесса, описанного для внутренних адаптеров.
К плюсам внешних приемников, несомненно, относятся их мобильность. Вы можете смело подключать данное устройство к другим компьютерам. К минусам же можно отнести только лишь наличие проводов у проводных моделей.
Вот и все, что необходимо знать, перед тем как подключить стационарный компьютер к Wi-Fi сети.
Возможно и эти статьи Вам будут так же интересны
Подключение камеры к компьютеру| Как пользоваться| Imaging Edge Desktop
Для удаленной съемки обеспечьте устойчивость камеры с помощью штатива и т.п., а затем подключите камеру к компьютеру.
Способы подключения и настройки варьируются в зависимости от модели.
При использовании ILCE-1
Камеру можно подключить посредством USB-соединения с помощью USB-кабеля, посредством соединения LAN или посредством соединения Wi-Fi.
-
Выполните следующие настройки на камере.
- MENU → (Сеть) → [Фун.подк. смарт.] → [Подключ. смартф.] → [Выкл]
- MENU → (Сеть) → [Передача/Дист.] → [Ф. «Удаленный ПК»] → [Удаленный ПК] → [Вкл]
-
На камере выберите [М-д под.»Удал. ПК»] из следующих вариантов:
[USB]
Подключите камеру и компьютер с помощью поставляемого USB-кабеля.

[проводн.LAN]
Подключите камеру и компьютер с помощью обычного имеющегося в продаже LAN-кабеля. После подключения выполните сопряжение камеры с компьютером.
- Подключите камеру и компьютер или
- Выберите [Ф. «Удаленный ПК»] → [Связывание], чтобы выполнить связывание камеры с приложением Remote.
Для подключения без сопряжения установите на камере [Подкл. без связыв.] в [Вкл].
[Wi-Fi Direct]
Подключите камеру и компьютер с помощью Wi-Fi без использования точки доступа.
- Выберите [Ф. «Удаленный ПК»] → [Инфор. Wi-Fi Direct] для отображения SSID и пароля камеры.
- Выполните подключение Wi-Fi к камере с компьютера с помощью отображаемого SSID и пароля.
[Подк. тчк дост.Wi-Fi]
Подключите камеру и компьютер с помощью Wi-Fi посредством точки доступа. Необходимо выполнить связывание камеры и компьютера.
- Выберите (Сеть) → [Wi-Fi] → [Нажать WPS] или [Руч. настр. тчк дост.], чтобы подключить камеру и компьютер к одной и той же точке доступа.
- Выберите [Ф. «Удаленный ПК»] → [Связывание], чтобы выполнить связывание камеры с приложением Remote.
Для подключения без сопряжения установите на камере [Подкл. без связыв.] в [Вкл].
-
Запустите приложение Remote на компьютере.
-
В окне выбора устройства двойным щелчком выберите камеру, которая будет использоваться для удаленной съемки.
При использовании ILCE-7SM3, ILME-FX3
Вы можете подключить камеру по USB, используя кабель USB или по беспроводному соединению Wi-Fi.
-
Выполните следующие настройки на камере.
- MENU → (Сеть) → [Передача/Дист.
 ] → [Управл. со смартф] → [Управл. со смартф] → [Выкл]
] → [Управл. со смартф] → [Управл. со смартф] → [Выкл] - MENU → (Сеть) → [Передача/Дист.] → [Ф. «Удаленный ПК»] → [Удаленный ПК] → [Вкл]
- MENU → (Сеть) → [Передача/Дист.
-
На камере выберите [М-д под.»Удал. ПК»] из следующих вариантов:
[USB]
Подключите камеру и компьютер с помощью поставляемого USB-кабеля.
[Wi-Fi Direct]
Подключите камеру и компьютер с помощью Wi-Fi без использования точки доступа.
- Выберите [Ф. «Удаленный ПК»] → [Инфор. Wi-Fi Direct] для отображения SSID и пароля камеры.
- Выполните подключение Wi-Fi к камере с компьютера с помощью отображаемого SSID и пароля.
[Подк. тчк дост.Wi-Fi]
Подключите камеру и компьютер с помощью Wi-Fi посредством точки доступа. Необходимо выполнить связывание камеры и компьютера.
- Выберите (Сеть) → [Wi-Fi] → [Нажать WPS] или [Руч. настр. тчк дост.], чтобы подключить камеру и компьютер к одной и той же точке доступа.
- Выберите [Ф. «Удаленный ПК»] → [Связывание], чтобы выполнить связывание камеры с приложением Remote.
-
Запустите приложение Remote на компьютере.
-
Если к компьютеру подключено несколько камер, выберите нужную камеру для удаленной съемки в окне выбора устройства.
При использовании ILCE-9M2/7RM4A/7RM4/7C
Камеру можно подключить посредством USB-соединения с помощью USB-кабеля, посредством соединения LAN* или посредством соединения Wi-Fi.
* Поддерживаемые устройства : ILCE-9M2
-
Выполните следующие настройки на камере.
- MENU → (Сеть) → [Управл. со смартф] → [Управл. со смартф] → [Выкл]
- MENU → (Сеть) → [Ф.
 «Удаленный ПК»] → [Удаленный ПК] → [Вкл]
«Удаленный ПК»] → [Удаленный ПК] → [Вкл]
-
На камере выберите [М-д под.»Удал. ПК»] из следующих вариантов:
[USB]
Подключите камеру и компьютер с помощью поставляемого USB-кабеля.
[проводн.LAN] (Только ILCE-9M2)
Подключите камеру и компьютер с помощью обычного имеющегося в продаже LAN-кабеля. После подключения выполните сопряжение камеры с компьютером.
- Подключите камеру и компьютер или
- Выберите [Ф. «Удаленный ПК»] → [Связывание], чтобы выполнить связывание камеры с приложением Remote.
Если на камере доступно [Подкл. без связыв.], установите его в [Вкл] для подключения без сопряжения.
[Wi-Fi Direct]
Подключите камеру и компьютер с помощью Wi-Fi без использования точки доступа.
- Выберите [Ф. «Удаленный ПК»] → [Инфор. Wi-Fi Direct] для отображения SSID и пароля камеры.
- Выполните подключение Wi-Fi к камере с компьютера с помощью отображаемого SSID и пароля.
[Подк. тчк дост.Wi-Fi]
Подключите камеру и компьютер с помощью Wi-Fi посредством точки доступа. Необходимо выполнить связывание камеры и компьютера.
- Выберите (Сеть) → [Настройки Wi-Fi] → [Нажать WPS] или [Руч. настр. тчк дост.], чтобы подключить камеру и компьютер к одной и той же точке доступа.
- Выберите [Ф. «Удаленный ПК»] → [Связывание], чтобы выполнить связывание камеры с приложением Remote.
Если на камере доступно [Подкл. без связыв.], установите его в [Вкл] для подключения без сопряжения.
-
Запустите приложение Remote на компьютере.
-
Если к компьютеру подключено несколько камер, выберите нужную камеру для удаленной съемки в окне выбора устройства.

При использовании ZV-1
Для подключения камеры можно использовать USB-соединение с помощью USB-кабеля.
-
Воспользуйтесь MENU на камере, чтобы выполнить следующие настройки.
- MENU → (Сеть) → [Управл. со смартф.] → [Управл. со смартф.] → [Выкл]
- MENU → (Сеть) → [Ф. «Удаленный ПК»] → [Удаленный ПК] → [Вкл]
-
Подключите камеру к компьютеру с помощью кабеля USB.
-
Запустите приложение Remote на компьютере.
-
Если к компьютеру подключено несколько камер, выберите нужную камеру для удаленной съемки в окне выбора устройства.
При использовании другой камеры
Для подключения камеры можно использовать USB-соединение с помощью USB-кабеля.
* Отображаемые условия могут отличаться в зависимости от камеры.
-
Воспользуйтесь MENU на камере, чтобы выполнить следующие настройки.
- MENU → (Сеть) / (Беспроводная) → [Управл. со смартф.] → [Управл. со смартф.] → [Выкл]
- MENU → (Настройка) → [USB-соединение] → [Удаленный ПК]
-
Подключите камеру к компьютеру с помощью кабеля USB.
На мониторе камеры появится сообщение «Подключение… ».
-
Запустите приложение Remote на компьютере.
-
Если к компьютеру подключено несколько камер, выберите нужную камеру для удаленной съемки в окне выбора устройства.
Как настроить раздачу «Wi-Fi» на персональном компьютере или ноутбуке с «Windows 10 или 7»
Пользователи регулярно используют персональные компьютерные устройства, основными представителями которых являются стационарные персональные компьютеры и ноутбуки, в своей ежедневной деятельности для решения целого ряда разнообразных задач.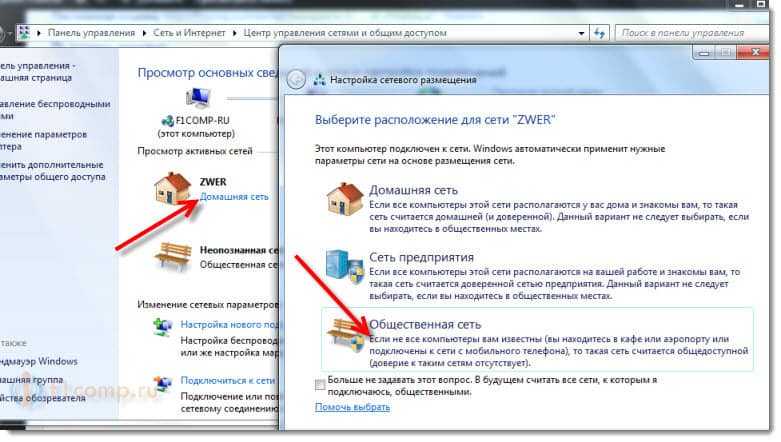
Содержание
Введение
Благодаря использованию высокоскоростного многофункционального программного обеспечения, самым массовым и наиболее востребованным из которого несомненно является операционная система «Windows» разработки специалистов корпорации «Microsoft», возможности современных компьютеров значительно расширяются.
Персональные компьютеры и ноутбуки на базе операционной системы
Организация мобильной точки доступа может быть полезна в разных случаях. И несмотря на присутствие беспроводной сети «Wi-Fi» практически в любом месте, пользователи часто сталкиваются с определенными ограничениями доступа в «Интернет» или самостоятельно задают определенные запрещающие параметры в конкретных ситуациях. Например, в путешествии, если отель устанавливает определенный граничный лимит количества подключений или взымает за них дополнительную плату, на встрече друзей, когда необходимо предоставить массовый доступ в сеть «Интернет», но делиться личным паролем «Wi-Fi» нежелательно, и ряд других случаев.
Поэтому, использование встроенных возможностей операционной системы «Windows 10» по созданию точки доступа к сети «Интернет» является уникальным и востребованным действием и не требует привлечения сторонних приложений, что значительно повышает устойчивость соединения, успешность его функционирования без сбоев и ошибок, а также исключает возникновение конфликта приложений.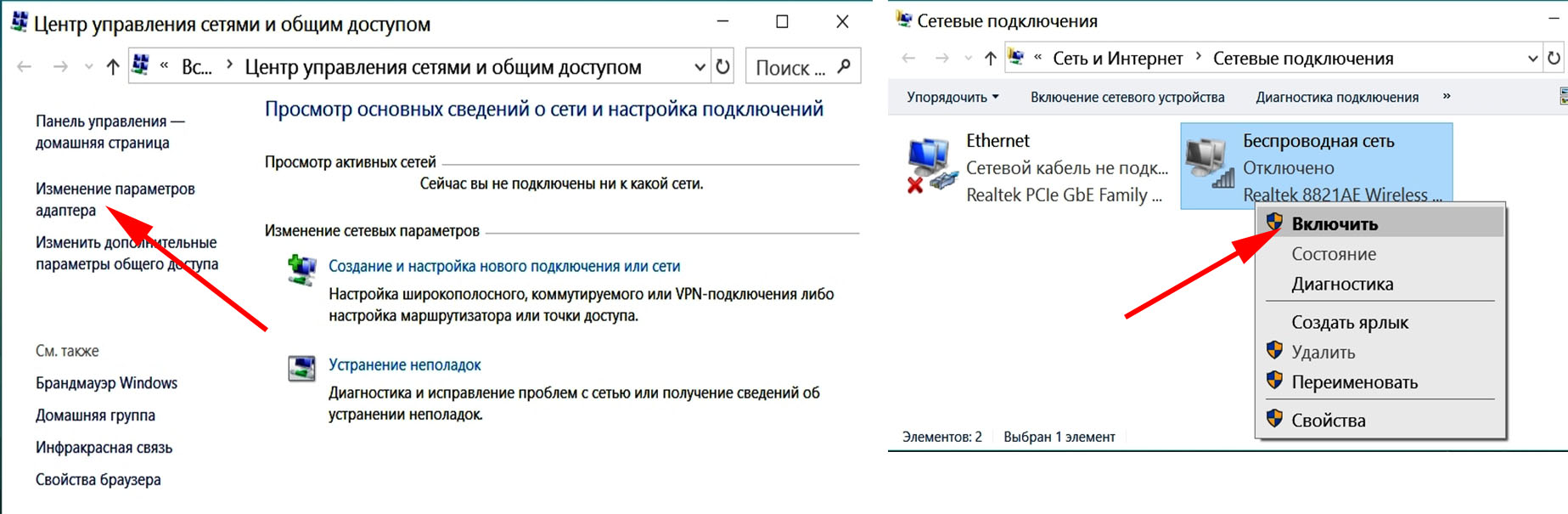 И далее в нашей статье мы подробнее рассмотрим способы создания мобильной точки доступа и настройки раздачи «Wi-Fi» на персональном компьютере или ноутбуке с установленной операционной системой «Windows 10» и «Windows 7», мобильного устройства и способы подключения к сети.
И далее в нашей статье мы подробнее рассмотрим способы создания мобильной точки доступа и настройки раздачи «Wi-Fi» на персональном компьютере или ноутбуке с установленной операционной системой «Windows 10» и «Windows 7», мобильного устройства и способы подключения к сети.
Аппаратные требования
Обязательным условием успешного создания специальной сети для доступа в «Интернет» и корректной настройки раздачи на устройстве с операционной системой «Windows» является наличие «Wi-Fi» адаптера и устойчивого широкополосного соединения, которое может быть организовано любым доступным способом («Ethernet» или «Wi-Fi»). Если в качестве мобильной точки доступа пользователи будут использовать ноутбук, то вся процедура не вызовет особых затруднений, поскольку все современные модели ноутбуков располагают встроенными адаптерами «Wi-Fi».
Для обустройства в мобильную точку доступа стационарного персонального компьютера пользователям потребуется озаботиться подключением любого недорогого беспроводного «USB-адаптера» или внутренней «PCI» карты беспроводной сети. Список образцов представлен различными вариантами, и пользователи смогут выбрать любой адаптер, полностью соответствующий личным требованиям и предпочтениям каждого.
Создание и управление точкой доступа в операционной системе
«Windows 10»Создание точки доступа
Организовать мобильную точку доступа в «Windows 10» довольно просто, процесс создания не займет много времени даже у начинающих пользователей. Необходимо лишь внимательно следовать представленному алгоритму действий.
Все основные настройки операционной системы «Windows 10» сосредоточены в системном приложении «Параметры», которым разработчики системы стараются полностью заменить стандартную панель управления.
Открыть приложение «Параметры» можно различными способами, в достаточном количестве представленными в системе «Windows 10».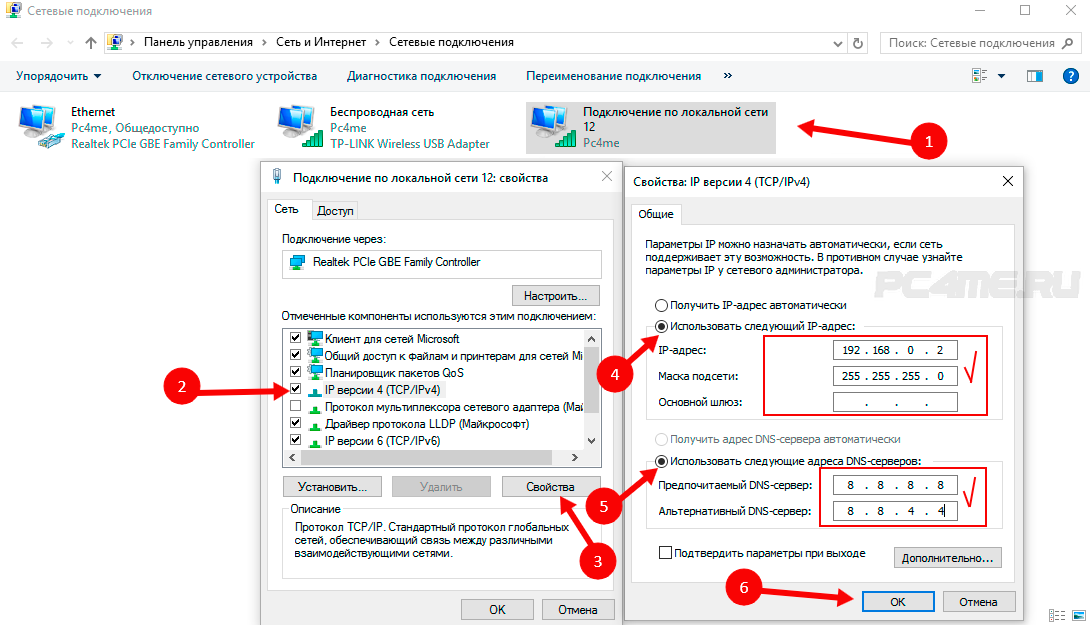 Например, нажмите на кнопку «Пуск», расположенную в левом нижнем углу рабочего стола на «Панели задач», и откройте главное пользовательское меню «Windows». В левой боковой панели нажмите на кнопку со схематическим изображением шестеренки, и приложение «Параметры» будет открыто. Или отыщите в списке установленных приложений при помощи бегунка полосы прокрутки одноименный раздел «Параметры» и щелкните его левой кнопкой мыши для мгновенного перехода в приложение.
Например, нажмите на кнопку «Пуск», расположенную в левом нижнем углу рабочего стола на «Панели задач», и откройте главное пользовательское меню «Windows». В левой боковой панели нажмите на кнопку со схематическим изображением шестеренки, и приложение «Параметры» будет открыто. Или отыщите в списке установленных приложений при помощи бегунка полосы прокрутки одноименный раздел «Параметры» и щелкните его левой кнопкой мыши для мгновенного перехода в приложение.
Также открыть приложение «Параметры» можно из «Центра уведомлений Windows», перейти в который можно путем нажатия кнопки вызова центра, расположенной на «Панели задач» в правом нижнем углу рабочего стола. А затем во всплывающей боковой панели выбрать кнопку быстрого действия «Все параметры».
Но вероятно наиболее быстрый способ доступа к приложению «Параметры» заключается в совместном нажатии комбинации клавиш «Windows + I», моментально активирующее запуск приложения.
На главной странице приложения выберите из представленных вариантов параметров операционной системы раздел «Сеть и Интернет», отвечающий за создание, настройку и управление любыми сетями, а также за устранение возможных неполадок во время их использования. На новой странице раздела в левой боковой панели управления выберите раздел «Мобильный хот-спот».
Если операционная система «Windows 10» одновременно подключена к существующим широкополосной сети через соединение «Ethernet» и беспроводной сети «Wi-Fi», то пользователям потребуется определиться и выбрать предпочитаемый способ совместного использования будущей раздачи. В разделе «Мобильный хот-спот» в ячейке «Совместное использование Интернет-соединения» из выпадающего списка вариантов выберите либо «Беспроводная сеть» или «Ethernet». (После включения мобильной точки доступа изменить данный параметр не получиться.)
А при наличии внутренних или внешних инструментов, отвечающих за дополнительные способы соединения, пользователям необходимо уточнить соответствующий вариант из представленного списка, доступных на устройстве, способов.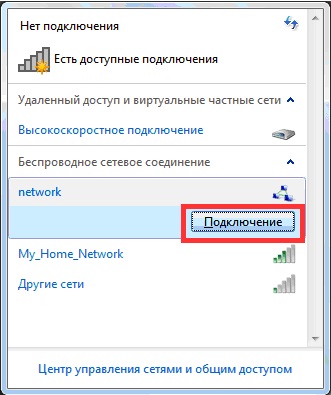 В нашем примере, при использовании подключения к «Интернету» посредством беспроводной сети можно выбрать способ подключения к компьютерному устройству раздачи доступа через «Wi-Fi» или «Bluetooth».
В нашем примере, при использовании подключения к «Интернету» посредством беспроводной сети можно выбрать способ подключения к компьютерному устройству раздачи доступа через «Wi-Fi» или «Bluetooth».
Затем, после уточнения сопутствующих параметров, в разделе «Мобильный хот-спот» установите в ячейке «Разрешить использование моего Интернет-соединения на других устройствах» переключатель в положение «Вкл.» (включено) и предоставьте доступ к «Интернет-соединению» другим устройствам. Теперь мобильная точка доступа включена и полностью работоспособна.
Изменение параметров точки доступа
По умолчанию, операционная система «Windows 10» самостоятельно назначает идентификатор сети «SSID» или сетевое имя и соответствующий пароль для готовой точки доступа. Однако, по желанию пользователей, значения данных параметров могут быть изменены на любые собственные имя и пароль. С целью присвоить новые сетевые идентификационные данные, нажмите на кнопку «Изменить», располагающуюся непосредственно под присвоенными системой именем и паролем сети по умолчанию в разделе «Мобильный хот-спот».
Всплывающее системное окно «Изменение сведений о сети» предложит указать новые значения имени сети и пароля в соответствующих ячейках. По завершению, нажмите на кнопку «Сохранить», и внесенные изменения будут применены к сети незамедлительно.
Подключение к точке доступа
После включения точки доступа она способна предоставить выход в «Интернет» любому устройству. Способ подключения к ней не отличается от способа подключения к любому другому соединению. На компьютерном устройстве, которое необходимо подключить, просто откройте панель, отображающую список сетей, обнаруженных системой и доступных к подключению, нажав соответствующую кнопку на «Панели задач».
Отыщите точку доступа по заданному имени сети и подключитесь к ней, используя ранее установленный в системе сетевой пароль.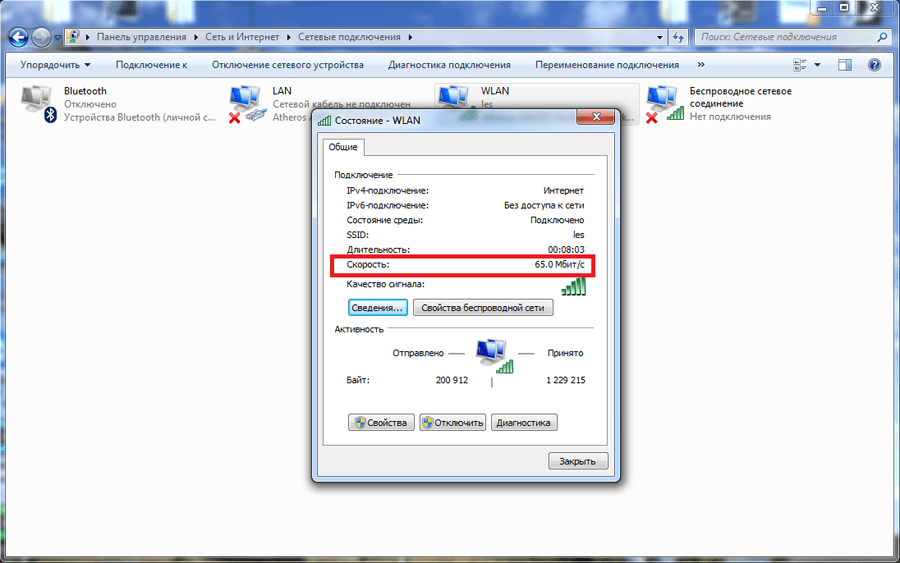
Отслеживание подключенных устройств к точке доступа
Важно помнить, что созданная и настроенная точка доступа в операционной системе «Windows 10» может полноценно обрабатывать не более восьми соединений. В приложении «Параметры» на странице «Сеть и Интернет» в разделе «Мобильный хот-спот» пользователям, в табличной форме с указанием физического и «IP» адресов, будет представлен полный список всех сторонних компьютерных устройств, которые подключены к мобильной точке доступа и имеют выход в сеть «Интернет».
Помимо полной информации обо всех подключенных к точке доступа устройствах, отображенной в системном приложении «Параметры», пользователи могут мгновенно просмотреть количество подключений, выполненных в данный момент. Нажмите на кнопку отображения панели списка доступных сетевых подключений, расположенную в правом нижнем углу рабочего стола на «Панели задач», и в соответствующей кнопке быстрого доступа будет представлено соотношение количества подключенных устройств к общему числу возможных соединений установленной конкретной точки доступа.
Отключение точки доступа
По окончанию необходимости использовать точку доступа, включенную на персональном компьютере или ноутбуке в операционной системе «Windows 10», ее можно отключить простым способом.
Повторно откройте приложение «Параметры» и на странице «Сеть и Интернет» перейдите в левой боковой панели в раздел «Мобильный хот-спот». В одноименном разделе правой панели установите в ячейке «Разрешить использование моего Интернет-соединения на других устройствах» переключатель в положение «Откл.» (отключено). Точка доступа будет закрыта и выход в сеть «Интернет» с ее помощью будет невозможен до тех пор, пока она повторно не будет включена.
Создание и управление сетевым соединением для раздачи
«Wi-Fi» в операционной системе «Windows 7»Создание нового подключения
Одно из отличий операционной системы «Windows 7» от «Windows 10» заключается в используемых платформах, только традиционная «Win32» и совместная гибридная оболочка, комплексно сочетающая элементы «Win32» и «UWP», для каждой из систем соответственно, что выражается в отсутствии приложения «Параметры» в системе «Windows 7».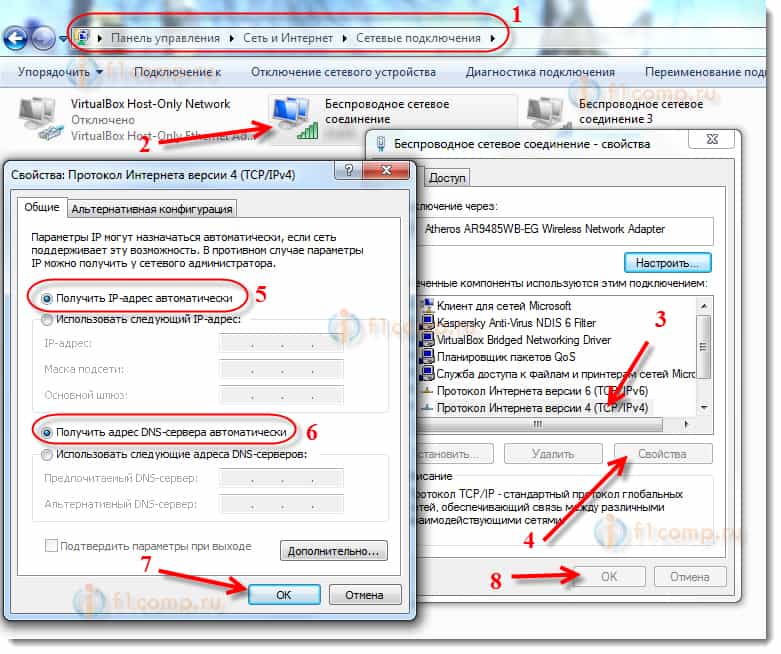 И доступ к системным элементам управления осуществляется через стандартное приложение «Панель управления».
И доступ к системным элементам управления осуществляется через стандартное приложение «Панель управления».
Поэтому для создания и запуска сетевого соединения воспользуемся разделом панели управления «Центр управления сетями и общим доступом», отвечающим за настройку параметров, полноценное функционирование и устранение разнообразных неполадок любых сетевых подключений в операционной системе «Windows 7».
Для быстрого прямого перехода к искомому разделу нажмите в правом нижнем углу рабочего стола на «Панели задач» кнопку вызова панели сетевых подключений правой кнопкой мыши, и во всплывающем меню выберите раздел «Центр управления сетями и общим доступом».
В открывшемся окне центра управления в разделе «Изменение сетевых параметров» нажмите текстовую ссылку «Настройка нового подключения или сети», отвечающую за создание любых видов подключений, в том числе и точки доступа.
Исполнение команды инициирует открытие нового окна «Установка подключения или сети», в котором, используя бегунок полосы прокрутки, перейдите в конец списка вариантов подключений и выберите раздел «Настройка беспроводной сети компьютер-компьютер», а затем нажмите кнопку «Далее» для продолжения.
В следующем окне будет запущен мастер настройки беспроводной сети, для запуска процесса создания которой нажмите кнопку «Далее».
На новой странице окна мастера присвойте своей специальной сети имя, ключ (пароль) для подключения к ней, и выберите тип безопасности из вложенного списка соответствующей ячейки. Если пользователи будут предлагать подключение к сети в общественном месте, то лучшим параметром безопасности будет вариант «WPA2-Personal». Затем опять нажмите не кнопку «Далее».
Весь процесс создания и настройки пользовательской сети не займет много времени и будет отображен в режиме реального времени.
По его окончанию мастер создания сети уведомит о готовности пользовательской сети к дальнейшему использованию и подтвердит заданные при настройке имя и ключ безопасности новой беспроводной сети. Нажмите на кнопку «Закрыть» для завершения процесса создания точки доступа.
Нажмите на кнопку «Закрыть» для завершения процесса создания точки доступа.
Теперь, если нажать на кнопку отображения панели сетевых подключений на «Панели задач» в правом нижнем углу рабочего стола, то вновь созданное пользовательское беспроводное соединение варианта «компьютер-компьютер» будет располагаться в списке возможных подключений и находиться в режиме ожидания присоединения новых пользователей.
Настройка точки доступа
Следующим действием необходимо повторно открыть окно «Центр управления сетями и общим доступом». Затем в левой боковой панели окна выбрать и нажать, из предложенных вариантов действий, текстовую ссылку «Изменение параметров адаптера».
Перейдите в окне свойств беспроводного соединения на вкладку «Доступ» и в разделе «Общий доступ к подключению к Интернету» установите подтверждающую «галочку» рядом с ячейкой «Разрешить другим пользователям сети использовать подключение к Интернету данного компьютера». А затем нажмите на кнопку «ОК» и сохраните принятые изменения параметров сетевого подключения.
Теперь на любом компьютерном устройстве, обладающем встроенным или дополнительно установленным «Wi-Fi» – адаптером, пользователи смогут найти и подключиться к общему «Wi-Fi» -соединению, тем самым получив доступ к «Интернету» на устройстве в кратчайшие сроки.
Отключение точки доступа
Способ отключения беспроводного соединения в операционной системе «Windows 7» несколько отличается от варианта отключения в «Windows 10». Но в любом случае, процесс отключения довольно прост, и его необходимо применить при отсутствии дальнейшей потребности в использовании точки доступа к сети «Интернет» на персональном компьютере или ноутбуке.
Нажмите левой кнопкой мыши на кнопку отображения панели сетевых подключений, расположенную в правом нижнем углу рабочего стола на «Панели задач». В представленном списке подключений нажмите правой кнопкой мыши пользовательскую точку доступа и во всплывающем меню выберите раздел «Отключить».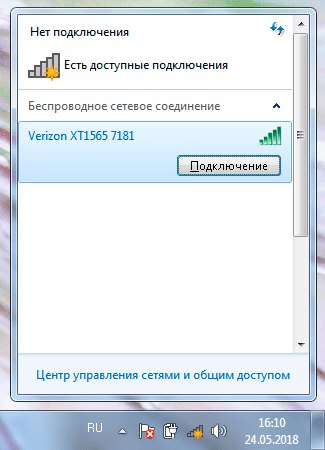 Функционирование беспроводного соединения будет прекращено и раздача доступа к сети «Интернет» будет закрыта.
Функционирование беспроводного соединения будет прекращено и раздача доступа к сети «Интернет» будет закрыта.
Создание и управление точкой доступа в мобильном устройстве
Иногда возникают ситуации, когда в настоящий момент нет рядом персонального компьютера или ноутбука, способного обеспечить непосредственную раздачу доступа в «Интернет», а острая необходимость выйти в международную сеть присутствует. В таком случае можно выполнить раздачу соединения с «Интернетом» с мобильного устройства (например, смартфона, камерофона, коммуникатора и т.д.). Только нужно учитывать, что качество сигнала при данном способе соединения будет значительно хуже, чем при подключении через персональные компьютерные устройства, но для выполнения несложных действий данного уровня будет вполне достаточно.
Процедура включения точки доступа на мобильном устройстве полностью идентична для всех версий мобильной операционной системы (например, «Android»), но могут несколько отличаться названия ответственных разделов, однако смысловое содержание будет всегда одинаково.
Настройка точки доступа на мобильном устройстве
На мобильном устройстве зайдите в главное меню и выберите раздел «Настройки», в различных версиях системы представленный в разном схематическом виде.
На странице управления системными параметрами устройства в главе «Беспроводные сети» нажмите на строку «Еще».
В представленном списке дополнительных разделов главы «Беспроводные сети» нажмите на строку «Режим модема»
На новой странице в ячейке строки «Точка доступа Wi-Fi» установите подтверждающую «галочку».
Процесс создания точки доступа будет выполнен мгновенно и новое подключение будет активно.
Теперь его можно использовать для выхода в сеть «Интернет» со сторонних устройств.
Изменение параметров мобильной точки доступа
На странице «Режим модема» выберите строку «Настройка точки доступа».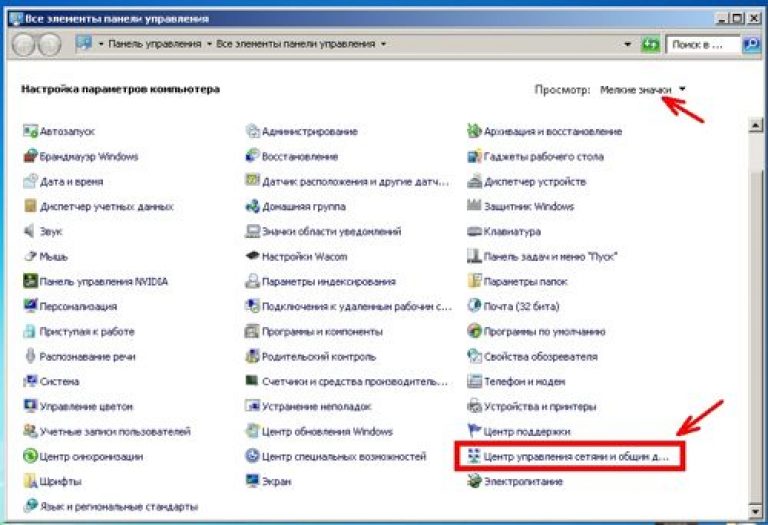
Всплывающее системное окно отобразит основные настройки мобильного беспроводного соединения. Пользователи могут принять предложенные системой по умолчанию или задать новые значения имени сети и пароля безопасности (но не менее восьми символов) для облегчения процесса подключения.
Заполните соответствующие разделы и нажмите на кнопку «Сохранить» после редактирования настроек соединения. Для отображения вводимых символов пароля установите подтверждающую «галочку» в ячейке связанной строки «Показать пароль». Или выберите кнопку «Отмена», если решили оставить предустановленные значения без изменений.
Отключение мобильной точки доступа
Повторите весь путь заново и в разделе «Настройки» в главе «Беспроводные сети» на странице «Режим модема» для выключения точки доступа снова нажмите на строку «Точка доступа Wi-Fi».
Процесс выключения пройдет практически мгновенно и мобильное соединение будет отключено.
Как подключится к мобильной беспроводной точке доступа
После включения беспроводного соединения на мобильном устройстве его название будет отображаться в списке доступных для подключения соединений на стороннем устройстве.
Для подключения к точке доступа мобильного устройства с персонального компьютера или ноутбука потребуется нажать на кнопку отображения панели сетевых соединений. А затем отыскать и выбрать, из предложенного списка возможных подключений, искомую точку доступа. Во всплывающей вложенной панели управления нажмите на кнопку «Подключиться» для непосредственного запуска процесса соединения.
Команда осуществит проверку требований сети и активирует отображение поля «Введите ключ безопасности сети», в которое необходимо вписать значение пароля, заданного при настройке точки доступа в мобильном устройстве, а затем нажмите кнопку «Далее» для непосредственного подключения.
По завершению процедуры проверки устройство будет подключено.
Как подключиться к точке доступа с мобильного устройства
Для подключения мобильного устройства к точке доступа, созданной на персональном компьютере, ноутбуке или другом мобильном устройстве, осуществляющем раздачу беспроводного соединения с сетью «Интернет», выполните следующие действия.
Зайдите в главное меню мобильного устройства и выберите раздел «Настройки», а затем на открывшейся странице раздела нажмите на кнопку «Wi-Fi».
Пользователям будет представлен внушительный список возможных сетей, к которым можно выполнить подключение. Отыщите пользовательскую точку доступа и нажмите на нее.
Во всплывающем окне будут отображены характеристики выбранной сети и доступны кнопки управления. Нажмите на кнопку «Подключить» для соединения с указанной сетью.
После подтверждения пароля, проверки аутентификации и параметров сети, мобильное устройство будет подключено и сможет воспользоваться неограниченным выходом в сеть «Интернет».
Заключение
Современные виды персональных компьютерных устройств обладают широчайшими возможностями и область их применения неуклонно растет. Они постепенно находят применение в самых разных отраслях, во многом благодаря сверхбыстрым комплектующим и высокопроизводительному программному обеспечению, обеспечивающим полноценный контроль за безошибочным исполнением любых процессов.
Новейшие виды программных оболочек, самой популярной из которых выступает операционная система «Windows», постоянно усовершенствуются и дополняются разнообразными системными функциями, большинство из которых направлено, как на увеличение скорости обработки массива данных, так и на повышение уровня общего удобства ежедневного использования компьютерных устройств.
Одной из таких функций, пользующейся обоснованной популярностью, влияющей на возможность пользователей предоставлять и обеспечивать выход разнообразных компьютерных устройств через внутреннее беспроводное соединение, является создание точки доступа. Простой и понятный алгоритм действий, представленный в нашей статье для различных версий операционной системы «Windows», включая версию системы для мобильных устройств, позволит пользователям за считанные шаги создать, настроить, включить, контролировать и, в случае необходимости, быстро отключить точку доступа к международной сети «Интернет» на любом компьютерном устройстве.
Простой и понятный алгоритм действий, представленный в нашей статье для различных версий операционной системы «Windows», включая версию системы для мобильных устройств, позволит пользователям за считанные шаги создать, настроить, включить, контролировать и, в случае необходимости, быстро отключить точку доступа к международной сети «Интернет» на любом компьютерном устройстве.
В операционной системе «Windows 10» процесс настройки и создания точки доступа реализован максимально просто. Но и обладателям устаревшей версии операционной системы «Windows 7» не составит особого труда организовать раздачу «Wi-Fi» – соединения и делиться доступом к «Интернету» с любыми устройствами, поддерживающие беспроводное подключение.
Теперь, обладая навыками и знаниями о способах организации точки доступа в различных версиях операционных систем, пользователям будет проще обеспечивать выход сторонних пользователей в «Интернет» со своего устройства и управлять раздачей в соответствии со своими предпочтениями.
Как разрешить или заблокировать подключения к другим компьютерам в WiFi-сетях
Как разрешить или заблокировать подключения к другим компьютерам в WiFi-сетяхКогда компьютер, находящийся в Wi-Fi-сети, пытается подключиться к Вашему ПК, показывает предупреждение в всплывающем окне, в котором Вы можете разрешить или запретить данное подключение. Однако Вы в любое время можете изменить настройки для подключений, установленные через такие предупреждения. Это можно сделать путем добавления компьютеров, имеющих доступ к сети, в белые или черные списки.
Такие списки позволяют Вам указывать компьютеры, для которых Вы хотите разрешить подключения в WiFi-сети. Для того чтобы сделать это, выполните следующие действия:
Нажмите Файервол в главном окне программы.
В разделе Wi-Fi нажмите Установки для настройки Белого и черного списков компьютеров с доступом к сети.

Окно содержит два раздела: Вверху расположен список компьютеров, которые могут подключаться к Вашему ПК через WiFi-сеть, а ниже — компьютеры, которым запрещено устанавливать такие подключения. Эти списки включают компьютеры, добавленные через всплывающие сообщения, а также те, которые были добавлены вручную.
Доступны следующие опции:
Добавить: Данная кнопка доступна как для белого, так и для черного списка. Эти кнопки позволяют Вам добавить компьютеры в списки. Если Вы добавили компьютер в список разрешенных компьютеров, Ваш компьютер сможет соединиться с ним через WiFi-сеть. Если же компьютер был добавлен в список запрещенных компьютеров, то Ваш компьютер не сможет соединиться с ним.
Когда Вы нажмете данную кнопку, появится новое окно, в котором необходимо выбрать одну из следующих опций: MAC-адрес сетевой карты компьютера, его IP-адрес и его имя. Если Вы указываете имя компьютера, нажмите Проверить имя, т.к. IP-адрес и MAC-адрес будут получены по имени компьютера. после ввода данных нажмите Добавить.
Заблокировать компьютер: Если Вы хотите заблокировать соединения через WiFi-сеть Вашего компьютера с ПК, который находится в белом списке, выберите его в списке и нажмите Заблокировать компьютер.
Разрешить подключение: Если Вы хотите разрешить соединения через WiFi-сеть Вашего компьютера с ПК, который находится в черном списке, выберите его в списке и нажмите Разрешить подключение.
Удалить / Удалить все: Если Вы удаляете компьютер из любого списка, а он пытается установить подключение к Вашему ПК по WiFi-сети, вновь запросит Ваше разрешение на подключение.
После того, как Вы внесли необходимые изменения, нажмите OK.
Синхронизация контента iTunes на ПК с другими устройствами по сети Wi-Fi
Если Вы подключены к сети Wi-Fi и у Вас есть iPhone, iPad или iPod touch с iOS 5 (или новее), Вы можете выполнять синхронизацию устройства (добавлять на него объекты с компьютера), не подсоединяя устройство к компьютеру (если компьютер и устройство подключены к одной сети).
При автоматической синхронизации устройства по сети Wi-Fi используются те же настройки, которые Вы выбрали для синхронизации через кабель.
Включение синхронизации по сети Wi-Fi
Подключите устройство к компьютеру.
Для подключения устройства можно использовать кабель USB или USB-C, а также подключение к сети Wi-Fi. Чтобы подключить устройство с помощью кабеля, см. Синхронизация контента iTunes на ПК с другими устройствами.
В приложении iTunes на ПК нажмите кнопку устройства в левой верхней части окна iTunes.
Нажмите «Обзор».
Установите флажок «Синхронизировать с этим [устройством] по Wi-Fi».
Нажмите кнопку «Применить».
При отсоединении устройства от компьютера значок устройства будет по-прежнему отображаться в iTunes, пока Вы не нажмете кнопку «Извлечь» .
После нажатия кнопки «Извлечь» устройство исчезнет, но синхронизация по сети Wi-Fi останется включенной. Значок устройства снова появится при следующем запуске iTunes (если компьютер и устройство подключены к одной сети Wi-Fi).
Синхронизация устройства по сети Wi-Fi
Ниже описаны способы беспроводной синхронизации, когда устройство и компьютер подключены к одной сети Wi-Fi (компьютер должен быть включен).
Подключите свое устройство к источнику питания. Синхронизация начнется автоматически.
В приложении iTunes на ПК нажмите значок устройства, затем нажмите кнопку «Синхронизировать».
Добавьте объекты на устройство вручную путем перетягивания.
Примечание. Для восстановления программного обеспечения iOS или iPadOS устройства и восстановления заводских настроек необходимо подключить устройство к компьютеру.
Устройство можно синхронизировать по беспроводной сети с несколькими компьютерами, но содержимое каждого типа можно синхронизировать только с одним компьютером.
Синхронизация по сети Wi-Fi происходит медленнее, чем по кабелю. Если подключить устройство к компьютеру кабелем во время синхронизации по сети Wi-Fi, то синхронизация продолжится по кабелю. Если отключить кабель устройства от компьютера во время синхронизации, то синхронизация прекратится, даже если синхронизация по сети Wi-Fi включена на устройстве.
Подключение устройств домашней сети – Keenetic
К интернет-центру Keenetic могут быть подключены устройства, оборудованные сетевыми адаптерами Ethernet (компьютер, смарт-телевизор, приставка IP-телевидения, сетевой медиаплеер или накопитель), а также беспроводными адаптерами (модулями) Wi-Fi стандарта IEEE 802.11 (смартфон, планшет, ноутбук и другие гаджеты).
NOTE: Важно! В данной статье приведены настройки для первого подключения к интернет-центру с заводскими установками, и когда на подключаемых устройствах установлено автоматическое получение IP-адреса. Если вы не уверены, что интернет-центр Keenetic находится с заводскими настройками, можно самостоятельно выполнить сброс настроек интернет-центра на заводские по инструкции «Сброс настроек интернет-центра».
Интернет-центр подключите к электросети через адаптер питания из комплекта поставки. После загрузки интернет-центра его индикатор «Статус» (крайний слева), отображающий состояние устройства, должен гореть непрерывно (это означает, что интернет-центр включен и готов к работе).
1. Подключение по кабелю EthernetДля подключения к сетевым разъемам «1 … 4» (количество портов зависит от модели) используйте кабель Ethernet (патчкорд), соединив им порт интернет-центра с сетевым адаптером подключаемого устройства.
NOTE: Важно! В настройках сетевого адаптера рекомендуем установить автоматическое получение IP-адреса.
Убедитесь, что на подключаемом компьютере был получен IP-адрес из подсети 192.168.1.x (именно адреса из этой подсети предустановлены по умолчанию в интернет-центре Keenetic).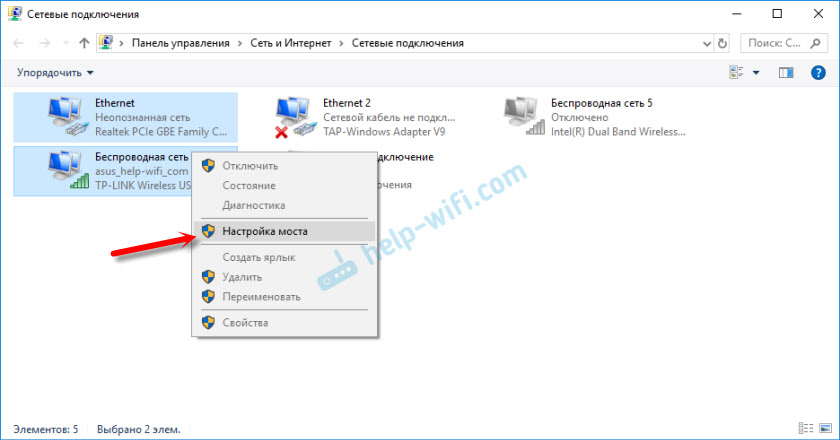 Информацию о том, как это сделать, вы найдете в статье «Как в Windows посмотреть настройки сетевой карты (IP-адрес, MAC-адрес и IP-адрес шлюза)?»
Информацию о том, как это сделать, вы найдете в статье «Как в Windows посмотреть настройки сетевой карты (IP-адрес, MAC-адрес и IP-адрес шлюза)?»
Для подключения к беспроводной сети Wi-Fi интернет-центра Keenetic включите адаптер (модуль) Wi-Fi на мобильном устройстве.
Имя сети Wi-Fi и пароль для подключения напечатаны на этикетке интернет-центра, которая находится на нижней панели корпуса интернет-центра. Например:
Найдите в списке доступных сетей имя сети Wi-Fi вашего интернет-центра и подключитесь к ней. Пример подключения можно найти в статье «Беспроводное подключение к интернет-центру из Windows 10».
На устройствах с операционной системой, поддерживающей WPS-подключение к Wi-Fi, например на ноутбуках с ОС Windows или на мобильных устройствах с ОС Android, вы можете воспользоваться автоматической настройкой и по приглашению операционной системы нажать соответствующую кнопку на Keenetic.
3. В большинстве случае, выполнения указанных выше действий достаточно для подключения устройств к интернет-центру. Теперь, в зависимости от типа подключения к Интернету, можно подключить кабель интернет-провайдера в сетевой разъем «0», или поддерживаемый USB-модем 3G/4G в порт USB интернет-центра (при подключении к Интернету сотового оператора). В случае подключения к интернет-провайдеру по технологии ADSL2+/VDSL2 подключите USB-модем Keenetic Plus DSL.
4. Иногда требуется дополнительная настройка интернет-центра Keenetic. Сделать это можно через веб-конфигуратор Keenetic. Подробную информацию по подключению к веб-конфигуратору можно найти в инструкции «Веб-конфигуратор (панель управления)».
Подключившись к веб-конфигуратору настройте нужное подключение к Интернету в соответствии с настройками вашего провайдера.
На нашем сайте представлены инструкции, которые помогут в настройке различных типов подключений. Они представлены в разделе «Интернет».
Самостоятельная диагностика подключения компьютера к интернет-центруА.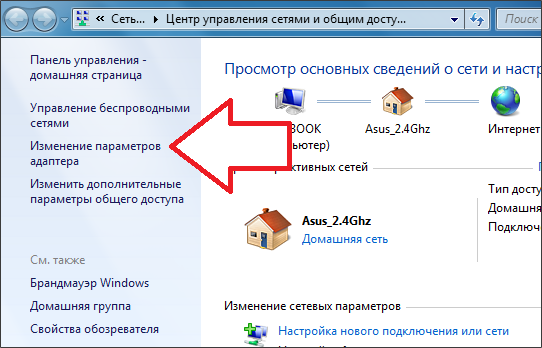 Если вы подключаетесь к интернет-центру по кабелю Ethernet, убедитесь, что кабель надежно подключен к разъему сетевого адаптера на компьютере и на интернет-центре. При наличии соединения с подключенным устройством на интернет-центре загорается индикатор порта и мигает при передаче данных.
Если вы подключаетесь к интернет-центру по кабелю Ethernet, убедитесь, что кабель надежно подключен к разъему сетевого адаптера на компьютере и на интернет-центре. При наличии соединения с подключенным устройством на интернет-центре загорается индикатор порта и мигает при передаче данных.
Затем на компьютере в операционной системе откройте командную строку и выполните команду ping, указав в качестве параметра локальный IP-адрес интернет-центра (по умолчанию 192.168.1.1).
Если в ответ получено сообщение о потере всех 4-х пакетов, связь компьютера с интернет-центром нарушена. В этом случае проверьте параметры сетевых настроек (в частности, параметры протокола Интернета TCP/IPv4). Рекомендуем использовать автоматическое получение IP-адреса.
При ручной настройке проследите, чтобы параметры IP на компьютере были согласованы с параметрами домашней сети интернет-центра и IP-адрес компьютера не был занят другим устройством в вашей сети. Чтобы узнать параметры IP компьютера, выполните в командной строке ОС Windows команду ipconfig /all
Убедитесь, что был получен IP-адрес из подсети 192.168.1.x (именно адреса из этой подсети предустановлены по умолчанию в интернет-центре Keenetic), а в качестве основного шлюза и DNS-сервера указан IP-адрес 192.168.1.1.
Если вы видите IP-адреса из другой подсети, это значит что в данный момент в интернет-центре установлены не заводские установки. Для возврата настроек на заводские воспользуйтесь инструкцией «Сброс настроек интернет-центра».
Б. Если вы подключаетесь к интернет-центру по Wi-Fi, убедитесь, что адаптер (модуль) Wi-Fi включен на ноутбуке или мобильном устройстве, и сеть Wi-Fi вашего интернет-центра отображается в списке доступных беспроводных сетей. Если на мобильном устройстве вы не видите сеть Wi-Fi интернет-центра, убедитесь, что горит индикатор Wi-Fi на корпусе интернет-центра. Индикатор Wi-Fi горит – когда сеть Wi‐Fi включена, мигает часто – когда идет передача данных по беспроводной сети и не горит – когда сеть Wi-Fi выключена. Когда индикатор Wi-Fi не горит, возможно вы случайно выключили сеть Wi-Fi кнопкой. Для включения нажмите и удерживайте более трех секунд кнопку Wi-Fi на корпусе интернет-центра.
Когда индикатор Wi-Fi не горит, возможно вы случайно выключили сеть Wi-Fi кнопкой. Для включения нажмите и удерживайте более трех секунд кнопку Wi-Fi на корпусе интернет-центра.
Если вы видите сеть Wi-Fi, но не можете подключиться, возможно вы вводили пароль сети вручную, и при вводе закралась ошибка. Выполните подключение еще раз, внимательно указав пароль доступа к сети. Также вы можете воспользоваться функцией автоматического подключения по WPS.
Если никак не удается подключиться к беспроводной сети, обновите драйверы беспроводного адаптера, обратившись за ними на сайт производителя адаптера или компьютера (ноутбука). При использовании мобильных устройств своевременно устанавливайте обновления операционной системы и программного обеспечения производителя устройства.
NOTE: Важно! Информацию, по работе с операционной системой компьютера или мобильного устройства, ищите в справочной системе, документации, или на сайте поддержки разработчика операционной системы.
Как я могу добавить Wi-Fi к настольному ПК?
Фото: ShutterstockНе все настольные ПК оснащены встроенным Wi-Fi, что имеет смысл — почему бы вам просто не использовать соединение Ethernet для системы, которая в основном будет располагаться под (или на) вашем столе? По-прежнему хорошо иметь опции, особенно если ваш настольный компьютер находится в месте, к которому трудно (или раздражает) получить доступ с помощью кабеля, и добавить Wi-Fi в систему, в которой его нет, легко.
У вас есть несколько вариантов подключения настольного ПК к беспроводной сети: вы можете использовать USB-адаптер Wi-Fi, установить выделенную карту Wi-Fi PCIe или перейти на новую материнскую плату со встроенным Wi-Fi.(Мы подозреваем, что большинство людей выберут самые простые варианты — номера один и два.)
Удобный вариант: USB-адаптеры Wi-Fi Фото: Getty Images USB-адаптер Wi-Fi не может быть проще в использовании, если предположить, что он есть нет никаких причуд в том, как ваша операционная система распознает или использует устройство. Просто подключите его к настольному компьютеру или ноутбуку. Возможно, вам придется установить некоторые драйверы, чтобы запустить его, но предоставление вашей системе беспроводных возможностей должно сделать простой процедурой plug-and-play после этого.
Просто подключите его к настольному компьютеру или ноутбуку. Возможно, вам придется установить некоторые драйверы, чтобы запустить его, но предоставление вашей системе беспроводных возможностей должно сделать простой процедурой plug-and-play после этого.
Поскольку это USB-адаптер, вы можете подключить его к любому работающему USB-порту вашей системы — на передней или задней панели системы, а также к USB 2.0 или USB 3.0. (Хотя вы можете попробовать USB 2.0, если у вас возникнут проблемы с портом USB 3.0 на старом настольном компьютере.)
G / O Media может получить комиссию
Недостаток USB-адаптера Wi-Fi в том, что вы можете оказаться отключится, если ваша система перейдет в спящий режим. Вы захотите поиграть с настройками Windows для спящего режима (иногда ответ может быть не столь очевидным).Возможно, вам даже придется зайти в BIOS материнской платы, чтобы убедиться, что нет никаких настроек, которые запускают ваши USB-устройства, когда ваша система находится в спящем режиме. Вы также можете полностью отключить спящий режим, что не худшая идея.
Кроме того, USB-адаптеры Wi-Fi могут быть поражены своей производительностью. Убедитесь, что все, что вы покупаете, по крайней мере рассчитано на скорость, поддерживаемую вашим маршрутизатором. Не покупайте дешевый адаптер wireless-n, если вы только что приобрели новый маршрутизатор AC1200, например.И знайте, что переходник не является гарантией; у вас могут быть проблемы с подключением, где бы вы ни пытались подключить свою систему, или адаптер может быть не таким мощным, как кажется на бумаге.
Если вы знаете, что вашей системе всегда будет требоваться доступ к Wi-Fi, вам лучше приобрести адаптер PCIe с выделенными антеннами. Хотя не гарантируется, что они всегда превзойдут USB-адаптеры по производительности в любой ситуации, велики шансы, что вы столкнетесь с более высокой скоростью и меньшей задержкой (по крайней мере, по сравнению с крошечным USB 2.0 адаптер).
Лучшее для подключения: адаптеры Wi-Fi PCIe Фото: ASUS (Amazon) Адаптеры Wi-Fi PCIe предлагают те же возможности подключения, что и на материнских платах со встроенным Wi-Fi. Как правило, они работают лучше, чем USB-адаптеры — по крайней мере, крошечные — обеспечивая более стабильные соединения на больших расстояниях (и лучшую пропускную способность). Они также хороши, если вы знаете, что вам понадобится использовать большую часть (или все) USB-подключения вашей системы. Разгрузите беспроводной адаптер в другом месте, чтобы у вас было достаточно места для флэш-накопителя, игровой мыши или собачки.
Как правило, они работают лучше, чем USB-адаптеры — по крайней мере, крошечные — обеспечивая более стабильные соединения на больших расстояниях (и лучшую пропускную способность). Они также хороши, если вы знаете, что вам понадобится использовать большую часть (или все) USB-подключения вашей системы. Разгрузите беспроводной адаптер в другом месте, чтобы у вас было достаточно места для флэш-накопителя, игровой мыши или собачки.
У адаптеров Wi-Fi PCIe есть только три реальных недостатка, и они относительно незначительны. Во-первых, эти устройства могут быть немного дороже USB-адаптеров Wi-Fi, в зависимости от того, какие возможности вы хотите получить. Во-вторых, вам нужно будет установить их в своей системе. Для большинства людей это не должно быть проблемой, но для новичков может быть сложно. Наконец, в зависимости от конфигурации вашей материнской платы и того, сколько другого оборудования вы поместили в свою систему, у вас может не хватить места для выделенного адаптера Wi-Fi PCIe.Если да, то вам снова нужен USB-адаптер.
Лучше всего, если вы уже обновляете свой компьютер: материнская плата с поддержкой Wi-Fi Фото: Getty Images Если вы все равно планируете обновить свой компьютер и подозреваете, что в какой-то момент вам может потребоваться беспроводное подключение, даже если просто чтобы иметь простое решение для резервного копирования, если ваше соединение Ethernet когда-нибудь станет нестабильным — подумайте о покупке материнской платы со встроенным Wi-Fi. Некоторые могут даже поставляться с внешними антеннами, которые подключаются к задней части вашей материнской платы и позволяют размещать их в любом месте хотите (как на вашем столе), вместо того, чтобы стрелять прямо в заднюю часть вашего настольного ПК.Это мелочь, но она может дать вам немного более сильный сигнал (или лучше подойдет для вашей настольной установки).
Эта статья была первоначально опубликована в апреле 2014 года и обновлена 12/5/19 с более подробной и актуальной информацией.
Как подключить компьютер к WiFi без кабеля? [4 удивительных способа высокоскоростного Интернета] 🔥
TechiePassion поддерживает считыватели. Как партнер Amazon я зарабатываю на соответствующих покупках.
Практически все подручные устройства обновляются, и требования к кабелям исчезают.Интернет — очень важная часть нашей жизни, и очень важно оставаться на связи.
Представьте, что у вашего ПК есть провода, просто чтобы подключиться к Интернету!
Грязь, правда?
Не на каждом ПК есть опция Wi-Fi, и вам, возможно, придется добавить ее традиционно с помощью кабеля Ethernet.
Но можно ли подключить компьютер к WiFi без кабеля?
Да, можно.
С помощью надлежащего руководства все станет для вас проще. Вы можете полностью следовать этому руководству, чтобы узнать, как подключить компьютер к Wi-Fi без кабеля.
Как подключить компьютер к WiFi без кабеля? 1. USB-адаптеры WiFiUSB-адаптеры WiFi могут быть отличным вариантом для упрощения подключения. Вам потребуется всего несколько минут, чтобы установить соединение, а затем использовать продукт без каких-либо проблем. USB-адаптеры WiFi обычно представляют собой небольшие устройства, которые можно без каких-либо осложнений подключать к ПК извне.
Это позволяет вам легко настроить, а затем начать использовать беспроблемный просмотр Интернета.Однако вам необходимо настроить USB-адаптер WiFi с ПК и сетью, прежде чем вы начнете работать. Вы можете выполнить следующие шаги, чтобы сделать это легко.
- Подключите USB-адаптеры WiFi к ПК и вставьте пакеты драйверов.
- Вам необходимо полностью установить пакет драйверов, а затем приступить к работе.
- После этого вам нужно открыть мастер установки и присвоить своему USB-адаптеру WiFi имя.
- Установите пароль для входа в систему, и тогда вам будет разрешено искать доступные сети Wi-Fi.
- Просто нажмите на доступные сети и затем введите пароль подключения, чтобы получить доступ к модему маршрутизатора.

- Нажмите «Сохранить настройки», чтобы с этого момента ваш компьютер автоматически настраивался вместе с устройством.
Последнее обновление 13.04.2021 / Партнерские ссылки / Изображения из Amazon Product Advertising API
Примечание : USB-адаптеры WiFi доступны на рынке по более низкой цене, и их легко настроить. Возможно, вам не придется много работать для этого, но вы можете легко купить его в любом местном магазине вместе с пакетами драйверов, сказав WiFi Stick для ПК или USB-адаптеры WiFi.
2. Адаптеры PCI-e WiFiАдаптеры PCI-e WiFi лучше всего подходят для подключения. Если вы всегда хотите, чтобы высокоскоростной Интернет работал на вас, нет ничего лучше адаптера PCI-e WiFi. В частности, они предоставят вам такую же скорость и возможности подключения, как и внутренняя карта WiFi.
По сравнению с USB-адаптерами, адаптер PCI-e WiFi работает немного лучше и может обеспечить стабильное соединение даже на большом расстоянии.Что касается дизайна, адаптеры PCI-e WiFi имеют две антенны, которые могут легко обеспечить надежную связь.
Адаптеры PCI-e WiFi немного дороже, чем любой обычный адаптер WiFi, из-за технических характеристик оборудования. Однако для их правильного использования вам, возможно, придется установить в вашу систему адаптер PCI-e WiFi. Чтобы сделать это правильно, вы можете выполнить следующие действия.
- Начните с включения компьютера, а затем откройте шкаф.
- Теперь вам нужно найти пустой слот для установки адаптера PCI-e WiFi.
- Как только вы доберетесь до места, вы можете удалить металлическую пластину и установить адаптер PCI-e WiFi.

- Вам необходимо добавить сетевую карту с адаптером, а затем разместить ее вместе с устройством.
- После этого вы можете прикрепить карту к футляру.
- Вам необходимо получить драйверы для подходящего адаптера PCI-e WiFi на вашем ПК и сохранить его на диске C.
Последнее обновление 13.04.2021 / Партнерские ссылки / Изображения из Amazon Product Advertising API
СОВЕТ: Перед покупкой адаптера PCI-e WiFi для своего ПК убедитесь, что технические характеристики адаптера соответствуют совместим с вашим ПК и ОС.Вы можете проверить спецификации и поддержку оперативной памяти, чтобы она работала бесперебойно и без задержек.
Если вы хотите узнать, как подключить настольный компьютер к Wi-Fi без адаптеров, воспользуйтесь двумя другими способами, чтобы добавить Wi-Fi на ПК.
3. Материнская плата с поддержкой Wi-FiМатеринская плата с поддержкой Wi-Fi для вашего ПК даст вам самый простой вариант подключения к вашему ПК. Фактически, вы можете обновить свой компьютер. Так что, если вы думаете об обновлении, это может быть идеальным вариантом для вас.Это отличный способ максимально эффективно использовать возможности сетевого подключения и, вероятно, самый быстрый способ.
Большинство ноутбуков уже имеют материнскую плату с поддержкой Wi-Fi, и вы можете сделать то же самое для своего ПК. Однако стоимость покупки материнской платы с поддержкой Wi-Fi намного больше, чем покупка внешнего оборудования и его установка.
Если вы ищете стабильное соединение, а также быстрый просмотр веб-страниц, это может быть идеальным способом. Материнская плата с поддержкой Wi-Fi имеет внутреннюю емкость для прямого поиска или определения обнаруживаемых сетей, доступных для вашего ПК.Но для этого нужно переформатировать ПК.
Это связано с тем, что установка материнской платы с поддержкой WiFi приведет к потере большей части программной памяти. Для этого вы должны сохранить резервную копию на внешнем устройстве, чтобы вернуть данные. Поэтому вам, возможно, придется установить ОС и получить данные после установки новой материнской платы.
Поэтому вам, возможно, придется установить ОС и получить данные после установки новой материнской платы.
Последнее обновление 13.04.2021 / Партнерские ссылки / Изображения из Amazon Product Advertising API
Примечание : Материнская плата с поддержкой Wi-Fi потребляет некоторое количество ОЗУ.Иногда из-за этого процессор ПК может работать медленно, но сигнал не прерывается. Однако из-за перегрузки материнская плата может легко нагреваться. Поэтому очень важно, чтобы на вашем компьютере был установлен кулер. Это поможет вашему процессору работать быстрее и без ущерба для мощности сигнала.
4. WiFi-картаНаличие WiFi-карты на вашем ПК очень похоже на установку адаптера PCI-e на материнскую плату. Однако, как и внешние аппаратные устройства, карта WiFi также очень компактна и экономична для покупки.Если вы не хотите обновлять свою систему, вы можете легко купить эту беспроводную карту для настольного ПК.
Однако вам необходимо убедиться, что карта совместима с вашей материнской платой и хорошо работает с вашим ПК. Вы можете просто сначала открыть шкаф, а затем найти слот, в который вы можете установить карту WiFi, в доступные слоты PCI-e.
Установка Карта WiFi — это несложная работа, и вы можете выполнить следующие шаги, чтобы сделай это.
- Вам нужно открыть шкаф и найти слот PCI-e.
- Как только вы обнаружите слот, вы можете просто открыть крышку слота, чтобы вставить карту WiFi.
- Поместите карту WiFi в правильном направлении, а затем вы можете закрепить слот в нужном месте с помощью винта.
- По завершении размещения вам необходимо вставить компакт-диск с драйверами, а затем установить драйверы.
- Как только это будет сделано, вам необходимо загрузить компьютер, чтобы убедиться, что он запускается.
- После того, как вы снова запустите компьютер, вы можете увидеть мастер, который поможет вам подключиться к драйверу WiFi.
Последнее обновление 13.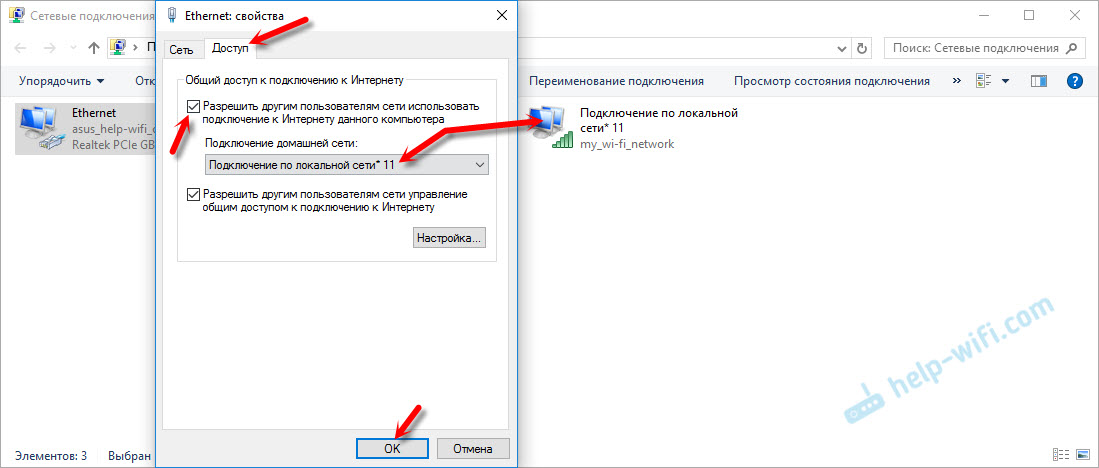 04.2021 / Партнерские ссылки / Изображения из Amazon Product Advertising API
04.2021 / Партнерские ссылки / Изображения из Amazon Product Advertising API
СОВЕТ: Если вы впервые вставляете карту WiFi в слот PCI-e, убедитесь, что вы это сделали. это осторожно. Это связано с тем, что слот PCI-e очень хрупкий, и приложение дополнительной силы может сломать слот для карты. Кроме того, неправильная установка не будет для вас работой. Чтобы получить более качественную помощь, вы можете попросить профессионала выполнить свою работу.
Часто задаваемые вопросы [FAQs]Q1.Ethernet быстрее, чем WiFi?
A1. Давайте честно рассмотрим это. Ethernet напрямую соединяет ПК с помощью широкополосной сети. Если вы подключены к сети Wi-Fi, предлагаемая обратная ссылка будет почти на 10% медленнее, чем у кабеля Ethernet. Из-за высокой обратной связи он способен обеспечить более высокую скорость, чем любое обычное соединение Wi-Fi.
2 кв. Можно ли использовать одновременно Wi-Fi и Ethernet?
A2. Да, это возможно. Вы всегда можете подключить как Ethernet, так и Wi-Fi к одной и той же сети. Шаги также очень просты, когда вы можете установить обе сети. Но для этого у вас должен быть отдельный порт LAN для вашего ПК. У вас должны быть оба варианта, которые принесут вам должный результат.
3 кв. Для чего используется кабель Ethernet в телевизоре?
A3. Если у вас дома есть смарт-телевизор, вы можете использовать интернет-сервисы для загрузки приложений для потоковой передачи фильмов, видео и многого другого.Но с помощью кабеля Ethernet вы можете напрямую подключиться к Интернету.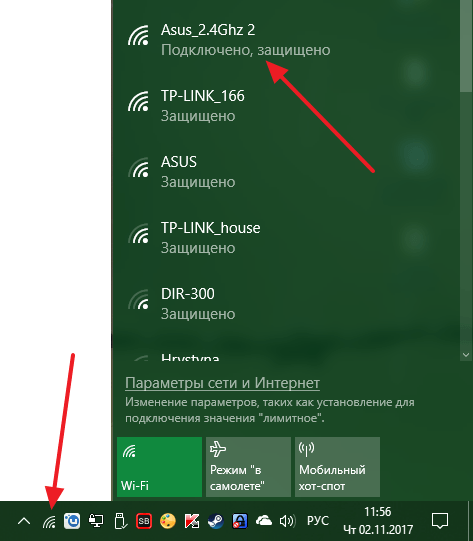
Значит, вам нужно подключить к телевизору кабель Ethernet. Если порт недоступен, вы можете купить порт USB LAN, который поможет вам с этим. Тем не менее, если все идет не так, как ожидалось, вы можете прочитать нашу статью о телевизоре Samsung, который не подключается к Wi-Fi.
4 кв. Как переключаться между WiFi и Ethernet?
A4. Переключение между WiFi и Ethernet никогда не было для вас сложной задачей.Вы можете выполнить следующие действия.
1. Перейдите в раздел «Сети» на вашем ПК.
2. Перейдите к параметрам, перечисленным как WiFi и Ethernet.
3. Вы можете перейти к вариантам, которые вам рекомендуются.
4. Вы можете легко изменить порядок, а затем выбрать свои предпочтения.
Q5. Мобильная точка доступа подключена к настольному компьютеру, но не подключена к Интернету — что делать?
А5. Хорошо, я предполагаю, что вы включили сеть передачи данных и все еще сталкиваетесь с такими проблемами.В соответствии с этим может быть три основных причины —
1. Антивирус не позволяет вам подключиться.
В таком случае вам необходимо полностью отключить антивирус, а затем снова установить соединение.
2. DHCP-точка мобильной точки доступа не передает IP-адрес ПК.
Если IP-адрес не используется совместно, необходимо снова перезагрузить телефон. Может, на этот раз разрешит, потому что антивирус уже заблокирован.
3. Технический сбой в сетевом драйвере.
Если есть технический сбой, нужно заново переустановить драйверы. Надеюсь, это сработает.
Подключение компьютера к Wi-Fi без кабеля — не сложная процедура, если вы знаете, как это сделать правильно. Однако, если вы не профессионал, вы всегда можете следовать этому руководству, чтобы получить надлежащие результаты. Мы надеемся, что это руководство поможет вам легко подключить Wi-Fi с помощью любой из описанных выше процедур.
Однако, если вы по-прежнему сталкиваетесь с какой-либо технической проблемой, возможно, вам придется правильно ее настроить. Вы можете оставить комментарии к теме ниже или даже подписаться на этот пост, чтобы узнать больше о том, как подключить компьютер к Wi-Fi без кабеля.
Вы можете оставить комментарии к теме ниже или даже подписаться на этот пост, чтобы узнать больше о том, как подключить компьютер к Wi-Fi без кабеля.
Как подключить компьютер к любой сети Wi-Fi
Подключить компьютер к сети должно быть просто, но без правильного оборудования подключение к Wi-Fi невозможно. Хотя настольный компьютер может подключаться к Wi-Fi, если на нем не установлена карта Wi-Fi, вам необходимо добавить поддержку Wi-Fi на ПК.
Вот все, что вам нужно знать о подключении ПК к Wi-Fi и о том, как сделать настольный компьютер беспроводным, если это еще не сделано.
Как подключить компьютер к Wi-Fi
Может ли настольный компьютер подключиться к Wi-Fi? Да, может — с правильным оборудованием.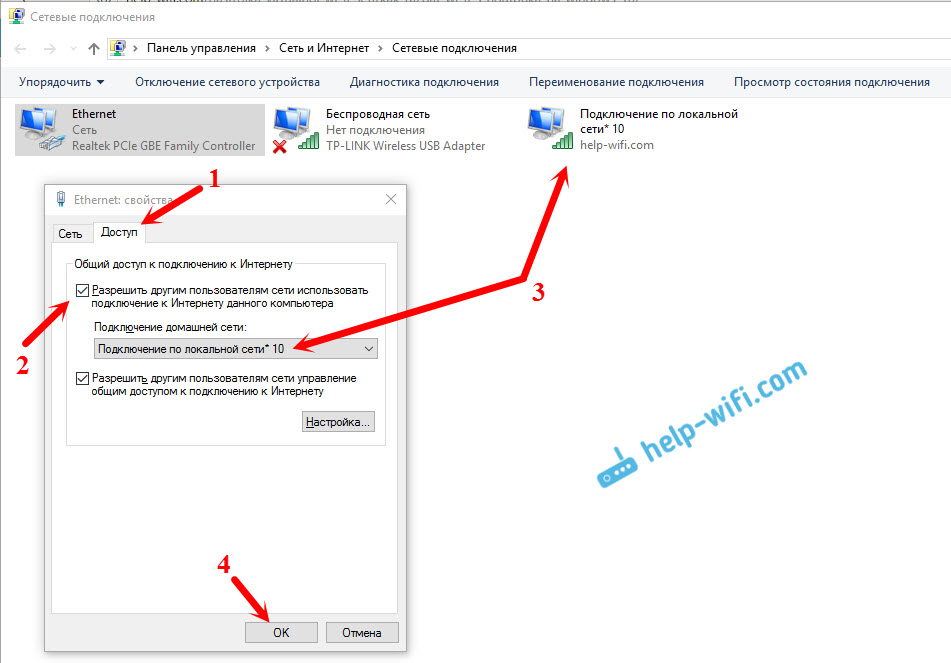 Если вы не можете подключить свой компьютер к локальной сети с помощью кабеля Ethernet, альтернативой является Wi-Fi. Хотя Wi-Fi медленнее, чем Ethernet, он все время становится быстрее и его достаточно для потоковой передачи видео, онлайн-игр и загрузки.
Если вы не можете подключить свой компьютер к локальной сети с помощью кабеля Ethernet, альтернативой является Wi-Fi. Хотя Wi-Fi медленнее, чем Ethernet, он все время становится быстрее и его достаточно для потоковой передачи видео, онлайн-игр и загрузки.
Если на вашем компьютере установлено подходящее оборудование для беспроводной сети, вы можете подключиться к локальной беспроводной сети.
Как подключить Windows к Wi-Fi
Чтобы подключить рабочий стол Windows к Wi-Fi:
- Щелкните область Notification или нажмите WINDOWS + A
- Нажмите Сеть
- Включить Wi-Fi
- Подождите, пока соседние сети будут опрошены и внесены в список
- Выберите сеть, к которой вы хотите подключиться
- При появлении запроса введите пароль
Теперь ваше соединение должно быть завершено.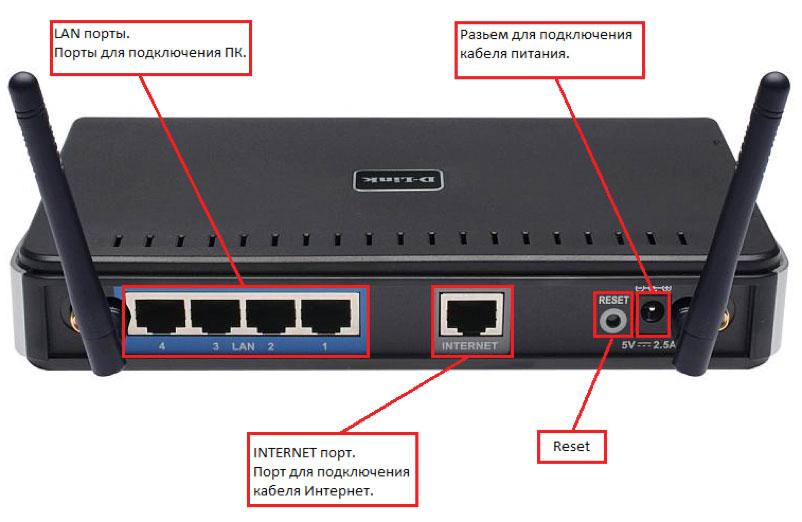 Обязательно подключайтесь только к защищенным сетям. Если это невозможно или вы не уверены в уровне безопасности сети, рекомендуется использовать VPN.
Обязательно подключайтесь только к защищенным сетям. Если это невозможно или вы не уверены в уровне безопасности сети, рекомендуется использовать VPN.
Подключение ПК с Linux к Wi-Fi
Чтобы подключить рабочий стол Linux к сети Wi-Fi:
- Найдите значок Wi-Fi на панели
- Щелкните правой кнопкой мыши и выберите свою сеть
- При появлении запроса введите пароль
Это также можно сделать в терминале.Начните с проверки SSID (сетевого имени) сети, к которой вы хотите подключиться:
sudo iwlist wlan0 сканирование Затем откройте wpa_supplicant.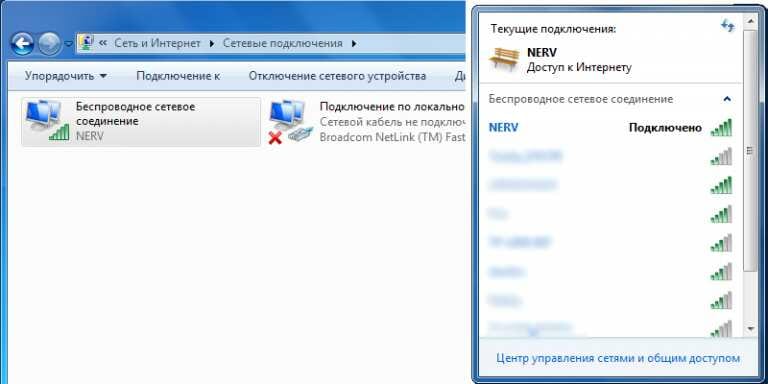 конф.
конф.
sudo nano /etc/wpa_supplicant/wpa_supplicant.conf Отредактируйте файл, чтобы добавить SSID и связанный ПАРОЛЬ.
ctrl_interface = DIR = / var / run / wpa_supplicant GROUP = netdev
update_config = 1
country = US
network = {
ssid = "SSID"
psk = "PASSWORD"
key_mgmt = WPA-PSK
} Нажмите CTRL + X для сохранения и выхода, затем Y для подтверждения.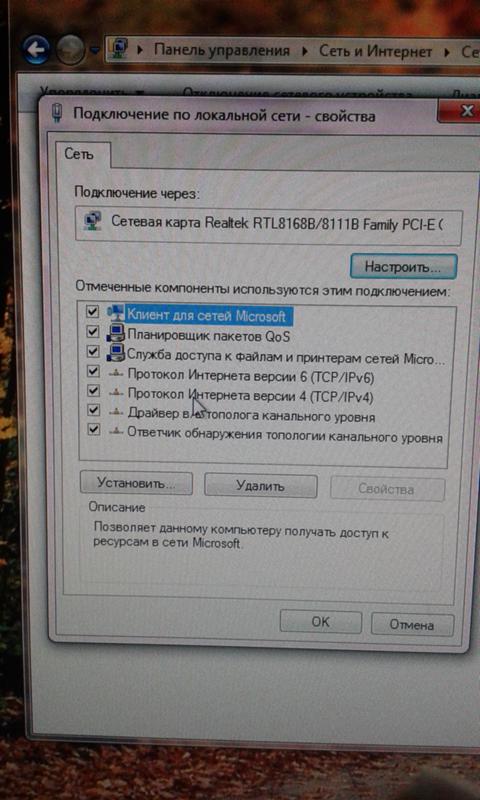 Вскоре после этого должна быть обнаружена беспроводная сеть и компьютер подключен.
Вскоре после этого должна быть обнаружена беспроводная сеть и компьютер подключен.
Если у вас возникли проблемы с подключением к беспроводной сети, узнайте, как усилить сигнал Wi-Fi от вашего маршрутизатора.
Используете Mac? Ознакомьтесь с нашим руководством по решению проблем с Wi-Fi в macOS.
Нет Wi-Fi? Как добавить беспроводной адаптер к вашему ПК
Если вы по-прежнему не можете подключиться к беспроводной сети, рекомендуется убедиться, что драйверы вашего устройства полностью обновлены.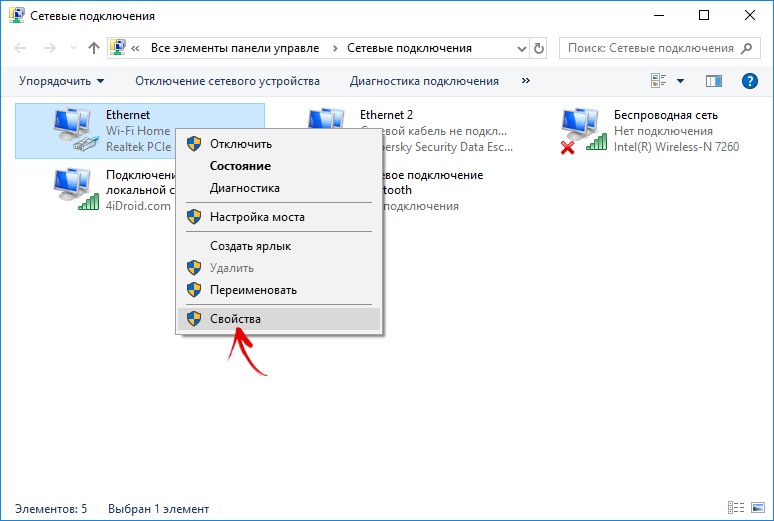 Сделайте это, запустив стандартное обновление системы и проверив результаты. Оборудование без драйверов будет выделено.
Сделайте это, запустив стандартное обновление системы и проверив результаты. Оборудование без драйверов будет выделено.
Что делать, если на вашем настольном компьютере не установлено нужное оборудование? Если кабельное соединение (Ethernet) невозможно, вам понадобится беспроводной адаптер для настольного ПК.Здесь у вас есть три варианта:
- Подключите USB-адаптер Wi-Fi
- Установите карту Wi-Fi
- Используйте материнскую плату со встроенным Wi-Fi
Ниже мы рассмотрим все три варианта по очереди.
1.
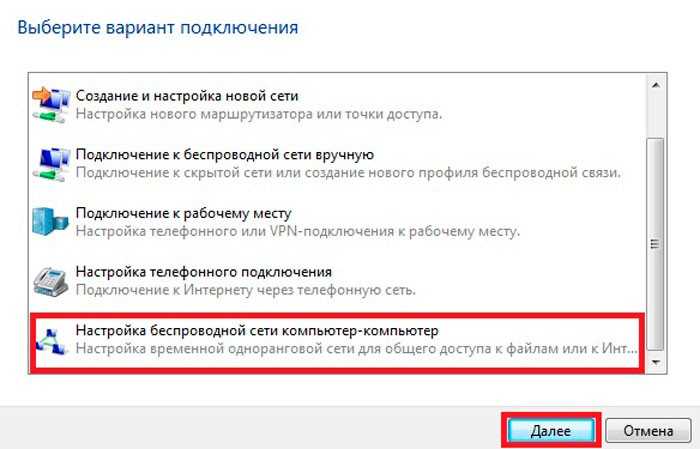 Подключите USB-адаптер Wi-Fi
Подключите USB-адаптер Wi-FiСамый простой способ подключить компьютер к беспроводной сети — использовать USB-адаптер Wi-Fi для настольных ПК.
Эти недорогие донглы компактны и просты в использовании.Просто вставьте ключ в USB-порт вашего компьютера, установите драйверы и перезагрузитесь. Когда компьютер снова будет запущен, ключ должен обнаруживать локальные беспроводные сети. Все, что вам нужно сделать, это следовать приведенным выше инструкциям, чтобы подключиться к выбранной сети.
Доступно множество таких USB-ключей Wi-Fi.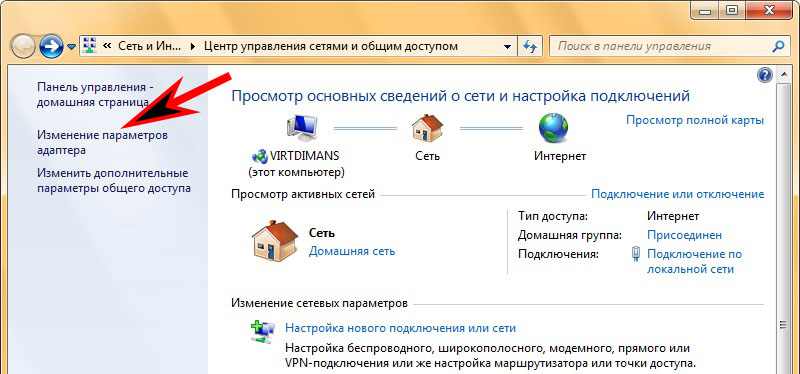 Адаптер USB WiFi TP-Link — хорошая отправная точка.
Адаптер USB WiFi TP-Link — хорошая отправная точка.
2. Как установить карту Wi-Fi в ПК
Не хватает USB-портов или требуется более надежное решение? Хотя вы можете добавить USB-концентратор к своему ПК, вы можете предпочесть вариант установки беспроводной сетевой карты на свой ПК.Это включает в себя выключение вашего ПК, открытие корпуса, определение подходящего слота, покупку подходящей карты и ее установку.
На существующие материнские платы можно установить два типа внутренних карт Wi-Fi: PCI и m.2.
Как установить карту Wi-Fi PCI-e
Помимо USB, наиболее распространенным способом добавления беспроводной сети к настольному ПК является использование карты PCI-e (PCI Express, модернизация устаревшего интерфейса PCI).Это прямоугольная печатная плата (PCB), обычно со съемной антенной. Используется несколько версий PCI-e, но большинство карт Wi-Fi используют PCI-e x1. Это самый маленький порт PCI-e.
Чтобы определить слот для карты PCI-e для добавления Wi-Fi на рабочий стол, откройте корпус.Слот для карты PCI-e x1 должен выглядеть так:
Кредит изображения: Ханс Хаазе / ВикипедияЧтобы вставить подходящую карту:
- Снимите пластину порта расширения на задней части корпуса.
- Вставьте карту, совместив выемку со слотом PCI-e на материнской плате.
- Закрепите карту Wi-Fi PCI-e, прикрутив ее к корпусу.
- Присоедините антенну и установите крышку на корпус ПК.
- Загрузите компьютер и установите драйверы устройств.
Нужна карта PCI-e Wi-Fi? TP-Link AC1200 — хороший вариант.
Как установить M.2 Wi-Fi карта
Современные материнские платы оснащены разъемом M.2 слота для Wi-Fi (а также один для дополнительного хранилища). Если на материнской плате вашего компьютера есть слот M.2, вероятно, в нее уже вставлена карта Wi-Fi, которая может быть или не быть неисправной.
Убедитесь, что не перепутали M.2 с MiniPCI, MiniPCI Express или mSATA. Все они использовались в прошлом для интерфейсов карт Wi-Fi, но интерфейс M.2 используется в настоящее время.
Кредит изображения: smial / ВикипедияМ.2 карты просты в установке. Внутри слота находится подпружиненный механизм, а отверстие для винта на материнской плате позволяет закрепить карту. Просто:
- Вставьте карту плотно под углом 45 градусов.
- Сдвиньте карту к материнской плате
- Закрепите карту винтом
- Прикрепите антенну (если есть)
- Замените крышку на вашем ПК
- Загрузите компьютер и установите драйверы
Ищете M.2 совместимая материнская плата Wi-Fi карта? Рассмотрим OKN WiFi 6 AX200.
Связанный: Как установить M.2 SSD карта
3. Используйте материнскую плату со встроенным Wi-Fi
Последним решением для добавления Wi-Fi на рабочий стол является переход на материнскую плату со встроенной беспроводной сетью.Однако это крайнее решение, которое включает в себя удаление всего вашего ПК и поиск совместимой материнской платы. В большинстве случаев необходимо обновить другое оборудование, такое как ЦП и ОЗУ и, возможно, графический процессор.
В общем, это дорогое решение — гораздо проще установить USB, PCI или M.2 карты Wi-Fi.
Теперь вы можете подключить свой компьютер к Wi-Fi
На этом этапе у вас должна быть вся информация, необходимая для подключения вашего компьютера к сети Wi-Fi.Самым разумным решением для быстрого выхода в Интернет является USB-ключ, но вы можете предпочесть более постоянный вариант внутренней карты PCI-e или M.2.
Каким бы ни было решение, вы также сможете легко подключиться к любой локальной сети, как только беспроводная сеть будет добавлена на ваш рабочий стол.По-прежнему возникают проблемы? Подумайте, как вы разместили свой маршрутизатор Wi-Fi.
Кредит изображения: Alienware / Unsplash
Wireless по фен-шуй: как оптимизировать прием Wi-Fi в вашем домеНастроить маршрутизатор Wi-Fi для оптимального покрытия не так просто, как вы думаете.Воспользуйтесь этими советами, чтобы покрыть весь дом Wi-Fi!
Читать далее
Об авторе Кристиан Коули (Опубликовано 1463 статей)Заместитель редактора по безопасности, Linux, DIY, программированию и техническим вопросам.Он также выпускает The Really Useful Podcast и имеет большой опыт в поддержке настольных компьютеров и программного обеспечения. Автор журнала Linux Format, Кристиан — мастер Raspberry Pi, любитель Lego и фанат ретро-игр.
Более От Кристиана КоулиПодпишитесь на нашу рассылку новостей
Подпишитесь на нашу рассылку, чтобы получать технические советы, обзоры, бесплатные электронные книги и эксклюзивные предложения!
Еще один шаг…!
Подтвердите свой адрес электронной почты в только что отправленном вам электронном письме.
Подключите все свои устройства к сети с помощью бесплатного программного обеспечения Wi-Fi для компьютера
Connectify Hotspot — самое популярное приложение, которое дает вам возможность создать бесплатный Wi-Fi для компьютера, чтобы поделиться своим подключением к Интернету через беспроводную сеть. Смартфоны, игровые консоли, планшеты, электронные книги и т. Д. — все они могут подключаться к бесплатной точке доступа WiFI, которую вы создаете на своем компьютере. Вы также можете расширить зону действия Wi-Fi без дополнительных маршрутизаторов — Connectify Hotspot — идеальное решение для этого.
В дороге или дома Connectify Hotspot позволяет всем вашим устройствам оставаться на связи в любое время и в любом месте. Плюс — это экономит ваше время, деньги и пропускную способность. Прочтите ниже, чтобы узнать больше о вашем бесплатном компаньоне Wi-Fi для вашего компьютера — Connectify Hotspot
Connectify Hotspot — это настоящее программное приложение виртуального маршрутизатора для компьютеров Windows. Безусловно, самая популярная функция для бесплатного программного обеспечения Connectify для компьютера — это совместное использование Интернета через Wi-Fi. Вот как превратить свой ноутбук в точку доступа Wi-Fi:
- Загрузите и установите последнюю версию Connectify Hotspot на свой компьютер или ноутбук.
- Дайте вашей точке доступа имя (SSID) и пароль. В Connectify Hotspot 2018 вы даже можете добавить эмодзи и специальные символы к своему имени точки доступа!
- Нажмите кнопку «Start Hotspot», чтобы поделиться своим подключением к Интернету. Убедитесь, что у вас выбрана опция блокировки рекламы, чтобы сэкономить трафик, деньги и время автономной работы.
- Подключите ваши устройства. Любые устройства с поддержкой Wi-Fi могут подключаться к вашей точке доступа!
В то время как другие бесплатные приложения для точек доступа только «помогают» вам делиться своим интернет-соединением (в том числе присущие проблемы — уровни NAT, пиринг, приложения Chromecast не найдут ваш Chromecast, ваш Apple TV не будет отображаться для вашего Mac для потоковой передачи на …), Connectify Hotspot предлагает вам больше:
- Увеличьте радиус действия Wi-Fi с помощью режима повторителя WiFi в комнате общежития или офиса и получите полное покрытие в комнате общежития.
- Экономьте до 60% полосы пропускания Интернета с помощью встроенного универсального блокировщика рекламы. Он даже блокирует рекламу в приложении!
- Легко подключите другие устройства к вашей домашней сети с помощью режима моста Wi-Fi: устраните все проблемы с игровыми консолями (Nintendo, Playstation, Xbox) и Smart TV в вашей домашней сети Wi-Fi!
- Экономьте деньги во время путешествий: подключите все устройства по цене одного, когда взимается плата за Интернет за каждое устройство в отелях, в самолетах и т. Д.
- Совместное использование любого типа подключения к Интернету со всеми своими устройствами: общий доступ к Интернету из существующих сетей Wi-Fi, LAN, DSL, 3G / 4G, даже подключенных смартфонов!
Быстрые способы решения распространенных проблем с подключением к Wi-Fi
Что может быть более неприятным, чем обрыв подключения к Wi-Fi? Хуже всего то, что вы вообще не видите свою сеть Wi-Fi, когда вам нужно отправить важное электронное письмо? Возможно, вы не сможете увидеть свою сеть Wi-Fi по нескольким причинам — от того, что вы находитесь в месте с ограниченным или отсутствующим подключением к Интернету, находитесь в режиме полета или просто забыли включить Wi-Fi.В некоторых случаях это может быть проблема маршрутизатора, но об этом позже.
Причины могут быть разными, но вы можете самостоятельно устранить наиболее распространенные проблемы Wi-Fi в Windows 10. Вот несколько советов, которые помогут выяснить причину проблемы и исправить ее.
Подключиться к сети Wi-Fi
Вы можете подключиться к сети Wi-Fi, выбрав сеть из списка Wi-Fi. Чтобы просмотреть список доступных сетей Wi-Fi, щелкните значок сети, расположенный в правом нижнем углу панели задач Windows.Доступность сети отображается либо значком сигнала, который указывает, что сеть защищена паролем, либо значком сигнала с восклицательным знаком (!) В верхнем левом углу, обозначающим, что сеть открыта и не защищена. Полоски на значке Wi-Fi показывают мощность сигнала. Чем выше мощность сигнала, тем выше производительность сети Wi-Fi. Обычно, если у вас 3 или 4 полосы, ваше соединение Wi-Fi должно быть хорошим.
После подключения различные значки, расположенные в правом нижнем углу панели задач, показывают состояние подключения к Wi-Fi.Вот несколько различных значков, которые вы можете увидеть.
Вы подключены к Wi-Fi и Интернету. Вы должны быть в хорошей форме. Если вы видите этот значок, но проблемы с подключением по-прежнему возникают, возможно, проблема связана с определенным приложением, веб-сайтом или брандмауэром, блокирующим ваше подключение к Интернету.
Если у вас меньше двух полосок, у вас могут быть проблемы, такие как медленное сетевое соединение или низкое качество видео.
Это означает, что вы не подключены и должны предпринять какие-то действия.Или вы подключены к Wi-Fi, но подключение к Интернету не обнаружено (это также называется ограниченным подключением). Это означает, что ваше устройство подключено к вашей локальной сети, но не к Интернету.
[СОВЕТ] Убедитесь, что ваш IP-адрес правильный. Откройте настройки сети и Интернета, выберите Wi-Fi, а затем выберите Свойства оборудования, чтобы найти свой IP-адрес. Убедитесь, что у вас есть действующий IP-адрес. Если это выглядит так — 169.254.x.x., Это означает, что Windows не может получить IP-адрес от вашего маршрутизатора.
Ваш адаптер беспроводной сети распознан, но сети Wi-Fi не найдены, и вы не подключены к Wi-Fi.
[СОВЕТ] Включите Wi-Fi. Откройте «Настройки», затем выберите «Сеть и Интернет»> «Wi-Fi». Включите Wi-Fi, если он выключен.
Обнаружен беспроводной адаптер, и в радиусе действия есть беспроводные сети, но вы не подключены к одной из них.
[СОВЕТ] Выберите значок сети на панели задач, чтобы увидеть, появляется ли в списке знакомая сеть Wi-Fi.Если это так, выберите свою сеть Wi-Fi и попробуйте подключиться к ней.
Быстрый способ решения проблем с Wi-Fi
Прежде чем пытаться решить другие проблемы с Wi-Fi, мы рекомендуем сначала запустить средство устранения неполадок сети. Это инструмент диагностики сети в Windows, который может попытаться найти сетевые проблемы и исправить их за вас. Чтобы устранить проблему, щелкните правой кнопкой мыши значок «Сеть» на панели задач и выберите «Открыть настройки сети и Интернета». Выберите Устранение неполадок на экране настроек состояния.
Это запускает серию тестов и пытается исправить ваши проблемы.
Теперь давайте рассмотрим наиболее распространенные проблемы Wi-Fi, чтобы определить основные причины и устранить их.
Распространенные проблемы и решения Wi-Fi
Я не вижу свою сеть: пропала сеть Wi-Fi!
Может быть много причин, по которым ваша сеть Wi-Fi может внезапно пропасть или не появиться вовсе. Если вы не видите свой Wi-Fi в списке сетей, вот несколько возможных причин:
1.Ваш переключатель Wi-Fi выключен:
Если вы не видите список доступных сетей, возможно, Wi-Fi отключен.
Чтобы включить Wi-Fi, щелкните значок сети в правом нижнем углу панели задач. Если быстрое действие Wi-Fi серое, выберите его, чтобы включить Wi-Fi.
На некоторых устройствах есть физический переключатель, расположенный на внешней стороне устройства, который не позволяет устройству использовать Wi-Fi. Убедитесь, что переключатель находится в положении «Вкл.». Когда он горит, вы должны увидеть световой индикатор.Или вы могли случайно отключить Wi-Fi с помощью сочетаний клавиш. Способ включения Wi-Fi зависит от устройства. В этом примере устройство Dell использует сочетание клавиш fn + f11 для включения Wi-Fi. См. Руководство к своему устройству, чтобы найти сочетание клавиш Wi-Fi.
2. Ваше устройство находится в режиме полета:
Если включен режим полета, Wi-Fi отключен, и вы не сможете видеть какие-либо сети. Выключите режим полета и попробуйте подключиться к Wi-Fi.
3.Ваш компьютер не поддерживает частоту, которую использует ваша сеть:
Ваше устройство может поддерживать только полосу частот 2,4 ГГц, но ваша сеть использует полосу частот 5 ГГц. В чем разница между ними? Полоса частот 2,4 ГГц обычно медленнее, но имеет больший диапазон, чем полоса 5 ГГц. Полоса частот 5 ГГц обычно быстрее и имеет меньше помех, чем полоса 2,4 ГГц, но имеет более короткий диапазон. Для наилучшего подключения и надежности выберите сеть 5 ГГц, если она доступна.
Я не могу подключиться к своей сети Wi-Fi
1. Неверный пароль:
Многие проблемы с сетевым подключением могут быть связаны с распространенными ошибками, такими как неправильный пароль Wi-Fi (также известный как ключ безопасности сети). Пароли чувствительны к регистру, поэтому убедитесь, что Caps Lock не включен, и убедитесь, что вы ввели правильный пароль. Если вы введете неправильный пароль Wi-Fi, вы получите сообщение с просьбой повторить попытку.
2.Проблема с беспроводным маршрутизатором:
При проблемах с беспроводным маршрутизатором вам может потребоваться перезагрузить маршрутизатор и модем, чтобы восстановить сетевое соединение Wi-Fi. Модем необходимо перезапустить, потому что они работают вместе.
Чтобы перезапустить маршрутизатор и модем, отсоедините шнуры питания маршрутизатора и модема от источников питания. Подождите не менее 30 секунд, а затем снова подключите маршрутизатор и модем к источникам питания. Маршрутизатор и модем должны полностью включиться в течение нескольких минут. Когда вы видите мигающие зеленые индикаторы на устройствах, значит, они полностью заряжены.
[Примечание] Любое устройство, подключенное к вашей сети Wi-Fi, будет отключено до тех пор, пока не будет установлено сетевое соединение.
У меня проблемы с сетью
Наиболее частыми причинами проблем с сетью Wi-Fi являются медленные интернет-соединения, которые часто обрываются, теряют соединение или имеют слабый сигнал.
1. Сигнал недостаточно сильный:
Если сигнал недостаточно сильный, вы не сможете надежно подключиться к своей сети Wi-Fi.Более сильный сигнал дает больше шансов на надежное соединение. Самый сильный сигнал обычно будет в нескольких футах от вашего маршрутизатора или другой точки доступа, но не в непосредственной близости от него.
Вот несколько вещей, которые вы можете сделать, чтобы улучшить ваше соединение:
- Переместите точку доступа в центр дома или комнаты. Это может уменьшить количество стен или других препятствий, которые могут мешать передаче сигнала между точкой доступа и устройством. Чем меньше препятствий, тем лучше.
- Разместите антенны устройства под углом, чтобы получить лучший сигнал.
- Убедитесь, что вы подключены к точке доступа с хорошим уровнем сигнала. Вы можете определить, мигают ли индикаторы маршрутизатора.
- Если вы не уверены в сигнале маршрутизатора, проверьте его веб-страницу, чтобы убедиться, что соединение работает.
- Проверьте скорость своего Wi-Fi с помощью одного из инструментов тестирования скорости Интернета, чтобы убедиться, что скорость вашего интернет-провайдера соответствует вашим ожиданиям.Вы можете попробовать приложение Network Speed Test, созданное Microsoft и доступное в Microsoft Store.
2. Маршрутизатор Wi-Fi находится слишком далеко:
Возможно, вам придется подойти ближе к маршрутизатору, если сигнал слабый.
- Проверьте размещение вашего беспроводного устройства — это может повлиять на качество вашего Wi-Fi-соединения. По возможности размещайте беспроводное устройство в центре (лучше, чем выше), избегая препятствий.
- Не размещайте маршрутизатор в углу или под столом, поскольку это может снизить мощность сигнала Wi-Fi.
- Проверьте, нет ли предметов, которые могут вызывать помехи (например, металлический шкаф для документов). Если подойти ближе к точке доступа или переместить саму точку доступа невозможно, вы можете попробовать расширитель сети, чтобы улучшить сигнал Wi-Fi. Сетевые удлинители обычно представляют собой небольшие устройства, которые можно подключить к электрической розетке в любом месте дома.
Обрыв или медленное соединение Wi-Fi может быть очень неприятным, но не в том случае, если вы знаете, как быстро устранить эти проблемы.Понимание того, что означают различные значки Wi-Fi, может помочь вам определить, какие действия следует предпринять для решения вашей проблемы. Я надеюсь, что эта статья дала вам возможность проверить свои Wi-Fi и подключения к маршрутизатору, выяснить, почему вы не видите свою сеть Wi-Fi, и узнать, как сбросить настройки маршрутизатора для достижения максимальной производительности сигнала. Приятного просмотра!
Артикул:
Как использовать компьютер или ноутбук в качестве беспроводного маршрутизатора
Могу ли я использовать свой ноутбук в качестве беспроводного маршрутизатора?
Да, можно! Чтобы настроить ноутбук Mac или Windows в качестве беспроводного маршрутизатора, вы можете использовать приложение, которое сделает все за вас, или настроить его вручную в операционной системе.Чтобы сделать ваш ноутбук точкой доступа, он должен использовать адаптер Wi-Fi. Следовательно, вы не можете получить доступ к Интернету с того же устройства. Однако вы можете использовать USB-адаптер Wi-Fi, чтобы у вас было два (один для точки доступа и один для Интернета). Тем не менее, Ethernet — лучший вариант для использования, если вы можете, в основном потому, что он быстрее и надежнее, чем источник.
Использование ноутбука в качестве проводного маршрутизатора в Windows 10 и Windows 8
Если вы используете Windows 10, вы можете легко превратить свой ноутбук в точку доступа Wi-Fi благодаря предустановленным настройкам.Юбилейное обновление добавило возможность совместного использования сетевого подключения, что было долгожданным дополнением. Вот что ты делаешь.
- Откройте меню настроек в Windows 10.
- Выберите Сеть и Интернет -> Мобильная точка доступа в левом меню.
- Включите « Поделиться моим подключением к Интернету с другими устройствами ».
- Включите Wi-Fi на другом устройстве и выполните поиск сетей.
- Присоединяйтесь к сети, созданной вашим портативным компьютером.Имя сети указано в окне «Поделиться моим подключением к Интернету».
- Введите сетевой пароль на другом устройстве, который также указан в окне «Поделиться моим подключением к Интернету».
Теперь у вас должен быть доступ к Интернету, используя свой ноутбук в качестве точки доступа Wi-Fi.
Если вы используете Windows 8, вы все равно можете создать точку доступа Wi-Fi, но для этого потребуется немного больше настройки.
- Перейдите в панель управления -> Сетевые подключения .
- Щелкните правой кнопкой мыши адаптер Wi-Fi и выберите Свойства .
- Выберите Sharing и установите флажок «Разрешить другим пользователям сети подключаться через Интернет-соединение этого компьютера».
- Откройте командную строку от имени администратора.
- Введите следующее: netsh wlan set hostednetwork mode = allow ssid = ”
” key = ” YOURSSID — имя сети. PASSWORD — сетевой пароль.” - Нажмите Enter.
- Введите следующее: netsh wlan start hostednetwork
- Нажмите Введите .
- Введите следующее: netsh wlan show hostednetwork , чтобы убедиться, что все работает правильно.
Теперь вы можете подключиться к этой сети Windows 8 на другом устройстве. Найдите и подключитесь, как обычно, вводя SSID и пароль при появлении запроса.
Windows 8 или Windows 10 Hotspot не работает?
Если вы попробуете выполнить описанные выше действия для использования ноутбука с Windows 8 или Windows 10 в качестве беспроводного маршрутизатора, и он не сможет работать, может быть несколько причин.Вот наиболее распространенные проблемы с точками доступа Windows.
Проблема №1: Плохое соединение сетевого кабеля
Кабель может выглядеть товаром снаружи, но быть поврежденным внутри, особенно из-за того, что провода хрупкие и тонкие, а концы могут отсоединиться или изнашиваться.
Проблема № 2: Старый маршрутизатор
Старый маршрутизатор, который едва ли совместим с оборудованием Wi-Fi вашего ноутбука и драйверами, может отключаться или не подключаться вообще всякий раз, когда вы используете второй адаптер Wi-Fi в качестве источника Интернета.
Проблема № 3: Модем со смартфона
При использовании смартфона Android или Mac в качестве устройства модема в Windows 8 или 10 он не идентифицируется как источник Интернета в определенных приложениях или драйверах. Да, это работает, но некоторые аспекты Windows не распознают USB-Ethernet как действительное интернет-соединение, хотя в некоторой степени это так. Это связано с тем, что приложения для привязки, такие как pdaNet и EasyTether, не предлагают автоматическую IP-адресацию или управление несколькими IP-адресами, как это делают функции Wi-Fi и точки доступа телефона в приложении.Таким образом, Windows запуталась из-за ограничений связи и обмена данными между ними. В конце концов, модем действительно предназначен для подключения только к одному устройству.
Важно отметить, что вы МОЖЕТЕ поделиться своим Ethernet-соединением при использовании сторонних приложений. Например, pdaNet предлагает Wi-Fi Direct (фактическая точка доступа, использующая сигнал данных вашего телефона), Wi-Fi Share (бета), который автоматически устанавливает точку доступа на подключенном ноутбуке с использованием существующего модемного соединения, и функции Интернета через Bluetooth. .
Для совместного использования Wi-Fi со смартфонами Samsung см. Статью о том, как использовать точку доступа Wi-Fi на Samsung Galaxy S9 или S9 Plus.
Использование ноутбука Apple в качестве беспроводного маршрутизатора
Если вы хотите использовать MacBook или MacBook Pro в качестве точки доступа Wi-Fi, вы можете это сделать. Ограничения, обнаруженные в Windows 8 и 10, также применимы к ноутбукам Apple, для которых требуется подключение к сети Ethernet для Интернета и адаптер Wi-Fi для точки доступа. Вот как это сделать.
- Выберите логотип Apple , а затем Системные настройки .
- Выберите Sharing , а затем слова «I nternet Sharing» из списка слева. НЕ нажимайте на поле . Вместо этого щелкните слова.
- Выберите Ethernet в качестве источника и Wi-Fi в поле «К компьютерам, использующим».
- В следующей строке выберите, как другие устройства будут подключаться к вашему Mac.
- Вернитесь к Sharing -> Internet Sharing и установите флажок .
- Щелкните S tart в появившемся всплывающем окне.
- Щелкните OK во всех подсказках, если применимо.
- Выполните поиск доступных сетей на другом устройстве и используйте имя сети и пароль из шага 4.
Операционные системы Windows и Mac поддерживают несколько адаптеров Wi-Fi, но при использовании этого метода могут возникнуть проблемы. Вам нужно будет вручную настроить оба адаптера Wi-Fi с разными IP-адресами и использовать один только для локального доступа. Это указывает операционной системе выбрать один для интернет-трафика и один для локального IP-трафика.
Если вы используете Apple, вам также необходимо разместить адаптер Wi-Fi с подключением к Интернету наверху, чтобы он имел приоритет.
Помимо использования приложения или сторонней программы для включения маршрутизации беспроводной точки доступа, это единственные способы выполнить свою работу.
Подключение к беспроводной сети
Если у вас есть компьютер с поддержкой беспроводной связи, вы можете подключиться к беспроводной сети. сеть, которая находится в пределах досягаемости, чтобы получить доступ к Интернету, просмотреть общие файлы в сети и так далее.
Открыть системное меню справа сторона верхней панели.
Выбрать Wi-Fi не подключен. Раздел меню Wi-Fi развернется.
Щелкните Выбрать сеть.
Щелкните имя нужной сети, затем щелкните Соединять.
Если имя сети отсутствует в списке, попробуйте нажать Подробнее, чтобы узнать, находится ли сеть дальше по списку. если ты по-прежнему не видит сеть, возможно, вы находитесь вне зоны досягаемости, или сеть может быть скрыт.
Если сеть защищена паролем (ключ шифрования) введите при появлении запроса пароль и нажмите Подключиться.
Если вы не знаете ключ, он может быть написан на обратной стороне беспроводной маршрутизатор или базовая станция, или в его инструкции по эксплуатации, или вы можете надо спросить человека, который администрирует беспроводную сеть.
Значок сети будет менять внешний вид, когда компьютер пытается подключиться к сети.
В случае успешного подключения значок изменится на точку с несколько изогнутых полос над ним (). Больше баров указывают на более сильное соединение с сетью. Меньшее количество полосок означает соединение слабее и может быть не очень надежным.
Если соединение не удалось, вас могут попросить ввести пароль. снова или он может просто сказать вам, что соединение было отключено. Это могло произойти по ряду причин.Вы могли ввели неправильный пароль, возможно, беспроводной сигнал слишком слабый, или Например, может возникнуть проблема с картой беспроводной сети вашего компьютера. Видеть Средство устранения неполадок беспроводной сети для получения дополнительной помощи.


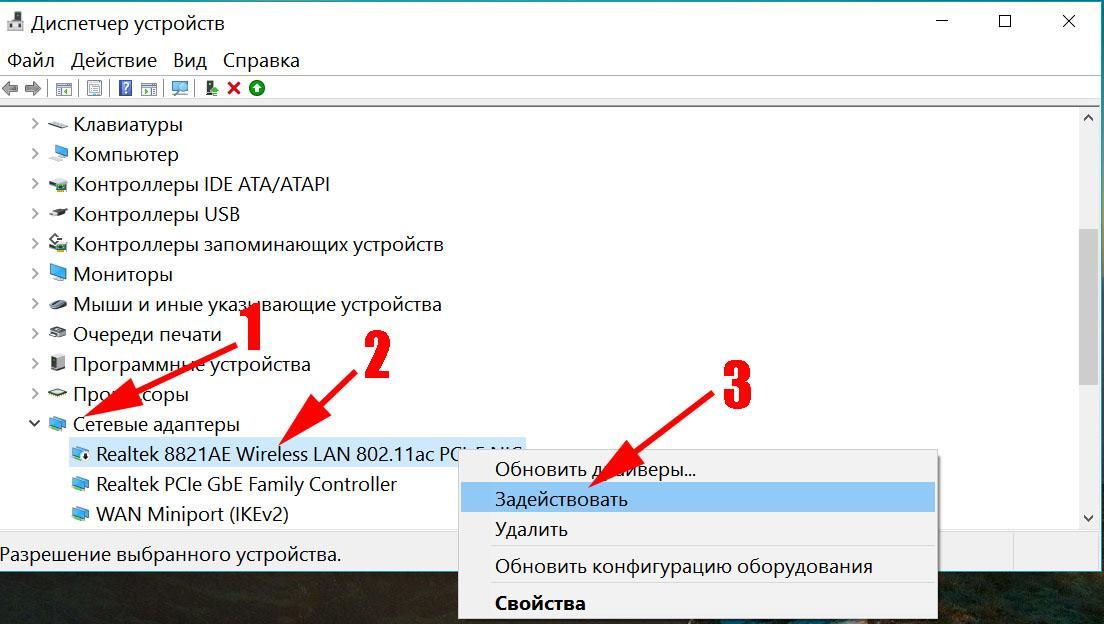
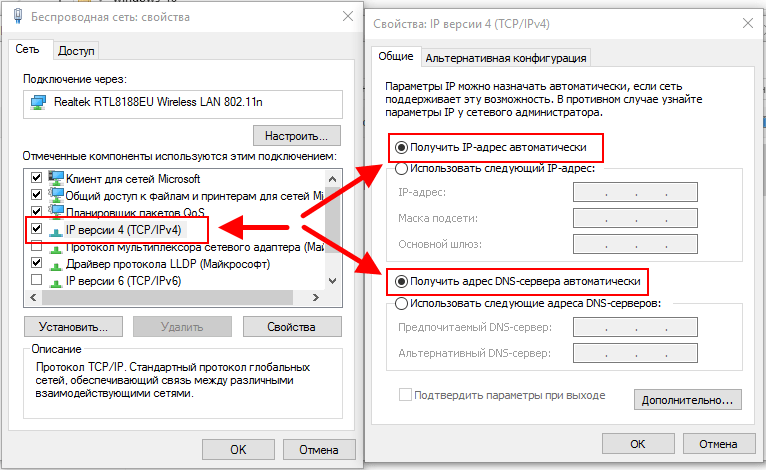 ] → [Управл. со смартф] → [Управл. со смартф] → [Выкл]
] → [Управл. со смартф] → [Управл. со смартф] → [Выкл] «Удаленный ПК»] → [Удаленный ПК] → [Вкл]
«Удаленный ПК»] → [Удаленный ПК] → [Вкл]