Настройка подключения к Wi-Fi сети в Windows 7
Настроим беспроводное подключение для самой популярной на текущий момент операционной системы Windows 7. Для этого в системе должны быть установленны драйвера на сетевую карту Wi-Fi. Кроме того в ноутбуках она поумолчанию бывает отключена поэтому следует поискать кнопку для её включения. Для ASUS можно попробовать нажать сочетание клавиш FN+F2. Для некоторых моделей используется специальная кнопка с нарисованой антенкой рядом с которой может быть написано Wireless. Ну и точка доступа Wi-Fi надеюсь у вас настроена правильно.
Для тех кто не хочет тратить своё дорогое время на изучение данного мануала предлагаем нашу платную помощь.
Итак если у вас все все драйвера установлены, приступим к настройке подключения Wi-Fi. Для этого откроем меню пуск и кликнем по кнопке панель управления:
Если у вас операционная система ранее не настраивалась, то вы должны увидеть окно как на рисунке снизу.
Выбираем центр управления общим доступом:
Щёлкаем справа изменение параметров адаптера:
Если есть значёк компьютера с восходящей лесенкой то выбираем в контекстном меню Подключение/Отключение. Если значка нет, то следует установить драйвер для вашей Wi-Fi сетевой карты.
Теперь смотрим список беспроводных сетей, если в нём ничего нет — значит отключён Wi-Fi адаптер на ноутбуке и ищем на корпусе кнопки для его включения. Если сеть которую вы создали на точке доступа есть в списке, значит щёлкаем чтобы подключить её:
Вводим ваш ключ доступа к сети:
Исключительно для примера введён ключ 12345678
Нажимаем OK и ждём покуда компьютер подключится к беспроводной сети. Если выскачит ошибка пробуйте вводить ключ ещё раз предварительно сняв галочку «Скрыть символы»
Вы можете попробовать нажать кнопочку WPS на роутере во время ввода пароля и если вам повезёт, вас пустят в сеть без ввода пароля. Иногда эту функцию выключают, чтобы обеспечить максимальную защищённость сети.
Иногда эту функцию выключают, чтобы обеспечить максимальную защищённость сети.
Итогом станет лесенка в трее:
Если и это не помогает можно пробовать менять алгоритмы шифрования на Wi-Fi точке доступа. Попробуйте также переключать режимы точки тоступа, например 802.11b/g/n изменить на 802.11b/g или наоборот. Ну и я надеюсь вы случайно не включили на ней MAC фильтрацию? Если ничего не помогает попробуйте подключить другие беспроводные устройства к вашей сети. Иногда встречается индивидуальная несовместимость клиентских устройств и Wi-Fi точек доступа в этом случае нужно пробовать обновлять firmware на роутере и драйвер сетевой карты, но это уже совсем другая история.
Если у вас так ничего и не получилось вот описание услуг и цены на настройку Wi-Fi сетей и роутеров
P.S. Бывает ваш компьютер подключается к сети, но интернета нет. В этом случае рекомендую проверить не настроены ли статические IP адреса на сетевом интерфейсе.
Настройка IP адресов в моём видео:
youtube.com/embed/NF5Yq1393sw?rel=0&fs=1&wmode=transparent» allow=»autoplay; fullscreen; encrypted-media» allowfullscreen=»true» frameborder=»0″ scrolling=»no» title=»JoomlaWorks AllVideos Player»>
Настройка беспроводной сети
С помощью домашней беспроводной сети можно получить доступ к Интернету в разных местах вашего дома. В этой статье описаны основные действия по настройке беспроводной сети и началу ее использования.
Приобретение необходимого оборудования
Чтобы создать собственную беспроводную сеть, необходимы указанные ниже компоненты.
Широкополосное подключение к Интернету и модем. Широкополосное подключение к Интернету — это высокоскоростное подключение. Наиболее распространены следующие типы широкополосного подключения: с помощью технологии DSL и с помощью кабеля. Чтобы получить услуги широкополосного подключения, обратитесь к поставщику услуг Интернета.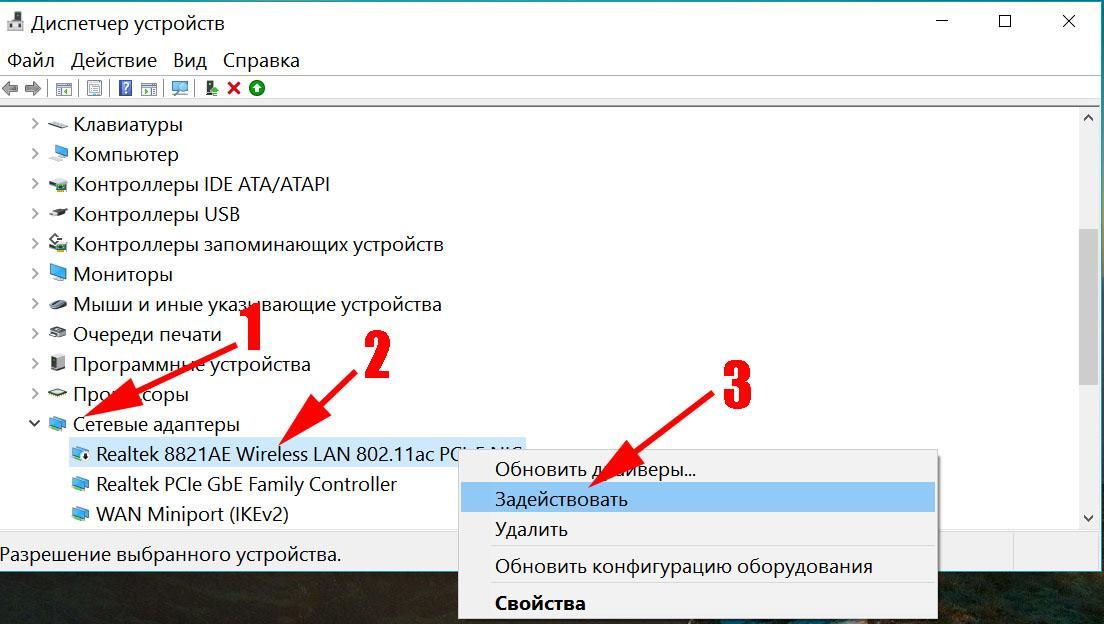 Обычно технологию DSL используют телефонные компании, а подключение с помощью кабеля — компании кабельного телевидения. Часто поставщики услуг Интернета предлагают широкополосные модемы. Кроме того, в дополнение к модемам некоторые поставщики услуг Интернета предлагают беспроводные маршрутизаторы. Вы также можете найти это оборудование в магазинах электроники и компьютерной техники или в интернет-магазинах.
Обычно технологию DSL используют телефонные компании, а подключение с помощью кабеля — компании кабельного телевидения. Часто поставщики услуг Интернета предлагают широкополосные модемы. Кроме того, в дополнение к модемам некоторые поставщики услуг Интернета предлагают беспроводные маршрутизаторы. Вы также можете найти это оборудование в магазинах электроники и компьютерной техники или в интернет-магазинах.
Беспроводной маршрутизатор. Маршрутизатор пересылает данные между вашей сетью и Интернетом. При использовании беспроводного маршрутизатора вы можете подключить компьютеры к своей сети, используя радиосвязь вместо проводов. Существует несколько различных типов технологий беспроводных сетей, в том числе 802.11a, 802.11b, 802.11g, 802.11n и 802.11ac.
Беспроводной сетевой адаптер. Беспроводной сетевой адаптер — это устройство, с помощью которого ваш компьютер подключается к беспроводной сети. Чтобы подключить портативный или настольный компьютер к беспроводной сети, он должен быть оснащен беспроводным сетевым адаптером.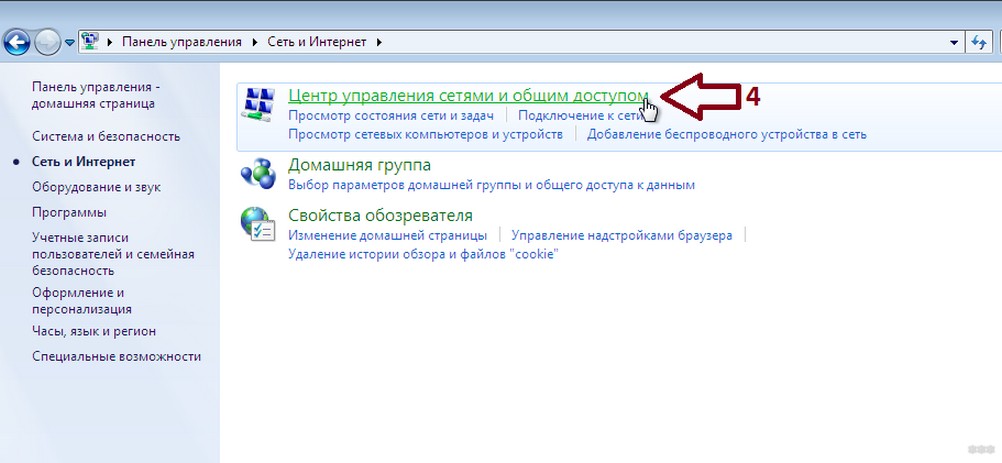 Многие ноутбуки и планшеты, а также некоторые настольные компьютеры поставляются с беспроводными сетевыми адаптерами.
Многие ноутбуки и планшеты, а также некоторые настольные компьютеры поставляются с беспроводными сетевыми адаптерами.
Чтобы проверить, оснащен ли ваш компьютер беспроводным сетевым адаптером, выполните указанные ниже действия.
-
Нажмите кнопку Пуск
, в поле поиска введите диспетчер устройств, а затем выберите Диспетчер устройств. -
Разверните узел Сетевые адаптеры.
-
Найдите необходимый сетевой адаптер. В его имени может встречаться слово беспроводной.
Настройка модема и подключения к Интернету
После того как у вас будет в наличии все необходимое оборудование, вам потребуется настроить модем и подключение к Интернету. Если модем не настроен поставщиком услуг Интернета, самостоятельно подключите модем к компьютеру и Интернету, выполнив инструкции, поставляемые в комплекте с модемом.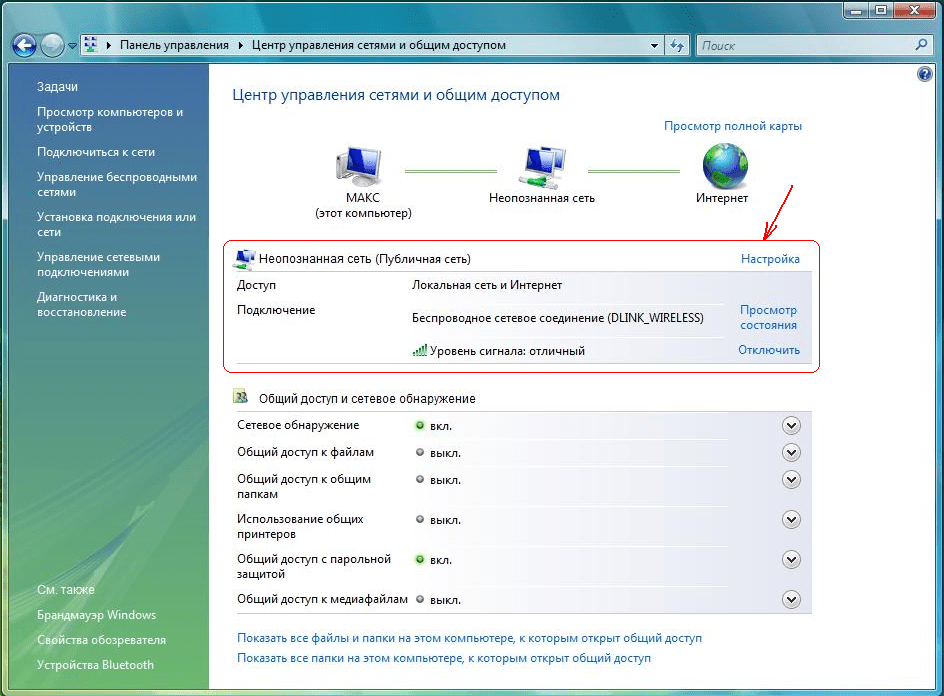 Если в модеме используется технология DSL, подключите его к телефонной розетке. Если используется подключение по кабелю, подключите модем к разъему для кабеля.
Если в модеме используется технология DSL, подключите его к телефонной розетке. Если используется подключение по кабелю, подключите модем к разъему для кабеля.
Размещение беспроводного маршрутизатора
Разместите беспроводной маршрутизатор в центре дома или квартиры. Разместите маршрутизатор как можно ближе к центру дома или квартиры, чтобы его радиосигнал равномерно охватывал все уголки дома.
Разместите беспроводной маршрутизатор над полом вдали от стен и металлических объектов, например от металлических шкафов. Чем меньше физических препятствий между компьютером и беспроводным маршрутизатором, тем сильнее будет его сигнал.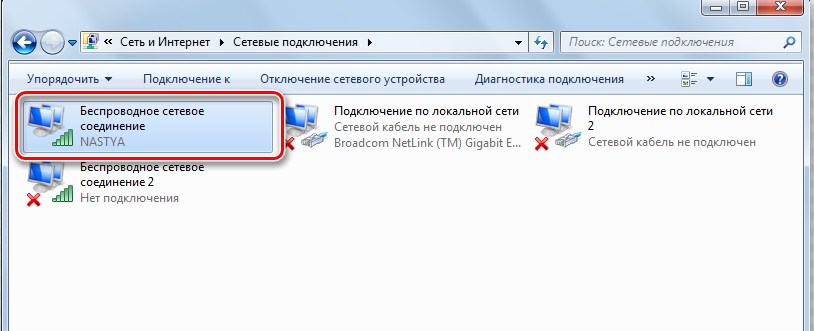
Уменьшите уровень помех. Некоторое сетевое оборудование использует радиоканал с частотой 2,4 ГГц. Эту же частоту использует большая часть микроволновых печей и многие беспроводные телефоны. Если вы включите микроволновую печь или вам позвонят на беспроводный телефон, то сигнал беспроводного маршрутизатора может быть временно прерван. Вы можете избежать большей части таких проблем, используя беспроводный телефон, работающий на более высокой частоте, например на частоте 5,8 ГГц.
Обеспечение безопасности беспроводной сети
Безопасность сети всегда важна. При использовании беспроводной сети этот вопрос становится еще более актуальным, так как сигнал вашей сети может выходить за пределы дома. Если вы не обезопасите свою сеть, посторонние люди с компьютерами могут получить доступ к вашим подключенным к сети компьютерам и воспользоваться вашим подключением к Интернету.
Чтобы повысить безопасность своей сети, выполните указанные ниже действия.
Измените имя пользователя и пароль по умолчанию.Это помогает защитить маршрутизатор. Большинство изготовителей маршрутизаторов указывают на маршрутизаторах имя пользователя, пароль и имя сети (SSID), используемые по умолчанию. Посторонние могут воспользоваться этой информацией для доступа к вашему маршрутизатору втайне от вас. Чтобы избежать этого, измените имя пользователя и пароль для доступа к маршрутизатору, используемые по умолчанию. Инструкции можно найти в документации по эксплуатации устройства.
Настройте ключ безопасности (пароль) беспроводной сети. В беспроводных сетях используются ключи безопасности сети, позволяющие защитить сети от несанкционированного доступа. Мы рекомендуем использовать протокол WPA2, если ваш маршрутизатор его поддерживает. Дополнительные сведения о том, какие типы защиты поддерживаются и как настроить ее, можно найти в документации маршрутизатора.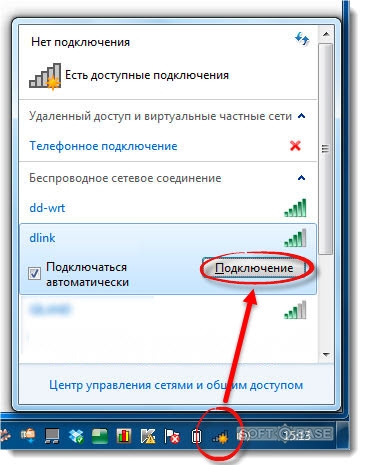
Некоторые маршрутизаторы поддерживают протокол WPS. Если ваш маршрутизатор поддерживает протокол WPS и подключен к сети, выполните следующие действия, чтобы настроить ключ безопасности сети:
-
В зависимости от того, какая версия Windows установлена на вашем компьютере, выполните одно из следующих действий.
-
В Windows 7 или Windows 8.1 нажмите кнопку Пуск, начните вводить Центр управления сетями и общим доступом, а затем выберите его в списке.
-
В Windows 10 нажмите кнопку Пуск и выберите Параметры> сеть & Интернет > состояние > сеть и общий доступ.
-
-
Выберите Настройка нового подключения или сети.
-
Выберите Создание и настройка новой сети, а затем нажмите кнопку Далее.

Мастер поможет вам создать имя сети и ключ безопасности. По умолчанию мастер настроит шифрование WPA или WPA2 (если маршрутизатор поддерживает их). Рекомендуется использовать шифрование WPA2, так как оно обеспечивает более высокий уровень безопасности, чем шифрование WPA или WEP. При использовании шифрования WPA2 или WPA вы можете использовать парольную фразу, и вам не нужно будет помнить загадочную последовательность букв и цифр.
Запишите ключ безопасности и храните его в надежном месте. Кроме того, вы можете сохранить ключ безопасности на USB-устройстве флэш-памяти, выполнив инструкции мастера. (Сохранить ключ безопасности на USB-устройство флэш-памяти можно в Windows 8 и Windows 7, но не в Windows 10.)
Используйте брандмауэр. Брандмауэр — это оборудование или программное обеспечение, защищающее ваш компьютер от несанкционированного доступа и вредоносного программного обеспечения (вредоносных программ).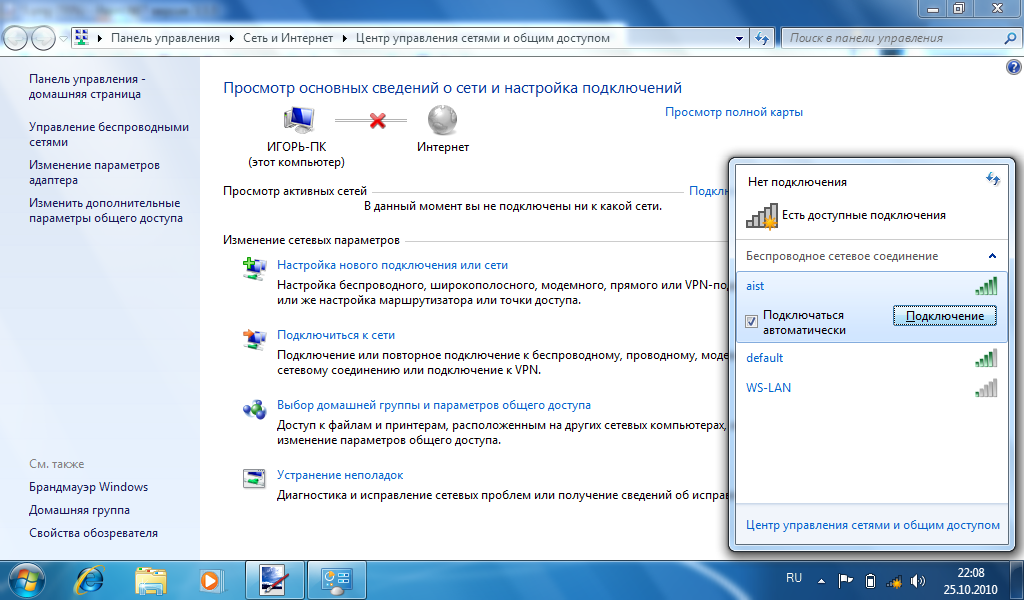 Если на каждом компьютере в вашей сети работает брандмауэр, вы можете контролировать распространение вредоносного программного обеспечения в сети и защитить свои компьютеры при доступе в Интернет. Брандмауэр Windows включен в состав данной версии Windows.
Если на каждом компьютере в вашей сети работает брандмауэр, вы можете контролировать распространение вредоносного программного обеспечения в сети и защитить свои компьютеры при доступе в Интернет. Брандмауэр Windows включен в состав данной версии Windows.
Подключение компьютера к беспроводной сети
-
В области уведомлений щелкните значок Сеть или .
-
В списке сетей выберите сеть, к которой необходимо подключиться, а затем — пункт Подключиться.
-
Введите ключ безопасности (часто называемый паролем).
-
Следуйте всем дополнительным инструкциям, если они появятся.
Если у вас возникли проблемы с сетью Wi-Fi при использовании Windows 10, см.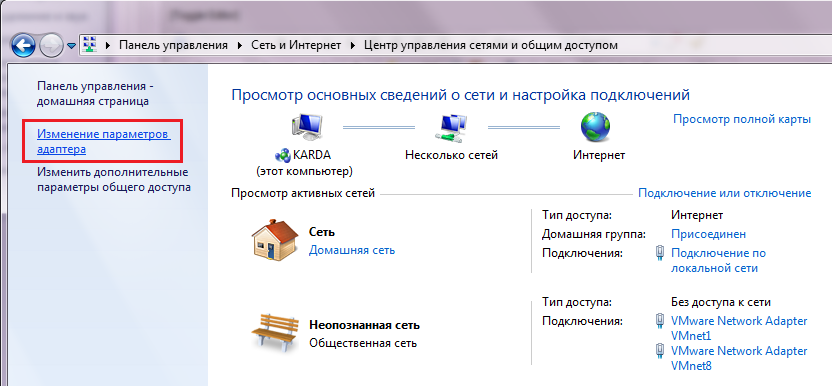 раздел Устранение проблем беспроводной сети в Windows 10, чтобы получить дополнительные рекомендации по устранению неполадок.
раздел Устранение проблем беспроводной сети в Windows 10, чтобы получить дополнительные рекомендации по устранению неполадок.
Как подключить вай-фай на ноутбуке с Windows 7
Автор Дмитрий Каменов На чтение 3 мин. Просмотров 889 Обновлено
Беспроводной интернет весьма популярен, роутеры позволяют нескольким устройствам одновременно использовать один источник связи. Подключить вай фай можно на ноутбуке с Виндовс 7 и любой другой ОС.
Как включить адаптер на виндовс 7
Чтобы девайс мог присоединиться к беспроводной сети, должно работать устройство приема-передачи данных. Включить WiFi адаптер ноутбука с Windows 7 несложно: это можно сделать с помощью центра управления или определенным сочетанием клавиш. Некоторые лэптопы оснащены специальной кнопкой, расположенной рядом с клавиатурой или на боковой поверхности корпуса.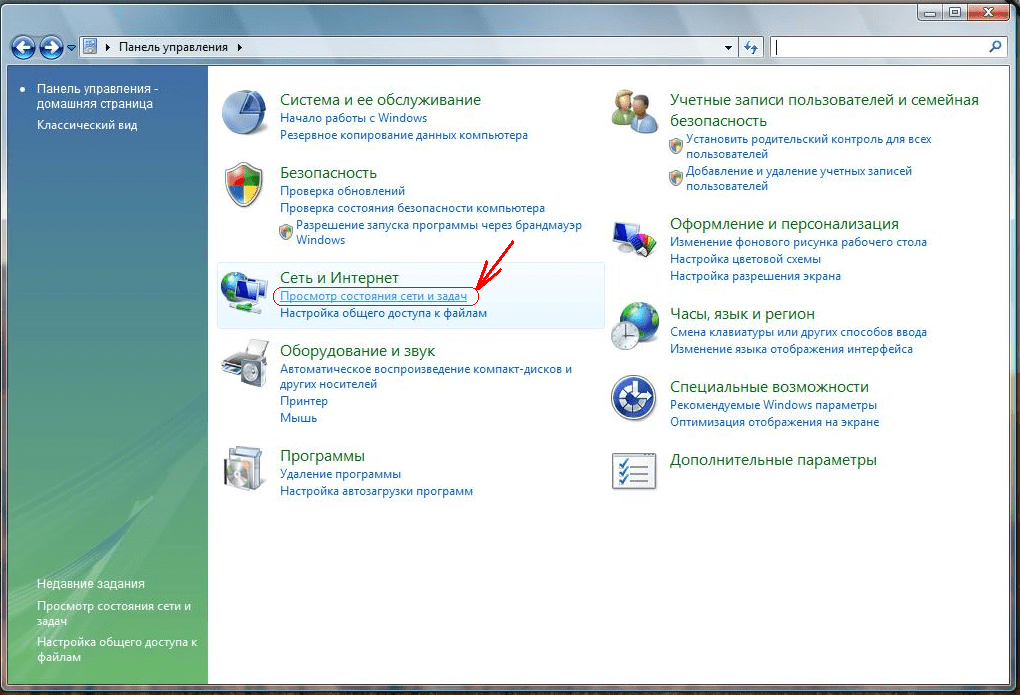
С помощью клавиатуры
Включение осуществляется комбинацией клавиши Fn и одной из ряда F1-F12, которая обычно отмечена изображением символа WiFi. Если значка нет, номер F-клавиши можно определить по производителю ноутбука:
- F2 — Asus и Del.
- F3 — Acer.
- F5 — Lenovo.
- F9 — Samsung.
- F12 — HP.
Если адаптер не включился, следует произвести его активацию в настройках устройства.
С помощью системных настроек
Все действия осуществляются через «Центр управления сетями» (к нему ведет путь «Панель управления» — «Сеть и интернет»), где необходимо:
- Найти в колонке справа «Изменение параметров адаптера» и кликнуть по этой строке.
- Среди списка соединений выбрать нужное. Правой кнопкой открыть дополнительное меню, где кликнуть по слову «Включить».
- После этого остается подключиться к сети WiFi.
Подключение через роутер на виндовс 7
Настроить беспроводное соединение WiFi маршрутизатора и ноутбука с Windows 7 можно кликнув по значку сети в трее. В появившемся окошке потребуется выбрать нужное соединение, запросить подключение и ввести пароль. Имя сети и ключ нового роутера содержит специальная наклейка на его корпусе.
В появившемся окошке потребуется выбрать нужное соединение, запросить подключение и ввести пароль. Имя сети и ключ нового роутера содержит специальная наклейка на его корпусе.
Бывает, что после подключения интернет не работает, а у иконки соединения в трее появляется желтый треугольник с восклицательным знаком. Тогда может потребоваться дополнительная настройка (производится в разделе «Изменение параметров адаптера»):
- В контекстном меню нужной сети открыть «Свойства».
- Среди компонентов, использующих текущее подключение, найти протокол TPC/IP. Двойным щелчком по нему открыть настройки.
- Выбрать автоматическое получение адреса сервера DNS и IP, сохранить изменения.
Кроме того, следует проверить, установлены ли драйвера:
- Навести курсор на «Мой компьютер», вызвать контекстное меню.
 Кликнуть по строке «Свойства».
Кликнуть по строке «Свойства». - Через раздел «Оборудование» открыть «Диспетчер устройств».
- В подразделе «Сетевые адаптеры» найти тот, название которого содержит слово «Wireless».
- При наличии рядом желтого треугольника потребуется установка или обновление драйверов.
Если включить беспроводную сеть на ноутбуке с Windows 7 не удалось, следует в браузере открыть указанный на роутере IP-адрес, проверить соответствие настроек рекомендуемым. Подробную инструкцию можно найти на интернет-странице конкретной модели маршрутизатора или узнать у оператора.
настраиваем интернет на семерке своими руками
Чтобы стать интернет-пользователем, мало заключить договор с местным провайдером и определиться с тарифом, немаловажно еще уметь настроить сеть на определенной версии Windows. Современные компании стараются предоставлять услуги так, чтобы клиентам было смогли быстро настроить подключение.
В том числе, у пользователей возникают вопросы по настройке интернета на Windows через вай-фай. Особых сложностей оно не вызывает, однако есть некоторые технические нюансы, которые следует учесть.
Особых сложностей оно не вызывает, однако есть некоторые технические нюансы, которые следует учесть.
Интернет на Windows 7 через Wifi
Ноутбук, работающий на базе Windows 7, не может полноценно работать без интернет-подключения. Дело в том, что эта ОС позволяет интегрировать все сервисы в одном месте. Чтобы настроить соединение на компьютере, юзер может воспользоваться предоставленным ниже видео Оно поможет настроить подключение через Wifi на максимальной скорости:
Настройка после переустановки пошагово будет выглядеть так:
- Кликнуть левой клавишей мышки на иконке «Сеть». Как это выглядит, вы можете увидеть на фото ниже:
- Выбрать точку вай-фай на Виндовс
- Вписать пароль к Wifi. Пример представлен на фото:
- Если данные подключения к роутеру будут верными, ноутбук соединится с интернетом. Успешное подключение смотрите на фото:
Альтернативный вариант настройки интернета через вай-фай
Опытные юзеры также могут попробовать другой способ настроить вай-фай на ноутбуке после переустановки Виндовс 7. Создать такое переключение сложнее, однако он способствует увеличению скорости интернета на ноутбуке. Для этого необходимо:
Создать такое переключение сложнее, однако он способствует увеличению скорости интернета на ноутбуке. Для этого необходимо:
- Щелкнуть на трее правой кнопкой мыши и найти «Центр управления сетями»
- Выбрав «Настройку нового подключения», отдать предпочтение ручной настройке роутера. Это нужно для получения высокой скорости интернета через Wifi.
- В появившемся окошке записывается имя точки доступа к роутеру, тип шифрования и безопасности.
Таким же образом можно изменить настройки подключения, которое было создано после переустановки Windows 7. Для это стоит щелкнуть по кнопке выбранного соединения и изменить параметры во вкладке «Свойства». Максимальная скорость отдачи роутера гарантирована.
Если соединения не появилось, ищите причины. В первую очередь, проверить есть ли в устройстве специальный адаптер. Его наличие покажет Диспетчер устройств. Кроме того, в списке должна быть беспроводная сетевая карта. Кроме того, адаптер может быть отключен, тогда нужно включить его принудительно (с помощью BIOS или соответствующей комбинации клавиш).
Связь с интернетом может отсутствовать и по причине слабого сигнала (если в помещении толстые стены или устройство располагается далеко от места нахождения ноутбука). Самая банальная причина – неправильный пароль, который ввел пользователь.
Дополнительные варианты подключения интернета
Безусловно, после переустановки системы на компьютере можно использовать не только беспроводное интернет-подключение. Есть и другие варианты. Схему настройки вы можете посмотреть на видео:
Настроить высокоскоростное соединение можно в несколько шагов:
- Нажать на «Пуск» и зайти в Панель Управления
- Во вкладке «Сеть» просмотреть состояние соединения
- Начать настройку нового подключения. Для этого следует выбрать «Подключение к сети» и нажать «Далее»
- Выбрать PPPoE, обеспечивающее высокую скорость обмена информацией
- Записать пароль и логин, записанные в договорных документах.

- Нажать кнопку «подключить».
В любом случае, необходимо знать информацию для доступа к сети интернет. Хотя бывают и исключения из правил, в частности, беспроводной доступ без пароля. Такой вай-фай можно встретить в кафе, кинотеатрах, на вокзалах. В домашних условиях, использование пароля и логина крайне желательно.
Возможные проблемы
При организации интернет-сети могут возникать проблемы. Проверке подлежит:
- Файервол, который зачастую идет в комплекте с антивирусной программой. При создании нового соединения, файервол может блокировать его. При необходимости параметры утилиты можно откорректировать.
- Работа драйверов оборудования. Если они функционирую некорректно, интернет может отсутствовать.
- Наличие вирусов на ПК. Они могут ограничивать доступ в виртуальное пространство.
Если данные пункты не помогли, действия из инструкции необходимо повторить.
Сеть компьютер-компьютер по wi-fi в Windows 7 • Обучение компьютеру
Как же использовать сеть «компьютер-компьютер» для подключения двух ноутбуков к общей сети Wi-Fi в среде Windows 7? Чтобы с одного устройства открывался доступ к ресурсам другого устройства. Чтобы на каждом из ноутбуков можно было заходить в отрытые для общего доступа папки и просматривать их содержимое. А если нужно не только просматривать, то и редактировать такое содержимое, а также помещать в папки с общим доступом файлы. Ниже мы рассмотрим, как настраивается локальная беспроводная сеть на примере Windows 7. В версиях Windows 8.1 и 10 действия будут аналогичны, правда, в последней с незначительными отличиями.
Чтобы на каждом из ноутбуков можно было заходить в отрытые для общего доступа папки и просматривать их содержимое. А если нужно не только просматривать, то и редактировать такое содержимое, а также помещать в папки с общим доступом файлы. Ниже мы рассмотрим, как настраивается локальная беспроводная сеть на примере Windows 7. В версиях Windows 8.1 и 10 действия будут аналогичны, правда, в последней с незначительными отличиями.
Включение сетевого обнаружения
Первые этапы для выполнения поставленной нами задачи пройдут у нас в системных настройках сети. На значке Wi-Fi в системном трее вызываем контекстное меню. И из вариантов выбираем «Центр управления сетями и общим доступом».
Сначала нужно сделать активным сетевое обнаружение, если это не было сделано на этапе предварительных настроек в процессе установки Windows, и включить общий доступ к ресурсам компьютера. Открываем «Изменить дополнительные параметры общего доступа«.
В разделе сетевого обнаружения должны быть включены три пункта:
- Само сетевое обнаружение;
- Общий доступ к файлам и принтерам;
- Доступ к общим папкам с правом чтения и записи в них данных.

Включаем и сохраняем изменения.
Эти же действия проводим и на втором ноутбуке.
Создание локальной сети Wi-Fi
Теперь мы создадим локальную сеть Wi-Fi. Жмём опцию управления беспроводными сетями.
Далее кликаем кнопку «Добавить».
Выбираем Создать сеть «компьютер — компьютер».
Здесь просто жмём «Далее».
Вводим имя wifi сети в графе, соответственно, «Имя сети». Использовать необходимо только символы латиницы. Придумываем для этой сети пароль и вписываем его в графу «Ключ безопасности». Жмём «Далее».
Локальная сеть Wi-Fi готова.
Подключение к созданной сети Wi-Fi
Сеть создана, теперь можем к ней подключаться. Жмем по значку Wi-Fi в системном трее и в числе доступных подключений видим созданную только что локальную сеть. Кликаем по ней.
Вводим пароль, который мы устанавливали при создании сети.
Вот в целом и всё: локальная сеть Wi-Fi активна, и текущий ноутбук к ней подключён.
Теперь к данной сети можно подключать и второй ноутбук. На каждом из устройств в системном проводнике на панели слева в разделе «Сеть» мы будем видеть не только свой ноутбук, но и другие устройства, подключённые к этой Wi-Fi сети. Видеть будем по именам этих устройств, а, войдя в них, получим доступ к расшаренным ресурсам — открытым для общего доступа папкам пользователей.
Настройка общего доступа к папкам ноутбуков
Локальные сети Wi-Fi работают по общему принципу существования локальных сетей в среде Windows: каждый компьютер имеет папку с общим доступом по умолчанию. Это специальная папка пользовательского профиля «Users». Она будет изначально доступна в числе общих ресурсов сетевого компьютера. Доступ к ней, кроме как в разделе «Сеть» на панели проводника, можно получить по адресу: C:\Users\Public
Внутри папки «Users» специально созданы пустые подпапки для различного типа контента – «Общие изображения», «Общая музыка», «Общие видео», «Общедоступные ТВ-записи» и т. п. В эти папки можно добавлять свои файлы для общего доступа. Но это если нужно расшарить какие-то мелкие файлы. Папка «Users» является частью пользовательского профиля Windows и, соответственно, расположена на системном разделе С. Захламлять который пользовательским контентом не рекомендуется. Папки на других разделах диска с объёмным содержимым лучше расшаривать в локальной сети Wi-Fi путём предоставления им общего доступа. Как это сделать?
п. В эти папки можно добавлять свои файлы для общего доступа. Но это если нужно расшарить какие-то мелкие файлы. Папка «Users» является частью пользовательского профиля Windows и, соответственно, расположена на системном разделе С. Захламлять который пользовательским контентом не рекомендуется. Папки на других разделах диска с объёмным содержимым лучше расшаривать в локальной сети Wi-Fi путём предоставления им общего доступа. Как это сделать?
Вызываем контекстное меню на той папке, что хотим расшарить, выбираем «Общий доступ», далее — «Конкретные пользователи».
Из выпадающего списка пользователей добавим категории таковых – пользователи домашней группы, все пользователи или только гости. Выбираем и нажмём кнопку «Добавить».
После добавления категорий пользователей они будут видны в нижней части окна с отображением уровня разрешений. Этот уровень для каждой отдельной категории пользователей можно настраивать: кому-то разрешать и чтение, и запись в своих общих папках, а кому-то – только чтение.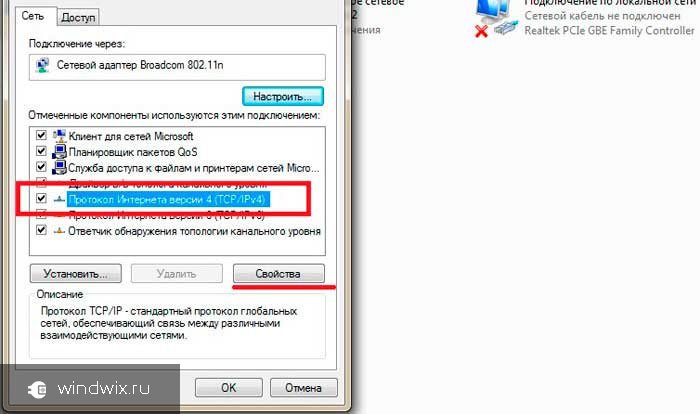 По итогу настроек нажимаем кнопку внизу «Общий доступ».
По итогу настроек нажимаем кнопку внизу «Общий доступ».
Вот, собственно, и всё. Если расшаренная таким образом папка не отображается на другом ноутбуке в числе доступных ресурсов, необходимо просто обновить окно проводника. Для этого на пустом месте вызываем контекстное меню и кликаем «Обновить». Если нужно убрать общий доступ к папке, тогда в её контекстном меню выбираем «Общий доступ», жмём «Никому из пользователей».
И кликаем «Прекратить общий доступ».
На этом пожалуй все. Увидимся на следующих страницах блога. А пока.. Пока.
Как подключить Wi-Fi в Windows 7, Win XP и создать сеть
Настройка Wi-Fi сети в Windows 7
WiFi или Wireless Fidelity (беспроводная точность) – это технология беспроводной передачи данных по специальному каналу Wireless LAN. WiFi сеть является полудуплексной, — это обусловлено самой технологией.
Данная особенность означает, что на одной частоте может работать только одно устройство, работающее как точка доступа. Точкой доступа может быть как компьютер, с Wi-Fi передатчиком, так и специализированные устройства, — роутеры, поддерживающие беспроводной протокол WiFi.
Существует два способа построения сети при помощи беспроводного протокола Wi-Fi.
Настройка Wi-Fi сети компьютер-компьютер в Windows 7
В данной статье мы рассмотрим как объединить несколько ноутбуков работающих под управлением Windows 7 в беспроводную локальную сеть Wi-Fi в режиме Ad-Hoc.
Чтобы вам было проще ориентироваться в настройке Wi-Fi сети я поясню следующие определения:
Главный компьютер сети — компьютер или ноутбук подключенный к интернету и выступающий в качестве интернет-шлюза.На этом компьютере будет создано Wi-Fi соединение.
Другие компьютеры сети — компьютеры или ноутбуки подключенные к Wi-Fi сети созданной на главном компьютере и имеющие доступ в интернет через этот компьютер.
Настройка главного компьютера сети
Включите Wi-Fi адаптер. Щелкните Пуск – далее правой кнопкой мыши по значку Компьютер.
Выбирите пункт меню Свойства. Щелкните по ссылке Дополнительные параметры системы.
Перейдите на вкладку Имя компьютера.
В поле Описание: укажите описание компьютера,например Компьютер Степана.
Нажмите кнопку Изменить.
В поле Имя компьютера: задайте имя компьютера. Имя компьютера должно быть уникальным.Нельзя задавать имя компьютера которое уже используется в сети.
В поле рабочей группы: укажите имя рабочей группы. Имя рабочей группы должно быть одинаковым на всех компьютерах сети.
Нажмите ок. Далее потребуется перезагрузка.
Если имя компьютера и имя рабочей группы не нужно менять просто нажмите кнопку Отмена.
Примечание: По умолчанию во всех версиях Windows 7,Vista и во всех версиях Windows XP за исключением Windows XP Home Edition имя рабочей группы — WORKGROUP.
Щелкните по значку проводного сетевого соединения.
Щелкните по ссылке Центр управления сетями и общим доступом.
Нажмите ссылку Управление беспроводными сетями.
Нажмите кнопку Добавить.
Нажмите Создать сеть “компьютер-компьютер”
Нажмите кнопку Далее.
В поле Имя сети: задайте произвольное имя сети.
В поле Тип безопасности: выберите WPA2-Personal.
Если другие компьютеры сети работают под Windows XP, то выберите WEP.
В поле Ключ безопасности: введите пароль.
Пароль должен состоять от 8 до 63 знаков. Если выбрано шифрование WEP ,то пароль должен состоять из 5 или 13 знаков. Чем длиннее пароль тем лучше. Для создания пароля лучше использовать генератор паролей.
Нажмите кнопку Далее.
В этом окне нажмите Включить общий доступ к подключению к Интернету.
Нажмите кнопку Закрыть.
Настройка других компьютеров сети
Включите Wi-Fi адаптер. Щелкните Пуск — далее правой кнопкой мыши по значку Компьютер.
Выбирите пункт меню Свойства. Щелкните по ссылке Дополнительные параметры системы.
Перейдите на вкладку Имя компьютера.
В поле Описание: укажите описание компьютера, например Компьютер Анатолия. Нажмите кнопку Изменить.
В поле Имя компьютера: задайте имя компьютера. Имя компьютера должно быть уникальным. Нельзя задавать имя компьютера которое уже используется в сети.
В поле рабочей группы: укажите имя рабочей группы. Имя рабочей группы должно быть одинаковым на всех компьютерах сети.
Нажмите ок. Далее потребуется перезагрузка.
Если имя компьютера и имя рабочей группы не нужно менять просто нажмите кнопку Отмена.
Примечание: По умолчанию во всех версиях Windows 7, Vista и во всех версиях Windows XP за исключением Windows XP Home Edition имя рабочей группы — WORKGROUP.
Щелкните по значку сети.
Нажмите ссылку Центр управления сетями и общим доступом.
Нажмите по ссылке Изменение параметров адаптера.
Щелкните правой кнопкой мыши по значку беспроводного сетевого адаптера и и выберите пункт Свойства.
Щелкните два раза по строчке Протокол Интернета версии 4 (TCP/IPv4).
Отметьте пункт Использовать следующий IP-адрес:
В поле IP-адрес: назначьте IP адрес беспроводному адаптеру. IP адрес должен быть уникальным и из той же подсети что IP адрес беспроводного адаптера главного компьютера. В сети не должно быть устройств с одинаковыми IP.
Так как на главном компьютере беспроводному адаптеру Wi-Fi присваевается IP адрес 192.168.137.1 , то на других компьютерах сети IP адреса должны быть такими: 192.168.137.2 , 192.168.137.3 и т.д.
Важно: Если главный компьютер сети работает под управлением операционной системы Windows XP, то его беспроводному адаптеру назначается IP адрес 192.168.0.1, значит на других компьютерах сети нужно указать IP адреса: 192.168.0.2, 192.168.0.3 и т.д.
В поле Маска подсети: укажите значение 255. 255.255.0.
255.255.0.
В поле Основной шлюз: укажите IP адрес главного компьютера — 192.168.137.1.
Важно: Если главный компьютер сети работает под управлением Windows XP,то IP адрес основного шлюза нужно указать 192.168.0.1
В поле Предпочитаемый DNS-сервер: укажите IP адрес предпочитаемого DNS сервера провайдера.
В поле Альтернативный DNS-сервер: укажите IP адрес альтернативного DNS сервера провайдера.
Адреса DNS серверов можно узнать у провайдера.
Нажмите ок.
Щелкните по значку сетевого соединения.
Щелните два раза по вашей сети.
Введите пароль. Нажмите ок.
Все. Мы настроили беспроводную сеть Wi-Fi компьютер-компьютер в Windows 7.
Настройка Wifi дома и подключение через него ноутбука
Рассмотрим вариант беспроводной сети Wifi с использованием Роутера, когда у вас уже есть компьютер, подключенный к сети (интернет) проводной сетью и необходимо еще подключить ноутбук через WiFi.
Этот вариант актуален, допустим, если у вас есть интернет от интернет-провайдера (скажем, Акадо) для одного компьютера, идущий по проводу. И вы намерены подключить ноутбук к той же имеющейся сети, но через Wifi, чтобы выходить с него в интернет и иметь возможность перемещать его по квартире без проводов.
И вы намерены подключить ноутбук к той же имеющейся сети, но через Wifi, чтобы выходить с него в интернет и иметь возможность перемещать его по квартире без проводов.
А также, если для вас важна независимая доступность интернета на каждом компьютере. (Компьютер можно выключить и пойти работать на ноутбуке с интернетом в другую комнату или на кухню).
Чтобы это стало возможным, вам необходимо разобраться в схеме, прочитать статью, следуя инструкциям.
Схема 1. Объединение Wifi роутера, компьютера и ноутбука:
Что необходимо сделать для включения Роутера — по шагам
Если вас устраивает кабельное подключение первого компьютера (1) к сети и вы не планируете менять его на Wifi, а Wifi нужен только для второго компьютера-ноутбука (2), то вам необходимо приобрести беспроводной Роутер (Wireless Router).
У такого беспроводного роутера есть возможность проводного подключения – разъем(ы) UTP ( LAN ), разъем WAN («входной») и антенна для беспроводных контактов.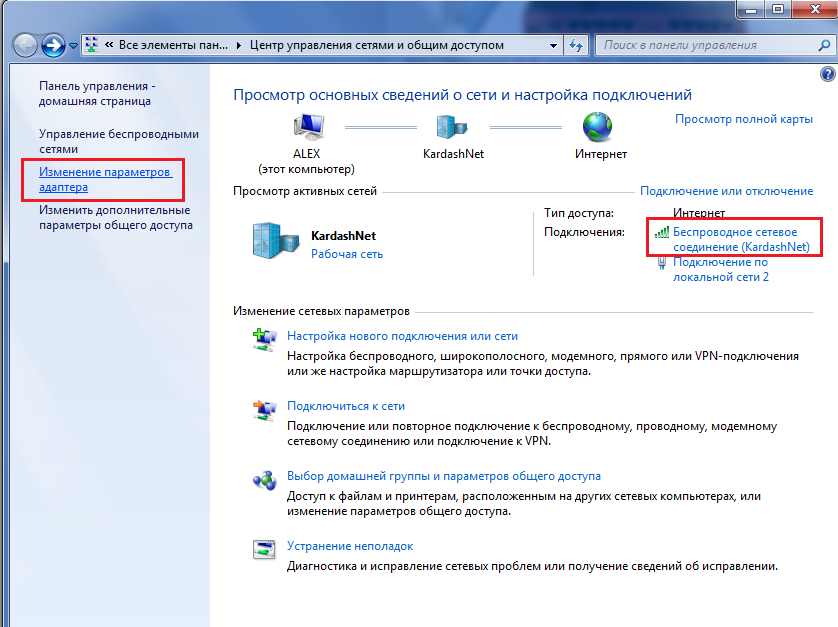
Рассмотрим на примере работающего по данной схеме включения Роутер «ASUS WL-530gV2 Pocket Router (802.11g, 1xWAN+4xUTP)». Который стоил в Москве в 2009 г. менее 100$.
Вы можете использовать, например, Роутер DLINK. Инструкция та же самая, с тем отличием, что разъем WAN на нем обозначен « Internet ».
Роутер ASUS WL-530gV2 (Pocket router)
Кроме роутера необходим еще дополнительный кабель UTP-5 категории, длиной 1 м. (обычный кабель для компьютерной сети с разъемами).
Как подключить Роутер
Роутер необходимо подключить в разрыв между модемом, «выдающим» вам интернет от провайдера и компьютером (1).
Далее, при правильной настройке, уже роутер автоматически будет выдавать интернет и по беспроводной сети Wifi для ноутбука или каких-то еще дополнительных компьютеров.
Для этого необходимо:
Отключить питание компьютера, модема. Роутер положить неподключенным рядом с модемом.
Кабель (типа UTP-5), идущий из модема, вытащить из сетевой карты компьютера(1) и подсоединить ко входу «WAN» Роутера.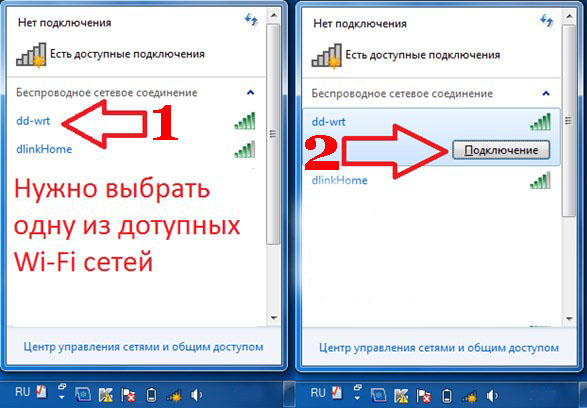 У данной модели роутера он находится сбоку.
У данной модели роутера он находится сбоку.
Теперь роутер подключен к интернету. Надо его раздать.
Подключаем приобретенным дополнительным UTP-5 кабелем компьютер (1) к Роутеру:
Один конец — в сетевую карту компьютера, другой — в разъем LAN1 роутера.
Подключаем роутер к питанию, через его собственный блок питания (должен быть в комплекте с ним).
Роутер подключен.
Теперь можно включить питание компьютера, модема, роутера.
Настройка компьютера (1) для доступа к интернет через Роутер по проводу
Настройка компьютера фактически сводится к нулю. При наличии DHCP (службы выделения IP и параметров подключения для подключаемых машин) у Роутера , достаточно подключить разъемом ПК к нему и компьютер автоматически получит от него IP адрес.
Единственное, если в свойствах сетевого адаптера на ПК был выставлен определенный IP адрес, то его необходимо сбросить в «Получить IP-адрес автоматически».
В Windows 7 это делается в:
«Панель управления\Сеть и Интернет\Сетевые подключения»
Заходить так: Пуск, Панель управления, Сеть и интернет, далее:
Просмотр состояния сети и задач -> Изменение параметров адаптера.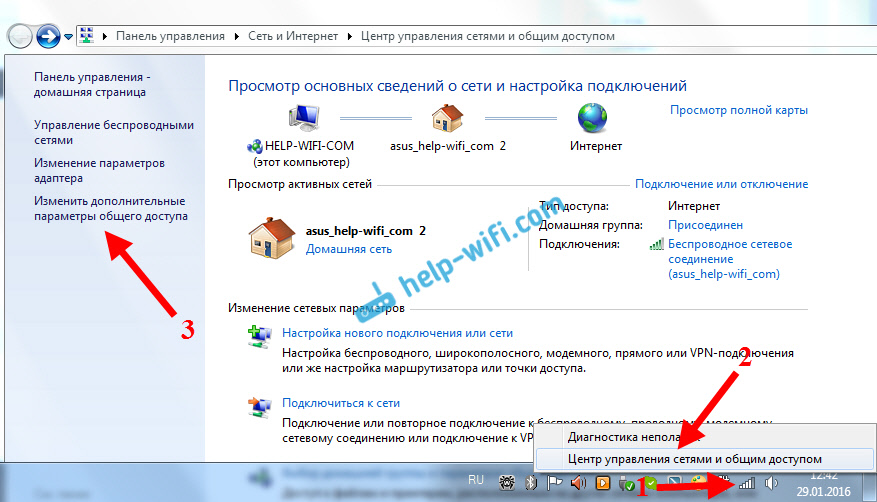
Выбираете свой сетевой адаптер (куда подключили роутер), правой кнопкой мыши – Свойства, TCP / IP ( IPv 4) – Общие.
Отметить «Получить IP-адрес автоматически» и «Получать адрес DNS-сервера автоматически».
Нажать «ОК», еще раз «ОК».
В Windows XP:
Пуск, Панель управления, Сетевые подключения – выбираете свой адаптер («Подключение по локальной сети») – Протокол Интернета (TCP/IP) – далее все, как и в Windows 7.
Заметьте, что компьютер «получит» интернет только при верной настройке роутера и его перезагрузки.
Настройка Ноутбука (2) для доступа в интернет
Заходите в «Сетевые подключения» своего ноутбука таким образом, как вы входили при Настройке компьютера (1) , в соответствии с операционной системой уже на ноутбуке.
Ищите «беспроводное сетевое соединение».
Далее конкретная инструкция для Windows XP: кликаете левой кнопкой 2 раза на этом ярлыке,
Далее нажать кнопку «Беспроводные сети». Это же можно сделать, кликнув в Системном трее на ярлык беспроводного подключения.
Это же можно сделать, кликнув в Системном трее на ярлык беспроводного подключения.
Выбираете свою беспроводную сеть, названную так, как обозначили в Роутере. Допустим mynet.
Кликаете « Подключить ». Если не было установлено ключа при настройке роутера (что не рекомендуется) – то интернет подключится сразу. Либо, появится окно, с просьбой ввести «Ключ сети».
Вводите ключ, его подтверждение, далее «Подключить».
Всё. При верной настройке роутера, интернет должен быть уже доступен в ноутбуке.
Проверить его работу можно зайдя на какой-нибудь достаточно надежный сайт, типа www.yandex.ru, www.google.com .
Эти введенные настройки после очередного выключения/включения Ноутбука вновь указывать не потребуется. Он подключится к интернету сам.
Как включить WI-FI на ноутбуке и настроить его: 5 способов
В каждом из последних ноутбуков вшит коннектор, соединяющийся с вай-фай. Но что делать, если включив новехонький лэптоп с установленной на нем операционкой, подсоединение к роутеру для получения связи, не получается? Нужно “прошарить” настройки, подключив самому Wi-Fi.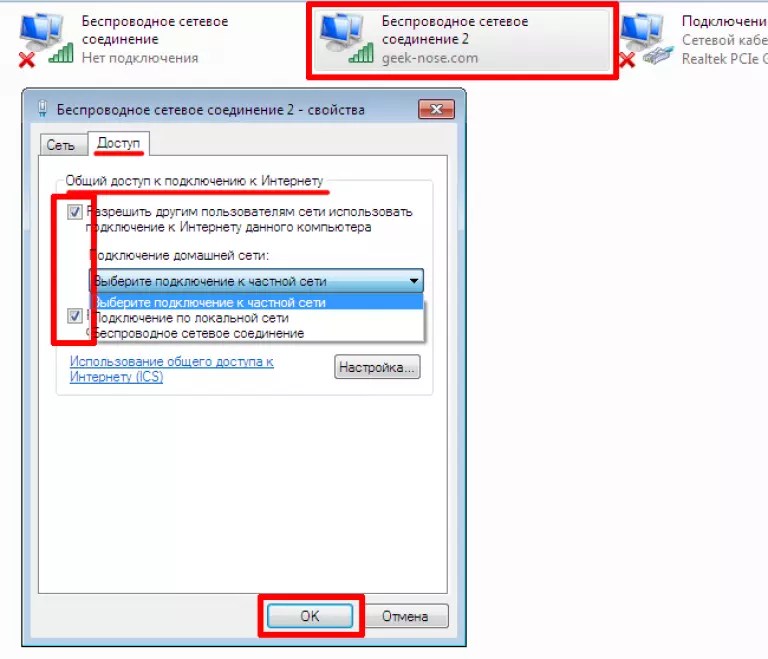 Мы рассмотрим классические методы проверки способности адаптера, вмонтированного в ноутбук, к подключению и представим способы, помогающие изменить параметры вай-фая, настроить его, в работе версий Виндовс 7-10.
Мы рассмотрим классические методы проверки способности адаптера, вмонтированного в ноутбук, к подключению и представим способы, помогающие изменить параметры вай-фая, настроить его, в работе версий Виндовс 7-10.
Включаем Wi-Fi в ноутбуке аппаратно
Включить соединение помогут средства аппаратного типа. Для этого следует применить предназначенные для подключения к wi-fi кнопки – это самый простой вариант. Если он не срабатывает – стоит глянуть, не “слетел” ли драйвер на ноутбуке.
Включаем беспроводные соединения кнопками ноутбука
Некоторые версии техники, снабженные элементом, который дает возможность использовать wi-fi, требуют отдельного его включения: не всякое устройство предполагает автоматический запуск беспроводной сети. Некоторые девайсы предполагают использование двух клавиатурных кнопок, некоторые – снабжаются одной клавишей для адаптерного запуска. На старых версиях лэптопов располагается самостоятельная кнопочка на корпусе, а не на клавиатуре, выполненная в виде ползунка.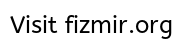
Если юзер осмотрел обшивку ноутбука, но не обнаружил автономного ползунка, следует присмотреться к клавиатуре. Как правило, чтобы включить передатчик, позволяющий присоединиться к беспроводного разновидности сети, применяются функциональные кнопки F (от первой до двенадцатой).
Необходимо посмотреть на символы, нарисованные на этих клавишах. На одном из этих клавиатурных элементов “выбит” значок вай-фай, выполненный в виде антенны.
Важно: для подключения к интернету, относящемуся к типу беспроводных, чаще используется комбинация Fn+F5, поэтому сначала следует посмотреть именно на эти клавиатурные элементы.
Проверка и установка драйверов на Wi-Fi
Если юзер поставил операционку и подсоединился к Wi-Fi, скомбинировав нужные кнопки или же найдя отдельную, но соединение так и не заработало – вся “соль” в драйвере. Операционка не смогла подобрать и поставить нужный драйвер для вмонтированного приемника.
Чтобы узнать, поставлена ли нужная для вай-фай подключения утилита, пользователю необходимо войти в диспетчер, отображающий эти программки, и посмотреть, есть ли там пресловутая утилита.
Важно: чтобы зайти в диспетчер, щелкните правой клавишей манипулятора на “Мой компьютер” (или войдите в эту папку, а затем клацните на пустое место) и выберите раздел, который отобразит свойства. Найдите в нем нужную вкладку.
В диспетчере, показывающем вкладки для подсоединенных девайсов, найдите ту, что показывает адаптеры сетевого типа. Если адаптера видно, то драйвер есть, просто он выключен или нет сеток, к которым может подключиться пользователь.
Устройств для беспроводного подсоединения юзер не обнаружил? Драйвера нет, поэтому его следует установить. Найдите диск, который шел в комплекте с ноутбуком, и поставьте нужный вариант с него. Еще вариант – скачивание с сайта, который принадлежит производителю.
Помните: при поиске нужного драйвера на сайте, указывайте точное название модели лэптопа, например, Lenovo Yoga 920-13IKB. Если необходимо, укажите версию ОС, установленную на ноуте.
Когда драйвер найден и скачен в переносной ПК, нажмите на загруженный в лэптоп файл и следуйте предлагаемым советам, касающимся установки.
Если утилита установлена, но интернет беспроводного типа не работает, следует проверить наличие сетей, доступных юзеру, а также перезагрузить роутер. Эти манипуляции не сработали? Переустановите или скачайте обновления для драйвера.
Читайте также: Как сделать скриншот на компьютере и ноутбуке? 10 быстрых способов
Включаем Wi-Fi программно
Если вышеописанными способами не удалось включить элемент, предназначенный для соединения с сетью без проводов, возможно, адаптер выключен программными средствами – был отключен в опциях операционки. Запустить адаптер, воспользовавшись классическими настройками Виндовс, пользователь может двумя методами.
Метод 1
Этот способ заключается в использовании центра, предназначенного для управления сетевым доступом. Чтобы запустить устройство, подключающее ноутбук к вай-фай, пользователю следует воспользоваться комбинацией Win+R, а затем, когда откроется окошко, напечатать “ncpa. cpl”.
cpl”.
Этот запрос вызовет раздел, позволяющий поменять коннекторные параметры.
Внимание! В старых XP версиях этот пункт обозначается по-другому: понадобится найти раздел для подсоединения сетевого типа.
В разделе пользователю необходимо отыскать колонку/опцию, дающую информацию о соединении с сетью, которая относится к типу беспроводных. Если эта графа имеет серый цвет – элемент, коннектящийся к WiFi, выключен. Чтобы запустить его функционирование, необходимо кликнуть клавишей справа на мышке и назначить опцию, предназначенную для включения. После этого стоит попробовать подключиться к доступной сети.
Метод 2
Этот способ предполагает использование диспетчера, который предназначается для отслеживания работы устройств. В диспетчере коннекторы отключают нечасто: обычно прекращение функционирования коннектора вызывается сбоем в работе лэптопа (особенно недорогих, но удобных моделей, как ASUS X515MA-EJ013).
Важно: если встроенный в ноутбук коннектор для вай-фай выключен, то в графе, отображающей подключения, относящиеся к типу сетевых, иконки, соответствующего беспроводным коннекторам, не будет видно.
Чтобы войти в диспетчер, юзеру следует нажать Win+R на клавиатуре, которая встроена в его ноутбук. В открывшемся окошке для выполнения необходимо вбить devmgmt.msc и подтвердить запрос.
Когда диспетчерское окно откроется, в графе, отображающей адаптеры, отыщите тот, название которого предполагает “Wi-Fi” или “Wireless”.
Затем необходимо выбрать в меню опцию, задействующую коннектор: она вызывается кликаньем правой клавишей тачпада по названию устройства.
Внимание! Если при запуске выдается ошибка – проверьте драйвера: их придется переподключить, обновить или переустановить.
Добавочный способ
Если на ноутбуке поставлена заводская Windows, то иногда юзеру лэптопа приходится включать утилиту, созданную для управления сетками, которые принадлежат к типу беспроводных, от производителя девайса. Эти программы поставляются в комплекте практически с любым ноутбуком.
Эти классические утилиты расположены в пуске: чтобы соединиться с интернетом без проводов, необходимо, чтобы программа была запущена – по-другому адаптер не сработает.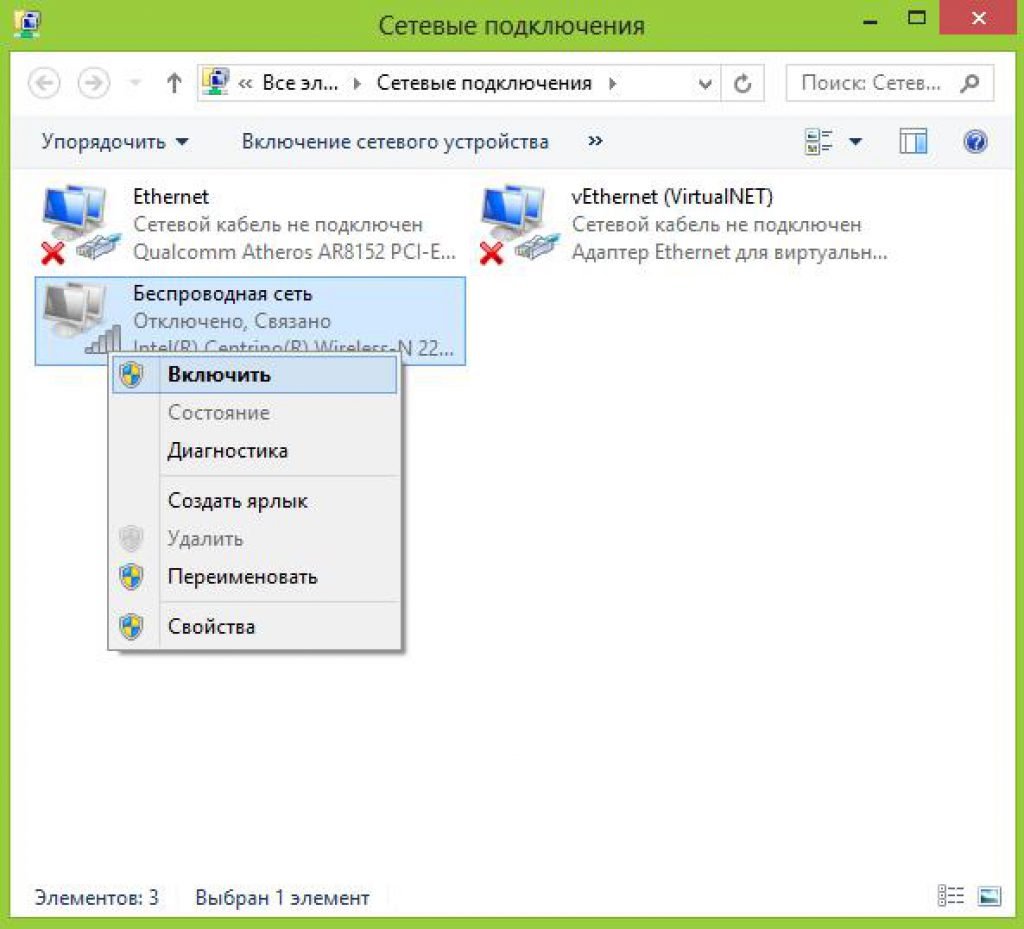
Читайте также: Как включить Bluetooth на ноутбуке: лайфхаки по 3 последним ОС Windows
Настройка WiFi на ноуте с Windows 10
В отличие от восьмого варианта, у десятого (например, Windows 10 Home 64-bit Russian 1pk DVD) нет панели, которая выпадает справа, а именно, ее нельзя “призвать”, нажав на “сетевой столбик”, расположенный в трее системного типа (он находится рядом с часами и датой).
Из-за этого пользователи, которые применяли другую версию Виндовс, могут растеряться во время настройки Wi-fi. Это также вызвано тем, что в десятой версии операционки юзер получает только список подключений, которые доступны для вмонтированного в ноутбук коннектора и находятся в доступном для него радиусе.
Чтобы грамотно настроить вай-фай в десятой версии системы операционного типа, созданной Майкрософт, и не сбить другие настройки, первым делом следует отыскать в системном трее ярлычок. В значке отобразится перечень тех сетей, которые открыты для подключения.
Внимание! Если после нажатия на значок сетевого списка не видно, кликните на строчку, которая способна показать доступные подключения. После того как пользователь кликнет на надпись, справа отобразится панель.
Когда сеть найдена, на нее следует нажать: если она защищена – введите пароль и подтвердите. После этого на мониторе компьютера появится сообщение об успешном подключении. Чтобы не вбивать пароль каждый раз, стоит немного повозиться с настройками.
Выбирайте опцию, дающую доступ к дополнительным параметрам. Когда откроется окно, кликните на раздел, ведущий в центр, который предназначен для обозначения параметров сетки. Найдите в центре подключение, нажмите на него и выбирайте опцию, ведущую к его сетевым свойствам.
Важно: после выполненных действий следует отметить те функции, которые пользователь считает необходимыми для того, чтобы работать с вай-фай комфортно.
Так, пользователь волен подсоединиться к любой, видимой устройством, сети незапароленного типа. Эта графа располагается во вкладке, предназначенной для контроля подсоединений, которые относятся к разновидности беспроводных.
Эта графа располагается во вкладке, предназначенной для контроля подсоединений, которые относятся к разновидности беспроводных.
Также владелец ноутбука, который работает на “десятке”, имеет возможность открыть автоматически срабатывающий – включающийся без запроса – доступ для устройств периферийного типа. Этот раздел находится во вкладке, которая отображает сетевые коннекторы.
Чтобы запустить автоматический доступ, юзеру лэптопа понадобится нажать на раздел для сетевых подсоединений, зайти в свойства и отметить “галочкой” соответствующий пункт.
Интересно: в той же колонке отображены и другие опции, касающиеся сетевых настроек.
В центре, где позволяется работать с подсоединенными устройствами сетевого плана, пользователь ноута имеет возможность запрограммировать роутер и “сотворить” новое соединение, которое принадлежит к разряду тех, что подключаются беспроводным образом. Там же доступна настройка телефонного или сетевого VPN, предназначенного для доступа к рабочим данным на расстоянии.
Пользователь также может создать группу локального характера и включить/отключить Брандмауэр.
Читайте также: Что делать, если ноутбук не включается: 6 основных ситуаций и выходы из них
Настраиваем Wi-Fi на Windows 8-8.1
Чтобы сделать настройку на ноутбуке, который работает на восьмой версии Виндовс, необходимо найти ярлычок сети в трее и кликнуть по нему с помощью левой кнопки тачпада (двойное короткое нажатие на манипулятор,вмонтированный в ноутбук тоже сработает).
Это действие “огласит” перечень доступных для ноутбучного коннектора подключений, которые принадлежат к разновидности беспроводных. После необходимо кликнуть мышкой на Hotspot, к которому пользователь хочет подключиться, а затем – подтвердить действие нажатием на строчку с аналогичным названием. Высветится поле, в которое требуется набрать пароль, дающий доступ к сетевой точке.
Внимание! Чтобы пользователь лэптопа смог увидеть текст пароля, который он написал, ему понадобится клацнуть на иконку, выполненную в виде глазика, который расположен с правой стороны поля.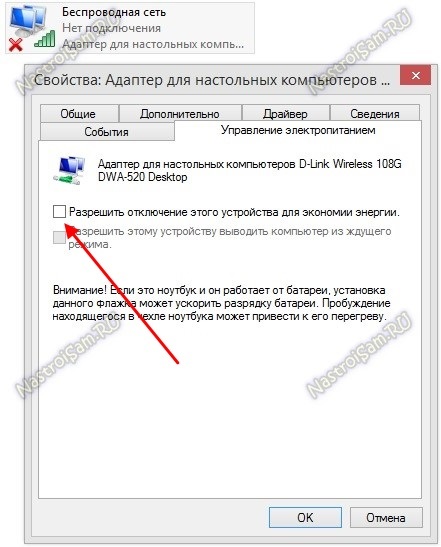 Следует помнить, что напечатанный текст видно, только если “зажать” “глаз”.
Следует помнить, что напечатанный текст видно, только если “зажать” “глаз”.
Когда пароль напечатан, пользователю потребуется клацнуть на “далее”. Если паролевые символы набраны правильно, то через минуту максимум соединение установится. Больше времени соединение с сетью занимает только при медленном интернете.
Знаком того, что все подключилось, является измененный вид сетевого ярлычка, который находится в трее. Удобно, что Windows задает все подлежащие настраиванию параметры, которые необходимы для нового подключения “на автомате”, исключая пароль.
Когда система выйдет в онлайн, она “попросит” определить тип сети. Запрос касается того, желает ли юзер, чтобы принтер или другое устройство периферийного класса, подключалось сразу, без запрашивания доступа. Также пользователю понадобится указать, хочет ли он, чтобы информация на его ноутбуке стала доступна для других компьютеров.
Внимание! Если кликнуть “да”, то в сети под выбранным пользователем именем, будет доступен обмен информацией между подсоединенными ПК и МФУ (печать без проводов). Это удобно для офиса. Если щелкнуть на “нет” – сеть будет работать только с интернетом.
Меняем показатели
Все в том же трее, на ярлычок “сеть”, требуется воспользоваться правой клавишей тачпада, а в выпавшем опциональном окошке щелкнуть на раздел, который представляет собой центр, позволяющий взаимодействовать с сетевыми настройками.
В центре понадобится найти название “хотспота” и нажать на него, чтобы вызвать опцию, отображающую его состояние. В этом окошке следует нажать на свойства, касающиеся сетевого подсоединения. Там требуется отметить “галочками” необходимые пункты, касающиеся настроек.
Читайте также: ТОП-8 программ для раздачи WiFi с ноутбука
Настройка WI-FI на ноутбуке с Windows 7
В седьмой версии Windows действия, необходимые для настраивания вай-фай на портативном компьютере, схожи с теми, что проводятся в более новых сериях, описанных выше.
Классический способ
Итак, заходим в трей, расположенный в правом нижнем углу панели, предназначенной для ежедневных задач, кликаем на сетевой значок левой клавишей манипулятора или тачпада. В открывшемся взору пользователя меню требуется выбрать интересующий его hotspot, нажать на него и подтвердить подсоединение.
После этого на “столе” появится строчка, предназначенная для ввода пароля. Когда владелец компьютерной техники портативного типа ввел пароль и подтвердил его, начнется установка соединения, которая займет пару минут. Сетевой значок изменится, когда подсоединение установится. Если на него кликнуть – в сетевом перечне отобразится выбранная точка доступа: она будет выделена.
Интересно: все настройки сетевого плана, кроме пароля, система поставит автоматическим образом.
“Центральный” метод
Этот добавочный способ, который позволяет создать и настроить подсоединение лэптопа к интернету без проводов, немного сложнее предыдущего классического способа, поскольку требует совершение большего количества действий. Зато этот метод позволяет владельцу ноутбука задать некоторые характеристики, принадлежащие к новому подсоединению, вручную.
Чтобы воспользоваться этой методикой, зайдите в раздел, который предназначен для взаимодействия с параметрами, присущими сети. Затем пользователю ноутбука понадобится нажать на ссылку, которая покажет настройки, касающиеся нового подсоединения к интернету.
Когда на столе для работы, выведенном на дисплее, откроется диалоговый раздел, юзеру следует выбрать ручную настройку. Откроется еще одно окно, в котором понадобится набрать название точки, которая предоставляет доступ, выбрать тип шифрования, а также безопасности, и ввести пароль. Если все сделано правильно, эта сеть появится в трее.
Примечание: если владельцу лэптопа захочется изменить параметры существующего соединения, ему понадобится кликнуть на левую клавишу, размещенную на сетевом ярлыке, а потом правую – на названии подключения, настройки которого надо поменять. Откроется меню, где требуется кликнуть на “свойства”, вызывающее диалоговый раздел с параметрами: юзеру остается только поставить или снять галочки на интересующих его пунктах.
Читайте также: 5 причин купить новый ноутбук
Вышеописанные способы позволяют не только соединиться с интернетом, но и поставить нужные пользователю настройки, которые относятся к беспроводному подсоединению, быстро и просто. Юзеру девайса, который совместим с системой для взаимодействия с ПК, выпущенной Microsoft, остается только подыскать конкретный, заточенный для ОС, вариант: остальное – дело на пару кликов.
Смотрите видео, чтобы узнать больше об особенностях подсоединения к вай-фай на лэптопах.
Настройка беспроводной сети
Домашняя беспроводная сеть позволяет подключаться к Интернету из большего количества мест в вашем доме. В этой статье описаны основные шаги по настройке беспроводной сети и началу ее использования.
Получите необходимое оборудование
Прежде чем вы сможете настроить беспроводную сеть, вам понадобится следующее:
Широкополосное подключение к Интернету и модем . Широкополосное Интернет-соединение — это высокоскоростное Интернет-соединение.Цифровая абонентская линия (DSL) и кабель — два наиболее распространенных широкополосных соединения. Вы можете получить широкополосное соединение, связавшись с поставщиком услуг Интернета (ISP). Как правило, провайдеры услуг DSL — это телефонные компании, а провайдеры кабельного телевидения — это компании кабельного телевидения. Интернет-провайдеры часто предлагают широкополосные модемы. Некоторые интернет-провайдеры также предлагают комбинированные модем / беспроводные маршрутизаторы. Вы также можете найти их в магазинах компьютеров или электроники или в Интернете.
Беспроводной маршрутизатор .Маршрутизатор отправляет информацию между вашей сетью и Интернетом. С помощью беспроводного маршрутизатора вы можете подключать ПК к своей сети, используя радиосигналы вместо проводов. Существует несколько различных типов беспроводных сетевых технологий, включая 802.11a, 802.11b, 802.11g, 802.11n и 802.11ac.
Адаптер беспроводной сети . Адаптер беспроводной сети — это устройство, которое подключает ваш компьютер к беспроводной сети. Чтобы подключить портативный или настольный ПК к беспроводной сети, компьютер должен иметь адаптер беспроводной сети.Большинство ноутбуков и планшетов, а также некоторые настольные ПК поставляются с уже установленным адаптером беспроводной сети.
Чтобы проверить, есть ли на вашем ПК адаптер беспроводной сети:
Нажмите кнопку Пуск , введите диспетчер устройств в поле поиска, а затем выберите Диспетчер устройств .
Expand Сетевые адаптеры .
Найдите сетевой адаптер, в названии которого может быть wireless .
Настройка модема и выхода в Интернет
После того, как у вас будет все оборудование, вам нужно настроить модем и подключение к Интернету. Если ваш модем не был настроен для вас вашим поставщиком услуг Интернета (ISP), следуйте инструкциям, прилагаемым к модему, чтобы подключить его к компьютеру и Интернету.Если вы используете цифровую абонентскую линию (DSL), подключите модем к телефонной розетке. Если вы используете кабель, подключите модем к кабельному разъему.
Размещение беспроводного маршрутизатора
Поместите беспроводной маршрутизатор в такое место, где он будет получать самый сильный сигнал с наименьшими помехами. Для получения лучших результатов следуйте этим советам:
Разместите беспроводной маршрутизатор в центре города .Разместите маршрутизатор как можно ближе к центру дома, чтобы усилить беспроводной сигнал по всему дому.
Разместите беспроводной маршрутизатор над полом, вдали от стен и металлических предметов. , например, металлических картотек. Чем меньше физических препятствий между вашим ПК и сигналом маршрутизатора, тем больше вероятность, что вы будете использовать полную мощность сигнала маршрутизатора.
Уменьшение помех .Некоторое сетевое оборудование использует радиочастоту 2,4 гигагерца (ГГц). Это та же частота, что и у большинства микроволновых печей и многих беспроводных телефонов. Если вы включите микроволновую печь или вам позвонят по беспроводному телефону, ваш беспроводной сигнал может быть временно прерван. Вы можете избежать большинства этих проблем, используя беспроводной телефон с более высокой частотой, например 5,8 ГГц.
Защита беспроводной сети
Безопасность всегда важна; с беспроводной сетью это даже более важно, потому что сигнал вашей сети может транслироваться за пределы вашего дома.Если вы не поможете защитить свою сеть, люди с компьютерами поблизости могут получить доступ к информации, хранящейся на ваших сетевых компьютерах, и использовать ваше Интернет-соединение.
Чтобы сделать вашу сеть более безопасной:
Измените имя пользователя и пароль по умолчанию. Это помогает защитить ваш маршрутизатор. Большинство производителей маршрутизаторов имеют имя пользователя и пароль по умолчанию на маршрутизаторе и сетевое имя по умолчанию (также известное как SSID). Кто-то может использовать эту информацию для доступа к вашему маршрутизатору без вашего ведома.Чтобы избежать этого, измените имя пользователя и пароль по умолчанию для вашего маршрутизатора. См. Инструкции в документации к вашему устройству.
Установите ключ безопасности (пароль) для вашей сети . У беспроводных сетей есть сетевой ключ безопасности, который помогает защитить их от несанкционированного доступа. Мы рекомендуем использовать защиту Wi-Fi Protected Access 2 (WPA2), если ваш маршрутизатор ее поддерживает. См. Документацию к вашему маршрутизатору для получения более подробной информации, в том числе о том, какой тип безопасности поддерживается и как его настроить.
Некоторые маршрутизаторы поддерживают защищенную настройку Wi-Fi (WPS). Если ваш маршрутизатор поддерживает WPS и подключен к сети, выполните следующие действия, чтобы настроить сетевой ключ безопасности:
Выполните одно из следующих действий, в зависимости от того, какая версия Windows работает на вашем компьютере:
В Windows 7 или Windows 8.1 выберите Пуск , начните вводить Центр управления сетями и общим доступом , а затем выберите его в списке.
В Windows 10 выберите Start , затем выберите Settings > Network & Internet > Status > Network and Sharing Center .
Выберите Установите новое соединение или сеть .
Выберите Настроить новую сеть , затем выберите Далее .
Мастер поможет вам создать имя сети и ключ безопасности. Если ваш маршрутизатор поддерживает это, мастер по умолчанию настроит безопасность защищенного доступа Wi ‑ Fi (WPA или WPA2). Мы рекомендуем вам использовать WPA2, поскольку он обеспечивает лучшую безопасность, чем безопасность WPA или Wired Equivalent Privacy (WEP). С WPA2 или WPA вы также можете использовать парольную фразу, поэтому вам не нужно запоминать загадочную последовательность букв и цифр.
Запишите свой электронный ключ и храните его в надежном месте .Вы также можете сохранить свой электронный ключ на USB-накопитель, следуя инструкциям мастера. (Сохранение ключа безопасности на USB-накопитель доступно в Windows 8 и Windows 7, но не в Windows 10.)
Используйте брандмауэр . Брандмауэр — это аппаратное или программное обеспечение, которое может помочь защитить ваш компьютер от неавторизованных пользователей или вредоносного программного обеспечения (вредоносного ПО). Использование брандмауэра на каждом компьютере в сети может помочь контролировать распространение вредоносного программного обеспечения в сети и защитить ваши компьютеры при выходе в Интернет.Брандмауэр Windows включен в эту версию Windows.
Подключите ПК к беспроводной сети
Выберите Сеть или значок в области уведомлений.
В списке сетей выберите сеть, к которой вы хотите подключиться, а затем выберите Connect .
Введите ключ безопасности (часто называемый паролем).
Следуйте дополнительным инструкциям, если они есть.
Если у вас возникли проблемы с сетью Wi-Fi при использовании Windows 10, см. Раздел Устранение проблем Wi-Fi в Windows 10 для получения дополнительных сведений об устранении неполадок.
Настройка беспроводного сетевого подключения на компьютере с Windows 7
Эта информация содержит шаги, которые помогут настроить беспроводное (сеть Wi-Fi®) подключение на вашем компьютере с операционной системой Microsoft® Windows® 7.
- Нажмите кнопку Пуск , а затем нажмите Панель управления .
- В окне Control Panel щелкните Network and Internet .
- В окне Сеть и Интернет щелкните Центр управления сетями и общим доступом .
- В окне Центра управления сетями и общим доступом в разделе Измените сетевые настройки , щелкните Установите новое соединение или сеть .
- В окне « Настройка подключения» или «Сеть » щелкните, чтобы выбрать «Подключиться к беспроводной сети вручную» , а затем нажмите кнопку « Далее ».
- В окне Подключиться к беспроводной сети вручную введите соответствующее имя сети , Тип безопасности , Тип шифрования и Ключ безопасности . Примечание. Имя сети (SSID), тип безопасности, тип шифрования и информация о ключе безопасности настраиваются на беспроводном маршрутизаторе или точке доступа. Если вы используете конфигурацию по умолчанию, эта информация может быть указана внизу маршрутизатора или в руководстве.Если вы настроили маршрутизатор с пользовательскими настройками, вы можете найти его, войдя на страницу настройки маршрутизатора. Если вы не можете найти эту информацию, обратитесь к сетевому администратору или производителю маршрутизатора. Представленное изображение является примером необходимой информации. Ваша информация будет отличаться.
- Убедитесь, что установлен флажок рядом с Автоматически запускать это соединение .
- Если вы вручную настраиваете беспроводную сеть из-за того, что маршрутизатор не передает SSID, вы должны установить флажок рядом с Connect, даже если сеть не передает.
- В окне Успешно добавлено нажмите кнопку Закрыть .
Если вы по-прежнему не можете подключиться к беспроводной сети после завершения этой процедуры, проверьте правильность имени сети (SSID), типа безопасности, типа шифрования и ключа безопасности и повторите процедуру.
Как добавить сеть Wi-Fi в Windows 7 | Small Business
Ли Джонсон Обновлено 14 декабря 2020 г.
Соединение Wi-Fi необходимо для работы в современном мире, поэтому, если на вашем ноутбуке или настольном компьютере его нет, вам нужно быстро решить проблему.К счастью, Windows 7 упрощает правильную настройку Wi-Fi, и этот процесс не сильно отличается от более современных версий, таких как Windows 10.
Основные проблемы возникают, если ваша сеть настроена неправильно, если есть проблемы с вашим маршрутизатором или если у вас нет драйвера Wi-Fi для Windows 7, но даже эти проблемы достаточно легко исправить.
Проверьте настройки
Первым шагом при добавлении сети Wi-Fi в Windows 7 является правильная настройка оборудования.Все, что вам нужно сделать, это подключить маршрутизатор и подключить кабель DSL к нужному порту на вашей телефонной линии. Конструкции маршрутизаторов различаются, но вам, вероятно, придется подключить источник питания и нажать кнопку, чтобы включить его. Правильный порт для DSL должен быть очевиден, потому что кабель подходит только в одном месте. Если сомневаетесь, проверьте документацию, прилагаемую к роутеру.
Согласно Microsoft, также важно, чтобы ваш маршрутизатор был расположен в хорошем месте, чтобы вы могли принимать сигнал там, где вы, вероятно, подключитесь.В идеале минимизируйте количество стен между маршрутизатором и местом, где вы хотите подключиться. Разместите его в центре дома, и он, вероятно, будет работать везде, где вам нужно.
Драйвер Wi-Fi для Windows 7
На большинстве современных портативных или настольных компьютеров драйвер для вашего адаптера беспроводной сети устанавливается автоматически, поэтому вам не нужно ничего делать. Однако, если есть проблема, вы, вероятно, можете исправить ее, загрузив и установив правильные драйверы. Вы можете легко скачать бесплатный драйвер.После установки драйвера ваш беспроводной сетевой адаптер должен работать без проблем.
Подключение к Wi-Fi
В большинстве случаев подключение к беспроводной сети в Windows 7 — простой процесс. Как объясняет Verizon, в области уведомлений в правом нижнем углу рабочего стола вы должны увидеть символ с вертикальными полосами увеличивающегося размера или точку в углу с исходящими от него изогнутыми линиями. Этот символ неактивен, если вы еще не подключены.Щелкните по этому значку.
Windows перечисляет доступные сети. Если ваша домашняя сеть находится в пределах досягаемости, она должна быть вверху или рядом с верхней частью списка с полной мощностью сигнала. Однако вы можете проверить название сети на самом маршрутизаторе, обычно оно указано на обратной стороне рядом с ключом сети. Щелкните соответствующую сеть, а затем щелкните там, где написано «Подключиться». При желании установите флажок «Подключаться автоматически».
Затем Windows предложит ввести ключ безопасности (пароль) для сети.Вы можете найти его на задней панели маршрутизатора и, вероятно, в документации, отправленной вашим сетевым провайдером. Введите код и выберите «ОК» для подключения.
Ручное подключение для скрытых сетей
В некоторых случаях ваша беспроводная сеть не отображается в списке, даже если ваш маршрутизатор находится в пределах досягаемости и включен. Как указано в Sony, вы все равно можете подключиться, перейдя в «Панель управления» и выбрав «Просмотр состояния сети и задач» или «Центр управления сетями и общим доступом» в разделе «Сеть и Интернет».Выберите «Настроить новое подключение или сеть» в разделе «Изменить настройки сети», а затем нажмите «Подключиться к беспроводной сети вручную». Теперь нажмите «Далее».
В появившемся окне введите имя сети, тип протокола безопасности, который она использует (например, WEP), и ключ безопасности, все из которых перечислены в нижней части маршрутизатора, если вы не изменили Информация. Установите флажки «Запускать это соединение автоматически» и «Подключаться, даже если эта сеть не транслирует».Затем выберите «Далее» для подключения. Нажмите «Закрыть», и все готово.
Подключение к безопасной беспроводной сети в Windows 7
Изображения, отмеченные красным, показывают, где вы должны щелкнуть, чтобы завершить этот конкретный шаг. Введите здесь текст
1. Выберите значок беспроводной связи в правом нижнем углу экрана.
2. После открытия вкладки беспроводной связи выберите ссылку «Открыть центр управления сетями и общим доступом».Вы можете заметить, что сеть «TrumanSecureWireless» была обнаружена, но из-за определенных настроек, необходимых для полного подключения к сети Трумэна, это не позволит установить правильное подключение. Продолжайте следовать приведенным ниже инструкциям.
3. Когда откроется окно «Центр управления сетями и общим доступом», выберите ссылку «Установить новое соединение или сеть».
4. В открывшемся окне «Настройка нового подключения или сети» выберите параметр «Подключиться к беспроводной сети вручную» и нажмите «Далее».
5. В открывшемся окне введите следующее и выберите следующее:
- Имя сети: TrumanSecureWireless
- Тип сети: WPA2 или WPA Enterprise (предпочтительнее WPA-2 Enterprise)
- Тип шифрования: AES
- Запускать это соединение автоматически: проверено
6. После успешного добавления сети выберите ссылку «Изменить параметры подключения».
7. После появления окна свойств беспроводной сети выберите вкладку «Безопасность» и подтвердите следующее:
- Тип безопасности: WPA-2 или WPA Enterprise (тот же, что и ранее выбранный на шаге 5)
- Тип шифрования: AES
- Сетевая аутентификация: «Microsoft: Защищенный EAP (PEAP)»
- Запомните мои учетные данные для этого подключения: проверено
После подтверждения настроек нажмите кнопку «Настройки».
8.В окне подключения PEAP не забудьте снять флажок «Проверить сертификат сервера» и затем нажать кнопку «Настроить ..»
9. Когда появится окно «Свойства EAP MSCHAPv2», обязательно снимите флажок «Автоматически использовать мое имя и пароль для входа в Windows», а затем нажмите ОК.
- Выберите ОК в окне «Соединение PEAP».
- Выберите ОК в окне «Свойства сети».
- Щелкните «Закрыть» в нижней части окна «Подключиться к беспроводной сети вручную».
10. Если все было сделано правильно и закрыто, в правом нижнем углу экрана должно появиться всплывающее окно с запросом дополнительной информации. Щелкните это всплывающее окно.
11. Должно появиться окно «Безопасность Windows». В этом окне введите свой идентификатор студента Truman, а затем пароль, который соответствует этому идентификатору (этот идентификатор и пароль также используются для входа на компьютеры кампуса и TruView) и выберите ОК. Подключение должно завершиться успешно, а значок беспроводной связи в правом нижнем углу экрана должен показывать состояние подключения.* Для полного завершения подключения потребуется дополнительная установка Cisco Clean Access и выбранной вами антивирусной программы. — Информацию об установке Cisco Clean Access можно найти здесь.— Бесплатная антивирусная программа, любезно предоставленная Truman State, может быть загружена здесь. * Вам будет предлагаться , а не , для ввода имени пользователя и пароля или для проверки сертификата сервера при каждом подключении. Они необходимы только при первой настройке беспроводного соединения. Если вы измените пароль в будущем, ваше беспроводное соединение предложит вам ввести новый пароль.Настройка беспроводной сети
для Windows 7 (персональные машины) — Сети
точки беспроводного доступа ETSU доступны для студентов, преподавателей и сотрудников ETSU. В две беспроводные сети — ETSU и ETSURESNET. Если у вас есть беспроводной адаптер (беспроводной card) на вашем компьютере, вы сможете подключиться к сети ETSU или ETSURESNET. через беспроводное соединение.Безопасность для всех точек беспроводного доступа ETSU включена с помощью PEAP (Защищенный расширяемый протокол аутентификации).
Если вы пытаетесь подключиться к беспроводной точке доступа ETSU с помощью вашего персонального компьютера, пожалуйста, используйте следующие инструкции. Эти инструкции предполагают, что Windows контролирует беспроводную карту. Если на вашем компьютере используется определенная программа для управлять беспроводными соединениями, вы можете использовать настройки, представленные здесь, чтобы попробовать настроить программу.ITS не может предоставить никаких конкретных инструкций по настройке беспроводное соединение для любых программ настройки беспроводной сети, которые могли появиться с вашей машиной.
ПРИМЕЧАНИЕ. Windows 7 может обнаружить сеть и запросить ваше имя пользователя и пароль. Скорее всего, соединение все равно не будет работать, даже если вы укажете правильное имя пользователя. и пароль, пока ваше беспроводное соединение не будет правильно настроено с помощью шаги ниже
Если вы просматриваете список беспроводных подключений, вы можете попробовать щелкнуть правой кнопкой мыши на ETSU .Если появляется опция «Свойства», вы можете перейти к шагу 5, чтобы завершить настройку соединения. В противном случае выполните следующие действия.
Нажмите кнопку «Пуск», перейдите в Панель управления и выберите Центр управления сетями и общим доступом . Если ваша панель управления отображает элементы в виде категорий, щелкните Сеть и Интернет , и вы найдете там Центр управления сетями и общим доступом.Когда вы туда доберетесь, вы должны см. параметр . Настроить новое соединение или сеть .
Выберите вариант Подключиться к беспроводной сети вручную и затем нажмите Далее .
Введите ETSU в качестве имени сети, выберите WPA2-Enterprise в качестве типа безопасности, а тип шифрования должен быть установлен на AES .Оставьте поле Электронный ключ / кодовая фраза пустым. Убедитесь, что установлен флажок Запускать это соединение автоматически . Щелкните Далее .
Появится экран с сообщением об успешном добавлении ETSU. На данный момент вы нужно нажать на Изменить настройки подключения .Когда появится следующий экран, щелкните вкладку Security .
На этом экране убедитесь, что для типа безопасности установлено значение WPA2-Enterprise , а для типа шифрования установлено значение AES . В поле под выберите метод сетевой аутентификации: , убедитесь, что он ссылается на «Защищенный EAP (PEAP)». Когда они будут установлены, нажмите кнопку Настройки .
На этом экране необходимо снять флажок Проверить сертификат сервера . Убедитесь, что для параметра Select Authentication Method установлено значение «Защищенный пароль».
Затем нажмите кнопку Настроить справа и снимите флажок, как показано ниже, затем нажмите кнопку ОК.
Нажмите кнопку ОК, чтобы выйти из экрана свойств защищенного EAP. О ЕТСУ В окне «Свойства» нажмите кнопку внизу с надписью «Дополнительные настройки».
Установите флажок «Указать режим аутентификации» и измените раскрывающийся список. значение «Аутентификация пользователя.»Настройки должны выглядеть как на картинке. показано здесь:
Щелкните OK, затем щелкните OK еще раз, чтобы выйти из экрана свойств ETSU.В правой нижней части экрана рядом с часами должно появиться уведомление пузырек вроде этого:
Щелкните этот пузырек, чтобы отобразить запрос на вход в систему.На этом экране просто введите свое имя пользователя ETSU и пароль. Нажмите на ОК кнопка.
Через несколько секунд ваша машина должна быть подключена к сети.
Если у вас есть вопросы, обращайтесь в службу поддержки.
Подключение к беспроводной сети в Windows
Что нужно знать
- Для Windows 10 выберите значок Globe в правом нижнем углу> выберите сеть> Connect > введите сетевой ключ, если будет предложено.
- Для Windows 8.1 нажмите Клавиша Windows + C > Настройки > Сеть > Доступно > выберите сеть> Подключить .
- Для Windows 7 на панели задач выберите Сеть > выберите сеть> Подключить > введите ключ безопасности> OK .
В этой статье объясняется, как подключиться к беспроводной сети. Инструкции относятся к Windows 10, 8.1, 7, XP и командной строке.
Все современные устройства Windows поддерживают беспроводные сетевые подключения при условии, что они оснащены необходимым оборудованием. Как правило, это адаптер беспроводной сети.Однако то, как вы собираетесь установить сетевое подключение, зависит от операционной системы, установленной на устройстве, и часто существует несколько способов подключения. Хорошие новости для тех из вас, кто пользуется старым устройством: вы можете приобрести и настроить адаптер USB-беспроводной сети в качестве временного решения.
okubax / Flickr / CC By 3.0Windows 10
Все устройства с Windows 10, включая настольные ПК, ноутбуки и планшеты, позволяют просматривать доступные беспроводные сети и входить в них с панели задач.Оказавшись в списке «Сеть», вы просто щелкаете нужную сеть, а затем вводите учетные данные, если будет предложено.
Если вы подключаетесь с использованием этого метода, вам необходимо знать имя сети, чтобы вы могли выбрать ее из списка. Вам также необходимо знать сетевой ключ (пароль), назначенный сети, если она защищена им. Если вы дома, скорее всего, эта информация находится на вашем беспроводном маршрутизаторе. Если вы находитесь в общественном месте, например в кафе, вам нужно спросить об этом владельца. Однако для некоторых сетей учетные данные не требуются, поэтому сетевой ключ не требуется.
для подключения к сети в Windows 10
Выберите значок сети на панели задач (см. Примечание ниже, если вы не видите значок сети). Если вы еще не подключены к сети, этот значок будет иметь вид Globe с символом Нет.
В списке доступных сетей выберите сеть для подключения к ней.
Если вы хотите, чтобы в следующий раз, когда вы окажетесь в зоне ее действия, автоматически подключаться к этой сети, нажмите рядом с полем « Подключаться автоматически» .
Щелкните Connect .
При появлении запроса введите сетевой ключ и нажмите Далее .
При появлении запроса определите, является ли сеть общедоступной или частной. Выберите подходящий ответ.
Если вы не видите значок сети на панели задач, нажмите Пуск > Настройки > Сеть и Интернет > Wi-Fi > Показать доступные сети .
В редких случаях сеть, к которой вы хотите подключиться, скрыта от просмотра, что означает, что имя сети не отображается в списке сетей. В этом случае вам придется использовать мастер подключения к сети, доступный в Центре управления сетями и общим доступом.
Для подключения к сети с помощью Центра управления сетями и общим доступом:
Щелкните правой кнопкой мыши значок сети на панели задач и выберите Открыть настройки сети и Интернета .
На левой панели выберите Статус .
В разделе Дополнительные параметры сети выберите Центр управления сетями и общим доступом .
В разделе Измените настройки сети , выберите Настроить новое соединение или сеть .
Выберите Настроить новую сеть и выберите Далее .
Введите необходимую информацию и выберите Далее .(Обратитесь к администратору сети или в документации, прилагаемой к беспроводному маршрутизатору.)
Завершите работу мастера, как будет предложено.
Дополнительные сведения о различных типах сетевых подключений Windows см. В нашей статье о типах сетевых подключений.
Windows 8.1
Windows 8.1 предлагает значок сети на панели задач (которая находится на рабочем столе), как и Windows 10, и шаги для подключения к сети оттуда почти идентичны.Чтобы подключиться с рабочего стола, вы должны сначала получить к нему доступ. Вы можете сделать это на экране Start , щелкнув плитку Desktop или используя комбинацию клавиш Windows + D . На рабочем столе выполните действия, указанные выше в разделе этой статьи о Windows 10.
Если вы предпочитаете подключаться к сети через панель чудо-кнопок Windows 8.1 или если на панели задач нет значка сети:
Проведите пальцем от правой стороны устройства с сенсорным экраном или переместите курсор мыши в правый нижний угол экрана.(Вы также можете использовать комбинацию клавиш Клавиша Windows + C .)
Щелкните Настройки > Сеть .
Выберите сеть.
Если вы хотите, чтобы в следующий раз, когда вы будете в зоне действия сети, подключаться к этой сети автоматически, установите флажок Подключаться автоматически .
Щелкните Connect .
При появлении запроса введите сетевой ключ и нажмите Далее .
При появлении запроса определите, является ли сеть общедоступной или частной. Щелкните соответствующий ответ .
Если сеть, к которой вы хотите подключиться, скрыта и не отображается в списке сетей, используйте Центр управления сетями и общим доступом, как описано в разделе Windows 10 выше.
Windows 7
Windows 7 также предлагает различные способы подключения к сети. Самый простой способ — подключиться с помощью значка сети на панели задач:
Выберите значок Сеть на панели задач .Если вы еще не подключены к сети, этот значок будет выглядеть как значок Wi-Fi без полос и со звездочкой.
В списке Сеть выберите сеть для подключения.
Если вы хотите, чтобы в следующий раз, когда вы будете в зоне действия сети, подключаться к этой сети автоматически, установите флажок Подключаться автоматически .
Щелкните Connect .
При появлении запроса введите ключ безопасности и нажмите ОК .
Как и все другие потребительские системы Windows, Windows 7 предлагает Центр управления сетями и общим доступом, доступный из Панели управления. Здесь вы найдете параметр «Управление беспроводными сетями». Если у вас возникли проблемы с подключением к беспроводной сети или вы не видите сеть, к которой хотите подключиться, в списке сетей при выполнении описанных выше действий, перейдите сюда и нажмите Создать профиль сети вручную . Работайте с мастером, чтобы добавить соединение.
Windows XP
Чтобы подключить компьютер с Windows XP к беспроводной сети, обратитесь к статье «Настройка сетевых подключений в Windows XP».
Командная строка
Командная строка Windows или Windows CP позволяет подключаться к сетям из командной строки. Если у вас возникли проблемы с беспроводным подключением или вы просто не можете найти другой способ подключения, попробуйте этот метод. Сначала вам потребуется следующая информация:
- SSID — идентификатор набора услуг. Скорее всего, вы найдете это на своем широкополосном маршрутизаторе, а также это может быть имя сети.
- Ключ — идентификатор сети (пароль).
Чтобы установить сетевое соединение с помощью командной строки:
Найдите командную строку любым удобным для вас способом. Вы можете выполнять поиск на панели задач на устройстве с Windows 10.
В командной строке выберите в результатах Запуск от имени администратора . При появлении запроса в разделе Контроль учетных записей пользователей выберите Да для запуска.
Чтобы найти имя сети для подключения, введите netsh wlan show profiles и нажмите Введите на клавиатуре.Запишите название сети, к которой хотите подключиться.
Чтобы найти имя интерфейса, введите netsh wlan show interface и нажмите Введите на клавиатуре. Напишите, что вы найдете в первой записи , рядом с именем. Это имя вашего сетевого адаптера.
Введите netsh wlan connect name = «nameofnetwork» interface = «nameofnetworkadapter» и нажмите Введите на клавиатуре.
Если вы видите ошибки или вас просят предоставить дополнительную информацию, прочтите, что предлагается, и при необходимости добавьте параметры.
Спасибо, что сообщили нам!
Расскажите, почему!
Другой Недостаточно подробностей Сложно понятьКак управлять сетями Wi-Fi с помощью Windows 7
Это руководство покажет вам основы управления беспроводными сетями с учетом новых изменений в Windows 7.
В Windows 7 Microsoft значительно улучшила работу с беспроводными сетями.Если учесть колоссальный рост беспроводных сетей за последние пять лет, легко понять, почему это обновление было удачным. Это отличное руководство покажет вам, как управлять беспроводными сетями с новыми изменениями в Windows 7.
Как управлять беспроводными сетями в Windows 7Если у вас установлена беспроводная сетевая карта, в окнах будет отображаться значок. системный трей. Вы можете Щелкните этот значок , чтобы просмотреть доступные сети и быстро получить доступ к Центру управления сетями и общим доступом.
Из центра сети и совместного использования, первая остановка — это экран управления беспроводной сетью. Чтобы попасть туда Щелкните Управление беспроводными сетями на левой боковой панели.
В качестве альтернативы , вы можете получить доступ к нему из меню «Пуск», набрав Набрав управление беспроводной сетью в поле поиска и Щелкнув Управление беспроводными сетями ссылку панели управления.
Теперь мы находимся на нужном нам экране — в разделе панели управления под названием «Управление беспроводными сетями».В списке будут все беспроводные сети, к которым Windows 7 подключилась и для которых сохранила данные подключения. Отсюда вы можете делать довольно много разных вещей. Просто перечислим несколько:
- Настройте приоритет сети, перемещая сети вверх или вниз по списку
- Настройте свойства адаптера
- Добавить новые сети
- Удалить существующие сети
- Настройте типы профилей
Если у вас есть несколько пользователей в ваш компьютер и безопасность — это проблема, первое, что вам нужно сделать, это Нажмите Типы профилей и измените настройки там.
Если безопасность не является проблемой, лучшим вариантом будет «Использовать только профили всех пользователей (рекомендуется)» — это зависит от того, к какой сети вы подключаетесь, и от обстоятельств. Но если вы хотите, чтобы другие пользователи вашего компьютера не имели доступа к тем же сетям, установите для типа профиля значение «Использовать профили для всех пользователей и для каждого пользователя».
Теперь нам нужно открыть Центр управления сетями и общим доступом, чтобы настроить еще несколько параметров. Вы можете попасть сюда, нажав , нажав кнопку возврата в окне или просто Нажмите кнопку Центр управления сетями и общим доступом .
Центр управления сетями и общим доступом — это просто центр управления вашей сетью. На этой странице мало что можно сделать, но она дает вам доступ ко всем остальным диалоговым окнам вашей сети. Например, если вы подключились к беспроводной сети, но установили неправильный тип точки доступа или не получили запроса, вы можете изменить это здесь. Чтобы настроить, как Windows обрабатывает сеть, к которой вы подключены, Щелкните тип сети прямо под именем сети. В приведенном ниже примере указано Общедоступная сеть .
Появится новое диалоговое окно, в котором на выбор будут предложены три различных типа сети. Выберите вариант, который лучше всего его описывает. Есть даже флажок внизу, если вы хотите, чтобы Windows запомнила этот выбор и обрабатывала ВСЕ новых сетей, которые она находит, как этот тип, хотя эту функцию следует оставить с , если вы не собираетесь находиться в том же месте для долгое время. Когда вы закончите, вы вернетесь в центр управления сетями и общим доступом.
Теперь, когда мы определили тип сети, в которой мы находимся, давайте теперь настроим, как Windows 7 работает со всеми подобными сетями. Для этого Щелкните Измените дополнительные параметры общего доступа в Центре управления сетями и общим доступом.
Это огромный шаг вперед по сравнению с предыдущей версией в отношении управления беспроводной сетью. В этом окне расширенных настроек общего доступа вы можете полностью настроить, как Windows обрабатывает каждую сеть, которую вы назначаете как определенный тип.Это означает, что все общедоступные сети, к которым вы подключаетесь, будут использовать эти настройки, и то же самое касается всех домашних сетей. Вам не нужно настраивать каждое подключение, просто назначьте каждое подключение как домашнюю, рабочую или общедоступную сеть. Рядом с каждой настройкой есть точное и подробное описание, поэтому просмотрите и настройте их в соответствии с вашими потребностями.
После того, как вы закончите включение или отключение каждой функции, не забудьте Нажмите Сохранить изменения .
Заключение
Вот и все, что касается управления беспроводными сетями в Windows 7.Это не так уж и сложно, хотя временами это может показаться лабиринтом, особенно если вы используете Windows XP. Надеюсь, это отличное руководство поможет вам понять основы работы беспроводной сети в Windows 7.
.

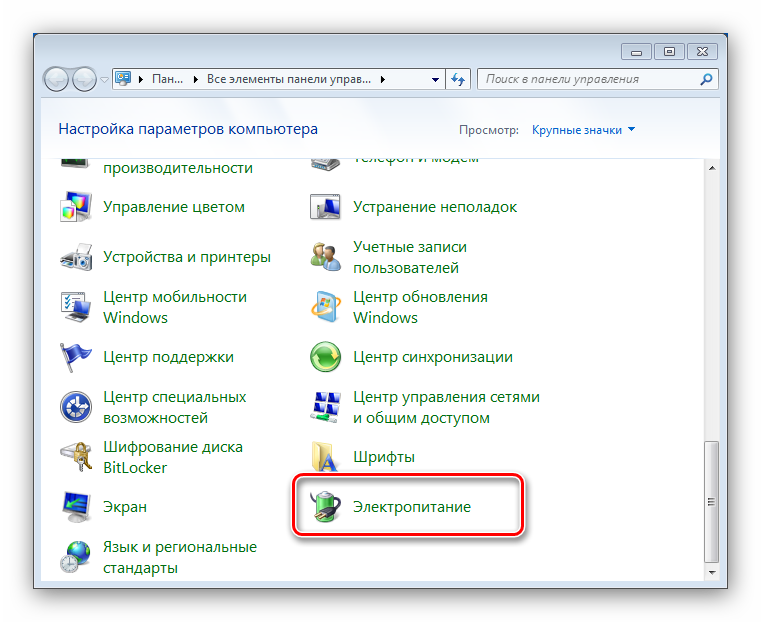
 Кликнуть по строке «Свойства».
Кликнуть по строке «Свойства».
