что делать, инструкция, куда обращаться
Неполадки в беспроводной передаче данных встречаются сплошь и рядом, и часто проблема в оборудовании, а не в предоставлении услуг. Большую часть неполадок Wi-Fiможно устранить самостоятельно. Для этого не требуется особых знаний и большой компьютерной грамотности – достаточно следовать инструкциям, и планомерно проверять, в чем может быть проблема, пока она не будет устранена.
Содержание статьи:
Возможные причины неполадки
Не работающий Wi-Fiв доме может быть сродни катастрофы, особенно, если от него зависит еще и работоспособность телевизора. Беспроводная связь, пускай и очень удобная, способна вызвать много нервных моментов, особенно, если не известно, а почему все не работает.
Wi-FiРостелеком может не работать из-за:
- Технических работ на линии провайдера.
- Погодных условий.
- Забитого Wi-Fiканала в вечерние часы и на выходные, и большой нагрузки на сеть.
- Сбоя настроек роутера, компьютера и иных гаджетов.

- Неоплаченной перед Ростелеком задолженности за интернет на следующий расчетный период.
- Технических неисправностей оборудования – роутера, компьютера, проводов.
Сложнее всего устранить последнюю ситуацию, и она и является самой пугающей, поскольку может потребовать дополнительных затрат.
Две же первых ситуации из списка и вовсе не подвластны абоненту – придется просто подождать, пока сеть восстановится, что неутешительно, но зато не говорит ни о какой поломке.
Остальные проблемы абонент может решить самостоятельно.
Как восстановить Wi-FiРостелеком
Для начала необходимо успокоиться – по закону подлости Wi-Fiможет «отвалиться» как раз тогда, когда он больше всего нужен. Не паникуйте, и начните с самых простых действий.
Оплатить долги
Проверьте баланс. Если вы забыли заплатить за интернет в указанную дату, то – сюрприз – интернет не будет работать. В таком случае, роутер и сам Ростелеком не при чем.
Проверить долг и оплатить можно в Личном кабинете Ростелеком – даже если интернет показывает желтый треугольник с восклицательным знаком, доступ к системам оплаты у вас сохранится. Это, кстати, и даст понять, что проблема именно в задолженности, а не в чем-то еще.
Произведите оплату как можно быстрее, и все вернется на круги свои за 15-20 минут (зависит от способа оплаты – некоторые зачисления могут идти дольше суток, имейте в виду).
Впредь хорошо бы подключить к вашей банковской карточке автоматический платеж – тогда такая ситуация и вовсе не будет возникать, а Ростелеком станет регулярно списывать абонплату без необходимости вам участвовать в этом процессе.
После оплаты иногда может потребоваться перезагрузить роутер (выключить и включить) или отсоединиться от сети на компьютере и снова к ней подключиться, и тогда все быстро заработает.
Проверить, нет ли технических работ или природных проблем
Это также не вина маршрутизатора или оборудования, но подчас возникают проблемы, на которые вы лично никак не можете повлиять.
Природные катаклизмы редко «роняют сеть», однако это возможно во время штормов, бурь и сильных гроз. Зачастую это сопровождается «работами на линии» — техническими работами, которые призваны восстановить подачууслуги интернета к определенному дому.
Чтобы проверить, нет ли таких проблем, наберите номер абонентской поддержки Ростелеком, назовите город и адрес, и спросите, не производятся ли технические работы по вашему району.
Номер абонентской поддержки – 88001000800.
Настроить роутер
Неполадки с роутером – одна из главных причин, почемуWi-Fiможет не работать. И это касается любых провайдеров, а не только Ростелеком. Маршрутизатор, даже предоставленный самой компанией, является отдельным оборудованием, и любые проблемы с его настройкой может решить пользователь на месте, даже просто прочитав инструкцию к роутеру.
Чтобы проверить, что барахлит именно роутер, можно провести небольшой эксперимент – вытащить провод интернета из маршрутизатора и подключить его напрямую к сетевой плате компьютера или ноутбука (такой же разъем как и на роутере). Если после этого ваш компьютер спокойно открывает и прогружает страницы, проблема именно в оборудовании.
Если после этого ваш компьютер спокойно открывает и прогружает страницы, проблема именно в оборудовании.
Возможные пути решения:
Перезагрузить роутер – первое, что нужно сделать это выключить-включить ваш девайс. Желательно выдержать паузу между этими действиями (не менее 10 секунд). При мелких проблемах этого достаточно, чтобы сеть снова заработала.
Посмотреть в настройках роутера, что происходит. Иногда может обновляться ПО, иногда мог произойти полный сброс оборудования (в таком случае не будет гореть значок интернета на устройстве).
Чтобы попасть в настройки роутера, он должен быть подсоединен к компьютеру или ноутбуку (либо через желтый провод, разъем Ethernet), либо по Wi-Fi, даже если горит предупреждающий знак:
- Вбейте в браузер один из адресов вашего роутера — 192.168.0.1 или 192.168.1.1. Вас попросят ввести логин и пароль.
- Введите в «Имя пользователя» — admin. В графу «Пароль» — admin, и нажмите «Войти».
 Вы в интерфейсе настроек роутера.
Вы в интерфейсе настроек роутера. - На вкладке Wi-Fi или Беспроводное соединение вы можете найти автоматическую настройку. Ростелеком не использует особые параметры, которые надо долго и сложно вбивать. Интернет работает автоматически с любым оборудованием. Все, что нужно – это напомнить роутеру об этом, настроив его, будто в самый первый раз.
- После выбора автоматической настройки, следуйте указаниям. По окончании роутер перезагрузится, и можно будет снова подключиться к Wi-Fi.
В случае, если это не сработало, придется звонить в Ростелеком, чтобы вам продиктовали ручные настройки и адреса. Как правило, этого не требуется, но некоторые модели маршрутизаторов не могут работать в автоматическом режиме. Оператор поможет решить этот вопрос.
Переназначить канал. Еще один способ. Помогает в моменты большой загрузки сети, когда все работает либо очень медленно, либо не работает вообще – обычно по пятницам, вечерами и на выходных. Сменить канал раздачи беспроводной сети можно также во вкладке Wi-Fi в настройках маршрутизатора. Можно перебрать значения от 1 до 11, и подобрать тот, который, наконец, пустит вас в сеть или поможет разогнаться. Это будет значить, что он не так загружен, как остальные, и не пересекается с соседскими роутерами.
Сменить канал раздачи беспроводной сети можно также во вкладке Wi-Fi в настройках маршрутизатора. Можно перебрать значения от 1 до 11, и подобрать тот, который, наконец, пустит вас в сеть или поможет разогнаться. Это будет значить, что он не так загружен, как остальные, и не пересекается с соседскими роутерами.
Чтобы посмотреть свободные каналы, необходима установка дополнительной программки на компьютер –InSSIDer (анализатор сигналов и каналов вещания). Она предоставляется бесплатно, и ее очень полезно иметь загруженной на компьютере для того, чтобы точно знать в такой ситуации, на каком канале свободнее.
Сбросить все настройки – самый последний, радикальный способ решения, когда неполадки с роутером никак иначе не устраняются. Это полный Resetнастроек, откат до заводских значений
Важно! При сбросе поменяется и пароль доступа Wi-Fi, и название сети. Они станут такими же, как на системной наклейке на задней панели маршрутизатора со всеми данными модели.
Входить в сеть придется с ними, пока вы снова не поменяете на что-то свое через интерфейс настроек и меню Wi-Fi.
Сброс можно выполнить механически – зажать на несколько секунд кнопкуReset(часто утоплена глубоко в корпус роутера и требуется нажимать кончиком карандаша или чем-то тонким). О том, что роутер перешел в режим сброса свидетельствуют индикаторы – они на секунду загорятся все сразу, а потом погаснут, и начнут постепенно мигать, как прежде.
Когда индикатор интернета начнет мигать размеренно, попробуйте найти в списке сеть (будет называться по названию модели маршрутизатора) и войти с паролем с самого роутера. Изменить их можно в интерфейсе настроек (см. инструкцию выше).
Если даже это не помогло, возможно произошла механическая неисправность, и ваше оборудование надо чинить или покупать новое.
Настроить компьютер
Неполадки с Wi-Fiмогут еще быть и из-за компьютера – вирусы, отказ модуля, сбой настроек доступа (Брандмауэр и т.д).
Для начала можно попробовать перезагрузить ваш девайс и попробовать подключиться еще раз. Если это не срабатывает, и вы точно знаете, что проблема не в маршрутизаторе, запустите диагностику проблем Wi-Fi. Часто бывает так, что происходит отключение сетевой платы. Тогда компьютер самостоятельно ее обратно включит и присоединиться к сети.
Если это не срабатывает, и вы точно знаете, что проблема не в маршрутизаторе, запустите диагностику проблем Wi-Fi. Часто бывает так, что происходит отключение сетевой платы. Тогда компьютер самостоятельно ее обратно включит и присоединиться к сети.
Также бывает, что сбились адреса. Для этого может понадобиться в настройках создать новое подключение, а старое «забыть». Особенно, если вы до этого перезагружали роутер или делали полный сброс.
Ну и, очень неплохо будет провести полное сканирование системы на вирусы. Часто даже такая мелочь может за полчаса восстановить доступ.
Более серьезные проблемы – это механические неполадки в компьютере, когда отказывают внутренние компоненты (например, модуль приема беспроводного сигнала – также может часто ломаться на смартфонах). Диагностировать это можно лишь в сервисном центре, самостоятельно не получится. Зато после ремонта все снова будет подключаться, как положено.
Проверить оборудование
Последнее (или одно из первых), что хорошо бы сделать – это посмотреть, все ли в порядке с кабелем самого интернета.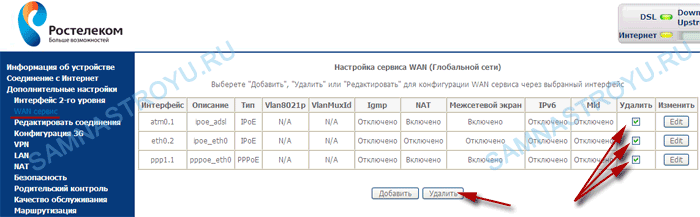
В таких случаях, если проблема серьезная, и интернет не восстанавливается, требуется вызвать специалистов Ростелеком, чтобы они пережали/заменили кабель, чтобы ничего не мешало передаче данных. Сделать это можно на линии абонентской поддержки – 88001000800.
подключение к интернету, приставка для приёма телевидения
У ADSL-абонентов Ростелекома есть два способа устройства беспроводного интернета. Первый – приобрести модем с функцией Wi-Fi, который будет одновременно принимать трафик и раздавать его по беспроводной сети. Такое устройство можно получить в офисе провайдера при подключении, или обменять на него свой старый модем (при условии, что он тоже был получен в Ростелекоме).Второй вариант — подключение роутера к модему Ростелеком, чтобы устройства работали в паре. Роутер вы также можете взять у провайдера, либо приобрести самостоятельно.
Как подключить вай фай роутер к интернету от Ростелеком
Рассмотрим первый вариант подключения беспроводной сети, когда роутер исполняет функции модема. Для примера возьмем одну из самых популярных моделей сетевых устройств — D-Link DIR-300. На других устройствах настройки будут проводиться похожим образом, главное – понять логику действий.
Для начала необходимо установить проводное подключение к интернету от Ростелеком через роутер. Найдите на задней панели прибора разъем с надписью INTERNET (обычно он дополнительно выделен цветом) и подключите к нему сетевой кабель, который протянет в вашу квартиру провайдер. К порту с цифрой 1 присоедините Ethernet-кабель (идет в комплекте с роутером), другой конец которого воткните в разъем сетевой карты вашего компьютера.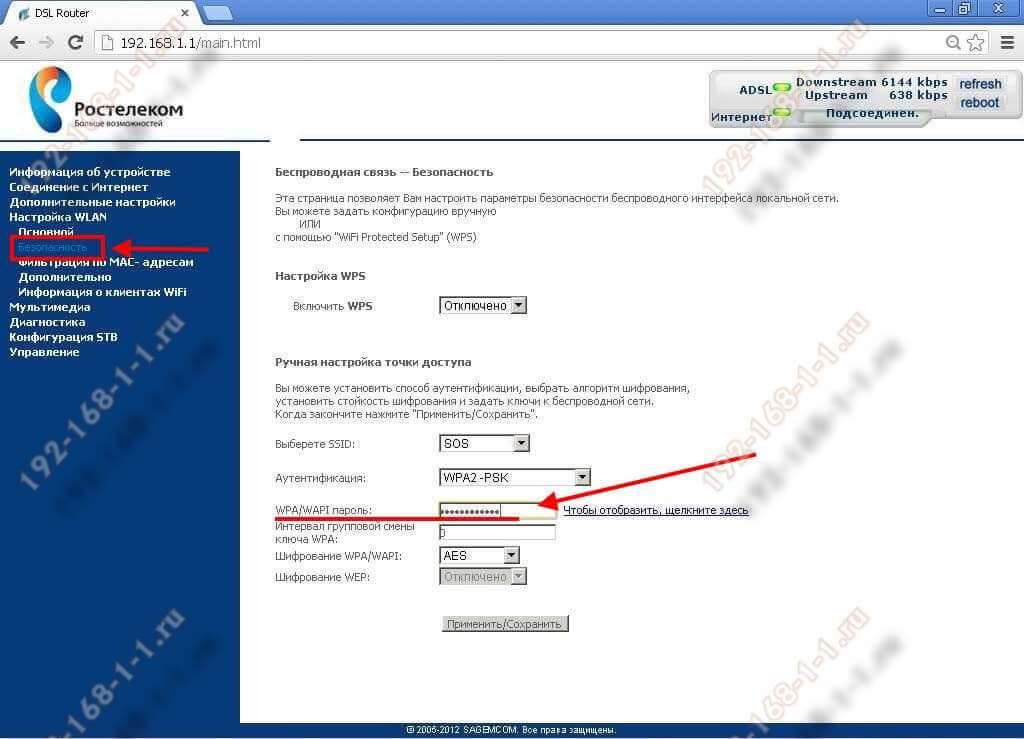
Говоря о том, как правильно подключить роутер Ростелеком, стоит упомянуть, что все шнуровые соединения обязательно должны проводиться при отключенном питании. Только присоединив все провода, можно подключать питание роутера. Дождитесь, когда индикатор WLAN будет гореть стабильно, и начинайте настраивать маршрутизатор по алгоритму ниже.
Начинаем с сетевой карты. Через кнопку «Пуск» нужно попасть в «Панель управления», а затем в «Центр управления сетями и общим доступом». Кликаем по иконке доступной сети, жмем в выпавшем меню на последний пункт – «Свойства». Здесь в подразделе «Общие» выберите в перечне строчку «Протокол интернета (TCP/IP)» и дважды кликните по ней мышкой. Поставьте «птички» напротив строк «Получить IP-адрес автоматически» и «Получить адрес DNS-сервера автоматически» и нажмите кнопку «Сохранить». Первый этап закончен, все окна можно закрыть.
Перед тем, как установить роутер Ростелеком, уточните адрес веб-интерфейса для проведения настроек. Как правило, он указан в инструкции или на этикетке с обратной стороны прибора и выглядит как комбинация цифр и точек. Для рассматриваемой нами модели D-Link DIR-300 адрес может быть таким — //192.168.0.1 или //192.168.1.1
Для рассматриваемой нами модели D-Link DIR-300 адрес может быть таким — //192.168.0.1 или //192.168.1.1
Вбейте эти цифры в адресную строку любого браузера, чтобы увидеть таблицу настроек. Система запросит у вас логин и пароль – в обе графы введите «admin». Откроется окно, в нем выберите раздел «Сеть», а затем — WAN. Кликните по соединению с динамическим IP, в свойствах сети установите IGMP – «активно», напротив DNS выберите «автоматически». Остальные конфигурации изменять не нужно, просто нажмите кнопку «Сохранить», а в следующем окне «Добавить». Перед вами откроется окно с несколькими разделами, в каждом из которых нужно будет выставить значения определенных параметров.
Раздел «Главные настройки»:
- Тип соединения – PPPoE;
- Порт – Port5;
- Имя – придумайте любое название для своей сети;
- параметр «Разрешить» активировать.
Раздел «Ethernet»:
- MTU – 1500;
- MAC – выберите адрес в соответствии с инструкцией к роутеру.

Раздел «PPP»:
- Имя пользователя и пароль – берется из договора с Ростелекомом;
- Алгоритм аутентификации – AUTO;
- MTU – 1492;
- LCP интервал – 30;
- LCP провал – 3;
- Keep alive – поставьте «птичку» напротив.
В разделе «Разное» отметьте галочками пункты «NAT» и «Сетевой экран», далее нажмите кнопку «Сохранить».
В первую очередь вставить в сплиттер разъем витой пары, подключенной к линии ADSL. Разъем с другой стороны кабеля воткнуть в гнездо ADSL на модеме. Затем в розетку Ethernet на устройстве вставить одну сторону пачкорда, а в компьютер – другую.
Для того чтобы реальная скорость приема данных, отображаемая в настройках модема, совпадала с заявленной в тарифном плане при подключении телекоммуникационной сети «Ростелеком», необходимо правильно настроить скорость связывания с портом. В случае если с интернетом случаются проблемы, часто бывают обрывы, звонки с телефона становятся помехой, тогда не стоит его «разгонять» и менять настройки.
Пошаговый алгоритм для подключения интернета через домашний телефон от «Ростелекома»:
- Войти в «Панель управления» ОС, выбрать «Компоненты Windows». Включить галочку «Клиент Telnet», подтвердить кнопкой ОК.
- Нажать сочетание клавиш на клавиатуре компьютера Win (кнопка вызова главного меню Windows) и R. Откроется маленькое диалоговое окно «Выполнить».
- В поле ввода открывшегося окна напечатать с клавиатуры: telnet 192.168.1.1, то есть, указать фактический IP-адрес модема, прописанный на его обратной стороне. Подтвердить, нажав кнопку ОК.
- В открывшемся черном окне эмуляции DOS ввести из регистрационной карты провайдера «Ростелеком» логин и пароль, предварительно переключив раскладку клавиатуры с русского на английский язык.
- Далее в строке приглашения ввести с клавиатуры: adsl start —snr 1, нажать Enter. Эта введенная команда перезагрузит модем.
Такие действия увеличат скорость модема от 2 до 5 Мбит в секунду. При этом понижается показатель SNR Margin к 4.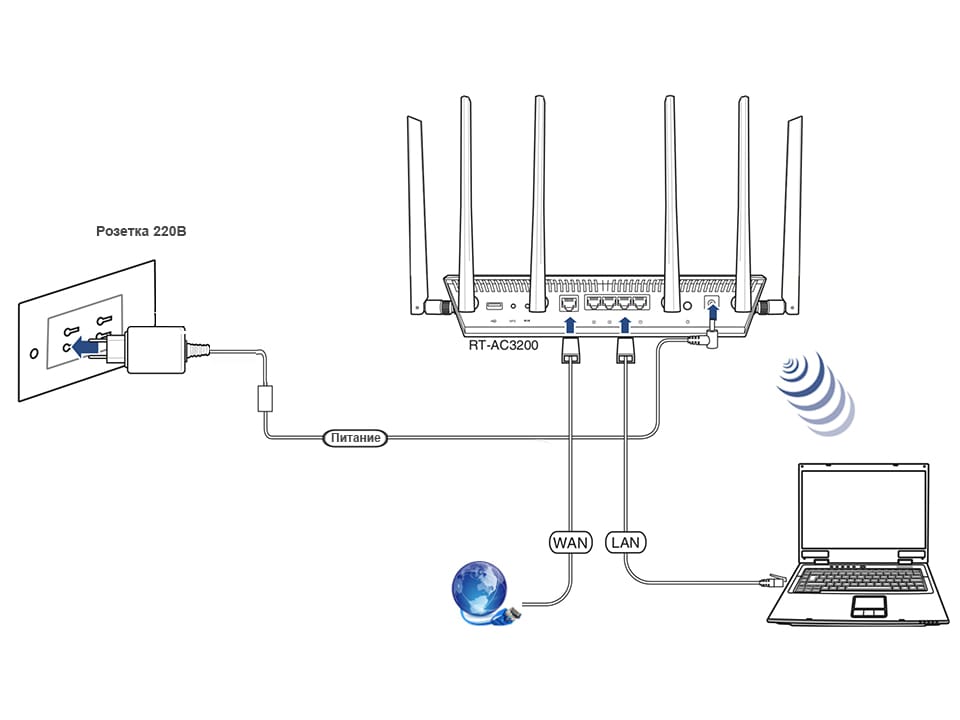 3, снижающий уровень шума при передаче.
3, снижающий уровень шума при передаче.
В параметрах нужно выбирать «Свойства»
Проводная сеть может быть неправильно настроена, поэтому Интернет будет пропадать с определенной периодичностью. Чтобы этого не произошло, необходимо еще раз проверить проведенную ранее операцию на верность введенных данных:
- Через «Панель управления» открыть «Сеть Интернет», а далее «Сетевые подключения».
- Выбрать иконку ранее подключенной сети и нажать правой кнопкой мыши.
 В предложенном списке выбрать «Свойства».
В предложенном списке выбрать «Свойства». - Далее в форме кликают кнопкой мыши на «Протокол Интернета версии» и открывают «Свойства».
- Проверить, подключены ли автоматические адреса.
- Если галочки стоят на месте, можно подтверждать действия, нажав на кнопку «Ок».
Обязательные для активации пункты
К сведению! Зачастую система автоматической настройки допускает ошибки, не активируя представленные пункты, поэтому у пользователя возникают проблемы с Интернетом.
Если воспользоваться услугами настройщиков «Ростелеком» не получается, но у пользователя имеются роутер и установочный диск, можно наладить все самостоятельно. Для этого маршрутизатор требуется включить через компьютер. Далее система запустит установку.
Если у абонента возникают сложности, он всегда может воспользоваться помощью оператора. Для этого созваниваются с сотрудниками «Ростелеком» или обращаются через личный кабинет на официальном сайте провайдера при помощи обратной связи. Это удобнее, поскольку можно не только узнать о проблеме, но и отправить скрины для большего разъяснения.
Это удобнее, поскольку можно не только узнать о проблеме, но и отправить скрины для большего разъяснения.
Ростелеком также дает бесплатное подключение к свободным точкам доступа по городу. Их можно найти:
- В парках.
- В метро.
- На площадях.
- В центре города.
Также, Wi-Fiсоединение от Ростелеком организовано в некоторых отдаленных областях (селах и хуторах) как альтернатива проводному интернету.
Подключение производится также, как и к обычной точке доступа дома. Если подключаться в городе, ключ сети не потребуют, но могут попросить идентифецировать себя с помощью мобильного телефона (на него придет код, который надо вбить на странице подключения).
Если вы живете в далеком регионе, провинции, селе или на хуторе, то схема подключения несколько иная, поскольку есть как платная Wi-Fiсеть, так и бесплатная. Для платной потребуется заплатить за использование сети и вам выдадут пароль для присоединения. Бесплатная работает в обычном режиме.
Как правило, такого рода подключения намного медленнее и часто не справляются с нагрузкой, по сравнению с домашними точками доступа или Wi-Fiв кафе.
Нужно знать, какие нужны устройства, если вы хотите включить RT WiFi (Ростелеком), что это даёт вам, ведь иначе будет непонятно, как всё это должно правильно работать в вашей квартире. Итак, для существует два основных способа как подключить дома беспроводной WiFi Rostelecom – включить роутер с возможностью передачи сигнала Wi-Fi или включить модем, который будет работать вместе с роутером.
Всю эту технику для Вай-Фай Ростелеком желательно приобрести у официальных представителей Ростелеком – так существенно снизится риск того, что, если вы не сможете включить всё самостоятельно, сотрудники службы поддержки не смогут вам помочь. И, конечно, в этой же компании следует заключить договор на получение трафика и иметь подведённый проводной доступ ко всемирной сети.
Как создать сеть wifi через роутер: советы по безопасности
В отличие от проводного интернета, сеть wifi роутера доступна за пределами вашего дома/квартиры, поэтому для безопасности точки доступа требуются дополнительные настройки. Это необходимо чтобы:
Это необходимо чтобы:
- — ограничить возможность авторизации нежелательных беспроводных пользователей, использующих полосу пропускания вашего проводного интернета;
- — ограничить возможность прослушивания вашей сетевой активности и кражи важных данных.
Как существует множество беспроводных протоколов (802.11a/b/g, 802.11n и т.д.), так существует и несколько параметров безопасности.
Очень часто используется WEP, но он достаточно легко «хакается», поэтому использовать данный тип шифрования не рекомендуется. Неплохим выбором станет применение WPA, который гораздо более безопасен, чем WEP. Однако наилучшим решением будет WPA2 — наиболее сложный и современный тип шифрования. На консоли управления вашего роутера он также может называться «WPA2 — AES» — установите его как предпочтительный параметр безопасности.
Более подробно параметры безопасности рассмотрены в статье какой тип шифрования выбрать для wifi роутера.
Также настоятельно рекомендуется отключить WPS, который позволяет подключаться к беспроводной сети без необходимости ввода пароля.
Далее вам нужно выбрать пароль. Его длина может варьироваться в пределах от 8 до 63 символов. Вы должны использовать комбинацию букв верхнего и нижнего регистра, чисел и специальных символов. Чем длиннее и уникальнее будет пароль – тем лучше для безопасности wifi роутера. Конечно, такой пароль сложнее запоминать и неудобно вводить, но хорошим правилом станет наличие в вашем пароле как минимум одной буквы верхнего регистра и одной цифры. Не используйте простые фразы, а также замените буквы числами: например использование «3» вместо «E» будет довольно-таки эффективным.
Некоторые старые устройства не работают с WPA или WPA2. Если вам досталась такая «историческая» модель, которая «не понимает» шифрования WPA2 — попробуйте изменить тип безопасность на «WEP», или просто отключить все параметры безопасности и заново попробоваться подключиться к всемирной сети. Если «соединилось» – значит, проблема точно в WPA или WPA2, и по возможности стоит заменить роутер более современной моделью.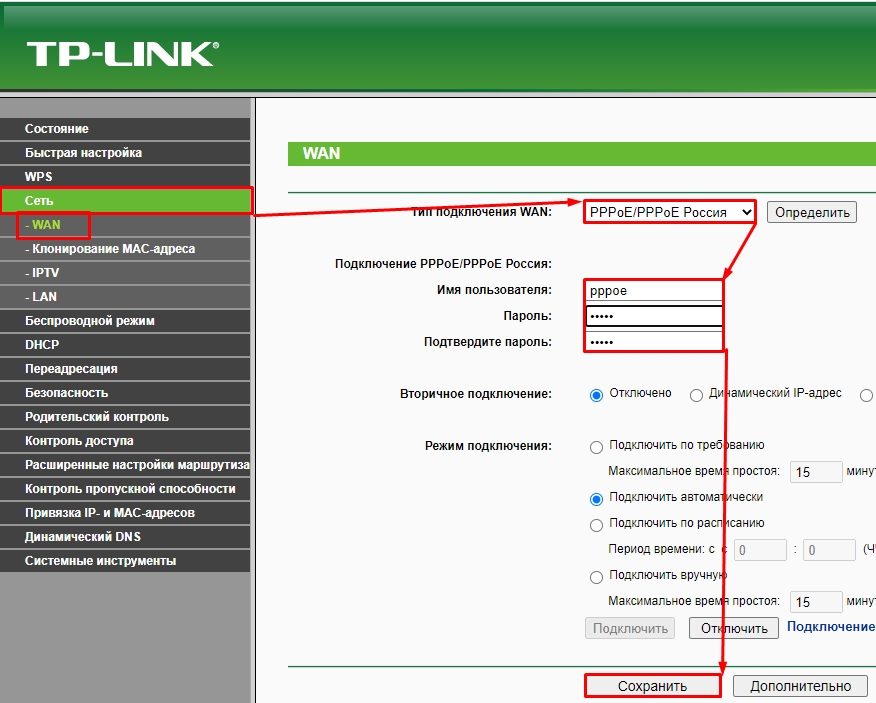
Вход в настройки роутера. Как зайти в web-интерфейс?
Каждый маршрутизатор имеет свой веб-интерфейс (сайт с настройками, панель управления), в который можно зайти через браузер, перейдя по соответствующему адресу.
Важно! Чтобы зайти в настройки роутера и настроить его, ваше устройство (ПК, ноутбук, смарфтон, планшет) должно быть подключено к роутеру по кабелю, или по Wi-Fi сети. При этом, доступа к интернету на компьютере может не быть
Для входа в панель управления интернет не нужен!
Если у вас на компьютере есть высокоскоростное подключение (может быть с названием вашего провайдера), то после подключения через маршрутизатор его запускать не нужно!
На компьютере, в свойствах адаптера должно быть выставлено автоматическое получение IP-адресов. Чаще всего так и есть. Как проверить, я показывал в этой стать.
Для входа в настройки нам нужно узнать адрес нашего маршрутизатора и заводское имя пользователя и пароль для авторизации. Эта информация находится на корпусе самого устройства. Выглядит примерно вот так:
Выглядит примерно вот так:
Практически во всех случаях, в настройки можно зайти по адресу 192.168.1.1, или 192.168.0.1. Даже в независимости от того, что указано на корпусе устройства. Подробнее об этом можно посмотреть в статье: как узнать IP-адрес роутера.
На компьютере, или мобильном устройстве, которое подключено к маршрутизатору открываем браузер (Opera, Хром, Яндекс.Браузер и т. д.) и переходим по адресу, который указан на корпусе. Или пробуем 192.168.1.1 и 192.168.0.1.
Важно! Адрес вводим именно в адресную строку, а не в строку поиска. Многие путают, и вместо страницы с настройками попадают на страницу с результатами поиска какой-то поисковой системы.
На странице авторизации нужно указать имя пользователя и пароль. Заводские указаны на корпусе устройства. Чаще всего это admin и admin. На некоторых моделях настройки по умолчанию не защищены, и сразу после входа в панель управления, нужно установить логин и пароль.
Сама страница авторизации, и страница с настройками конечно же отличается в зависимости от производителя и модели (прошивки). Поэтому, рассмотреть все варианты невозможно.
Поэтому, рассмотреть все варианты невозможно.
Статьи, которые могут вам пригодится на этом этапе:
- 192.168.1.1 или 192.168.0.1 – заходим в настройки Wi-Fi роутера
- Как зайти в настройки роутера? Открываем страницу с настройками любого роутера
- Не заходит в настройки роутера на 192.168.0.1 или 192.168.1.1
Подключение к маршрутизатору с телефона без указания кода безопасности процедура сложная, однако, осуществить ее все же возможно. Существует ряд методов, которые способны синхронизировать мобильное устройство к роутеру. Каждый способ по-своему уникальный и подразумевает выполнение определенных действий. Какие варианты существуют:
- самостоятельный или автоматический подбор пароля;
- взлом и перехват с помощью специализированных программ;
- фишинг или подлог пароля.
Подбор
В данном случае выполнить операцию достаточно легко, однако это займет много времени. Пользователю потребуется самостоятельно подбирать пароли путем ввода хаотичных значений. Конечно, для начала можно ввести самые простые варианты: от 0 до 8 или наоборот, qwerty, default и password.Учитывая статистику, такой способ, несмотря на его банальность, считается одним из эффективнейших.
Конечно, для начала можно ввести самые простые варианты: от 0 до 8 или наоборот, qwerty, default и password.Учитывая статистику, такой способ, несмотря на его банальность, считается одним из эффективнейших.
Юзеры подключаются к роутеру с помощью ввода простых значений в качестве пароля. В случае если метод самостоятельного подбора не срабатывает, можно прибегнуть к использованию программ для автоматического определения
Существует множество подобных утилит, однако стоит обратить внимание на Wi-FiCrack. Главное достоинство приложения заключается в его доступности, так как в интернете имеется бесплатные версии
Что потребуется выполнить:
- Скачать и установить Wi-FiCrack.
- Включить программу и активировать поиск сетей.
- В поле сети, которую необходимо взломать, следует установить галочку.
- Нажать на кнопку «Далее».
- В папке установочным файлом имеется словарь со словами, который необходимо указать в появившемся поле.
- Нажать на кнопку «Старт».

Если операция осуществится успешно, в рабочем окне программы появится текстовый файл, который будет содержать доступные сети и пароли к ним. Скачать Wi-FiCrack можно по этой ссылке wi-ficrack.exe.
Взлом
Еще одним эффективным методом подключения без пароля считается взлом или перехват. Выполняется данная процедура достаточно долго и для этого потребуется профессиональный уровень знаний от пользователя ПК. Операция производится следующим образом:
- Гаджет со специальной программой запрашивает разрешение для подключения к роутеру.
- После чего беспроводной модуль автоматически отказывает.
- Однако благодаря программному обеспечению обмен данными между маршрутизатором и устройством все же происходит.
- По окончании процесса в рабочем окне программы будет содержаться пакет с данными, среди которых имеется название сети и пароль.
- Чтобы успешно выполнить процедуру, необходимо воспользоваться специализированной операционной сетью, которая предназначена для перехвата данных роутеров с защитой WPA.
 Для этого необходимо скачать .
Для этого необходимо скачать .
Какие действия необходимо выполнить после скачивания:
- Распаковать архив на съемный накопитель.
- Открыть файл bootinst.bat.
- Дождаться окончания формирования загрузочной флешки.
- Нажать на комбинацию клавиш «Alt F1».
- В открывшемся окне выбрать «Airo Script».
- В списке доступных сетей указать необходимую.
- Выбрать автоматический режим в рабочем окне.
В конечном итоге приложение проведет взлом указанной сети WPA.
Фишинг
Взломщик обязан создать искусственную сеть с названием той, которую необходимо взломать. Процесс весьма кропотливый, так как для начала следует провести апгрейд ПК, настроить HTTPS и HTTP и в дополнение отыскать определенные беспроводные интерфейсы. Для этого необходимо установить специальную программу Wi-Fiphisher и выполнить следующие манипуляции:
- Отключить пользователей от действующей точки доступа.
- Следующим этапом произойдет автоматическая подстройка маршрутизатора, который перейдет в точку доступа.

- Произведется копирование сетевого адреса и имени.
- Далее произойдет настройка сервера DHCP в автоматическом режиме.
По окончании программное обеспечение отправит взламываемому пользователю специальную страницу, которая запросит ввод личностных данных для обновления версии ПО.
Настройка Wi-Fi роутера TP-Link TL-WR740N для Ростелеком
  настройка роутера
В этой инструкции — подробно о том, как настроить беспроводный маршрутизатор (то же, что и Wi-Fi роутер) для работы с проводным домашним Интернетом от Ростелеком. См. также: Прошивка TP-Link TL-WR740N
Будут рассмотрены следующие этапы: как подключить TL-WR740N для настройки, создание Интернет подключения Ростелеком, как поставить пароль на Wi-Fi и как настроить телевидение IPTV на данном роутере.
Подключение роутера
Прежде всего, я бы рекомендовал производить настройку по проводному подключению, а не по Wi-Fi, это избавит от многих вопросов и возможных проблем, особенно начинающего пользователя.
На обратной стороне роутера имеется пять портов: один WAN и четыре LAN. Кабель Ростелеком подключите к порту WAN на TP-Link TL-WR740N, а один из портов LAN соедините с разъемом сетевой карты компьютера.
Включите Wi-Fi роутер.
Настройка подключения PPPoE для Ростелеком на TP-Link TL-WR740N
А теперь будьте внимательны:
- Если для входа в Интернет вы ранее запускали какое-либо подключение Ростелеком или Высокоскоростное подключение, отключите его и больше не включайте — в дальнейшем, это соединение будет устанавливать сам роутер и уже потом «раздавать» его на другие устройства.
- Если вы не запускали специально никаких подключений на компьютере, т.е. Интернет был доступен по локальной сети, а на линии у вас установлен ADSL модем Ростелеком, то весь этот шаг можно пропустить.

Запустите ваш любимый браузер и введите в адресную строку либо tplinklogin.net либо 192.168.0.1, нажмите Enter. На запрос логина и пароля введите admin (в оба поля). Эти данные указаны также на наклейке с обратной стороны роутера в пункте «Доступ по умолчанию».
Откроется главная страница веб-интерфейса настроек TL-WR740N, где и производятся все действия по настройке устройства. Если страница не открывается, зайдите в настройки подключения по локальной сети (если вы подключены проводом к роутеру) и проверьте в параметрах протокола TCP/IPv4, чтобы DNS и IP получались автоматически.
Для настройки Интернет подключения Ростелеком, в меню справа откройте пункт «Сеть» — «WAN», после чего укажите следующие параметры соединения:
- Тип WAN соединения — PPPoE или Россия PPPoE
- Имя пользователя и пароль — ваши данные для подключения к Интернету, которые предоставил Ростелеком (те самые, что вы используете для подключения с компьютера).

- Вторичное подключение: Отключить.
Остальные параметры можно не изменять. Нажмите кнопку «Сохранить», затем — «Соединить». Через несколько секунд обновите страницу, и вы увидите, что статус подключения изменился на «Подключено». Настройка Интернета на TP-Link TL-WR740N завершена, переходим к установке пароля на Wi-Fi.
Настройка безопасности беспроводной сети
Для настройки параметров беспроводной сети и ее безопасности (чтобы соседи не пользовались вашим Интернетом), зайдите в пункт меню «Беспроводный режим».
На странице «Настройка беспроводного режима» вы можете указать имя сети (оно будет видимым и по нему можно отличать свою сеть от чужих), не используйте кириллицу при указании имени. Остальные параметры можно оставить без изменения.
Пароль на Wi-Fi на TP-Link TL-WR740N
Перейдите к пункту «Защита беспроводного режима». На этой странице можно установить пароль на беспроводную сеть. Выберите вариант WPA-Personal (рекомендуется), а в пункте «Пароль PSK» введите желаемый пароль, состоящий не менее чем из восьми символов. Сохраните настройки.
Сохраните настройки.
На этом этапе вы уже можете подключиться к TP-Link TL-WR740N с планшета или телефона или зайти в Интернет с ноутбука по Wi-Fi.
Настройка телевидения IPTV Ростелеком на TL-WR740N
Если, помимо прочего, вам требуется, чтобы работало ТВ от Ростелекома, зайдите в пункт меню «Сеть» — «IPTV», выберите режим «Мост» и укажите порт LAN на роутере, к которому будет подключена ТВ приставка.
Сохраните настройки — готово! Может пригодиться: типичные проблемы при настройке роутера
А вдруг и это будет интересно:
пандемия как импульс для развития технологий — исследование «Ростелекома»
«Ростелеком» представляет результаты исследования о влиянии COVID-19 на технологические тренды в 2020 году. Пандемия стала тяжелым испытанием для системы здравоохранения, экономики и людей, но одновременно —причиной цифрового бума. Развитие технологий получило самый мощный толчок за последние десятилетия, особенно в области цифрового здоровья (e-health).
TeqViser— программный продукт «Ростелекома» на базе искусственного интеллекта — проанализировал массив публикаций в технологических СМИ и научных журналах, патентные заявки, а также активность венчурных инвесторов за 2020 год, чтобы отследить и зафиксировать главные цифровые тренды эпохи COVID-19.В истории человечества эпидемии сыграли не только отрицательную роль и нередко становились причиной важнейших открытий в медицине и фармацевтике, а также социальных и экономических реформ.В XIV веке эпидемия чумы в Англии привела к гибели трети населения и острому дефициту рабочей силы. Тогда зародилось законодательное регулирование отношений между работниками и работодателями и появились первые прототипы трудовых кодексов. Пандемия холеры в XIX веке заставила коренным образом пересмотреть подходы к городскому устройству. Помимо ускорения внедрения централизованных систем водоснабжения и канализации, в больших городах Европы и Северной Америки улицы стали более широкими и появились парковые зоны. Именно из-за холеры появились такие символы городов, как Центральный парк в Нью-Йорке, благоустроенная набережная Темзы в Лондоне или широкие бульвары, парки и фонтаны в Париже.
Пандемия коронавируса не стала исключением: помимо очевидных прорывов в медицине, она привела к ускорению цифровой трансформации. Технологии получили колоссальный импульс развития.
«Мы внимательно следим за технологическими трендами на протяжении уже пяти лет и фиксируем, как в разные года “выстреливали” те или иные технологии. Но 2020 год для цифровых технологий был особенным: пандемия придала мощное ускорение их развитию и внедрению. Главное, что удалось сделать пандемии — это поменять отношение людей к цифровым технологиям и уменьшить сопротивление к внедрению инноваций в, казалось бы, уже устоявшуюся жизнь. Даже у старшего поколения сформировалась привычка к безналичным расчетам и онлайн-покупкам. Конечно, после взрывного роста можно ожидать временное замедление, однако цифровой бум 2020 года, определенно, будет иметь долгосрочные последствия, которые можно будет объективно оценить только спустя несколько лет», — отметил заместитель директора центра стратегических инноваций «Ростелекома», руководитель проекта TeqViser Павел Красовский.
1. Цифровые медицинские сервисы (e-health)
Тренд e-health показал в 2020 году самый стремительный рост по всем источникам данных. Количество публикаций в технологических медиа на тему e-healthпо сравнению с 2019 годом увеличилось на 91%, в научных журналах — на 17%. Шесть из десяти публикаций были связаны с тематикой коронавирусов. Самыми популярными темами в научных публикациях 2020 года стали COVID-19 и ментальное здоровье. Для сравнения, в 2019 году это были рак и диабет. Объем инвестиций в технологии e-healthвырос на 18%, крупнейшие инвестиции были направлены на борьбу с пандемией.
2. Онлайн-образование (e-learning)
Из-за пандемии резко поднялся в рейтинге тренд e-learning. С одной стороны, необходимо было обеспечить непрерывность учебного процесса для школьников и студентов в условиях локдаунов по всему миру, с другой — запертые в четырех стенах люди начали активно изучать что-то новое, проходить различные курсы и получать дополнительное образование в онлайн-режиме.
Количество публикаций в технологических СМИ на тему e-learningпо сравнению с 2019 годом увеличилось на 130%, объем инвестиций — на 167%, количество научных публикаций — на 7%, количество выданных патентов — на 25%.
В 2020 году отношение общества к онлайн-образованию сильно изменилось. Всего за год оно из безусловного зла превратилось в спасательный круг, без которого образовательный процесс был бы просто парализован. Благодаря пандемии цифровая трансформация образовательной сферы совершила скачок на несколько лет вперед.
3. Видеоконференции (Videoconferencing)
Видеоконференции помогли не только поддерживать образовательный процесс, но также сыграли важную роль во многих других сферах, включая дистанционный формат работы. ТехнологииVideoconferencingразвиваются давно и сегодня уженаходятся на стадии зрелости(пик патентной активности пришелся на 2015 год, инвестиционной — на 2017 год, как раз в это время были сделаны основные инвестиции в Zoom), но до пандемии онине имели столь массового распространения и чаще рассматривались как внутрикорпоративные решения. Пандемия сделала видеоконференции повседневным инструментом коммуникаций для сотен миллионов людей.
4. Электронная коммерция (e-commerce)
Еще одним технологическим благом, без которого всем в эту пандемию пришлось бы очень туго, являются технологии e-commerce. По мере введения и усиления ограничений, предприятия и потребители активнее пользовались интернет-покупками. По оценкам Конференции ООН по торговле и развитию (UNCTAD), доля электронной коммерции в мировой розничной торговле в 2020 году составила 17% (по сравнению с 2019 годом этот показатель увеличился на 20%).
Но несмотря на увеличение рынка электронной коммерции, тренд e-commerce за 2020 год не показал значительного роста. По патентам наблюдается незначительное падение по сравнению с 2019 годом, инвестиции в 2020 году чуть превысили показатели 2019 года, заметно выросли только научные публикации и публикации в технологических СМИ.
Такая динамика говорит о том, что, являясь достаточно зрелыми, технологии e-commerce уже были готовы к вызову, а пандемия подтолкнула скорее не развитие, а промышленное применение и масштабирование решений.
А кто в минусе?
В условиях локдауна и фактического запрета на туризм наибольшие потери понесла экономика совместного потребления — тренд Sharingeconomy в общем рейтинге опустился сразу на 15 позиций. Больше всего пострадали сферы, связанные с арендой жилья и транспорта. Однако из-за требований по соблюдению социальной дистанции, спрос на сервисы такси, авто- и велопроката постепенно начал восстанавливаться в 2020 году.
ПАО «РОСТЕЛЕКОМ» (РКМД) 06-апр-2021 / 13:59 MSK Ростелеком признан ведущим провайдером общедоступного Wi-Fi по версии TMT Consulting Москва, Россия — 6 апреля 2021 г. — Группа Ростелеком (MOEX: RTKM, RTKMP; OTCQX: ROSYY), сегодня крупнейший поставщик интегрированных цифровых услуг в России. По оценкам независимого консалтингового агентства TMT Consulting, announcesit была названа ведущим поставщиком общедоступных точек доступа Wi-Fi в 2020 году. По данным TMT Consulting, к концу 2020 года насчитывалось 178 000 общедоступных точек доступа Wi-Fi, что на 7% больше, чем за год.Выручка от услуг Wi-Fi в 2020 году составила 7 млрд рублей, увеличившись почти на 2% по сравнению с 2019 годом. TMT Consulting подтверждает, что Ростелеком второй год подряд сохраняет свои позиции в качестве ведущего поставщика публичных точек доступа Wi-Fi. подряд, предоставив более 52 000 точек Wi-Fi (без учета проекта BDD). Количество точек в 2020 году увеличилось на 15,5%, что привело к увеличению соответствующей выручки Ростелекома на 15% за счет клиентов, получающих широкополосный доступ с сайтов, связанных с банковским сектором и здравоохранением. Денис Рябченков, Директор по управлению продуктами корпоративного и государственного сегмента ПАО «Ростелеком», прокомментировал: «Решение Ростелеком позволяет компаниям и индивидуальным предпринимателям предоставлять беспроводной доступ в Интернет для сотрудников и посетителей с использованием технологии Wi-Fi, соответствующей российскому законодательству. услуга предоставляется «под ключ» с оборудованием и системами идентификации, доступными по всей стране. Мы продолжаем расширять предложение, дополняя доступ рядом интегрированных решений, включая проводной доступ в Интернет, цифровое телевидение, услуги мобильной связи и виртуальные частные лица. сети.» Сегодня беспроводной Интернет является неотъемлемой частью жизни и общения. Владельцам ноутбуков, планшетов и смартфонов нужен доступ в Интернет в любом месте, а Wi-Fi становится обязательной услугой в любом сервисном и бизнес-предприятии. Ростелеком имеет большой опыт развертывания масштабных сетей Wi-Fi, о чем свидетельствует предоставление оператором услуг к Чемпионату мира по футболу FIFA 2018. Во время проведения турнира к бесплатным Wi-Fi сервисам Ростелекома воспользовались более 144 000 футбольных болельщиков на футбольных стадионах, при этом еще 43 000 человек подключились в фан-зонах по всей России.Пользователи из 137 стран мира успешно подключились к сервису во время чемпионата, без единой ошибки. * * * «Ростелеком» — крупнейший поставщик интегрированных цифровых услуг и продуктов, работающий во всех сегментах телекоммуникационного рынка России. Компания обслуживает миллионы домашних хозяйств, государственных и частных предприятий по всей стране. Ростелеком — безусловный лидер российского рынка услуг высокоскоростного доступа в Интернет и платного телевидения.Общее количество пользователей широкополосного доступа составляет более 13,5 млн пользователей, у компании более 10,8 млн клиентов платного ТВ, более 6,1 млн из которых подписаны на услуги IPTV Ростелекома. Tele2 Россия, дочерняя компания Ростелекома, является крупным игроком на рынке мобильной связи с ведущим в отрасли показателем удовлетворенности клиентов NPS. Общая абонентская база мобильной связи составляет более 46,6 млн пользователей. Группа является ведущим поставщиком телекоммуникационных услуг государственным органам и корпорациям всех уровней. Ростелеком — ключевой стратегический новатор, предлагающий решения в следующих областях: электронное правительство, кибербезопасность, центры обработки данных и облачные вычисления, биометрия, здравоохранение, образование и жилищно-коммунальные услуги. * * * Некоторые заявления в этом пресс-релизе являются прогнозными заявлениями по смыслу федеральных законов США о ценных бумагах и предназначены для использования в созданных таким образом безопасных гаванях. Эти прогнозные заявления включают, но не ограничиваются:
Такие прогнозные заявления подвержены рискам, неопределенностям и другим факторам, которые могут привести к тому, что фактические результаты будут существенно отличаться от тех, которые выражены или подразумеваются в этих прогнозных заявлениях. Эти риски, неопределенности и другие факторы включают:
Многие из этих факторов находятся вне способности Компании контролировать или прогнозировать. Учитывая эти и другие неопределенности, читатели не должны чрезмерно полагаться на какие-либо прогнозные заявления, содержащиеся в данном документе или иным образом. Компания не берет на себя никаких обязательств публиковать какие-либо изменения к этим прогнозным заявлениям (которые сделаны на дату настоящего документа), чтобы отразить события или обстоятельства при публикации годового отчета или отразить наступление непредвиденных событий, за исключением случаев, когда это возможно. требуется в соответствии с действующим законодательством. |
Как подключить wifi роутер к модему Ростелеком. Подробная инструкция для абонентов Ростелекома по настройке Wi-Fi
Прежде чем выбрать Ростелеком в качестве провайдера, следует учесть тот факт, что эта компания предоставляет доступ в Интернет по телефонным линиям. Те пользователи, у которых нет стационарных телефонов в доме, пользуются услугами доступа к «воздушной» сети.
Ниже приведены практические инструкции по подключению и настройке модема и Wi-Fi роутера от Ростелеком, который предоставляет интернет-услуги, в том числе подключение Wi-Fi оборудования от компании.
Как работает технология подключения ADSL?
Как работает эта технология подключения? Это технология передачи информации, работающая по асинхронному принципу, то есть уровень скорости сигнала превышает выходную. В качестве исключения можно рассматривать только такие варианты, как видеозвонки, почта и IP-телефония, если вы их подключаете, размер отправляемой информации и уровень скорости передачи данных весьма критичны.
Для того, чтобы беспрепятственно пользоваться Интернетом и не блокировать телефонные линии, были разработаны специальные устройства — разветвители, которые можно подключить.
Разветвитель имеет один вход и два выхода. Во вход принято вставлять телефонные кабели, которые перед подключением необходимо обжать с помощью разъема RJ-11. К исходящим разъемам нужно подключить роутер и телефон. И здесь главная особенность — риск запутаться в отверстиях.
Таким образом, за счет использования разветвителей частоты не могут пересекаться, и каналы не забиваются лишними данными.
Будьте осторожны! В случае, когда стационарный телефон снабжен функцией блокиратора, лучше всего использовать не один, а уже два разветвителя.Причем один должен быть с вами, а второй — с соседом, который может «перекрыть» линию.
Как работает прокладка кабеля и подключение устройств?
На изображении ниже показан принцип работы Интернета с использованием телефонной линии. Он использует интернет-модемы, поддерживающие беспроводные сети.
При подключении модемов к Интернету используются разъемы для модема (не для телефона). Сетевые кабели RJ-45 подходят для любого LAN-порта роутера (Wi-Fi роутера).Другой конец необходимо подключить к сетевой карте ПК.
Как мне настроить роутер?
В качестве примера ниже будет инструкция на примере наиболее распространенных на сегодняшний день модемов.
Прежде чем приступить к настройке, необходимо открыть вкладку браузера и ввести IP-адрес устройств в адресную строку, который по умолчанию равен таким значениям, как 192.168.1.1. В окне, которое будет выделено, вам необходимо ввести свой логин и пароль.Если они останутся стандартными, то они должны быть такими — admin / admin. Сохраните настройки, нажав кнопку ОК.
Должен открыться интерфейс Wi-Fi роутера. Для начала вам понадобится Intеrfаce Sеtup — Интернет-страница. Вы должны делать все так, как показано на картинке.
В столбце для имени пользователя и пароля необходимо ввести имя пользователя и пароль, которые были выданы вам провайдером. Не забудьте сохранить результат кнопкой сохранения.
Настройка беспроводного подключения
Для того, чтобы активировать работу wi-fi, необходимо в настройках роутера Ростелеком открыть раздел «Настройка интерфейса». После этого вам нужно перейти в раздел Wireless и действовать как показано на изображении:
Во избежание дальнейших сбоев при подключении к Wi-Fi устройствам необходимо выбрать тип авторизации WPA / PSK и установить метод шифрования AES.
Столбец SSID содержит имя вашей сети Wi-Fi.
В поле Pre-Shared Key введите ключи для беспроводных каналов Wi-Fi. Вам нужно найти ключ от 8 до 63 символов.
В случае, если у пользователя есть файлы, содержащие готовые настройки доступа к модему от Ростелекома, среди настроек откройте окно Обслуживание, а затем — Прошивка.
Щелкните поле обзора и попробуйте найти файл, который будет содержать завершенные установки (обычно его имя — romfile.cfg).
Если имя содержит посторонние буквы или значение расширения, модемы получат ошибку, и вы увидите сообщение о неисправности.
Если ошибок нет, программа от Ростелеком автоматически настроит Wi-Fi роутер через настройки проводного модема.
Протокол PPPoE
Эта технология (PPPoE) предназначена для того, чтобы пользователи могли входить в систему с паролем. Через PPPoE провайдер Ростелеком имеет возможность отслеживать период оказания услуг и детали их оплаты абонентом с использованием учетной записи в соответствии с соглашением в базе данных, где у каждого есть логины и пароли.
Краткое руководство по установке в Интернете подходит для любой модели маршрутизатора. Отличия могут заключаться в интерфейсе и внутреннем расположении разделов настроек в админке.
Настройка роутера от Ростелеком
1. Берем кабель у провайдера и вставляем в разъем WAN на роутере, а кабель Ethernet, который идет в комплекте с роутером, подключаем одним концом к любому из гнезд LAN, если их несколько, а другой к компьютеру.
2.Далее в Windows перейдите в настройки сетевого адаптера: Пуск> Панель управления> Сеть и Интернет> Центр управления сетями и общим доступом> Управление сетевыми подключениями> Изменения параметров адаптера.
Находим там «Подключение по локальной сети» — щелкаем по иконке правой кнопкой мыши и открываем «Свойства»
Здесь выбираем «Интернет-протокол версии 4». Затем установите флажки «Получить IP-адрес автоматически» и «Получить адрес DNS-сервера автоматически»
Применить и дождаться сохранения изменений.
3. После этого находим этикетку, на которой напечатаны данные для авторизации в админке — IP, логин и пароль. Эта метка чаще всего прикрепляется к нижней части корпуса роутера
4. В адресной строке браузера введите указанный IP-адрес, а затем войдите в панель администратора с указанными данными доступа.
5. Находим в меню роутера пункт «Интернет» или «WAN» — или какой-то другой, как вы его называете, отвечающий за параметры подключения к провайдеру.
6. В столбце «Тип WAN-соединения» выберите «PPPoE»
«IP-адрес WAN» и «DNS» — автоматически
7. В разделе «Имя хоста» напишите rostelecom
Логин и пароль — указываем из договора с Ростелеком.
Сохраняем настройки и перезагружаем роутер.
8. Открываем в меню раздел, отвечающий за беспроводную сеть WiFi
Мы назначаем свои параметры для:
SSID — имя вашей будущей Wi-Fi сети
Метод защиты сети — WPA2-Personal
Encryption тип — AES или TKIP
Ключ — пароль для подключения к беспроводной сети (8 символов)
9.Примените изменения и дождитесь перезагрузки роутера. Затем включаем WiFi на ноутбуке и находим иконку с беспроводными сетевыми подключениями в правом нижнем углу экрана. Щелкаем по нему дважды мышкой, находим нашу сеть в списке и подключаемся к ней с помощью придуманного ранее пароля
10. Вот и все — можно выходить в интернет через WiFi
Ростелеком был и остается крупнейшим интернет-провайдером в Российской Федерации … Именно с этой компанией большинство абонентов заключают договора, покупают Wi-Fi роутеры, поэтому было бы логично обратить внимание читателей, интересующихся алгоритмами настройки роутеров Wi-Fi, конкретно провайдеру Ростелеком.Поскольку Wi-Fi становится все более популярным типом подключения к Интернету, вытесняя даже кабельный Интернет, способность понимать особенности конфигурации необходима каждому пользователю. Маршрутизатор Wi-Fi от Ростелеком по конфигурации мало чем отличается от других роутеров, но поскольку именно этот провайдер является наиболее распространенным в РФ, стоит сосредоточиться на описании способов настройки такого подключения.
Возможные схемы подключения
Абоненты«Ростелеком» могут подключать Wi-Fi на своих компьютерах двумя способами.Первый — это модем Ростелеком с функцией раздачи беспроводной сети, он одновременно принимает подключенный интернет-трафик и обрабатывает его через Wi-Fi. Поскольку обычно это не самый удобный и надежный способ, советуем действовать по другому варианту — подключению устройства. Предполагает наличие как роутера от Ростелекома, так и модема. В этом случае можно подключиться не к компьютеру, а к роутеру, так как они работают попарно. Важно, что при подключении модема к компьютеру Wi-Fi не будет работать, пока компьютер выключен.Возможна круглосуточная раздача с помощью роутера.
Как подключить роутер D-Link DIR-300 к интернету от Ростелеком?
Существуют варианты подключения, когда устройство одновременно выполняет функции маршрутизатора и модема. Самый распространенный тип таких устройств — D-Link DIR-300. Сначала настройте на маршрутизаторе кабельное подключение к Интернету. Для этого кабель необходимо вставить в разъем с подписью ИНТЕРНЕТ. Он расположен на задней панели устройства и часто выделяется другим цветом.В порт, на котором написано число один, нужно вставить кабель Ethernet (как правило, он кладется в комплекте вместе с Wi-Fi роутером). Подключите другой конец кабеля к сетевой карте вашего ПК.
Примечание! На роутерах с 4 портами от Ростелеком 1 и 2 входа используются для выхода в интернет. Третий и четвертый ходы прошиты настройками IP-телевидения, поэтому их нельзя использовать для выхода в интернет.
Если говорить о том, как подключить роутер от данного провайдера, то нужно сказать, что любое подключение шнуров должно производиться в обязательном порядке при неработающем питании.Когда вы подключили все кабели, вы можете включить устройство. Вам нужно подождать, пока индикатор WLAN не станет стабильным, а затем запустить процесс настройки устройства согласно приведенным ниже инструкциям.
Следует начать с настройки сетевой карты. С помощью кнопки СТАРТ вы должны попасть в раздел панели управления, а затем в центр управления и обмена сетью. Выберите доступную сеть, найдите панель «Свойства».
В подразделе «Общие» есть строка «Протокол Интернета (TCP / IP)», ее нужно выбрать двойным щелчком правой кнопки мыши.Напротив подпунктов «Получить IP-адрес автоматически» и «Получить адрес DNS-сервера автоматически» поставьте галочку, сохраните все и закройте окна. Первый этап настройки завершен.
Перед установкой маршрутизатора D-Link DIR-300 проверьте адрес, по которому работает веб-интерфейс маршрутизатора. Он указывается на устройстве и обычно соответствует стандартным IP-адресам подключений для абонентов Ростелекома и выглядит так: http: //192.168.0,1. Адрес http://192.168.1.1 тоже встречается, но таких устройств меньше.
Введите эти данные в строку любого интернет-браузера для выхода в меню настроек роутера. Для входа вам необходимо будет зарегистрировать логин и пароль. В обоих полях — как для логина, так и для пароля — просто введите «admin». В некоторых устройствах вместо строки «пароль» следует оставлять пустую строку. Далее откроется раздел «Сеть», далее — WAN. Найдите подпункт с динамическим IP.В свойствах сети нужно поменять на «активный», а протоколы DNS — «автоматически». После всего этого мы просто сохраняем данные и закрываем окна.
Настройка Wi-Fi доступа
После успешного выполнения всех вышеуказанных шагов появится подключение к Интернету. Если нет подключения к Wi-Fi, перезагрузите компьютер. Если вы все сделали правильно, появится соединение Wi-Fi, если нет — подключите кабель и еще раз внимательно проверьте все точки. Вы можете подключить кабель и повторить процедуру в случае сбоя.
Далее в пункте «Основные параметры» — выберите сеть, которая была настроена ранее. Найдите в настройках безопасности «Authentication System», поставьте параметры на «WPA / WPA2 mixed». Рекомендуется сменить новый пароль для вашего Wi-Fi соединения прямо в этом пункте. Вы можете взять его как на упаковке от роутера, у каждого свой серийный пароль, так и установить новый, при этом меняя стандартные настройки, где пароля нет вообще.
Кроме того, используя сетевой кабель и стандартное заполнение полей логина и пароля «admin», вы можете в любой момент войти в меню и изменить пароль для вашего Wi-Fi соединения.Сменить пароль совсем несложно, нужно просто ввести новый. Мы также рекомендуем менять пароль через месяц после использования, это помогает поддерживать безопасность соединения.
Сегодня разберемся, как настроить Wi-Fi от Ростелекома. Количество абонентов «Ростелекома», желающих подключиться к Интернету через Wi-Fi, растет с каждым днем. Популярность беспроводного доступа понятна — все современные гаджеты рассчитаны на это. Кроме того, установка точки WI-FI позволяет избавиться от сетевого кабеля, который запутывается под ногами и портит интерьер.Идя навстречу пожеланиям клиентов, провайдер добавил в перечень своих услуг беспроводной доступ в Интернет и даже предоставляет необходимое для этого оборудование. Давайте узнаем, как подключить роутер Ростелеком к компьютеру и настроить ADSL Интернет по беспроводной сети.- Важная информация о беспроводных сетях
- Варианты подключения маршрутизатора
- Как подключить маршрутизатор как модем
- Настройка беспроводной сети на модеме с Wi-Fi
- Немного о безопасности подключения
- Настройка пары модем-роутер
- Как настроить Wi-Fi на мобильных гаджетах
Интерактивное телевидение.
В каких случаях услуга Beep может оказаться чрезвычайно полезной, вы можете узнать здесь.
Начинаем с сетевой карты. Через кнопку «Пуск» нужно перейти в «Панель управления», а затем в «Центр управления сетями и общим доступом». Щелкаем по иконке доступной сети, в выпадающем меню нажимаем на последний пункт — «Свойства». Здесь в подразделе «Общие» выберите в списке строку «Протокол Интернета (TCP / IP)» и дважды щелкните по ней. Поставьте галочки перед строками «Получить IP-адрес автоматически» и «Получить адрес DNS-сервера автоматически» и нажмите кнопку «Сохранить».Первый этап окончен, все окна можно закрывать.
Перед установкой роутера Ростелеком проверьте адрес веб-интерфейса для выполнения настроек. Как правило, он указывается в инструкции или на этикетке на задней панели устройства и выглядит как комбинация цифр и точек. Для рассматриваемой нами модели D-Link DIR-300 адрес может быть таким — http://192.168.0.1 или http://192.168.1.1
Введите эти числа в адресную строку любого браузера, чтобы увидеть таблица настроек.Система запросит у вас логин и пароль — введите «admin» в оба столбца. Откроется окно, в нем выберите раздел «Сеть», а затем — WAN. Нажимаем на соединение с динамическим IP, в свойствах сети выставляем IGMP — «активный», напротив DNS выбираем «автоматически». Остальные конфигурации менять не нужно, достаточно нажать кнопку «Сохранить», а в следующем окне «Добавить». Перед вами откроется окно с несколькими разделами, в каждом из которых вам нужно будет установить значения тех или иных параметров.
Раздел «Общие настройки»:
- Тип подключения — PPPoE;
- Порт — Порт5;
- Имя — придумайте любое имя для своей сети;
- опция «Разрешить» активирована.
- MTU — 1500;
- MAC — выбираем адрес согласно инструкции к роутеру.
- Логин и пароль — взяты из договора с Ростелеком;
- Алгоритм аутентификации — АВТО;
- MTU — 1492;
- Интервал LCP — 30;
- Отказ ЛЦП — 3;
- Keep alive — поставить напротив «птичку».
интерактивное телевидение не работает.
Статья поможет правильно настроить роутер d link dir 620.
Перейдите в раздел «Настройки безопасности» и установите для параметра «Система аутентификации» значение «Смешанный WPA / WPA2». Здесь установите пароль для подключения к беспроводной сети. Вы можете взять его с этикетки на задней панели роутера или создать свой собственный.Остальные параметры оставьте как есть. Убедитесь, что в поле «Максимальное количество клиентов» установлено значение 0 — в этом случае маршрутизатор определит это значение автоматически.
Сохраните настройки, закройте веб-интерфейс и перезагрузите компьютер. Если все сделано правильно, у вас должна быть беспроводная сеть, доступная для всех устройств. После того, как вы завершите подключение роутера от Ростелеком к компьютеру и убедитесь, что он работает правильно, вы можете отключить кабель Ethernet, он вам больше не понадобится.
Как включить режим безопасности на wi-fi роутере от Ростелеком
После того, как вы подключили роутер Ростелеком к ноутбуку или компьютеру и настроили беспроводную сеть, будет полезно принять некоторые меры по ограничению доступа к нему. Помимо установки пароля, которую вы уже выполнили при первоначальной настройке, вы можете скрыть точку доступа, чтобы она не была видна никому, кроме вас. Делается это в веб-интерфейсе роутера, во вкладке «Wi-Fi».Зайдите в раздел «Точка доступа» и поставьте галочку в строке «Скрыть точку доступа».
Помимо скрытого имени, вы можете установить режим шифрования для соединения. По умолчанию он отключен. Вы также можете активировать его в «Настройках безопасности», установив соответствующий флажок. Если в результате активации этого режима у вас возникли проблемы с доступом к сети, подключите роутер к компьютеру с помощью кабеля и отключите шифрование.
Как подключить Wi-Fi роутер к модему Ростелеком
Мы рассмотрели способ устройства беспроводной сети, при котором роутер принимает трафик и распределяет его.Но если у вас уже есть модем, который вы не хотите менять, вы можете установить маршрутизатор в дополнение к нему. Перед тем, как подключить роутер к модему Ростелеком, убедитесь, что у вас работает интернет по проводу, и сбросьте настройки на Wi-Fi роутере.
Для подключения модема к маршрутизатору используйте сетевой кабель, который был в коробке с оборудованием. Подключите один конец к разъему LAN на модеме, а другой — к порту WAN на маршрутизаторе. Если имеется несколько разъемов LAN, выберите первый или второй.Подключите оборудование. Если устройства подключены правильно, а ваш модем настроен на автоматическое раздачу IP-адресов, маршрутизатор немедленно начнет раздачу Интернета по беспроводным каналам.
После подключения роутера к модему Ростелеком доступ в сеть не появился? Это означает, что ваша автоматизация не настроена, и вам нужно установить IP-адреса вручную. Для этого откройте браузер и введите адрес веб-интерфейса роутера в командную строку.Это обязательно должно быть указано в инструкции или на наклейке на обратной стороне устройства.
Перейдите на вкладку WAN (или Wi-Fi, в зависимости от модели устройства). Тип подключения WAN должен быть установлен на динамический IP. Если установлено иное, измените значение параметра. Сохраните настройки и перезагрузите все оборудование — модем, компьютер и роутер — от источника питания.
Настройка Wi-Fi на планшете
Вопрос, как подключить планшет к роутеру Ростелеком, по сути сводится к тому, как включить Wi-Fi на гаджете.Для всех устройств на android алгоритм подключения будет одинаковым. Зайдите в настройки, выберите раздел WI-FI и переместите в нем ползунок в положение «Вкл.». Затем нажмите на название раздела и задержите палец на пару секунд. Вы увидите список беспроводных сетей, в которых вам нужно выбрать точку доступа. При необходимости введите пароль от Wi-Fi, который прописали в настройках роутера.
Внимание: пароль Wi-Fi — это не интернет-пароль и не номер лицевого счета! Его нет в базе провайдера, даже если вы были подключены оборудованием Ростелекома.Как правило, ключ безопасности указывается на этикетке самого роутера после слов Pass или Key. Вы также можете увидеть это в свойствах беспроводной сети на компьютере, с которого производились настройки.
Сложности с подключением гаджетов могут возникнуть, если в настройках вашего роутера не включен DHCP-сервер. В этом случае после выбора сети установите флажок «Показать дополнительные параметры» и выберите пользовательские настройки сети. Станут доступны поля для ввода IP-адресов, шлюза, маски подсети и DNS-сервера.Заполните их в соответствии с настройками вашего роутера и нажмите «Подключить».
Теперь у вас есть полная информация о том, как подключить роутер Ростелеком к устройствам в доме и правильно настроить беспроводной интернет … В случае затруднений вы всегда можете обратиться к инструкции на сайте компании. Они находятся в разделе «Для себя» -> «Поддержка» -> «Домашний Интернет». Не забудьте указать свой регион в шапке сайта, настройки оборудования могут отличаться в зависимости от того, где вы живете!
Как сменить логин на роутере Ростелеком.Как сменить пароль на разных wi fi роутерах Ростелеком
Время не стоит на месте, и если лет десять назад Интернет только начал набирать популярность, то теперь нынешнее поколение уже не может жить без социальных сетей и всемирной «паутины». Естественно, доступ в Интернет стал намного проще. Самый удобный вариант — беспроводная передача данных. Для этого нужен только роутер. Качественный роутер, например, Ростелеком, позволяет обеспечить себе высокую скорость подключения.Но часто появляются соседи, которые не прочь подключиться к чужой сети «на халяву». Поэтому необходимо ставить код и периодически его менять.
Зачем менять пароль
Под паролем понимается защита, под которой находится беспроводное соединение. Это предотвращает вторжение других пользователей в вашу сеть. Перед сменой пароля на WiFi роутере от Ростелеком следует знать, в каких случаях это необходимо:
- При первом подключении модем Wi-Fi имеет имя пользователя и стандартный набор символов по умолчанию в качестве кода.Поднять его очень просто, поэтому любой желающий может легко подключиться к беспроводной сети. Из-за этого скорость приема и передачи данных заметно упадет.
- Также бывает, что пользователь полностью забыл секретный набор символов и нигде его не записал. Далее остается только сменить код на новый.
Чтобы избежать подобных неприятностей, лучше всегда иметь под рукой пошаговые инструкции, которые помогут при смене кода.
Как сменить пароль на wi-fi роутере Ростелеком
Перед сменой пароля модема необходимо авторизоваться через стандартную программу.Однако в зависимости от модели процедура входа будет немного отличаться. Но, в целом, весь процесс состоит из нескольких общих действий, которые направлены на смену пароля на роутере от Ростелекома. Вот краткий список из пяти шагов:
- через браузер перейти в панель управления сетевым оборудованием;
- открыть настройки безопасного подключения;
- в предложенном списке выберите либо изменить код, либо выключить его;
- сохранить изменения;
- перезагрузите роутер.
После всех действий в личном кабинете Ростелеком можно проверить, удалось ли сменить секретный код.
Как сменить пароль на различных роутерах Ростелеком
Для определения роутера необходимо ввести логин и пароль в личном кабинете на официальном сайте поставщика. Именно там должны быть все данные по оборудованию, включая модель роутера. Если информации на этот счет нет, вы можете ознакомиться с документацией, которая прилагалась к оборудованию.
Кроме того, роутер обычно входит в инструкцию по настройке, в которой должно быть описано, как изменить пароль от роутера. Единственное, что нельзя забыть, новый секретный код будет активен только после полной перезагрузки оборудования. Основная проблема в том, что большинство пользователей теряют или выкидывают всю документацию.
Меняем пароль на роутере
Установить пароль на Wai Fi Router Ростелеком проще всего: через браузер.В зависимости от того, какой провайдер используется для подключения, инструкция будет немного меняться. Для провайдера Ростелеком на всех моделях роутера Метод Общий:
в адресной строке любого браузера укажите — http://192.168.1.1
, если все указано правильно, откроется страница для управления настройками;
Это простейший метод, как поставить пароль на файл роутера.
Возможность подключения через роутер
Теперь вы знаете, как узнать пароль от Вайфа или сменить стандартный пароль.Осталось разобраться с особенностями:
- для входа в настройки роутера через браузер потребуется ввести логин и код;
- от модели и провайдера зависит скорость приема и передачи данных;
- время от времени рекомендуется менять пароль от вашего WiFi.
Возможные проблемы
Чаще всего проблемы с роутером возникают из-за одних и тех же ошибок:
- Пользователь через некоторое время забывает секретный код.Поэтому рекомендуется написать пароль от Wi-Fi на отдельной листовке.
- Если маршрутизатор домашний, его условия должны обеспечивать надежный код от соседей.
Характеристики
Есть некоторые особенности, зная кто, пользователю будет проще выбрать сложный код для роутера и защитить его от взлома:
- вы не можете указать свое имя в качестве кода;
- зоотовары тоже не подходят;
- световых сочетания в виде простого набора символов, например «12345678», использовать также не рекомендуется.
В конце можно отметить, что при правильных действиях можно быстро изменить код на своем роутере. Подберите сложный Пароль, чтобы не бояться постороннего проникновения в вашу систему.
Возникла необходимость сменить пароль на Wi-Fi роутере? Такая потребность возникает у тех пользователей, которые либо забыли цифровой код, либо не знали его вовсе. Без пароля подключиться к сети просто невозможно. Устранить подобные трудности можно за считанные минуты.Перед тем, как менять пароль на WiFi Ростер Ростелеком, внимательно прочтите инструкцию, что исключает вероятность блокировки.
Зачем нужно менять пароль? Существует ряд факторов, которые могут вызвать подобную потребность:
- Снижение скорости соединения, которое может быть связано с большой нагрузкой на сеть. Это может быть связано с тем, что кто-то другой, кроме вас, пользуется вашим Интернетом.
- Низкий уровень безопасности. Стандартный или короткий ключ шифрования следует усложнить, чтобы исключить вероятность взлома.
- Полное отключение пароля, которое необходимо для открытия доступа всем желающим.
- Потеря старого пароля и восстановление доступа к сети.
Для того, чтобы расшифровать устройство, необходимо подключить его к специальному компьютеру, если приставка поддерживает Windows, то нужно зайти в «Центр управления» в панели задач и найти в Find Security раздел «Беспроводное соединение» properties и активируйте опцию Показать пароль. Будет виден установленный шифр кода.Его следует записать и ввести при подключении приемника.
После того, как появится возможность авторизоваться, пароль можно будет сменить самостоятельно.
Другим способом проверить пароль не получится. Если доступа к компьютеру нет, то смартфон или планшет не сможет подключиться к устройству без введения защитного кода. Приставку можно взять в сервисном центре, где проводится диагностика оборудования и изменение настроек системы. Компания предоставляет услуги по выезду Мастера на дом.
Смена пароля — Роутер от RTK провайдера
Как сменить пароль на Wi-Fi Ростелеком? После входа в меню настроек следует воспользоваться одним из следующих вариантов:
- Предназначен для оборудования с русским интерфейсом. Выберите в меню раздел «Настройки WLAN» и щелкните список «Основные». Заполните SSID, введите имя подключения к Интернету и сохраните. Войдите в раздел «Безопасность». Проверьте сохраненные данные, затем нажмите «Аутентификация» и выберите из списка WPA-PSK / Mixed WPA2 введите пароль, состоящий из больших и маленьких символов, а также из цифровых значений.Сохраните введенную информацию.
- Предназначен для роутеров с английским интерфейсом. Перейдите в панель навигации, которая находится слева или сверху. Перейдите в раздел Wi-Fi — WLAN или Беспроводная связь. Откройте вкладку «Настройки» и перейдите в раздел «Безопасность». Щелкните строку пароля и введите 8 значений, затем сохраните, нажав «Сохранить» или «Применить».
В самой востребованной модели Sagemcom Fast для смены пароля нужно ввести пароль в строке поиска 192.168.1.1 и введите значение Admin в поле авторизации / в главном окне настроек, чтобы найти WLAN, и перейдите на вкладку «Безопасность», где измените пароль в соответствии с методом, описанным выше.
Для модели D-Link DVG-5402SP введите адрес 192.168.8.254, войдите в Admin и сбросьте настройки, нажав Reset. Найдите вкладку НАСТРОЙКА и активируйте настройку беспроводной сети. Чтобы изменить пароль, активируйте общий ключ и введите новый пароль.
Для модели TP-LINK TL-WR841ND выполните параметры 192.168.0.1 и заполните форму авторизации. Введите значение администратора и перейдите в настройки безопасности беспроводной сети. Измените пароль и перезапустите оборудование.
Перед тем, как менять пароль, подумайте, какие значения вы будете вводить.
Не используйте слишком простые, а введите символы нижнего и верхнего регистра. Вы можете использовать символы подчеркивания и значки, что исключает вероятность взлома.
Перед тем, как менять пароль на Wi-Fi роутере Ростелеком, внимательно ознакомьтесь с рекомендациями по проведению процедуры.
Обращаем ваше внимание, что пароль для входа имеется на стандартной упаковке оборудования.
Перед тем, как передать роутер, запишите код, чтобы исключить вероятность его потери в будущем.
Забыли или не знаете установленный на роутере пароль от Wi-Fi и теперь не можете подключиться к сети? Это досадное недоразумение можно устранить, задав новую комбинацию. Это займет всего несколько минут.
Ростелеком — одна из крупнейших компаний в России, предоставляющая не только услуги мобильной связи, но и другие телекоммуникационные услуги.Таким образом, абоненты «Ростелекома» могут пользоваться высокоскоростным Интернетом через Wi-Fi Router. Но иногда мы забываем код доступа, что делает невозможным подключение к сети. В этом случае вам необходимо сменить пароль на устройстве.
Что нужно для корректной работы Wi-Fi от Ростелеком
Итак, вы решили воспользоваться интернетом от Ростелекома. Что для этого нужно? Для начала вам необходимо подключить услугу «Домашний Интернет» и приобрести подходящий Wi-Fi роутер. Лучше всего при выборе устройства проконсультироваться со специалистами или взять роутер в сервисном центре.
Затем нужно правильно настроить роутер, установить на него надежный пароль. Обратите внимание, что изначально он содержит стандартный и хорошо известный код доступа, использование которого не совсем корректно и безопасно.
В каких случаях это нужно?
- На вашем роутере стоит стандартный пароль, который довольно легко взломать.
- Вы подозреваете, что вас взломали, и медленно «воруете» интернет-трафик.
- Вы забыли код доступа и не можете подключить новое устройство к сети.
Подготовка маршрутизатора
Для правильной и правильной установки или смены пароля на Wi-Fi роутер от Ростелеком должен быть сброшен на завод. Делается это довольно просто.
Внимательно осмотрите устройство и найдите на нем кнопку «Сброс». Часто он находится в надежно защищенном углублении и для того, чтобы добраться до него, следует использовать иглу или спичку, зубочистку. Нажмите на эту кнопку и дождитесь перезагрузки роутера.
Перейти в меню
Второй важный этап настройки — открытие меню.Этот этап также одинаков для всех устройств. Для этого мы должны сделать следующие шаги:
Установить или изменить код доступа
После того, как мы вошли в меню настроек, можно переходить непосредственно к установке или смене пароля. Предлагаем вам два основных варианта, которые, по сути, мало чем отличаются друг от друга. Отличие только в интерфейсе, то есть в названии разделов и строк, их толковании.
Вариант 1
Подходит для роутеров с русскоязычным интерфейсом.
- На открывшейся странице выберите «Настройка WLAN» в левом столбце, а затем в «основном» списке.
- Заполните поле SSID Name, указав имя вашего Интернета, и нажмите кнопку «Сохранить».
- Обратитесь к левому столбцу меню и откройте пункт «Безопасность».
- Проверьте, сохранены ли введенные вами данные.
- Перейдите в строку «Аутентификация» и нажмите кнопку выпадающего меню. Выберите в списке «Смешанный список WPA2 / WPA-PSK».
- Заполните строку «Пароль WPA / WPAI», введя вашу комбинацию символов.
- Нажмите «Сохранить».
Вариант 2.
Этот вариант смены пароля подходит для роутеров с английским интерфейсом.
Настройки окончания
Сменил пароль на Wi-Fi от Ростелеком, обязательно перезагрузите роутер, отключив его от сети на несколько минут. Только после этого изменения, внесенные изменениями, вступят в силу, и вы сможете подключиться к Wi-Fi, используя новый код.
В век информационных технологий Когда одно из первых мест в жизни человека заняли компьютеры, телефоны, телевизоры и прочая техника, вдруг встал вопрос о безопасности. Люди хотят защитить все, что можно, в результате все телефоны теперь под паролем, компьютеры снабжены пин-кодами, Wi-Fi соединение тоже не в свободном доступе. Один из наиболее часто задаваемых вопросов — как изменить настройки доступа в Интернет.
Мы расскажем, как изменить пароль на Wi-Fi роутере на примере Ростелекома.
Наука не стоит на месте и сейчас мошенники, чьи возможности не позволяют беспроводной сети или просто желают зацепиться за других, часто взламывают роутеры, в конечном итоге используя продукт провайдера в своих личных целях.
Иногда человек просто хочет сменить пароль из-за того, что эта информация известна многим, а скорость интернета постепенно снижается.
Осторожно! Не открытие, что сейчас существует огромное количество специальных программ для взлома wi-fi любого уровня.Чтобы этого не произошло, нужно как можно скорее поменять
Рассмотрим первый способ
Механизм исполнения достаточно простой.
Сеть должна быть подключена, без нее никакие манипуляции производить нельзя.
Теперь вы знаете, как быстро сменить пароль на Wi-Fi от Ростелеком.
Примечание! Данная инструкция подходит практически всем, в дальнейшем они будут отличаться только интерфейсом и данными доступа.
Другой путь
Для его выполнения нам понадобится главная, а именно домашняя страница роутера, где можно изменить элементы.
- Откройте «Настройки безопасности» вашего Wi-Fi.
- Внимательно просматриваем поля, находим где есть ключ шифрования — это пароль. Меняем его на свой.
- В столбце сетевой аутентификации выберите WPA-PSK / WPA-2-PSK. Эта система поможет защитить сеть от будущих гостей. Проще говоря, сейчас Интернет не в открытом доступе.
Видео — Как сменить пароль на Вай Фи Ростелеком
КомпанияРостелеком предоставляет своим клиентам уникальную возможность Использовать только оригинальные и функциональные роутеры, максимально соответствующие их требованиям при работе с WiFi. Компания тесно сотрудничает только с лучшими современными производителями аналогичной техники:
- Sagemcom Fast;
- QTECH RT-A1W4L1USBN;
- Starnet AR800;
- D-Link DVG-5402SP.
У любого клиента есть возможность поставить подходящую модель для успешной эксплуатации.Для нормальной работы роутера лучше поставить свой удобный и запоминающийся пароль.
Смена пароля преследует единственную цель — сделать вашу зону wi-fi безопасной. Часто бывает, что иностранцы угадываются по секретной комбинации и без ведома хозяина пользуются ее Интернетом. Это чревато не только потерей трафика, но и потерей ценной информации с ПК или гаджетов. Поэтому специалисты рекомендуют менять ключ в WiFi раз в месяц, причем ставить как можно сложнее.Для этого лучше использовать комбинации с цифрами, большими и маленькими латинскими буквами. Кроме того, стандартный пароль не запоминается, и вы, вероятно, захотите использовать свой любимый пароль.
Это довольно простой процесс, который сможет реализовать даже новичок. Рассмотреть особенности каждого Wi-Fi роутера несложно.
Сменить пароль на Wi-Fi
Sagemcom Fast.
Роутер от этого производителя считается самым популярным и распространяется в салонах Ростелекома.Для смены пароля необходимо подключиться к любому интерфейсу, поддерживающему Интернет и работать с браузерами. Для максимального удобства подойдет ПК или ноутбук.
Найдите страницу перезагрузки и запустите ее. Подождите, пока устройства включатся. Теперь вы можете легко подключиться к Wi-Fi с новым паролем.
QTech
Очень популярная модель роутера среди абонентов Ростелекома. Изменить пароль Wi-Fi здесь очень просто. Для этого вам необходимо:
Starnet AR800.
Обычный ADSL роутер с функцией WiFi можно купить в любом Салоне Ростелекома.Его настройка займет не более пяти минут:
Смело начинайте работать с WiFi при включении устройства.
D-Link
Устройства этой марки считаются одними из лучших в мире по работе с Wi-Fi. Они не только надежны, но и удобны в использовании. Для смены своих данных пользователю Ростелеком необходимо выполнить следующие действия:
Все новые данные готовы к использованию Ростелеком в сети.
Для успешной смены ключа применяйте следующие рекомендации:
- Не использовать имя, дату рождения родственников;
- Клички питомцев тоже не подходят;
- Не используйте светлые цифровые комбинации типа 87654321 и наоборот, 111111 и т. Д.
Пусть это будет беспорядочный бессмысленный набор букв и цифровых значений. Лучше написать это на листе бумаги, приклеить на видное место, а потом ввести в систему. Выполняйте эти простые действия ежемесячно, и вы можете не беспокоиться о своем Wi-Fi и личных данных.
Нашли опечатку? Выделите текст и нажмите Ctrl + Enter
.Конфигурация или установка Wi-Fi TP-Link TL-WR740N для Ростелеком
Это руководство содержит подробные сведения о конфигурации устройства roteador sem fio (или сообщения об устройстве Wi-Fi) для работы в домашней сети Интернет на Ростелекоме.Veja também: Прошивка TP-Link TL-WR740N
В соответствии с этапом этапа рассмотрения: в качестве подключения к TL-WR740N для настройки, подключения к Интернету для Ростелекома, в этом случае не требуется Wi-Fi и не требуется настройка телевидения для IPTV.
Conectando o roteador
Primeiro de tudo, eu recomendaria configurar através de uma conexão com fio, ao invés de via Wi-Fi, isso vai te salvar de muitas perguntas e possible issuesas, especialmente um usuário newato.
Na parte de trás do roteador existem cinco portas: uma WAN e quatro LANs. Подключите Ростелеком к порту WAN без TP-Link TL-WR740N и подключите его к LAN-порту, а также к разъему для подключения компьютера.
Ligue o roteador Wi-Fi.
Конфигурация соединения PPPoE для Ростелекома без TP-Link TL-WR740N
E agora tenha cuidado:
- Se Você já tiver lançado uma conexão Rostelecom ou de alta velocidade для входа в Интернет, desconecte-a e não a ligue — no futuro, essa conexão createdelecerá o roteador e só então «distribuirá» для outros dispositivos.
- Этот язык не требует подключения к компьютеру без компьютера, для примера, Интернет доступен на локальном уровне, электронный голосовой модем ADSL RosAlek устанавливается на линию, голосовой вызов выполняется на этапе этапа.
Inicie o seu navegador Favorito e insira o tplinklogin na barra de endereço. net ou 192.168.0.1, нажмите Enter. Na solicitação de login e senha, insira admin (em ambos os campos). Esses dados também são indicados na etiqueta na parte de trás do roteador no item «Acesso padrão».
Основная страница веб-интерфейса для TL-WR740N сервируется, а также может использоваться как этапы для настройки или выполнения различных устройств. Эта страница не подлежит удалению, используется в качестве конфигурации для соединения в локальной области (эта настройка выполняется автоматически) и проверяется, как конфигурация протокола TCP / IPv4 для DNS и IP-адреса устанавливается автоматически.
Для настройки соединения с Интернет-соединением Ростелеком, без меню в направлении, без пункта «Rede» — «WAN» и специального согласования параметров соединения:
- Тип соединения WAN — PPPoE или Россия PPPoE
- Nome de usuário e senha — seus dados para se conectar à Internet, que forneceu à Rostelecom (aqueles que voiceê usa para se conectar a partir do seu computador).
- Conexão Secundária: Desativar.
Os parâmetros restantes não podem ser alterados. Нажмите «Salvar» и нажмите «Conectar». Após alguns segundos, включает страницу и язык, который находится в состоянии соединения для альтерадо для «Conectado». TP-Link TL-WR740N не настроен для подключения к Интернету, после чего не требуется Wi-Fi.
Configuração de segurança sem fio
Для определения в качестве конфигурации rede sem fio e sua segurança (para que os vizinhos não usem sua Internet), vá para o item de menu «Modo sem fio».
На странице «Configurações sem fio», voiceê pode especificar o nome da rede (ela ficará visível e voiceê poderá different sua rede de outras por ela). Нет использования cirílico ao especificar o nome. Os parâmetros restantes podem ser mantidos inalterados.
Senha de Wi-Fi нет TP-Link TL-WR740N
Role para baixo até Proteção sem fio. Nesta página Você Pode Definir Uma Senha Na Rede sem fio. Выберите WPA-Personal (рекомендуется) и не используйте пароль Campo PSK (Senha da PSK), если хотите, чтобы он был использован.Salve as configurações.
Nesta Fase, Você já pode se conectar ao TP-Link TL-WR740N как часть планшета или телефона или доступ в Интернет на части ноутбука через Wi-Fi.
Синтаксис телевидения IPTV на уровне Ростелекома нет TL-WR740N
Se, entre outras coisas, прецизионный вокал телевидения от Ростелекома, без пункта меню «Rede» — «IPTV», выбор режима «Bridge» и, в частности, порта LAN без роутера и качества для телевизионной приставки. conectado.
Salve as configurações — быстро! Pode ser útil: типовые проблемы с конфигурацией roteador
Менгконфигурация роутера Wi-Fi TP-Link TL-WR740N у Ростелекома
Руководство по изменению настроек маршрутизатора nirkabel (sama seperti router Wi-Fi) для получения доступа к Интернету через кабель для подключения к Ростелеком.Lihat juga: TP-Link TL-WR740N Прошивка
Langkah-langkah berikut akan dipertimbangkan: bagaimana menghubungkan TL-WR740N untuk mengkonfigurasi, член конекси интернет-ке Ростелеком, багаймана mengatur kata sandi pada Wi-Fi роутер с поддержкой IPTV.
Маршрутизатор Menghubungkan
Pertama-tama, saya akanmerekomendasikan pengaturan melalui koneksi kabel, daripada melalui Wi-Fi, ini akan menyelamatkan Anda dari banyak pertanyaan дан kemungkinan masalah, terutama pengguna pemula.
Белый маршрутизатор и порт в Лиме: Satu WAN и LAN. Sambungkan kabel Rostelecom ke port WAN pada TP-Link TL-WR740N, dan sambungkan salah satu port LAN ke konektor kartu jaringan komputer.
Nyalakan роутер Wi-Fi.
Pengaturan koneksi PPPoE для Ростелеком pada TP-Link TL-WR740N
Дан секаранг berhati-hatilah:
- Jika sebelumnya Anda telah meluncurkan Rostelecom atau koneksi berkecepatan tinggi untuk memasuki Internet, putuskan sambungan dan tidak lagi menyalakannya — di masa depan, koneksi ini akan memberukannya itu mengra kemudian hans.
- Jika Anda tidak secara khusus meluncurkan koneksi apa pun di komputer, mis. Интернет-соединение локально, дано модемное соединение, RosAlek ADSL и телефонное соединение, анда-соединение melewati seluruh langkah ini.
Браузер Luncurkan предпочитает Anda dan masukkan tplinklogin di bilah alamat. net atau 192.168.0.1, tekan Enter. Саат перминтаан масук дан ката санди, масуккан админ (ди кедуа биданг). Данные-данные содержат ярлык, соответствующий белому маршрутизатору с элементом «Аксес по умолчанию».
Halaman utama antarmuka web TL-WR740N akan terbuka, di mana semua langkah untuk mengkonfigurasi perangkat dilakukan. Jika halaman tidak terbuka, buka pengaturan koneksi area lokal (jika Anda terhubung dengan kabel ke router) дан перикса pengaturan протокол TCP / IPv4 sehingga DNS дан IP диперолех secara отоматис.
Untuk mengkonfigurasi koneksi Internet oleh Rostelecom, pada menu di sebelah kanan, buka item «Network» — «WAN», дан kemudian tentukan параметр koneksi berikut:
- Jenis koneksi WAN — PPPoE atau Россия PPPoE
- Nama pengguna дан kata sandi — данные Anda untuk terhubung ke Internet, yang menyediakan Rostelecom (данные yang Anda gunakan untuk terhubung dari komputer Anda).
- Конекси секундер: Нонактифкан.
Параметр ян терсиса тидак дапат диубах. Клик «Симпан», лалу клик «Хубунгкан». Setelah beberapa detik, segarkan halaman дан Anda akan melihat bahwa status koneksi telah berubah menjadi «Terhubung». Меню подключения к Интернету TP-Link TL-WR740N позволяет использовать подключение к сети Wi-Fi.
Pengaturan Keamanan Nirkabel
Untuk mengkonfigurasi pengaturan jaringan nirkabel дан keamanannya (sehingga tetangga tidak menggunakan Internet Anda), меню пункта бука «Режим Ниркабель».
Пада халаман «Pengaturan Nirkabel» Анда дапат менентукан нама джаринган (Иту акан терлихат дан Анда дапат мембедакан джаринган анда дари ян лайн), джанган гунакан кириллица саат менентукан нама. Параметр ян терсиса дапат дибиаркан тидак берубах.
Ката Санди Wi-Fi планшет TP-Link TL-WR740N
Gulir ke bawah ke Perlindungan Nirkabel. Di halaman ini Anda dapat mengatur kata sandi di jaringan nirkabel. Pilih WPA-Personal (disarankan), дан ди биданг Kata Sandi PSK, masukkan kata sandi yang diinginkan минимальный характер действий.Simpan pengaturan.
Pada tahap ini, Anda Sudah dapat terhubung ke TP-Link TL-WR740N dari tablet atau ponsel atau mengakses Internet dari laptop melalui Wi-Fi.
Настройка телевизора IPTV Олег Ростелеком ди TL-WR740N
Jika, Antara Lain, Anda harus memiliki TV для Ростелекома, пункт меню «Сеть» — «IPTV», режим «Мост» и порт LAN, а также маршрутизатор на телеприставке.
Simpan pengaturan — селесай! Semoga bermanfaat: masalah umum saat mengatur router
D LINK DIR 300 NRU Connect Ростелеком.Войдите в «Админ» роутера
Инструкция по настройке DLOK DIR-300NRU для работы в сети Интернет и / или IPTV.
Об этом устройстве Недоступные функции интерактивного телевидения.
1. В соответствии с инструкцией для Windows XP. либо для Windows Vista / Windows 7 Вы должны настроить статический адрес, используя следующие параметры:
- IP-адрес: 192.168.0.10
- Маска подсети: 255.255.255.0
- Главный шлюз: 192.168.0.1
- Предпочитаемый DNS-сервер: 84.53.200.24
- Альтернативный DNS-сервер: 84.53.199.254
2. Откройте браузер (Internet Explorer, Firefox Mozilla, Opera или другой). В адресной строке введите http://192.168.0.1 и нажмите ENTER на клавиатуре . В появившемся диалоговом окне в поле «Имя пользователя» введите «admin», в поле «Пароль» также «admin» и нажмите «Войти».
3. На следующем экране вы можете изменить пароль для маршрутизатора, указав его в полях, или просто нажмите «Сохранить».
4. Нажмите «Сеть», «Подключения», затем на строку «WAN» в таблице справа.
5. Настройте параметры, выделенные в образе. В поле «Имя пользователя PPP» введите логин для доступа в Интернет, указанный в регистрационной форме. В поля «Пароль» и «Подтверждение пароля» введите пароль для доступа в Интернет, указанный в регистрационной форме.Нажмите «Сохранить» внизу экрана.
6. Щелкните «Добавить».
7. Настройте параметры, выделенные в образе. Нажмите «Сохранить» внизу экрана.
8. Пресс «дополнительно», «IgMP». Настройте указанные параметры. Нажмите «Сохранить» внизу экрана. После обновления страницы нажмите «Сохранить» в верхней части экрана, чтобы сохранить конфигурацию.
Настройка Wi-Fi
1. Нажмите «Wi-Fi», «Общие настройки». Ставим галочку «Включить беспроводное соединение». Щелкните «Изменить».
2. Нажмите «Настройки безопасности». Выберите метод сетевой аутентификации. Для современных устройств лучше использовать WPA2-PSK. В поле «Ключ шифрования» укажите ключ для доступа к Wi-Fi. Щелкните «Изменить». После обновления страницы нажмите «Сохранить» в верхней части экрана, чтобы сохранить конфигурацию.
3. На ноутбуке или другом устройстве включите Wi-Fi, выполните поиск сетей, подключитесь к сети с настройкой по п.1.имя и введите пароль из пункта 2.
D-Link DIR-300 NRU — один из самых популярных роутеров у российских пользователей. Несмотря на то, что в настройке этого роутера нет ничего сложного, иногда он вызывает проблемы у начинающих пользователей. В данной инструкции мы рассмотрим процесс настройки роутера у провайдера Ростелеком. Поскольку D-Link DIR-300 имеет несколько модификаций и прошивок, мы остановимся подробно на настройках роутера для каждой прошивки.
Важно! Зайти в настройки роутера очень просто.Вводим 192.168.0.1 в адресную строку вашего браузера, логин: admin, пароль: admin.
Подготовка к настройке маршрутизатора DIR-300
Скорее всего, перед чтением этой инструкции вы уже пробовали самостоятельно настроить роутер. Поэтому не лишним будет сбросить настройки DIR-300 до заводских. Для этого включите роутер в розетку и удерживайте кнопку «Reset» на задней панели роутера около 10 секунд (пока она не замигает всеми индикаторами на передней панели).После этого примерно 30с займет загрузка роутера. Все настройки будут сброшены до заводских.
- В Windows 10, Windows 8, Windows 7 вам нужно перейти в центр управления сетевым и общим доступом (щелкните правой кнопкой мыши значок LAN на панели задач). Затем выберите «Изменение параметров адаптера». Щелкните сетевую карту правой кнопкой мыши и выберите «Свойства».
- В Windows XP перейдите в «Панель управления», выберите «Сетевые подключения». Щелкните сетевую карту правой кнопкой мыши и выберите «Свойства».
- Вы увидите окно свойств соединения. Заходим в настройки интернет-протокола версии 4 TCP / IPv4
- В настройках должно быть «получать IP-адрес автоматически» и «Получать адрес DNS-сервера автоматически». Если это не так, внесите изменения и нажмите ОК.
Перейти к следующему элементу.
Подключение D-Link DIR-300
На задней панели роутера 5 разъемов. Разъемы LAN для подключения устройств вашей локальной сети и разъем «Интернет» для подключения кабеля провайдера.К разъему «Интернет» нужно подключить кабель провайдера, а сетевую карту компьютера, с которой вы будете настраивать роутер, на подключение к порту LAN (например, с первым). Если есть приставка IP-TV — подключите ее к 4 порту LAN. Включите роутер в розетку.
Как зайти в настройки роутера, узнать версию прошивки
На сегодняшний день существует 2 типа текущих прошивок для DIR-300. Внешне они различаются и мы рассматриваем процесс настройки DIR-300 для Ростелекома для каждого из них.Зайти в настройки роутера очень просто. Откройте ваш любимый браузер и введите адрес нашего роутера 192.168.0.1 в адресную строку браузера. После этого нажмите «Enter». Введите входные данные: «Имя пользователя» — админ, «Пароль» — Админ.
После этого вам будет предложено сменить пароль из административной панели на ваш собственный. Вы делаете это, нажимаете «ОК» и попадаете на главную страницу настроек роутера. В зависимости от версии прошивки он будет иметь следующий вид.
Сначала рассмотрим процесс настройки роутера D-Link Dir-300 для Ростелеком на более новую версию прошивки 14.x, а затем на более старую — 1.3x. Вы можете сразу перейти к нужным вам инструкциям. Как вариант — на более новую версию с сайта D-Link.
Настройка Ростелеком PPPOE DIR-300 для прошивки 1.4.x
Нажмите кнопку «Дополнительные настройки» внизу страницы. Если у вас англоязычный интерфейс, язык можно изменить в правом верхнем углу страницы.
В окне «Дополнительные настройки» выберите подпункт «WAN». Откроется страница со списком текущих подключений. Нажмите на соединение «Динамический IP» и удалите его. Вернитесь к списку подключений и нажмите «Добавить». Далее настроим PPPOE подключения Ростелекома. Вам нужно указать только те параметры, о которых я напишу. Остальное оставляем как есть.
Настройки PPPoE для Ростелеком на DIR-300 1.4.x
- Тип подключения — PPPoE
- Имя пользователя — Ваш логин из Договора Ростелеком
- Пароль и пароль подтверждения — Пароль из Договора Ростелеком
- Нажмите «Сохранить»
Если настройки произведены правильно, то через короткое время интернет заработает.
Можно переходить к настройке Wi-Fi на DIR-300.
Настройка Wi-Fi на DIR-300 с прошивкой 1.4.x
Заходим на главную страницу настроек роутера DIR-300, выбираем подпункт «Мастер настройки беспроводной сети» в разделе Wi-Fi. Затем, используя мастер настройки беспроводной сети, вы шаг за шагом настраиваете параметры беспроводной сети. Что нужно изменить:
- Нажмите «Сохранить», затем нажмите «Сохранить» в правом углу экрана (там, где мигает индикатор).
На этом настройка беспроводной сети для DIR-300 завершена.Вы можете использовать Wi-Fi с планшета, телефона, ноутбука (с любого устройства с поддержкой Wi-Fi). Чтобы настроить IP-TV, перейдите в конец статьи.
Настройка Ростелеком PPPOE DIR-300 для Прошивки 1.3.x
Итак, чтобы настроить интернет от Ростелеком на указанной прошивке DIR-300, делаем следующее:
- на стартовой странице роутера нажмите кнопку «Установить вручную».
- на вкладке «Сеть» выберите «WAN». Выбираем подключение есть подключение, выбираем «Удалить».
- Возвращаемся к списку подключений (он будет пустым) и выбираем «Добавить»
Теперь вам нужно настроить параметры PPPoE Ростелеком в нашем роутере DIR-300.
Заполните только следующие параметры, остальные не трогайте:
- Тип подключения — PPPoE
- Имя пользователя — Ваш логин из Договора Ростелеком
- Пароль и подтверждение пароля — пароль от Ростелеком
- Проверьте Keep Alive, если не
Нажимаем «Сохранить» и снова оказываемся в списке подключений.Вверху страницы появится уведомление о необходимости сохранить настройки. Мы их спасаем. Если вы все сделали правильно, статус созданного соединения изменится на «подключено». Вы можете перейти к настройке беспроводной сети Wi-Fi.
Настройка Wi-Fi на DIR-300 с прошивкой 1.3.x
Для настройки Wi-Fi на DIR-300 необходимо перейти на главную страницу настроек роутера, нажать «Настроить вручную», выбрать вкладку «Wi-Fi». Затем перейдите на вкладку «Основные настройки». Указываем следующие параметры:
- SSID — это имя вашей беспроводной сети.Он будет виден всем пользователям Wi-Fi. Он служит для идентификации вашей сети и может быть любым.
- Страна — Желательно доставлять «Соединенные Штаты Америки». С доступностью проблем будет меньше. Сеть W-Fi на разных устройствах. Если интересно, почему — спрашивайте в комментариях.
- Нажмите кнопку «Изменить».
Затем перейдите на вкладку «Настройки безопасности», чтобы установить пароль сети Wi-Fi.
- Сетевая аутентификация — несомненно, WPA2-PSK, как наиболее защищенный. Ключ шифрования
- PSK — это ваш пароль Wi-Fi. Требования к паролю не 8 цифр, крайне желательно для букв.
- Нажмите кнопку «Изменить».
- Не игнорировать уведомление о необходимости сохранения настроек. Сохраняем внесенные изменения.
На этом настройка Wi-Fi для DIR-300 завершена. Пробуй, подключайся. Любое устройство с поддержкой Wi-Fi должно работать без нареканий. При необходимости зайдите в настройки IP-TV.
Настройка IP-TV Ростелеком для DIR-300 (телевидение)
Настройка IP-TV для прошивки 1.3.x и 1.4.x практически ничем не отличаются. На стартовой странице роутера нажмите «Настроить IPTV» (если у вас прошивка 1.3.x и «Мастер настройки IPTV, если у вас прошивка 1.4.x. После этого вам нужно будет указать порт для подключения Консоль IP-TV (Интернет через этот порт работать не будет). В начале статьи я рекомендовал подключить приставку к порту 4. Если вы это сделали — указываю порт 4 и защищаю изменения. При этой настройке IP -Телевизор завершен.
Надеюсь вам оказалась полезной инструкция по настройке D-Link DIR-300 Для Ростелеком .
Настройку маршрутизатора D-Link DIR-300 для Ростелекома пользователь может осуществить самостоятельно. Модель имеет множество аппаратных доработок и большое количество прошивок программного обеспечения собственного производства. Возможна работа над альтернативным ПО. Локальная сеть, созданная на базе данных роутера, обеспечивает абонентов проводной и беспроводной связью по технологии Wi-Fi.
Абоненты Ростелекома с помощью маршрутизатора DIR-300 подключены к провайдеру технологии FTTX.Он предполагает доступ в Интернет по оптоволоконной линии, проложенной перед входом в квартиру. Подключение DIR роутера в квартире производится кабелем, состоящим из витых пар. Это обеспечивает скорость соединения до 100 Мбит / с.
На задней панели устройства DIR-300 расположены пять разъемов RJ-45. К одному из них подключен провайдерский кабель «Ростелеком».
Остальные четыре разъема (LAN1-LAN4) служат для использования с потребителями кабеля, у которых нет модуля беспроводной связи.Одним из них может быть прием STB-приставки IPTV от Ростелекома. Прием интерактивного телевизионного сигнала возможен после заключения отдельного договора.
Для настройки параметров роутера DIR для Ростелеком используйте стационарный компьютер или ноутбук. Их сетевые карты подключаются на начальном этапе к любому из LAN-разъемов кабелем от стыка. Питание роутера от сети переменного тока осуществляется при помощи адаптера, который вводится вилкой с розеткой 5 В — 1.2 и на задней панели DIR. Рядом может быть размещена дополнительная кнопка включения / выключения (ВКЛ / ВЫКЛ).
Для работы с абонентами Local Wireless Wi-Fi разные модели DIR-300 имеют как встроенную, так и внешнюю антенну диапазона 2,4 ГГц. Для внешней антенны на задней панели устройства есть высокочастотный разъем. Для наилучшего качества сигнала Wi-Fi в DIR, возможность ориентировать антенну в пространстве с помощью шарнирного поворотного механизма.
Войти в «Админ» роутера
Для входа на главную страницу интерфейса настроек DIR-300 комбинация 192.168.0.1 используется. Его можно найти на этикетке, расположенной в нижней части корпуса продукта. Комбинация записывается в строке адреса браузера от Ростелекома, открытой в этот момент на компьютере. После нажатия на клавиатуре команды ENTER открывается страница авторизации администратора. В нем есть поля, которые пользователь должен заполнить. Форма предоставляется стандартная. В том случае, если роутер приобретен в торговой сети, в оба поля вводим значения Админ без баллов.
Для большей уверенности в результатах последующих действий рекомендуется вернуть DIR-300 к выставленным на заводе настройкам. Для этого нажмите на заднюю панель роутера и удерживайте кнопку RESET 10-15 секунд в течение 10-15 секунд. После его выпуска устройство перезагружается (20-30) сек. Работу можно начинать с «чистого листа».
Быстрое схватывание
Объем статьи не позволяет учесть все тонкости настройки параметров различных ревизий с отдельными версиями программных прошивок.В последних версиях для Ростелеком успешно работает утилита «Быстрая настройка». В интерфейсе его можно назвать Click’n’Connect. Чтобы начать работу «Мастера», нажмите соответствующую надпись в меню «Быстрые настройки». На стартовой странице предлагается подключить кабель провайдера Ростелеком к Интернет-разъему и убедиться, что индикатор WAN на передней панели DIR. При положительном результате нажимаем кнопку «Далее».
На следующей странице выберите тип связи с провайдером Ростелеком из предложенного списка и договор, указанный в заключенном.Большинство «пользователей» используют PPPoE-соединение.
Предполагает введение логина и его пароля (подтверждение). Заполните необходимые поля для Ростелекома и нажмите кнопку «Сохранить».
Вернувшись на стартовую страницу, обращаем внимание на состояние лампочки в правом верхнем углу. Если это мельком, подводим курсор к полю «Система», выбираем пункт «Сохранить» из предложенного списка и нажимаем на эту строку. Мелькание должно прекратиться, и статус WAN-соединения изменится с «сломанный» красный на «подключенный» зеленый.Теперь интернет-страницы «Ростелекома» доступны для просмотра.
Ручная установка
После авторизации на стартовой странице интерфейса щелкните вкладку «Дополнительные настройки».
Для настройки маршрутизатора D-Link DIR-300 «Ростелеком» сначала установите подключение к Интернет-оператору. Для этого в разделе «Сеть» выберите WAN.
На странице листинга в «Основные настройки» укажите из списка тот вид соединения, который прописан в договоре с провайдером.
В зоне PPP вбиваем логин и пароль (с подтверждением) выданные Ростелекомом.
Остальные позиции можно оставить без изменений и сохранить введенные данные. Не забудьте сохранить выбранную конфигурацию на главной странице. В противном случае при каждом новом подключении вам придется заново настраивать параметры.
Чтобы настроить беспроводную сеть Wi-Fi на базе «Dir», перейдите в меню расширенных настроек DIR-300 и в разделе Wi-Fi выберите пункт «Основные настройки».
Установите флажок в клетке «Включить беспроводное соединение». Назначаем имя и записываем его в поле SSID.Режим работы Выберите 802.11 B / G / N Mixed, номер используемого канала оставлен в положении AUTO. Выполняем команду «Изменить» внизу страницы.
Зайдите в «Безопасность» в разделе Wi-Fi. Сетевая аутентификация Выберите WPA2-PSK. Придумайте надежный пароль, защищающий сеть от постороннего вмешательства. Желательно использовать 12-15 символов обоих регистров клавиатуры с английской раскладкой.
После этого сохраняем введенную информацию. Считаем работу на этом завершенной.
Маршрутизатор DIR-300 — один из самых популярных и доступных маршрутизаторов. Он прост в установке, компактен и надежен. С момента выхода несколько раз обновлялся, а также пережил множество доработок. В данной статье подробно будет рассмотрен процесс установки и настройки маршрутизатора D-Link DIR-300 для Ростелекома.
Характеристики роутера d Link DIR-300
Внешне устройство выглядит вполне обычно — небольшая прямоугольная коробочка. В зависимости от ревизии могут присутствовать различные декоративные элементы.
На передней панели расположены элементы индикации состояния дисплея. Вот их обозначения слева направо:
- индикатор питания. Показывает подключение роутера к электросети;
- Интернет. Лампочка отображает текущий статус подключения к сети;
- беспроводное соединение. Если Wi-Fi включен, мигающий индикатор будет уведомлять о передаче данных в текущее время;
- пронумерованы серией LAN-портов переговорных кабельных соединений.
Задняя панель стандартная для данного типа устройств — порт для WAN, 4 порта LAN, разъем питания, кнопка сброса и антенна. Внизу роутера есть наклейка с данными о модели, ревизии, адресом административной панели и паролем для входа.
Подготовка и немного теории
Обычно маршрутизатор поставляется со специальным кабелем, который используется для основных настроек. Это обычная витая пара с разъемами на концах.
Особой разницы в Б. операционных системах нет. Вся настройка осуществляется в окне браузера, которое доступно практически в любой ОС.
Перед тем, как настраивать маршрутизатор D-Link DIR-300, стоит проверить настройки статуса сети. В Windows это можно сделать через «Изменение параметров адаптера». В списке подключений нужно нажать на нужную правую кнопку и выбрать «Свойства». Интересно, установлен ли маркер в позицию «Получить IP-адрес автоматически».Если нет, нужно выбирать. Это необходимо для того, чтобы маршрутизатор мог назначить адрес подключенному компьютеру, так как он имеет функцию DHCP.
Пуск
Перед настройкой маршрутизатора D-Link DIR-300 его необходимо физически связать с компьютером. Для этого используется трос. Он подключается к любому из 4 бесплатных подключений к локальной сети.
При необходимости вставить провод от провайдера, в данном случае это Ростелеком.
Теперь по идее связь между роутером и ПК есть.Вы уже можете связаться с ним по определенному адресу. Для DIR 300 это 192.168.0.1, вам нужно ввести его в браузере. Если не удалось подключиться, следует убедиться в правильности адреса, посмотрев на наклейку на нижней части устройства.
В браузере должна отображаться страница с логином и паролем. При первом запуске значение по умолчанию равно Admin и Admin.
Настройка роутера D-Link DIR-300 для Ростелеком
Административная панель изобилует множеством настроек и опций.Для первичной настройки вам понадобится «Сеть». И в нем подпункт WAN. Здесь нужно добавить новое соединение. У этого есть такая же кнопка. Должна отобразиться новая страница с полями для ввода полей.
Первое, что нужно сделать, это выбрать тип подключения. Для настройки маршрутизатора D-Link DIR-300 «Ростелеком» это будет pppoe. После выбора должны открыться поля, соответствующие этому соединению.
Необходимо будет ввести некоторые данные. Первое — это имя, можно оставить сформированное по умолчанию, так как оно больше нигде не встретится, кроме административной панели.В разделе PPP нужно ввести логин и пароль. Этот провайдер должен указать эту информацию в договоре или приложении к нему. Остальные параметры можно оставить по умолчанию.
Wi-Fi
Большинство пользователей заинтересованы в настройке беспроводного соединения. Поэтому следующий пункт, в который нужно перейти — Wi-Fi. В основных настройках стоит проверить, установлен ли флажок на пункте «Включить беспроводное соединение».
Поле SSID — это имя сети.Именно она будет отображаться в списке доступных сетей при попытке подключения с любого устройства. Если пользователь хочет, чтобы его точку доступа никто не видел, то есть функция «Скрыть точку доступа». Подключиться к беспроводной сети можно, только указав точное ее название.
Также в настройках есть возможность ограничить количество одновременных подключений к роутеру. Если указан 0, то соединения могут быть любыми.
Далее необходимо перейти к настройкам безопасности, которые находятся в одноименном разделе.Сетевая аутентификация — это тип, при котором будет происходить авторизация и идентификация клиента. Затем нужно указать ключ шифрования. Это пароль от WiFi роутера D-Link DIR-300. Желательно выбрать наиболее стойкий вариант, чтобы нельзя было вывести перекрестную силу случайных чисел.
Особые различия типов шифрования не имеют значения, главное, чтобы они были совместимы с адаптером подключаемого оборудования.
Для владельцев устройств на Android
D-Link создала специальное приложение Click N Connect для Android, с помощью которого можно быстро и удобно настроить роутер D-Link DIR-300 для «Ростелеком» без подключения к компьютеру.
В приложении есть функционал, позволяющий определять местоположение, предоставлять актуальный список Провайдеров текущего города из собственной базы. Программа постепенно проведет настройки на всех этапах, давая рекомендации и подсказки.
Скачать приложение можно в официальном магазине Google Play.
После того, как ввод был произведен, стоит изменить пароль по умолчанию. Это поможет избежать проблем с безопасностью и несанкционированного доступа к роутеру.
Характеристики маршрутизатора D-Link DIR-300 могут различаться в зависимости от прошивки, версии, дизайна. Стоит подумать о попытке перепрограммировать устройство самостоятельно или выполнить ее.
Если вдруг забудется пароль для входа в административную панель, это легко исправить. Внизу устройства находится кнопка RESET, позволяющая сбросить настройки роутера D-Link DIR-300. Правда, стоит учесть, что вся внесенная информация будет удалена — логины и пароли для входа в сеть, соединения и т. Д.Но теперь вы снова можете зайти, используя пакет по умолчанию — Admin — admin.
В инструкции к роутеру D-LINK DIR-300 можно подробно узнать о других функциях и возможностях роутера. Это довольно большой список. Вы можете установить контроль над сайтами, ограничением входа на Mac и IP-адресами. Среди функций Wi-Fi есть возможность вручную настроить канал, его мощность и зону покрытия.
Для тех, кто хочет постоянно следить за состоянием своего устройства, существует большой набор различных мониторов и журналов.Если в роутер был осуществлен несанкционированный вход, это отобразится в логах, на основании которых можно будет принять меры по повышению безопасности.
Заключение
Маршрутизатор D-Link DIR-300 достаточно популярен в повседневной жизни. Его простота и надежность зарекомендовали себя. Об этом же говорят многие положительные отзывы пользователей об устройстве. Роутер действительно стоит.
Пошаговая инструкция по настройке DIR-300 . Начинается с подключения роутера.
Физическое соединение
- Включите D-Link DIR-300 в розетку через блок питания.
- Кабель от интернет-провайдера Установите в соответствующий порт роутера.
- Соедините компьютер и роутер проводом (патчкордом, т. Е. Синим кабелем).
- Для Wi-Fi прикручиваем антенну.
- Чаще всего внизу DIR-300 адрес локального «сайта» с настройками, а также логин и пароль. Обычно адрес 192.168.0.1.
- Введите его в строку браузера, и вы попадете на страницу, которую генерирует маршрутизатор.
- По умолчанию имя пользователя и пароль admin.
- Вы можете сразу изменить язык интерфейса.
- И установить пароль от роутера DIR-300. Если забудете, придется сбросить вместе со всеми настройками на «дефолт».
- Для настройки Интернета внизу перейдите в пункт Расширенные настройки.
- В сетевом блоке перейдите по ссылке WAN.
- Создайте новое соединение, для этого нажмите кнопку Добавить для добавления в правом нижнем углу.
- Здесь необходимо выбрать тип подключения к Интернету. Обычно это PPPoE.
- Возможно, вам придется клонировать MAC-адрес сетевой карты компьютера на маршрутизатор с помощью кнопок с зелеными стрелками (не всегда необходимо, только если у вашего провайдера есть привязанный MAC-адрес).
- Укажите имя пользователя и пароль. Это данные для доступа в Интернет от вашего провайдера (если вы не знаете, поищите их в договоре с провайдером).
- В остальных полях вы можете оставить все по умолчанию и нажать кнопку «Сохранить».
- После этого вы будете перенаправлены на предыдущую страницу. У вас появилась новая связь. Проверьте, установлен ли «Round Tick» для этого подключения к шлюзу по умолчанию.
- В результате Интернет на компьютере, подключенном через локальную сеть (т.е.е. провод) должен заработать. Для проверки зайдите на любой сайт:
- Чтобы настройки не сбрасывались, нажмите на роутере Сохранить:
- В дополнительных настройках найдите раздел WiFi. Убедитесь, что зеленый переключатель находится в положении ВКЛ. Хулиган ниже, перейдите по ссылке на основные настройки.
- Установите флажок Включить беспроводное соединение и укажите имя сети. Оно будет отображаться как имя Wi-Fi, которое будут видеть все устройства (даже не ваше), находящиеся в зоне роутера.
- Вернемся назад, жмем Настройки безопасности.
- Подтолкните пароль для Wi-Fi, иначе им сможет воспользоваться каждый, кто ему небезразличен.
- Сохраните изменения в настройках Wi-Fi на маршрутизаторе DIR-300.
- Теперь включите беспроводное сетевое соединение (оно должно быть со всеми драйверами и ПО на Wi-Fi).
- В трее появляются часы рядом с часами с найденными сетями WiFi. Вспомните, как вы его назвали в настройках роутера. Выберите и нажмите «Подключить».
- Укажите пароль, установленный вам при настройке Wi-Fi роутера D-Link DIR-300.
- Выберите название правила (чтобы не запутаться, лучше давать осмысленные имена).
- Выберите конкретный номер общедоступного порта или отсосите диапазон портов). Public — это внешний порт для инертного. Чтобы прописать только один конкретный номер, укажите его в виде начального и конечного.
- В тестовом примере мы открыли порт 3389.
- Пишем IP-адрес ПК (сервера), на который запрещены порты. Этот IP-адрес стоит зарезервировать для конкретного компьютера в настройках резервного копирования DHCP на маршрутизаторе, тогда он не будет изменяться с течением времени. Если вы не хотите резервировать в маршрутизаторе, вы можете зарегистрировать IP-адрес вручную в настройках сетевой карты ПК.
- В тестовом примере был указан внутренний серый IP-адрес 192.168.1.100.
- Нажмите на порт, чтобы получить входящие соединения с ПК в локальной сети.
- Прописали порт по умолчанию для теста 3389.
- Не забудьте поставить галочку слева для включения правил в работу.
- Поставьте галочку напротив Enable Multicast Stream, чтобы IPTV работало по кабелю.
- Отметьте Wireless Enhance Mode для работы IPTV по Wi-Fi.
- Сохраняем кнопку «Сохранить настройки» (вверху страницы).
- Версия A1 прошивается через TFTP (так что повторитель от него посложнее).
- Версия B1 может быть запущена через веб-интерфейс.
- Меняем подсеть DIR-300 на другую, чтобы она отличалась от основной точки источника (например, ноутбука).Если на ноуте 192.168.1.1, то здесь нужно делать 192.168.2.1.
- Доступен по DHCP, для этого в виде шлюза выберите IP основной точки (192.168.1.1).
- В разделе настроек WAN перейдите в раздел Автоматическая настройка DHCP и активируйте STP. Сохранить.
- В беспроводном режиме выберите Mode — REPEATER (или REPEATER Bridge, если у вас другая версия прошивки).
- Остальные остальные настройки должны соответствовать параметрам источника (SSID, канал, тип подключения).
- Необходимо указать канал, а не АВТО, настройки безопасности также должны быть аналогичны параметрам источника.
- Сохранить.
- Пройдите через веб-интерфейс и нажмите Reboot.
- В течение 30-60 секунд маршрутизатор перезагрузится, в это время вам будет показано сообщение о том, что его нельзя отключить от питания.
- После этого D-Link DIR-300 полностью готов к работе со старыми настройками.
В результате провода на тыльной стороне роутера должны выглядеть примерно так:
Настройка на ПК
На стационарном компьютере, подключенном по проводу — сначала поворачиваешь панель управления, идешь в сеть и Интернет, затем в Центр управления сетью и Общий доступ, затем переходим к изменению параметров адаптера.Посмотри на твою локальную сеть в комплекте. Включите, если он отключен.
С этого момента сеть заработала, в компе ничего настраивать не нужно. Если возникнут какие-либо проблемы, возможно, у вас нет драйвера для сетевой карты (или для Wi-Fi), обратитесь к нашей статье от.
Как войти в админку
Сам компьютер настраивать больше не нужно, все настройки интернета роутер хранит в себе. Но для настройки сети нужно зайти в роутер через веб-интерфейс.Вы можете сделать это только через провод, поэтому вам придется пройти либо через стационарный ПК с проводным подключением, либо подключить ноутбук / нетбук по локальной сети к маршрутизатору.
Настройка
Первичная настройка и путь к основным интернет-настройкам:
Основные настройки сети в роутере D-Link DIR-300:
Поздравляем, вы настроили Интернет в роутере и подключили к нему компьютер в LAN.
Включение и настройка Wi-Fi
Для работы по WiFi вам понадобится не только ноутбук с адаптером беспроводной сети, но и настройка длины роутера. Вы уже знаете, как зайти в роутер через компьютер, сделайте это.
Как подключиться к wi-fi
Если вы настроили роутер d-link через ноутбук / нетбук с проводным подключением, то он вам больше не нужен. Отключите провод физически, а в Windows отключите «LAN-соединение».
Как активировать порты на роутере
Что такое перенаправление портов? Это привязка порта внешнего интерфейса маршрутизатора DIR-300 к порту устройства в локальной сети.Суть в том, чтобы получить доступ к устройству из интернета через определенный открытый порт роутера.
На практике это может выглядеть так. Необходимо предоставить доступ к удаленному управлению slave-столом ПК, подключенным к Интернету через маршрутизатор DIR-300 (или по другой причине). Для этого создается правило перенаправления порта WAN на порт домашнего ПК.
Для этого перейдите в раздел Advanced (Расширенные настройки), затем в настройку Port Forwarding (перенаправление портов).
Как настроить:
Настройка IPTV.
Настройка IPTV на роутерах: D-Link DIR-300, DIR-400, DIR-615 и DIR-655. Войдите в админку (инструкция в начале статьи), вы попадете в главное меню настроек.Щелкните Advanced (Расширенные настройки), затем ADVANCED NETWORK. Задайте параметры:
Возможно, интерфейс в вашей модели будет немного отличаться от представленного на изображении.
Если указанные пункты меню отсутствуют в маршрутизаторе, может потребоваться прошить его новой прошивкой, поддерживающей прокси IGMP или многоадресную маршрутизацию.Также имейте в виду, что здесь показан английский интерфейс, возможно, у вас русский.
Как включить роутер как ретранслятор
Для того, чтобы DIR-300 заработал, как ретранслятор нужно перепрошить программой DD-WRT.
Приступаем к настройке репитера:
Настройка Wi-Fi:
После сохранения настроек перейдите в Status> Wireless> Site Survey, выберите исходную точку. Нажмите кнопку Connect и снова сохраните. В результате ваш роутер должен получить IP-источник и заработать на репитере.
Настройки видео на Ростелеком
Пошаговые настройки видео d-LINK DIR-300 для Ростелеком:
Как сбросить настройки и перезапустить
Для сброса настроек на заводские (по умолчанию) роутер должен быть включен в розетка.После этого нажмите кнопку СБРОС. Он утоплен в корпус, чтобы предотвратить случайное нажатие, поэтому зубочистка необходима. В некоторых моделях для сброса нужно нажать RESET и удерживать 15 секунд.
При этом сбросятся абсолютно все настройки, включая пароль (по умолчанию он, как и логин — admin).
Как перезагрузить маршрутизатор:
Также для перезагрузки роутера есть возможность физически отключить его от питания розетки (желательно секунд на 15-30).
Заключение
Вы узнали, как настроить роутер D-Link DIR 300. И помните, основные способы устранения некоторых проблем с роутером — перезагрузка и перепрошивка. Даже если у вас последняя версия прошивки, разрешение может избавить от появившихся сетевых ошибок (аналогично).
Как узнать, кто подключен к моему Wi-Fi Ростелеком
Вопрос, как посмотреть, кто подключен к моему Wi-Fi адаптеру с инетом от Ростелеком, часто может возникать из-за утечки трафика. Особенно критично ситуация проявляется при отсутствии защиты беспроводного соединения или при использовании слабого ключа, например WEP-шифрования. Чтобы решить эту проблему, в первую очередь необходимо ознакомиться со списком устройств, подключенных к сети Wi-Fi, а затем запретить доступ неизвестным клиентам или усилить защиту.
Как проверить, кто подключен к моему Wi-Fi Ростелеком
Перед тем, как проверить, кто подключен к моему Wi-Fi интернет-адаптеру от Ростелеком, следует ознакомиться с инструкцией по работе в. Сетевое оборудование, как и компьютер, имеет операционную систему, но управление ею осуществляется несколькими другими методы, так как маршрутизаторы и точки доступа Wi-Fi не имеют устройств ввода и вывода (экрана и клавиатуры).
Для подключения к системе сетевого оборудования используется компьютер, находящийся в локальной сети.Большинство моделей маршрутизаторов и точек доступа для удобства и скорости управления параметрами поддерживают веб-интерфейс. Он позволяет подключаться к сетевому оборудованию с помощью любого браузера, установленного на компьютере.
Подключение к сетевым устройствам через веб-интерфейс
Как узнать, кто подключен к моему Wi-Fi на базе интернета от Ростелекома с помощью встроенного в роутер ПО или программной точки доступа. Для этого нам понадобится:
- данные для доступа к ПО;
- компьютер, подключенный к локальной сети маршрутизатора;
- несколько бесплатных минут.
Рекомендуется! Желательно иметь инструкцию, которая идет в комплекте с сетевым оборудованием. В нем можно найти стандартные для вашей модели роутера логин и пароль пользователя, а также сетевой адрес устройства, указанный по умолчанию.
Первое, что нужно сделать, это открыть любой браузер, установленный на вашем компьютере. Это может быть Internet Explorer, Google Chrome, Mozila Firefox или Safari, который по умолчанию используется в операционных системах Apple Mac OS.При желании все действия, описанные ниже, можно выполнять с мобильных устройств под управлением Android, iOS, Windows Mobile или любой другой системы, поддерживающей доступ в Интернет, к модулю Wi-Fi, установленному в гаджете.
Открыв соответствующий браузер, введите IP-устройство в адресную строку. Этот адрес может отличаться даже для оборудования, выпущенного с логотипом Ростелеком, так как провайдер использует железо сторонних производителей и не производит устройства.
Для того, чтобы узнать, кто подключен к моему Ростелеком, необходимо ознакомиться с моделью вашего роутера.Для устройств, выпущенных D-Link, IP-оборудование обычно имеет значение 192.168.0.1. Каждый производитель по умолчанию в своем оборудовании устанавливает начальный адрес для подключения к устройству, точное значение которого можно найти в прилагаемой инструкции. Если у вас его не осталось, вы можете попробовать использовать IP:
Когда IP-маршрутизатор определен и введен в адресную строку, переход к нему отправит нас на страницу авторизации. Здесь вам нужно будет ввести:
Стандартные данные логина и пароля для вашей модели роутера можно найти в инструкции к нему, а также в договоре на оказание интернет-услуг (в случае, когда установку оборудования производил сотрудник Ростелекома) .
Внимание! Обычно это логин — admin, пароль — admin.
После успешной авторизации пользователь откроет домашнюю страницу. В зависимости от марки он может содержать данные о работе роутера, его модели и версии прошивки. Но главное, что нам нужно — меню настроек. Для этого нужно выбрать вкладку Wi-Fi и перейти на нее. Находясь на странице элемента или в раскрывающемся меню на последнем шаге (в зависимости от модели и версии программного обеспечения), выберите следующий подзаголовок «Список клиентов Wi-Fi».
Внимание! Название предметов и их расположение могут отличаться у разных производителей.
На этой странице вы можете узнать, кто подключен к Wi-Fi роутеру от Ростелеком, а также ознакомиться с дополнительной информацией о работе клиентов (MAC-адрес устройства, время сеанса).
Как удалить нежелательных клиентов
Удалить нежелательных клиентов на этой странице не получится. Чтобы отредактировать список, вам нужно перейти в меню MAC-фильтра.Здесь можно добавить разрешенные адреса или запретить некоторым клиентам Wi-Fi. Вы также можете избавиться от нежелательных устройств, усилить параметры защиты в соответствующей вкладке и изменить ключи.
Чтобы просмотреть список пользователей, подключенных к нашей точке доступа Wi-Fi, вам необходимо войти в ее веб-интерфейс. Также в программном обеспечении сетевого устройства можно разрешить или запретить доступ только определенным клиентам.
.


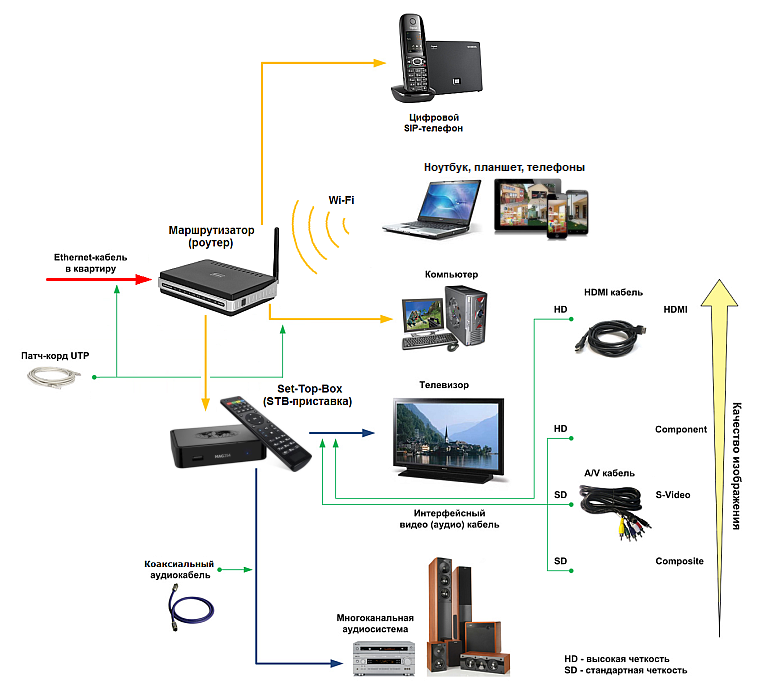
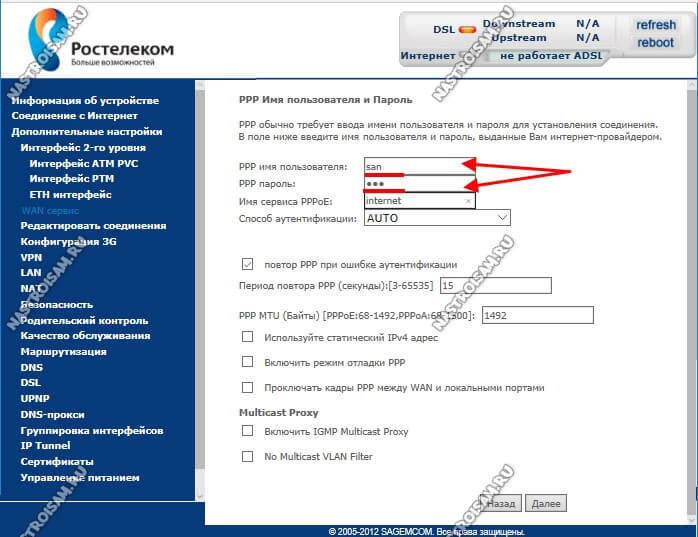 Вы в интерфейсе настроек роутера.
Вы в интерфейсе настроек роутера. Входить в сеть придется с ними, пока вы снова не поменяете на что-то свое через интерфейс настроек и меню Wi-Fi.
Входить в сеть придется с ними, пока вы снова не поменяете на что-то свое через интерфейс настроек и меню Wi-Fi.
 В предложенном списке выбрать «Свойства».
В предложенном списке выбрать «Свойства».
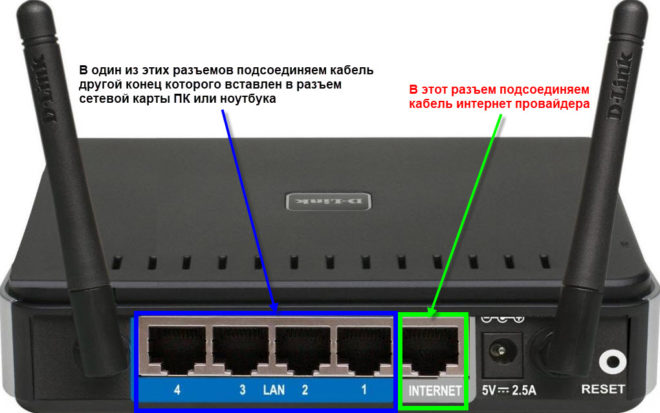 Для этого необходимо скачать .
Для этого необходимо скачать .

