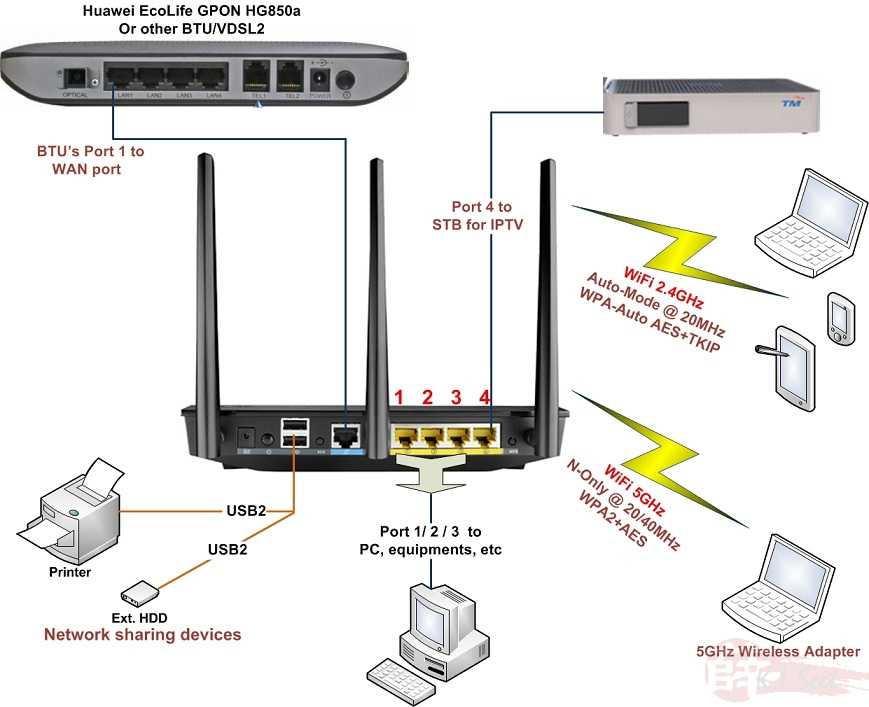Как установить роутер самостоятельно (пошаговая инструкция)
Время не стоит на одном месте, и вместе с ним все мы наблюдаем развитие технологий. Количество гаджетов, использующих Интернет, неуклонно растет, а поэтому целесообразно обеспечить себя удобным доступом к Всемирной сети. Планшеты, ноутбуки, телевизоры, смартфоны – все это многообразие цифрового оборудования требует наличия сети Wi-Fi. Ниже расскажем, как самостоятельно установить роутер и получить беспроводной доступ к Интернету.
Что следует знать перед установкой и подключением?
Решение рабочих вопросов, учеба и поиск информации, развлечения, проведение платежей и другие операции ежедневно выполняются многими из нас. Если в квартире требуется одновременно подключить к Интернету больше 2 устройств — стоит задуматься о покупке маршрутизатора. С его помощью удастся посещать Интернет с разных устройств. Маршрутизаторы представлены несколькими видами, имеющими между собой некоторые отличия. Об этих различиях стоит знать.
Виды подключения
Наибольшую популярность среди покупателей получил роутер с интернет-подключением. По сути, это стандартный сетевой кабель с возможностью подключения к компьютеру. Витая пара подключается к роутеру для беспроводной раздачи безлимитного трафика. Основное удобство устройства заключается в возможности одновременного пользования несколькими гаджетами в любой точке дома. Скорость соединения достигает 1 Гбит/секунду, что зависит от потенциала сетевой карты, а также поставщика услуг.
Другой вариант – ADSL – предусматривает подключение посредством телефонной сети. Данный способ оптимален для частного сектора, где возможность подключиться к проводному Интернету часто отсутствует. Однако в этом случае имеется существенный минус – ограничение скорости (24 Мбит/секунду – верхний предел).
LTE-подключение представляет собой третий вариант роутера. Здесь предусматривается беспроводное соединение при помощи сетей 3G и 4G. На данный момент третий вариант доступа к сети является наиболее дорогостоящим для пользователя, вследствие чего его распространение остается минимальным.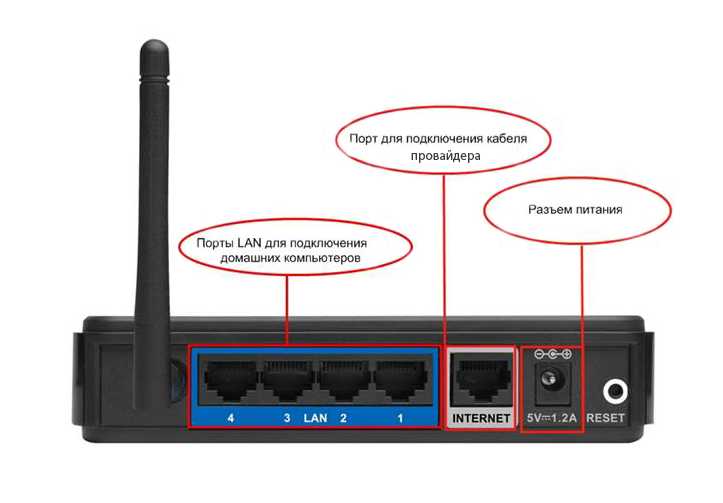 Как только вы определили для своего дома подходящий роутер, начинайте разбираться, как установить оборудование. Прежде всего, понадобится определиться с выбором места для установки.
Как только вы определили для своего дома подходящий роутер, начинайте разбираться, как установить оборудование. Прежде всего, понадобится определиться с выбором места для установки.
Место расположения
Где расположить и куда повесить оборудование? Этим интересуются многие покупатели роутеров. Принимая решение самостоятельно установить Wi-Fi роутер, знайте: перед подключением рекомендуется определить оптимальное месторасположение оборудования в доме или квартире, избегая размещения на бетонных перемычках. Также не рекомендуется размещать распределяющий прибор в удаленных участках жилья, поскольку в противном случае качество сигнала может быть плохим. Наилучший вариант – размещение прибора на стене в центре помещения. Сразу после получения ответа на вопрос, где лучше разместить роутер, резонно настроить оборудование.
С чего начать подключение?
Подключать кабель следует к устройствам, являющимся обесточенными. К предназначенному разъему подсоединяется сетевой кабель, расположенному на задней панели маршрутизатора (гнездо с пометкой WAN). Если вы прибегли к подключению типа ADSL – воспользуйтесь сплиттером, идущим в комплекте. Этот компонент служит для разделения сигналов на Интернет и телефон.
Если вы прибегли к подключению типа ADSL – воспользуйтесь сплиттером, идущим в комплекте. Этот компонент служит для разделения сигналов на Интернет и телефон.
Чтобы настроить вай фай, потребуется сетевой кабель (поставляется в стандартном комплекте). Подключите кабель к компьютеру. Данная процедура выполняется для направления в административную панель устройства. Рассмотрим процедуру подключения, взяв в качестве примера установление связи с маршрутизаторов производства компании TP-Link. Принцип подключения роутера у разных производителей приблизительно похожий. Теперь можете считать, что вы разобрались, как установить оборудование в квартире или доме.
Посещаем административную часть
Для посещения интерфейса понадобятся некоторые данные, включая IP, логин и пароль. Информация указывается на каждом приборе в его нижней части. Стоит заметить, что у большинства моделей роутеров отмечаются одинаковые данные для входа: адрес – 192.168.1.1.
Далее следует четкая последовательность действий:
- Строка браузера заполняется адресом
- После того как данные введены и введено подтверждение, вы увидите окно ввода персональных данных – логина и пароля (по умолчанию — admin)
- Теперь зайдите в административную часть, где вам понадобится вкладка DHCP Server.
 Откройте её
Откройте её - Отметьте Enable для активации сервера
- Нажмите кнопку «Сохранить»
В процессе установки имеет значение тип соединения. Будьте внимательны при установке и настройке оборудования!
Тип соединения
Вам ничего не известно относительно типа подключения? Выясняйте информацию у поставщика услуг, так как без правильных данных о функционировании Интернета стоит забыть. Наиболее простым вариантом служит «динамический IP-адрес». Выбирайте данный тип соединения, после чего нажимайте кнопку «Сохранить». Иногда дополнительно может понадобиться заполнить поле «Имя хвоста».
Реже можно встретиться со статическим адресом, который нуждается в дополнительной мере — заполнении полей с IP-адресом. В этом случае необходимы: основной шлюз, маска подсети, а также DNS-сервер. Если используется подключение PPPoE, необходимо заполнить поля персональными данными (имя, пароль и подтверждение). После установки, настройки соединения следует установление беспроводного режима.
Если не хотите читать — видео-пошаговая инструкция:
О настройке Wi-Fi
Для настройки Wi-Fi в домашних условиях предусмотрен следующий алгоритм:
- Для настройки доступа к сети Интернет нужно воспользоваться вкладкой «Беспроводной режим» (имя вкладки может несколько отличаться)
- Теперь понадобится ввести SSID-название сети, а затем выбрать mode
- В том случае, если уверенность в поддержании всеми устройствами n-режима отсутствует, предпочтите смешанный вариант bgn
- Настройки понадобится сохранить, произведите перезагрузку оборудования
Теперь рассмотрим, как подключить Интернет в защищенном режиме. Вам понадобится раздел «Защита сети», расположенный в настройках. Выберите режим шифрования WPA-PSK/WPA2-PSK, а также пароль из 12 символов. В будущем пароль пригодится при вводе данных на каждом гаджете.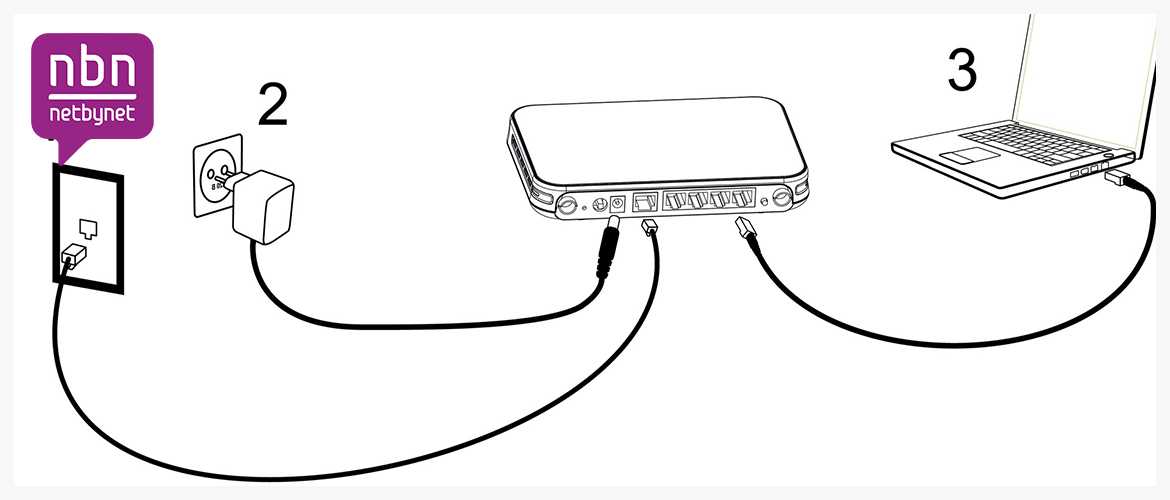
Вероятные сложности
Если зайти в административную панель не удается, попробуйте заменить браузер. Иногда трудности подобного рода могут возникать у владельцев разных устройств при использовании браузера Google Chrome. Проявите предельную внимательность при вводе IP-адреса роутера. При замене роутера могут возникать некоторые сложности с адресом. После настройки маршрутизатора наблюдается слабый сигнал беспроводной сети? Ничего лучше, кроме как поменять место расположения маршрутизатора, не поможет. В настройках некоторых моделей оборудования доступна возможность выбора уровня мощности сигнала.
В ряде моделей оборудования предусмотрены съемные антенны, которые можно заменить более мощными. Благодаря этому действию вам удастся расширить зону покрытия без необходимости замены роутера. Все этапы подключения и настройки несложно выполнить самому, однако при возникновении трудностей или спорных вопросов рекомендуем обратиться к компетентному специалисту.
Видео:
youtube.com/embed/zIbvK7jbVqw» frameborder=»0″ allowfullscreen=»allowfullscreen»>Вывод
Выше приведена инструкция для пользователей различных моделей маршрутизаторов, независимо от производителя. Отличительные черты между разными моделями роутеров могут наблюдаться только в интерфейсе административной панели либо мелких нюансах. Сделайте все шаги правильно и наслаждайтесь качественным и скоростным беспроводным Интернетом с любым устройством.
Подключение и настройка Wi-Fi роутера.
Настройка Wi-Fi роутера и Интернета, как выбрать и подключить вай фай роутер в доме или квартире. Многих людей интересует вопрос, как настроить Интернет и Wi-Fi роутер дома или в квартире самостоятельно.
При подключении к интернету большинство провайдеров сами настраивают всё необходимое оборудование. Однако оно может выйти из строя. В таком случае у человека есть два способа решения проблемы.
Первый заключается в звонке в службу поддержки провайдера с просьбой заменить сломанное оборудование, второй — в самостоятельном приобретении и настройке. Остановимся на последнем способе более подробно. Для обеспечения доступа к сети Интернет вам необходим роутер или модем.
Однако здесь не всё так просто, как может показаться на первый взгляд. Дело в том, что для каждого типа интернета подходят разные роутеры. Поэтому для того чтобы выбрать подходящее устройство, нужно разобраться в их разновидностях.
Разновидности роутеров и технологий Интернет-подключения. Как выбрать Wi-Fi роутер для дома или квартиры.
На сегодняшний день среди отечественных провайдеров наиболее широкого распространения получили следующие технологии подключения пользователей к интернету: ADSL и FTTB. ADSL — это технология обеспечения доступа к интернету, работа которой основывается на использовании телефонных линий. FTTB — это более современная технология, которая заключается в прокладывании оптоволоконной линии к жилому дому абонентов.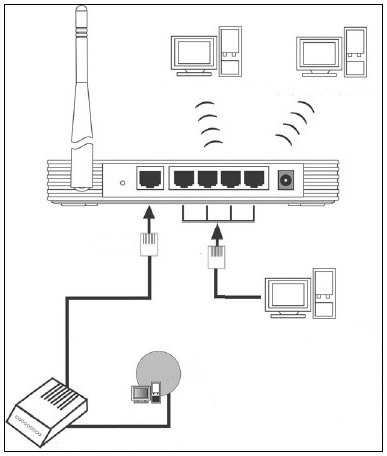
В квартиры конечных пользователей интернет поступает при помощи витой пары с разъемом Ethernet. Последняя технология является более современной и позволяет обеспечить более высокую скорость и качество интернета. Вам нужно выбирать роутер в зависимости от того, по какой технологии ваш провайдер предоставляет вам интернет.
При выборе роутера обращайте внимание на его характеристики. Там должно быть написано, какие технологии интернета он поддерживает, и какой WAN-порт у него есть. Для ADSL-интернета необходимо наличие WAN-порта с разъемом RJ-45.
Для оптоволоконного-интернета, WAN-порт должен подходить под обычный Ethernet-кабель. Все остальные порты работают по принципу технологии Ethernet и предназначены для подключения к роутеру нескольких устройств. Для того чтобы иметь возможность заходить в интернет с мобильных и прочих устройств с поддержкой Wi-Fi, необходимо приобретать роутеры, которые поддерживают данную технологию.
Как настроить вай фай роутер?
Перед тем как начать настройку этого устройства, в обязательном порядке внимательно прочитайте инструкцию к нему.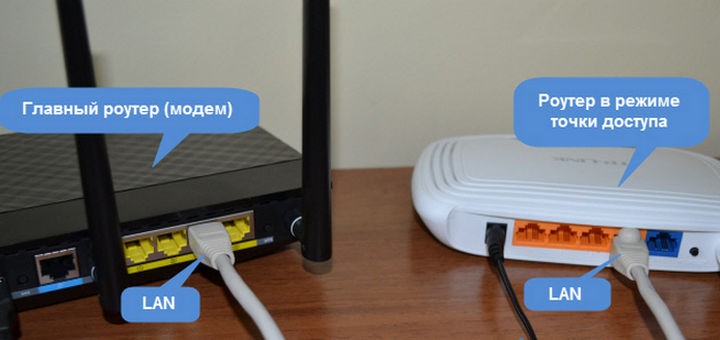 Там должны быть описаны все детали. Стоит признать, что несмотря на большое количество моделей роутеров, их настройка является практически одинаковой. Для того чтобы зайти в меню настройки роутера, необходимо зайти на его ip-адрес (указан в инструкции или на корпусе устройства, обычно http://192.168.1.1 логин и пароль admin admin для TP-Link и др. или http://192.168.0.1 для Dlink и др.) через браузер.
Там должны быть описаны все детали. Стоит признать, что несмотря на большое количество моделей роутеров, их настройка является практически одинаковой. Для того чтобы зайти в меню настройки роутера, необходимо зайти на его ip-адрес (указан в инструкции или на корпусе устройства, обычно http://192.168.1.1 логин и пароль admin admin для TP-Link и др. или http://192.168.0.1 для Dlink и др.) через браузер.
Затем введите стандартный логин и пароль для входа в роутер (также указаны в инструкции, обычно admin admin). Попав в меню настроек, укажите следующие данные: ip-адрес, маска подсети, шлюз и DNS, а также логин и пароль для PPoE. Их можно узнать у провайдера (Ростелеком, Билайн, Корбина, МТС, Дом.ру и др.).
Для настройки Wi-Fi укажите имя вашей точки доступа и пароль. Стоит также отметить, что для доступа в Интернет вы должны сообщить своему провайдеру MAC-адрес вашего роутера (если это предусматривает технология подключения).
Подключитесь при настройке ПК с Windows 11
Windows 11 Больше.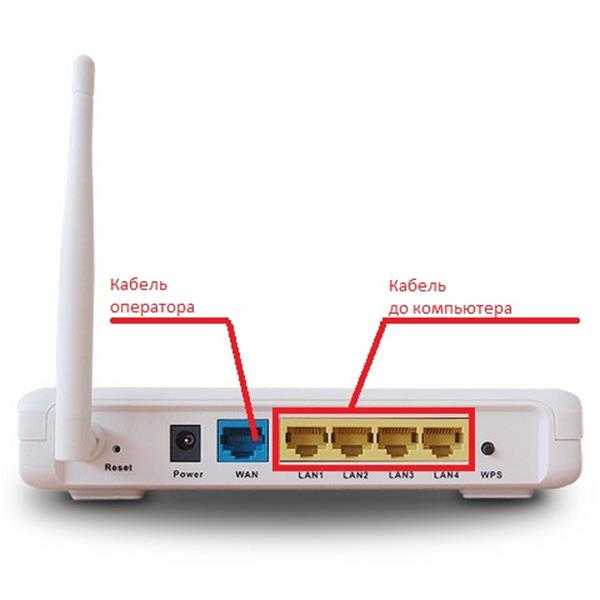
Подключение к Интернету при настройке ПК с Windows 11 гарантирует получение последних обновлений безопасности. Вам потребуется подключение к Интернету, чтобы завершить настройку устройства под управлением Windows 11 Home.
Если у вас возникли проблемы с подключением к Интернету во время установки, у нас есть несколько вещей, которые вы можете попробовать, чтобы помочь вам подключиться. Мы разделили эти советы на несколько разных частей — шаги, которые можно попробовать на домашнем маршрутизаторе Wi-Fi, на ПК, который вы настраиваете, или на другом устройстве. Иногда вам может понадобиться попробовать комбинацию вещей, чтобы подключиться.
На домашнем Wi-Fi роутере
Перезагрузите модем и маршрутизатор Wi-Fi дома . Это поможет создать новое подключение к вашему интернет-провайдеру (ISP).

Отсоедините кабель питания маршрутизатора Wi-Fi от сетевой розетки.
Отсоедините кабель питания модема от сетевой розетки.
Некоторые модемы имеют резервную батарею. Если вы отключили модем от сети, а индикаторы продолжают гореть, извлеките аккумулятор из модема.
org/ListItem»>
Подождите не менее 10 секунд или около того.
Если вам пришлось вынуть аккумулятор из модема, вставьте его обратно.
Снова подключите модем к розетке. Индикаторы на модеме будут мигать. Подождите, пока они перестанут мигать.
Снова подключите маршрутизатор к розетке.
Подождите несколько минут, пока модем и маршрутизатор полностью включатся. Обычно вы можете сказать, когда они будут готовы, по индикаторам состояния на двух устройствах.
Повторите попытку подключения на компьютере.
На вашем ПК
- org/ListItem»>
Подойдите ближе к маршрутизатору Wi-Fi или точке доступа
. Это помогает убедиться, что вы находитесь в зоне действия вашей сети дома или на работе, и может помочь улучшить мощность сигнала. Пять полных сигнальных полос указывают на самую сильную связь.Убедитесь, что у вас правильный пароль сети Wi-Fi . Дважды проверьте пароль своей сети Wi-Fi и убедитесь, что вы подключаетесь к правильной сети.
org/ListItem»>Подключиться к другой сети Wi-Fi . Если есть другая сеть Wi-Fi, которой вы доверяете, попробуйте подключиться к ней.
Используйте проводное соединение Ethernet . Если на вашем ПК есть порт Ethernet, подключите кабель Ethernet, а затем подключите другой конец к порту Ethernet на маршрутизаторе.
 Если на вашем ПК нет порта Ethernet, но вы хотите попробовать этот вариант, вы можете подумать о приобретении адаптера USB-Ethernet.
Если на вашем ПК нет порта Ethernet, но вы хотите попробовать этот вариант, вы можете подумать о приобретении адаптера USB-Ethernet.Подключиться к сотовой сети вместо . Если на вашем ПК есть слот для SIM-карты или встроенная карта eSIM, попробуйте подключиться к сотовой сети на своем ПК и посмотреть, сможете ли вы таким образом подключиться к Интернету. Дополнительные сведения см. в разделе Параметры сотовой связи в Windows.
Проверьте и переустановите драйверы сетевого адаптера Wi-Fi (дополнительно) . Если вы не видите ни одной сети Wi-Fi в списке при настройке компьютера и видите сообщение об ошибке, вам может потребоваться переустановить драйверы сетевого адаптера Wi-Fi.

На другом компьютере загрузите необходимые драйверы сетевого адаптера Wi-Fi с веб-сайта производителя.
Скопируйте драйверы на флешку. Файл .inf должен находиться в корне флешки, а не в каких-либо подпапках.
На ПК, который вы настраиваете, подключите флэш-накопитель USB к порту USB вашего ПК.
Нажмите Shift + F10 , чтобы открыть окно командной строки из программы установки.

Введите diskpart и нажмите Введите . При появлении запроса выберите Да , чтобы разрешить это.
В новом окне DiskPart введите list volume и нажмите Enter .
Обратите внимание на букву USB-накопителя, которая будет указана в столбце Ltr .
Нажмите Shift + F10 , чтобы открыть окно командной строки из программы установки.
В командной строке введите pnputil /add-driver
 inf , а затем нажмите Введите . Полная команда должна выглядеть следующим образом: pnputil /add-driver d:\ *.inf
inf , а затем нажмите Введите . Полная команда должна выглядеть следующим образом: pnputil /add-driver d:\ *.inf Замените
После этого может потребоваться сканирование устройств. Для этого в командной строке введите pnputil /scan-devices , а затем нажмите Введите .
Убедитесь, что физический переключатель Wi‑Fi на ноутбуке включен. . Индикатор обычно показывает, когда он включен. Не все устройства имеют физический переключатель Wi-Fi.
Попробуйте подключиться к сети с другим частотным диапазоном . Многие маршрутизаторы Wi-Fi вещают в двух разных частотных диапазонах: 2,4 ГГц и 5 ГГц. Они могут отображаться как отдельные сети в списке доступных сетей Wi-Fi на вашем ПК. Если в списке доступных сетей Wi-Fi есть как сеть 2,4 ГГц, так и сеть 5 ГГц, попробуйте подключиться к другой сети.
На другом устройстве
Попробуйте подключиться к той же сети Wi-Fi на другом устройстве . Если вы можете подключиться, источник проблемы, вероятно, связан с вашим устройством. Если вы не можете подключиться к сети на любом устройстве, это может быть проблема с вашим маршрутизатором Wi-Fi или интернет-провайдером.

Включите мобильную точку доступа на своем телефоне . Если у вас есть мобильная точка доступа на мобильном телефоне в рамках тарифного плана, вы можете использовать ее для подключения устройства Windows к Интернету. На телефоне включите точку доступа, после чего вы должны увидеть точку доступа в списке доступных сетей Wi-Fi на вашем ПК. Подключитесь к нему и введите пароль, если необходимо. После подключения вы можете перейти к свойствам сети и настроить сеть как лимитную, чтобы сократить использование данных при настройке ПК.
Связанная тема
Устранение проблем с подключением к Wi-Fi
Как защитить свой Wi-Fi за 7 простых шагов
Насколько вы полагаетесь на домашний Wi-Fi? Если вы похожи на большинство людей, вы используете его для онлайн-банкинга, оплаты кредитной картой, бронирования номеров в отелях, общения с друзьями и просмотра фильмов.
Много активности. И во многих случаях все, от ноутбуков и телефонов до систем безопасности, термостатов и кондиционеров, подключено к домашнему Wi-Fi.
Это преимущество. Но если ваша домашняя сеть Wi-Fi не защищена, она может стать игровой площадкой для мошенников, хакеров и других киберпреступников. Небольшая уязвимость в вашей домашней сети Wi-Fi может дать злоумышленникам доступ практически ко всем устройствам, которые подключаются к этой сети. Хакеры и мошенники могут получить доступ к вашим банковским счетам в Интернете или порталам кредитных карт. Они могут быть в состоянии шпионить за теми электронными письмами, которые вы отправляете своему врачу. Они могут даже залить ваши устройства вредоносными и шпионскими программами.
К счастью, вы можете защитить свою домашнюю сеть Wi-Fi, выполнив несколько простых шагов, и это может держать киберпреступников в страхе.
Вот несколько основных советов, которые помогут защитить вашу домашнюю сеть Wi-Fi от несанкционированного доступа.
1. Измените имя по умолчанию для вашей домашней сети Wi-Fi
Сначала измените SSID (идентификатор набора услуг) или имя вашей домашней сети Wi-Fi. Многие производители присваивают всем своим беспроводным маршрутизаторам SSID по умолчанию. В большинстве случаев это название компании. Когда компьютер ищет и отображает ближайшие беспроводные сети, он перечисляет каждую сеть, которая публично передает свой SSID. Это дает хакеру больше шансов проникнуть в вашу сеть. Лучше изменить SSID сети на что-то, что не раскрывает никакой личной информации, тем самым отвлекая хакеров от их миссии.
2. Сделайте свой пароль для беспроводной сети уникальным и надежным.
Большинство беспроводных маршрутизаторов поставляются с предустановленным паролем по умолчанию. Этот пароль по умолчанию легко подобрать хакерам, особенно если они знают производителя маршрутизатора. При выборе хорошего пароля для беспроводной сети убедитесь, что он содержит не менее 20 символов, включая цифры, буквы и символы. Чем сложнее ваш пароль, тем сложнее хакерам проникнуть в вашу сеть.
Чем сложнее ваш пароль, тем сложнее хакерам проникнуть в вашу сеть.
3. Включить сетевое шифрование
Почти все беспроводные маршрутизаторы оснащены функцией шифрования. Однако для большинства маршрутизаторов он отключен по умолчанию. Включение параметра шифрования беспроводного маршрутизатора может помочь защитить вашу сеть. Убедитесь, что вы включили его сразу после того, как ваш поставщик услуг широкополосного доступа установит маршрутизатор. Из многих доступных типов шифрования самым последним и эффективным является WPA2.
4. Отключите широковещательную рассылку сетевых имен
При использовании беспроводного маршрутизатора дома настоятельно рекомендуется отключить широковещательную рассылку сетевых имен для широкой публики. Когда пользователи поблизости пытаются найти сеть Wi-Fi, на их устройстве отображается список ближайших сетей, из которых они могут выбирать. Однако если вы отключите трансляцию имени, ваша сеть не будет отображаться, и ваше соединение Wi-Fi останется невидимым для тех, кто не знает, как его искать.
Эта функция полезна для предприятий, библиотек, отелей и ресторанов, которые хотят предложить своим клиентам беспроводной доступ в Интернет, но в ней нет необходимости для частной беспроводной сети, включая вашу домашнюю сеть Wi-Fi.
5. Обновляйте программное обеспечение маршрутизатора.
Иногда встроенное ПО маршрутизатора, как и любое другое программное обеспечение, содержит недостатки, которые могут стать серьезными уязвимостями, если они не будут быстро исправлены выпусками встроенного ПО их производителей. Всегда устанавливайте новейшее программное обеспечение, доступное для вашего маршрутизатора, и немедленно загружайте последние исправления безопасности. Это повысит вероятность того, что хакеры не смогут получить доступ к вашей сети Wi-Fi.
6. Убедитесь, что у вас есть хороший брандмауэр
«Брандмауэр» предназначен для защиты компьютеров от вредоносных программ, вирусов и других вредоносных вторжений. Беспроводные маршрутизаторы обычно содержат встроенные брандмауэры, но иногда они поставляются с отключенными брандмауэрами.


 Откройте её
Откройте её
 Если на вашем ПК нет порта Ethernet, но вы хотите попробовать этот вариант, вы можете подумать о приобретении адаптера USB-Ethernet.
Если на вашем ПК нет порта Ethernet, но вы хотите попробовать этот вариант, вы можете подумать о приобретении адаптера USB-Ethernet.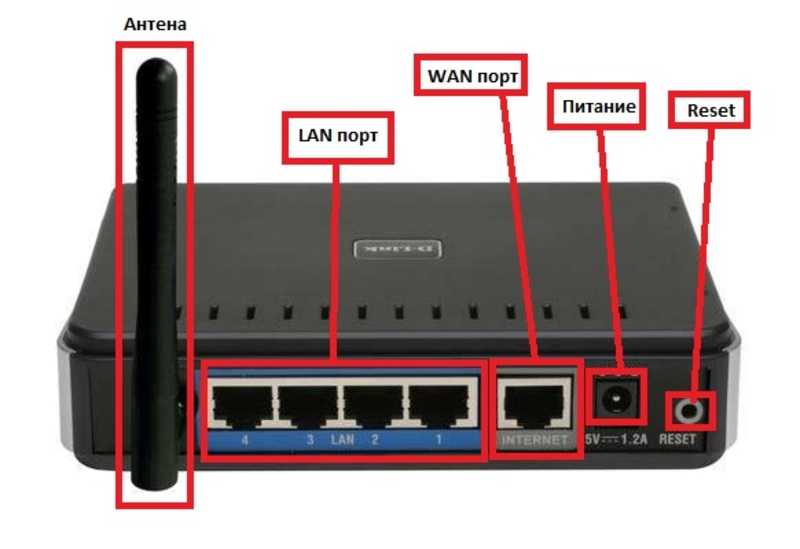
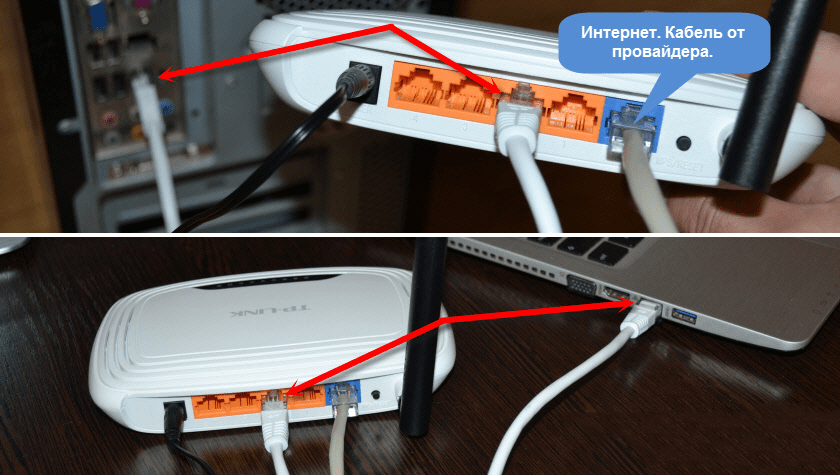
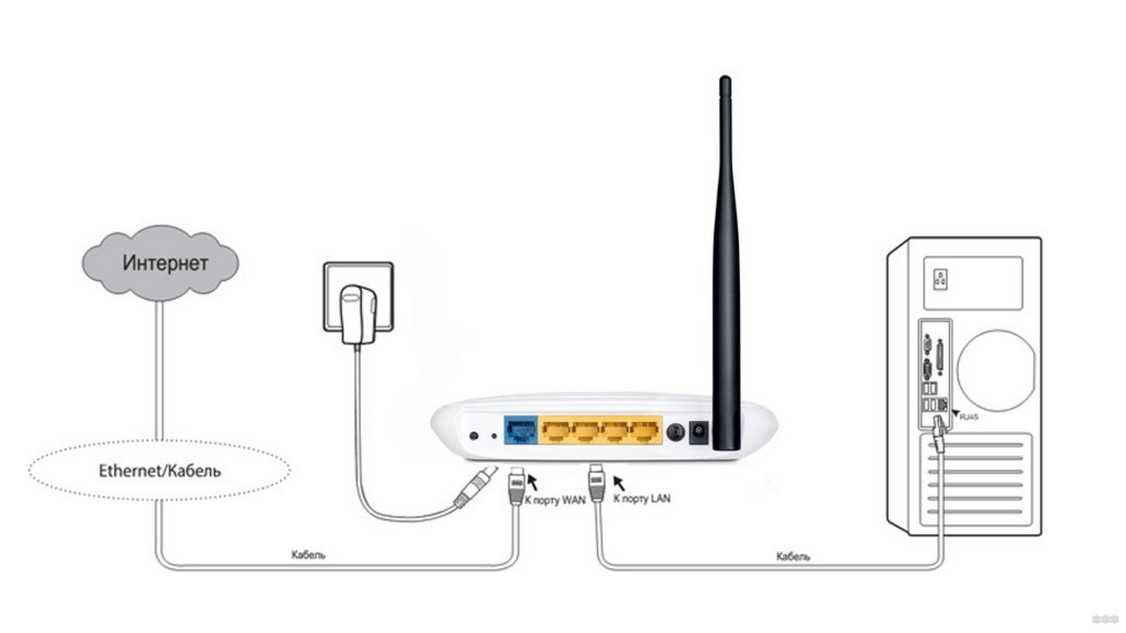 inf , а затем нажмите Введите . Полная команда должна выглядеть следующим образом: pnputil /add-driver d:\ *.inf
inf , а затем нажмите Введите . Полная команда должна выглядеть следующим образом: pnputil /add-driver d:\ *.inf