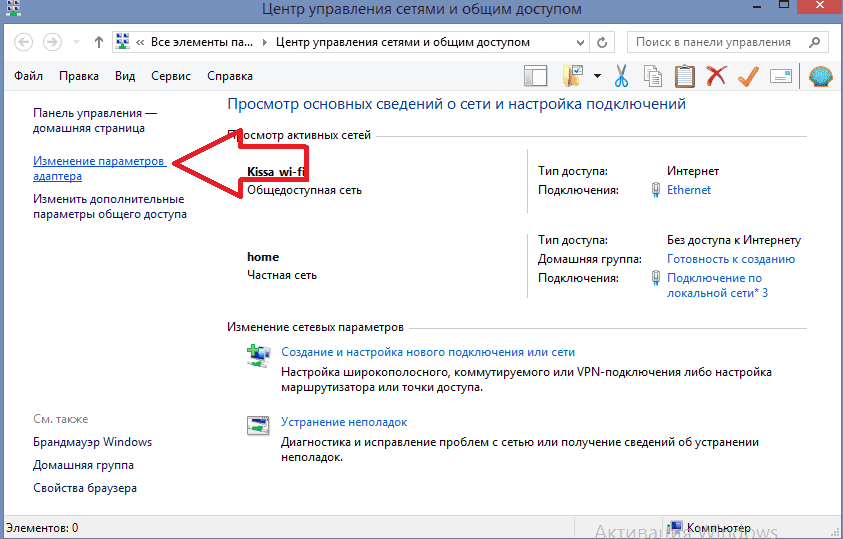Как включить вай фай на ноутбуке Леново своими руками
Подключить вай-фай на ноутбуках марки Lenovo не вызовет сложности, если устройство исправно, имеет необходимое программное обеспечение, а передатчик обеспечивает достаточную мощность сигнала. Но если хотя бы одно из этих условий отсутствует или выполнено не полностью, включить вай-фай не удастся, и эта несложная процедура превратится в долгую и скучную настройку.
Поэтому в первую очередь будет рассмотрено, как подключить к Интернету исправный ноутбук, затем возможные неисправности, способные вызвать проблемы при настройке Леново, и способы их устранения.
Подключаем вай фай в 4 клика
Модели Lenovo отличаются друг от друга рядом характеристик, не влияющих на процесс того, как включить вай-фай, поэтому дальнейшее руководство подойдет для каждой из них и будет рассмотрено в рамках трех наиболее используемых операционных систем – Windows 7, Windows 8 и Windows 10.
Чтобы подключить вай-фай на устройстве Lenovo, необходимо выполнить следующее.
- В правом нижнем углу экрана (его еще называют «треем») левой кнопкой мыши необходимо щелкнуть по значку, обозначающему подключение к Интернету. Независимо от версии операционной системы он выглядит как исходящие из одной точки волны сигнала. Откроется окно следующего вида.
- В нем представлен список точек доступа, к которым можно подключить ноутбук Lenovo. Необходимо выбрать необходимую (в данном случае это «Gostevaya») и еще раз щелкнуть по ней левой клавишей мыши.
- Откроется окно, предлагающее ввести пароль, который служит защитой от неавторизованного доступа. Его можно получить у владельца конкретной точки
Нередки случаи, когда можно включать вай фай и без пароля. В этом случае слово «Защищено» заменяется на «Доступно».
- После ввода пароля необходимо нажать кнопку «Далее».
Вот таким простым способом можно подключить вай-фай на ноутбуках Леново.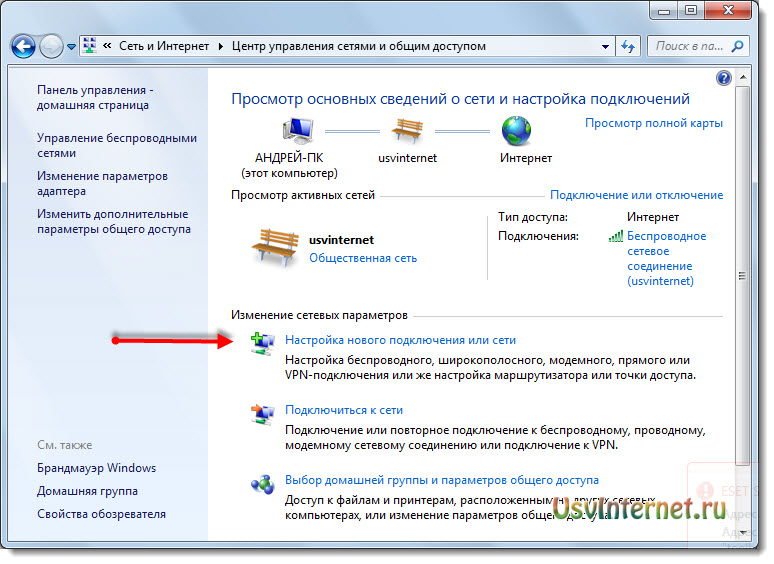 Если выполнение этих действий дало желаемый результат, дальше статью можно не читать. Ну, а если нет, стоит обратить внимание на ее следующую часть. В ней описаны не только варианты, почему ноутбук подключить не удалось, но также и способы их устранения.
Если выполнение этих действий дало желаемый результат, дальше статью можно не читать. Ну, а если нет, стоит обратить внимание на ее следующую часть. В ней описаны не только варианты, почему ноутбук подключить не удалось, но также и способы их устранения.
Какие могут возникнуть сложности
Чаще всего подключить Леново к Интернету не получается по двум причинам – отключенный модуль вай-фай или отсутствие драйверов. Если и при исправлении этих проблем подключить устройство не удалось, необходимо обратиться в сервисный центр, возможно, ноутбук Lenovo неисправен и требует ремонта.
Включение вай-фай модуля
Необходимо перейти в «Панель управления».
В операционной системе Windows 7 нужно щелкнуть левой кнопкой мыши по кнопке «Пуск» (она находится в левом нижнем углу экрана), в Windows 8 и 10 – правой, а затем в открывшемся меню выбрать раздел «Панель управления».
Панель управления для всех видов операционных систем практически не имеет различий, а необходимый пункт в разных версиях не отличается вовсе.
Открыть раздел «Сеть и Интернет», далее – «Центр управления сетями и общим доступом» и выбрать «Изменение параметров адаптера».
Здесь представлены все варианты, которыми можно подключить устройство Lenovo к Интернету. Надо обратить внимание на пункт «Беспроводная сеть». Если пиктограмма и деления, обозначающие уровень сигнала, имеют серый цвет, значит, адаптер отключен.
Для его включения необходимо щелкнуть по значку беспроводного соединения правой клавишей мышки и выбрать пункт «Включить».
Важно! Для выполнения этого действия необходимо работать под учетной записью администратора, либо быть готовым ввести его пароль по требованию системы. В противном случае адаптер включить не удастся.
Если пиктограмма «Беспроводное соединение» стала цветной, включить модуль вай-фай удалось. Можно подключать Интернет.
Совет! Включить вай-фай адаптер можно и другим способом – на всех моделях Леново для этого существуют специальные клавиши.
В зависимости от марки Lenovo клавиши могут находиться в разных местах, но всегда имеют значок либо антенны с расходящимся сигналом, либо самолетика.
Отсутствие драйверов
Может случиться и так, что в окне «Центра управления сетями и общим доступом» вообще не отобразится значка беспроводного подключения. Это означает, что на ноутбуке Lenovo для модуля вай-фай не установлено программное обеспечения, либо он по какой-то причине неисправен. В последнем случае придется обращаться в сервисный центр, но установить необходимое программное обеспечение удастся своими силами.
- Для этого правой кнопкой мыши надо щелкнуть по значку «Компьютер». В Windows 7 он находится на рабочем столе, в версиях 8 и 10 носит название «Этот компьютер» и может быть открыт щелчком по пиктограмме «Проводник» в панели задач.
- Откроется окно, в котором требуется выбрать раздел «Диспетчер устройств».
- Развернуть список «Сетевые адаптеры» и определить нужный – в нем обязательно будут слова Wireless или Wi-Fi – щелкнуть правой кнопкой и выбрать «Обновить драйверы».
- В первую очередь следует попытаться произвести обновление средствами Windows. Для этого из предложенных вариантов щелкнуть «Автоматический поиск драйверов». Система сама попытается найти и обновить устройство Lenovo.
Но этот способ хорош, если ноутбук может подключиться к Интернету и без работающего вай-фая, к примеру, через локальную сеть. В противном же случае придется скачать драйвера самостоятельно с любого другого компьютера или ноутбука, имеющего выход в Интернет.
http://support.lenovo.com/ — на сайте производителя вы найдете драйвера для необходимой модели ноутбука Леново. Сложности это не представит – сайт запросит конкретную марку Lenovo и выведет на страницу все варианты для нее. Из полученного списка следует выбрать тот, в котором будут присутствовать слова Wireless или Wi-Fi. Левой клавишей мыши щелкнуть по кнопке «Скачать», перейти в папку «Загрузки» и двойным щелчком мыши запустить установку.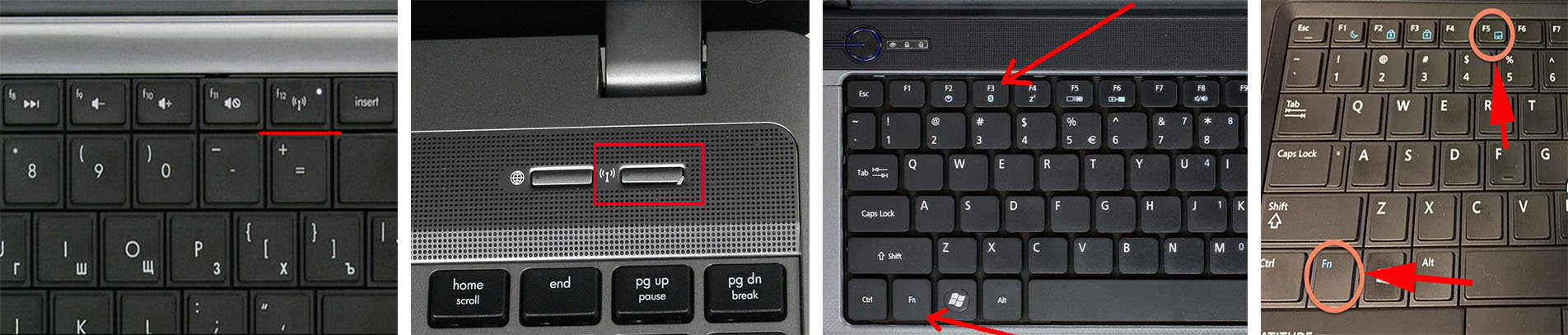
Важно! Всегда скачивайте драйвера только с официального сайта Леново! В противном случае есть риск получить инфицированные файлы, нанеся значительный, а то и непоправимый вред ноутбуку.
После успешной установки драйверов появится уже включенный значок беспроводного адаптера, и можно пробовать подключать Интернет.
Вот основные причины, по которым Леново может иметь проблемы с выходом в Интернет. Если приведенные пути их решения не помогли, и вай-фай включить не удалось, проблема гораздо серьезней, и в этом случае требуется помощь технического специалиста.
Видео: Как подключить Wi-Fi на ноутбуке самостоятельно
Простые рекомендации по восстановлению Wi-Fi на ноутбуке с Windows 10
Исчез значок подключения к Wi-Fi, и теперь к нему стало невозможно подсоединиться? В этой статье мы поделимся информацией, какие есть способы устранения этой неполадки.
Почему пропал Wi-Fi
Прежде чем пытаться устранять проблему, мы настоятельно рекомендуем перезагрузить используемый роутер и компьютер, а затем попытайтесь снова подсоединиться к Wi-Fi. Если подключиться всё же не получается, тогда следуйте ниже описанным способам устранения этой проблемы.
Способ 1: Убедитесь, что адаптер не отключен, а находится в рабочем состоянииДля этого сделайте следующие шаги:
Откройте окно «Выполнить», для этого прямо сейчас одновременно нажмите кнопки Windows + R
Введите в строке ncpa.CPL
Нажмите правой кнопкой мыши на «Беспроводное сетевое соединение» и выберете функцию «Включить»
Теперь пробуйте подсоединиться к Wi-Fi, если все удачно, то вам повезло больше остальных, ведь этот способ самый простой в применении.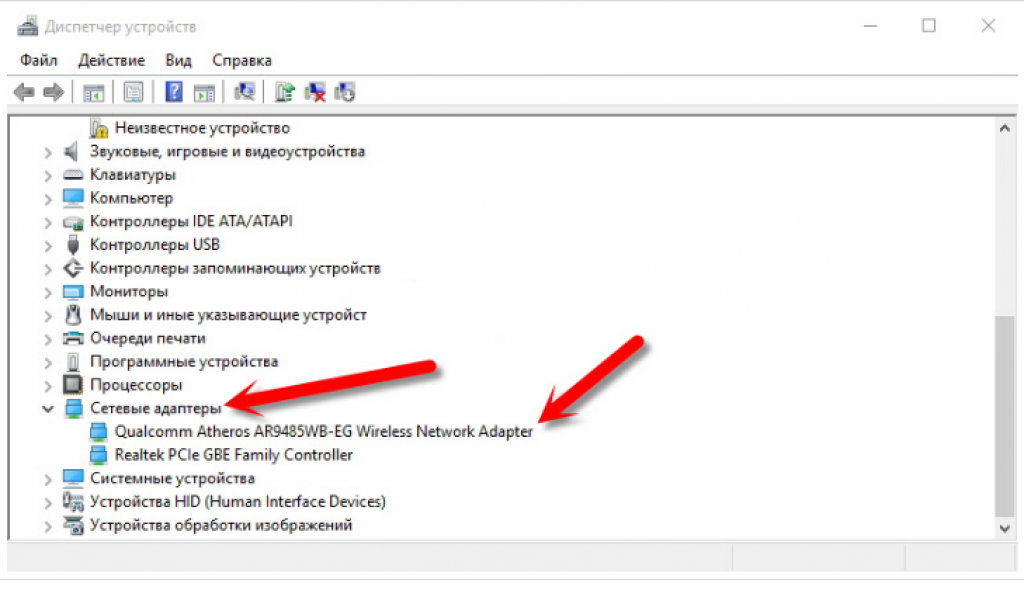
Вбейте в «Поиск» (значок лупы, находится рядом с «Пуском») запрос «Настройка параметров Wi-Fi»
Сдвиньте флажок «Беспроводного сетевого соединения» на Вкл.
Можете пользоваться сетью снова.
Способ 3: Перезагрузка беспроводных услуг
Следуйте инструкции:
Откройте окно «Выполнить», для этого прямо сейчас одновременно нажмите кнопки Windows + R
Введите в строке services.msc
и нажмите кнопку OKВыберете нужную нам строку «Служба автонастройки WLAN»
Если функция находится в состоянии «Остановлена» или «Отключена», то вам следует выбрать вариант «Запустить»
Ваша проблема решена, можете дальше пользоваться Wi-Fi.
Способ 4: Обновление драйверов Wi-FiДля обновления драйверов выполните следующие шаги:
Откройте окно «Выполнить», для этого прямо сейчас одновременно нажмите кнопки Windows + R
В образовавшемся поле введите devmgmt.MSC и нажмите ОК
Выберете раздел «Сетевые адаптеры»
Выберете правой кнопкой мыши «Беспроводной адаптер» и выберете функцию «Обновить»
Самый крайний вариант — Сброс настроек до заводских. Псоле выполнения ниже описанных действий компьютер вернется к изначальному состоянию ( как будто вы его только купили).
Вызовите «Параметры» сочетанием клавиш Windows + I, и воспользуйтесь пунктом «Обновление и безопасность»
Перейдите к закладке «Восстановление», на которой найдите кнопку «Начать», и нажмите на неё
Выберите тип сохранения пользовательских данных. Вариант «Сохранить мои файлы» не удаляет пользовательские файлы и программы, и для сегодняшней цели его будет достаточно
Для начала процедуры сброса нажмите на кнопку «Заводской»
В процессе компьютер будет несколько раз перезагружен – не волнуйтесь, это часть процедуры.
Способ 6: Замена адаптераЕсли предыдущие способы не увенчались успехом, это означает только одно – аппаратные неполадки. Неисключено, что во время разборки для сервисного обслуживания устройство просто отключили, и не подключили обратно. Поэтому обязательно проверьте состояние соединения адаптера с материнской платой. Если же контакт присутствует, проблема однозначно в неисправном устройстве, и без его замены не обойтись.
*В качестве временного решения можно использовать внешний донгл, подключаемый через USB
Я очень надеюсь, моя статья помогла Вам! Просьба поделиться ссылкой с друзьями:
Как подключить ноутбук к Wi-Fi
Раз уж вы решили подключить ноутбук к Wi-Fi, то думаю вы уже ознакомились с преимуществами и недостатками этой беспроводной сети. Следует, сказать, что стандарт 802.11ас в несколько раз увеличил скорость пропускания, площадь покрытия и экономию батареи по разным оценкам от 2 до 4 раз по сравнению с предыдущим стандартом 802.11n. Безусловно Wi-Fi имеет преимущества в виде отсутствия сетевых проводов, что в свою очередь позволяет быстро развернуть сеть и дать выход в Интернет мобильным устройствам.
Однако, все познается в сравнении, а посему не стану вступать с поклонниками Wi-Fi сети в полемику и перейду сразу к делу. Поскольку нетбуки/ноутбуки мобильны и призваны дать выход в сеть там, где есть возможность подключиться к Интернету, то они уже укомплектованы встроенным Wi-Fi модулем. Для подключения ноутбука к Wi-Fi сети, достаточно кликнуть по специальному сетевому значку на панели задач в области уведомлений.
Поскольку нетбуки/ноутбуки мобильны и призваны дать выход в сеть там, где есть возможность подключиться к Интернету, то они уже укомплектованы встроенным Wi-Fi модулем. Для подключения ноутбука к Wi-Fi сети, достаточно кликнуть по специальному сетевому значку на панели задач в области уведомлений.
В зависимости от статуса значка, он может информировать о наличии или отсутствии доступных беспроводных сетей Wi-Fi и об установленном подключении.
Теперь давайте установим Wi-Fi соединение. Если подключаться будете к Wi-Fi роутеру, то я предполагаю, что он у вас уже настроен. Если нет, то вот инструкция по настройке Wi-Fi роутера на примере, модели от компании TP-Link.
Подключить ноутбук к Wi-Fi сети достаточно просто. Кликните левой кнопкой мыши по значку (не подключен к доступной Wi-Fi сети) и в появившемся окошке из списка доступных Wi-Fi сетей, выделите свою беспроводную сеть и нажмите на кнопку «Подключить». Если на выбранной беспроводной сети установлен пароль, то система уведомит о необходимости ввести ключ безопасности от Wi-Fi сети. Введите и подключение будет выполнено.
Если забыли пароль, то зайдите в настройки роутера и поменяйте пароль. Однако, в этом случае все остальные устройства подключенные к этой сети ранее, нужно будет подключить снова с учетом нового пароля.
Статус подключения отмечен красным крестиком или отсутствует.
Если в панели имеется статус, отмеченный красным крестиком, то это свидетельствует о том, что модуль Wi-Fi отключен программно. Следовательно, найти ноутбуку доступные сети не представляется возможным. Чтобы активировать модуль, зайдите в «Панель управления» -> «Сетевые подключения» и вызовите утилиту «Центр мобильности Windows». Так же можно вызвать данную программу щелчком правой кнопки мыши по индикатору аккумуляторной батареи в правом нижнем углу — область панели задач.
Откроется окошко где вы вольны включить или отключить не только Wi-Fi модуль, но и выбрать режим для экономии энергии батареи или подключить внешний дисплей. Осталось нажать на кнопку «Включить беспроводную сеть» и Wi-Fi будет активирован. В некоторых моделях ноутбуков имеется кнопка для выполнения данной функции. Она обычно расположена с торца или над клавиатурой.
Осталось нажать на кнопку «Включить беспроводную сеть» и Wi-Fi будет активирован. В некоторых моделях ноутбуков имеется кнопка для выполнения данной функции. Она обычно расположена с торца или над клавиатурой.
Бывает так, что значок свидетельствующий о статусе не отображается в панели задач. Как правило, информирующая иконка не отображается по таким причинам:
1. Отсутствия или не корректно установленных драйверов. Посмотреть состояние сетевого беспроводного адаптера можно в «Диспетчере устройств». Нажмите «Пуск» -> правой кнопкой мыши по «Компьютер» и выпадающем списке «Свойства». Откроется окно, где слева нужно выбрать пункт «Диспетчер устройств».
При необходимости обновите драйвера. Однако, проблемы с драйверами бывают редко и в моем случае работает все нормально.
2. Чаще всего нужно просто включить модуль Wi-Fi в ноутбуке. Зайдите в «Пуск» -> «Панель управления» -> «Центр управления сетями и общим доступом» и в левой колонке найдите пункт «Изменение параметров адаптера». Здесь отображается беспроводное сетевое соединение. Кликните по нему правой кнопкой мы и нажмите «Включить».
Дальше все по описанной выше схеме. Вот собственно и все. Думаю, вы убедились в том, что подключить ноутбук к Wi-Fi совсем не сложно.
Если вы нашли ошибку, пожалуйста, выделите фрагмент текста и нажмите Ctrl+Enter.
Читайте также
Поделитесь в соцсетях:
0
0
Рад, что публикация оказалась для Вас полезной.
0
0
Спасибо за подробную статью с картинками о подключении ноута с операционной системой Windows.
 На даче частенько бывают сбои электричества и пропадает интернет. Все мобильные, планшет и Mac автоматически подключаются после, а с Vaio просто беда! Теперь я знаю, что надо делать. Спасибо огромное автору!
На даче частенько бывают сбои электричества и пропадает интернет. Все мобильные, планшет и Mac автоматически подключаются после, а с Vaio просто беда! Теперь я знаю, что надо делать. Спасибо огромное автору!0
0
Вот это статья! Подробно и с картинками подводные камни при подключении ноута с операционной системой Windows. На даче частенько случаются перебои в электричестве, а после перезагрузки Wi-Fi роутера все гаджеты ( мобильные, планшет, Mac) подключаются автоматически к интернету, и только с Vaio беда. Спасибо огромное автору!
0
0
Думаю с переустановкой операционной системы вы поспешили… Вы лучше сразу обратитесь к кому-то за помощью и изложите подробно суть проблемы… Думаю, можно было более простым путем пойти. Удачи!
1
0
Буквально вчера сидел за ноутом, у меня Dell inspirion 3521, и просто он перестал ловить Wi-Fi. Оборудование перестало работать. Обновлял драйвера, уже из диспетчера устройств удалял сам адаптер, и заново устанавливал, но ничего не помогло. Пришлось Windows переустанавливать.
Как включить Wi-Fi на ноутбуке Toshiba: наша инструкция
Практически все современные портативные ПК (ноутбуки) оборудованы встроенными модулями Wi-Fi. Это очень удобно, поскольку есть возможность устанавливать беспроводную связь между ноутбуком и точками доступа. К тому же, для этого совсем не требуется дополнительных аксессуаров.
Компания Toshiba в этом вопросе не исключение и снабдила свои ПК такими модулями. Многие владельцы техники Тошиба не всегда в курсе, как включить Вай-Фай на своем ноутбуке. Рассмотрим, как это сделать.
Инструкция по подключению
Для подключения ноутбука Тошиба к Wi-Fi существует определенный алгоритм действий. Прежде всего, нужно убедиться в наличии соответствующего программного обеспечения для работы беспроводного адаптера.
У нас есть очень подробная и понятная статья с общими инструкциями по включению беспроводного адаптера на ноутбуках. Почитать ее можно тут.
К сожалению, драйвера из базы данных Windows 7 и Windows 8 подходят не всем моделям ноутбуков Toshiba Satellite. Каждая модель требует свои родные драйвера. Производители цифровой техники обычно разрабатывают уникальные микропрограммы для своих устройств. Именно их грамотная установка и правильное подключение к Wi-Fi – это то, что должен сделать пользователь.
Итак, рассмотрим, какие основные шаги необходимо для этого предпринять. Для начала владельцу нужно включить свой ПК и дождаться его полной загрузки. Затем потребуется активация Wi-Fi адаптера. Сделать это можно путем одновременного нажатия клавиш Fn и F8.
Стоит отметить, что есть модели ноутбуков, где требуется совсем другая комбинация клавиш, например, Fn и F5. Кроме того, на корпусе сбоку или на панели сверху можно найти клавишу активации работы адаптера, которую обычно помечают особым символом.
Так, ноутбуки L 355D-S 7825 такую кнопку имеют внизу под клавиатурой, слева от центра. А у Toshiba Satellite серии A60 и S1662, чтобы включить Wi-Fi, надо нажать клавишу, которая находится справа поблизости с портом USB.
У модели Satellite Pro кнопка может располагаться сбоку, либо впереди. А у TE 2000 и Tecra 2100 она находится на корпусе слева. Тошиба постоянно модернизирует свои ноутбуки, меняя, соответственно, и расположение функциональных кнопок.
Пример активации адаптера с помощью кнопок представлен в следующем видео:
Теперь дальше:
- В случае, если не получилось сразу запустить Wi-Fi модуль, то можно использовать второй вариант его включения. Для этого нужно открыть «Диспетчер устройств». Проще всего это сделать через поиск в системном трее.
- Далее в меню «Диспетчер устройств» открываем вкладку «Сетевые адаптеры». В ней необходимо зайти в раздел «Свойства» Wi-Fi модуля. Это производится нажатием правой клавиши мышки на соответствующую иконку. В «Свойствах» находим и копируем модель адаптера. Затем открывается вкладка «Драйвер», и нажимается кнопка его включения.
- На официальном сайте компании Тошиба нужно скопировать требуемое для работы модуля программное обеспечение. Для этого на сайте в графу «Поиск» вводится модель ПК или адаптера, и система находит необходимые драйвера.
- После скачивания микропрограмм нужно их обновить на ноутбуке. Это делается в «Диспетчере устройств». После того, как адаптер был активирован, требуется перезагрузка компьютера.
- Теперь можно пробовать подключаться к доступным беспроводным точкам. Нужно кликнуть на иконку сетей, отображающуюся, как правило, в правом нижнем углу экрана в системном трее. Там выбирается нужная сеть, к ней и подключается пользователь.
- На следующем этапе необходимо ввести в специальное окошко пароль. Появляется оно после того, как произошло соединение ноутбука с роутером. Если доступ после введения пароля не был получен, то потребуется проверка настроек Wi-Fi.
- Проверка происходит так: открываем список сетевых соединений, переходим к свойствам, в строке параметров протокола TCP/IP сбрасываем все опции и выбираем строку автоматического получения IP-адреса и DNS-серверов.

Заключение
Подключить Вай-Фай в ноутбуке Тошиба проще, чем может показаться на первый взгляд. Самое главное, для этого не требуется ни дополнительных аксессуаров, ни специальных технических знаний.
Как подключить вай-фай на ноутбуке с Windows 7
Автор Дмитрий Каменов На чтение 3 мин. Просмотров 601 Обновлено
Беспроводной интернет весьма популярен, роутеры позволяют нескольким устройствам одновременно использовать один источник связи. Подключить вай фай можно на ноутбуке с Виндовс 7 и любой другой ОС.
Как включить адаптер на виндовс 7
Чтобы девайс мог присоединиться к беспроводной сети, должно работать устройство приема-передачи данных. Включить WiFi адаптер ноутбука с Windows 7 несложно: это можно сделать с помощью центра управления или определенным сочетанием клавиш. Некоторые лэптопы оснащены специальной кнопкой, расположенной рядом с клавиатурой или на боковой поверхности корпуса.
С помощью клавиатуры
Включение осуществляется комбинацией клавиши Fn и одной из ряда F1-F12, которая обычно отмечена изображением символа WiFi. Если значка нет, номер F-клавиши можно определить по производителю ноутбука:
- F2 — Asus и Del.
- F3 — Acer.
- F5 — Lenovo.
- F9 — Samsung.
- F12 — HP.
Если адаптер не включился, следует произвести его активацию в настройках устройства.
С помощью системных настроек
Все действия осуществляются через «Центр управления сетями» (к нему ведет путь «Панель управления» — «Сеть и интернет»), где необходимо:
- Найти в колонке справа «Изменение параметров адаптера» и кликнуть по этой строке.
- Среди списка соединений выбрать нужное. Правой кнопкой открыть дополнительное меню, где кликнуть по слову «Включить».

- После этого остается подключиться к сети WiFi.
Подключение через роутер на виндовс 7
Настроить беспроводное соединение WiFi маршрутизатора и ноутбука с Windows 7 можно кликнув по значку сети в трее. В появившемся окошке потребуется выбрать нужное соединение, запросить подключение и ввести пароль. Имя сети и ключ нового роутера содержит специальная наклейка на его корпусе.
Бывает, что после подключения интернет не работает, а у иконки соединения в трее появляется желтый треугольник с восклицательным знаком. Тогда может потребоваться дополнительная настройка (производится в разделе «Изменение параметров адаптера»):
- В контекстном меню нужной сети открыть «Свойства».
- Среди компонентов, использующих текущее подключение, найти протокол TPC/IP. Двойным щелчком по нему открыть настройки.
- Выбрать автоматическое получение адреса сервера DNS и IP, сохранить изменения.
Кроме того, следует проверить, установлены ли драйвера:
- Навести курсор на «Мой компьютер», вызвать контекстное меню. Кликнуть по строке «Свойства».
- Через раздел «Оборудование» открыть «Диспетчер устройств».
- В подразделе «Сетевые адаптеры» найти тот, название которого содержит слово «Wireless».
- При наличии рядом желтого треугольника потребуется установка или обновление драйверов.
Если включить беспроводную сеть на ноутбуке с Windows 7 не удалось, следует в браузере открыть указанный на роутере IP-адрес, проверить соответствие настроек рекомендуемым. Подробную инструкцию можно найти на интернет-странице конкретной модели маршрутизатора или узнать у оператора.
Как включить WiFi на ноутбуке Sony Vaio, Sony svf152c29v, Sony 71211v и других моделях
Как включить WiFi на ноутбуке Sony
Часто можно встретить вопросы на форумах о том, как включить Wi-Fi на ноутбуке Sony Vaio. На самом деле, это не сложно, а если носитель беспроводной сети исправен, то у вас не должно возникнуть никаких трудностей. Если требуется ремонт, тогда следует обратиться в сервисный центр по обслуживанию ноутбуков Sony.
Как включить WiFi на ноутбуке Sony Vaio, Sony svf152c29v, Sony 71211v и других моделях
Для начала стоит заметить, что почти на всех моделях ноутбуков от Sony Vaio, например svf152c29v, подключение Wi-Fi производится с помощью специального переключателя Wireless, что находится на передней грани устройства.
Обычно, при включенном Wi-Fi, горит дополнительная лампочка, а ноутбук может автоматически присоединится к доступной сети. Также регулирование работы переключателя можно осуществлять посредством смены положения кнопки на Оn/Off.
В зависимости от модели этот переключатель может отсутствовать, тогда придется найти и запустить программу VAIO Smart Network и осуществить подключение вручную.
Кроме прочего, на вашем мониторе, в правом нижнем углу экрана, на панели задач должен присутствовать значок Wi-Fi.
Если вы нажимаете на этот значок – то перед вами появится окно со списком доступных подключений. Просто необходимо выбрать нужную вам сеть и спокойно пользоваться интернетом.
Если вы не можете подключиться к беспроводной сети с помощью вышеописанных методов, то существует другой способ. Он поможет устранить неполадки со связью, если они возникли на вашем компьютере.
Первым делом перейдите на панель «Пуск», затем в открывшемся окне выбираете «Параметры». Теперь перед вами открылось окно настроек. Среди общего списка настроек выбираете «Сеть и Интернет» и проверяете, чтобы значок находился во включенном положении.
Под этим значком у вас должен отображаться список доступных сетей Wi-Fi.
Если это не помогло, то, возможно, у вас включен режим «В самолете». Находите эту надпись в окне настроек справа и нажимаете на нее.
Теперь проверяете, чтобы ползунок режима находился в отключенном положении, и повторяете попытку включения беспроводной сети.
Не забывайте проверить кнопку на передней панели ноутбука! Если Wi-Fi так и не удалось включить, проделав вышеописанные действия, вам следует проверить у специалиста, нет ли неполадок на вашем ноутбуке предварительно убедившись, что Wi-Fi может работать на других компьютерах без проблем.
Источник: https://snyguide.ru/
Как включить wi-fi сеть на ноутбуке DNS 124021 при нерабочей кнопке быстрого включения Wi-Fi.
Рассмотрим случай, когда на ноутбуке DNS 124021 не работает верхний ряд сенсорных кнопок, в том числе кнопка включения/выключения Wi-Fi сети. Происходит это, скорее всего, из-за отсутствия установленных на ноутбук соответствующих драйверов – их необходимо будет отыскать в Интернете.
При нажатии на значок Wi-Fi сети, выскакивает сообщение, что доступных сетей не обнаружено.
Проверяем диспетчер устройств. Для этого входим в меню «Пуск». Выбираем пункт «Компьютер». Нажимаем на него правой кнопкой мыши. Выскочит контекстное меню, в котором выбираем пункт «Свойства». Или выбираем ярлык «Компьютер» на рабочем столе, если он там есть и делаем то же самое с ним.
В следующем окне выбираем пункт «Диспетчер устройств».
Кликаем по нему. Переходим к списку устройств. В этом списке выбираем раздел «Сетевые адаптеры». Нажимаем на него. Выпадет список устройств этого раздела.
На изображении выше мы видим, что адаптер беспроводных сетей Atheros AR9285 Wireless активен (в красном кружке видна иконка, ничем не перечеркнутая). Это значит, что Wi-Fi сеть, в принципе, доступна.
Как уже было указано ранее, кнопка включения/выключения Wi-Fi сети не работает. То есть при нажатии на нее ничего не происходит, индикатор не загорается, сеть не включается.
Кнопка находится в правой части верхней сенсорной панели. Кнопку сопровождает иконка сети. Смотрите изображение ниже.
В таком случае может помочь решить проблему нажатие сочетания кнопок «Fn+F2», которые также отвечают за включение/выключение Wi-Fi сети.
Нажимаем вместе сочетание данных кнопок. На изображении ниже можно увидеть, что наш ноутбук обнаружил и подключился к доступной в данном месте беспроводной сети. То есть, этот способ помог решить проблему.
Интересный момент, подтверждающий включение беспроводной сети – загоревшийся индикатор «неработающей» кнопки. То есть индикатор получает сигнал, что сеть включилась, но контакт кнопки не работает. Смотрите изображение ниже.
Выключение беспроводной сети происходит также после нажатия сочетания этих кнопок.
На других моделях ноутбуков фирмы DNS включение/выключение Wi-Fi сети происходит таким же образом, или путем нажатия сочетания клавиш «Fn+Escape», или нажатия клавиши «F2».
Активация кнопок сенсорной панели возможна, если скачать и установить с сайта DNS соответствующих драйверов.
Ссылка на видеоинструкцию:
MSI США
Во-первых, используйте сетевое устройство, чтобы проверить, правильно ли работает беспроводной маршрутизатор. Если вторичное устройство также не может подключиться к маршрутизатору, рекомендуется проверить маршрутизатор как на хорошие физические соединения (Ethernet, питание), так и на соответствующие настройки.
Если было подтверждено, что беспроводной маршрутизатор работает правильно, проверьте, горит ли светодиодный индикатор беспроводной сети.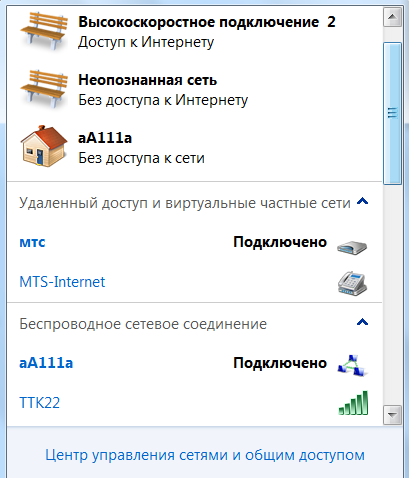 Если светодиод не горит, это означает, что функция Wi-Fi устройства не включена.В этом случае перед продолжением следуйте контрольному списку «Как включить беспроводное устройство». Если светодиодный индикатор горит, это означает, что функция Wi-Fi в данный момент работает. Следуйте «Установка драйвера», чтобы продолжить.
Если светодиод не горит, это означает, что функция Wi-Fi устройства не включена.В этом случае перед продолжением следуйте контрольному списку «Как включить беспроводное устройство». Если светодиодный индикатор горит, это означает, что функция Wi-Fi в данный момент работает. Следуйте «Установка драйвера», чтобы продолжить.
* Как: включить функцию беспроводной связи
* Как: установка драйвера
Как: Включение беспроводной связи
Проверьте, горит ли светодиодный индикатор беспроводной связи.
Если светодиодный индикатор не горит, удерживайте клавиши Fn и F10, чтобы включить воздушный режим.
Если индикатор не горит, проверьте Центр управления Windows, чтобы включить функцию Wi-Fi
В качестве альтернативы, Wi-Fi устройства может быть запитан с помощью приложения «SCM». (Если индикатор беспроводной связи на SCM отображается серым, это означает, что устройство не включено. Щелкните этот значок, чтобы включить устройство.)
Как выполнить: установка драйвера
Если светодиод горит, это означает, что устройство включено. В этом случае необходимо проверить работоспособность драйвера беспроводного устройства в меню «Диспетчер устройств».Если драйвер устройства не установлен, загрузите последнюю версию драйвера с официального сайта MSI и установите ее. Перед загрузкой убедитесь, что название модели и модель беспроводного устройства совпадают.
Подтверждение модели устройства: в правом нижнем углу ноутбука должна быть видна этикетка с информацией о компьютере. На изображенном ноутбуке указан код модели: GS63VR 7RF.
Подтверждение беспроводного устройства: на нижней крышке компьютера видна этикетка с информацией о беспроводном устройстве.
Следующий текст описывает процесс загрузки и установки драйверов устройств.
1. После входа на официальный веб-сайт MSI введите код модели устройства в строку поиска, расположенную в правом верхнем углу.
2. Нажмите «Загрузить»
3. Выберите версию Windows, которая установлена на вашем ноутбуке.
Выберите версию Windows, которая установлена на вашем ноутбуке.
4. Щелкните стрелку, чтобы начать процесс загрузки.
5. После того, как файл был загружен и файлы были извлечены, файл «Setup.exe »должен быть виден в папке с извлеченными файлами. Дважды щелкните исполняемый файл, чтобы запустить его, а затем нажимайте «Далее», пока установка не будет завершена.
6. После завершения установки необходимо перезагрузить компьютер, чтобы все изменения вступили в силу.
Как исправить ноутбук HP не подключается к Wi-Fi в Windows 10 и 7?
Errorsdoc »Проблемы HP» Как исправить Ноутбук HP не подключается к Wi-Fi в Windows 10 и 7
Пользователи часто сообщают о том, что ноутбук HP не подключается к Wi-Fi.Если вас тоже беспокоит эта обычная проблема, то обратитесь к нашему посту. Мы покажем вам простые исправления для решения этой проблемы на ноутбуках HP с Windows 7, а также с Windows 10. В дополнение к этим исправлениям мы поможем вам изучить метод включения Wi-Fi на вашем ноутбуке HP. Если вы также хотите узнать, как подключить Wi-Fi к вашей системе с помощью Windows 7 и Windows 10, мы также поможем вам в этом.
Давайте начнем читать этот пост сейчас.
Это темы, которые мы рассмотрим в этом блоге.
Исправление ноутбука HP, не подключающегося к Wi-Fi в Windows 7
Ознакомьтесь с 3 исправлениями, которые у нас есть, чтобы решить проблему, когда Wi-Fi не подключается на вашем ноутбуке HP Windows 7. Эти исправления можно выполнить очень быстро. Они будут включать такие меры, как включение карты WLAN, запуск восстановления системы, обновление программного обеспечения драйвера и многое другое.
Fix 1: Включите карту WLAN на ноутбуке HP Windows 7
Ваш ноутбук HP не сможет подключиться к Интернету , если карта WLAN не включена.Чтобы включить его на своем ноутбуке HP с Windows 7, вы можете открыть диспетчер устройств, а затем перейти к сетевым адаптерам.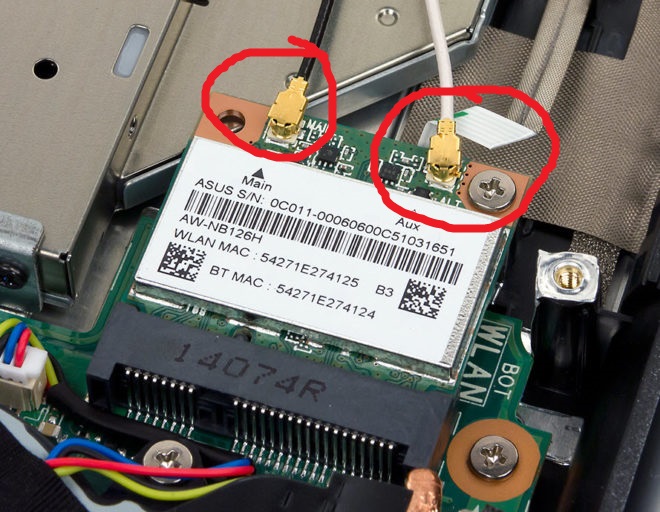 Здесь вы найдете карту WLAN.
Здесь вы найдете карту WLAN.
- Откройте меню «Пуск» на портативном компьютере HP с Windows 7.
- Найдите «Диспетчер устройств» и откройте его.
- Щелкните «Сетевые адаптеры».
- Щелкните правой кнопкой мыши «Карта WLAN» и выберите «Включить».
- 5. Теперь включите Wi-Fi на ноутбуке HP. Проблема с тем, что Wi-Fi не подключается на вашем устройстве с Windows 7, не сохраняется.
Fix 2: выберите восстановление системы на ноутбуке HP Windows 7
Если ваш ноутбук HP или компьютер HP не подключается к Wi-Fi, вы можете выбрать восстановление системы. Вы можете нажать кнопку питания и нажать Esc, чтобы перейти в меню запуска. Затем вы можете продолжить оставшиеся направления.
- Начните с перезагрузки ноутбука HP с Windows 7.
- При перезагрузке нажмите кнопку «Power».
- Затем несколько раз нажмите клавишу «Esc».
- Когда появится экранное меню запуска, нажмите клавишу «F10» для «Восстановление системы».
- Загрузите настройки по умолчанию, когда появится основная конфигурация системы безопасности.
- Теперь нажмите «Enter».
- Сохраните внесенные изменения и выйдите.
- Теперь запустите ноутбук HP и проверьте, устранена ли проблема отсутствия подключения к Wi-Fi.
Fix 3: Обновление программного обеспечения драйвера на ноутбуке HP Windows 7
«Мой ноутбук HP не подключается к Wi-Fi. Что мне делать?» Когда вы столкнетесь с такой ситуацией, мы предложим вам обновить программное обеспечение драйвера вашего ноутбука HP с Windows 7.Если он устарел, вы можете попробовать 8-шаговый метод, показанный здесь, для обновления программного обеспечения драйвера вашего ноутбука.
- Нажмите клавишу «Windows».
- Найдите и откройте «Панель управления».
- Щелкните «Оборудование и звук».
- Щелкните «Диспетчер устройств».
- Выберите другие устройства.
- Щелкните правой кнопкой мыши «Контроллер Ethernet» и выберите «Обновить программное обеспечение драйвера».

- Выберите «Автоматический поиск обновленного программного обеспечения драйвера» и нажмите «Далее».
- После успешного обновления программного обеспечения драйвера вы можете подключить ноутбук HP к Wi-Fi без каких-либо ошибок.
Исправление ноутбука HP, не подключающегося к Wi-Fi в Windows 10
Ознакомьтесь с 10 исправлениями в следующих разделах, чтобы решить проблему отсутствия подключения к Wi-Fi на вашем ноутбуке HP с Windows 10. Чтобы дать вам обзор, эти исправления будут включать проверку настроек вашего устройства, отключение энергосбережения, использование командной строки и многое другое. Убедитесь, что шаги этих исправлений выполнены правильно.
Fix 1: попробуйте обновить драйверы беспроводной сети на своем ноутбуке HP Windows 10
Если проблема связана с тем, что Wi-Fi ноутбука HP не работает, вы можете проверить, были ли обновлены драйверы беспроводной сети в вашей системе. Если нет, то скорее всего столкнется с этой проблемой. Используйте приведенную ниже процедуру для быстрого обновления драйверов беспроводной сети.
- Нажмите клавишу «Windows».
- Введите «Настройки Центра обновления Windows» и откройте его.
- Нажмите кнопку «Проверить наличие обновлений» в настройках.
- Теперь обновления будут установлены на ваш ноутбук HP с Windows 10.
Если исправление 1 не помогло вам. Позвоните эксперту в США / Канаду + 1-866-496-0452 и UK +44 2896 002856
Fix 2: введите правильные настройки на вашем ноутбуке HP Windows 10
Когда многие пользователи задаются вопросом «Почему ноутбук HP не подключается к Wi-Fi», мы рекомендуем им проверить настройки их ноутбука HP с Windows 10. Эта ошибка может появиться, если настройки были введены неправильно.Вот как вы можете проверить и исправить эти настройки на вашем компьютере.
- Щелкните «Пуск».
- Выберите «Электропитание».
- Выберите «Сбалансированный (рекомендуется)» в выбранном варианте плана.

Важно : — В случае, если «Сбалансированный (рекомендуется)» не отображается в выбранной опции плана, вы найдете его в «Дополнительной настройке мощности».
- Нажмите на опцию, чтобы изменить настройку плана.
- Теперь выберите параметр для изменения дополнительных настроек мощности.
- Выберите «Режим энергосбережения» из выпадающего списка.
- Если по умолчанию «Максимальная производительность» не выбрана, вы можете выбрать ее вручную.
- Нажмите «Применить».
- Нажмите «ОК».
- Теперь перезагрузите ноутбук HP с Windows 10 и подключите его к Wi-Fi.
Fix 3: отключить энергосбережение на ноутбуке HP Windows 10
«Почему ноутбук HP не подключается к Wi-Fi, если включена функция энергосбережения?» Чтобы ответить на этот вопрос, когда включена опция энергосбережения, это может повлиять на ваш Wi-Fi.Таким образом, вы можете столкнуться с проблемами при подключении к Wi-Fi на ноутбуке HP Windows 10. Давайте отключим эту опцию, чтобы решить проблему за 9 шагов.
- Щелкните «Пуск».
- Щелкните «Диспетчер устройств».
- Щелкните настройку «Сетевые адаптеры».
- Нажмите «Intel Gigabit Network Connection» и щелкните его правой кнопкой мыши.
- Выберите «Свойства».
- Щелкните вкладку «Управление питанием».
- Убедитесь, что функция энергосбережения отключена.Затем нажмите «Ок».
- Перезагрузите ноутбук HP с Windows 10 прямо сейчас.
- Теперь подключите устройство к Wi-Fi и проверьте, работает ли оно.
Важно : — Если вы не добились успеха после выполнения 7-го шага, откройте выпадающее меню «Управление питанием». Щелкните «Драйвер». Нажмите «Обновить драйвер». Выберите вариант автоматического поиска. Затем установите программное обеспечение и снова перезагрузите ноутбук HP с Windows 10. Теперь попробуйте подключить его к своему Wi-Fi. Проблема с Wi-Fi вашего ноутбука HP, не работающим в Windows 10, будет решена.
Fix 4: попробуйте использовать командную строку на ноутбуке HP Windows 10
В случае ошибки HP не подключается к Wi-Fi в Windows 10, вы можете использовать командную строку. Ниже мы рассказали команду, которую нужно ввести в командной строке. И ошибка подключения Wi-Fi будет решена. Теперь прочтите 6 шагов, приведенных ниже.
- Перейти в «Пуск».
- Найдите и откройте «Командную строку». Запускаем от имени администратора.
- В случае появления предупреждения нажмите «Да».
- Вставьте следующее в «Командную строку» и нажмите «Enter».
- «netsh int ip reset»
- Когда команда выполнила свою функцию, перезагрузите ноутбук HP Windows 10.
Последний шаг — подключить Wi-Fi к ноутбуку. Вы не столкнетесь с ошибкой сейчас.
Fix 5: Убедитесь, что на вашем ноутбуке HP Windows 10 включена кнопка / кнопка беспроводной связи
Самая обычная причина проблемы HP, не подключающейся к Wi-Fi, — это не включение ключа или кнопки Wi-Fi.Некоторые модели ноутбуков HP с Windows 10 поставляются с ключом или кнопкой Wi-Fi. При выключении будут проблемы с подключением устройства к вайфаю.
Ниже мы упомянули, как вы можете проверить наличие ключа или кнопки Wi-Fi на своем ноутбуке HP с Windows 10, а затем включить его. Давайте быстро прочитаем эти 3 шага.
- Внимательно посмотрите на свой ноутбук HP с Windows 10. Осмотрите его на наличие кнопки Wi-Fi ноутбука HP.
- Если вы найдете эту кнопку, нажмите ее.
- Через 10 секунд проверьте, подключен ли Wi-Fi к вашему ноутбуку HP или нет.
Fix 6. Попробуйте автоматическое устранение неполадок на ноутбуке HP Windows 10
В этом исправлении мы научим вас, как решить проблему Wi-Fi на ноутбуке HP с Windows 10 с помощью автоматического устранения неполадок. Это исправление требует времени, но определенно эффективно. 17 шагов этого метода представлены ниже.
- На ноутбуке HP с Windows 10 нажмите кнопку или клавишу беспроводной связи.
 Это включит беспроводной адаптер.
Это включит беспроводной адаптер.
Важно : — Чтобы убедиться, что беспроводной адаптер включен, проверьте, мигает ли синий индикатор.
- Теперь снова подключите свой ноутбук к Wi-Fi.
Если на вашем ноутбуке HP Windows 10 нет кнопки или клавиши беспроводной связи или вы не замечаете, что синий индикатор мигает, поищите «HP Support Assistant» на своем устройстве.
- В «HP Support Assistant» щелкните вкладку «Мои устройства».
- Нажмите на свое устройство в списке.
- Щелкните вкладку «Устранение неполадок и исправления».
- Нажмите «HP Network Check».
- В случае появления сообщения «Контроль учетных записей пользователей» нажмите «Да».
- Когда появится экран «HP Network Check», нажмите «Далее». Теперь начнется сетевая диагностика, чтобы найти источник ошибки.
- Следующий шаг — раскрытие «возможных основных причин».
- Нажмите на одну причину из списка. Затем нажмите на значок инструментов.
- Инструкции по устранению проблемы теперь будут на вашем экране. Следуйте этим инструкциям, а затем нажмите «Повторная проверка».
Важно : — Теперь проверьте, подключается ли Wi-Fi к вашему устройству и начинает ли работать.Если ваш ноутбук HP даже сейчас не подключается к Wi-Fi на Windows 10 , перейдите к 13-му шагу.
- Включите беспроводную кнопку или клавишу для включения беспроводного сигнала.
- На «Панели задач» щелкните правой кнопкой мыши значок «Беспроводное соединение».
- Выберите «Устранение неполадок».
- В окне «Диагностика сети Windows» начнется процесс устранения неполадок. После этого вы увидите список проблем. Вы также увидите проблемы, которые были решены.Вам будут предложены определенные действия. Выполните эти действия.
- Теперь снова подключите ноутбук HP Windows 10 к Wi-Fi.
Fix 7: сброс оборудования на вашем ноутбуке или компьютере HP Windows 10
Проблема в оборудовании может быть ответом на ваш вопрос «почему мой компьютер HP не подключается к Wi-Fi». По той же причине эту проблему можно найти и на ноутбуке HP с Windows 10.
По той же причине эту проблему можно найти и на ноутбуке HP с Windows 10.
В этом разделе вы можете найти процедуру для проверки наличия каких-либо проблем в оборудовании вашей системы, а затем легко выполнить его сброс для решения этой проблемы.
- Выключите ноутбук HP.
- В случае беспроводного маршрутизатора отсоедините от него шнур питания.
- Если у вас отдельный широкополосный модем, отсоедините шнур питания от широкополосного модема.
- Через 5 секунд подсоедините шнур питания к маршрутизатору и широкополосному модему.
- Включите весь свет, Интернет и ваш ноутбук.
- Если свет не включается, проверьте источник питания на наличие ошибок. Вы также можете использовать другую розетку.
- Если загорается только индикатор питания, а сетевое соединение не определяется, проверьте, подключен ли сигнальный кабель Интернет к вашей широкополосной сети.
- Если индикатор подключения к Интернету мигает или соединение не отображается, обратитесь к поставщику услуг Интернета, чтобы устранить проблему.
- Теперь включите ноутбук HP с Windows 10. Windows должна подключиться к беспроводной сети самостоятельно. Если Интернет не подключается автоматически, коснитесь значка «Беспроводное подключение».Выберите свою «Сеть». Теперь нажмите «Подключиться». И ваш ноутбук будет подключен к Интернету.
Fix 8: снова установите драйвер адаптера беспроводной сети на свой ноутбук HP Windows 10
Если проблема, связанная с тем, что ноутбук HP с Windows 10 не подключается к Wi-Fi, не решается, вы можете попробовать переустановить драйвер адаптера беспроводной сети. Сначала вы можете отключить USB-адаптер, а затем перезагрузить ноутбук. Позже вы можете перейти к HP Recovery Manager, чтобы выполнить остальные шаги.
- Отключите внешний USB-адаптер беспроводной сети.
- Теперь перезагрузите ноутбук HP Windows 10.
- Используйте на этот раз любой другой порт USB для его подключения.

- Нажмите клавишу «Windows».
- В поле поиска найдите «HP Recovery Manager».
- Нажмите «Переустановить драйверы и / или приложения, Переустановить драйверы оборудования или Переустановить драйверы и приложения».
- Седьмой шаг — просмотреть список драйверов. Затем выберите беспроводной адаптер вашего ноутбука HP Windows 10.
- Теперь нажмите «Установить».
- В случае появления запроса перезагрузите ноутбук HP после завершения процесса установки.
- Теперь подключите ваше устройство к Интернету. Никаких ошибок при подключении к интернету теперь возникать не будет.
Важно : — В некоторых случаях пользователи ноутбуков HP с Windows 10 получали сообщение «Отключено: HP Recovery больше не поддерживает эту функцию после обновления Windows». Если вы также получаете это сообщение при выполнении вышеуказанной процедуры, мы предложим вам выполнить это исправление через диспетчер устройств.Перейдите к следующему разделу, чтобы найти процедуру для этого.
Fix 9: переустановите драйвер адаптера беспроводной сети через диспетчер устройств на ноутбуке HP Windows 10
Переустановка драйвера адаптера беспроводной сети на вашем ноутбуке HP также возможна через диспетчер устройств. Когда вы снова установите его с помощью диспетчера устройств, он эффективно решит проблему с неработающим Wi-Fi ноутбука HP Windows 10.
- На ноутбуке HP с Windows 10 нажмите клавишу «Windows».
- Откройте «Диспетчер устройств» из «Пуск».
- Найдите «Сетевые адаптеры» и разверните их список.
- Когда вы найдете используемый беспроводной сетевой адаптер, щелкните его правой кнопкой мыши и выберите «Удалить».
Важно : — В категории сетевых адаптеров, если вы не нашли свой адаптер, убедитесь, что оборудование сетевого адаптера не было отключено. Или драйвер вашего устройства может не подключиться. Вы можете выключить свой ноутбук HP с Windows 10.Затем проверьте аппаратное соединение. Наконец, устраните все обнаруженные вами проблемы.
- Выберите вариант «Удалить программный драйвер для этого устройства».
- Шестой шаг — выбрать «Удалить».
- Теперь откройте окно «Диспетчера устройств». Убедитесь, что опция «Сетевые адаптеры» выделена.
- Теперь перейдите на вкладку «Действие».
- Вы должны выбрать «Поиск изменений оборудования».
- Теперь выйдите из «Диспетчера устройств».
- Снова запустите ноутбук HP.
- Последний шаг — подключить устройство к Интернету. Теперь он будет без проблем подключаться к Интернету.
Fix 10: попробуйте восстановление системы на ноутбуке HP Windows 10
В этом исправлении для ноутбука HP, не подключающегося к Wi-Fi, мы покажем вам, как выполнить метод восстановления системы. Этот метод удалит источник, создающий такую проблему. Чтобы запустить его, вы можете нажать кнопку питания и начать загрузку ноутбука. Следующие шаги можно найти ниже.
Важно : — Когда вы выполняете метод восстановления системы, все приложения, обновления или драйверы, недавно установленные вами, будут удалены.Ваши личные файлы не будут иметь никакого эффекта во время этого процесса.
- Запустите ноутбук HP с Windows 10.
- Теперь нажмите кнопку «Питание» на ноутбуке HP на 10 секунд, чтобы выключить его.
- Третий шаг — загрузка ноутбука HP. Когда появится «Эмблема Windows», выключите портативный компьютер.
- Повторите третий шаг трижды.
- После трехкратного выполнения третьего шага вы увидите «Экран восстановления».
- Выберите «Дополнительные параметры».
- Выберите «Восстановление системы».
- Выберите подходящую точку восстановления, в которой проблема, связанная с тем, что ваше устройство не подключается к Wi-Fi, не наблюдалась.
- Выберите «Выбрать другую точку восстановления» в диалоговом окне «Восстановление системы». Затем нажмите «Далее».
- Выберите точку восстановления и нажмите «Далее».
- Теперь нажмите «Готово».
По-прежнему нужна помощь в ноутбуке HP Не удается подключиться к Wi-Fi? Обратитесь к специалистам по работе с ошибками в США / Канаде + 1-866-496-0452 и в Великобритании +44 2896 002856
Как включить Wi-Fi на ноутбуке HP?
Если вы не знаете, как включить Wi-Fi на ноутбуке HP на Windows 10, или Windows 7, вы можете выполнить следующие 2 шага.Вы сможете включить его всего за секунду, нажав клавишу Fn.
- Нажмите клавишу «Fn» вместе с клавишей с символом Wi-Fi.
- Вы также можете найти кнопку на клавиатуре для включения или выключения Wi-Fi.
Как подключить ноутбук HP к Wi-Fi в Windows 10?
Знаете ли вы, как подключиться к Wi-Fi на ноутбуке HP с Windows 10? Если вам это не совсем понятно, вот способ сделать это вручную. Используя 9 шагов, показанных здесь, вы можете вручную подключить ноутбук HP к Wi-Fi.Для этого вам нужно будет открыть Сеть и Интернет через Настройки.
- Щелкните «Пуск».
- Нажмите значок «Настройки».
- Щелкните «Сеть и Интернет».
- Затем нажмите «Wi-Fi».
- Щелкните «Центр управления сетями и общим доступом» в «Связанных настройках».
- Выберите «Установить новое соединение или сеть».
- Выберите «Подключиться к беспроводной сети вручную». Затем нажмите «Далее».
- Теперь введите конфигурацию. Затем нажмите «Далее».
- Выберите «Запускать это соединение автоматически» и «Подключаться, даже если сеть не транслирует» в соответствии с вашими предпочтениями. Затем нажмите «Закрыть».
Теперь Wi-Fi будет подключен к вашему ноутбуку HP Windows 10.
Как добавить Wi-Fi к ноутбуку HP с Windows 7?
Здесь мы определили процедуру из 9 шагов, которая поможет вам подключить Wi-Fi на вашем ноутбуке HP Windows 7. В качестве обзора вы можете выбрать «Просмотр состояния сети и задач» на панели управления. Опция «Подключиться к сети» поможет вам выполнить оставшиеся шаги.
- Перейти в «Пуск».
- Щелкните «Панель управления».
- Щелкните «Просмотр состояния сети и задач».
- Нажмите «Подключиться к сети».
- Щелкните по предпочитаемой беспроводной сети.
- Теперь нажмите «Подключиться».
- Вы можете выбрать вариант автоматического подключения к сети Wi-Fi, если хотите.
- Введите «Ключ безопасности» и нажмите «ОК».
Важно : — Для этого метода вам потребуется «Электронный ключ».Если вы не знаете, что такое «Ключ безопасности», вы можете перейти к экрану «Jetpack». Вы также можете перейти на «страницу администрирования». Там вы легко найдете ключ.
- Теперь Wi-Fi будет добавлен к вашему ноутбуку. Откройте страницу в своем веб-браузере, чтобы проверить, успешно ли было установлено соединение.
Заключение
Этот блог предоставил вам достаточно исправлений и методов, чтобы убедиться, что Wi-Fi должным образом работает и подключается к вашему ноутбуку HP с Windows 10 и Windows 7.Мы надеемся, что проблема, связанная с тем, что ваш ноутбук HP не подключается к Wi-Fi, к настоящему времени решена. Если у вас есть какие-либо предложения для этого блога, укажите их в комментариях. Мы будем рады их принять во внимание.
У нас есть для вас еще один отличный пост! Исправьте статус принтера HP в автономном режиме прямо сейчас с помощью наших профессиональных решений.
В случае возникновения проблем или ошибок при решении проблемы Ноутбук HP не подключается к Wi-Fi в Windows 7, обратитесь в службу поддержки для Windows в США / Канаде + 1-866-496-0452 и UK +44 2896 002856
Исправление: Windows 10 не подключается к WIFI автоматически
Многие пользователи Windows 10 со всего мира жалуются на то, что их компьютеры с Windows 10 не подключаются к сохраненным сетям Wi-Fi автоматически, даже если они убедились, что Подключаться автоматически Опция для эти сети были включены.Такие пользователи сообщают, что их компьютеры подключаются только к сетям WiFi, которые они уже помнят, и должны подключаться автоматически, когда они либо вручную подключаются к ним из меню WiFi своего компьютера, либо, в некоторых случаях, нажимают аппаратную кнопку WiFi на своем ноутбуке.
Эта проблема может быть вызвана либо простым сбоем, либо, в большинстве случаев, обновлением системы, из-за которого рассматриваемый компьютер начинает отключать свой адаптер Wi-Fi и, таким образом, требует, чтобы он просыпался после каждого выключения или перезапуска в для экономии энергии.Проблема также может быть вызвана подключением локальной сети, поэтому, если она у вас подключена, удалите ее и перезагрузите, чтобы проверить, работает ли она и все в порядке, оставьте это как есть, но если это не работает, и вы хотите, чтобы работали и локальная сеть, и Wi-Fi, затем следуйте последнему методу для создания групповой политики. Если вы находитесь в доменной сети, политика домена переопределит это.
К счастью, есть несколько способов избавиться от этой проблемы. Ниже приведены два наиболее эффективных решения, которые можно использовать для исправления компьютера с Windows 10, который не может подключиться к сетям Wi-Fi, которые он запоминает автоматически.
Восстановить поврежденные системные файлыЗагрузите и запустите Restoro для сканирования и восстановления поврежденных / отсутствующих файлов из здесь , если файлы обнаружены поврежденными и отсутствующими, восстановите их, а затем посмотрите, подключается ли ваша система к WiFi автоматически, в противном случае попробуйте другие шаги, предложенные ниже.
Забудьте о своей сети Wi-Fi, а затем подключитесь к ней заново.Если простой сбой или ошибка приводит к тому, что ваш компьютер не подключается к сохраненной сети Wi-Fi автоматически, для вас обязательно сработает следующее:
Нажмите на Значок WiFi на панели задач.
Щелкните Network Settings
В разделе Wireless Network Connection выберите Manage Wi-Fi Settings. Затем из раздела «Управление известными сетями» выберите Щелкните имя своей беспроводной сети и выберите «Забыть».
Перезагрузите компьютер. Щелкните значок WiFi на панели задач и щелкните свою сеть Wi-Fi в списке доступных сетей.
Убедитесь, что вы автоматически проверяете Connect. Щелкните Connect .
Введите код безопасности для сети. После того, как ваш компьютер подключится к сети, его память должна быть обновлена, и он должен подключаться к сети автоматически даже после выключения и перезагрузки.
Не позволяйте компьютеру отключать адаптер Wi-Fi для экономии энергииЕсли ваш компьютер не подключается автоматически к сетям Wi-Fi, он помнит, что после обновления системы до Windows 10 или любой из ее сборок, вам лучше попробовать следующее:
Щелкните правой кнопкой мыши кнопку Пуск и в появившемся меню щелкните Диспетчер устройств .
Дважды щелкните раздел Сетевые адаптеры , чтобы развернуть его.
Выясните, какой из адаптеров в появившемся списке является WiFi-адаптером вашего компьютера, а затем щелкните его правой кнопкой мыши. В контекстном меню выберите Свойства .
В появившемся диалоговом окне щелкните вкладку Power management , чтобы перейти к ней. Снимите флажок Разрешить этому компьютеру выключать это устройство для экономии энергии .Нажмите ОК .
После сохранения изменения ваш компьютер должен начать автоматически подключаться к сетям WiFi, которые он запоминает, как только он просыпается после выключения, перезапуска или простого сна. В дополнение к этому руководству, 22 декабря 2015 г. мы устранили ту же проблему и обнаружили, что приведенные здесь шаги работают.
Изменить или создать групповую политику с помощью редактора реестраУдерживая клавишу Windows, нажмите R. В диалоговом окне запуска введите regedit и нажмите OK.Перейдите по следующему пути в редакторе реестра,
HKLM \ Software \ Policies \ Microsoft \ Windows \ WcmSvc \
Проверьте, существует ли подраздел GroupPolicy, если не выделен WcmSvc, щелкните правой кнопкой мыши WcmSvc и выберите New -> Key и назовите его GroupPolicy, затем щелкните GroupPolicy , а затем на правой панели (щелкните правой кнопкой мыши) и выберите New -> DWORD (32-bit) и создайте значение, назовите его как fMinimizeConnections и нажмите OK. Теперь перезагрузитесь и проверьте. Эта политика позволяет автоматически подключаться к беспроводной сети, даже если к ней подключена локальная сеть, и работает как с Windows 8/8.1 и 10.
Запуск средства устранения неполадок сети (после обновления 1709)Вам следует попробовать запустить средство устранения неполадок сети, прежде чем переходить к каким-либо другим методам. Средство устранения неполадок Windows анализирует ваше оборудование Wi-Fi, а также проверяет подключение к Интернету, обращаясь к серверам Microsoft. Если есть какое-то несоответствие, он сообщит вам и попытается исправить его автоматически. В большинстве случаев это работало, когда пользователи не могли подключиться к Интернету при запуске своего компьютера.
- Щелкните правой кнопкой мыши на значке Wi-Fi и выберите « Устранение неполадок ».
- Теперь Windows попытается устранить неполадки. Наберитесь терпения и позвольте процессу завершиться.
Эта функция разработана и установлена в вашей системе для поддержки совместного использования вашего интернет-соединения (переносной точки доступа, размещенной на вашем ПК).После обновления эта функция стала автоматически доступной даже на устройствах, где она не поддерживается. Мы можем попробовать отключить эту функцию и проверить, устранена ли проблема.
- Нажмите Windows + R , чтобы запустить приложение «Выполнить». Введите « devmgmt. msc »в диалоговом окне и нажмите Enter.
- В диспетчере устройств нажмите « Просмотр » и нажмите « Показать скрытые устройства ».
- Разверните категорию « Сетевые адаптеры ».Найдите запись « Виртуальный адаптер Microsoft Wi-Fi Direct ». Щелкните его правой кнопкой мыши и выберите « Отключить устройство ».
- Перезагрузите компьютер и проверьте, сохраняется ли проблема.
Этот обходной путь должен работать в большинстве случаев, особенно со старыми устройствами, на которых это устройство включено, но не поддерживается. Обратите внимание, что отключение этого устройства может не позволить вам использовать функцию мобильной точки доступа, присутствующую в Windows 10 по умолчанию.Если это не решит проблему, вы всегда можете снова включить устройство, выполнив те же действия.
Включение компьютера для перевода Wi-Fi в спящий режим (после обновления 1709)Другим обходным решением, которое сработало для многих пользователей, было включение опции, которая позволяла компьютеру переводить устройство Wi-Fi в спящий режим для экономии энергии. Хотя это не сработает на большинстве устройств, все же стоит попробовать.
- Нажмите Windows + R , чтобы запустить приложение «Выполнить». Введите « devmgmt. msc »в диалоговом окне и нажмите Enter.
- В диспетчере устройств разверните категорию « Сетевые адаптеры », выберите свое устройство Wi-Fi и выберите « Свойства ».
- Перейдите на вкладку «Управление питанием» и убедитесь, что « Разрешить компьютеру выключать это устройство для экономии энергии » — отмечено . Сохраните изменения, выйдите и перезагрузите компьютер.
Запуск проверки сканирования диска
Даже после обновления в Windows 10 все еще есть много ошибок / сбоев.Поэтому на этом этапе мы будем запускать сканирование «Проверить диск», чтобы проверить и исправить эти ошибки / сбои. Для этого:
- Нажмите одновременно клавиши « Windows » + « R », чтобы открыла приглашение «Выполнить».
- Введите « cmd » и нажмите « Shift » + « ctrl » + « Enter » одновременно. Введите cmd в строке «Выполнить» и нажмите Shift + Alt + Enter, чтобы открыть команду с повышенными правами. Подсказка
- Щелкните на « да » в подсказке, чтобы предоставить права администратора.
- Введите в следующей команде и нажмите « Введите », чтобы начать сканирование
chkdsk / f / r / x
- Подождите , пока сканирование не будет завершено, и проверьте , чтобы увидеть если проблема не исчезнет.
Wi-Fi работает на ноутбуке / ПК, но не на телефоне
Когда WIFI не работает на вашем телефоне , может быть неприятно выяснить, что не так. Различные модели телефонов, с низким уровнем сигнала Wi-Fi и проблемы с сетью могут затруднить решение проблемы.
К счастью, это руководство поможет вам несколькими способами. Покрываются как iPhone , так и телефоны Android, а также и другие проблемы, которые могут помешать работе WIFI на вашем телефоне. Продолжайте прокручивать, чтобы узнать, что делать в первую очередь!
WIFI работает на компьютере, но не на телефоне
Иногда WIFI работает на всем, кроме вашего телефона. Если другое устройство (ноутбук, ПК, планшет), которое вы используете, имеет работающее соединение WIFI, это хорошее место для начала.Поскольку WIFI используется на другом устройстве, ясно, что проблема не в соединении.
Сначала , убедитесь, что детектор WIFI вашего телефона находится на и может находить сети рядом с вами. Если вы не знаете, как это сделать, прочтите инструкции для вашего телефона в разделах ниже. Это самый важный шаг, поскольку доступ к WIFI можно легко отключить случайно.
Также , если с момента выключения или перезапуска телефона прошло некоторое время, было бы разумно сделать это, прежде чем переходить к этим советам.Иногда длительное использование может привести к тому, что телефоны не будут работать, как обычно, и им потребуется полная перезагрузка, чтобы вернуть их в нормальное состояние.
Предполагая, что ни одна из этих вещей не является проблемой, читайте дальше, чтобы узнать, как решать более глубокие проблемы.
WIFI подключается к iPhone или Android, но не работает
В некоторых случаях мобильные устройства не подключаются к WIFI. Если ваш WIFI не работает на вашем мобильном телефоне, постарайтесь не паниковать. Есть несколько способов решить эту проблему в зависимости от типа вашего телефона.Пользователи Android и iPhone будут рады узнать, что есть простые способы решить эту проблему!
Справка по телефону Android
Если ваш Android WIFI подключен, но не работает , попробуйте следующие простые шаги, чтобы решить проблему:
Убедитесь, что WIFI включен
- Начните с перехода в меню настроек , а затем в Сеть и Интернет .
- Убедитесь, что Wi-Fi включен и кнопка зеленого цвета вверху.
Подключение к сети WIFI
- Щелкните Wi-Fi . Список сетей WIFI должен появиться под кнопкой на втором шаге. Если это не так, нажмите Сканировать внизу страницы, чтобы найти сети Wi-Fi рядом с вами.
- Щелкните сеть WIFI , к которой хотите подключиться. При необходимости вам может потребоваться ввести пароль и нажать Connect .
- После того, как вы нажали на сеть WIFI и ввели правильный пароль, ваша сеть отобразит слово «Подключено» прямо под именем сети WIFI.Отличные новости: вы подключены! Попробуйте загрузить веб-страницу или перезагрузить социальную сеть , чтобы проверить, работает ли ваше соединение, прежде чем продолжить.
Забудьте об этой сети
- Если предыдущие шаги не помогли, вернитесь в меню Wi-Fi на третьем шаге. Прежде чем продолжить, поверните переключатель Wi-Fi в положение выключено на 10-20 секунд, а затем снова включите . Если у вас по-прежнему нет доступа к Интернету, продолжайте выполнять следующие действия.
- В некоторых случаях, особенно если соединение WIFI использовалось в течение длительного времени, вам может потребоваться сбросить соединение с сетью WIFI. Начните с удерживания или щелчка по сети, которую хотите забыть.
- После удерживания в течение нескольких секунд появится окно с парой опций. Щелкните Забыть сеть и подтвердите. Это ничего не сотрет, и все, что вам нужно сделать, это еще раз ввести свой пароль WIFI.
- Снова щелкните свою сеть WIFI и при необходимости введите пароль.Если под сетью отображается «Подключено», попробуйте загрузить веб-страницу или перезагрузить социальную сеть , чтобы проверить, работает ли ваше соединение, прежде чем двигаться дальше.
Сброс настроек сети
- Если ничего из вышеперечисленного не помогло подключиться к вашей сети, вы можете попробовать еще один шаг. Вернитесь в обычное меню настроек , чтобы начать.
- На этот раз нажмите Общее управление или Система , в зависимости от вашего телефона, почти внизу.
- Спуститесь до конца страницы, пока не увидите параметр с надписью Сброс или Параметры сброса . Нажмите здесь. Не волнуйтесь, это не приведет к сбросу всего вашего телефона!
- В меню сброса выберите второй вариант с надписью Сбросить настройки сети . Появится окно с объяснением, что будет сброшено. Нажмите Сбросить настройки на той же странице. Вам будет предложено ввести пароль, PIN-код или набор шаблонов для продолжения. Опять же, это не приведет к сбросу всего вашего телефона, а только удалит ваши пароли WIFI.
- В качестве дополнительного шага вы можете перезагрузить телефон сейчас, чтобы убедиться, что изменения вступили в силу, и перед попыткой повторного подключения.
- Вернитесь в меню Wi-Fi из Настройки . Нажмите на сеть WIFI, к которой хотите присоединиться, и при необходимости введите пароль. Когда в сети WIFI, к которой вы присоединились, появится сообщение «Подключено», попробуйте загрузить веб-страницу или перезагрузить социальную сеть , чтобы проверить, установлено ли ваше соединение!
- Если эти шаги не помогли, прокрутите вниз до конца этой статьи до раздела WIFI Network Issues , чтобы узнать, может ли сброс настроек ваших устройств WIFI помочь.
Справка iPhone
Если ваш iPhone WIFI подключен, но не работает, попробуйте выполнить следующие действия, чтобы решить проблему:
Убедитесь, что WIFI включен
- Начните с перехода к настройкам Второе меню вниз должно быть Wi-Fi .
- Щелкните Wi-Fi . Вверху есть переключатель, который при включении горит зеленым. Убедитесь, что эта опция включена , чтобы можно было обнаруживать сети Wi-Fi.
Подключение к сети
- Под переключателем на втором шаге должен быть список из сетей Wi-Fi на выбор. Нажмите на сеть WIFI , к которой хотите подключиться. При необходимости может потребоваться ввести пароль.
- После того, как вы нажмете на сеть WIFI и введете пароль, имя сети отобразится прямо под переключателем WIFI.В сети WIFI теперь должна отображаться синяя галочка слева от имени сети. Отличные новости: вы подключены! Попробуйте загрузить веб-страницу или перезагрузить социальную сеть , чтобы проверить, работает ли ваше соединение, прежде чем продолжить.
Забудьте об этой сети
- Если предыдущие шаги не помогли, вернитесь к Wi-Fi. Перед тем, как продолжить, поверните переключатель Wi-Fi в выключенное положение на 10-20 секунд, а затем снова включите .Если вы по-прежнему не можете выйти в Интернет, продолжайте выполнять следующие действия.
- В некоторых случаях, особенно если соединение использовалось в течение длительного периода времени, вам может потребоваться сбросить ваше соединение WIFI. Начните с нажатия синей информационной кнопки (i) справа от имени вашей сети.
- В верхней части этого меню есть опция синего цвета с надписью Забыть эту сеть . Щелкните по нему и подтвердите. Это ничего не сотрет, и все, что вам нужно сделать, это еще раз ввести свой пароль WIFI.
- Снова щелкните свою сеть WIFI и при необходимости введите пароль. Если появляется синяя галочка, попробуйте загрузить веб-страницу или перезагрузить социальную сеть , чтобы проверить, было ли ваше соединение успешным, прежде чем двигаться дальше.
Сброс настроек сети
- Предполагая, что ни один из приведенных выше советов не помог подключиться к вашей сети WIFI, вы можете попробовать еще один шаг. Вернитесь в обычное меню настроек , чтобы начать.
- На этот раз нажмите Общие ниже по странице.
- Спуститесь вниз до конца страницы, пока не увидите вариант с надписью Сбросить . Нажмите здесь. Не волнуйтесь, это не сбросит настройки вашего телефона!
- В меню сброса выберите третий вариант с надписью Сбросить настройки сети . Вам будет предложено ввести пароль, чтобы продолжить. Опять же, это не приведет к сбросу всего вашего телефона, а только удалит ваши пароли WIFI.
- В качестве дополнительного шага вы можете перезагрузить телефон сейчас, чтобы убедиться, что изменения вступили в силу, и перед попыткой повторного подключения.
- Вернитесь в меню Wi-Fi из Настройки . Нажмите на сеть WIFI, к которой хотите присоединиться, и при необходимости введите пароль. Когда появится синяя галочка, попробуйте загрузить веб-страницу или перезагрузить социальную сеть , чтобы проверить, работает ли ваше соединение.
Проблемы с сетью WIFI
В случае, если вы выполнили эти шаги и не смогли подключиться к вашей сети WIFI; проблема может быть в том, что ваш WIFI не работает хорошо .Если вы подключены к сети Wi-Fi в общедоступном месте, например в кафе, ваша проблема может заключаться в том, что слишком много людей используют WIFI, и в результате все замедляется. Однако, если модем или маршрутизатор находится у вас дома или в офисе, есть простой способ решить возникшую проблему.
Сбросьте настройки устройства (а)
- Во-первых, выясните, есть ли у вас одно или два устройства для сброса . Большинство модемов имеют встроенный маршрутизатор, но если это два отдельных устройства, вам потребуется выполнить сброс обоих для полного перезапуска.
- Выключите устройство (а), если есть переключатель, и отсоедините устройство (а) от их шнуров питания.
- Подождите 10-20 секунд, перед тем, как снова вставить шнур (и) питания в соответствующий разъем (а). Снова включите устройство (а), если есть переключатель. Это гарантирует полное выключение и сброс для всей сети WIFI.
- Подождите несколько минут , пока WIFI подключится. На телефоне войдите в меню WIFI, как описано выше. Ваша сеть должна появиться, когда она будет готова.
- Нажмите на сеть WIFI и при необходимости введите свой пароль. Как только ваше устройство будет подключено к WIFI, рядом с вашим сетевым именем (на iPhone) появится синяя галочка, или под вашим сетевым именем (на Android) появится надпись «Подключено». Попробуйте загрузить веб-страницу или перезагрузить социальную сеть , чтобы убедиться, что ваш WIFI работает.
- Если после выполнения этих действий вы не можете подключиться к WIFI, рекомендуется позвонить по номеру своему интернет-провайдеру по номеру .Возможно, в вашем районе произошел сбой, из-за которого подключение к Wi-Fi невозможно. К счастью, эти отключения обычно длятся не более нескольких часов, но это легче узнать, чем расстраиваться!
Поскольку ожидается, что многие технологии будут оставаться включенными в течение длительного времени, иногда устройствам требуется полная перезагрузка, чтобы снова работать нормально. Надеюсь, это руководство помогло вам разобраться, как подключиться к вашей сети WIFI!
Нил Джон — 18 мая 2020 г.
Подключение ноутбуков к AirPennNet — ITS Online • Закон Пенсильвании
ITS Online »WiFi» Подключение ноутбуков к Wi-FiОкна
- Выберите сеть с именем Connect to AirPennNet и щелкните Connect .
- Откройте веб-браузер (Firefox, Chrome и т. Д.) И перейдите на http://www.upenn.edu (обязательно используйте http: //).
- Вы будете перенаправлены на страницу SecureW2 JoinNow.
- Убедитесь, что указанная операционная система верна, и щелкните JoinNow , чтобы загрузить приложение Secure W2.
- Запустите приложение Secure W2 после его загрузки.
- Мастер JoinNow откроется с запросом на ввод PennKey и пароля.
- Введите PennKey и пароль и нажмите Далее .
- После того, как ваши учетные данные будут аутентифицированы, вы будете автоматически настроены на AirPennNet.
- После подключения вы получите сообщение «Присоединен». Нажмите Готово .
Mac
- Выберите сеть под названием Подключитесь к AirPennNet .
- Откройте веб-браузер (Safari, Chrome и т. Д.) И перейдите на http://www.upenn.edu (обязательно используйте http: //).
- Вы будете перенаправлены на страницу SecureW2 JoinNow.
- Проверьте свою версию MacOS и нажмите кнопку «Присоединиться», чтобы загрузить приложение SecureW2.
- Запустите приложение SecureW2 после его загрузки, затем введите свой PennKey и пароль .Щелкните Продолжить .
- Введите учетную запись администратора компьютера и пароль .
- Когда вы закончите, вы автоматически подключитесь к AirPennNet и получите сообщение «Присоединен».
Для получения дополнительной информации посетите руководство Пенна по AirPennNet по адресу https: // www.isc.upenn.edu/how-to/airpennnet-help-and-joinnow
Обмен данными Wi-Fi через Bluetooth-модем
Модем или телефон как модем (PAM) — это процесс совместного использования подключения мобильного устройства к Интернету с другим устройством, например, мобильным телефоном или компьютером. Bluetooth-модем — это один из способов совместного использования беспроводного соединения устройства Android с другим устройством с помощью Bluetooth. Допустим, вы используете мобильные данные, и кто-то тоже хочет использовать ваши данные, но вы не хотите раскрывать пароль.Что бы вы сделали в таком случае? Ответ — Bluetooth-модем, который доступен на Android версии 2.2 и выше.
Телефон, который имеет данные или подключен к Wi-Fi, называется телефоном 1 (XT1068), а телефон, которому требуется доступ к данным телефона 1 через Bluetooth, называется телефоном 2 (LS-5502).
Bluetooth-модем на телефоне
Шаги для Bluetooth-модема на телефоне:
1. Включите Bluetooth на обоих телефонах. Откройте настройки Bluetooth и оставьте оба устройства доступными для обнаружения.Вы можете сделать это через Настройки-> Bluetooth-> Включить. Держите этот экран открытым (рис. 1).
Рис. 1: Включение Bluetooth2. Соедините два устройства. Когда Телефон 1 обнаруживает Телефон 2, и наоборот, код сопряжения Bluetooth запросит подтверждение на обоих устройствах. Нажмите на «Пара» (рис. 2).
Рис. 2: Отправка запроса на создание пары по Bluetooth3. Включите Bluetooth-модем в телефоне 1, выбрав «Настройки» -> «Еще» -> «Модем и точка доступа» -> «Включить Bluetooth-модем» (рис. 3).
Инжир.3: Включение Bluetooth-модема в телефоне 14. Откройте настройки Bluetooth (упомянутые в шаге 1) на обоих телефонах и оставьте их доступными для обнаружения. Нажмите на имя телефона 2 в телефоне 1, чтобы разрешить ему использовать данные через Bluetooth-модем (рис. 4).
Рис. 4: Соединение телефона 1 с телефоном 2 через модем Bluetooth5. Поскольку телефон 2 подключен к телефону 1 через модем Bluetooth, теперь у него есть доступ к Интернету.
Это было опробовано на Moto G (2-го поколения) с Android 6.0 в качестве телефона 1 и LYF Wind 3 с Android 5.1.1 как Телефон 2, со стороны автора. Для тестирования в EFY Labs использовались Redmi 4 в качестве телефона 1 и HTC U11 в качестве телефона 2.
Bluetooth-модем на ноутбуке
Bluetooth-модем также можно выполнить на ноутбуке, если Ethernet или Wi-Fi недоступны.
Шаги следующие:
1. Включите Bluetooth на мобильном телефоне и ноутбуке. Соедините два устройства. Когда они будут обнаружены друг другом, нажмите на имя ноутбука в телефоне, и наоборот. Подтверждение потребуется на обоих устройствах.Нажмите на «Пара».
2. Перейдите в Панель управления-> Сеть и Интернет-> Сетевые подключения. Вы увидите сетевое соединение Bluetooth, подключенное к Redmi (имя телефона). Отключите беспроводную локальную сеть (рис. 5).
Рис. 5: Беспроводные сетевые соединения отключены на ноутбуке3. Подключите телефон к Wi-Fi; он также работает с сотовыми данными. Включите Bluetooth-модем на телефоне.
4. На ноутбуке перейдите в Панель управления-> Устройства и принтеры-> Устройства Bluetooth. Вы увидите свое мобильное устройство.Щелкните его правой кнопкой мыши и подключитесь с помощью точки доступа (рис. 6).
Рис. 6: Bluetooth-устройство мобильного телефона, показанное на ноутбуке 5. Через несколько секунд ноутбук покажет подключение к Интернету через Bluetooth.
В этом случае скорость интернета будет ограничена из-за ограничений технологии Bluetooth. Этот метод полезен, когда вы не хотите никому сообщать пароль Wi-Fi.
Расход заряда батареи при использовании Bluetooth-модема ниже, чем при использовании точки доступа Wi-Fi.Единственным недостатком этого метода является то, что одновременно может подключаться только один человек.
Это было протестировано на ноутбуке под управлением Windows 7 и телефоне Redmi 4 Android.
Никхил Шах — любитель, интересующийся электроникой и встраиваемыми системами
ПРОБЛЕМА ИСПРАВЛЕННАЯ (Простое пошаговое руководство)
Руководство по поиску и устранению неисправностей ноутбука, не подключенного к Wi-Fi Проблема в простых и простых шагах
Ноутбук не подключается к Wi-Fi. Проблема может возникать в различных ноутбуках с Windows.Проблема с подключением может возникнуть, когда вы впервые подключаете ноутбук к сети Wi-Fi, или вы можете столкнуться с проблемами подключения к Wi-Fi при обычном и правильно работающем Wi-Fi-соединении. В этом посте вы узнаете, как решить эту проблему с любым ноутбуком любой марки, например Dell, HP, Lenovo, Asus, Acer и т. Д., Если вы столкнетесь с проблемой, когда ноутбук не подключается к Wi-Fi с ноутбуком любой марки, тогда вы будете в состоянии исправить это после выполнения действий по устранению неполадок, описанных в этом руководстве.
Ноутбук не подключается к Wi-Fi: Обзор проблемыВаш ноутбук может не подключаться к Wi-Fi по техническим причинам.Могут возникнуть проблемы с вашим ноутбуком, Wi-Fi роутером или интернет-сервисом. Большинство этих проблем можно исправить, выполнив действия по устранению неполадок, описанные в этом сообщении. Пользователи разных диапазонов ноутбуков пытаются найти решение проблемы, связанной с брендом, как указано ниже
- Ноутбук не подключается к Wi-Fi Windows 10
- Ноутбук HP не подключается к Wi-Fi
- Ноутбук Dell не подключается к Wi-Fi
- Ноутбук Lenovo не подключается к Wi-Fi
- Ноутбук Asus не подключается к Wi-Fi
- Ноутбук Acer не подключается к Wi-Fi
Если вы пользователь, ищущий решение вышеупомянутого диапазона, следуйте приведенным ниже инструкциям.Некоторые проблемы требуют технических знаний и ручного выполнения действий на ноутбуке. Прочтите это руководство, чтобы узнать, как исправить проблему с подключением ноутбука к Wi-Fi.
Примечание: Все скриншоты, используемые в этом посте, относятся к Windows 10, но если вы столкнулись с проблемой, когда ноутбук не подключается к Wi-Fi в Windows 7, Windows 8, вы все равно сможете исправить свою проблему.
Основные шаги, чтобы исправить ноутбук, не подключающийся к Wi-FiИногда мелочи могут вызвать проблемы с подключением к Wi-Fi.Давайте посмотрим на простые вещи, прежде чем мы продолжим рассмотрение сложности вопроса подключения к Wi-Fi.
- Убедитесь, что у вас активный Интернет
- Посмотрите, включен ли Wifi на ноуте
- Убедитесь, что вы выбрали правильную сеть
- Убедитесь, что вы ввели правильный пароль
Большинство ноутбуков используют ОС Windows.Поэтому мы начинаем наше руководство с инструкций по ремонту ноутбука с ОС Windows.
Включите сеть Wi-Fi в настройкахИногда сеть, к которой вы пытаетесь подключиться, отключается. Это может произойти автоматически по техническим причинам. Сделайте следующее
Это должно устранить проблему с подключением ноутбука к Wi-Fi. Если проблема существует, попробуйте следующий метод.
Проверьте настройки сетевого адаптера, чтобы исправить ошибку, при которой ноутбук не подключается к Wi-Fi
Если ваш ноутбук не подключается к Wi-Fi, возможно, что-то не так с настройками вашей сети! Эти настройки можно найти на панели управления в операционной системе Windows.Вручную выполните указанные ниже действия на своем ноутбуке, чтобы устранить проблему с подключением к Wi-Fi
.- Перейдите в меню «Пуск».
- Нажмите кнопку «Настройки».
- Щелкните Сеть и Интернет.
- Теперь нажмите «Состояние» и выберите «Изменить параметры адаптера».
- Щелкните правой кнопкой мыши сеть, в которой возникла проблема.
- Выберите «Свойства» в контекстном меню.
Здесь убедитесь, что все флажки установлены на вкладке «Сеть» в окне свойств.Нажмите кнопку ОК и выйдите.
По-прежнему не удается исправить проблему с ноутбуком, не подключенным к Wi-Fi, попробуйте выполнить следующие действия, указанные ниже.
Используйте мастер устранения неполадок сетиСуществует множество терминов, которые работают вместе, чтобы поддерживать правильную работу сети. IP-адрес, стек TCP / IP, DNS-клиент и многие другие технические термины должны правильно работать для обслуживания соединения.
Если есть какие-либо проблемы с любым из них, мастер устранения неполадок сети может вам помочь.Следуйте инструкциям, приведенным здесь, чтобы запустить и запустить мастер устранения неполадок сети.
Мастер устранения неполадок устранит любые проблемы, которые могут помешать правильной работе сети. Этот шаг должен решить проблему, когда ноутбук не подключается к Wi-Fi. Если проблема не исчезнет, прочтите информацию ниже.
Выполните действия после устранения неполадокВыполните эти шаги вручную, если поиск и устранение неисправностей не помогает. Иногда мастер устранения неполадок может не обнаруживать проблемы по техническим причинам.Однако вероятность этого минимальна. Тем не менее, если устранение неполадок не работает, попробуйте выполнить следующие шаги
Подождите, пока в командной строке появятся сообщения. Теперь перезагрузите компьютер и роутер. Убедитесь, что проблема с подключением ноутбука к Wi-Fi не решена. Если проблема все еще не решена, попробуйте следующий метод
Проверьте, нет ли проблем с ISPЕсли ничего из вышеперечисленного не помогло, велика вероятность, что проблема не в вашем доме.На стороне интернет-провайдера есть техническая неисправность, которая мешает правильной работе Wi-Fi. Есть простой способ проверить, не на стороне ли интернет-провайдера проблема.
Если эхо-запрос прошел успешно, вы должны увидеть аналогичный результат на своей консоли
- Ответ от
: байты = 32 время = 5 мс TTL = 64 - Ответ от
: байты = 32 время = 5 мс TTL = 64 - Статистика эхо-запросов для
: Пакетов: Отправлено: Получено: Утеряно
Если вы не получили результат, аналогичный приведенному выше, вам следует обратиться к поставщику Интернет-услуг в вашем регионе.Перед этим вы можете попробовать эти методы ниже
. Удаление драйвера сетевого адаптераЕсли ваш ноутбук не подключается к Wi-Fi, и вы сталкиваетесь с тем, что Windows не может подключиться к этому сетевому сообщению, возможно, проблема связана с сетевым адаптером. Вы должны удалить драйвер сетевого адаптера, чтобы переустановить его. Сделайте следующее
- Одновременно нажмите клавишу Windows + X в системе.
- выберите Диспетчер устройств из опций меню.
- Выберите вариант сетевого адаптера.
- Щелкните правой кнопкой мыши «Адаптер» и выберите «Удалить».
- Разрешить системе удалить драйвер сетевого адаптера.
Когда вы перезагрузите систему, она должна автоматически загрузить новый драйвер сетевого адаптера. Теперь проблема с подключением вашего ноутбука к Wi-Fi должна быть решена, и вы сможете пользоваться Интернетом. По-прежнему не удается подключить ноутбук к Wi-Fi, попробуйте другой метод, указанный ниже.
Wifi Отсутствует действительная IP-конфигурация сообщениеКогда вы видите, что у Wi-Fi нет допустимого сообщения конфигурации IP для ноутбука, не подключенного к проблеме Wi-Fi, вам следует попробовать следующие альтернативы.
Установить ширину каналов сети WIfiКогда в непосредственной близости слишком много маршрутизаторов Wi-Fi, возможно, что канал сети маршрутизатора Wi-Fi заблокирован.Сеть также может перестать работать должным образом по другой технической причине. В этом случае вам необходимо изменить ширину канала.
Выполните шаги, указанные ниже.
- Введите IP-адрес роутера в браузере
- Войти с вашим логином и паролем
- Найдите настройки канала
- Попробуйте другой канал, отличный от текущего
Попробуйте все варианты каналов, указанные выше, пока Интернет не заработает. Если это не решит проблему, попробуйте следующий метод.
Изменить имя и пароль Wi-FiПри изменении имени и пароля Wi-Fi создается новый профиль, что может решить проблему, когда ноутбук не подключается к Wi-Fi. Следуйте приведенным ниже инструкциям, чтобы изменить имя пользователя и пароль Wi-Fi.
- Войдите в маршрутизатор, используя IP-адрес
- Перейти в раздел профиля
- Изменить имя пользователя и пароль
- Выйти, затем войти снова
Изменение имени пользователя и пароля может исправить ситуацию, когда ноутбук не подключается к Wi-Fi, если есть техническая проблема с профилем.
Если вы не можете подключиться даже после изменения имени пользователя и пароля, попробуйте следующий метод.
Прямое подключение с помощью кабеля EthernetНепосредственно подключите ноутбук к маршрутизатору Wi-Fi с помощью кабеля Ethernet, чтобы устранить проблему с подключением ноутбука к Wi-Fi. Провод идет в комплекте с wifi роутером. Выполните следующие шаги
- Подключите кабель Ethernet от Wi-Fi роутера.
- Подключите другой конец кабеля к порту LAN ноутбука
- Откройте браузер на портативном компьютере.
- Перейдите в адресную строку и введите IP-адрес маршрутизатора
- Войдите на страницу со своим логином и паролем.
Примечание: Обязательно включите параметр «Включить беспроводную рассылку SSID» или что-то подобное.
Теперь отсоедините кабель Ethernet, не выходя из своей учетной записи, и попробуйте подключиться с помощью опции Wi-Fi. Это должно исправить, что ноутбук не подключается к Wi-Fi. Если этот метод не работает, прочтите этот абзац ниже.
Фильтрация MAC-адресов может создать проблемы в соединении Фильтрация MAC-адресовиспользуется маршрутизаторами Wi-Fi для обеспечения безопасности и блокировки доступа неизвестных людей в Интернет. Это может быть причиной того, что ноутбук не подключается к Wi-Fi. Выполните следующие действия, указанные ниже, чтобы добавить свой ноутбук в список Mac-адресов.
- Откройте командную строку от имени администратора.
- Введите ipconfig / all на терминале.
- Запишите адрес беспроводного сетевого адаптера рядом с физическим адресом.
Далее
- Войдите в маршрутизатор, используя IP-адрес в браузере.
- Зайти в настройки.
- Щелкните Фильтрация MAC-адресов.
- Добавьте свой портативный компьютер, указав его MAC-адрес.
Теперь попробуйте подключить ноутбук к сети Wi-Fi. Это должно исправить проблему, когда ноутбук не подключается к Wi-Fi. Фильтрация MAC-адресов не вызывает проблемы, попробуйте следующий шаг с маршрутизатором.
Сброс модема-маршрутизатораЕсли ни один из вышеперечисленных методов не помогает устранить проблему с подключением ноутбука к Wi-Fi, следует перезагрузить модем-маршрутизатор.Сброс модема маршрутизатора приведет к удалению всех настроек, данных, пароля имени пользователя и других настроек на маршрутизаторе, и вам потребуется выполнить все настройки еще раз.
- Возьмите булавку.
- Найдите размер штифта на задней панели маршрутизатора.
- Нажмите на штифт и удерживайте его нажатым в течение 10 секунд.
- Подождите 2-3 минуты, пока модем обнаружит Интернет.
Теперь вам нужно выполнить все необходимые действия для подключения всех компьютеров, ноутбуков и других устройств к вашей сети с нуля.Тем не менее, если ваша проблема не устранена, попробуйте следующий метод.
Советы по предотвращению проблем с ноутбуком, не подключающимся к Wi-FiПроблемы с ноутбуком и подключением к Wi-Fi могут возникнуть в любой момент. Позаботьтесь о некоторых вещах, и вы можете избежать проблем с ноутбуком и подключением к Wi-Fi. Если вы будете внимательно следовать этим советам, вы можете избежать проблем с подключением ноутбука к Wi-Fi.
- Используйте параметры безопасности для подключения устройств в вашей сети Wi-Fi
- Не добавлять неизвестное устройство в сеть
- Используйте фильтрацию MAC-адресов для всех ваших устройств
- Держите маршрутизатор на более высоком месте, недоступном для детей и домашних животных
- Не держите несколько маршрутизаторов Wi-Fi в одной комнате
Вам следует обратиться в авторизованный сервисный центр вашего ноутбука, если любой из вышеперечисленных методов не может решить проблему, когда ваш ноутбук не подключается к WIFI.внутри ноутбука могут быть проблемы с оборудованием, вызывающие эту проблему. Вы можете обратиться в службу поддержки производителя портативного компьютера, например, для ноутбуков DELL или HP: обратитесь в службу поддержки Dell или HP для ноутбуков. Если с ноутбуком все в порядке, возможно, проблема связана с вашим роутером.
Заключительные слова: ЗаключениеНадеюсь, этот пост поможет вам исправить проблему, когда ваш ноутбук не подключается к Wi-Fi. В этом блоге мы рассмотрели все основные способы решения этих проблем.
Сообщите нам, помогло ли вам это руководство.


 В зависимости от марки Lenovo клавиши могут находиться в разных местах, но всегда имеют значок либо антенны с расходящимся сигналом, либо самолетика.
В зависимости от марки Lenovo клавиши могут находиться в разных местах, но всегда имеют значок либо антенны с расходящимся сигналом, либо самолетика.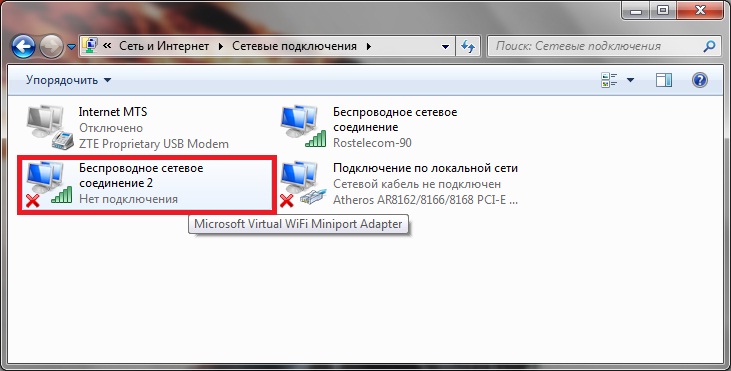 На даче частенько бывают сбои электричества и пропадает интернет. Все мобильные, планшет и Mac автоматически подключаются после, а с Vaio просто беда! Теперь я знаю, что надо делать. Спасибо огромное автору!
На даче частенько бывают сбои электричества и пропадает интернет. Все мобильные, планшет и Mac автоматически подключаются после, а с Vaio просто беда! Теперь я знаю, что надо делать. Спасибо огромное автору!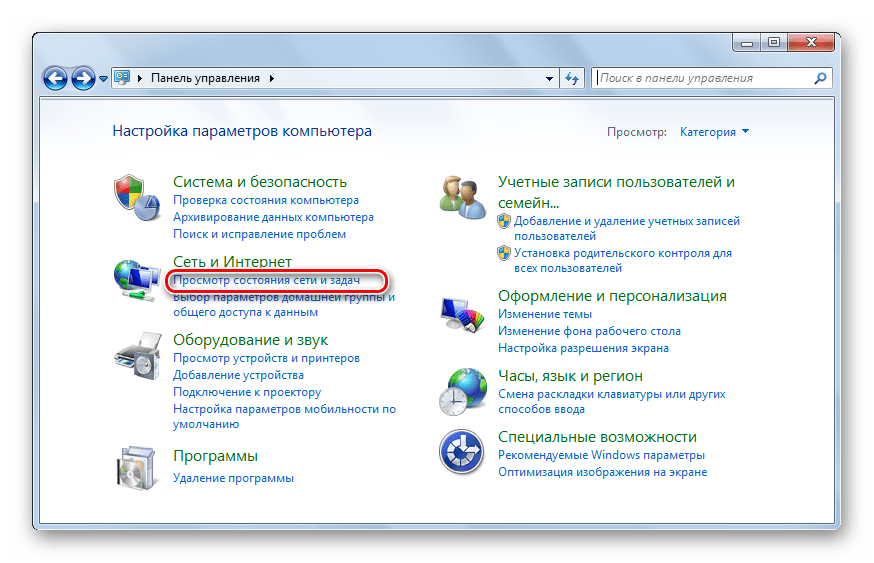



 Это включит беспроводной адаптер.
Это включит беспроводной адаптер.