Как включить WiFi на ноутбуке?!

Беспроводная сеть есть уже практически в каждой пятой квартире. Люди c легкостью пользуются прелестями беспроводных коммуникаций на своих ноутбуках, но при возникновении даже простейших проблем — сразу впадают в ступор и не знают что с этим делать, так как для многих — это темный лес к сожалению. Я постараюсь помочь, и расскажу более-менее простым языком как включить WiFi на ноутбуке если он вдруг оказался выключен. Более того, инструкция с Шага 2 пригодится не только обладателям ноутбуков, но и владельцам обычных компьютеров, на которых установлен WiFi-адаптер.
Шаг 1. Как включить WiFi на ноутбуке аппаратно.
На некоторых моделях ноутбуков сначала надо включить Вай-Фай адаптер кнопкой.
Внимательно осмотрите корпус ноута. Кнопка включения WiFi может быть в виде ползунка (как правило на старых моделях):
Или в виде отдельной кнопки:
Если же отдельной кнопки включения нет, то смотрите на клавиатуру ноутбука — а именно на клавиши F1-F12. На одной из них должен быть значок Вай-Фай в виде антенки. Чаше всего используется сочетания функциональной клавиши и F5:
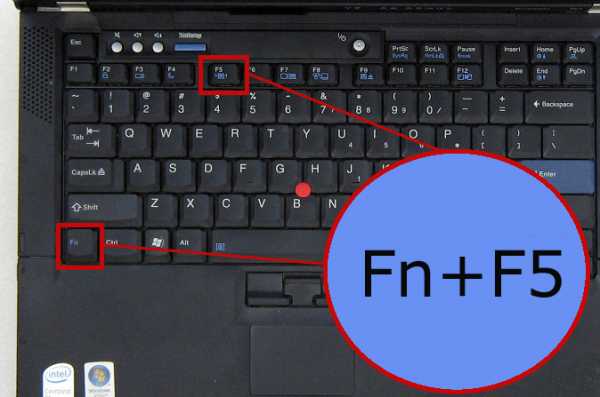
Если Вы используете USB-адаптер, то на нем, как правило, нет отдельной клавиши включения WiFi, поэтому аппаратно адаптер включен всегда.
Шаг 2. Как включить WiFi программно.
Беспроводной адаптер может быть выключен программно — то есть его отключили в настройках операционной системы Windows. Включить Вай-Фай на ноутбуке, если он выключен в настройках операционной системы возможно двумя способами.
1 способ — включение через Центр управления сетями и общим доступом.
Нажимаем комбинацию клавиш Win+R и в открывшемся окне вводим команду: ncpa.cpl.

Таким образом мы сразу откроем раздел «Изменение параметров адаптера»(в Windows XP этот раздел назывался «Сетевые подключения»). Здесь ищем «Беспроводное сетевое подключение».
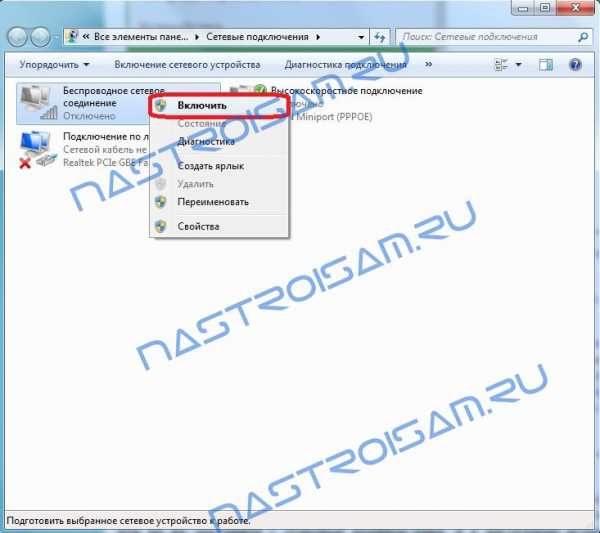
Если оно серого цвета — это значит, что WiFi отключен. Кликаем на Беспроводном сетевом подключении правой кнопкой и выбираем пункт меню «Включить». После этого пробуем подключиться к беспроводной сети.
2 способ. Включение через диспетчер устройств.
В Диспетчере устройств как правило сетевые адаптеры редко отключают, так как это просто-напросто не нужно и делают это только в крайнем случае либо, это происходит из-за сбоя. И если Wi-Fi-адаптер отключен в Диспетчере устройств, то в Сетевых подключениях вообще не будет значка «Беспроводное сетевое подключение». Чтобы включить Wi-Fi, надо сначала зайти в Диспетчер устройств. Для этого, как в шаге 1, нажимаем комбинацию клавиш Win+R и в окне «Выполнить» пишем команду: devmgmt.msc, нажимаем ОК. Откроется Диспетчер устройств Windows.
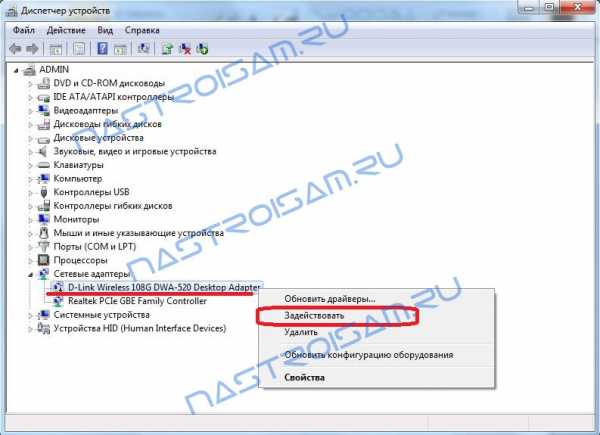
В разделе «Сетевые адаптеры» ищем устройство, в названии которого есть Wireless или Wi-Fi. Кликаем по нему правой кнопкой мыши и выбираем пункт меню «Задействовать». Если вдруг устройство откажется запускаться и будет выдаваться ошибка — пробуйте скачать драйвера для адаптера с официальной странички производителя и установить их.
Примечание:
Есть ещё одна фишка, которую приходится делать, если на ноутбуке стоит предустановленная с завода Windows. Заключается она в том, что иногда приходится запускать программу для управления беспроводными сетями от производителя компьютера. Такие программы идут практически с каждым ноутом. Называются они по типу «wireless assistant» или «Wi-Fi manager» и находятся в Меню «Пуск» -> «Программы» («Все программы»). Мне встречались пара моделей ноутбуков, на которых вроде бы везде WiFi включен, но пока утилиту не запустишь — сеть адаптер не ловит.
Если Вы включили адаптер, но не можете подключиться к беспроводной сети — посмотрите эту статью: решение проблем с Wi-Fi.
nastroisam.ru
Как включить Wi- Fi на ноутбуке
Беспроводной сеть Wi-Fi пользуется большинство из нас, мы привыкли подключаться к Wi-Fi дома, офисе, кафе, у друзей. Все привыкли, что подключение к Wi-Fi сети процесс автоматический и не требующий ни каких действий, максимум ввод пароля для подключения к беспроводной сети и то только один раз, поскольку в дальнейшем операционная система запомнит его и повторный ввод пароля будет не нужен. Но иногда возникают трудности с включением Wi-Fi или подключением к беспроводной сети и многие недоумевают что им делать. Возникают вопросы — Как включить Wi-Fi сеть, Как подключиться к Wi-Fi сети, Почему ноутбук/ планшет/ смартфон не видят сеть, что делать? В этой статье я постараюсь ответить на наиболее популярные вопросы возникающие у пользователей при включении Wi-Fi сети на ноутбуке.
Я опишу все известные мне способы включения Wi-Fi сети на ноутбуке (ведь все, что можно выключить можно и включить?!) Начну со способов более простых и часто встречающихся, далее буду переходит к более сложным способам, которые понадобятся единицам.
Итак, если вы видите на панели задач значок выключенного Wi-Fi (или не видите вовсе значка), то это статья для Вас.

Включение Wi-Fi с помощью ползунка/ кнопки на корпусе ноутбука.
На многих моделях ноутбуков для включения Wi-Fi необходимо воспользоваться ползунком или отдельной кнопкой для включения Wi-Fi. Зачастую этот выключатель располагается на переднем торце ноутбука.

Переключатель выглядит по разному, но несет одну функцию — включение и выключение беспроводной сети.

Для включения Wi-Fi просто передвигаете ползунок в положение Включено.
Как включить Wi-Fi с помощью сочетания клавиш.
Если на вашем ноутбуке нет ползунков или отдельных кнопок включения Wi-Fi присмотритесь внимательно на клавиатуру, на ней вы можете обнаружить значок Wi-Fi на одной из функциональных клавиш (F1- F12).
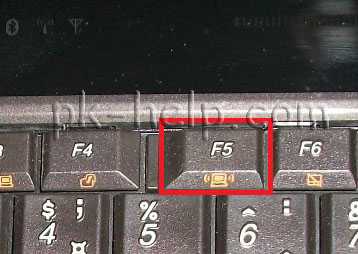
Она может располагаться на разных кнопках, все зависит от производителя и модели ноутбука.
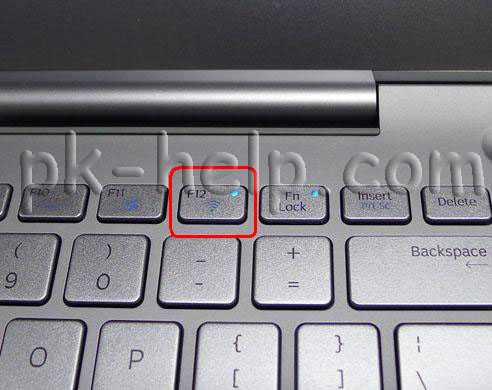
Для того что бы включить Wi-Fi необходимо нажать эту клавишу или воспользоваться сочетанием клавиш <Fn>+<клавиша Wi-Fi>.
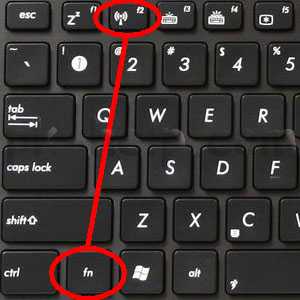
Рассмотрим комбинации клавиш, которые наиболее часто используются в ноутбуках разных производителей:
- Acer. Зажимаем клавиши: <Fn>+<F3>.
- Asus. Комбинация <Fn>+<F2>.
- HP. Здесь нажимаем <Fn>+<F12>.
- Lenovo. Нужные кнопки: <Fn>+<F5>.
- Samsung. Либо <Fn>+<F12>, либо <Fn>+<F9>.
- Dell комбинация клавиш <Fn>+<F12> или <Fn>+<F2>
Как включить Wi-Fi в настройках Windows.
Если указанные процедуры не помогли и вы до сих пор задаетесь вопросом Как включить Wi-Fi на ноутбуке? необходимо проверить включено ли Беспроводное сетевое соединение в настройках Windows. Для этого необходимо попасть в Центр управления сетями и общим доступом. Один из способов- нажать правой кнопкой мыши на значок сети в правом нижнем углу экрана и выбрать «Центр управления сетями и общим доступом».

Далее нажать «Изменение параметров адаптера».

Другой способ воспользоваться горячими клавишами <Win> + <R> ввести команду ncpa.cpl и нажать Enter.
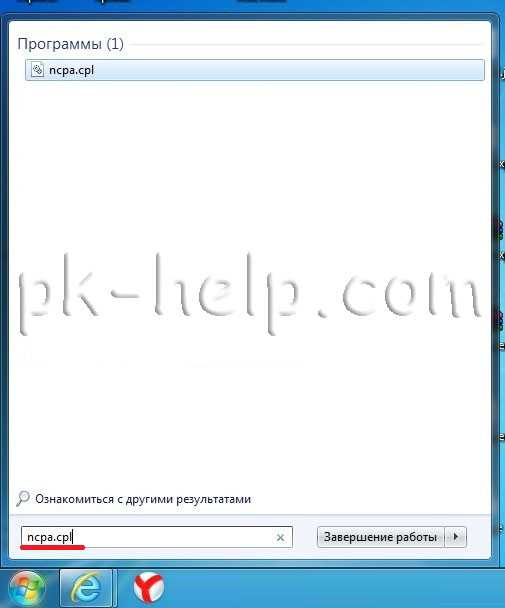
Не важно каким из способов вы пользовались результат будет один — на мониторе появится окно Сетевых подключений. Далее необходимо найти беспроводное подключение нажать на нем правой кнопкой мыши и выбрать «Включить» (если опция Включить не доступна значит Wi-Fi сеть включена).

Включение Wi-Fi через диспетчер устройств Windows.
Если до сих пор ваш Wi-Fi адаптер не включен, необходимо проверить задействован ли он в диспетчере задач. Для этого нажмите кнопку «Пуск», щелкните правой кнопкой мыши «Компьютер» и выберите команду «Управление». В левом меню выберите Диспетчер устройств.
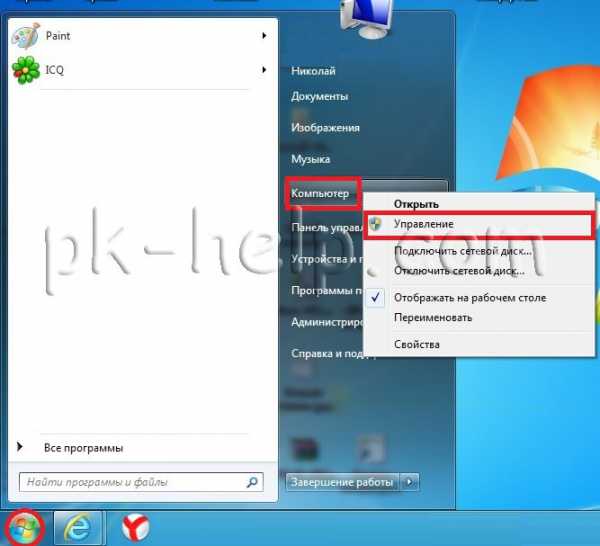
Или нажмите сочетание клавиш <Win> + <R> в строке поиска введите команду mmc devmgmt.msc и нажмите Enter.
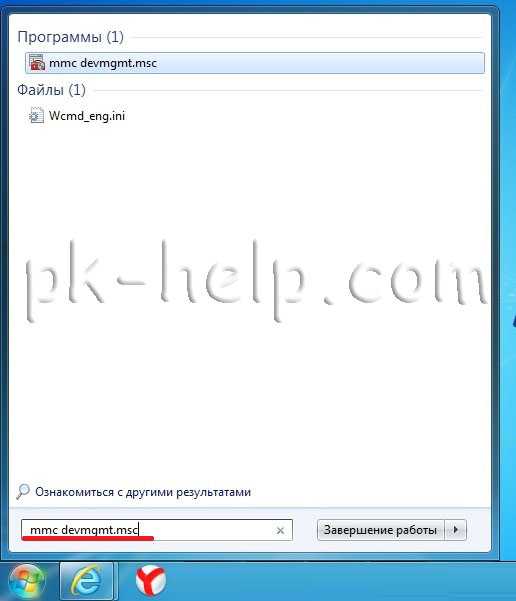
Откроется окно Диспетчера задач, далее выберите «Сетевые адаптеры».
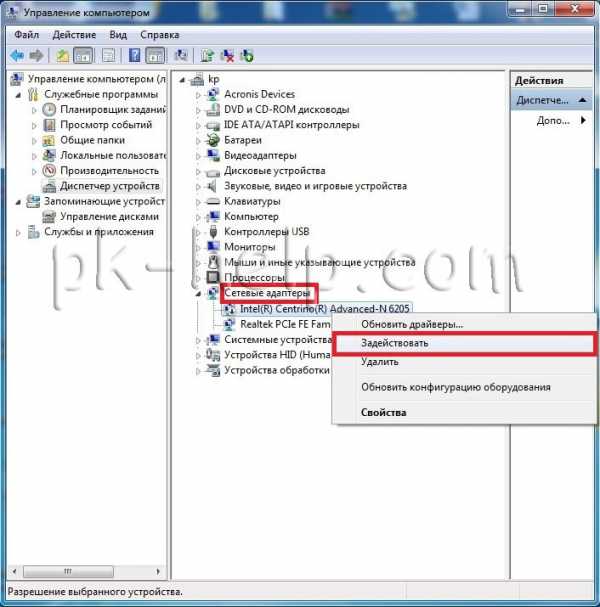
Если значок адаптера помечен стрелкой вниз значит он выключен, для того что бы его включить нажмите на нем правой кнопкой мыши и выберите «Задействовать».
Обновление драйверов для Wi-Fi.
Еще одной причиной не работоспособности Wi-Fi может быть — не подходящий драйвер или его отсутсвие. Для того что бы установить нужный драйвер, зайдите на сайт производителя ноутбука, найдите вашу модель (на некоторых сайтах это будет сделать сложно, можете написать в комментарии модель ноутбука, я постараюсь вам помочь) и скачайте драйвер для сетевой карты Wi-Fi для вашей операционной системы. После этого достаточно будет установить драйвера, после перезагрузки ноутбука Wi-Fi должен заработать.
Не важно каким способом вы включили беспроводную сеть, в итоге вы должны увидеть в панели задач значок Wi-Fi. При нажатии на него вы увидите доступные для подключения Wi-Fi сети.
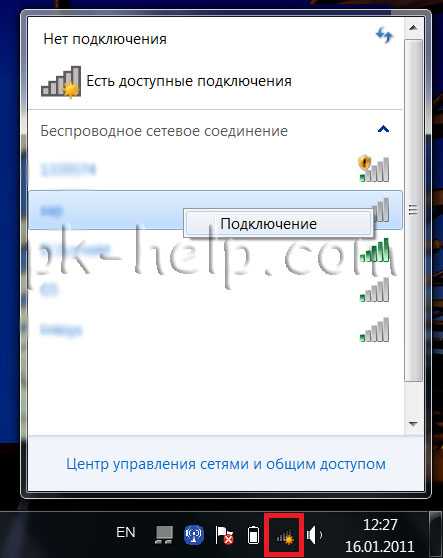
Я очень надеюсь, моя статья помогла Вам! Просьба поделиться ссылкой с друзьями:
pk-help.com
Настройка Wi-Fi на ноутбуке: пошаговое руководство
Подключение к беспроводной сети – наиболее удобный способ получить доступ в интернет на хорошей скорости без лишних проводов. Однако чтобы пользоваться всеми преимуществами беспроводного соединения, нужно сначала понять, как настроить вайфай на ноутбуке.
Включение адаптера
Прежде чем вы начнете создавать новое подключение, необходимо проверить, включен ли адаптер Wi-FI.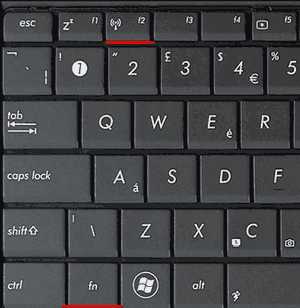
Функциональная клавиша для включения/выключения адаптера у каждой модели ноутбука своя. Например, на ноутбуках ASUS используется сочетание Fn+F2, а на Acer – Fn+F3. На некоторых моделях Lenovo управление состоянием адаптера осуществляется с помощью аппаратного переключателя, расположенного на передней панели.
Чтобы определить, какая клавиша установлена у вас, посмотрите на ряд F1-F12. На одной из кнопок должен быть значок – антенна, раздающая сигнал. Нажмите эту кнопку в сочетании с клавишей Fn и убедитесь, что световой индикатор адаптера Wi-Fi изменил цвет с красного на синий или зеленый.
Что делать, если адаптер Wi-Fi не включается?
Встречаются ситуации, когда после нажатия на функциональную клавишу адаптер не включается. Обычно возникновение этой проблемы связано с одной из перечисленных ниже причин:
- Неправильно установленные драйверы.
- Некорректная работа системы.
- Вирусное заражение ноутбука.
Пока вы не устраните причину, вопрос, как настроить в ноутбуке вай вай, не получит положительного разрешения. Чаще всего проблема заключается в неправильно установленных драйверах, но и на вирусы систему проверить будет нелишним. Если вредоносных приложений не обнаружено, переустановите драйверы модуля Wi-Fi и попробуйте снова его включить.
Как настроить вайфай на ноутбуке
С включением адаптера мы разобрались, дальше посмотрим, как настроить wifi на ноутбуке Windows. Процесс настройки в разных версиях ОС немного отличается, поэтому для каждой системы будет дано индивидуальное пошаговое руководство.
Настройка на Windows XP
Для настройки достаточно правильно указать некоторые параметры работы беспроводного соединения:
- Откройте через «Панель управления» раздел «Сетевые подключения» и найдите беспроводное соединение.
- Кликните по нему правой кнопкой мыши и откройте свойства «Свойства».

- На вкладке «Общие» в поле «Компоненты» выделите «Протокол TCP/IPv4» и нажмите кнопку «Свойства».
- Установите автоматическое получение IP и DNS адресов или введите конкретные значения (зависит от настройки роутера).
- Закройте свойства протокола и перейдите на вкладку «Беспроводные сети».

- В поле «Доступные сети» нажмите кнопку «Беспроводные сети».
- Кликните «Обновить список» в меню слева.
- Выберите сеть, через которую вы хотите выходить в интернет, и нажмите «Подключиться».
Если на беспроводное подключение установлен пароль, то вам будет необходимо указать ключ безопасности, после чего соединение будет установлено.
Настройка на Windows 7
С XP разобрались, теперь посмотрим, как настроить беспроводную сеть на ноутбуке с установленной Windows 7. Принципиальных различий практически нет:
- Перейдите в «Центр управления сетями».
- Кликните в меню слева по разделу «Изменение параметров адаптера».

- Откройте свойства беспроводного подключения.
- Установите для протокола TCP/IPv4 нужные параметры работы.
- Вернитесь в «Центр управления сетями» и нажмите «Подключиться к сети».
- Выберите доступное соединение и нажмите «Подключиться».

На этом настройка wifi на ноутбуке с Windows 7 завершена. При подключении вы вводите ключ безопасности и получаете доступ в интернет.
Для Windows 8.1 или Windows 10 нет отличий в настройке от седьмой версии . Список доступных для подключения сетей можно вызвать прямо из панели уведомлений – в трее есть специальный значок Wi-Fi.
Видео настройки вайфая на ноутбуке
lookfornotebook.ru
Как настроить вай фай на ноутбуке: наглядная инструкция
Содержание статьи
Использовать Интернет на ноутбуке удобней через беспроводную точку доступа. Перед подключением необходимо узнать, как настроить адаптер Wi-Fi на ноутбуке. Мы расскажем о методах включения и настройки устройства в самых популярных версиях «Виндовс». Будут рассмотрены способы обновления драйверов.
Как узнать, установлен ли Wi-Fi-модуль на ноутбуке
Практически каждый мобильный гаджет оснащается модулем Wi-Fi, но вам стоит обязательно проверить его наличие. Сначала непременно загляните в техническое руководство своего лэптопа. В характеристиках напротив графы «Беспроводная связь» должны быть строки Wi-Fi или IEEE 802.11. Их наличие говорит о том, что необходимый компонент в лэптопе установлен.
Альтернативный вариант – посмотреть наличие компонента в списке устройств. Для этого перейдите в свойства компьютера и нажмите ссылку «Диспетчер задач». В открывшемся окне среди всего «железа» откройте вкладку «Сетевые адаптеры», а затем найдите строку с ранее описанными словами или надписью Wireless (вайфай).

Если его нет
Оптимальный вариант – обновить ноутбук. Скорее всего, у вас очень «древняя» модель с низкой производительностью и отсутствующим модулем беспроводной связи. Когда средства не позволяют купить новую технику, закажите USB-модуль. Он имеет вид флешки, при этом служит внешним Wi-Fi-модулем. На рынке представлены сотни моделей с различными характеристиками. Для работы обязательно необходима установка драйвера.

Порядок включения Wi-Fi-адаптера
Чтобы использовать на ноутбуках и отдельных компьютерах беспроводной Интернет, следует активировать вайфай-модуль, а затем подключиться к необходимой сети. Существует несколько аппаратных и программных методов включения Wi-Fi, о которых будет рассказано подробно далее.
Переключатель на корпусе
Для удобства пользователей многие производители вынесли переключатель отдельной кнопкой на корпусе гаджета. Он может располагаться на фронтальной панели (со стороны Esc или возле цифровых клавиш Num).

Также рекомендуем осмотреть боковые панели с обеих сторон на наличие выключателя. Он имеет иконку антенны с расходящимися волнами. Часто на корпусе располагаются световые индикаторы, информирующие о работоспособности конкретных составляющих.

При наличии подобного переключателя и корректной работе самого компонента, конечно же, все включение сводится к одному простому действию.
Сочетания клавиш
Другой способ – активировать модуль сочетанием клавиш. На лэптопах дополнительные настройки вынесены на функциональные кнопки F1-F12. Также на клавиатуре вы можете встретить клавишу с буквами Fn. С ее помощью происходит включение дополнительных функций (в том числе вайфай). Вам необходимо, удерживая Fn, клацнуть кнопку с изображением фирменной иконки (на разных моделях ими будут F2, F3 или F12). Действие приведет к активации индикатора (при его наличии) и появлению иконки подключения в панели пуск с правой стороны.

Альтернативные варианты
Если предыдущие манипуляции не дают результата, проблема в драйверах или настройках операционной системы. Редкое исключение – брак. В крайнем случае, после всех попыток реанимации обратитесь в сервисный центр, особенно, если ноутбук находится на гарантийном обслуживании. Также убедитесь, что с точкой доступа Wi-Fi все в порядке. Проблема может крыться в некорректной работе Wi-Fi-маршрутизатора (необходимо повторное настраивание или обновление прошивки). Попробуйте подключить к нему мобильный телефон или планшет для проверки.
Установка или обновление драйверов
Неработоспособность вайфая зачастую связана с драйвером. Последний представляет из себя специализированное ПО, которое обеспечивает корректную работу физического устройства в оболочке операционной системы. Есть три основных способа, как установить новый драйвер:
- самостоятельно через скачанный инсталлятор;
- посредством стандартных функций Windows;
- через специализированный софт.
Первый способ – самый надежный вариант, так как исключает вмешательство «со стороны». Владельцу лэптопа следует перейти на сайт производителя, а затем найти категорию загрузок ПО. Далее в поиске напишите полное наименование своей модели и версию ОС. Обязательно узнайте битность (32 или 64 бита). Под ваш запрос будет опубликован список всех драйверов. Скачайте файл для сетевого адаптера Wireless.

Второй метод подразумевает скачивание нужного драйвера через базы «Майкрософт». Следует в диспетчере устройств клацнуть правой клавишей мыши по вайфай-адаптеру и выбрать «Обновить драйверы». Учтите, что средство обновления не всегда находит актуальную версию.

Последний способ крайне удобен, так как всю «грязную работу» по поиску и установке на себя берет программа. Эффективным инструментом является Driver Genius. Для обновления драйвера выполните следующие пункты:
- Скачайте и инсталлируйте данное приложение.
- Запустите программу. Нажмите старт сканирования.
![]()
- Программа выдаст список всех комплектующих, на которые найдено обновление. Выберите Update для скачивания нужного файла.
- Дождитесь загрузки, после чего кликните «Установить» (Install).
![]()
«Драйвер Джениус» имеет огромную БД, при этом регулярно пополняет ее, поэтому софт может использоваться для обновления ПО любого «железа» ноутбука.
Необходимые действия и настройки в операционной системе
Активация беспроводного адаптера может осуществляться средствами ОС. Юзеру следует в сетевых настройках отдельно включить его. Далее мы расскажем, как настроить вайфай на ноутбуке для самых распространенных систем «Виндовс».
Windows XP
Полная настройка на «Виндовс» XP состоит из следующих шагов:
- Перейдите в диспетчер устройств (пункты «Панель настроек» -> «Система»). Выберите ваш сетевой адаптер, а затем кликните ПКМ. Нажмите «Свойства».
![]()
- Перейдите во вкладку «Управление электропитанием». Уберите птичку с пункта экономии электроэнергии.
![]()
- В панели управления выберите иконку сетевых подключений.
![]()
- Нажмите ПКМ «Включить» (если неактивен) и перейдите в свойства подключения.
![]()
- Нажмите строку протокола TCP/IP и кнопку «Свойства».
![]()
- Включите автоматическое получение IP-адресов и DNS-серверов.
![]()
Настройка Wi-Fi в рамках ОС Windows XP будет окончена после выполнения описанных действий.
Windows 7
Юзеру следует выполнить аналогичные настройки в «семерке». Разница от ранее приведенной инструкции минимальна:
- Зайдите в свойства адаптера. Запретите ему выключаться для экономии энергии.
![]()
- Перейдите в панель управления через «Пуск» -> «Сеть и Интернет».
![]()
- Выберите «Центр управления сетями…».
![]()
- Клацните по гиперссылке «изменения параметров адаптера».
![]()
- ПКП по иконке адаптера «Включить». После в свойствах активируйте автоматическое получение адресов для IP версии 4.
![]()
Нередко провайдер выдает статический IP. В таких ситуациях необходимо устанавливать параметры согласно требованиям поставщика услуг. В остальных случаях автоматическое получение параметров позволяет без проблем использовать Wi-Fi.
Windows 8/10
Эти версии ОС имеют схожие интерфейсы, поэтому процедура для них будет практически идентичной. Вам необходимо выполнить действия, аналогичные приведенным ранее для других систем «Виндовс»:
- В диспетчере устройств не разрешайте модулю отключаться для экономии заряда.
![]()
- Нажмите правой кнопкой мыши по «Пуск». Выберите строку «Панель управления».
![]()
- Посетите уже знакомый «Центр управления сетями…».
![]()
- По гиперссылке изменения параметров аналогично активируем адаптер. Клацните по нему ПКМ и «Включить». Затем меняем свойства получения адресов, выставляя по «автомату».
![]()
Дополнительно при проблемах с доступом запустите центр диагностики. Система может выявить ошибки, из-за которых вам не удается подключиться к точке вайфай.
Подключение к скрытой сети
Отдельные роутеры настроены в режиме «Скрытой сети». Подключение на Windows 10 происходит аналогично процессу соединения с обычной вайфай-точкой: найдите в списке сетей скрытую, введите ее наименование и пароль.
На «семерке» все незначительно сложнее. Вам необходимо выполнить настройку нового соединения, а затем выбрать подключение к беспроводной точке вручную.


Далее введите параметры (имя (SSID), тип безопасности и шифрования, пароль). Можете поставить галочку автоматического подключения при обнаружении.

При введении всех параметров приблизительно через 1-2 секунды произойдет подключение. Теперь вы знаете все необходимое для успешной настройки и использования вайфай.
Пожаловаться на контентwirelesscover.ru
Как подключить вай фай на ноутбуке
Содержание статьи
Практически все ноутбуки оснащены встроенным Wi-Fi-модулем, благодаря чему их можно подключать к беспроводным точкам доступа. Далее мы расскажем, как подключить вайфай на ноутбуке и какие действия вам потребуется выполнить.
Правильное расположение роутера
Модемы из бюджетного и среднего класса способны транслировать сигнал на 2-ух или 3-ех комнатные квартиры. Если у вас большой частный дом, то стоит позаботиться о правильном расположении вайфай-маршрутизатора. Рекомендуем придерживаться нескольких советов:
- Старайтесь установить устройство в центральной части квартиры или дома, чтобы оно добивало до всех помещений.
- Ставьте модем как можно выше (на тумбе или верхней полке). При возможности прикрутите его к стене. Многие модели уже имеют в корпусе отверстия для шурупов.
- Помните, что металлические предметы сильно ослабляют сигнал. Переставьте все массивное из металла к стенкам, чтобы не преграждать Wi-Fi.
- Не ставьте модем рядом с другой электроникой (телевизором, радио или микроволновкой).
При выборе места также учитывайте наличие близлежащей розетки и длину сетевого кабеля. В отдельных устройствах для лучшего приема беспроводного Интернета можно в настройках усилить мощность передатчика. Прежде чем подключить вайфай на ноутбуке, необходимо правильно соединить все кабели.

Подключение маршрутизатора
Вне зависимости от типа подключения (Ethernet или ADSL) должен быть протянут интернет-кабель. Его необходимо дотянуть до роутера, а затем вставить в специальный порт, обозначающийся как WAN или Internet. Обычно он визуально выделен цветом (синим или голубым).
Мы рекомендуем сперва подсоединить сетевой кабель к ноутбуку.
Первый конец LAN-провода вставьте в сетевой разъем ноутбука, а второй – в один из LAN-портов. На модеме располагаются от 4 ЛАН-портов.

Не забудьте включить питание, вставив блок в розетку и подсоединив штекер в соответствующий разъем на аппарате. Если на корпусе загорелся световой индикатор Power, а также один из светодиодов LAN, значит, вы сделали все правильно.
Настройка роутера через веб-интерфейс
Следующий шаг после подключения – настройка Интернет. Здесь понадобится войти в web-меню. Для успешного входа с этикетки на маршрутизаторе перепишите IP для входа, username и password (Пользователь/пароль). Обратите внимание, что на отдельных устройствах может быть установлен заводской пароль на вайфай (указывается на этикетке).

После проделайте следующие действия:
- Откройте на ноутбуке любой браузер. Желательно Google Chrome, Firefox или Opera. Напишите в адресной строке IP-адрес для входа, а затем нажмите Enter на клавиатуре.
- На странице авторизации введите логин и пароль.
![]()
- В меню зайдите в раздел «Сеть» (или аналогичный). Выберите тип подключения, а затем установите необходимые параметры. Вам понадобится ввести IP, маску, шлюз или данные авторизации. Получить это можно у провайдера или посмотреть в договоре.
![]()
- Если вы установите все верно, на ноутбуке должен появиться Интернет и загореться светодиод Internet на модеме. Чтобы настроить Wi-Fi, откройте вкладку «Беспроводной режим» и подменю «Настройка…». Как правило, в этом пункте необходимо только прописать название будущей сети (или оставить по умолчанию), задать страну и режим работы. Настройка каналов выполняется по усмотрению.
![]()
- Перейдите в «Настройки безопасности». Здесь задается тип шифрования и ключ от вайфай. Придумайте запоминающуюся, но достаточно сложную комбинацию. Если в этих двух разделах есть галочка Enable Wi-Fi, то обязательно поставьте ее.
- Сохраните изменения, а затем перезапустите модем.
Настройки выполнены. Можете отключить соединяющий устройства кабель. Теперь выясним, как подключить ноутбук к Интернету через Wi-Fi.
Включение вайфай на корпусе ноутбука
Чтобы подключить Wi-Fi на ноутбуке, необходимо его включить. В части моделей это происходит аппаратно при помощи кнопок или специальных переключателей. Сначала тщательно изучите кнопки выше клавиатуры на фронтальной панели. Клавиша с изображением антенны отвечает за включение Wi-Fi-модуля. Не забудьте осмотреть боковые панели, поскольку производители часто «прячут» эту кнопку там.

Об успешной активации вайфай вас предупредит световой индикатор на фронтальной панели, сбоку или возле тачпада. При этом на многих устройствах есть лампочки только к питанию и загруженности жесткого диска, поэтому не перепутайте.

Только после аппаратного включения можно подсоединяться к сети Wi-Fi.
Включение при помощи сочетаний клавиш
Если с помощью кнопки вы не выяснили, как подключить Wi-Fi на ноутбуке, то попробуйте сочетания клавиш. Современные модели на кнопках F1-F12 дополнительно имеют второстепенные функции. Их включение происходит через зажатие клавиши Fn и нажатия соответствующей функциональной.
Попробуйте совместно с Fn клацнуть F2, F3 или F12, предварительно посмотрев, что за значок изображен на каждой из них. Если на кнопке нарисована антенна, значит, именно она отвечает за функцию подключения к вайфай.

Установка или обновление драйверов на Wi-Fi
Если возникают проблемы, попробуйте обновить драйвер. У пользователей есть два пути: самостоятельно через сайт разработчиков или с помощью стандартных средств Windows. Первый способ, естественно, более предпочтительный. Вам необходимо найти официальный сайт производителя ноутбука. В разделах «Поддержка»/«Драйвер» можно ввести свою модель, а затем скачать нужное ПО. Ищите пункт со словами Wireless или Wi-Fi. Обязательно укажите правильную битность используемой операционной системы (32 или 64 бит). Как правило, файл имеет расширение exe. Необходимо запустить его от имени администратора, а затем следовать подсказкам инсталлятора.

Второй путь предусматривает использование в ноутбуке автоматического обновления через «Виндовс». Обновление происходит по следующей инструкции:
- Кликните правой кнопкой мыши по «Мой/Этот компьютер», а затем нажмите «Свойства».
- В левой части окна нажмите на «Диспетчер устройств».
- Найдите беспроводной адаптер. Клацните по нему ПКМ. Далее нажмите на строку «Обновить драйверы».

Средства Windows не всегда находят актуальную версию. Если эти варианты не подходят, используйте стороннее программное обеспечение, например, Driver Genius. Это удобная и интуитивно-понятная программа для обновления любых драйверов. Достаточно только запустить сканирование, а после поиска обновить ПО к нужному «железу». База драйверов утилиты постоянно дополняется и обновляется.

Необходимые системные настройки
При обнаружении проблем подключения к беспроводной сети, рекомендуется также проверить установки автоматической раздачи IP-адресов. Для этого выполните следующие шаги (инструкция актуальная для систем Windows XP и новее, вплоть до «десятки»):
- Зайдите в Центр управления сетями (через панель управления или иконку в трее).
![]()
- Нажмите на строчку «Изменение параметров адаптера».
![]()
- Выберите интернет-адаптер, клацнув по нему правой клавишей компьютерной мышки и выбрав свойства.
- В списке нажмите на ipv4. Снова нажмите «Свойства».
![]()
- Поставьте активным получение IP и DNS автоматически.
![]()
После этого остается только подключиться к вайфай и проверить доступ к Интернет. Для этого нажмите на значок беспроводной сети в трее. Среди доступных выберите вашу сеть. Введите при необходимости пароль. Теперь вы знаете, как подключить ноутбук к Wi-Fi.
Как создать точку доступа на ноутбуке
Пользователи ноутбуков также могут подключить к нему по вайфай другие устройства, в том числе мобильные и компьютеры (если те имеют беспроводной модуль). Для этого понадобится создать точку доступа с ноутбука. Сделать это можно одним из 3 способов:
- Стандартный способ при помощи консольных команд. Надежный метод, используемый на ОС Windows 7, 8, 10.
- С помощью сторонних программ, которые автоматически создадут точку. К наиболее популярным относятся Virtual Router и Switch Virtual Router.
- На «Виндовс» 10 версии 1607 в стандартном интерфейсе есть функция «Мобильный хот-спот», предназначенная для создания точек вайфай-доступа.
Подключение ноутбука к телевизору через маршрутизатор
Если вы успешно подключились к Wi-Fi, можно также подключить к ноутбуку медиаприставку или телевизор со «Смарт ТВ». Тонкости процедуры зависят от модели TV, компьютера и сложности вашей локальной сети. Обычно можно выделить следующие этапы:
- подключите ноутбук к сети;
- подсоедините телевизор согласно заводской инструкции к локальной сети;
- создайте связь между устройствами с помощью стандартной программы Windows Media Center Extender.
Существует также масса альтернатив этой утилите, среди которых Share Manager или «Домашний медиа-сервер». С их помощью вы сможете просматривать на телевизоре фильмы и другие медиафайлы с ноутбука через Wi-Fi.
Пожаловаться на контентwirelesscover.ru
как настроить, включить или подключить к сети
Автор Владимир Васильев На чтение 8 мин. Просмотров 1.2k. Опубликовано
Большинство ноутбуков оснащено встроенным модулем, который обеспечивает подключение к интернету. Они дают возможность подключить внешнее устройство для этого. Беспроводные технологии получили распространение среди пользователей различных уровней ввиду удобства и практичности. Но иногда стандартные способы активации связи не работают.
Перед тем, как включить Wi-Fi на ноутбуке, следует знать о методах, а также возможных причинах неполадок для их устранения.
Проверяем работу аппаратного Wi-Fi модуля на ноутбуке
Чтобы проверить наличие модуля беспроводной связи в ноутбуке, необходимо:
- Зайти в панель управления.
- В диспетчере устройств перейти в раздел «Сетевые адаптеры». Если в списке устройств есть название Wireless, то в технику встроен модуль соединения WiFi.
Чтобы включить Wi-Fi на некоторых моделях ноутбуков, нужно найти на корпусе устройства ползунок или специальную кнопку.
 Такой способ активации распространен преимущественно на старых моделях. Если встроенного переключателя нет, то необходимо обратить внимание на клавиатуру лэптопа. На функциональных клавишах F1-F12 расположены кнопки для быстрого действия. Они позволяют регулировать громкость звука, яркость экрана, активировать режим самолета, а также включать или выключать беспроводной модуль.
Такой способ активации распространен преимущественно на старых моделях. Если встроенного переключателя нет, то необходимо обратить внимание на клавиатуру лэптопа. На функциональных клавишах F1-F12 расположены кнопки для быстрого действия. Они позволяют регулировать громкость звука, яркость экрана, активировать режим самолета, а также включать или выключать беспроводной модуль.
Для запуска беспроводного соединения, осмотрите функциональные кнопки. На одной из них должна быть изображена антенна, символизирующая Вай-Фай. На ноутбуках от различных производителей, клавиши могут отличаться. Но в большинстве случаев, кнопка Fn активирует функциональную кнопку при одновременном нажатии. Она располагается внизу клавиатуры.
 Рассмотрим наиболее популярные модели для примера:
Рассмотрим наиболее популярные модели для примера:
- Ноутбуки от компании Samsung обычно располагают кнопку для аппаратного включения на F9 или F12. Одну из них нужно зажать одновременно с клавишей Fn.
- Сочетание клавиш Fn и F2 активирует сетевой адаптер на устройствах от Asus.
- На технике Lenovo нужно использовать комбинацию клавиш Fn и F5. Но в некоторых моделях встречаются отдельные аппаратные кнопки для этой функции.
- Ноутбуки HP обычно обладают сенсорной клавишей с изображением антенны. Но также есть возможность активации адаптера посредством сочетания Fn и F12.
- Одновременное зажатие Fn и F3 включает модуль связи без проводов на устройствах Acer и Packard bell.
Также зачастую используется оригинальная комбинация клавиш в некоторых моделях устройств. Об этом подробно написано в инструкции по применению, которая поставляется в комплекте с ним.
Скрытый переключатель беспроводного адаптера
На некоторых ноутбуках кнопка включения может находиться в неожиданных местах, порой это можно просто не заметить.
Иногда производитель помещает переключатель на заднюю или боковую часть корпуса устройства так, что она сливается с корпусом и становится почти незаметной.
Обычно переключатель подписан Wlan, Wireless или пиктограммой.
Если вы используете внешний WiFi адаптер, то включать его аппаратно не обязательно. Он активируется автоматически при подключении к ноутбуку через разъем USB.
Настройка беспроводного модуля на Windows 10
Новая операционная система от компании Microsoft Windows 10 собрала все лучше из предыдущих версий. Подключение к интернету теперь возможно в два клика. Несмотря на то, что интерфейс ОС отличается от других, он доступен для понимания любого пользователя. Кроме того, все драйвера устанавливаются в автоматическом режиме. Не исключение и ПО для сетевой карты и модуля WiFi. Но если с этим возникли проблемы, мы рассмотрим решение ниже.
Перед тем, как включить беспроводную сеть на ноутбуке, работающем на базе операционной системы Windows версии 10, убедитесь, что с настройками все в порядке. Для этого нажмите правой кнопкой мыши на подключение, отображенное на панели уведомлений. В открывшемся меню выберите «Параметры сети и интернет», затем перейдите в пункт с настройками параметров адаптера.
В открывшемся окне отобразится список устройств, которые подключены к ноутбуку. Если один из них под названием «Беспроводной адаптер» неактивен, его необходимо включить. Для этого щелкните по значку ПКМ и в контекстном меню нажмите на пункт «Включить».
Если адаптер не отображается в списке устройств, то причин проблемы может быть несколько:
- Модуль беспроводной технологии Вай-Фай не встроен в устройство.
- Отсутствуют драйвера или они работают некорректно.
В первом случае вы можете докупить стороннее оборудование для доступа в интернет. Кроме того, существуют специальные программы для настройки сетевого подключения и изменения настроек адаптеров. Это актуально в том случае, если стандартные средства Windows не распознают WiFi модуль.
Maxidix WiFi Suite – русскоязычная утилита для включения Вай-Фай на ноутбуке, распространяемая бесплатно. Ею пользуются не только рядовые пользователи, но и профессионалы. Приложение позволяет контролировать доступные подключения. Оно обнаруживает точки доступа и подключается к ним в несколько кликов.
Разработчики встроили в программу специальный алгоритм, позволяющий подключиться к интернету в несколько раз быстрее, чем посредством штатных инструментов. С помощью утилиты возможно подсчитывать потребленный трафик.
Подключение к Wi-Fi сети
Подключение к точке доступа на компьютере под управлением ОС Windows 10 осуществляется за несколько кликов. Для этого нажмите правой клавишей мышки на иконку сети, которая расположена в трее. Если вы видите значок с изображением монитора с крестиком, это означает, что WiFi адаптер отсутствует или отключен.
Иконка антенны со звездочкой обозначает, что доступны точки доступа. Чтобы подключиться к одной из них, сделайте следующее:
- Щелкните по значку «Сеть», откроется панель со списком доступных сетей.
- Выберите ту сеть, к которой нужно подключиться, и нажмите на соответствующую кнопку.
- В появившемся окне для авторизации введите пароль. Чтобы его можно было увидеть, нажмите на значок в виде глаза, расположенного справа от поля ввода. Текст будет доступен, пока кнопка мыши нажата.
- После ввода пароля, нажмите на «Далее». Через некоторое время осуществится подключение к интернету.
После соединения, система запросит выбрать тип соединения. Если вы разрешите обнаруживать другим устройствам ваш ноутбук, то в одной сети возможно будет обмениваться файлами и данными. При отказе, будет только доступ в интернет.
Драйвер сетевой карты: обновляем и проверяем работоспособность
Если вы аппаратно включили WiFi на ноутбуке, где предусмотрен переключатель или функциональная клавиша, а доступ в интернет не появляется, то необходимо проверить свойства сетевого адаптера и наличие корректных драйверов. Для этого сделайте следующее:
- Нажмите на пуск и перейдите в раздел главных настроек, выбрав кнопку «Параметры».
- В разделе «Устройства» перейдите в пункт «Диспетчер устройств» и отыщите адаптеры. Здесь отображаются два адаптера, один из них – сетевая карта. Для подключения к интернету используется специальный кабель. Беспроводной адаптер должен иметь в названии слово «Wireless». Если устройства нет в списке, то модуль Вай-Фай не предусмотрен производителем.
Если устройство беспроводной связи работает нормально, но интернет не появляется, то нужно попробовать обновить драйвера адаптера. Обратите внимание, что иногда устройство не отображается в разделе сетевых адаптеров. В этом случае, оно будет расположено во вкладке с неизвестными устройствами. Попробуйте установить на оборудование драйвера Wireless.
Чтобы включить адаптер WiFi на ноутбуке, скачайте драйвера с официального сайта производителя аппарата. Для этого введите в поиске на сайте название модели. Также можно найти программное обеспечение через меню, перейдя в раздел с загрузками. Ищите драйвер со «Wireless» в названии. Обычно есть возможность перед скачиванием выбирать версию операционной системы. Если Windows 10 не предусмотрена, попробуйте скачать и установить ПО для предыдущей ОС.
После сохранения установочного файла в формате .exe на жесткий диск ноутбука, запустите его. Начнется процесс установки драйверов для сетевого оборудования. После того, как процедура завершена, перезагрузите систему и попробуйте выйти в интернет.
Настройка Wi-Fi на ноутбуке с Windows 7
Перед настройкой беспроводного соединения на ноутбуке, работающем под управлением 7-ой версии Windows, необходимо включить Вай-Фай в ноутбуке аппаратным или программным способом. Стандартный метод выхода в интернет простой и понятный для пользователей любого уровня. Для этого достаточно нажать на значок в трее, выбрать нужную доступную точку и ввести пароль. Операционная система все остальные параметры установит самостоятельно.
Существует еще способ осуществления соединения, который позволяет произвести настройку вручную. Для этого следуйте пошаговой инструкции:
- В панели управления перейдите в раздел «Сеть и интернет», затем в «Центр обновления сетями и общим доступом».
- Появится окно, где нужно выбрать пункт с настройкой нового подключения.
- В диалоговом окне нажмите на ручное подключение к беспроводной сети.
- Затем система потребует ввести информацию о соединении: имя точки соединения, тип безопасности и пароль.
После завершения настройки нажмите на «Далее» и новое подключение появится в списке доступных в трее. Большинство маршрутизаторов раздают ресурс посредством технологии DHCP. Она настраивает IP-адрес в автоматическом режиме. Если этого не происходит, попробуйте отредактировать некоторые значения.
Для изменения настроек достаточно щелкнуть правой клавишей мыши по соединению, чтобы вызвать контекстное меню. Перейдите в свойства для изменения некоторых параметров адаптера. Во вкладке сети перейдите в свойства протокола TCP/IPv4. Здесь необходимо убрать галочки с пунктов автоматического определения IP-адреса и DNS-сервиса. В полях введите данные, которые предоставляются вашим провайдером. Затем нажмите на «Применить» и подтвердите изменения.
Перед тем, как включить WiFi на ноутбуке под управлением ОС Windows, необходимо удостовериться в наличии сетевого модуля и корректной работе драйверов. Различные модели устройств активируют беспроводное соединение способами, которые также могут отличаться. Обычно система настраивает все нужные параметры автоматически, но в редких исключениях необходимо сделать дополнительные настройки.
14bytes.ru
Как на ноутбуке включить вай фай
Ноутбук – это мобильный (или по-другому носимый) компьютер, в котором возможность подключения к беспроводной точке доступа WI-FI является обязательной опцией, иначе весь смысл мобильности ПК теряется. Обыкновенно даже дома владельцы ноутбуков выходят в интернет с помощью Вай-Фай соединения. Но бывает, что начинающие пользователи испытывают с этим затруднения и задаются вопросом «а как на ноутбуке включить Вай-Фай?». Давайте разберемся в этом вопросе.
Когда сеть уже настроена, то при включении ноутбука коннект проходит автоматически. Это значит, что при первичном подключении пароль уже был введен (в случае если точка доступа запаролена), отметка «Подключаться автоматически» установлена, система запомнила пароль и дальнейшие подключения к данной точке будут происходить уже без его запроса. Если доступных точек Wi-Fi несколько, то подключение происходит к последней используемой (при условии, что она работает) или из списка доступных выбирается нужная для подключения. Увидеть состояние сети (вкл или выкл) можно по значку в панели уведомлений. Все прекрасно работает до той поры, пока встроенный в ноутбук адаптер Wi-Fi (обеспечивающий подключение на аппаратном уровне) включен и точка доступа не менялась. Изменение этих условий требует определенных действий для возобновления соединения и зачастую для компьютерного чайника оборачивается настоящей головной болью, с вызовом специалиста. Ниже мы рассмотрим включение Wi-Fi адаптера в ноутбуке и переподключение к другой точке доступа.
Как на ноутбуке включить Wi-Fi адаптер
Существует несколько способов включить адаптер беспроводной сети. Самые простые и доступные для понимания начинающему пользователю – это включение с помощью специальной комбинации клавиш и по клику на значке сети в панели уведомлений. Итак:
Включаем адаптер комбинацией клавиш
Специальная клавиатурная комбинация – это самый быстрый способ включить Вай-Фай на ноутбуке. Каждый производитель для этой цели закладывает определенную специальную комбинацию клавиш, одной из которых обязательно является функциональная клавиша Fn, расположенная слева внизу.
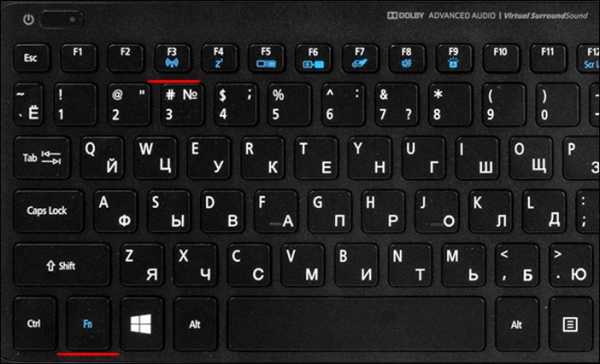
Клавиши включения/отключения Wi-Fi распространенных производителей:
- Asus – Fn+F2;
- Acer – Fn+F3;
- Lenovo – Fn+F5;
- HP – Fn+F12;
- Samsung – Fn+F12 или Fn+F9;
- Dell – Fn+F12 или Fn+F2;
- MSI –Fn+F7.
Для включения или отключения адаптера необходимо зажать клавишу Fn и нажать соответствующую вашей модели вторую клавишу. Как правило, на второй клавише нанесено стилизованное изображение сети. В некоторых моделях ноутбуков может присутствовать механический переключатель, обыкновенно располагаемый на передней грани устройства.

Включаем адаптер по значку в панели уведомлений
Для включения адаптера Вай-Фай данным способом необходимо щелкнуть левой кнопкой мыши по значку сети в панели уведомлений (внизу-справа). В появившемся меню кликаем Wi-Fi и ждем подключения ноутбука к беспроводной сети.
Если по какой-то причине данным способом ноутбук не удается подключить или в меню нет соответствующего значка, то вполне вероятно адаптер был деактивирован в настройках Windows. Для его включения выполните следующее:
- Кликните по значку сети в панели уведомлений правой кнопкой мыши и выберите «Центр управления сетями и общим доступом».
- В открывшемся окне центра выберите в левой панели «Изменение параметров адаптера».

- В следующем окне «Сетевые подключения» кликните правой кнопкой мыши на значке «Беспроводная сеть» и выберите в контекстном меню пункт «Включить».
 В отключенном состоянии иконки мониторов в окне сетевых подключений закрашены серым цветом, во включенном – синим.
В отключенном состоянии иконки мониторов в окне сетевых подключений закрашены серым цветом, во включенном – синим.
Состояние сети (включено или выключено) контролируем по соответствующему значку в панели уведомлений.
Подключение ноутбука к другой точке доступа Wi-Fi и ввод пароля
Часто владельцы ноутбуков сталкиваются с необходимостью подключаться к разным точкам доступа. Например, в кафе, гостиницах, вокзалах или других местах, где предоставляется беспроводной выход в интернет. В этом случае необходимо знать название сети, чтобы выбрать в списке нужную и подключить ноутбук к Вай-Фай.
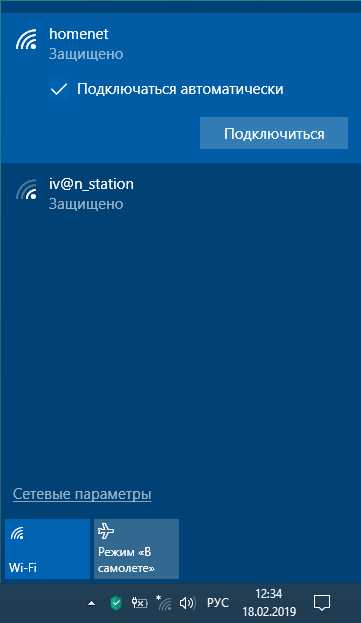
Обыкновенно название и пароль сети предоставляется администрацией бесплатно или за небольшую плату. Зная эти данные пользователь без проблем может выходить в интернет. Для этого нужно щелкнуть левой кнопкой мыши по значку сети в панели уведомлений, выбрать в меню нужное название Wi-Fi и кликнуть по нему.
Если местный Вай-Фай не запаролен, то подключение происходит без запроса пароля, в противном случае в появившемся поле ввода необходимо ввести запрашиваемый ключ.
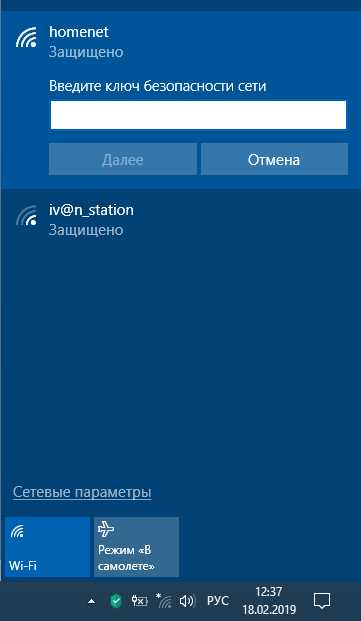
Ну вот и все, теперь вы знаете, как на ноутбуке включить Wi-Fi, выбирать и подключать нужные точки доступа для беспроводного выхода в интернет.
Поделиться.www.pc-school.ru


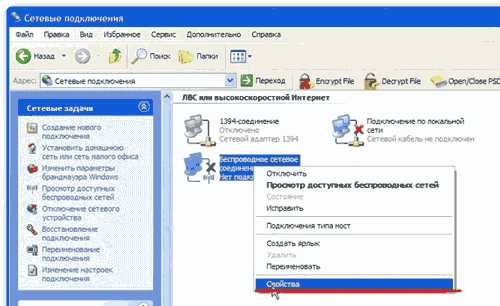

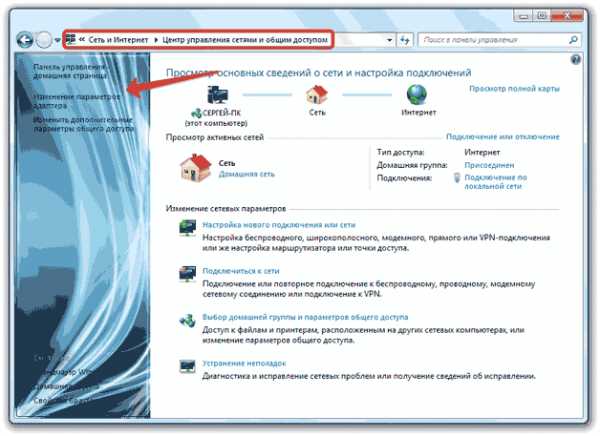
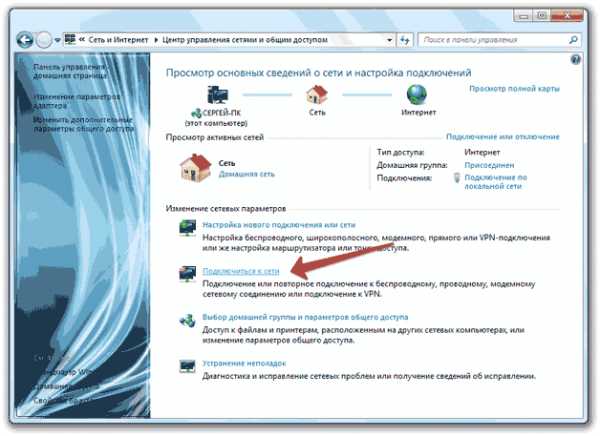
























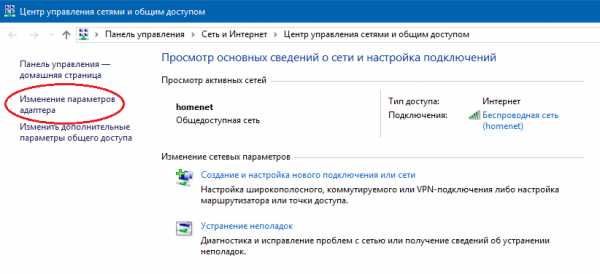
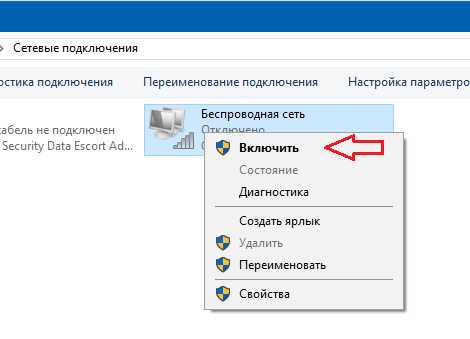 В отключенном состоянии иконки мониторов в окне сетевых подключений закрашены серым цветом, во включенном – синим.
В отключенном состоянии иконки мониторов в окне сетевых подключений закрашены серым цветом, во включенном – синим.