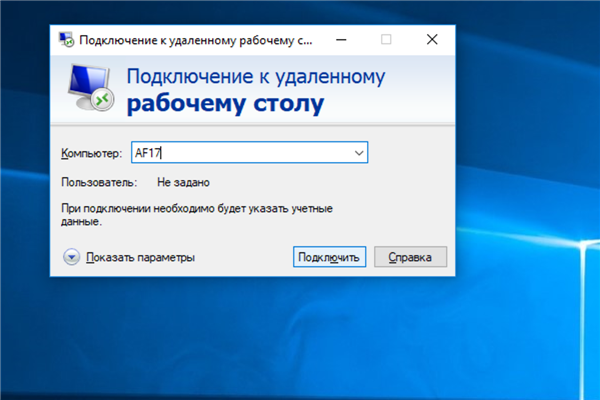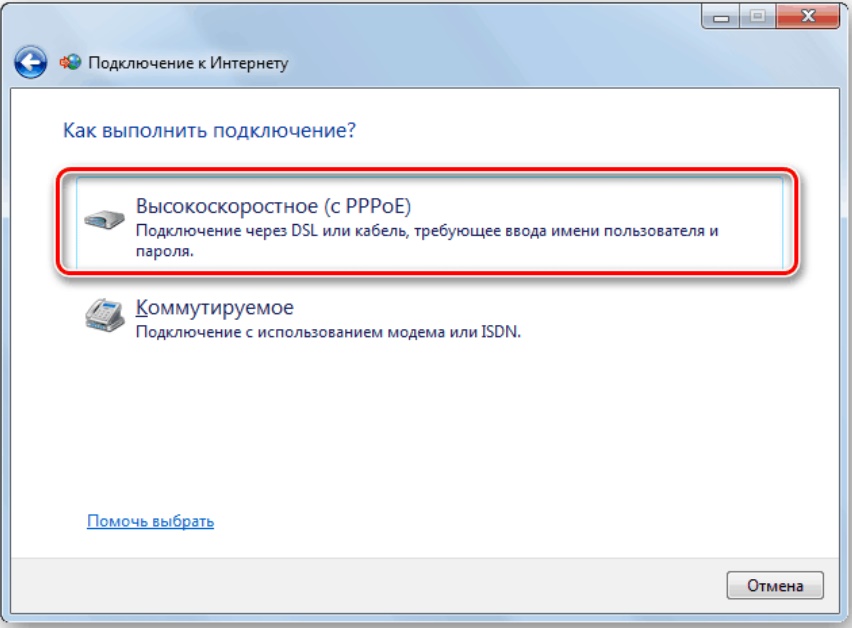Как подключить телефон к телевизору: инструкция
. Подробная инструкция, которая однажды точно пригодитсяОбновлено 31 августа 2022, 19:24
Посмотреть видео с телефона на большом экране или показать презентацию на совещании — телевизор может пригодиться в ситуации, когда дисплей смартфона слишком мал для текущих задач. РБК Life составил инструкцию, как быстро вывести изображение на телевизор.
Подключение телефона к телевизору через кабель
Вывести изображение с телефона можно даже на старые телевизоры без функции Smart TV. Главное — наличие портов на корпусе, куда можно присоединить провод.
Через HDMI
С помощью HDMI-кабеля можно вывести изображение с телефона на старый телевизор. Так как у телефонов нет HDMI-разъема, потребуется адаптер.
Shutterstock
Так выглядит HDMI-кабель
Для Android-устройств выбирайте HDMI-USB-переходник, часто его называют адаптером для телевизора. Для iPhone потребуется мультипереходник с разъемом HDMI и Lightning.
- Вставьте кабель в телевизор и в телефон. С помощью адаптера соедините кабель и смартфон.
- На экране телевизора в настройках выберите «Подключение через HDMI». На экране смартфона появится уведомление о подключении экрана — разрешите транслировать запись на экран.
- На экране телевизора появится рабочий экран смартфона. Когда вы вывели изображение на экран, управляйте картинкой также через устройство.
Через USB-кабель
USB-порт есть даже у старых ЖК-телевизоров. С его помощью можно дублировать изображение на большой экран, смотреть фото и видео, проигрывать музыку. Кабель можно подключать к смартфонам через MicroUSB, Type-C или Lightning. Но в последнем случае может понадобиться мультипереходник.
Shutterstock
В зависимости от смартфона понадобится кабель с MicroUSB, Type-C или Lightning-разъемом
Перед покупкой кабеля для телевизора узнайте, какой у вашего телефона разъем для передачи данных. Для этого введите в Google модель вашего устройства и «какой разъем».
Не все смартфоны могут воспроизводить видео через USB, поэтому перед подключением убедитесь, что ваше устройство поддерживает функцию видеовыхода через разъем.
Shutterstock
USB-разъемы чаще расположены на торце телевизора
- Вставьте кабель USB-коннектором в порт телевизора, разъемом MicroUSB — в телефон.
- Выберите на телефоне режим «Передача файлов».
- В настройках телевизора выберите USB в качестве источника сигнала.
- После подключения на экране появятся папки с файлами.
- Управляйте файлами с помощью телефона или пульта от телевизора.
Через MHL
MHL расшифровывается как Mobile High-Definition Link (мобильная связь высокой четкости). Это стандарт, с помощью которого можно пользоваться разъемом microUSB в качестве порта HDMI для передачи изображения.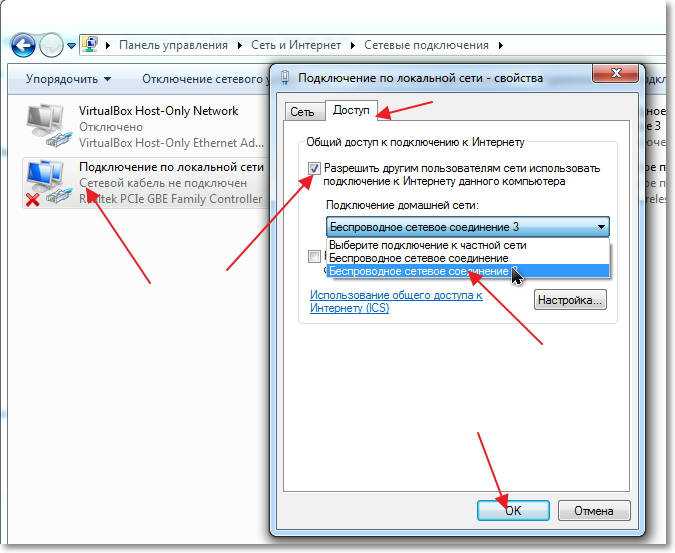
В телефоне должен быть встроенный модуль MHL. Чаще всего он есть у моделей Samsung и Sony Xperia. Чтобы узнать, поддерживает ли ваше Android-устройство MHL, воспользуйтесь программой MHL Checker.
Подключение устройств происходит через специальный переходник. Присоедините один конец кабеля к телевизору, другой — к адаптеру. Адаптер подключите к смартфону, на экране телевизора сразу же появится изображение.
Shutterstock
MHL-адаптер связывает телефон и телевизор
Беспроводное подключение телефона к телевизору
Устройства подключаются друг к другу напрямую через Wi-Fi. Провода при беспроводном соединении не нужны.
Через DLNA
DLNA расшифровывается как Digital Living Network Alliance, что можно перевести как «Альянс цифровой домашней локальной сети». С помощью DLNA несколько устройств подключаются к одной локальной сети и обмениваются данными. При этом медиафайл будет храниться на одном устройстве, а транслироваться на других.
Для подключения нужны роутер и телефон на OC Android — почти все современные устройства оснащены этой технологией.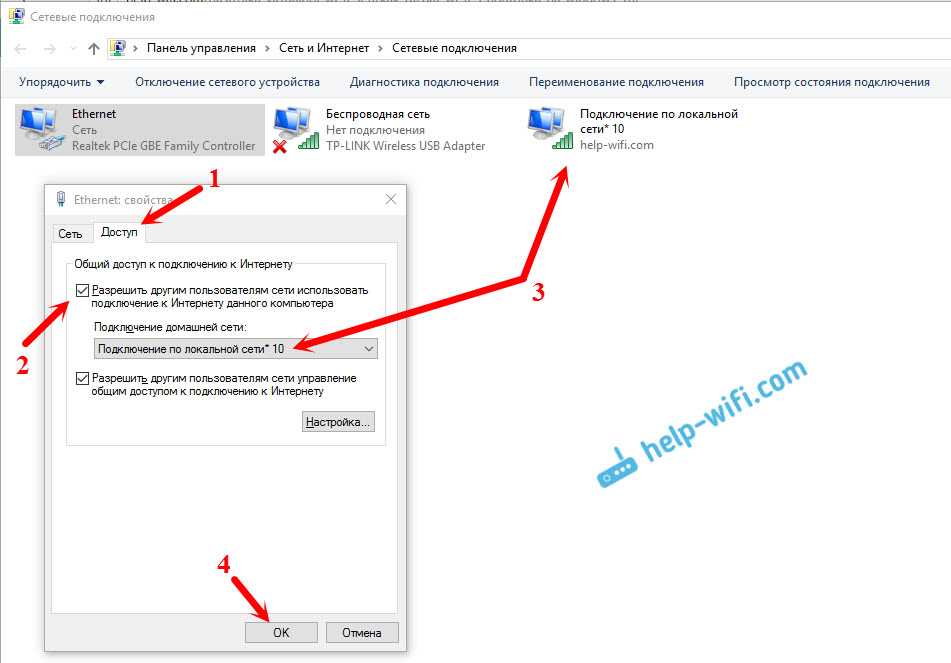 На iPhone необходимо скачать приложение c поддержкой технологии, например iMediaShare.
На iPhone необходимо скачать приложение c поддержкой технологии, например iMediaShare.
Способ подходит для телевизоров с поддержкой DLNA и возможностью подключения к Wi-Fi. Чтобы узнать о функции, введите в поиске «включить и настроить DLNA на телевизоре» и допишите модель устройства. После этого переходите к пошаговой инструкции.
- Подключите телевизор и смартфон к Wi-Fi.
- Активируйте на экране телевизора способ подключения DLNA через пульт.
- В смартфоне откройте нужный файл и найдите в меню «Выбрать проигрыватель».
- Выберите телевизор и отправьте файл.
Чтобы создать очередь из проигрываемых видео, воспользуйтесь приложениями, например BubbleUPnP for DLNA/Chromecast.
Через Wi-Fi Direct
Этот вариант поддерживают современные модели телевизоров Smart TV. Скорость передачи файлов невысокая, поэтому полнометражный фильм может грузиться дольше обычного.
- В настройках Wi-Fi на телевизоре найдите строку Wi-Fi Direct.
 К этой же сети подключите смартфон.
К этой же сети подключите смартфон. - Название модели вашего смартфона отобразится на экране телевизора. Если этого не произошло, выберите в настройках «Прямое подключение Wi-Fi».
- На экране отобразится список доступных устройств. Найдите телефон и подключитесь.
- Как только смартфон подключится к телевизору, можно отправлять медиафайлы.
Через Miracast
Miracast представляет собой улучшенную версию Wi-Fi Direct, поэтому у них схожий принцип установки. В современных телевизорах технология Miracast может называться Screen Mirroring, SmartShare, AllShare, Screen Mirror, «Зеркало» или «Трансляция».
Shutterstock
Технология Miracast имеет разные названия
Если телевизор оснащен технологией, то вам потребуется всего лишь смартфон.
- На телевизоре перейдите в «Настройки» и откройте Miracast. Он может называться иначе в зависимости от модели устройства.
- На смартфоне откройте «Настройки», перейдите в «Экран». Включите функцию «Беспроводной монитор».

- В списке обнаруженных устройств подключитесь к телевизору. Изображение появится на экране.
Если телевизор не оснащен технологией, заранее приобретите адаптер с поддержкой Miracast.
Ozon
Адаптер необходим для телевизоров без поддержки Miracast
- Вставьте адаптер в HDMI-порт.
- В настройках телевизора откройте HDMI и выберите тот, к которому подключен адаптер.
- На экране отобразится QR-код. С помощью камеры смартфона отсканируйте его и подключитесь к телевизору.
Через ТВ-приставку (на примере Chromecast)
Принцип работы большинства ТВ-приставок одинаков. Устройство позволяет передавать контент с YouTube или онлайн-кинотеатра на экран телевизора. Внешне напоминает адаптер или USB-накопитель.
Для некоторых приставок требуется смартфон. Так можно управлять устройством. Рассмотрим подключение на примере Chromecast.
Shutterstock
Chromecast передает контент через Wi-Fi-соединение
- Вставьте приставку Chromecast в HDMI-разъем телевизора.

- Подключите приставку к Wi-Fi.
- Скачайте на смартфон приложение Google Home (Google Play / App Store).
- Авторизуйтесь в приложении с помощью Google-аккаунта.
- В меню Chromecast выберите доступное вам устройство. На экране телевизора появятся файлы с подключенного телефона.
Через AirPlay
Способ подходит только для пользователей смартфонов/планшетов Apple. Если ваш телевизор оснащен AirPlay (например, технологию внедрили в телевизоры LG), то для передачи вам потребуется только смартфон. В ином случае необходимо приобрести медиаприставку Apple TV.
Shutterstock
Apple TV превратит телевизор в домашний кинотеатр
- Подключите медиаприставку к телевизору с помощью кабеля. Если телевизор уже оснащен AirPlay, пропустите этот шаг.
- Подключите телевизор и смартфон к одному Wi-Fi.
- В iPhone откройте пункт управления свайпом вверх или вниз (в зависимости от модели) и нажмите «Повтор экрана».
- В списке отображаемых устройств найдите модель вашего телевизора.
 Нажмите на нее.
Нажмите на нее. - На экране отобразится код для подключения. Полученную комбинацию введите во всплывающее окно на телефоне. На экране появится рабочее пространство вашего смартфона.
Какой способ подключения выбрать
Если у вас Android , вы можете подключиться почти к любому телевизору с помощью кабеля. Самые удобные способы — через USB-порт (им оснащено большинство смартфонов) и DLNA-подключение.
Если у вас iPhone , для подключения к телевизорам без технологии Smart TV необходимо приобрести не только кабель, но и мультипереходник с несколькими разъемами. Самый удобный вариант для владельцев iPhone — подключение через AirPlay.
Поделиться
Материалы к статье
Авторы
Теги
Карина Халикова
Вас может заинтересовать
Как подключиться к серверу через Internet?
Вы можете подключиться и работать с сервером FossLook с помощью интернета. Первоначально при установке системы действуют настройки для работы с сервером в локальной сети.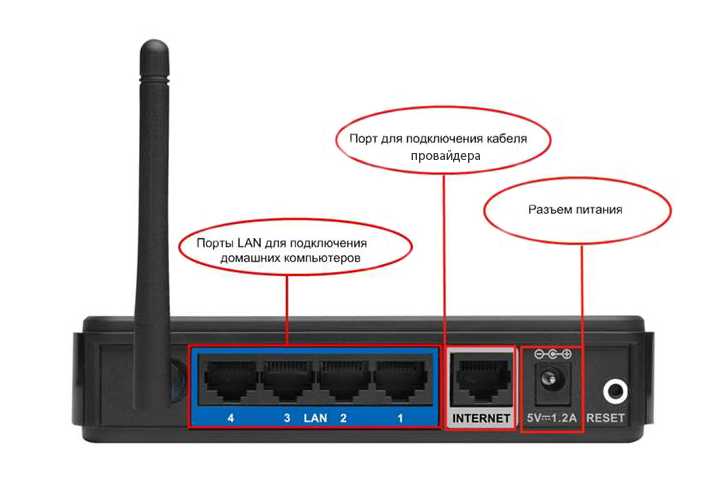 Далее у вас есть возможность самостоятельно создать канал для внешнего подключения. Данный канал также позволит вам отправлять письма с внутренних почтовых ящиков (на вашем домене) на любые почтовые сервера в интернете.
Далее у вас есть возможность самостоятельно создать канал для внешнего подключения. Данный канал также позволит вам отправлять письма с внутренних почтовых ящиков (на вашем домене) на любые почтовые сервера в интернете.
В статье будут рассмотрены быстрое и расширенное администрирование настроек канала, а также подключение к серверу с помощью произведенных настроек.
Быстрая настройка
Запустите Мастер администрирования перейдите на страницу «Сеть» и выберите пункт «Каналы», появится форма:
Нас интересует секция «Дополнительное подключение к серверу». Взведите галочку Использовать, выберите IP-адрес сетевой карты, которая будет участвовать в обмене данными через Internet. Если у вас всего одна сетевая карта, оставьте настройки сетевого интерфейса как есть. Укажите порт для соединения или оставьте тот, что предлагает система, но будьте внимательны, он должен совпадать с открытым у вас для интернета внешним портом. И, наконец, в поле Внешнее имя машины введите доменное имя вашей организации, купленное у провайдера доменных имен.
При этом, если вы выходите в интернет через маршрутизатор, ввод указанных настроек будет недостаточным для подключения к серверу FossLook через интернет. Потребуется соответствующим образом настроить сам маршрутизатор, в частности понадобится создать на маршрутизаторе правило для перенаправления трафика с внешнего порта на внутренний (которые должны совпадать!), указанный в настройках выше.
Расширенная настройка
Посмотреть результат настройки созданного канала, внести в него изменения или создать еще один можно с помощью программы расширенного администрирования. Перейдите в иерархию «Системные справочники/Каналы/Server«:
Здесь настройки «CORBA Listener» соответствуют каналу для работы с сервером по локальной сети. Данные настройки хранятся в конфигурационном файле системы App.config. Пункт «CORBA Listener (Internet)» относится к внешнему каналу для подключения к серверу через интернет. Данные настройки хранятся в БД системы и вы можете изменить их с помощью программы расширенного администрирования. При необходимости вы можете создать несколько каналов для подключения к серверу как по локальной сети, так и через интернет.
При необходимости вы можете создать несколько каналов для подключения к серверу как по локальной сети, так и через интернет.
Конфигурационный файл App.config находится в папке С:\Program Files\FOSS\FossLook Application Server\Instances\FossLook (для 32 битной ОС) или С:\Program Files (x86)\FOSS\FossLook Application Server\Instances\FossLook (для 64 битной). Для настройки канала, отвечающего за работу по локальной сети, найдите и отредактируйте секцию «channels». Изменять параметры данной секции неопытным пользователям мы не рекомендуем. Если у вас возникли проблемы с подключением, обращайтесь к нам на форум техподдержки.
Подключение
Для подключения к системе через интернет в стартовом диалоге укажите введенные ранее в настройках подключения внешнее имя и порт (через двоеточие), как показано для примера на рисунке ниже:
Подключение через TeamViewer — поддержка TeamViewer
<основной> <статья>
Общие
Эта статья относится ко всем TeamViewer пользователей.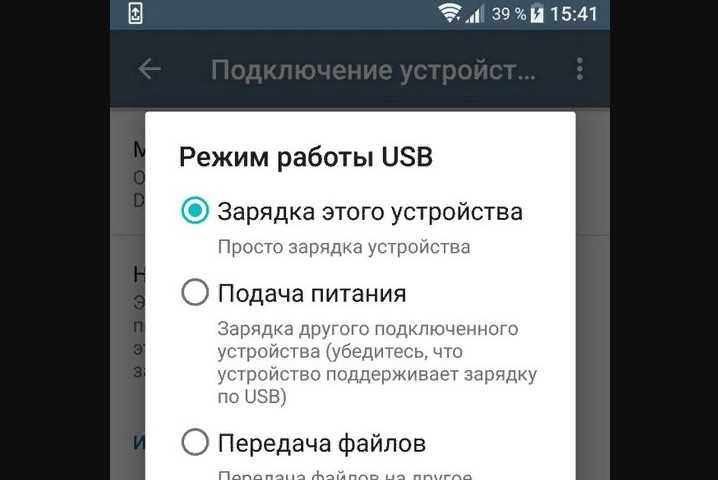
Подключение через TeamViewer простое и безопасное. В этой статье мы покажем вам три различных способа подключения к удаленным устройствам:
- через Идентификатор и пароль TeamViewer
- через Простой доступ
- через Подтверждение с удаленной стороны < /ul>
Обязательным условием для всех методов является наличие TeamViewer на вашей стороне соединения и на удаленном устройстве:


 К этой же сети подключите смартфон.
К этой же сети подключите смартфон.

 Нажмите на нее.
Нажмите на нее.

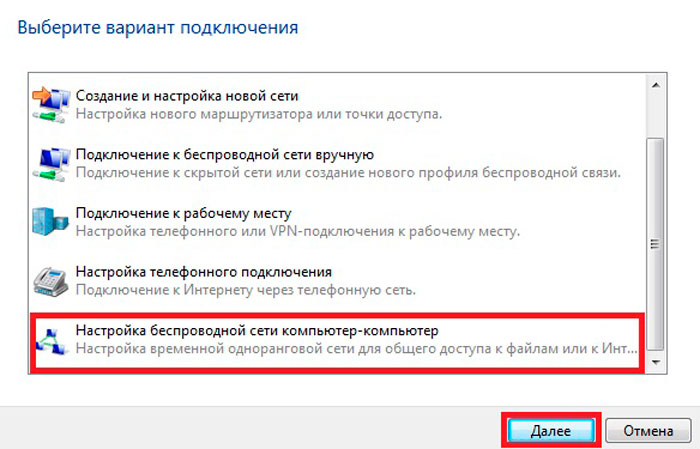 .
.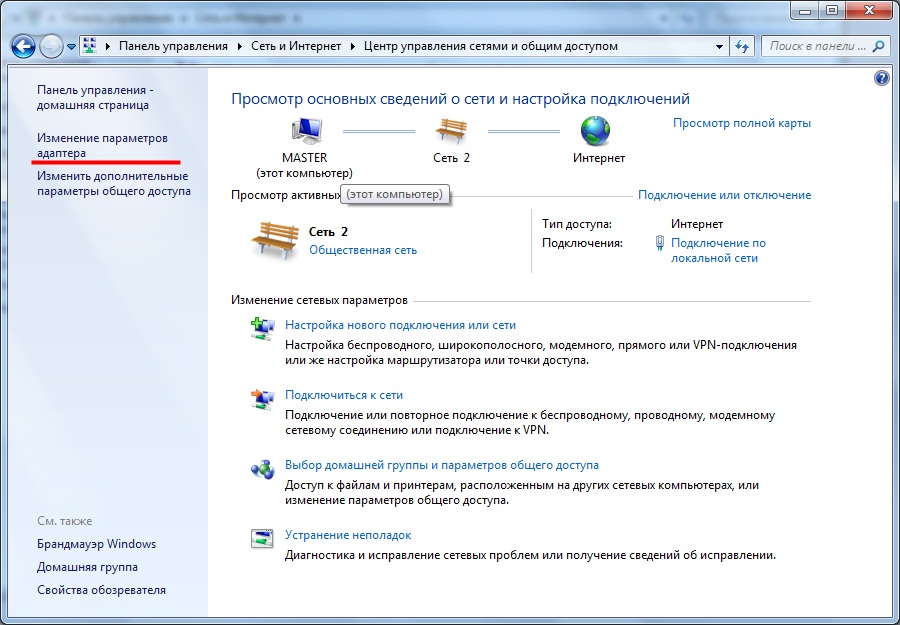 Информация, отправляемая по беспроводной сети с помощью BostonCollege, находится «в открытом доступе», и другие лица могут отслеживать или перехватывать данные, передаваемые с использованием этой незащищенной беспроводной службы.
Информация, отправляемая по беспроводной сети с помощью BostonCollege, находится «в открытом доступе», и другие лица могут отслеживать или перехватывать данные, передаваемые с использованием этой незащищенной беспроводной службы.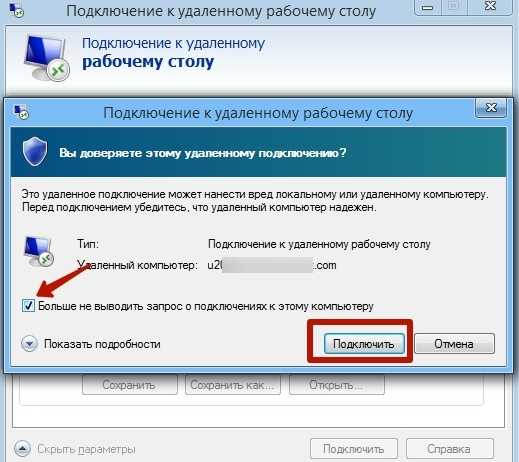 ITS оставляет за собой право отключать любые несанкционированные беспроводные устройства, которые нарушают работу.
ITS оставляет за собой право отключать любые несанкционированные беспроводные устройства, которые нарушают работу.
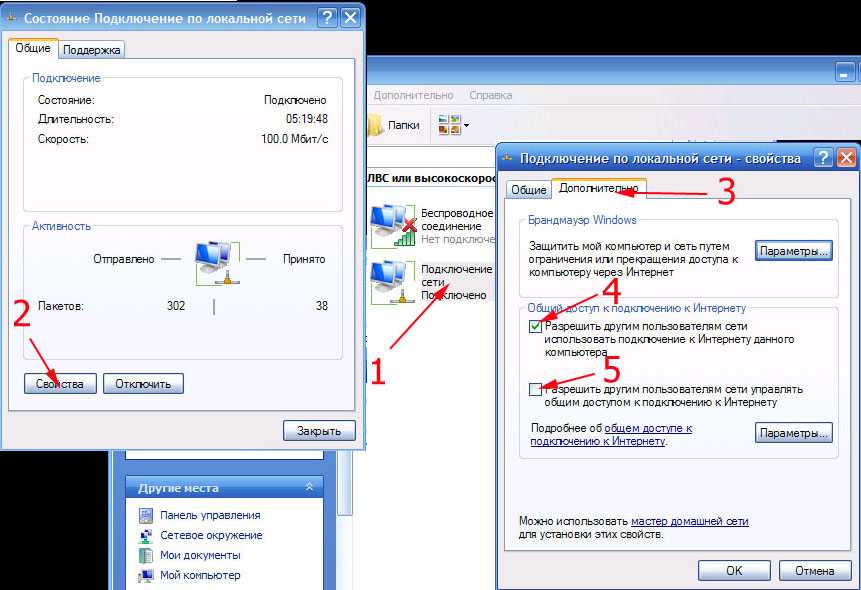
 Эти приложения не были одобрены для общего использования BC ITS Security.* Всегда консультируйтесь с bc.edu/gettech перед покупкой программного обеспечения.
Эти приложения не были одобрены для общего использования BC ITS Security.* Всегда консультируйтесь с bc.edu/gettech перед покупкой программного обеспечения.