4 способа подключиться к WiFi сети через WPS без ввода пароля
WPS (Wi-Fi Protected Setup) – это стандарт и протокол быстрого и безопасного сопряжения (соединения) двух вай фай устройств между собой. WPS дает возможность, без ввода пароля, подключаться к WiFi роутеру или ADSL модему различным мобильным устройствам, таким как: ноутбуки, моноблоки, принтеры, веб камеры, репитеры (усилители WiFi), планшеты и смартфоны с операционной системой андроид.
Протокол WPS ускоряет и упрощает подключение к беспроводной сети. Ранее он назывался Wi-Fi Simple Config, а в роутерах TP-Link — QSS (Quick Security Setup). При необходимости, протокол WPS может автоматически задать имя для WiFi сети и установить для неё протокол шифрования для её защиты от постороннего доступа в сеть.
На роутере кнопка WPS обозначается либо надписями WPS или QSS либо логотипами следующего вида:
Частые вопросы о протоколе WPS
Для чего нужен WPS на роутере?
WPS нужен для быстрого и безопасного подключения к беспроводной WiFi сети. Для этого нужно лишь нажать на кнопку WPS. При этом не потребуется вводить пароль от WiFi.
Для этого нужно лишь нажать на кнопку WPS. При этом не потребуется вводить пароль от WiFi.
Нужно ли включать WPS в настройках роутера?
На большинстве роутеров, WPS на роутере включен по-умолчанию.
Безопасен ли протокол WPS и можно ли его взломать?
На многих интернет ресурсах утверждается, что протокол WPS не безопасен, но я с этим не согласен. Главное не использовать авторизацию по PIN коду и в обязательном порядке отключить WPS PIN в настройках роутера или модема, но оставив включенным сам протокол WPS, а сопряжение устройств инициировать или подтверждать только путем нажатия на аппаратную кнопку WPS на маршрутизаторе (Push-Button-Connect (PBC)). В старых моделях роутеров нет возможности отключить только WPS PIN, тогда придется все же отказаться от использования протокола WPS и отключить его полностью для обеспечения безопасности. Благодаря протоколу WPS можно наоборот повысить безопасность беспроводной сети за счет установки более сложного и криптостойкого пароля шифрования WPA2-PSK вводить и запоминать который будет не нужно.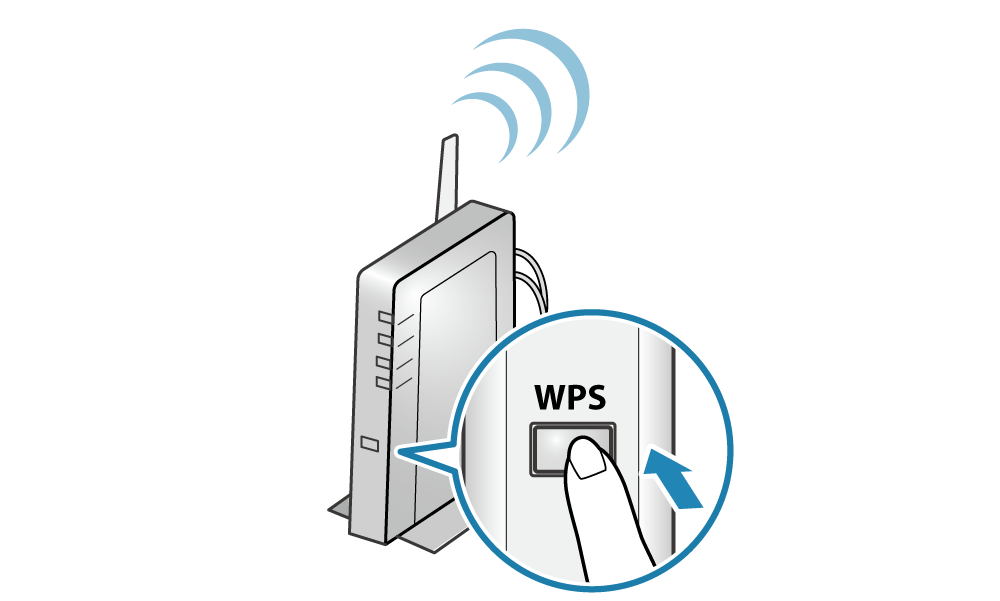
Apple поддерживает протокол WPS?
Устройства Apple под управлением iOS (iPhone, iPad) технологию WPS не поддерживают.
Что за кнопка «WPS Reset» на роутере?
Иногда кнопку WPS совмещают с кнопкой «Reset» например в роутерах TP-Link. Если держать кнопку нажатой дольше двух секунд, то произойдет сброс всех настроек на роутере на заводские, поэтому не следует долго (более двух секунд) держать кнопку «wps reset» нажатой, достаточно кратковременного нажатия.
Будет ли работать WPS если название WiFi сети скрыто?
WPS не будет работать, если активирован параметр “Скрывать SSID (Hide SSID)” в настройках точки доступа.
4 способа подключения к WiFi через WPS
Подключиться к вай фай через wps можно четырьмя разными способами в зависимости от ситуации.
Когда аппаратная кнопка WPS есть как на роутере так и на клиенте
Этот способ актуален, когда кнопка WPS есть как на роутере, так и на подключаемом к нему устройстве, например: WiFi принтере, USB WiFi адаптере или усилителе WiFi сигнала (репитере). В этом случае нужно нажать кнопку сначала на клиенте, а затем на главной точке доступа с интервалом не более двух минут.
После нажатия на кнопку WPS, роутер или клиент ожидает подключения к нему лишь две минуты. Если за это время на втором устройстве не нажали кнопку WPS, то процесс сопряжения прерывается по таймауту.
Когда аппаратная кнопка WPS есть только на маршрутизаторе
Этот способ актуален для подключения к WiFi точке доступа ноутбуков, планшетов и смартфонов у которых нет аппаратной кнопки WPS.
Подключение ноутбука с ОС Windows 10
Windows 10 не поддерживает авторизацию по пин коду, поэтому подключиться к беспроводной сети можно только нажав аппаратную кнопку WPS на роутере или введя пароль PSK. Для подключения ноутбука с установленной операционной системой Windows 10 к WiFi через WPS, нужно выполнить следующие действия:
- Нажать на значок глобуса в трее внизу на панели задач. Должен открыться список всех доступных к подключению WiFi сетей. Среди них нужно найти вашу, и кликнуть по ней. Затем поставить галочку «Подключаться автоматически» и нажать «Подключиться».
- После того как нажмете «Подключиться» появится сообщение как на скриншоте ниже «Вы также можете подключиться, нажав кнопку на маршрутизаторе». Все, осталось лишь нажать кнопку WPS на маршрутизаторе и ноутбук сразу же подключиться к WiFi без ввода пароля, который кстати говоря можно намеренно сделать очень сложным и длинным, для безопасности.
Подключение ноутбука с Windows 7
Windows 7 поддерживает авторизацию как по пин коду, так и по нажатию аппаратной кнопки на маршрутизаторе. Для подключения к WiFi по протоколу WPS, кликните на значок сети «1», найдите свою сеть и кликните по ней. Поставьте галочку «2» и нажмите кнопку «Подключение» «3».
Если в роутере WPS-PIN включен
Если на роутере включена возможность авторизации по пин коду, то Windows 7 попросит Вас ввести WPS-PIN код. Как правило пин код состоит из восьми цифр и часто указан на наклейке роутера внизу.
После ввода пин кода произойдет мгновенное подключение к вай фай.
Если в роутере WPS-PIN выключен
Если на роутере пин код отключен, но сам протокол впс включен, то система попросит либо ввести ключ PSK либо нажать кнопку WPS на роутере. Это видно по сообщению «Можно также подключиться, нажав кнопку на маршрутизаторе».
После нажатия кнопки на роутере, произойдет моментальное подключение к WiFi.
Подключение смартфона с андроид 8
Для подключения смартфона с операционной системой андроид 8 нужно выполнить следующие действия:
- Зайти в настройки (значок шестеренки).
- Перейти в раздел «Сеть и интернет».
- Нажать на значок «три точки» вверху справа.
- Нажать на пункт «Настройки WiFi».
- Нажать на пункт «Расширенные настройки»
- Нажать на пункт «Кнопка WPS».
- После этого должно появиться сообщение: «Нажмите кнопку безопасной настройки Wi-Fi на Вашем роутере. Она может называться WPS или иметь символ в виде двух стрелочек».
- После нажатия кнопки WPS на роутере, произойдет моментальное подключение клиента к WiFi.
Подключение смартфона с андроид 6
На телефоне с ОС андроид 6 нужно зайти в “Настройки”, затем Беспроводные сети WiFi, затем делаем все так как на скриншотах:
- Нажать на значок «три точки» вверху справа.
- Нажать на пункт «Дополнительные функции».
- Нажать на пункт «Кнопка WPS».
- После этого должно появиться сообщение: «Нажмите кнопку безопасной настройки Wi-Fi на Вашем роутере. Она может называться WPS или быть отмечена символом в виде двух стрелочек».
- После нажатия кнопки WPS на роутере, произойдет моментальное подключение клиента к WiFi.
Через ввод пин-кода если сеть на роутере уже настроена
Настоятельно рекомендую отключить возможность подключения к точке доступа через WPS PIN. Часто пин код состоит всего из 8 цифр, которые можно подобрать (сбрутить), кроме того существует уязвимость, позволяющая очень сильно упростить этот процесс.
Для подключения к WiFi по пин коду, достаточно найти в списке доступных сетей вашу и ввести пин-код. WPS PIN часто написан внизу на наклейке на роутере, если его там нет, то узнать его можно из настроек роутера.
Настройка беспроводной сети через WPS если на роутере не задан SSID и шифрование
Настройку WiFi на роутере, можно делать прямо из Windows, используя протокол WPS. Для этого нужно на роутере нажать на кнопку WPS и держать ее нажатой в течение 2-3 сек. Затем на ноутбуке нужно подключиться к вашей WiFi сети. Для этого в ОС Windows 7 нужно кликнуть по значку сети и выбрать свою. Чаще всего по-умолчанию название беспроводной сети совпадает с торговой маркой производителя роутера.
Нажмите на кнопку «Подключение», после этого на экране появится окно «Подключение к сети», нажимаем в нем на кнопку «ОК».
Откроется окно «Настройка сети» с требованием ввести пин-код. Как показано на рисунке, он находится на этикетке на нижней крышке роутера.
После вода пин-кода появится окно, в котором нужно будет задать настройки сети. Сделаем это, обратив внимание на основные поля.
- Введите имя для этой сети — вводим любое слово латиницей.
- Уровень безопасности – ставим WPA2-Personal (рекомендуемый).
- Тип шифрования — AES (рекомендуемый).
- Ключ безопасности — можете оставить сгенерированный, либо придумать свой. Пароль должен быть достаточно сложным.
- Так же ставим галочку на «подключаться автоматически».
Нажмем кнопку «Далее», дожидаемся пока Windows сохранит и внесет настройки. После этого система покажет еще раз пароль от WiFi (можете записать). Нажимаем кнопку «Закрыть».
Теперь ноутбук будет подключаться к WiFi автоматически. На других беспроводных устройствах Вам нужно будет найти в списке WiFi-сетей ваш роутер и нажать Подключиться. Затем Вам нужно будет либо ввести ключ (пароль), либо нажить на роутере кнопку WPS на 1-2 секунды. Устройство подключится автоматически.
Автор рекомендует так же прочитать статьи:
Полезное видео про безопасность Wi-Fi: взлом и защита
Как подключиться к Wi-Fi сети на планшете/ смартфоне Андроид
Беспроводной доступ в Интернет с помощью Wi-Fi сети является наиболее предпочтительным вариантом для Android планшета/ смартфона. Поскольку в отличие от 3G подключения является более быстрым и бесплатным (в отличие от мобильного подключения), плюс ко всему не все модели планшетов оснащены модулем для мобильного интернета, для них выбирать не из чего. Подключение вашего планшета/ смартфона Андроид к Wi-Fi сети процедура очень простая и не требует специализированных знаний. А благодаря этой статье с ней справится даже ребенок (или наоборот- взрослый, сейчас дети в информационных технологиях уже намного продвинутей родителей).
Первым делом, нажимаем на вашем устройстве кнопку Главного меню.
Далее найдите и нажмите кнопку «Настройки«.
Выберите вкладку «Wi-Fi«, обратите внимание, что бы ползунок был в положении ВКЛ. Если ваш роутер поддерживает WPS (кнопка быстрого и безопасного подключения к беспроводной сети Wi-Fi), то на планшете/ смартфоне нажимаете кнопку со стрелками (кнопка WPS).
Активировав этот пункт, в течение 2 минут нажмите на маршрутизаторе/ роутере кнопку WPS (может называться QSS или иначе, в зависимости от модели устройства).
Андроид устройство само установит безопасную беспроводную связь с вашим беспроводным устройством.
В итоге вы увидите, что соединение установлено. Нажмите «Ок«.
Если же на вашем маршрутизаторе/ роутере нет кнопки WPS (QSS), нажмите на сеть к которой хотите подключиться, в данном примере имя сети www.pk-help.com.
Введите пароль для подключения к этой Wi-Fi сети.
Теперь вы можете беспрепятственно пользоваться Интернетом. При следующих подключениях уже не надо будет вводить пароль или нажимать кнопку WPS. Поскольку ваше устройство запомнит имя сети и его пароль и автоматически будет подключаться к Wi-Fi сети.
Что бы убедиться что вы подключены к Wi-Fi достаточно посмотреть в верхний правый угол планшета/ смартфона и увидеть там индикацию уровня сигнала Wi-Fi.
Устранение неполадок при подключении к Wi-Fi сети на Андроиде.
Если планшет/ смартфон Андроид не может подключиться к сети Wi-Fi, сделайте следующее:
— Выключите и снова включите Андроид устройство.
— Перезагрузите маршрутизатор/ роутер.
— Удалите сеть Wi-Fi, а затем добавьте ее снова. Для этого в списке сетей нажмите на вашу сеть и выберите «Удалить«.
— Проверьте настройки маршрутизатора.
— Обратитесь к провайдеру (если на других устройствах Интернет тоже отсутствует или индиктор Интернет на маршрутизаторе/ моедеме не горит)
— Обновите прошивку маршрутизатора/ роутера.
Я очень надеюсь, моя статья помогла Вам! Просьба поделиться ссылкой с друзьями:
Настройка Wi-Fi с помощью WPS
WPS (Wi-Fi Protected Setup) — технология, предназначенная для быстрой и безопасной установки беспроводной Wi-Fi сети (В роутерах компании TP-Link функция называется
Понять если у вас в роутере функция WPS довольно просто, достаточно заглянуть на заднюю сторону роутера и увидеть кнопку WPS или QSS.
Сразу оговорюсь, что настроить Wi-Fi с помощью кнопки WPS получится при заводских настройках роутера (т.к. в этом состоянии Wi-Fi сеть не защищена, к ней можно подключиться и зная код внести свои настройки), т.е. необходимо настраивать либо сразу после покупки (предварительно желательно обновить прошивку роутера) либо сбросив настройки до заводских кнопкой Reset (обычно находится неподалеку от кнопки WPS или эта одна кнопка, только WPS включается при удержании ее 2-3 сек, а Reset рабоает при удержании 10-15 сек).
Опишу два способа как попасть в окно настроек Wi-Fi с помощью WPS, какой вам удобней тот и выбирайте.
1 СПОСОБ
С помощью кнопки WPS.Подключив к роутеру питание на компьютере/ ноутбуке в Wi-Fi сетях найдите беспроводную сеть вашего роутера. И нажмите кнопку «Подключение» в этот же момент зажмите на 2-3 сек. кнопку WPS на роутере.
В итоге у вас должно появится окно с предложение установить сеть нажмите кнопку «ОК«, если этого не произошло попробуйте повторить процедуру- отключитесь от Wi-Fi роутера и подключитесь к нему снова зажав на 2-3 сек. кнопку WPS.
Если все прошло успешно, переходим дальше , если нет, пробуем второй способ (описан ниже).
2 СПОСОБ
С помощью настроек Windows.Подключите к роутеру питание на компьютере/ ноутбуке в Wi-Fi сетях найдите беспроводную сеть вашего роутера. И нажмите кнопку «Подключение«.
Затем зайдите в Компьютер («Пуск»- «Компьютер») и нажмите «
Если у вас отключено сетевое обнаружение устройств включите его нажав на появившемся сверху окне и выберите «Включить сетевое обнаружение и общий доступ к файлам».
Выберите «Да, включить обнаружение сети или совместный доступ к файлам для общественных сетей».
В окне устройств выберите роутер и нажмите на нем.
Не зависимо от выбранного способа, следующие шаги будут одинаковы, первым делом находим пароль, который находится на этикетке роутера.
Вводим пароль.
После этого необходимо ввести имя сети и, по желанию, изменить пароль (пароль следует ставить надежный- не менее 6 символов, заглавными и маленькими буквами, цифрами и спецзнаками (!@#…)).
После этого в течении нескольких секунд будут применяться настройки.
В итоге вы получите окно утверждающее успешную настройку Wi-Fi сети с указание пароля для подключения к ней.
Тем самым мы настроили защищенный Wi-Fi без подключения к веб интерфейсу роутера, без каких либо специализированных компьютерных знаний.
Я очень надеюсь, моя статья помогла Вам! Просьба поделиться ссылкой с друзьями:
Подключение компьютера с Windows 10 к Wi-Fi сети без ввода пароля.
Хотите чтобы Ваш новый ПК мог подключаться к интернету через Wi-Fi, но не смогли вспомнить пароль от WiFi? Хотите быстро подключить компьютер к модему или маршрутизатору без постоянного ввода пароля? Вот как использовать Wi-Fi защищенную установку (WPS) и функцию подключения к Wi-Fi сети без ввода пароля. Большинство современных модемов и маршрутизаторов имеют встроенный Wi-Fi и Интернет поддержку Wi-Fi с защищёнными настройками или широко известный как WPS. Функция WPS позволяет Вам подключить устройство к поддерживаемому модему или маршрутизатору без ввода пароля.
Если модем или роутер поддерживает WPS, то где-то на нём будет кнопка WPS. Вы даже можете проверить маршрутизатор или модем вручную, чтобы узнать, поддерживает он WPS или нет. Windows 10 делает лёгким чтобы подключить ваш компьютер к поддерживаемой функции WPS модема или маршрутизатора. В этом руководстве мы увидим, как соединить ПК с Windows 10 к модему или маршрутизатору без ввода пароля сети Wi-Fi.
Подключение Windows 10 к Wi-Fi сети с помощью WPS
Важно: мы предполагаем, что ваш Wi-Fi маршрутизатор включен и поддерживает WPS.
Шаг 1: Нажмите на значок беспроводной связи в системном трее области панели задач, чтобы увидеть всплывающее меню со всеми Wi-Fi сетями, обнаруженными вашим ПК.
Если Вы не видите вай-фай значок сети, пожалуйста, обратитесь к нашему руководству как восстановить недостающий значок беспроводной связи.
Шаг 2: Нажмите кнопку на Wi-Fi сети, к которой вы хотите подключить свой ПК.
Шаг 3: теперь вы должны увидеть кнопку подключить. Windows 10 автоматически выбирает опцию автоматическое подключение. Снимите флажок, если Вы не хотите, чтобы система Windows 10 автоматически подключалась к Wi-Fi сети каждый раз, когда вы включаете компьютер.
Шаг 4: Вы увидите запрос на ввод пароля. На этом этапе вам не нужно вводить пароль от WiFi, если ваш Wi-Fi маршрутизатор поддерживает WPS. Вы можете соединить ваш ПК с Windows 10 к вашей Wi-Fi сети, просто нажав кнопку WPS на маршрутизаторе. Практически все современные модемы и роутеры имеют кнопку WPS.
Когда вы увидите запрос пароля на экране вашей Windows 10, просто нажмите кнопку WPS на маршрутизаторе или модеме чтобы автоматически передать пароль маршрутизатора/модема на ваш компьютер и подключить компьютер к Wi-Fi сети.
Обратите внимание, что кнопка WPS, как правило, расположена на передней панели маршрутизатора или модема, но она может быть где угодно на модеме или маршрутизаторе. Кроме того, на некоторых модемах или маршрутизаторах, вам нужно нажимать на кнопку WPS в течение нескольких секунд. Вы увидите сообщение “получить настройки из маршрутизатора” на компьютере с Windows 10, когда Wi-Fi Интернет появится в всплывающем окне при нажатии кнопки WPS.
После подключения вы сможете просматривать интернет. Если вам интересно, то это разовая процедура. Вам не нужно нажимать кнопку WPS каждый раз, чтобы подключить ваш компьютер к Wi-Fi сети.
Подключение ScanSnap и компьютера с помощью PIN-кода функции WPS беспроводной точки доступа
Для подключения ScanSnap и компьютера по Wi-Fi требуется подключить ScanSnap и компьютер к одной беспроводной точке доступа. Если беспроводная точка доступа поддерживает WPS, введите PIN-код для ScanSnap в окне настройки беспроводной точки доступа для подключения ScanSnap к беспроводной точке доступа.
После подключения ScanSnap к беспроводной точке доступа можно использовать ScanSnap с компьютером.
- Задайте для [Режим подключения к Wi-Fi] пункт [Подключение к точке доступа] для ScanSnap.
- Нажмите на главном экране на сенсорной панели ScanSnap для отображения экрана [Настройки].
- Нажмите для отображения экрана [Настройки Wi-Fi].
- Нажмите [Режим подключения к Wi-Fi] для отображения экрана [Режим подключения к Wi-Fi].
- Выберите [Подключение к точке доступа].
- Нажмите для возврата на экран [Настройки Wi-Fi].
- Подключите ScanSnap к беспроводной точке доступа.
- Нажмите [Подключение к точке доступа] для отображения экрана [Подключение к точке доступа].
- Нажмите [Настройки подключения к точке доступа] для отображения экрана [Метод конфигурации информации о подключении].
- Выберите [WPS (PIN)].
- Нажмите кнопку [Следующее] для отображения экрана [WPS (PIN)].
Запишите PIN-код, отображаемый на экране, чтобы не забыть.
- Откройте окно для настройки WPS для беспроводной точки доступа на компьютере или мобильном устройстве и введите PIN-код для ScanSnap.
- Вернитесь на сенсорную панель ScanSnap и нажмите кнопку [Следующее] на экране [WPS (PIN)] в течение двух минут.
- Нажмите кнопку [Завершить] в окне [Проверить результаты подключения].
- Нажмите для отображения главного экрана.
Компьютер и ScanSnap соединены по Wi-Fi с помощью одной беспроводной точки доступа.
Как подключиться к сети WiFi без ввода пароля
Большинство новых маршрутизаторов оснащены технологией WPS. Это позволяет пользователям подключаться к сети WiFi без ввода пароля, даже если сеть правильно защищена. Конечно, слияние осуществляется с согласия пользователя и облегчает процесс добавления новых компьютеров. Что такое WPS и как его использовать?
Часто бывает, что к нам приходят друзья или родственники, и я хочу использовать наше интернет-соединение. Теоретически, нет ничего плохого в предоставлении пароля в сети нашим друзьям, но не все должны быть настолько открытыми. Более того, иногда у нас есть сложные пароли WiFi, которые мы даже не помним хорошо. Технология WPS здесь, чтобы помочь, благодаря которой наш друг может подключиться к нашей сети, не вводя пароль.
WPS является акронимом для Wi-Fi Protected Setup. Это технология, которая позволяет временно открыть сеть для подключения новых устройств, нажав соответствующую кнопку на маршрутизаторе. Нам нужен наш физический контакт с маршрутизатором — только в нужный момент нам нужно удерживать кнопку WPS на маршрутизаторе, и наш друг сможет подключиться к сети, не вводя пароль.
Как подключиться с помощью WPS?
Процесс подключения во многом совпадает с традиционным соединением с паролем. Наш друг должен искать нашу сеть на смартфоне, планшете или ноутбуке, а затем выбирать его и пытаться подключиться.
Через какое-то время появится сообщение с просьбой ввести пароль. Как правило, теперь мы должны предоставить нашему другу пароль, с помощью которого он подключится к нашей сети. Однако, используя WPS, достаточно пойти на наш маршрутизатор, а затем искать кнопку WPS.
Эта кнопка может находиться в другом месте — иногда на передней стороне корпуса, иногда на спине. Мы ищем кнопку с обозначением WPS или значок из двух скрученных стрелок.
Нажмите кнопку и удерживайте ее на мгновение. На экране смартфона или ноутбука появится сообщение о том, что устройство загружает сетевые настройки с маршрутизатора. Через какое-то время экран ввода пароля исчезнет, и пользователь будет автоматически подключен к нашей сети. Теперь мы можем отпустить кнопку. Вся безопасность будет восстановлена, но наш друг будет подключен к нашей сети. Быстро, легко и эффективно, без необходимости диктовать и вводить пароль.
Сетевые настройки сохраняются в зашифрованном виде на подключенном устройстве. Когда наш друг придет к нам в следующий раз, его телефон или ноутбук автоматически подключится к нашей сети WiFi, не нажимая снова кнопку WPS.
У меня есть устройство Apple, и я не могу подключиться через WPS. Что происходит?
К сожалению, предыдущие выпуски устройств Apple не поддерживают подключение к сетям Wi-Fi WPS. Если у вас есть iPhone, iPad, iPod Touch или MacBook, к сожалению, вам нужно будет ввести свой сетевой пароль.
Неизвестно, решит ли Apple добавить поддержку WPS в будущем, но этот вариант не существует на сегодняшний день. Поэтому, если вы хотите подключить устройство Apple к сети Wi-Fi, вы должны ввести пароль.
Подключаем защищенный Wi-Fi без пароля (кнопка WPS)
WPS – это сокращение от Wi-Fi Protected Setup. Специальная технология для упрощения подключения устройств к роутеру через Wi-Fi.
У данной технологии есть еще и второе название от компании TP-link -> QSS ( Quick Security Setup).
Да:
- соединение защищенное
- пароль вводить не надо
- устройства сами “договариваются” между собой
- пароль используется из 8-ми цифр (тот, который на нижней крыше роутера)
Варианты авторизации через WPS:
• Режим PBC (Push Button Configuration)
• Авторизация с помощью PIN-кода (позволяет настроить отдельные параметры роутера)
Теперь подробнее.
Часто эта кнопка совмещена с кнопкой сброса настроек роутера (обычно 5 сек). Т.е. короткое нажатие запускает технологию WPS, а длинное – сбрасывает настройки.
Следует отметить, что практически всегда у пользователя есть возможность отключить технологию WPS (QSS) в настройках роутера.
ВАЖНО: технология удобная – но лучше её отключать.
Из-за ошибок проектирования технология WPS превратилась в бэкдор. Цифровой 8-ми значный пароль подбирается за 3-4 часа простым перебором. Так что лучше гостям выдавать пароль от Wi-Fi и пусть они подключаются стандартным способом.
В декабре 2011 Стефан Фибёк (англ. Stefan Viehböck) и Крейг Хеффнер (англ. Craig Heffner) рассказали о серьёзных прорехах в протоколе WPS. Оказалось, что если в точке доступа активирован WPS c PIN (который по умолчанию включен в большинстве роутеров), то подобрать PIN-код для подключения можно за считанные часы!
PIN-код для WPS состоит из восьми цифр — следовательно, существует 108 (100’000’000) вариантов для подбора. Однако количество вариантов можно существенно сократить. Дело в том, что последняя цифра PIN-кода представляет собой контрольную сумму, которая высчитывается на основании семи первых цифр. В итоге получаем уже 107 (10’000’000) вариантов. Уязвимость протокола позволяет разделить пин-код на две части, 4 и 3 цифры и проверять каждую, на валидность отдельно. Следовательно получаем 104 (10’000) вариантов для первой половины и 103 (1000) для второй. В итоге, всего лишь 11’000 вариантов для полного перебора, что в ~910 раз меньше.
Как технология WPS (QSS) работает на практике?
С помощью системы Windows проще всего 🙂 При подсоединении к Wi-Fi сети запрашивается ключ безопасности и возможность подключения через WPS.
Ключ безопасности не вводим, нажимаем кнопку WPS на роутере и происходит подключение.
Это удобно.
Например, не нужно раздавать гостям свой пароль от Wi-Fi – а просто подключить их к своей сети одной кнопкой.
ВАЖНО: при использовании PIN-кода можно сделать базовые настройки роутера (при первом подключении).
После ввода корректного PIN – мы получаем доступ к базовым настройкам роутера
На устройствах с Андроид заходим в настройки Wi-Fi и идем в раздел “Дополнительно“.
Нам нас встречает пункт меню “Соединение с помощью кнопки WPS“.
Теперь нажимаем кнопку WPS на роутере – и соединение установлено.
Зачем нужен PIN код WPS?
Это еще один способ подключения к роутеру.
Конечное устройство (например, смартфон на Андроид) само генерирует новый PIN код, который необходимо ввести на роутере:
- в разделе “Настройка WPS”
- добавить новое устройство (Add a new device)
Вы можете сохранить ссылку на эту страницу себе на компьютер в виде htm файла
Скачать htm файл
Почитать в разделе: Wi-Fi
- Всего статей в разделе: 5
- Показано статей в списке: 4
- Сортировка: название по алфавиту
Параметры сети Wi-Fi не соответствуют
Windows 7 пишет так: «Параметры сети WiFi, сохраненные на этом компьютере, не соответствуют требованиям этой сети». Главное — абсолютно непонятно, что это и почему. Основная причина — изменение настроек роутера по сравнению с предыдущем подключением. А именно: смена пароля смена типа шифрования AES или TKIP смена выбора диапазона a/b/g/n/ac Как исправить ошибку «Параметры сети WiFi, сохраненные на этом компьютере, не соответствуют требованиям этой сети»? заходи в список сохраненных беспроводных сетей удаляем указанную сеть заново подключаемся к этой сети ВАЖНО. В части бюджетных ноутбуков вариант работы 802.11n…(Читать полностью…)
Реальная скорость подключения WiFi
Что влияет на реальную скорость подключения WiFi? Самая простая загадка — скорость подключения 54 Мбит/с. Тут два основных варианта: или на устройстве урезан диапазон 802.11n (заблокирован) или используется протокол шифрования TKIP Посмотрим на более сложные варианты. Режим работы роутера 802.11n, шифрование AES. Должно быть как бы 300 Мбит/сек при двух антеннах (150 Мбит/сек на один поток)? Нет? Варианты реальных подключений смартафона: 65 Мбит/сек или 72 Мбит/сек Что делать и что проверять? На самом деле так оно и должно быть. Первая и самая…(Читать полностью…)
Ширина канала WiFi 40 МГц или 20 МГц
Какую ширину канала WiFi выбрать? Картинка из настроек роутера обычно такая. Что лучше — ширина канала 20 МГц или ширина канала 40 МГц? И зачем такой выбор пользователю? Конечно — лучше 40 МГц, на такой ширине канала и 802.11n и 802.11ac будут работать на своей максимальной скорости. Но это в теории. На практике это работает, если Вы (точнее Ваш роутер) один в эфире. Посмотрим, что реально происходит в эфире на частотах 2,4 ГГЦ и 5 ГГц. Это 2,4 ГГц Это 5 ГГц Да, оба стандарта 802.11n и 802.11ac могут работать на двух частотах. Просто роутеры стали выпускать на обе частоты в основном с введения стандарта 802.11ac. Видно, что на…(Читать полностью…)
Шифрование AES или TKIP
AES иTKIP — это два альтернативных типа шифрования, которые применяются в режимах безопасности WPA и WPA2 в сетях Wi-Fi. Advanced Encryption Standard (AES), также известный как Rijndael— симметричный алгоритм блочного шифрования (размер блока 128 бит, ключ 128/192/256 бит), принятый в качестве стандарта шифрования правительством США по результатам конкурса AES. Этот алгоритм хорошо проанализирован и сейчас широко используется. Национальный институт стандартов и технологий США (англ. National Institute of Standards and Technology, NIST) опубликовал спецификацию AES 26 ноября 2001 года после пятилетнего периода, в ходе которого были созданы и оценены 15 кандидатур. 26 мая 2002 года…(Читать полностью…)
Как подключить Chromebook к маршрутизатору WPS WiFi?
WPS означает Wi-Fi Protected Setup. Это стандарт беспроводной сети, который пытается сделать соединения между маршрутизатором и беспроводными устройствами быстрее и проще. Он работает только для беспроводных сетей с защитой WPA Personal или WPA2 Personal. Эта функция есть во многих различных типах беспроводных маршрутизаторов. Скорее всего, вы увидите кнопку на беспроводном маршрутизаторе, которую затем сможете синхронизировать с Chromebook.
Чтобы использовать WPS для подключения к сети Wi-Fi :.
Вы можете подключить Chromebook к беспроводной сети с указанными ниже настройками.
- Сети, которые открыты и не защищены паролем.
- Сети, настроенные с настройками WEP, Dynamic WEP, WPA-PSK, WPA-Enterprise или WPA2-Enterprise
Шаги для подключения к WPS
- Убедитесь, что ваш маршрутизатор получает питание (горит индикатор питания).
- Ознакомьтесь с инструкциями WPS для вашего компьютера или WiFi-устройства.
- Нажмите кнопку WPS на маршрутизаторе. Начнется процесс подключения Chromebook к маршрутизатору WPS.
- В течение двух минут на вашем компьютере или WiFi-устройстве нажмите кнопку WPS или следуйте инструкциям по подключению WPS.
Ваш компьютер или устройство Wi-Fi подключается к сети Wi-Fi.
Ваш Chromebook может подключаться к любой сети со следующими настройками. Chromebook не может подключиться к сети WPS.
- Открытые сети, не требующие пароля
- Безопасные сети, использующие настройки WEP, Dynamic WEP, WPA-PSK, WPA-Enterprise или WPA2-Enterprise Мы рекомендуем WPA2, поскольку он более безопасен, чем WEP или WPA. Стандарты
- : 802.11 a / b / g / n и 802.11ac для Chromebook с переменным током
Chromebook не может подключиться к беспроводной сети WPS. Вам нужно будет ввести пароль для подключения к роутеру. См. Информацию о подключении Chromebook к беспроводному маршрутизатору.
В декабре 2011 года был обнаружен серьезный недостаток безопасности, который затрагивает беспроводные маршрутизаторы с функцией PIN-кода WPS, которая в последних моделях включена по умолчанию. Уязвимость позволяет удаленному злоумышленнику восстановить PIN-код WPS за несколько часов с помощью грубой силы и, с помощью PIN-кода WPS, предварительно общего ключа сети WPA / WPA2.[2] Пользователям настоятельно рекомендуется отключить функцию PIN-кода WPS
. Предыдущая статьяЛучшие сайты для обоев рабочего стола ChromebookСледующая статьяКак установить приложения Android на ChromebookЧто такое кнопка WPS на вашем маршрутизаторе и как она работает?
Отказ от ответственности: этот пост может содержать партнерские ссылки, что означает, что мы бесплатно получаем небольшую комиссию, если вы совершаете покупку по нашим ссылкам.Для получения дополнительной информации посетите нашу страницу отказа от ответственности.
Вы знаете, что такое кнопка WPS?
Вы недавно купили новый беспроводной маршрутизатор (маршрутизатор Wi-Fi) и настроили его самостоятельно. Все идеально, как вы это делали много раз раньше.
Однако вы обнаружили новую кнопку на задней панели беспроводного маршрутизатора, которая называется WPS. Он расположен рядом со всеми другими портами подключения, включая порты Ethernet, USB-порты, а также кнопки питания и сброса.
Что такое кнопка WPS на вашем маршрутизаторе?
Что означает WPS? А как использовать кнопку WPS на беспроводном роутере?
Что означает WPS?
WPS означает Wi-Fi Protected Setup. Это позволяет быстрее и проще подключаться к беспроводному маршрутизатору.
WPS работает только на беспроводных устройствах, поддерживающих WPA Personal или WPA2 Personal. Он не работает на устройствах, использующих WEP.
Как использовать кнопку WPS?
Здесь находится кнопка WPS.
Обычно, если вы хотите подключить устройство к беспроводной сети, вы должны знать имя сети (также известное как SSID) и пароль (кроме незащищенной сети Wi-Fi). Однако при использовании кнопки WPS вводить пароль не нужно.
- Чтобы подключить устройство, например ноутбук или смартфон, к беспроводной сети с помощью функции WPS, нажмите кнопку WPS на маршрутизаторе.
- Подойдите к своему ноутбуку или смартфону, выберите имя беспроводной сети и подключитесь к нему.
- Ваше устройство автоматически подключится к беспроводной сети без запроса пароля безопасности. Этот метод работает для всех устройств, включая расширители беспроводного диапазона или беспроводные принтеры. Это поможет вам установить быстрое соединение между вашим маршрутизатором Wi-Fi и вашим устройством.
Многие пользователи до сих пор не понимают, как настроить беспроводной принтер с помощью метода WPS. В руководстве к принтеру написано: «Нажмите кнопку WPS», что означает, что вам нужно нажимать кнопку WPS на маршрутизаторе, а не на принтере.
Вот простой способ подключить беспроводной принтер к беспроводной сети:
- Разместите беспроводной принтер рядом с маршрутизатором Wi-Fi или в зоне его действия. Если у вашего принтера есть кнопка беспроводной связи на панели управления, нажмите и удерживайте ее, пока индикатор не начнет мигать, чтобы включить Wi-Fi.
- Нажмите кнопку WPS на беспроводном маршрутизаторе.
- Вам нужно подождать до двух минут, чтобы ваш беспроводной принтер установил сетевое соединение с беспроводным маршрутизатором. Если на вашем принтере есть меню сети или меню беспроводной связи, запустите оттуда процесс настройки WPS.
- Нажмите кнопку WPS на маршрутизаторе в течение двух минут с момента запуска процесса настройки WPS.
- Если проблем нет, ваш принтер будет подключен к беспроводной сети после нажатия кнопки WPS.
Подключите беспроводной принтер к беспроводной сети через WPS.
Настройка принтера в сети с защитой Wi-Fi (WPS)
Какие операционные системы поддерживают WPS?
WPS поддерживают только три операционные системы: Windows, Android и BlackBerry.Если у вас компьютер Mac OS или iPhone, вы не можете использовать функцию WPS, потому что она не поддерживает. Кроме того, большинство популярных дистрибутивов Linux, таких как Linux Mint и Ubuntu, также не поддерживают WPS.
Почему защищенная настройка Wi-Fi небезопасна?
Наряду с функцией «Push To Connect» вы также можете ввести PIN-код (восемь цифр) для подключения к беспроводному маршрутизатору. Все беспроводные маршрутизаторы с функцией WPS всегда имеют этот восьмизначный PIN-код. Это автоматически сгенерированный код, который нельзя изменить.Если ваш беспроводной маршрутизатор поддерживает WPS, но не имеет кнопки WPS, соединение Wi-Fi можно установить с помощью этого PIN-кода.
Однако вместо того, чтобы проверять все восемь чисел, многие беспроводные маршрутизаторы проверяют только первые четыре числа. Таким образом, PIN-код WPS можно угадать методом перебора.
Многие маршрутизаторы не имеют функции ограничения, которая определяет, сколько раз вы можете попробовать. Таким образом, злоумышленники могут снова и снова угадывать PIN-код с помощью инструментов.
Хотите проверить, насколько безопасен ваш пароль или PIN-код? Кликните сюда!
Эта функция «Push To Connect» более безопасна, чем метод PIN. Причина в том, что злоумышленники могут получить доступ к вашей беспроводной сети, только физически войдя в ваш дом, подойдя к маршрутизатору и нажав кнопку WPS.
[full-related slug1 = ”best-funny-wifi-names” slug2 = ”secure-wifi-network-tips”]Как отключить WPS (защищенная настройка Wi-Fi)?
Большинство беспроводных маршрутизаторов по умолчанию включают функцию WPS.Если вы хотите отключить его, войдите в панель управления администратора вашего беспроводного маршрутизатора через IP-адрес:
192.168.1.1, 192.168.0.1 или 10.0.0.1
Ваш маршрутизатор может использовать другой IP-адрес для управления администратором. панель в зависимости от марки. Вы можете легко получить этот IP-адрес, выполнив команду «ipconfig» в командной строке. Затем посмотрите раздел «Шлюз по умолчанию». Это тот IP, который вам нужен.
После получения доступа найдите функцию WPS и отключите ее.В зависимости от марки вашего беспроводного маршрутизатора функция WPS может находиться в разных местах.
Заключение
Я не могу отрицать, что WPS — это самый быстрый и простой способ подключения вашего устройства к беспроводной сети. Однако этот метод «Введите PIN-код для доступа» небезопасен. Хакеры могут использовать уязвимости для доступа к вашему беспроводному маршрутизатору методом грубой силы.
Между тем, функция «Push To Connect» WPS достаточно хороша для использования, поскольку ее нельзя атаковать, если злоумышленники не выполнят физическое нападение.
Итак, если ваш беспроводной маршрутизатор позволяет отключить функцию «Введите PIN-код для доступа», хорошо использовать WPS — только с помощью кнопки, нажмите для подключения. Есть несколько беспроводных маршрутизаторов с этой функцией, поэтому подумайте перед покупкой нового беспроводного маршрутизатора.
Как подключиться к сети Wi-Fi с помощью WPS на Android
Для подключения к сети Wi-Fi обычно необходимо выбрать сеть из списка доступных сетей и ввести для нее пароль. Вот как это работает на телефонах, планшетах и настольных компьютерах.Есть устройства, которые не подпадают под эти категории, но, тем не менее, должны подключаться к сети Wi-Fi. Для этих устройств есть функция под названием WPS, то есть защищенная настройка Wi-Fi. WPS в основном предназначен для устройств, которые не могут ввести пароль, но вы также можете использовать WPS на Android для подключения к сети Wi-Fi.
WPS на Android
На момент написания текущей версией Android является Android 7 с поддержкой WPS. Ходят слухи, что он может быть удален в следующей версии Android i.е., Android 8.
Откройте приложение «Настройки» и нажмите «Сеть и Интернет». На экране «Сеть и Интернет» нажмите Wi-Fi. На экране Wi-Fi вы увидите параметр настроек Wi-Fi. Коснитесь его. На экране настроек Wi-Fi есть два варианта WPS; Кнопка WPS и ввод PIN-кода WPS.
Если на вашем маршрутизаторе есть кнопка WPS, вам нужно будет нажать кнопку WPS Push. Нажмите кнопку WPS на маршрутизаторе, а затем нажмите эту опцию на своем телефоне Android, чтобы подключиться к сети.
Если на вашем маршрутизаторе нет кнопки WPS, а функция активируется с помощью PIN-кода, вам необходимо нажать на параметр «Ввод PIN-кода WPS».
Обычно вам нужно сначала нажать кнопку WPS на маршрутизаторе, однако, как только вы нажмете опцию WPS на своем телефоне Android, у вас появится небольшое окно времени, чтобы нажать кнопку на маршрутизаторе, чтобы установить соединение.
Когда вы нажмете кнопку «Ввод PIN-кода WPS», Android выдаст вам восьмизначный PIN-код. Этот PIN-код необходимо добавить в панель управления / администратора вашего роутера. Это означает, что вам потребуется доступ к устройству, желательно к настольному компьютеру, которое уже подключено к сети Wi-Fi, чтобы вы могли ввести PIN-код.Как и в случае с кнопкой WPS, у вас есть небольшой промежуток времени, в течение которого вы должны ввести PIN-код в панели администратора вашего роутера.
Само собой разумеется, что если вам нужно использовать PIN-код для подключения к сети Wi-Fi, то для подключения лучше просто использовать метод SSID и пароль сети. Кнопка WPS работает быстрее и удобнее, а вот метод PIN-кода — нет.
Следует отметить, что WPS не считается безопасным, поэтому, если вы не используете его для подключения устройств, лучше всего отключить его на своем маршрутизаторе.
Как подключить принтер к беспроводному маршрутизатору через WPS
Решение
Настройка беспроводной сети с помощью WPS (Wi-Fi Protected Setup)
Перед началом настройки беспроводного подключения
ССЫЛКА
Убедитесь, что принтер включен.
1. Нажмите кнопку [Настройка] (A) на принтере.
2. Кнопкой или (B) выберите [Настройка беспроводной ЛВС].
Нажмите кнопку [OK].
3.
Когда отобразится экран слева вверху, перейдите к шагу 4.
Когда отобразится экран справа вверху, перейдите к шагу 5.
4. Нажмите и удерживайте кнопку WPS на беспроводном маршрутизаторе.
-> Перейти к 7.
5. Выберите [WPS (кнопка)].
Нажмите кнопку [OK].
6. Нажмите и удерживайте кнопку WPS на беспроводном маршрутизаторе.
ССЫЛКА
Подробнее о нажатии кнопки WPS см. В руководстве к беспроводному маршрутизатору.
7. Нажмите кнопку ОК на принтере в течение 2 минут.
ССЫЛКА
Если появляется другой экран, см. «Если появляется экран ошибки» ниже на этой странице и следуйте инструкциям там.
8. Когда появится левый экран, нажмите кнопку [OK].
Нажмите кнопку [КОПИРОВАТЬ] (C).
ССЫЛКА
Если появляется другой экран, см. «Если появляется экран ошибки» ниже на этой странице и следуйте инструкциям там.
Настройка беспроводной локальной сети с использованием WPS завершена.
Установите программное обеспечение.
Если появляется экран ошибки
- Обнаружено несколько беспроводных маршрутизаторов Отображается <см. Руководство>
Экран появляется при попытке подключения одновременно с нескольких беспроводных маршрутизаторов.Подождите немного, затем снова настройте параметры WPS. Нажмите кнопку WPS только на одном беспроводном маршрутизаторе.
- Не удалось подключиться <См. Руководство> появляется
Экран появляется при возникновении ошибки.
Проверьте настройки беспроводного маршрутизатора, затем снова настройте параметры WPS.
- Появляется ошибка тайм-аута <См. Руководство>
Экран появляется, если настройка WPS не была завершена в течение указанного времени.
Включено ли сетевое устройство (маршрутизатор и т. Д.)? Если сетевое устройство уже включено, выключите его, а затем снова включите.
Настройте беспроводное соединение вручную.
Подключите Windows 10 к Wi-Fi с помощью WPS
Подключение устройства Windows к Wi-Fi без пароля
Знаете ли вы, что вы можете подключить свой ноутбук / настольные компьютеры с Windows 10 к сети Wi-Fi без пароля Wi-Fi.
Да, но прежде чем мы углубимся в подробности, если вы хотите узнать, как работает WPS, обратитесь к статье, что такое WPS (Wi-Fi Protected Setup).
назад в меню ↑Предварительные требования
Ваша существующая сеть должна поддерживать соединения в режиме нажатия кнопки WPS.
Найти кнопку WPS на маршрутизаторе:
Кнопка WPS расположена как физическая кнопка на современных маршрутизаторах спереди или сзади.
Кнопка WPS будет иметь значок, аналогичный этому
назад в меню ↑Шаги по настройке (метод кнопки)
Шаг 1 : Щелкните значок беспроводной сети на панели задач на панели задач .Это покажет все доступные сети Wi-Fi.
Шаг 2 : Выберите сеть (щелкните имя сети Wi-Fi), к которой вы хотите подключиться.
Шаг 3 : После того, как вы нажмете на сеть, вы увидите кнопку Connect . Параметр Подключаться автоматически выбран по умолчанию в операционной системе Windows 10. Вы можете снять этот флажок, если это не ваше соединение по умолчанию.
Шаг 4: Вам будет предложено ввести сетевой пароль.Поскольку вы не знаете пароль или хотите подключиться через WPS, не вводите здесь ничего. Появится всплывающее сообщение с сообщением: «Вы также можете подключиться, нажав кнопку на маршрутизаторе».
Step5 : Немедленно нажмите кнопку WPS на маршрутизаторе (ваш маршрутизатор Wi-Fi должен поддерживать WPS (Wi-Fi Protected Настройка). Ваш ноутбук с Windows 10. будет подключен к сети Wi-Fi.
Шаг 6: В некоторых системах вы можете увидеть всплывающее окно «Получение настроек с маршрутизатора» на вашем ноутбуке Win 10.
С помощью описанных выше шагов информация перефразирования безопасности маршрутизатора / модема автоматически передается на ваш компьютер для установления соединения.
Шаг 7. Проверьте соединение в Интернете.
Окно 10 поддерживает подключение WPS. Убедитесь, что у маршрутизатора включен WPS.
Что делать, если соединение WPS не удается? Попробуйте следующие варианты.
— Убедитесь, что ваш портативный компьютер и маршрутизатор находятся на близком расстоянии, иначе переместите портативный компьютер ближе , чтобы повысить мощность сигнала сети.
— Если вы, , не нажали кнопку WPS на маршрутизаторе в течение 2 минут , время установки истекает по таймауту. перезапустите процесс и обязательно завершите его в течение 2 минут.
— снова запустить процесс сетевого подключения .
Не волнуйтесь, это однократный процесс.
Как подключить Android-устройство к Wi-Fi
В этой статье объясняется, как подключить Android-устройство к сети Wi-Fi.Инструкции применимы к устройствам любого производителя с Android 10, 9.0 Pie или 8.0 Oreo, но процесс для других версий Android аналогичен.
Включение Wi-Fi на Android 9.0 и новее
Вот как убедиться, что Wi-Fi включен:
Откройте приложение Настройки .
Коснитесь Сеть и Интернет .
В разделе Сеть и Интернет выберите Wi-Fi .
Включите тумблер Wi-Fi .
Закройте приложение Settings .
Или проведите пальцем вниз от верхнего края экрана и коснитесь значка Wi-Fi , если он неактивен. Чтобы открыть настройки Wi-Fi, нажмите и удерживайте значок Wi-Fi .
Включите Wi-Fi на Android 8.0
Процесс включения Wi-Fi и настройки параметров для Android 8 отличается.0. Вот как открыть настройки Wi-Fi на этих устройствах:
Откройте Настройки .
Коснитесь Подключения или Беспроводная связь и сети .
Нажмите Wi-Fi , чтобы открыть настройки Wi-Fi.
В настройках Wi-Fi включите тумблер Wi-Fi .
Подключение к сети Wi-Fi
После включения Wi-Fi перейдите в Настройки > Подключения > Wi-Fi , чтобы просмотреть список ближайших сетей, к которым вы можете подключиться.
Что следует учитывать перед подключением
Сеть со значком замка защищена и требует пароля; он предпочтительнее незащищенного, потому что он менее уязвим для злоумышленников. Если вам необходимо подключиться к незащищенной сети Wi-Fi, используйте брандмауэр или антивирусное приложение. Также подумайте об использовании VPN.
Не используйте незащищенную сеть для приватного просмотра, например для доступа к банковскому счету и входа в свои учетные записи онлайн-пользователей.
Выберите самую сильную доступную сеть.Предполагаемый уровень сигнала отображается рядом с каждой сетью Wi-Fi. Чем темнее значок или чем больше отображается полосок, тем сильнее сигнал сети.
Просмотр сведений о подключении Wi-Fi
После подключения Android к Wi-Fi вы можете просмотреть сведения о подключении, коснувшись имени сети, а затем коснувшись Advanced .
Этот интерфейс немного отличается в зависимости от версии Android.
Получить уведомление об открытых сетях Wi-Fi
Вы можете настроить Android так, чтобы он автоматически сообщал вам, когда сеть доступна, пока Wi-Fi включен (даже если он не подключен).Вот как:
Нажмите Настройки > Подключения > Wi-Fi .
Коснитесь меню с тремя точками в правом верхнем углу, а затем коснитесь Advanced .
Включите Уведомление об открытии сети Тумблер или Уведомления Wi-Fi .
Выбор правильной сети
Если вы подключаетесь к домашней сети Wi-Fi, вы можете найти SSID и пароль по умолчанию в нижней части маршрутизатора или в документах, предоставленных вашим интернет-провайдером при регистрации.Чтобы подключиться к чужой сети, спросите у владельца имя и пароль Wi-Fi.
Спасибо, что сообщили нам!
Расскажите, почему!
Другой Недостаточно подробностей Сложно понятьКак настроить мой расширитель диапазона с помощью кнопки WPS, чтобы расширить зону покрытия существующей беспроводной сети?
В этой статье мы расскажем, как настроить Range Extender с помощью кнопки WPS. Он похож на QIG каждого продукта, но, безусловно, есть что-то другое.
Эта статья ответит для вас на два вопроса:
1. Иногда бывает сложно подключить продукт RE к маршрутизатору / точке доступа с помощью кнопки WPS. Почему?
2. Иногда вы можете подключить свой двухдиапазонный RE к сети Wi-Fi 2.4G или 5G вашего двухдиапазонного маршрутизатора / точки доступа с помощью кнопки WPS, но не к Wi-Fi обоих диапазонов. Почему?
Часть A: Сначала давайте объясним, как настроить расширитель Ranger с помощью кнопки WPS:
1. Подключите повторитель сигнала к розетке рядом с основным маршрутизатором / точкой доступа.
2. Сначала нажмите кнопку WPS на основном маршрутизаторе / точке доступа, затем сразу нажмите кнопку WPS на расширителе диапазона.
Примечание 1: После того, как вы нажали кнопку WPS на маршрутизаторе / точке доступа, вам необходимо нажать кнопку WPS на расширителе диапазона в течение 2 минут . Поэтому мы настоятельно рекомендуем вам нажать кнопку WPS на вашем продукте RE, как только вы нажали кнопку WPS на маршрутизаторе.
Note2: После нажатия кнопки WPS на маршрутизаторе / точке доступа индикатор WPS на маршрутизаторе / точке доступа должен мигать. Если индикатор WPS вашего маршрутизатора / точки доступа не мигает, это означает, что вам нужно снова нажать кнопку WPS, пока индикатор WPS на маршрутизаторе / точке доступа не замигает. Эта же причина подходит и для продукта RE. После нажатия кнопки WPS на повторителе сигнала индикатор WPS / RE на повторителе сигнала должен мигать. Если нет, нажмите еще раз.
Ниже показан индикатор WPS на TL-WA850RE и RE200:
3. Процесс WPS продлится 2 минуты. Вы можете подождать 2 минуты, а затем проверить индикатор беспроводного сигнала на вашем усилителе сигнала. Если он горит (неважно, какого он цвета или сколько на нем сигнальных полос), значит, ваш расширитель диапазона успешно подключен к вашему основному маршрутизатору / точке доступа.
4. Если через 2 минуты индикатор беспроводного сигнала на вашем расширителе диапазона все еще не горит, это означает, что процесс WPS завершился ошибкой. Возможно, вам придется попробовать еще один или несколько раз срабатывания WPS и повторить шаги, описанные выше.
5. Наконец, вы можете поместить свой расширитель диапазона в нужное место, где вы хотите расширить зону покрытия беспроводной сети, и наслаждаться расширенной беспроводной сетью. Нет необходимости повторять процесс. Как только это будет сделано, он будет автоматически подключаться каждый раз при повторном подключении.
Часть B: Теперь давайте рассмотрим эту проблему: «Иногда вам может быть сложно подключить продукт RE к маршрутизатору / точке доступа с помощью кнопки WPS».
Примечание: Если вы не можете настроить свой расширитель диапазона через WPS, следуйте приведенным ниже статьям, чтобы настроить его через его веб-интерфейс:
Часть C: Наконец, давайте проверим эту проблему «иногда вы можете подключить свой двухдиапазонный RE продукт только к 2.4G или 5G Wi-Fi вашего двухдиапазонного маршрутизатора / AP с помощью кнопки WPS, но не к Wi-Fi обоих диапазонов. -Fi ».
На самом деле, эта проблема в основном вызвана двухдиапазонным маршрутизатором / точкой доступа, но не нашим двухдиапазонным расширителем диапазона:
Некоторые двухдиапазонные маршрутизаторы / точки доступа позволяют клиентам, включая расширитель диапазона, подключаться только к его одночастотному диапазону (2.4G или 5G, это решает маршрутизатор / точка доступа) одним нажатием кнопки WPS.
Примечание: Если вы столкнулись с этой проблемой, следуйте приведенным ниже статьям, чтобы настроить расширитель диапазона через его веб-интерфейс.
.
