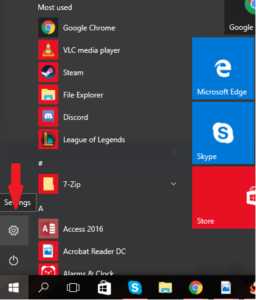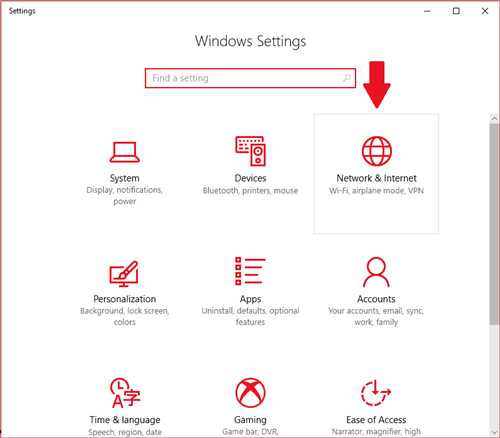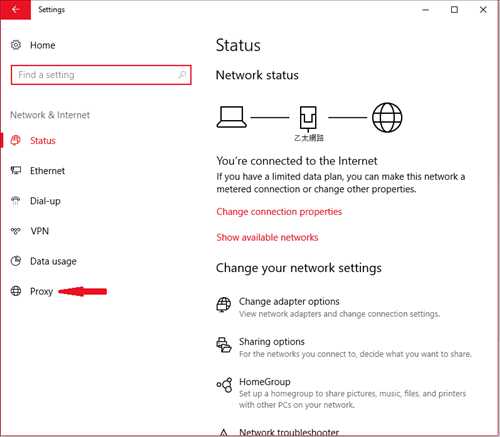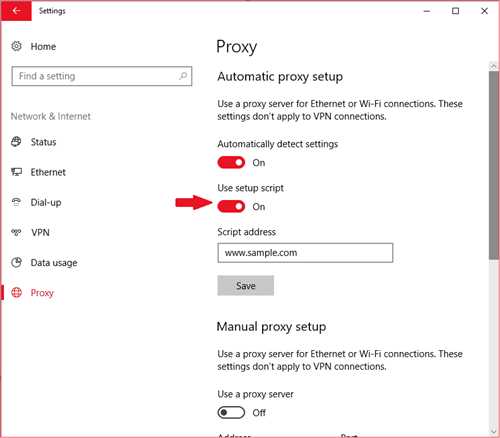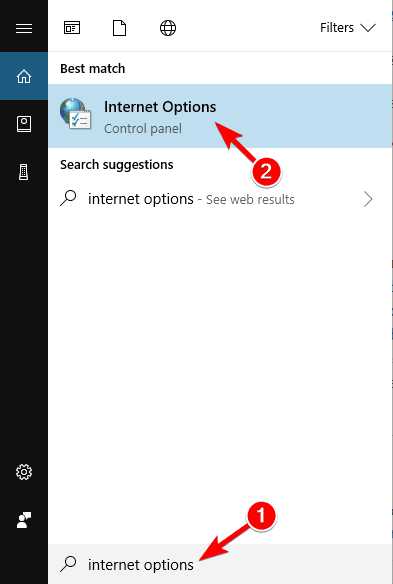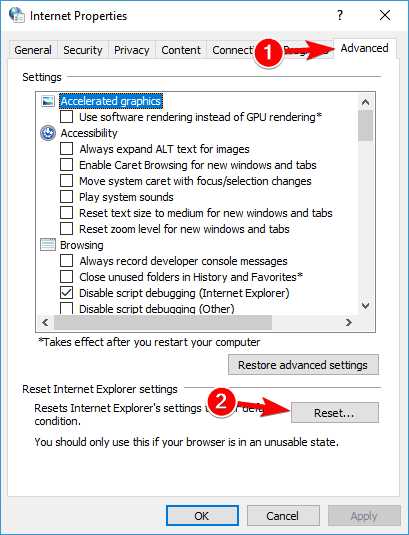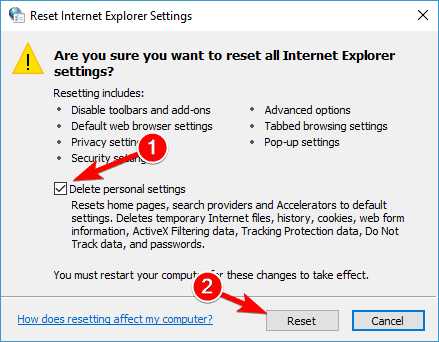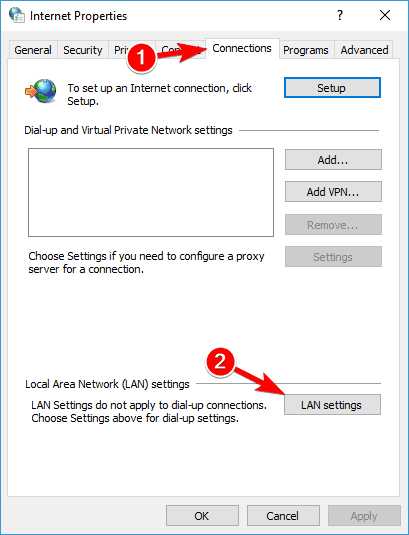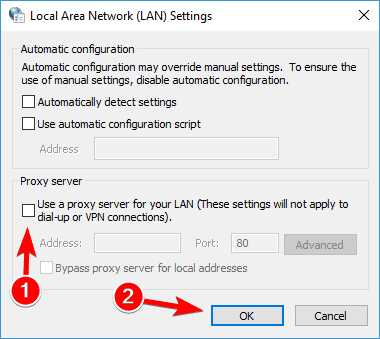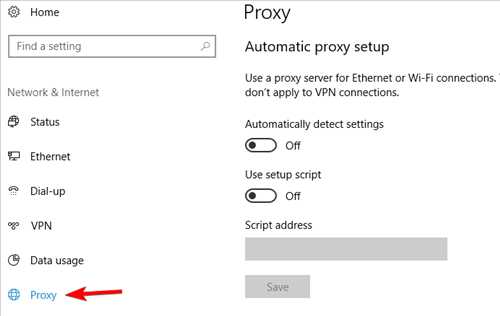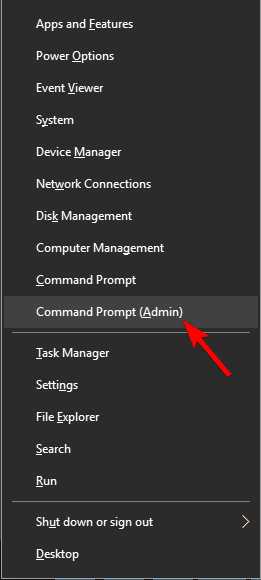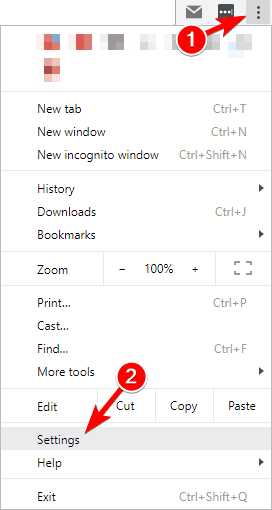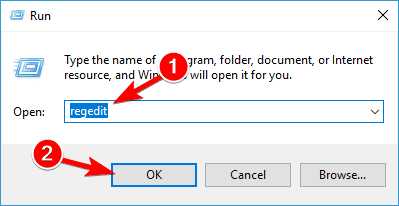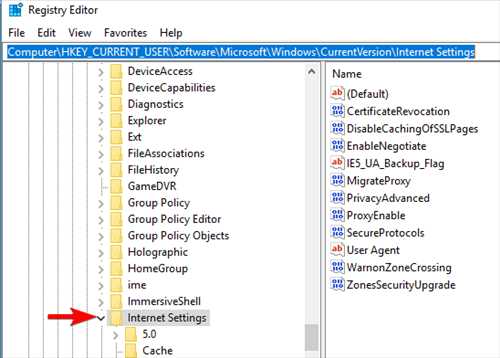Как настроить прокси-сервер на Windows 10: пошаговый мануал
Привет, дорогой читатель! В статье мы коротко и быстро разберём простую инструкцию – как настроить прокси-сервер на Windows 10. В первую очередь хочется предостеречь людей. Возможны будут некоторые проблемы с интернетом, а связь будет хуже. Особенно это касается бесплатных «proxy». Так что в первое время следите за скоростью интернета. Если возникнут какие-то трудности или скорость сильно упадет – то просто отключите эту функцию.
Сразу напомню, что дальнейшие действия будут настраивать прокси-сервер для всего компьютера. То есть выходя с любого браузера он будет использовать данную «проксю». Но вы также можете сделать проще и настроить сервер в браузере в настройках. Поэтому поводу есть отдельная инструкция тут.
ПОМОЩЬ! Если что-то будет не понятно или вылезла ошибка – пишем в комментариях. Я постараюсь вам помочь чем смогу.
Инструкция
- Нажимаем на самую главную кнопку всех Windows и далее кликаем по шестеренке для входа в настройки ОС;
- Среди всех категорий нужно выбрать «Сеть и Интернет» – имеет значок планетки;
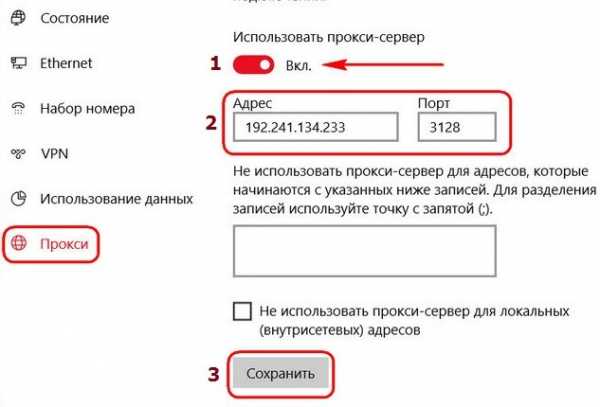
- Слева в меню выбираем раздел «Прокси». Теперь, чтобы ввести изменения переводим бегунок в состояние «Вкл.». После этого внимательно вводим IP адрес сервера и правее обязательно указываем порт. Смотрите – вы также можете указать список адресов, для которых прокси не нужно использовать. Например, это может быть социальные сети или YouTube. Несколько адресов вводятся через точку с запятой (;).
- Если вы каким-то образом контактируете с локальными машинами, компьютерами, камерами или телевизором, то также установите галочку «Не использовать прокси-сервер для локальных (внутрисетевых) адресов».
- В самом конце жмём «Сохранить».
Второй способ
- Для того, чтобы зайти в настройки сети, нужно нажать одновременно на клавиши «Win» и «R», а потом вписать команду как на скриншоте выше;
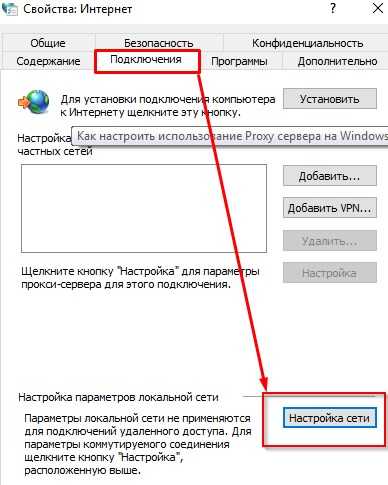
- Теперь переходим: «Подключения» – «Настройка сети»;
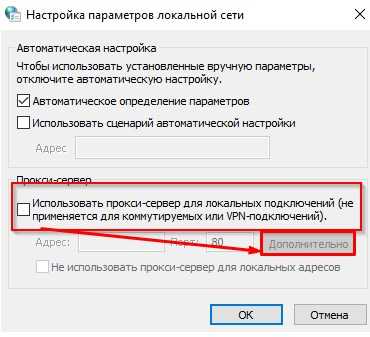
- Включаем функцию и далее жмём «Дополнительно»;
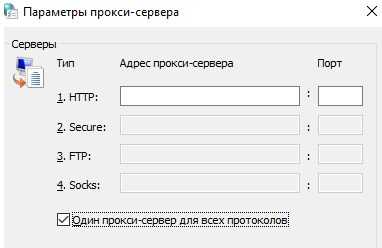
- Можно вписать для каждого типа подключение свой прокси или использовать один, для этого нужно выделить нижнюю галочку. Далее вписываем IP адрес и порт.
- Как и в прошлом способе тут можно указать список адресов, которые не будут использовать proxy. Их нужно вписать через запятую. Далее нажимаем «ОК».
Как видите настройка прокси-сервера в Windows 10 делается достаточно просто. Но если у вас возникли трудности, вылезла ошибка или вы просто запутались – пишите свои вопросы в комментариях. Также буду рад увидеть грамотное дополнение – того, что я мог упустить.
Понравилась статья? Поделиться с друзьями:
wifigid.ru
Как настроить глобальный прокси-сервер на ПК с Windows 10
Автор Белов Олег На чтение 6 мин. Просмотров 34 Опубликовано
Прокси-серверы — это компьютеры, которые выступают в качестве промежуточных агентов между Интернетом и компьютером отдельного человека. Это позволяет пользователям устанавливать косвенные подключения к другим сетям. Прокси-сервер используется в основном для совместного использования интернет-соединения, скрытия IP-адресов, сохранения полосы пропускания, анонимного серфинга, обхода безопасности, обхода региональных ограничений и многого другого. Как видите, использование глобального прокси-сервера дает множество преимуществ.
К счастью, довольно легко узнать, как настроить глобальный прокси-сервер в Windows 10. Ниже вы найдете подробную информацию о том, как настроить прокси-сервер для личного или делового использования.
Более чем прокси-сервер, который защищает только ваш торрент-клиент или веб-браузер, а VPN-шифрование (виртуальная частная сеть) обеспечивает 100% всего вашего доступа в Интернет. Мы рекомендуем
Как настроить глобальный прокси-сервер в Windows 10?
Способ 1А — Автоматическая опция прокси для Windows 10
Эта функция, впервые появившаяся в Windows 8.1, имеет ряд преимуществ перед другими параметрами в этом списке. Например, автоматическая настройка Windows 10 Proxy, вероятно, является самым простым способом настройки прокси. Кроме того, вы можете доверять этой функции, поскольку она не предлагается третьей стороной. Для начала выполните следующие шаги:
- Откройте меню Windows и щелкните значок «Настройки».

- После того, как настройки открыты, нажмите на раздел «Сеть и Интернет».

- Когда вы войдете в раздел «Сеть и Интернет», откроется новое окно. В этом окне вы должны увидеть шесть подразделов с левой стороны. Нажмите на подраздел Прокси. Это должно быть расположено в левом нижнем углу окна.

- Когда вы окажетесь в подразделе «Прокси», вам будут предложены две опции: «Автоматическая настройка прокси» и «Ручная настройка прокси». Нажмите на параметр «Использовать сценарий установки», чтобы включить его. Он должен находиться в разделе «Автоматическая настройка прокси-сервера» (если вы хотите узнать, как настроить прокси-сервер вручную, вы можете ознакомиться с инструкциями в следующем разделе).

Метод 1B — Найти идеальный прокси-сервер
1. Далее вам нужно будет найти прокси-сервер и узнать его адрес. В Интернете доступно большое количество прокси-серверов. Некоторые из них бесплатны, а другие могут стоить вам целое состояние. Таким образом, само собой разумеется, что некоторые серверы лучше, чем другие.
Тем не менее, важно отметить, что некоторые прокси лучше для определенных услуг, чем другие. Таким образом, вы должны искать прокси-сервисы на основе того, что вам нужно. Чтобы автоматическая настройка прокси-сервера работала наилучшим образом, вам необходимо специально выполнить поиск прокси-серверов, для которых требуется определить сетевой адрес сценария конфигурации, который должен быть загружен Windows.
2. Найдя прокси-сервер, скопируйте его URL в поле адреса скрипта, расположенное в разделе «Автоматическая настройка прокси». После того, как вы скопируете адрес прокси-сервера, который вы собираетесь использовать, не забудьте нажать кнопку «Сохранить».
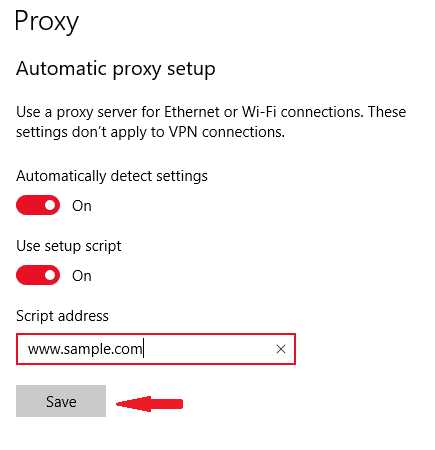
- Читайте также : 7 лучших прокси-инструментов для Windows 10 для защиты вашей конфиденциальности
Метод 2А — Ручная настройка Windows 10 Proxy
Windows 10 также предлагает пользователям возможность вручную настроить прокси-сервер. Эта функция обычно используется, если в Windows 10 возникают проблемы с автоматическим определением URL-адреса вашего прокси. Ручная настройка прокси-сервера также гарантирует, что у вас будет меньше проблем в будущем. Ниже приведены простые инструкции по настройке прокси-сервера вручную в Windows 10.
Сначала убедитесь, что вы отключили параметр «Использовать сценарий настройки» и автоматически определяли параметры в разделе «Автоматическая настройка прокси-сервера».
Будет опция Использовать прокси-сервер, расположенная в разделе «Настройка прокси вручную» (этот раздел расположен ниже раздела «Автоматическая настройка прокси») окон. Включите это.
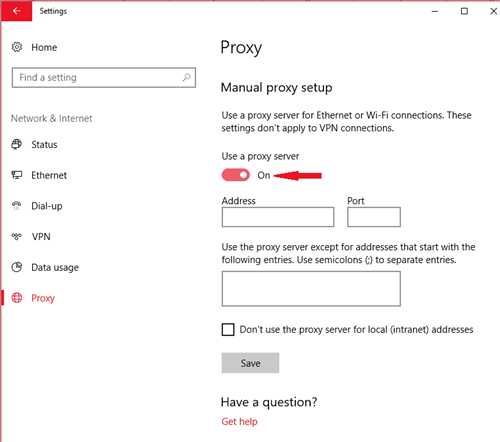
Прокси-серверы должны предоставлять порт и IP-адрес. Поэтому вам нужно будет найти эту информацию о сервере, который вы хотите использовать. Найдя эту информацию, вы можете ввести ее в поля «Порт» и «Адрес», как показано в примере ниже.
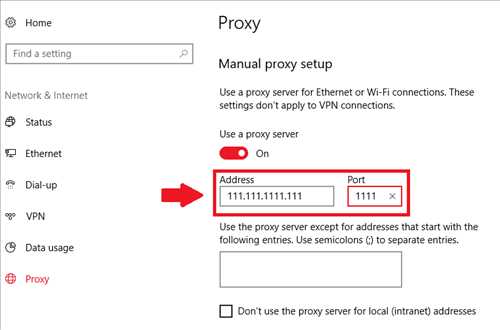
После того, как вы введете адрес и информацию о порте, вам нужно будет ввести веб-адрес прокси-сервера, который вы собираетесь использовать.
Способ 2B — Локальный адрес
Вы можете решить, хотите ли вы установить флажок «Не использовать прокси-сервер для локального (интранет) адреса».Как правило, пользователи, подключенные к своей корпоративной сети, отмечают этот флажок.
После того, как вы закончили настройку всего, необходимо нажать кнопку «Сохранить».
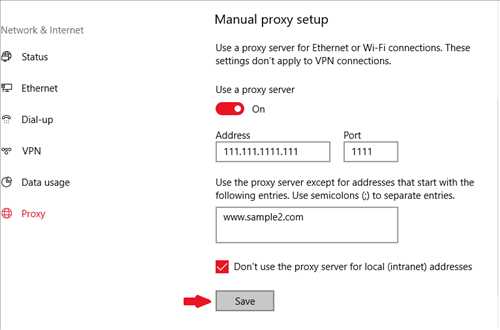
После того, как вы исправите эти настройки и нажмете «Сохранить», вы сможете использовать Интернет через прокси-сервер. Рекомендуется проверить, работает ли ваш прокси, проверив его онлайн-статус. Вы можете сделать это с помощью ряда бесплатных контроллеров прокси-сервера в Интернете.
- Читайте также . Исправлено: невозможно подключиться к прокси-серверу в Windows 8, Windows 10
Метод 3 — uProxy для Mozilla Firefox и Chrome
uProxy — очень полезное расширение для Chrome и Mozilla Firefox, которое пользователи могут использовать для создания прокси. По сути, uProxy работает так, что он использует компьютер вашего друга или члена семьи в качестве поставщика VPN.
Например, если вы находитесь в Китае и хотите использовать Facebook или Google.com, вы можете использовать uProxy в своих интересах. Просто спросите кого-то из знакомых из другой страны, где эти веб-сайты доступны, и спросите их, можете ли вы использовать их компьютер в качестве прокси-сервера. По сути, uProxy дает вам возможность доступа почти ко всем заблокированным веб-сайтам в стране, в которой вы находитесь, при условии, что компьютер, к которому вы подключены, может получить доступ к этим веб-сайтам.
Лучшая вещь во всем этом — то, что uProxy — очень безопасный, безопасный инструмент. Сторонние пользователи могут видеть только соединение между вами и компьютерами вашего друга.
Просто установите uProxy в Chrome и Mozilla Firefox, и вы можете начать. Убедитесь, что у вашего друга такое же расширение.
Использование прокси-сервера может быть невероятно выгодным как для отдельного пользователя, так и для корпоративного бизнеса. Безопасность, безопасность, анонимность, обмен и т. Д. — это лишь некоторые из преимуществ прокси. С помощью методов, упомянутых в этой статье, вы узнаете, как настроить глобальный прокси-сервер в Windows 10 самостоятельно.
Читайте также:
- Исправлено: «Windows не может автоматически определить настройки прокси-сервера сети»
- 7 лучших прокси инструментов для Windows 10 для защиты вашей конфиденциальности
- Internet Explorer 11 имеет проблемы с прокси после Windows 8.1, обновление для некоторых
generd.ru
Как настроить использование Proxy сервера на Windows 10
Здравствуйте. В тему о том, что в Windows 10 очень много поменялось, так вот прокси-сервер больше не настраивается в Internet Explorer, невероятно правда же?))
В общем, сейчас всё в новом интерфейсе утилиты «Все параметры». И давайте разберемся как туда попасть.
Нажимаем Win+I или жмём по центру уведомлений левой клавишей и выбираем «Все параметры«.
Выбираем раздел «Сеть и интернет».
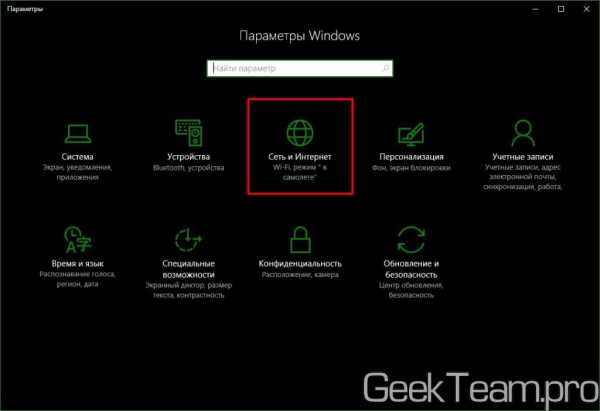
Открываем вкладку «Прокси», если ваш провайдер прокси-сервера предоставил вам ссылку со сценарием настройки, то включаем соответствующий пункт и вставляем ссылку в строку. Если сценария нет, то листаем вниз до раздела «Настройка прокси вручную». Переводим ползунок в положение «Включено» и вводим данные сервера.
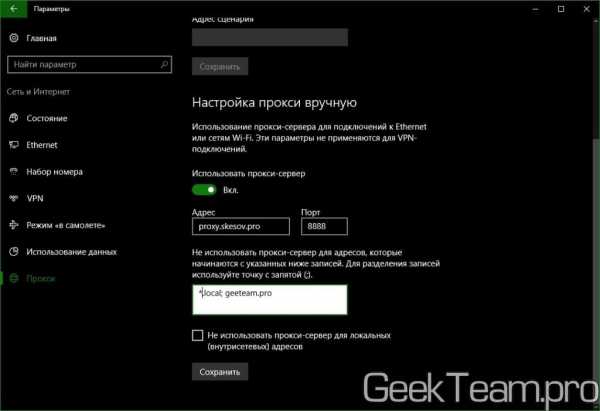
Вроде всё. Надеюсь эта статья оказалась вам полезной, нажмите одну из кнопок ниже, чтобы рассказать о ней друзьям. Также подпишитесь на обновления сайта, введя свой e-mail в поле справа или подписавшись на группу во Вконтакте и канал YouTube.
Спасибо за внимание
Материал сайта geekteam.pro
geekteam.pro
ПОЛНОСТЬЮ Невозможно подключиться к прокси-серверу в Windows 10, 8.1 и 7
Автор Белов Олег На чтение 10 мин. Просмотров 26 Опубликовано
Если вы получите сообщение об ошибке «Невозможно подключиться к прокси-серверу в операционной системе Windows 8 или Windows 10», вы узнаете, что именно является причиной этой проблемы, а также как ее устранить в кратчайшие сроки, следуя приведенным ниже строкам. и в порядке, они представлены.
Ошибка «Невозможно подключиться к прокси-серверу» в Windows 8 или Windows 10 может быть вызвана несколькими причинами, такими как установка сторонней прокси-программы, которая может работать со сбоями, или, возможно, ваш антивирус блокирует ваш доступ к прокси-серверу, но мы увидим, как именно с этим и не допустить этого снова.
Учебник о том, как исправить Невозможно соединиться с прокси-сервером в Windows 8 или Windows 10
Ошибка Невозможно подключиться к прокси-серверу может помешать вам получить доступ к Интернету, и, говоря о проблемах с прокси, пользователи также сообщили о следующих проблемах:
- Не удается подключиться к прокси-серверу Windows 10 — . Это довольно распространенная проблема в Windows 10, и если вы столкнетесь с этой проблемой, вы сможете исправить ее с помощью одного из наших решений.
- Не удается подключиться к прокси-серверу Microsoft Edge . Эта ошибка также может появляться при использовании Microsoft Edge. Если у вас возникла эта проблема, обязательно сбросьте настройки Интернета по умолчанию и проверьте, помогает ли это.
- Не удается подключиться к прокси-серверу Windows 10 WiFi — . Иногда эта ошибка может возникать, если вы пытаетесь использовать соединение WiFi. Если у вас возникла эта проблема, попробуйте переключиться на соединение Ethernet и проверьте, решает ли это проблему.
- Невозможно подключиться к прокси-серверу Chrome, RocketTab . Эта ошибка может возникать в Chrome и часто вызывается надстройкой RocketTab. Если у вас возникла эта проблема, установите Chrome на значение по умолчанию и удалите все подозрительные приложения и расширения.
- Ошибка подключения к прокси-серверу . Это еще одна распространенная ошибка прокси-сервера, которая может появиться на вашем компьютере. Если вы столкнулись с этой проблемой, обязательно попробуйте некоторые из наших решений.
Мы много писали о проблемах с прокси-сервером. Добавьте эту страницу в закладки, если она понадобится вам позже.
Решение 1 — Сброс настроек Интернета
По словам пользователей, иногда это сообщение об ошибке может появиться из-за ваших настроек Интернета. Это может произойти, если вы вручную измените свои настройки, но иногда другие приложения могут вносить изменения без вашего ведома.
Чтобы устранить проблему, вам нужно сбросить настройки по умолчанию, выполнив следующие действия:
- Нажмите Windows Key + S и введите параметры Интернета . Выберите в меню Свойства обозревателя .

- Когда откроется окно Свойства Интернета , перейдите на вкладку Дополнительно . Теперь нажмите кнопку Сбросить .

- Установите флажок Удалить личные настройки и нажмите кнопку Сбросить .

После этого ваши настройки Интернета будут сброшены к значениям по умолчанию, и проблема с прокси-сервером должна быть решена.
Решение 2 — Отключить прокси
Если вы получаете сообщение «Невозможно подключиться к прокси-серверу», вы можете попробовать отключить прокси-сервер. Это довольно просто, и вы можете сделать это, выполнив следующие действия:
- Откройте окно Свойства обозревателя .
- Перейдите на вкладку Подключения и нажмите кнопку Настройки локальной сети .

- Снимите флажок Использовать прокси-сервер для вашей локальной сети и нажмите ОК , чтобы сохранить изменения.

Вы также можете отключить прокси, выполнив следующие действия:
- Нажмите Ключ Windows + I , чтобы открыть приложение Настройки .
- Когда откроется Приложение настроек , перейдите в раздел Сеть и Интернет .
- Выберите Прокси-сервер в меню слева. На правой панели обязательно отключите все параметры.

Несколько пользователей сообщили, что это решение работает только в безопасном режиме, поэтому обязательно войдите в безопасный режим и попробуйте это решение оттуда.
После того, как вы отключите прокси, проблема должна быть полностью решена, и вы сможете без проблем выходить в Интернет.
Прокси не выключится? Не о чем беспокоиться! Решите проблему быстро с нашим гидом!
Решение 3 — Использование VPN
В наше время VPN является распространенным решением для всех пользователей, которые привыкли к прокси-соединению.Эти сервисы предлагают вам соединение через тысячи различных серверов по всему миру, сохраняя вашу личность в безопасности.
Изменяя IP-адрес и блокируя входящие атаки, инструмент VPN может стать вашим лучшим другом. Большой плюс такого инструмента в том, что он является сторонним приложением и всегда будет работать.
В случае, если вы не можете подключиться к прокси-серверу, мы настоятельно рекомендуем CyberGhost VPN, лучший VPN на рынке, который поставляется с отличной ценой и множеством полезных функций, таких как разблокировка потоковой передачи, анонимный серфинг, анонимный торрент и защита Wi-Fi.
Если вы хотите быть уверенным, что ваша цифровая печать остается недоступной для отслеживания в Интернете, и вы не можете получить доступ к прокси-серверу — вам обязательно следует приобрести CyberGhost VPN.
- Загрузить сейчас Cyberghost VPN (в настоящее время скидка 73%)
Решение 4 — Сканировать ваш компьютер на наличие вредоносных программ
Если вы не можете подключиться к сообщению прокси-сервера, , возможно, проблема в заражении вредоносным ПО. Определенные вредоносные программы могут мешать подключению к Интернету или изменять настройки прокси без вашего ведома.
Чтобы это исправить, вам нужно сканировать ваш компьютер на наличие вредоносных программ. Если ваш текущий антивирус не может ничего найти, вы можете попробовать использовать другое антивирусное приложение.
Если вы хотите, чтобы ваш компьютер был чистым и защищенным от вредоносных программ, мы рекомендуем вам попробовать один из высоко оцениваемых антивирусов ниже:
1. Bitdefender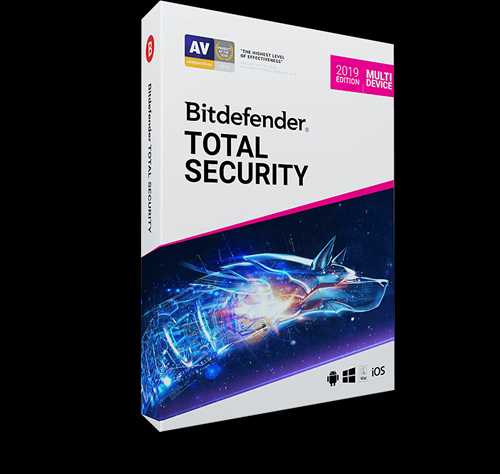
Bitdefender в настоящее время является мировым номером. 1Antivirus и он, безусловно, заслуживает этого названия. Помимо всех его функций безопасности и методов предотвращения вредоносных программ, он также имеет автопилот, который точно сообщает вам, что вы должны делать ежедневно, чтобы обеспечить безопасность своего ПК или ноутбука.
Это определенно антивирус, который вы искали — интуитивно понятный, эффективный и хорошо оптимизированный.
— получите Bitdefender 2019 (скидка 35%)
2. BullGuard
Этот антивирус хорошо известен своим отличным механизмом сканирования на наличие вредоносных программ, игровым режимом и бесплатной версией.
Он также имеет новый сканер домашней сети, улучшенное поведенческое обнаружение и сквозное шифрование при загрузке файлов.
Если вы используете свой компьютер дома или в игровых целях — это антивирус, который вам нужен.
— Загрузить бесплатную версию Bullguard
3. Malwarebytes
Это инструмент для борьбы с вредоносным ПО, который делает его чрезвычайно эффективным против любых видов атак.
В последней версии выполняется сканирование 24/24, чтобы обнаружить все сигнатуры, и, если у вас есть приложение, которое может быть заражено, оно оборачивает его в 4 слоя безопасности, заканчивая эпизоды (действия), которые могут использовать уязвимости в приложениях. где они расположены.
Если вы загружаете много исполняемых данных, это средство безопасности, которое вы должны установить на свой компьютер.
Получите вредоносные байты .
После сканирования и удаления вредоносных программ с вашего компьютера, проблема должна быть полностью решена.
Решение 5. Используйте команду ipconfig
Если вы получаете сообщение об ошибке Невозможно подключиться к прокси-серверу , возможно, проблема связана с вашим IP-адресом. Однако вы можете решить эту проблему, просто запустив несколько команд в командной строке.
Для этого просто выполните следующие действия:
- Запустите Командную строку от имени администратора. Чтобы сделать это, просто нажмите Windows Key + X , чтобы открыть меню Win + X, и выберите Командная строка (Admin) . Если Командная строка недоступна, вы также можете использовать PowerShell (Admin) .

- При запуске Командная строка выполните следующие команды:
- ipconfig/release
- ipconfig/renew
После выполнения обеих команд закройте командную строку и проверьте, появляется ли проблема по-прежнему.
Как видите, это простое решение, и многие пользователи сообщили, что это решение им помогло, поэтому не стесняйтесь его опробовать.
Работа в командной строке будет так же проста, как дыхание, после того как вы ознакомитесь с этим удобным руководством!
Решение 6. Сброс настроек Chrome до значений по умолчанию
Многие пользователи сообщали об ошибке Не удается подключиться к прокси-серверу при использовании Google Chrome. Однако это легко исправить, просто сбросив настройки Chrome на значения по умолчанию.
Помните, что этот процесс отключит все расширения и очистит ваши куки, поэтому вам придется включить их вручную. Чтобы сбросить Chrome, сделайте следующее:
- Запустите Chrome и нажмите кнопку Меню в правом верхнем углу. Выберите в меню Настройки .

- Когда откроется вкладка Настройки , прокрутите страницу до конца и нажмите Дополнительно .
- Перейдите к разделу Сброс и нажмите Сбросить .
- Откроется диалоговое окно подтверждения. Нажмите кнопку Сбросить , чтобы подтвердить.
- Подождите несколько секунд, пока Chrome вернется к значению по умолчанию.
После завершения процесса сброса Chrome будет использовать настройки по умолчанию, и проблема должна быть решена.
Если проблема решена, вполне вероятно, что у вас установлено вредоносное расширение, поэтому следует удалить его из Chrome, чтобы эта ошибка не появлялась снова.
Защитите свой браузер от вредоносных атак с помощью этих совершенных антивирусных расширений!
Решение 7. Удалите все подозрительные приложения.
Иногда Невозможно подключиться к прокси-серверу может появиться сообщение об ошибке, если на вашем компьютере установлено вредоносное приложение.
Такие приложения, как RocketTab , могут вызывать появление этой ошибки, и если на вашем компьютере установлены какие-либо незнакомые приложения, обязательно удалите их и проверьте, решает ли это проблему.
Чтобы решить эту проблему, необходимо полностью удалить вредоносное приложение с вашего компьютера. Это включает в себя удаление всех связанных файлов вместе с записями реестра.
Вы можете удалить эти файлы вручную, но гораздо проще и проще использовать для этого программу удаления.
Такие инструменты, как IObit Uninstaller (бесплатно), Ashampoo Uninstaller и Revo Uninstaller , могут легко удалить любое приложение вместе со связанными файлами и записями реестра.
Если у вас есть вредоносное приложение, которое нужно удалить, обязательно попробуйте один из этих инструментов.
Все три приложения имеют простой и удобный пользовательский интерфейс, поэтому вы сможете без проблем удалять проблемные приложения.
Решение 8 — Изменить ваш реестр
Другой способ исправить ошибку Невозможно подключиться к прокси-серверу — это изменить реестр. Для этого вам необходимо выполнить следующие шаги:
- Нажмите Windows Key + R , чтобы открыть диалоговое окно Запустить . Введите regedit и нажмите Enter или нажмите ОК .

- Когда откроется Редактор реестра , на левой панели перейдите к ключу ComputerHKEY_CURRENT_USERSoftwareMicrosoftWindowsCurrentVersionInternet Settings .

- На правой панели найдите значения ProxyEnable и ProxyServer и удалите их. Для этого просто выберите значение, щелкните его правой кнопкой мыши и выберите Удалить . Когда появится диалоговое окно подтверждения, нажмите Да .
После удаления обоих этих значений из реестра, проблема должна быть решена. Если у вас нет обоих этих значений в реестре, это решение, вероятно, не подойдет вам.
Имейте в виду, что изменение реестра может быть потенциально опасным, поэтому будьте осторожны. Если после внесения этих изменений возникнут проблемы, обязательно отмените их и заново создайте удаленные значения.
Редактор реестра Windows слишком технический? Попробуйте один из этих удобных инструментов для редактирования реестра!
Ваше интернет-соединение работает после того, как вы попробовали описанные выше методы?
Если это так, вы можете продолжить свою повседневную деятельность, а также, если у вас возникнут дополнительные проблемы, пожалуйста, напишите нам ниже в разделе комментариев на странице, и мы посмотрим, что мы можем сделать, чтобы помочь вам в решении этой проблемы.
Примечание редактора . Этот пост был первоначально опубликован в октябре 2014 года и с тех пор был полностью переработан и обновлен для обеспечения свежести, точности и полноты.
generd.ru
Настройка параметров прокси-сервера компьютера и подключения к Интернету
- Время чтения: 5 мин
В этой статье
Область применения
Хотите познакомиться с защитником Microsoft? Зарегистрируйтесь для получения бесплатной пробной версии.
Для использования датчика Microsoft Defender ATP требуется Microsoft Windows HTTP (WinHTTP), чтобы сообщать о данных датчиков и взаимодействовать со службой Microsoft Defender ATP.
Внедренный датчик ATP Microsoft Defender выполняется в контексте системы с помощью учетной записи LocalSystem. Датчик использует службы Microsoft Windows HTTP (WinHTTP) для связи с облачной службой Microsoft Defender ATP.
Параметр конфигурации WinHTTP не зависит от параметров прокси-сервера в Windows Internet (WinINet) и может находить только прокси-сервер с помощью следующих методов обнаружения:
- Методы автоматического обнаружения.
- Прозрачный прокси-сервер
- Протокол автообнаружения веб-прокси (WPAD)
- Ручная настройка статического прокси-сервера:
- Настройка на основе реестра
- Настройка WinHTTP с помощью команды netsh — только для настольных систем в стабильной топологии (например: настольный компьютер в корпоративной сети за тем же прокси-сервером)
Настройка прокси-сервера вручную с использованием основанного на реестре статического прокси-сервера
Настройте статический прокси на основе реестра так, чтобы он мог получать данные о диагностике и взаимодействовать со службами Microsoft Defender ATP, если компьютер не может подключаться к Интернету.
Вы можете настроить статический прокси-сервер с помощью групповой политики. Групповую политику можно найти в разделе:
- Административные шаблоны > компонентах Windows > сборов и предварительных сборок данных, > настроить использование прокси-сервера с проверкой подлинности для подключенной службы взаимодействия с пользователем и телеметрии
- Включите и выберите параметр отключить использование прокси-сервера с проверкой подлинности: изображение параметра групповой политики.
Административные шаблоны > компонентах Windows > сборов и предварительных сборок данных, > настроить взаимодействие с подключенными пользователями и телеметрии.
Настройте прокси-сервер.
Данная политика задает два значения реестра (
TelemetryProxyServerкак REG_SZ иDisableEnterpriseAuthProxyкак REG_DWORD) в разделе реестраHKLM\Software\Policies\Microsoft\Windows\DataCollection.Значение реестра
TelemetryProxyServerимеет следующий формат строки:<server name or ip>:<port>Пример: 10.0.0.6:8080
Значению реестра
DisableEnterpriseAuthProxyдолжно быть присвоено значение 1.
Настройка прокси-сервера вручную с использованием команды netsh
Используйте netsh для настройки системного статического прокси-сервера.
Примечание
- Это повлияет на все приложения, включая службы Windows, которые используют WinHTTP с прокси-сервером по умолчанию.
- Ноутбуки, которые представляют собой изменяющуюся топологию (например: переход с офиса домой), будут работать неправильно с netsh. Используйте конфигурацию основанного на реестре статического прокси-сервера.
Откройте окно командной строки с правами администратора:
a. В меню Пуск введите cmd;
б) Щелкните правой кнопкой мыши Командная строка и выберите Запустить от имени администратора.
Введите указанную ниже команду и нажмите клавишу ВВОД.
netsh winhttp set proxy <proxy>:<port>Например: netsh winhttp set proxy 10.0.0.6:8080
Чтобы сбросить прокси WinHTTP, введите указанную ниже команду и нажмите клавишу Ввод .
netsh winhttp reset proxy
Дополнительные сведения можно найти в разделе синтаксис команд Netsh, контексты и форматирование .
Предоставление доступа к URL-адресам службы Microsoft Defender ATP на прокси-сервере
Если прокси или брандмауэр блокирует весь трафик по умолчанию и разрешены только конкретные домены или сканирование HTTPS (Проверка SSL), убедитесь, что следующие URL-адреса не заблокированы по умолчанию. Не отключайте контроль и проверку этих URL-адресов, но разрешите их так же, как и трафик в Интернете. Они разрешают связь с помощью службы Microsoft Defender ATP в портах 80 и 443:
Примечание
URL-адреса, которые включают V20 в них, нужны только в том случае, если у вас есть Windows 10, версия 1803 или более поздняя. Например, us-v20.events.data.microsoft.com требуется только в том случае, если компьютер находится в Windows 10 версии 1803 или более поздней.
| Размещение службы | DNS-запись Microsoft.com |
|---|---|
| Общие URL-адреса для всех местоположений | crl.microsoft.comctldl.windowsupdate.com events.data.microsoft.comnotify.windows.comsettings-win.data.microsoft.com |
| Европейский союз | eu.vortex-win.data.microsoft.com eu-v20.events.data.microsoft.com usseu1northprod.blob.core.windows.net usseu1westprod.blob.core.windows.net winatp-gw-neu.microsoft.com winatp-gw-weu.microsoft.com wseu1northprod.blob.core.windows.net wseu1westprod.blob.core.windows.net |
| Великобритания | uk.vortex-win.data.microsoft.com uk-v20.events.data.microsoft.com ussuk1southprod.blob.core.windows.net ussuk1westprod.blob.core.windows.net winatp-gw-uks.microsoft.com winatp-gw-ukw.microsoft.com wsuk1southprod.blob.core.windows.net wsuk1westprod.blob.core.windows.net |
| Соединенные Штаты Америки | us.vortex-win.data.microsoft.com ussus1eastprod.blob.core.windows.net ussus1westprod.blob.core.windows.net ussus2eastprod.blob.core.windows.net ussus2westprod.blob.core.windows.net ussus3eastprod.blob.core.windows.net ussus3westprod.blob.core.windows.net ussus4eastprod.blob.core.windows.net ussus4westprod.blob.core.windows.net us-v20.events.data.microsoft.com winatp-gw-cus.microsoft.com winatp-gw-eus.microsoft.com wsus1eastprod.blob.core.windows.net wsus1westprod.blob.core.windows.net wsus2eastprod.blob.core.windows.net wsus2westprod.blob.core.windows.net |
Если прокси или брандмауэр блокирует анонимный трафик, так как датчик Microsoft Defender ATP подключается из контекста системы, убедитесь в том, что анонимный трафик разрешен в указанных выше URL-адресах.
Диапазон IP-адресов для Microsoft Defender ATP на внутреннем сервере
Если вы используете сетевые устройства, не поддерживающие URL-адреса, представленные в предыдущем разделе, можно воспользоваться приведенными ниже сведениями.
Пакет Microsoft Defender ATP создан в облаке Azure, развернутом в следующих регионах:
- \ + \
- \ + \
- \ + \
- \ + \
- \ + \
- \ + \
- \ + \
Вы можете найти диапазон IP-адресов Azure в диапазонах IP-адресов центра обработки данных Microsoft Azure.
Примечание
Как облачное решение, диапазон IP-адресов может изменяться. Рекомендуем перейти к параметру разрешения DNS.
Проверка подключения клиента к URL-адресам службы Microsoft Defender ATP
Убедитесь, что конфигурация прокси-сервера успешно выполнена, служба WinHTTP может выявлять и взаимодействовать через прокси-сервер в своей среде, а прокси-сервер допускает трафик к URL-адресам службы Microsoft Defender ATP.
Загрузите средство проверки подключения к компьютеру, на котором работает датчик защитника Microsoft Defender.
Извлеките содержимое Мдатпклиентанализер на компьютере.
Откройте окно командной строки с правами администратора:
a. В меню Пуск введите cmd;
б) Щелкните правой кнопкой мыши Командная строка и выберите Запустить от имени администратора.
Введите указанную ниже команду и нажмите клавишу ВВОД.
HardDrivePath\MDATPClientAnalyzer.cmdЗамените харддривепас на путь, по которому был загружен инструмент мдатпклиентанализер, например
C:\Work\tools\MDATPClientAnalyzer\MDATPClientAnalyzer.cmdИзвлеките файл мдатпклиентанализерресулт. zip , созданный средством, в папку, используемую в харддривепас.
Откройте мдатпклиентанализерресулт. txt и убедитесь, что вы выполнили действия по настройке прокси-сервера, чтобы включить обнаружение сервера и доступ к URL-адресам службы.
Средство проверяет подключение к URL-адресам службы защитника Майкрософт, с помощью которых настроено взаимодействие с клиентом Microsoft Defender ATP. Затем результаты выводятся в файл мдатпклиентанализерресулт. txt для каждого URL-адреса, который можно использовать для общения со службами Microsoft Defender ATP. Пример.
Testing URL : https://xxx.microsoft.com/xxx 1 - Default proxy: Succeeded (200) 2 - Proxy auto discovery (WPAD): Succeeded (200) 3 - Proxy disabled: Succeeded (200) 4 - Named proxy: Doesn't exist 5 - Command line proxy: Doesn't exist
Если по крайней мере один из вариантов подключения возвращает состояние (200), клиент пакета ATP (Майкрософт) может взаимодействовать с проверенным URL-адресом, правильно используя этот метод подключения.
Если результаты проверки подключения свидетельствуют об ошибке, отобразится сообщение об ошибке HTTP (см. коды состояния HTTP). Затем вы можете использовать URL-адреса в таблице, показанной в разделе предоставление доступа к URL-адресам службы Microsoft Defender ATP на прокси-сервере. То, какие URL-адреса вы будете использовать, будет зависеть от региона, выбранного в ходе процедуры подключения.
Примечание
Средство анализатора подключений несовместимо с созданием процессов блоков правил ASR, исходящих от команд PsExec и WMI. Для запуска средства подключения Вам потребуется временно отключить это правило. Если в реестре или с помощью групповой политики задано значение Телеметрипроксисервер, защитник Microsoft Defender будет возвращаться к прямому адресу, если он не может получить доступ к определенному прокси-серверу.
Еще по теме
docs.microsoft.com
ошибка подключения к прокси-серверу в Windows 10, 8.1 и 7
Ошибка подключения к прокси — довольно распространенная проблема у пользователей.
При возникновении такой проблемы на экране возникают сообщения:
- Не удалось подключиться к прокси-серверу Windows 10/Microsoft Edge.
- Не удается установить соединение WiFi/Chrome/RocketTab.
- Ошибка соединения с сервером.

Методы решения проблемы
Сброс параметров настроек
Пользователи сообщают об ошибках в настройке Интернета, связанных с этой проблемой. Это происходит, если вы вручную измените настройки, но иногда другие приложения могут вносить изменения без вашего ведома.
Вам придется сбросить значения до показателей по умолчанию, выполнив следующие действия:
- Нажмите клавишу Windows + S
- Введите параметры Internet.
- В меню найдите «Интернет».
- Когда откроется окно «Свойства Интернета», перейдите на вкладку «Дополнительно».
- Выполните «Сброс».
- Поставьте флажок «Удалить личные настройки».
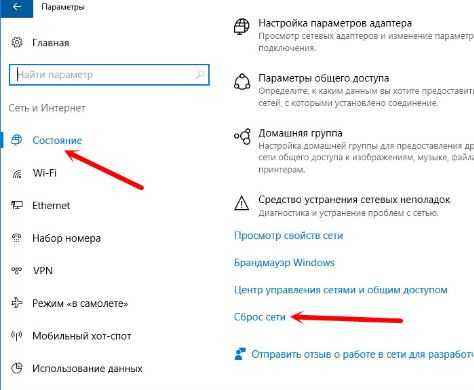
Отключите прокси-сервер
- Нажмите Windows + I, чтобы открыть приложение «Настройки».
- Войдите в «Сеть и Интернет».
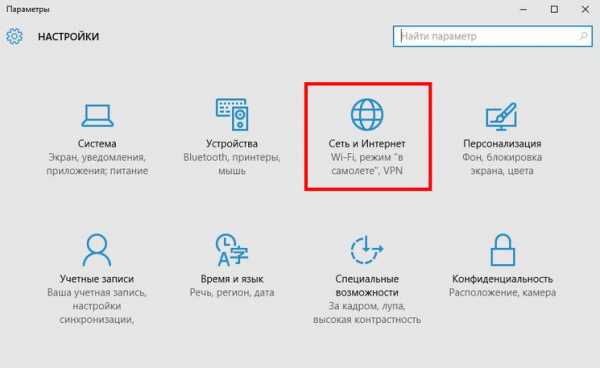
- «Прокси» в меню слева.
- В правой панели обязательно отключите все параметры.
Несколько пользователей сообщили, что это решение работает исключительно в безопасном режиме, поэтому обязательно войдите в безопасный режим.
Используйте команду ipconfig
Проблема связана с вашим IP-адресом. Просто выполните несколько команд:
Запустите командную строку в качестве администратора:
- Щелкните Windows + X.
- Выберите «Командная строка» («Администратор»).
- Если Командная строка недоступна, используйте PowerShell (Admin).
- Запустите следующие команды:
ipconfig / release
ipconfig / renew
- Закройте командную строку.
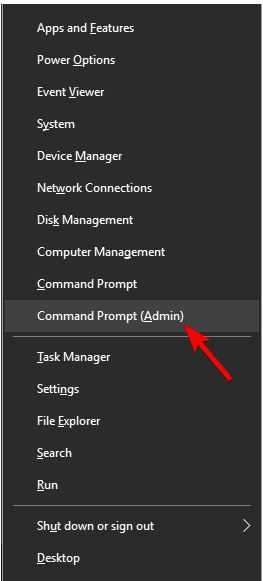
Многие пользователи сообщили, что это решение рабочее.
Сбросьте настройки браузера
Имейте в виду, что этот процесс отключит все расширения и очистит ваши файлы cookie, поэтому вам придется активировать их вручную. Чтобы сбросить Chrome, выполните следующие действия:
- Запустите браузер.
- Нажмите «Дополнительно».
- Выберите «Сброс».
- Появится диалоговое окно подтверждения.
- Подождите несколько минут.
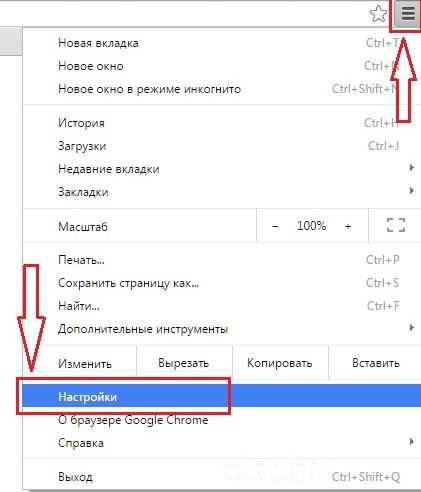
Скорее всего у вас установлено вредоносное расширение, удалите его из браузера.
Внесение изменений в реестр
Выполните действия:
- Нажмите WIN+R
- Введите regedit
- Когда откроется редактор реестра, в левой панели перейдите в раздел Компьютер \ HKEY_CURRENT_USER \ Software \ Microsoft \ Windows \ CurrentVersion \ Internet Settings.
- В правой панели найдите значения ProxyEnable и ProxyServer и удалите их. Для этого просто выберите значение, щелкните его правой кнопкой мыши и щелкните «Удалить».
- Когда появится диалоговое окно подтверждения, нажмите «Да».
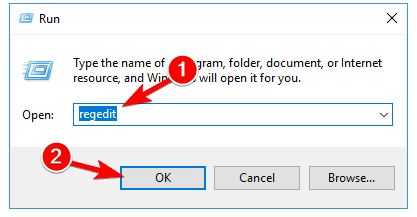
Имейте в виду, что изменение реестра потенциально опасно, поэтому будьте осторожны. Если после внесения этих изменений возникнут какие-либо проблемы, обязательно верните их и заново создайте удаленные значения.
gekks.ru
Как настроить прокси в Windows 10 — манекены
Прокси-сервер является посредником между вашим ПК или устройством Windows 10 и Интернетом. Этот сервер делает запросы на веб-сайты, серверы и службы в Интернете для вас. Например, скажите, что вы используете веб-браузер для посещения www. Wiley. com, и ваш браузер настроен на использование прокси-сервера.
После ввода www. Wiley. com , запрос отправляется на прокси-сервер. Затем сервер отправляет запрос на сервер, на котором размещен веб-сайт. Домашняя страница веб-сайта Wiley возвращается на прокси-сервер, который, в свою очередь, возвращает вам домашнюю страницу.
Одной из причин, по которой компании используют прокси-серверы, является то, что это помогает им экономить драгоценную полосу пропускания. Прокси-серверы могут сжимать трафик, файлы кеша и веб-страницы из Интернета и даже снимать рекламу с веб-сайтов до того, как они дойдут до вашего компьютера. Это позволяет компаниям экономить полосу пропускания, особенно когда у них есть сотни или тысячи сотрудников, которые получают доступ к тем же самым популярным веб-сайтам (например, новости CNN или The New York Times ). Другие преимущества включают улучшение безопасности и конфиденциальности.
Настройка прокси-сервера с использованием сценария автоматической конфигурации
По умолчанию Windows 10 автоматически определяет параметры прокси-сервера. Однако это может не работать, если вы подключены к бизнес-сети вашей компании. Один из способов настроить прокси — указать адрес сценария, который предоставляется вам сетевым администратором или ИТ-отделом компании. При использовании сценария конфигурации для прокси-сервера обратите внимание, что его адрес похож на URL-адрес (адрес веб-сайта), например // my. прокси. сервер: 8000 /.
Чтобы установить прокси-сервер с помощью сценария автоматической настройки, выполните следующие действия:
Открыть настройки.
Нажмите «Сеть и Интернет».
Появится список параметров, связанных с сетью и Интернетом.
Нажмите «Прокси».
Появится список доступных параметров прокси.
В разделе «Настройка автоматического прокси» установите переключатель «Использовать сценарий настройки» в положение «Вкл.».
Введите адрес сценария, как он был указан вам; затем нажмите «Сохранить».
ru.popularhowto.com