Подключение к Интернету на компьютере Mac
Узнайте, как подключиться к Интернету с использованием Wi-Fi, режима модема и Ethernet.
Подключение к сети Wi-Fi
Нажмите значок Wi-Fi в строке меню, затем выберите нужную сеть. Прежде чем компьютер сможет подключиться к сети, вас могут попросить ввести пароль сети Wi-Fi или согласиться с условиями использования сети.
Нужна помощь?
- Если значок Wi-Fi не отображается в строке меню, выберите меню Apple () > «Системные настройки», затем нажмите «Сеть». Выберите Wi-Fi на боковой панели, затем выберите «Показывать статус Wi-Fi в строке меню».

- Узнайте, что делать, если компьютер Mac не подключается к Интернету после подключения к сети Wi-Fi.
- Чтобы подключиться к известной вам скрытой сети Wi-Fi, выберите «Другие сети» (или «Подключиться к другой сети») в меню Wi-Fi , затем выберите «Другое». Введите имя сети, укажите способ обеспечения безопасности и введите пароль.
Подключение с использованием режима модема
Большинство тарифных планов операторов сотовой связи позволяет использовать подключение iPhone или iPad (Wi-Fi + Cellular) к сотовой сети передачи данных совместно с компьютером Mac. Узнайте, как настроить режим модема.
Подключение с использованием Ethernet
Дополнительная информация
Информация о продуктах, произведенных не компанией Apple, или о независимых веб-сайтах, неподконтрольных и не тестируемых компанией Apple, не носит рекомендательного или одобрительного характера. Компания Apple не несет никакой ответственности за выбор, функциональность и использование веб-сайтов или продукции сторонних производителей. Компания Apple также не несет ответственности за точность или достоверность данных, размещенных на веб-сайтах сторонних производителей. Обратитесь к поставщику за дополнительной информацией.
Компания Apple не несет никакой ответственности за выбор, функциональность и использование веб-сайтов или продукции сторонних производителей. Компания Apple также не несет ответственности за точность или достоверность данных, размещенных на веб-сайтах сторонних производителей. Обратитесь к поставщику за дополнительной информацией.Дата публикации:
Мобильный телефон на Android в качестве Wi-Fi адаптера компьютера
Если у вас в ноутбуке нет беспроводного адаптера, он сломался или у вас настольный компьютер, а вы хотите подключиться к Wi-Fi сети и у вас есть смартфон на Android, тогда эта статья для вас!
Еще в версии Android 2.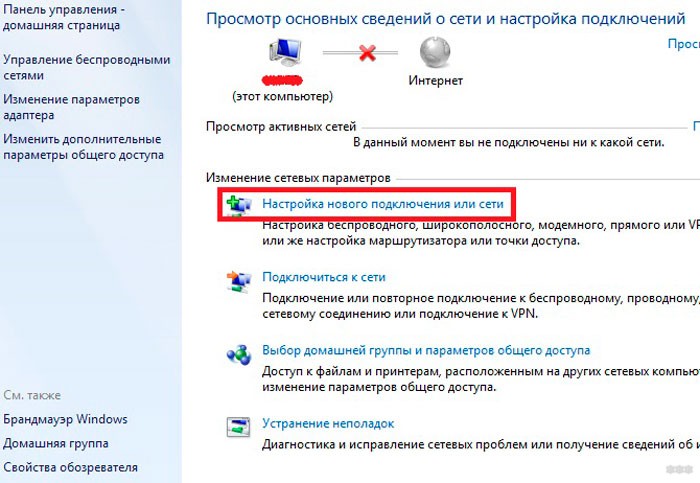 2 была добавлена функциональность тетеринга посредством USB-кабеля, которая позволяет превратить подключенный к компьютеру телефон в сетевую карту Wi-Fi для выхода в интернет. Изначально функция предназначена для подключения компьютера к интернету через 3G/GPRS соединение телефона, но если телефон подключен к Wi-Fi сети, то компьютер также получит интернет через эту Wi-Fi сеть.
2 была добавлена функциональность тетеринга посредством USB-кабеля, которая позволяет превратить подключенный к компьютеру телефон в сетевую карту Wi-Fi для выхода в интернет. Изначально функция предназначена для подключения компьютера к интернету через 3G/GPRS соединение телефона, но если телефон подключен к Wi-Fi сети, то компьютер также получит интернет через эту Wi-Fi сеть.
Настройка подключения
Настройка USB подключения в Android 2+
Обязательно, перед подключением к компьютеру, отключите (если подключено) в телефоне 3G/GPRS соединение (чтобы избежать случайного подключения к интернету через мобильную сеть и снятия денежных средств со счета) и подключитесь к желаемой Wi-Fi сети.
Соедините телефон с компьютером USB-кабелем, перейдите в раздел настроек телефона «Настройки > Сеть > Модем» и активируйте опцию «USB-модем».
Windows автоматически определит телефон как сетевое устройство. Если этого не произойдет, установите необходимые драйверы для вашего устройства (читайте ниже).
В сетевых подключениях компьютера появится новое подключение «Подключение по локальной сети». На самом деле это Wi-Fi соединение вашего телефона.
Видео
Настройка USB подключения в Android 4+
В Android 4+ настройка подключения компьютера к сети Wi-Fi мало чем отличается от Android 2+.
Отключите (если подключено) в телефоне 3G/GPRS соединение и подключитесь к желаемой Wi-Fi сети. Соедините USB-кабелем телефон с компьютером, перейдите в «Настройки > Беспроводные сети > Ещё… > Режим модема» и активируйте опцию «USB-модем».
После завершения определения устройства системой Windows в сетевых подключениях компьютера появится новое подключение «Подключение по локальной сети». На самом деле это Wi-Fi соединение телефона.
Все! Просто откройте браузер и пользуйтесь интернетом!
Установка необходимого ПО
Если не удастся подключить телефон к компьютеру в режиме модема, вам может понадобиться пакет драйверов USB для вашего устройства, скачать который можно на официальном сайте производителя телефона или найти самостоятельно в интернете.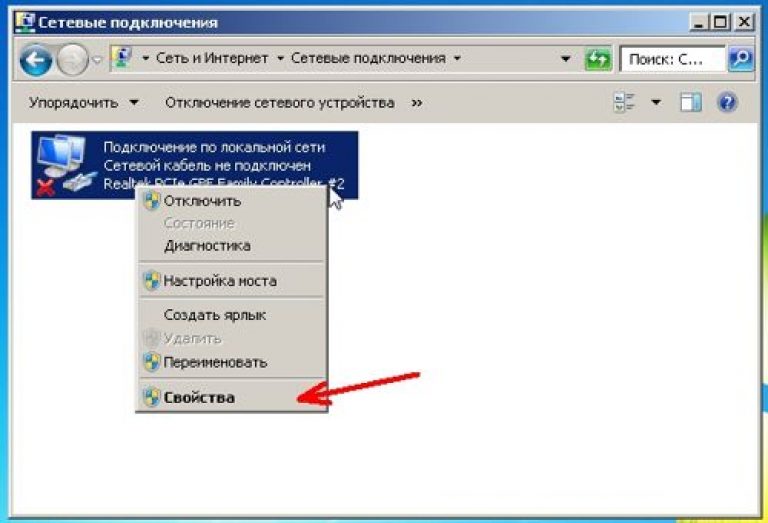 Обычно драйверы автоматически устанавливаются вместе с фирменной утилитой телефона, скачать которую можно с официального сайта производителя. Некоторые из них представлены ниже:
Обычно драйверы автоматически устанавливаются вместе с фирменной утилитой телефона, скачать которую можно с официального сайта производителя. Некоторые из них представлены ниже:
Отправить другу:
Что делать, если не удаётся найти беспроводную сеть или подключиться к ней (новый логотип)?
Выберите проблему, с которой вы столкнулись:
В списке беспроводных сетей на компьютере нет ни одной сети
1. Если у вас ноутбук, на нём может быть выключен Wi-Fi.
У каждого ноутбука Wi-Fi включается по-своему. Ниже приведено несколько примеров. Чтобы узнать, как включить Wi-Fi именно на вашем ноутбуке, воспользуйтесь инструкцией к нему или свяжитесь со службой техподдержки производителя.
Пример 1. Нажмите сначала клавишу Fn, затем, не отпуская её, нажмите клавишу, отвечающую за включение Wi-Fi (обычно она находится среди клавиш F1–F12).
Пример 2. Нажмите кнопку включения/выключения Wi-Fi.
Нажмите кнопку включения/выключения Wi-Fi.
2. На ноутбуке или стационарном компьютере может быть отключена служба беспроводной сети.
Windows 8, 8.1, 10
Шаг 1. Нажмите сочетание клавиш Windows + X на клавиатуре и выберите Панель управления.
Шаг 2. Перейдите в раздел Система и безопасность > Администрирование и откройте пункт Службы.
Шаг 3. В открывшемся окне щёлкните дважды левой кнопкой мыши по пункту Служба автонастройки WLAN.
Шаг 4. Выберите Автоматически напротив пункта Тип запуска. Нажмите кнопку Запустить. Нажмите OK.
Windows 7, Vista
Шаг 1. Нажмите Пуск > Панель управления > Система и безопасность > Администрирование и откройте Службы.
Шаг 2. В открывшемся окне щёлкните дважды левой кнопкой мыши по пункту Служба автонастройки WLAN.
Шаг 3. Выберите Автоматически напротив пункта Тип запуска. Нажмите кнопку Запустить. Нажмите OK.
Windows XP
Обратитесь к инструкции на официальном сайте Microsoft.
3. Также, возможно, неправильно установлен драйвер сетевой карты.
Переустановить драйвер можно, скачав его с сайта производителя вашего устройства.
Вы видите другие беспроводные сети, но не видите своей.
Шаг 1. Убедитесь, что устройство расположено в хорошем месте. Роутер не следует располагать в закрытых металлических или деревянных боксах, рядом с микроволновыми печами и другими устройствами, излучающими электромагнитные волны. Устройство Wi-Fi нужно установить как можно ближе к центру зоны, в которой планируется использовать беспроводную сеть. Также попробуйте ближе подойти к роутеру со своим устройством.
Шаг 2. Проверьте, горит ли на устройстве индикатор сигнала Wi-Fi.
Если не горит, возможно, на роутере отключена функция Wi-Fi.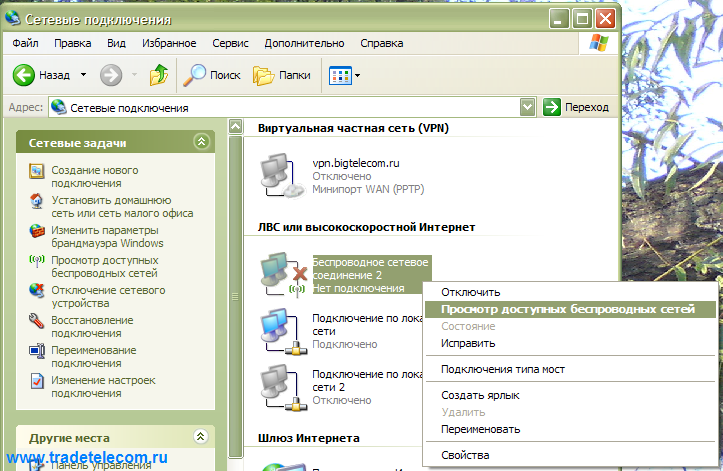 Попробуйте нажать кнопку включения/отключения Wi-Fi на корпусе роутера.
Попробуйте нажать кнопку включения/отключения Wi-Fi на корпусе роутера.
Примечание: в некоторых случаях кнопку необходимо удерживать нажатой в течение нескольких секунд. Чтобы узнать, как именно работает эта функция в случае с вашей моделью, обратитесь к инструкции, которая поставляется в комплекте с устройством.
Шаг 3. Найдите на этикетке на нижней панели роутера надпись SSID, после которой указано название беспроводной сети роутера по умолчанию. Попробуйте найти в списке беспроводных сетей сеть с таким названием. Если вы нашли такую сеть, значит, по какой-то причине настройки роутера были сброшены до заводских. Подключитесь к этой сети, используя пароль, указанный на этикетке рядом с SSID.
Если на этикетке не удаётся найти SSID, можно узнать имя беспроводной сети по MAC‑адресу устройства. Сеть будет называться TP‑LINK_XXXXXX, где XXXXXX — последние 4 или 6 символов MAC‑адреса устройства.
Шаг 4. Если у вас есть устройство, уже подключённое к беспроводной сети роутера, или есть возможность подключить роутер к компьютеру кабелем, Перейдите в настройки роутера, используя Данные для входа по умолчанию, указанные на этикетке на нижней панели роутера.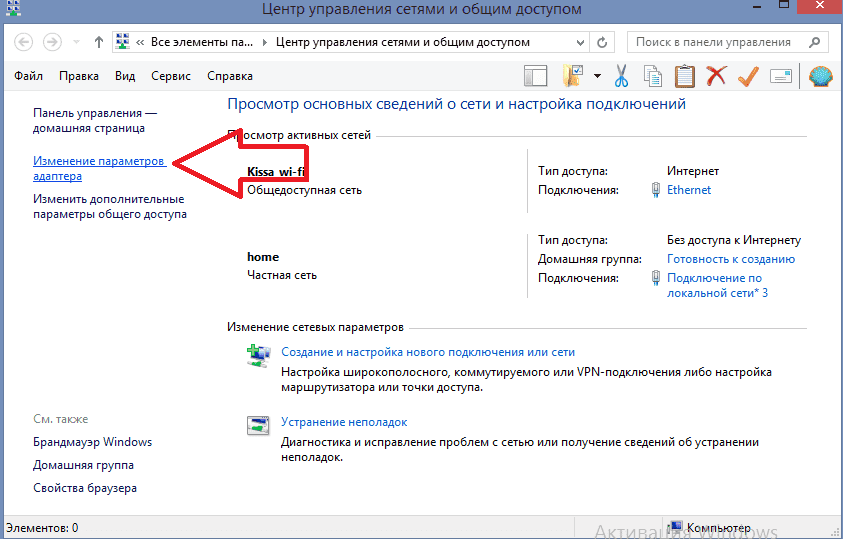
Если не удаётся войти в настройки роутера, обратитесь к этой инструкции.
Перейдите к этому разделу, если открылся интерфейс следующего вида:
Перейдите к этому разделу, если открылся интерфейс следующего вида:
Перейдите к этому разделу, если открылся интерфейс следующего вида:
Перейдите к этому разделу, если открылся интерфейс следующего вида:
Перейдите к этому разделу, если открылся интерфейс следующего вида:
Перейдите к этому разделу, если открылся интерфейс следующего вида:
Первый тип интерфейса
Шаг 5. Выберите в меню слева Беспроводной режим — 2,4 ГГц. Выберите 6 в поле Канал и 20 МГц — в поле Ширина канала. Убедитесь, что напротив параметра Беспроводной режим — 2,4 ГГц выбрано Включить и стоит галочка возле Включить широковещение SSID. Нажмите Сохранить.
Второй тип интерфейса
Шаг 5.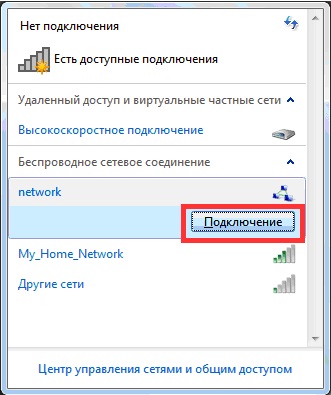 Перейдите в Дополнительные настройки — Беспроводной режим — Настройки беспроводного режима. Выберите 6 в поле Канал и 20 МГц — в поле Ширина канала. Убедитесь, что стоит галочка возле Включить беспроводное вещание и снята галочка возле Скрыть SSID. Нажмите Сохранить.
Перейдите в Дополнительные настройки — Беспроводной режим — Настройки беспроводного режима. Выберите 6 в поле Канал и 20 МГц — в поле Ширина канала. Убедитесь, что стоит галочка возле Включить беспроводное вещание и снята галочка возле Скрыть SSID. Нажмите Сохранить.
Шаг 6. Нажмите 5 ГГц. Выберите 36 в поле Канал и 40 MHz — в поле Ширина канала. Попробуйте разную ширину канала. Убедитесь, что стоит галочка возле Включить беспроводное вещание и снята галочка возле Скрыть SSID. Нажмите Сохранить.
Третий тип интерфейса
Шаг 5. Перейдите в Дополнительные настройки — Беспроводной режим — Настройки беспроводного режима.
Шаг 6. Выберите 6 в поле Канал и 20 MHz — в поле Ширина канала в разделе 2,4 ГГц. Выберите 36 в поле Канал и 40 MHz — в поле Ширина канала в разделе 5 ГГц. Попробуйте разную ширину канала. Убедитесь, что для обоих режимов стоит галочка напротив параметра Включить и снята галочки напротив Скрыть SSID. Нажмите Сохранить.
Попробуйте разную ширину канала. Убедитесь, что для обоих режимов стоит галочка напротив параметра Включить и снята галочки напротив Скрыть SSID. Нажмите Сохранить.
Четвёртый тип интерфейса
Шаг 5. Перейдите в Беспроводной режим — Настройки беспроводного режима. Выберите 6 в поле Канал и 20 МГц — в поле Ширина канала. Убедитесь, что стоят галочки напротив Включить беспроводное вещание и Включить широковещание SSID. Нажмите Сохранить.
Пятый тип интерфейса
Шаг 5. Перейдите в Interface Setup (Настройка интерфейса) — Wireless (Беспроводной режим). Выберите 6 в поле Channel (Канал) и 20 MHz — в поле Channel Bandwidth (Ширина канала). Убедитесь, что напротив параметра Access Point (Точка доступа) выбрано Activated, а напротив параметра Broadcast SSID (Широковещание SSID) выбрано Yes (Да).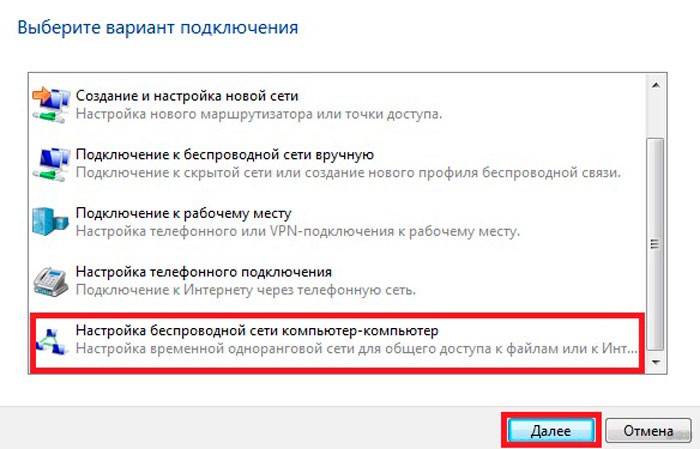 Нажмите Save (Сохранить).
Нажмите Save (Сохранить).
Шестой тип интерфейса
Шаг 5. Перейдите в Wireless (Беспроводной режим) — Advanced (Дополнительные настройки). Выберите 6 в поле Channel (Канал) и 20 MHz — в поле Bandwidth (Ширина канала). Нажмите Save/Apply (Сохранить/Применить).
Шаг 6. Перейдите в Wireless (Беспроводной режим) — Basic (Основные настройки). Убедитесь, что стоит галочка напротив Enable Wireless (Включить беспроводное вещание) и снята галочка напротив Hide Access Point (Скрыть точку доступа). Нажмите Save/Apply (Сохранить/Применить).
Появляется ошибка «Не удаётся подключиться к этой сети» / «Windows не может подключиться к XXXX» / «Для подключения к этой сети требуется больше времени, чем обычно».
Шаг 1. Удалите существующий профиль данной беспроводной сети. После этого повторите попытку подключения.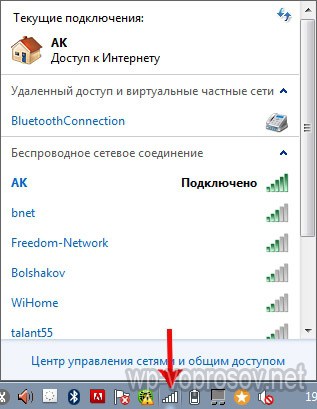
Windows 8, 10
Нажмите значок сетевого подключения в правом нижнем углу экрана. Нажмите на название вашей беспроводной сети правой кнопкой мыши и выберите Забыть.
Windows 7
Обратитесь к этой инструкции.
Windows XP
Обратитесь к этой инструкции
Шаг 2. Проверьте уровень сигнала беспроводной сети. Если он слабый (1–3 деления), переместите роутер ближе и повторите попытку.
Шаг 3. Обратитесь к этой части инструкции, чтобы настроить беспроводную сеть роутера. После этого повторите попытку подключения.
Шаг 4. Переустановите или обновите драйвер Wi-Fi адаптера на компьютере. Переустановить драйвер можно, скачав его с сайта производителя вашего устройства.
Не подходит пароль беспроводной сети
Если используется Windows 7, то при подключении будет запрошен не пароль, а PIN‑код. В таком случае нажмите Подключиться, используя ключ безопасности под окном для ввода PIN‑кода и введите в появившемся окне пароль беспроводной сети.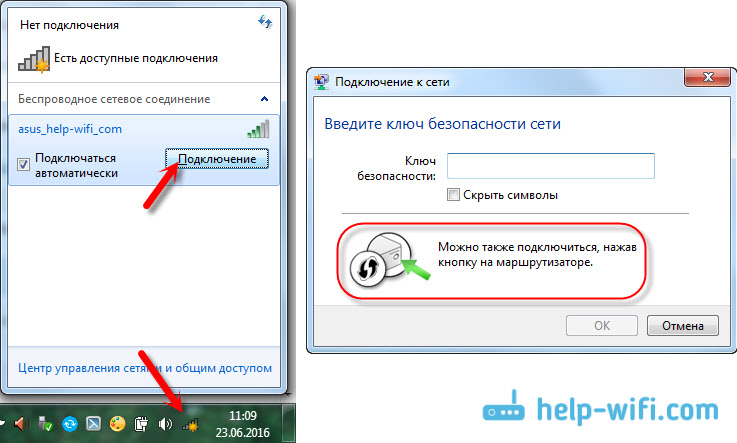
Если используется Windows XP, необходимо убедиться, что установлен Service Pack 3 — он необходим для корректной работы с современными беспроводными сетями.
Шаг 1. Попробуйте ввести заводской пароль беспроводной сети (указан на этикетке на нижней панели роутера).
Шаг 2. Если есть устройство, уже подключённое к беспроводной сети роутера, или есть возможность подключить роутер к компьютеру кабелем, перейдите в настройки роутера, используя Данные для входа по умолчанию, указанные на этикетке на нижней панели роутера.
Если такой возможности нет, перейдите к Шагу 4.
Если не удаётся войти в настройки роутера, обратитесь к этой инструкции.
Перейдите к этому разделу, если открылся интерфейс следующего вида:
Перейдите к этому разделу, если открылся интерфейс следующего вида:
Перейдите к этому разделу, если открылся интерфейс следующего вида:
Перейдите к этому разделу, если открылся интерфейс следующего вида:
Перейдите к этому разделу, если открылся интерфейс следующего вида:
Перейдите к этому разделу, если открылся интерфейс следующего вида:
Первый тип интерфейса.
Шаг 3. Перейдите в Беспроводной режим — 2,4 ГГц — Защита беспроводного режима. Пароль будет указан в поле Пароль беспроводной сети.
Второй тип интерфейса.
Шаг 3. Перейдите в Базовую настройку — Беспроводной режим. Пароли для сетей 2,4 ГГц и 5 ГГц будут указаны в соответствующих полях.
Третий тип интерфейса
Шаг 3. Перейдите в Беспроводной режим. Пароли для сетей 2,4 ГГц и 5 ГГц будут указаны в соответствующих полях.
Четвёртый тип интерфейса
Шаг 3. Перейдите в Беспроводной режим — 2,4 ГГц — Защита беспроводного режима. Пароль будет указан в поле Пароль беспроводной сети.
Пятый тип интерфейса
Шаг 3. Перейдите в Interface Setup (Настройка интерфейса) — Wireless (Беспроводной режим). Пароль будет указан в поле Pre‑Shared Key (Совместно используемый ключ).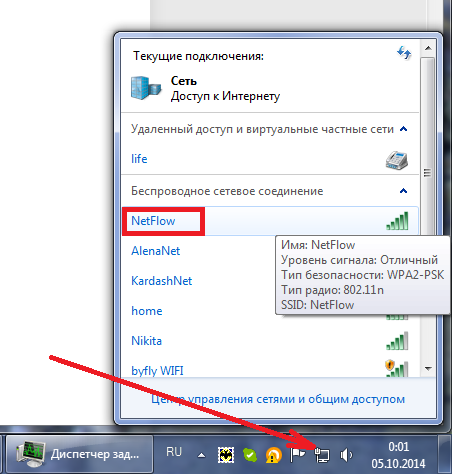
Шестой тип интерфейса
Шаг 3. Перейдите в Wireless (Беспроводной режим) — Security (Защита). Нажмите ссылку Click here to display (Нажмите здесь, чтобы отобразить) напротив параметра WPA/WAPI passphrase. Пароль отобразится в новой вкладке.
Шаг 4. Если ваш пароль, а также пароль, указанный на этикетке на нижней панели роутера, не подходят и не удаётся войти в настройки роутера, сбросьте настройки роутера до заводских. Для этого нажмите кнопку Reset на корпусе роутера и удерживайте её в течение 15 секунд. Затем обратитесь к этому шагу, чтобы подключиться к сети.
Примечание: после сброса все настройки устройства, сделанные до этого, пропадут, и его нужно будет полностью настраивать заново. Это означает, что, в большинстве случаев, при подключении к этому устройству до повторной настройки интернет будет недоступен. Прибегайте к этому методу только в крайнем случае и перед сбросом убедитесь, что знаете настройки своего интернет‑провайдера.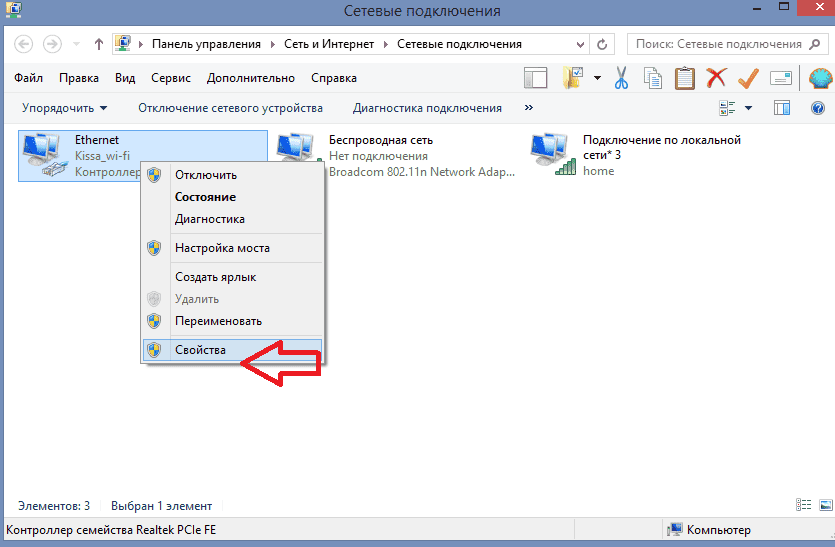
При подключении появляется ошибка «Без доступа в интернет» или «Нет подключения к интернету».
Если появляется вышеуказанное сообщение и на значке Wi-Fi отображается восклицательный знак, это значит, что подключение к беспроводной сети прошло успешно, но доступа в интернет через маршрутизатор нет. В таком случае обратитесь к этой инструкции.
Для получения подробной информации о каждой функции и настройке, перейдите в Загрузки, чтобы загрузить руководство пользователя по своему устройству.
Беспроводная сеть на windows xp компьютер. Подключение компьютера на Windows XP к сети вайфай
Настройка беспроводной сети в Windows XP значительно упростилась, по сравнению с предыдущими версиями значительно упростилась. Для создания беспроводной сети в Windows XP необходимо сначала зайти в меню “Сетевое окружение”, а в нём выбрать пункт “Создать беспроводную сеть малого офиса или домашнюю сеть”, после этого запустится мастер установки сети.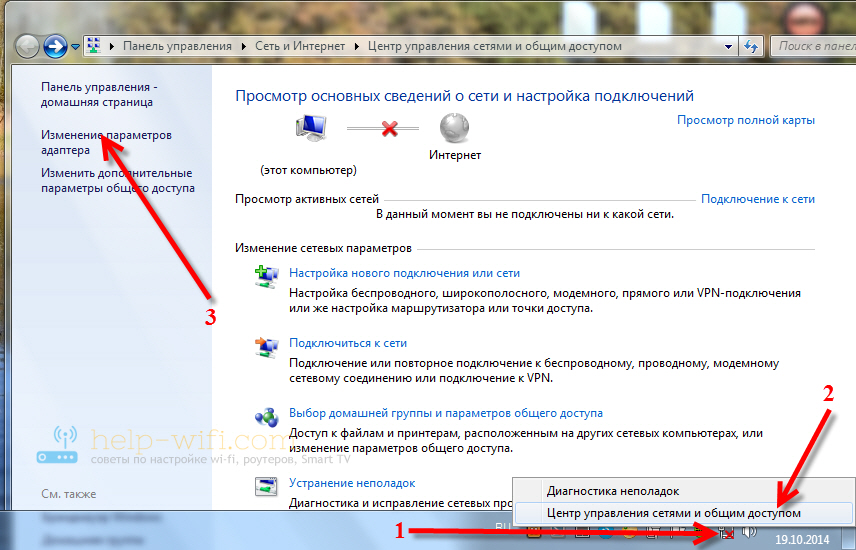
Следующий экран предложит нам ввести SSID имя, которое будет одинаковым для всей сети. Так же в нём нам будет предложено выбрать вид ключей шифрования и сам способ шифрования (WPA или WEP). Стоит заметить, что WEP защита не очень надёжна. И если существует возможность — лучше использовать WPA шифрование (конечно если драйвер и адаптер поддерживают его).
Ключи для шифрования можно использовать собственные, либо назначить автоматически. Если вы выбрали собственные – то откроется окно для их ввода.
После того все необходимые параметры были назначены мастер установки перейдёт к следующему шагу. И попросит вас выбрать способ создания сети (создать сеть в ручную, либо использовать Flash-брелок).
Первый из способов даст вам возможность беспрепятственно переносить конфигурацию на остальные компьютеры, входящие в беспроводную сеть. При этом настроить конфигурацию нужно лишь один раз. Если же другие компьютеры сети не поддерживают чтение информации с Flash накопителей, то придётся вводить её вручную.
После того, как вы подключите Flash накопитель к другому компьютеру c Windows XP – появится приглашение по добавлению его в состав вашей беспроводной сети. Если же приглашение не появилась – нужно вручную запустить файл “setupSNK.exe”. После того, как вы посетите все необходимые компьютеры – вставьте его снова в первый компьютер, тем самым завершив настройку беспроводной сети в Windows XP.
Подключение к беспроводной сети Windows XP
После того как вы сделали всё то, что написано выше — остаётся ещё непосредственное подключение к беспроводной сети Windows XP. Для полноценной работы необходимо ввести ещё IP-адреса в каждом компьютере. Для такой цели следует выбрать сеть 192.168.x.y где х-начальный адрес вашей сети (0-255). А y- номер определённого компьютера в сети (1-254). В вашей сети все IP должны иметь одинаковый номер сети и разные номера компьютеров. IP адрес задаётся в свойствах сетевого соединения. После того как вы туда зайдете, выберете пункт “Internet protocol TCP\IP” и нажмите кнопку “свойства”.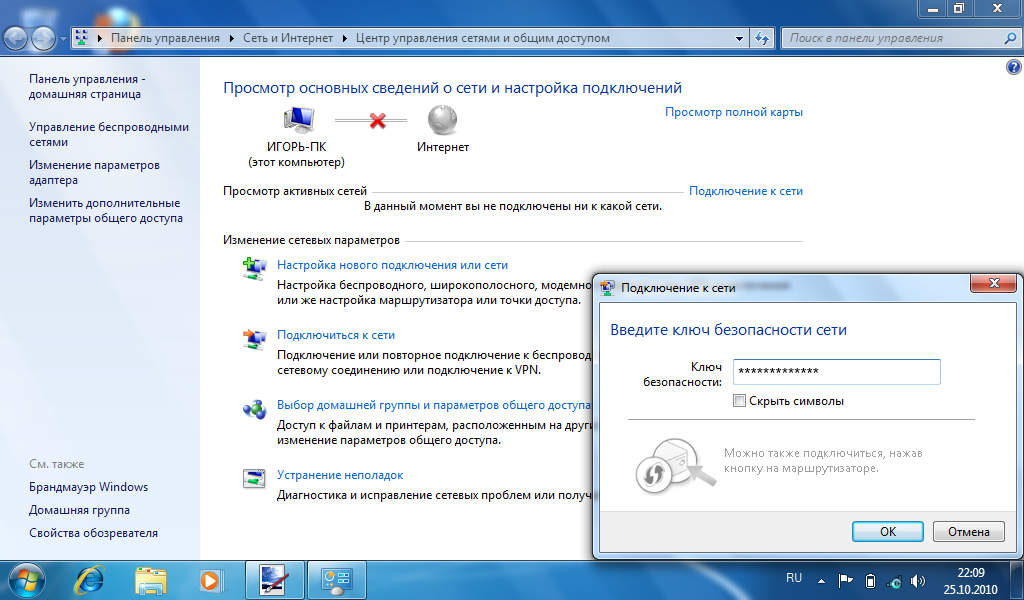 В открывшемся окне вводим необходимые адреса.
В открывшемся окне вводим необходимые адреса.
Чтобы проверить работоспособность вашей сети воспользуемся командной строкой и командой PING. Для открытия командной строки нажимаем сочетания клавиш Windows+R и вводим в неё “CMD”. В открывшемся окне вводим команду Ping и адрес компьютера сети (например, 192.168.0.2).
Обеспечить свое жилище Вай фай сетью – это оптимальный метод решить проблему с доступом к всемирной паутине всех своих девайсов. Но при этом появляются некоторые сложности с настройкой беспроводной сети. Особенно часто с проблемами сталкиваются владельцы имеющих на компьютере операционную систему, которая уже лишилась официальной поддержки со стороны «Майкрософт». Например, в Windows ХР грамотно осуществить настройку значительно сложнее, чем в ноутбуках с Виндовс 7, 8 и 10. О том, как настроить WiFi на Windows ХР, подробно описано в инструкции ниже.
С чего начать?
Если у пользователя появился вопрос: «Как грамотно настроить беспроводную сеть WiFi на своем ноутбуке с операционной системой Windows ХР», то в первую очередь ему необходимо осуществить инсталляцию драйверов, обеспечивающих корректное функционирование Вай фай – адаптера.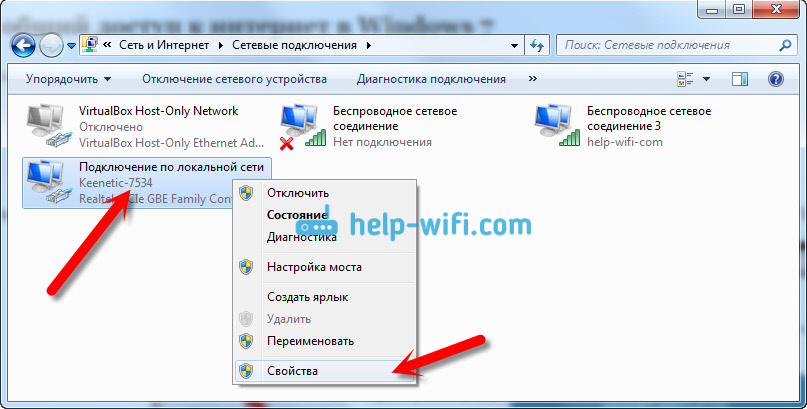 Это устройство обычно уже бывает встроено заводом изготовителем в лэптоп, но если его нет, то можно приобрести его отдельно и подключить к ПК. Потом, чтобы была возможность подключаться к WiFi, инсталлировать соответствующее программное обеспечение, скачав с официального ресурса изготовителя оборудования.
Это устройство обычно уже бывает встроено заводом изготовителем в лэптоп, но если его нет, то можно приобрести его отдельно и подключить к ПК. Потом, чтобы была возможность подключаться к WiFi, инсталлировать соответствующее программное обеспечение, скачав с официального ресурса изготовителя оборудования.
Если же в ноутбуке уже имеется установленный адаптер, то обычно в перечне комплектующих ПК имеется специальный компакт диск с записанным на нем программным обеспечением. В случае когда такой диск отсутствует либо безвозвратно утерян, пользователю рекомендуется открыть в интернете страницу производителя и установить оттуда драйвера для Вай-фай устройства и сетевой карты для Виндовс ХР. После инсталляции ПО можно уже смело начинать подключаться и заняться поиском доступного WiFi.
Как подключить WiFi?
Обычно на корпусе ноутбука есть физический включатель Вай-фай адаптера либо эту функцию выполняет клавиша на клавиатуре с символьным изображением «WiFi». После включения Вай фая в Windows ХР в системном трее отобразится иконка сети, на которой надо два раза щелкнуть левой кнопкой мышки. Далее в отобразившемся меню кликнуть на «Поиск беспроводных сетей». При этом появится перечень сетей. Среди них требуется узнать свою и подключиться к ней, введя код доступа и логин.
Далее в отобразившемся меню кликнуть на «Поиск беспроводных сетей». При этом появится перечень сетей. Среди них требуется узнать свою и подключиться к ней, введя код доступа и логин.
При отсутствии возможности соединения вышеописанным способом, необходимо произвести следующие последовательные шаги:
В свойствах соединения можно активировать подключение в автоматическом режиме. Для пользователей, которым необходимо постоянно после запуска лэптопа иметь связь с интернетом, данная функция позволит каждый раз экономить время на выполнение вышеуказанных действий вручную.
Примечание: иногда пользователи не находят включатель Вайфая на корпусе ноутбука или соответствующую клавишу. В таком случае можно включить адаптер через диспетчер устройств. С этой целью требуется осуществить несколько следующих действий:
- Вызвать контекстное меню от иконки «Мой компьютер»;
- Далее кликнуть по строчке «Свойства»;
- Затем нажать «Диспетчер устройств», где найти и активировать Вайфай-устройство.

Несмотря на то, что настройка WiFi в Windows XP чуть запутаннее по сравнению с современными ОС, но имея нужные навыки, пользователь производит весь процесс всего за несколько минут. Необходимо отметить, что в этой, к сожалению, устаревшей системе путаницу привносят различные сервис-паки с поддержкой различных протоколов защиты. Например, если у пользователя в ноутбуке установлен SP2, то нет поддержки «WPA2», а функционирует лишь WPA. Поэтому в случае появления сложностей, рекомендуется обратить внимание на модификацию системы и на наименование протокола защиты, применяемого беспроводной точкой доступа.
Как настроить подключение?
Иногда необходимо выполнить настройки соединения в ПК с Виндовс ХР, т. к. нередко бывает, что даже после внимательного исполнения всех вышеуказанных действий руководства, пользователь со своего ноутбука по-прежнему не может соединиться с интернетом, т. е. его ПК не подключен к глобальной сети.
Инструкция пользователя Вайфаем в ОС Виндовс ХР
Успешно соединившись с беспроводной сетью и поработав в интернете, для дальнейшей экономии заряда аккумуляторной батареи ноутбука иногда требуется уметь выключать Вайфай. Для этого надо сделать следующее:
Для этого надо сделать следующее:
- Вызвать контекстное меню на иконке WiFi в системном трее;
- Далее кликнуть на строчку «Отключить».
Мощность беспроводного сигнала значительно зависит от множества внешних факторов, например, перекрытий, источников электромагнитного излучения, стен, крупного оборудования, удаленности и т. п.
Существуют специальные приложения с индикацией мощности приема Вайфая в конкретных числовых значениях, к примеру, 60 или 40 dBm. Для возможности нормальной работы в глобальной сети необходимо, чтобы это значение было небольше 50 dBm.
Наиболее частые причины, из-за которых не функционирует Вай-фай на ноутбуке с Windows XP
При отсутствии WiFi подключения на ноутбуке с Виндовс ХР можно сделать следующие выводы:
Если у вас дома или на работе есть несколько ноутбуков и вам нужно чтобы на каждом ноутбуке был выход в интернет.
А также если нужно обеспечить совместный доступ к папкам и файлам между ноутбуками, то вам нужно создать локальную сеть с выходом в интернет.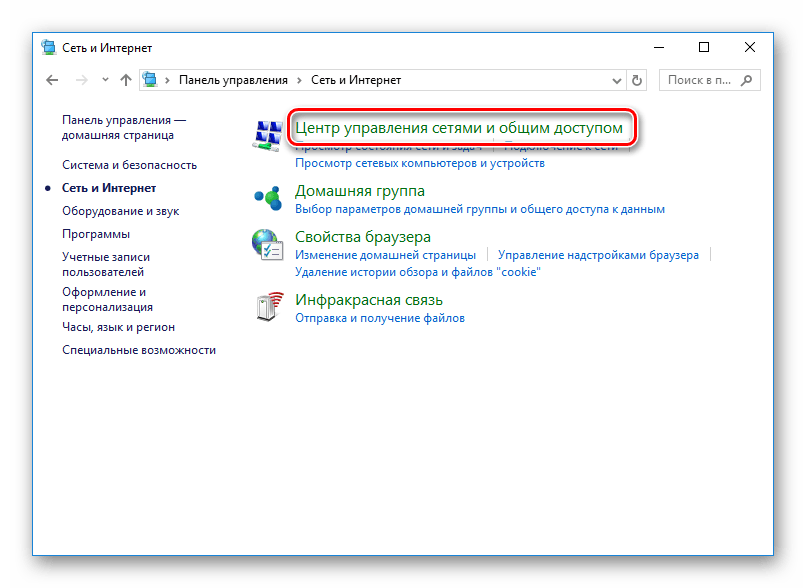
С развитием беспроводных технологий самый удобный вариант-создать локальную беспроводную сеть по Wi-Fi. В этом случае все ноутбуки должны быть оборудованы беспроводными Wi-Fi — адаптерами.
Локальную беспроводную сеть Wi-Fi можно создать двумя способами:
1. Инфраструктурный режим. В этом режиме ноутбуки осуществляют выход в интернет и обмениваются информацией друг с другом через специальное устройство — точку доступа (беспроводной маршрутизатор).
2. Режим Ad-Hoc.В этом режиме ноутбуки обмениваются информацией непосредственно друг с другом а выход в интернет осуществляется в большинстве случаев через главный компьютер (компьютер или ноутбук подключенный к интернету и выступающий в качестве интернет-шлюза).
Самый оптимальный вариант это объединение ноутбуков в сеть, используя инфраструктурный режим. Для этого вам нужно будет приобрести беспроводной маршрутизатор. Но если покупка маршрутизатора пока не входит в вашы планы,то можно создать Wi-Fi сеть непосредственно между ноутбуками (Ad-Hoc).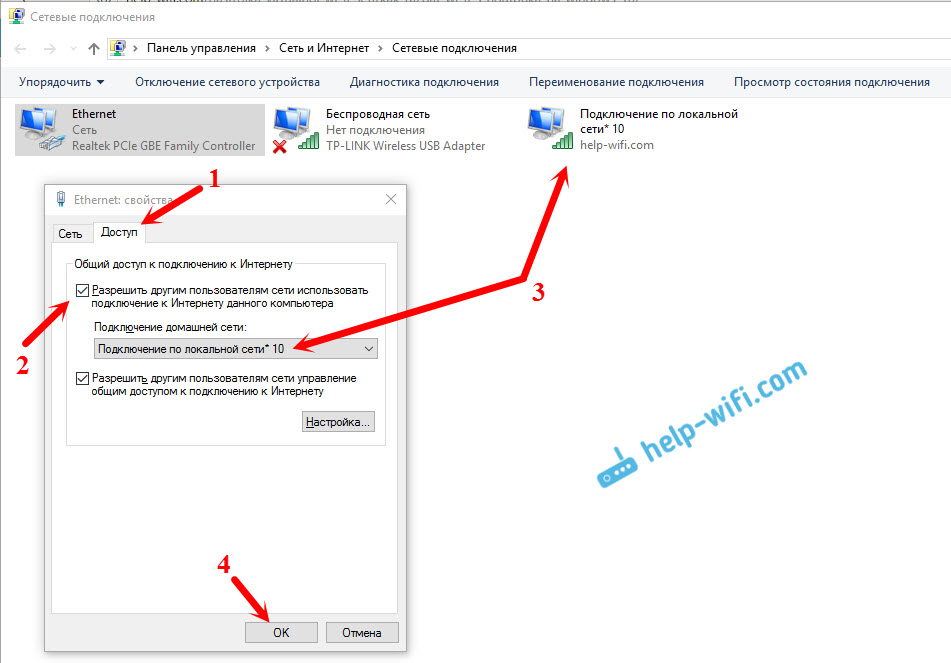 В этой статье ибудетрассмотрено как это сделать. Чтобы вам было проще ориентироваться в настройке Wi-Fi сети Я поясню следующие определения:
В этой статье ибудетрассмотрено как это сделать. Чтобы вам было проще ориентироваться в настройке Wi-Fi сети Я поясню следующие определения:
Главный компьютер сети — компьютер или ноутбук подключенный к интернету и выступающий в качестве интернет-шлюза.На этом компьютере будет создано Wi-Fi соединение.
Другие компьютеры сети- компьютеры или ноутбуки подключенные к Wi-Fi сети созданной на главном компьютере и имеющие доступ в интернет через этот компьютер.
Настройка главного компьютера сети
Включите Wi-Fi адаптер. В области уведомлений (трее) щелкните по значку беспроводного сетевого соединения.
Примечание: если этот значокне отображается то возможно он скрыт и чтобы его увидеть нужно щелкнуть по стрелочке. Если этого значка нет в области уведомлений,то возможно ваш Wi-Fi адаптер выключен программно и чтобы его включить нужно зайти: Пуск — Панель управления — Сетевые подключения — щелнуть два раза по значку беспроводного соединения Wi-Fi.Также можетслучиться что у вас не установлен драйвер на Wi-Fi адаптер или этого адаптера вообще нет.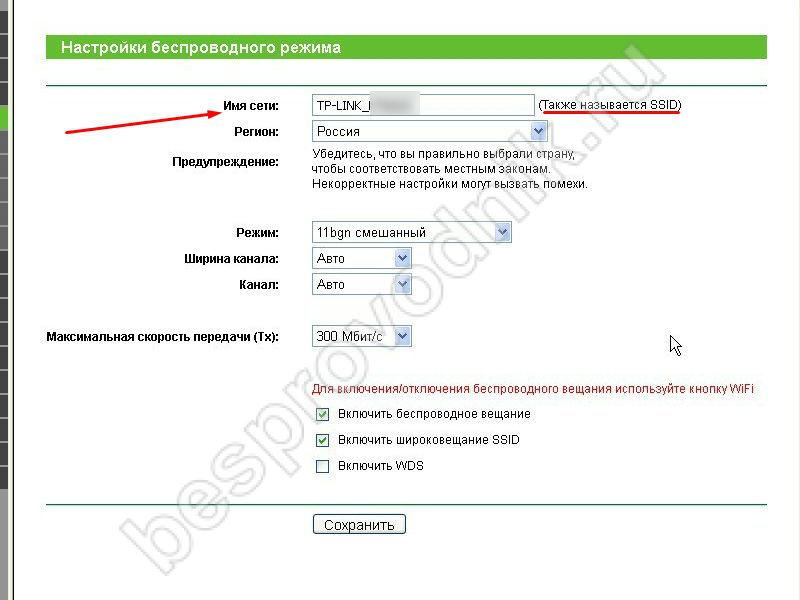
На вкладке Беспроводные сети нажмите кнопку Добавить…
В поле Сетевое имя (SSID): задайте произвольное имя сети.
В поле Проверка подлинности: выберите Открытая.
В поле Шифрование данных: выберите WEP.
В поле Ключ сети: задайте пароль сети. Пароль долженсостоять из 5 или 13 знаков. Чем больше знаков тем лучше. Для создания пароля лучше использовать генератор паролей.
В поле Подтверждение ключа: введите подтверждение пароля.
Поставьте галочку Это прямое соединение компьютер — компьютер; точки доступа не используются.
Перейдите на вкладку Подключение и поставьте галочку Подключаться, если сеть находится в радиусе действия. Нажмите Ок.
Поставьте галочку Игнорировать отключенное сетевое оборудование. Нажмите кнопку Далее.
Отметьте пункт Этот компьютер имеет прямое подключение к интернету. Другие компьютеры в сети подключаются к Интернету через этот компьютер.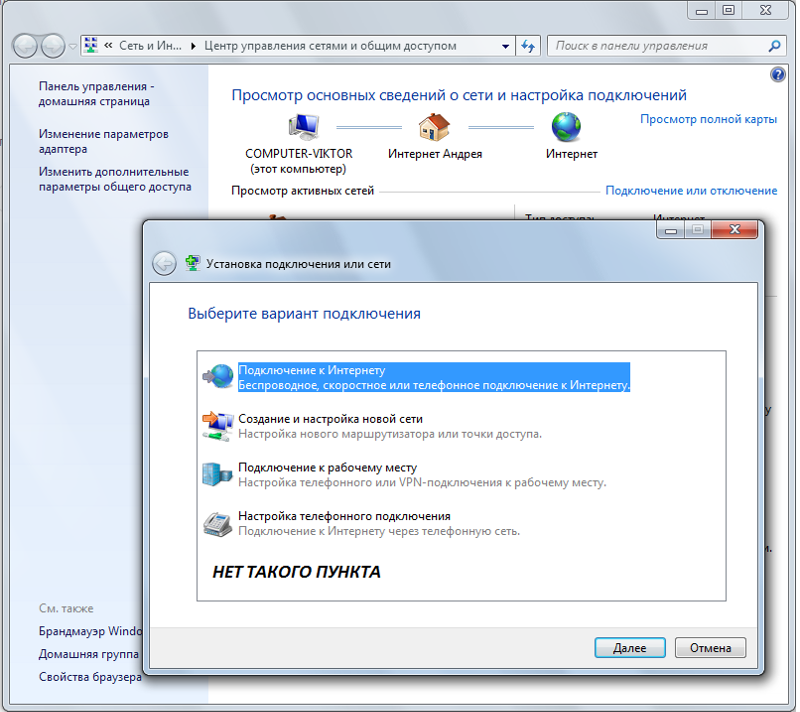 Нажмите кнопку Далее.
Нажмите кнопку Далее.
В списке выберите подключение к интернету. Нажмите кнопку Далее.
Поставьте галочку напротив вашего беспроводного адаптера.Нажмите кнопку Далее.
В поле Описание: укажите описание компьютера, например Компьютер Василия.
В поле Имя компьютера: задайте имя компьютера. Имя компьютера должно быть уникальным.Нельзя задавать имя компьютера которое уже используется в сети. Нажмите кнопку Далее.
В поле Рабочая группа: укажите имя рабочей группы. Имя рабочей группы должно быть одинаковым на всех компьютерах сети. Нажмите кнопку Далее.
По умолчанию во всех версиях Windows XP за исключением Windows XP Home Edition и во всех версиях Windows 7, Vista имя рабочей группы — WORKGROUP.
Если вы будете использовать общий доступ к папкам и файлам,то отметьте пункт Включить общий доступ к файлам и принтерам.Нажмите кнопку Далее.
Немного подождите…
Отметьте пункт Просто завершить работу мастера, нет нужды запускать его на других компьютерах.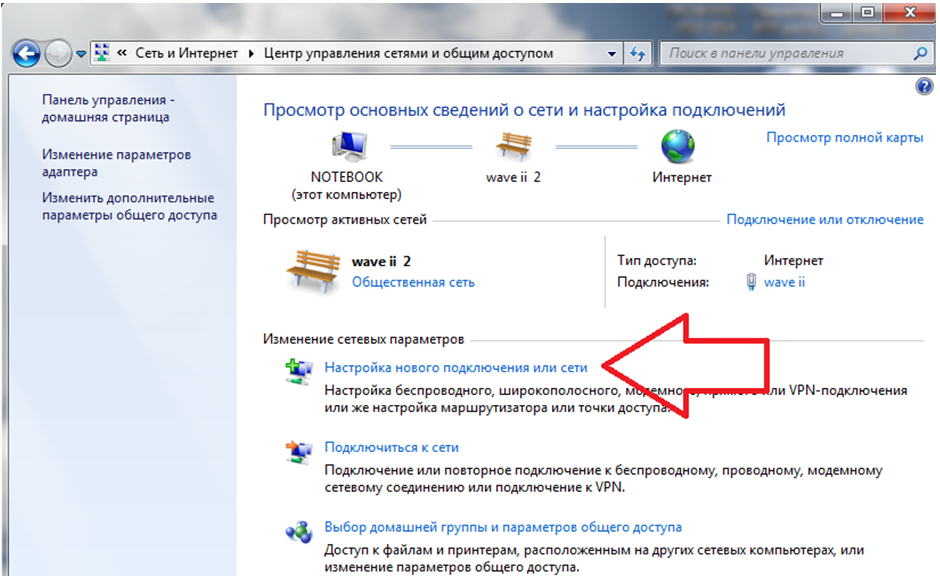 Нажмите кнопку Далее.
Нажмите кнопку Далее.
Нажмите кнопку Готово.
Настройка главного компьютера сети выполнена.
Настройка других компьютеров сети
Включите беспроводной адаптер. Щелкните Пуск — далее правой кнопкой мыши по значку Мой компьютер и выберите пункт Свойства. Перейдите на вкладку Имя компьютера.
В поле Описание: задайте описание компьютера, напимер компьютер Федора. Нажмите кнопку Изменить…
В поле Имя компьютера: задайте имя компьютера. Имя компьютера должно быть уникальным. Нельзя задавать имя компьютера которое уже используется в сети.
В поле рабочей группы: укажите имя рабочей группы. Имя рабочей группы должно быть одинаковым на всех компьютерах сети. Нажмите Ок. Далее потребуется перезагрузка. Если имя компьютера и имя рабочей группы не нужно менять просто нажмите кнопку Отмена.
Примечание: По умолчанию во всех версиях Windows XP за исключением Windows XP Home Editionи во всех версиях Windows7, Vista имя рабочей группы — WORKGROUP.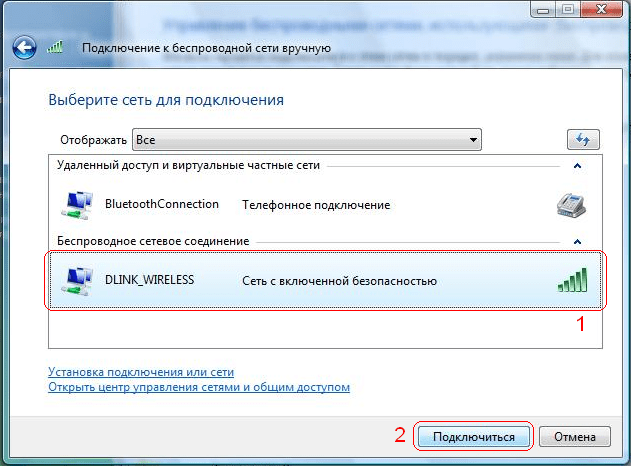
Щелкните по значку беспроводного сетевого соединения.
Примечание: Если этот значок не отображается то возможно он скрыт и чтобы его увидеть нужно щелнуть по стрелочке. Если этого значка нет в области уведомлений,то возможно ваш Wi-Fi адаптер выключен программно и чтобы его включить нужно зайти Пуск — Панель управления — Сетевые подключения и щелнуть два раза по значку беспроводного соединения Wi-Fi. Также может случиться что у вас не установлен драйвер наWi-Fi адаптер или этого адаптера вообще нет.
Перейдите на вкладку Общие. Щелкните два раза по строчке Протокол Интернета (TCP/IP).
Отметьте пункт Использовать следующий IP — адрес:
В поле IP- адрес: назначьте IP адрес беспроводному адаптеру. IP адрес должен быть уникальным и из той же подсети что IP адрес беспроводного адаптера главного компьютера. В сети не должно быть устройств с одинаковыми IP. Так какна главном компьютере беспроводному адаптеруWi-Fi присваевается IP адрес 192. 168.0.1, то на других компьютерах сети IP адреса должны быть такими: 192.168.0.2, 192.168.0.3 и т.д.
168.0.1, то на других компьютерах сети IP адреса должны быть такими: 192.168.0.2, 192.168.0.3 и т.д.
Важно: Если главный компьютер сети работает под управлением операционной системы Windows 7, то его беспроводному адаптеру назначается IP адрес 192.168.137.1, значит надругих компьютерах сетинужно указать IP адреса: 192.168.137.2, 192.168.137.3 и т.д.
В поле Маска подсети: укажите значение 255.255.255.0.
В поле Основной шлюз: укажите IP адрес главного компьютера — 192.168.0.1.
Важно: Если главный компьютер сетиработает под управлением Windows 7,то IP адрес основного шлюза нужно указать 192.168.137.1
В поле Предпочитаемый DNS-сервер: укажитеIP адрес предпочитаемого DNS сервера провайдера.
В поле Альтернативный DNS-сервер: укажите IP адрес альтернативного DNS сервера провайдера.
Адреса DNS серверов можно узнать у провайдера.
Нажмите Ок.
Щелкните позначку беспроводного соединения.
Щелкните два раза по вашей беспроводной сети.
Введите пароль и нажмите кнопку Подключить.
Все. Мы настроили беспроводную сетьWi-Fi компьютер-компьютер в Windows XP.
Всех приветствую! Сегодня буду рассказывать как настроить wifi на ноутбуке. Настройка wi-fi на ноутбуке не представляет собой сложную задачу. Первое, что нужно узнать, поддерживает ли устройство данную функцию. Современные ноутбуки уже укомплектованы wi-fi модулем, однако некоторые производители до сих пор выпускают устройства и без поддержки wi-fi, но это в основном дешевые модели.
В случае, если ваш ноутбук не оснастили wi-fi модулем, необходимо завести специальный адаптер. Чтобы понять, есть ли на ноутбуке wi-fi, достаточно внимательно осмотреть корпус устройства. Обычно производители клеят наклейку под клавиатурой или внизу корпуса, которая указывает на наличие wi-fi.
Помимо этого символ wi-fi находится и на функциональной кнопке клавиатуры, которая в ответе за включение модуля. Применять кнопку следует вместе с клавишей Fn.
Включение wi-fi на ноутбуке
- Если это марка Acer , то клавишами будут Fn и F3 . Вы увидите, как появится менеджер подключений, где надо будет включить wi-fi или Bluetooth.
- На устройствах Asus кнопками будут Fn и F2 . Появится иконка подключений, там надо выбрать wi-fi или Bluetooth.
- Ноутбуки с маркой Toshiba требуют нажатия клавиш Fn и F8 . Дальнейшие действия аналогичны.
- Для фирмы Samsung сочетанием клавиш будет: Fn и F12.
Для определения клавиши по включению wi-fi вам поможет значок в виде антенки. Если нажатие на кнопки не приводит к включению wi-fi, то на это может быть несколько причин:
- некорректная работа операционной системы;
- проблема с драйверами или конфликты;
- вирусы, о том .
Проблема обычно решается путем переустановки драйверов или .
Что если у ноутбука нет модуля wi-fi?
Подключение к точке доступа wi-fi возможно при помощи специального адаптера, его стоимость варьируется от 15 до 30 долларов. Такой адаптер вы без труда найдете в любом компьютерном магазинчике. По внешним габаритам устройство можно сравнить с флэшкой. Применение устройства аналогично, достаточно просто воткнуть его в USB-порт.
Такой адаптер вы без труда найдете в любом компьютерном магазинчике. По внешним габаритам устройство можно сравнить с флэшкой. Применение устройства аналогично, достаточно просто воткнуть его в USB-порт.
Недостаток внешнего адаптера — большая вероятность поломки при небрежном обращении. Это происходит еще и потому, что выступающая из ноутбука деталь остается незащищенной. Поэтому встроенный модуль wi-fi, установленный в сервис-центре не будет вызывать проблем. Это решение хоть и будет дороже, но вы почувствуете комфортабельность работы.
Для того, чтобы включить внешний адаптер wi-fi, нужно нажать специальную кнопку, расположенную на корпусе.
Проверяем правильность установки драйверов
Если ваши драйвера установлены неправильно, то даже на горящий индикатор точка доступа может не откликнуться и wi-fi работать не будет. Прежде всего, в таком случае вам необходимо проверить работоспособность сетевой карты. Нажимаем правой кнопкой мыши на Мой компьютер и переходим в Свойства.
Далее идем в «Оборудование «-> «Диспетчер устройств «. Вы заметите весь список устройств, которые установлены на ноутбуке. Нам нужно найти раздел «Сетевые адаптеры «, а там ищем «Беспроводной «, wi-fi или Wireless. Если рядом с модулем вы увидите желтый треугольник с восклицательным знаком, то будьте готовы к тому, что нужно будет .
Скачайте драйвера из интернета или воспользуйтесь диском, который идет с комплектацией ноутбука. Инсталляция драйверов стандартная и мало чем отличается от установки какой-либо программы. Возможен такой сценарий, что wi-fi заработает не сразу, а лишь после нескольких установок. Чтобы адаптер работал хорошо и без труда обнаруживал беспроводные сети, необходимо выставить автоматическое получение IP-адреса.
Как настроить WIFI на ноутбуке и как включить автоматическое получение IP адреса в Windows Xp.
Вот мы почти и разобрали вопрос о том как настроить wifi на ноутбуке. Но сейчас нужно нам включить автоматическое получение ip адреса. Для этого:
Для этого:
Открываем «Панель управления «, вид ставим классический.
Осуществляем переход в «Сетевые подключения «, нажимаем правой кнопкой мыши на необходимом подключении, выбираем «Свойства «. Там откроются компоненты, нас интересует протокол TCP/IP, нажимаем снова на Свойства.
В открывшемся окошке выставляем автоматическое получение Ip-адреса, а также получение автоматом DNS, жмем OK.
Настройка автоматического получения Ip-адреса для Windows7
Нам необходимо открыть панель управления, перейти в «Центр управления сетями и общим доступом «.
В колонке слева делаем выбор «Изменение параметров адаптера «.
Откроется окно, там нужно сделать выбор необходимой сети и кликнуть по ней правой кнопкой мыши, выбираем «Свойства «. Там выбираем автоматическое получение ip-адреса и DNS. Нажимаем OK. Для Windows 8 производятся аналогичные действия.
Подключение к точке доступа.
Вы заметите список доступных сетей.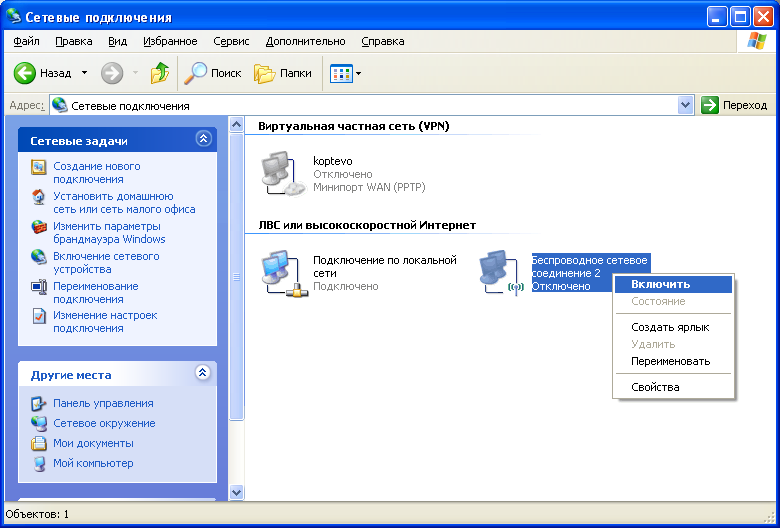 Если вы имеете собственную точку доступа, то она непременно найдется адаптером. Адаптер способен найти и близлежащие сети, которые могут принадлежать вашим соседям. Вы можете выбирать любую сеть, на которой нет значка замочка. Это значит, что владелец сети не против, чтобы кто-то пользовался его точкой доступа. Если у вас есть своя сеть, то кликайте по ней, в появившемся окне введите свои логин и .
Если вы имеете собственную точку доступа, то она непременно найдется адаптером. Адаптер способен найти и близлежащие сети, которые могут принадлежать вашим соседям. Вы можете выбирать любую сеть, на которой нет значка замочка. Это значит, что владелец сети не против, чтобы кто-то пользовался его точкой доступа. Если у вас есть своя сеть, то кликайте по ней, в появившемся окне введите свои логин и .
Кроме того, существует еще один вариант для подключения к интернету. Если какое-либо заведение поблизости имеет wi-fi, то возможно хозяин предоставит вам пароль и вы сможете подключаться к сети, если ваш адаптер будет добивать на это расстояние.
После того, как сеть выбрана, необходимо нажать «Подключить». После этого вводим пароль дважды и увидим сигнал и скорость соединения.
Если появится окно с предупреждениями, то закройте его и попытайтесь подключиться спустя какое-то время.
После того, как wi-fi подключение будет закончено, в трее увидим соответствующий значок.
Открываем браузер, перед нами появляется страничка поставщика услуг. Нажимаем на кнопку «Войти», и попадаем на страницу, указанную в качестве домашней в свойствах обозревателя. Если часто обрывается соединение, то возможно ноутбук поставлен в том месте, где сигнал от беспроводной сети слабоват. В этом случае можно перетащить ноутбук ближе к точке доступа.
На заметочку! Недавно я написал очень много полезных статьей и хочу, чтобы вы тоже их прочитали, а именно что такое . А вот для геймеров я написал в играх или .
С Ув. Евгений Крыжановский
Современные технологии беспроводной связи уже достаточно плотно вошли в жизнь людей. Они постоянно развиваются и совершенствуются, при этом подобные технологии имеют огромные перспективы. Одной из таких технологий является беспроводная связь WiFi, которая позволяет подключить ноутбук к сети без каких-либо проводов и кабелей. Стоит отметить, что современные ноутбуки, смартфоны, планшеты, принтеры, телевизоры и другая техника имеют встроенный WiFi адаптер. Но, несмотря на распространенность технологии, достаточно часто встречается вопрос, как подключить WiFi на ноутбуке Windows XP. Именно об это и пойдет речь далее.
Но, несмотря на распространенность технологии, достаточно часто встречается вопрос, как подключить WiFi на ноутбуке Windows XP. Именно об это и пойдет речь далее.
Настройка ноутбука
Как вы, наверное, уже догадались, прежде чем переходить к тому, как включить WiFi на ноутбуке с ОС Windows XP, его следует настроить. Что это означает? Каждый компонент компьютера нуждается в установке специального программного обеспечения – так называемых драйверов. Адаптер беспроводной связи Bluetooth и Wi-Fi не исключение. Без драйвера система не сможет их включить.
В некоторых случаях при покупке ноутбука вы получаете диск с необходимым программным обеспечением. В данном случае настройка системы не вызовет трудности. Нужно просто вставить диск в CD-rom или DWD-recorder, после чего программа автозапуска запустит автоматическую установку. При этом все драйвера установятся в нужном порядке. Более того, для более удобной работы с ноутбуком будут установлены различные утилиты – дополнительные программы. Но что делать, если такого диска нет?
Но что делать, если такого диска нет?
Не стоит расстраиваться. Здесь тоже нет никаких сложностей, так как их можно скачать бесплатно. Для этого вам нужно знать только модель вашего ПК. Далее заходите на сайт производителя, к примеру, если ноутбук Lenovo, то нужно зайти на сайт производителя и найти там свою модель. Стоит отметить, что на сайте будут предложены драйвера для различных операционных систем, а также для разных компонентов. Нас интересует ПО для WiFi адаптера и сетевой карты для Windows XP. После скачивания драйверов можно переходить к установке.
Если на ноутбуке вообще не установлены драйвера, то следует устанавливать их в определенном порядке. Это не критично, но для правильной работы системы в первую очередь следует установить драйвера на чипсет (материнскую плату) и только потом все остальное.
После установки драйвера система обнаружит новые устройства. А для работы с WiFi адаптером вместе с драйвером будет установлена программа, которая позволяет включать и выключать модуль, а также выполнять поиск доступных сетей.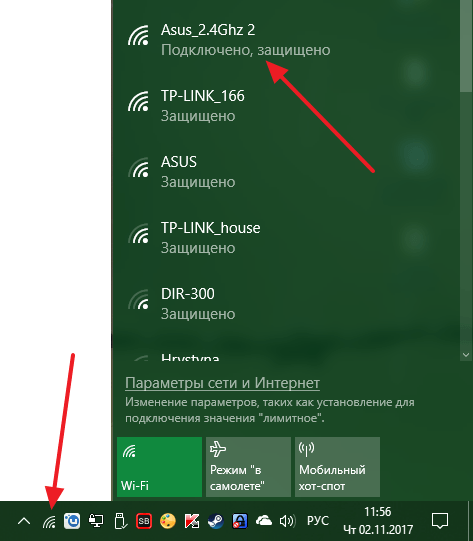 На это настройка системы завершена, можно переходить к включению и поиску доступных точек доступа.
На это настройка системы завершена, можно переходить к включению и поиску доступных точек доступа.
Подключение и настройка WiFi в Windows XP: Видео
Включение WiFi модуля и поиск сетей
Для того, чтобы включить WiFi на ноутбуке имеется специальная кнопка, на которой нарисован значок WiFi (имеется на каждом ноутбуке).
При этом в некоторых случаях просто запускается утилита и вы самостоятельно можете включить или выключить адаптер. В других случаях он включается и выключается при нажатии на кнопку без запуска каких-либо программ. Стоит отметить, что операционная система абсолютно не влияет на этот процесс, будь то Windows XP или семерка, все происходит абсолютно одинаково.
Итак, после включения WiFi адаптера на ноутбуке в системе Windows XP в нижнем правом углу (немного левее часов) появиться значок рабочего модуля. При двойном нажатии на него появиться окно, в котором необходимо нажать кнопку «Поиск беспроводных сетей». Далее вы увидите список доступных точек доступа, из которых необходимо выбрать нужную сеть по названию.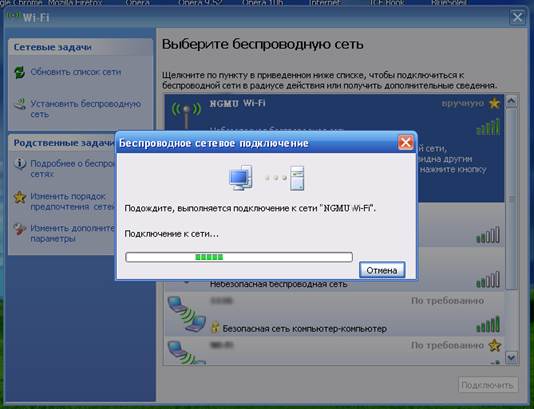
Если данный вариант не сработал, то существует альтернативный путь, позволяющий подключить WiFi сеть на ноутбуке Windows XP. Для этого следует выполнить следующие действия:
- Войти в меню «Пуск», далее в Панель управления;
- В панели управления нужно найти «Сетевые подключения»;
- После этого нужно найти пункт «Беспроводное сетевое подключение» и включить его;
- Далее следует подключить ноутбук к сети. Для этого кликаем правой кнопкой мышки по подключению и выбираем пункт «Просмотр доступных беспроводных сетей»;
- Здесь выбираем «Изменить порядок предпочтения сетей»;
- После этого откроется окно, в котором нужно выбрать «Сеть по точке доступа» и поставить отметку в разделе «Автоматическое подключение к сети», после этого закрываем окно.
- Далее в беспроводном сетевом соединении необходимо нажать «Обновить список сети».
После этого необходимо выбрать нужную сеть и нажать «Подключиться». Стоит помнить, что в подавляющем большинстве случаев на сети ставят пароль, чтобы предотвратить проникновение злоумышленников, поэтому после выбора нужного подключения нужно ввести пароль, и только после этого вы сможете вступить в группу.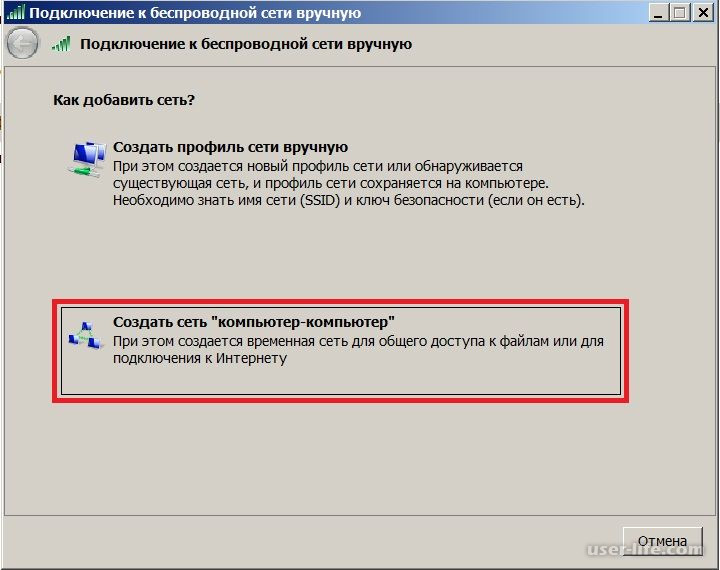
Как узнать пароль от своего WiFi в Windows XP: Видео
На этом настройка WiFi подключения на ноутбуке с Windows XP закончена. Теперь чтобы подключить устройство к сети следует снова войти в меню «Просмотр доступных сетей», выбрать требуемое название и нажать кнопку «Подключить».
Если все сделано, то после соединения появится статус «Подключено», а в нижнем правом углу на панели задач вы увидите соответствующее сообщение, которое свидетельствует о том, что ваш ноутбук подключен к сети.
Если вы не можете найти кнопку включения адаптера на ноутбуке или она сломана или отсутствует, то есть возможность включить его при помощи диспетчер устройств через Windows XP. Для этого необходимо кликнуть правой кнопкой мышки по ярлыку «Мой компьютер» и войти в «Свойства». Далее выбираем пункт «Диспетчер устройств» и ищем в списке устройств ваш адаптер, который нужно включить.
Настройка подключения
Для начала давайте немного пройдемся по теории. Это позволит понять, что такое Wi-Fi и как к нему подключаться к той или иной ситуации и как настроить систему. Это одна из самых современных технологий беспроводной связи, позволяющая создавать домашние сети без прокладки кабелей. Главное преимущество данной технологии заключается в том, что скорость передачи не уступает кабельному соединению. При этом радиус действия одной точки доступа достигает 100 метров при прямой видимости и около 10 метров в зданиях.
Это одна из самых современных технологий беспроводной связи, позволяющая создавать домашние сети без прокладки кабелей. Главное преимущество данной технологии заключается в том, что скорость передачи не уступает кабельному соединению. При этом радиус действия одной точки доступа достигает 100 метров при прямой видимости и около 10 метров в зданиях.
Точка доступа – это базовая станция, к которой подключаются все устройства, оснащенные WiFi адаптером. Как правило, в подавляющем большинстве случаев в качестве такой станции используется роутер.
И прежде чем создавать свою сеть, его следует настроить. Именно к нему и подключаются ноутбуки и остальные устройства. К одному роутеру можно подключить до 200 пользователей, однако в таком случае скорость обмена данными сильно снизится, так как она распределяется в равной степени между всеми пользователями.
К примеру, если роутер поддерживает максимальную скорость около 100 Мбит/с и при этом подключить 10 пользователей, то скорость на каждого из них будет составлять по 10 Мбит/с.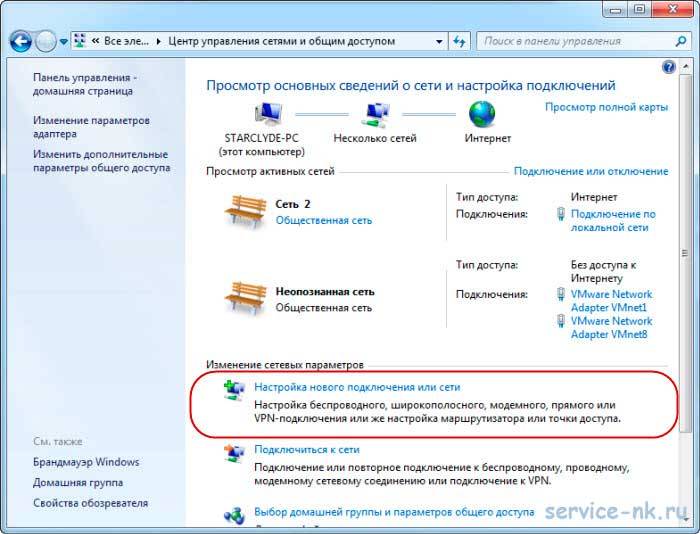 Не сложно представить, что будет, если подключить 100 и больше пользователей.
Не сложно представить, что будет, если подключить 100 и больше пользователей.
В некоторых случаях требуется дополнительно настроить подключение на ноутбуке в системе Windows XP. Если вы все выполнили по инструкции, а выхода в сеть все равно нет, то следует проверить IP-адрес. Для этого в сетевом окружении следует нажать на беспроводное соединение правой кнопкой мыши и выбрать пункт «Свойства».
Далее в появившемся окне нужно выбрать «протокол Интернета TCPIP» и нажать «Свойства». После этого появиться окно, в котором необходимо установить метку на раздел «Использовать следующий IP-адрес» и вписать следующие значения:
- IP-адрес: 192.168.0.5. Обратите внимание, что цифры 192.168.0 – всегда одинаковы, а вот последняя цифра «5» может быть любой в пределах от 1, до 150 в зависимости от настроек и возможностей роутера;
- Маска подсети: 255.255.255.0;
- Основной шлюз: 192.168.1.1.
Теперь вы знаете, как настроить WiFi на ноутбуке с ОС Windows XP .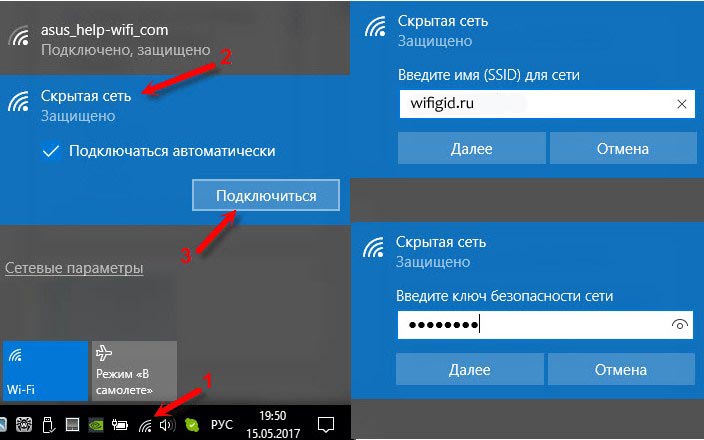 Однако встречаются нестандартные ситуации, которые могут вызывать дополнительные трудности. В этом случае подход к решению задачи должен быть индивидуальным, так как стандартная настройка здесь не поможет.
Однако встречаются нестандартные ситуации, которые могут вызывать дополнительные трудности. В этом случае подход к решению задачи должен быть индивидуальным, так как стандартная настройка здесь не поможет.
Как вы можете видеть из всего вышесказанного, подключить Wi-Fi сеть на ноутбуке с Windows XP достаточно просто и под силу обычным пользователям, не имеющим особых знаний. При этом настройка подключения не займет много времени и сил. Однако стоит отметить, что операционная система Windows XP уже устарела, на сегодняшний день более новыми версиями являются Windows 7 и 8. При этом последние гораздо проще настроить.
Имею опыт работы в ИТ сфере более 10 лет. Занимаюсь проектированием и настройкой пуско-наладочных работ. Так же имеется большой опыт в построении сетей, системном администрировании и работе с системами СКУД и видеонаблюдения.
Работаю специалистом в компании «Техно-Мастер».
Как сделать QR-код для подключения к Wi-Fi • Обучение компьютеру
Если вы не интроверт в плане своего темперамента и у вас часто бывают гости, тогда можно создать и распечатать QR-код при сканировании которого, будет происходить автоматическое подключение устройства к Wi-Fi сети, без необходимости в ручном вводе пароля.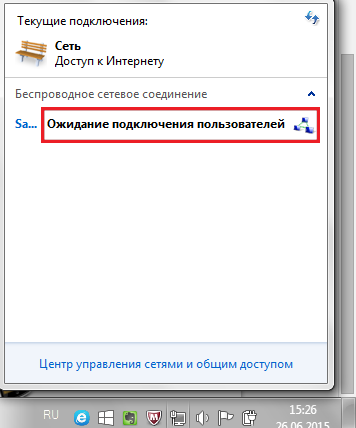 Данное решение, можно использовать не только в домашних условиях, но и в различных организациях, где находится множество сотрудников и посетителей.
Данное решение, можно использовать не только в домашних условиях, но и в различных организациях, где находится множество сотрудников и посетителей.
Создание QR-кода для подключения к Wi-Fi (Онлайн)
Открываем сайт barcode.tec-it.com/ru, находим в левой части меню раздел Wi-Fi коды, выбираем QR код и заполняем специальную форму, следующим образом.
- Выбираем тип шифрования;
- Вводим название (SSID) сети;
- Указываем пароль от Wi-Fi сети;
- Генерируем QR-код, нажав Обновить;
- Внимательно проверяем и нажмем Скачать.
Теперь, у нас имеется вот такое изображение с QR кодом для подключения к Wi-Fi.
Затем, можно открыть Microsoft Word, зайти в раздел Вставка и выбрать Рисунки.
Находим загруженное изображение QR-кода на компьютере и нажимаем Вставить.
А затем, можно уже оформить изображение на свой вкус для дальнейшей распечатки.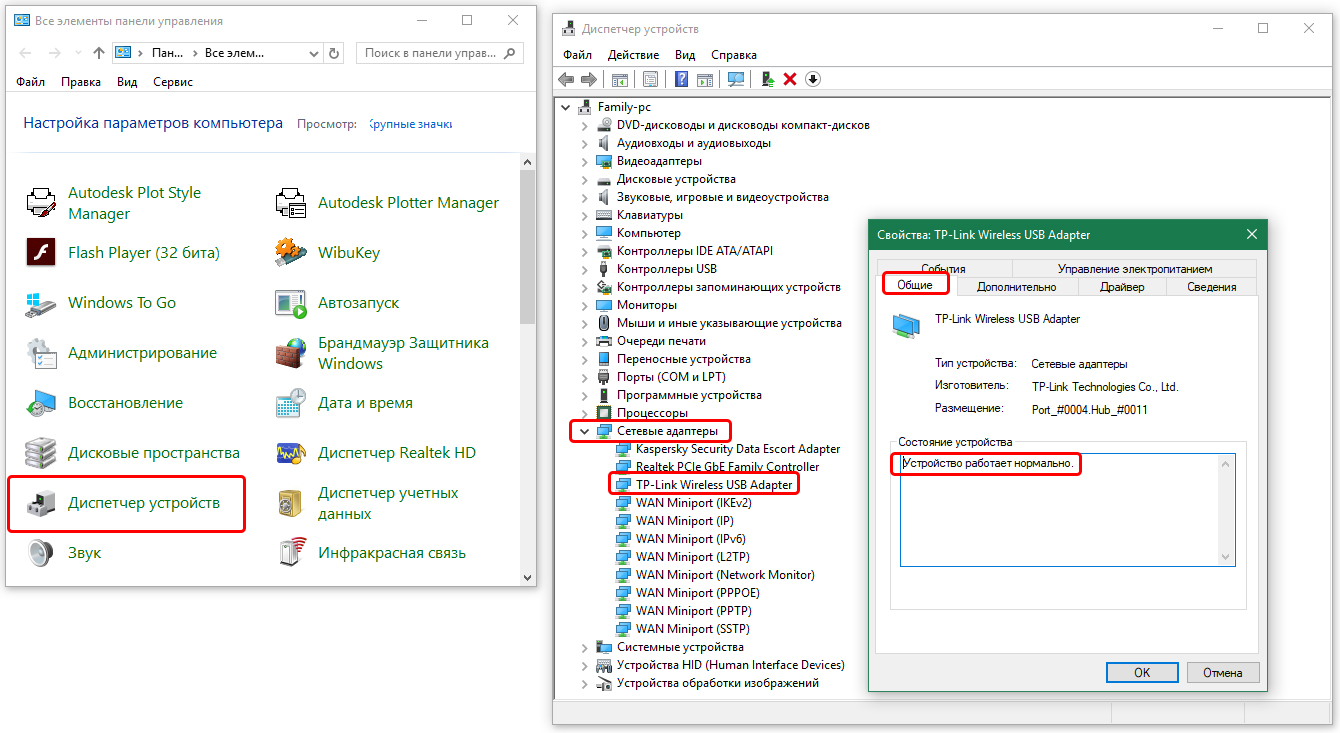
Вот в целом и все, но я предлагаю ещё обратить внимание на бесплатную программу QR-Code Studio, которая предполагает создание QR кодов для самых разных целей.
Создание QR-кода для подключения к Wi-Fi (Программа)
В разделе Бесплатные программы на TEC-IT, найдем QR-Code Studio и жмем Скачать.
Выбираем версию для Windows или же MacOS и нажимаем на кнопку Download.
Ожидаем быстрое скачивание установочного файла программы и запускаем его.
Отмечаем галкой принятие лицензионного соглашения и нажимаем Install.
Ожидаем максимально быстрой установки.
А затем, нажимаем кнопку Next.
Оставляем галочку для запуска программы и нажимаем Close.
При открытии программы в новом окне, нажмем Да, использовать бесплатно.
И в главном окне программы, нажимаем Помощник ввода данных.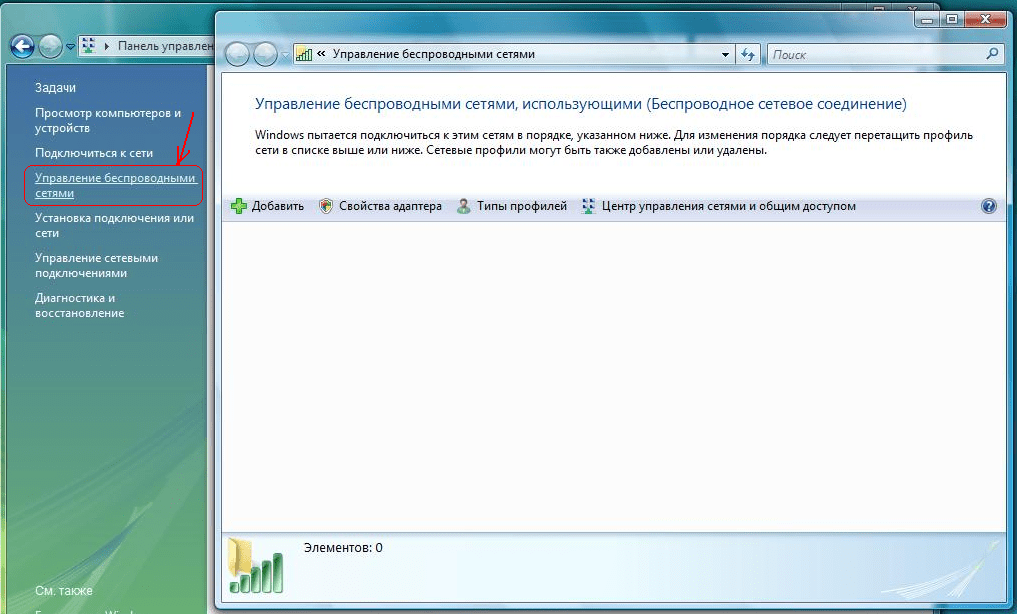 ..
..
В левой части помощника, можно найти множество шаблонов qr-кодов для создания QR — кода для визитной карточки, QR-код в качестве ссылки на сайт, QR-код на группу Вконтакте, Инстаграм, Твитер, Фэйсбук и множества других, аналогичных целей. Итак, откроем раздел Android, затем Точка доступа Wi-Fi и заполняем уже знакомую форму.
- Вводим название (SSID) Wi-Fi сети;
- Выбираем вариант аутентификации;
- Указываем пароль от нашей Wi-Fi сети;
- Внимательно все проверяем и нажимаем ОК.
Затем, открываем Экспорт в верхнем меню и нажимаем Экспортировать штрихкод.
Указываем место хранения, имя файла, формат изображения и нажимаем Сохранить.
И, собственно, изображение QR-кода для подключения к Wi-Fi сети у нас готово.
Вот в целом и все, остается только оформить изображение для дальнейшей печати.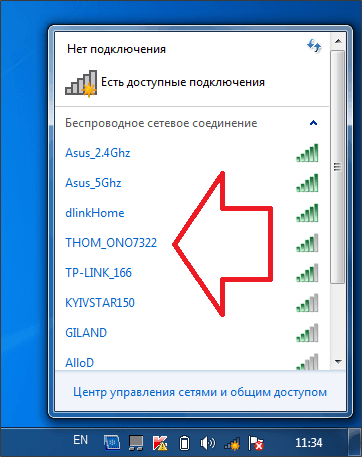
Подключение к сети Wi-Fi по QR-коду на Android
Как правило, можно просто навести камеру на qr-код и тапнуть Подробнее о QR-коде.
Ознакомиться с информацией о подключении и тапнуть Подключиться к Wi-Fi.
Если Андроид у вас в силу возраста не может справиться самостоятельными силами, можно скачать и установить приложение для чтения QR кодов из Google Play, открыв его и ввести запрос «сканер qr кода», а затем уже выбрать подходящее приложение.
Подключение к сети Wi-Fi по QR-коду на IOS
Открываем Настройки и заходим в раздел Камера.
Активируем пункт Сканирование QR-кодов.
Открываем камеру, наводим на QR-код и тапнем на Подкл. к сети «Username».
А затем, просто подтверждаем подключение, тапнув Подкл..
На этом пожалуй все.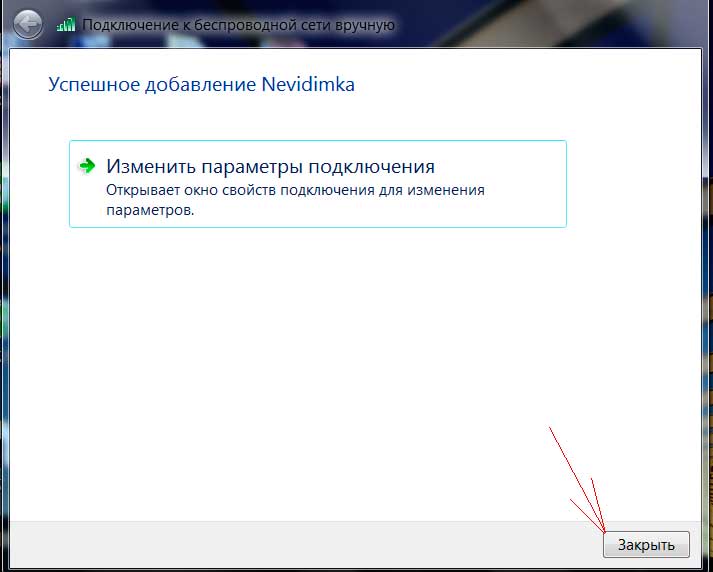 Увидимся на следующих страницах блога. А пока.. пока.
Увидимся на следующих страницах блога. А пока.. пока.
Как соединить телевизор и компьютер через Wi-Fi Direct (WPS PBC)?
Телевизор можно подключить напрямую к совместимому с Wi-Fi Direct/Wi-Fi устройству (например, смартфону или персональному компьютеру), который также поддерживает функцию DLNA push controller. Это позволит воспроизводить на телевизоре с этого устройства фотографии/музыку/видеозаписи. Для использования этой функции не требуется никакой беспроводный маршрутизатор (или точка доступа).
Если ваше устройство поддерживает функцию WPS, пожалуйста, следуйте данной инструкции. В противном случае, пожалуйста, ознакомьтесь с разделом соединение телевизора и компьютера через Wi-Fi Direct (WPA KEY) .
ВАЖНО:
- Для активации функции Wi-Fi Direct может потребоваться обновление системного программного обеспечения (прошивки) телевизора и компьютера до новейшей версии.
- Функция Wi-Fi Direct доступна не на всей продукции Sony.

Чтобы узнать, поддерживает ли ваше устройство функцию Wi-Fi Direct, обратитесь к его техническим характеристикам. - В зависимости от используемого устройства некоторые функции могут быть недоступны.
- Некоторые функции могут быть недоступны в определенных странах/регионах.
Для подключения телевизора к компьютеру по соединению Wi-Fi Direct (WPS PBC):
- Запустите на телевизоре режим Wi-Fi Direct.
Нажмите кнопку главного меню (MENU) на своем пульте дистанционного управления ? Приложения (Applications) ? Режим Wi-Fi Direct (Wi-Fi Direct Mode)
- На компьютере нажмите кнопку Пуск (Start) ? Все программы (All Programs)
- Выберите Центр управления VAIO (VAIO Control Center)
- Сетевые соединения (Network connections) ? VAIO Smart Network ? Расширенные (Advanced)
- Установите для Wi-Fi Direct ВКЛ (ON) и выберите Подключить устройство (Connect Device)
- Выберите название телевизора (TV) в списке на экране и нажмите кнопку Далее (Next).

Если названия модели нет в списке, нажмите Определить устройство (Detect Devices).
- Выберите Простое соединение (Easy Connection).
- Появится индикатор выполнения процесса.
- В случае успешного соединения:
На телевизоре появится показанная ниже пунктирная линия:
На дисплее компьютера появится сообщение Ваш компьютер успешно соединен с устройством (Your computer is successfully connected to the device):
Также вы можете соединить телевизор и компьютер через Wi-Fi Direct (WPA KEY) .
Как ноутбук/компьютер на Windows 10 подключить к WiFi без пароля
Давайте я расскажу о способах подключения ноутбука к сети WiFi без пароля. Такая возможность есть. Притом аналогично можно подключать и смартфоны или компьютеры с модулем WiFi.
Данная статья подходит для всех брендов, выпускающих ноутбуки на Windows 10/8/7: ASUS, Acer, Lenovo, HP, Dell, MSI, Toshiba, Samsung и прочие.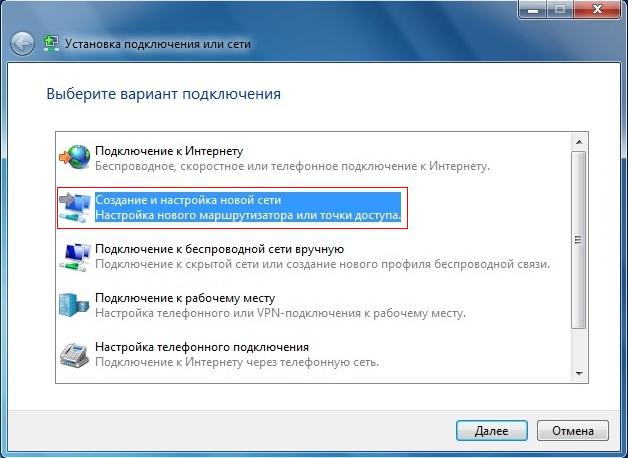 Мы не несем ответственности за ваши действия.
Мы не несем ответственности за ваши действия.
Внимание! Вы можете задать свой вопрос специалисту в конце статьи.
Функция WPS
Wi-Fi Protected Setup (WPS) – это функция, которая была создана специально, чтобы обеспечить пользователям упрощенный процесс подключения к сети Wi-Fi. Благодаря опции не нужно вводить пароль. Необходимо только выбрать на устройстве беспроводную сеть, после чего на маршрутизаторе активировать WPS.
Этот способ подключения можно использовать не только в ситуации, когда вы не хотите вводить от сети Wi-Fi пароль, но и когда вы забыли его. Еще способ актуальный, когда вы не знаете пароль, но у вас имеется доступ к маршрутизатору. Данную функцию рекомендуется отключать, если проявляются различные проблемы по ходу подключения к беспроводной сети, или для безопасности.
Для чего необходима на роутере кнопка WPS, как ей пользоваться?
Используется кнопка для активации WPS технологии. Такая кнопка имеется почти на всех маршрутизаторах. Зачастую она подписана WPS. На скриншоте ниже показано, как выглядит эта кнопка на роутере D-Link.
Зачастую она подписана WPS. На скриншоте ниже показано, как выглядит эта кнопка на роутере D-Link.
Довольно часто кнопка совмещена с опцией сброса настроек маршрутизатора. Это можно встретить на маршрутизаторах компании TP-LINK.
УвеличитьСледует быть осторожным, кнопку «WPS/RESET» не нужно долго держать нажатой. Подержав ее приблизительно 5 секунд, к заводским будут сброшены настройки роутера.
На скриншоте ниже показано, какой вид имеет кнопка включения WPS на роутерах компании ZyXel.
Подключение Виндовс 10 к сети Wi-Fi при помощи WPS
Wi-Fi маршрутизатор должен поддерживать WPS. Включаем маршрутизатор и выполняем следующую инструкцию:
УвеличитьПосле подключения у вас будет доступ в интернет. Данная процедура разовая. Вам не нужно каждый раз нажимать на кнопку WPS, чтобы персональный компьютер подключить к сети Wi-Fi.
Если при подключении отсутствует надпись, что можно подключиться к сети, используя кнопку на маршрутизаторе, то значит технология подключения по WPS в настройках роутера отключена. Для ее активации следует перейти в соответствующий раздел роутера, а затем включить ее.
Для ее активации следует перейти в соответствующий раздел роутера, а затем включить ее.
Читайте Android не подключается к WiFi
Подключаем смартфон на Андроид к Wi-Fi сети через WPS
Андроид смартфон можно подключить к сети Wi-Fi через WPS. Для этого переходим на Android гаджете в настройки Wi-Fi, затем нажимаем на кнопку с тремя точками.
УвеличитьПосле этого будет продемонстрировано небольшое меню. Там необходимо выбрать вкладку «Кнопка WPS». Нажимаем на эту кнопку, чтобы запустить процесс подключения при помощи WPS. Эта кнопка в меню эмулирует нажатие на модеме аппаратной кнопки WPS.
УвеличитьЗатем индикатор подключения отобразится на экране. Теперь нужно только нажать на роутере на кнопку WPS, а потом приблизительно на 3 – 4 секунды задержать ее нажатой.
УвеличитьАндроид еще примерно 10 секунд подумает, а на экране отобразится сообщение, что вы подключились к указанной сети Wi-Fi.
Подключитесь к Интернету с помощью Mac
Узнайте, как использовать Wi-Fi, персональную точку доступа и Ethernet для подключения к Интернету.
Подключиться к сети Wi-Fi
Щелкните значок Wi-Fi в строке меню, затем выберите сеть в меню.Прежде чем вы сможете присоединиться к сети, вас могут попросить ввести пароль сети или согласиться с условиями.
Нужна помощь?
- Если вы не видите значок Wi-Fi в строке меню, выберите меню «Apple» > «Системные настройки», затем нажмите «Сеть». Выберите Wi-Fi на боковой панели, затем выберите «Показать статус Wi-Fi в строке меню».
- Узнайте, что делать, если ваш Mac не подключается к Интернету после подключения к сети Wi-Fi.
- Чтобы подключиться к сети Wi-Fi, которая, как вы знаете, скрыта, выберите «Другие сети» (или «Присоединиться к другой сети») в меню Wi-Fi, затем выберите «Другое».
 Введите запрошенное имя сети, безопасность и пароль.
Введите запрошенное имя сети, безопасность и пароль.
Подключение с использованием персональной точки доступа
Информация о продуктах, произведенных не Apple, или о независимых веб-сайтах, не контролируемых и не проверенных Apple, предоставляется без рекомендаций или одобрения.Apple не несет ответственности за выбор, работу или использование сторонних веб-сайтов или продуктов. Apple не делает никаких заявлений относительно точности или надежности сторонних веб-сайтов. Свяжитесь с продавцом для получения дополнительной информации.
Дата публикации:
Как подключить компьютер к мобильной точке доступа
Wi-Fi почти так же необходим, как и электричество — вы обычно замечаете его наличие, когда он не работает, — и тогда возникает паника.
Если вы застряли в такой ситуации, вероятно, из-за того, что соединение Wi-Fi постоянно разрывается, никакое устройство не может подключиться или сеть полностью пропадает, вам не о чем беспокоиться. Есть несколько способов исправить эти проблемы.
Один из самых быстрых способов — подключить компьютер к мобильной точке доступа, например к смартфону, и поделиться подключением к Интернету. Таким образом, ваш телефон действует как маршрутизатор, создавая точку доступа, хотя при этом вы будете использовать свои сотовые данные.
Несмотря на то, что привязка к мобильному телефону для доступа в Интернет сопряжена с несколькими опасностями, иногда вам просто нужно срочно подключиться к Интернету, и именно здесь вам пригодится мобильная точка доступа.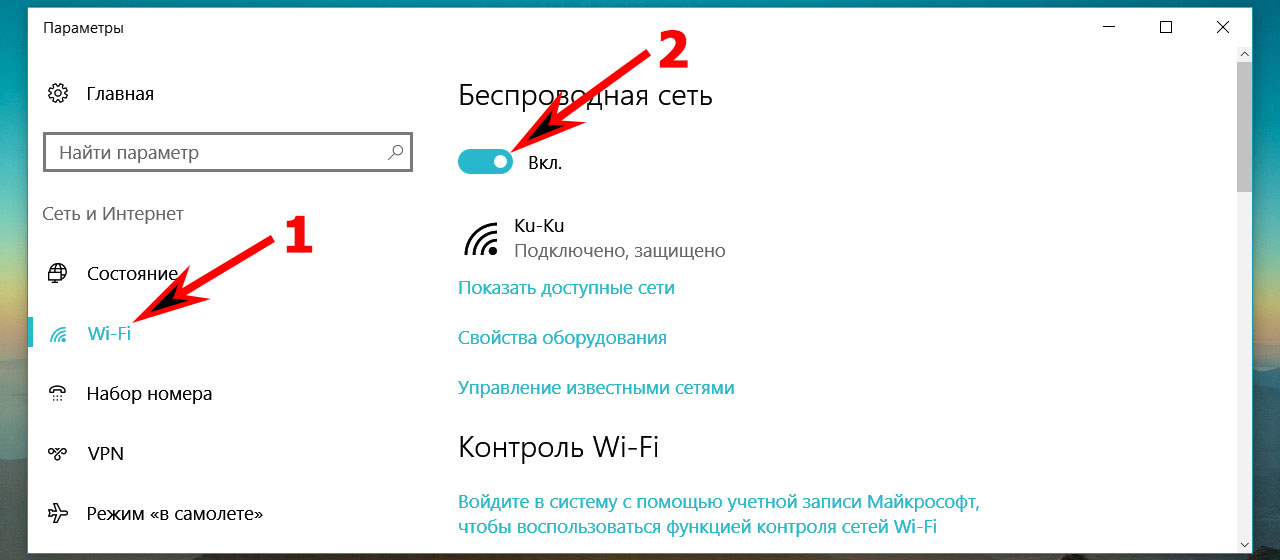
Мы покажем вам, как подключить компьютер к точке доступа смартфона, независимо от того, используете ли вы телефон Android или iPhone.
Как подключить компьютер к мобильной точке доступа AndroidВаш смартфон Android можно использовать в качестве точки доступа Wi-Fi благодаря встроенной функции обмена данными WiFi и беспроводному подключению к нескольким другим устройствам, включая компьютер.
Вы также можете поделиться своими сотовыми данными через Bluetooth или USB, но уточните у своего оператора мобильной связи, прежде чем использовать ежемесячный объем данных в качестве некоторого ограничения или взимать дополнительную плату за модем.
Примечание: Шаги в этом руководстве относятся к Samsung Galaxy S8 Plus на Android 9 (Pie). Если у вас другой телефон, процессы и интерфейсы могут отличаться в зависимости от производителя устройства.
- Включите точку доступа Wi-Fi, зайдя в Настройки и коснувшись Подключения .

- Прокрутите вниз и коснитесь Мобильная точка доступа и модем .
- На следующем экране коснитесь переключателя справа от Mobile Hotspot , чтобы включить его.
- Если переключатель отключен, необходимо выключить Data Saver , чтобы включить его. Для этого вернитесь к экрану Connections и коснитесь Data Usage .
- Затем нажмите Data Saver и переключите переключатель, чтобы выключить его, если он включен.
- Еще раз нажмите Мобильная точка доступа и модем , а затем включите переключатель Мобильная точка доступа . Теперь ваш телефон является точкой беспроводного доступа, и вы получите уведомление, когда эта функция будет активирована.
- Теперь вы можете подключить свой компьютер, как и любой другой WiFi-роутер, к точке доступа вашего телефона Android.
 Коснитесь уведомления Mobile Hotspot , чтобы получить имя точки доступа и просмотреть пароль.
Коснитесь уведомления Mobile Hotspot , чтобы получить имя точки доступа и просмотреть пароль.
Примечание: Будьте избирательны в отношении того, с кем вы делитесь своим паролем при использовании телефона в качестве мобильной точки доступа, главным образом потому, что обрабатываемые данные занимают выделенное вам количество мобильных данных в течение месяца.
- Если вы хотите изменить пароль, нажмите Пароль и введите новый.
- Для телефонов Google Pixel или стандартных смартфонов Android включите функцию точки доступа Wi-Fi, перейдя в настройки > Сеть и Интернет , а затем нажмите Точка доступа и модем> Точка доступа Wi-Fi .
- Переключите переключатель, чтобы включить точку доступа WiFi и подключите компьютер, как любой другой маршрутизатор WiFi, для выхода в Интернет.
Вы также можете привязать компьютер к смартфону через Bluetooth и подключиться к Интернету.
Выполните сопряжение обоих устройств, а затем настройте компьютер для подключения к сети через Bluetooth. Инструкции могут отличаться, поэтому следуйте инструкциям, прилагаемым к вашему устройству.
- На телефоне откройте Настройки> Подключения и коснитесь Мобильная точка доступа и модем .Коснитесь Bluetooth-модем .
Если вы используете Mac, подключение к телефону Android через USB-кабель невозможно. На компьютерах с Windows вы можете использовать USB-кабель для подключения к телефону.
- После подключения двух устройств откройте Настройки на своем телефоне, нажмите Подключения> Мобильная точка доступа и модем , а затем нажмите USB-модем .
Примечание. Привязка компьютера к смартфону может разрядить аккумулятор телефона, поэтому убедитесь, что оба устройства подключены к розетке во время привязки, и отключите соединения, когда закончите.
В некоторых телефонах есть настройка, которая отключает точку доступа, когда она не используется или когда к ней не подключены никакие устройства. Если ваш один из них, включите этот параметр.
Как подключить компьютер к мобильной точке доступа iPhoneЕсли ваш iPhone имеет подключение для передачи данных 3G или 4G, вы можете поделиться своим подключением к Интернету с помощью инструмента общего доступа к сети Personal Hotspot и выйти в Интернет.
Personal Hotspot позволяет вашему iPhone подключаться к сотовой сети и передавать данные другим устройствам поблизости через Wi-Fi, Bluetooth или USB. Таким образом, iPhone действует как беспроводной маршрутизатор для вашего компьютера и других устройств.
Чтобы использовать функцию персональной точки доступа, вам понадобится iPhone 4 или более новая модель с iOS 4.3 или более поздними версиями, а также тарифный план, поддерживающий персональную точку доступа или модем. Если вы хотите подключиться через USB, потребуется USB-кабель.
Сначала убедитесь, что вы добавили личную точку доступа в свой тарифный план.Большинство крупных операторов связи включают его по умолчанию, в то время как некоторые взимают за него плату или предлагают как часть своих безлимитных тарифных планов.
- Вы можете уточнить у своего оператора связи или зайдите в Настройки на своем iPhone и нажмите Personal Hotspot под Cellular , чтобы узнать, включена ли она.
- Затем включите персональную точку доступа на iPhone, перейдя в «Настройки »> «Персональная точка доступа ».
- Переключите переключатель «Персональная точка доступа», чтобы включить эту функцию, а затем запишите пароль Wi-Fi, поскольку вы будете использовать его для подключения компьютера к этой точке доступа.Вам может быть предложено включить Wi-Fi, Bluetooth или и то, и другое, когда вы включаете личную точку доступа.
- Если вы используете Mac, вы можете использовать Instant Hotspot и выходить в Интернет через Personal Hotspot без ввода пароля. Перед этим убедитесь, что ваш iPhone также вошел в iCloud, используя тот же Apple ID, что и ваш компьютер Mac, и включите Bluetooth и WiFi.
- Для этого подключите Mac к точке доступа iPhone, выбрав «Статус WiFi» в меню и выбрав имя своего iPhone.
- Вернитесь в настройки iPhone > Личная точка доступа и коснитесь Разрешить другим подключаться к включите, чтобы вы могли подключаться к точке доступа iPhone без ввода пароля.
- Для других компьютеров найдите имя iPhone в списке сетей и выберите его, затем введите пароль, показанный на экране персональной точки доступа iPhone.
Когда ваш компьютер подключен к точке доступа iPhone, вы увидите синюю полосу на экране блокировки и в верхней части экрана телефона.Для iOS 7 или более поздних версий на синей полосе будет отображаться значок взаимосвязанных петель или число рядом с замком с количеством подключенных к нему устройств.
Как и при использовании точки доступа Android, личная точка доступа на вашем iPhone также потребляет данные из вашего ежемесячного лимита данных, независимо от того, используете ли вы ее с одним или несколькими устройствами.
Подключите компьютер к мобильной точке доступа iPhone через Bluetooth- Убедитесь, что личная точка доступа включена, а затем сделайте свой iPhone доступным для обнаружения, выбрав « Настройки»> «Bluetooth ».Находясь на этом экране, подойдите к компьютеру и настройте сетевое соединение Bluetooth.
- На Mac нажмите Меню> Системные настройки> Bluetooth , чтобы включить Bluetooth. Вы также можете щелкнуть значок Bluetooth в строке меню.
- Выберите свой iPhone и нажмите Connect , а затем следуйте инструкциям для выхода в Интернет.
- На ПК с Windows щелкните правой кнопкой мыши значок Bluetooth в области уведомлений рядом с панелью задач, чтобы включить его.Выберите Добавить устройство Bluetooth и следуйте инструкциям, чтобы создать соединение и выйти в Интернет.
- Если соединение уже существует, щелкните Присоединиться к персональной сети , щелкните правой кнопкой мыши iPhone и наведите указатель мыши на Подключиться с помощью , а затем нажмите Точка доступа .
- Подключите компьютер к iPhone с помощью кабеля USB, входящего в комплект поставки устройства.Если вы подключаетесь к Mac, вы можете увидеть предупреждение с надписью Trust This Computer? Tap Доверяйте устройству , но если компьютер не распознает устройство, попробуйте другой кабель.
- Нажмите Меню> Системные настройки> Сеть и выберите iPhone USB . Если его там нет, нажмите на знак + , чтобы добавить его.
- Щелкните значок шестеренки и выберите Сделать службу неактивной> Применить , щелкните ее еще раз, затем выберите Сделать службу активной> Применить .
- Для ПК с Windows: подключите компьютер к iPhone и коснитесь Доверять устройству . Найдите свой iPhone в списке и нажмите, чтобы подключиться.
- Чтобы отключить устройства, выключите персональную точку доступа, Bluetooth или отсоедините кабель USB.
Как подключить беспроводной принтер к ноутбуку Windows или Mac
Необходимо знать
- На вашем ПК или Mac обычно не должно возникнуть проблем с поиском принтера
- Если это невозможно, вы можете попробовать несколько вещей в каждой операционной системе.
- В крайнем случае, вы всегда можете настроить свой принтер как IP или сетевой принтер
, будь то Wi-Fi или Bluetooth, можно разместить где угодно, не беспокоясь о путанице кабелей.
Но хотя они облегчают жизнь после того, как они введены в эксплуатацию, отсутствие физического подключения к вашему компьютеру может затруднить их настройку.
Настройка принтера
Не существует единого способа настройки беспроводного принтера. Все основные бренды принтеров, среди которых Brother, Canon, Epson и HP, используют разные шаги для настройки своих принтеров в сетях Wi-Fi или через Bluetooth. Даже в рамках одного бренда способ начала работы меняется от продукта к продукту.
Лучший совет — обратиться к изделию или руководству пользователя вашего принтера. Если вы не можете найти свое, попробуйте поискать его в Интернете, используя точное название продукта, которое должно быть где-то на принтере, напечатано либо непосредственно на корпусе, либо на наклейке. Загружайте руководства пользователя только с сайта производителя.
На этой странице:
Подключите принтер к Windows 10
Различные принтеры имеют свои собственные процессы настройки для Wi-Fi и Bluetooth.Обратитесь к руководству пользователя, чтобы узнать, как начать работу.
Совет. Возможно, вам потребуется обновить Windows 10 до последней версии, чтобы обеспечить поддержку новейших драйверов.
Принтеры Wi-Fi
Windows 10 должна легко найти любой принтер, подключенный к той же локальной сети через Wi-Fi.
Перейдите в меню «Пуск» и щелкните Параметры , Устройства , затем Принтеры и сканеры . Выберите Добавить принтер или сканер и дождитесь, пока ваш принтер появится в списке, затем выберите его и нажмите Добавить устройство .
Если Windows не находит ваш принтер, выберите Нужного мне принтера нет в списке и следуйте инструкциям.
Еще одно решение — подключить принтер к ноутбуку или настольному компьютеру с помощью кабеля USB. Это может заставить компьютер распознать принтер и установить драйверы. После этого отключите принтер от USB и посмотрите, продолжает ли ваш компьютер его обнаруживать.
Если в Windows их еще нет, необходимо загрузить и установить драйверы принтера.Если нет, вы можете получить их на сайте производителя.
Принтеры Bluetooth
Во-первых, убедитесь, что ваш принтер открыт для новых пар Bluetooth. Инструкции см. В руководстве пользователя.
Чтобы включить Bluetooth на компьютере с Windows, щелкните значок уведомления в правом нижнем углу экрана и убедитесь, что Bluetooth включен. Возможно, вам придется щелкнуть Развернуть , чтобы увидеть элемент управления Bluetooth.
Чтобы найти принтер, перейдите в меню «Пуск» и выберите Настройки , Устройства , затем Принтеры и сканеры . Теперь нажмите Добавить принтер или сканер , и через некоторое время ваш принтер должен появиться в списке. Выберите его и нажмите Добавить устройство .
Windows должна загрузить и установить драйверы, если у вас их еще нет. Если нет, получите их на сайте производителя.
Подключите принтер к Mac
Не должно быть никаких различий между разными типами компьютеров Mac при настройке нового принтера, если они используют одну и ту же версию macOS.Это инструкции для macOS 10.15 (Catalina).
Для наиболее простого способа подключения проверьте, совместим ли ваш принтер с Apple AirPrint (хотя принтеры, не поддерживающие AirPrint, могут работать с программным обеспечением сторонних производителей). AirPrint является встроенным, поэтому избавляет от необходимости загружать и устанавливать драйверы (для Wi-Fi, а не Bluetooth), прост в использовании и требует минимальной настройки при подключении к новым принтерам.
Apple имеет список принтеров, совместимых с AirPrint, на своем веб-сайте, но большинство современных устройств имеют такую функциональность.
ПринтерыWi-Fi
Если у вас нет принтера AirPrint, перейдите в меню Apple и щелкните Системные настройки , затем Обновление программного обеспечения и установите все новые обновления. Если в вашем принтере есть AirPrint, вы можете пропустить этот шаг.
После подключения принтера к той же сети, что и Mac, он должен появиться в разделе Ближайшие принтеры меню печати любого приложения или в настройках приложения Принтеры и сканеры .
Если это не так, вы можете его найти. В меню Apple выберите Системные настройки , затем Принтеры и сканеры . Если вашего принтера нет в списке, нажмите Добавить , и ваш Mac выполнит поиск новых принтеров. Это может занять минуту или две. Когда он отобразится, выберите свой принтер и нажмите Добавить . Установите любое новое программное обеспечение, которое вам потребуется.
Еще одно решение — подключить принтер напрямую к Mac через USB-кабель.Иногда это может заставить Mac подтвердить существование принтера, а также установить все необходимое программное обеспечение или драйверы. После завершения установки отключите кабель и посмотрите, может ли ваш Mac обнаружить его в сети Wi-Fi.
Если у вас есть принтер без поддержки AirPrint и Mac, вы можете подключить принтер к Mac через USB-кабель, а затем предоставить общий доступ к принтеру через Wi-Fi другим устройствам. Просто перейдите в Системные настройки , Принтеры и сканеры и выберите свой принтер, затем установите флажок рядом с «Совместно использовать этот принтер в сети».
Принтеры Bluetooth
Если и ваш принтер, и Mac поддерживают Bluetooth, вы можете печатать по беспроводной сети без сети Wi-Fi.
Если у вас нет принтера AirPrint, перейдите в меню Apple и щелкните Системные настройки , затем Обновление программного обеспечения и установите все новые обновления. Если в вашем принтере есть AirPrint, вы можете пропустить этот шаг.
У каждого принтера свой способ настройки соединения Bluetooth, поэтому проверьте свое руководство пользователя и следуйте инструкциям, чтобы подготовить его к подключению.
Чтобы добавить свой принтер в список принтеров Mac, перейдите в меню Apple , затем щелкните Системные настройки , а затем Принтеры и сканеры . Нажмите кнопку Добавить , а затем нажмите По умолчанию . В списке принтеров выберите свой и нажмите Добавить .
Если ваш принтер не отображается, найдите его по имени в поле поиска. Если он по-прежнему не появляется, возможно, вам потребуется установить последнюю версию драйвера Bluetooth для принтера с веб-сайта производителя.
Загрузите и установите новое программное обеспечение, если вам будет предложено.
Настройка IP-принтера в Windows 10 или Mac
Как узнать IP-адрес вашего принтера
Если у вас возникают проблемы с поиском принтера в Windows или Mac, вы можете добавить его в качестве сетевого принтера через его IP-адрес.
Чтобы узнать IP-адрес, войдите в меню настроек вашего роутера. Инструкции о том, как это сделать, напечатаны на наклейке где-нибудь на вашем маршрутизаторе — обычно внизу.
Меню маршрутизатора разные. Найдите опцию, которая называется что-то вроде «Подключенные устройства», или ищите, пока не найдете список имен устройств. Имя устройства принтера, скорее всего, будет таким же, как и название продукта. IP-адрес должен быть четко обозначен.
Сетевые принтеры Windows
Windows называет IP-принтеры «сетевыми принтерами». Чтобы настроить его, щелкните значок поиска в нижнем левом углу экрана или нажмите клавишу Windows + Q и введите «панель управления».Выберите Панель управления и щелкните Просмотр устройств и принтеров в разделе Оборудование и звук .
В верхней части окна щелкните Добавить принтер , а затем Требуемый принтер отсутствует в списке . Установите флажок Добавить принтер, используя адрес TCP / IP или имя хоста , затем щелкните Далее . Введите IP-адрес принтера в поле «Имя хоста или IP-адрес» и нажмите Далее .Следуйте остальным подсказкам, чтобы завершить настройку.
IP-принтеры Mac
IP-принтеры на macOS должны использоваться в крайнем случае, поскольку они могут не предлагать полный набор функций, в зависимости от того, какой протокол он поддерживает. IP-принтер в macOS должен работать с одним из следующих протоколов: AirPrint, HP Jetdirect (Socket), Line Printer Daemon (LPD) или Internet Printing Protocol (IPP).
В меню Apple выберите Системные настройки , Принтеры и сканеры , затем Добавить .Щелкните IP и введите информацию о принтере:
- IP-адрес
- Протокол — по возможности выберите AirPrint
- Очередь — оставьте поле пустым, если вы не уверены
- Имя устройства — для идентификации принтера на вашем Mac. Имя устройства не обязательно должно совпадать с именем устройства в меню маршрутизатора.
- Местоположение — чтобы помочь вам идентифицировать его во всплывающем меню принтера.
- Использовать — выберите соответствующее программное обеспечение для принтера. Если не выбран по умолчанию, щелкните Выберите программное обеспечение принтера и выберите свой принтер из списка.
В меню Apple выберите Системные настройки , Принтеры и сканеры , затем Добавить . Щелкните IP и введите информацию о принтере:
- IP-адрес
- Протокол — по возможности выберите AirPrint
- Очередь — оставьте поле пустым, если не уверены
- Имя устройства — для идентификации принтера на вашем Mac. Необязательно совпадать с названием устройства в меню роутера
- Местоположение — помогает определить его во всплывающем меню принтера.
- Использовать — выберите соответствующее программное обеспечение для принтера.Если не выбрано по умолчанию, нажмите «Выбрать программное обеспечение принтера» и выберите свой принтер из списка.
Слова, которые нужно знать
Следуя руководству по установке принтера, вы можете столкнуться со следующими условиями.
Драйвер
Драйвер принтера — это часть фонового программного обеспечения, которое учит ваше устройство, как его использовать. Без драйвера ваш компьютер, планшет или телефон не смогут «управлять» принтером.
При первом подключении к принтеру ваш компьютер, планшет или телефон должны автоматически загрузить и установить или обновить драйверы, поэтому во время настройки может потребоваться подключение к Интернету.Однако в Windows предустановлены последние версии драйверов принтера, поэтому этот шаг можно пропустить. А технология Apple AirPrint устраняет потребность в драйверах.
Если установка не происходит автоматически, вы можете поискать драйверы в Интернете. По возможности убедитесь, что вы загружаете их только с веб-сайта производителя.
Сетевой ключ
Ваш сетевой ключ — это пароль вашей домашней сети, включая ваш Wi-Fi. Если вы никогда не меняли свой сетевой ключ, он должен быть на той же наклейке, что и SSID.Однако мы настоятельно рекомендуем вам создать свой личный ключ или использовать менеджер паролей.
SSID
Ваш идентификатор набора услуг (SSID) — это имя вашей домашней сети и Wi-Fi-соединения.
Если вы никогда не меняли SSID своего маршрутизатора, он будет напечатан на наклейке, обычно в нижней части маршрута.
Беспроводное соединение
Это расплывчатый термин, который может относиться к любой технологии беспроводного подключения. Для принтеров это обычно означает Wi-Fi, Bluetooth или и то, и другое.
WLAN
Ваша беспроводная локальная сеть (WLAN) — это ваша сеть Wi-Fi.
Подключение к Интернету — Услуги информационных технологий
Улучшите ваше соединение
Существует множество факторов, которые могут нарушить качество беспроводного обслуживания для вас и ваших соседей, включая беспроводные телефоны, несанкционированные беспроводные устройства, беспроводные принтеры и даже микроволновые печи. Воспользуйтесь следующими советами для оптимального обслуживания.
Обновить драйверы беспроводной сети
Беспроводные сетевые карты, даже те, что установлены в новых ноутбуках, требуют обновлений драйвера для правильной работы и обеспечения наилучшего и наиболее безопасного беспроводного сетевого обслуживания. Чтобы обновить драйвер беспроводной карты, перейдите на веб-сайт производителя, чтобы загрузить и установить последнюю версию драйвера беспроводной карты.
Не используйте неавторизованные беспроводные устройства
Одним из основных источников помех являются неавторизованные беспроводные устройства, чаще всего беспроводные маршрутизаторы, поскольку они обмениваются данными на той же радиочастоте, что и беспроводная сеть BC.ITS оставляет за собой право отключать любые неавторизованные беспроводные устройства, которые нарушают работу службы.
Если у вас возникли проблемы с подключением к беспроводной сети BC, воспользуйтесь настройкой сетевых подключений вашего компьютера, чтобы просмотреть все доступные беспроводные сети. Если вы видите беспроводные сети, отличные от официальных беспроводных сетей Британской Колумбии (eduroam или BostonCollege), обратитесь в Справочный центр по адресу [email protected] или позвоните по телефону 617-552-HELP (4357).
Беспроводные принтеры
Беспроводные принтерыразработаны для работы в домашних сетевых средах и поэтому не могут работать по беспроводной связи в сетевой среде университетского городка.Для подключения принтера к компьютеру используйте USB-кабель вместо беспроводного.
Микроволны
Микроволны также могут создавать помехи для беспроводных устройств. Мы не предлагаем вам никогда не использовать микроволновую печь, но большинство компьютеров, находящихся в пределах 10 футов от работающей микроволновой печи, будут иметь медленное соединение.
При необходимости получите новую карту беспроводной связи
Различные беспроводные карты получают доступ к беспроводной сети с разной скоростью. В зависимости от типа вашей беспроводной карты производительность будет разной.Рекомендуемая беспроводная карта — 802.11a / g / n. Если у вас более старая карта (например, 802.11 или 802.11b), вам следует перейти на новую карту (802.11a / g / n), чтобы повысить скорость в беспроводной сети. Примечание. BC больше не поддерживает беспроводную технологию 802.11b.
WiFi | Услуги информационных технологий
Начало работы
Как подключить ваши компьютеры и мобильные устройства к беспроводной сети UNL.
Шаг 1. Ваша личность
Управляйте своим My.UNL ID
Чтобы зарегистрироваться для использования беспроводной связи в кампусе и получить доступ к большинству онлайн-сервисов, вам необходимо знать свой идентификатор My.UNL и пароль.
* Не знаете свой идентификатор My.UNL? Посетите компьютерный класс в университетском городке или другой компьютер, который уже подключен, и посетите trueyou.nebraska.edu, чтобы получить свой аккаунт.
Управление паролями
- Никогда не сообщайте свой пароль
- Используйте пароль не менее восьми символов и попробуйте использовать парольную фразу
- Часто меняйте пароль
- Не используйте один и тот же пароль на нескольких сайтах
- Относитесь к своему паролю как к номеру кредитной карты — кража личных данных реальна
Шаг 2 — Wi-Fi и доступ к сети
Подключение ваших устройств
- На своем устройстве перейдите в область, где вы можете просмотреть все сети Wi-Fi, находящиеся в радиусе действия.
- Выберите eduroam из списка доступных сетей.
- Теперь ваше устройство предложит вам войти в сеть. Используйте следующие учетные данные
- Имя пользователя: [email protected] то есть: [email protected]
- Если вы студент, штатный сотрудник или преподаватель в одном из кампусов системы Университета Небраски, замените @ unl.edu, как показано выше, одним из следующих:
- Медицинский центр — @ unmc.edu
- Омаха — @unomaha.edu
- Кирни — @ unk.edu
- Пароль: Обычный пароль для входа (такой же, как Canvas, Box и т. Д.)
ПРИМЕЧАНИЕ. Эти инструкции предназначены для устройств, поддерживающих аутентификацию WPA2 (имя пользователя и пароль). Если вы пытаетесь подключить устройство, такое как телевизор или игровая консоль, которое не принимает аутентификацию WPA2, следуйте инструкциям по регистрации игровой консоли или потокового устройства.на Шаге 3.
По вопросам и помощи, связанным с ИТ-студентами, обращайтесь в офис ResNet в Sandoz Hall (402) 472-3535
Если у преподавателей и сотрудников есть вопросы и помощь в области ИТ, обращайтесь в справочный центр Huskertech (402) 472-3970 или по бесплатному телефону (866) 472-3970
Шаг 3. Доступ к сети устройства IoT
Что такое «Интернет вещей» (IoT)?
Также называемые «умными устройствами». Телевизоры, дверные звонки, игровые консоли, интеллектуальные помощники и другое оборудование стали иметь одну общую черту — возможность подключения к Интернету.Эти устройства иногда, но не всегда, имеют встроенный веб-браузер. Перейдите по ссылке ниже, чтобы узнать, как настроить одно из этих устройств.
Однако важно обеспечить доступ к IoT и как можно больше решить проблемы безопасности. Это одна из причин, по которой мы создали NU-Connect.
Подключение устройств Интернета вещей
- После того, как вы подключили свое устройство, не поддерживающее Iot (ноутбук, настольный компьютер, MacBook и т. Д.), К eduroam, у вас появится возможность зарегистрировать свои Iot-устройства (игровые приставки, Smart TV и т. Д.)), поэтому они могут использовать NU-Connect для беспроводного подключения.
- Подключитесь к NU-Connect и откройте веб-браузер. Веб-браузер перенаправит вас на веб-страницу, где вы можете выбрать IoT Enrollment. Это используется для регистрации устройств IoT, чтобы они могли подключаться к NU-Connect по беспроводной сети.
- Найдите MAC-адрес вашего устройства и введите его на странице после входа в систему.
- Вскоре после регистрации вашего MAC-адреса вы сможете подключиться к SSID NU-Connect по беспроводной сети для доступа в Интернет на территории кампуса.
Шаг 4 — Улучшение соединений
Советы по повышению производительности в общежитиях
Поскольку учащиеся используют несколько устройств, подключите все устройства с поддержкой Ethernet, такие как ноутбуки и игровые консоли. Это оставляет повышение производительности и большую пропускную способность, доступную только для мобильных устройств. Чтобы активировать разъемы Ethernet в своей комнате, войдите в MyRed и заполните запрос на обслуживание на портале «FixIt» Housing.
Рекомендуется использовать Ethernet-соединения на всех устройствах, которые могут быть подключены с помощью проводного соединения.
Без маршрутизаторов / коммутаторов / концентраторов
Маршрутизатор создает помехи точкам доступа Wi-Fi в сети и нарушает обслуживание вас и ваших соседей.
Печать через USB-соединение
Отключите функцию беспроводной печати и печатайте через USB-соединение, чтобы уменьшить помехи Wi-Fi. Принтеры Wi-Fi могут серьезно нарушить работу беспроводной среды, включая снижение производительности и потерю связи.
Подключение Windows XP к WiFi
- Перейдите к: Пуск> Панель управления> Сетевые подключения.
- Выберите значок с надписью Беспроводное сетевое соединение и щелкните его правой кнопкой мыши. Выберите Properties из меню.
- Щелкните вкладку Беспроводные сети . Нажмите кнопку Добавить , чтобы открыть диалоговое окно Wireless Network Properties . Первая вкладка в диалоговом окне свойств беспроводной сети помечена как Association . Введите следующие значения: Имя сети (SSID): Библиотеки UoL; Сетевая аутентификация: WPA; Шифрование данных: TKIP
- Теперь выберите вторую вкладку в диалоговом окне свойств беспроводной сети с надписью Authentication .Выберите Тип EAP: ProtectedEAP и снимите флажок Аутентифицировать как компьютер, если доступна информация о компьютере .
- Затем нажмите кнопку с надписью Properties .
- В диалоговом окне Protected EAP Properties снимите отметку с поля Validate server certificate и нажмите кнопку Configure рядом с Select Authentication Method . В диалоговом окне EAP MSCHAPv2 Properties снимите отметку Автоматически использовать мое имя для входа в Windows и пароль (и домен, если есть).
- Щелкните ОК на всех полях, чтобы закрыть их
Подключение к беспроводной сети
- Речевое сообщение должно появиться на панели задач в правом нижнем углу экрана. Нажмите здесь.
- Windows откроет новое диалоговое окно с запросом вашего имени пользователя и пароля.
- Введите номер штрих-кода с лицевой стороны библиотечной карты (без пробелов) в качестве имени пользователя.
- Введите свою фамилию в нижнем регистре в качестве пароля.Например, если ваша фамилия «Смит», вам нужно будет ввести «кузнец» в качестве пароля.
- Если ваш вход в систему прошел успешно, запись в списке беспроводных сетей для библиотек UoL должна измениться на Connected . Теперь вы сможете пользоваться Интернетом.
- Если ваш вход в систему был неудачным, то появится всплывающее окно с просьбой попробовать и ввести данные еще раз.
- На этом этапе вы можете либо щелкнуть всплывающее окно, которое снова откроет диалоговое окно входа в систему, либо отключиться от беспроводной сети и повторить попытку.
Устранение неполадок: Wi-Fi не может подключиться | Центр обслуживания клиентов CenturyLink
Если у вас возникают проблемы с подключением компьютера или другого беспроводного устройства к Wi-Fi, попробуйте стандартные средства решения проблем, указанные ниже.
Убедитесь, что вы используете правильную сеть и пароль
Прежде чем пытаться что-либо еще, дважды убедитесь, что вы пытаетесь подключиться к правильной сети Wi-Fi. Переверните модем, чтобы найти сеть (также известную как SSID) и ключ доступа, перечисленные внизу; подключитесь к указанной сети и введите пароль.
Не можете найти SSID и пароль в нижней части модема? Подключите портативный компьютер к модему с помощью кабеля Ethernet и перейдите по этой ссылке. Затем вы можете получить доступ к настройкам сети, введя свое имя пользователя и пароль. Щелкните значок «Настройка беспроводной сети», чтобы найти имя сети, затем найдите сеть в списке доступных сетей Wi-Fi и подключитесь.
Убедитесь, что ваш модем работает правильно
Если вы не можете подключиться, проблема может быть не в вашей сети Wi-Fi, а в самом модеме.Вы можете попробовать несколько различных исправлений, чтобы восстановить скорость модема:
- Убедитесь, что на вашем модеме установлено самое последнее обновление прошивки. Подключитесь к модему с помощью кабеля Ethernet и щелкните ссылку, чтобы обновить прошивку.
- Выполните повторную калибровку модема до исходных настроек, используя скрепку для бумаг или кончик карандаша, чтобы удерживать кнопку «сброса» на задней панели модема. Нажмите и удерживайте кнопку в течение 15 секунд, затем дайте модему 5 минут, чтобы он перезагрузился.
- Попробуйте снова включить и выключить модем.Отключите модем от стены и проверьте переднюю часть, чтобы убедиться, что все индикаторы выключены. Снова подключите модем и дождитесь, пока все индикаторы снова не начнут мигать, затем попытайтесь повторно подключиться к Интернету.
Проблема не устранена? Свяжитесь с представителем службы поддержки клиентов, который может решить проблему по телефону.
Убедитесь, что ваше устройство работает правильно
Если вы пытаетесь подключиться к правильной сети и убедитесь, что ваш модем обновлен, проблема может быть вовсе не в вашем Wi-Fi — это может быть с устройством, к которому вы пытаетесь подключиться.Выполните следующие действия, чтобы проверить, сможете ли вы вернуть свое устройство в нормальное состояние, чтобы оно могло подключиться:
- Выключите и снова включите ноутбук, смартфон, игровую консоль или другое устройство.
- Запустите сканирование безопасности, чтобы убедиться, что вирус или вредоносная программа не препятствуют быстрому и безопасному подключению вашего устройства к сети.
- Проверьте, обновлен ли ваш браузер. Если нет, установите самую последнюю версию.
- Попробуйте удалить историю пользователей, особенно файлы cookie. Слишком большое количество файлов cookie может замедлить ваше соединение Wi-Fi.



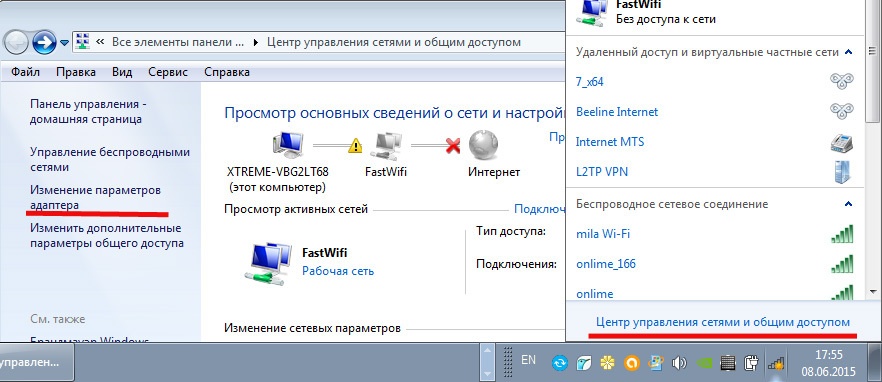

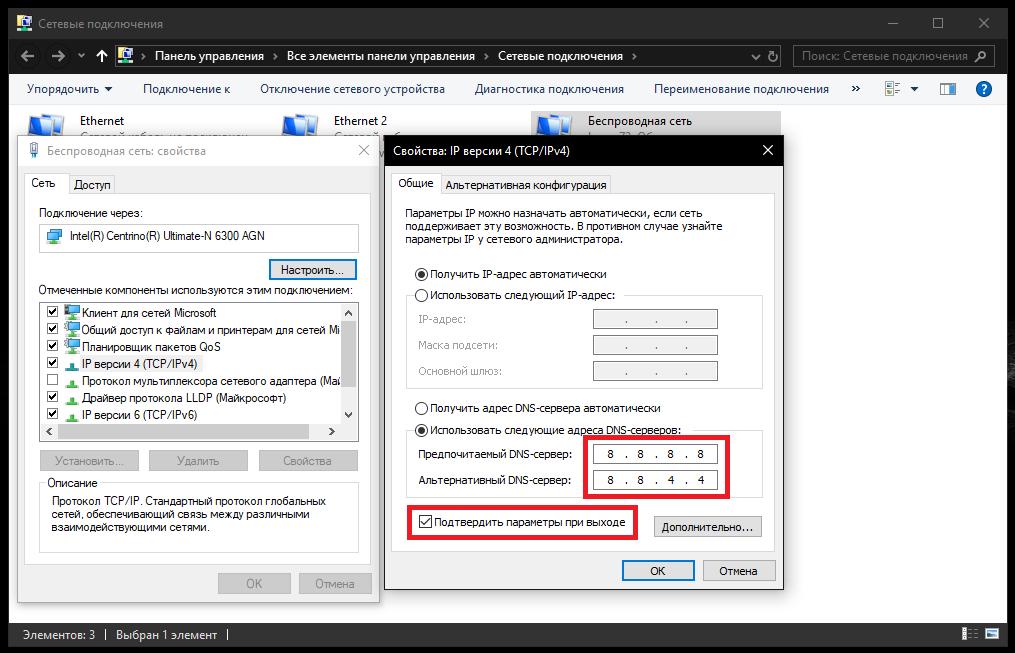
 Введите запрошенное имя сети, безопасность и пароль.
Введите запрошенное имя сети, безопасность и пароль.
 Коснитесь уведомления Mobile Hotspot , чтобы получить имя точки доступа и просмотреть пароль.
Коснитесь уведомления Mobile Hotspot , чтобы получить имя точки доступа и просмотреть пароль.