Как подключить ноутбук к телевизору
  windows | для начинающих | ноутбуки | разное
В этой статье поговорим подробно о нескольких способах подключения ноутбука к телевизору — как с помощью проводов, так и посредством беспроводного подключения. Также в инструкции будет о том, как настроить правильное отображение на подключенном телевизоре, какой из вариантов подключить его лучше использовать и о других нюансах. Ниже рассмотрены способы проводного подключения, если вас интересует беспроводное, читаем здесь: Как подключить ноутбук к телевизору по Wi-Fi.
Зачем это может потребоваться? — я думаю, тут все ясно: играть на телевизоре с большой диагональю или смотреть фильм несравнимо приятнее, чем на небольшом экране ноутбука. В инструкции речь пойдет как о ноутбуках с Windows, так и об Apple Macbook Pro и Air. Среди способов подключения — по HDMI и VGA, с помощью специальных адаптеров, а также информация о беспроводном подключении.
Внимание: выполнять подключение кабелей лучше на выключенных и обесточенных устройствах во избежание разрядов и снижения вероятности выхода из строя электронных компонентов.
Подключение ноутбука к телевизору по HDMI — оптимальный способ
Входы на ТВ
Практически все современные ноутбуки имеют выход HDMI или miniHDMI (в данном случае вам потребуется соответствующий кабель), а все новые (и не очень) телевизоры — вход HDMI. В некоторых случаях вам могут потребоваться переходники с HDMI на VGA или иные, в случае отсутствия одного из видов портов на ноутбуке или телевизоре. Причем обычные провода с двумя разными коннекторами на концах обычно не работают (см. ниже в описании проблем подключения ноутбука к телевизору).
Почему использование HDMI — оптимальное решение для подключения ноутбука к телевизору. Здесь все просто:
- HDMI — это цифровой интерфейс, поддерживающий высокие разрешения, в том числе FullHD 1080p
- При подключении по HDMI, осуществляется передача не только изображения, но и звука, то есть звук вы будете слышать через динамики телевизора (конечно, если это не нужно, то можно отключить).
 Может оказаться полезным: Что делать, если нет звука по HDMI с ноутбука на ТВ.
Может оказаться полезным: Что делать, если нет звука по HDMI с ноутбука на ТВ.
Порт HDMI на ноутбуке
Само подключение не представляет собой особенных сложностей: соединяете кабелем порт HDMI на ноутбуке со входом HDMI вашего телевизора. В настройках телевизора выбираете соответствующий источник сигнала (как это сделать, зависит от конкретной модели).
На самом ноутбуке (Windows 7 и 8. В Windows 10 чуть по-другому — Как изменить разрешение экрана в Windows 10), кликните правой кнопкой мыши по пустому месту рабочего стола и выберите пункт «Разрешение экрана». В списке дисплеев вы увидите и вновь подключенные монитор, здесь же вы можете настроить следующие параметры:
- Разрешение телевизора (обычно, автоматически определяется оптимальное)
- Параметры вывода изображения на телевизор — «Расширить экраны» (разное изображение на двух экранах, один является продолжением другого), «Дублировать экраны» или отображать изображение только на одном из них (второй отключается).

Помимо этого, при подключении ноутбука к телевизору по HDMI, вам, возможно, потребуется также настроить звук. Для этого, кликните правой кнопкой мыши по значку динамика в области уведомлений Windows и выберите пункт «Устройства воспроизведения».
В списке вы увидите Аудио Intel для дисплеев, NVIDIA HDMI Output или другой вариант, соответствующий выводу звука по HDMI. Назначьте это устройство используемым по умолчанию, кликнув по нему правой кнопкой мыши и выбрав соответствующий пункт.
На многих ноутбуках также присутствуют специальные функциональные клавиши в верхнем ряду для включения вывода на внешний экран, в нашем случае — телевизор (если такие клавиши у вас не работают, то установлены не все официальные драйвера и утилиты производителя).
Это могут быть клавиши Fn+F8 на ноутбуках Asus, Fn+F4 на HP, Fn+F4 или F6 на Acer, также встречал Fn+F7. Определить клавиши легко, они имеют соответствующее обозначение, как на изображении выше. В Windows 8 и Windows 10 включить вывод на внешний экран телевизора можно также клавишами Win+P (работает в Windows 10 и 8).
Типичные проблемы при подключении ноутбука к телевизору по HDMI и VGA
Когда вы подключаете ноутбук к телевизору с помощью проводов, используя порты HDMI или VGA (или их совокупность, при использовании адаптеров/конвертеров) вы можете столкнуться с тем, что все это работает не так, как ожидалось. Ниже — типичные проблемы, которые могут возникнуть и способы их решения.
Нет сигнала или просто изображения с ноутбука на телевизоре
При появлении данной проблемы, если у вас установлена Windows 10 или 8 (8.1), попробуйте нажать клавиши Windows (с эмблемой) + P (латинская) и выбрать пункт «Расширить». Возможно, изображение появится.
Если у вас Windows 7, то через правый клик по рабочему столу зайдите в параметры экрана и попробуйте определить второй монитор и также установить «Расширить» и применить настройки. Также, для всех версий ОС, попробуйте выставить для второго монитора (при условии, что он виден) такое разрешение, которое им точно поддерживается.
При подключении ноутбука к ТВ по HDMI нет звука, но есть изображение
Если все, вроде бы, работает, но нет звука, при этом какие-либо переходники не используются, а это просто HDMI кабель, то попробуйте проверить, какое устройство воспроизведения по умолчанию установлено.
Примечание: если вы используете какой-либо вариант адаптера, то учитывайте, что по VGA звук передаваться не может, независимо от того, находится ли этот порт со стороны телевизора или ноутбука. Вывод звука придется настраивать каким-либо иным образом, например, на акустическую систему через выход на наушники (при этом не забудьте выставить соответствующее устройство воспроизведения в Windows, описано в следующем абзаце).
Кликните правой кнопкой мыши по значку динамика в области уведомлений Windows, выберите пункт «Устройства воспроизведения». Кликните правой кнопкой мыши в пустом месте списка устройств и включите показ отключенных и отсоединенных устройств. Обратите внимание, есть ли в списке устройство HDMI (может быть более одного). Кликните по нужному (если знаете, какое именно) правой кнопкой мыши и установите «Использовать по умолчанию».
Если все устройства отключены или в списке нет HDMI устройств (и в разделе звуковых адаптеров в диспетчере устройств они тоже отсутствуют), то вполне возможно, что у вас не установлены все необходимые драйвера для материнской платы вашего ноутбука или для видеокарты, их стоит взять с официального сайта производителя ноутбука (для дискретной видеокарты — с сайта ее производителя).
Проблемы с кабелями и адаптерами при подключении
Также стоит учитывать, что очень часто проблемы с подключением к ТВ (особенно если выход и вход отличаются) вызваны некачественными кабелями или адаптерами. И дело бывает не только в качестве, а в непонимании того, что китайский кабель с разными «концами» — обычно неработоспособная штука. Т.е. нужен именно адаптер, например такой: HDMI-VGA адаптер.
Например, частый вариант — человек покупает кабель VGA-HDMI, а он не работает. В большинстве случаев и для большинства ноутбуков такой кабель никогда не будет работать, нужен конвертер из аналогового в цифровой сигнал (или наоборот, в зависимости от того, что к чему подключается). Он подходит только для случаев, когда ноутбуком специально поддерживается цифровой вывод по VGA, а таких почти не бывает.
Подключение ноутбуков Apple Macbook Pro и Air к телевизору
Адаптеры Mini DisplayPort в магазине Apple
Ноутбуки Apple оснащаются выходом типа Mini DisplayPort. Для подключения к телевизору, вам потребуется приобрести соответствующий адаптер, в зависимости от того, какие входы есть в наличии на вашем ТВ. В продаже на Apple Store (можно найти и в других местах) имеются следующие варианты:
Для подключения к телевизору, вам потребуется приобрести соответствующий адаптер, в зависимости от того, какие входы есть в наличии на вашем ТВ. В продаже на Apple Store (можно найти и в других местах) имеются следующие варианты:
- Mini DisplayPort — VGA
- Mini DisplayPort — HDMI
- Mini DisplayPort — DVI
Само подключение интуитивно. Все что требуется, подключить провода и выбрать нужный источник изображения на телевизоре.
Еще варианты проводного подключения
Помимо интерфейса HDMI-HDMI вы можете использовать иные варианты проводного подключения для вывода изображения с ноутбука на телевизор. В зависимости от конфигурации, это могут быть следующие варианты:
- VGA — VGA. При данном типе подключения вам придется отдельно озаботиться выводом звука на телевизор.
- HDMI — VGA — если на телевизоре имеется только вход VGA, то вам придется приобрести соответствующий адаптер для такого подключения.
Можно предположить и иные варианты проводного подключения, однако все наиболее распространенные, с которыми вы, вероятнее всего, столкнетесь, я перечислил.
Беспроводное подключение ноутбука к телевизору
Обновление 2016: написал более подробную и актуальную инструкцию (чем то, что следует ниже) по подключению ноутбука к ТВ по Wi-Fi, т.е. без проводов: Как подключить нотбук к телевизору по Wi-Fi.
Современные ноутбуки с процессорами Intel Core i3, i5 и i7 могут подключаться к телевизорам и другим экранам по беспроводному подключению с использованием технологии Intel Wireless Display. Как правило, если вы не переустанавливали Windows на своем ноутбуке, все необходимые драйвера для этого уже есть. Без проводов передается не только изображение в высоком разрешении, но и звук.
Для подключения вам потребуется либо специальная приставка для телевизора, либо поддержка данной технологии самим ТВ приемником. К последним относятся:
- LG Smart TV (не все модели)
- Samsung F-series Smart TV
- Toshiba Smart TV
- Многие телевизоры Sony Bravia
К сожалению, у меня нет возможности протестировать и продемонстрировать, как это все работает, но подробные инструкции по использованию Intel WiDi для беспроводного подключения ноутбука и ультрабука к телевизору есть на официальном сайте Intel:
http://www. intel.ru/content/www/ru/ru/architecture-and-technology/connect-mobile-device-tv-wireless.html
intel.ru/content/www/ru/ru/architecture-and-technology/connect-mobile-device-tv-wireless.html
Надеюсь, описанных выше способов окажется достаточно для того, чтобы вы смогли подключить ваши устройства нужным образом.
А вдруг и это будет интересно:
Как подключить ноутбук к телевизору через HDMI
Как подключить ноутбук к телевизору через HDMI? У меня недорогой ЖК телевизор Samsung с двумя входами HDMI, ещё есть ноутбук, на нём имеется выход HDMI. Смогу ли я без особых знаний подключить ноутбук к телевизору через кабель HDMI (который шёл вместе с телевизором) и использовать свой телевизор как монитор. Дело в том, что у меня скоро юбилей, придут родственники и друзья. На ноутбуке все мои семейные фотографии и домашнее видео. Я бы хотел всё это гостям на телевизоре показать, а не ютиться около ноутбука, он у нас небольшой, диагональ 15 дюймов. А гостей придёт много, чего там увидишь-то, на ноутбуке. Да и дочка мультфильмы на ноутбуке смотрит, хотя удобнее их смотреть на телевизоре.
Как подключить ноутбук к телевизору через HDMI
Друзья, уверяю Вас, нет ничего легче. Почти все из нас имеют телевизоры и ноутбуки, возможности которых мы не используем на 100 процентов. В каждом современном, ноутбуке и в каждой современной видеокарте есть выход интерфейса HDMI, который и придумали для того, чтобы передавать цифровые видеоданные высокого разрешения и многоканальный звук без потери качества. Передавать куда? К примеру, на современный телевизор, поддерживающий стандарт HDMI! А это значит, что с помощью интерфейсного кабеля HDMI мы можем соединить между собой телевизор, и ноутбук. Изображение, присутствующее на ноутбуке, будет выводиться также на телевизор. Картинка на телевизоре будет такая же чёткая и красивая, как и на ноутбуке, а звук будет многоканальным и насыщенным. То есть, никаких искажений видеоданных и звука не будет.
Сейчас я расскажу вам одну интересную историю. Совсем недавно, один мой знакомый позвал меня с женой к нему на день рождения. Человек он интересный, занимается туризмом, много путешествует и ездит в командировки за границу, имеет очень много интересных фотографий. На организованный им праздник собралось очень много родственников и его друзей. Многие приехали из далека и не видели моего товарища много лет.
Человек он интересный, занимается туризмом, много путешествует и ездит в командировки за границу, имеет очень много интересных фотографий. На организованный им праздник собралось очень много родственников и его друзей. Многие приехали из далека и не видели моего товарища много лет.
В какой-то момент торжества, все гости решили посмотреть на ноутбуке громадную коллекцию фотографий и видео моего друга. Это раньше все фотографии в запыленных альбомах смотрели, а сейчас прогресс, используем для этих целей компьютер. Так вот, в какой-то момент я понял, что двадцать человек вокруг ноутбука просто, ну никак не поместятся, а фото коллекцию посмотреть хотели все. И тогда я исследовал, находящийся в большой комнате телевизор. Телек был не особо новый, Samsung 4 серии (тип LED), на нём оказалось два входа HDMI, то что надо, а на ноутбуке, как и положено, был один выход HDMI. Подключить ноутбук к телевизору можно было через кабель HDMI, который я нашёл в коробке от телевизора, эту коробку мой знакомый не отнёс на мусорку только потому, что на телевизор не кончилась гарантия — три года.
Если у вас телевизор Samsung, то при покупке с ним должен идти оригинальный кабель HDMI, берегите его, то что продают в магазинах, иногда не самого лучшего качества.
Итак, поехали. Соединяем ноутбук и телевизор кабелем HDMI. Ноутбук и телевизор должны быть выключены. С обратной стороны телевизора находятся два разъёма HDMI,
берём кабель HDMI
и подсоединяем его, к примеру, в разъём HDMI 2,
другой конец кабеля подсоединяем в разъём HDMI ноутбука.
Включаем ноутбук и телевизор, запускается операционная система, а на телевизоре ничего. Только сообщение «Слабый сигнал или нет сигнала»,
гости напряжённо ждут и думают: «Ну вот, не дали посмотреть фотки ноутбуке и на телевизоре не получится».
На телевизорах Samsung, чтобы отобразить список всех доступных источников видеосигнала нажимаем кнопку пульта Source (Источник).
На экране телевизора появляется меню, в котором мы, опять же с помощью пульта, выбираем наш разъём HDMI 2
и жмём на пульте кнопку Подтверждение выбора.
На телевизоре появляется рабочий стол ноутбука. В тот момент все гости облегчённо выдохнули и… я вместе с ними.
Теперь всё, что вы будете делать на ноутбуке, отобразится и на экране телевизора. Можете смотреть видео или фотографии, играть в игры и так далее.
Если изображение не телевизоре не появится или вас не устроит разрешение экрана, щёлкаем правой мышью на рабочем столе ноутбука и выбираем «Разрешение экрана»,
Далее выбираем в параметрах «Экран» пункт «Несколько мониторов». Разрешение в большинстве случаев будет выставлено автоматически. В параметре «Несколько экранов», выбирайте пункт «Дублировать рабочий стол на первый и второй». Вот и всё.
Вот и всё.
Друзья, если у Вас звук будет идти из колонок компьютера, а не телевизора, тогда войдите в «Устройства воспроизведения»,
и выберите там название Вашего телевизора, щёлкните на нём правой мышью и выберите Включить.
Как присоединить ноутбука к телевизору
Вывод изображения с ноутбука на телевизор может потребоваться, если вы хотите посмотреть онлайн-трансляцию (новости, стрим, подкаст) на большом экране. Другие применения технологии — поиграть на ТВ в игру, воспроизвести презентацию или слайд-шоу, особенно если встроенный монитор не отличается высоким разрешением. В следующих инструкциях мы покажем, как выводить картинку или видео при помощи проводов или беспроводным способом. Можете использовать для подсоединения к TV персональный компьютер или ноут. прочитали руководство, но ничего не получается? Обратитесь в «Службу добрых дел» — наш мастер поможет довести дело до конца!
Проводной способ: выбор кабеля
При использовании этой технологии нужно сначала выбрать
кабель для подключения ноутбука к телевизору. Посмотрите в руководстве
пользователя, какие разъёмы есть на вашем устройстве — или присмотритесь к
портам на боковой или задней панели. Возможно несколько вариантов:
Посмотрите в руководстве
пользователя, какие разъёмы есть на вашем устройстве — или присмотритесь к
портам на боковой или задней панели. Возможно несколько вариантов:
- VGA. Аналоговый вход, обеспечивает достаточно качественное подключение к TV. На новых ПК такой разъём может отсутствовать.
- DVI. Подходит для работы с цифровым и аналоговым сигналом. Подсоединяется, как и VGA, при помощи затягиваемых в районе гнезда винтиков, что обеспечивает большую надёжность.
- RCA («тюльпаны»). Применяют для самых старых моделей ТВ. К ноуту подключаются не напрямую, а через переходник — встроенный или купленный отдельно.
- HDMI. Этот провод для соединения ноутбука и телевизора позволяет передавать цифровой сигнал. Разъём для подсоединения вы найдёте и на ТВ, и на корпусе ПК.
После того, как кабель будет подобран, можете начинать подключение.
Проводной способ: подключение и настройка
Чтобы подключить ноут к TV, вставьте шнур сначала в порт на корпусе компьютера, а потом — в разъём телевизора.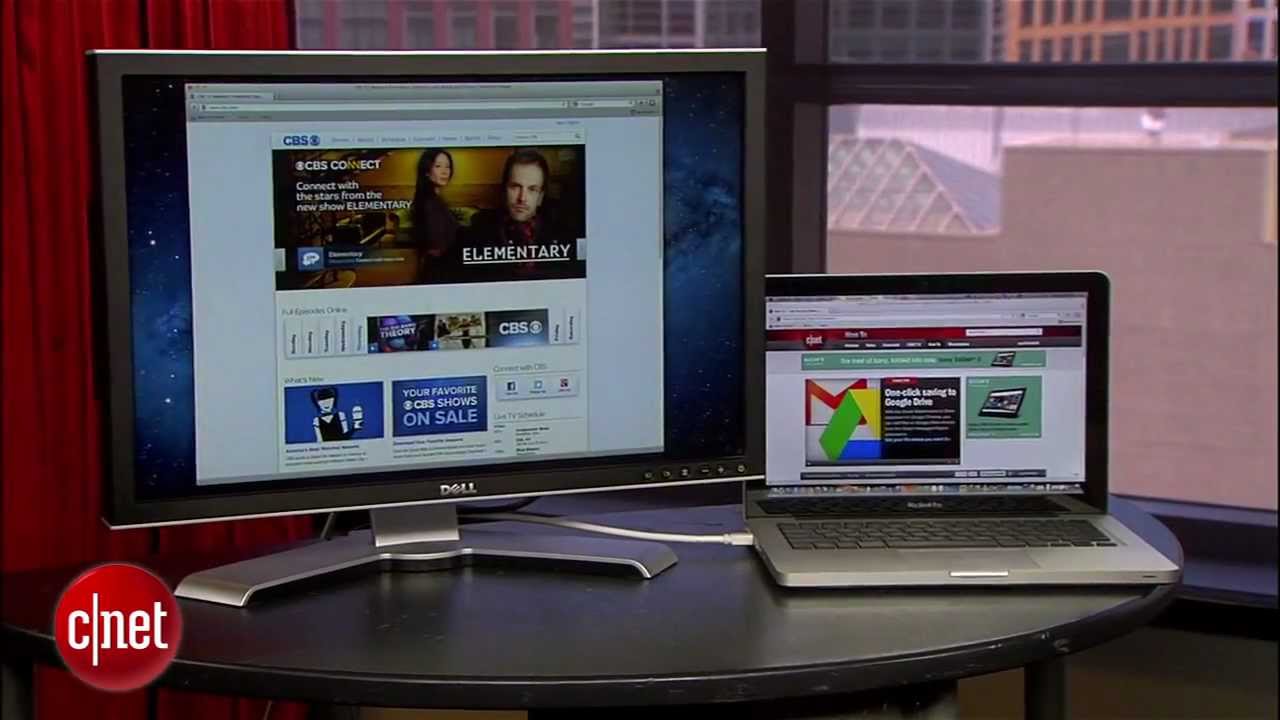
Теперь включите ТВ и выберите новый источник сигнала — например, это может быть один HDMI-портов.
Монитор ноута должен автоматически начать транслироваться на телеэкран.
Если инструкция, как подключить ноутбук к телевизору, не принесла успеха, зайдите в меню настроек компьютера, откройте подраздел «Экран» и под заголовком «Несколько дисплеев» запустите принудительный поиск, нажав на кнопку «Обнаружить». Этот совет особенно важен, если вы подсоединяетесь к старому TV.
Беспроводной способ: вай-фай
Применяя беспроводную связь, вы можете передавать картинку с ПК на ТВ с помощью:
- Сервера DLNA.
- Технологии Wi-Fi Direct.
- Адаптера или приставки.
- Встроенного инструментария.
В первом случае для того, чтобы соединить ноутбук и телевизор по wifi, вам нужно подключить TV к вай-фай. Войдите в меню настроек, выберите вкладку «Сеть» и перейдите к пункту «Сетевое подключение».
Выберите, к какой из обнаруженных сетей должен подключиться TV.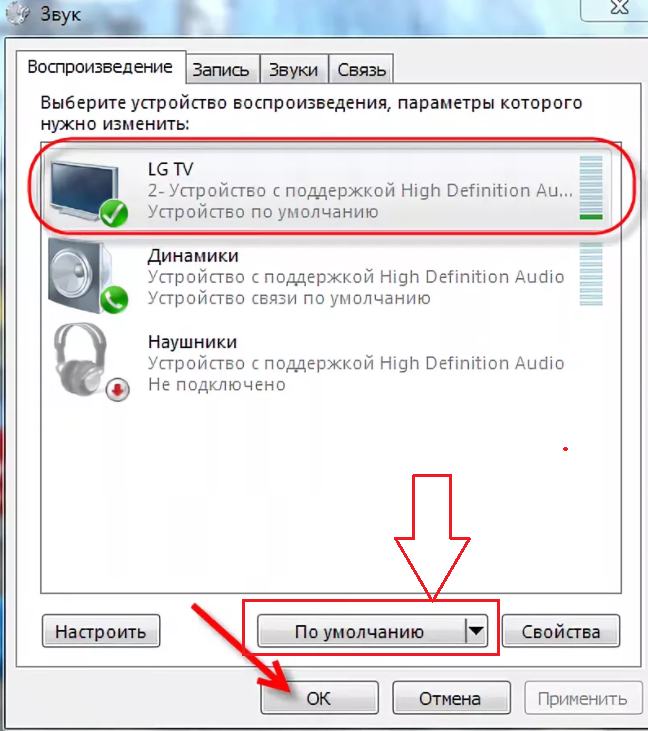 Введите необходимый для подсоединения пароль.
Введите необходимый для подсоединения пароль.
Скачайте и настройте на компьютере одну из программ для создания сервера DLNA, например — Smart Share.
Выберите, какие папки и файлы должны стать общими для ПК и ТВ.
Разрешите передачу данных на TV.
После этого вы сможете открывать на телевизоре файлы, хранящиеся на вашем устройстве.
Как видите, ничего сложного в инструкции, как присоединить ноутбук к телевизору, нет. Остались вопросы или не хочется тратить время на настройки? Позвоните или напишите в «Службу добрых дел»! Мы оказываем дистанционную помощь, а также выезжаем в пределах Москвы и Санкт-Петербурга. Ваша проблема непременно будет решена — быстро и по разумной цене!
Как подключить ноутбук к телевизору через кабель?
Выведение изображения с ноутбука на большой телевизионный экран значительно упрощает выполнение многих задач. Осуществление данной процедуры возможно несколькими способами.
Осуществление данной процедуры возможно несколькими способами.
Зачем нужно?
Чаще всего ноутбук подключается к телевизору для вывода фото или видеоизображения на большой экран. К примеру, это может пригодиться для коллективного просмотра фотографий или же проведения домашнего киномарафона. Связь между ТВ и лэптопом создается и для организации презентаций и конференций, а также общения в программах типа Skype. Конечно же, заядлым игроманам придется по душе заниматься любимым делом именно на большом экране.
Способы подключения
Возможность подключить ноутбук к телевизору несколькими способами позволяет успешно решить задачу с минимальными затратами. Наиболее распространенным считается подключение при помощи HDMI-кабеля.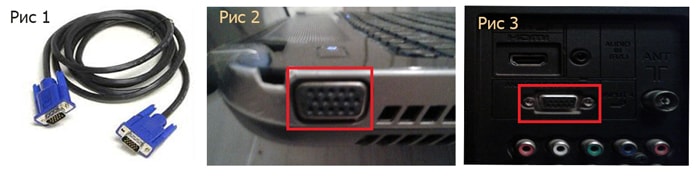 Данный интерфейс обладает возможностью передачи цифровых видеоданных с качественным разрешением HD и выше, а также многопоточных звуковых сигналов, защищенных от копирования. Более того, сегодня HDMI-разъем присутствует практически у всех телевизоров и ноутбуков – от 15-дюймовых до 100-дюмовых экранов. Обычный HDMI-кабель с обеих сторон оборудован сходными разъемами.
Данный интерфейс обладает возможностью передачи цифровых видеоданных с качественным разрешением HD и выше, а также многопоточных звуковых сигналов, защищенных от копирования. Более того, сегодня HDMI-разъем присутствует практически у всех телевизоров и ноутбуков – от 15-дюймовых до 100-дюмовых экранов. Обычный HDMI-кабель с обеих сторон оборудован сходными разъемами.
Максимально возможная длина шнура составляет 10 метров – если данный показатель будет превышен, то передаче сигнала будут препятствовать помехи.
Пробрести можно кабель с длиной менее метра, метровый, длиной 1,5 метра, 2 метра, 2,5 метра, 3, 5 и 10 метров. Соединять между собой телевизор и ноутбук можно, только когда оба устройства пребывают в выключенном состоянии. Отсутствие питания в этот момент сберегает HDMI-разъемы от сгорания. Вставив оба конца кабеля в соответствующие гнезда, можно включить телевизор и при помощи пульта выбрать HDMI в качестве канала воспроизведения.
На следующем этапе подключается ноутбук. Когда загрузится операционная система, экран телевизора начнет отображать актуальное состояние экрана компьютера. Щелкнув правой кнопкой мыши по пустому фрагменту рабочего стола, необходимо будет выбрать раздел «Параметры экрана», а затем перейти на вкладку «Несколько дисплеев».
Именно здесь пользователь настраивает режим работы обоих экранов, даже по желанию выключая один из них. В том случае, когда картинка выходит за грань экрана самого телевизора, можно сменить разрешение либо же персонально масштабировать один из дисплеев.
Еще одним довольно распространенным способом является подключение по Wi-Fi или Ethernet – то есть создание проводного или беспроводного интернет-подключения. При выборе Wi-Fi пользователю не придется даже разбираться с дополнительными шнурами. В обоих случаях изображение будет обладать наивысшим качеством, можно будет одновременно передавать и звук, и видео, кроме того, получится прямо с телевизора работать с файлами, хранящимися на ноутбуке.
При выборе Wi-Fi пользователю не придется даже разбираться с дополнительными шнурами. В обоих случаях изображение будет обладать наивысшим качеством, можно будет одновременно передавать и звук, и видео, кроме того, получится прямо с телевизора работать с файлами, хранящимися на ноутбуке.
Основной минус здесь один – далеко не все телевизоры оборудованы встроенным Wi-Fi-модулем либо же Ethernet-портом.
Суть подключения заключается в том, что и телевизор, и ноутбук одновременно подключаются к маршрутизатору, после чего управление осуществляется с помощью обычного пульта дистанционного управления. Телевизор может подключаться к роутеру при помощи кабеля либо же через Wi-Fi, то же можно сказать и про ноутбук.
Через DVI
Подключить к телевизору ноутбук через DVI-кабель возможно, но только в том случае, если персональное устройство имеет соответствующий разъем. Обычно требуемый выход имеется на стационарных компьютерах, а вот лэптопы далеко не всегда им оборудованы. Впрочем, для соединения двух устройств через DVI-провод можно воспользоваться специальным адаптером DVI-VGA или HDMI-DVI.
Обычно требуемый выход имеется на стационарных компьютерах, а вот лэптопы далеко не всегда им оборудованы. Впрочем, для соединения двух устройств через DVI-провод можно воспользоваться специальным адаптером DVI-VGA или HDMI-DVI.
Преимуществами такого соединения являются простота подключения, а также возможность просмотра видео в высоком разрешении Full HD – 1920×1080 пикселей.
Специфика подключения не меняется в зависимости от марок используемого оборудования. Недостатком считается как раз таки редкость использования разъема на ноутбуках, а также невозможность передачи звука.
Длина соединяющего кабеля ничем не ограничена, но следует помнить, что DVI-шнур меньше 10,5 метров способен передавать цифровые видеоданные в разрешении 1920×1200, а вот длина более 15 метров обеспечивает нормальную передачу лишь изображений формата 1280х1024 пикселей.
Некоторые современные модели поступают в продажу, будучи укомплектованными интерфейсом Dual Link DVI-I. Он позволяет смотреть видео в разрешении 2560×1600 пикселей, но требует отдельного подключения звука. Необходимо также напомнить, что спецификация DVI-A отвечает только за аналоговую передачу, DVI-I справляется с аналоговой и цифровой передачей, в то время как DVI-D способен справиться только с цифровым сигналом.
DVI-D к DVI-D будет работать в любом случае, а DVI-I к DVI-D функционирует только через подключение по кабелю с коннекторами DVI-D. Соединить DVI-D и DVI-I можно при помощи кабеля DVI-D. DVI-A с DVI-D, скорее всего, работать не будут вообще.
В целом любое подключение осуществляется следующим образом: техника выключается и соединяется между собой при помощи кабеля. Далее при помощи пульта дистанционного управления выбирается используемый канал подключения, и уже после этого включается ноутбук. Если изображение не выводится на экран, то необходимо зайти в меню «Параметры экрана», после чего выбрать функцию «Обнаружить» дисплей.
Далее при помощи пульта дистанционного управления выбирается используемый канал подключения, и уже после этого включается ноутбук. Если изображение не выводится на экран, то необходимо зайти в меню «Параметры экрана», после чего выбрать функцию «Обнаружить» дисплей.
Через USB
Несмотря на то, что многие современные модели телевизоров имеют USB-вход, он не подходит для прямого подключения ноутбука. Однако тот же разъем, имеющийся на лэптопе, может решить проблему. Соединить USB-порт с USB-портом невозможно, но можно это сделать при помощи специальной внешней USB-видеокарты, которая способна трансформировать сигнал, идущий от компьютера, в HDMI или VGA. Вместо преобразователя воспользоваться можно и устройством, которое называется Q-Waves Wireless USB AV и служит для беспроводной передачи сигнала.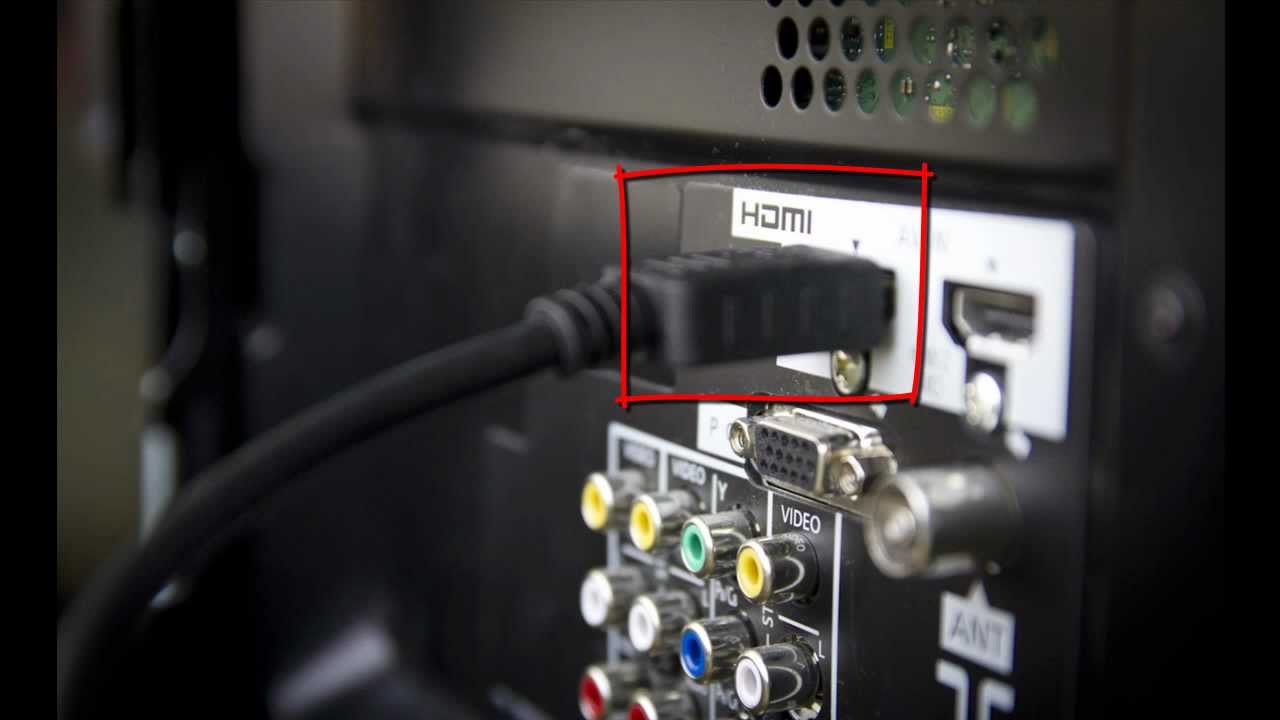
Данный девайс также оснащен и VGA, и HDMI-выходами.
Использовать оба устройства можно только в том случае, когда у ноутбука имеется порт USB 3.0.
Надо сказать, что беспроводной гаджет действует только в пределах 10 метров, поэтому для корректной работы все-таки нужен обычный преобразователь.
Для создания подключения USB-кабель одной стороной подсоединяется к ноутбуку, а другой стороной – к преобразователю. Далее к тому же гаджету присоединяется двойной HDMI-кабель, другой конец которого соединяется уже с телевизором.
Для настройки потребуется включить телевизор, нажать на кнопку пульта под названием «Input» или «Source», после чего в открывшемся меню назначить HDMI-порт источником сигнала..jpg) На ноутбуке тем временем можно сменить разрешение и настроить режим отображения.
На ноутбуке тем временем можно сменить разрешение и настроить режим отображения.
Через VGA
В том случае, если телевизор оборудован выходом VGA, достаточно просто приобрести самый обычный кабель и соединить оба устройства. В ситуации, когда требуемый разъем отсутствует, потребуется приобретение переходника. Принято использовать VGA-HDMI или же VGA-Scart. Так как VGA отвечает только за передачу видеосигнала, для передачи звука придется приобрести дополнительный кабель.
В принципе, данный кабель более рекомендован для просмотра фотоизображений или обычных презентаций на большом жидкокристаллическом экране. Максимальное разрешение в этом случае составляет 1600х1200 пикселей. При наличии наушников удобно будет также играть в видеоигры.
Однозначным плюсом соединения при помощи VGA-кабеля является получение довольно широкого разрешения, простая эксплуатация и наличие данного интерфейса на многих ноутбуках. К минусам, как уже было выше сказано, относятся необходимость в дополнительном шнуре для звука и вероятность отсутствия интерфейса на телевизоре.
Через «тюльпаны»
Когда речь идет о подключении через «тюльпаны», необходимо понимать, что подразумеваются интерфейсы RCA и S-Video, сегодня встречающиеся только на старой технике. Более того, ноутбуки с данной возможностью подключения практически вышли из оборота, поэтому без специальных конвертеров и переходников не обойтись. Необходимо также понимать, что устаревшая технология качественной картинки не даст.
Сами «тюльпаны» – разъем RCA – вставляются в телевизионную панель, а конвертер подключается к ноутбуку.
RCA состоит из трех разъемов: желтого, предназначенного для видеосигнала, а также белого и красного – для двухканального стерео. Проще всего в этом случае использовать переходник с VGA, способного подключиться к лэптопу.
Соединив выключенные устройства между собой, необходимо включить девайсы и выбрать при помощи пульта дистанционного управления телевизором воспроизведение сигнала через RCA/S-Video. На лэптопе в это время устанавливается разрешение экрана, не превышающее 640×480, после чего устройство лучше перезагрузить.
Типичные проблемы
Во время просмотра видеозаписей на большом экране многие пользователи сталкиваются с тем, что изображение есть, а звука нет. Чаще всего это решается лишь покупкой и подключением дополнительного кабеля для передачи звукового сигнала, так как используемый кабель возможностью передавать звук не обладает.
Чаще всего это решается лишь покупкой и подключением дополнительного кабеля для передачи звукового сигнала, так как используемый кабель возможностью передавать звук не обладает.
Однако HDMI-кабель это делать должен, поэтому отсутствие звука должно ликвидироваться быстро и просто. Начать следует с щелчка правой кнопкой мыши по иконке звука, расположенной на панели уведомлений, и выбора раздела «Устройства воспроизведения». Далее в списке отыскивается требуемый телевизор, по нему щелкается правой кнопкой мыши и активируется пункт «Использовать по умолчанию».
В том случае, когда телевизор не видит, а значит, и не отображает данные с ноутбука, можно «покопаться» в настройках последнего. Найдя «Параметры экрана», необходимо в них обозначить дополнительный монитор, после чего задействовать функцию «Расширить». Кроме того, удастся установить поддерживаемое разрешение второго монитора.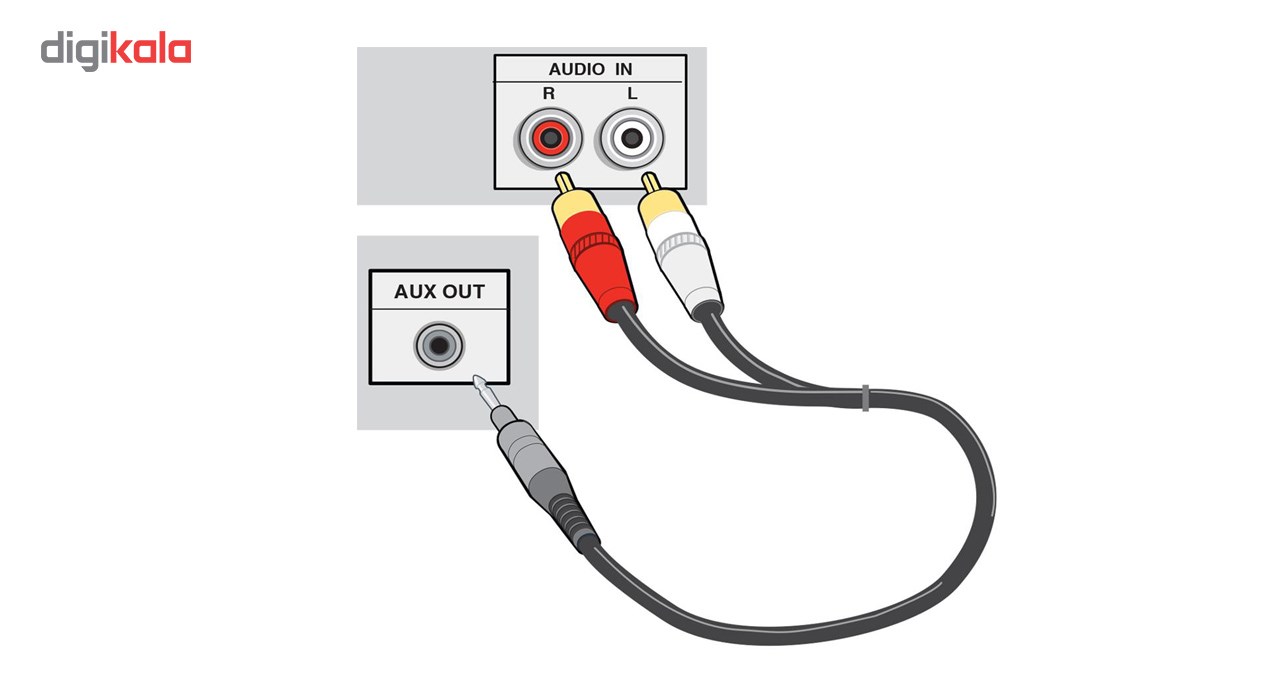
В следующем видео вы сможете понаблюдать за процессом подключения ноутбука к телевизору при помощи VGA кабеля.
способы с проводом и без
В этой статье мы поговорим о том, как дать телевизору вторую жизнь, подключив к нему ноутбук, и какими способами это можно сделать. Время прочтения — 7 минут.
В МАГАЗИНПодключение ноутбука к ТВ: в чем польза?
Сейчас вы, скорее всего, задались вопросом: «Для чего мне подключать ноутбук к телевизору, если лэптоп — вполне самостоятельное устройство со своим дисплеем?». Это вполне здравое рассуждение, однако бонусы в этой нехитрой манипуляции есть. Во-первых, подключив ноут к ТВ, приятнее смотреть кино. Сидеть на кресле перед ноутбуком или умаститься на диване перед телевизором — это совершенно разные ощущения. Да и возле телевизора можно собраться семьей или большой компанией.
Это вполне здравое рассуждение, однако бонусы в этой нехитрой манипуляции есть. Во-первых, подключив ноут к ТВ, приятнее смотреть кино. Сидеть на кресле перед ноутбуком или умаститься на диване перед телевизором — это совершенно разные ощущения. Да и возле телевизора можно собраться семьей или большой компанией.
Во-вторых, игры. Подключив к телевизору ноутбук и вооружившись игровым контроллером, можно максимально удобно расположиться на диване и как следует показать виртуальным врагам «кузькину мать». Да и спина скажет спасибо любителям засиживаться перед играми часами напролет.
В-третьих, это работа. Если вы имеете дело с таблицами и графиками, куда удобней анализировать их на большом экране. В данном ключе телевизор можно использовать как дополнительный монитор, подключив к нему ноутбук. Видеоредакторам, дизайнерам, инженерам и программистам второй экран будет весьма полезен для расширения рабочего пространства.
Ну и в-четвертых, куда же без презентаций и слайд-шоу с фотографиями. На экране телевизора вы сможете во всех подробностях показать фото с отпуска и рассказать о своем путешествии навестившим вас родственникам. Ну, а если серьезно, то можно весьма эффективно готовиться к собеседованию, сдаче проекта или экзамена, запустив на «ящике» слайды с необходимыми материалами.
На экране телевизора вы сможете во всех подробностях показать фото с отпуска и рассказать о своем путешествии навестившим вас родственникам. Ну, а если серьезно, то можно весьма эффективно готовиться к собеседованию, сдаче проекта или экзамена, запустив на «ящике» слайды с необходимыми материалами.
| Характеристики Xiaomi Mi TV UHD 4S 43″ | |
|---|---|
| Диагональ | 43″ |
| Характеристики экрана | LED, разрешение 4K (3840×2160), частота смены кадров 60 Гц, угол обзора по вертикали и горизонтали — 178°/178°, поддержка HDR 10 |
| Операционная система | Android TV |
| Разъемы | 2×USB 2.0, 3×HDMI, 1×Ethernet-LAN, 1×A/V (композитный), 1×RCA (Y,Pb,Pr), 1×CI Slot, 1×S/PDIF (цифровой), 1×AUX OUT |
| Беспроводные интерфейсы | Wi-Fi, Bluetooth |
Разобравшись с преимуществами, которые дает подключение ноутбука к телевизору, перейдем ко второму вопросу — как это подключение осуществить.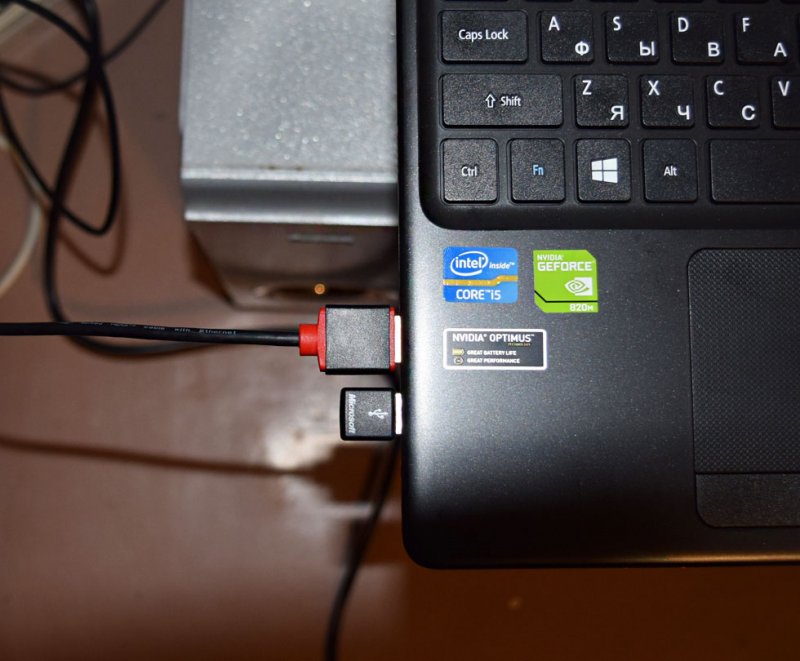 Глобально все способы можно разделить на беспроводные и проводные. С последних мы и начнем.
Глобально все способы можно разделить на беспроводные и проводные. С последних мы и начнем.
Проводное подключение
Проводные способы подразумевают наличие провода для подключения телевизора к ноутбуку. Кабель же должен подключаться непосредственно к видеовыходу ноутбука и видеовходу телевизора. Для начала нужно понять, какими интерфейсами оснащены оба этих устройства, и соединить их нужным проводом. Разберем варианты разъемов для подключения, которые встречаются обычно.
VGA
VGA является аналоговым интерфейсом для передачи видеопотока. На сегодняшний день его можно назвать устаревшим, но он все еще встречается на большинстве телевизоров и у стареньких ноутбуков. В случае использования последних он является единственным вариантом, чтобы связать ноутбук и телевизор. VGA позволяет передавать видео в максимальном формате 720p, но стоит учесть, что картинка все равно будет немного «замылена». А вот невозможность передачи по VGA аудиосигнала обязывает использовать для его передачи дополнительный аудиопровод с разъемами 3,5 мм.
| Характеристики Maxxter VGA 3.0 | |
|---|---|
| Интерфейс | VGA — VGA |
| Длина кабеля | 3 м |
DVI
Более современный цифровой интерфейс DVI уже позволяет передавать на телевизор видео в формате FullHD. Изображение при этом будет четкое и качественное, но вот звук все так же придется передавать отдельным кабелем. Хотя разъем DVI — редкий гость на ноутбуках и телевизорах, встретить его на некоторых устройствах все же можно.
| Характеристики PowerPlant DVI-D 24M-24M | |
|---|---|
| Интерфейс | DVI — DVI |
| Длина кабеля | 1,5 м |
HDMI
Интерфейс HDMI появился еще в 2002 году, но по сей день является самым распространенным вариантом для подключения телевизора к ноутбуку. Его можно встретить на подавляющем большинстве лэптопов и практически на каждом телевизоре. С помощью HDMI можно передавать видео в формате 4K с качественным аудиосигналом. Стоит заметить, что некоторые миниатюрные ноутбуки оснащаются разъемом mini-HDMI и micro-HDMI. Однако подобрать соответствующий кабель для подключения телевизора труда не составит.
С помощью HDMI можно передавать видео в формате 4K с качественным аудиосигналом. Стоит заметить, что некоторые миниатюрные ноутбуки оснащаются разъемом mini-HDMI и micro-HDMI. Однако подобрать соответствующий кабель для подключения телевизора труда не составит.
| Характеристики PowerPlant HDMI — micro HDMI | |
|---|---|
| Интерфейс | HDMI — micro HDMI |
| Длина кабеля | 2 м |
DisplayPort
DisplayPort (DP) является прямым конкурентом и аналогом HDMI. Обладая идентичными характеристиками, эти два интерфейса повсеместно встречаются в современной технике. Если ваш лэптоп оснащен разъемом DP или mini-DP, его будет также удобно подключить к телевизору, как и при использовании HDMI. Однако стоит учесть, что в телевизорах (особенно до 2010 года выпуска) DisplayPort не особо распространен.
Характеристики Cablexpert DisplayPort 3. 0 м 0 м | |
|---|---|
| Интерфейс | DisplayPort — DisplayPort |
| Длина кабеля | 3 м |
Thunderbolt
Thunderbolt — это современный и перспективный интерфейс, позволяющий передавать видеопоток в формате 8K с многоканальным звуком. Встретить его можно в новых топовых телевизорах и ноутбуках. Владельцам «яблочных» лэптопов тут повезло больше, ведь Apple оснащает интерфейсом Thunderbolt практически все свои ноутбуки уже долгое время.
USB
Интерфейс USB в исполнении USB Type-C также позволяет соединить ноутбук с телевизором, и добиться качества не хуже, чем при использовании выше упоминавшегося. Суть в том, что интерфейсом Thunderbolt могут оснащаться устройства, имеющие физический разъем USB Type-C. Если на вашем девайсе расположен такой порт, проверьте, встроен ли в него интерфейс Thunderbolt.
| Характеристики PowerPlant HDMI female — USB Type-C | |
|---|---|
| Интерфейс | USB Type-C — HDMI |
| Длина кабеля | 0,15 м |
Другие варианты
Даже в стареньком ноутбуке можно встретить какой-либо из перечисленных разъемов, чего не сказать о некоторых телевизорах. Если ваш ТВ не первой свежести, не стоит расстраиваться. Наверняка на нем найдутся другие видеовходы, которые получится задействовать.
Если ваш ТВ не первой свежести, не стоит расстраиваться. Наверняка на нем найдутся другие видеовходы, которые получится задействовать.
Среди таких интерфейсов можно выделить SCART, S-Video, компонентный и композитный разъемы. На лэптопах, конечно же, подобных интерфейсов никогда не было, за исключением S-Video на очень старых ноутбуках. В таком случае для подключения телевизора придется использовать переходники. Например, переходник с компонентных разъемов на VGA или прочие.
Также существуют устройства-конвертеры, позволяющие передавать видеосигнал на большие расстояния, используя кабель Ethernet. Это может пригодится, если ваш телевизор находится в одной комнате, а ноутбук — в другой, и поднести лэптоп поближе по каким-то причинам нельзя.
Беспроводное подключение
Беспроводные технологии для передачи видео между ноутбуком и телевизором, конечно же, более современны и удобны. Нет никакой мороки по подбору и приобретению кабеля, и уж тем более никакого ограничения по его длине. Однако использование передовых технологий требует и современных устройств. Телевизор должен быть «умным» и поддерживать хотя бы один из вариантов беспроводной передачи видеоданных. С ноутбуком все проще — нужен только Wi-Fi и Windows 10, чтобы избежать танцев с бубном. Менее актуальные версии Windows тоже могут подключаться к ТВ без проводов, но мороки с ними куда больше, и в таком случае проще будет воспользоваться кабелем.
Однако использование передовых технологий требует и современных устройств. Телевизор должен быть «умным» и поддерживать хотя бы один из вариантов беспроводной передачи видеоданных. С ноутбуком все проще — нужен только Wi-Fi и Windows 10, чтобы избежать танцев с бубном. Менее актуальные версии Windows тоже могут подключаться к ТВ без проводов, но мороки с ними куда больше, и в таком случае проще будет воспользоваться кабелем.
Miracast
Если телевизор Smart, то, скорее всего, он поддерживает технологию Miracast, которая является самой распространенной и нетребовательной среди всех существующих. Ограничения касаются только качества видео — тут вам никакого 4K, только FullHD. Передавать видео и аудио, используя Miracast, довольно просто. Достаточно нажать комбинацию клавиш Win+P и выбрать «Подключение к беспроводному дисплею». В раскрывшемся списке нажмите на свой телевизор и задачу можно считать выполненной.
DLNA
С помощью технологии DLNA можно передавать на телевизор видео с разрешением до 4K, но существуют некоторые нюансы ее использования. Во-первых, ноутбук и телевизор должны быть подключены к одной Wi-Fi-сети, а значит обязательно использовать роутер. А, во-вторых, на лэптопе желательно настроить DLNA-сервер.
Во-первых, ноутбук и телевизор должны быть подключены к одной Wi-Fi-сети, а значит обязательно использовать роутер. А, во-вторых, на лэптопе желательно настроить DLNA-сервер.
Но для начала пойдем по пути наименьшего сопротивления и рассмотрим, как можно передавать видео и звук через DLNA без настройки сервера. Для этого кликаем правой кнопкой мыши на нужном видеофайле и выбираем «Передать на устройство…», где нужно выбрать свой телевизор. Стоит заметить, что без настройки сервера такой способ может не работать, тут все зависит от телевизора.
Если такой алгоритм не сработал, то DLNA-сервер придется настраивать. Зачем при таком разнообразии других технологий нужен этот сервер и стоит ли вообще с ним возиться? Ответ прост — это удобно и позволяет расширить стандартные функции, доступные при подключении телевизора к ноутбуку. Один раз настроив DLNA на своем лэптопе, больше не придется совершать никаких камланий с ноутбуком — достаточно будет перейти в меню DLNA на телевизоре и получить доступ ко всей своей медиатеке.
Итак, перейдем к настройке DLNA:
- Находясь на рабочем столе, нажмите клавишу F3 и напишите «Параметры потоковой передачи мультимедиа».
- Откройте появившийся ярлык и нажмите на кнопку «Включить потоковую передачу мультимедиа».
- В графе «Название библиотеки мультимедиа» задайте имя вашему серверу и нажмите кнопку «OK».
- Теперь необходимо заполнить папки «Видео», «Музыка» и «Изображения», находящиеся в каталоге «Мои документы», тем контентом, который в последствии будет доступен на телевизоре.
Собственно, на этом настройка окончена. Теперь вы сможете открывать на телевизоре все доступные на ноутбуке видеофайлы, музыку и изображения. Для этого нужно перейти в меню DLNA на телевизоре и выбрать ваш сервер.
WiDi
Беспроводной интерфейс WiDi — это аналог Miracast от Intel. Из плюсов — поддержка 4K и удобство подключения (по аналогии с Miracast). Из относительных минусов — использование устройств в одной сети и наличие роутера. В принципе, если ваш телевизор имеет разрешение FullHD, то принципиальной разницы нет. Следует отталкиваться от того, какими технологиями располагает ваш телевизор. Если он поддерживает 4K, то, скорее всего, и WiDi в нем предусмотрен.
В принципе, если ваш телевизор имеет разрешение FullHD, то принципиальной разницы нет. Следует отталкиваться от того, какими технологиями располагает ваш телевизор. Если он поддерживает 4K, то, скорее всего, и WiDi в нем предусмотрен.
Apple AirPlay
Если вы обладатель MacBook, ваш выбор невелик — передавать видео и звук вы сможете только на устройства Apple TV или немногочисленные телевизоры с поддержкой AirPlay. Apple не признается о максимальном разрешении передаваемого видео, но, судя по всему, это FullHD. На телевизоры с 4K-видео передается в сжатом формате.
Настройка соединения выполняется «по-эппловски» просто. На Mac достаточно кликнуть по значку монитора в верхней части экрана и выбрать режим работы AirPlay. Это может быть как дублирование экрана, так и использование телевизора как отдельного монитора. AirPlay базируется на технологии DLNA, поэтому телевизор и ноутбук должны быть объединены роутером в одну сеть.
| Характеристики Apple MacBook Pro 13 | |
|---|---|
| Характеристики дисплея | 13,3″, IPS, глянцевое покрытие, 2560×1600 |
| Оперативная и постоянная память | LPDDR3 8ГБ, SSD 128 ГБ |
| Процессор | Intel Core i5 (1. 4 — 3.9 ГГц), 4-ядерный 4 — 3.9 ГГц), 4-ядерный |
| Разъемы | 2×Type-C (Thunderbolt 3), аудиовыход 3,5 мм для наушников |
| Беспроводные интерфейсы | Wi-Fi, Bluetooth 5.0 |
| Аккумулятор и автономность | литий-полимерный аккумулятор 58 Вт/ч, время работы до 10 часов на одном заряде |
ЧИТАЙТЕ В TELEGRAM
Также по теме:
Как подключить ноутбук к телевизору?
При создании домашней сети своими руками у новичков нередко возникает вопрос, как подключить ноутбук к телевизору: ведь перспектива использовать современный телевизор как монитор и смотреть фильмы с максимальным комфортом — весьма «соблазнительна».
Поэтому в данной статье мы рассмотрим, как подсоединить ноутбук к телевизору, и какие настройки ОС windows 7/windows 10 для этого необходимы.
В качестве примера будем использовать ноутбук марки HP dv6 и телевизор sharp с 32 дюймовой диагональю. Подключение других моделей телевизоров/ноутбуков может несколько отличаться, однако общий принцип соединения девайсов останется прежним.
Итак, соединить ноутбук с телевизором можно с помощью кабельного подключения и без проводов. В одной из предыдущих статей мы рассказывали, как вывести изображение через wifi, здесь же остановимся на том, как подключиться к телевизору через кабель. Для «жесткого» соединения с компьютером/ноутбуком существует два основных метода: через кабель VGA и кабель HDMI.
Как подключить к телевизору ноутбук через vga?
Для такого соединения потребуется кабель VGA (рис 1), а также разъемы для подключения этого кабеля на ноутбуке и телевизоре (они на рисунке 2 и 3 соответственно).
Необходимо соединить ноутбук с телевизором с помощью кабеля, как показано на следующем рисунке:
После успешного подключения кабеля следует установить соответствующие настройки как на ОС Windows 7, так и на самом телевизоре. Для этого нажмите на пульте дистанционного управления клавишу «Input» и выберите в меню вашего телевизора «Вход4»
Стоит отметить, что на других марках телевизоров могут быть другие названия: вместо слова «Вход» может использоваться «VGA» или «ПК», но суть от этого не меняется.
Далее на клавиатуре ноутбука нажмите клавишу «F4» (встречаются вариации «F7», «FN»+«F4» или «FN»+ «F7»), после чего на экране ноутбука появится следующее изображение:
Уточним, что означают команды «Дублировать», «Расширить», «Только проектор»:
- — Дублировать — это значит видеть одновременно два одинаковых изображения на обоих экранах: как ноутбука, так и телевизора.
- — Расширить — это увеличить или удлинить один экран на два дисплея одновременно, то есть на одном экране вы сможете смотреть фильм, а на другом, например, общаться в фейсбуке.
- — И наконец, третий вариант – это включить только экран телевизора.
Для настройки соединения с ноутбуком следует кликнуть на рисунок с надписью «Дублировать» или «Расширить», после чего ноутбук будет успешно подключен к телевизору по принципу vga-vga.
Обратите внимание, что представленное выше меню актуально не для всех ноутбуков. Если вам досталась именно такая модель, то стоит воспользоваться вторым вариантом настройки ноутбука:
- кликните правой кнопкой мыши на любое пустое место на экране и перейдите в закладку «Разрешение экрана» (если у вас Windows 7) или «Свойства экрана» (если у вас windows xp)
Вам откроется окно настроек экрана, где показано, сколько экранов у вас подключено на данный момент: в рамках данного примера – это два экрана
Во вкладке «Экран» никаких изменений вносить не стоит, а во вкладке «Несколько экранов» следует установить оптимальные для пользователя настройки, после чего нажмите вкладку «Применить».
На этом настройка подключения ноутбука к телевизору по кабелю VGA завершена.
Как подключить ноутбук к телевизору через hdmi?
Данный вариант практически не отличается от метода подключения по VGA , за исключением некоторых нюансов. Итак, вам понадобится кабель HDMI и порты выхода и входа HDMI на ноутбуке и телевизоре
Вам необходимо подключить кабель, как показано на следующем рисунке:
Непосредственно настройка ноутбука и телевизора осуществляется аналогично предложенной выше инструкции, после чего можно будет дублировать экран ноутбука на телевизор.
Однако при таком подключении периодически возникает ситуация, когда не передаётся звук через hdmi с ноутбука на телевизор (обратите внимание, что через VGA звук не передается).
Виной тому неправильная настройка звуковых параметров ноутбука. Так, если нет звука через hdmi необходимо:
- кликнуть правой кнопкой мыши на значок звука в правом нижнем углу панели управления и выбрать меню;
- в окне настройки параметров звука следует посмотреть на используемое по умолчанию устройство: если это не марка вашего телевизора, то следует найти ее в списке и установить по умолчанию.

Как подключить ноутбук к телевизору через HDMI
Чтобы подключить свой портативный ноутбук к телевизору через HDMI интерфейс не требуется профессиональных знаний или помощи узкого специалиста. Вам достаточно аккуратно следовать нашим несложным рекомендациям, и качественное видео с многоканальным звуком вам обеспечено. Итак, что от вас потребуется?
1. Соедините телевизор с ноутбуком HDMI-кабелем
Для этого вам понадобится сам кабель необходимой длины типа «HDMI-HDMI», то есть с одинаковыми коннекторами на обоих концах, не требующий использования каких-либо переходников. Если вы желаете наслаждаться на телевизоре 3D-контентом или смотреть видео в формате 4К, то приобретайте кабель версии не ниже HDMI 1.4.
Перед подсоединением кабеля в гнезда на телевизоре и ноутбуке, не забудьте отключить оба устройства от электропитания. Но не просто нажать кнопку Выкл, а именно вынуть вилку из розетки, чтобы снизить вероятность выгорания портов. Разъемов HDMI может быть несколько, и расположены они могут быть в разных местах устройств (сзади, сбоку), однако они всегда подписаны и выглядят по-особенному, поэтому ошибиться вы не должны.
Разъемов HDMI может быть несколько, и расположены они могут быть в разных местах устройств (сзади, сбоку), однако они всегда подписаны и выглядят по-особенному, поэтому ошибиться вы не должны.
После подключения устройств к электросети (сначала следует включить телевизор, а затем ноутбук) на экране телевизора не всегда автоматически возникает изображение. Вполне возможно, что вы увидите сообщение такого типа: «Слабый сигнал или нет сигнала», «Кабель не подключен», «Проверьте подключение кабеля и параметры источника сигнала». В данном случае следует произвести дополнительные настройки.
2. Настройте телевизор и ноутбук
Настройки телевизора. На пульте ДУ телевизора находим и нажимаем кнопку Source (Источник), Input (Вход) или HDMI (в зависимости от бренда). В выпавшем экранном меню находим номер порта HDMI, к которому мы подключились, и выбираем его кнопкой Enter (OK). После этого на экране телевизора должно появиться зеркальное отображение рабочего стола ноутбука.
Настройки ноутбука. Настраивать ноутбук для оптимальной передачи мультимедиа можно аппаратным и программным способом. В любом случае, перед проведением настройки следует убедиться, что на звуковой и видеокарте ноутбука установлены самые свежие драйверы, которые желательно скачать с официального сайта производителя. Кроме того, графический адаптер должен поддерживать передачу цифрового звука высокого качества HD Audio.
Аппаратный способ. Одновременно нажимая нужное количество раз на кнопку Fn и одну из функциональных кнопок с изображением монитора (обычно это F3 или F8) на клавиатуре ноутбука, выбираем вариант использования экрана телевизора: дублирующего экрана, расширенного экрана, внешнего монитора. Предпочтительней выбрать режим дублирования экрана, так как при этом удобнее производить все необходимые настройки.
Программный способ. Это более гибкий и эффективный метод настройки. Кликая правой кнопкой мыши по свободному полю рабочего стола, вызываем появление контекстного меню, в котором выбираем пункт «Разрешение экрана» (для Win7) и выходим в меню настройки экранов.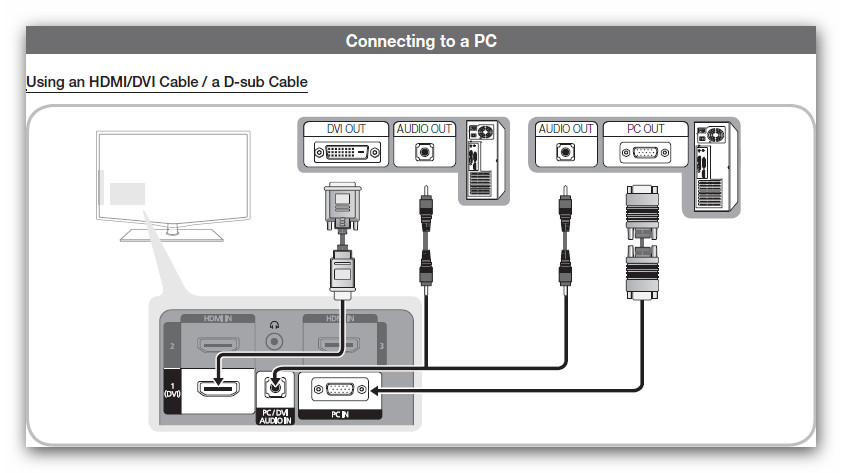 Тут мы можем выбрать подходящий нам вариант использования экрана телевизора, а также установить необходимое разрешение.
Тут мы можем выбрать подходящий нам вариант использования экрана телевизора, а также установить необходимое разрешение.
Для WinXP следует выбирать пункт «Свойства: Экран» — «Параметры». Если вы выбираете вариант дублирования (клонирования) экрана, то разрешение на видеокарте ноутбука следует выставлять не больше, чем разрешение, поддерживаемое экраном телевизора.
Если после попытки подключить ноутбук к телевизору через HDMI интерфейс возникают определенные проблемы с отображением видео, то придется зайти в меню настройки видеокарты ноутбука, кликая правой кнопкой мыши по свободному месту на рабочем столе ноутбука и выбирая нужный нам пункт. Тут же можно тонко настроить параметры разрешения, частоту смены кадров, соотношение сторон экрана и подходящую вам цветовую гамму.
Если материалы этой статьи не помогли вам решить ваш вопрос, задайте его на нашем форуме.
Вопросы и ответы
Как подключить планшет к телевизору
Как подключить ipad к телевизору
Как подключить ноутбук к телевизору
Лучший способ подключить компьютер к телевизору и предоставить общий доступ к его экрану — использовать стандартный кабель HDMI, хотя вы также можете подключить компьютер к телевизору по беспроводной сети. Подключите один конец к порту на вашем ноутбуке или ПК, а другой — к порту на задней панели телевизора, затем переключите источник ТВ на соответствующий канал HDMI.
Подключите один конец к порту на вашем ноутбуке или ПК, а другой — к порту на задней панели телевизора, затем переключите источник ТВ на соответствующий канал HDMI.
Должно быть настолько просто отразить экран вашего ноутбука на телевизоре — а поскольку HDMI передает звук и видео, вы также будете слышать все, что воспроизводится через динамики вашего телевизора.
Но, как и все в жизни, это не всегда идет по плану. Ниже мы изложили несколько распространенных ошибок, с которыми вы можете столкнуться, и объяснили, как их обойти. Также прочтите наши советы по использованию телевизора в качестве монитора.
На моем компьютере нет порта HDMI
HDMI-разъемы бывают трех размеров: полноразмерные (также известные как Type-A), Mini и Micro. Порт HDMI на вашем компьютере или телевизоре, скорее всего, будет полноразмерным соединением, показанным красным на изображении ниже. Однако не все компьютеры оснащены HDMI.
Если у вас последняя модель, у нее может быть порт USB-C, для которого вам просто нужно использовать кабель USB-C — HDMI, чтобы подключить его к телевизору.
Вы также можете приобрести адаптеры для преобразования подключений USB-C, полноразмерного USB 3.0, DVI и DisplayPort вашего ноутбука в HDMI, что может быть проще, если у вас уже есть стандартный кабель HDMI под рукой.
Если вы идете по маршруту USB-C, но у вас есть только один порт USB-C на вашем ноутбуке, который теперь занят или необходим для зарядки, подумайте об использовании концентратора для добавления дополнительных портов — эта модель даже добавляет порт HDMI.
Если на вашем ноутбуке нет ни одного из этих современных подключений, вам необходимо использовать порт VGA для подключения его к телевизору. Поскольку VGA не может передавать звук, вы должны выбрать кабель, который также имеет аудиоразъем 3,5 мм, например этот.
У моего телевизора нет запасного порта HDMI
Если все порты HDMI в настоящее время используются, используйте переключатель HDMI, чтобы превратить один порт в несколько. Это относительно дешевые устройства — нам нравится этот переключатель Techole HDMI с тремя выходами HDMI.
Подключите порт с надписью HDMI OUT к телевизору с помощью кабеля HDMI, затем используйте три порта HDMI IN для подключения различных устройств, подключенных к HDMI.Вы можете переключаться между ними с помощью кнопки наверху (некоторые переключатели HDMI также поставляются с пультом дистанционного управления).
Кабель HDMI недостаточно длинный
Если ваш телевизор закреплен на стене или находится в неудобном месте, вам может потребоваться приобретение удлиненного кабеля HDMI. Если он плотно прилегает к стене и труднодоступен, вы также можете приобрести угловой удлинитель HDMI.
Ознакомьтесь с другими вариантами кабеля HDMI.
Нет звука при подключении ноутбука к телевизору через HDMI
Существует ряд проблем, из-за которых телевизор может не воспроизводить звук с компьютера, подключенного через HDMI.Прежде всего, стоит исключить любые проблемы с самим подключением, поэтому убедитесь, что кабель HDMI вставлен правильно, и, возможно, попробуйте использовать другой кабель или порт HDMI.
Вам также необходимо убедиться, что настройки компьютера настроены правильно. Щелкните правой кнопкой мыши значок громкости на панели задач в нижней части экрана Windows, затем выберите «Звуки». Выберите вкладку «Воспроизведение» и убедитесь, что по умолчанию выбран параметр «Цифровой выход» или «HDMI».
Если вы не видите эти параметры здесь, щелкните правой кнопкой мыши в этом окне и убедитесь, что все отключенные и отключенные устройства видны.Если он все еще отсутствует, обновите драйверы для своей звуковой карты. Вы можете сделать это, перейдя непосредственно на сайт производителя вашей звуковой карты или используя простое приложение, такое как Driver Easy.
Нет изображения при подключении ноутбука к телевизору через HDMI
Когда вы подключаете компьютер к телевизору, вам не нужно изменять какие-либо настройки на компьютере, чтобы изображение отображалось на телевизоре. Однако, если он отображается неправильно, сначала проверьте само соединение HDMI, а затем попробуйте следующее:
Нажмите клавишу Windows + P. Вы должны увидеть всплывающую боковую панель с различными вариантами отображения: Только экран ноутбука; Дубликат; Продлевать; и только второй экран. Мы рекомендуем использовать «Дубликат» или «Только второй экран».
Вы должны увидеть всплывающую боковую панель с различными вариантами отображения: Только экран ноутбука; Дубликат; Продлевать; и только второй экран. Мы рекомендуем использовать «Дубликат» или «Только второй экран».
Если это не решит вашу проблему, щелкните правой кнопкой мыши рабочий стол Windows 10 и выберите «Параметры отображения».
Если вы не видите двух дисплеев (как на изображении ниже), ваш ноутбук не обнаружил телевизор. Это может означать, что само соединение HDMI неисправно, поэтому проверьте, правильно ли оно вставлено, и, возможно, попробуйте использовать другой кабель или другой порт.
Когда вы видите, что второй экран появляется в настройках дисплея, прокрутите вниз до пункта «Параметры нескольких дисплеев». В этом меню вы можете выбрать, отражать (дублировать) экран вашего ноутбука, расширять эти дисплеи (чтобы вы могли показывать разный контент на каждом дисплее) или показывать только на телевизоре (обычно это экран номер 2).
Как подключить ноутбук к телевизору по беспроводной сети
Множество гаджетов могут действовать как мост между вашим компьютером и телевизором, позволяя «транслировать» контент с одного на другой.Вы также можете услышать термин «зеркальное отображение экрана», хотя технически они немного отличаются: один транслирует контент из приложения, а другой воспроизводит экран вашего ноутбука.
Поскольку существует так много используемых технологий и терминологии, включая Wireless Display, Wi-Fi Direct и Miracast, которые могут не поддерживаться ни одним, одним или обоими вашими устройствами, упрощение может оказаться платным.
Нам нравится Roku Express (отзыв). Это дешевый медиа-стример, который подключается к вашему телевизору через HDMI и позволяет устанавливать приложения для различных сервисов дополнительного телевидения и сервисов подписки на фильмы.Он также позволяет транслировать с совместимого устройства почти так же, как Google Chromecast за 30 фунтов стерлингов, но с добавлением удобного интерфейса.
Если вам не нужен блок для потоковой передачи мультимедиа — возможно, у вас уже есть смарт-телевизор и вам не нужно добавлять приложения — есть также решения, которые представляют собой не более чем беспроводные ключи HDMI, такие как этот ключ 4K от Amazon. Это ничем не отличается от подключения этих двух устройств с помощью кабеля HDMI, за исключением того, что кабель заменен беспроводной системой.
См. Также: Как подключить Android к телевизору и как подключить наушники к телевизору.
Подключение ноутбука к проектору или телевизору
Подключение ноутбука с Microsoft Windows 10 к телевизору или проектору, вероятно, является первой вещью, с которой мне приходится иметь дело в корпоративном ИТ-мире. Мне всегда звонят люди, которые собираются начать презентацию в конференц-зале и у которых нет ничего, кроме проблем с тем, чтобы их ноутбук работал с телевизором или проектором. Итак, я подумал, что напишу об этом.
Физическое соединение
Порт HDMI
Если у вас есть порт HDMI на вашем портативном компьютере, вы обычно можете использовать стандартный кабель HDMI для подключения портативного компьютера напрямую к телевизору или проектору с портом HDMI.
Mini-DisplayPort
Многие бренды ноутбуков, такие как Lenovo, Microsoft Surface и Dell, имеют порт mini-DisplayPort. Вы можете использовать кабель mini-DisplayPort-HDMI или адаптер mini-DisplayPort с кабелем HDMI для подключения к вашему оборудованию.
Порт VGA
Если на вашем ноутбуке есть порт VGA, вам нужно будет использовать кабель VGA, чтобы подключить его к порту VGA на телевизоре. VGA несовместим с HDMI, поэтому, если вы хотите использовать порт VGA на ноутбуке с портом HDMI на телевизоре, вам понадобится конвертер.
Режим проекта презентации Windows
Когда вы физически подключитесь, удерживайте Windows Key на клавиатуре и нажмите « P », чтобы переключить Windows на желаемый параметр (или тот, который работает).Выберите « Только компьютер », «Дублировать», «Расширенный», или « Только проектор ».
На некоторых портативных компьютерах может потребоваться, чтобы вы удерживали функциональную клавишу (fn) и нажимали клавишу, которая переключает порт дисплея, используемый на портативном компьютере.
Беспроводное соединение
Во многих случаях вы можете подключить свой ноутбук с Windows 10 к телевизору или проектору по беспроводной сети с помощью Miracast. Вам нужно будет проверить документацию на оборудование, чтобы узнать, поддерживает ли оно Miracast.
В случаях, когда вы используете не-Smart TV или проектор, который не поддерживает Miracast, вы можете подключить адаптер или блок, поддерживающий Miracast, к порту HDMI телевизора или проектора. Распространенными устройствами являются Microsoft Wireless Display Adapter, Roku Streaming Stick или Chromecast.
Для беспроводного подключения выполните следующие действия:
- Убедитесь, что телевизор, проектор или другое устройство Miracast подключено к той же сети Wi-Fi, что и ваш ноутбук.
- Настройте устройство на прием сигнала Miracast.Эти инструкции могут отличаться в зависимости от устройства. Ознакомьтесь с инструкциями производителя в документации. (во многих случаях это происходит автоматически и никаких шагов не требуется) .
- Удерживайте Windows Key и нажмите « P » на портативном компьютере.
- Должно появиться меню, в котором вы можете выбрать « Подключиться к беспроводному дисплею ». Выберите эту опцию.
- Windows 10 просканирует поддерживаемые устройства, к которым вы можете подключиться. Выберите его, когда он появится, и вы отключитесь и зеркалируете!
На экране телевизора или проектора ничего не отображается
Если при подключении ничего не появляется, вот несколько общих вещей, которые вы можете сделать, чтобы попытаться это исправить.
Настройки входа
Убедитесь, что для правильной настройки входа выбран правильный выбор на проекторе или телевизоре. Обычно на пульте дистанционного управления или на самом устройстве есть кнопка « Input », которая переключает ее между каждым входом.
Выключение
- Выберите « Start »> « Shut Down » и полностью отключите питание.
- Убедитесь, что между портативным компьютером и дисплеем / проектором подключен кабель, и что дисплей / проектор включен.
- Снова включите ноутбук.
Обновить драйверы дисплея
Это обычное дело, особенно с ноутбуками Lenovo. Посетите веб-сайт производителя вашего конкретного ноутбука и посмотрите, доступны ли новые драйверы дисплея. В некоторых случаях на вашем ноутбуке может быть какое-то программное обеспечение для обновления драйверов, которое автоматически выяснит это за вас.
Обновить BIOS
В наши дни это редкое решение, но все же решение для некоторых ноутбуков.Посетите веб-сайт производителя вашего ноутбука и посмотрите, есть ли обновление BIOS для вашей модели.
Заключение
Надеюсь, что с приведенной выше информацией вы работаете с ноутбуком с Windows 10, отображаемым на телевизоре или проекторе. Если у вас по-прежнему возникают проблемы или есть другие предложения, оставьте комментарий.
Как подключить ноутбук к телевизору Panasonic | Small Business
Panasonic производит широкий спектр профессиональных дисплеев.Хотя они используют технологию, аналогичную их продуктам бытовой электроники, они предназначены для работы в бизнес-приложениях, которые требуют их установки под нетрадиционными углами и требуют, чтобы они оставались включенными в течение длительных периодов времени. Эти профессиональные дисплеи оснащены широким набором входов, включая 15-контактные входы для видеоадаптера и цифровые разъемы мультимедийного интерфейса высокой четкости, к любому из которых можно подключить портативный компьютер.
Подключите один конец видеокабеля к видеовыходу портативного компьютера.Если у вашего ноутбука он есть, используйте его плоский и широкий порт HDMI. В противном случае используйте порт VGA. В любом случае соединитель имеет трапециевидную форму и будет работать только в правильном направлении. Хотя оба порта HDMI и VGA могут иметь немного плотную посадку, их не нужно принудительно использовать.
Подключите другой конец кабеля к соответствующему порту на телевизоре Panasonic. Многие телевизоры Panasonic имеют несколько портов HDMI, поэтому обратите внимание на номер порта, который вы фактически использовали.
Подключите аудиокабель к разъему 3.5-миллиметровые штекеры на обоих концах между разъемом «линейный выход» или «наушники» на компьютере и разъемом «Аудиовход» на телевизоре Panasonic. Поскольку многие из этих телевизоров имеют несколько аудиоразъемов, используйте тот, который соответствует используемому видеовходу. Если вы используете кабель HDMI и ваш портативный компьютер передает звук через HDMI, вы можете пропустить этот шаг.
Включите телевизор Panasonic, нажав кнопку «Power».
Нажимайте кнопку «Вход» на пульте дистанционного управления или кнопочной панели телевизора, пока на экране не отобразится соединение, которое вы использовали для своего ноутбука.Возможно, вам придется нажать кнопку ввода несколько раз, чтобы просмотреть вводы, которые вы не используете, чтобы перейти к нужному. Обратите внимание, что некоторые телевизоры Panasonic не имеют одной кнопки «Вход», а вместо этого имеют отдельные кнопки для каждого входа. В этом случае нажмите кнопку, соответствующую выбранному входу.
Включите видеовыход портативного компьютера, если его изображение не отображается на телевизоре Panasonic. Для этого, удерживая клавишу «Fn», нажмите соответствующую пронумерованную функциональную клавишу, расположенную над верхним рядом клавиатуры.На разных компьютерах используются разные функциональные клавиши для включения видеовыхода, поэтому ищите клавишу с текстовой меткой, например «CRT / LCD» или «LCD / VGA», или клавишу с изображением монитора или монитора и компьютера. .
Ссылки
Writer Bio
Соломон Порецкий пишет с 1996 года и был опубликован в ряде отраслевых изданий, включая «Minnesota Real Estate Journal» и «Minnesota Multi-Housing Association Advocate». Он имеет степень бакалавра искусств с отличием Колумбийского университета и большой опыт в области финансовых услуг, недвижимости и технологий.
Как подключить ноутбук к телевизору: 5 методов, которые работают
Если вы ищете лучший способ подключить ноутбук к телевизору, в этом руководстве мы предоставили пять различных вариантов, которые у вас есть. так.Вы проводите презентации, которые нужно показать на большом экране телевизора? Вам нравится иметь возможность показывать по телевизору кадры с семейного отпуска, чтобы их могли увидеть другие? Какой бы ни была причина, по которой вы хотите проецировать свой ноутбук на телевизор, есть много способов добиться этого.
Раньше вам приходилось покупать отдельное устройство, такое как преобразователь ПК в ТВ, чтобы иметь возможность видеть выходной сигнал портативного компьютера на экране. Эти устройства стоят от 50 до 100 долларов и используют базовый кабель VGA.
Качество этих устройств было в лучшем случае посредственным и им не хватало высокого качества, которое могут обеспечить более современные варианты. Сегодня есть несколько разных способов подключить дисплей ноутбука к телевизору.
Для некоторых типов современных дисплеев требуется проводное соединение, в то время как другие являются беспроводными и проецируют изображение на экран через Bluetooth или инфракрасное соединение.
5 способов подключить ноутбук к телевизору
Ниже приведены пять способов подключения ноутбука к телевизору. Прочтите описание каждого из них и используйте тот метод, который лучше всего подходит для вас.
Конвертер ПК в ТВ (в основном устаревший)
Как упоминалось ранее, для этого типа настройки требуется подключение VGA, которое идет от выхода VGA компьютера к входу VGA на телевизоре. Проблема с такой настройкой заключается в том, что многие новые телевизоры не имеют входа VGA.Вы можете приобрести адаптер, который превратит ваш телевизор в вход VGA, но этот формат почти устарел, а качество нежелательно. Таким образом, вы можете захотеть использовать HDMI Out вместо этого, если хотите жестко подключить свою настройку.
Выход HDMI
Первый (и наиболее распространенный) способ вывода ноутбука на телевизор — это подключить ноутбук к телевизору с помощью кабеля HDMI. Возможно, вам придется зайти в «Настройки дисплея», чтобы компьютер распознал телевизор как монитор.Затем выведите свой ноутбук на телевизор через правильный «вход» через пульт. Обычно это обозначается как «вход 1, 2, 3» или аналогичная настройка, и вам просто нужно выяснить, какой из них работает с вашим входом HDMI.
Беспроводные соединения
Некоторые из современных телевизоров позволяют выводить сигнал на ваши компьютеры или портативные устройства через инфракрасный порт или Bluetooth. Для этого вы просто используете приложение, которое поможет вашему ноутбуку найти телевизор. Некоторые телевизоры имеют встроенную эту функцию, а для других требуется стороннее приложение.
Некоторые примеры приложений, которые позволяют использовать этот тип подключения к вашему телевизору, перечислены ниже:
- Chromecast (используйте браузер Google Chrome через беспроводной телевизор)
- Amazon Firestick (также требуется адаптер HDMI)
- Roku (требуется Roku HDMI Stick)
- AllCast (отличное приложение, позволяющее осуществлять потоковую передачу с большинства беспроводных устройств)
С AllCast вы также можете осуществлять потоковую передачу с мобильных телефонов и планшетов. Если у вас есть ноутбук, использующий технологию планшетов, вы можете успешно выводить сигнал с помощью приложения AllCast.Chromecast будет работать с любого устройства, поддерживающего беспроводную связь с браузером Chrome. Есть много других приложений для iPhone, планшетов и ноутбуков, которые вы можете найти в Apple Store или Google Play Store для устройств Android. Когда вы загрузите эти приложения, они объяснят вам, как передавать сигнал с вашего ноутбука с помощью приложения.
DVI в HDMI
Самое замечательное в кабельной технологии то, что вы можете отправлять видеосигнал различными способами. Если у вас есть правильный кабель, который передает сигнал от внешнего интерфейса и правильно интерпретирует его на внутреннем интерфейсе (вашем телевизоре), вы сможете проецировать то, что вы делаете, на свой телевизор со своего устройства.
Если у вас есть ноутбук с портом выхода DVI, вы можете выводить сигнал на телевизор из сигнала DVI, используя кабель DVI-HDMI или DVI-DVI (если ваш телевизор также имеет порт DVI In). Вы также можете использовать адаптер DVI-HDMI и кабель HDMI для подключения ноутбука к телевизору.
HDMI к DisplayPort
Если у вас есть разъем HDMI-DisplayPort (см. Изображение по этой ссылке), вы можете выводить сигнал компьютера на телевизор, используя выход HDMI на другом. Просто помните, что для достижения цифрового качества HD вам нужно удалить как можно больше шнуров и кабелей, использующих аналоговую технологию.
Если вы используете композитные кабели VGA, S-video или RCA, вы не получаете цифрового качества. Это так просто. Все новые телевизоры используют качество HD и выше, поэтому вам нужно проецировать изображение с максимально высоким качеством для достижения наилучших результатов.
Однако, если вы просто играете дома один и просто хотите видеть результат на своем экране, вам не нужно беспокоиться об этих требованиях.
Однако для презентаций другим пользователям может потребоваться перейти на подключение через HDMI или беспроводное соединение.
Как улучшить качество выпускаемой продукции
Помните, что чем меньше подключений вы сделаете, тем лучше. Ваш сигнал будет настолько хорош, насколько хороши все компоненты в вашем «миксе», включая:
- источник входного сигнала (ноутбук или компьютер и т. Д.)
- Тип шнура и тип выхода
- Качество кабелей
- Тип входного сигнала (лучше всего HDMI)
- Качество вашего ТВ и задействованные технологии
Например, если у вас новый телевизор UHD (телевизор сверхвысокой четкости) и вы используете кабель HDMI-HDMI, вы увидите изображение более четко, чем если бы вы использовали VGA-VGA или DVI-HDMI. связь.Каждое звено в цепи важно.
Фактически, в некоторых случаях вы вообще не сможете увидеть изображение, если используете устаревшие или устаревшие шнуры или устройства. VGA почти устарел, а DVI, скорее всего, скоро появится. Кабели RCA и S-video, также аналоговые методы, скоро будут выброшены вместе с их родительскими компонентами, устройствами VHS и VCR.
Это не означает, что вы должны иметь новейшее оборудование или идти в ногу со всеми происходящими технологическими изменениями. Но для достижения наилучшего качества вам нужно иметь современные стандарты доставки, такие как выход HDMI и возможность подключения между вашими компьютерами и телевизором, чтобы видеть вывод в качестве HD.
Аудитория стала более требовательной и может не выносить мутный экран, когда вы используете свое устройство VGA. Вместо этого вы можете использовать планшетный компьютер и использовать такое приложение, как AllCast (платная версия), для проецирования изображения более высокого качества.
Заключение
В наши дни существует множество различных способов проецировать свой ноутбук или другое устройство на телевизор. Если у вас есть смарт-телевизор, у него, вероятно, есть несколько способов сделать это. Загрузите приложения из App Store или Google Play Store, которые позволяют проецировать изображение с вашего устройства на экран телевизора.Приобретите кабель HDMI со стандартным или микро-HDMI (в зависимости от вашего оборудования) для вывода сигнала через HDMI.
Если вы проводите много презентаций или часто играете в игры с помощью телевизионного монитора, вы можете улучшить настройку, купив адаптеры или другие устройства и кабели, которые обеспечат более четкий сигнал на всем протяжении линии.
Помните, что каждое звено в цепи важно. Чем лучше качество кабелей и оборудования, тем четче будет сигнал.
Если у вас нет необходимых адаптеров, вы можете легко найти их в Интернете или в местном магазине электроники.
Тем не менее, приятно осознавать, что существует множество различных способов трансляции экрана на телевизор или другие устройства, чтобы вы могли наслаждаться всем, что вы делаете, в полноэкранном цвете и звуке.
Как подключить ноутбук к телевизору через HDMI, Chromecast и Apple TV
Мы принадлежим к культуре активного отдыха. Наши телефонные звонки, электронные письма и использование многих видов мультимедиа могут осуществляться с помощью портативного компьютера или ультрабука: их крошечные дисплеи — это окно в гораздо больший мир.
Иногда, однако, 13-дюймовый дисплей, с помощью которого вы пишете электронные письма и принимаете звонки в Skype, не кажется достаточно большим, особенно в тех случаях, когда вы просматриваете контент с друзьями. К счастью, подключить ноутбук к телевизору с помощью провода или по беспроводной сети проще простого.
Это особенно полезный трюк, если вы сейчас работаете из дома — читайте дальше.
Подключите ноутбук к телевизору с помощью кабеля
Давным-давно, чтобы подключить ноутбук к телевизору или внешнему дисплею, вам нужно было проложить кабель VGA между двумя устройствами.Если вам тоже нужен звук, вам понадобится дополнительный кабель 3,5 мм для подключения к разъему для наушников на ноутбуке. К счастью, теперь все стало проще. Почти все современные телевизоры оснащены как минимум одним портом HDMI (мультимедийный интерфейс высокой четкости). Стандартно HDMI позволяет передавать видео и звук высокой четкости по одному кабелю. А теперь отличные новости: многие современные ноутбуки оснащены встроенным выходом HDMI.
Использование кабеля HDMI — самый простой и надежный способ зеркального отображения экрана ноутбука на экране телевизора.(Зеркальное отображение означает одно и то же изображение на обоих экранах.) Поскольку мы живем в мире высокого разрешения, идеально подойдет высокоскоростной кабель, который может отправлять изображение 1080p (или выше) с вашего компьютера на телевизор. Но не думайте, что это означает, что вам придется разорить банк. Мы провели всесторонние испытания кабелей HDMI и обнаружили, что дешевые кабели AmazonBasics работают нормально.
Что вам понадобится:
- Кабель HDMI
- Для последних моделей MacBook: адаптер USB-C — HDMI
- Для некоторых ноутбуков с Windows и Linux используется кабель Mini-HDMI или Mini DisplayPort-to-HDMI
Необходимое время
5 минут
Сложность
Легко
Пошаговая инструкция:
Хотите подключить недавний ноутбук к недавно выпущенному телевизору? Вам понадобится кабель HDMI.
Шаг 1. Подключите кабель HDMI к ноутбуку и телевизору
Порядок их подключения не важен: просто убедитесь, что оба конца кабеля подключены! Если на вашем ноутбуке нет порта HDMI, вам понадобится адаптер или кабель с разными концевыми разъемами. Новым Macbook потребуется адаптер USB-C — HDMI, стоимость которого колеблется от 15 до 20 долларов. Другие, менее распространенные разъемы обычно можно найти с HDMI на одном конце и другим типом подключения на другом — например, Mini-HDMI или Mini DisplayPort менее чем за 10 долларов в зависимости от длины.
Шаг 2: Выберите вход на вашем телевизоре
Они обозначены на физическом разъеме телевизора и могут быть выбраны в экранных меню телевизора, обычно в разделе «Входы» или «Изображение».
Шаг 3. При необходимости отрегулируйте настройки дисплея
После того, как соединение установлено и выбран правильный вход, все готово. Если изображение с экрана компьютера не выводится на телевизор, возможно, потребуется выбрать телевизор в настройках дисплея.
- Mac: , когда телевизор подключен, значок AirPlay появится в правой части строки меню рядом со значком батареи.Это похоже на коробку с черным треугольником под ней. Выберите это и выберите опцию «Зеркало TV Name ».
- Windows: Щелкните левой кнопкой мыши меню Windows, введите «Экран» и выберите «Изменить параметры отображения». Здесь вы можете выбрать свой телевизор и при необходимости изменить разрешение, чтобы оно соответствовало разрешению вашего телевизора (720p, 1080p или 4K).
С правильными кабелями / адаптерами, проложенными между вашим ноутбуком и телевизором, и правильными настройками дисплея вашего ноутбука, теперь вы должны быть готовы использовать свой телевизор в качестве гигантского компьютерного дисплея.
Подключитесь к Google Chromecast
Кредит: Google
Google Chromecast предоставляет недорогой и простой способ беспроводного подключения ноутбука к телевизору.
Если вас не интересует возможность отправлять все данные со своего ноутбука на телевизор с большим экраном в гостиной или вы предпочитаете не использовать кабель HDMI, использование одного из недорогих устройств Chromecast от Google может быть разумным способом подключения. , вместо.Загрузив веб-браузер Google Chrome на свой ноутбук, вы сможете использовать Google Chromecast для «трансляции» вкладок из браузера ноутбука на телевизор. Это может быть видео с YouTube, браузерная игра или даже весь ваш рабочий стол. Вы можете купить Chromecast всего за 35 долларов. Более дорогие модели предлагают более высокое разрешение и дополнительную функциональность.
Если у вас есть смарт-телевизор, такой как Vizio P-Series с функцией SmartCast, отдельное устройство Chromecast не требуется. Если у вас есть смарт-телевизор, дважды проверьте, нужно ли вам инвестировать в Chromecast, прежде чем покупать его.
Шаг 1. Подключите Chromecast к входу HDMI на телевизоре.
Просто подключите его. Вот и все … в основном. Некоторые модели Chromecast также необходимо подключать к USB-порту для питания. Если тот, который у вас есть, является одним из таких, он должен был идти с кабелем microUSB и адаптером питания. Если вам нужно что-то купить, нам нравятся эти кабели и этот адаптер.
Шаг 2. Выберите правильный вход в меню телевизора.
Выберите вход, к которому вы подключили Chromecast, в экранном меню телевизора.После выбора правильного входа сигнал от Chromecast будет отображаться на экране.
Шаг 3. Настройте Chromecast в Интернете
Теперь, когда вы можете видеть, что делаете, с помощью браузера Google Chrome перейдите на страницу chromecast.com/setup, чтобы пройти процесс настройки Chromecast и подключить его к сети Wi-Fi.
Шаг 4. Начать потоковую передачу
Выберите значок «Трансляция» в браузере Chrome или в приложении, таком как YouTube, PLEX или Netflix, и выберите, хотите ли вы транслировать вкладку браузера или весь рабочий стол, затем выберите Chromecast в раскрывающемся меню.
Подключение через AppleTV
Кредит: Apple
Если у вас есть ноутбук Apple, подключить его к телевизору по беспроводной сети с помощью Apple TV очень просто.
Для пользователей Apple MacBook, MacBook Air или MacBook Pro покупка Apple TV — самый простой и лучший способ беспроводного подключения к телевизору. Одно из преимуществ использования исключительно продуктов Apple — это то, насколько хорошо они взаимодействуют друг с другом. Apple TV прекрасно вписывается в эту экосистему.Соединения бывают быстрыми, и все понимают друг друга, потому что они работают в одной операционной системе. Базовую модель Apple TV можно купить за 149 долларов. Но наша рекомендуемая модель — это немного более дорогой Apple TV 4K. Apple TV не только позволяет подключать ноутбук к телевизору по беспроводной сети, но и позволяет транслировать любые покупки в iTunes, которые вы, возможно, совершили, и предоставляет доступ к широкому спектру потоковых сервисов, таких как HBO Now, Hulu и CBS All Access. Вы даже можете использовать его, чтобы играть во многие популярные игры для iOS.
Шаг 1. Подключите Apple TV к телевизору с помощью кабеля HDMI
Подключите кабель HDMI к выходу на задней панели Apple TV и входу на телевизоре.
Шаг 2. Выберите вход HDMI в меню телевизора.
Вход HDMI можно выбрать либо с помощью пульта дистанционного управления, либо с помощью кнопок на телевизоре. Обычно их можно найти вдоль нижней панели или на задней панели с левой или правой стороны.
Шаг 3. Завершите настройку Apple TV с помощью прилагаемого пульта ДУ или устройства iOS
Apple привлекла свою аудиторию простотой использования их продуктов.Как только Apple TV загрузится, вы перейдете к настройке на экране. Если у вас возникнут какие-либо проблемы, ответ можно найти на их сайте поддержки.
Шаг 4. Выберите Apple TV с помощью значка AirPlay в строке меню Macbook.
Кредит: Шеймус Беллами / Reviewed
Вы можете включить или выключить значок AirPlay в строке меню через панель «Системные настройки»
Пока ваш MacBook и Apple TV подключены к одной беспроводной сети, должен появиться значок AirPlay. в строке меню MacBook.Если значок AirPlay не отображается, вы можете включить его в системном меню. Для этого щелкните значок Apple в верхнем левом углу дисплея ноутбука, выберите «Системные настройки» в раскрывающемся меню, а затем нажмите «Экран». В нижней части открывшейся панели настроек вы увидите поле с пометкой «Показать параметры зеркалирования в строке меню, если они доступны». щелкните по нему. Значок AirPlay теперь должен появиться в строке меню
.Чтобы подключить MacBook к Apple TV по беспроводной сети, щелкните значок AirPlay и выберите свой Apple TV.Если у вас есть быстрый домашний маршрутизатор, экран вашего MacBook должен отобразиться на вашем телевизоре почти мгновенно.
Как подключить ноутбук к телевизору (или внешнему монитору)
В наше время, когда у нас есть большие мониторы и даже большие телевизоры, которые можно подключать к вашему ноутбуку различными способами, кажется бесполезным не использовать их для расширения экрана вашего ноутбука. Здесь мы покажем вам, как подключить ноутбук к телевизору или внешнему монитору.
Связанные : 16 приложений Android TV, чтобы зарядить ваш Smart TV
HDMI (очевидный)
Самый распространенный способ подключения даже удаленного современного ноутбука к даже удаленному современному телевизору — через кабель HDMI.Не возитесь со странными позолоченными разъемами или чем-то в этом роде. Если вы просто хотите выводить изображение в разрешении HD, то подойдет любой кабель HDMI, но есть несколько дополнительных мелочей, которые вы можете учесть при выборе кабелей HDMI.
После подключения ноутбука к монитору в Windows 10 вы можете использовать сочетание клавиш Win + P для выбора второго экрана.
В macOS нажмите CMD + F2 , чтобы отразить ваши дисплеи.Вы также можете нажать Option + F2 , чтобы открыть параметры отображения.
HDMI 2.0 и HDR
HDR, или расширенный динамический диапазон, — это разработка экранной технологии, которая обеспечивает более яркие участки, более высокую контрастность и более широкую цветовую гамму.
Если в вашем ноутбуке есть графический процессор, который поддерживает HDR, а ваш монитор или телевизор также поддерживает HDR (большинство экранов 4K поддерживают, но не 1080p), то с кабелем HDMI вы сможете использовать режим HDR, как только вы ноутбук подключен к вашему экрану.Однако следует учитывать несколько моментов:
- Купите кабель HDMI 2.0 или HDMI 2.1, который будет поддерживать разрешение 4K при 60 Гц с включенным HDR. Обычные (HDMI 1.4) кабели выводят только 4K с частотой 30 Гц.
- Убедитесь, что вы подключили кабель HDMI 2.0 к HDR-совместимому порту на телевизоре. Он должен быть обозначен как таковой.
После подключения ноутбука к монитору или HDMI-порту телевизора, совместимому с HDR, может потребоваться включить сигнал HDR с помощью пульта ДУ телевизора, а также включить режим HDR в Windows 10.
Для этого перейдите в «Настройки дисплея -> Windows HD Color». Выберите HDR-совместимый дисплей в разделе «Выбрать дисплей», затем нажмите «Использовать HDR».
Беспроводное подключение ноутбука к монитору или телевизору
Вы, вероятно, уже знаете о радостях потоковой передачи с ноутбука на телевизор, и если у вас нет смарт-телевизора, есть несколько доступных устройств, которые существенно превращают ваш телевизор в интеллектуальный, позволяя отображать изображение с экрана ноутбука на телевизоре. (Подробнее читайте в нашей статье Fire Stick vs.Противостояние Roku Stick и Chromecast.) Практически во всех случаях ваш ноутбук и телевизор или потоковое устройство должны быть в одной сети Wi-Fi для связи друг с другом.
После подключения одного из этих устройств (или если у вас есть телевизор со встроенной потоковой передачей, например Android TV со встроенным Chromecast), вы можете использовать браузер, например Chrome или Edge, для трансляции браузера или всего рабочего стола.
В Chrome щелкните трехточечный значок меню в правом верхнем углу -> Cast, затем выберите то, что вы хотите использовать.
В Edge щелкните значок меню с тремя точками -> Дополнительные инструменты -> Трансляция мультимедиа на устройство
Дублирование экрана
Некоторые смарт-телевизоры будут иметь возможность «зеркального отображения экрана», которую вы можете использовать (которую телевизоры Android интегрируют в параметры Google Cast). У вас должна быть возможность получить доступ к этой настройке с помощью пульта дистанционного управления телевизора. (Например, на телевизорах Samsung Smart TV вы найдете его в разделе «Источники».)
Miracast
Если ваш телевизор или монитор поддерживает Miracast, его будет довольно легко подключить к ноутбуку под управлением Windows 10.Убедитесь, что ваш ноутбук и телевизор включены и подключены к Wi-Fi, затем нажмите кнопку уведомления в правом нижнем углу.
После этого нажмите «Проект -> Подключиться к беспроводному дисплею», затем подождите, пока ваш дисплей с поддержкой Miracast не появится в качестве опции.
Вот и все для подключения ноутбука к монитору или телевизору. Дополнительные советы, связанные с телевизором, см. В нашем руководстве по устранению нерабочей полосы обзора при использовании телевизора в качестве монитора. Или, если вам нужны дополнительные технологии, узнайте, как установить Android TV на Raspberry Pi.
Связанный:
Эта статья полезна? да Нет
Роберт ЗакКонтент-менеджер в Make Tech Easy. Любит Android, Windows и до предела возится с эмуляцией ретро-консоли.
Как подключить ноутбук к телевизору через HDMI
Что нужно знать
- Быстро подключите ноутбук к телевизору, подключив один конец кабеля HDMI к телевизору, а другой — к компьютеру.
- Обязательно измените источник входного сигнала HDMI на телевизоре в соответствии с используемым портом HDMI.
- Для вашей модели ноутбука может потребоваться специальный адаптер HDMI.
В этой статье объясняется, как подключить ноутбук к телевизору с помощью HDMI и, при необходимости, адаптера HDMI.
Как подключить ноутбук к телевизору с помощью кабеля HDMI
Подключить ноутбук с Windows или Mac к телевизору через HDMI довольно просто и, надеюсь, займет всего несколько минут.
Подключите один конец кабеля HDMI к порту HDMI вашего ноутбука.
Если на вашем ноутбуке нет порта HDMI, вам понадобится адаптер HDMI. Точный тип будет зависеть от модели вашего ноутбука. Также можно использовать док-станцию или концентратор с портом HDMI.
Подключите другой конец кабеля HDMI к телевизору. Обязательно запомните, какой порт вы используете для подключения ноутбука к телевизору через HDMI.
С помощью пульта дистанционного управления телевизора меняйте источник мультимедиа, пока не дойдете до порта HDMI, к которому вы подключили кабель HDMI.
Название кнопки зависит от модели телевизора, но по сути это то же самое, что вы используете для переключения между обычными телеканалами, DVD-плеером и игровой приставкой, если она у вас есть.
Ваш ноутбук должен автоматически обнаружить соединение и начать зеркальное отображение на вашем телевизоре.
Как переключиться с зеркалирования на расширение
По умолчанию для подключения ноутбука к телевизору через HDMI экран ноутбука должен отображаться на экране телевизора.По сути, это просто означает, что все, что вы видите на экране ноутбука, будет одновременно отображаться на экране телевизора.
В качестве альтернативы можно настроить телевизор как своего рода расширение или второй экран, которым вы можете управлять с ноутбука. Это может позволить вам открывать файлы или приложения в частном порядке на вашем ноутбуке и показывать выбранные медиафайлы другим на экране телевизора.
Чтобы внести это изменение на Mac, откройте меню Apple в верхнем левом углу и щелкните Системные настройки > Дисплеи > Расположение .
Чтобы переключиться с Mirror на Extend на ноутбуке с Windows 10, откройте Центр действий, щелкнув квадратный значок в правом нижнем углу или проведя пальцем по экрану с правой стороны экрана на устройстве с сенсорным экраном, например Surface Pro. . Щелкните Project , чтобы просмотреть параметры отображения телевизора.
Вы можете изменять настройки отображения так часто, как захотите.
Вам нужен адаптер HDMI?
Если на вашем ноутбуке нет порта HDMI, а в большинстве случаев его нет, вам понадобится адаптер HDMI.Возможно, ваш ноутбук действительно был в комплекте, когда вы его получили, но вам не нужно беспокоиться, если это не так, поскольку адаптеры HDMI относительно дешевы и их очень легко найти как в интернет-магазинах, так и в традиционных магазинах электроники.
MicrosoftДля подключения ноутбука к телевизору через HDMI с помощью соответствующего адаптера можно использовать следующие типы портов:
Обязательно ознакомьтесь с руководством по эксплуатации вашего ноутбука или на странице поддержки, чтобы узнать, какой тип адаптера вам нужен, прежде чем покупать его. Адаптер USB-C — HDMI не подойдет, если вам нужен адаптер Micro-HDMI — HDMI (эти разъемы имеют разные размеры).
USB-концентратор или док-станция с портом HDMI могут быть хорошей инвестицией, поскольку они обычно имеют множество других портов, которые можно использовать для подключения к широкому спектру устройств.
Устранение неполадок HDMI между ноутбуком и телевизором
Возникли проблемы с воспроизведением изображения или звука на телевизоре с ноутбука? Вот несколько быстрых решений, которые стоит попробовать.
- Перезагрузите портативный компьютер: Иногда перезапуск портативного компьютера с подключенным кабелем HDMI может заставить его дисплей переключиться на экран телевизора.
- Проверьте порт HDMI на вашем телевизоре: Порты HDMI на телевизорах часто могут быть очень плотными, и легко подумать, что кабель был подключен, хотя на самом деле соединение почти не выполняется. Тщательно и внимательно проверьте, вставлен ли кабель до упора.
- Проверьте порт HDMI на своем ноутбуке: Некоторые ноутбуки, например некоторые модели Surface Pro, имеют изогнутые края, из-за которых адаптеры HDMI могут отсоединяться. Убедитесь, что все края порта герметичны и кабель не выдергивается.
- Проверьте кабель HDMI на наличие повреждений: Возможно, ваш кабель HDMI мог быть поврежден при хранении или перемещении.
- Установите последние обновления операционной системы и прошивки: Независимо от того, есть ли у вас Mac или ноутбук с Windows, загрузка последних обновлений часто может решить множество технических проблем.
- Еще раз проверьте источник HDMI: Возможно, ваш телевизор пытается считывать данные с неправильного порта HDMI. Просматривайте все ваши медиаисточники на телевизоре с помощью пульта ДУ.
- Коммутатор Порты HDMI: Если вы считаете, что порт HDMI может быть поврежден, попробуйте использовать проверенный работоспособный порт, например, подключенный к Xbox или проигрывателю Blu-ray.


 Может оказаться полезным: Что делать, если нет звука по HDMI с ноутбука на ТВ.
Может оказаться полезным: Что делать, если нет звука по HDMI с ноутбука на ТВ.
