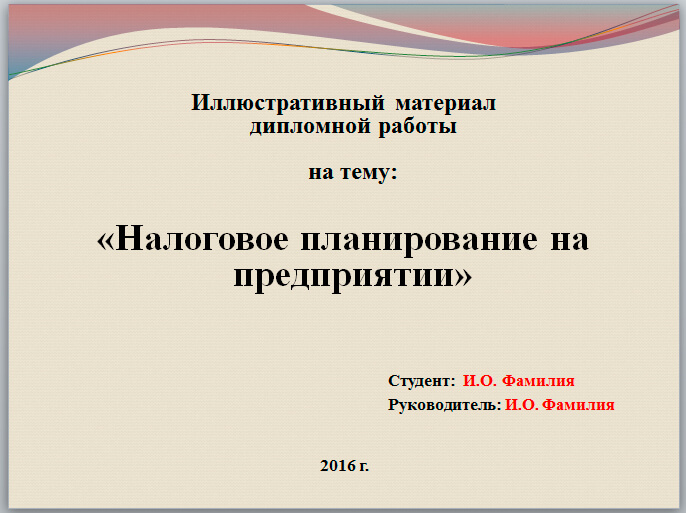Добавление номеров слайдов, страниц, даты и времени
Текст и таблицы
Текст и таблицы
Текст и таблицы
Добавление номеров слайдов, страниц, даты и времени
-
Вставка объекта WordArt
Статья -
Добавление гиперссылки на слайд
Статья -
Создание презентации PowerPoint из структуры
Статья -
Проверка орфографии в презентации
Статья -
Создание и форматирование таблицы
-
Вставка связанной диаграммы Excel в PowerPoint
Статья -
Добавление номеров слайдов, страниц, даты и времени
Статья -
Задание направления и положения текста
Статья
Далее: Изображения и рисунки
PowerPoint для Microsoft 365 PowerPoint для Microsoft 365 для Mac PowerPoint 2021 PowerPoint 2021 for Mac PowerPoint 2019 PowerPoint 2019 для Mac PowerPoint 2016 PowerPoint 2016 для Mac PowerPoint 2013 PowerPoint 2010 Еще.
В презентацию можно добавить номера слайдов, а также дату и время.
1. Дата и время
2. Номер слайда
Чтобы добавить сведения из верхнего и нижнего колонтитула в раздаточные материалы, см. статью Изменение колонтитулов и нумерации страниц для раздаточных материалов в PowerPoint.
Добавление номеров слайдов или номеров страниц заметок
-
На вкладке Вид в группе Режимы просмотра презентации нажмите кнопку Обычный.
-
В левой части экрана в области с эскизами слайдов щелкните эскиз первого слайда презентации.

-
На вкладке Вставка в группе Текст нажмите кнопку Колонтитулы.
-
В диалоговом окне Колонтитулы выполните одно из следующих действий.
-
Чтобы добавить номера слайдов, перейдите на вкладку Слайд и установите флажок Номер слайда.
-
Чтобы добавить номера страниц в заметки, откройте вкладку Заметки и выдачи и установите флажок Номер страницы.

-
-
Чтобы добавить номера страниц ко всем слайдам или заметкам в презентации, нажмите кнопку Применить ко всем.
Изменение начального номера слайда
Вы можете изменить номер, с которого начинается нумерация, добавить номер только на один слайд или удалить его с первого слайда. Вот как это сделать:
-
На вкладке Дизайн в группе Настроить нажмите кнопку Размер слайда, а затем щелкните Настроить размер слайдов.

-
В диалоговом окне Размер слайда в раскрывающемся списке Нумеровать слайды с выберите начальный номер.
Добавление номера только на один слайд или на все слайды, кроме первого
-
На вкладке Вставка в группе Текст нажмите кнопку Колонтитулы.
-
В диалоговом окне Колонтитулы откройте вкладку Слайд.

-
Выполните одно из указанных ниже действий.
-
Чтобы пронумеровать выбранный слайд, установите флажок Номер слайда, а затем нажмите кнопку Применить. Повторите это действие для каждого слайда, который вы хотите пронумеровать.
-
Чтобы пронумеровать все слайды, кроме первого, установите флажки Номер слайда и Не показывать на титульном слайде, а затем нажмите кнопку Применить ко всем.

-
Сведения о том, как изменить порядок слайдов в презентации, см. в статье Изменение порядка слайдов.
Добавление даты и времени
-
На вкладке Вид в группе Режимы просмотра презентации нажмите кнопку Обычный.
-
В левой части экрана в области с эскизами слайдов щелкните эскиз первого слайда презентации.
-
В диалоговом окне Колонтитулы выполните одно из следующих действий:
-
Чтобы добавить дату и время к слайдам, откройте вкладку Слайд.
-
Чтобы добавить дату и время к страницам заметок, откройте вкладку Заметки и выдачи.
org/ListItem»>
-
-
Чтобы при открытии или печати презентации дата и время каждый раз заменялись на текущие значения, установите переключатель Автообновление и выберите нужный формат даты и времени.
-
Чтобы указать определенную дату, установите переключатель в положение Фиксировано
Задав фиксированную дату для презентации, можно легко определить, когда были внесены последние изменения.
На вкладке Вставка в группе Текст нажмите кнопку Дата и время.
Установите флажок Дата и время, а затем выполните одно из следующих действий.
Чтобы добавить дату и время ко всем слайдам, страницам заметок или страницам раздаточных материалов в презентации, нажмите кнопку Применить ко всем.
Добавление номеров слайдов или номеров страниц заметок
-
На вкладке Вид в группе Режимы просмотра презентации нажмите кнопку Обычный.
-
В левой части экрана в области с эскизами слайдов щелкните эскиз первого слайда презентации.
org/ListItem»>
-
В диалоговом окне Колонтитулы выполните одно из следующих действий.
-
Чтобы добавить номера слайдов, перейдите на вкладку Слайд и установите флажок Номер слайда.
-
Чтобы добавить номера в страницы заметок, откройте вкладку Заметки и выдачи и установите флажок Номер страницы.
org/ListItem»>
-
На вкладке Вставка в группе Текст нажмите кнопку Номер слайда.
Чтобы добавить номера страниц ко всем слайдам или заметкам в презентации, нажмите кнопку Применить ко всем.
Изменение начального номера слайда
Вы можете изменить номер, с которого начинается нумерация, добавить номер только на один слайд или удалить его с первого слайда. Вот как это сделать:
-
На вкладке Оформление в группе Параметры страницы нажмите Параметры страницы.
-
В диалоговом окне Параметры страницы в раскрывающемся списке Нумеровать слайды с выберите начальный номер.

Добавление номера только на один слайд или на все слайды, кроме первого
-
На вкладке Вставка в группе Текст нажмите кнопку Номер слайда.
-
В диалоговом окне Колонтитулы откройте вкладку Слайд.
-
Выполните одно из указанных ниже действий.
- org/ListItem»>
Чтобы пронумеровать выбранный слайд, установите флажок Номер слайда, а затем нажмите кнопку Применить. Повторите это действие для каждого слайда, который вы хотите пронумеровать.
-
Чтобы пронумеровать все слайды, кроме первого, установите флажки Номер слайда и Не показывать на титульном слайде, а затем нажмите кнопку Применить ко всем.
Сведения о том, как изменить порядок слайдов в презентации, см. в статье Изменение порядка слайдов.
Добавление даты и времени
- org/ListItem»>
-
В левой части экрана в области с эскизами слайдов щелкните эскиз первого слайда презентации.
-
На вкладке Вставка в группе Текст нажмите кнопку Дата и время.
-
В диалоговом окне Колонтитулы выполните одно из следующих действий:
- org/ListItem»>
Чтобы добавить дату и время к слайдам, откройте вкладку Слайд.
-
Чтобы добавить дату и время к страницам заметок, откройте вкладку Заметки и выдачи.
-
Установите флажок Дата и время, а затем выполните одно из следующих действий.
-
Чтобы при открытии или печати презентации дата и время каждый раз заменялись на текущие значения, установите переключатель Автообновление и выберите нужный формат даты и времени.

-
Чтобы указать определенную дату, установите переключатель в положение Фиксировано, а затем в поле Фиксировано укажите нужную дату.
Задав фиксированную дату для презентации, можно легко определить, когда были внесены последние изменения.
-
-
Чтобы добавить дату и время ко всем слайдам, страницам заметок или страницам раздаточных материалов в презентации, нажмите кнопку Применить ко всем.
На вкладке Вид в группе Режимы просмотра презентации нажмите кнопку Обычный.
См. также
Добавление, изменение порядка и удаление слайдов
Отображение номера слайда и их общего количества на каждом слайде
Изменение порядка слайдов
Вставка и удаление номеров слайдов
На вкладке Вид нажмите Обычный.
Выберите Вставка > Номер слайда.
Выберите Номер слайда и введите начальный номер слайда. В области Просмотр отображается местоположение.
Чтобы добавить или удалить номер слайда только с титульной страницы, снимите или установите флажок Не показывать на титульном слайде.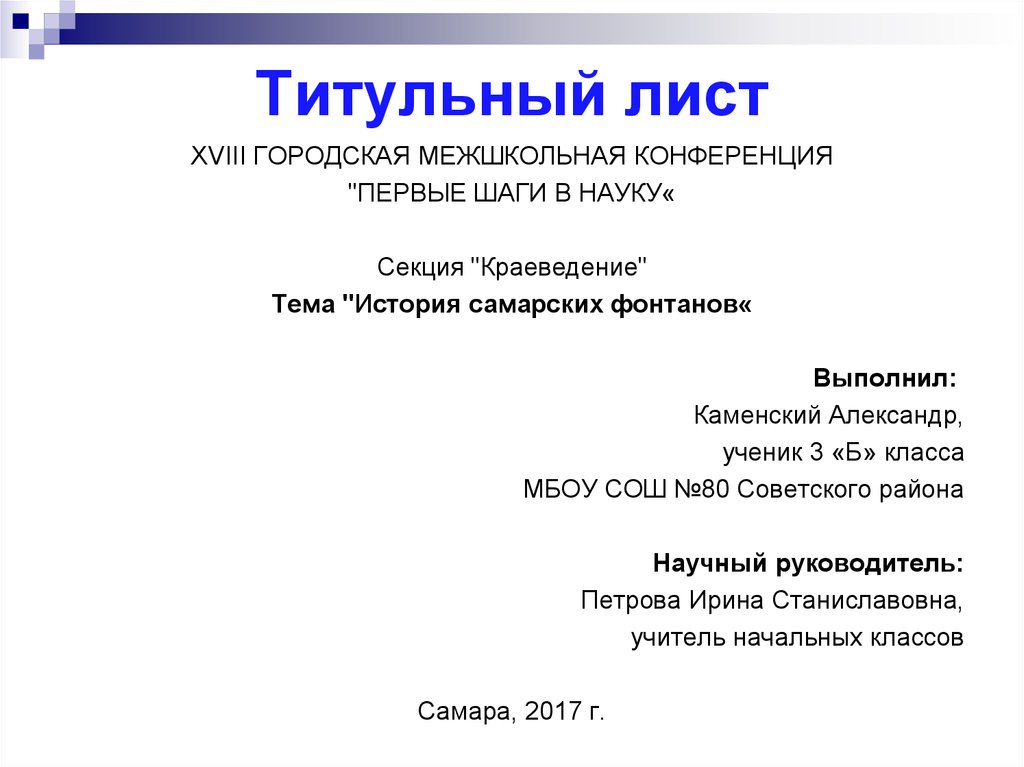
Выберите Применить ко всем или Применить.
Как сделать презентацию: советы по оформлению, удобные сервисы
Презентация как первая любовь — бывает хотя бы раз в жизни у каждого. Защита проекта в универе, отчёт для начальника, лекция для учеников или доклад на конференции — с хорошей презентацией вы получите плюс десять очков к каждому выступлению. А выйдете с неразборчивыми слайдами — ваши идеи не услышат и не поймут. Но даже если вы не дизайнер, в ваших силах сделать презентацию так, чтобы увидеть не скроллящих новости ВКонтакте коллег, а их горящие глаза.
Из этой статьи вы узнаете, как сделать презентацию: какой должна быть её структура и как создавать отличные слайды. Также вы научитесь избегать частых ошибок при создании слайдов и сможете сделать красивую презентацию без навыков в дизайне.
Оглавление
- Основные виды презентаций
- Нужно что-то продать
- Нужно чему-то научить
- Нужно выступить перед публикой
- Этапы создания презентации
- 1. Сформулируйте цель
- 2. Определите свою целевую аудиторию
- 3. Определитесь с темой
- 4. Постройте структуру и определите содержание
- Структура презентации
- Обложка
- Представление спикера
- Указание на аудиторию и её «боли»
- Опорные точки доклада
- Основная часть презентации
- Контакты, вопросы и призыв к действию
- Как сделать идеальный слайд
- Как создать красивую презентацию
- Выберите удобный сервис
- Используйте больше иллюстраций
- Избавьтесь от лишнего и ограничьте количество цветов
- Не используйте готовые шаблоны
- Не используйте шрифты с засечками
- Используйте изображения высокого качества
- Дайте тексту больше «воздуха»
- Не переборщите с цветом
- Разнообразьте слайды
Основные виды презентаций
Презентация — удобный инструмент, помогающий донести свою мысль, научить чему-то или «продать» идею аудитории. Внятные слайды помогут продажнику презентовать клиентам новый продукт, а преподавателю — доступно объяснить правило или формулу.
Внятные слайды помогут продажнику презентовать клиентам новый продукт, а преподавателю — доступно объяснить правило или формулу.
Нужно что-то продать
Презентация часто выполняет роль коммерческого предложения. Например, ваша digital-компания раньше делала только контекстную рекламу, а теперь открыла направление SMM, и вам нужно быстро и понятно рассказать об этом клиентам.
Или у вас портал о дизайне интерьеров, и вы хотите выложить на сайте условия размещения рекламы для коммерческих партнёров. Презентация поможет донести информацию о продукте в сжатом и понятном виде.
Слайд из презентации о размещении рекламы на сайте inmyroom.ru
Нужно чему-то научить
Преподаватели часто пользуются презентациями во время занятий. Почти любой гайд или инструкцию можно понятно изложить в форме слайдов.
Также с помощью слайдов HR-ам удобно рассказывать новым сотрудникам о ценностях компании.
Слайд из презентации о ценностях компании «Email Soldiers»
Нужно выступить перед публикой
Менеджер вы, директор компании или SMM-щик, выступающий на профессиональной конференции, с добротной презентацией будет гораздо проще привлечь внимание аудитории к докладу. И запомнится он сильнее.
И запомнится он сильнее.
Слайд из презентации об интернете вещей
Этапы создания презентации
Главное в любой презентации — она должна раскрывать основную мысль спикера и помогать ему достичь его цели. Поэтому не начинайте работу с поиска ярких картинок и размышлений над цветом фона и текста. Оформление — это последний этап: красивые слайды важны, но чёткое, логичное содержание важнее. Основные этапы работы над презентацией описаны ниже.
1. Сформулируйте цель
Определить цель поможет ответ на вопрос «Чего я хочу добиться своей презентацией?». Ответ должен быть как можно более конкретным. Например:
- убедить потенциальных студентов курса записаться на программу тестировщиков;
- доказать инвесторам, что ваш стартап заслуживает доверия;
- объяснить ученикам 9 класса, в чём уникальность серебряного века.
Добавляя каждый слайд, вынося на него тот или иной тезис, размещая картинку, держите в голове цель презентации. Если этот текст, фотография или график помогают достичь цели, оставляйте их. Безжалостно избавляйтесь от всего ненужного, мир и так видел слишком много перегруженных презентаций.
Если этот текст, фотография или график помогают достичь цели, оставляйте их. Безжалостно избавляйтесь от всего ненужного, мир и так видел слишком много перегруженных презентаций.
Если после презентации ваш проект должны выбрать для инвестирования, стоит объяснить, чем он примечателен, чем лучше конкурентов, какую глобальную проблему решает, какую нишу занимает и что получит инвестор, вложив в него свои активы.
Если вы презентуете туристические услуги, нужно ответить на вопросы, почему именно эта страна и это турагентство нужны клиентам. Кому подходят, а кому нет, какой отдых предлагают и чем он отличается от других вариантов.
Побудить к действию или принятию решения невозможно без работы с возражениями, ответов на популярные вопросы и сравнений с альтернативными предложениями.
Вариант призыва к действию в презентации от Bonnie&Slide
2. Определите свою целевую аудиторию
От того, кто будет смотреть вашу презентацию, зависят нюансы подачи.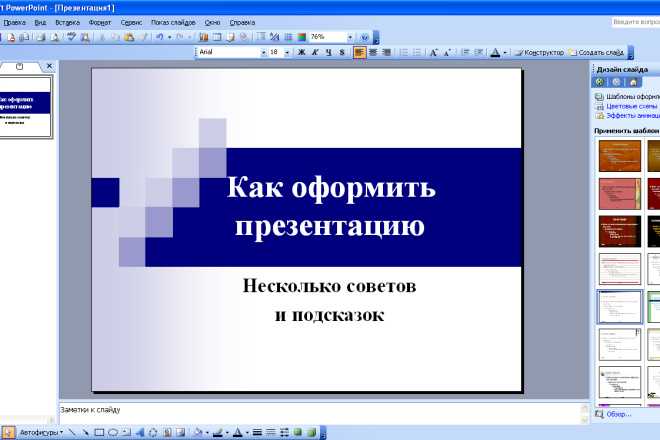 Для презентации потенциальным инвесторам и партнёрам используйте цифры, графики и диаграммы. Для потенциальных клиентов, возможно, будет интереснее вставить наглядные примеры продукта с фото и видео. Для прессы — использовать яркую инфографику.
Для презентации потенциальным инвесторам и партнёрам используйте цифры, графики и диаграммы. Для потенциальных клиентов, возможно, будет интереснее вставить наглядные примеры продукта с фото и видео. Для прессы — использовать яркую инфографику.
Только вы знаете, кто увидит презентацию и как их заинтересовать. Обдумайте это и учтите при подготовке материала.
3. Определитесь с темой
Если спикер чётко сформулировал тему и придерживается её во время выступления, слушать его приятно и легко. Когда конкретной темы нет, получается информационная каша и водопады ненужных фактов. Вы наверняка не раз слышали такие неудачные презентации и мечтали с них убежать.
Частая ошибка — брать слишком широкую тему. В этом случае презентация растёт как на дрожжах и трудно понять, что в ней главное, а что нет. Информации слишком много и внятно изложить тезисы не получается. Сравните эти два варианта:
Слишком широкая тема: непонятно, кому и зачем нужна эта презентация
Хорошая узкая тема: обозначена целевая аудитория и её боль
Первая тема максимально широка, рассказывать можно обо всём и ни о чём: что такое удалённая работа, когда она появилась, её преимущества и недостатки.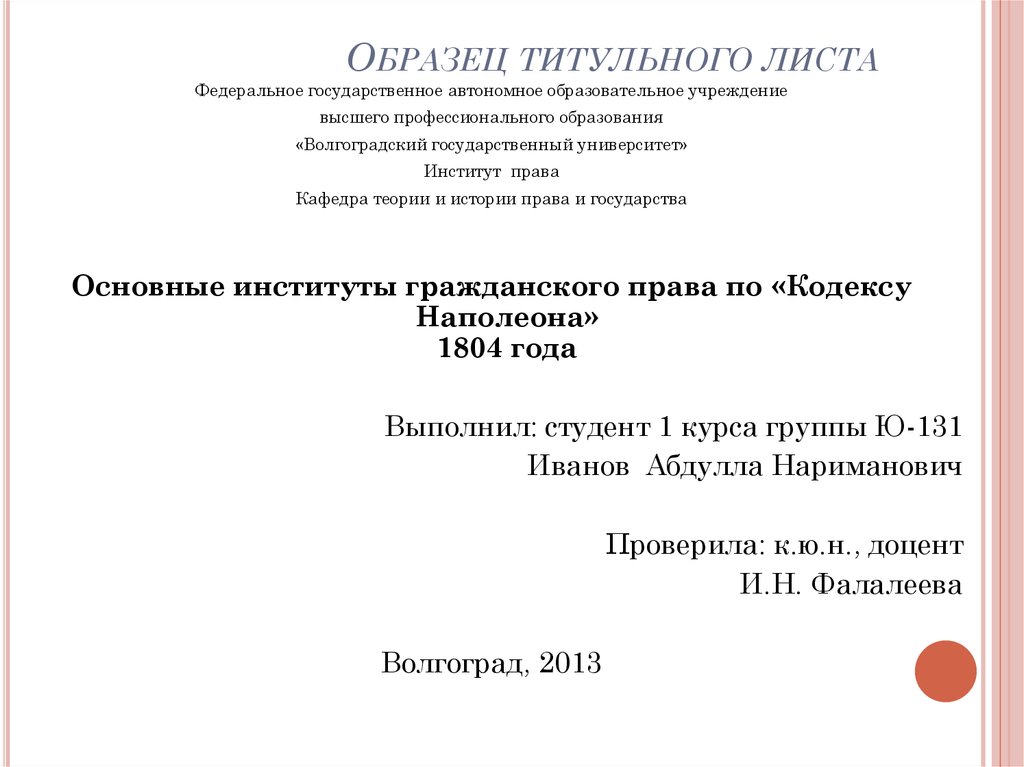 Вторая тема гораздо уже и конкретнее. Она сама по себе говорит аудитории: в этой презентации дадут советы работающим мамам в декрете. В теме уже есть конкретная польза для слушателя.
Вторая тема гораздо уже и конкретнее. Она сама по себе говорит аудитории: в этой презентации дадут советы работающим мамам в декрете. В теме уже есть конкретная польза для слушателя.
4. Постройте структуру и определите содержание
Перед тем, как делать слайды и искать иллюстрации для презентации, определитесь с ее содержанием. Если вы правильно определили цель и тему презентации, структуру подготовить несложно.
- Определите проблему, решение которой хотите предложить. Охарактеризуйте её для слушателя, опираясь на его боли и волнения. Объясните, почему аудитория вообще должна слушать об этой проблеме — чем она важна, какие у неё последствия. Сделайте простой, лаконичный текст с примерами и чёткой структурой.
- Опишите решение этой проблемы, исходя из того, как мыслит ваша целевая аудитория.
- Напишите вступление и заключение. Во вступлении расскажите о тех моментах, без которых аудитория не поймёт дальнейший рассказ, и постарайтесь её заинтересовать.
 В заключении ответьте на потенциальные возражения — какие ещё пути решения проблемы существуют и чем они лучше или хуже предложенных вами.
В заключении ответьте на потенциальные возражения — какие ещё пути решения проблемы существуют и чем они лучше или хуже предложенных вами.
Допустим, у вас выступление на тему «Как спасти IT-проект, который утонул в согласованиях». Основные пункты могут быть такими:
- откуда берутся бесконечные согласования;
- как снизить количество согласований;
- как сохранить положительные отношения с заказчиком;
- как понять, что проект уже не спасти и с заказчиком нужно прощаться.
Конечно, в вашей презентации пункты могут быть другими, их может быть больше или меньше и логика будет своей. Главное — опорные пункты должны стать скелетом, на котором будет крепко держаться «мясо» вашего выступления. Если ясной структуры нет, невозможно удержать внимание аудитории.
Работа с возражениями в презентации от Bonnie&Slide
Если такой формат ложится в канву повествования, попробуйте не просто презентовать наработанный материал, а рассказать интересную и наглядную историю.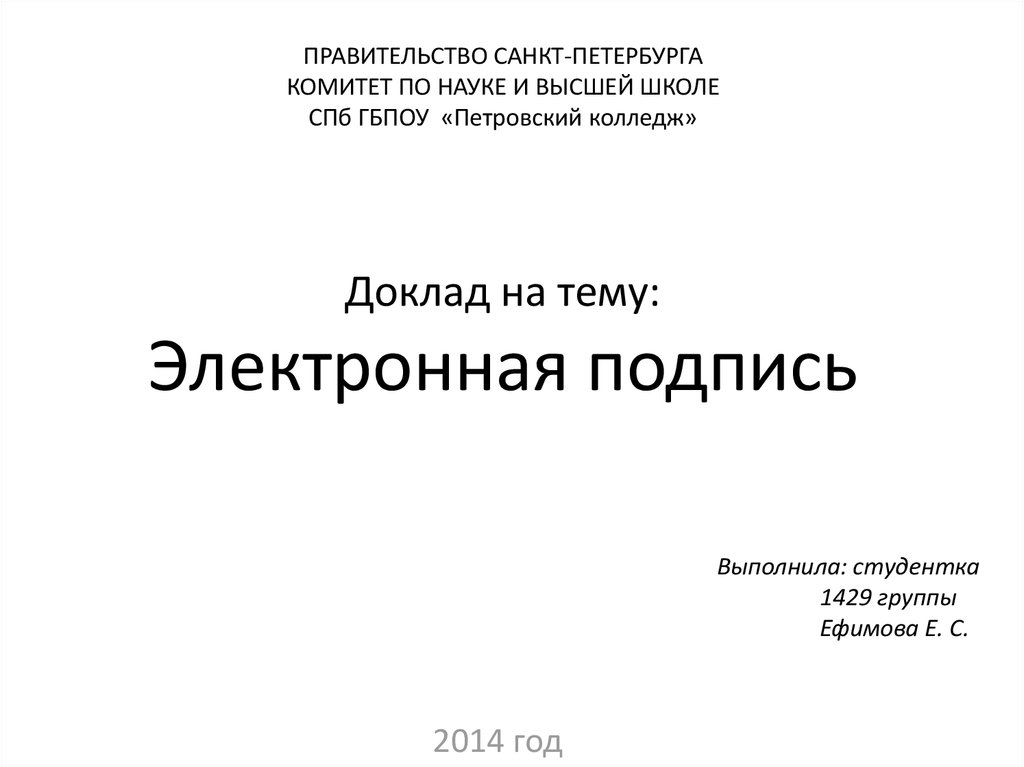
Перечитайте текст: структура должна быть четкой и понятной, факты — идти последовательно. В презентации должен быть порядок и логическая последовательность.
Например, если вы хотите презентовать товар, придерживайтесь примерно такой последовательности:
- Вступление.
- Описание товара.
- Какую проблему потребителя решает товар.
- Чем он отличается от конкурентов.
- Ответы на основные возражения потенциальных клиентов.
- Заключение с призывом к действию.
Структура презентации
Поговорим о том, из каких частей обычно состоит презентация. Сложилась более-менее традиционная структура, которая состоит из следующих пунктов:
- обложка,
- представление спикера,
- указание на аудиторию и её «боли»,
- опорные точки доклада,
- основная часть презентации,
- контакты, вопросы и призыв к действию.
Структуру можно менять под вашу аудиторию. Например, в презентации для студентов не нужно представление спикера, а выступление для давних клиентов не завершают своими контактами. Эта структура — не железобетонная аксиома, а подсказка, чтобы облегчить вам работу.
Например, в презентации для студентов не нужно представление спикера, а выступление для давних клиентов не завершают своими контактами. Эта структура — не железобетонная аксиома, а подсказка, чтобы облегчить вам работу.
Обложка
Обложка говорит слушателю, о чём будет выступление. Не перегружайте её текстом и изображениями. Пусть тема презентации считывается сразу и будет главным элементом обложки.
Обложка без лишних элементов
Представление спикера
Если вы выступаете перед новой аудиторией, вам нужно подтвердить свою экспертность и рассказать, кто вы, собственно, такой и почему вас нужно слушать. Размещайте на слайде только то, что поможет подтвердить ваш опыт и знания в конкретной теме, всю биографию там описывать не нужно.
Пример того, как сделать слайд с контактами
Указание на аудиторию и её «боли»
Хороший способ сразу зацепить внимание слушателей — сразу обозначить важную для них проблему. Если вы хорошо представляете свою аудиторию и знаете цель презентации, сделать это будет несложно. Необязательно подробно расписывать важные для слушателя вопросы на слайдах, достаточно напомнить ему, почему эта тема для него важна.
Необязательно подробно расписывать важные для слушателя вопросы на слайдах, достаточно напомнить ему, почему эта тема для него важна.
Как обозначить проблему во вступлении
Опорные точки доклада
Обозначьте на отдельном слайде план вашего выступления. С помощью коротких тезисов покажите, о чём вы будете говорить во время выступления.
Пример плана выступления
Основная часть презентации
Суть презентации изложите в формате коротких тезисов и подтверждающих их фактов. Факты могут быть представлены как текстом, так и графиками, диаграммами, скриншотами, схемами, рисунками и видео, всё зависит от темы и аудитории. Не забывайте о логике, вы не должны далеко отходить от основной темы, иначе потеряете внимание слушателей. Помните и о цели презентации.
Контакты, вопросы и призыв к действию
Финальный слайд по традиции оставляют для контактной информации и сбора лидов. Вы можете разместить на нём телефон, email, социальные сети и адрес сайта. Не стесняйтесь прямо писать, что должны сделать ваши слушатели: «Звоните нам», «Скачивайте гайд на нашем сайте», «Получите индивидуальное предложение».
Не стесняйтесь прямо писать, что должны сделать ваши слушатели: «Звоните нам», «Скачивайте гайд на нашем сайте», «Получите индивидуальное предложение».
Пример слайда с контактами
Как сделать идеальный слайд
Жёстких правил для создания идеального слайда не существует. Слайд идеален, если он выглядит как органичная часть презентации, информация понятна и внимание слушателя не рассеивается. Но есть ряд базовых советов, которые помогут всего этого добиться и не краснеть за свою презентацию. Вот некоторые из них.
Помните о цели. Если слайд в чём-то не соответствует цели, избавляйтесь от него без сожалений.
Одна мысль — один слайд. Соблюдайте этот простой принцип, и слушателям будет гораздо проще воспринимать ваши идеи. Мысль может быть выражена не только текстом. Графики, рисунки, схемы и видео тоже могут успешно визуализировать ваши идеи.
Презентация с вебинара «Сценарное мастерство» от Нетологии
Больше конкретики в слайдах. Чем меньше «воды» и теории и чем больше фактов, примеров из жизни и интересных историй, тем лучше. Уважайте своего слушателя, теорию он может найти в интернете.
Чем меньше «воды» и теории и чем больше фактов, примеров из жизни и интересных историй, тем лучше. Уважайте своего слушателя, теорию он может найти в интернете.
Продумайте количество слайдов. Нам доводилось слушать отличную презентацию из 159 слайдов, но это скорее исключение, чем правило. Если затрудняетесь рассчитать, сколько вам нужно слайдов, используйте правило один слайд на одну-две минуты выступления.
Как создать красивую презентацию
Красивая презентация не спасёт провальное выступление, но может в разы увеличить эффект хорошего доклада. Презентация — сильный инструмент, если правильно им пользоваться. Ниже мы расскажем, как сделать презентацию на компьютере, хорошо оформить слайды и избежать распространённых ошибок.
Выберите удобный сервис
Есть разные программы для создания презентаций (Microsoft PowerPoint, Google Slides, Canva, Crello, Tilda, Visme, Prezzi, Keynote), у всех них есть плюсы и минусы.
Microsoft PowerPoint. Кажется, нет ни одного человека, который бы ни делал презентацию в PowerPoint. С её помощью можно делать презентации с мультимедиа, слайдами и различными шрифтами. До боли знакомый интерфейс частично копирует функции из Word. Из минусов — перегруженное функциями меню, большинство опций не нужны, чтобы сделать простые и симпатичные слайды. И устаревшие шаблоны, успевшие набить всем оскомину (пожалуйста, не используйте их никогда).
Кажется, нет ни одного человека, который бы ни делал презентацию в PowerPoint. С её помощью можно делать презентации с мультимедиа, слайдами и различными шрифтами. До боли знакомый интерфейс частично копирует функции из Word. Из минусов — перегруженное функциями меню, большинство опций не нужны, чтобы сделать простые и симпатичные слайды. И устаревшие шаблоны, успевшие набить всем оскомину (пожалуйста, не используйте их никогда).
Keynote. Популярный сервис среди пользователей техники Apple. Очень простой интерфейс, множество шаблонов и возможность онлайн-редактирования несколькими пользователями, благодаря синхронизации с iCloud. Результат можно сохранить в PowerPoint.
Google Презентации. Бесплатный сервис от Google. Презентацию можно делать с онлайн-доступом по ссылке, а можно скачать. Из плюсов — у приложения простой интерфейс. Можно добавить в слайды диаграммы, графики и видео через Youtube и Google Диск.
Canva. Для работы над презентацией в Canva доступны сотни стильных шаблонов, фотографий, видео и элементов графики. В шаблоны слайдов встроены интерактивные инструменты для оформления диаграмм и инфографики. Готовую презентацию можно отправить в виде ссылки на сайт или скачать в формате PPT, PDF или MP4. У сайта есть русская версия. Из минусов — мало русских шрифтов.
В шаблоны слайдов встроены интерактивные инструменты для оформления диаграмм и инфографики. Готовую презентацию можно отправить в виде ссылки на сайт или скачать в формате PPT, PDF или MP4. У сайта есть русская версия. Из минусов — мало русских шрифтов.
Один из шаблонов презентации из Canva
Читайте также:
Что такое Canva и как пользоваться этим сервисом
Екатерина Садчикова
16 мин.
Tilda. Ещё один онлайн-инструмент, в котором можно сделать стильные слайды. Есть в бесплатной и платной версии. Создавать презентации можно в виде сайта-одностраничника, так как изначально это сервис для быстрой и простой вёрстки сайтов. Как и в Canva, дизайн блоков в Tilda заранее продуман профессионалами, так что не нужно с нуля думать над цветом, шрифтами и расположением элементов на странице.
Отдельного раздела для создания презентаций в Tilda нет. Вы верстаете макет сайта-одностраничника, а затем с помощью блока Т203 можно разбить страницы сайта на слайды в том же порядке, в каком были блоки. Можно поделиться ссылкой на презентацию или выгрузить её в PDF.
Можно поделиться ссылкой на презентацию или выгрузить её в PDF.
Читайте также:
Как научиться работать с Tilda и сделать свой первый сайт
Анна Шелепанова
14 мин.
Adobe Photoshop, InDesign. С помощью этих графических редакторов можно сделать какие угодно слайды, но нужно потратить время на изучение функций (либо обратиться к дизайнеру). Совсем без навыков красивый макет там не сделать. Если вы хотите делать там презентации на профессиональном уровне, выбирайте курсы по Adobe Photoshop из нашей подборки.
Если в дизайне и вёрстке вы разбираетесь примерно никак, сделать привлекательные слайды с нуля проще в сервисах Canva и Tilda. Их интерфейс сам подскажет, какие выбрать цвета, шрифты и отступы, а готовые шаблоны максимально упростят работу.
Crello. Бесплатный аналог Canva, но русских шрифтов больше.
Visme. Есть бесплатные и платные функции. Интерфейс сложнее, чем у Canva, Crello или PowerPoint, но зато здесь можно сделать красивую инфографику и анимацию. Из минусов — мало русских шрифтов и англоязычный интерфейс.
Интерфейс сложнее, чем у Canva, Crello или PowerPoint, но зато здесь можно сделать красивую инфографику и анимацию. Из минусов — мало русских шрифтов и англоязычный интерфейс.
Prezzi. Добротный платный сервис. Презентацию можно сделать в виде карты с высоким разрешением и не листать страницы, а переключаться между темами. Можно редактировать онлайн, причем делать это могут сразу несколько пользователей.
Используйте больше иллюстраций
Разбросайте текст по слайдам и продумайте, где его можно заменить картинкой, видео или диаграммой. Избавляйтесь от обилия текста — он перегружает, затрудняет восприятие. Заменяйте текст везде, где схема, график, диаграмма или видео делают мысль более емкой и понятной.
Избавьтесь от лишнего и ограничьте количество цветов
Уберите все элементы, которые рассеивают внимание. Каждая неинформативная картинка должна исчезнуть. Если вы не съели собаку на дизайне и вёрстке, минимализм — ваш друг.
Чего лучше избегать, если вы хотите сделать приятную для глаз презентацию:
- цветовых переходов, теней, анимация букв — это устаревшие и отвлекающие внимание элементы;
- обилия цвета — контрастным цветом можно выделить несколько слов или блоков в схеме, но не половину текста на странице;
- больше 3 цветов в одном графическом блоке — из-за этого у аудитории будет рябить в глазах.

Сравнение перегруженных и гармоничных слайдов с сайта shopolog.ru
Не используйте готовые шаблоны
Готовые шаблоны в PowerPoint неактуальны и визуально удешевляют презентацию. Это негативно сказывается на реакции на ваш продукт или решение.
Пример шаблонной презентации 900igr.net — такая презентация не запомнится
Объедините слайды единым цветовым решением — они должны быть в одной стилистике. Используйте одинаковый набор цветов, одинаково оформляйте диаграммы и таблицы. Избегайте чрезмерного разнообразия в формах и стилистике.
Не используйте шрифты с засечками
Человеку без навыков работы с типографикой будет сложно подобрать несколько сочетающихся шрифтов, ещё и с засечками. Рекомендуем использовать такие шрифты:
- универсальные — Calibri, Arial, Arial Narrow, Raleway, Roboto, Helvetica, Circe, Open Sans, Gotham Pro;
- для заголовков — Arial Black, Bebas.
Чтобы не ошибиться с сочетанием, лучше использовать шрифты одной группы — например, Arial для основного текста и Arial Black для заголовков.
На слайде использовано два шрифта без засечек
Используйте изображения высокого качества
В качестве фона используйте изображения высокого разрешения — не менее 1000 пикселей по высоте и ширине. Это важно, ведь плохой визуал необратимо портит впечатление от презентации.
Использовать избитые фотографии со стоков с улыбающимися людьми — дурной тон. Они выглядят неестественно и не иллюстрируют никакие мысли.
Изображения лучше делать самому или качать неизбитые варианты из фотостока. Вот несколько крупных баз иллюстраций и фото:
- Alamy,
- Shutterstock,
- Depositphotos.
Не используйте объёмные иконки и иконки в разной стилистике — выберите иконки из одного набора. Они должны быть линейными. Найти иконки можно на фотостоках, которые мы привели выше.
Иллюстрация в тему. Изображение качественное и связано по смыслу с текстом слайда. Пример презентации от Bonnie&Clyde
Дайте тексту больше «воздуха»
Не используйте ненужные элементы — колонтитулы, логотипы, без которых можно обойтись. Слишком большое количество элементов рассеивает внимание и мешает аудитории воспринимать информацию. Самые важные фразы можно выделить другим, контрастным цветом, чтобы сфокусировать на них внимание.
Слишком большое количество элементов рассеивает внимание и мешает аудитории воспринимать информацию. Самые важные фразы можно выделить другим, контрастным цветом, чтобы сфокусировать на них внимание.
Чтобы слайд метко доносил свой месседж, текст не должен заполнять всё пространство слайда. Дайте ему больше «воздуха», как в примере ниже.
Когда в изображении есть «воздух», смотреть на него приятнее
Не переборщите с цветом
И снова возвращаемся к правилу «Меньше — лучше». Слайды, где слишком много цветов, тяжело воспринимаются, цвета сливаются и превращаются в визуальную «кашу». От их обилия у аудитории зарябит в глазах. Двух или трёх сочетающихся между собой цветов будет достаточно.
Презентация с вебинара «Сценарное мастерство» от Нетологии
Если вам трудно самим выбрать красивые сочетания цветов (а для недизайнера это сложная задача), используйте сайты, которые генерируют приятные цветовые сочетания:
- FLAT UI COLORS
- Color Palette Generator
- Color Hunt
Разнообразьте слайды
Вспомните скучные презентации, в которых был сплошной текст, и не делайте так.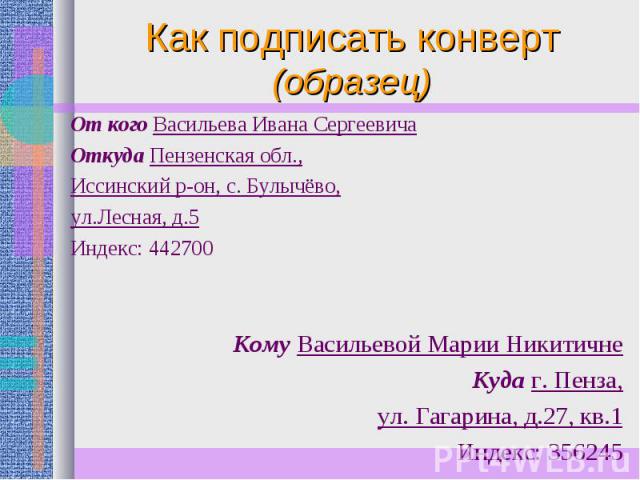 Пусть у вашей презентации будет ритм (как и у выступления): текстовые слайды перемешайте с картинками, схемами, графиками и рисунками. Пусть визуально содержание будет разнообразным, тогда публика не заскучает.
Пусть у вашей презентации будет ритм (как и у выступления): текстовые слайды перемешайте с картинками, схемами, графиками и рисунками. Пусть визуально содержание будет разнообразным, тогда публика не заскучает.
И помните — насмотренность важна. С презентациями правило насмотренности работает отлично. Чем больше вы изучите отличных чужих презентаций, тем лучше будете делать свои.
Соблюдайте эти советы, смотрите хорошие презентации других людей, следите за логикой повествования, и ваша презентация будет эффективной. Хорошая презентация — отличный инструмент для достижения самых разных целей.
Подпишите файл презентации PowerPoint своей цифровой подписью
Перейти к содержимому
Если вы беспокоитесь о безопасности своей презентации PowerPoint, помимо пароля, защищающего PowerPoint, вы также можете подписать презентацию PowerPoint цифровой подписью или цифровым идентификатором .
Чтобы использовать функцию цифровой подписи в PowerPoint, вам необходимо использовать цифровой сертификат или создайте новый.
После того, как вы нажмете «Добавить цифровую подпись» (обеспечите целостность презентации, добавив невидимую цифровую подпись), вы сможете выбрать между приобретением цифрового сертификата.
Согласно официальному сайту Microsoft, цифровые идентификаторы помогают подтвердить вашу личность. Чтобы найти службы, выдающие цифровые удостоверения для вашего использования, или службы, дополняющие систему Microsoft Office 2007 и использующие цифровые удостоверения, вы можете посетить несколько веб-сайтов, предлагающих цифровые сертификаты.
Доступные цифровые идентификаторы
- Цифровые подписи ARX CoSign® : Немедленно предложите сертификаты, совместимые с Microsoft Word, Excel, Outlook и другими форматами. Ваша цифровая подпись встроена в документ Microsoft Office (2000/XP/2003/2007) и может быть проверена кем угодно, в любом месте и в любое время без необходимости использования проприетарного программного обеспечения для проверки.

- Avoco secure2trust : Управление корпоративными правами для защиты содержимого ваших документов.
- GlobalSign Цифровые идентификаторы PersonalSign ™ и ObjectSign™ от GlobalSign идеально подходят для использования в Microsoft® Office. Подписывайте электронные письма Outlook®, документы Word, электронные таблицы Excel и презентации PowerPoint с помощью PersonalSign™, полностью совместимого с S/MIME цифрового идентификатора. Если вы включаете макросы, написанные на Visual Basic для приложений, подпишите их цифровым идентификатором ObjectSign™ Digital ID.
- Цифровой идентификатор ChosenSecurity® : Цифровые сертификаты от ChosenSecurity без проблем работают с приложениями Microsoft® Office для цифровой подписи электронной почты Outlook®, документов Word, электронных таблиц Excel и презентаций PowerPoint.
Если ваш документ не сохранен в формате, совместимом с цифровым сертификатом, вам необходимо сохранить его, приняв диалоговое окно.
Затем вам будет предложено создать собственный цифровой идентификатор или получить его у партнера Microsoft.
Выберите нужный вариант. Если вы создадите свой собственный цифровой идентификатор бесплатно, вам будет предложено ввести свои данные
, а затем нажать «Создать», и вам нужно заполнить одно предложение здесь:
Наконец, нажмите «Подписать» и все.
Бесплатная подпись файла презентации PowerPoint с цифровой подписью сохраняется в разделе «Категории: Шаблоны презентаций PowerPoint» и используются следующие теги:
Сертификаты Цифровой сертификат Цифровой идентификатор Майкрософт Силовая установка Безопасность Шаблоны
Получение последних шаблонов в папке «Входящие»
Мы еженедельно будем присылать вам наши подборки на вашу электронную почту. Никакого спама, обещаю!
Как создать и вставить цифровую подпись в презентацию PowerPoint
Подключение цифровой подписи к документу гарантирует подлинность документа, особенно если вы будете распространять свою презентацию среди людей через Интернет или по электронной почте. Цифровая подпись обеспечивает целостность, подлинность, неотказуемость и нотариальное заверение. Добавление подписи к документу должно быть последним шагом в презентации, потому что изменение презентации после ее подписания отменяет подпись.
Цифровая подпись обеспечивает целостность, подлинность, неотказуемость и нотариальное заверение. Добавление подписи к документу должно быть последним шагом в презентации, потому что изменение презентации после ее подписания отменяет подпись.
В этом уроке мы объясним, как создать сертификат вне PowerPoint , прикрепить подпись к презентации, просмотреть подпись и как удалить подпись.
Также известен как цифровой идентификатор . Цифровая подпись — это электронная зашифрованная печать на подписи в качестве доказательства подлинности цифровой информации, такой как электронные письма, макросы и другие электронные документы. Подпись проверена исходным подписывающим лицом и не изменена.
1] Как создать сертификат вне PowerPoint
Перейдите на Локальный диск .
Щелкните Программы.
В поисковой системе введите SELFCERT .
Щелкните по нему.
A Создать цифровой сертификат Появится небольшое всплывающее окно с названием вашего сертификата.
Введите имя своего сертификата и нажмите OK .
Появится небольшое окно сообщения о том, что вы успешно создали сертификат нажмите ОК .
2] Как прикрепить подпись к презентации
Откройте презентацию PowerPoint или создайте ее.
Щелкните Файл , затем щелкните Информация .
Щелкните Защитить презентацию .
В раскрывающемся списке Защитить презентацию щелкните Добавить цифровую подпись .
Появится всплывающее окно с вопросом, хотите ли вы сохранить файл в поддерживаемом формате.
Нажмите Да
Назовите файл и нажмите Сохранить .
Появится диалоговое окно Sign .
Вы можете выбрать, хотите ли вы добавить тип обязательства или добавить цель .
В этом руководстве для Тип обязательства мы выбрали Создан этот документ .
Внизу диалогового окна, где вы видите Подписание как ; вы увидите имя вашего сертификата.
Нажмите Подпишите , если у вас все в порядке с настройками.
Появится окно сообщения с вопросом, хотите ли вы использовать этот сертификат.
Нажмите Да .
Появится другое окно с сообщением о том, что ваша подпись успешно сохранена.
Нажмите OK .
Презентация отмечена как окончательная.
СОВЕТ . В этих сообщениях показано, как добавить цифровую подпись в Word, Excel и Outlook.
3] Как просмотреть подпись PowerPoint
Нажмите Просмотр подписей .
Вы вернетесь к презентации PowerPoint.
Справа от слайда вы увидите Панель подписи .
Наведите курсор на подпись внутри панели подписи ; вы увидите стрелку раскрывающегося списка; нажмите здесь.
В раскрывающемся списке выберите Детали подписи .








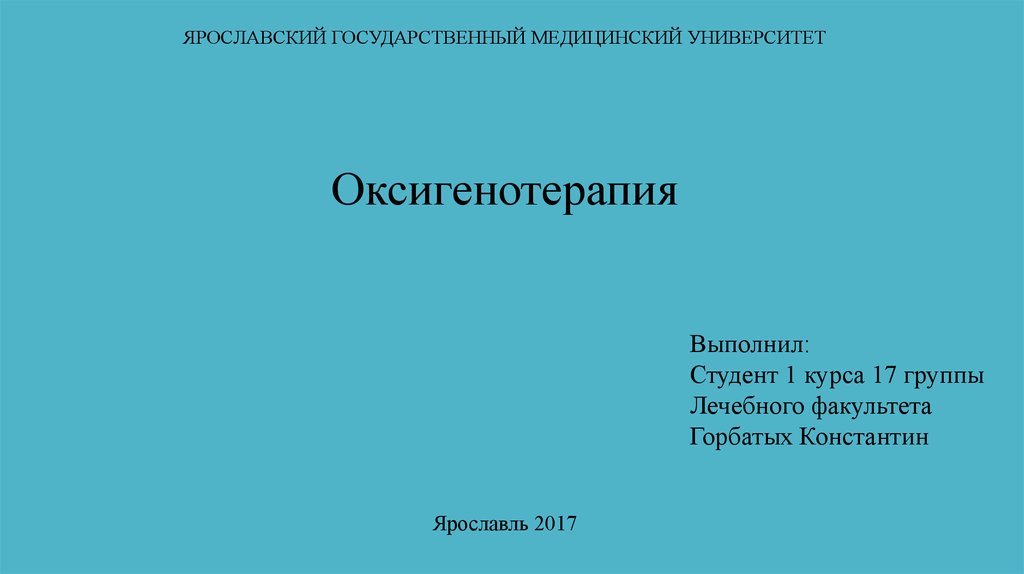
 В заключении ответьте на потенциальные возражения — какие ещё пути решения проблемы существуют и чем они лучше или хуже предложенных вами.
В заключении ответьте на потенциальные возражения — какие ещё пути решения проблемы существуют и чем они лучше или хуже предложенных вами.