по кабелю или по Wi-Fi
Всем привет! Сегодня в статье мы наконец-то ответим на вопрос – как ноутбук подключить к другому ноутбуку. Для этого можно воспользоваться несколькими способами. Самый, наверное, просто способ — это просто подключиться к одному маршрутизатору (роутеру). Эта нехитрая коробочка может не только раздавать Wi-Fi и интернет, но и грамотно строить локальную сеть.
Поэтому если два ноутбука, компьютера подключить к одному роутеру, то, по сути, они уже будут подключены и останется просто настроить определенные настройки безопасности сети. Но обо всё по порядку и начнем с самого начала. В статье мы рассмотрим как подключение через роутер, так и прямое подключение – по кабелю или по WiFi.
Подключение к роутеру
Подключиться к роутеру можно как по кабелю, так и по вайфай. При чем нет разницы – как именно. Один ноутбук или компьютер могут быть подключены по проводу, а второй по WiFi и наоборот. Для подключения по кабелю возьмите сетевой провод и подсоедините в один из LAN (локальных) портов.
Обычно LAN портов несколько – так что скорее всего не ошибетесь. Есть также и интернет порт – туда обычно вставляется кабель от провайдера.
Также можно просто подключиться к беспроводной вай-фай сети маршрутизатора. Просто ищем сети, находим нужную и подключаемся, введя нужный ключ. Как видите ничего сложного. После этого два ноута или компа уже будут подключены друг к другу. Но вот для доступа к определенным данным – нужно выполнить точную настройку безопасности сети на обоих устройствах. А также расшарить некоторые папки. Поэтому поводу смотрим главу в самом конце.
Подключиться на прямую по Wi-Fi
Сейчас кратко расскажу принцип работы. Так как мы будем подключаться без маршрутизатора, то нам нужно с одного ноутбука раздать Wi-Fi. Второй же будет к нему подключаться. Всё просто, а теперь идём настраивать.
ПРИМЕЧАНИЕ! Если какой-то из первых способов не получится, то это означает, что ваша операционная система не обновлена.
Можно просто воспользоваться командной строкой – как это делать я написал ниже. Если и это не поможет, то значит у вас на ноутбуке не обновлены драйвера на Wi-Fi адаптер. По обновлению «дров», я писал отдельную статью тут.
Windows 10
- Меню «Пуск»;
- Значок шестеренки или «Параметры»;
- Находим раздел сети и интернета;
- В левом меню выбираем «Мобильный хот-спот». Теперь просто переводим бегунок в режим «Вкл». Чтобы изменить имя сети и пароль, нажимаем на кнопку «Изменить» чуть ниже;
- Меняем значения;
- Если к этому ноутбуку подключен интернет, то вы также его можете раздать вместе с WiFi сетью. Для этого в выделенной блоке как на картинке сверху нужно выбрать это подключение.
Windows 7
- Нажмите по подключению в правой нижнем углу и выберите первым пункт;
- «Управление беспроводными сетями»;
- Добавляем новое подключение;
- Создаем сеть «Компьютер-компьютер»;
- Тут можно прочитать – какое именно соединение мы создаем.
 Просто жмем «Далее»;
Просто жмем «Далее»;
- Придумываем наименование сетки и пароль от неё. Обязательно выделяем галочку внизу и нажимаем «Далее»;
- Если вы хотите также раздавать интернет с первого ноута, то нажимаем обязательно на кнопку.
Командная строка
Если прошлые варианты не подошли, то стоит воспользоваться этим.
- В пуске в поисковой строке введите название «Командная строка» или «CMD». Нажимаем правой кнопкой, чтобы открыть от имени администратора;
- Прописываем:
hostednetwork mode=allow netsh wlan set
netsh wlan set hostednetwork mode=allow ssid=”TEST_WIFI” key=”pass1234567890” keyUsage=persistent
- Вместо «TEST_WIFI» – вводим любое наименование сети. Именно по нему мы будем подключаться. А вместо «pass1234567890» – вписываем ключ.
После этого сеть уже начнет существовать. Также в дальнейшем чтобы быстро её запускать нужно будет прописать команду: netsh wlan start hostednetwork. Чтобы остановить раздачу локальной сети, нужно прописать: netsh wlan stop hostednetwork. Также в сети не будет интернета, если он вам нужен, то более подробно вы можете прочесть инструкцию тут.
Чтобы остановить раздачу локальной сети, нужно прописать: netsh wlan stop hostednetwork. Также в сети не будет интернета, если он вам нужен, то более подробно вы можете прочесть инструкцию тут.
Подключение по кабелю
Для этого подойдет любой сетевой кабель. Просто втыкаем один конец в первый ноутбук, а второй конец во второй.
Теперь осталось правильно прописать сетевые параметры у первого и второго ноутбука.
- Чтобы зайти в параметры нажмите одновременно на клавиши «Win» и «R». После этого впишите в открывшейся окно команду «ncpa.cpl»
- Правой кнопкой по локальном подключение и выбираем «Свойства»;
- Выбираем 4 протокол и далее «Свойства». Установите IP адрес как на картинке выше на одном из ноутбуков;
- На втором ноутбуке надо будет сделать тоже самое, но последнюю цифру заменить на 2.
Настройки безопасности сети
Ноутбуки уже объединены в сеть и видят друг друга, но вот незадача – они друг другу можно так сказать «не доверяют». Сейчас мы постараемся это исправить.
Сейчас мы постараемся это исправить.
- Для начала нужно на одном из ноутов, выбрать папку, которую мы сделаем общей для всех. Выбираем её правой кнопкой и переходим «Свойства»;
- «Доступ» – «Общий доступ»;
- Устанавливаем права для всех пользователей – как на картинке выше;
- Выбираем «Все» и устанавливаем права. Тут можно установить, чтобы второй ноутбук мог только читать или ещё и записывать – как вам удобно;
Папку мы расширили, но ноутбуки пока ещё не доверяют друг другу. Дальнейшие действия нужно выполнить на обоих компьютерах. Для более близкого доверия нужно ещё изменить настройки безопасности. Нажмите по подключению в правом нижнем углу и выберите первый всплывающий пункт;
- «Изменить дополнительные параметры общего доступа»;
- Ставим галочку, чтобы включить сетевое обнаружение. Также включаем общий доступ файлов и папок.

- Но самое главное, отключите парольный доступ;
Как зайти на второй ноутбук
Чтобы зайти на второй ноутбук, нужно просто открыть «Мой компьютер» и в адресной строке вписать IP адрес ноута, на котором вы расшарили папку. Есть и второй способ – просто перейти в раздел «Сеть». Теперь подключение произошло и таким образом можно перекидывать файлы, фильмы, фотографии, картинки и музыку.
Как подключить жесткий диск от компьютера к ноутбуку
Пользователи персональных компьютеров, ноутбуков и нетбуков, часто сталкиваются с необходимостью подключения к компьютеру дополнительных внешних устройств. Одним из таких устройств является внешний жесткий диск.
Необходимость в подключении диска может быть связана с передачей на ноутбук значительного количества файлов, обменом информацией с другими устройствами или организацией внешнего хранилища данных. Иногда у пользователя просто остается старый жесткий диск, который он намерен продолжать использовать.
Как подключить жесткий диск от компьютера к ноутбуку
Накопители, встречаемые на ноутбуках
С уменьшением в размерах, современные ноутбуки включают в свою конструкцию значительное разнообразие накопителей различных типов.
- Накопители на жестких магнитных дисках HDD. На сегодня это наиболее распространенный способ хранения информации на ПК. Основные характеристики HDD определяются его общей емкостью, как правило, в ноутбуках устанавливают HDD емкостью от 160 гигабайт (Гб) до более 2 терабайт (Тб).
- Твердотельные накопители SSD, приходящие на замену HDD, в особенности в ультратонких ноутбуках. Используют для хранения информации микросхемы флэш-памяти вместо магнитных дисков, имеют быстрый доступ к данным, небольшие размеры, высокую надежность и низкий расход энергии. Недостатки SSD включают меньший объем памяти, от 16 до 512 Гб, и более высокую, чем у HDD, цену.
Твердотелый накопитель SSD диск
- Гибридные жесткие диски SSHD.
 Используют небольшой объем флэш-памяти совместно с традиционными дисками HDD. Совмещают большую емкость HDD и скорость загрузки SSD, однако это получается не всегда. Эффективны при использовании с небольшим количеством запускаемых приложений в ОС.
Используют небольшой объем флэш-памяти совместно с традиционными дисками HDD. Совмещают большую емкость HDD и скорость загрузки SSD, однако это получается не всегда. Эффективны при использовании с небольшим количеством запускаемых приложений в ОС.Гибридный жесткий диск SSHD
- Приводы оптических дисков CD, DVD и Blu-ray. Ранее устанавливались повсеместно для загрузки в ПК программ и ОС. Однако, с ростом альтернативных методов загрузки, включая Интернет и USB-накопители, сейчас устанавливаются все реже.
Привод оптических дисков CD, DVD и Blu-ray
Схема отключения жесткого диска от ПК
В ноутбуках обычно используются 2,5-дюймовые жесткие диски, т.к. они меньше по размерам и потребляют меньше энергии, чем 3,5-дюймовые накопители, устанавливаемые в настольных ПК. Однако, 3,5-дюймовый диск, снятый со старого ПК, может с успехом использоваться как внешний накопитель.
Шаг 1. Выключить компьютер и отключить его от питания 220 Вольт, чтобы случайно не включить ПК при снятии жесткого диска.
Выключаем компьютер и отключаем его от питания 220 Вольт
Шаг 2. Открыть корпус компьютера, чаще всего удалением правой боковой панели (взгляд со стороны разъемов ПК) после выкручивания крепежных винтов или нажатия кнопки и снятием панели вдоль корпуса в заднюю сторону и вбок.
Откручиваем фиксирующие винты боковой крышки
Сдвигаем панель назад и в бок, вынимаем ее
Шаг 3. Найти жесткий диск внутри корпуса ПК. Жесткий диск представляет собой прямоугольную металлическую коробку размером с небольшую книжку и обычно размещается в специальном отсеке корпуса ПК.
Находим жесткий диск внутри корпуса компьютера
Шаг 4. Жесткий диск обычно подключен к ПК двумя кабелями. Внимательно осмотреть кабели и аккуратно вытащить их из разъемов.
Изучаем расположение и подключение кабелей к диску и аккуратно вытаскиваем их из разъемов
Важно! Действия по демонтажу производятся с некоторыми, но не крайне значительными усилиями.
Перед снятием необходимо внимательно осмотреть деталь и принять соответствующее решение о методе ее демонтажа.
Шаг 5. Рассмотреть способ крепления жесткого диска, и, выбрав подходящий метод, снять его. Диск может быть закреплен винтами или находиться в корпусе на специальных «салазках» с защелками по бокам, выдвигаясь через снятую переднюю панель корпуса.
Рассматриваем способ крепления жесткого диска, выбираем подходящий метод для его извлечения
Откручиваем винты, которыми диск прикреплен к системному блоку
Аккуратно извлекаем жесткий диск
Подключение внешнего диска к ноутбуку
Для подключения внешнего жесткого диска первое, что необходимо сделать – это определить его размер.
Шаг 1. Если размер накопителя неизвестен, можно измерить его ширину. Жесткие диски имеют прямоугольную форму, и его ширина определяет его размер (форм-фактор) в наименовании. Ширина 3,5-дюймового накопителя составляет 10,2 см, а ширина 2,5-дюймового 7 см.
Измеряем ширину жесткого диска, ширина 2,5-дюймового диска 7 см, 3,5-дюймового — 10,2 см
Шаг 2. Далее необходимо определить тип подключения жесткого диска, чтобы подобрать совместимый с ним корпус, служащий «переходником» для подключения диска к ноутбуку. В старых компьютерах использовались жесткие диски с подключением IDE, в наши дни используются приводы с подключением SATA.
Рассмотреть тип контактов HDD. Разъем IDE состоит из двух рядов металлических штырьковых контактов для передачи данных, а также отдельного разъема питания жесткого диска. Разъем SATA включают в конструкцию две небольшие площадки с плоскими контактами для передачи данных и питания накопителя.
Определяем тип подключения своего жесткого диска, чтобы подобрать совместимый с ним корпус
Шаг 3. Приобрести корпус, соответствующий размеру и типу подключения HDD, а также типу его подключения к ноутбуку. Например, приобрести 2,5-дюймовый корпус с подключением SATA для 2,5-дюймового SATA-диска./HDMI_182377035-56a4b4535f9b58b7d0d86557.jpg)
Приобретаем корпус, соответствующий размеру и типу подключения нашего жесткого диска
Большинство корпусов жестких дисков имеют тип подключения к компьютеру с интерфейсом USB 2.0, а так же FireWire, поскольку они являются сегодня самыми популярными. Некоторые универсальные корпуса имеют комбинацию обоих вариантов интерфейса.
Большинство USB 2.0 корпусов совместимы с любым USB-портом ноутбука или нетбука. Однако корпуса, имеющие интерфейс USB 3.0, обеспечивают более высокую производительность при их подключении к порту USB 3.0.
Справка! Все продающиеся сегодня персональные компьютеры оснащены портами USB 3.0, поэтому можно приобрести корпус жесткого диска с интерфейсом USB 3.0, убедившись, что разъем этого типа имеется на ноутбуке.
Важно также учитывать, что 2,5-дюймовые корпуса обычно получают питание от подключаемого USB-разъема (порта) ПК, и у них нет своего адаптера питания, что делает их полностью переносимыми.
2,5-дюймовые корпуса являются полностью переносимыми, так как не имеют своего адаптера питания и питаются от подключаемого USB-разъема ПК
При этом 3,5-дюймовые жесткие диски нуждаются в большей мощности питания, поэтому с их корпусами обычно поставляется адаптер питания переменного тока, что означает, что они не будут работать там, где нет розетки питания.
3,5-дюймовые жесткие диски поставляются с адаптером питания переменного тока, так как нуждаются в большей мощности питания
Шаг 4. Установка жесткого диска во внешний корпус очень проста. Обычно максимум, что требуется в этом случае, это отвертка. Чаще всего необходимо снять верхнюю крышку корпуса, расположить вставляемый в него жесткий диск параллельно его основанию, и аккуратно надвинуть диск на контактную площадку для его подключения. Закрыть крышку корпуса жесткого диска (смотрите фото).
Процесс установки жесткого диска в подходящий внешний корпус
Справка! Для подключения жесткого диска к корпусу необходимо обратиться к инструкции, поставляемой с корпусом HDD.

В некоторых случаях на старых 3,5-дюймовых дисках может потребоваться переставить или удалить перемычку, устанавливающую жесткий диск в качестве ведущего (Master) или подчиненного (Slave) устройства в соответствии с инструкцией корпуса.
Переставляем перемычку, устанавливающую жесткий диск в качестве ведущего (Master) или подчиненного (Slave), согласно инструкции корпуса
Возможен также вариант подключения 3,5 и 2,5-дюймового жесткого в специальную док-станцию. В этом случае необходимо аккуратно вставить диск в подходящий по размеру разъем, немного надавив на него сверху, чтобы надежно соединить контакты диска со станцией.
Подключенные 3,5 и 2,5-дюймовые жесткие диски в специальную док-станцию
Шаг 5. После подключения жесткого диска к корпусу необходимо соединить корпус с разъемом ноутбука специальным кабелем, идущим в комплекте.
Для этого:
- вставить один разъем кабеля в гнездо на корпусе жесткого диска;
Вставляем один разъем кабеля в гнездо на корпусе жесткого диска
- а второй разъем кабеля вставить в USB-разъем на ноутбуке.

Второй разъем кабеля вставляем в USB-разъем на ноутбуке
На заметку! Для подачи усиленного питания на 2,5-дюймовый жесткий диск также возможен вариант подключения второго USB-разъема, расположенного на кабеле, идущего в комплекте с корпусом.
Вариант подключения второго USB-разъема, расположенного на кабеле, идущего в комплекте с корпусом
Помимо специальных корпусов для подключения жесткого диска, возможен и открытый вариант подключения HDD через специальный переходник, надевающийся на его разъем.
Подключение «старого» диска в Windows
Если жесткий диск до его подключения уже использовался в ОС Windows, значит, он уже был отформатирован. В этом случае при подключении ему автоматически будет присвоена буква в системе, и он появится в проводнике Windows, уже готовый к применению.
Старый отформатированный жесткий диск при подключении автоматически появится в проводнике Windows с присвоенной буквой и готовый к применению
В случае, если диск в системе не появился, возможно, потребуется установить драйвер для корпуса жесткого диска.
Шаг 1. Нажать на клавиатуре клавиши «Win+R». В запустившемся окне «Выполнить» набрать «devmgmt.msc» и нажать «ОК».
Нажимаем одновременно клавиши «Win+R», в поле «Открыть» вводим команду «devmgmt.msc», нажимаем «ОК»
Шаг 2. Запустится «Диспетчер устройств». Просмотреть диспетчер на присутствие в нем устройств со знаками восклицания. Если такое устройство имеется, нажать на нем правой кнопкой мыши, и выбрать в меню левой кнопкой «Обновить драйверы».
Нажимаем на устройстве с желтым восклицательный знаком правой кнопкой мыши, левой кнопкой по пункту «Обновить драйверы»
Шаг 3. В запустившемся окне щелкнуть на «Автоматический поиск обновленных драйверов».
Щелкаем на «Автоматический поиск обновленных драйверов»
После нахождения системой нужного драйвера знак восклицания с устройства в «Диспетчере» исчезнет. Возможно, потребуется перезагрузка ПК.
Если жесткий диск в системе не появился, и при этом в комплекте с корпусом HDD идет CD-диск с драйверами, тогда нужно:
Шаг 1. Вставить этот диск в привод оптических дисков ноутбука, открыв его нажатием кнопки и защелкнув его обратно после установки CD.
Вставить этот диск в привод оптических дисков ноутбука, открыв его нажатием кнопки и защелкнув его обратно после установки CD.
Вставляем диск с драйверами в привод оптических дисков ноутбука, открыв его нажатием кнопки и защелкнув его обратно после установки CD
Шаг 2. На рабочем столе дважды левой кнопкой мыши щелкнуть по значку «Этот компьютер».
Дважды левой кнопкой мыши щелкаем по значку «Этот компьютер»
Шаг 3. Откроется список дисков и устройств ОС Windows. Раскрыть диск CD-привода двойным щелчком мыши.
Раскрываем диск CD-привода двойным щелчком мыши
Шаг 4. Найти в папках запускаемый файл «Run» или «Setup», дважды щелкнув на нем левой кнопкой мыши.
Находим файл «Setup.exe» или «Run», дважды щелкаем на нем левой кнопкой мыши
Шаг 5. Установить требуемое программное обеспечение в соответствии с предлагаемым порядком действий. HDD появится в системе.
Левой кнопкой щелкаем по значку «Virtual HDD», следуем инструкции установщика
Подключение нового диска к ОС
Если подключаемый жесткий диск еще не использовался в ОС Windows, он не появится в проводнике, так как еще не был инициализирован и отформатирован.
Шаг 1. Нажать сочетание клавиш «Win+R» на клавиатуре. Запустится окно «Выполнить». Набрать в строке «diskmgmt.msc» и нажать «OK».
Набираем в строке «diskmgmt.msc» и нажать «OK»
Шаг 2. Запустится утилита Windows «Управление дисками». Найти в левом столбце диск, подписанный как «Не проинициализирован», и щелкнуть на нем правым кликом мыши, выбрав в раскрывшемся меню левой кнопкой «Инициализировать диск».
Щелкаем правым кликом мыши по диску с надписью «Не проинициализирован», выбрав в раскрывшемся меню левой кнопкой «Инициализировать диск»
Шаг 3. Поставить галочку на требуемом к инициализации HDD. Поставить галочку на «MBR», если HDD имеет емкость менее 2 Тб, и на «GPT», если более, и нажать «OK».
Ставим галочку на «Диск 1», отмечаем галочкой пункт «MBR», нажимаем «ОК»
Шаг 4. После инициализации диска он будет переведен в состояние «Не распределен». Щелкнуть по нераспределенному пространству HDD правым кликом мыши и щелкнуть левой кнопкой на «Создать простой том».
Щелкаем по нераспределенному пространству HDD правым кликом мыши, левым кликом на «Создать простой том»
Шаг 5. В появившемся мастере нажать «Далее».
Нажимаем «Далее»
Шаг 6. Оставить настройки по умолчанию, нажать «Далее».
Ничего не меняем, жмем «Далее»
Шаг 7. Выбрать в выпадающем списке букву, по какой диск будет идентифицироваться в системе, нажать «Далее».
Выбираем в выпадающем списке букву, жмем «Далее»
Шаг 8. Выбрать тип системы файлов (обычно NTFS) и метку тома (любое имя HDD в системе), поставить галочку на «Быстрое форматирование» и нажать «Далее».
Выбираем файловую систему, называем метку тома, ставим галочку на опции «Быстрое форматирование», нажимаем «Далее»
Шаг 9. Проверить введенную информацию и нажать «Готово».
Проверяем информацию, нажимаем «Готово»
Диск будет отформатирован и готов к использованию.
Как только подключенный внешний накопитель заработает, можно будет обмениваться с ним любыми файлами.
Узнайте подробную информацию, как установить жесткий диск вместо дисковода в ноутбуке, в нашей новой статье.
Видео — Три способа сделать из HDD (жесткого диска) внешний жесткий диск
Как подключить колонки к ноутбуку?
Каждый владелец ноутбука задумывает о возможности подключения колонок. Иногда причина кроется в низком качестве встроенных динамиков, а в некоторых случаях просто хочется послушать музыку на более мощной аппаратуре. Можно использовать простые проводные колонки или беспроводные, которые подключаются с помощью Bluetooth. Использовать акустическую систему очень просто – достаточно следовать инструкциям при подсоединении.
Инструкция по подключению через USB
Легко и быстро можно подключить колонки к ноутбуку через провод. Можно использовать обычную портативную модель или стационарную систему от музыкального центра. Все зависит от личных предпочтений.
Можно использовать обычную портативную модель или стационарную систему от музыкального центра. Все зависит от личных предпочтений.
Обычно используется набор колонок, который подключается через USB-порт, или аудиоразъем 3,5 мм.
Подробная инструкция по подключению состоит из последовательности шагов.
- Выбрать подходящую модель колонок для ноутбука.
- Поставить внешние динамики на рабочее пространство. Большая часть колонок имеет обозначения L и R снизу или сзади. Ставить устройства нужно, следуя этим надписям. Если система имеет отдельный сабвуфер, то его обычно устанавливают за ноутбуком или вовсе на полу. Важно удостовериться, что все провода расположены удобно и безопасно.
- Убрать громкость на динамиках. Обычно для этого нужно провернуть колесо регулировки на главном устройстве из набора. Регулятор полностью проворачивается влево или вниз.

- Нажать с помощью мышки на обозначение звука внизу на панели быстрого доступа, которая располагается в правом углу рабочего стола. Установить на ноутбуке громкость примерно на уровне 75%.
- Нажать на «Микшер». Использовать пункт, который подписан «Приложения». Отрегулировать дополнительный ползунок также на уровень около 75%.
- Подключить кабель колонок в соответствующий порт ноутбука. Гаджет при этом должен быть включенным. Если нужен вход 3,5 мм, то стоит искать его на боковой панели. Круглое отверстие маркировано значком наушников или же динамика. Вход, возле которого нарисован микрофон, не используется для подключения внешних динамиков. Если подключить штекер к этому разъему, то звука не будет. При подсоединении к USB-порту могут начать устанавливаться драйвера. Такой процесс иногда проходит автоматически, а в некоторых случаях требует непосредственного участия пользователя. Если система потребует вставить диск, то используется тот, что шел в комплекте с колонками.
 Далее нужно следовать инструкциям. После установки драйверов ноутбук может потребовать перезапуска.
Далее нужно следовать инструкциям. После установки драйверов ноутбук может потребовать перезапуска. - Включить колонки с помощью кнопки на корпусе. Иногда она совмещена с регулятором громкости. Стоит отметить, что если колонки имеют кабель питания, то следует предварительно подключить их к электросети.
- Включить воспроизведение любого файла. Это может быть музыка, видео или фильм. Формат не имеет значения.
- Медленно проворачивать регулятор громкости на колонках. Так можно настроить комфортный показатель. Крутить колесо стоит аккуратно, чтобы сразу не использовать динамики на полную мощность.
Такие простые манипуляции позволяют использовать колонки, которые подключаются к ноутбуку проводным способом. Можно вывести шнур в любое место, установить внешние динамики на полку и наслаждаться качественным звучанием.
Важно, чтобы кабели свободно располагались возле разъемов, не натягивались.
Случается, что после подключения колонок звук есть, однако исходит он от встроенных динамиков. В таком случае следует переключить способ воспроизведения в системе Windows.
- Одновременно нажать на клавиатуре клавиши «Win+R». Первая находится слева от левого «Alt».
- Откроется окно командной строки. Необходимо ввести в поле слово «control» и подтвердить ввод нажатием на «OK».
- На экране ноутбука появится окно «Панель управления». Далее необходимо выбрать «Крупные значки» в меню отображения. Оно находится справа сверху. Непосредственно на «Панели задач» следует нажать на значок с надписью «Звук».
- Кликнуть мышкой на вкладку «Воспроизведение». Дальше нужно выбрать «Громкоговорители» и нажать на опцию «По умолчанию». Для подтверждения действий используется кнопка «OK».
Такая простая настройка позволит системе по умолчанию выводить звук на внешние динамики. Если в будущем колонки больше не будут использоваться, то следует отключить их и также переключить способ воспроизведения звука. После настройки следует снова включить музыкальный файл и отрегулировать громкость.
Если в будущем колонки больше не будут использоваться, то следует отключить их и также переключить способ воспроизведения звука. После настройки следует снова включить музыкальный файл и отрегулировать громкость.
Способ переключения воспроизведения не зависит от того, через какой разъем подключаются колонки.
Есть внешние динамики, которые подключаются исключительно к USB-порту. В таком случае важно использовать разъем подходящего типа. Более того, такая колонка не будет работать без драйвера. Обычно модели не подключаются к сети электропитания. Им достаточно мощности, которую они получают от ноутбука.
Иногда подключить периферию кабелем непосредственно к ноутбуку не получается. Необходимо использовать переходник в таких случаях.
Необходимо использовать переходник в таких случаях.
- Некоторые стационарные колонки имеют два штекера, которые нужно подключить к разъемам наушников и микрофона соответственно. При этом большинство современных моделей ноутбуков оснащены комбинированным разъемом.
- На лэптопе нет свободного USB-входа. Это тоже распространенная проблема современных ноутбуков. В таком случае нужен USB-хаб.
- Ноутбуки старых моделей могут нуждаться во внешней звуковой карте.
Как правильно подсоединить через Bluetooth?
Подключать колонки с помощью проводов не всегда удобно и вовсе не эстетично. Более того, такие динамики ограничивают передвижения. Использовать беспроводную акустическую систему намного комфортнее. Для подключения ноутбук должен иметь внешний или внутренний Bluetooth-модуль.
В самом начале следует зарядить музыкальную систему до 100%. Также важно изучить инструкцию, ведь способ подключения и использования может слегка меняться в зависимости от модели. Обычно беспроводные колонки имеют светодиоды. Обычно индикатор быстро мигает при поиске устройства и сопряжении, а после подключения просто горит. Многие модели дополнительно издают звуковой сигнал об успешном подсоединении.
Старые ноутбуки не имеют внутреннего Bluetooth-модуля, поэтому для подключения придется дополнительно установить внешний.
Также специфика сопряжения зависит от операционной системы, под управлением которой работает лэптоп. В Windows 10 подключать колонки следует определенным образом.
- Активировать на внешних динамиках режим поиска устройства.

- Включить Bluetooth на ноутбуке. Для этого необходимо открыть «Параметры» и найти пункт «Устройства».
- Далее следует перейти во вкладку «Bluetooth и другие устройства». Перевести бегунок в нужное положение для активации. После этого на экране отобразится список устройств, которые можно подключить.
- Bluetooth может передавать данные на расстояние до 15 метров, однако при первом подключении колонки следует установить не более чем на 1 метр: это обеспечит стабильный сигнал.
- Далее достаточно просто нажать кнопкой мыши на устройство, которое необходимо подключить к ноутбуку.
Сам процесс сопряжения довольно прост. Случается, что система запрашивает пароль для подключения. В таком случае придется обратиться к инструкции к колонкам. Там будет указан пин-код, который необходимо ввести. Обычно пароль требуется только при первом подключении.
Ноутбуки под управлением Windows 7 тоже можно дополнить беспроводной акустической системой. В нижнем углу в трее есть значок, который обозначает Bluetooth. Для активации следует кликнуть правой кнопкой мышки по изображению. Появится контекстное меню, в котором следует выбрать пункт «Подключить устройство». Все последующие действия не отличаются от предыдущей инструкции.
В нижнем углу в трее есть значок, который обозначает Bluetooth. Для активации следует кликнуть правой кнопкой мышки по изображению. Появится контекстное меню, в котором следует выбрать пункт «Подключить устройство». Все последующие действия не отличаются от предыдущей инструкции.
Подключить маленькую автономную колонку беспроводным путем обычно проще, чем целую систему. В последнем случае следует убедиться в том, что каждая составляющая имеет достаточный уровень заряда.
Стоит отметить, что если всего одна колонка из набора не работает, то может не подключаться вся система.
Также внешние динамики могут не поддерживаться системой ноутбука.
Случается, что в операционной системе Windows 7 значок Bluetooth не отображается. Причин может быть несколько, иногда опция просто не добавлена в панель быстро доступа. Случается, что беспроводной канал связи принудительно отключен на программном уровне. Добавить значок Bluetooth можно вручную.
Причин может быть несколько, иногда опция просто не добавлена в панель быстро доступа. Случается, что беспроводной канал связи принудительно отключен на программном уровне. Добавить значок Bluetooth можно вручную.
- Нажать на стрелочку вверх, которая дает доступ к быстрой панели.
- Выбрать пункт «Добавить».
- Если такого пункта не видно, то нужно перейти в «Диспетчер устройств» и найти там Bluetooth. Убедиться, что канал беспроводной связи активирован.
- Если рядом со значком светится восклицательный знак желтого цвета, то возникла ошибка при работе модуля. Это, вероятнее всего, связано с драйвером.
- Для установки нужного программного обеспечения следует зайти на официальный сайт производителя ноутбука и скачать нужный файл для конкретной модели лэптопа.
Некоторые компании располагают кнопку для активации Bluetooth непосредственно на клавиатуре. Для активации нужно нажать эту клавишу одновременно с «Fn». Обычно «Bluetooth» находится на панели функциональных кнопок «F». Иногда на клавиатуре есть одна клавиша, которая совмещает в себе эту опцию и Wi-Fi. В этом случае включение одного канала связи автоматически активирует второй.
Для активации нужно нажать эту клавишу одновременно с «Fn». Обычно «Bluetooth» находится на панели функциональных кнопок «F». Иногда на клавиатуре есть одна клавиша, которая совмещает в себе эту опцию и Wi-Fi. В этом случае включение одного канала связи автоматически активирует второй.
Бывает, что пользователь все делает правильно, однако беспроводная колонка не сопрягается с ноутбуком. Обычно проблемы незначительные и решаются за считаные минуты.
- Ноутбук может не видеть колонку, если на ней не включен режим поиска или она не заряжена до необходимого уровня. Стоит поочередно опробовать оба варианта.
- Неправильная работа драйвера Bluetooth или полное его отсутствие может быть причиной того, что периферия не подключается.
- Бывает, что на самом лэптопе пользователь забыл активировать опцию отображения. Другими словами, подключение блокирует сам ноутбук.
 Следует разрешить обнаружение устройства и снова попробовать произвести сопряжение.
Следует разрешить обнаружение устройства и снова попробовать произвести сопряжение. - Ноутбук в режиме «Авиа» или «Полета». В таком случае все беспроводные каналы передачи данных отключаются системой.
Что делать, если нет звука?
Колонки нужны для улучшения качества звучания. Бывает, что периферия подключена, однако звука нет вовсе. При включении музыки и регулировке громкости раздается лишь тишина. Устранить проблему можно несколькими способами.
- Для начала следует убедиться в исправности разъема на ноутбуке. Можно просто подключить наушники. Если в них звук есть, то следует искать неполадку в колонках или в их соединениях.
- Недостаточный заряд батареи ноутбука. Иногда при разряженной батарее вся периферия отключается для экономии энергии.
 Следует подключить лэптоп к электросети и дать ему зарядится. Позже подключение должно быть удачным.
Следует подключить лэптоп к электросети и дать ему зарядится. Позже подключение должно быть удачным.
- Не исключено, что колонки просто подключены не к тому разъему. Следует поменять порт и снова произвести попытку сопряжения.
- Возможно, из ноутбука не достали наушники, которые были подключены ранее. В таком случае последние могут «перехватывать эстафету» у колонок.
- В некоторых случаях система просто не хочет воспроизводить звук через внешние динамики по необъяснимым причинам. Можно просто перезапустить ноутбук и повторить подключение.
- Иногда проблема кроется в панели управления.
 Необходимо удостовериться, что система выводит звук именно на внешнее устройство. В некоторых случаях следует вручную выбрать периферию в качестве источника звучания.
Необходимо удостовериться, что система выводит звук именно на внешнее устройство. В некоторых случаях следует вручную выбрать периферию в качестве источника звучания.
Как подключить колонки к ноутбуку, можно познакомиться в следующем видео.
на Windows 7 и 10
Приветствую всех гостей моего блога! На связи Федор Лыков. Сегодня мне хочется помочь вам разобраться в вопросе, как подключить монитор к ноутбуку и поверьте после прочтения данного текста вы сможете легко и просто ответить на данный вопрос.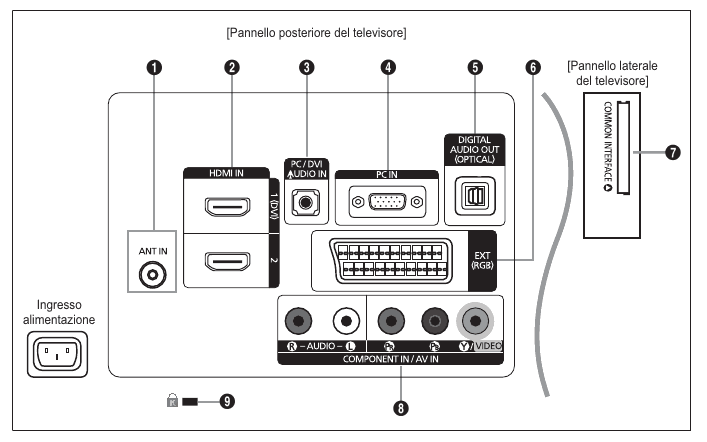
Для чего вообще это нужно? Ответов очень много. Ноутбук ведь — это мобильное устройство и имеет очень компактную компоновку, а следовательно, и небольшой экран. Это значит, что когда вы захотите посмотреть, к примеру, фильм с друзьями, то комфорта будет мало.
Или вы находитесь на конференции и вам требуется показать огромной аудитории свою презентацию.
А может быть вы просто умудрились попасть в неприятную ситуацию и случайно сломать дисплей мобильного компьютера, а воспользоваться им нужно.
Все эти случаи ведут к тому, что возникает необходимость подключения к монитору или проектору. Давайте же рассмотрим имеющиеся способы это сделать.
Содержание статьи
Возможные варианты подключения
Подключить можно очень многими способами. Все зависит лишь от того, какие интерфейсы подключения имеются на вашем мониторе и ноутбуке. Давайте посмотрим, как выглядят интерфейсы. Я упорядочил их в таблицу для вашего удобства.
По данной таблице необходимо выяснить какие порты имеются на вашем ноутбуке, какие на внешнем дисплее и выбрать подходящий вариант. Не забывайте, что для каждого варианта (кроме беспроводного подключения) необходим провод с таким же штекером. Убедитесь и в наличии у вас нужного кабеля.
Не забывайте, что для каждого варианта (кроме беспроводного подключения) необходим провод с таким же штекером. Убедитесь и в наличии у вас нужного кабеля.
После этого уже можно говорить о подключении.
Но одного лишь подключения мало. Да, скорее всего ваш ноутбук определит подключение второго дисплея, а настроить отображение предстоит вам. Благо делается это не сложно, потому давайте я вам расскажу.
Настройка передачи изображения на внешний дисплей
Имеются несколько режимов работы нескольких мониторов. Это необходимо, чтобы каждый пользователь имел возможность комфортного использования. Для этого в системе Windows 10 предусмотрено несколько вариантов показа изображения, которые мы сейчас и рассмотрим.
| Название | Описание | Назначение |
Только экран компьютера (Показать только на 1 Win 10) (Отобразить рабочий стол только на 1 Win 7) | Изображение передается только на первый (основной) дисплей | Этот вариант подойдет, когда необходимо что-то сделать на компьютере, что: либо неважно, либо не должно быть видно людям, которым вы демонстрируете изображение. Например, студентам в аудитории, когда вы проверяете тест. Например, студентам в аудитории, когда вы проверяете тест. |
Повторяющийся (Дублировать эти экраны) | Изображение дублируется на все дисплеи | Этот режим необходим для демонстрации происходящего у вас на экране будь то презентация или лекционный материал. |
Расширить (Расширить эти экраны) | Изображение растягивается на несколько мониторов | Данный пункт актуален больше всего для обладателей нескольких мониторов и не совсем подходит для ноутбука. Позволяет сделать большую рабочую область из нескольких дисплеев (2 и более) |
Только второй экран (Показать только на 2 Win 10) (Отобразить рабочий стол только на 2 Win 7) | Работает только второй монитор | Идеально подходящий режим для просмотра фильмов с ноутбука. |
Данные режимы работы являются стандартом и присутствуют не только на Windows 10, но и на более ранних версиях, например на Windows 7. Отличаются там они только названиями.
Отличаются там они только названиями.
Имеется два способа выбрать подходящий вам режим на компьютере. Рассмотрим, как подключить монитор к ноутбуку сперва на актуальной «десятке».
Подключение на Windows 10
Как я уже сказал, имеется два способа выбора режима:
- С помощью сочетания клавиш Windows + P
- С помощью окна настроек «Дисплей».
В первом случае перед нами справа откроется панель с выбором режима. Просто сделайте выбор на подходящем вам, кликнув по нему левой кнопкой мыши.
Второй способ немного другой. Нам потребуется зайти в настройки экрана, кликнув на рабочем столе правой кнопкой мыши и выбрав из появившегося контекстного меню пункт «Параметры экрана».
Нужно нажать на него левой кнопкой мыши и перед вами откроется окно.
В области 1 нам необходимо выбрать квадратик, который является нашим монитором в настройках. Чтобы понять под каким номером первый и второй монитор можно нажать на кнопку 2 «Определить». Операционная система покажет большие цифры на каждом из дисплеев, каждая из которых будет определять его идентификационный номер.
Операционная система покажет большие цифры на каждом из дисплеев, каждая из которых будет определять его идентификационный номер.
Пролистав ниже, вы сможете увидеть те же настройки режимов, что и в первом способе.
Находятся в списке они немного в другом порядке и называются слегка иначе, но смысл остается тот же. Обратитесь ко второй таблице, где названия из данного способа написаны в скобках.
Теперь предлагаю рассмотреть варианты выбора режимов на Windows 7.
Подключение на Windows 7
Здесь аналогично имеется два способа выбора режима:
- С помощью стандартной программы «Подключить к проектору»
- С помощью окна настроек «Разрешение экрана».
В первом случае нам необходима подобная панель как в Windows 10 в первом способе, но открывается она отдельно с помощью запуска приложения «Подключить к проектору».
Для этого откроем меню пуск и в строке поиска снизу ввести название приложения.
Перед вами откроется окно выбора режима работы. Название отличаются, но порядок и назначение аналогичны порядку из таблицы.
Название отличаются, но порядок и назначение аналогичны порядку из таблицы.
Второй способ похож на тот, что был в Windows 10. Правой кнопкой мыши щелкаем на рабочем столе и из контекстного меню выбираем «Разрешение экрана» нажатием левой кнопки.
В открывшемся окне нас встретит уже знакомое нам окошко с настройками.
В области 1 мы выбираем тот монитор, который хотим настроить. Чтобы понять под каким номером первый и второй монитор можно нажать на кнопку 2 «Определить».
В пункте «Несколько экранов» под 3 номером выбираем режим работы. Описание им можно найти в таблице выше.
Рекомендую ознакомиться с моей статьей на тему: «4 шикарных способа из монитора сделать телевизор».
Заключение
Вот мы и рассмотрели, как подключить монитор к ноутбуку. Надеюсь, что эта информация оказалась для вас полезной.
Спасибо, что дочитали до конца! Оставляйте ваши вопросы в комментариях и обязательно получите ответ! Встретимся в следующих публикациях, до новых встреч!
С Уважением, автор блога Федор Лыков!
Как подключить ноутбук к телевизору через кабель HDMI: пошаговая инструкция по настройке
Ноутбуки имеют много достоинств, но при этом есть и недостаток — экран небольшого размера. Если речь заходит о просмотре видео или работе с графикой, то здесь имеет значение диагональ монитора. Вполне очевидно, что многие пользователи хотят знать, как подключить ноутбук к телевизору через HDMI. Сделать это несложно, нужно лишь следовать инструкции.
Если речь заходит о просмотре видео или работе с графикой, то здесь имеет значение диагональ монитора. Вполне очевидно, что многие пользователи хотят знать, как подключить ноутбук к телевизору через HDMI. Сделать это несложно, нужно лишь следовать инструкции.
Определение портов
Пользователям, желающим узнать, как вывести изображение с ноутбука на телевизор, следует помнить о возможности использования не только проводного, но и беспроводного соединения. Обе темы достаточно обширны и требуют детального рассмотрения. Первый вариант наиболее прост в реализации и многие выбирают именно его. Сначала следует определиться с теми портами, которые есть на телевизоре и лэптопе. Чаще всего производители оснащают свои продукты следующими интерфейсами:
- DVI — существует три типа этого протокола и в последнее время активно используется цифровой DVI-D. Он присутствует на всех современных видеоадаптерах для десктопных ПК и достаточно редко на ноутах.
- VGA — устаревший интерфейс, который хотя и продолжает использоваться, его популярность быстро падает.
 Основным его недостатком является передача только аналогового сигнала при максимальном разрешении 1600х1200 пикселей.
Основным его недостатком является передача только аналогового сигнала при максимальном разрешении 1600х1200 пикселей. - S-Video — старый интерфейс, не используемый на современных ПК и лэптопах. Можно применять только для подключения старых устройств.
- HDMI — присутствует во всех современных ТВ и ноутах. Именно он чаще всего используется для вывода изображения на телевизор.
Сегодня существует две версии HDMI — 1.4 и 2.0. Все топовые ТВ-приемники оснащаются портами нового стандарта, а в бюджетных можно встретить и 1.4. Различия между ними заключаются в скорости передачи информации (10,2 Гб/с против 18 Гб/с), а также количестве аудиоканалов. Подключить компьютер к ТВ с помощью HDMI достаточно просто и для этого не нужны драйвера. Однако следует помнить, что для воспроизведения видео в формате 4К потребуется HDMI версии 2.0.
Именно такой разъем должен быть установлен на каждом устройстве, которые планируется подключать.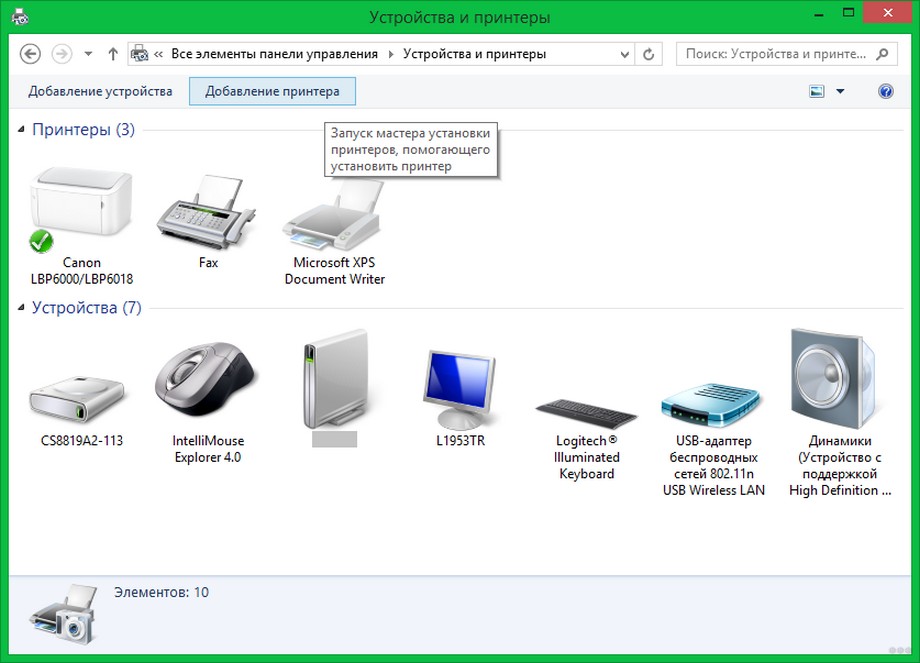 Что касается кабеля, то здесь все проще и пользователю для передачи сигнала высокого качества потребуется провод, с маркировкой «High Speed».
Что касается кабеля, то здесь все проще и пользователю для передачи сигнала высокого качества потребуется провод, с маркировкой «High Speed».
Если планируется смотреть видео в разрешении FullHD, то таких жестких требований к интерфейсу не предъявляется.
Рекомендации по подключению
Чтобы соединить лэптоп с ТВ, кроме кабеля, потребуется настроить оба устройства. Если на ноутбуке нет HDMI разъема, то можно использовать конвертор. Однако это не лучшее решение и стоит отдать предпочтение беспроводному соединению. Именно так можно будет добиться хорошего качества сигнала. Чтобы подключить ноутбук к телевизору через кабель, пользователю следует обратить внимание на следующие нюансы:
- Оба устройства должны быть выключены перед соединением кабеля.
- Одна оконечность провода соединяется с выходом HDMI лэптопа, а вторая — с аналогичным портом ТВ.
 Следует заметить, что современные телевизоры оснащаются несколькими разъемами этого типа и подключаться можно к любому из них.
Следует заметить, что современные телевизоры оснащаются несколькими разъемами этого типа и подключаться можно к любому из них.
В принципе, подключение ноутбука к телевизору через HDMI уже выполнено, но чтобы устройства начали нормально работать, необходимо провести их настройку. Начать стоит с ТВ и для этого потребуется пульт ДУ. На нем следует нажать кнопку «Input», «Source» или «Home» в зависимости от производителя устройства. Например, у Самсунга это чаще всего второй вариант.
После этого на экране должно появиться меню для выбора источника сигнала. Многие телевизоры автоматически определяют активный порт, и он подсвечивается другим цветом. В такой ситуации достаточно лишь подтвердить выбор. Если этого не произошло, нужно посмотреть маркировку разъема, к которому было выполнено подключение, а затем выбрать его в меню.
После настройки ТВ нужно заняться ноутбуком. Для этого следует на свободном месте рабочего стола сделать клик правой кнопкой и нажать в контекстном меню на строку «Разрешение экрана». Затем нужно в меню «Экран» выбрать телевизор. Также есть и более простой вариант — нажать на клавиши Win+P.
Затем нужно в меню «Экран» выбрать телевизор. Также есть и более простой вариант — нажать на клавиши Win+P.
После этого Windows предложит выбрать режим совместного использования двух мониторов. Для просмотра видео чаще всего выбирают «Только проектор» или «Дублировать».
В первом случае дисплей лэптопа отключится, и будет работать только ТВ, а во втором картинка с рабочего стола дублируется на телевизоре. Аналогичным образом можно соединить телек и планшет.
Возможные проблемы
Хотя это и самый простой способ соединения лэптопа с ТВ, проблемы могут возникнуть. Чаще всего пользователи сталкиваются с тем, что телевизор не видит комп через HDMI. В такой ситуации необходимо снова зайти в «Разрешение экрана», а в меню «Экран» выбрать пункт «Несколько мониторов». Чуть ниже находится опция «Несколько экранов», в которой необходимо выставить «Дублировать рабочий стол». После выполнения этих действий, вопрос, почему ТВ не определяет лэптоп, возникнуть не должно.
Также иногда появляются проблемы с разрешением выводимого сигнала на телевизоре, и оно оказывается не тем, которое рассчитывал получить пользователь. В таком случае придется настроить видеоадаптер на ноуте. В качестве примера будет использоваться видеокарта от компании NVIDIA:
- Открыв контекстное меню с помощью правого клика мышкой на рабочем столе, необходимо выбрать опцию «NVIDIA Control Panel».
- Слева расположено меню, в котором нужно нажать на пункт «Изменение разрешения».
- После этого справа появятся все используемые мониторы. Выбрав второй дисплей, следует нажать на кнопку «Настройка», а затем — «Создать пользовательское разрешение».
- В появившемся окне вручную придется включить нужное разрешение. После каждого изменения стоит кликнуть на «Тест», чтобы проверить работоспособность новых настроек.
Если в лэптопе установлена видеокарта от AMD, то процесс настройки будет несколько отличаться, но алгоритм действий похож. Иногда возникают ситуации, когда одному члену семьи хочется, например, смотреть кино на ТВ, а второму послушать любимую музыку. В итоге возникает вопрос, как разделить звук. Ответ на него выглядит так:
- В панели управления ПК выбирается опция «Звук» и по умолчанию включается «Телевизор».
- Запускается Mozilla Firefox, а в опции «Звук» необходимо отметить «Динамики».
Это позволит для каждого из двух процессов создать отдельные настройки. После этого можно включить плеер и слушать музыку.
Другие решения
Не каждый пользователь хочет использовать кабель для соединения двух устройств. Подключить ноутбук к телевизору без проводов можно протоколами Miracast или Wi-Fi Direct, с помощью которых возможно подключиться напрямую, минуя роутер. Однако в такой ситуации каждое из соединяемых устройств должно поддерживать соответствующий протокол.
Если необходимые модули не встроены в ТВ или лэптоп, можно приобрести специальные адаптеры, подключаемые к разъему USB. Кроме этого для решения поставленной задачи отлично подойдет и домашний медиасервер (DLNA), который необходимо установить на ноут или ПК. Во всех топовых моделях ТВ эта технология поддерживается.
Originally posted 2018-04-30 04:47:37.
Как подключить микрофон к компьютеру
Обновлено: 31.12.2020, Computer Hope
Место подключения микрофона к компьютеру зависит от разъема, который используется микрофоном. Вообще говоря, с микрофонами используются два типа разъемов: мини-штекер и USB. Оба типа могут подключаться практически к любому компьютеру, поскольку большинство компьютеров (включая некоторые ноутбуки и Chromebook) имеют оба.
В приведенных ниже разделах есть изображения и описания, которые помогут вам определить, какой тип разъема использует ваш микрофон.Как только вы это выясните, следуйте инструкциям о том, как подключить его к вашему компьютеру.
USB-микрофон
Сначала найдите любой свободный порт USB и подключите к нему микрофон. Они находятся на передней, задней или боковой сторонах настольных компьютеров, ноутбуков и моноблоков. После подключения компьютер должен автоматически обнаружить микрофон и установить для него драйверы. После установки программного обеспечения вы можете проверить готовность микрофона к использованию, открыв настройки звука и просмотрев варианты.
Что делать, если микрофон не определяется автоматически?
Во-первых, если вы подключаете USB-микрофон к верхней или передней части рабочего стола, попробуйте подключить его сзади. В некоторых случаях требуется дополнительная проводка для «активации» вторичных USB-портов, которые не подключены напрямую к материнской плате.
Если компьютер по-прежнему не определяет ваш микрофон и вы установили программное обеспечение, возможно, вам придется загрузить драйверы самостоятельно. К счастью, у нас есть страницы с этими инструкциями, которые перечислены ниже:
Микрофон с мини-штекером
Во многих микрофонах используется мини-штекер, аналогичный тому, который вы найдете в своем мобильном телефоне, планшете или iPod.На настольном компьютере гнездо для микрофона часто находится сзади и обозначается розовым цветом, как показано на изображении. Однако гнезда для микрофона также могут быть на верхней или передней части корпуса компьютера.
Многие портативные компьютеры и Chromebook имеют встроенный микрофон. В противном случае гнездо для микрофона обычно находится на переднем крае или рядом с передней левой или правой стороной.
Что делать, если микрофон не определяется автоматически?
Если компьютер не определяет автоматически ваш микрофон и не устанавливает программное обеспечение, возможно, вам придется загрузить драйверы самостоятельно.К счастью, у нас есть страницы с этими инструкциями, которые перечислены ниже:
Как узнать, обнаружен ли микрофон
- Нажмите клавишу Windows , введите Панель управления в строке поиска Windows и нажмите Введите .
Или откройте меню Пуск Windows 10 и выберите Система Windows > Панель управления .
- На Панели управления щелкните Оборудование и звук .
- В разделе Звук щелкните Управление аудиоустройствами .
- Вверху окна щелкните вкладку Запись . Если у вас есть внутренний или внешний микрофон, он отображается в средней части.
- Если у вас более одного устройства ввода, вы можете переключиться на другое, выбрав его, а затем нажав кнопку, а затем кнопку.
Если у вас более одного устройства ввода, вы можете переключиться на другое, выбрав его, а затем нажав кнопку, а затем кнопку.Кроме того, вы можете выбрать микрофон в этом списке и нажать кнопку Properties , чтобы изменить настройки микрофона, включая уровень громкости для записи.
Как подключить ноутбук к телевизору или настольный компьютер к телевизору?
Это краткое руководство по , как подключить ноутбук к телевизору (компьютер s-video к телевизору или любой другой порт компьютера к телевизору). Следуйте инструкциям и наслаждайтесь подключением компьютера к телевизору для просмотра презентаций, фильмов или видеороликов с YouTube на телевизоре высокой четкости
Довольно часто люди пытаются подключить свой компьютер (ПК) или ноутбук к телевизору, но жалуются, что это не работает ! Может быть несколько причин, по которым это не работает, но убедитесь, что вы правильно сделали, чтобы подключить компьютер к телевизору.Вот небольшое руководство о том, что необходимо для подключения компьютера под управлением Windows к компьютеру. Руководство также применимо к ноутбуку. Вы также можете узнать , как подключить ноутбук к телевизору с помощью Intel Wireless .
Первым и самым важным требованием является соответствие выходного порта на вашем компьютере (или ноутбуке) и входного порта на вашем телевизоре. Хотя порт S-video является наиболее распространенным, доступным как выходной порт на вашем ПК и как входной порт на вашем телевизоре, он также может быть любым из этих портов.
- Порт VGA
- Порт DVI
- Порт HDMI
- Порт композитного видео
- Порт компонентного видео
Если у вас телевизор стандартной четкости , у вас, вероятно, есть порт S-Video или композитное видео порт. Если ваш телевизор имеет порт S-video (вход), то ваш компьютер должен иметь порт S-video (выход) для их подключения с помощью кабеля S-Video на S-Video. Далее, лучше, если количество контактов на портах S-video телевизора и компьютера совпадет.
Если на вашем телевизоре есть композитный видеопорт (вход), то ваш компьютер должен иметь композитный видеопорт (выход) для их подключения с помощью композитного видеосигнала к композитному видеокабелю.
Конечно, вы можете подключить порт S-video телевизора к композитному видеопорту компьютера (или наоборот) с помощью любого доступного на рынке хорошего переходного кабеля от S-video к композитному видео.
Если у вас есть HDTV , то у вас, вероятно, может быть порт HDMI , порт DVI или порт VGA.Но убедитесь, что на вашем компьютере также есть соответствующий порт, и вы можете подключиться с помощью кабеля HDMI-HDMI, кабеля DVI-DVI или кабеля VGA-VGA, в зависимости от обстоятельств.
HDMI обеспечивает наилучшее качество вывода на вашем телевизоре, но большинство компьютеров могут не иметь порта HDMI. Но вы все равно можете использовать кабель DVI-HDMI для подключения выходного порта DVI на вашем компьютере к входному порту HDMI на вашем HDTV! Это возможно, потому что HDMI совместим с DVI. Таким образом, вы можете наслаждаться наилучшим качеством изображения на своем телевизоре.
Если ваш компьютер не поддерживает нужный вам тип видеоподключения, и вы отчаянно пытаетесь подключить его к телевизору, вы можете потратить немного денег и установить на свой компьютер новую видеокарту. что имеет правильную связь.
Как подключить компьютер (ПК) к телевизору или ноутбук к телевизору?
Ниже приведены инструкции по подключению компьютера к телевизору или любого ноутбука к телевизору.
- 1. Убедитесь, что компьютер и телевизор находятся на достаточно близком расстоянии. Конечно, расстояние зависит от длины вашего кабеля.
- Выключите компьютер. Отключите только монитор.
- 2. Подключите соответствующий видеокабель к выходному порту компьютера и входному порту телевизора. Кабель может указывать, какая линия входит, а какая гаснет, поэтому убедитесь, что подключили телевизор , а подключили ОТ компьютера.
- 3. Включите телевизор и настройте или установите его на вход, который соответствует выходу на вашем компьютере, т.е. вы можете взять пульт от телевизора и переключить «Вход» со значения по умолчанию на другой выбор, который может быть «S-Video» »,« S-VHS »,« HDMI 1 »или« Видео 2 », в зависимости от того, как вы подключили телевизор к компьютеру.
- 4.Включите ваш компьютер. Поскольку на втором этапе вы отключили монитор, Vista автоматически обнаружит экран телевизора и будет проецировать на него изображение. Вы должны увидеть Windows, отображаемую на вашем телевизоре. Если экран выглядит растянутым или часть экрана кажется обрезанной, вам необходимо отрегулировать разрешение экрана в Windows. Если вы не видите Windows на телевизоре, вам может потребоваться повторно подключить компьютер к монитору и настроить экран разрешение перед подключением к телевизору. Если более высокое разрешение вызывает проблемы, уменьшите разрешение, скажем, 800 × 600
. Если вы хотите, чтобы ваш монитор также был подключен, вам не нужно отключать монитор.то есть вы можете проигнорировать шаг 2. Когда вы включите компьютер, вам будут показаны некоторые варианты отображения. вы можете установить флажок напротив опции «расширение рабочего стола», если вы хотите расширить отображение на мониторе вашего компьютера и экране телевизора. Вы можете снять этот флажок, если хотите дублировать то, что вы видели на мониторе, на экране телевизора. Вы можете изменить настройки отображения, щелкнув правой кнопкой мыши на рабочем столе, выбрав «Персонализировать», а затем выбрав «Настройки дисплея». . »
Еще одна важная вещь, на которую вы должны обратить внимание, — это звук.Кабели для VGA, DVI и компонентного видео не поддерживают аудиосигналы. Хотя некоторые кабели HDMI передают аудиосигналы, не все кабели могут их поддерживать. Таким образом, вам, возможно, придется подключить отдельный аудиокабель от звуковой карты вашего компьютера непосредственно к телевизору. Вы также можете подключить аудиосигнал к другому устройству, например, к компьютерным динамикам или домашней стереосистеме!
Наслаждайтесь подключением компьютера или ноутбука под управлением windows vista или windows 7 к телевизору с высоким разрешением, телевизорами высокой четкости, такими как плоские ЖК-дисплеи, плазменные, LCoS и DLP-дисплеи!
ноутбук, компьютер, телевизор
Как настроить новый ноутбук как профессионал: готовые советы
Вы достаете новый ноутбук, который купили после прочтения нашего руководства по покупке, и включаете его в первый раз.Затем вы выполняете установку Windows, и все готово, верно? На самом деле, нет. Ваш ноутбук на самом деле не готов — или действительно ваш — пока вы не внесете некоторые изменения. Вот 11 вещей, которые вы должны сделать, чтобы настроить свой новый ноутбук.
Шаг 1. Запуск всех обновлений Windows
Ваш компьютер, вероятно, будет загружать серию обновлений Windows 10 самостоятельно, так почему бы не покончить с этим, заставив их установить вручную?
1. Введите «обновления» в поле поиска.
2. Щелкните «Проверить наличие обновлений».
Windows начнет поиск и загрузку обновлений, но вам не нужно ждать завершения этого процесса, прежде чем перейти к следующей задаче.
3. Если Windows не выполняет автоматический поиск обновлений, установите флажок «Проверить наличие обновлений» .
Шаг 2: Удаление Bloatware
Большинство поставщиков ПК устанавливают на ваш компьютер множество сторонних предварительно загруженных программ.От 30-дневных пробных версий антивирусного программного обеспечения до казуальных игр (например, Candy Crush), в которые вы, возможно, не захотите играть, все это вредоносное ПО поглощает системные ресурсы. Чтобы удалить вредоносное ПО:
1. Перейдите в Настройки. Вы можете попасть туда из меню «Пуск».
2. Выберите систему.
3. Выберите Приложения и функции в левом меню. Если вы не видите этот параметр, нажмите в поле поиска и введите Приложения , затем выберите Приложения и функции.Кроме того, вы можете пропустить шаги 1 и 2, ввести «Удалить» в поле поиска на панели задач и выбрать «Добавить или удалить программы».
4. Выберите приложение , которое вы хотите удалить.
5. Щелкните Удалить.
6. Щелкните вторую появившуюся кнопку удаления .
Шаг 3. Копирование или синхронизация файлов
Что хорошего в вашем новом компьютере, если на нем нет ваших самых важных данных? Есть несколько способов перенести ваши документы, фотографии, видео и другие ключевые файлы со старого компьютера.К ним относятся
- OneDrive Sync: Если ваши важные файлы хранятся в OneDrive, они будут автоматически загружены на новый компьютер после того, как вы войдете на новый компьютер с учетной записью Microsoft.
- Dropbox или Google Drive: Эти службы работают так же, как OneDrive, но не поставляются с предустановленной Windows (если производитель вашего ноутбука не поместил их туда). Если вы использовали их для хранения файлов на старом компьютере, установите их на новый.
- Скопируйте файлы вручную. Выберите все файлы в ваших библиотеках документов, музыки, видео и фотографий, скопируйте их на внешний диск (например, флэш-диски, жесткие диски), а затем скопируйте их на новый компьютер. Это немного утомительно, поэтому мы рекомендуем по возможности использовать облачное хранилище.
Шаг 4: Установка антивируса
Антивирусное программное обеспечение важно, независимо от того, насколько осторожны вы в Интернете. Если вы случайно или иным образом нажмете хотя бы одну неправильную ссылку, весь ваш компьютер может стать жертвой заражения вредоносным ПО — ужасный сценарий, которого обычно можно избежать с помощью хорошего антивирусного программного обеспечения.Задача антивирусного программного обеспечения — предотвратить подобные ситуации до того, как они произойдут, и, если это не поможет, исправить их сразу же после этого. Крайне важно, чтобы у вас было какое-то антивирусное программное обеспечение, чтобы защитить ваш компьютер от угроз.
Если вам нужна рекомендация, мы оценили Bitdefender как одно из лучших доступных бесплатных антивирусных программ благодаря его отличной защите от вредоносных программ и низкому влиянию на производительность вашего ПК, а также круглосуточной поддержке клиентов. С его помощью вы можете предотвратить вирусные атаки до того, как они произойдут, а также сканировать и устранять угрозы постфактум, если что-то вредоносное попадет на ваш компьютер.Вот краткое руководство по установке бесплатного антивирусного программного обеспечения Bitdefender.
1. Нажмите большую зеленую кнопку «скачать бесплатно» на сайте Bitdefender.
2. Перейдите в папку загрузок и найдите только что загруженный файл bitdefender_online.exe. Нажмите здесь. Затем он установит Bitdefender.
3. Чтобы избежать надоедливых всплывающих напоминаний или любых потенциальных долгосрочных проблем с функциональностью Bitdefender, создайте учетную запись Bitdefender (окно для этого появится автоматически после установки).Это так же просто, как указать свое имя, адрес электронной почты и создать пароль. После этого Bitdefender будет запущен, и все будет в порядке — он будет работать автономно и позволит вам спокойно заниматься своими действиями в Интернете, постоянно защищая вас.
Шаг 5. Настройка Windows Hello Fingerprint или Face Logins
Многие ноутбуки текущего поколения оснащены сканером отпечатков пальцев или инфракрасной камерой для распознавания лиц. Если у вас есть один из них, вам следует настроить Windows Hello, функцию, которая позволяет вам входить в систему пальцем или взглядом, чтобы вы могли избежать хлопот, связанных с использованием обычного пароля.Это еще одна отличная функция безопасности, необходимая для защиты ваших файлов.
1. Перейдите в Настройки.
2. Щелкните «Учетные записи».
3. Выберите параметры входа.
4. Нажмите кнопку «Настроить» под отпечатком пальца или распознаванием лиц.
5. Нажмите «Начать».
6. Проведите пальцем (для считывателей отпечатков пальцев) или и смотрите в камеру (для распознавания лиц), как указано.


 Можно просто воспользоваться командной строкой – как это делать я написал ниже. Если и это не поможет, то значит у вас на ноутбуке не обновлены драйвера на Wi-Fi адаптер. По обновлению «дров», я писал отдельную статью тут.
Можно просто воспользоваться командной строкой – как это делать я написал ниже. Если и это не поможет, то значит у вас на ноутбуке не обновлены драйвера на Wi-Fi адаптер. По обновлению «дров», я писал отдельную статью тут. Просто жмем «Далее»;
Просто жмем «Далее»;
 Используют небольшой объем флэш-памяти совместно с традиционными дисками HDD. Совмещают большую емкость HDD и скорость загрузки SSD, однако это получается не всегда. Эффективны при использовании с небольшим количеством запускаемых приложений в ОС.
Используют небольшой объем флэш-памяти совместно с традиционными дисками HDD. Совмещают большую емкость HDD и скорость загрузки SSD, однако это получается не всегда. Эффективны при использовании с небольшим количеством запускаемых приложений в ОС. Перед снятием необходимо внимательно осмотреть деталь и принять соответствующее решение о методе ее демонтажа.
Перед снятием необходимо внимательно осмотреть деталь и принять соответствующее решение о методе ее демонтажа.


 Далее нужно следовать инструкциям. После установки драйверов ноутбук может потребовать перезапуска.
Далее нужно следовать инструкциям. После установки драйверов ноутбук может потребовать перезапуска.

 Следует разрешить обнаружение устройства и снова попробовать произвести сопряжение.
Следует разрешить обнаружение устройства и снова попробовать произвести сопряжение. Следует подключить лэптоп к электросети и дать ему зарядится. Позже подключение должно быть удачным.
Следует подключить лэптоп к электросети и дать ему зарядится. Позже подключение должно быть удачным.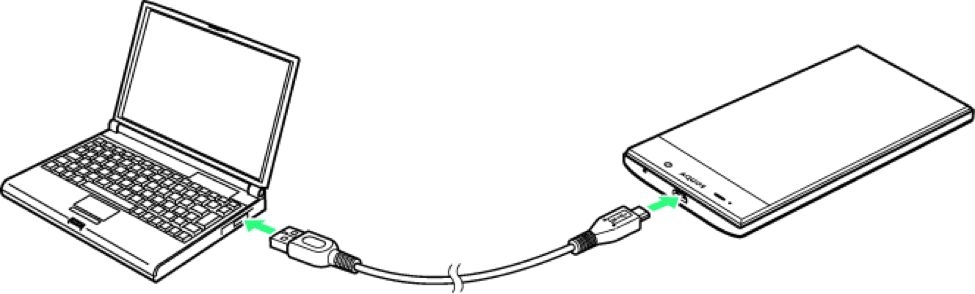 Необходимо удостовериться, что система выводит звук именно на внешнее устройство. В некоторых случаях следует вручную выбрать периферию в качестве источника звучания.
Необходимо удостовериться, что система выводит звук именно на внешнее устройство. В некоторых случаях следует вручную выбрать периферию в качестве источника звучания. Основным его недостатком является передача только аналогового сигнала при максимальном разрешении 1600х1200 пикселей.
Основным его недостатком является передача только аналогового сигнала при максимальном разрешении 1600х1200 пикселей.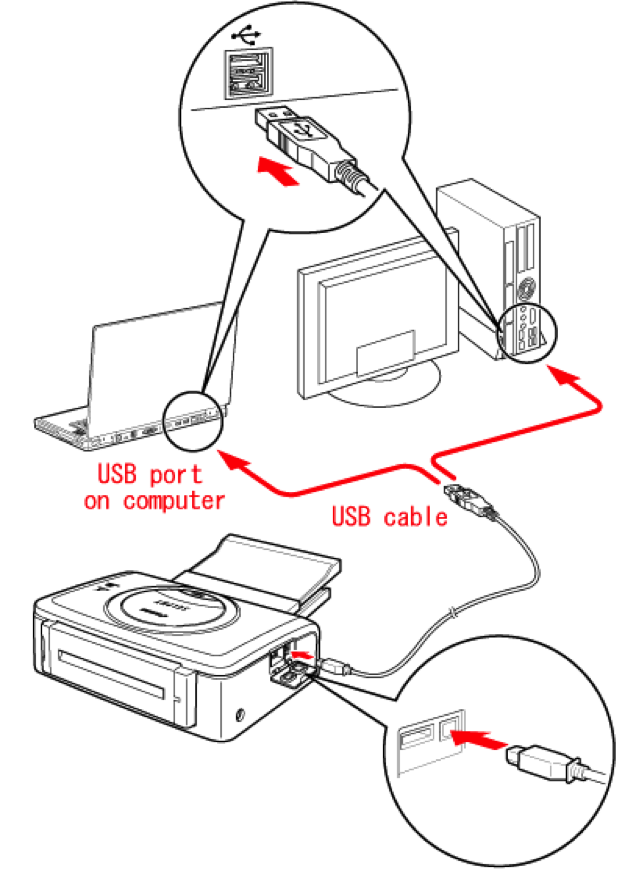 Следует заметить, что современные телевизоры оснащаются несколькими разъемами этого типа и подключаться можно к любому из них.
Следует заметить, что современные телевизоры оснащаются несколькими разъемами этого типа и подключаться можно к любому из них.