Как подключить Playstation 3 к Интернету (Wi-Fi)
Настройки для подключения к Playstation 3 к Интернету могут различаться в зависимости от модема и сетевого окружения. Для обычной настройки беспроводного подключения к Интернету сделайте следующее:
1. Убедитесь, что данные условия выполняются:
- Убедитесь, что настройки для точки доступа выполнены.
- Убедитесь, что недалеко от системы располагается точка доступа, подключенная к сети с услугами Интернета. Настройки для точки доступа обычно выполняются с помощью компьютера. Для получения дополнительной информации обратитесь к специалисту, который устанавливал или обслуживает данную точку доступа.
- Убедитесь, что кабель Ethernet не подключен к системе PS3™.
2. В главном меню системы PS3, в разделе Настройки выберите > [Настройки сети] > [Соединение с Интернетом], а затем выберите [Включить].
3.
4. Из предлагаемых способов соединения выберите [Беспроводное].
5. В следующем окне выберите [Сканирование]. Вы увидите список беспроводных соединений, доступных в том месте, где вы находитесь.
В зависимости от модели используемой системы PS3™ может отображаться параметр [Автоматически]. Выберите параметр [Автоматически], если используется точка доступа, поддерживающая автоматическую настройку. В случае выполнения инструкций, отображаемых на экране, все необходимые настройки выполняются автоматически. Если вы не уверены, что ваша точка доступа поддерживает автоматическую настройку, нажмите [Сканировать].
6. Выберите точку доступа, которую требуется использовать: наведите курсор на ваш SSID (идентификатор сети/то как вы назвали свою сеть) и нажмите кнопку [X].
7. Чтобы продолжить, нажмите правую кнопку. Не нажимайте кнопку [X], иначе вам предложат отредактировать свой SSID (переименовать идентификатор сети/то, как вы назвали свою сеть).
8. Теперь необходимо выбрать тип ключа (пароля), который будет использоваться для вашего соединения.
- Если у вас нет ключа безопасности, выберите [Отсутствует] и нажмите кнопку [X]. Вы увидите общий обзор параметров соединения; чтобы сохранить их, нажмите кнопку [X] и начните проверку.
- Если у вас есть ключ безопасности (пароль доступа к Wi-Fi сети), выберите [WEP] или [WPA-PSK/WPA2-PSK]
9. Чтобы закрыть клавиатуру, нажмите кнопку START. Чтобы продолжить, нажмите правую кнопку.
10. Чтобы сохранить параметры соединения и перейти к проверке, нажмите кнопку [X].
11. Выберите пункт [Тест-соединение] и подождите. Если проверка прошла успешно, значит, ваша приставка Playstation 3 подключена к Интернету.
Подсказки:
- Если проверка не удалась, система может запросить MAC-адрес. Как получить MAC-адрес можно прочитать здесь.
- В случае сбоя соединения следуйте инструкциям на экране, чтобы проверить настройки.
Как подключить беспроводной маршрутизатор Wi-Fi
Как правильно установить и подключить беспроводной маршрутизатор Wi-Fi сегодня все чаще интересуются люди, желающие получить свободу действий и ощутить удобную и независимую от проводов работу за компьютером. Я думаю, вы со мной согласитесь, что вести свой онлайн-бизнес или просто гулять по просторам сети интернет очень удобно если есть свобода от проводов и возможность перемещаться по дому и офису. Думаю вы, как и я, двумя руками за комфортную и удобную организацию своего рабочего места.
Думаю вы, как и я, двумя руками за комфортную и удобную организацию своего рабочего места.Неважно, извлекаете ли вы доход с интернет-ресурса или предоставляете консалтинговые услуги, ведете интернет-магазин, создаете различного рода сервисы, а может просто проводите время в сети интернет с целью накопления полезной для себя информации, в любом случае комфорт создает платформу для плодотворной работы в любой сфере деятельности. Скорость передачи данных маршрутизатором в беспроводной сети Wi-Fi, напрямую зависит от качества сигнала, мощности антенн и количества подключенных устройств.
Чтобы сигнал в беспроводной сети Wi-Fi был стабильным и сильным, нужно правильно установить Wi-Fi роутер в здании (квартира, дом, офис). Следует сказать, что в этой публикации мы с вами рассмотрим подключение аппаратной части Wi-Fi роутера, а о том как настроить на маршрутизаторе выход в интернет и сконфигурировать на нем беспроводную сеть — описано во второй части этой статьи.
Обращаю ваше внимание на то, что очень часто не осведомленные, пользователи покупают проводной маршрутизатор вместо беспроводного. В чем их отличия? Дело в том, что Wi-Fi маршрутизатор (он же беспроводной) дает возможность создавать локальную (LAN) и беспроводную сеть (Wi-Fi).
В чем их отличия? Дело в том, что Wi-Fi маршрутизатор (он же беспроводной) дает возможность создавать локальную (LAN) и беспроводную сеть (Wi-Fi).
То бишь сигнал интернет он может передавать устройствам клиентам (планшет, ноутбук, Smart TV, телефон…) как по проводам так и по радиоканалу Wi-Fi. А вот с проводным маршрутизатором вас ждет только такая же одноименная сеть. То есть с помощью такого сетевого устройства вы сможете создать лишь проводную локальную сеть. Однако, таких сетевых устройств становиться все меньше и практически все роутеры имеют функцию беспроводной сети.
Итак, ближе к делу. Как правило, маршрутизатор комплектуется адаптером питания, кабелем Ethernet, установочным CD-диском и руководством по быстрой установке. Первым делом найдите подходящее место для своего Wi-Fi маршрутизатора, чтобы на его сигнал не влияли различные внешние факторы. Если вам потребуется выполнить диагностику своей беспроводной сети, найти и перейти на менее загруженный канал, то об этом я писал в этой статье.
Подключение аппаратной части маршрутизатора.
Первым делом отключите компьютер и маршрутизатор от сети, если они у вас подключены. Далее нужно установить маршрутизатор на оптимальное место, чтобы все участники беспроводной сети получали хороший сигнал Wi-Fi. В большинстве случаев подходит именно центральное размещение сетевого устройства на участке где будут находится беспроводные клиенты связанные Wi-Fi подключением.
Теперь подключите все устройства клиенты (компьютер, ноутбук, коммутатор/концентратор…) к LAN портам маршрутизатора. Если вы будите осуществлять беспроводное подключение устройств клиентов к маршрутизатору — то этот этап пропустите. То бишь никакого проводного подключения Вам не потребуется.
На изображении ниже я схематично отобразил как подключить маршрутизатор к устройствам и к сети интернет.
При подключении Wi-Fi маршрутизатора к компьютеру и последующей настройки сетевого устройства, обычно используют идущий в комплекте патч-корд.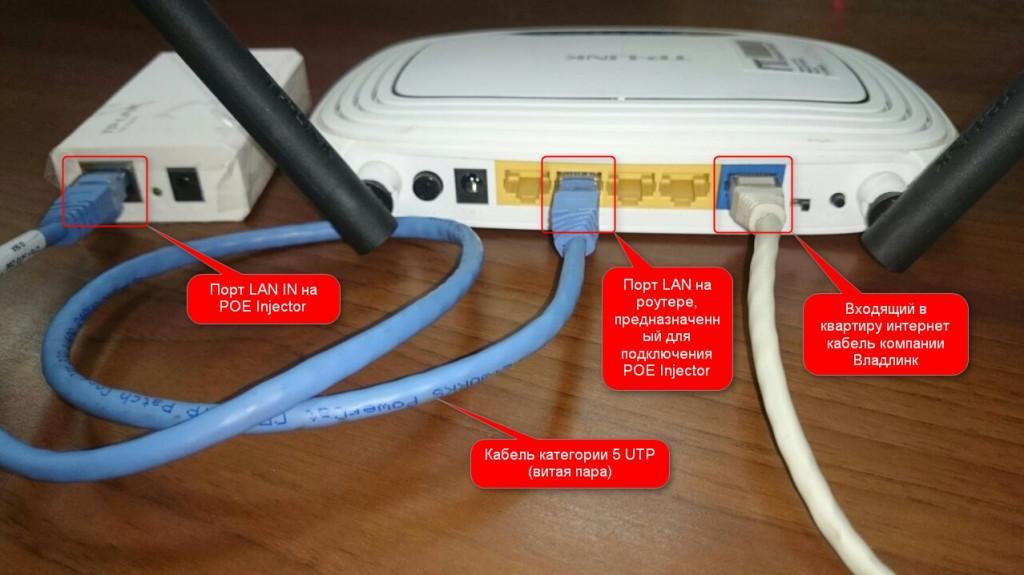 Для этого всего лишь нужно патч-корд одним концом воткнуть в один из портов LAN (1, 2 ,3, 4) маршрутизатора, а другим в сетевую карту своего компьютера (Ethernet порт). Если по какой-либо причине он у вас отсутствует, то можете опрессовать LAN кабель сами.
Для этого всего лишь нужно патч-корд одним концом воткнуть в один из портов LAN (1, 2 ,3, 4) маршрутизатора, а другим в сетевую карту своего компьютера (Ethernet порт). Если по какой-либо причине он у вас отсутствует, то можете опрессовать LAN кабель сами.
После подключения и выполнения всех необходимых настроек беспроводной связи, этот компьютер уже можно будет связать с маршрутизатором не с помощью кабеля, а по Wi-Fi.
Осталось только подключить кабель от интернет-провайдера в WAN порт маршрутизатора, подключить к нему адаптер питания и включить его в розетку. Маршрутизатор автоматически начнет свою загрузку.
Теперь включите свой компьютер и проверьте физическое подключение к маршрутизатору устройств при помощи индикаторов. В руководстве к Вашему маршрутизатору или на установочном диске должно быть описано состояние и значение индикаторов. В моем случае описание индикаторов выглядит так:
Если физически маршрутизатор подключен правильно и все работает должным образом, то можно переходить к настройке компьютера (определить тип и подключение к провайдеру) и маршрутизатора.
Некоторые цифровые можно подключить с помощью универсального беспроводного адаптера WINCE 2001, который по технологии WPS автоматически подключается к Wi-Fi маршрутизатору. Подробно о том, что такое WINCE 2001 расскажет Вам этот видео ролик.
В заключении статьи хочу обратить ваше внимание на то, что маршрутизатор в некоторых случаях, как и компьютер, во избежание выхода из строя в следствии посадки и всплеска напряжения, лучше подключать к электросети через источник бесперебойного питания. Кроме того, ИБП даст вам возможность закончить свою работу за компьютером без потери данных.
Теперь вы знаете как лучше установить и подключить беспроводной маршрутизатор. Пока!
Пока!
Если вы нашли ошибку, пожалуйста, выделите фрагмент текста и нажмите Ctrl+Enter.
Читайте также
Поделитесь в соцсетях:
0
0
Алексей: Можно настроить и через планшет, по беспроводной сети Wi-Fi. Хотя я сторонник настройки роутера по средством патч-корда, через компьютер.
0
0
Рустем: Использовать можно, но для настройки роутера ПК Вам все же понадобится.
0
0
AntonK: Подключение роутера через ИБП актуально, когда к роутеру подключен жесткий диск.
 Это позволит избежать возникновения ошибок на винте.
Это позволит избежать возникновения ошибок на винте.0
0
Рустем: Можно подключить без компьютера, а настроить например, через планшет по Wi-Fi.
0
0
Здравствуйте. У меня к вам вопрос. А можно ли подключить роутер без компьютера, т.е у меня есть смарт тв но нет компьютера заранее спасибо.
0
0
Вячеслав: Конечно не подходит и не подойдет.
 Подключение к сети интернет у этих сетевых устройств разное.
ТР-LINK TD 8816 — это модем с подключение к сети интернет посредством телефонных линий. Порт Line используется для подключения сплиттера (ADSL фильтр).
UPVEL UR-325BN — это маршрутизатор с подключением к сети интернет посредством кабеля LAN (витая пара) с опрессованным коннектором RJ-45. Порт WAN служит для выхода в сеть интернет.
Что можно сделать?
Нужно подружить между собой эти сетевые устройства. Если IP-адреса у этих сетевых устройств одинаковые, то нужно изменить IP одного из устройств. Лучше это сделать на маршрутизаторе. Настраиваете модем в режим bridge, а Wi-Fi роутер в режим router. Безусловно нужно хотя бы мало-мальски понимать, как настраиваются сетевые устройства.
Если не сможете выполнить настройку сами, то тогда вызывайте нормального специалиста. Удачи!
Подключение к сети интернет у этих сетевых устройств разное.
ТР-LINK TD 8816 — это модем с подключение к сети интернет посредством телефонных линий. Порт Line используется для подключения сплиттера (ADSL фильтр).
UPVEL UR-325BN — это маршрутизатор с подключением к сети интернет посредством кабеля LAN (витая пара) с опрессованным коннектором RJ-45. Порт WAN служит для выхода в сеть интернет.
Что можно сделать?
Нужно подружить между собой эти сетевые устройства. Если IP-адреса у этих сетевых устройств одинаковые, то нужно изменить IP одного из устройств. Лучше это сделать на маршрутизаторе. Настраиваете модем в режим bridge, а Wi-Fi роутер в режим router. Безусловно нужно хотя бы мало-мальски понимать, как настраиваются сетевые устройства.
Если не сможете выполнить настройку сами, то тогда вызывайте нормального специалиста. Удачи!0
0
Добрый вечер, подарили мне вай фай роутер UR-325BN до этого стоял ТР линк TD 8816 начал устанавливать и столкнулся с таким моментом что провод от интернета не подходит в разьем к новому роутеру он уже если я его вставляю у меня не работает телефон.
 ..я могу что нибудь сделать самостоятельно или нужно вызывать мастера????
..я могу что нибудь сделать самостоятельно или нужно вызывать мастера????0
0
Но не все живут в многоэтажных домах. А вообще AntonK спасибо за дополнение. Следовало бы конечно эти моменты расписать. Удачи!!!
0
0
Особого смысла сажать роутер на ИБП нету (тем более, что не все ИБП снабжены розеткой под блок питания роутера), поскольку при отключении питания в многоэтажке Интернет, как правило, пропадает тотчас же, т.к. межэтажные ретрансляторы большинства провайдера запитаны без всяких ИБП. Устанавливать ИБП для роутера имеет смысл, если в квартире есть разветвлённая внутренняя сеть , и настроена сетевая работа (типа, чтение-запись документов по сети).

0
0
Здравствуйте, Лариса! Конечно, можно. А чтобы Вам ответить на второй вопрос мне придется написать на эту тему статью. Если это будет актуально еще для кого-нибудь, то я обязательно на эту тему напишу подробную статью. Удачи!
1
0
А можно ли пользоваться маршрутизатором в комбинированном режиме, и через Wi-Fi , и по проводам? И вообще, Wi-Fi роутеров много, как его выбрать?
Как подключить Wi-Fi роутер | remontka.pro
  настройка роутера
Итак, вы захотели Интернета без проводов на своих устройствах, купили Wi-Fi роутер, но не знаете, что с ним делать. Иначе бы вы навряд ли попали бы на эту статью. В этой инструкции для начинающих подробно и с картинками будет рассказано, как подключить роутер, чтобы Интернет был доступен как по проводам, так и по Wi-Fi на всех устройствах, где это требуется.
Иначе бы вы навряд ли попали бы на эту статью. В этой инструкции для начинающих подробно и с картинками будет рассказано, как подключить роутер, чтобы Интернет был доступен как по проводам, так и по Wi-Fi на всех устройствах, где это требуется.
Вне зависимости от того, какой марки Ваш роутер: Asus, D-Link, Zyxel, TP-Link или какой-либо еще, данное руководство подойдет для его подключения. Подробно рассмотрим подключение обычного Wi-Fi роутера, а также беспроводной ADSL маршрутизатор.
Что такое Wi-Fi роутер (беспроводный маршрутизатор) и как он работает
Для начала вкратце расскажу о том, как работает роутер. Это знание, вполне вероятно, позволит Вам не совершить распространенных ошибок.
Когда вы просто подключаетесь к Интернету с компьютера, в зависимости от того, какой у Вас провайдер, это происходит следующим образом:
- Запускается Высокоскоростное подключение PPPoE, L2TP или иное для выхода в Интернет
- Не нужно ничего запускать, Интернет доступен сразу, как вы включили компьютер
Второй случай может быть реализован по-разному: это либо подключение с динамическим IP, или же Интернет через ADSL модем, в котором уже настроены параметры подключения.
При использовании Wi-Fi роутера, это устройство само осуществляет подключение к сети Интернет с требуемыми параметрами, т.е, условно говоря, выступает «компьютером», который подключен к Интернету. А возможность маршрутизации позволяет роутеру «раздавать» это подключение на другие устройства как по проводам, так и с помощью беспроводной сети Wi-FI. Таким образом, все устройства, подсоединенные к роутеру, получают от него данные (в том числе из Интернета) по локальной сети, в то время как «физически» подключен к Интернету и имеет свой IP адрес там только сам роутер.
Хотел объяснить, чтобы все было понятно, но по-моему, только запутал. Ладно, читаем дальше. Некоторые также спрашивают: а нужно ли платить за Интернет по Wi-Fi? Отвечаю: нет, вы платите за тот же самый доступ и по тому же тарифу, которым пользовались ранее, только если сами не изменили тариф или не подключили дополнительные услуги (например, телевидение).
И последнее в предисловии: некоторые, задавая вопрос о том, как подключить Wi-Fi роутер, имеют в виду «сделать так, чтобы все работало». На самом деле это у нас называется «настройка роутера», которая требуется для того, чтобы «внутри» маршрутизатора ввести параметры подключения провайдера, которые позволили бы ему подключаться к Интернету.
На самом деле это у нас называется «настройка роутера», которая требуется для того, чтобы «внутри» маршрутизатора ввести параметры подключения провайдера, которые позволили бы ему подключаться к Интернету.
Подключение беспроводного маршрутизатора (Wi-Fi роутера)
Для того, чтобы подключить Wi-Fi роутер не требуется особых умений. На задней панели практически любого беспроводного маршрутизатора имеется один вход, к которому подключается кабель Интернет-провайдера (обычно он подписан Internet или WAN, а также выделен цветом) и от нуля до нескольких портов LAN, которые служат для подключения стационарного ПК, телевизионной приставки, телевизора SmartTV и других устройств с помощью проводов. В большинстве бытовых Wi-Fi роутеров присутствуют четыре таких разъема.
Подключение роуетра
Итак, вот ответ на то, как подключить роутер:
- Подключите кабель провайдера к порту WAN или Internet
- Соедините один из портов LAN с разъемом сетевой карты компьютера
- Включите роутер в розетку, при наличии на нем кнопки для включения и выключения, нажмите «Включить».

Приступите к настройке роутера — это то, что нужно сделать, чтобы он заработал. Инструкции по настройке для многих моделей роутеров и для большинства российских провайдеров вы можете найти на странице Настройка роутера.
Примечание: роутер можно настроить и без подключения проводами, воспользовавшись только беспроводной сетью Wi-Fi, однако я не рекомендовал бы этого делать начинающему пользователю, потому как после изменения некоторых настроек может получиться так, что при повторном подключении к беспроводной сети будут возникать ошибки, которые решаются очень просто, но при отсутствии опыта могут потрепать нервы.
Как подключить ADSL Wi-Fi роутер
Подключить ADSL роутер Вы можете аналогичным образом, суть не меняется. Только вместо WAN или Internet нужный порт будет подписан Line (скорее всего). Тут только нужно отметить, что люди, приобретающие ADSL Wi-Fi роутер часто уже имеют модем и не знают, как организовать подключение. А на самом деле все очень просто: модем больше не нужен — роутер играет также роль и модема. Все, что требуется — настроить этот роутер для подключения. К сожалению, руководств по настройке ADSL роутеров на моем сайте нет, могу порекомендовать воспользоваться ресурсом nastroisam.ru в этих целях.
Все, что требуется — настроить этот роутер для подключения. К сожалению, руководств по настройке ADSL роутеров на моем сайте нет, могу порекомендовать воспользоваться ресурсом nastroisam.ru в этих целях.
А вдруг и это будет интересно:
Xbox 360 и Wi-Fi. Как подключить приставку к интернету / Статьи — Pristavka.pro
Не все знают, как подключить Xbox 360 к интернету, тем более посредством Wi-Fi. Мы поможем!
Спешим обрадовать! Абсолютно любая исправная модель Xbox 360 может быть подключена к всемирной паутине.
Проводное подключение Xbox 360 к интернету
Для подключения к сети достаточно лишь вставить в её LAN-порт ваш интернет-кабель, зайти в «Настройки»-> «Системные настройки» -> «Сетевые настройки» и выбрать тип подключения «Проводная сеть».
Если в сети вашего провайдера нет фильтрации по MAC-адресам, то Интернет будет доступен уже через несколько секунд.
Впрочем, в редких случаях может потребоваться ввод дополнительных сетевых данных, которые придется уточнить у провайдера. Вводить их нужно в том же разделе опций («Настройки»-> «Системные настройки» -> «Сетевые настройки»), нажав «Настроить сеть».
Вводить их нужно в том же разделе опций («Настройки»-> «Системные настройки» -> «Сетевые настройки»), нажав «Настроить сеть».
Бесроводное подключение Xbox 360 к интернету
С Wi-Fi подключением сложнее – интегрированным Wi-Fi модулем оснащены только Xbox 360 типа S и E, в то время как выпускавшиеся до 2010 года Xbox 360 типа Fat такого модуля не имеют.
К любому Xbox 360 серии Fat можно подключить специальный внешний Wi-Fi-приемник посредством USB. Некоторое время производитель Xbox продавал такие модули отдельно, однако сегодня найти их можно разве что на барахолках и аукционах.
После обнаружения внешнего Wi-Fi адаптера приставкой следует перейти в «Настройки»-> «Системные настройки» -> «Сетевые настройки» и выбрать «Беспроводное подключение». В появившемся окне следует ввести SSID (название сети) и пароль (если есть).
Аналогичным образом подключаются приставки типа S и E, с той лишь разницей, что им не требует внешний Wi-Fi адаптер.
Зачем подключать Xbox 360 к интернету
Подключение Xbox к Интернету позволит вам использовать все преимущества сервиса Xbox Live, в частности играть в кооперативном режиме, устанавливать и обновлять игры, не выходя из дома, соревноваться в рейтинге достижений с игроками со всего мира и многое другое.
Напомним, что Xbox 360 без прошивки, а также Xbox 360 с прошитым приводом и Xbox 360 с Xkey — можно подключать к Xbox Live!
Приставки Xbox 360 с Freeboot тоже имеет смысл подключить к сети (но не к Xbox Live!). На них можно копировать игры через локальную сеть напрямую с компьютера, вместо того, чтобы переносить на USB-флешке.
Как подключить Wi-Fi антенну к ноутбуку или планшету.
Всем привет! Как обещал, сейчас расскажу, как подключить самодельную антенну к ноутбуку для усиления Wi-Fi сигнала. Причем таким способом можно подключать не только самодельную, но и заводскую антенну практически любого производства. Все разъёмы для кабелей и антенн имеют различные модификации, переходники и коннекторы, благодаря этому в наше время можно подключить что угодно к чему угодно, главное знать как. Вот тут нужно проявить смекалку и некоторые навыки в изобретательности. Но даже это в нашем случае не понадобится, все давно придумано и продаётся в магазине.
Как обычно в своих статьях я подробно все описываю с помощью фото, и в этот раз будет так. Главное что нам понадобится, это специальный кабель переходник с мини разъёма на радиокарте ноутбука, на антенный разъём роутера. Такие переходники продаются в любом радиомагазине, я приобрел такую штуку на радиорынке.
Для начала нужно разобрать ноутбук найти в нем радиокарту (wi-fi модуль) и извлечь её. Разбирать ноутбук полностью не надо, достаточно просто открутить крышку на дне, и мы сразу же сможем добраться до самого модуля. Модуль в моём нетбуке «Acer Aspire One 722» крепится одним винтиком.
Не вооруженным глазом видно, что к wi-fi модулю подключены два провода, это две штатные антенны, которые находятся обычно в крышке ноутбука (в районе веб камеры). Антенны «A» и «B», основная и второстепенная, они подключены соответственно к разъёмам «MAIN» и «AUX». Один из этих разъёмов мы и будем использовать для подключения внешней антенны, можно подключить две внешние антенны и использовать оба разъёма. Я обычно использую один разъём второстепенной антенны «AUX».
Адаптер PR-SMA
Для подключения внешней wi-fi антенны к такому разъёмы, нам понадобится специальный переходник для Wi-Fi модулей под внешнюю антенну типа RP-SMA . Подробнее о таком адаптере, и где его можно найти сказано здесь: https://bloganten.ru/universalnyj-antennyj-izluchatel-inno-rp-sma/ Такой переходник можно найти в специализированных магазинах радиотоваров, или заказать на Алиэкспресс: http://ali.pub/2glcdz. Он легко подключается к разъёму нашего модуля. Другая сторона этого кабеля имеет стандартный коннектор «папа» для wi-fi антенн, к такому коннектору, например, прекрасно подходит wi-fi антеннка D-Link для роутера. На фото, кстати, показан пример её использования, в качестве внешней антенны для ноутбука.
Таким способом можно подключать практически любую антенну, от всенаправленных, до мощных направленных, такая система всегда будет согласованна, что выравнивает сопротивление на генераторе и потребителе. Волновое сопротивление такой линии всегда должно быть максимально приближенно к 50 Ом.
Любая самодельная Wi-Fi антенна легко подключается данным способом, я например, подключал самодельную фрактальную антенну для Wi-Fi и «Helix», на фото видно подключенную самодельную баночную Wi-Fi антенну, собранную на коннекторе «N-типа».
На этом пожалуй всё. Если есть вопросы или какие-либо предложения по доработке или другом способе усиления wi-fi сигнала на ноутбуке, с удовольствием отвечу на все в комментариях к статье. Так же хочу обратить ваше внимание на небольшое нововведение, на блоге появился форум, который пока находится на стадии запуска, но скоро полноценно начнёт функционировать, там можно будет обсудить все темы сайта. Спасибо за внимание, стабильной вам связи.
Как подключиться к Chevy WiFi
Одна из лучших составляющих покупки нового Chevy в районе Тайлера — это использование преимуществ новейших автомобильных технологий последних лет выпуска. Эта технология не только позволяет вам оставаться на связи, но также обеспечивает лучшее развлечение и повышает вашу безопасность с помощью вызовов и потоковой передачи без помощи рук. Узнайте больше о Chevrolet WiFi, MyLink Chevy и других способах оставаться на связи с Peters Chevrolet Buick Chrysler Jeep Dodge Ram Fiat.
Посмотреть инвентарь Chevrolet Свяжитесь с намиШесть шагов для подключения к Chevy WiFi
Некоторые из тарифных планов Chevy WiFi, которыми теперь оснащаются автомобили Chevrolet, включают Chevy MyLink с 4G LTE WiFi, и это очень просто настроить. Чтобы узнать, как подключиться к Chevy WiFi, выполните следующие шесть шагов:
- Перейдите в «Настройки» на дисплее консоли и щелкните «Wi-Fi».
- Щелкните Управление сетями Wi-Fi. Если вы уже приобрели или настроили Wi-Fi, вы должны увидеть доступную точку доступа.
- Щелкните точку доступа вашего автомобиля, где будет указан пароль по умолчанию.
- На сотовом или другом мобильном устройстве перейдите в настройки, затем сеть, затем Wi-Fi.
- Выберите точку доступа Wi-Fi, когда она появится как сеть, к которой необходимо присоединиться.
- Щелкните точку доступа, введите пароль по умолчанию с учетом регистра и подключитесь.
Характеристики Chevy MyLink
В дополнение к интегрированной технологии Wi-Fi Chevrolet, чтобы вы никогда не пропустили телефонный звонок, текстовое сообщение или что-либо еще в дороге в Лонгвью, есть множество инновационных функций, которые стоит изучить.
- Подключение смартфона: Chevy MyLink работает с Android Auto и Apple CarPlay для подключения вашего смартфона, чтобы вы могли получать доступ к приложениям и музыке с сенсорного экрана вашего Chevy.
- Радио: Все модели Chevy поставляются с 3-месячной бесплатной пробной версией спутникового радио SiriusXM. Наслаждайтесь музыкой, спортом, разговорами, погодой и многим другим, не отвлекаясь от рекламы.
- Teen Driver: Chevrolet MyLink также предлагает доступную встроенную систему, чтобы помочь подросткам с безопасными привычками вождения.Он сообщает вам, как ваш подросток водит машину, когда вы не в машине, помогает ему продолжить обучение, отключает радио и дает предупреждения, когда он едет с заданной скоростью.
- Текстовые уведомления: С помощью этой функции вы можете слушать свои текстовые сообщения и отвечать устно, не отрывая рук от руля и не отвлекаясь от дороги.
Система MyLink Chevy идеально оснащена, чтобы помочь вам уверенно ездить по дорогам Маршалла. Изучите наш ассортимент Chevy в Peters Chevrolet Buick Chrysler Jeep Dodge Ram Fiat, найдите свой идеальный автомобиль, а затем посмотрите, какой из наших тарифных планов Chevy WiFi подойдет вам лучше всего.
Оставайтесь на связи в своем новом Chevy от Peters Chevrolet Buick Chrysler Jeep Dodge Ram Fiat
Теперь, когда вы знаете, как подключиться к Chevy WiFI, готовы ли вы воспользоваться преимуществами Chevy WiFi и всеми другими функциями, доступными с Chevy MyLink? Взгляните на наш инвентарь в Интернете и свяжитесь с нами, если возникнут вопросы. Если вы управляете моделью CDJR, узнайте, как сбросить вашу систему Uconnect.
Ещё от Peters Chevrolet Buick Chrysler Jeep Dodge Ram Fiat
2021 Jeep Grand Cherokee Буксировочная способность
Каждый водитель Tyler однажды спрашивал: сколько Jeep Grand Cherokee может буксировать? При надлежащем оснащении максимальная буксировка Jeep Grand Cherokee 2021 года достигает 7200 фунтов.Это означает, что он может перемещать по Лонгвью все, что вам нужно или что угодно. С четырьмя доступными вариантами двигателей…
Подробнее
2021 Chevrolet Traverse Обзоры
Многие люди покупают, основываясь на рекомендациях друзей или семьи, но в этом случае вы можете доверять нам об этом впечатляющем трехрядном кроссовере, или, более конкретно, вы можете доверять экспертным обзорам Chevy Traverse. Узнайте об этом выдающемся среднеразмерном внедорожнике и о том, как он оказывает огромное влияние на водителей Тайлера благодаря своей преданности делу…
Подробнее
2021 Jeep Wrangler Цвета
Jeep Wrangler — легендарное, практически нарицательное имя, но в каких цветах есть Wrangler? Если вам нужен внедорожник с серьезными внедорожными характеристиками, который вы также можете настроить по своему желанию, вы не ошибетесь с Wrangler.Всего доступно девять цветов экстерьера Jeep Wrangler 2021 года и семь различных цветов интерьера…
Подробнее
Peters Chevrolet Buick Chrysler Jeep Dodge Ram Fiat 32.5696929, г. -94.7377259.
WiFi: подключение к Microsoft Surface (Windows 8 на ARM) | IT @ UMN
Подключение к eduroam WiFi с Windows на ARM требует дополнительных действий по сравнению с настольной версией Windows 8.
- На начальном экране Windows начните вводить Control . Панель управления появится в левой части экрана.
- В Панели управления выберите Просмотр состояния сети и задач
- В Центре управления сетями и общим доступом выберите Настройка нового подключения или сетевой ссылки
- Выбрать Подключиться к беспроводной сети вручную
- Нажмите NEXT
- Имя сети : eduroam
- Тип безопасности : WPA2-Enterprise
- Шифрование Тип : AES
- Нажмите ДАЛЕЕ после выполнения этих шагов
- На следующем экране выберите Изменить настройки подключения
- В диалоговом окне eduroam Wireless выберите вкладку SECURITY вверху
- Выберите Microsoft: Protected EAP (PEAP) для Выберите сетевую аутентификацию метод: раскрывающееся меню
- Щелкните Settings
- В диалоговом окне Protected EAP Properties снимите флажок the Проверьте подлинность сервера, подтвердив выбор сертификата .
- Нажмите ОК , чтобы продолжить.
- Вернитесь в диалоговое окно свойств беспроводной сети eduroam, нажмите кнопку ДОПОЛНИТЕЛЬНЫЕ НАСТРОЙКИ .
- Установите флажок Укажите режим проверки подлинности
- Выберите Проверка подлинности пользователя из раскрывающегося меню
- Наконец, нажмите Сохранить учетные данные , чтобы продолжить.
- Появится окно безопасности Windows.
- Имя пользователя : ваш полный адрес электронной почты Университета Миннесоты
- Пароль : пароль вашего Интернет-идентификатора университета
- Нажмите OK , чтобы продолжить.
- Вернитесь в диалоговое окно Advanced Settings , нажмите OK , чтобы выйти из диалогового окна
- Нажмите OK еще раз, чтобы закрыть диалоговое окно eduroam Wireless Network Properties
- Нажмите CLOSE , чтобы выйти из последнего диалогового меню
- Нажмите кнопку Windows Home (Пуск) на Microsoft Surface, чтобы вернуться в меню Home (Пуск)
- Проведите пальцем от правой стороны экрана влево, чтобы открыть панель меню CHARMS
- Щелкните значок НАСТРОЙКИ кнопка в меню СИМВОЛЫ (правая сторона экрана)
- Теперь щелкните значок беспроводной связи в развернутом меню СИМВОЛЫ , чтобы открыть меню «Сети».(Это может быть eduroam, доступно или другое имя сети. Просто найдите полосу восходящего сигнала значок .)
- Щелкните по сети eduroam
- Установите флажок Подключиться автоматически поле
- Щелкните Connect кнопка
Теперь ваша сеть должна подключиться. Если это не удается, просто выключите Microsoft Surface и снова включите его. С этого момента он должен автоматически подключаться к eduroam, если он доступен.Если у вас по-прежнему возникают проблемы с подключением к eduroam, обратитесь в службу технической поддержки.
Как подключиться к Wi-Fi на моем смартфоне Samsung
Шаг 1 из 9
Проведите пальцем вверх или вниз, чтобы просмотреть приложения.
1.
Проведите пальцем вверх или вниз для просмотра приложений.
Изображения могут быть не такими, как показано.
Шаг 2 из 9
Коснитесь Настройки.
Изображения могут быть не такими, как показано.
Шаг 3 из 9
Touch Connections.
Изображения могут быть не такими, как показано.
Изображения могут быть не такими, как показано.
Шаг 5 из 9
Если Wi-Fi выключен, коснитесь ползунка Wi-Fi, чтобы включить его.
5.
Если Wi-Fi выключен, коснитесь ползунка Wi-Fi, чтобы включить его.
Изображения могут быть не такими, как показано.
Шаг 6 из 9
Коснитесь сети Wi-Fi, которую хотите использовать.
6.
Коснитесь сети Wi-Fi, которую хотите использовать.
Изображения могут быть не такими, как показано.
Шаг 7 из 9
Введите сетевой пароль.
7.
Введите сетевой пароль.
Изображения могут быть не такими, как показано.
Шаг 8 из 9
Коснитесь ПОДКЛЮЧИТЬСЯ.
Изображения могут быть не такими, как показано.
Шаг 9 из 9
Телефон подключен к сети Wi-Fi.
9.
Телефон подключен к сети Wi-Fi.
Изображения могут быть не такими, как показано.
Подключение ELEMNT / BOLT / ROAM к Wi-Fi — Wahoo Fitness Support
ELEMNT / BOLT / ROAM — для всех этих устройств требуется подключенный к Интернету Wi-Fi напрямую к велокомпьютеру для автоматической загрузки тренировок, обновления прошивки, загрузки маршрута или карты, синхронизации Strava Live Segment и т. Д. функции с подключением к Интернету.Если у вас возникли проблемы с интернет-функцией, рекомендуется убедиться, что соединение все еще активно, выполнив следующие действия.
Подключите ELEMNT / BOLT / ROAM к WiFi:
Перейдите на страницу настроек в приложении ELEMNT с активным сопряженным ELEMNT (см. Инструкции).
Прокрутите вниз до WiFi и выберите Сеть Wi-Fi .
Выберите идентификатор сети из списка, затем введите пароль, если будет предложено.
После подключения отобразится сообщение «WiFi-соединение успешно». Подключенные сети сохраняются на ELEMNT и автоматически повторно подключаются, когда находятся в зоне действия, даже при отключении от приложения ELEMNT для отправки автоматических загрузок на любые авторизованные учетные записи (например, Strava и т. Д.).
Проблемы с WiFi
Для тех, кто пытается подключиться к точке доступа Wi-Fi сотового телефона, см. Статью Справки для путешественников.
Если вам не удается подключить ELEMNT к определенной сети Wi-Fi, проверьте следующее:
ELEMNT / BOLT / ROAM поддерживает только 2.Беспроводные сети 4GHz . Хотя сети 5 ГГц могут присутствовать, не вызывая помех, ELEMNT не может напрямую подключаться к беспроводным сетям 5 ГГц.
ELEMNT / BOLT / ROAM только подключение к каналам WiFi 1-9 . Хотя большинство маршрутизаторов WiFi автоматически выбирают канал от 1 до 9, на некоторых маршрутизаторах, особенно в Великобритании и ЕС, канал можно установить за пределами этого диапазона вручную. Пожалуйста, проверьте настройки вашего роутера, следуя инструкциям производителя.
ELEMNT / BOLT / ROAM не поддерживает сети , а не , для подключения которых требуется всплывающая страница (сети 802.1x EAP). Их часто можно найти в отелях, ресторанах и аэропортах, которые отправляют устройства на веб-страницу для аутентификации или принятия условий перед предоставлением доступа в Интернет.
ELEMNT / BOLT / ROAM может подключать мобильные точки доступа при условии, что они , а не , созданы на том же телефоне, с которым ELEMNT сопряжен с .Более подробную информацию см. В статье о путешествиях .
Если проблема не устранена, попробуйте забыть о сети на странице Настройки приложения ELEMNT (на фото выше), перезагрузите маршрутизатор и повторно подключитесь.
- ELEMNT / BOLT / ROAM используют динамические рандомизированные MAC-адреса в целях конфиденциальности и безопасности, как указано в документации Android, что делает их несовместимыми с сетями, использующими фильтры MAC-адресов или белые списки.
В качестве последнего шага проверьте, не остались ли у вас проблемы к , используя другое соединение WiFi полностью.
Подключения Wi-Fi: Подключитесь: администратор сети ITS. — Услуги информационных технологий
WELCOME2BING:
ПОДКЛЮЧЕНИЕ К EDUROAM • БЕСПРОВОДНОЙ УНИВЕРСИТЕТ БИНГЕМТОНА (Wi-Fi) Щелкните WELCOME2BING, а затем ИСПОЛЬЗУЙТЕ ИНСТРУМЕНТ СОЕДИНЕНИЯ для подключения к eduroam.
И М П О Р Т А Н Т Н О Т И К Е С
2/03/2021 — Новые мобильные операционные системы (iOS / Android) могут потребовать подписанных сертификатов безопасности для подключения к Wi-Fi / eduroam университета. Если вы используете старую версию JoinNow или вручную настраиваете свой телефон или планшет для подключения к беспроводной сети, имейте в виду, что вам, скорее всего, потребуется установить и запустить последнюю версию JoinNow, чтобы телефон распознает сертификаты безопасности.
10/2020 — I.T.S. требует, чтобы все студенты, преподаватели и сотрудники потребовали свои учетные записи и изменили их пароли , начинающиеся после 9 утра, в четверг, 19 ноября. Никогда не используйте повторно старый пароль. Чтобы легко обновить пароли своего университета, перейдите по этой ссылке: https://password.binghamton.edu.
Когда вы меняете пароль через эту страницу, результаты смены пароля будет указано на странице.Если изменить пароль не удалось, запишите никаких результатов. Если есть какие-либо неожиданные результаты, обратитесь в службу поддержки ITS.
После успешной смены пароля i t потребуется до 20 минут для синхронизации между доменами. Следовательно, может пройти некоторое время, прежде чем вы сможете войти на свой компьютер и / или в домен.
Не забудьте обновить пароль на всех своих устройствах, например, ; eduroam (см. инструкции ниже) и адрес электронной почты на вашем телефоне.если ты столкнулись с проблемой входа в свою учетную запись после смены пароля или нуждались в помощи, обратитесь в службу поддержки ITS.
Студенты, преподаватели или сотрудники —
Для подключения устройства к беспроводной сети eduroam ВПЕРВЫЕ или ПОСЛЕ ИЗМЕНЕНИЯ ПАРОЛЯ :
- Выберите welcome2bing в списке доступных беспроводных сетей и подключитесь.
- Если окно не открывается автоматически, запустите браузер и нажмите JoinNow ссылка для автоматической настройки беспроводных устройств для eduroam.
- Чтобы запустить JoinNow в macOS, вам, возможно, придется закрыть приложение для загрузки JoinNow. окно, оставляющее окно браузера Safari открытым в фоновом режиме. Через несколько секунд файл .dmg загрузится из браузера.Вы также можете обновить браузер, чтобы запускаем загрузку.
- Если у вас возникли проблемы с запуском JoinNow на устройстве из адаптивного портала, подключитесь на welcome2bing и запустите JoinNow по ссылке вверху этой страницы.
- welcome2bing нужно только выбрать первый раз устройство подключается к Wi-Fi Бингемтонского университета. После этого студенты, преподаватели или Персонал должен подключиться к eduroam .
Гости должны выбрать welcome2bing в списке доступных беспроводных сетей, подключиться к нему, открыть браузер, ввести адрес электронной почты и нажмите Продолжить. Теперь вы подключены.
welcome2bing — это незашифрованная беспроводная сеть, имеющая ограниченный объем, продолжительность и пропускную способность. Любое устройство с включенным Wi-Fi автоматически обнаружит welcome2bing.
Отделения кампуса могут загрузить версию для печати этих инструкций, чтобы раздать ее посетителям или использовать в качестве плаката.
Щелкните здесь, чтобы просмотреть карту покрытия Wi-Fi на открытом воздухе. eduroam (образовательный роуминг) — это разработанная безопасная всемирная служба беспроводного доступа в Интернет. для международного исследовательского и образовательного сообщества.Студенты, исследователи, преподаватели, и сотрудники могут подключаться к беспроводным сетям участвующих учреждений из своего дома учетные данные учреждения.eduroam — рекомендуемая беспроводная сеть для студентов, преподавателей или преподавателей Бингемтонского университета. персонал и обеспечивает зашифрованный беспроводной доступ с использованием протокола WPA2 Enterprise.
Используйте JoinNow для автоматической настройки беспроводных устройств для eduroam.
В процессе настройки JoinNow клиенты будут аутентифицироваться, используя свои Binghamton Имя пользователя и пароль учетной записи университетского компьютера. JoinNow автоматически добавляет @ binghamton.edu , необходимый для eduroam .
Настройте и протестируйте свое устройство перед тем, как покинуть Бингемтонский университет. Пользователи связаны сетью и политиками безопасности принимающего учреждения. Принимающее учреждение не обязаны или готовы поддерживать посетителей, получающих доступ к eduroam.Если вам нужна помощь подключаясь к eduroam, находясь в другом учреждении, обратитесь в службу поддержки ITS по телефону 607-777-6420 или [email protected].
Подключитесь к eduroam для посетителей Бингемтонского университета
Вы будете использовать идентификатор пользователя и пароль своего домашнего учреждения для подключения к eduroam в Бингемтонском университете. Обратитесь в свое домашнее учреждение, чтобы получить инструкции по установке. специально для вашего учреждения.
Manual Инструкции по настройке вашего компьютера / устройства для eduroam Wi-Fi перечислены ниже. SSID (беспроводная сеть) должен быть указан как eduroam и Имя пользователя учетной записи компьютера Бингемтонского университета должно быть введено как [email protected]. Ручная настройка разрешит локальное подключение к eduroam, но , а не , устанавливает сертификаты безопасности на устройство. Настроенные вручную устройства не будут иметь возможность подключаться к eduroam из других учреждений.
Операционные системы:
Windows 10
Mac OS X 10.10 и новее
Linux
Портативные устройства:
Android
iPhone, iPad и другие устройства Apple iOS
Другое
Игровые устройства
Студенты могут регистрировать игровые устройства, смарт-телевизоры, интеллектуальные колонки… путем входа в MyDevices. используя их имя пользователя / пароль учетной записи компьютера BU.После регистрации устройства он может подключаться к моим устройствам по беспроводной сети. Вы можете подключить свой смарт-телевизор или игровую подключите устройство к проводной сети без регистрации. Подробнее …
MyDevices.binghamton.edu
Кто находится в роуминге в Бингемтонском университете?
(изображение обновляется каждые 15 минут)
MYDEVICESBING
ИСПОЛЬЗУЙТЕ МОИ УСТРОЙСТВА ДЛЯ РЕГИСТРАЦИИ ИГРОВЫХ УСТРОЙСТВ
Незашифрованная беспроводная сеть mydevicesbing доступна для игровых устройств и других мобильных устройств, не поддерживающих WPA2. Предприятие 802.1x аутентификация или иначе невозможно получить доступ к eduroam . Устройства с браузером, совместимые с WPA2 Enterprise, должны использовать зашифрованный беспроводная сеть eduroam для подключения.
Клиенты могут войти в MyDevices, используя свой идентификатор пользователя и пароль для учетной записи компьютера Бингемтонского университета. устройств. После успешной регистрации подключите устройство к mydevicesbing . (Примечание: статус «Ожидание», отображаемый на портале регистрации игрового устройства, является программная ошибка.Не обращайте внимания.)
Все устройства, подключенные через mydevicesbing , будут очищены в конце основных семестров. Портал «Мои устройства» также доступен на MyBinghamton в Campus Life> Интернет-ресурсы.
Пользователи сети передачи данных Бингемтонского университета обязаны соблюдать Политику допустимого использования компьютеров и сетей Бингемтонского университета.
Подключите Chromebook к Wi-Fi Интернету
Chromebook наиболее полезен, когда они подключены к Интернету.Подключить Chromebook к Интернету через Wi-Fi очень просто. Большинство Chromebook не имеют порта локальной сети Ethernet. Для подключения к Ethernet вам потребуется USB-адаптер Ethernet, совместимый с Chromebook. Использовать локальную сеть Chromebook, адаптированную для подключения к проводной сети, очень просто.
Подключите Chromebook к Wi-Fi
Большинство пользователей Chromebook будут подключаться к Интернету через Wi-Fi. К счастью, в ChromeOS очень легко подключиться к нескольким сетям Wi-Fi, чтобы у пользователя Chromebook всегда было подключение к Интернету.Chromebook может подключаться к любой сети со следующими настройками: открытые сети, не требующие пароля; Безопасные сети, использующие настройки WEP, WPA-PSK, WPA-Enterprise или WPA2-Enterprise; Стандарты: 802.11 a / b / g / n и 802.11ac для Chromebook
с переменным токомЕсть два места, где вы можете изменить настройки беспроводной сети на Chromebook. Самый удобный путь — через область состояния в правом нижнем углу полки Chromebook. Здесь будет находиться большая часть настроек Wi-Fi Chromebook.
Ваш Chromebook может подключаться к любой сети со следующими настройками:
- Открытые сети, не требующие пароля
- Безопасные сети, использующие настройки WEP, Dynamic WEP, WPA-PSK, WPA-Enterprise или WPA2-Enterprise Мы рекомендуем WPA2, поскольку он более безопасен, чем WEP или WPA. Стандарты
- : 802.11 a / b / g / n и 802.11ac для Chromebook с переменным током
- В правом верхнем углу рабочего стола Chromebook нажмите кнопку Сеть , а затем выберите опцию ВКЛЮЧИТЬ Wi-Fi .
- Кнопка Wi-Fi заменит кнопку «Сеть».
- Щелкните правой кнопкой мыши кнопку Wi-Fi .
- Появится список доступных беспроводных сетей. Должен быть список доступных сетей Wi-Fi. Выберите сеть, к которой хотите подключиться. Ваше устройство автоматически подключается к беспроводной сети без ввода сетевого пароля.
- Появится окно Присоединиться к сети Wi-Fi .
Если вы используете Chromebook на рабочем месте, где используется прокси-сервер, вам может потребоваться настроить параметры прокси, прежде чем вы сможете установить подключение к Интернету.
Позвольте Chromebook продолжать попытки подключиться к ulsecure, и в конечном итоге он примет правильные учетные данные и конфигурацию. Иногда он подключается сразу, а чаще через 10–20 минут, так что продолжайте попытки.
«Уловка», похоже, заключается в том, чтобы не дать Chromebook подключиться к другим сетям, и в конечном итоге он подключится. Это может занять несколько (более многих минут) итераций, но он подключится.
Как подключить Chromebook к сети с ограниченным доступом
Некоторые администраторы ограничивают доступ к сети, чтобы посторонние не видели конфиденциальную информацию в сети.Возможно, вам потребуется сообщить свой MAC-адрес администратору для использования сети. Чтобы узнать свой MAC-адрес:
1. Включите Chromebook.
2. Щелкните область состояния, где появится изображение вашей учетной записи.
3. Щелкните раздел с надписью «Подключен к» и названием вашей сети.
4. В верхней части появившегося поля выберите свою сеть.
5. В открывшемся окне MAC-адрес является Аппаратным адресом.
Как подключить Chromebook к корпоративной сети WPA2
1.Щелкните область состояния, где появится изображение вашей учетной записи.
2. Щелкните «Настройки».
3. В разделе «Подключение к Интернету» щелкните Добавить подключение> Добавить Wi-Fi> Дополнительно.
4. Введите свои сетевые учетные данные. В поле «Сертификат ЦС сервера» выберите По умолчанию, если сертификат сервера уже установлен на вашем Chromebook. (Вы можете проверить это, зайдя в chrome: // settings / Certificates в своем браузере, а затем щелкнув Authorities.) Если сертификат сервера не установлен, ваш администратор может попросить вас установить сертификат сервера.Если вы подключаетесь к сети EAP-TLS, вам может потребоваться установить сертификат пользователя.
5. Щелкните Подключить.
Подключение к виртуальной частной сети (VPN) используется для подключения Chromebook к частной сети, например, на рабочем месте или в школе. Для получения подробной информации о настройке VPN-соединения, включая шаги по установке сертификатов (при необходимости).


 Это позволит избежать возникновения ошибок на винте.
Это позволит избежать возникновения ошибок на винте. Подключение к сети интернет у этих сетевых устройств разное.
ТР-LINK TD 8816 — это модем с подключение к сети интернет посредством телефонных линий. Порт Line используется для подключения сплиттера (ADSL фильтр).
UPVEL UR-325BN — это маршрутизатор с подключением к сети интернет посредством кабеля LAN (витая пара) с опрессованным коннектором RJ-45. Порт WAN служит для выхода в сеть интернет.
Что можно сделать?
Нужно подружить между собой эти сетевые устройства. Если IP-адреса у этих сетевых устройств одинаковые, то нужно изменить IP одного из устройств. Лучше это сделать на маршрутизаторе. Настраиваете модем в режим bridge, а Wi-Fi роутер в режим router. Безусловно нужно хотя бы мало-мальски понимать, как настраиваются сетевые устройства.
Если не сможете выполнить настройку сами, то тогда вызывайте нормального специалиста. Удачи!
Подключение к сети интернет у этих сетевых устройств разное.
ТР-LINK TD 8816 — это модем с подключение к сети интернет посредством телефонных линий. Порт Line используется для подключения сплиттера (ADSL фильтр).
UPVEL UR-325BN — это маршрутизатор с подключением к сети интернет посредством кабеля LAN (витая пара) с опрессованным коннектором RJ-45. Порт WAN служит для выхода в сеть интернет.
Что можно сделать?
Нужно подружить между собой эти сетевые устройства. Если IP-адреса у этих сетевых устройств одинаковые, то нужно изменить IP одного из устройств. Лучше это сделать на маршрутизаторе. Настраиваете модем в режим bridge, а Wi-Fi роутер в режим router. Безусловно нужно хотя бы мало-мальски понимать, как настраиваются сетевые устройства.
Если не сможете выполнить настройку сами, то тогда вызывайте нормального специалиста. Удачи! ..я могу что нибудь сделать самостоятельно или нужно вызывать мастера????
..я могу что нибудь сделать самостоятельно или нужно вызывать мастера????
