Как отформатировать жесткий диск ноутбука или компьютера

Конечно, современные пользователи персональных компьютеров и ноутбуков значительно более продвинуты в плане IT технологий чем это было лет 10 назад. Многое уже вошло в обиход и обычный уклад жизни. Я в своей практике встречал компьютеры, где операционная система Windows не переустанавливась около 7 лет. Сейчас, конечно, такое практически не встретишь — народ постоянно ставит какие-то программы, обновления, игры, с которыми в систему попадает ещё куча нужного и не очень программного обеспечения. С торрентов качается куча фильмов и музыки, в результате чего на локальных дисках уже не остается места. Поэтому перед пользователем рано или поздно встает вопрос — как отфоматировать жесткий диск для переустановки Windows либо освобождения свободного места. Это нехитрое действие для неопытного пользователя может стать серьёзным препятствием. Поэтому в рамках этой статьи я постараюсь рассказать о том, каким образом форматировать системный диск (обычно, это диск C:), локальные диски компьютера, а так же внешний съемный жесткий диск.
Заранее хочу предупредить, что в результе этих действий Вы потеряете информацию на выбранном логическом диске. Второй момент — при использовании сторонних программ можно полностью «убить» таблицу разделов на жестком диске и потерять на нём полностью всё, поэтому должны всё делать аккуратно и осознанно. Если чего-либо не понимаете — почитайте статьи на эту тему и попробуйте снова.
Форматируем диск в Windows
Начну, пожалуй, со встроенных инструментов операционной системы Windows.
Помнится, несколько лет назад ко мне обратился знакомый с такой проблемой, что система не даёт ему форматнуть один из разделов. Как оказалось он пытался полностью стереть системный раздел Windows из-под неё же. Конечно это не получилось. Дело в том, что современная операционная система — будь то Windows 7, 8 или новомодная 10-ка — не даст отформатировать системный диск на котором она установлена. Таким образом, из-под операционной системы можно форматнуть только дополнительные разделы — как правило, это диск D:\, E:\ и т.д., а так же внешний съемный диск или флешку. Для этого есть три простых способа, о которых я подробно расскажу ниже:
Первый — прямо из проводника Windows. Кликаем правой кнопкой мыши на логическом диск. Откроется контекстное меню, в котором выбираем пункт «Форматировать»:

В ответ на это действие, Вы должны увидеть вот такое окно:

Файловую систему в случае Виндовс оптимальнее всего выбирать NTFS — в ней нет ограничений от FAT32, она более надёжна.
«Размер кластера» оставьте в значении по-умолчанию.
Если вам нужно просто быстро очистить диск — поставьте галку «Быстрое (Очистка оглавления)».
Второй — системная консоль «Управление дисками»:
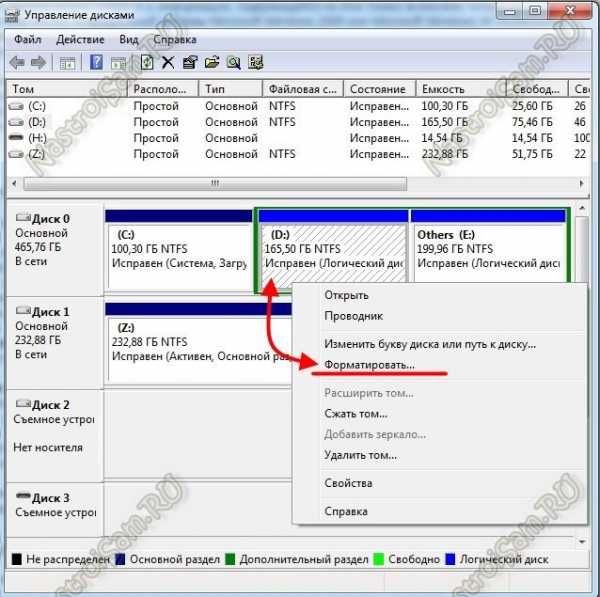
Здесь Вы тоже можете увидеть установленные в компьютере жесткие диски и то, как они разделены на логические. Кликаем правой кнопкой мыши на нужном диске и выбираем пункт «Форматировать» чтобы открыть вот такое окно:

Несмотря на то, что окно несколько отличается от такого же в первом способе, поля и пункты полностью идентичны.
Третий — командная строку Windows. Для этого её надо запустить с правами Администратора, кликнув на значке правой кнопкой мыши:
Теперь пишем команду для форматирования:
format X:
Здесь X — это имя логического диска. Т.е. например, format E:
Если надо указать дополнительно файловую систему — надо добавить аргумент /FS:{файловая система}. Пример: format E: /FS:NTFS
Для FAT 32 соответственно:
format E: /FS:FAT32
В случае быстрого форматирования — поставьте ключ /q, т.е. команда будет выглядеть так: format E: /q
Нажимаем кнопку Enter. Система спросит Приступить — Да или Нет? Нажимаем кнопку Y и ждем окончания процесса.
Как отформатировать системный диск с Windows (через БИОС)
Для этой цели Вам понадобится установочный диск Windows 7 или Windows 8, либо загрузочная флешка. Тем более, это будет нужно для установки новой системы. Так же Вам необходимо будет в BIOS компьютера выставить загрузку с этого носителя.
А дальше есть 2 пути.
1. С помощью встроенных средств установщика.
Тут всё просто — проходим этапы установки операционной системы Windows 7, 8 или 8.1 и останавливаемся на этапе выбора системного диска:
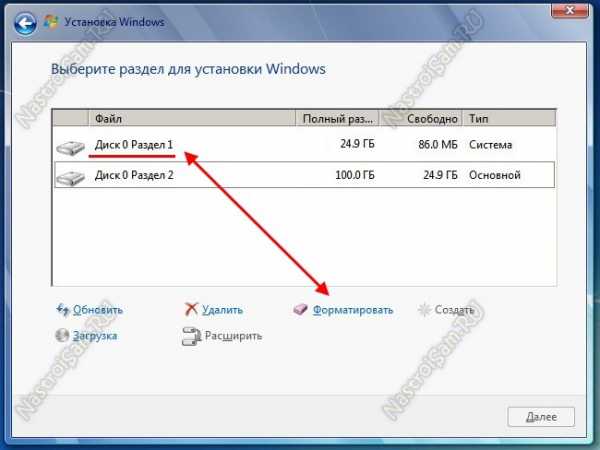
Кликаем на старый системный диск, затем на значок «Настройка диска». таким образом отобразиться панель доступных действий. Нажимаем на кнопку «Форматировать» и ждем завершения процесса, после чего можно продолжать установку операционной системы.
2. С помощью сторонних программ.
На многих сборках Windows 7 и Windows 8 присутствует дополнительные инструменты для работы с компьютером. По старинке их называют LiveCD, хотя они уже давно перекочевали и на USB-носители. В их составе есть и утилиты для работы с жестким диском. Самые популярные и наиболее часто встречающиеся — это Acronis Disk Director Suite и Paragon.
Acronis Disk Director Suite — очень удобный инструмент, присутствующий, наверное, в 75% сборок и LiveCD. После загрузки приложения, в главном окне выбираем системный диск (как правило, C:\) и кликаем на нём правой кнопкой мыши:
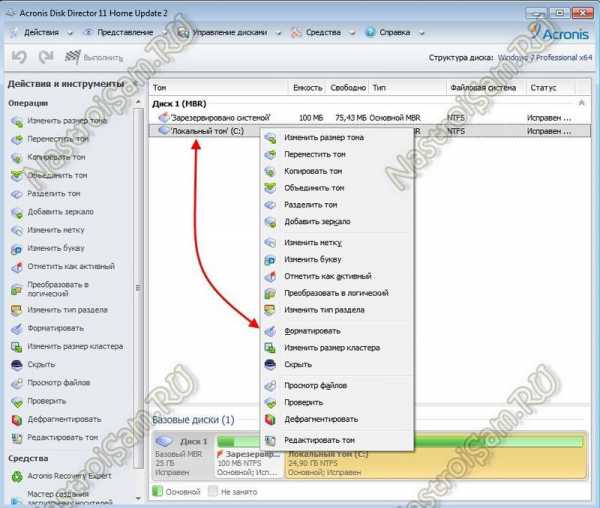
Выбираем пункт «Форматировать».

Выбираем файловую систему и нажимаем ОК. Остаётся только кликнуть на значок «Выполнить» с финишным флагом и ждать завершения. В Acronis вся процедура займет несколько минут — это в сотни раз быстрее, чем из-под Windows. Можно перезагружаться.
Paragon Hard Disk Mananger — ещё одна из лучших и старейших программ для работы с жестким диском. Принцип примерно такой же, как и в Акронис — выбираем диск и кликаем правой кнопкой:
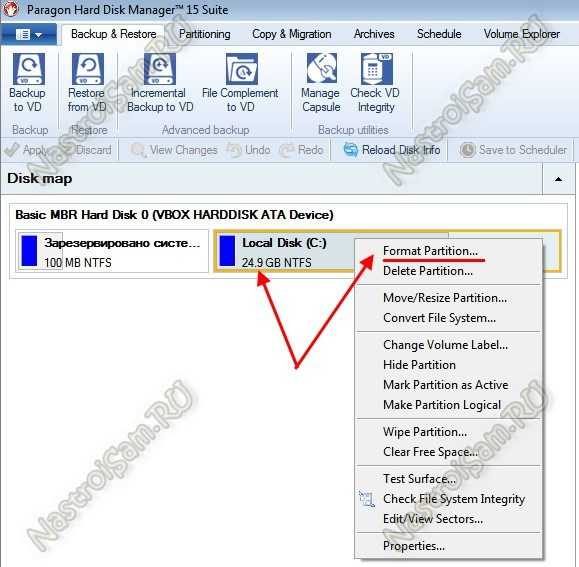
Выбираем пункт «Format Partition» и получаем такое окно:
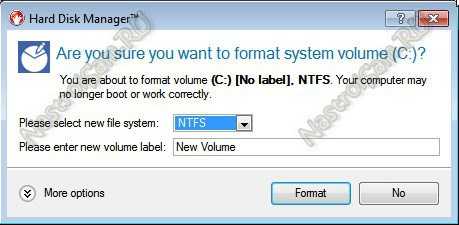
Выбираем тип файловой системы, нажимаем на «Format» и ждём результат. После завершения процесса — перезагружаемся.
nastroisam.ru
Как отформатировать жесткий диск на ноутбуке
Автор КакПросто!
Форматирование жестких дисков обычно производится, когда необходимо полностью очистить всю информацию, хранящуюся на них. Форматирование всех дисков – отличный способ избавиться от вирусов и от файлов, «засоривших» компьютер.

Статьи по теме:
Инструкция
Перед началом форматирования желательно создать резервные копии важных файлов и папок. Для этого их надо скопировать на любой переносной носитель информации (флэш-карта, компакт-диск, переносной жесткий диск и т.д.). После надо зайти в директорию «Мой компьютер» и выбрать диск, который необходимо отформатировать.Кликнув правой кнопкой мыши по названию диска, вызвать список действий. В нем надо выбрать строчку «Форматировать…».
Появится диалоговое окно «Формат». В верхней строчке отображается информация о емкости диска. Далее показана исходная файловая система диска. Можно задать другую файловую систему, под которую отформатируется диск. Затем идет строчка «Размер кластера». Кластер – это минимальный размер на диске под хранение одного файла. Размер кластера задается системой автоматически, но также есть возможность изменить его по своему усмотрению. Ниже «Размера кластера» находится строчка «Метка тома» — это название диска, которое тоже можно изменить на свое (обычно название задано производителем). Перед форматированием можно выбрать метод форматирования. В окне «Формат» на ноутбуках на выбор обычно представлены 2 активных способа форматирования:— Быстрое (очистка оглавления). При таком способе форматирования очищаются лишь таблицы файловой системы, физические данные при этом остаются;
— Использовать сжатие. Позволяет сжимать файлы на жестком диске в процессе форматирования.
Когда все необходимые параметры заданы, нужно нажать на кнопку «Начать». Появится окно с предупреждением о том, что форматирование уничтожит все файлы на выбранном диске. Для запуска процесса форматирования необходимо нажать кнопку «ОК», для отмены – кнопку «Отмена».
Видео по теме
Полезный совет
Стоит помнить, что частое форматирование жесткого диска наносит ему вред, вследствие чего диск может придти в негодность.
Совет полезен?
Статьи по теме:
www.kakprosto.ru
Как отформатировать жесткий диск | remontka.pro
  windows | для начинающих
Как показывает различная статистика, далеко не все пользователи знают, как произвести указанное действие. Наибольшие проблемы возникают, если нужно отформатировать диск C в Windows 7, 8 или Windows 10, т.е. системный жесткий диск.
В этой инструкции речь как раз и пойдет о том, как произвести это, на самом деле нехитрое действие — отформатировать диск С (или, вернее, диск, на который установлена Windows), и любой другой жесткий диск. Ну а начну с самого простого. (Если вам нужно отформатировать винчестер в FAT32, а Windows пишет, что том слишком велик для файловой системы, см. эту статью). Также может быть полезным: Чем различаются быстрое и полное форматирование в Windows.
Форматирование не системного жесткого диска или его раздела в Windows
Для того, чтобы отформатировать диск или его логический раздел в Windows 7, 8 или Windows 10 (условно говоря, диск D), достаточно открыть проводник (или «Мой компьютер»), кликнуть правой кнопкой мыши по диску и выбрать пункт «Форматировать».
После этого, просто укажите, при желании метку тома, файловую систему (хотя тут лучше оставить NTFS) и способ форматирования (имеет смысл оставить «Быстрое форматирование»). Нажмите «Начать» и дождитесь, когда диск полностью будет отформатирован. Иногда, если жесткий диск достаточно велик, это может занять продолжительное время и вы даже можете решить, что компьютер завис. С вероятностью 95% это не так, просто подождите.
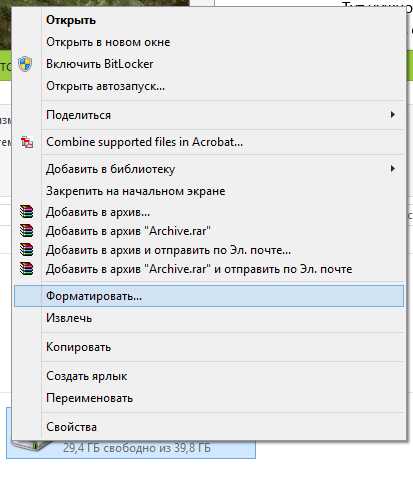
Еще один способ отформатировать жесткий диск, не являющийся системным — сделать это с помощью команды format в командной строке, запущенной от имени администратора. В общем виде, команда, производящая быстрое форматирование диска в NTFS будет выглядеть так:
format /FS:NTFS D: /q
Где D: — это буква форматируемого диска.

Как отформатировать диск C в Windows 7, 8 и Windows 10
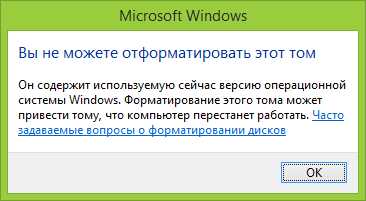
В общем-то, данное руководство подойдет и для предыдущих версий Windows. Итак, если вы попробуете отформатировать системный жесткий диск в Windows 7 или 8, то увидите сообщение о том, что:
- Вы не можете отформатировать этот том. Он содержит используемую сейчас версию операционной системы Windows. Форматирование этого тома может привести к тому, что компьютер перестанет работать. (Windows 8 и 8.1)
- Этот диск используется. Диск используется другой программой или процессом. Отформатировать его? А после нажатия «Да» — сообщение «Windows не может отформатировать этот диск. Завершите все прочие программы, использующие этот диск, убедитесь, что ни одно окно не отображает его содержимое, а затем повторите попытку.
Происходящее легко объяснимо — Windows не может отформатировать тот диск, на котором он сам находится. Более того, даже если операционная система установлена на диск D или любой другой, все равно на первом разделе (т.е. на диске C) будут находиться необходимые для загрузки операционной системы файлы, так как при включении компьютера, BIOS в первую очередь начнет загрузку оттуда.
Некоторые примечания
Таким образом, форматируя диск C вам следует помнить, что это действие подразумевает последующую установку Windows (или другой ОС) или же, если Windows установлена на другой раздел, конфигурацию загрузки ОС после форматирования, что является не самой тривиальной задачей и, если вы не слишком опытный пользователь (а судя по всему, это так, раз вы здесь), я бы не рекомендовал за это браться.
Форматирование
Если же вы уверены в том, что делаете, то продолжаем. Для того, чтобы отформатировать диск С или системный раздел Windows, вам потребуется загрузиться с какого-либо другого носителя:
Имеются также специальные решения, такие как Acronis Disk Director, Paragon Partition Magic или Manager и другие. Но их мы рассматривать не будем: во-первых, эти продукты являются платными, во-вторых, для целей простого форматирования они излишни.
Форматирование с помощью загрузочной флешки или диска Windows 7 и 8
Для того, чтобы отформатировать системный диск этим способом, загрузитесь с соответствующего установочного носителя и на этапе выбора типа установки выберите «Полная установка». Следующее, что вы увидите будет выбор раздела для установки.
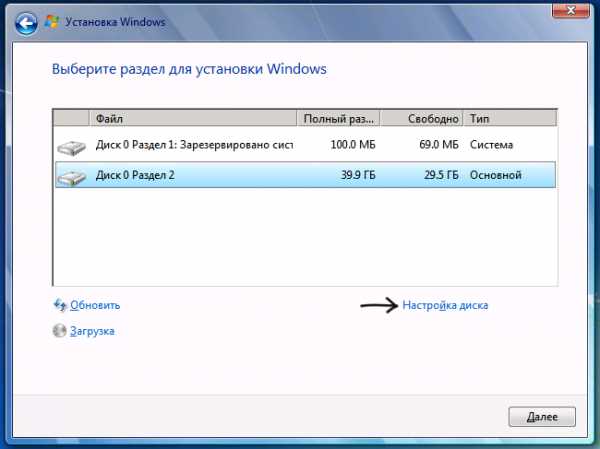
Если вы нажмете ссылку «Настройка диска», то тут же вы сможете уже и отформатировать и изменить структуру его разделов. Более подробно об этом можно прочесть в статье «Как разбить диск при установке Windows».
Еще один способ — в любой момент установки нажать Shift + F10, откроется командная строка. Из которой вы также можете произвести форматирование (как это сделать, было написано выше). Тут нужно учесть, что в программе установки буква диска С может быть и другой, для того, чтобы выяснить ее, для начала воспользуйтесь командой:
wmic logicaldisk get deviceid, volumename, description
А, чтобы уточнить, не перепутали ли чего — команду DIR D:, где D: — буква диска. (По этой команде вы увидите содержимое папок на диске).
После этого уже можно применять format к нужному разделу.
Как отформатировать диск с помощью LiveCD
Форматирование жесткого диска с помощью различного рода LiveCD мало чем отличается от форматирования просто в Windows. Так как при загрузке с LiveCD все действительно необходимые данные располагаются в оперативной памяти компьютера, вы можете используя различные варианты BartPE отформатировать системный жесткий диск просто через проводник. И, также как в уже описанных вариантах, использовать команду format в командной строке.
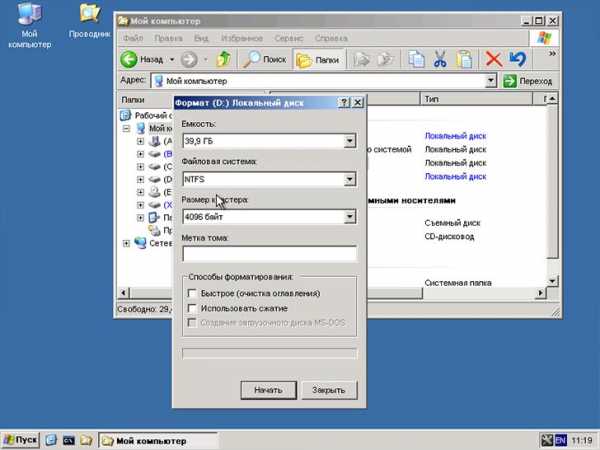
Есть и другие нюансы форматирования, но их я опишу в одной из следующих статей. А для того, чтобы начинающий пользователь знал, как отформатировать диск C этой статьи, думаю, будет достаточно. Если что — задавайте вопросы в комментариях.
А вдруг и это будет интересно:
remontka.pro
Как форматировать ноутбук не удаляя windows. Что такое форматирование диска и как правильно его делать
Конечно, современные пользователи персональных компьютеров и ноутбуков значительно более продвинуты в плане IT технологий чем это было лет 10 назад. Многое уже вошло в обиход и обычный уклад жизни. Я в своей практике встречал компьютеры, где операционная система Windows не переустанавливась около 7 лет. Сейчас, конечно, такое практически не встретишь — народ постоянно ставит какие-то программы, обновления, игры, с которыми в систему попадает ещё куча нужного и не очень программного обеспечения. С торрентов качается куча фильмов и музыки, в результате чего на локальных дисках уже не остается места. Поэтому перед пользователем рано или поздно встает вопрос — как отфоматировать жесткий диск для переустановки Windows либо освобождения свободного места. Это нехитрое действие для неопытного пользователя может стать серьёзным препятствием. Поэтому в рамках этой статьи я постараюсь рассказать о том, каким образом форматировать системный диск (обычно, это диск C:), локальные диски компьютера, а так же внешний съемный жесткий диск.
Заранее хочу предупредить, что в результе этих действий Вы потеряете информацию на выбранном логическом диске. Второй момент — при использовании сторонних программ можно полностью «убить» таблицу разделов на жестком диске и потерять на нём полностью всё, поэтому должны всё делать аккуратно и осознанно. Если чего-либо не понимаете — почитайте статьи на эту тему и попробуйте снова.
Форматируем диск в Windows
Начну, пожалуй, со встроенных инструментов операционной системы Windows.
Первый — прямо из проводника Windows. Кликаем правой кнопкой мыши на логическом диск. Откроется контекстное меню, в котором выбираем пункт «Форматировать»:
В ответ на это действие, Вы должны увидеть вот такое окно:
thesaker.ru
Как отформатировать жёсткий диск на ноутбуке через биос?
Автор:Ростислав Кузьмин
11.02.2018
Добрый день, уважаемые читатели моего блога! Ваш лэптоп стал вести совершенно непонятным образом, вы не можете найти на нём нужные вам файлы? Компьютер при запуске глючит и работать стало совершенно невозможно? Антивирусная диагностика не помогает? Всё, что видно при запуске — мёртвая синяя пустыня? Тогда остаётся последний радикальный способ. Пробуем разобраться, как отформатировать жёсткий диск на ноутбуке через биос.
Что такое форматирование и чем оно поможет?
Конструкция винчестера предельно проста. Главный диск компьютера — это круглая пластина, с нанесённым на неё магнитным покрытием. Её поверхность абсолютно гладкая и отполирована до зеркального блеска. Никаких разметок на сектора на нём нет, и где будет храниться тот или иной вид информации определяет операция форматирование. Во время этого процесса происходит физическая разметка пластины и ревизия битых или повреждённых участков. Такие места исключаются как ненадёжные и информация на них не записывается. Первичное форматирование диска производится на заводе-производителе. Все последующие случаи случаются при каждой переустановке ОС Windows. Каждый из них производит проверку поверхности диска для исключения конфликта системы с вновь записанными программами.
Внимание! Форматирование приведёт к полной утере данных, ранее сохранённых на ноутбуке. Восстановить любимые фото, например, сможет только опытный программист при помощи специальных утилит. За деньги, естественно.
Как правильно форматнуть винчестер через БИОС
Для переформатирования припасите загрузочный диск или копию на твёрдом носителе с виндовс. Вы можете скачать файл ОС Windows любой версии на просторах интернета или использовать лицензионную копию дистрибутива Windows. Для достижении конечного результата нет совершенно никакой разницы, откуда родом новая «винда». Для ревизии HDD диска без доступа к основной ОС нужно сделать все операции на этапе загрузки. Предварительно интегрируйте носитель с новой операционкой.
Как нужно поступать в таком случае:
- Перезагружаем лэптоп и на начальном периоде включения активируем клавишу Del, чтобы войти в базовую систему. В некоторых моделях в качестве альтернативы Del, применяется Insert или функциональных клавиш F2, F5, F12. Внимательно следите за надписью в нижней части экрана при загрузке. Там всегда указаны точные данные. Если сохранились документы на устройство, там можно найти подробные инструкции.
- Дождитесь появления на экране текстового окна BIOS. В нём невозможно осуществлять навигацию через мышь, а только путём активации блока кнопок на клавиатуре: вверх, вниз, вправо, влево. Направляемся прямиком во вкладку “Boot”.
- Выставляем приоритетность загрузки системы с нужного нам загрузочного сектора компакт диска или USB накопителя, а не с HDD. Как это происходит? Стрелками на клавиатуре добираемся до пункта “Boot Device Priority”. Функционалом F5, F4 выбираем значение CD-ROM или флешку на самую главную первую позицию.
- Теперь нужно покинуть базовую систему, но сохранить последствия вмешательства путём активации функциональной клавиши F10. Дожидаемся самостоятельной перезагрузки ноутбука.
- Для настройки ОС Windows 8, выберите язык — диагностика — дополнительные возможности — командная строка. Для настройки ОС Windows 7 —проведите активацию пункта «Командная строка».
- Если вам по ходу работы встретилась незнакомая информация, используйте строку текстового редактора
wmic logicaldisk get deviceid — volumename-size-description
- Для выбора названия необходимого диска активируйте
format /FS:NTFS X: /q —процесс разметки в системе NTFS;
format /FS:FAT32 X: /q —ускоренный процесс разметки в FAT32,
значение «Х» — условное обозначение нужного диска.
Задайте команду подтверждения форматирования и совершите перезагрузку.
На последних версиях Windows 10 можно одновременно выбрать конвертацию MBR в GPT и применить новую схему разделов.
БИОС не видит диски любого типа
Иногда при настройке базовой системы в секции Boot не видно всех или одного доступного диска. Как стоит поступать в таком случае? В первую очередь, если ноутбук очень старый, скорее всего он просто не поддерживает формат флеш-накопителей информации. Если система ввода/вывода не видит жёсткий диск, и наблюдаются проблемы в работе лэптопа (а они наблюдаются, если стал вопрос о форматировании диска), то самая вероятная причина неполадки — механическое повреждение винчестера или ячейки, где он установлен.
Проблемы с БИОСом
Ваш любимый Asus, Aсer, Hp или Lenovo не включается совсем, но вы его не роняли? Скорее всего, имеет место выход из строя самой системы ввода /вывода. Тут помочь сможет только смена материнской платы, но стоит она недёшево. Тем не менее, имеет свои преимущества. Вы сможете обновить свой лэптоп до максимально допустимых параметров.
Второй вариант — полетел аккумулятор, питающий систему. Нужно открутить крышку на задней панели ноутбука и найти маленькую плоскую батарейку круглой формы. Аккуратно заменить её и попытаться провести повторную загрузку устройства.
Итог
Будьте предельно внимательны, и вы убедитесь, что процесс разметки жёсткого диска не так уж и сложен. Самый примитивный способ сделать форматирование — непосредственно в операционной системе через активацию команды «Форматировать».
К тому же, периодически процедура переустановки операционки пойдёт на пользу любому ноутбуку, если он начал подвисать и раздражать своего владельца. Кстати, вот в этой статье информация о том, как сбросить биос на заводские настройки.
Вам понравился материал? Вы почерпнули для себя новую информацию и смогли «вылечить» свой портативный компьютер? Или, возможно, видите какие-то неточности в статье? Пишите в комментариях, и я с удовольствием отвечу на любой вопрос.
Также, внизу страницы вы можете видеть значки-иконки самых популярных соцсетей. Делитесь материалом с друзьями, возможно, кому-то из них будет интересно узнать что-то новое.
Заходите на мои странички вновь, буду рад встрече с постоянными и вновь прибывшими читателями блога.
Спасибо за внимание! До новых встреч на моём блоге. С уважением, Ростислав Кузьмин.
ya-rostislav.ru
Как отформатировать жесткий диск на ноутбуке
Пользователи ноутбуков обычно прибегают к форматированию жесткого диска, когда на нем требуется полная чистка. Такая процедура является хорошим способом избавления от вредоносных файлов и вирусов, которые нагружают компьютер и замедляют его работу.
Так как форматирование винчестера довольно простая операция, с ней можно справиться самостоятельно, прочитав подробную инструкцию.
Основное требование перед тем, как форматировать жесткий диск на ноутбуке – сохранить на съемный носитель важные данные, которые довольно непросто восстановить после.
- Чтобы начать процедуру форматирования, нужно перейти в папку «Мой компьютер», а затем выбрать диск, который требуется отчистить.
- Далее нажать правой кнопкой мыши на диск и выбрать действие «Форматировать».
- После этого всплывет окно под названием «Формат». В самой верхней строчке указывается информация о вместимости устройства. Следующая строчка называется «Размер кластера». Что касается термина, то это минимальное место на диске, рассчитанное под хранение одного файла.
Диапазон создается автоматически, но вы также сами имеете возможность задать его размер (рекомендуемый — 4Кб или 16Кб). Нужно знать, что маленький размер способствует повышению эффективности при использовании не занятого места, но значительно замедляет скорость загрузки.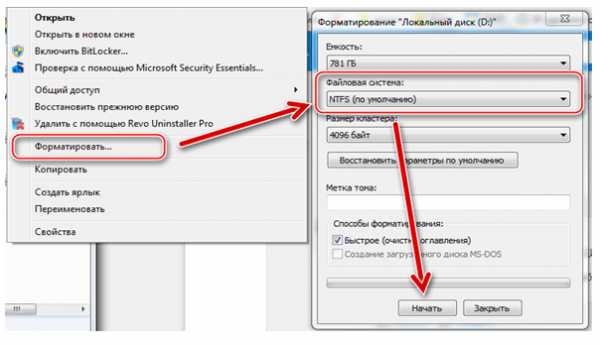
А очень большой размер не особо быстрее будет загружать файлы, но будет эффективно использовать пустое пространство. Далее идет параметр «Метка тома», который определяет имя для накопителя, изменяется оно в любой момент, на ваше усмотрение. Единственное условие — оно должно вписываться на английском языке.
Для того, чтобы продолжить, выбирается метод дальнейшей работы. Это можно сделать в поле «Формат», где на ваш выбор будут представлены два пути.
Быстрый – при котором после форматирования уничтожаются только таблицы файловой системы, а данные остаются нетронутыми.
Сжатый – при котором сжимаются файлы, хранящиеся на винчестере, но потребуется больше времени.
После того, как вы зададите все настройки, кликните на «Начать». Выплывет окно, в котором будет предупреждение об удалении всех файлов. Для продолжения кликнуть на «ОК».
Как отформатировать жесткий диск на ноутбуке
Форматирование – это процесс, который позволяет записать информацию, отвечающую за хранение. Выполняется оно для того, чтобы удалить, либо для восстановления сведений. На самом деле, во время процесса ничего не удаляется, поэтому все материалы можно вернуть. Для этого вам понадобится софт, который предназначен для взаимодействия с разделами.
- Как вы узнали из первого варианта, форматирование можно сделать при использовании ОС, но следующий способ подразумевает очистку с применением специальной программы. В ОС Windows это можно осуществить только с подобным приложением, например, Acronis Disk Director Home.
- Перед стартом определите требуемый диск. Если в «Моем компьютере» показан только один накопитель, то он — главный. И его форматирование возможно только при применении утилиты. А если показано несколько дисков, то перед началом обязательно убедитесь, какой из них основной, а какой — нет. Чаще всего, системный имеет название «Локальный диск С» и при его открытии вы обнаружите такие папки, как «Program Files» и «Windows».
- С запуском программы высветятся все диски, а также их объемы, тип и коды, на основе которых они функционируют. Помимо этого показывается график, на котором отображается пространство, как занятое, так и свободное. Нажмите на диск, который вам требуется нажать левой кнопкой мыши и выберите «Форматировать».
Далее укажите объем кластера и букву тома. Затем задайте файловую систему (рекомендуется «NTFS») и нажмите «ОК». Для того чтобы начать, просто щелкните в левом углу экрана на опцию «Применить запланированные операции». По окончании высветиться уведомление о том, что все успешно закончено.Так вы сможете отформатировать требуемый вам раздел без сторонних людей.
Третий способ форматирования жесткого диска
Форматирование также можно осуществить с использованием командной строки, которая запускается с разрешения Администратора.
Под X в строке подразумевается имя диска. Например, format E.
Если же есть необходимость в указании файловой системы, то применяется следующая строка /FS:{файловая система}, например, format E: /FS:NTFS. Если же используется FAT32, то вписывается это вид.
Чтобы моментально отформатировать диск, необходимо ввести /q, например, format E: /q. После ввода, ноутбук спросит разрешение, для подтверждения нажать «Y».
Может ли форматирование причинить вред жесткому диску
Даже если пользоваться процедурой очень часто, она никогда не нанесет вред. Так как отформатировать жесткий диск на ноутбуке – это безопасно, поэтому он не даст сбоя, а операция не поспособствуют поломке. Винчестер можно повредить только при его неправильной эксплуатации и перегрева.
Что делать, если жесткий диск сам требует форматирования
Рано или поздно может возникнуть такая ситуация, что компьютер сам запрашивает о необходимости проведения исправлений. На это может быть много причин, но самая частая — сбои.
Стоит заметить, что в этом случае, нельзя производить форматирование при помощи системных свойств, в противном, все будет безвозвратно удалено. Поэтому лучше всего воспользоваться утилитой, которая создаст резервную копию.
Если метод не принес положительного результата, то не применяйте никаких действий и обратитесь в сервис, где в проблеме смогут разобраться настоящие профессионалы, для которых все возникающие поломки решаются за считанные мгновения.
Работники проверят аппаратуру на безопасность и целостность и помогут вернуть комплектующие в первоначальное, рабочее состояние.
vacenko.ru
Как полностью отформатировать ноутбук с windows 8. Форматирование жесткого диска на ноутбуке
Пользователи ноутбуков обычно прибегают к форматированию жесткого диска, когда на нем требуется полная чистка. Такая процедура является хорошим способом избавления от вредоносных файлов и вирусов, которые нагружают компьютер и замедляют его работу.
Так как форматирование винчестера довольно простая операция, с ней можно справиться самостоятельно, прочитав подробную инструкцию.
Основное требование перед тем, как форматировать жесткий диск на ноутбуке – сохранить на съемный носитель важные данные, которые довольно непросто восстановить после.
- Чтобы начать процедуру форматирования, нужно перейти в папку «Мой компьютер», а затем выбрать диск, который требуется отчистить.
- Далее нажать правой кнопкой мыши на диск и выбрать действие «Форматировать».
- После этого всплывет окно под названием «Формат». В самой верхней строчке указывается информация о вместимости устройства. Следующая строчка называется «Размер кластера». Что касается термина, то это минимальное место на диске, рассчитанное под хранение одного файла.
Диапазон создается автоматически, но вы также сами имеете возможность задать его размер (рекомендуемый — 4Кб или 16Кб). Нужно знать, что маленький размер способствует повышению эффективности при использовании не занятого места, но значительно замедляет скорость загрузки.
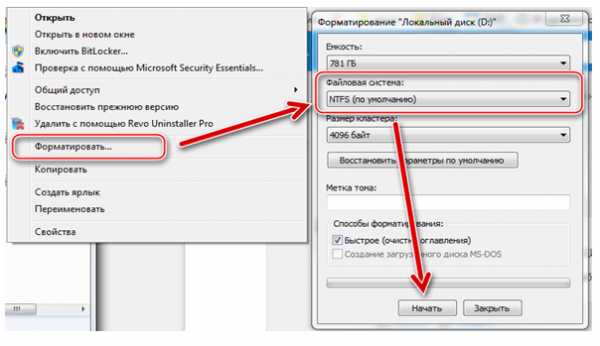
А очень большой размер не особо быстрее будет загружать файлы, но будет эффективно использовать пустое пространство. Далее идет параметр «Метка тома», который определяет имя для накопителя, изменяется оно в любой момент, на ваше усмотрение. Единственное условие — оно должно вписываться на английском языке.
Для того, чтобы продолжить, выбирается метод дальнейшей работы. Это можно сделать в поле «Формат», где на ваш выбор будут представлены два пути.
Быстрый – при котором после форматирования уничтожаются только таблицы файловой системы, а данные остаются нетронутыми.
Сжатый – при котором сжимаются файлы, хранящиеся на винчестере, но потребуется больше времени.
После того, как вы зададите все настройки, кликните на «Начать». Выплывет окно, в котором будет предупреждение об удалении всех файлов. Для продолжения кликнуть на «ОК».
Как отформатировать жесткий диск на ноутбуке
Форматирование – это процесс, который позволяет записать информацию, отвечающую за хранение. Выполняется оно для того, чтобы удалить, либо для восстановления сведений. На самом деле, во время процесса ничего не удаляется, поэтому все материалы можно вернуть. Для этого вам понадобится софт, который предназначен для взаимодействия с разделами.
- Как вы узнали из первого варианта, форматирование можно сделать при использовании ОС, но следующий способ подразумевает очистку с применением специальной программы. В ОС Windows это можно осуществить только с подобным приложением, например, Acronis Disk Director Home.
- Перед стартом определите требуемый диск. Если в «Моем компьютере» показан только один накопитель, то он — главный. И его форматирование возможно только при применении утилиты. А если показано несколько дисков, то перед началом обязательно убедитесь, какой из них основной, а какой — нет. Чаще всего, системный имеет название «Локальный диск С» и при его открытии вы обнаружите такие папки, как «Program Files» и «Windows».
- С запуском программы высветятся все диски, а также их объемы, тип и коды, на основе которых они функционируют. Помимо этого показывается график, на котором отображается пространство, как занятое, так и свободное. Нажмите на диск, который вам требуется нажать левой кнопкой мыши и выберите «Форматировать».
Далее укажите объем кластера и букву тома. Затем задайте файловую систему (рекомендуется «NTFS») и нажмите «ОК». Для того чтобы начать, просто щелкните в левом углу экрана на опцию «Применить запланированные операции». По окончании высветиться уведомление о том, что все успешно закончено.Так вы сможете отформатировать требуемый вам раздел без сторонних людей.
Третий способ форматирования жесткого диска
Форматирование также можно осуществить с использованием командной строки, которая запускается с разрешения Администратора.
Под X в строке подразумевается имя диска. Например, format E.
Если же есть необходимость в указании файловой системы, то применяется следующая строка /FS:{файловая система}, например, format E: /FS:NTFS. Если же используется FAT32, то вписывается это вид.
Чтобы моментально отформатировать диск, необходимо ввести /q, например, format E: /q. После ввода, ноутбук спросит разрешение, для подтверждения нажать «Y».
Может ли форматирование причинить вред жесткому диску
Даже если пользоваться процедурой очень часто, она никогда не нанесет вред. Так как отформатировать жесткий диск на ноутбуке – это безопасно, поэтому он не даст сбоя, а операция не поспособствуют поломке. Винчестер можно повредить только при его неправильной эксплуатации и перегрева.
Что делать, если жесткий диск сам требует форматирования
Рано или поздно может возникнуть такая ситуация, что компьютер сам запрашивает о необходимости проведения исправлений. На это может быть много причин, но самая частая — сбои.
Стоит заметить, что в этом
lab-music.ru

