

Конечно, современные пользователи персональных компьютеров и ноутбуков значительно более продвинуты в плане IT технологий чем это было лет 10 назад. Многое уже вошло в обиход и обычный уклад жизни. Я в своей практике встречал компьютеры, где операционная система Windows не переустанавливась около 7 лет. Сейчас, конечно, такое практически не встретишь — народ постоянно ставит какие-то программы, обновления, игры, с которыми в систему попадает ещё куча нужного и не очень программного обеспечения. С торрентов качается куча фильмов и музыки, в результате чего на локальных дисках уже не остается места. Поэтому перед пользователем рано или поздно встает вопрос — как отфоматировать жесткий диск для переустановки Windows либо освобождения свободного места. Это нехитрое действие для неопытного пользователя может стать серьёзным препятствием. Поэтому в рамках этой статьи я постараюсь рассказать о том, каким образом форматировать системный диск (обычно, это диск C:), локальные диски компьютера, а так же внешний съемный жесткий диск.
Заранее хочу предупредить, что в результе этих действий Вы потеряете информацию на выбранном логическом диске. Второй момент — при использовании сторонних программ можно полностью «убить» таблицу разделов на жестком диске и потерять на нём полностью всё, поэтому должны всё делать аккуратно и осознанно. Если чего-либо не понимаете — почитайте статьи на эту тему и попробуйте снова.
Форматируем диск в Windows
Начну, пожалуй, со встроенных инструментов операционной системы Windows.
Помнится, несколько лет назад ко мне обратился знакомый с такой проблемой, что система не даёт ему форматнуть один из разделов. Как оказалось он пытался полностью стереть системный раздел Windows из-под неё же. Конечно это не получилось. Дело в том, что современная операционная система — будь то Windows 7, 8 или новомодная 10-ка — не даст отформатировать системный диск на котором она установлена. Таким образом, из-под операционной системы можно форматнуть только дополнительные разделы — как правило, это диск D:\, E:\ и т.д., а так же внешний съемный диск или флешку. Для этого есть три простых способа, о которых я подробно расскажу ниже:
Первый — прямо из проводника Windows. Кликаем правой кнопкой мыши на логическом диск. Откроется контекстное меню, в котором выбираем пункт «Форматировать»:


В ответ на это действие, Вы должны увидеть вот такое окно:


Файловую систему в случае Виндовс оптимальнее всего выбирать NTFS — в ней нет ограничений от FAT32, она более надёжна.
«Размер кластера» оставьте в значении по-умолчанию.
Если вам нужно просто быстро очистить диск — поставьте галку «Быстрое (Очистка оглавления)».
Нажимаем кнопку «Начать» и ждём. Запаситесь терпением. Времени этот процесс займёт тем больше, чем больше объём диска и иногда может занять несколько часов.
Второй — системная консоль «Управление дисками»:
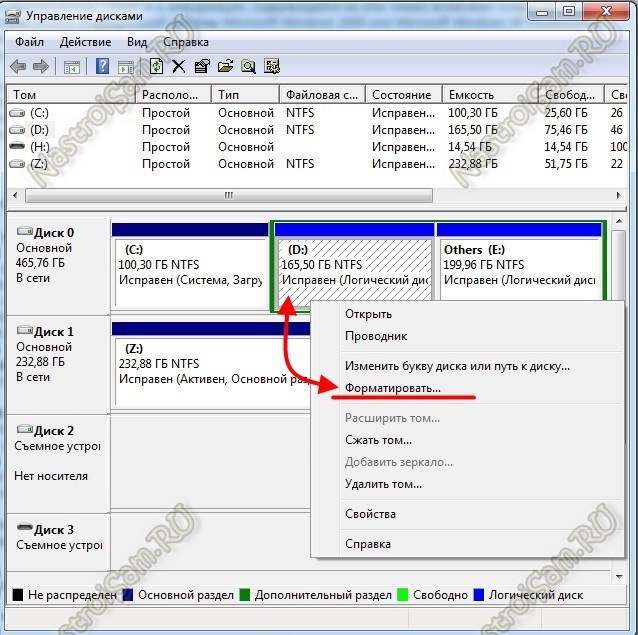
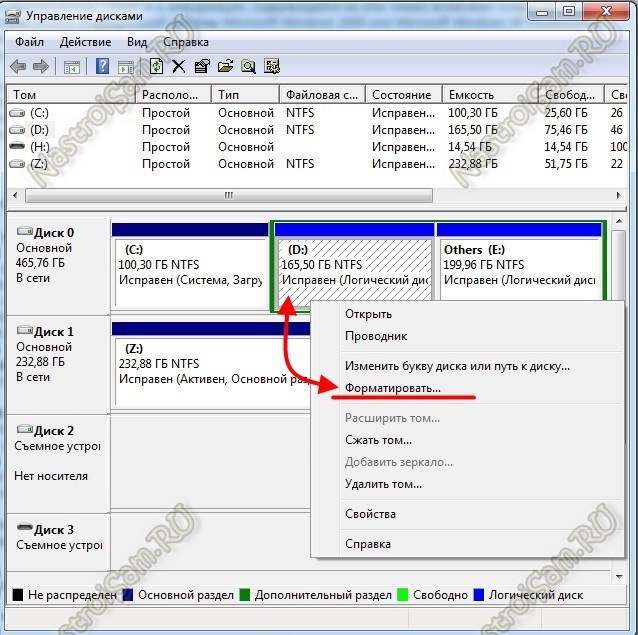
Здесь Вы тоже можете увидеть установленные в компьютере жесткие диски и то, как они разделены на логические. Кликаем правой кнопкой мыши на нужном диске и выбираем пункт «Форматировать» чтобы открыть вот такое окно:


Несмотря на то, что окно несколько отличается от такого же в первом способе, поля и пункты полностью идентичны.
Третий — командная строку Windows. Для этого её надо запустить с правами Администратора, кликнув на значке правой кнопкой мыши:
Теперь пишем команду для форматирования:
format X:
Здесь X — это имя логического диска. Т.е. например,


Если надо указать дополнительно файловую систему — надо добавить аргумент /FS:{файловая система}. Пример: format E: /FS:NTFS


Для FAT 32 соответственно:
format E: /FS:FAT32
В случае быстрого форматирования — поставьте ключ /q, т.е. команда будет выглядеть так: format E: /q


Нажимаем кнопку Enter. Система спросит Приступить — Да или Нет? Нажимаем кнопку Y и ждем окончания процесса.
Как отформатировать системный диск с Windows (через БИОС)
Для этой цели Вам понадобится установочный диск Windows 7 или Windows 8, либо загрузочная флешка. Тем более, это будет нужно для установки новой системы. Так же Вам необходимо будет в BIOS компьютера выставить загрузку с этого носителя.
А дальше есть 2 пути.
1. С помощью встроенных средств установщика.
Тут всё просто — проходим этапы установки операционной системы Windows 7, 8 или 8.1 и останавливаемся на этапе выбора системного диска:
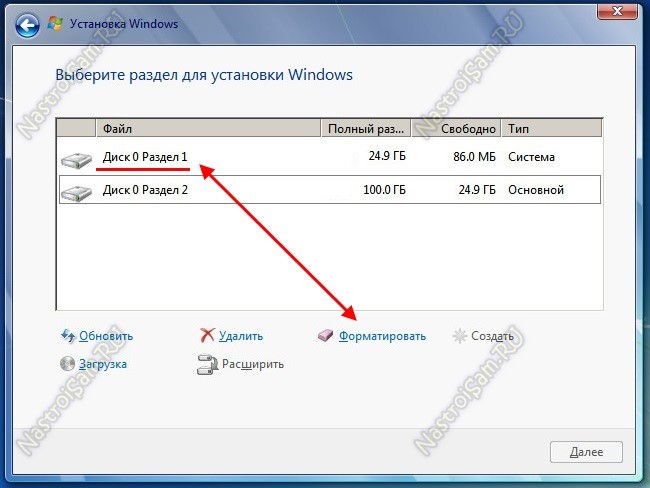
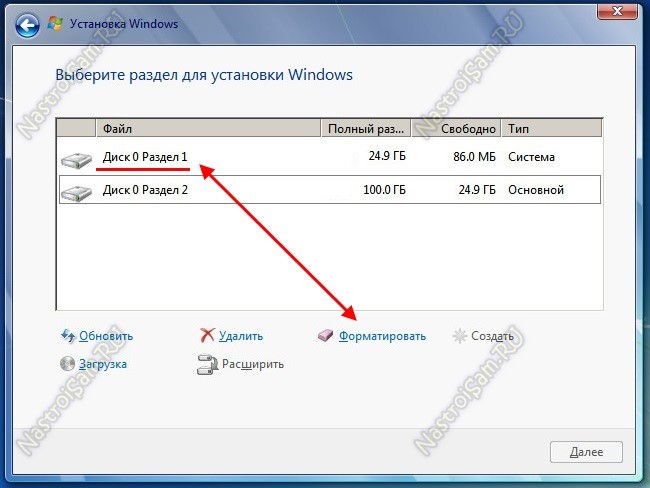
Кликаем на старый системный диск, затем на значок «Настройка диска». таким образом отобразиться панель доступных действий. Нажимаем на кнопку «Форматировать» и ждем завершения процесса, после чего можно продолжать установку операционной системы.
2. С помощью сторонних программ.
На многих сборках Windows 7 и Windows 8 присутствует дополнительные инструменты для работы с компьютером. По старинке их называют LiveCD, хотя они уже давно перекочевали и на USB-носители. В их составе есть и утилиты для работы с жестким диском. Самые популярные и наиболее часто встречающиеся — это Acronis Disk Director Suite и Paragon.
Acronis Disk Director Suite — очень удобный инструмент, присутствующий, наверное, в 75% сборок и LiveCD. После загрузки приложения, в главном окне выбираем системный диск (как правило, C:\) и кликаем на нём правой кнопкой мыши:
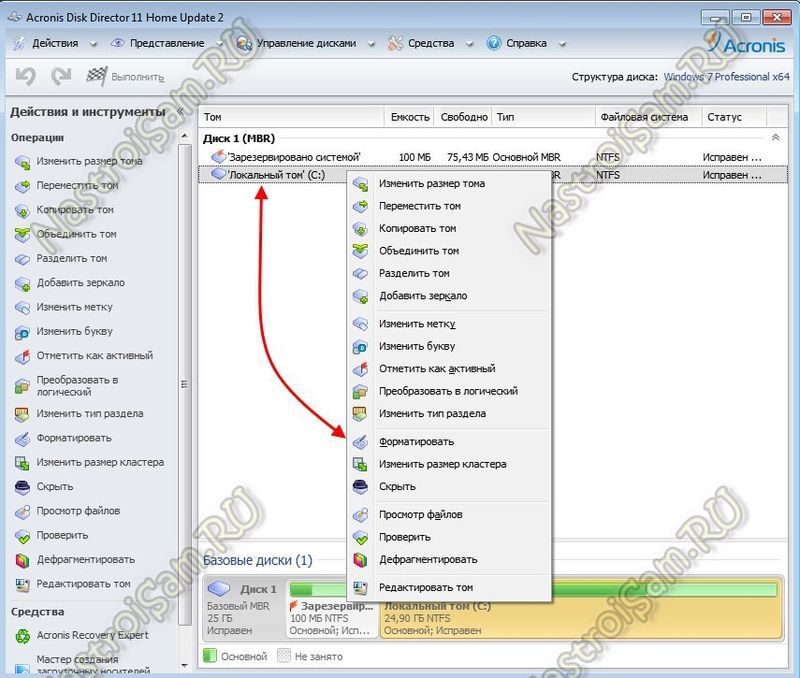
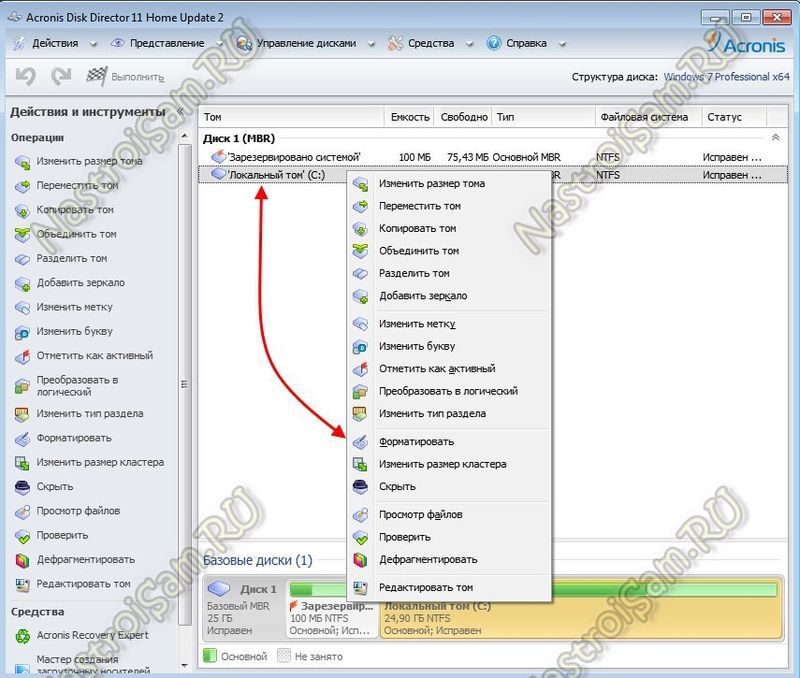
Выбираем пункт «Форматировать».


Выбираем файловую систему и нажимаем ОК. Остаётся только кликнуть на значок «Выполнить» с финишным флагом и ждать завершения. В Acronis вся процедура займет несколько минут — это в сотни раз быстрее, чем из-под Windows. Можно перезагружаться.
Paragon Hard Disk Mananger — ещё одна из лучших и старейших программ для работы с жестким диском. Принцип примерно такой же, как и в Акронис — выбираем диск и кликаем правой кнопкой:
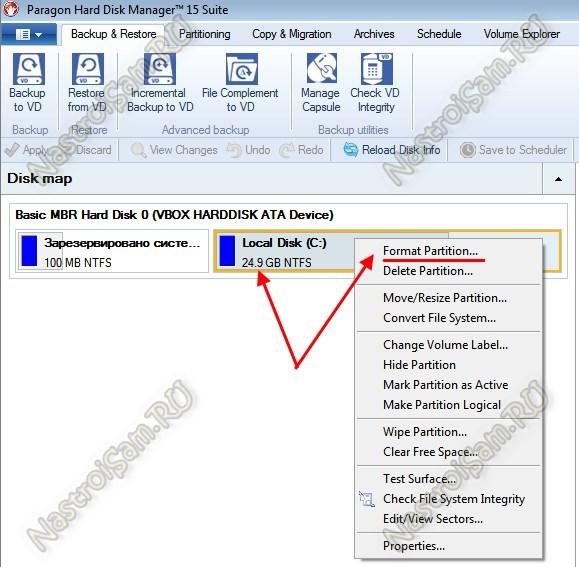
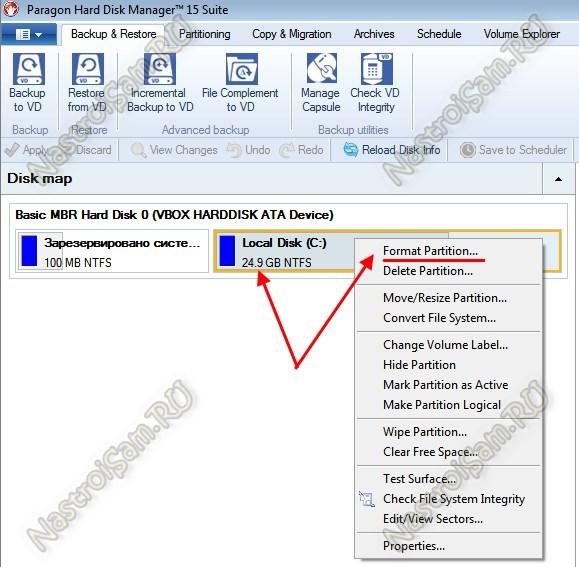
Выбираем пункт «Format Partition» и получаем такое окно:
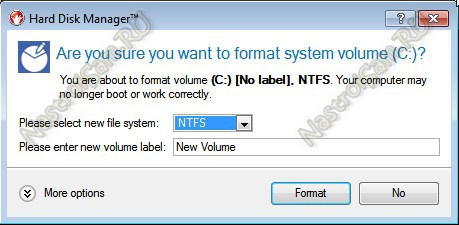
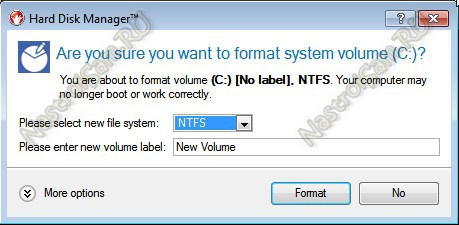
Выбираем тип файловой системы, нажимаем на «Format» и ждём результат. После завершения процесса — перезагружаемся.
Автор:Ростислав Кузьмин
11.02.2018
Проверь свой комп, установи одну из игр или спроси меня, какой лучше купить новый (подскажу):
 (WoT для любого ПК или ноутбука) ИЛИ (для мощного ПК или ноутбука попробуйте WoW)
(WoT для любого ПК или ноутбука) ИЛИ (для мощного ПК или ноутбука попробуйте WoW) 

Добрый день, уважаемые читатели моего блога! Ваш лэптоп стал вести совершенно непонятным образом, вы не можете найти на нём нужные вам файлы? Компьютер при запуске глючит и работать стало совершенно невозможно? Антивирусная диагностика не помогает? Всё, что видно при запуске — мёртвая синяя пустыня? Тогда остаётся последний радикальный способ. Пробуем разобраться, как отформатировать жёсткий диск на ноутбуке через биос.
Что такое форматирование и чем оно поможет?
Конструкция винчестера предельно проста. Главный диск компьютера — это круглая пластина, с нанесённым на неё магнитным покрытием. Её поверхность абсолютно гладкая и отполирована до зеркального блеска. Никаких разметок на сектора на нём нет, и где будет храниться тот или иной вид информации определяет операция форматирование. Во время этого процесса происходит физическая разметка пластины и ревизия битых или повреждённых участков. Такие места исключаются как ненадёжные и информация на них не записывается. Первичное форматирование диска производится на заводе-производителе. Все последующие случаи случаются при каждой переустановке ОС Windows. Каждый из них производит проверку поверхности диска для исключения конфликта системы с вновь записанными программами.
Внимание! Форматирование приведёт к полной утере данных, ранее сохранённых на ноутбуке. Восстановить любимые фото, например, сможет только опытный программист при помощи специальных утилит. За деньги, естественно.
Как правильно форматнуть винчестер через БИОС
Для переформатирования припасите загрузочный диск или копию на твёрдом носителе с виндовс. Вы можете скачать файл ОС Windows любой версии на просторах интернета или использовать лицензионную копию дистрибутива Windows. Для достижении конечного результата нет совершенно никакой разницы, откуда родом новая «винда». Для ревизии HDD диска без доступа к основной ОС нужно сделать все операции на этапе загрузки. Предварительно интегрируйте носитель с новой операционкой.
Как нужно поступать в таком случае:
- Перезагружаем лэптоп и на начальном периоде включения активируем клавишу Del, чтобы войти в базовую систему. В некоторых моделях в качестве альтернативы Del, применяется Insert или функциональных клавиш F2, F5, F12. Внимательно следите за надписью в нижней части экрана при загрузке. Там всегда указаны точные данные. Если сохранились документы на устройство, там можно найти подробные инструкции.
- Дождитесь появления на экране текстового окна BIOS. В нём невозможно осуществлять навигацию через мышь, а только путём активации блока кнопок на клавиатуре: вверх, вниз, вправо, влево. Направляемся прямиком во вкладку “Boot”.
- Выставляем приоритетность загрузки системы с нужного нам загрузочного сектора компакт диска или USB накопителя, а не с HDD. Как это происходит? Стрелками на клавиатуре добираемся до пункта “Boot Device Priority”. Функционалом F5, F4 выбираем значение CD-ROM или флешку на самую главную первую позицию.
- Теперь нужно покинуть базовую систему, но сохранить последствия вмешательства путём активации функциональной клавиши F10. Дожидаемся самостоятельной перезагрузки ноутбука.
- Для настройки ОС Windows 8, выберите язык — диагностика — дополнительные возможности — командная строка. Для настройки ОС Windows 7 —проведите активацию пункта «Командная строка».
- Если вам по ходу работы встретилась незнакомая информация, используйте строку текстового редактора
wmic logicaldisk get deviceid — volumename-size-description
- Для выбора названия необходимого диска активируйте
format /FS:NTFS X: /q —процесс разметки в системе NTFS;
format /FS:FAT32 X: /q —ускоренный процесс разметки в FAT32,
значение «Х» — условное обозначение нужного диска.
Задайте команду подтверждения форматирования и совершите перезагрузку.
На последних версиях Windows 10 можно одновременно выбрать конвертацию MBR в GPT и применить новую схему разделов.
БИОС не видит диски любого типа
Иногда при настройке базовой системы в секции Boot не видно всех или одного доступного диска. Как стоит поступать в таком случае? В первую очередь, если ноутбук очень старый, скорее всего он просто не поддерживает формат флеш-накопителей информации. Если система ввода/вывода не видит жёсткий диск, и наблюдаются проблемы в работе лэптопа (а они наблюдаются, если стал вопрос о форматировании диска), то самая вероятная причина неполадки — механическое повреждение винчестера или ячейки, где он установлен.
Проблемы с БИОСом
Ваш любимый Asus, Aсer, Hp или Lenovo не включается совсем, но вы его не роняли? Скорее всего, имеет место выход из строя самой системы ввода /вывода. Тут помочь сможет только смена материнской платы, но стоит она недёшево. Тем не менее, имеет свои преимущества. Вы сможете обновить свой лэптоп до максимально допустимых параметров.
Второй вариант — полетел аккумулятор, питающий систему. Нужно открутить крышку на задней панели ноутбука и найти маленькую плоскую батарейку круглой формы. Аккуратно заменить её и попытаться провести повторную загрузку устройства.
Итог
Будьте предельно внимательны, и вы убедитесь, что процесс разметки жёсткого диска не так уж и сложен. Самый примитивный способ сделать форматирование — непосредственно в операционной системе через активацию команды «Форматировать».
К тому же, периодически процедура переустановки операционки пойдёт на пользу любому ноутбуку, если он начал подвисать и раздражать своего владельца. Кстати, вот в этой статье информация о том, как сбросить биос на заводские настройки.
Вам понравился материал? Вы почерпнули для себя новую информацию и смогли «вылечить» свой портативный компьютер? Или, возможно, видите какие-то неточности в статье? Пишите в комментариях, и я с удовольствием отвечу на любой вопрос.
Также, внизу страницы вы можете видеть значки-иконки самых популярных соцсетей. Делитесь материалом с друзьями, возможно, кому-то из них будет интересно узнать что-то новое.
Заходите на мои странички вновь, буду рад встрече с постоянными и вновь прибывшими читателями блога.
Спасибо за внимание! До новых встреч на моём блоге. С уважением, Ростислав Кузьмин.
✔Быстрое форматирование ноутбука | Сектор-ПК
Если ноутбук устарел и его работа становится все медленнее, имеет смысл отформатировать систему, тем самым ускорив ее работу. Даже наличие вируса значительно снижает производительность и возможности компьютера.
Эксперты обычно советуют в таких ситуациях выполнять форматирование, однако, пользователи боялись этой процедуры по причине того, что для форматирования ноутбука, еще совсем недавно, необходимо было иметь нужный компакт-диск. К тому же, процедура требовала много времени.
К счастью, в настоящее время найден компромисс. Новые модели компьютеров и ноутбуков больше не нуждаются в компакт-дисках, и по этой причине процесс форматирования не занимает много времени.Мечта каждого владельца ноутбука сбылась в тот момент, когда на рынке появились новые модели, которым не нужен компакт-диск для форматирования.
Эти ноутбуки нового поколения имеют так называемый раздел восстановления, который позволяет восстановить устройство почти одним нажатием кнопки. Форматирование необходимо, если, например, вирус находится на вашем устройстве или система начала работать очень медленно. Вы можете самостоятельно устранить эти проблемы, так как процедура довольно проста и не займет много времени.
Что нужно делать?
Шаг 1: Чтобы запустить эту функцию, вам необходимо перезагрузить ноутбук.
Как только он снова запустится, но система еще не будет загружена, вы увидите командную строку в нижней части экрана. Там будет дана информация о том, какую клавишу нажать, чтобы запустить процесс форматирования. В большинстве случаев вам будет предложено нажать клавишу F.
Шаг 2: Если вы нажмете клавишу F и успешно откроете раздел восстановления, можно приступать к следующему шагу.
На экране вам будут показаны два варианта. Либо вы можете исправить Windows, либо переформатировать жесткий диск, а затем запустить Windows на своем ноутбуке.
Этот вариант рекомендуется, если ваш ноутбук имеет серьезные повреждения в системе или вы выполняете полную переустановку.
Нажав на полное форматирования, система будет полностью исправлена, однако, могут стереться данные. При исправлении Windows будет произведена проверка системы и исправления некоторых, выявленных проблем. В этом случае, все данные сохранятся, однако, проблема может быть не устранена.
Вывод: Любой человек, столкнувшись с проблемами в работе своего компьютера, может обратиться в сервисный центр.
Однако в некоторых случаях можно самостоятельно устранить неисправность. Особенно теперь, когда вы можете легко отформатировать ноутбук одним нажатием кнопки и не нуждаетесь в компакт-диске или каких-либо других аксессуарах, вам, вероятно, вообще не понадобится помощь в форматировании.
Как отформатировать жесткий диск на ноутбуке
Пользователи ноутбуков обычно прибегают к форматированию жесткого диска, когда на нем требуется полная чистка. Такая процедура является хорошим способом избавления от вредоносных файлов и вирусов, которые нагружают компьютер и замедляют его работу.
Так как форматирование винчестера довольно простая операция, с ней можно справиться самостоятельно, прочитав подробную инструкцию.
Основное требование перед тем, как форматировать жесткий диск на ноутбуке – сохранить на съемный носитель важные данные, которые довольно непросто восстановить после.
- Чтобы начать процедуру форматирования, нужно перейти в папку «Мой компьютер», а затем выбрать диск, который требуется отчистить.
- Далее нажать правой кнопкой мыши на диск и выбрать действие «Форматировать».
- После этого всплывет окно под названием «Формат». В самой верхней строчке указывается информация о вместимости устройства. Следующая строчка называется «Размер кластера». Что касается термина, то это минимальное место на диске, рассчитанное под хранение одного файла.
Диапазон создается автоматически, но вы также сами имеете возможность задать его размер (рекомендуемый – 4Кб или 16Кб). Нужно знать, что маленький размер способствует повышению эффективности при использовании не занятого места, но значительно замедляет скорость загрузки.
А очень большой размер не особо быстрее будет загружать файлы, но будет эффективно использовать пустое пространство. Далее идет параметр «Метка тома», который определяет имя для накопителя, изменяется оно в любой момент, на ваше усмотрение. Единственное условие – оно должно вписываться на английском языке.
Для того, чтобы продолжить, выбирается метод дальнейшей работы. Это можно сделать в поле «Формат», где на ваш выбор будут представлены два пути.
Быстрый – при котором после форматирования уничтожаются только таблицы файловой системы, а данные остаются нетронутыми.
Сжатый – при котором сжимаются файлы, хранящиеся на винчестере, но потребуется больше времени.
После того, как вы зададите все настройки, кликните на «Начать». Выплывет окно, в котором будет предупреждение об удалении всех файлов. Для продолжения кликнуть на «ОК».
Как отформатировать жесткий диск на ноутбуке
Форматирование – это процесс, который позволяет записать информацию, отвечающую за хранение. Выполняется оно для того, чтобы удалить, либо для восстановления сведений. На самом деле, во время процесса ничего не удаляется, поэтому все материалы можно вернуть. Для этого вам понадобится софт, который предназначен для взаимодействия с разделами.
- Как вы узнали из первого варианта, форматирование можно сделать при использовании ОС, но следующий способ подразумевает очистку с применением специальной программы. В ОС Windows это можно осуществить только с подобным приложением, например, Acronis Disk Director Home.
- Перед стартом определите требуемый диск. Если в «Моем компьютере» показан только один накопитель, то он – главный. И его форматирование возможно только при применении утилиты. А если показано несколько дисков, то перед началом обязательно убедитесь, какой из них основной, а какой – нет. Чаще всего, системный имеет название «Локальный диск С» и при его открытии вы обнаружите такие папки, как «Program Files» и «Windows».
- С запуском программы высветятся все диски, а также их объемы, тип и коды, на основе которых они функционируют. Помимо этого показывается график, на котором отображается пространство, как занятое, так и свободное. Нажмите на диск, который вам требуется нажать левой кнопкой мыши и выберите «Форматировать».
Далее укажите объем кластера и букву тома. Затем задайте файловую систему (рекомендуется «NTFS») и нажмите «ОК». Для того чтобы начать, просто щелкните в левом углу экрана на опцию «Применить запланированные операции». По окончании высветиться уведомление о том, что все успешно закончено.Так вы сможете отформатировать требуемый вам раздел без сторонних людей.
Третий способ форматирования жесткого диска
Форматирование также можно осуществить с использованием командной строки, которая запускается с разрешения Администратора.
Под X в строке подразумевается имя диска. Например, format E.
Если же есть необходимость в указании файловой системы, то применяется следующая строка /FS:{файловая система}, например, format E: /FS:NTFS. Если же используется FAT32, то вписывается это вид.
Чтобы моментально отформатировать диск, необходимо ввести /q, например, format E: /q. После ввода, ноутбук спросит разрешение, для подтверждения нажать «Y».
Может ли форматирование причинить вред жесткому диску
Даже если пользоваться процедурой очень часто, она никогда не нанесет вред. Так как отформатировать жесткий диск на ноутбуке – это безопасно, поэтому он не даст сбоя, а операция не поспособствуют поломке. Винчестер можно повредить только при его неправильной эксплуатации и перегрева.
Что делать, если жесткий диск сам требует форматирования
Рано или поздно может возникнуть такая ситуация, что компьютер сам запрашивает о необходимости проведения исправлений. На это может быть много причин, но самая частая – сбои.
Стоит заметить, что в этом случае, нельзя производить форматирование при помощи системных свойств, в противном, все будет безвозвратно удалено. Поэтому лучше всего воспользоваться утилитой, которая создаст резервную копию.
Если метод не принес положительного результата, то не применяйте никаких действий и обратитесь в сервис, где в проблеме смогут разобраться настоящие профессионалы, для которых все возникающие поломки решаются за считанные мгновения.
Работники проверят аппаратуру на безопасность и целостность и помогут вернуть комплектующие в первоначальное, рабочее состояние.
Форматирование жесткого диска обычно делается для того, чтобы удалить всю информацию, которая хранилась на нем. В некоторых случаях эта процедура делается для избавления от вирусов и прочего мусора, который засоряет диск, в результате чего компьютер начинает медленней работать и “зависать”. На самом деле форматирование жесткого диска ноутбука – не слишком сложная задача, поэтому давайте посмотрим, как можно справиться с ней самостоятельно. Главной перед тем как делать форматирование необходимо сохранить на съемном носителе все важные данные, так восстановить данные после форматирования довольно сложно.
Форматирование с дистрибутивом Windows 7 или 8
Многие пользователи интересуются, как форматировать жесткий диск на ноутбуке через БИОС. Под подобной проблемой обычно пользователи имеют ввиду форматирование без входа в операционную систему. Такая процедура может понадобиться, если в самом Windows появляется сообщение о том, что этот том отформатировать не получится.
Итак, нам потребуется загрузочная флешка или диск с дистрибутивом. О том как создать загрузочную флешку узнаете в этой статье. Далее вставляем съемный накопитель в CD-привод или USB-разъем. Обычно диск открывается автоматически. Если этого не произошло, открываем Мой компьютер. На иконке с диском щелкаем правой кнопкой мыши, и переходим по ссылке Автозапуск.
Теперь перед пользователем появляется меню, в котором предлагается выбрать нужный вариант установки. Нажимаем Полная установка. После этого понадобится следовать подсказкам, которые будут появляться на экране. Рекомендуется подтвердить стандартные настройки, которые по умолчанию установлены на ноутбуке. Перед тем как форматировать жесткий диск на ноутбуке hp или лэптопе другого производителя, нужно учитывать, что рабочий стол после завершения процесса будет абсолютно чистым. Чтобы сохранить информацию на ноутбуке, следует заранее создать резервные копии важных документов.
Кроме того, позаботьтесь о том, чтобы под рукой были диски со всеми нужными для устройства драйверами. После установки новой операционки их понадобится заново установить. В первую очередь нужно будет установить драйвер чипсета. Все остальные утилиты ставятся в любом порядке. Обычно данная процедура не вызывает затруднений, так как многие диски, которые идут в комплекте с ноутбуком, рассчитаны на новичков, и практически все выполняют самостоятельно. Пользователю понадобится лишь подтверждать некоторые моменты.
Форматирование в операционной системе
Еще один способ, как форматировать жесткий диск на ноутбуке asus или модели другого производителя, — зайти в Мой компьютер. Здесь выбираем название нужного диска. Щелкнув на нем правой кнопкой мыши, увидим, что появилось меню. В нем следует перейти по ссылке Форматировать.
Перед пользователем появится окно Формат. В верхней строчке его содержится информация о емкости диска. Кроме того, здесь можно найти сведения об исходной файловой системе. В окне Формат имеется возможность изменить размер кластера, название жесткого диска и др.
Перед началом форматирования можно выбрать вариант процедуры. Это быстрое форматирование или с использованием сжатия. Первый вариант очищает таблицы файловой системы, при этом физические данные не трогаются. После того как вы выбрали необходимый способ, нажимайте кнопку Начать. Обычно далее перед пользователем появляется сообщение, в котором содержится предупреждение о том, что в процессе форматирования могут быть утеряны сведения с жесткого диска. Но мы об этом уже позаботились, создав резервную копию нужной информации, поэтому смело нажимаем ОК.
Как видим, отформатировать жесткий диск не так уж и сложно. Ну а если случилось так, что вы стерли важные файлы, то восстановить данные с жесткого диска без потери все-таки возможно. Более простой способ сделать форматирование — непосредственно в операционной системе через команду Форматировать. Однако, если по какой-либо причине данная процедура невозможна, пробуйте запустить процесс во время или перед установкой новой ОС.
Стандартные средства не предполагают прямой возможности форматировать жесткий диск через BIOS. Когда-то во время использования DOS, которая сама по себе уже была операционной системой, но загружалась так же, как BIOS, можно было набрать в Командной строке DEL плюс имя диска и выполнить это действие. Сегодняшние ПК такой возможности не дают. Поэтому для выполнения этой операции надо пользоваться либо операционной системой, либо специальными программами. Первый вариант не подходит, если ОС не запускается. Кроме того, Windows защищает себя. Если попробуете провести форматирование тома, обычно это диск «С», на котором записана ОС, то это действие будет запрещено. Поэтому нужен другой подход. Но выход в BIOS главным образом необходим, как промежуточная стадия выполнения действия. Поэтому разберемся, как отформатировать жесткий диск через БИОС, учитывая эти особенности.


Что такое форматирование
Жёсткий диск конструкционно представляет собой пластину, на которую нанесено покрытие с особыми магнитными свойствами. Ориентиров для головок винчестера изначально на нем нет. Для того чтобы каждый бит информации хранился в определенном месте, и обеспечивался быстрый доступ к нему, диск требуется разметить. Этот процесс и называется форматированием. На него наносятся дорожки, сектора, а также записывается информация для идентификации винчестера и управления им. При этой операции также проверяется физическое состояние поверхности, те участки, на которых имеются дефекты, исключающие надежную запись и хранение, помечаются, как недоступные.


Проводится форматирование не только на новых винчестерах, для которых почти всегда это делается на заводе-изготовителе, но и при переустановке системы. Сектора диска, на которых была записана Windows или другая ОС, размечаются по-новому для того, чтобы исключить конфликт между программами. Кроме этого, удаление файлов из хранилища не означает, что они стираются полностью. При быстром форматировании удаляется только информация о том месте, где они находились. Поэтому со временем диск заполняется их обрывками, что не улучшает стабильность работы машины. Примерно тоже относится и к набирающим популярность твердотельным винчестерам (на микросхемах), ОС работает с ними по тому же принципу.
Виды форматирования
При считывании файлов машина не ищет их по всей поверхности диска. На диске есть служебная область, в которой хранится список файлов и точные адреса, то есть номер дорожки и сектора. Считывающее устройство сразу обращается туда, а затем уже точно позиционирует головки в нужное место. С этой особенностью связано существование двух видов форматирования. Рассматривая, как форматировать жесткий диск, необходимо учесть эту особенность.
Быстрое форматирование занимает минимум времени. При его выполнении стирается просто список сохраненных файлов.
Стандартное обычное форматирование — более длительная операция, при ней происходит стирание всей информации, проверка диска. При этом полностью переписывается вся служебная информация, с учетом обнаруженных неработоспособных треков и секторов.


Проводя быстрое форматирование необходимо учитывать, что информация, прежде записанная на диске, становится недоступной для доступа стандартными методами. Правда большую ее часть можно восстановить с помощью специальных утилит. При полном форматировании все теряется безвозвратно.
FAT32 или NTFS
Если следует отформатировать диск, то можно выбрать одну из файловых систем. Кстати, необходимость ее изменения тоже причина форматирования диска. Не важно, какая система стояла раньше, все программы и версии Windows работают с обоими вариантами. Давайте разберемся, что же выбрать.


NTFS поддерживает работу с большими объемами данных, но, как показывает опыт, на старых машинах с низкой производительностью работает медленнее. Это ее единственный недостаток. Если же выбирать FAT32, то надо принять во внимание, что не будет получаться копирование или перемещение файла размером больше 4 Гб, потому что, когда разрабатывалась система, вся память компьютера была меньше. Также эта система не поддерживает шифрование данных и ограничение доступа к ним. Поэтому, если важна скорость при ограниченных возможностях железа, то для форматирования следует выбрать FAT32, в противном случае NTFS, которая больше подходит для жестких дисков современных машин.
С помощью загрузочного диска операционной системы
Данное решение фактически представляет собой форматирование диска в Windows, просто используем не установленную в машине систему, а загружаем ее со съемного носителя. Рассмотрим последовательность действий:
- Если есть возможность, обязательно сохраните всю важную информацию на другой компьютер, съемный носитель, например, флешку, внешний диск или в «облако».
- Затем необходимо создать загрузочный диск, если его нет. В принципе его можно приобрести в магазине, но зачем тратить время и деньги. Найдите в интернете сайт, где можно скачать ISO-образ операционной системы, и скачайте его. Следует подготовить носитель. Раньше чаще всего производили загрузку с CD- или DVD-дисков, но удобнее пользоваться флешкой. Выбирайте ее с емкостью, достаточной для размещения образа, и тоже форматируйте. Еще понадобится программа для создания загрузочного диска. Обычно применяют Rufus, она небольшого размера, свободно скачивается и проста в работе. Устанавливаете ее, выбираете место, где сохранен наш образ, и флеш-карту, которую будете делать загрузочной. Затем нажимаете «Start», через некоторое время загрузочный диск будет готов. Если форматируете винчестер с установленной на нем операционной системой компьютера, то с этого носителя потом можно будет и установить Виндовс.
- Выключаете компьютер, на котором будете проводить форматирование и подключаете к нему флеш-память.
- Включаете машину и выходите в БИОС. Для этого сразу при старте не допускаете загрузки штатной Виндовс, а нажимаете клавишу Delete или (зависит от материнской платы) Ctrl + F1.
- Выбираете раздел «Boot», а уже в нем «Boot Device Priority».
- В качестве загрузочного диска в пункте «1st Boot Device» указываете загрузочный диск на порте USB.


- Дальше выбираете «Save & Exit» либо нажимаете F10. Компьютер начнет загружать операционную систему с флешки.
- Когда она загрузится, можно начинать форматирование жесткого диска. Делается это просто. Выбираете «Мой компьютер» или «Компьютер», проводник покажет все тома (диски), которые есть на винчестере.


- Выбираете правой кнопкой мышки нужный диск, а из выпадающего списка пункт «Форматировать…».
- Откроется окно форматирования диска, в нем можно выбрать тип файловой системы, а именно FAT32 или NTFS, и тип форматирования, если недостаточно быстрого, то надо убрать галочку напротив строки «Быстрое (очистка оглавления)». Нажав Начать, запускается данная процедура.


С помощью Командной строки
Возможен и другой способ, через Командную строку. Тогда следует выполнить следующие действия:
- Входите в Командную строку.
- Для того чтобы обозначения томов были такими же, как и раньше, введите команду
wmic logicaldisk get deviceid, volumename, size, description - Дальше вводите команду форматирования диска
format /FS:NTFS Х: /qВ этой команде вместо «Х» латиницей указываете номер тома. Если необходим формат FAT32, то записываете его вместо NTFS, если требуется не быстрое форматирование, а полное, то не добавляете «/q».

- Подтверждаете, что хотите выполнить действие, после чего начинается форматирование.
Еще один способ с использованием загрузочного диска, но без загрузки
В этом случае нужен не загрузочный диск, а диск восстановления Виндоус версии 7, 8 или даже XP. Он делается также просто:
- Входите в Панель управления и выбираете пункт «Архивация и восстановление».
- Слева в меню выбираете «Создать диск восстановления системы» и нажимаете на него.


- В следующем окне, после установки чистого DVD-R в привод, нажимаете Создать диск.


Процесс длится несколько минут. Теперь с помощью этого диска можно отформатировать винчестер, даже если ОС не запускается. Для этого необходимо выполнить следующие шаги:
- Устанавливаете диск восстановления в привод и перезагружаете машину. Система начнет грузиться не с жесткого диска, а с оптического привода.
- После выбора языка нажимаете Shift + F10. Это откроет Командную строку.
- Для определения привычного названия тома введите команду
wmic logicaldisk get deviceid, volumename, size, description - Затем форматируете диск с помощью уже известной команды
format /FS:NTFS Х: /q
Форматирование с помощью специальных программ
Программ для форматирования существует множество, но подавляющее большинство их устанавливается и работает из Windows. Нас же интересуют те, которые не требуют работоспособной ОС, условно говоря, они позволяют форматирование жесткого диска через БИОС. Правда это двойная работа, так как после проведения операции с диском, на котором была ОС, все равно потребуется ее переустановить, а для этого нужен загрузочный диск с Windows.
Одной из утилит, которая работает без ОС, является ERD Commander, предназначающаяся для аварийного восстановления системы и фактически представляющая из себя обрезанную версию Виндовс.


У программы множество полезных функций, но рассмотрим именно форматирование диска. Последовательность действий, которая очень похожа на работу по форматированию с помощью ОС, будет следующей:
- Скачиваете образ программы, многие сайты предоставляют ее бесплатную версию.
- Создаете загрузочную флешку, точно так же, как и с Виндовс, использовать можно ту же утилиту Rufus.
- Так же запускаете компьютер и входите в BIOS.
- В качестве «1st Boot Device» выбираете флешку, на которой будет уже не операционная система, а Red Commander.
- Нажимаете F10 или выбираете «Save and Exit». Программа начнет загружаться, процесс очень похож на запуск Windows.
- Пропускаете подкачку конфигурации из сети, во всплывшем окне нажимаете «Skip Network Configuration».
- В следующем окне можно выбрать «(None)», но лучше операционную систему по умолчанию, поэтому просто нажимаете на OK.


- Рабочий стол будет выглядеть так же, как и у Windows.


- Дальше действия такие же, как обычно, когда осуществляется форматирование. Выбираете нужный диск, файловую систему и нажимаете старт.
Заключение
Будем рады, если эта небольшая статья поможет решить задачу форматирования дисков с помощью БИОС, если другие варианты невозможны. Решение данной проблемы представлено с использованием возможностей операционной системы и привлечения специальных программ.
Видео по теме
Как отформатировать жесткий диск | remontka.pro
  windows | для начинающих
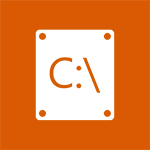 Как показывает различная статистика, далеко не все пользователи знают, как произвести указанное действие. Наибольшие проблемы возникают, если нужно отформатировать диск C в Windows 7, 8 или Windows 10, т.е. системный жесткий диск.
Как показывает различная статистика, далеко не все пользователи знают, как произвести указанное действие. Наибольшие проблемы возникают, если нужно отформатировать диск C в Windows 7, 8 или Windows 10, т.е. системный жесткий диск.
В этой инструкции речь как раз и пойдет о том, как произвести это, на самом деле нехитрое действие — отформатировать диск С (или, вернее, диск, на который установлена Windows), и любой другой жесткий диск. Ну а начну с самого простого. (Если вам нужно отформатировать винчестер в FAT32, а Windows пишет, что том слишком велик для файловой системы, см. эту статью). Также может быть полезным: Чем различаются быстрое и полное форматирование в Windows.
Форматирование не системного жесткого диска или его раздела в Windows
Для того, чтобы отформатировать диск или его логический раздел в Windows 7, 8 или Windows 10 (условно говоря, диск D), достаточно открыть проводник (или «Мой компьютер»), кликнуть правой кнопкой мыши по диску и выбрать пункт «Форматировать».
После этого, просто укажите, при желании метку тома, файловую систему (хотя тут лучше оставить NTFS) и способ форматирования (имеет смысл оставить «Быстрое форматирование»). Нажмите «Начать» и дождитесь, когда диск полностью будет отформатирован. Иногда, если жесткий диск достаточно велик, это может занять продолжительное время и вы даже можете решить, что компьютер завис. С вероятностью 95% это не так, просто подождите.
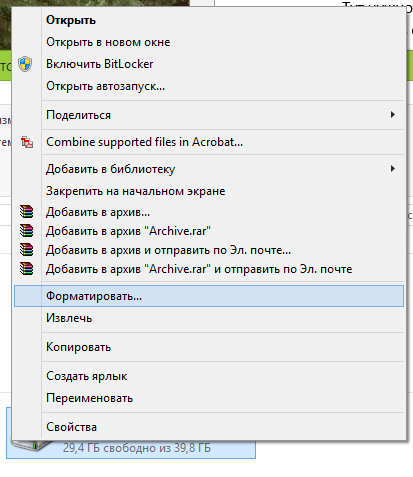
Еще один способ отформатировать жесткий диск, не являющийся системным — сделать это с помощью команды format в командной строке, запущенной от имени администратора. В общем виде, команда, производящая быстрое форматирование диска в NTFS будет выглядеть так:
format /FS:NTFS D: /q
Где D: — это буква форматируемого диска.
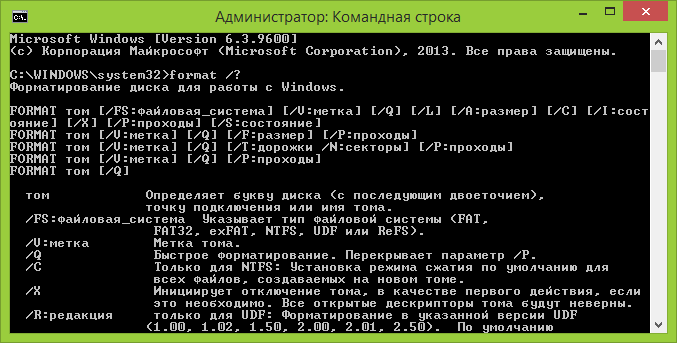
Как отформатировать диск C в Windows 7, 8 и Windows 10
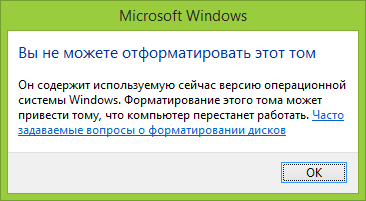
В общем-то, данное руководство подойдет и для предыдущих версий Windows. Итак, если вы попробуете отформатировать системный жесткий диск в Windows 7 или 8, то увидите сообщение о том, что:
- Вы не можете отформатировать этот том. Он содержит используемую сейчас версию операционной системы Windows. Форматирование этого тома может привести к тому, что компьютер перестанет работать. (Windows 8 и 8.1)
- Этот диск используется. Диск используется другой программой или процессом. Отформатировать его? А после нажатия «Да» — сообщение «Windows не может отформатировать этот диск. Завершите все прочие программы, использующие этот диск, убедитесь, что ни одно окно не отображает его содержимое, а затем повторите попытку.
Происходящее легко объяснимо — Windows не может отформатировать тот диск, на котором он сам находится. Более того, даже если операционная система установлена на диск D или любой другой, все равно на первом разделе (т.е. на диске C) будут находиться необходимые для загрузки операционной системы файлы, так как при включении компьютера, BIOS в первую очередь начнет загрузку оттуда.
Некоторые примечания
Таким образом, форматируя диск C вам следует помнить, что это действие подразумевает последующую установку Windows (или другой ОС) или же, если Windows установлена на другой раздел, конфигурацию загрузки ОС после форматирования, что является не самой тривиальной задачей и, если вы не слишком опытный пользователь (а судя по всему, это так, раз вы здесь), я бы не рекомендовал за это браться.
Форматирование
Если же вы уверены в том, что делаете, то продолжаем. Для того, чтобы отформатировать диск С или системный раздел Windows, вам потребуется загрузиться с какого-либо другого носителя:
Имеются также специальные решения, такие как Acronis Disk Director, Paragon Partition Magic или Manager и другие. Но их мы рассматривать не будем: во-первых, эти продукты являются платными, во-вторых, для целей простого форматирования они излишни.
Форматирование с помощью загрузочной флешки или диска Windows 7 и 8
Для того, чтобы отформатировать системный диск этим способом, загрузитесь с соответствующего установочного носителя и на этапе выбора типа установки выберите «Полная установка». Следующее, что вы увидите будет выбор раздела для установки.
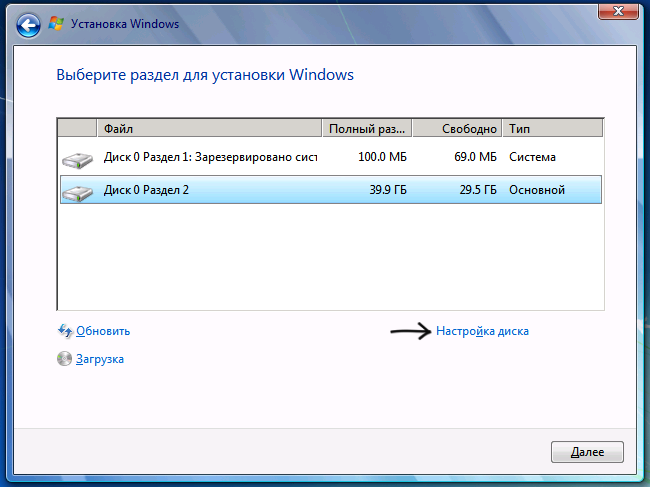
Если вы нажмете ссылку «Настройка диска», то тут же вы сможете уже и отформатировать и изменить структуру его разделов. Более подробно об этом можно прочесть в статье «Как разбить диск при установке Windows».
Еще один способ — в любой момент установки нажать Shift + F10, откроется командная строка. Из которой вы также можете произвести форматирование (как это сделать, было написано выше). Тут нужно учесть, что в программе установки буква диска С может быть и другой, для того, чтобы выяснить ее, для начала воспользуйтесь командой:
wmic logicaldisk get deviceid, volumename, description
А, чтобы уточнить, не перепутали ли чего — команду DIR D:, где D: — буква диска. (По этой команде вы увидите содержимое папок на диске).
После этого уже можно применять format к нужному разделу.
Как отформатировать диск с помощью LiveCD
Форматирование жесткого диска с помощью различного рода LiveCD мало чем отличается от форматирования просто в Windows. Так как при загрузке с LiveCD все действительно необходимые данные располагаются в оперативной памяти компьютера, вы можете используя различные варианты BartPE отформатировать системный жесткий диск просто через проводник. И, также как в уже описанных вариантах, использовать команду format в командной строке.
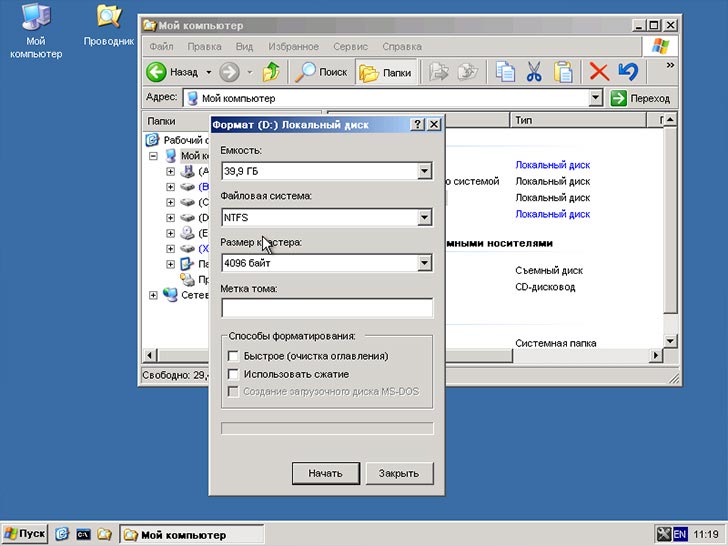
Есть и другие нюансы форматирования, но их я опишу в одной из следующих статей. А для того, чтобы начинающий пользователь знал, как отформатировать диск C этой статьи, думаю, будет достаточно. Если что — задавайте вопросы в комментариях.
А вдруг и это будет интересно:
Как стереть мой жесткий диск и начать заново
Обновлено: 02/02/2020 от Computer Hope
Большинство компьютеров имеют диск восстановления системы или встроенный процесс восстановления на жестком диске для сброса компьютера к исходным настройкам и программному обеспечению. Сброс или восстановление компьютера может помочь устранить проблемы с программным обеспечением, включая поврежденные программные файлы и вирусные инфекции. Инструкции по восстановлению вашего компьютера до исходного программного обеспечения приведены ниже.
ПредупреждениеВосстановление вашего компьютера стирает всю информацию на жестком диске и делает его новым.После выполнения приведенных ниже шагов вы не сможете восстановить потерянные данные. Сделайте резервную копию любых файлов, которые вы не хотите потерять, прежде чем продолжить процесс восстановления.
Стирание жесткого диска и переустановка Windows
Чтобы стереть жесткий диск и переустановить Windows, выполните следующие действия для вашей версии Windows.
Windows 10
Следуйте этим инструкциям, чтобы стереть и переустановить Windows 10.
- Откройте меню «Пуск».
- Выберите опцию Настройки (выглядит как шестеренка).
- В окне настроек выберите опцию Обновление и безопасность .
- Выберите опцию Recovery на левой навигационной панели.
- Нажмите кнопку Get Started в разделе «Перезагрузить этот компьютер».
- Выберите Сохранить мои файлы или Удалить все , в зависимости от того, хотите ли вы сохранить файлы или удалить все и начать заново.
- Следуйте инструкциям, чтобы начать процесс восстановления.
Windows будет перезагружена, сохраняя ваши файлы без изменений или стирая все, в зависимости от выбранной вами опции.
Windows 8
Следуйте этим инструкциям, чтобы стереть и переустановить Windows 8.
- Нажмите клавишу Windows и клавишу «C», чтобы открыть меню чудо-кнопок.
- Выберите опцию Поиск и введите Переустановите в текстовое поле Поиск (не нажимайте Введите ).
- Выберите опцию Настройки .
- В левой части экрана выберите Удалите все и переустановите Windows .
- На экране «Перезагрузить компьютер» нажмите Далее .
- На экране «Хотите ли вы полностью очистить свой диск» выберите Просто удалите мои файлы , чтобы выполнить быстрое удаление, или выберите Полностью очистить диск , чтобы удалить все файлы.
- На экране «Готов перезагрузить компьютер» нажмите Сброс .
Жесткий диск будет удален, а Windows 8 будет переустановлена.
Windows 7 и Vista
Для восстановления компьютера с Windows 7 или Vista у вас должен быть набор дисков для восстановления компьютера или оригинальный установочный диск с Windows 7 или Vista. Если у вас нет набора дисков для восстановления, обратитесь к производителю компьютера, чтобы заказать новый набор или восстановить диски.
ЗаметкаПеред выполнением следующих шагов убедитесь, что компьютер настроен на загрузку с привода CD-ROM.
- Вставьте установочный компакт-диск Windows 7 / Vista в дисковод компакт-дисков и перезагрузите компьютер.
- Когда вы видите сообщение «Нажмите любую клавишу для загрузки с CD», нажмите клавишу на клавиатуре.
- Нажмите клавишу Введите на экране приветствия установки Windows.
- При появлении запроса нажмите любую клавишу на клавиатуре.
- На странице «Установка Windows» выберите предпочитаемый язык и другие настройки, затем нажмите Далее .
- На странице лицензионного соглашения примите условия и соглашения и нажмите Далее .
- На экране Тип установки выберите опцию Пользовательский .
- Выберите параметры привода (дополнительно) .
- Для диска 0 удалите все разделы. Когда все разделы удалены, должна появиться одна запись с именем «Нераспределенное пространство».
- Нажмите на Диск 0 и выберите Далее .
Процесс установки Windows начинается с создания нового раздела, форматирования раздела и установки Windows на жесткий диск. Процесс форматирования стирает жесткий диск перед установкой Windows.
Windows XP и 2000
Чтобы восстановить компьютер с Windows XP или 2000, у вас должен быть набор дисков для восстановления компьютера или оригинальный установочный диск с Windows XP или 2000. Если у вас нет набора дисков для восстановления, обратитесь к производителю компьютера, чтобы заказать новый набор или восстановить диски.
ЗаметкаПеред выполнением следующих шагов убедитесь, что компьютер настроен на загрузку с привода CD-ROM.
- Вставьте установочный компакт-диск Windows XP / 2000 в дисковод компакт-дисков и перезагрузите компьютер.
- Когда вы видите сообщение «Нажмите любую клавишу для загрузки с CD», нажмите клавишу на клавиатуре.
- Нажмите клавишу Введите на экране приветствия установки Windows XP, затем нажмите клавишу F8, чтобы принять Условия и соглашения .
- Следуйте инструкциям на экране, чтобы выбрать раздел жесткого диска для форматирования и установки Windows XP.
- После форматирования жесткого диска, который стирает все данные, см. Наши шаги для переустановки Windows.
Более ранние версии Windows и DOS
Следуйте этим инструкциям, чтобы стереть и переустановить MS-DOS 5.0+, Windows 3.x, 95, 98, ME или NT 4.0.
Форматирование диска
- Поместите загрузочную дискету или диск в компьютер и перезагрузите компьютер, чтобы получить приглашение DOS. В некоторых случаях вам может потребоваться загрузить компьютер с поддержкой CD-ROM или нажать клавишу для загрузки с диска.
- В командной строке MS-DOS, формат c: / s
Если команда «format c: / s» не работает, вам может потребоваться загрузить файл format.com на загрузочный диск.
- Компьютер спросит вас: «Вы уверены, что хотите стереть все на диске c:» ?
- Если вы в порядке с этим, нажмите «Y» для да и нажмите Enter.
- После этого компьютер начинает процесс форматирования. Пока компьютер выполняет форматирование, убедитесь, что ошибок нет.
- После успешного завершения процесса форматирования в командной строке MS-DOS введите «fdisk / mbr» и нажмите Enter. После ввода этой команды она должна вернуться к приглашению MS-DOS без сообщения.Этот шаг не обязателен, но рекомендуется.
- Вернувшись к приглашению MS-DOS, перезагрузите компьютер с все еще вставленным загрузочным диском и выполните следующие шаги, чтобы переустановить Windows на жестком диске.
Windows NT 4.0
Windows NT может быть установлена по-разному. Мы рекомендуем установить Windows NT, используя описанные ниже шаги, так как считаем, что эти шаги являются самым простым способом установки Windows NT 4.0.
Во-первых, мы рекомендуем всем пользователям, желающим установить Windows NT, использовать параметр / b, который позволяет пользователям не создавать дискеты.Однако мы рекомендуем пользователю создавать дискеты для аварийного восстановления, если они еще не были созданы после установки Windows NT.
Наконец, перед установкой Windows NT мы рекомендуем запустить smartdrv, который помогает намного быстрее выполнить установку Windows NT.
- Поместите компакт-диск в компьютер.
- Тип X: (где x — привод CD-ROM, часто это D :).
- Оказавшись на соответствующем диске, введите cd winnt и нажмите Enter, чтобы войти в каталог Windows 95.
- Однажды в X: \ WINNT> введите winnt / b .
- Следуйте инструкциям на экране для завершения установки.
Windows 95 с CD
- Поместите компакт-диск в компьютер.
- Тип X: (где x — привод CD-ROM, часто это D :).
- Оказавшись на соответствующем диске, введите cd win95 и нажмите Enter, чтобы войти в каталог Windows 95.
- Однажды в X: \ WIN95> введите setup , чтобы начать установку.
- Следуйте инструкциям на экране для завершения установки.
Если у вас возникли проблемы во время процесса установки, вы можете добавить дополнительные ключи в командную строку установки. Эти переключатели находятся на нашей странице параметров установки Windows 95.
Windows 95 с дискетами
- Поместите первую дискету Windows 95 в компьютер.
- В A: \> введите setup и нажмите Enter, чтобы начать установку.
- Следуйте инструкциям на экране для завершения установки.
Windows 3.x
- Поместите первую дискету Windows 3.x в компьютер.
- В A: \> введите setup и нажмите Enter, чтобы начать установку.
- Следуйте инструкциям на экране для завершения установки.
MS-DOS
- Поместите первую дискету MS-DOS в компьютер.
- В A: \> введите setup и нажмите Enter для установки.
- Следуйте инструкциям на экране для завершения установки.
Как отформатировать жесткий диск в Windows или Mac
Как отформатировать жесткий диск на Windows или Mac | стой Логотип Амеба Значок безопасности Значок безопасности Белый Иконка Конфиденциальность Значок Производительность Иконка Конфиденциальность Значок безопасности Значок Производительность Icons / 45/01 Безопасность / Другие угрозы Иконы / 32/01 Безопасность / Вредоносные программы Иконы / 32/01 Безопасность / Вирусы Icons / 32/01 Безопасность / Другие угрозы Иконки / 32/01 Безопасность / Пароли Иконки / 32/01 Безопасность / Ransomware Иконки / 32/02 Конфиденциальность / Браузер Иконки / 32/02 Конфиденциальность / IP-адрес Иконки / 32/02 Конфиденциальность / VPN ,Как отформатировать жесткий диск для Windows и Mac
Хотите использовать один внешний диск как для ПК с Windows, так и для Mac? Одно препятствие, с которым вы столкнетесь, заключается в том, что по умолчанию эти платформы используют разные файловые системы. Windows использует NTFS, а Mac OS использует HFS, и они несовместимы друг с другом. Однако вы можете отформатировать диск для работы как с Windows, так и с Mac, используя файловую систему exFAT. Вот как.
В этом руководстве мы используем exFAT вместо FAT32, другой файловой системы, которую Windows и Mac могут читать и записывать, потому что FAT32 имеет максимальный размер файла 4 ГБ, тогда как exFAT может работать с файлами размером до 16EB (эксабайт).exFAT также работает лучше, чем FAT32.
Вы можете отформатировать диск с компьютера Mac или Windows. Однако, если вы хотите использовать часть диска для резервного копирования Time Machine в OS X, вы должны сделать это с Mac, поскольку есть дополнительный шаг, чтобы сделать диск совместимым с Time Machine.
Как отформатировать внешний диск в OS X
1. Подключите диск к Mac.
2. Open Disk Utility. Самый простой способ сделать это — одновременно нажать CMD и пробел и ввести Disk Utility, чтобы найти программу.
3. Выберите диск , который вы хотите отформатировать.
4. Нажмите Стереть.
Если вы не планируете использовать диск для Time Machine, пропустите шаги с 5 по 11 ниже и продолжите с шага 12.
5. Дайте диску описательное имя и оставьте настройки по умолчанию: ОС X Расширенный формат и карта разделов GUID. Они отформатируют диск в тип файла HFS + OS X, поэтому он будет совместим с Time Machine.
6. Нажмите Стереть , и OS X отформатирует диск.
7. После выбора диска в Дисковой утилите щелкните Раздел .
8. Введите объем пространства, которое вы хотите выделить для Time Machine. В этом примере мы сокращаем раздел Time Machine до 128 ГБ вместо того, чтобы Time Machine занимала весь диск.
9. Нажмите Применить.
10. Выберите новый раздел без названия , чтобы мы могли отформатировать его как exFAT для использования как с Mac, так и с Windows.
11. Нажмите Стереть.
12. Дайте разделу имя и выберите exFAT для формата.
13. Нажмите Стереть , чтобы закончить.
Ваш диск или раздел в формате exFAT теперь можно использовать как для Windows, так и для Mac. Обратите внимание, что частое использование диска между Windows и Mac может увеличить вероятность повреждения файла, поэтому убедитесь, что у вас есть резервные копии файлов на общем диске, и будьте особенно осторожны с безопасным извлечением диска перед его отключением от компьютера.
Как отформатировать внешний диск в Windows
Приведенные ниже инструкции относятся к Windows 10, но другие версии Windows от Windows 7 и выше также могут форматировать внешний диск как exFAT для использования с Mac.
1. Подключите диск к ПК с Windows.
2. Откройте инструмент управления дисками. Это можно сделать, введя «формат диска» или «управление диском» в поиске Windows или перейдя в Панель управления> Администрирование> Создать и отформатировать разделы жесткого диска.
3. Щелкните правой кнопкой мыши по разделу внешнего диска или нераспределенному пространству, которое вы хотите отформатировать, и выберите Новый простой том…
4. Следуйте инструкциям мастера, чтобы выбрать размер тома.
5. Назначьте букву диска.
6. Выберите exFAT в качестве файловой системы на экране Форматирование раздела.
7. Дайте тому новое имя.
8. Нажмите Далее.
9. Нажмите Готово.
Windows отформатирует диск как exFAT, и вы сможете использовать диск как на Windows, так и на Mac.
Windows 10 Storage and Backup
,Как стереть жесткий диск компьютера (в 5 шагов)
Вы хотите пожертвовать или переработать свое старое компьютерное оборудование, но сначала нужно кое-что сделать — стереть жесткий диск. Это означает очистку всей вашей личной информации.
Вы можете подумать, что это не так много, но ваши старые устройства, вероятно, содержат тонну информации. Ваши медицинские записи, история браузера, информация для входа в систему для вашего банковского счета, прошлые электронные письма — вся эта информация о вас, которая накапливается на устройстве.
Недостаточно просто удалить старые файлы. Зачем? Кнопка удаления на самом деле не удаляется.
Ваша личная информация будет доступна на жестком диске компьютера, если вы не предпримете шаги для очистки жесткого диска. Если вы этого не сделаете, файлы там для принятия. Любой, кто имеет программное обеспечение для восстановления и имеет плохие намерения, может получить к ним доступ и подвергнуть риску вашу конфиденциальность и безопасность вашей личной информации.
Как полностью стереть жесткий диск
Выполните следующие действия, чтобы убедиться, что вы действительно чистите жесткий диск.Они помогут вам не передавать и не терять ваши документы, фотографии, пароли, финансовую информацию и личные данные, когда вы прощаетесь со своим старым устройством.
Шаг 1. Резервное копирование данных на жестком диске
Прежде чем вычистить жесткий диск вашего компьютера или выполнить сброс до заводских настроек, обязательно сделайте резервную копию всей вашей информации на новом компьютере, на внешнем жестком диске или в веб-службе.
Регулярное резервное копирование данных — это разумный способ обеспечить безопасность ваших данных. Жесткие диски могут вылететь, потеряться, быть украдены или зашифрованы программным обеспечением вымогателей.Лучшая защита — обеспечить безопасное и частое резервное копирование всех данных.
Вы можете создавать резервные копии своих данных на флэш-накопителях или USB-накопителях. Но имейте в виду, что это небольшие устройства хранения данных, которые могут вместить не все данные с вашего ПК. Внешние жесткие диски могут предложить больше места для хранения. Вы также можете перенести свои данные на другой ноутбук или ПК.
«Облачные спины» — еще один вариант. Они безопасны и являются одним из самых удобных способов хранения данных. Вот как это работает.
Сначала вы создаете учетную запись и завершаете первоначальную настройку.Далее вы включаете хранение ваших данных в облаке — сети удаленных серверов. Там нет физического расположения для резервных копий данных. Таким образом, уменьшается риск его кражи или уничтожения в результате наводнений или пожаров. Плюс файлы зашифрованы. Это мешает киберпреступникам получить доступ или украсть вашу информацию.
Шаг 2. Не просто удаляйте файлы с вашего компьютера
Вы можете подумать, что перемещение ваших документов в корзину или мусорную корзину и их очистка помогут вам.Может быть нет. Это действие, кажется, удаляет файлы, но часто оставляет их там, где они были, скрыты от глаз. Большинство программ восстановления данных могут на самом деле восстановить эти скрытые файлы.
Вот почему. При очистке файлов из корзины или корзины имя файла или ссылка на удаленный файл стираются. Компьютер больше не может видеть файл.
Это означает, что место, занимаемое файлом на ноутбуке или ПК, больше не зарезервировано для этого файла. Но файл все еще находится на жестком диске.Он будет оставаться на жестком диске до тех пор, пока его местоположение не будет передано для хранения нового файла в этом точном месте.
Программное обеспечение для восстановления данных способно восстановить заголовок файла. Это позволяет компьютеру снова увидеть файл.
Вот риск. Если ваши файлы не удалены полностью с жесткого диска, киберпреступники могут запустить программное обеспечение для восстановления данных, чтобы получить доступ к удаленным файлам.
Правоохранительные органы используют программное обеспечение для восстановления данных для доступа к удаленным файлам с конфискованных компьютеров.Киберпреступники могут использовать те же инструменты и методы для совершения кражи личных данных.
Шаг 3. Используйте программу для очистки диска
Специальные программы могут навсегда стереть ваш жесткий диск. Существует мало шансов, что вы сможете получить какие-либо данные обратно. Точно так же никто другой не сможет использовать программное обеспечение для восстановления данных для восстановления ваших файлов.
Большинство программ работают в низкоуровневом формате, который перезаписывает все удаленные файлы нулями и другими непонятными данными. Это делает невозможным для программного обеспечения восстановления данных для восстановления файлов.
DBAN — это бесплатная программа для уничтожения данных *, которая полностью стирает файлы на жестком диске. Это включает в себя все личные файлы, операционные системы и установленные программы.
Умно использовать программу, чтобы стереть ваше устройство. Большинство продуктов предлагают доказательства стирания. Некоторые даже предоставляют информацию о том, что было сделано с диском и его данными. Это помогает при стирании ноутбука компании или ПК.
Шаг 4. Физически вытрите жесткий диск
Если вы хотите дважды убедиться, что ваш жесткий диск очищен, вы можете принять дополнительные меры.Например, вы можете физически стереть диск. Просто извлеките жесткий диск и возьмите на него редкоземельный магнит. Другой вариант? Физически разберите его с помощью отвертки.
Редкоземельный магнит, такой как неодимовый магнит, может использоваться для деформации металлических пластин на жестком диске. Это делает его непригодным для использования. Одно предупреждение: магниты являются мощными и могут нанести физический вред при неправильном использовании.
Более безопасный способ — использовать отвертку для демонтажа частей жесткого диска, чтобы сделать его бесполезным.
Шаг 5: сделать новую установку операционной системы
Существует еще один способ полностью переписать весь жесткий диск. Это завершается чистой установкой исходной операционной системы, поставляемой с компьютером. Это может быть особенно важно, если вы отдаете устройство кому-то, как другу или члену семьи.
Каковы риски не стирать мой жесткий диск?
Поскольку грань между реальным миром и цифровым миром стирается, разумно понимать, как работают киберпреступники.Продукт безопасности, такой как Norton Security Premium, помогает защитить ваши персональные файлы ПК, финансовую информацию и устройства вашей семьи. Но когда вы отказываетесь от устройства, не стирая жесткий диск должным образом, вы рискуете потерять свои данные.
Киберпреступники ценят ваши личные данные, такие как адрес электронной почты, пароли, номер социального страхования, данные водительских прав и данные кредитной карты. Они могли бы продавать информацию в темной сети.
Киберпреступники могут покупать информацию и совершать кибератаки для совершения других видов преступлений, таких как кража личных данных и вымогательство.Они могут открывать банковские счета на ваше имя, покупать товары с информацией о вашей кредитной карте или брать кредиты и не выполнять их, оставляя вас с последствиями.
Воры также ищут личную и конфиденциальную информацию. Это может включать в себя соглашения о неразглашении, личные фотографии, личные разговоры в чате и другие детали, которые вы, возможно, не захотите раскрывать. Если жесткий диск не был очищен, злоумышленники могут получить эту информацию, чтобы шантажировать владельца контента.
Типы удаления данных
Независимо от того, какие данные у вас были на вашем компьютере, прежде чем вы решили пожертвовать или переработать их, они будут безопасны.
Помните, что удаление файлов из корзины или корзины не означает, что файл исчез с вашего устройства. Это только означает, что его местоположение доступно. Программное обеспечение для восстановления данных может легко найти эти файлы на вашем жестком диске.
Вот несколько способов стереть ваш жесткий диск, как профессионалы, и избежать риска получения доступа к вашим старым данным.
1. DBAN
В сокращении от Boot and Nuke Дарика, DBAN * использует генератор случайных чисел, который стирает и перезаписывает все данные на диске несколько раз. Каждому удаленному файлу теперь присвоен новый номер. Это делает невозможным доступ инструментов восстановления данных. Этот инструмент полезен, если вы планируете продать, подарить или переработать свой компьютер или ноутбук.
2. Уничтожить жесткий диск
Надежный способ полностью уничтожить жесткий диск — сделать физически невозможным доступ к дискам.Это можно сделать, разобрав части жесткого диска с помощью отвертки и используя молоток, чтобы поцарапать и повредить диск. Цель состоит в том, чтобы убедиться, что диск не будет работать, когда он загружен на другой жесткий диск. Мощный редкоземельный магнит также может быть использован для уничтожения диска на жестком диске.
Как Norton Utilities может помочь стереть ваш жесткий диск
Ваш компьютер, вероятно, упакован личными файлами. Целесообразно хранить всю эту информацию в безопасности и конфиденциальности. Norton Utilities — это удобный инструмент, который позволяет вашему компьютеру работать как новый.Он исправляет распространенные проблемы, которые замедляют или приводят к краху вашего ПК. Это также освобождает пространство путем поиска дубликатов файлов и неиспользуемых приложений.
Распространено хранение личных файлов на вашем компьютере. Теперь сохранить вашу цифровую жизнь легко. Безопасно утилизируйте личные документы, чтобы никто не мог получить к ним доступ. Думайте об этом как о цифровом шредере. Norton Utilities помогает сохранить конфиденциальность ваших действий на вашем компьютере. Он может навсегда стереть все записи вашего компьютера и веб-активности, чтобы помочь защитить вашу конфиденциальность.
Он также безопасно удаляет личные документы на постоянной основе и делает их недоступными. Прежде всего, он поддерживает вашу цифровую конфиденциальность, стирая недавно открытые файлы и историю посещений веб-сайта.
Вы можете многое сделать для защиты вашей личной информации, если вы предпримете правильные шаги перед утилизацией старого компьютера.
Отказ от ответственности и ссылки:
* Включение веб-сайтов, ссылок или программ здесь не подразумевает одобрения или поддержки каких-либо компаний, материалов, продуктов и / или поставщиков, перечисленных здесь.
,








