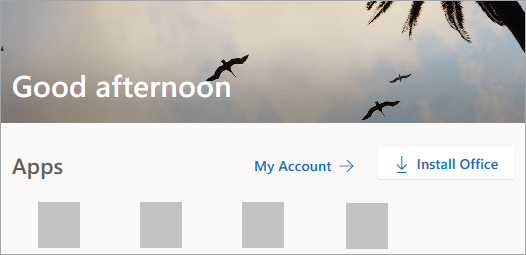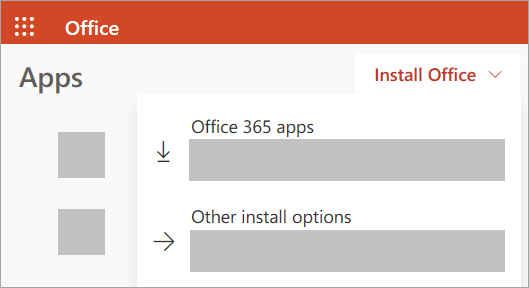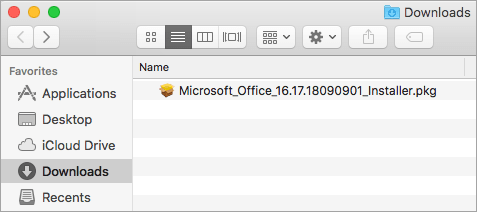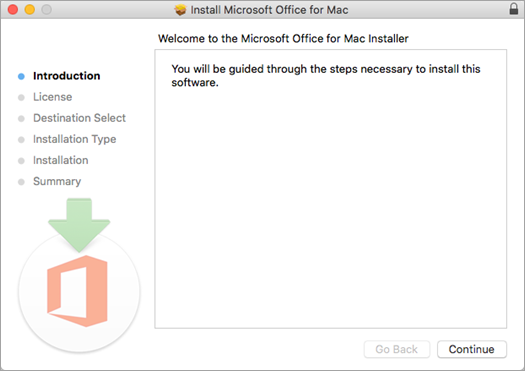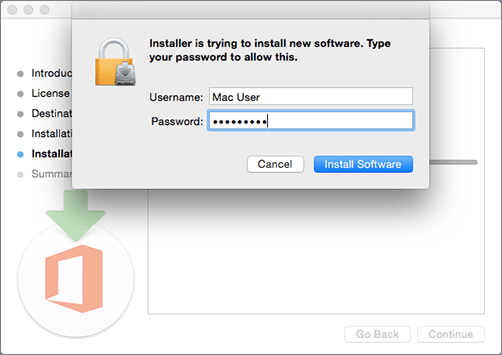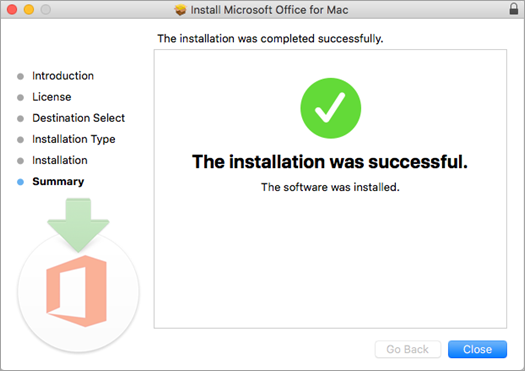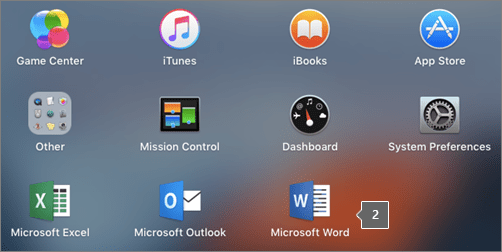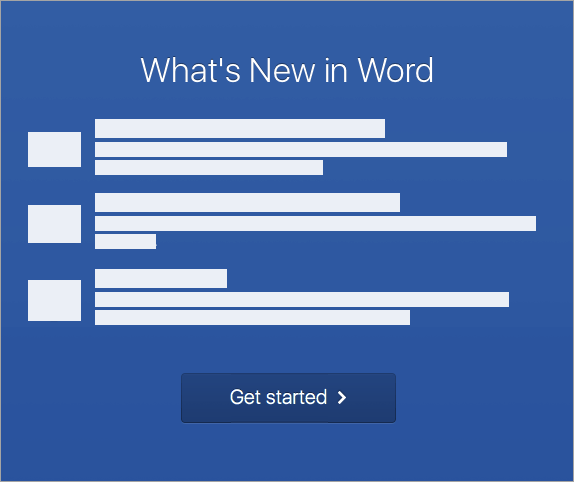7 способов получить Microsoft Office бесплатно
Microsoft Office – набор офисных приложений. Каждое приложение из этого набора предлагает своим пользователям конкретную услугу. Так, например, Microsoft Outlook используется для управления электронной почтой и календарями, а Microsoft Word для создания документов. В комплекте представлены и многие другие программы уникального предназначения.
Многим из вас наверно нет необходимости приобретать полную версию набора Office. Для такого случая Microsoft создала коллекции приложений, разработанные специально под каждого пользователя и различные организации. Корпорация представляет набор офисных приложений для школ и университетов, для дома, для малых и крупных предприятий. И, исходя из этого, каждый набор из подобного класса «люкс» (как вы сможете увидеть на официальном сайте) сочетает в себе только самые нужные для пользователей программы.
Сегодня мы рассмотрим наиболее популярные коллекции приложений Microsoft Office и расскажем, как получить их бесплатно, а также приведем несколько других способов, как получить набор офисных приложений без платной подписки.
1. Бесплатная пробная версия Microsoft Office 365
Microsoft Office 365 предлагает пользователям бесплатную пробную версию сроком на 30 дней, со следующим пакетом программ: Word, Excel, PowerPoint, Outlook, Publisher, OneNote, Access, OneDrive, Skype. Для подключения потребуется учетная запись Майкрософт.
Плюсы:
- Для хранения файлов и обмена документами, на 1 пользователя служба предоставляет 1 Тб места в хранилище OneDrive.
- Неограниченный доступ ко всем доступным функциям.
- 30-дневный льготный период по истечению срока действия, для резервного копирования файлов, хранящихся в облаке.
Минусы:
- После пробной версии пользователь теряет доступ к приложениям и функциям Office 365, если не приобретает полную версию продукта.
2. Версия Office 365 ProPlus Trial
Microsoft Office 365 ProPlus – корпоративная версия с расширенными средствами контроля, а также с последними версиями полнофункциональных устанавливаемых приложений.
Корпоративный пакет инструментов Office поставляется в сочетании с интегрированными службами для совместной работы. В пробную версию входят приложения: Word, PowerPoint, Excel, Outlook, OneNote, Access, Publisher, Skype для бизнеса и Lync.
Плюсы:
- Дополнительные облачные службы.
- Работа на различных устройствах.
- Первоклассные приложения с эксклюзивными новыми функциями каждый месяц.
Минусы:
- По завершению пробной версии вы потеряете доступ к приложениям и функциям Office 365.
3. Microsoft Office Mobile
Не хотите покупать расширенную версию Microsoft Office, тогда просто загрузите мобильное приложение данного сервиса на Android или App Store.
Для Android доступны приложения Word, Excel, PowerPoint, OneDrive, Outlook, OneNote и SharePoint. Пользователям IOS, для начала работы с какой-либо программой Office, сначала потребуется загрузить ее из iTunes.
Плюсы:
- Быстрое редактирование и создание документов на ходу.
- Доступ к файлам облака в любое удобное время.
- Передача документов между пользователями.
Минусы:
- Для совершения подписки на Office 365 следует разблокировать дополнительные функции редактирования.
- Основные возможности мобильных приложений Office – просмотр, создание и редактирование документов доступны на устройствах, размер экрана которых составляет 10,1 дюйма и меньше.
4. Бесплатные приложения Office Online
Еще один удобный способ бесплатно использовать Office – в режиме онлайн. Для начала работы, вам будет необходим только браузер, установленный на ваш компьютер. Переходите на сайт Microsoft, далее нажимаете на категорию «Office Online», выбираете нужное приложение и приступаете к работе.
Плюсы:
- Доступ без ограничений. Работайте в своем любимом веб-браузере совместно из любой точки мира.
- Стандартный пользовательский интерфейс, ничего лишнего.
- Простой переход из Office Online в полнофункциональные приложения, не выходя из документа.
- Файлы сохраняются автоматически.
- Не требуется установка программного обеспечения.
- Бесплатные шаблоны.
Минусы:
- Отсутствие автоматической проверки орфографии для приложений Excel и PowerPoint.
- Файлы не сохраняются в исходных форматах.
5. Программа Office 365 Education
Учащиеся и преподаватели имеют право бесплатно использовать Office 365 для образования. В пакет входят Word, Excel, PowerPoint, OneNote, Microsoft Teams, Outlook. Для начала работы, вам потребуется ввести действительный адрес электронной почты в системе вашего учебного заведения.
Плюсы:
- Новые технологии. Создавайте увлекательные уроки с помощью программы Sway.
- Сотрудничество в реальном времени без потери форматирования, с такими программами как Word, Excel, PowerPoint и OneNote.
- Бесплатное обучение работе с «Office». Инструменты, советы и обучающие материалы для преподавателей.
- Хранилище OneDrive доступно в неограниченном объеме.
Минусы:
- Во многих учебных заведениях преподавателям и учащимся разрешено бесплатно устанавливать приложения Office 365 максимум на пять компьютеров.
6. Регистрация в программе Центр оценок TechNet
Центр оценки TechNet это уникальная возможность попробовать поработать с новыми продуктами Microsoft до их официального запуска.
После регистрации в Центре оценки TechNet, Microsoft периодически будет предлагать вам протестировать некоторые новые продукты компании в течение 30-60 дней. Пройдя регистрацию в сервисе в ближайшее время, у вас появится шанс получить предложение бесплатно протестировать приложения Office 2019, предварительный просмотр копий которых будет выпущен во втором квартале 2018 года.
Плюсы:
- Возможность бесплатно поработать с новыми продуктами Microsoft Office до официального релиза.
Минусы:
- Период ожидания до получения бесплатной пробной версии.
7. Купить оборудование, поставляемое с Microsoft Office.
Некоторые пользователи не сидят, и не думают, как им выгоднее оформить подписку Microsoft Office , так как в прошлом им повезло, и они приобрели персональный компьютер с полной установкой офисных приложений версией 2016 года, без необходимости подписки.
Плюсы:
- Более длительный период бесплатной подписки или вообще полная установка пакета приложений.
Минусы:
- Тираж аппаратного обеспечения в комплекте с Microsoft Office невелик, поэтому не факт, что Вы приобретете нужный.
Как сделать word лицензионным?
Содержание
- 1 Как активировать Майкрософт Ворд на Windows 7, 8, 10: способы активации
- 2 Как активировать Microsoft Office Word через Интернет или через телефон на Windows 7, 8, 10?
- 3 Как активировать Microsoft Office Word бесплатно на Windows 7, 8, 10?
- 4 Как осуществить повторную активацию Microsoft Office на Windows 7, 8, 10?
- 5 Создаем ярлыки для веб-приложений Word, Exel, PowerPoint.
- 6 Настроим облачное хранилище OneDrive.
- 7 Создание и редактирование документов.
- 8 Как открыть или редактировать ранее сохраненные документы в MS Office онлайн.
- 9 Office Online
- 10 Office Mobile
- 11 Бесплатный Office для учебных заведений
- 12 Пробный период или участие в тестировании
- 13 Альтернативный софт
Правильные способы активации текстового редактора Microsoft Word и других приложений из пакета Microsoft Office.
Сегодня сложно найти такого пользователя персонального компьютера, который никогда не слышал и не пользовался программами из пакета Microsoft Office. Данный пакет пользуются огромной популярностью во всех странах мира, и состоит из программ, позволяющих работать с текстовыми документами любых форматов. Наиболее известной из этих программ является текстовый редактор Microsoft Word.
Программы из пакета Microsoft Office являются платными и для использования всего ассортимента их возможностей предварительно необходимо провести активацию продукта одним из нескольких доступных способов. Несмотря на то, что с каждым днем количество людей со знанием компьютерных навыков на уровне уверенных пользователей становится все больше и больше, некоторые люди все же могут столкнуться с определенными трудностями при попытке активировать Microsoft Word. Наша статья содержит подробную пошаговую инструкцию по активации пакета Microsoft Office несколькими способами.
Изображение 1. Инструкция по активации Microsoft Office Word.
ВАЖНО: В данной статье представлена инструкция по активации исключительно лицензионного софта от Microsoft, полученного на официальном сайте разработчика. Способы активации взломанных версий и пользовательских сборок, скачанных с торрентов, не рассматриваются.
Как активировать Майкрософт Ворд на Windows 7, 8, 10: способы активации
Перед тем, как перейти непосредственно к активации Microsoft Word, стоит сказать несколько слов о самом продукте. Как уже было подчеркнуто ранее, данный текстовый редактор входит в пакет Microsoft Office и приобретается вместе с такими приложениями, как Microsoft Excel, Microsoft PowerPoint, Microsoft Outlook и другими.
Существует возможность приобрести лицензионный текстовый редактор отдельно от выше перечисленных приложений, однако стоить он будет чуть ли не в два раза дороже.
Существует два способа активации пакета Microsoft Office:
- Активация софта через Интернет;
- Активация через телефонный звонок;
- Активация с помощью специализированных программ-активаторов;
Два первых способа активации являются официальными и самыми надежными, в то время как последний относится к неофициальным и при его использовании активация приложений из пакета Microsoft Office со временем может «слететь». Но обо всем по порядку.
Как активировать Microsoft Office Word через Интернет или через телефон на Windows 7, 8, 10?
Прежде чем переходить к активации программы Microsoft Office Word, для начала ее необходимо установить на компьютер. Установка текстового редактора осуществляется с CD-диска, приобретенного в магазине, либо при помощи установочного файла, скаченного с официального сайта Microsoft.
Пользователю необходимо войти в свою учетную запись Microsoft или зарегистрировать новую, после чего кликнуть по кнопке «Установка», выбрать подходящий для операционной системы установочный файл и загрузить его, нажав на соответствующую кнопку. Название кнопки зависит от используемого пользователем браузера.
Изображение 2. Кнопки сохранения файла в разных браузерах.
После загрузки установочного файла его необходимо запустить и следуя подсказкам на экране выполнить установку текстового редактора
Шаг 1.
- Активировать текстовый редактор Microsoft Office Word можно через личный кабинет на сайте Microsoft, однако данный способ может подойти не всем. Лучше всего провести активацию Microsoft Office через одно из его приложений.
- Откройте меню пуск, разверните раздел «Все программы», найдите среди них папку «Microsoft Office» и запустите любое приложение из пакета. Например, Microsoft Word.
Изображение 3. Запуск приложений Microsoft Office.
Шаг 2.
- После первого запуска программы перед Вами отобразится окно с уведомлением о том, что данный продукт поддерживает функцию автоматического обновления. Подробнее о нем Вы можете узнать путем нажатия на ссылку «Дополнительные сведения».
- Далее Вам необходимо согласиться с условиями лицензионного соглашения. По необходимости Вы можете ознакомиться с установленными условиями, но маловероятно, что Вы узнаете для себя что-то новое из них. Для продолжения щелкните по кнопке «Принять».
Изображение 4. Ознакомление с лицензионным соглашением Microsoft Office.
Шаг 3.
- В следующем окне Вам предложат выбрать один из доступных способов активации Microsoft Office: активация через интернет или активация по телефону. Если у Вас на руках есть ключ активации продукта, то отметьте маркером строчку «Активировать это программное обеспечение через Интернет», щелкните по кнопке «Далее», в следующем окошке введите в текстовое поле ключ активации и щелкните по кнопке «Активировать».
- Если же у Вас отсутствует ключ активации, то отметьте маркером строчку «Активировать это программное обеспечение по телефону» и щелкните по кнопке «Далее».
Изображение 5. Выбор способа активации Microsoft Office.
Шаг 4.
- В том случае, если Вы активировали продукт через Интернет, то после ввода ключа Вы сразу можете переходить к использованию всех инструментов Microsoft Office.
- Если же Вы выбрали способ активации по телефону, то в открывшемся окне Вам потребуется выбрать из списка название Вашей страны, после чего позвонить по указанному ниже телефону.
- Далее Вам необходимо сообщить оператору, что Вы хотите активировать Microsoft Office, после чего назвать ему код установки продукта, отображенный чуть ниже.
- В том случае, если код установки был назван верно и продукт Microsoft Office был оплачен, оператор продиктует Вам код активации, который необходимо ввести в соответствующее поле все в том же окне.
- После ввода кода активации необходимо щелкнуть по кнопке «Далее» и можно переходить к использованию приложений Microsoft Office.
Как активировать Microsoft Office Word бесплатно на Windows 7, 8, 10?
- Описанный Выше способ активации лицензионного издания Microsoft Office подойдет тем пользователям, которые заранее приобрели подписку на пакет на официальном сайте компании. Но как быть тем, кто не готов «раскошеливаться» на приобретение стандартных приложений Windows?
- Любой пользователь, который по каким-либо причинам не может позволить себе приобрести лицензионный пакет Microsoft Office, может попробовать поискать ключ активации в Интернете по соответствующему запросу, и с его помощью активировать пакет описанным выше способом. Однако нет никакой гарантии, что поиски увенчаются успехом, так как за бесплатными ключами в прямом смысле слова ведется охота.
- Кроме того, бесплатный ключ, найденный в Интернете, со временем может прийти в негодность и доступ к приложениям из пакета Microsoft Office будет закрыт. Поэтому, самым разумным решением в таких случаях станет использование специальных программ-активаторов, которые автоматически генерируют ключи и активируют приложения из пакета Microsoft Office.
Изображение 6. Программа-активатор для приложений из пакета Microsoft Office.
- Программ-активаторов сегодня существует достаточно много и далеко не каждая из них может подойти к Вашему пакету Microsoft Office. Подобрать подходящую можно только методом проб и ошибок. Однако мы рекомендуем начать с программы KMSauto, скачать которую можно с официального сайта разработчика. Данный активатор считается лучшим на сегодняшний день и подходит для активации последних изданий Microsoft Office.
- Активация Microsoft Office Word и других приложений осуществляется в три простых действия:
- Скачайте активатор с официального сайта;
- Запустите активатор и выберите продукт, который хотите активировать;
- Щелкните по кнопке «Activate» и дождитесь завершения процесса активации;
ВАЖНО: Перед использованием программ-активаторов крайне важно отключить антивирус, так как большинство из них распознаются защитными программами как вредоносное программное обеспечение.
Кроме того, некоторые провайдеры могут блокировать сайты, где размещены для загрузки программы-активаторы, объясняя это наличием на сайте вирусного ПО. Чаще всего данные программы-активаторы не являются вирусными и блокируются в связи с законом о пиратстве. Однако, загружая и используя активатор из непроверенных источников, Вы рискуете заразить свой компьютер вирусами.
Как осуществить повторную активацию Microsoft Office на Windows 7, 8, 10?
Стоит подчеркнуть, что в случае повреждения важных программных файлов пакета Microsoft Office, замены жесткого диска компьютера или переустановки операционной системы, активация программ Microsoft Office «слетит» и пользователю придется повторно активировать пакет одним из выше описанных способов.
Чтобы убедиться, что программы из пакета Microsoft Office активированы, необходимо сделать следующее:
Шаг 1.
- Запустите текстовый редактор Microsoft Office Word или любую другую программу из пакета.
- В верхней части главного окна раскройте вкладку «Файл» и с левой стороны выберите раздел «Учетная запись».
Изображение 7. Проверка статуса приложений из пакета Microsoft Office и их повторная активация.
Шаг 2.
- В правой части окна в категории «Сведения о продукте» будет отображен статус активности пакета.
- Если в данной графе вместо слова «Продукт активирован» будет отображен статус «Вы не имеете прав для использования данного продукта», то Вам необходимо щелкнуть по ссылке «Изменить ключ продукта» и повторно ввести код активации в соответствующее поле.
ВИДЕО: Как активировать Microsoft Word и другие приложения Microsoft Office?
Наверно все знают о том, что компания Microsoft запустила услугу Office онлайн, если нет, то Office онлайн это веб-приложения — Word, Exel, PowerPoint, OneNote и новинка Sway. Для работы с пакетом вам не потребуется установка, просто выберите любое приложение и пользуйтесь совершенно бесплатно. Правда, удобно?
Пакет программ для редактирования документов «Офис онлайн», позволяет не только просматривать, но и создавать, редактировать ранее созданные документы и самое главное вам нет необходимости приобретать дорогостоящую лицензию на продукты MS Office.
В данном руководстве мы рассмотрим не только как пользоваться пакетом MS Office онлайн, но и попытаемся максимально интегрировать пакет MS Office онлайн в Windows 10, после чего сможем создавать новые документы Word, Exel, PowerPoint, OneNote, Sway и редактировать их практически как с настольной программой Microsoft Office, только бесплатно.
Примечание: Инструкция написана для Windows 10, которая использует учетную запись microsoft для входа в систему.
Первым делом решим вопрос запуска / создания документов MS Office непосредственно с рабочего стола. Для этого нам необходимо создать ярлыки для программ офисного пакета, после чего мы сможем закрепить их на панели задач или в меню «Пуск».
Создаем ярлыки для веб-приложений Word, Exel, PowerPoint.
Создать ярлыки для онлайн пакета MS Office просто.
- На пустом месте Рабочего стола кликните правой кнопкой мыши, в открывшимся контекстном меню выберите «Создать» → «Ярлык».
- В строке «Укажите расположения объекта» скопируйте и вставьте или наберите ссылку, указанную ниже, согласно необходимого приложения из пакета MS Office, нажмите кнопку «Далее», в примере мы создаем ярлык для текстового редактора Word.
- В следующем окне введите желаемое имя для ярлыка.
- Word :
https://office.live.com/start/Word.aspx?ui=ru%2DRU&rs=RU- Exel :
https://office.live.com/start/Excel.aspx?ui=ru%2DRU&rs=RU- PowerPoint :
https://office.live.com/start/PowerPoint.aspx?ui=ru%2DRU&rs=RU- Onenote :
https://www.onenote.com/notebooks?ui=ru-RU&rs=RU&auth=1- Sway:
https://sway.com/my
Повторите данную операцию для тех приложений, которые вам нужны.
Настроим облачное хранилище OneDrive.
С помощью Проводника, вы можете создать в OneDrive любую папку для хранения ваших документов. В примере мы будем использовать папку Windows 10 — «Документы».
Для того чтобы новый документ MS Office сохранялся в папку «Документы» или иметь возможность редактировать из папки ранее созданные документы, нам потребуется настроить OneDrive.
Откроем Параметры OneDrive, нас интересует вкладка «Автосохранение.
- Кликните правой кнопкой мыши значок «OneDrive» на панели задач и выберите в появившемся меню «Параметры».
- В открывшимся окне перейдите на вкладку «Автосохранение».
Здесь необходимо в пункте «Документы» выбрать в выпадающем списке «OneDrive», внеся изменения жмем кнопку «ОК».
Если все сделали правильно то в папке «OneDrive» Вы увидите что появилась папка «Документы».
Давайте протестируем как у нас получилось интеграция Microsoft Offiсe онлайн в Windows 10.
Создание и редактирование документов.
Создадим новый документ в MS Office онлайн с рабочего стола.
- Для этого, запустите любой из созданных ранее ярлыков Word, Exel, PowerPoint. При первом запуске вы увидите предложение войти с помощью учетной записи Microsoft, если вы для входа в систему уже используете учетную запись, пароль вводить не придется.
- В открывшимся окне нажмите «Новый документ» или вы можете выбрать один из доступных шаблонов, все можно начинать печатать, согласитесь быстро и удобно.
Документ сохраняется автоматически вам не надо волноваться, что набранный текст в Word, или таблица Exel не сохранятся.
- После того как вы внесли изменения в созданный документ, закройте окно и в Проводнике Windows перейдите в папку «OneDrive» → «Документы».
В папке вы найдете созданный вами документ, он хранится не только в облаке но и на компьютере, то есть у вас будет доступ к созданному файлу даже без интернета.
Примечание: вы должны понимать — если вы удалите файл на компьютере, он удалится в облаке и наоборот.
Как открыть или редактировать ранее сохраненные документы в MS Office онлайн.
Вы можете перенести в эту папку и свои старые документы, созданные в любой версии MS Office и с лёгкостью открывать их и редактировать.
Чтобы открыть ранее созданный документ, откройте проводник, перейдите в папку «OneDrive» → «Документы», кликните правой кнопкой мыши на нужном документе и выберите в контекстном меню «Посмотреть в Интернете».
После открытия, документа, вы можете вносить правки (См. снимок экрана на примере Word Online).
Вот и все, теперь вы можете создавать и редактировать свои документы и самое главное вам нет необходимости приобретать дорогостоящую лицензию на продукты MS Office.
Надеюсь, информация будет полезной. А что думаете вы про Microsoft Offiсe онлайн, поделитесь в комментариях ниже.
Пакет приложений Microsoft Office – полезный софт с адекватной ценой. Но зачем покупать лицензию, если можно использовать офисные программы бесплатно? Никакого нарушения авторского права: разработчики Microsoft сами предоставляют несколько путей бесплатного использования продукта.
Office Online
Самый простой способ использовать приложения Office бесплатно – открыть их онлайн-версию, авторизовавшись по учетной записи Microsoft. Найти список программ можно здесь. Если учетной записи Microsoft нет, можно быстро и бесплатно её создать.
Онлайн-версии программ удобны тем, что пользоваться ими можно с любого устройства, имеющего доступ в интернет. Однако их нельзя назвать полноценной заменой приложений: возможности облачного хранения ограничены без платной подписки, а некоторые функции недоступны. Но для решения простых задач типа написания письма, курсовой или составления таблицы в Excel их вполне можно использовать.
Если у вас есть почта Яндекс, то получить доступ к отдельным продуктам Office Online можно без учетной записи Microsoft. Для этого достаточно:
- Зайти на Яндекс, авторизоваться и открыть «Диск».
- Нажать кнопку «Создать» и выбрать «Текстовый файл» или «Таблицу».
Текстовый файл создается в Word Online, таблица – в привычном интерфейсе Excel. Документ сохраняется на Яндекс.Диске в соответствующих форматах – *.docx и *.xlsx.
Office Mobile
Пакет офисных приложений не предустанавливается на компьютеры, однако некоторые мобильные устройства поставляются с мобильными версиями программ Office. Эти же мобильные приложения можно скачать из магазина Microsoft и установить на ПК или ноутбук.
- Запустите Магазин приложений Microsoft.
- Наберите название офисной программы с добавлением слова «Mobile» (например, Word Mobile).
- Нажмите «Получить» и дождитесь окончания установки.
Однако мобильные версии тоже работают с ограничениями. Редактировать документы на компьютерах, ноутбуках и планшетах с большим экраном можно только после покупки платной подписки на Office 365. Создавать же документы бесплатно можно только на телефонах и небольших планшетах при условии авторизации по учетной записи Microsoft. Без авторизации программы открывают документы в режиме «Только чтение».
Бесплатный Office для учебных заведений
Сотрудники, преподаватели и учащиеся могут пользоваться приложениями Office бесплатно при условии, что их учебное заведение зарегистрировано в системе Office 365. Регистрацию проводит уполномоченный сотрудник, а студентам и преподавателям для получения доступа к продуктам необходимо указать действующий адрес электронной почты в системе учебного заведения.
Пробный период или участие в тестировании
Если офисные приложения нужны прямо сейчас с максимальной функциональностью, но приобрести их нет возможности, установите пробную версию на 30 дней. В тестовом режиме доступны:
- Полные версии программ Office 2016.
- Установка на 5 компьютеров.
- Мобильные версии для 5 телефонов и 5 планшетов.
- 1 TB в хранилище OneDrive с доступом для 5 пользователей.
По истечении месяца софт перестанет работать, так что придется решать – покупать подписку или пользоваться другими легальными способами бесплатного использования приложений Office.
Кстати, когда Microsoft готовит к выпуску новый продукт, запускается общественное тестирование. Принять в нем участие можно также бесплатно, нужно лишь подать заявку.
Альтернативный софт
Microsoft Office- не единственный пакет приложений, который можно использовать для создания и редактирования документов. Среди бесплатных вариантов можно назвать следующие:
- LibreOffice.
- OpenOffice.
- WPS Office.
Эти пакеты содержат сходный состав программ и распространяются бесплатно. Есть и бесплатные альтернативные веб-решения – например, приложение Google Docs.
Наверно все знают о том, что компания Microsoft запустила услугу Office онлайн, если нет, то Office онлайн это веб-приложения — Word, Exel, PowerPoint, OneNote, новинки Sway, Forms и To-Do. Для работы с пакетом вам не потребуется приобретать лицензию на продукты MS Office, просто выберите любое приложение и пользуйтесь совершенно бесплатно. Правда, удобно?
Пакет программ для редактирования документов «Офис», позволяет не только просматривать, но и создавать, редактировать ранее созданные документы.
В данном руководстве мы рассмотрим два способа как пользоваться пакетом MS Office онлайн.
- Первый: С помощью бесплатного предустановленного приложения «Office» для Windows 10.
- Второй: Самостоятельно настроим систему, для комфортного использования MS Office онлайн в Windows 10.
После чего сможем создавать новые документы Word, Exel, PowerPoint, OneNote, Sway и редактировать их практически как с обычной программой Microsoft Office, бесплатно.
Примечание: Инструкция написана для Windows 10, которая использует учетную запись microsoft для входа в систему. Подписка на Office 365 не требуется, Office будет использовать бесплатные онлайн-версии Word, Excel, PowerPoint, OneNote, Sway, Forms и To-Do если нет доступа к полноценным версиям.
Способ 1 из 2 — Приложение «Office».
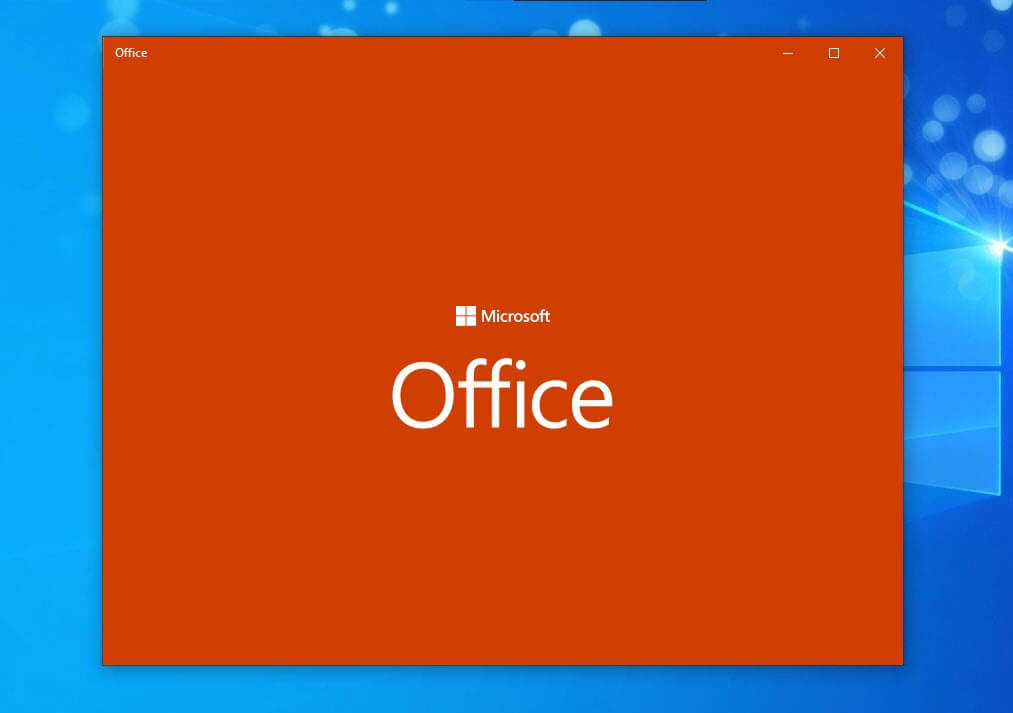
Приложение «Office» позволяет работать максимально эффективно, обеспечивая централизованный доступ ко всем приложениям и файлам Microsoft Office. Само приложение распространяется бесплатно и может использоваться с любой подпиской как с бесплатной веб-версией Office так и с Office 365, Office 2019 — 2016.
Шаг 1: Чтобы приступить к работе, откройте приложение «Office», в большинстве случаев приложение уже есть в системе, если нет, перейдите по ссылке в магазин Windows и установите приложение.
Шаг 2: Откройте меню «Пуск» найдите и запустите установленное приложение «Office».
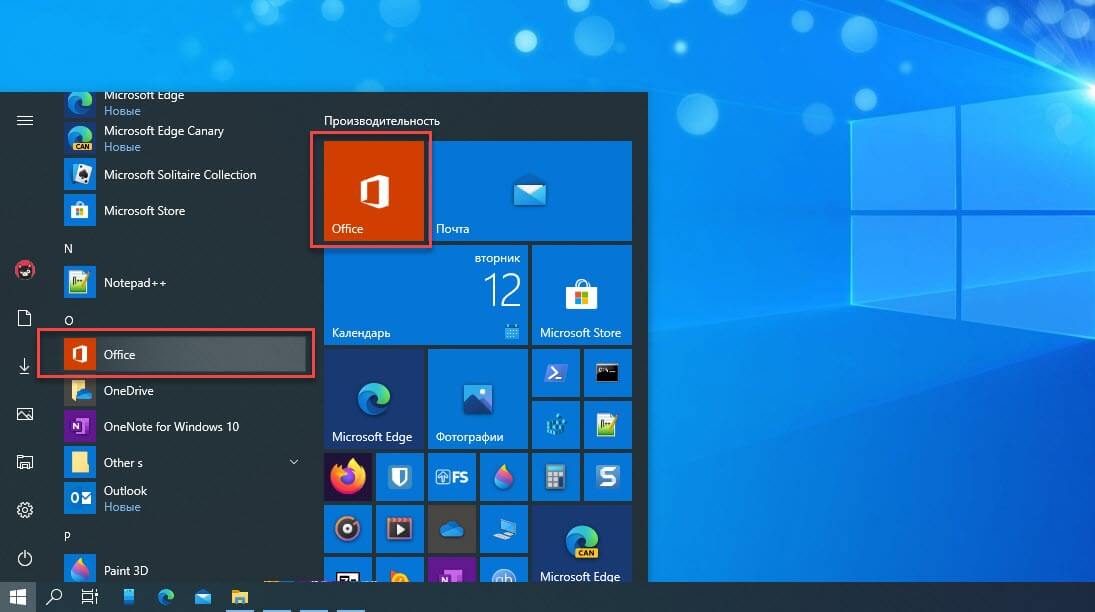
Если вы для входа в Windows 10 вы используете учетную запись Microsoft, то, вы автоматически авторизуетесь в приложении, если нет создайте учетную запись и войдите в приложение.
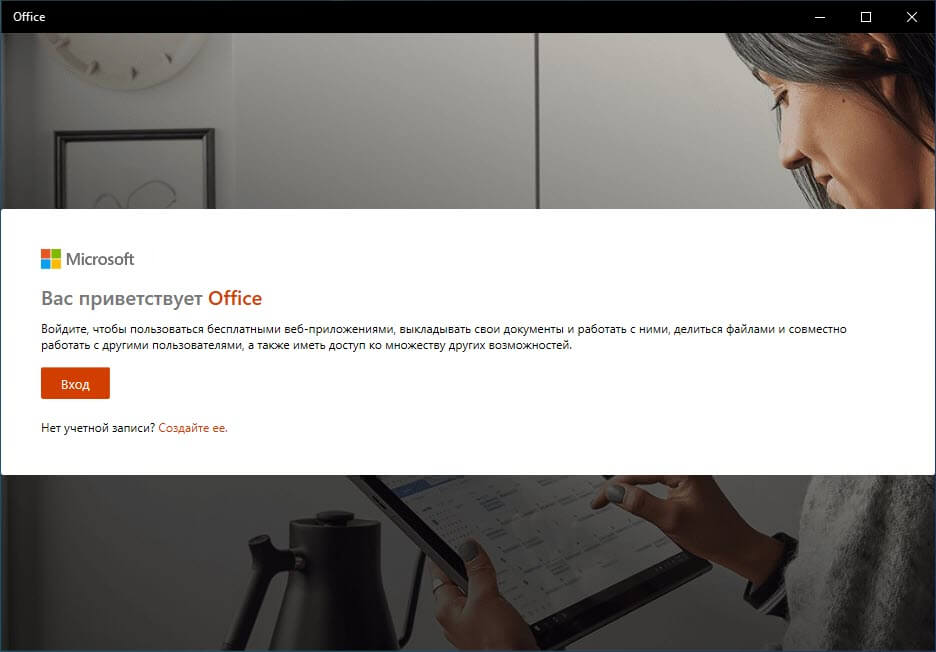
Учетная запись Майкрософт — это адрес электронной почты и пароль, которые вы используете для Outlook.com, Hotmail, Office, OneDrive, Skype, Xbox и Windows.
Интерфейс приложения вполне дружелюбный, включает в себя онлайновые версии избранных приложений Office: Word, Excel, PowerPoint и многое другое. Установка или подписка не требуются. Это бесплатно!
Создание нового документа.
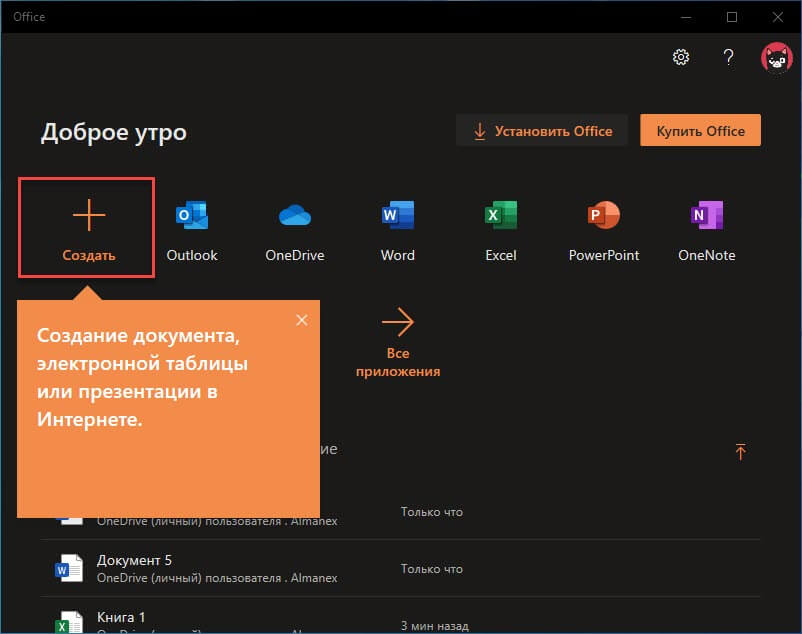
Шаг 3: Для создания нового документа, достаточно нажать кнопку с текстом «Создать», после чего появится всплывающее окно для выбора типа документа (см. картинку)
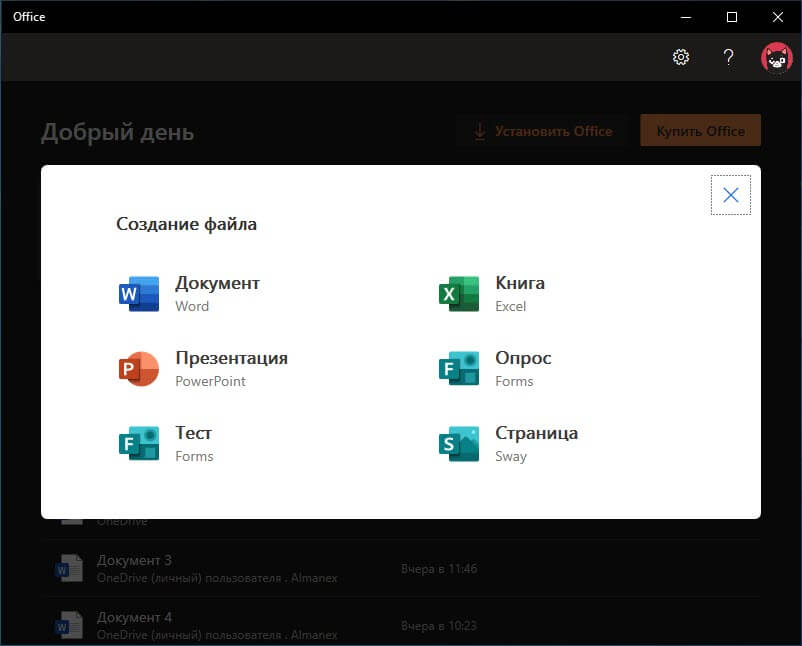
После выбора типа документа, он откроется в браузере по умолчанию, вы сможете набирать, и редактировать документы Word, Excel, PowerPoint и др. в обычном редакторе Microsoft Office.
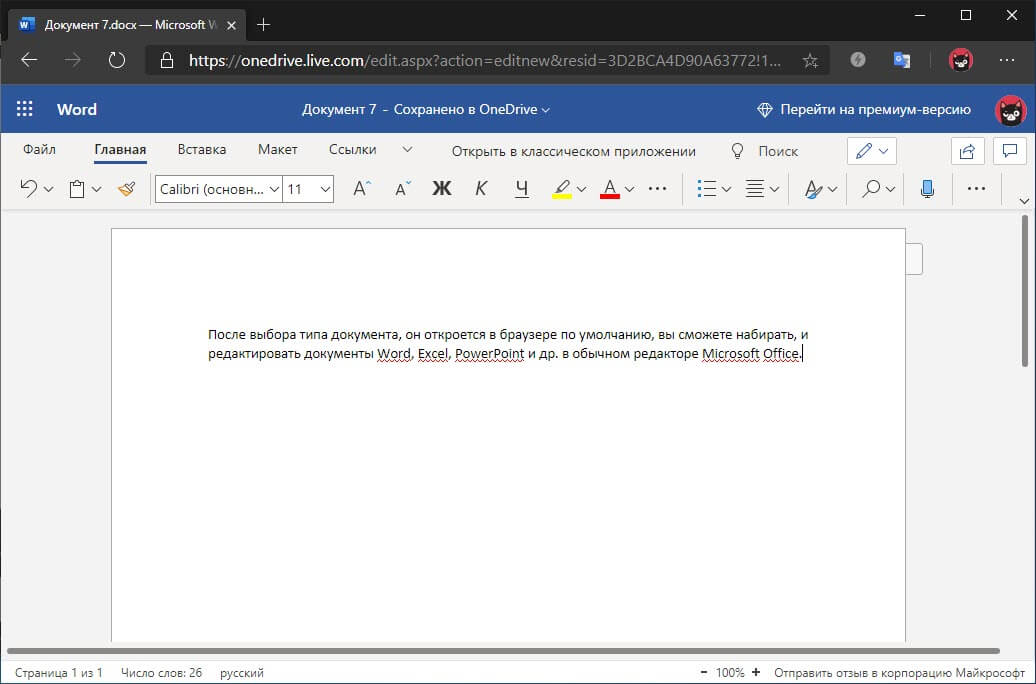
Вы можете вместо «Создать» выбрать нужный тип офисного документа доступного на главной странице приложения, после чего будет предложено, создать новый пустой документ, использовать шаблоны или открыть для редактирования ранее созданный документ.
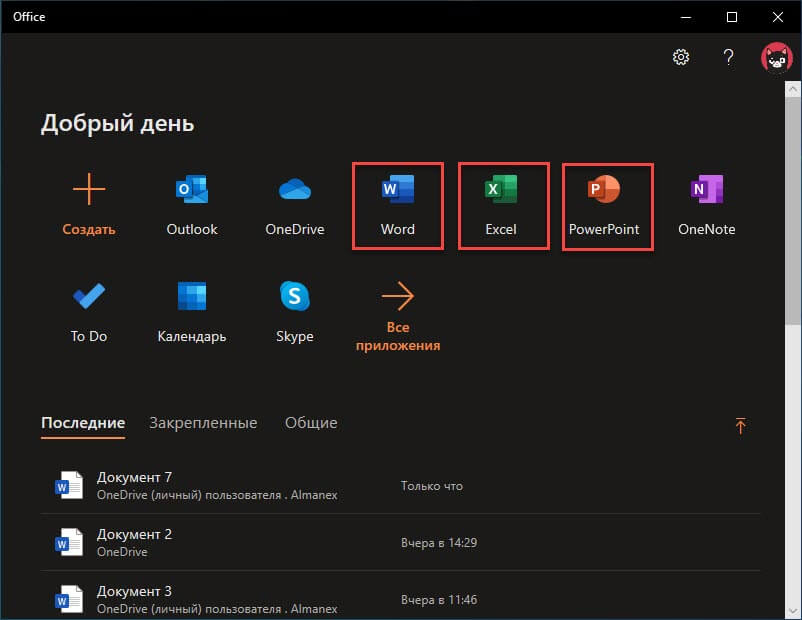
Если в списке ранее созданных документов кликнуть на одном из них правой кнопкой мыши, появится контекстное меню, с помощью которого вы сможете:
- Открыть документ в браузере
- Закрепить его в отдельном списке
- Удалить документ из списка
- Открыть расположение файла
Как открыть документ MS Office.
Шаг 4: Чтобы открыть документ MS Office который находится на жестком диске или на флешке, нажмите кнопку «Добавить или открыть» (см картинку), если вы не видите подпись к кнопке, разверните окно приложения на весь экран.
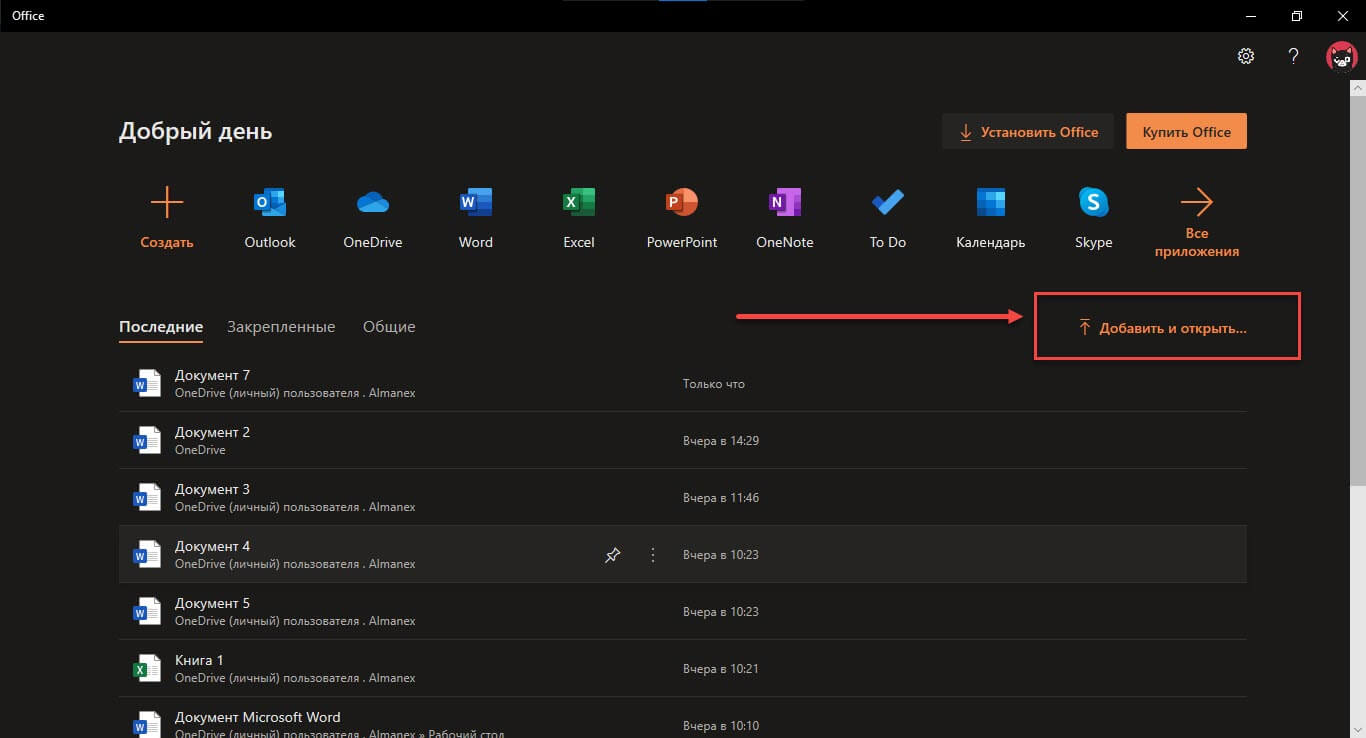
Вы также можете перетащить мышкой нужный вам документ из любой папки в окно приложения, после чего документ будет добавлен в список и мгновенно открыт.
Как сохранить документ.
Шаг 5: Созданный новый или редактируемый старый документ, сохраняется автоматически в облачное хранилище OneDrive, но вы можете сохранить его на жесткий диск или флеш накопитель.
Для этого, в редакторе откройте в меню «Файл» → «Сохранить как» и нажмите «Скачать копию», в всплывающем окне «Документ готов» подтвердите действие нажав кнопку «Скачать», после чего документ будет загружен в папку «Загрузки» доступной в проводнике.
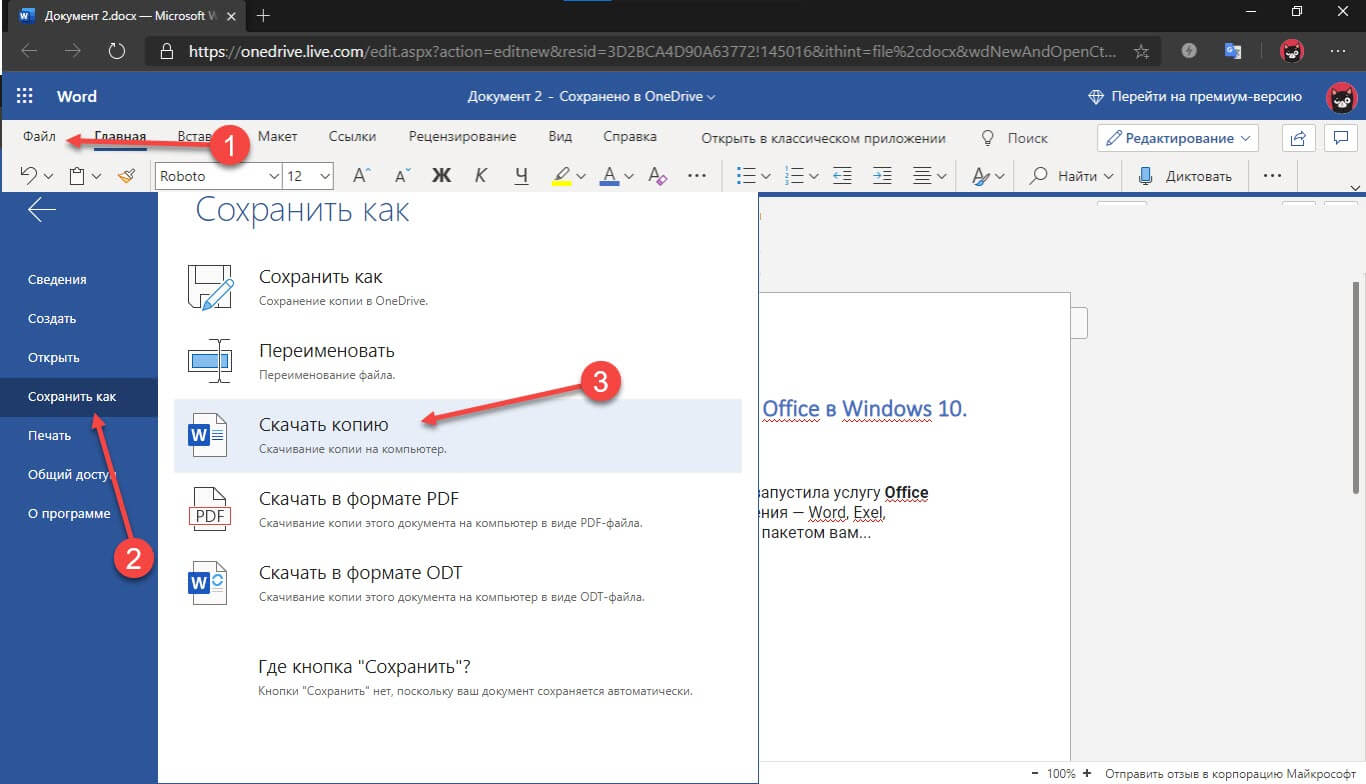
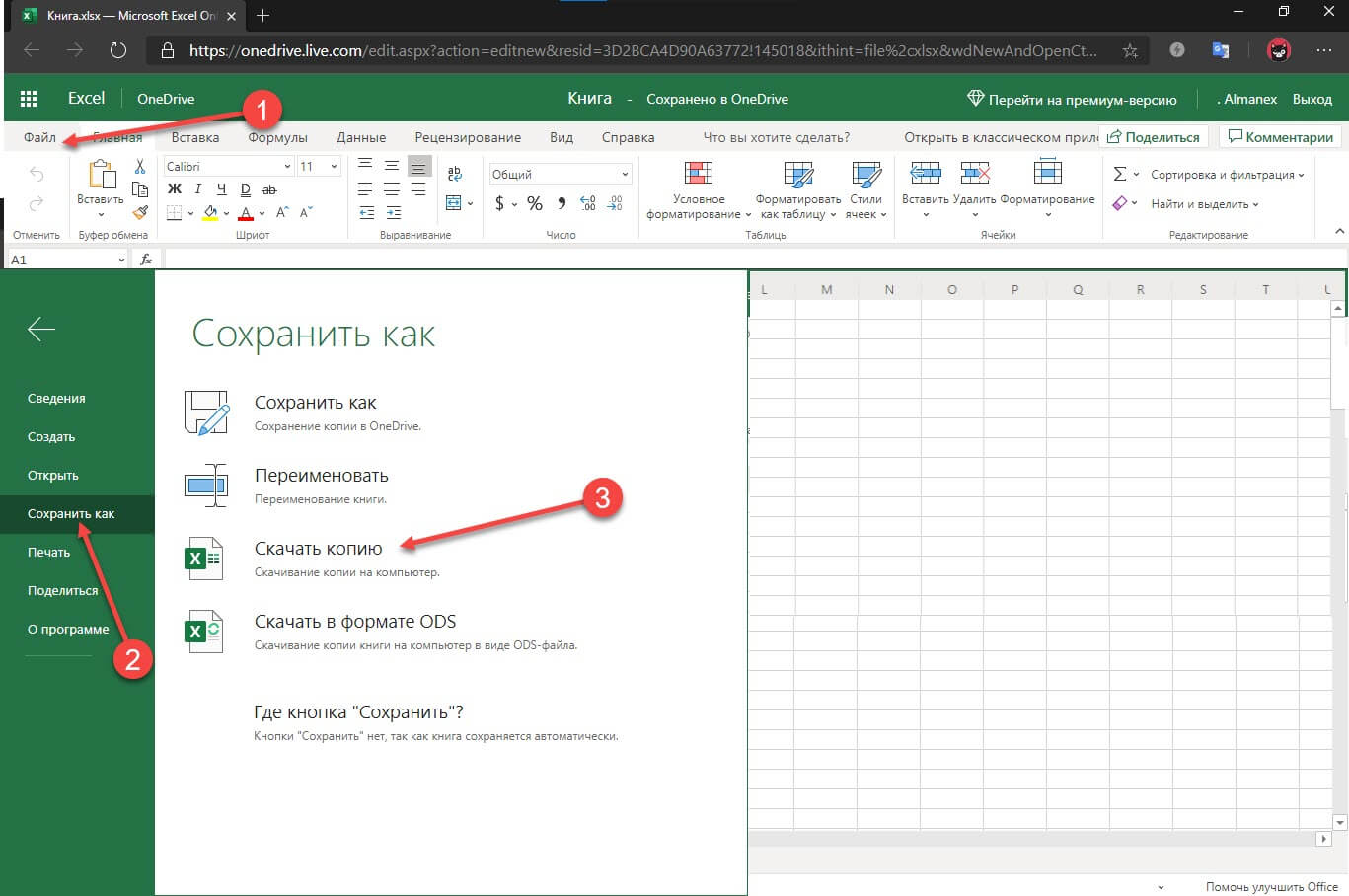
Также в нижней части окна приложения вы найдете ссылку «Другие документы в OneDrive» с помощью которой вы можете посмотреть, редактировать и загружать на ПК, ранее созданные документы.
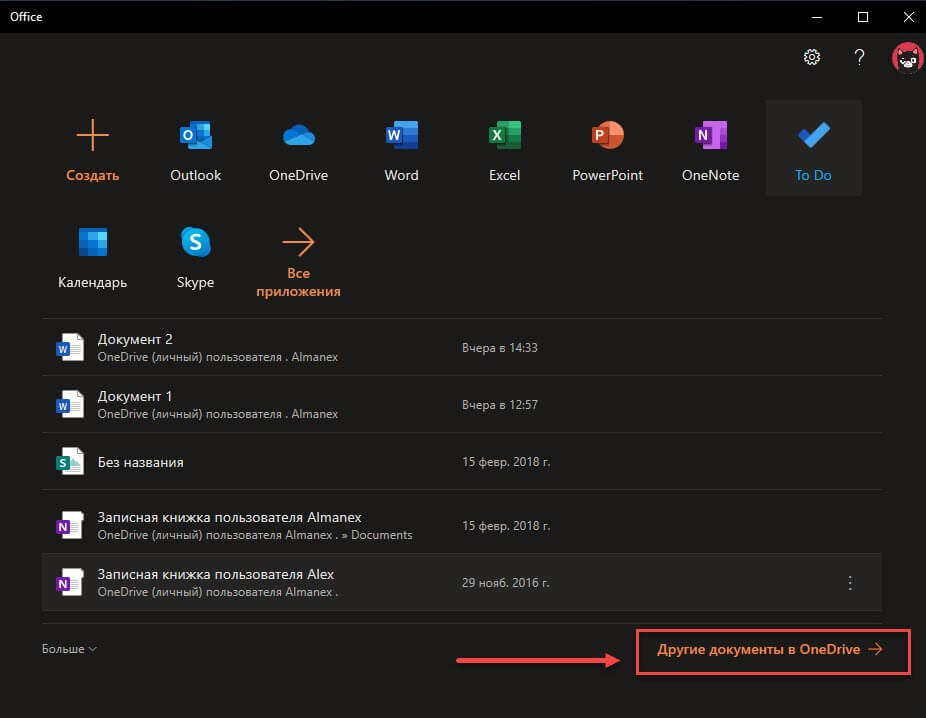
Печать.
Если вам необходимо распечатать документ на принтере, в открытом документе перейдите в меню «Файл» → «Печать» «Напечатать этот документ». Выберите свой принтер и нажмите кнопку «Печать».
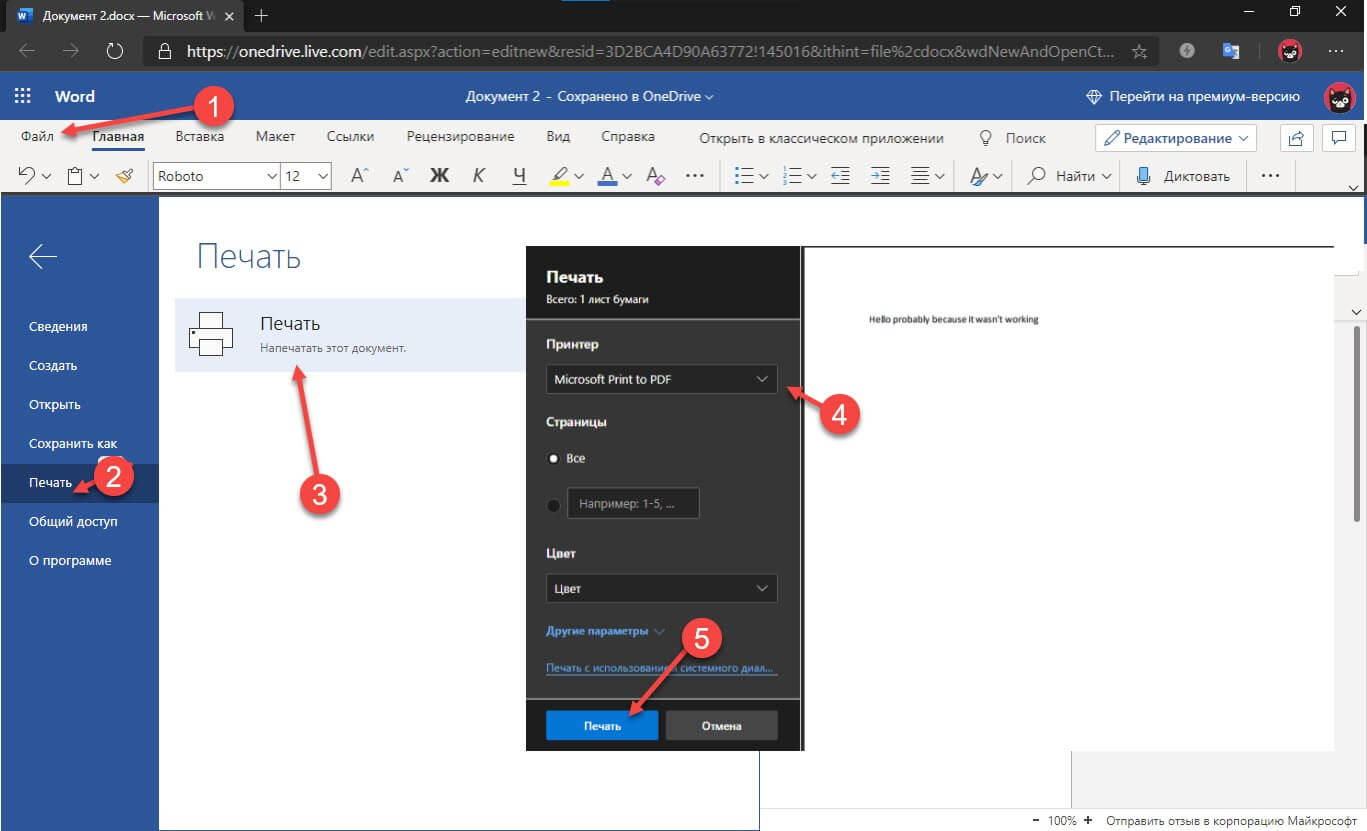
Как вы уже убедились, приложение «Офис» позволяет просматривать, создавать и редактировать ранее созданные документы. Последнее, но не менее важное вам нет необходимости приобретать дорогостоящую лицензию на продукты MS Office. Это бесплатно!
Способ 2 из 2 — Как настроить Windows 10, для комфортного использования MS Office онлайн не используя приложение.
Чтобы не отступать от традиций, решим вопрос запуска / создания документов MS Office непосредственно с рабочего стола. Для этого нам необходимо создать ярлыки для программ офисного пакета, после чего мы сможем закрепить их на панели задач или в меню «Пуск».
Шаг 1: Создать ярлыки для онлайн пакета MS Office просто.
- Кликните правой кнопкой мыши на Рабочем столе, в открывшимся контекстном меню выберите «Создать» → «Ярлык».
![]()
- В строке «Укажите расположения объекта» скопируйте и вставьте или наберите ссылку, указанную ниже, согласно необходимому приложению из пакета MS Office, нажмите кнопку «Далее», в примере мы создаем ярлык для текстового редактора Word.
![]()
Word :
https://office.live.com/start/Word.aspx?ui=ru%2DRU&rs=RUExel :
https://office.live.com/start/Excel.aspx?ui=ru%2DRU&rs=RU PowerPoint :
https://office.live.com/start/PowerPoint.aspx?ui=ru%2DRU&rs=RU Onenote :
https://www.onenote.com/notebooks?ui=ru-RU&rs=RU&auth=1 Sway:
https://sway.com/my Forms:
https://forms.office.com/Pages/DesignPage.aspx To-Do:
https://to-do.microsoft.com/tasks/?auth=1
- В следующем окне введите желаемое имя для ярлыка.
![]()
- Повторите данную операцию для тех приложений, которые вам нужны.
Если вы хотите изменить значки для созданных ярлыков, загрузите архив со значками .ico
Шаг 2: Настроим синхронизацию с облачным хранилищем OneDrive.
По умолчанию в облачное хранилище OneDrive вам будет доступно 5 гигабайт под хранение ваших файлов, для документов этого больше, чем достаточно.
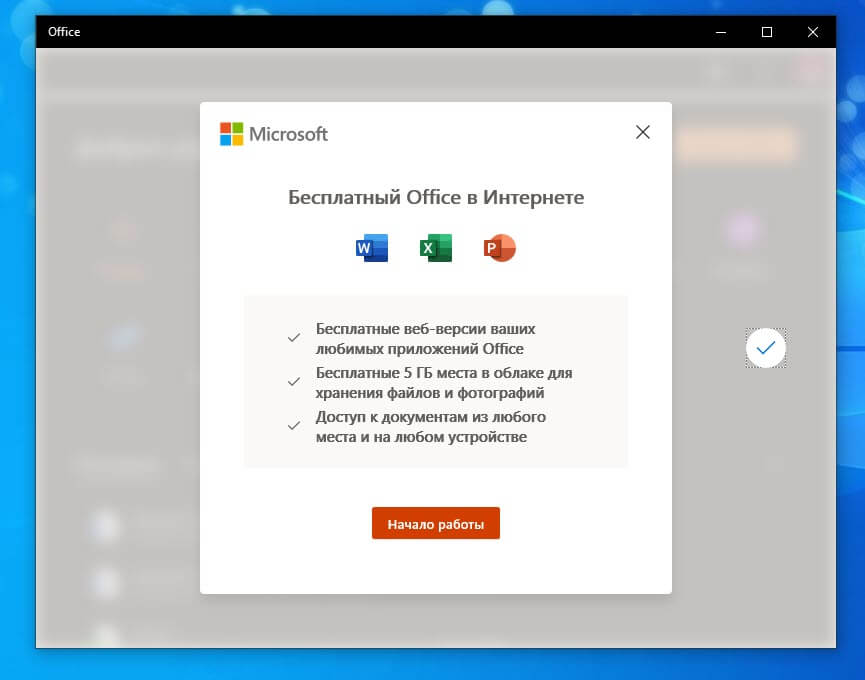
С помощью Проводника, вы можете создать в OneDrive любую папку для хранения ваших документов. В примере мы будем использовать штатную папку Windows 10 — «Документы».
Для того чтобы новый документ MS Office сохранялся в папку «Документы» или иметь возможность редактировать из папки ранее созданные документы, нам потребуется настроить OneDrive.
- Откройте Параметры OneDrive, нас интересует вкладка «Резервное копирование».
- Кликните правой кнопкой мыши значок «OneDrive» на панели задач и выберите в появившемся меню «Параметры».
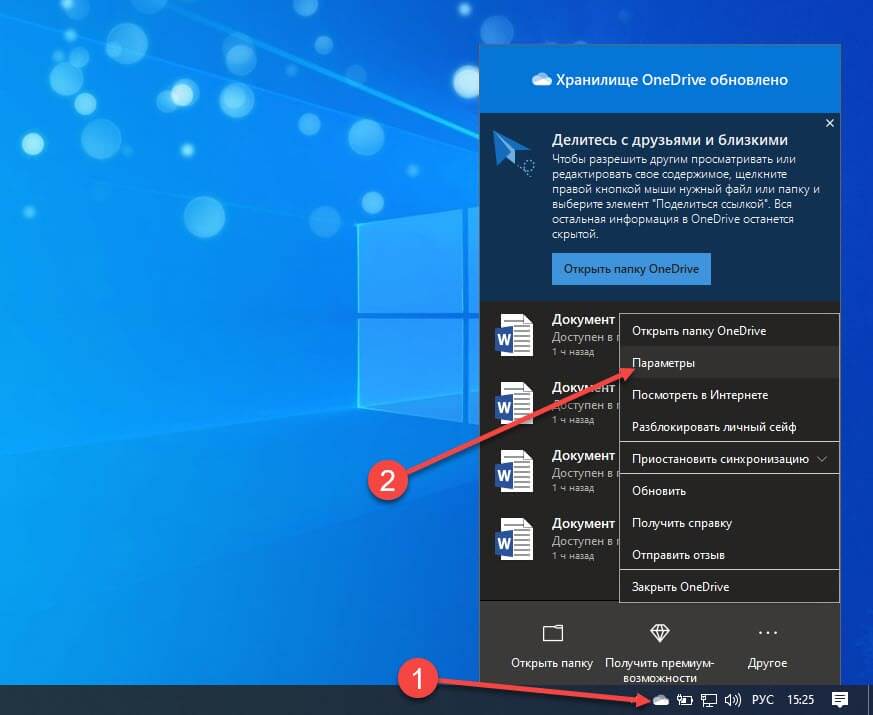
- В открывшимся окне перейдите на вкладку «Резервное копирование» и нажмите кнопку «Управление резервным копированием».
- Здесь выберите «Документы» и нажмите кнопку «Запустить резервное копирование».
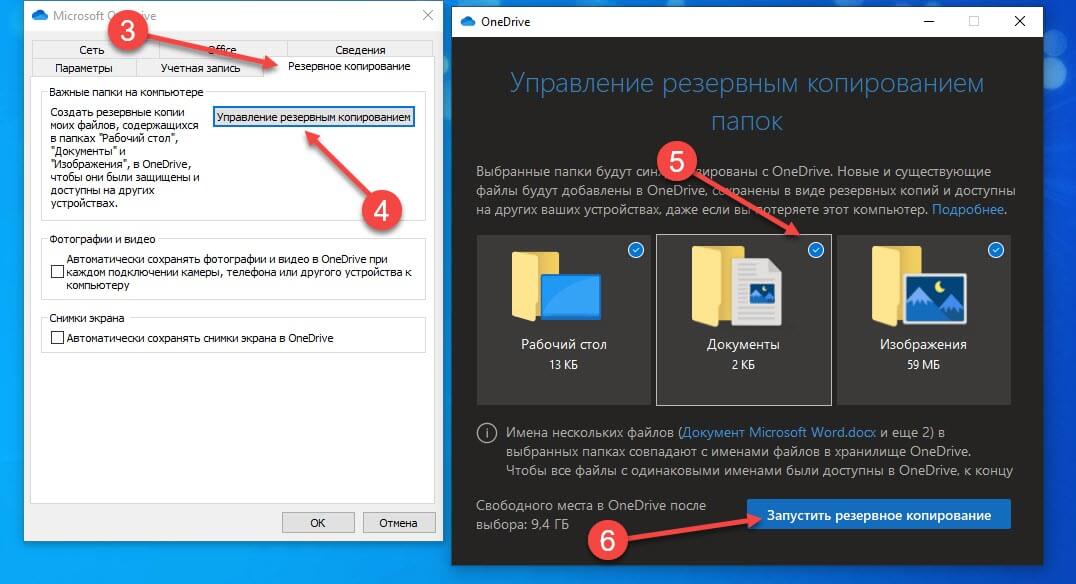
Примечание: Если после установки Windows 10 вы не меняли эти настройки то по умолчанию они уже включены, но все равно проверьте.
Кликните правой кнопкой мыши в проводнике Windows на папке «Документы» и выберите в контекстном меню «Всегда сохранять на этом устройстве».
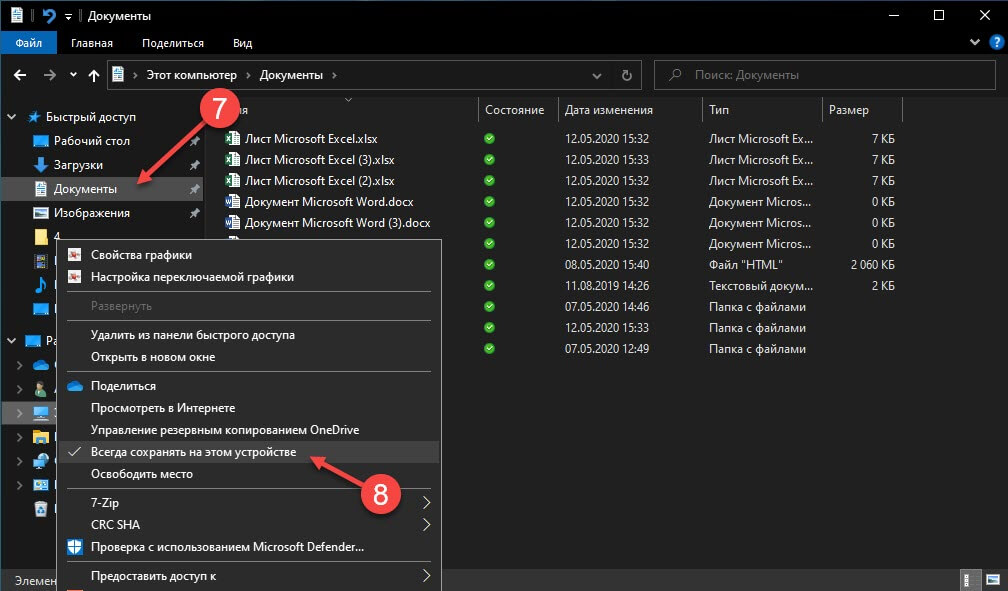
Если все сделали правильно, то открыв папку «OneDrive» в проводнике, Вы увидите папку «Документы», которая будет дублировать содержание одноименной папки на вашем ПК.
Шаг 2: Создание и редактирование документов.
Создадим новый документ в MS Office онлайн с рабочего стола. Для этого, запустите любой из созданных ранее ярлыков Word, Exel, PowerPoint. При первом запуске вы увидите предложение войти с помощью учетной записи Microsoft, если вы для входа в систему уже используете учетную запись, пароль вводить не придется.
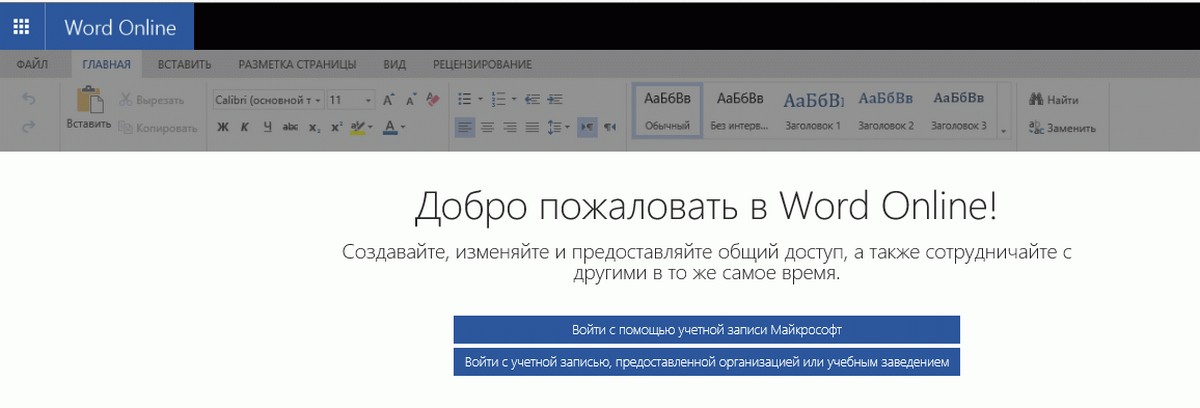
В открывшимся окне нажмите «Новый документ» или вы можете загрузить документы которые уже есть на вашем ПК нажав ссылку «Добавить и открыть», а также выбрать один из доступных шаблонов, все можно начинать работать, согласитесь быстро и удобно.
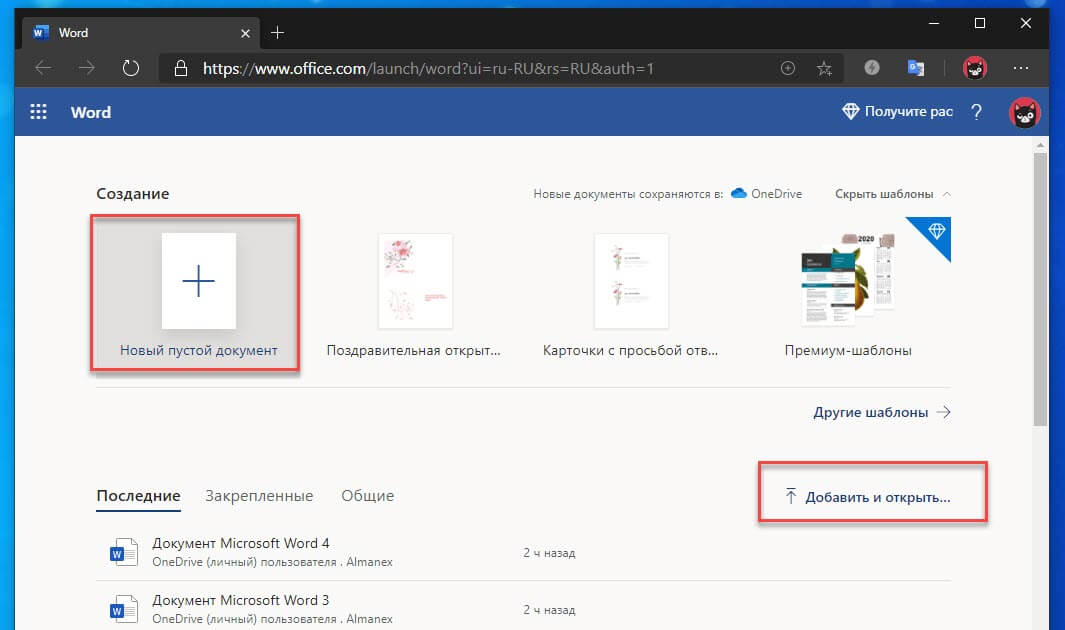
Как и в первом способе, Документ сохраняется автоматически вам не надо волноваться, что набранный текст в Word, таблица Exel или презентация PowerPoint пропадет. Вы можете указать в какую папку система должна сохранить ваш документ, Перейдите в документе в меню «Файл» → «Сохранить как» → «Сохранить как (Сохранении копии в OneDrive)» и выберите папку «Документы».
После того как вы внесли изменения в созданный документ, закройте окно и в Проводнике Windows перейдите в папку «Документы». В папке вы найдете созданный вами документ, он хранится не только в облаке, но и на компьютере, то есть у вас будет доступ к созданному файлу даже без интернета.
Примечание: вы должны понимать — если вы удалите файл на компьютере, он удалится из облака и наоборот.
Шаг 3: Как открыть или редактировать ранее сохраненные документы в MS Office онлайн.
Вы можете перенести в эту папку и свои старые документы, созданные в любой версии MS Office и с лёгкостью открывать их и редактировать.
Чтобы открыть ранее созданный документ, откройте проводник, перейдите в папку «OneDrive» → «Документы», кликните правой кнопкой мыши на нужном документе и выберите в контекстном меню «Посмотреть в Интернете».
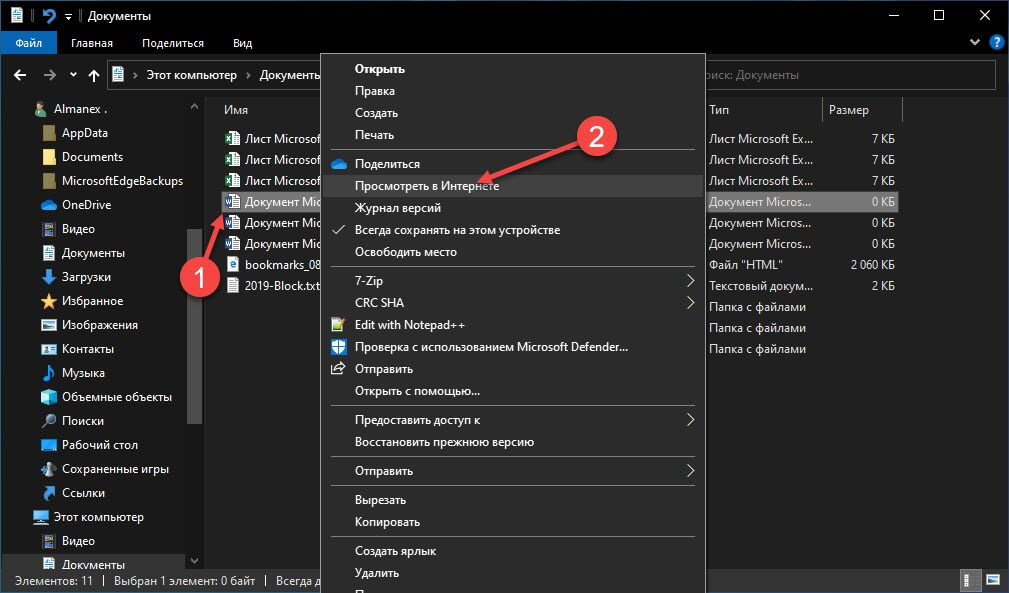
После открытия, документа, вы можете вносить правки.
Вот и все, теперь вы можете создавать и редактировать документы MS Office совершенно бесплатно.
Надеюсь, информация будет полезной. А что думаете вы про Microsoft Offiсe онлайн, поделитесь в комментариях ниже.
Есть несколько законных способов использовать Office 365, не платя за это. Не все перечисленные нами варианты подходят абсолютно каждому, но вы можете попробовать выбрать тот, который подойдет именно вам.
Microsoft Office 365 – это единое пространство для совместной продуктивной работы компании, состоящий из набора привычного всем Microsoft Office и облачных сервисов Microsoft, таких как: инструменты для совместной работы над проектами, задачами, документами, планами и почтой вне зависимости от времени, места и даже наличия доступа к Интернет. Лицензии Office 365 можно оплачивать помесячно или сразу купить годовую подписку, а можно получить бесплатно.
C апреля 2020 года, часть продуктов носит название Microsoft 365
1.Бесплатные онлайн приложения Microsoft Office 365
Если вы готовы использовать слегка ограниченные по функционалу онлайн-версии приложений Microsoft Office — это легко сделать. Просто откройте ваш браузер и нажмите на эту ссылку.
Предполагаем, что это бесплатное предложение является ответом Microsoft на различные бесплатные предложения типа Google Docs. Если вас устраивает немного сокращенный набор функций в Office Online (который, ни смотря, на ограничение функционала, содержательней, чем многие похожие продукты), вы можете быть уверены, что файлы, с которыми вы работаете, будут полностью совместимы с Office- онлайн в вашем браузере.
2. Бесплатное мобильное приложение Microsoft Office 365
Если вы используете телефон или планшет, вы можете получить мобильную версию Office бесплатно . Эти версии представляют собой отличную реализацию полнофункциональных приложений Office — опять же с некоторыми незначительными ограничениями функций. Жмите на ссылку и скачивайте.
Одно замечание: размер имеет значение, когда дело доходит до мобильных приложений Office. Если размер вашего экрана превышает 10,1 дюйма, вам придется заплатить за Office 365. Это означает, что если вы используете один из более дешевых iPad, все хорошо. Но если вы используете 10,5-дюймовый или 12,9-дюймовый iPad Pro — увы, только подписка.
3. Microsoft Office 365 для образования
Если у вас адрес электронной почты .edu, вы являетесь студентом, учителем или, возможно, даже выпускником, вы можете получить полный пакет Office 365 бесплатно. Это предложение включает в себя полное приложение Microsoft Office 365 для скачивания и установки, учетную запись Exchange, Teams и многое другое.
Секрет кроется в том, что ваша школа или университет или любое другое учебное заведение могли купить специальную образовательную лицензию Office. Если вы хотите узнать, поможет ли ваш электронной почты .edu выиграть в лотерею бесплатную подписку на Office (шутка! получить офис для себя — как одно из преимуществ образовательной лицензии, которую купила ваша организация), перейдите на эту страницу и введите свой адрес .edu. Желаем удачи!
4. Пробная версия Microsoft Office 365
Тут все просто: заполните форму и мы вам ее предоставим на 30 дней и совершенно бесплатно. Лицензия будет работать не менее чем на 15 ваших устройствах: на 5 ПК с Windows или компьютеров Mac + пяти телефонах + пяти планшетах. Действует только для юридических лиц.
5.Попробуйте еще раз Microsoft Office 365
Если ранее вы уже пробовали триальную (пробную) версия Microsoft Office 365 из п. 4 и у вас есть желание познакомиться с ней еще более подробно или в прошлый раз вам не хватило времени и т.д. — заполните форму и мы вам ее предоставим доступ еще на 30 дней и совершенно бесплатно. Действует только для юридических лиц.
6.Microsoft Office 365 со скидкой 50% при покупке моноблока
Выбирай моноблок из каталога представленного тут и получай годовую подписку на со скидкой 50 %*.
7.Ищите выгодные предложения на покупку Microsoft Office 365
Хоть и не каждому подойдут те бесплатные варианты получения Microsoft Office 365, которые мы перечислили, но всегда есть шанс купить подписку на Office более выгодно.
Если вы дочитали до конца, значит о необходимости Office вам рассказывать не надо и мы предлагаем срочно связаться с нами, сказать кодовую фразу «Робот икс 2020» и получить скидку на свой первый заказ подписки Microsoft Office 365*
Будучи авторизованными Gold партнерами Microsoft, мы оказываем услуги внедрения, развертывания и настройки любых облачных продуктов Microsoft, в частности Microsoft Teams, Office365, Azure и т.д.
Подписывайтесь на наши новости (внизу станицы) и будьте в курсе всех выгодных предложений!
* Не является публичной офертой, количество лицензий со скидкой ограничено.
Ключи активации для Word 2010 на 2019-2020 год
Бесплатные ключи Word 2010 на 2019-2020 год
Вы попали к нам потому, что хотите получить рабочий лицензионный ключ для word 2010 бесплатно. Мы размещаем уже проверенные ключи word 2010 до 2019-2020 года, так как сам microsoft word 2010 без ключа не нужен никому. На случай, когда код лицензии для word 2010 не подойдет, вы можете скачать активатор word 2010. Этот способ точно сработает. Подробную инструкцию вы найдете внутри архива. Скачать word 2010 c ключом через торрент у нас нельзя, так как на нашем сайте размещаются только коды активации. Офис microsoft word 2010 для Windows 7 и Windows 10 подойдет идеально, и будет работать стабильно. Ну и конечно же он подойдет и для Windows 8.1. Себе лично я предпочитаю word 2007, так как он меня вполне устраивает и все нужные функции в нем есть. Какой именно выбрать офис, будь то 2007, 2010, 2013, 2016, 2019 или Office 365, выбирать только вам. Пробуйте пользуйтесь тем, что нравится. Спасибо, что посетили наш сайт! Напишите в комментариях была ли полезной статья для вас.
Word 2010 ключи скачать бесплатно
Показать ключи для Word 2010
Лицензионные ключи Microsoft Word 2010: свежие серии
QX4Y4-8QX37-XMW43-RYW2M-9WRV4
VYBBJ-TRJPB-QFQRF-QFT4D-h4GVB
QX4Y4-8QX37-XMW43-RYW2M-9WRV4
F92PB-3TY74-93KYV-WX26F-K4TY3
VPFP2-F2QCG-XB3RT-QQQP3-BGKBT
6TMC4-VBQ87-YPKMM-QM7QT-7K3GW
Microsoft Office Professional 2010
QX4Y4-8QX37-XMW43-RYW2M-9WRV4
Office 2010 Professional Plus
VYBBJ-TRJPB-QFQRF-QFT4D-h4GVB
Office 2010 Standard
4JDHY-2889K-DP68R-DHC6G-QHJ2D
[свернуть]
Ключи для нового пакета Office 2019
Как бесплатно пользоваться Microsoft Office
Пакет приложений Microsoft Office – полезный софт с адекватной ценой. Но зачем покупать лицензию, если можно использовать офисные программы бесплатно? Никакого нарушения авторского права: разработчики Microsoft сами предоставляют несколько путей бесплатного использования продукта.
Office Online
Самый простой способ использовать приложения Office бесплатно – открыть их онлайн-версию, авторизовавшись по учетной записи Microsoft. Найти список программ можно здесь. Если учетной записи Microsoft нет, можно быстро и бесплатно её создать.

Онлайн-версии программ удобны тем, что пользоваться ими можно с любого устройства, имеющего доступ в интернет. Однако их нельзя назвать полноценной заменой приложений: возможности облачного хранения ограничены без платной подписки, а некоторые функции недоступны. Но для решения простых задач типа написания письма, курсовой или составления таблицы в Excel их вполне можно использовать.
Если у вас есть почта Яндекс, то получить доступ к отдельным продуктам Office Online можно без учетной записи Microsoft. Для этого достаточно:
- Зайти на Яндекс, авторизоваться и открыть «Диск».
- Нажать кнопку «Создать» и выбрать «Текстовый файл» или «Таблицу».

Текстовый файл создается в Word Online, таблица – в привычном интерфейсе Excel. Документ сохраняется на Яндекс.Диске в соответствующих форматах – *.docx и *.xlsx.
Office Mobile
Пакет офисных приложений не предустанавливается на компьютеры, однако некоторые мобильные устройства поставляются с мобильными версиями программ Office. Эти же мобильные приложения можно скачать из магазина Microsoft и установить на ПК или ноутбук.
- Запустите Магазин приложений Microsoft.
- Наберите название офисной программы с добавлением слова «Mobile» (например, Word Mobile).
- Нажмите «Получить» и дождитесь окончания установки.

Однако мобильные версии тоже работают с ограничениями. Редактировать документы на компьютерах, ноутбуках и планшетах с большим экраном можно только после покупки платной подписки на Office 365. Создавать же документы бесплатно можно только на телефонах и небольших планшетах при условии авторизации по учетной записи Microsoft. Без авторизации программы открывают документы в режиме «Только чтение».
Бесплатный Office для учебных заведений
Сотрудники, преподаватели и учащиеся могут пользоваться приложениями Office бесплатно при условии, что их учебное заведение зарегистрировано в системе Office 365. Регистрацию проводит уполномоченный сотрудник, а студентам и преподавателям для получения доступа к продуктам необходимо указать действующий адрес электронной почты в системе учебного заведения.
Пробный период или участие в тестировании
Если офисные приложения нужны прямо сейчас с максимальной функциональностью, но приобрести их нет возможности, установите пробную версию на 30 дней. В тестовом режиме доступны:
- Полные версии программ Office 2016.
- Установка на 5 компьютеров.
- Мобильные версии для 5 телефонов и 5 планшетов.
- 1 TB в хранилище OneDrive с доступом для 5 пользователей.
По истечении месяца софт перестанет работать, так что придется решать – покупать подписку или пользоваться другими легальными способами бесплатного использования приложений Office.

Кстати, когда Microsoft готовит к выпуску новый продукт, запускается общественное тестирование. Принять в нем участие можно также бесплатно, нужно лишь подать заявку.
Альтернативный софт
Microsoft Office- не единственный пакет приложений, который можно использовать для создания и редактирования документов. Среди бесплатных вариантов можно назвать следующие:
- LibreOffice.
- OpenOffice.
- WPS Office.
Эти пакеты содержат сходный состав программ и распространяются бесплатно. Есть и бесплатные альтернативные веб-решения – например, приложение Google Docs.
Ключи активации Office 365 бесплатно свежие серии 2020
Microsoft Office 365 это тот же самый Office 2016, отличие в том что он предоставляется на основе подписки, которую надо периодически обновлять (через месяц или год). Его можно установить на ПК с Windows и macOS, так поддерживаются на телефонах с iPhone и Android.
Свежие серии бесплатных лицензионных ключей:
KDVQM-HMNFJ-P9PJX-96HDF-DJYGX
4HNBK-863MH-6CR6P-GQ6WP-J42C9
KBDNM-R8CD9-RK366-WFM3X-C7GXK
2MNJP-QY9KX-MKBKM-9VFJ2-CJ9KK
NK8R7-8VXCQ 3M2FM-8446R-WFD6X
Версии Office 365 и их возможности
Офис 365 для Windows 10, 8 или 7 рассчитан на людей и компании.
Для физических:
- Персональный – содержит Word, Excel, Power Point. Добавлены Access и Publisher для ПК, поддержка почты Outlook, Skype, OneDrive с 1 Тб места. Пакетом пользуется 1 человек.
- Для дома – пакетом пользуются 6 человек. Возможности идентичны «персональному».
Для компаний:
- Бизнес – эта версия офиса для Windows содержит Word, Excel, Outlook, PowerPoint, Access, OneDrive.
- Бизнес премиум – пакет с защитой почты, службами Exchange, SharePoint, Teams.
- Бизнес базовый – безопасный, как премиум. Содержит Exchange, OneDrive, SharePoint и Teams. Доступ к программам — в интернете через браузер.
Как активировать Microsoft Office 365 ключом
При первом запуске любого приложения из пакета, открывается окно где просят ввести ключ продукта.

Вводим ключ продукта и радуемся активированному MS Office 365.
Бывают случаи когда ключ устарел или не подходит к вашей версии офиса.

Если такое произошло рекомендуем воспользоваться программой активатором с нашего сайта.
Как активировать Office 365 без ключа
Если не хотите платить Биллу Гейтсу, а бесплатный ключ не подошел, есть беспроигрышный вариант — воспользоваться активатором.
По ссылке ниже Вы можете скачать сборник KMS Tools Portable который состоит из 16 активаторов от программиста под ником Ratiborus.
скачать напрямую
Как получить Microsoft Office бесплатно (или до $ 50)
Вы можете получить Microsoft Office бесплатно или дешевле, чем вы думаете. (Изображение предоставлено: Shutterstock)Несмотря на то, что для многих есть бесплатные альтернативы, нет ничего лучше знакомой и удобной работы Microsoft Office, от превосходной проверки орфографии и грамматики Word до простоты и безопасности хранения файлов локально на ваш собственный компьютер, а не онлайн.
Если вы хотите купить Microsoft Office, есть два основных варианта: Microsoft 365 (ранее Office 365), который предоставляет вам постоянные обновления, но требует ежемесячной или годовой абонентской платы, и Office 2019, который является фиксированным пакетом программного обеспечения, но вы должны заплатить за это только один раз.Microsoft действительно хочет, чтобы вы использовали подписную службу Microsoft 365, конечно.
Пакет Office 2019 немного отличается от Microsoft 365. Кроме того, есть компании, помимо Microsoft, продающие и ключи Office 2019, и подписки Microsoft 365 по более низким ценам, чем Microsoft. И вы даже можете запускать приложения Office бесплатно онлайн. Так какой же самый лучший и самый дешевый способ повысить производительность?
От бесплатной подписки до 150 долларов — вот список лучших и самых дешевых способов загрузки Office в 2019 году (мы ориентируемся не на бизнес, а на личные версии).
Office 2019 против Office Online против Microsoft 365
| Купить Office 2019 у Microsoft | Купить Office 2019 Ключ от сторонней организации | Microsoft Office Online | Microsoft 365 Personal | Microsoft 365 Family | Microsoft 365 Education | Сторонние Microsoft 365 Ключи | ||
| Цена | $ 149.99 | ~ $ 45 | Бесплатно | $ 69,99 / год или $ 6,99 / месяц | $ 99,99 / год или $ 9,99 / месяц | Бесплатно | Личное: $ 49,99 / годДомашний дом: 79,99 $ в год | |
| Приложения | Слово , Excel, PowerPoint, OneNote | Word, Excel, PowerPoint, OneNote | Word, Excel, PowerPoint, OneNote, Outlook, | Word, Excel, PowerPoint, OneNote, Outlook, Publisher (только для ПК), Доступ (только для ПК) | Word, Excel, PowerPoint, OneNote, Outlook, издатель (только для ПК), Access (только ПК), | Word, Excel, PowerPoint, OneNote, | Word, Excel, PowerPoint, OneNote, Outlook, издатель (только для ПК) ), Access (только для ПК) | |
| Облачные службы | X | X | OneDrive, Skype, Flow, Forms, Sway | OneDrive, Skype | OneDrive, Skype | OneDrive, Команды, SharePoint, Sway, Forms, Stream, Flow, PowerApps, School Data Sy nc, Yammer | OneDrive, Skype | |
| Устройства | 1 ПК или Mac | 1 ПК или Mac | Неограниченное | Неограниченное количество компьютеров / компьютеров Mac, планшетов, телефонов | Неограниченное количество компьютеров / компьютеров Mac , планшеты, телефоны | Неограниченное количество ПК / Mac, планшеты, телефоны | Неограниченное количество ПК / Mac, планшеты, телефоны | |
| Бесплатная пробная версия | X | X | не применимо | X | 1 месяц | N / A | X | |
Скачать Office 2019 от Microsoft: $ 149.99
Несмотря на смещение акцента на Microsoft 365, который раньше назывался Office 365, Microsoft все еще продает Office Home & Student 2019 за единовременную плату в 149,99 долларов. Сюда входят Word, Excel, PowerPoint и OneNote, но отсутствуют некоторые решения, которые есть у Microsoft 365. Однако они могут относиться или не относиться к вам: Outlook, Publisher (только для ПК), Access (только для ПК) и облачные службы OneDrive и Skype.
Некоторые компоненты пакета Office можно купить по отдельности, но с Word 2019 по цене 139 долларов.99, если вы планируете использовать еще 1 приложение Office, лучше купить всю платформу.
Независимо от того, откуда вы получаете Office 2019, он не обновляется ежемесячно, как Microsoft 365, поэтому вы никогда не увидите новых добавленных функций; что вы покупаете, то и получаете. Тем не менее, вы будете получать обновления для системы безопасности «по мере необходимости», сказал Tom’s Hardware директор Microsoft по маркетингу продуктов Дэниел Варгас
Покупка Office у Microsoft обойдется вам в $ 149,99. (Изображение предоставлено: Shutterstock)Вполне возможно, что вам все равно, регулярно ли обновляется программное обеспечение Office.Черт возьми, вы можете даже согласиться со старой версией Office, скажем, Office 2016, в которой вы все еще можете найти ключи от сторонних продавцов дешевле, чем Office 2019. Однако Office 2016 достигнет конца срока службы (EoL) для большинства 13 октября 2020 года, то есть Microsoft больше не будет предоставлять обновления безопасности для него. Если вы можете согласиться на версию Office 2016, на момент написания этой статьи вы можете получить ее у Kinguin за 23,45 долл. США или PCDestination за 50 долл. США.
Помните, что для использования Office 2019 вам необходимо использовать Windows 10.К счастью, мы уже подробно рассказали, как получить Windows 10 бесплатно или дешево.
Если Office 2019 является вашим предпочтительным выбором, вы можете получить его значительно дешевле, чем Microsoft $ 149,99, купив его у надежного стороннего продавца.
Загрузите ключ Office 2019 от стороннего производителя: ~ 45
долл. СШАMicrosoft взимает $ 149,99 за загрузку Microsoft Office для дома и учебы 2019, но вы можете сэкономить много денег, если захотите купить ее в другом магазине.
Newegg иногда продает один и тот же ключ загрузки за 123 доллара.99, хотя на момент написания статьи цена такая же, как у Microsoft, но все же стоит проверить перед покупкой. Если вы можете подождать физического ключа, тем временем Walmart в настоящее время продает карту-ключ за 120 долларов, у Amazon иногда есть ее за 123 доллара, а у Kinguin — до невероятно низкой цены — 47 долларов.
Недостатки
Экономия до 100 долларов для Office 2019 звучит как легкая задача. Однако, поскольку вы не покупаете у Microsoft, вам следует проявить определенную осторожность. Вам, вероятно, удобно совершать покупки в известном магазине, таком как Amazon или Newegg; Тем не менее, вы хотите проверить их политику возврата программного обеспечения.
Вы можете быть более нерешительными, чтобы купить на сайте ключевых реселлеров, таких как Kinguin. Многие ставят под сомнение их законность или мораль, стоящие за такими сделками. Чтобы узнать больше о его Office 2019, мы поговорили с Kinguin напрямую.
«Только первоначальный разработчик или издатель цифрового продукта может генерировать ключи, поэтому все ключи Office 2019 получены из этого источника. Оттуда продавец либо покупает их непосредственно у издателя, либо у оптового продавца, который также получает их непосредственно от издателя, и продает их на Kinguin по справедливой рыночной цене », — сказал менеджер по связям с общественностью Kinguin Михал Пучиньски.
Пучиньски признал, что на его рынке «несколько плохих яблок», но сказал, что это неизбежно, поскольку «десятки тысяч ключей Office 2019 продаются тысячами продавцов на Kinguin». Однако он утверждал, что только одна из 700 публикаций не является законной, а еще меньший процент покупателей фактически мошенничают.
«Нашей команде по предотвращению мошенничества удается остановить почти 100% этих попыток до того, как они совершатся. Когда мошенник обнаруживается с помощью нашей технологии мошенничества, этому человеку на всю жизнь запрещают продавать на Kinguin », — пояснил Пучиньски.
Kinguin также предлагает «Защиту покупателя» за 5,69 долл. США, которая гарантирует вам возврат денег, если вы получите ключ от задницы ». Однако, даже если вы не купите эту защиту, Kinguin готов сотрудничать с вами для возможного возврата денег, если ваш ключ не работает.
«Мы всегда ставим клиента на первое место и работаем, чтобы найти решение для любой проблемы, с которой столкнулся клиент, что может включать выдачу возмещения», — сказал Пучиньски. «Kinguin Buyer Protection — это дополнительная функция, предназначенная для обеспечения дополнительной защиты при покупке в нашем магазине, а также дополнительных услуг, но это не означает, что клиент получит неадекватное обращение без него.Kinguin оставляет за собой право не принимать возвраты уже доставленных предметов или игровых ключей для защиты от мошенничества ».
Microsoft Office Online и мобильные приложения: бесплатно
Вы можете использовать Office бесплатно через приложения, доступные в Office Online. (Изображение предоставлено Microsoft).Как следует из названия, Microsoft Office Online не работает на вашем ПК. Вместо этого вы можете получить доступ к этим услугам только с подключением к Интернету. Вы также должны иметь учетную запись Microsoft. Вы можете войти в Office Online, войдя в свою учетную запись Microsoft здесь.
Однако услуга бесплатная и является хорошей альтернативой G Suite, особенно если вам не нравятся некоторые ограничения этой платформы. Ваши файлы будут по-прежнему зависеть от Интернета, но вы сможете использовать Word, Excel, PowerPoint, OneNote, Outlook, а также OneDrive, Skype, Flow, Forms и Sway, не платя никаких денег. Кроме того, поскольку все в Интернете, вы можете получить к нему доступ с любого компьютера, подключенного к сети.
Microsoft недавно объявила о консолидации Word, Excel и PowerPoint в единое мобильное приложение на смартфонах Android и iOS (версия для планшета находится в пути, дата выпуска пока отсутствует).Вы можете получить доступ к общедоступному предварительному просмотру Android здесь, но общедоступный предварительный просмотр iOS уже заполнен.
Однако Office Online может не подходить для ваших самых крупных или самых сложных проектов, поскольку функции более ограничены, чем в Microsoft 365. У него меньше параметров меню, а вкладки, такие как «Рисование» и «Дизайн», удалены из Word в Интернете, для пример.
Office Online поставляется с 5 ГБ хранилища OneDrive, но это на самом деле скудно по сравнению с 15 ГБ бесплатного хранилища, которое вы получаете с Google Drive.
Точно так же существуют бесплатные версии программного обеспечения Office для iOS (в зависимости от iPhone и iPad) и Android (Word, Excel, PowerPoint, OneDrive, Outlook, OneNote и SharePoint.), Которые также доступны бесплатно, но предлагают меньше функций.
Купить Microsoft 365 у Microsoft: 69,99 долл. США или 99,99 долл. США в год
Вы можете бесплатно получить Office, выполнив бесплатную месячную пробную версию Microsoft 365. (Фото: Shutterstock)21 апреля Microsoft переименовала Office 365 в Microsoft 365.По словам Юсуфа Мехди, корпоративного вице-президента корпорации Modern Life, Search & Devices в Microsoft, в дополнение к новому имени Microsoft 365 также предоставляет новые функции, включая искусственный интеллект, новые шаблоны и контент, а также «облачные технологии».
Microsoft 365 Personal, который для одного человека на нескольких устройствах составляет 6,99 долл. США в месяц или 69,99 долл. США в год. Вы можете использовать Microsoft 365 Home бесплатно в течение одного месяца. Microsoft 365 Family, на срок до шести человек, стоит 9,99 долларов в месяц или 99 долларов.99 год.
Microsoft 365 — отличный вариант, если вы не возражаете платить за свой пакет производительности на ежегодной или ежемесячной основе. Скоро вы заплатите за Office 365 больше, чем за Office 2019, но в него входит больше приложений, чем Office 2019. В дополнение к Word, Excel, PowerPoint и OneNote, Office 365 включает Outlook, Издатель (только для ПК), Access (только для ПК), OneDrive и Skype.
Возможно, самое приятное, что вы можете установить Microsoft 365 на неограниченное количество устройств и войти в свою подписку на 5 из этих устройств одновременно.Кроме того, подписчики Office 365 Personal получают 1 ТБ хранилища OneDrive для одного пользователя, а пользователи Office 365 Home могут совместно использовать свое облачное хранилище с 6 пользователями. Вы также получаете 60 минут звонков по Skype на реальные телефонные номера для 1 или 6 пользователей, в зависимости от того, используете ли вы Office 365 Домашний или Личный. Вы можете получить бесплатную пробную версию Office 365 для дома (только), но она продлится всего месяц.
Другим преимуществом Microsoft 365 по сравнению с традиционным Office 2019 являются ежемесячные обновления, которые различаются, но могут включать в себя новые функции, функциональные обновления и обновления безопасности, «и часто это все из них каждый месяц», — сказал нам Варгас из Microsoft.
«Самое главное, Microsoft 365 подключен к облаку, так что вы можете получить доступ к своему контенту с любого устройства, в соавторстве с кем-либо в режиме реального времени (независимо от того, приобрели ли они копию Office) или использовать власть искусственного интеллекта для создания более эффективного контента с меньшими усилиями », — добавил он.
Купить Microsoft 365 у стороннего производителя: 49,99 долл. США или 79,99 долл. США / год
За чуть меньшие деньги вы также можете купить или продлить подписку Microsoft 365 у стороннего розничного продавца в одногодичных пакетах, которые дешевле, чем у Microsoft плата за годовую подписку.На момент написания этой статьи лучшие предложения поступили от Newegg, у которого есть 15-месячная подписка на Microsoft 365 Personal за 69,99 долл. США при покупке с другим продуктом или 59 долл. США за 12-месячную карту Office 365 (обратите внимание, что вы не будете получить функции текущего Microsoft 365), которые должны быть доставлены.
В настоящее время Amazon взимает ту же цену, что и Microsoft, за Microsoft 365 Personal и Microsoft 365 Family и не предлагает более раннюю версию Office 365.
Обратите внимание, что вы по-прежнему получаете бесплатную техническую поддержку Microsoft в течение всей подписки, даже если вы покупаете подписку за пределами Microsoft.Но Microsoft не будет заниматься вопросами подписки или выставления счетов, такими как отмена или возврат средств. Это связано с тем, что, по словам Варгаса, «Microsoft имеет ограниченный доступ и видимость подписки, приобретенной у стороннего продавца».
Microsoft 365 Education является бесплатной для учащихся и преподавателей
Если вы студент или преподаватель, вы можете получить бесплатную подписку Microsoft 365, если ваша школа соответствует требованиям. Подписка включает SharePoint, Sway, Forms, Stream, Flow, PowerApps, School Data Sync, Yammer, которые не включены в обычные подписки Office 365.Однако вам не хватает Outlook, Publisher и Access.
Чтобы узнать, имеете ли вы право на бесплатное обучение Microsoft 365, перейдите на веб-сайт Microsoft.
Итог
Microsoft Office — главный продукт производительности. Если вы настаиваете на традиционном методе закупок для приобретения и владения программным обеспечением на всю жизнь и не нуждаетесь в обновлении программного обеспечения ежемесячно, вам следует придерживаться Office 2019, просто знайте, что EoL в конечном итоге придет. Вы также можете купить законный ключ у торгового посредника всего за 45 долларов, что сэкономит вам около 105 долларов от цены Microsoft.
Если вы работаете не с большими проектами, а просто с базовыми документами, электронными таблицами, презентациями и т. Д., Вы можете использовать бесплатные приложения Office Online или мобильные приложения. Просто убедитесь, что у вас есть подключение к Интернету.
Но для высокой производительности мир движется к подписному программному обеспечению. Microsoft 365 поставляется с большим количеством предложений, чем Office 2019, ежемесячными обновлениями, возможностью обмена между несколькими устройствами, а также с кучей 1 ТБ бесплатного облачного хранилища. Вы можете получить его дешевле, если купите его за пределами Microsoft, всего за 50 долларов в год.Но убедитесь, что вы доверяете продавцу в случае вопросов по выставлению счетов или подписке. Если вы можете делать ежемесячные или ежегодные платежи, чтобы продолжать создавать и редактировать файлы, Microsoft 365 — это завтрашний пакет для повышения производительности.
Лучшие на сегодня предложения Microsoft Office 365
,Войдите и установите Office
Перейдите на сайт www.office.com и, если вы еще не вошли в систему, выберите Войти в систему .
Примечание: Если вы приобрели Office для личного использования в рамках своей льготы Microsoft HUP , вы не сможете войти в систему здесь.Найдите справку по установке в Install Office через HUP.
Войдите, используя учетную запись, связанную с этой версией Office. Эта учетная запись может быть учетной записью Microsoft, рабочей или учебной учетной записи. Я забыл учетную запись, которую я использую с Office
После входа выполните действия, соответствующие типу учетной записи, с которой вы вошли.
Вы вошли с учетной записью Microsoft

На домашней странице Office выберите Установите Office , чтобы начать загрузку.

Вы вошли с рабочей или учебной учетной записью

На домашней странице Microsoft 365 выберите Установить Office (если вы установили другую начальную страницу, перейдите на aka.мс / офис-установка).

Выберите приложений Office 365 , чтобы начать загрузку.
Примечание: Не видите вариант установки после входа в систему? Возможно, проблема в вашей учетной записи.Выберите Нужна помощь? сверху и рассмотрите вопросы, перечисленные в разделе Вопросы учетной записи .
Следуйте приведенным ниже инструкциям для завершения установки приложений Office.
Установите Office
После завершения загрузки откройте Finder, перейдите к Загрузки и дважды щелкните установщик Microsoft Office .файл pkg (имя может немного отличаться).

Подсказка: Если вы видите ошибку, которая говорит о том, что Microsoft Office installer.pkg не может быть открыт из-за неизвестного разработчика, подождите 10 секунд и переместите загруженный файл на рабочий стол. Удерживайте Control + щелкните файл, чтобы запустить установщик.
На первом экране установки выберите Продолжить , чтобы начать процесс установки.

Просмотрите лицензионное соглашение и нажмите Продолжить .
Выберите . Примите , чтобы принять условия лицензионного соглашения.
Выберите способ установки Office и нажмите Продолжить .
Просмотрите требования к дисковому пространству или измените место установки, а затем нажмите Установить .
Примечание: Если вы хотите установить только определенные приложения Office, а не весь пакет, нажмите кнопку Customize и снимите флажки с ненужных программ.
Введите пароль для входа в Mac, если будет предложено, а затем нажмите Установить программное обеспечение .(Это пароль, который вы используете для входа на свой Mac.)

Программное обеспечение начинает устанавливать. Нажмите Закрыть , когда установка будет завершена. В случае сбоя установки Office см. Раздел «Что попробовать, если не удается установить или активировать Office для Mac».

Запустите приложение Office для Mac и начните процесс активации
Щелкните значок Launchpad в Dock, чтобы отобразить все ваши приложения.

Щелкните значок Microsoft Word на панели запуска.

Что нового Окно открывается автоматически при запуске Word. Нажмите Начало работы , чтобы начать активацию. Если вам нужна помощь в активации Office, см. Активация Office для Mac.Если не удается активировать Office, см. Раздел «Что попробовать, если не удается установить или активировать Office для Mac».

Замечания по установке
Замечания по установке
Как прикрепить значки приложений Office к док-станции?
Перейдите к Finder > Приложения и откройте нужное приложение Office.
В Dock Control + щелкните или щелкните правой кнопкой мыши значок приложения и выберите Параметры > Сохранить в Dock .
Могу ли я установить Office на свой iPhone или iPad?
Да, см. Установка и настройка Office на iPhone или iPad и настройка электронной почты на устройстве iOS (iPhone или iPad).
FAQ по входу или установке
Ниже приведены некоторые наиболее распространенные вопросы или проблемы при попытке установить Office.
Вопросы по счету:
Прежде чем вы сможете установить Microsoft 365 или Office 2019, вам необходимо связать его с учетной записью Microsoft, рабочей или учебной учетной записью.
Если у вас есть продукт Office для дома и вы купили Office в розничном магазине или онлайн-магазине, но у вас нет учетной записи Microsoft, возможно, вы еще не использовали свой ключ продукта (если он у вас есть) или пропустили шаг для связи вашей недавней покупки с учетной записью. Выполните следующие действия, чтобы связать учетную запись с Office.
Для получения продукта Office для дома перейдите в офис.com / setup и создайте новую учетную запись Microsoft или войдите с существующей, затем выполните остальные шаги на этой странице, такие как ввод ключа продукта (если он у вас есть). Ваша учетная запись успешно связана с Office, когда вы видите страницу, Моя учетная запись Office , затем адрес электронной почты вашей учетной записи Microsoft и кнопку для установки Office. Выберите вкладки PC или Mac выше, чтобы помочь вам с остальной частью процесса установки.
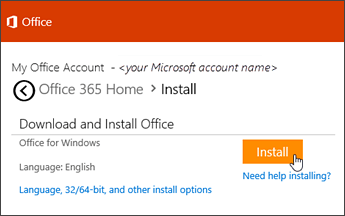
Если учетная запись Microsoft, рабочей или учебной учетной записи не работает, см. Раздел «Я забыл имя пользователя или пароль для учетной записи, которую я использую с Office».
После входа в свою учетную запись на рабочем месте или в учебном заведении вы не видите возможности установки настольных приложений на домашней странице Microsoft 365, вместо этого перейдите непосредственно на страницу программного обеспечения Microsoft 365. Выберите нужный язык и битовую версию (пользователи ПК могут выбирать между 32-битной и 64-битной версиями), а затем нажмите Установить . См. Шаги 2 и 3 на вкладках ПК или Mac выше, чтобы помочь вам с остальной частью процесса установки.
Если вы все еще не видите вариант установки Office на странице программного обеспечения Microsoft 365, возможно, ваш администратор не назначил вам лицензию. Узнайте, есть ли у вас лицензия для установки Office.
Если вы студент или преподаватель, и ваше учреждение не предоставило вам лицензию, выясните, имеете ли вы право на получение Microsoft 365 бесплатно.
Если вы пытаетесь войти с помощью своей рабочей или учебной учетной записи на www.office.com и ваш вход заблокирован, это, вероятно, означает, что ваш администратор Microsoft 365 настроил политику безопасности, которая запрещает вам входить в это местоположение.
Чтобы установить Office, попробуйте войти прямо на страницу программного обеспечения Microsoft 365. Выберите нужный язык и битовую версию (пользователи ПК могут выбирать между 32-битной и 64-битной версиями), а затем нажмите Установить . См. Шаги 2 и 3 на вкладках ПК или Mac выше, чтобы помочь вам с остальной частью процесса установки.
Если вы все еще не можете войти в систему, обратитесь к администратору.
Ключ продукта, покупка и установка старых версий Office:
Не во всех версиях Office есть ключ, но если у вас он есть, его необходимо использовать, прежде чем устанавливать Office.Перейдите по адресу office.com/setup и войдите в существующую учетную запись Microsoft или создайте новую, затем введите ключ продукта. Следуйте оставшимся инструкциям, чтобы завершить связывание вашей учетной записи Microsoft с этой версией Office.
Нет ключа продукта или не уверены, нужен ли он вам? См. Использование ключей продукта с Office.
Справка по установке для более старых версий Office:
Установить вопросы или ошибки во время установки
Для Microsoft 365 только для домашних абонентов: Вы можете установить Office на все свои устройства и одновременно войти в систему до пяти.Чтобы узнать больше, посмотрите, как работает вход в Microsoft 365.
Если у вас Microsoft 365 Home, вы можете поделиться своей подпиской Microsoft 365 Family с пятью членами семьи или другими людьми. Каждый пользователь может установить Office на все свои устройства и одновременно войти в систему до пяти.
При однократной покупке Office, например Office для дома и учебы, Office для дома и бизнеса или Office Professional: Вы можете установить эти версии Office без подписки только на один компьютер.Однако вы можете перенести Office на другой компьютер, который принадлежит вам, если у вас возникнет аппаратный сбой или вы купите новый компьютер. Дополнительные сведения см. В Условиях лицензии Microsoft для вашего продукта или в этой записи блога Office теперь можно передавать.
Если вы купили отдельную версию приложения Office, например Visio или Word, в большинстве случаев вы устанавливаете это приложение так же, как и пакет Office, выполнив вход на www.office.com с вашей учетной записью Microsoft или учетной записью для работы или школы и выбрав Установите для своего автономного продукта.
Если у вас есть подписка на Project Online Professional , Project Online Premium или Visio Pro для Microsoft 365 , см. «Установка проекта» или «Установка Visio», чтобы узнать, как установить приложения, являющиеся частью этих подписок.
Если установка Office занимает очень много времени, это может быть вызвано проблемами с подключением к Интернету, брандмауэром или антивирусным программным обеспечением.Возможные решения см. В разделе Установка Office занимает много времени.
УстановкаOffice также может занять много времени из-за медленного интернет-соединения (например, модемного соединения). Если у вас нет хорошего соединения, установите Office, используя автономный установщик Office.
Office не будет установлен: На вашем компьютере должна быть установлена поддерживаемая операционная система для установки Office.Вы можете найти список поддерживаемых систем на странице системных требований. Например, ваша установка не будет успешной, если вы пытаетесь установить Office на компьютер с операционной системой Windows Vista или Windows XP. Если ваш компьютер не может установить полную версию Office для настольного компьютера, попробуйте бесплатные приложения Office Online с помощью браузера на рабочем столе.
Я получил сообщение об ошибке: Если вы получили сообщение об ошибке при попытке установить Office, и у него есть ссылка Узнать больше , выберите его, чтобы получить информацию о том, как устранить эту конкретную ошибку.Если ссылки не было, см. Раздел «Устранение неполадок при установке Office».
Я получил сообщение о неподдерживаемой операционной системе: Если вы получили сообщение об ошибке неподдерживаемой операционной системы, возможно, вы пытаетесь установить Office на неподдерживаемое устройство, такое как установка версии Office для Mac на ПК или наоборот, или пытаетесь установить Office на Chromebook или другом мобильном устройстве. См. Ошибка неподдерживаемой операционной системы при установке приложений Office и электронной почты Office и электронной почты на мобильном устройстве.
Справка по конкретным приложениям и справка для администраторов Microsoft 365:
Если Office установлен, но вам нужна помощь с основами Office, или вы узнаете, как выполнить определенную задачу, такую как печать документа, настройка учетной записи в Outlook или использование VLOOKUP в Excel, перейдите в верхнюю часть этой страницы и выберите Apps или Learn Office .
Вы также можете ввести то, что ищете, используя строку поиска в правом верхнем углу.
Связаться с Microsoft
Если вам не удалось решить проблему, попробуйте обратиться в службу поддержки Microsoft.
,Как использовать ProWritingAid с Microsoft Office
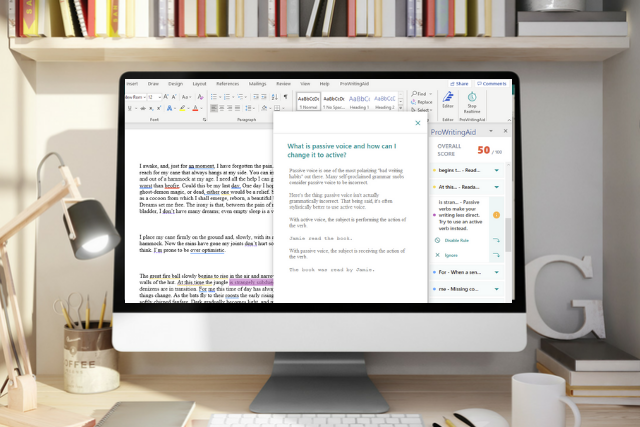
Надстройка Microsoft Office ProWritingAid позволяет вам использовать все мощные функции ProWritingAid, где вы пишете. После установки вы можете получить доступ к полной панели инструментов редактирования в Microsoft Word и Microsoft Outlook.
В этой статье мы покажем вам, как начать работу с надстройкой ProWritingAid для Microsoft Office.
Как установить надстройку Microsoft Word
Наша надстройка Office предназначена для Microsoft Office 2007, 2010, 2013, 2016 и 2019 годов и работает под любой версией Microsoft Windows.
Шаг № 1: Загрузите надстройку с ProWritingAid.com
Для начала посетите наш веб-сайт, чтобы загрузить надстройку. Вы должны нажать на кнопку «Загрузить надстройку ProWritingAid». Если вы хотите использовать старую (старую) версию, нажмите здесь.
Шаг № 2: Установите надстройку на свой компьютер
Небольшой файл с именем ProWritingAidSetup.exe начнет загружаться.
После завершения загрузки щелкните по нему, и откроется окно с предложением принять условия лицензии.
После того, как вы нажмете «согласиться», вы сможете начать установку.
Шаг № 3: Введите информацию о своей лицензии
После успешной установки надстройки перезапустите Microsoft Word.
Появится окно с просьбой ввести данные вашей лицензии.
Если у вас уже есть лицензия, нажмите «Настроить вашу лицензию».
Если у вас нет лицензии, нажмите «Начать 14-дневную бесплатную пробную версию», чтобы создать учетную запись.
Для тех из вас, у кого есть лицензия, введите данные своей учетной записи и нажмите «Войти».«Тогда вы получите немедленный доступ ко всем функциям инструмента.
Шаг № 4: Начать редактирование
Как только информация о вашей учетной записи будет готова, вы готовы к работе! У вас есть 20 мощных письменных отчетов, чтобы сделать вашу работу сильнее.
Редактировать во время написания: как использовать программу проверки в реальном времени
Одним из наиболее мощных инструментов в новой надстройке ProWritingAid Office является средство проверки в реальном времени.
Проверка в реальном времени дает вам обратную связь о вашей работе, как вы пишете.Он распознает грамматические и стилевые ошибки, такие как слова с ошибками, пассивный голос, трудно читаемые конструкции и многое другое.
Вот пример того, как это выглядит:
Чтобы исправить ошибку, просто нажмите на зеленое раскрывающееся меню, чтобы узнать больше об ошибке.
Вы сможете увидеть объяснение того, почему мы предлагаем изменение. У вас также будет возможность внести изменение, проигнорировать изменение или отключить сработавшее правило.
Если вы не хотите использовать Realtime Checker, вы всегда можете нажать «Stop Realtime», чтобы остановить автоматическое создание отчетов.Вы можете включить его, когда будете готовы, нажав «Начать в реальном времени», или вы можете нажать на панель инструментов ProWritingAid, чтобы использовать любой из других инструментов.
Панель инструментов надстроек Word
ProWritingAid анализирует ваше письмо и выделяет потенциальные улучшения.
Каждый отчет ProWritingAid фокусируется на определенной области вашего письма. Некоторые отчеты будут содержать быстрые исправления, которые позволят вам отработать небольшую часть письма. Другие отчеты будут углублены и покажут области, где вы можете сделать больше, чтобы улучшить свой стиль письма.
С помощью надстройки Word вы получаете доступ ко всем отчетам ProWritingAid.
Основные отчеты
Основные отчеты ProWritingAid — это шесть отчетов, которые будут вам полезны, независимо от того, какой вы писатель. Некоторые предоставляют быстрые исправления, которые позволяют вам отточить небольшую часть письма, другие идут глубже, чтобы помочь вам добавить специфичность и силу.
Эти отчеты включают в себя:
- Сводный отчет: Сводный отчет ProWritingAid представляет собой единый взгляд на статистику в вашем письме.И мы не просто имеем в виду основы, такие как количество слов, предложения или абзацы. В сводном отчете подробно рассматриваются основные действия, которые необходимо предпринять, чтобы улучшить свои навыки.
- Отчет по грамматике и стилю: Отчет по грамматике и стилю похож на средство проверки грамматики Microsoft Word, но с суперспособностями. Мы используем новейшие алгоритмы искусственного интеллекта для выявления всех тех проблем, которые пропускает средство проверки грамматики Word. Мы также знаем, что хорошее письмо — это гораздо больше, чем просто правильная грамматика, и эти предложения основаны на тех же идеях, которые вы выучили бы в курсе по написанию в колледже.
- Отчет о злоупотреблении словами: Есть много слов и фраз на английском языке, которые чрезмерно используются и указывают на плохой стиль письма. Например, такие усилители, как или , фактически ослабляют вашу письменность, в то время как нерешительные слова, такие как только или , может быть, , делают ваше письмо неубедительным. Этот отчет поможет вам найти и исправить эти ошибки.
- Комбинированный отчет: Комбинированный отчет позволяет комбинировать отчеты, поэтому вы нажимаете одну кнопку, чтобы увидеть все результаты, вместо того, чтобы последовательно запускать несколько отчетов.Это не только экономит ваше время при редактировании, но и помогает сосредоточиться на тех областях, которые, как вы знаете, нуждаются в улучшении.
повторных отчетов
Писатели часто по ошибке используют одно и то же слово несколько раз в пределах одного абзаца, потому что это главное в их уме. Вот откуда приходят эти отчеты: они выделяют повторяющиеся слова и фразы в вашем документе, чтобы вы могли использовать более разнообразный словарный запас.
Структурные отчеты
В отличие от других инструментов редактирования, ProWritingAid создает визуальное представление вашей работы, чтобы вы могли определить области для улучшения.В этот раздел включены:
- Отчет о длине предложения: ProWritingAid создает визуальное представление длины ваших предложений, чтобы вы могли выбрать области, в которых вы должны добавить больше разнообразия.
- Отчет о переходах: Слова перехода — это дорожные знаки в письменной форме — они помогают вашему читателю плавно переходить от одной идеи к другой. Этот отчет поможет вам определить процент переходов в ваших предложениях.
Читабельность
Отчеты о читаемости помогут вашему читателю как можно проще понять ваши идеи.Отчеты в этом разделе включают в себя:
- Отчет о читаемости: Отчет о читаемости ProWritingAid рассматривает такие факторы, как длина предложения, плотность слогов и знание слов, чтобы сказать вам, как легко кому-то читать вашу работу.
- Отчет о липких предложениях: Липкие предложения — еще один признак плохой читаемости. В этом отчете подчеркивается, что вы используете «связующие слова», чтобы вы могли сделать свою работу более понятной.
- Отчет о дикции: Когда дело доходит до письма, меньше значит больше.Подсчитайте каждое слово. Зачем говорить в непосредственной близости от , когда можно сказать возле ? Этот отчет поможет вам найти и устранить эти ненужные подробные фразы.
Консистенция
Проверка непротиворечивости подчеркивает несоответствия правописания, переносов, прописных букв и знаков препинания. Он также проверяет, что вы постоянно пишете на американском или британском английском.
Дом
С помощью House Report вы можете создавать индивидуальные отчеты для поиска конкретных проблем в зависимости от ваших потребностей.
Нужно добавить название конкретной спортивной команды в свой словарь? Нет проблем. Хотите, чтобы определенный термин всегда автоматически корректировался для другого? Легко! Вы можете сделать все это с помощью отчета Дома.
Плагиат
Плагиат является серьезной проблемой для многих людей, особенно для тех, кто пишет научные работы. Проверки плагиата, выполняемые ProWritingAid, проверят вашу работу на более чем миллиарде веб-страниц и статей, чтобы убедиться, что вы правильно процитировали любой неоригинальный контент.
Станьте лучшим писателем с помощью надстройки ProWritingAid Word
ProWritingAid — единственная платформа, которая предлагает проверку грамматики и стиля мирового класса в сочетании с более подробными отчетами, которые помогут вам улучшить ваши навыки написания. Мы также включаем статьи, видео и викторины, которые помогут вам учиться на своих ошибках и улучшать свое мастерство по ходу дела.
Все эти функции доступны в надстройке Word. Когда ProWritingAid обнаружит ошибку, вы можете нажать, чтобы увидеть информацию о том, где вы допустили ошибку.
Если вы хотите узнать больше, вы можете нажать «Читать статью полностью», чтобы получить подробное объяснение ошибки, а также примеры предложений и тесты, которые помогут вам практиковаться.
Для тех из вас, кто лучше учится с видео, мы добавляем больше видео в инструмент каждую неделю. Вы можете нажать «Смотреть видео», чтобы получить доступ к быстрым, увлекательным учебным пособиям, которые научат вас больше о конкретной грамматике или стилевой концепции.
ProWritingAid + Microsoft Office: редактировать, где вы пишете
Готовы использовать надстройку ProWritingAid MS Office? Нажмите здесь, чтобы начать немедленно!
Вы уже пробовали ProWritingAid? Чего ты ждешь? Это лучший инструмент для того, чтобы ваша копия была надежной, четкой и безошибочной! ,Купить Office для дома и учебы 2019
Этот сайт использует куки для аналитики, персонализированного контента и рекламы. Продолжая просматривать этот сайт, вы соглашаетесь на это использование. Выучить больше Перейти к основному содержанию MicrosoftДомой
ДомойДомой
- Домой
- приборы
- Программное обеспечение
- Игры и развлечения