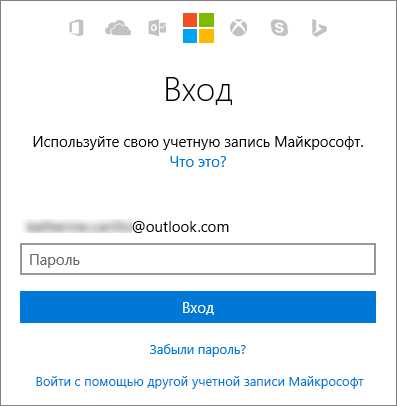Как сделать word лицензионным?
Содержание
- 1 Как активировать Майкрософт Ворд на Windows 7, 8, 10: способы активации
- 2 Как активировать Microsoft Office Word через Интернет или через телефон на Windows 7, 8, 10?
- 3 Как активировать Microsoft Office Word бесплатно на Windows 7, 8, 10?
- 4 Как осуществить повторную активацию Microsoft Office на Windows 7, 8, 10?
- 5 Создаем ярлыки для веб-приложений Word, Exel, PowerPoint.
- 6 Настроим облачное хранилище OneDrive.
- 7 Создание и редактирование документов.
- 8 Как открыть или редактировать ранее сохраненные документы в MS Office онлайн.
- 9 Office Online
- 10 Office Mobile
- 11 Бесплатный Office для учебных заведений
- 12 Пробный период или участие в тестировании
- 13 Альтернативный софт
Правильные способы активации текстового редактора Microsoft Word и других приложений из пакета Microsoft Office.
Сегодня сложно найти такого пользователя персонального компьютера, который никогда не слышал и не пользовался программами из пакета Microsoft Office. Данный пакет пользуются огромной популярностью во всех странах мира, и состоит из программ, позволяющих работать с текстовыми документами любых форматов. Наиболее известной из этих программ является текстовый редактор
Программы из пакета Microsoft Office являются платными и для использования всего ассортимента их возможностей предварительно необходимо провести активацию продукта одним из нескольких доступных способов. Несмотря на то, что с каждым днем количество людей со знанием компьютерных навыков на уровне уверенных пользователей становится все больше и больше, некоторые люди все же могут столкнуться с определенными трудностями при попытке активировать Microsoft Word. Наша статья содержит подробную пошаговую инструкцию по активации пакета Microsoft Office несколькими способами.
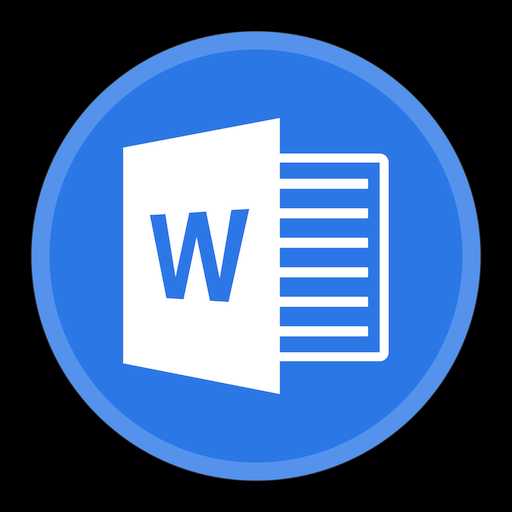
Изображение 1. Инструкция по активации Microsoft Office Word.
ВАЖНО: В данной статье представлена инструкция по активации исключительно лицензионного софта от Microsoft, полученного на официальном сайте разработчика. Способы активации взломанных версий и пользовательских сборок, скачанных с торрентов, не рассматриваются.
Как активировать Майкрософт Ворд на Windows 7, 8, 10: способы активации
Перед тем, как перейти непосредственно к активации Microsoft Word, стоит сказать несколько слов о самом продукте. Как уже было подчеркнуто ранее, данный текстовый редактор входит в пакет Microsoft Office и приобретается вместе с такими приложениями, как Microsoft Excel, Microsoft PowerPoint, Microsoft Outlook и другими.
Существует возможность приобрести лицензионный текстовый редактор отдельно от выше перечисленных приложений, однако стоить он будет чуть ли не в два раза дороже.
Существует два способа активации пакета Microsoft Office:
- Активация софта через Интернет;
- Активация через телефонный звонок;
- Активация с помощью специализированных программ-активаторов;
Два первых способа активации являются официальными и самыми надежными, в то время как последний относится к неофициальным и при его использовании активация приложений из пакета Microsoft Office со временем может «слететь». Но обо всем по порядку.
Как активировать Microsoft Office Word через Интернет или через телефон на Windows 7, 8, 10?
Прежде чем переходить к активации программы Microsoft Office Word, для начала ее необходимо установить на компьютер. Установка текстового редактора осуществляется с CD-диска, приобретенного в магазине, либо при помощи установочного файла, скаченного с официального сайта Microsoft.
Пользователю необходимо войти в свою учетную запись Microsoft или зарегистрировать новую, после чего кликнуть по кнопке «Установка», выбрать подходящий для операционной системы установочный файл и загрузить его, нажав на соответствующую кнопку. Название кнопки зависит от используемого пользователем браузера.
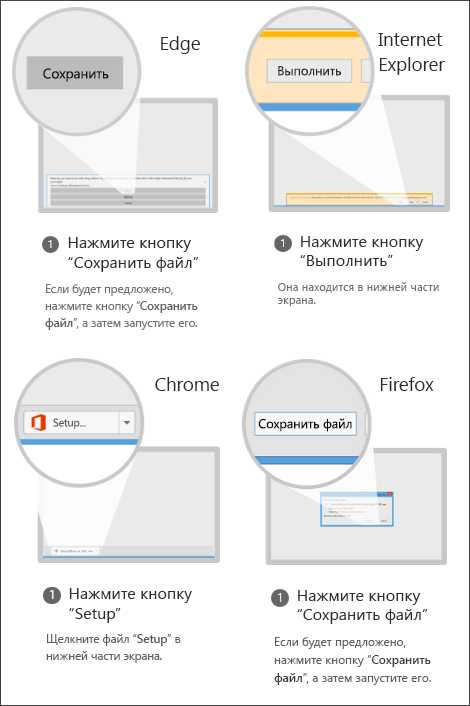
Изображение 2. Кнопки сохранения файла в разных браузерах.
После загрузки установочного файла его необходимо запустить и следуя подсказкам на экране выполнить установку текстового редактора Microsoft Office Word и других приложение из пакета. Как только установка будет завершена, можно переходить непосредственно к активации пакета. Осуществляется активация следующим образом:
Шаг 1.
- Активировать текстовый редактор Microsoft Office Word можно через личный кабинет на сайте Microsoft, однако данный способ может подойти не всем. Лучше всего провести активацию Microsoft Office через одно из его приложений.
- Откройте меню пуск, разверните раздел «Все программы», найдите среди них папку «
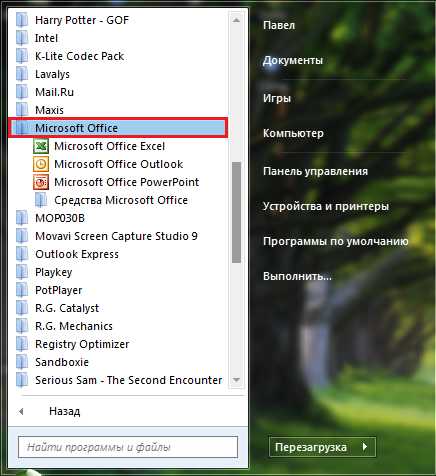
Изображение 3. Запуск приложений Microsoft Office.
Шаг 2.
- После первого запуска программы перед Вами отобразится окно с уведомлением о том, что данный продукт поддерживает функцию автоматического обновления. Подробнее о нем Вы можете узнать путем нажатия на ссылку «Дополнительные сведения».
- Далее Вам необходимо согласиться с условиями лицензионного соглашения. По необходимости Вы можете ознакомиться с установленными условиями, но маловероятно, что Вы узнаете для себя что-то новое из них. Для продолжения щелкните по кнопке «Принять».
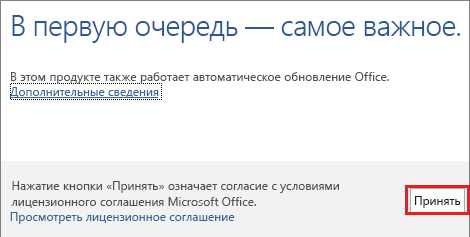
Изображение 4. Ознакомление с лицензионным соглашением Microsoft Office.
Шаг 3.
- В следующем окне Вам предложат выбрать один из доступных способов активации Microsoft Office: активация через интернет или активация по телефону. Если у Вас на руках есть ключ активации продукта, то отметьте маркером строчку «Активировать это программное обеспечение через Интернет», щелкните по кнопке «Далее», в следующем окошке введите в текстовое поле ключ активации и щелкните по кнопке «Активировать».
- Если же у Вас отсутствует ключ активации, то отметьте маркером строчку «Активировать это программное обеспечение по телефону» и щелкните по кнопке «Далее».

Изображение 5. Выбор способа активации Microsoft Office.
Шаг 4.
- В том случае, если Вы активировали продукт через Интернет, то после ввода ключа Вы сразу можете переходить к использованию всех инструментов Microsoft Office.
- Если же Вы выбрали способ активации по телефону, то в открывшемся окне Вам потребуется выбрать из списка название Вашей страны, после чего позвонить по указанному ниже телефону.
- Далее Вам необходимо сообщить оператору, что Вы хотите активировать Microsoft Office, после чего назвать ему код установки продукта, отображенный чуть ниже.
- В том случае, если код установки был назван верно и продукт Microsoft Office был оплачен, оператор продиктует Вам код активации, который необходимо ввести в соответствующее поле все в том же окне.
- После ввода кода активации необходимо щелкнуть по кнопке «Далее» и можно переходить к использованию приложений Microsoft Office.
Как активировать Microsoft Office Word бесплатно на Windows 7, 8, 10?
- Описанный Выше способ активации лицензионного издания Microsoft Office подойдет тем пользователям, которые заранее приобрели подписку на пакет на официальном сайте компании. Но как быть тем, кто не готов «раскошеливаться» на приобретение стандартных приложений Windows?
- Любой пользователь, который по каким-либо причинам не может позволить себе приобрести лицензионный пакет Microsoft Office, может попробовать поискать ключ активации в Интернете по соответствующему запросу, и с его помощью активировать пакет описанным выше способом. Однако нет никакой гарантии, что поиски увенчаются успехом, так как за бесплатными ключами в прямом смысле слова ведется охота.
- Кроме того, бесплатный ключ, найденный в Интернете, со временем может прийти в негодность и доступ к приложениям из пакета Microsoft Office будет закрыт. Поэтому, самым разумным решением в таких случаях станет использование специальных программ-активаторов, которые автоматически генерируют ключи и активируют приложения из пакета Microsoft Office.
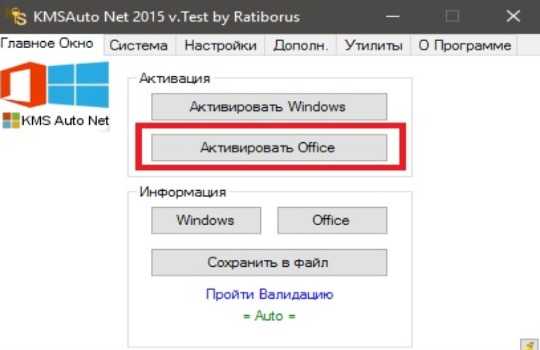
Изображение 6. Программа-активатор для приложений из пакета Microsoft Office.
- Программ-активаторов сегодня существует достаточно много и далеко не каждая из них может подойти к Вашему пакету Microsoft Office. Подобрать подходящую можно только методом проб и ошибок. Однако мы рекомендуем начать с программы KMSauto, скачать которую можно с официального сайта разработчика. Данный активатор считается лучшим на сегодняшний день и подходит для активации последних изданий Microsoft Office.
- Активация Microsoft Office Word и других приложений осуществляется в три простых действия:
- Скачайте активатор с официального сайта;
- Запустите активатор и выберите продукт, который хотите активировать;
- Щелкните по кнопке «Activate» и дождитесь завершения процесса активации;
ВАЖНО: Перед использованием программ-активаторов крайне важно отключить антивирус, так как большинство из них распознаются защитными программами как вредоносное программное обеспечение.
Кроме того, некоторые провайдеры могут блокировать сайты, где размещены для загрузки программы-активаторы, объясняя это наличием на сайте вирусного ПО. Чаще всего данные программы-активаторы не являются вирусными и блокируются в связи с законом о пиратстве. Однако, загружая и используя активатор из непроверенных источников, Вы рискуете заразить свой компьютер вирусами.
Как осуществить повторную активацию Microsoft Office на Windows 7, 8, 10?
Стоит подчеркнуть, что в случае повреждения важных программных файлов пакета Microsoft Office, замены жесткого диска компьютера или переустановки операционной системы, активация программ Microsoft Office «слетит» и пользователю придется повторно активировать пакет одним из выше описанных способов.
Чтобы убедиться, что программы из пакета Microsoft Office активированы, необходимо сделать следующее:
Шаг 1.
- Запустите текстовый редактор Microsoft Office Word
- В верхней части главного окна раскройте вкладку «Файл» и с левой стороны выберите раздел «Учетная запись».
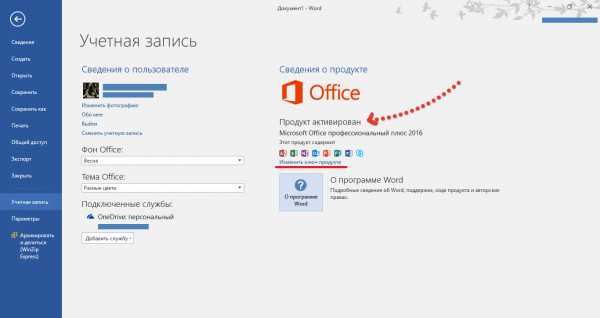
Изображение 7. Проверка статуса приложений из пакета Microsoft Office и их повторная активация.
Шаг 2.
- В правой части окна в категории «Сведения о продукте» будет отображен статус активности пакета.
- Если в данной графе вместо слова «Продукт активирован» будет отображен статус «Вы не имеете прав для использования данного продукта», то Вам необходимо щелкнуть по ссылке «Изменить ключ продукта» и повторно ввести код активации в соответствующее поле.
ВИДЕО: Как активировать Microsoft Word и другие приложения Microsoft Office?
Наверно все знают о том, что компания Microsoft запустила услугу Office онлайн, если нет, то Office онлайн это веб-приложения — Word, Exel, PowerPoint, OneNote и новинка Sway. Для работы с пакетом вам не потребуется установка, просто выберите любое приложение и пользуйтесь совершенно бесплатно. Правда, удобно?
Пакет программ для редактирования документов «Офис онлайн», позволяет не только просматривать, но и создавать, редактировать ранее созданные документы и самое главное вам нет необходимости приобретать дорогостоящую лицензию на продукты MS Office.
В данном руководстве мы рассмотрим не только как пользоваться пакетом MS Office онлайн, но и попытаемся максимально интегрировать пакет MS Office онлайн в Windows 10, после чего сможем создавать новые документы Word, Exel, PowerPoint, OneNote, Sway и редактировать их практически как с настольной программой Microsoft Office, только бесплатно.
Примечание: Инструкция написана для Windows 10, которая использует учетную запись microsoft для входа в систему.
Первым делом решим вопрос запуска / создания документов MS Office непосредственно с рабочего стола. Для этого нам необходимо создать ярлыки для программ офисного пакета, после чего мы сможем закрепить их на панели задач или в меню «Пуск».
Создаем ярлыки для веб-приложений Word, Exel, PowerPoint.
Создать ярлыки для онлайн пакета MS Office просто.
- На пустом месте Рабочего стола кликните правой кнопкой мыши, в открывшимся контекстном меню выберите «Создать» → «Ярлык».
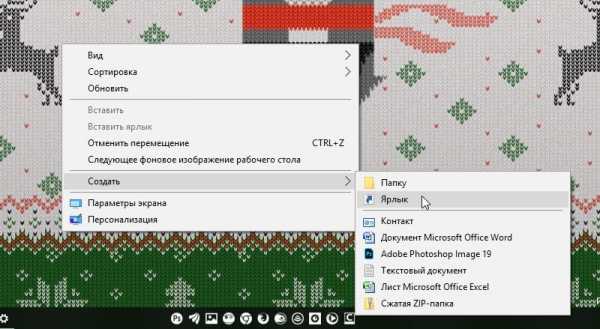
- В строке «Укажите расположения объекта» скопируйте и вставьте или наберите ссылку, указанную ниже, согласно необходимого приложения из пакета MS Office, нажмите кнопку «Далее», в примере мы создаем ярлык для текстового редактора Word.
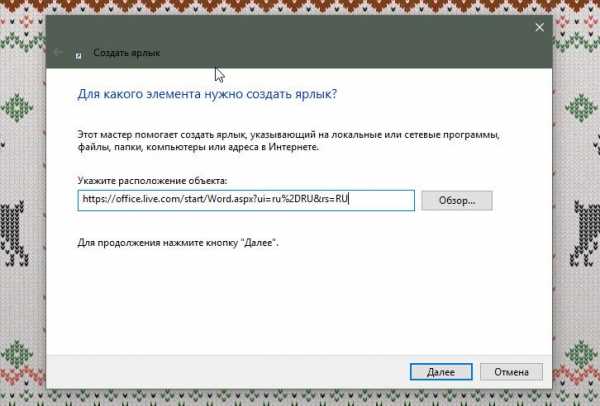
- В следующем окне введите желаемое имя для ярлыка.
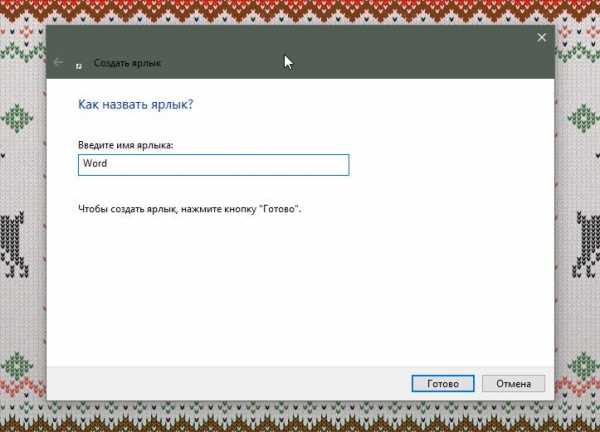
- Word :
https://office.live.com/start/Word.aspx?ui=ru%2DRU&rs=RU- Exel :
https://office.live.com/start/Excel.aspx?ui=ru%2DRU&rs=RU- PowerPoint :
https://office.live.com/start/PowerPoint.aspx?ui=ru%2DRU&rs=RU- Onenote :
https://www.onenote.com/notebooks?ui=ru-RU&rs=RU&auth=1- Sway:
https://sway.com/my
Повторите данную операцию для тех приложений, которые вам нужны.
Настроим облачное хранилище OneDrive.
С помощью Проводника, вы можете создать в OneDrive любую папку для хранения ваших документов. В примере мы будем использовать папку Windows 10 — «Документы».
Для того чтобы новый документ MS Office сохранялся в папку «Документы» или иметь возможность редактировать из папки ранее созданные документы, нам потребуется настроить OneDrive.
Откроем Параметры OneDrive, нас интересует вкладка «Автосохранение.
- Кликните правой кнопкой мыши значок «OneDrive» на панели задач и выберите в появившемся меню «Параметры».
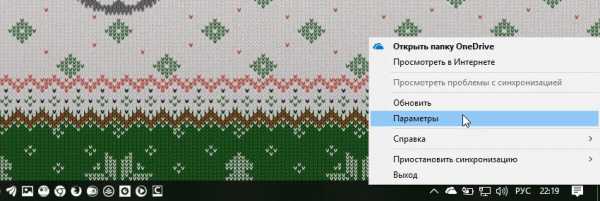
- В открывшимся окне перейдите на вкладку «Автосохранение».
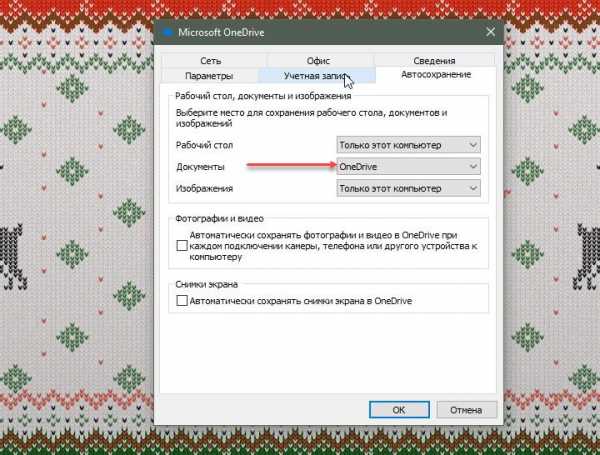
Здесь необходимо в пункте «Документы» выбрать в выпадающем списке «OneDrive», внеся изменения жмем кнопку «ОК».
Если все сделали правильно то в папке «OneDrive» Вы увидите что появилась папка «Документы».
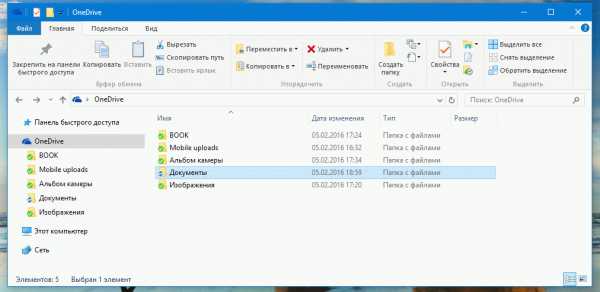
Давайте протестируем как у нас получилось интеграция Microsoft Offiсe онлайн в Windows 10.
Создание и редактирование документов.
Создадим новый документ в MS Office онлайн с рабочего стола.
- Для этого, запустите любой из созданных ранее ярлыков Word, Exel, PowerPoint. При первом запуске вы увидите предложение войти с помощью учетной записи Microsoft, если вы для входа в систему уже используете учетную запись, пароль вводить не придется.
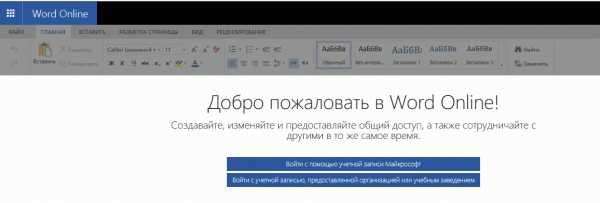
- В открывшимся окне нажмите «Новый документ» или вы можете выбрать один из доступных шаблонов, все можно начинать печатать, согласитесь быстро и удобно.
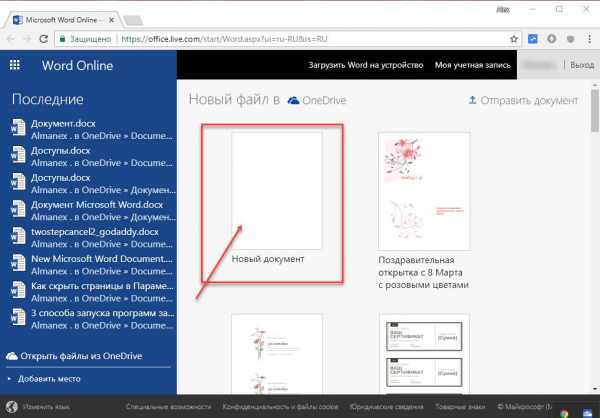
Документ сохраняется автоматически вам не надо волноваться, что набранный текст в Word, или таблица Exel не сохранятся.
- После того как вы внесли изменения в созданный документ, закройте окно и в Проводнике Windows перейдите в папку «OneDrive» → «Документы».
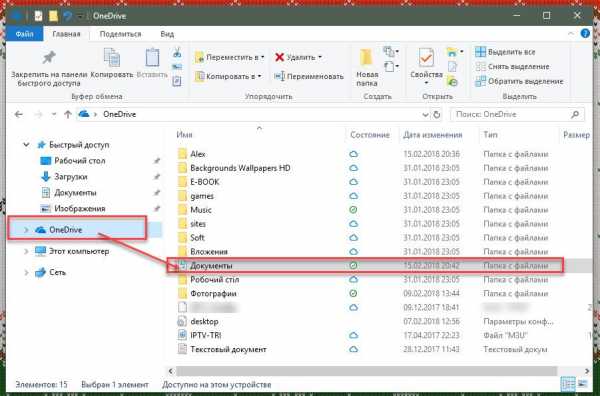
В папке вы найдете созданный вами документ, он хранится не только в облаке но и на компьютере, то есть у вас будет доступ к созданному файлу даже без интернета.
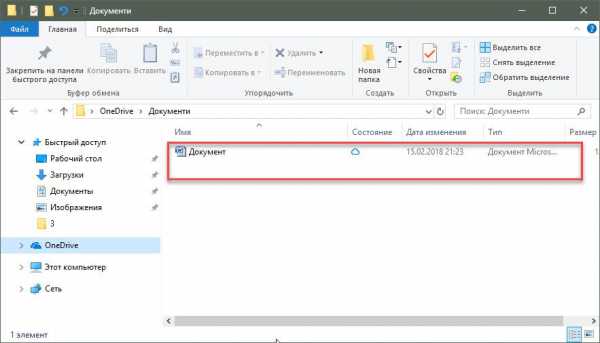
Примечание: вы должны понимать — если вы удалите файл на компьютере, он удалится в облаке и наоборот.
Как открыть или редактировать ранее сохраненные документы в MS Office онлайн.
Вы можете перенести в эту папку и свои старые документы, созданные в любой версии MS Office и с лёгкостью открывать их и редактировать.
Чтобы открыть ранее созданный документ, откройте проводник, перейдите в папку «OneDrive» → «Документы», кликните правой кнопкой мыши на нужном документе и выберите в контекстном меню «Посмотреть в Интернете».
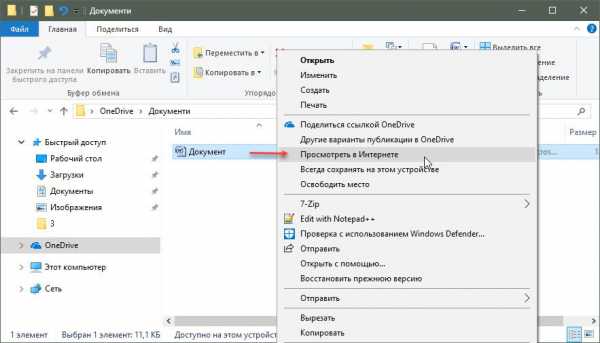
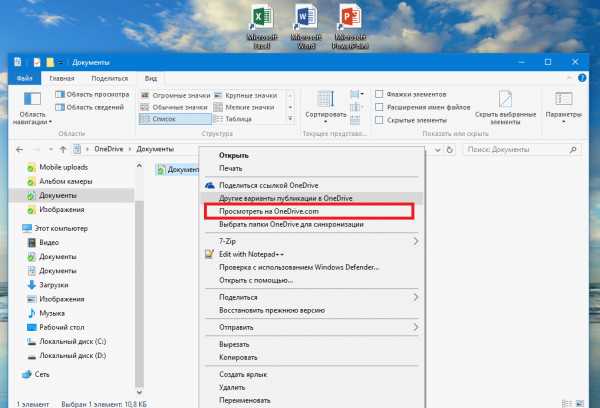
После открытия, документа, вы можете вносить правки (См. снимок экрана на примере Word Online).
Вот и все, теперь вы можете создавать и редактировать свои документы и самое главное вам нет необходимости приобретать дорогостоящую лицензию на продукты MS Office.
Надеюсь, информация будет полезной. А что думаете вы про Microsoft Offiсe онлайн, поделитесь в комментариях ниже.
Пакет приложений Microsoft Office – полезный софт с адекватной ценой. Но зачем покупать лицензию, если можно использовать офисные программы бесплатно? Никакого нарушения авторского права: разработчики Microsoft сами предоставляют несколько путей бесплатного использования продукта.
Office Online
Самый простой способ использовать приложения Office бесплатно – открыть их онлайн-версию, авторизовавшись по учетной записи Microsoft. Найти список программ можно здесь. Если учетной записи Microsoft нет, можно быстро и бесплатно её создать.
Онлайн-версии программ удобны тем, что пользоваться ими можно с любого устройства, имеющего доступ в интернет. Однако их нельзя назвать полноценной заменой приложений: возможности облачного хранения ограничены без платной подписки, а некоторые функции недоступны. Но для решения простых задач типа написания письма, курсовой или составления таблицы в Excel их вполне можно использовать.
Если у вас есть почта Яндекс, то получить доступ к отдельным продуктам Office Online можно без учетной записи Microsoft. Для этого достаточно:
- Зайти на Яндекс, авторизоваться и открыть «Диск».
- Нажать кнопку «Создать» и выбрать «Текстовый файл» или «Таблицу».
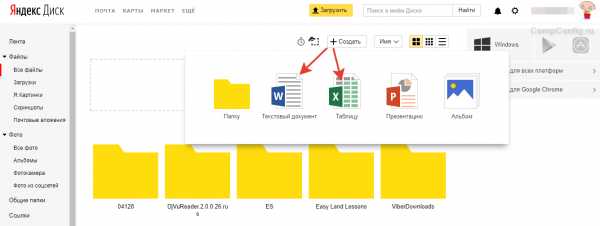
Текстовый файл создается в Word Online, таблица – в привычном интерфейсе Excel. Документ сохраняется на Яндекс.Диске в соответствующих форматах – *.docx и *.xlsx.
Office Mobile
Пакет офисных приложений не предустанавливается на компьютеры, однако некоторые мобильные устройства поставляются с мобильными версиями программ Office. Эти же мобильные приложения можно скачать из магазина Microsoft и установить на ПК или ноутбук.
- Запустите Магазин приложений Microsoft.
- Наберите название офисной программы с добавлением слова «Mobile» (например, Word Mobile).
- Нажмите «Получить» и дождитесь окончания установки.
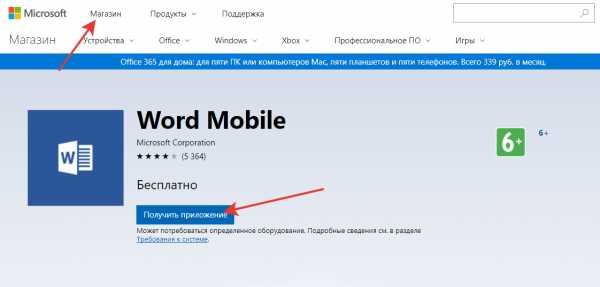
Однако мобильные версии тоже работают с ограничениями. Редактировать документы на компьютерах, ноутбуках и планшетах с большим экраном можно только после покупки платной подписки на Office 365. Создавать же документы бесплатно можно только на телефонах и небольших планшетах при условии авторизации по учетной записи Microsoft. Без авторизации программы открывают документы в режиме «Только чтение».
Бесплатный Office для учебных заведений
Сотрудники, преподаватели и учащиеся могут пользоваться приложениями Office бесплатно при условии, что их учебное заведение зарегистрировано в системе Office 365. Регистрацию проводит уполномоченный сотрудник, а студентам и преподавателям для получения доступа к продуктам необходимо указать действующий адрес электронной почты в системе учебного заведения.
Пробный период или участие в тестировании
Если офисные приложения нужны прямо сейчас с максимальной функциональностью, но приобрести их нет возможности, установите пробную версию на 30 дней. В тестовом режиме доступны:
- Полные версии программ Office 2016.
- Установка на 5 компьютеров.
- Мобильные версии для 5 телефонов и 5 планшетов.
- 1 TB в хранилище OneDrive с доступом для 5 пользователей.
По истечении месяца софт перестанет работать, так что придется решать – покупать подписку или пользоваться другими легальными способами бесплатного использования приложений Office.
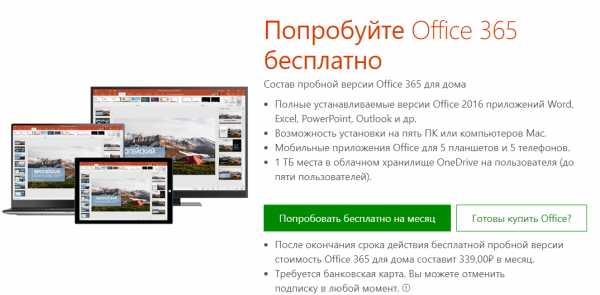
Кстати, когда Microsoft готовит к выпуску новый продукт, запускается общественное тестирование. Принять в нем участие можно также бесплатно, нужно лишь подать заявку.
Альтернативный софт
Microsoft Office- не единственный пакет приложений, который можно использовать для создания и редактирования документов. Среди бесплатных вариантов можно назвать следующие:
- LibreOffice.
- OpenOffice.
- WPS Office.
Эти пакеты содержат сходный состав программ и распространяются бесплатно. Есть и бесплатные альтернативные веб-решения – например, приложение Google Docs.
word-office.ru
7 способов получить Microsoft Office бесплатно
Microsoft Office – набор офисных приложений. Каждое приложение из этого набора предлагает своим пользователям конкретную услугу. Так, например, Microsoft Outlook используется для управления электронной почтой и календарями, а Microsoft Word для создания документов. В комплекте представлены и многие другие программы уникального предназначения.
Многим из вас наверно нет необходимости приобретать полную версию набора Office. Для такого случая Microsoft создала коллекции приложений, разработанные специально под каждого пользователя и различные организации. Корпорация представляет набор офисных приложений для школ и университетов, для дома, для малых и крупных предприятий. И, исходя из этого, каждый набор из подобного класса «люкс» (как вы сможете увидеть на официальном сайте) сочетает в себе только самые нужные для пользователей программы.
Сегодня мы рассмотрим наиболее популярные коллекции приложений Microsoft Office и расскажем, как получить их бесплатно, а также приведем несколько других способов, как получить набор офисных приложений без платной подписки.
1. Бесплатная пробная версия Microsoft Office 365
Microsoft Office 365 предлагает пользователям бесплатную пробную версию сроком на 30 дней, со следующим пакетом программ: Word, Excel, PowerPoint, Outlook, Publisher, OneNote, Access, OneDrive, Skype. Для подключения потребуется учетная запись Майкрософт.
Плюсы:
- Для хранения файлов и обмена документами, на 1 пользователя служба предоставляет 1 Тб места в хранилище OneDrive.
- Неограниченный доступ ко всем доступным функциям.
- 30-дневный льготный период по истечению срока действия, для резервного копирования файлов, хранящихся в облаке.
Минусы:
- После пробной версии пользователь теряет доступ к приложениям и функциям Office 365, если не приобретает полную версию продукта.
2. Версия Office 365 ProPlus Trial
Microsoft Office 365 ProPlus – корпоративная версия с расширенными средствами контроля, а также с последними версиями полнофункциональных устанавливаемых приложений.
Корпоративный пакет инструментов Office поставляется в сочетании с интегрированными службами для совместной работы. В пробную версию входят приложения: Word, PowerPoint, Excel, Outlook, OneNote, Access, Publisher, Skype для бизнеса и Lync.
Плюсы:
- Дополнительные облачные службы.
- Работа на различных устройствах.
- Первоклассные приложения с эксклюзивными новыми функциями каждый месяц.
Минусы:
- По завершению пробной версии вы потеряете доступ к приложениям и функциям Office 365.
3. Microsoft Office Mobile
Не хотите покупать расширенную версию Microsoft Office, тогда просто загрузите мобильное приложение данного сервиса на Android или App Store.
Для Android доступны приложения Word, Excel, PowerPoint, OneDrive, Outlook, OneNote и SharePoint. Пользователям IOS, для начала работы с какой-либо программой Office, сначала потребуется загрузить ее из iTunes.
Плюсы:
- Быстрое редактирование и создание документов на ходу.
- Доступ к файлам облака в любое удобное время.
- Передача документов между пользователями.
Минусы:
- Для совершения подписки на Office 365 следует разблокировать дополнительные функции редактирования.
- Основные возможности мобильных приложений Office – просмотр, создание и редактирование документов доступны на устройствах, размер экрана которых составляет 10,1 дюйма и меньше.
4. Бесплатные приложения Office Online
Еще один удобный способ бесплатно использовать Office – в режиме онлайн. Для начала работы, вам будет необходим только браузер, установленный на ваш компьютер. Переходите на сайт Microsoft, далее нажимаете на категорию «Office Online», выбираете нужное приложение и приступаете к работе.
Плюсы:
- Доступ без ограничений. Работайте в своем любимом веб-браузере совместно из любой точки мира.
- Стандартный пользовательский интерфейс, ничего лишнего.
- Простой переход из Office Online в полнофункциональные приложения, не выходя из документа.
- Файлы сохраняются автоматически.
- Не требуется установка программного обеспечения.
- Бесплатные шаблоны.
Минусы:
- Отсутствие автоматической проверки орфографии для приложений Excel и PowerPoint.
- Файлы не сохраняются в исходных форматах.
5. Программа Office 365 Education
Учащиеся и преподаватели имеют право бесплатно использовать Office 365 для образования. В пакет входят Word, Excel, PowerPoint, OneNote, Microsoft Teams, Outlook. Для начала работы, вам потребуется ввести действительный адрес электронной почты в системе вашего учебного заведения.
Плюсы:
- Новые технологии. Создавайте увлекательные уроки с помощью программы Sway.
- Сотрудничество в реальном времени без потери форматирования, с такими программами как Word, Excel, PowerPoint и OneNote.
- Бесплатное обучение работе с «Office». Инструменты, советы и обучающие материалы для преподавателей.
- Хранилище OneDrive доступно в неограниченном объеме.
Минусы:
- Во многих учебных заведениях преподавателям и учащимся разрешено бесплатно устанавливать приложения Office 365 максимум на пять компьютеров.
6. Регистрация в программе Центр оценок TechNet
Центр оценки TechNet это уникальная возможность попробовать поработать с новыми продуктами Microsoft до их официального запуска.
После регистрации в Центре оценки TechNet, Microsoft периодически будет предлагать вам протестировать некоторые новые продукты компании в течение 30-60 дней. Пройдя регистрацию в сервисе в ближайшее время, у вас появится шанс получить предложение бесплатно протестировать приложения Office 2019, предварительный просмотр копий которых будет выпущен во втором квартале 2018 года.
Плюсы:
- Возможность бесплатно поработать с новыми продуктами Microsoft Office до официального релиза.
Минусы:
- Период ожидания до получения бесплатной пробной версии.
7. Купить оборудование, поставляемое с Microsoft Office.
Некоторые пользователи не сидят, и не думают, как им выгоднее оформить подписку Microsoft Office , так как в прошлом им повезло, и они приобрели персональный компьютер с полной установкой офисных приложений версией 2016 года, без необходимости подписки.
Плюсы:
- Более длительный период бесплатной подписки или вообще полная установка пакета приложений.
Минусы:
- Тираж аппаратного обеспечения в комплекте с Microsoft Office невелик, поэтому не факт, что Вы приобретете нужный.
gsmpress.ru
Ключи активации для Word 2010 на 2019 год
Бесплатные ключи Word 2010 на 2019 год
Вы попали к нам потому, что хотите получить рабочий лицензионный ключ для word 2010 бесплатно. Мы размещаем уже проверенные ключи word 2010 до 2019-2020 года, так как сам microsoft word 2010 без ключа не нужен никому. На случай, когда код лицензии для word 2010 не подойдет, вы можете скачать активатор word 2010. Этот способ точно сработает. Подробную инструкцию вы найдете внутри архива. Скачать word 2010 c ключом через торрент у нас нельзя, так как на нашем сайте размещаются только коды активации. Офис microsoft word 2010 для Windows 7 и Windows 10 подойдет идеально, и будет работать стабильно. Ну и конечно же он подойдет и для Windows 8.1. Себе лично я предпочитаю word 2007, так как он меня вполне устраивает и все нужные функции в нем есть. Какой именно выбрать офис, будь то 2007, 2010, 2013, 2016, 2019 или Office 365, выбирать только вам. Пробуйте пользуйтесь тем, что нравится. Спасибо, что посетили наш сайт! Напишите в комментариях была ли полезной статья для вас.
Word 2010 ключи скачать бесплатно
Показать ключи для Word 2010
Лицензионные ключи Microsoft Word 2010: свежие серии
QX4Y4-8QX37-XMW43-RYW2M-9WRV4
VYBBJ-TRJPB-QFQRF-QFT4D-h4GVB
QX4Y4-8QX37-XMW43-RYW2M-9WRV4
F92PB-3TY74-93KYV-WX26F-K4TY3
VPFP2-F2QCG-XB3RT-QQQP3-BGKBT
6TMC4-VBQ87-YPKMM-QM7QT-7K3GW
Microsoft Office Professional 2010
QX4Y4-8QX37-XMW43-RYW2M-9WRV4
Office 2010 Professional Plus
VYBBJ-TRJPB-QFQRF-QFT4D-h4GVB
Office 2010 Standard
4JDHY-2889K-DP68R-DHC6G-QHJ2D
[свернуть]
Ключи для нового пакета Office 2019
vgolove.net
Как бесплатно пользоваться Microsoft Office
Пакет приложений Microsoft Office – полезный софт с адекватной ценой. Но зачем покупать лицензию, если можно использовать офисные программы бесплатно? Никакого нарушения авторского права: разработчики Microsoft сами предоставляют несколько путей бесплатного использования продукта.
Office Online
Самый простой способ использовать приложения Office бесплатно – открыть их онлайн-версию, авторизовавшись по учетной записи Microsoft. Найти список программ можно здесь. Если учетной записи Microsoft нет, можно быстро и бесплатно её создать.
Онлайн-версии программ удобны тем, что пользоваться ими можно с любого устройства, имеющего доступ в интернет. Однако их нельзя назвать полноценной заменой приложений: возможности облачного хранения ограничены без платной подписки, а некоторые функции недоступны. Но для решения простых задач типа написания письма, курсовой или составления таблицы в Excel их вполне можно использовать.
Если у вас есть почта Яндекс, то получить доступ к отдельным продуктам Office Online можно без учетной записи Microsoft. Для этого достаточно:
- Зайти на Яндекс, авторизоваться и открыть «Диск».
- Нажать кнопку «Создать» и выбрать «Текстовый файл» или «Таблицу».
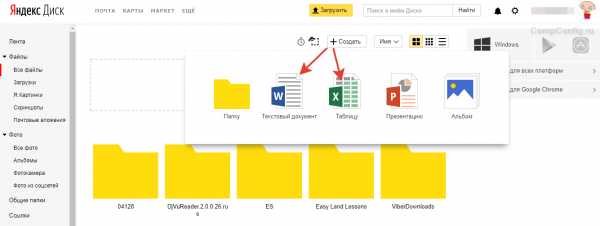
Текстовый файл создается в Word Online, таблица – в привычном интерфейсе Excel. Документ сохраняется на Яндекс.Диске в соответствующих форматах – *.docx и *.xlsx.
Office Mobile
Пакет офисных приложений не предустанавливается на компьютеры, однако некоторые мобильные устройства поставляются с мобильными версиями программ Office. Эти же мобильные приложения можно скачать из магазина Microsoft и установить на ПК или ноутбук.
- Запустите Магазин приложений Microsoft.
- Наберите название офисной программы с добавлением слова «Mobile» (например, Word Mobile).
- Нажмите «Получить» и дождитесь окончания установки.
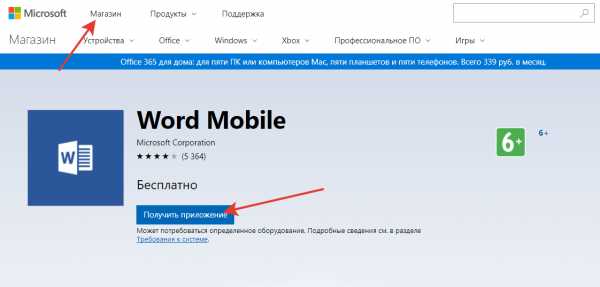
Однако мобильные версии тоже работают с ограничениями. Редактировать документы на компьютерах, ноутбуках и планшетах с большим экраном можно только после покупки платной подписки на Office 365. Создавать же документы бесплатно можно только на телефонах и небольших планшетах при условии авторизации по учетной записи Microsoft. Без авторизации программы открывают документы в режиме «Только чтение».
Бесплатный Office для учебных заведений
Сотрудники, преподаватели и учащиеся могут пользоваться приложениями Office бесплатно при условии, что их учебное заведение зарегистрировано в системе Office 365. Регистрацию проводит уполномоченный сотрудник, а студентам и преподавателям для получения доступа к продуктам необходимо указать действующий адрес электронной почты в системе учебного заведения.
Пробный период или участие в тестировании
Если офисные приложения нужны прямо сейчас с максимальной функциональностью, но приобрести их нет возможности, установите пробную версию на 30 дней. В тестовом режиме доступны:
- Полные версии программ Office 2016.
- Установка на 5 компьютеров.
- Мобильные версии для 5 телефонов и 5 планшетов.
- 1 TB в хранилище OneDrive с доступом для 5 пользователей.
По истечении месяца софт перестанет работать, так что придется решать – покупать подписку или пользоваться другими легальными способами бесплатного использования приложений Office.
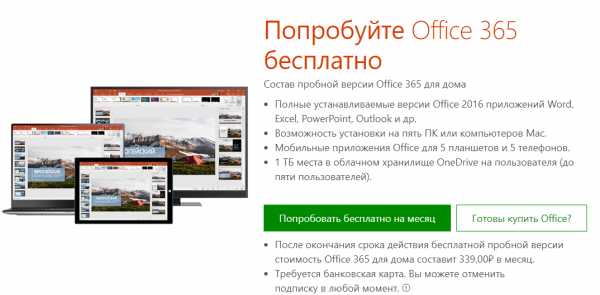
Кстати, когда Microsoft готовит к выпуску новый продукт, запускается общественное тестирование. Принять в нем участие можно также бесплатно, нужно лишь подать заявку.
Альтернативный софт
Microsoft Office- не единственный пакет приложений, который можно использовать для создания и редактирования документов. Среди бесплатных вариантов можно назвать следующие:
- LibreOffice.
- OpenOffice.
- WPS Office.
Эти пакеты содержат сходный состав программ и распространяются бесплатно. Есть и бесплатные альтернативные веб-решения – например, приложение Google Docs.
compconfig.ru
7 способов получить Microsoft Office бесплатно
Хотя существует множество бесплатных альтернатив Microsoft Office, доступных вам для использования, ничто не сравнится с оригиналом. Но те, кто заплатил за Microsoft Office, знают, что это не дешево, даже если вы получаете доступ к полным приложениям и доступным функциям.
Если вы ограничены денежными средствами, эти семь законных способов получить Microsoft Office будут держать вас в руках, по крайней мере, пока вы не сможете позволить себе получить свою полную, полную копию программного обеспечения.
Бесплатная пробная версия Microsoft Office
Получить бесплатную пробную версию Microsoft Office
Что нам нравится
- Неограниченный доступ ко всем доступным функциям
- Судебное разбирательство может быть продлен еще на 30 дней, если оно не было распространено.
- 30-дневный льготный период по истечении срока действия, резервное копирование файлов, хранящихся в облаке
- 1 ТБ дополнительного облачного хранилища OneDrive и 60 минут Skype для вызова мобильных телефонов или стационарных телефонов
Что нам не нравится
- Пробные расширения выполняются только один раз
- После пробной версии вы теряете доступ к приложениям и функциям Office 365, если не приобретаете продукт
Microsoft Office 365 — единственная версия Microsoft Office, доступная с бесплатной пробной версией в течение месяца, которая включает в себя Word, Excel, PowerPoint, Outlook и другие программы Office.
Действительная кредитная карта необходима для регистрации в суде, но сборы не вступают в силу до начала второго месяца. Вы можете отменить пробную версию только до конца первого месяца, чтобы предотвратить такие обвинения, и полностью использовать весь первый месяц.
Получить бесплатно Office 365 профессиональный плюс (пробная версия)
Что нам нравится
- Это полная версия Office
- Неограниченный доступ
- 1 ТБ OneDrive облачное хранилище
- Управление до 25 пользователей с помощью интерфейса администрирования с помощью одной пробной учетной записи
Что нам не нравится
- Пробные расширения могут быть только в первый раз
- По завершении пробной версии вы потеряете доступ к приложениям и функциям Office 365
Office 365 ProPlus предназначен для корпоративных клиентов, которые ищут расширенные возможности и гибкость развертывания и управления облаками.
В пробную версию входят такие приложения, как Word, PowerPoint, Excel, Outlook, OneNote, Access, Publisher, Skype для бизнеса и Lync.
Microsoft Office Online
Использовать Microsoft Office Online
Что нам нравится
- Файлы могут быть доступны всем
- Позволяет сотрудничать, поскольку несколько человек могут работать с файлом одновременно
- Нет необходимости загружать программное обеспечение
- Бесплатные шаблоны
- Работа автоматически сохраняется
- Интерфейс почти идентичен интерфейсу Microsoft Office
- Открывает любой тип файла MS Office
- Проверка орфографии автоматически применяется для приложений Word, Calendar, Outlook и OneNote
Что нам не нравится
- Существует ограничение на 2 ГБ для файлов, которые можно использовать
- Не сохраняет файлы в исходных форматах. поддерживаемые форматы включают DOCM, DOCX, PPTM, PPTX, XLSM и XLSX
- Нет проверки орфографии для Excel или PowerPoint
- Файлы должны храниться в OneDrive перед их использованием
С помощью этой бесплатной онлайн-версии Microsoft Office вы можете редактировать и обмениваться файлами, созданными в Word, Excel или PowerPoint, Outlook, OneNote, а также иметь доступ к бесплатному облачному хранилищу OneDrive и онлайн-календарю.
Вся ваша работа в этих онлайн-приложениях происходит через веб-браузер и сохраняется в облаке, что означает, что вы можете получать доступ к своим файлам из любого места.
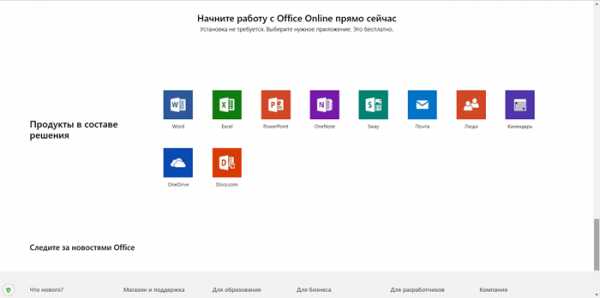
Приложения для Microsoft Office Mobile
The app was not found in the store. 🙁
Что нам нравится
- Создание, редактирование и просмотр документов на ходу
- Доступ к файлам в облаках в любое время и в любом месте
- Документы имеют одинаковое форматирование на разных устройствах
- Документы могут быть доступны другим пользователям
Что нам не нравится
- Для подписки на Office 365 необходимо разблокировать дополнительные функции редактирования
- Бесплатно создавать и редактировать, но только на устройстве с экраном размером менее 10,1 дюйма. Все, что может быть больше, может просматривать только файлы
Если вы не хотите покупать Microsoft Office, загрузите мобильные приложения на устройство iOS или Android из Apple App Store и Google Play Store соответственно.
Приложения Office предоставляют базовые инструменты для редактирования и создания, по сравнению с использованием Office 365, который предоставляет вам доступ к более продвинутым.
Для Android доступны приложения Word, Excel, PowerPoint, OneDrive, Outlook, OneNote и SharePoint. Для iOS вам может потребоваться найти нужное приложение из iTunes, потому что у iPhone и iPad есть разные версии.
Зарегистрироваться для программы Центра оценки TechNet
Стать участником тестирования Центра оценки TechNet
Что нам нравится
- Возможность бесплатного использования продуктов Microsoft Office
Что нам не нравится
- Период ожидания до получения бесплатной пробной версии или услуги
- Нет гарантии, что вы сможете попробовать приложение, которое вам нужно
Microsoft позволяет пользователям тестировать новые функции, которые поставляются вместе с их продуктами до их официального запуска, через Центр оценки TechNet для решения любых неизбежных проблем или сбоев, возникающих при работе с новым программным обеспечением.
Зарегистрируйтесь и узнайте, какие продукты Microsoft хочет, чтобы вы пробовали в течение 30-60 дней. Вы можете бесплатно приземлиться на приложения Office, например, на один месяц Office 2019 , который планируется выпустить во второй половине 2018 года. В эту версию войдут Word, Excel, PowerPoint.
и Outlook, наряду с Exchange, SharePoint и Skype для бизнеса.
Предварительный просмотр копий будет выпущен в середине 2018 года, и Microsoft поделится им больше в ближайшие месяцы, поэтому зарегистрируйтесь и следите за обновлениями.
Office 365 Education — для школьников, студентов и преподавателей
Получить Office 365 Education
Что нам нравится
- Может использоваться до тех пор, пока вы работаете или учитесь в квалифицированной школе
- Неограниченный доступ к полным функциям
- Нет ограничений на файлы, которые можно использовать
Что нам не нравится
- Время от времени будет проверяться правомочность
- Когда истекает срок действия Плана обучения Office 365, приложения переходят в режим с ограниченной месячной продолжительностью (только просмотр)
Если вы являетесь студентом или преподавателем, а ваша школа имеет офис, вы можете бесплатно получить Microsoft Office через программу Office 365 Education, которая включает такие приложения, как Word, Excel, PowerPoint, OneNote, Microsoft Teams, неограниченное хранилище OneDrive, Yammer и SharePoint сайтов, среди других инструментов.
Все, что вам нужно, это ваш школьный адрес электронной почты, чтобы иметь совершеннолетний возраст для регистрации в Интернете, доступ в Интернет, и вы должны быть полностью или частично занятым сотрудником или студентом.
Некоторые школы позволяют сотрудникам и студентам бесплатно устанавливать полные приложения Office на 5 ПК.
Купить оборудование, поставляемое с Microsoft Office
Что нам нравится
- Хорошее предложение может обеспечить вам более длительный период подписки или полную установку
Что нам не нравится
- Аппаратное обеспечение, поставляемое с Microsoft Office, возможно, не обязательно будет тем, что вы хотите
Хотя вы редко можете найти Microsoft Office в комплекте с новым настольным компьютером или ноутбуком, за исключением вступительных сделок, вам, возможно, придется покупать его в качестве дополнения.
Тем не менее, есть компьютеры, которые поставляются с подпиской Microsoft Office 365 Personal на один год, а другие — с полной установкой Microsoft Office 2016 без необходимости подписки.
comhub.ru
Продление подписки на Office 365 для дома
В этой статье объясняется, как продлить Office 365 для дома или Office 365 персональный подписку и что можно сделать после продленияподписки. Кроме того, она содержит подробные сведения по устранению неполадок.
Если вам нужна помощь в управлении платежом, ознакомьтесь с разрешениями Добавление, обновление и удаление кредитных карт и других способов оплаты.
Если перед продлением подписки вы хотите проверить стоимость, перейдите на страницу, где можно сравнить и приобрести разные версии Office.
Администраторы Office 365 для бизнеса: Ознакомьтесь с обновлением Office 365 для бизнеса, который относится к большинству платных Office 365 для бизнес-подписок.
Продление подписки на Office 365
Продление подписки через Интернет по адресу office.com/renew — это самый простой способ продлить Office 365 для дома или Office 365 персональный подписку. Вы не обязаны переходить в магазин — вы можете продлить его в качестве пользователя или через Интернет.
По умолчанию ваша подписка настроена для периодического выставления счетов, но если вы предпочитаете продлить ее вручную, сначала выполните указанные ниже действия, а затем Отключите функцию периодического выставления счетов.
-
Перейдите на Office.com/Renew.
-
Выберите подписку, которую вы хотите продлить, а затем выберите один из следующих вариантов:
-
Продлить подписку сейчас , чтобы выполнить оплату в течение полного года Office 365.
-
Продлить ежемесячную подписку на $X. XX за месяц , чтобы заплатить за месяц.
Важно:
-
Ваша учетная запись Майкрософт может иметь только одну активную подписку на Office 365. Если вы захотите несколько подписок на https://office.com/renew и привязать несколько подписок к одной и той же учетной записи Майкрософт, вы продлите время для этой учетной записи Майкрософт, а не увеличивать количество Office. Установка или объем интернет-хранилища, которое вы получаете. Продление и продление длительности подписки на Office 365 не более 5 лет. Дополнительные сведения можно найти в разделе «часто задаваемые вопросы» на Office.com/Renew.
-
Хотите переключиться на другую подписку после продления подписки? Например, вы хотите переключиться с Office 365 персональный на Office 365 для дома ? Выберите подписку, на которую вы хотите переключиться. Дополнительные сведения о переходе на подписку можно найти в разделе Переход на другую подписку на Office 365 для дома.
-
-
Просмотрите свою корзину и нажмите кнопку Оформить заказ.
-
На следующей странице войдите в систему с помощью учетной записи Майкрософт, которую вы используете для Office 365.

-
Просмотрите заказ и нажмите кнопку обновить подписку.
Совет: Если срок действия метода оплаты, установленного на файле, истек или вы хотите изменить его, нажмите кнопку изменить. Вы можете добавить новый метод оплаты или изменить тот, который вы уже использовали.
-
Выберите Управление подпиской , чтобы перейти на страницу учетной записи майкрософт, службы & подписки.
Когда вы размещаете заказ, ваш метод оплаты оплачивается сразу, и Дата окончания срока ее действия увеличивается либо на месяц, либо в год в зависимости от того, что вы выбрали.
После продления подписки на дату, указанную в будущем, будет взиматься плата за указанное время, если только вы не отмените подписку или не отключите периодическую оплату до этой даты. Если вы хотите возобновить работу вручную, ознакомьтесь со сведениями о том, как включать и отключать периодически повторяющиеся счета.
У тебя возникли проблемы с обновлением? Если да, ознакомьтесь с разделом проблемы? для решения или обратитесь в службу поддержки Майкрософт.
Вы можете продлить подписку на розничный магазин (в личном режиме или в сети) и купить ее для Office 365 для дома или Office 365 персональный. Вы получите 25-значный ключ продукта, который можно использовать для продления по адресу office.com/setup.
Важно: Ваша учетная запись Майкрософт может иметь только одну активную подписку на Office 365. Если вы ввели более одного ключа продукта на сайте office.com/setup, вы продлите время для этой учетной записи Майкрософт, а не увеличивать количество установок Office или объем интернет-хранилища, которое вы получаете. Вы можете продлить срок действия подписки на Office на максимум 5 лет. Дополнительные сведения можно найти в разделе «часто задаваемые вопросы» на Office.com/Renew.
-
Если у вас есть физическая ячейка или карточка, просмотрите ее с помощью 25-значного ключа продукта.
если вы не получили физическое поле или открытку, проверьте, не получена ли в сообщении электронной почты чек с ключом продукта.Ключ продукта — это сочетание букв и цифр в следующем формате:
XXXXX-XXXXX-XXXXX-XXXXX-XXXXX
Если у вас есть физическая ячейка или карточка, ключ продукта может быть скрыт с помощью Серебряного фольги, который вы откроете для отображения ключа продукта.
-
Перейдите в Office.com/setup и при появлении соответствующего запроса войдите в систему с помощью учетной записи Майкрософт, связанной с вашей подпиской на Office 365.
-
Введите 25-значный ключ продукта. При выборе страны или региона рекомендуется выбрать ту страну или регион, в которых вы живете или осуществляете банковские операции.
-
Выполните указанные ниже действия, чтобы завершить процесс продления.
Ваша подписка будет обновлена, и появится новая дата окончания срока действия. Чтобы узнать, как убедиться, что ваша подписка продлена, ознакомьтесь со сведениями в статье Проверка статуса продления .
У тебя возникли проблемы с обновлением? Если да, ознакомьтесь с разделом проблемы? или обратитесь в службу поддержки Майкрософт.
Возникают проблемы?
Ниже приведены некоторые вопросы, с которыми мы рады услышать пользователей. Если вы не нашли здесь свой ответ, обратитесь в службу поддержки и Оставьте подробное Примечание в нижней части этой статьи.
После продления Office 365 вы можете увидеть сообщение «продлить подписку» в желтой строке предупреждения в верхней части приложения Office.
Причины Срок действия вашей подписки на Office 365 истекает до ее продления.
Как это сделать: После продления подписки закройте все открытые приложения Office и снова откройте их, чтобы приступить к работе. Возможно, вам потребуется снова войти с помощью учетной записи Майкрософт, связанной с вашей подпиской. Если вы не хотите беспокоиться об истечении срока действия подписки на Office 365 в будущем, попробуйте включить периодическое выставление счетов.
После того как вы обновили Office 365, вы можете увидеть сообщение «срок действия подписки истек» в желтой строке предупреждения в верхней части приложения Office.
Причины Срок действия вашей подписки на Office 365 истек, прежде чем возобновить.
Как это сделать: После продления подписки закройте все открытые приложения Office и снова откройте их, чтобы приступить к работе. Возможно, вам потребуется снова войти с помощью учетной записи Майкрософт, связанной с вашей подпиской. Если вы не хотите беспокоиться об истечении срока действия подписки на Office 365 в будущем, попробуйте включить периодическое выставление счетов.
Проверьте состояние продления, чтобы убедиться, что подписка была обновлена и активна. Если кнопка «установить» не работает, обратитесь в службу поддержки Майкрософт.
-
Откройте страницу выставления счетов в учетной записи Майкрософт, & оплаты.
-
При появлении запроса нажмите кнопку Вход и введите учетную запись Майкрософт и пароль, связанные с вашей подпиской на Office 365.
-
Ознакомьтесь с подробными сведениями о подписке на Office 365.
-
Если вы видите раздел периодического выставления счетов, ваша подписка на указанную дату будет настроена для периодического выставления счетов, если только вы не настроили периодические выставление счетови не отменили его заранее.
-
Если срок действия вашей подписки на [день] на [дату] истек, в течение этого времени ваша подписка будет действовать только после продления срока действия.
-
Если Office истек срок действия и вам нужно использовать приложение, например Word, Excel или PowerPoint, перейдите на страницу Office.com и используйте Office в Интернете приложения в веб-браузере. Вы также можете получить доступ к OneDrive из нее. Обратитесь в службу поддержки Майкрософт , чтобы получить помощь по ошибке продления.
При продлении неиспользуемого времени вы не затеряете. Дата истечения срока действия будет продлена на один месяц или один год в зависимости от того, что вы выбрали.
Office 365 подписок включают последние обновления компонентов, обновления до будущих версий, постоянную техническую поддержку и многое другое. Тем не менее, если вы решили, что служба подписки не предоставила, вы можете купить Office 2016 как единовременно приобретенное. Сравнение и приобретение продуктов Office.
Если вы не можете вспомнить пароль, на странице входа выберите » не удается получить доступ к своей учетной записи » и следуйте инструкциям по ее сбросу. Если вы не можете вспомнить адрес электронной почты, который вы использовали для Office 365, перейдите на Office.com/setup.
Что можно сделать после продления подписки
После продления подписки вы можете убедиться, что подписка была обновлена.
-
Перейдите на страницу учетной записи Майкрософт, службы & подписки. Убедитесь, что вы используете ту же учетную запись Майкрософт, которую вы использовали для продления подписки.
-
Если включена функция периодического выставления счетов, появится дата, на которую подписку будет продлена.
-
Если функция периодического выставления счета отключена, вы увидите дату истечения срока действия подписки.
support.office.com
Ключи для word 2013 | Активация, бесплатно
К сожалению, мы не смогли от искать много ключей для word 2013, но всё же, с помощью данных ключей, вы без труда сможете активировать продукт ворд 2013. Если вам не подошёл ни один из ключей, оставьте ваш комментарий, мы постараемся обновить данный список.
Так же вы можете скачать на нашем сайте полную версию office 2013, активировать её с помощью активатора или ключей, которые мы предоставляем бесплатно, вы сможете найти при помощи верхнего меню.
Ключи для word 2013
48NJ2-JCCVV-3XWX7-XF78K-KP8P9
MT7YN-TMV9C-7DDX9-64W77-B7R4D
NPTRP-FQR6F-6HGY2-GJF2V-X7367
N7YGD-CKMWV-PY326-KTXGJ-K2CFR
TPHNG-QJ7DB-QKKD4-P2WBY-G28QH
Office 2013 профессиональный плюс — YC7DK-G2NP3-2QQC3-J6H88-GVGXT
Office 2013 стандартный — KBKQT-2NMXY-JJWGP-M62JB-92CD4
Если ключи вам не подошли, не стоит расстраиваться и злиться, попробуйте найти подходящий, в нашей подборке — по ссылке, вы найдёте дополнительные ключи для office 2013
MS Office 2013 Product Keys
| Microsoft office 2013 | Y89N6-KWWJX-YHFVP-DWMGK-XKR9J |
| Microsoft office 2013 | NVWXW-WWVFR-D6HKK-MW2BD-DV2KJ |
| Microsoft office 2013 | MT7NR-6GWBK-QGHBV-2YBFG-72V28 |
| Microsoft office 2013 | JR3N8-YV72J-86V92-HC2PM-PRXTW |
| Microsoft office 2013 | 6QD6N-J7FQ2-HBMW2-KFJ29-JW728 |
| Microsoft office 2013 | 2MNJP-QY9KX-MKBKM-9VFJ2-CJ9KK |
| Microsoft office 2013 | 4TBVN-9C666-WQBDD-FM3HX-DYDG |
| OFFICE 2013 PRO PLUS MSDN RETAIL | 2MNJP-QY9KX-MKBKM-9VFJ2-CJ9KK |
| OFFICE 2013 PRO PLUS MSDN RETAIL | Mh3KN-96KYR-GTRD4-KBKP4-Q9JP9 |
| OFFICE 2013 VISIO PRO PLUS MSDN RETAIL | K6NC7-KMX7G-TC6RR-FDM23-8K6YQ |
| OFFICE 2013 PROJECT PRO PLUS MSDN RETAIL | 2NDRT-M9QTH-2BKP3-HPRVC-J42B9 |
| OFFICE 2013 PROJECT PRO PLUS MSDN RETAIL | 828CH-G4FPY-HMh5R-32GCK-6D9BH |
| OFFICE 2013 PROJECT PRO PLUS MSDN RETAIL | 3W3MQ-H7M6X-3WYP7-TPCH6-8G8T2 |
| OFFICE 2013 PROJECT PRO PLUS MSDN RETAIL | 4TBVN-9C666-WQBDD-FM3HX-DYDG |
Добавить комментарий
xn--80aayfwofft0a1d.xn--p1ai