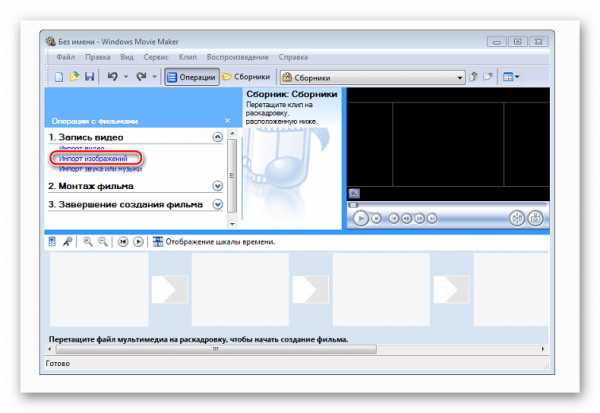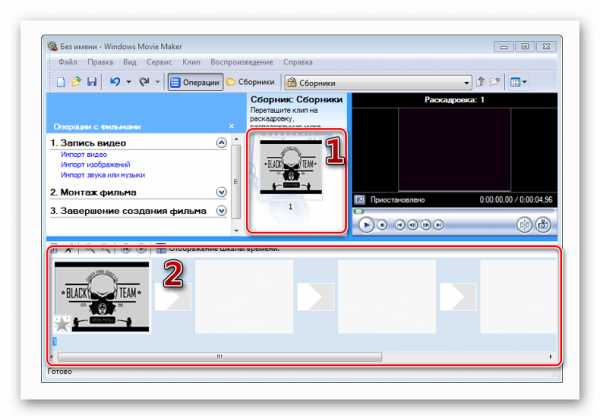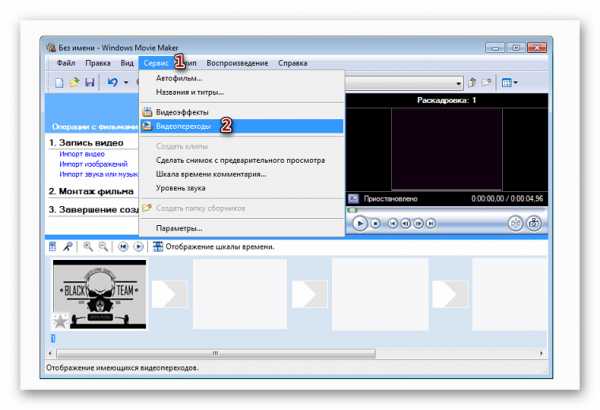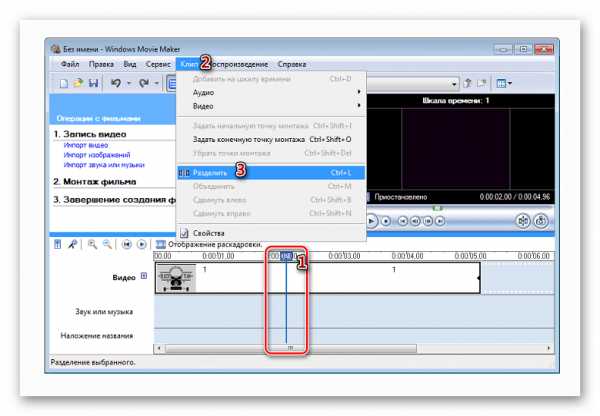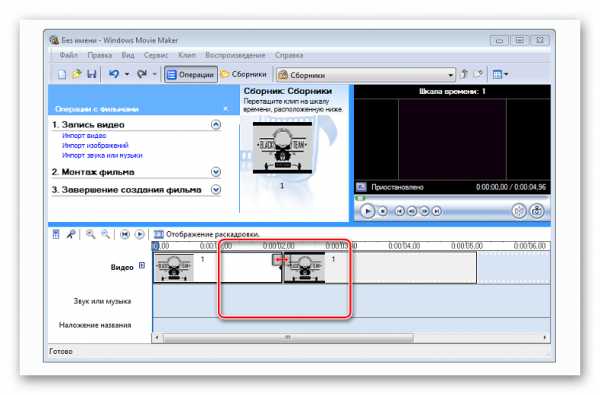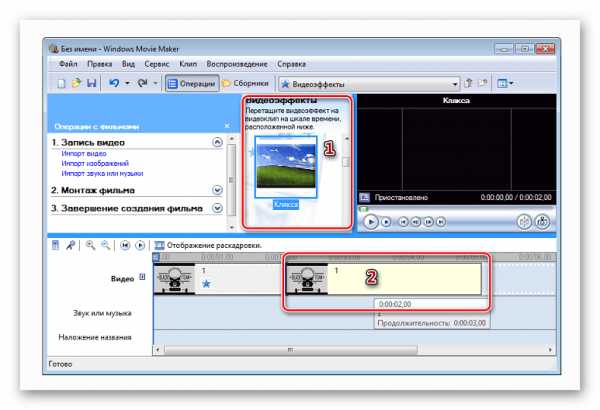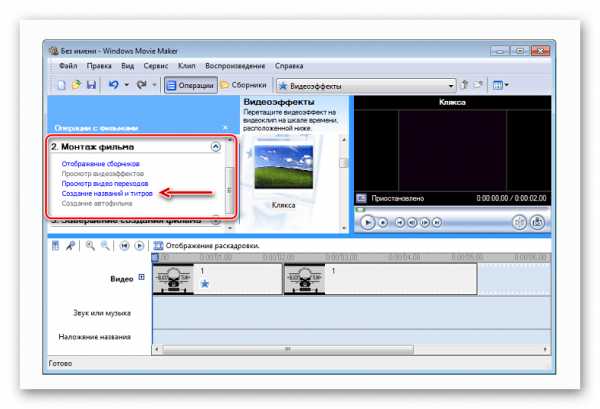Windows Movie Maker — как пользоваться программой (инструкция)
Для создания простого видеоролика можно воспользоваться программой Windows Movie Maker. Пользователям, которые с компьютером на «Вы», пригодится данная пошаговая инструкция для чайников.
Как пользоваться программой Windows Movie Maker
Первым делом необходимо научиться создавать фильмы из изображений. Для этого необходимо включить Виндовс Муви Мейкер и выполнять рекомендации. В этом вам поможет данная инструкция на русском.
Шаг 1: Как создать видеоролик из картинок
Наиболее популярным и быстрым способом создания видеоролика является склейка фотографий. Выполняется она следующим образом:
- В поле задач необходимо щелкнуть ссылку «Импорт изображений». Затем следует выбрать несколько картинок, хранящихся на вашем устройстве, в нужной последовательности.

- Переместите выбранные изображения на раскадровку внизу.

- Отдельные элементы можно поменять местами, в случае необходимости.
Шаг 2: как вставить переходы
Если вам нужные углубленные знания о том, как работать в Виндовс Муви Мейкер, то придется научиться устанавливать переходы между различными частями видеоролика.
- В меню выберите «Сервис», после чего щелкните «Видеопереходы».

- Наведите курсор на необходимый переход, перетяните его и разместите между отдельными элементами видеоролика.

- Остается вставить в ролик файл со звуком. В зависимости от характера создаваемого ролика, постарайтесь вставить наиболее приемлемое звуковое оформление.
Шаг 3: как обрезать видеоролик в WWM
Иногда работа в Муви Мейкере подразумевает разделение записи на несколько частей, особенно если в нем содержатся различные элементы, а также для облегчения обработки. Можно разделить ролик в том месте, где начинается другой отрывок, после чего вставить между ними плавный переход.
- Щелкните по метражу времени там, где нужно разделить клип, после чего выберите в меню графу «Клип» – «Разделить».

- Левой клавишей мыши выберите нужную часть, затем переведите указатель мышки на границу между отрывками. Образуются 2 алые стрелки.

Передвигая их в противоположные стороны, удастся уменьшить или увеличить продолжительность видеозаписи. Точно также киностудия позволяет настроить и звуковую дорожку. Ряд с клипом должен быть одинаковой длины с аудиодорожкой.
Шаг 4: вставка визуальных эффектов
В том, как начать работу в Муви Мейкер уже разобрались, теперь нужно научиться добавлять видеоэффекты. Применяются они так же, как и переходы – между отдельными частями клипа.

- Чтобы вставить его в ролик, достаточно перетянуть анимацию на нужный кадр.

Можно добавить такие эффекты, как «сепия», «появление из черного», «старина» и другие.
Шаг 5: добавление названий и титры
Руководство пользователя напоминает о том, что каждый «творец» должен подписывать своре произведение. И созданный видеоролик – не исключение. Можно указать название, год создания, предоставить персональные контактные данные и ФИО.
- В поле задач выберите «Созданий названий и титров». Заголовки лучше использовать как интро, а титры разместить в конце. Укажите, где необходимо поместить текст.

Теперь вы знаете, как пользоваться программой Windows Movie Maker. После создания видеоролика обязательно стоит показать его друзьям, или оставить у себя для приватного просмотра.
movie-maker-apps.ru
Как пользоваться Windows Movie Maker

Windows Movie Maker – это довольно популярный бесплатный видеоредактор, который можно скачать на русском языке. Но из-за своего не совсем понятного интерфейса программа часто заставляет пользователей задуматься: что и как сделать. Мы решили в этой статье собрать наиболее популярные вопросы и дать на них ответы.
Скачать последнюю версию Windows Movie Maker
Windows Movie Maker — это фирменный редактор видео от компании Microsoft, который входил в стандартный «комплект поставки» операционной системы Windows вплоть до версии Vista. Несмотря на то, что приложение уже давно не поддерживается, оно не спешит терять популярности среди пользователей.
Давайте рассмотрим, как все же пользоваться видеоредактором Муви Мейкер.
Как добавить файлы в программу
Прежде, чем вы приступите к редактированию видео, вам потребуется добавить файлы, с которыми и будет проводиться дальнейшая работа.
- Для этого запустите программу Windows Movie Maker. Кликните по кнопке «Операции», чтобы открыть дополнительное меню, а затем нажмите кнопку в соответствии с типом файла, который вы хотите загрузить: если это видеозапись, кликните по «Импорт видео», если музыка, соответственно, «Импорт звука или музыки» и т.д.
- Начнется процесс импорта, длительность которого будет зависеть от размера загружаемого файла. Как только процедура будет завершена, данное окно автоматически скроется.
- Видео можно добавить в программу и намного проще: достаточно лишь переместить его в окно программы. Но следует это делать только при открытой вкладке «Операции».

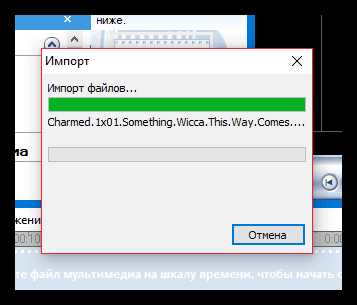

Как в Windows Movie Maker обрезать видео
Чтобы обрезать видео, загрузите его в редактор и переключите в режиме «Отображение шкалы времени». Теперь вам нужно внимательно просмотреть видео и определить, какой участок нужно вырезать. С помощью кнопки «Разделить на две части» нарежьте видео, перемещая ползунок в необходимые места. Затем все ненужные фрагменты удалите.
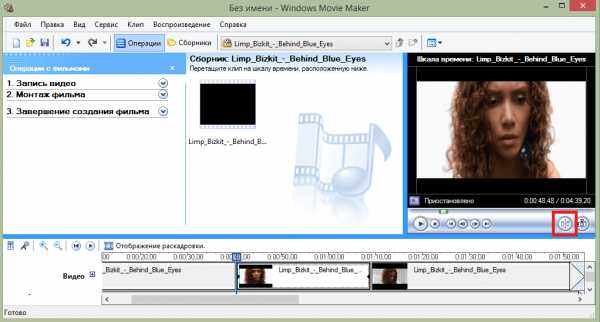
Если же вам нужно просто обрезать видео сначала или с конца, то переместите мышь в начало или конец шкалы времени и когда появится значок обрезки, перетащите ползунок на время, до которого нужно обрезать.
Подробнее смотрите в этой статье:
Как обрезать видео в Windows Movie Maker
Как вырезать фрагмент из видео
Зачастую пользователям требуется не просто обрезать видеозапись, а вырезать из нее лишний фрагмент, который может располагаться, например, по центру. Но сделать это очень просто.
- Для этого переместите ползунок на временной шкале в видео в ту область, где будет обозначено начало фрагмента, который требуется вырезать. Следом откройте в верхней части окна вкладку «Клип» и выберите пункт «Разделить».
- В итоге вместо одного ролика у вас получится два отдельных. Следом переместите ползунок на временной шкале теперь уже в ту область, где будет расположен конец вырезаемого отрезка. Снова выполните разделение.
- В завершение выделите отделенный отрезок одним кликом мыши и удалите его клавишей Del на клавиатуре. Готово.
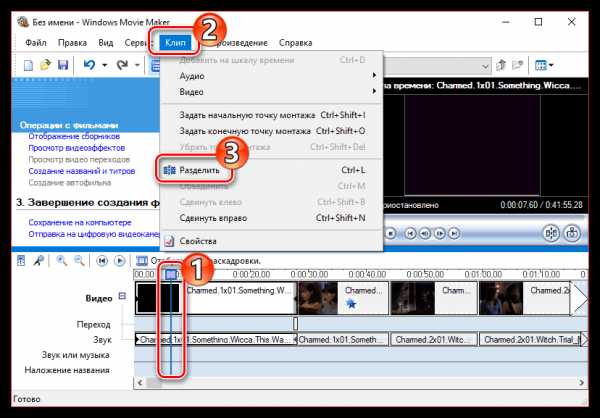
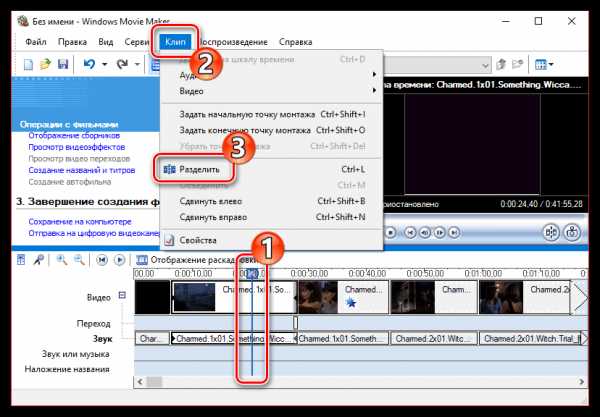
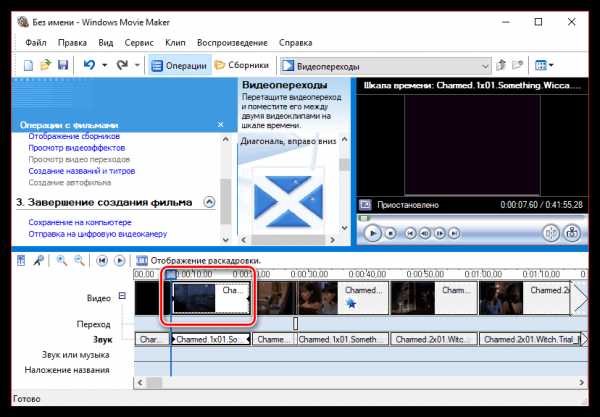
Как убрать с видеозаписи звук
Чтобы убрать с видеозаписи звук необходимо открыть ее в Windows Movie Maker и вверху найти меню «Клипы». Найдите вкладку «Аудио» и выберите «Выключить». В результате вы получите видео без звука, на которое можно накладывать любую аудиозапись.
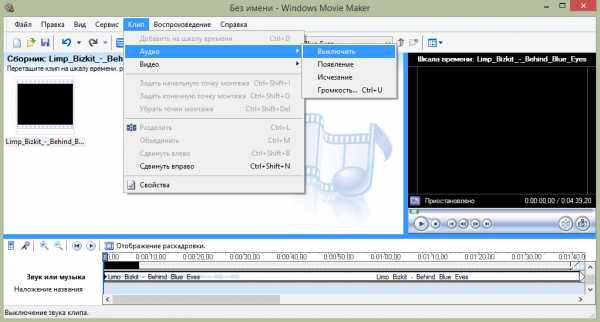
Как наложить эффект на видеозапись
Чтобы видео стало ярче и интереснее, на него можно наложить эффекты. Сделать это вы также можете с помощью Windows Movie Maker.
Для этого загрузите видео и найдите меню «Клип». Там нажмите на вкладку «Видео» и выберите «Видеоэффекты». В открывшемся окне вы можете как накладывать эффекты, так и удалять их. К сожалению, функция предпросмотра в редакторе не предусмотрена.

Как ускорить воспроизведение видео
Если вы хотите ускорить или замедлить воспроизведение видео, то вам необходимо загрузить видеозапись, выделить ее и найти в меню пункт
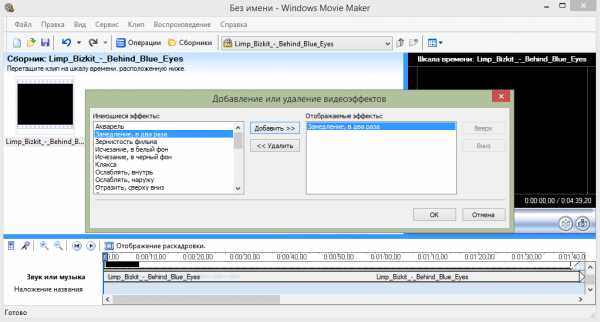
Как на видео наложить музыку
Также в Windows Movie Maker вы можете просто и легко наложить на видео аудиозапись. Для этого нужно так же, как и видео, открыть музыку и с помощью мыши перетащить ее под видеозапись на нужное время.

Кстати, так же, как и видеозапись, вы можете обрезать и накладывать эффекты на музыку.
Как в Windows Movie Maker добавить титры
Вы можете добавить титры на свой видеоклип. Для этого найдите меню «Сервис», а там выберите пункт «Название и титры». Теперь вам необходимо выбрать, что и где именно вы хотите разместить. Например, титры в конце фильма. Появится небольшая табличка, которую вы можете заполнить и добавить в клип.
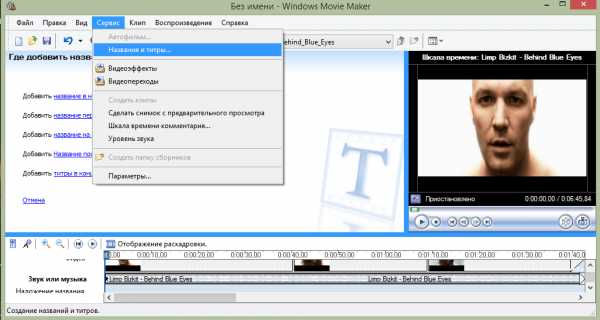
Как сохранять кадры из видео
Довольно часто пользователям требуется «вытащить» кадр из видеозаписи, сохранив его в виде изображения на компьютере. Сделать это в Movie Maker можно буквально в пару мгновений.
- Открыв видео в Movie Maker, с помощью ползунка на временной шкале переместите его в ту часть видео, чтобы на экране отобразился именно тот кадр, который вы и хотите сохранить.
- Чтобы заснять кадр, в правой области окна программы по указанной ниже кнопке.
- На экране отобразится Проводник Windows, в котором вам лишь остается указать конечную папку для сохраняемого изображения.

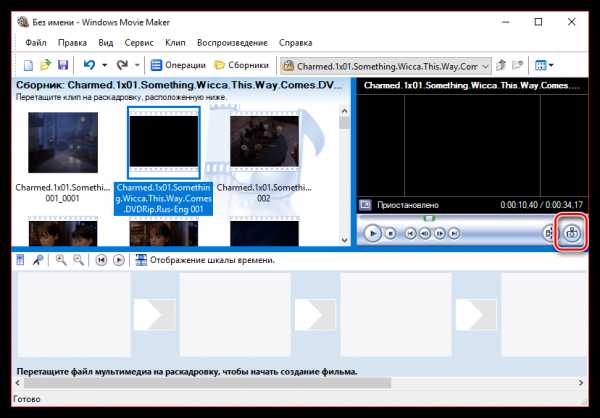
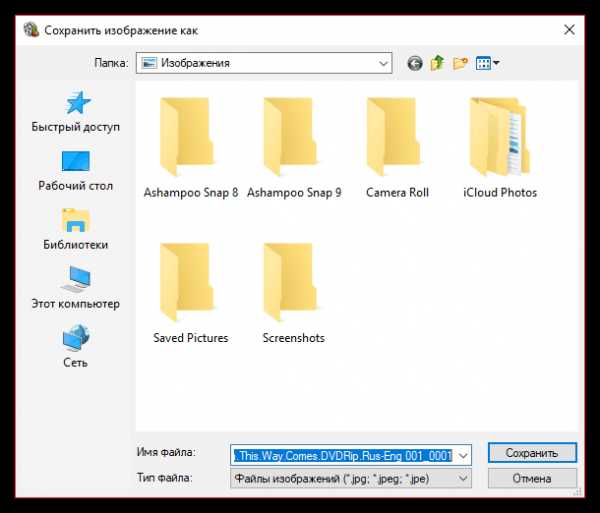
Как настроить громкость звука
Если, например, вы монтируете видео с комментариями, то уровень громкости наложенной звуковой дорожки с фоновой музыкой должен быть таким, чтобы он не перекрывал собою голос.
- Для этого в нижней левой области окна кликните по кнопке «Уровень звука».
- На экране отобразится шкала, перемещая ползунок на которой вы сможете или сделать преобладание звука из видео (в таком случае перемещайте ползунок левее), или преобладание отдельно загруженного звука или музыки (ползунок следует размещать правее).
- Можно поступить и несколько другим образом: выделите на временной шкале видео или звук, громкость для которого требуется настроить, а затем в верхней части окна кликните по вкладке «Клип», а следом пройдите к меню «Аудио» — «Громкость».
- На экране отобразится шкала, с помощью которой вы сможете отрегулировать громкость звука.
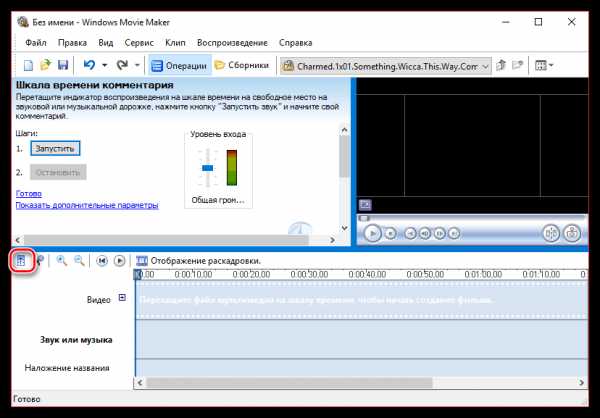

Как склеить несколько отдельных роликов
Предположим, у вас на компьютере имеется несколько отдельных видеозаписей, которые необходимо соединить в одну композицию.
- Загрузите видеозапись, которая станет первой идти при склейке видео, а затем перетащите ее мышкой во временную шкалу. Видео закрепится.
- При необходимости, снова открыв вкладку «Операции», перетащите в окно Movie Maker видео, которое пойдет вслед за первым. Добавив его в программу, перетащите его на временную шкалу точно таким же образом. Подобным образом поступите со всеми роликами, которые вам требуется склеить.
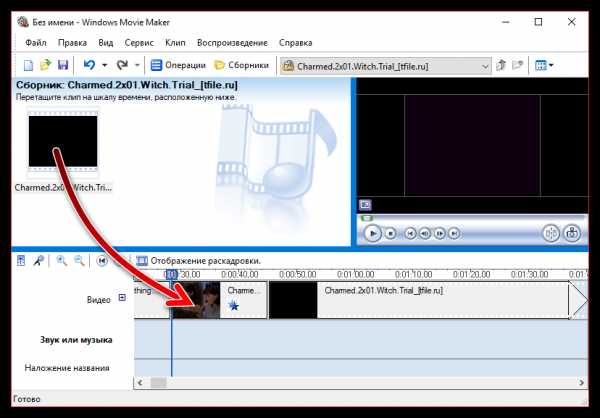
Как добавлять переходы
Если не применять к склеенным видеозаписям переходы, тогда один ролик будет сменяться другим резко, что, согласитесь, будет смотреться оборванно. Решить проблему можно, добавив перед началом каждого видео переход.
- Откройте раздел «Операции» и разверните вкладку «Монтаж видео». Выберите пункт «Просмотр видео переходов».
- На экране отобразится список доступных переходов. Найдя подходящий, перетащите его мышкой на стык между двумя роликами, и он там закрепится.

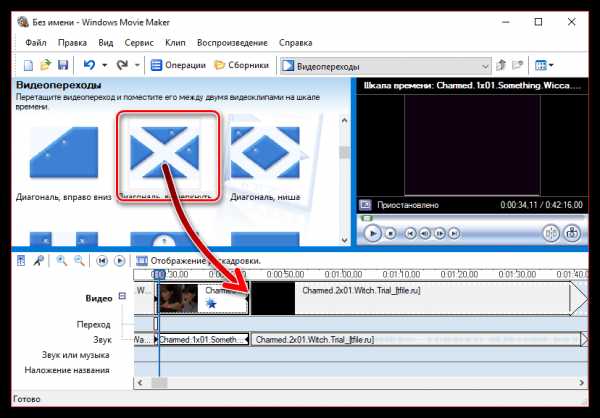
Как настроить плавные переходы между звуком
Точно так же, как и в видео, звук после склейки по умолчанию резко сменяется другим. Чтобы такого не было, для звука можно применить плавное вступление и затухание.
Для этого выделите на временной шкале ролик или звуковую дорожку одним кликом мыши, после чего откройте в верхней части окна программы вкладку «Клип», пройдите к разделу «Аудио» и отметьте галочками один или сразу два пункта: «Появление» и «Исчезновение».
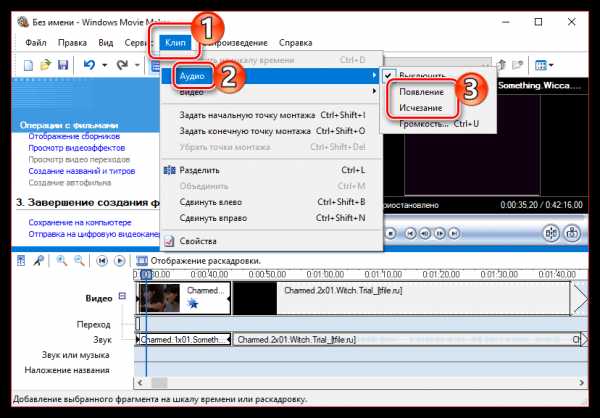
Как сохранить видео на компьютер
Закончив, наконец, процесс монтажа в Movie Maker, вам остается завершающий этап – сохранить получившийся результат на компьютер.
- Для этого откройте раздел «Операции», разверните вкладку «Завершение создания фильма» и выберите пункт «Сохранение на компьютере».
- На экране отобразится Мастер сохранения фильмов, в котором вам потребуется задать название для своего ролика и указать папку на компьютере, куда он будет сохранен. Кликните по кнопке «Далее».
- При необходимости, установите качество для видео. В нижней части окна вы будете видеть его конечный размер. Выберите кнопку «Далее».
- Начнется процесс экспорта, длительность которого будет зависеть от размера ролика – вам лишь остается дождаться его окончания.
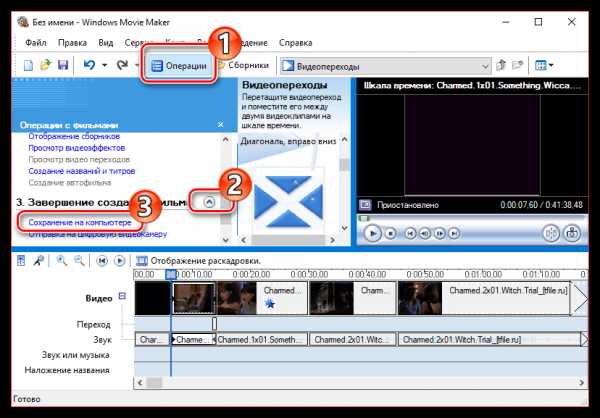
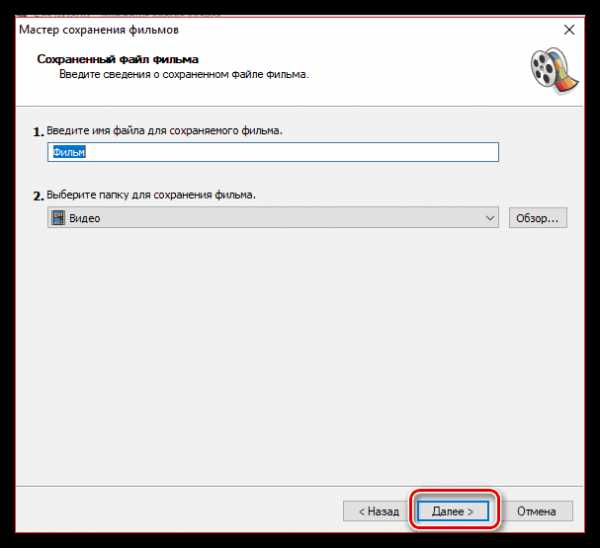
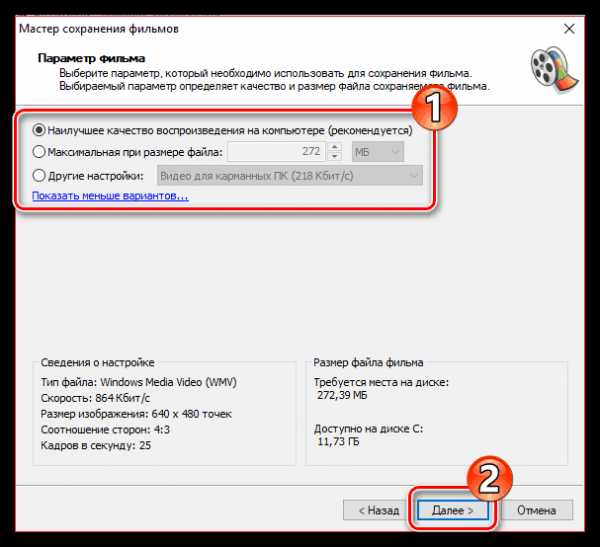

Мы рассмотрели основные возможности программы, которых вам вполне хватит чтобы отредактировать видеозапись. Но вы можете продолжать изучать программу и знакомится с новыми функциями, чтобы ваши видео стали действительно качественными и интересными.
Мы рады, что смогли помочь Вам в решении проблемы.Опишите, что у вас не получилось. Наши специалисты постараются ответить максимально быстро.
Помогла ли вам эта статья?
ДА НЕТlumpics.ru
Как пользоваться программой виндовс муви мейкер. Как монтировать видео на компьютере? Как пользоваться Windows Movie Maker? Подробная инструкция
Сегодня практически у каждого есть видеокамера или цифровой фотоаппарат с функцией записи видео. С помощью этих устройств люди запечатлевают исключительные, торжественные, а также просто веселые моменты из своей и чужой жизни. Однако отснятый видеоряд, чаще всего, неудобно просматривать в его первоначальном виде — «кино» может нуждаться в обрезке, вставке «интересных» кадров, наложении музыки. Для всего этого существует приложение, входящее в состав операционной системы Windows, и называется оно Windows Movie Maker. Именно о том, как монтировать видео на компьютере, и выполнять другие задачи с помощью данной программы, вы и узнаете, прочитав эту статью.
Кстати, все что написано в статье, может показаться вам немного непонятным. Поэтому настоятельно советую, после прочтения, посмотреть видео урок в конце статьи.
Знакомство с интерфейсом Windows Movie Maker.
Начнем с того, что разберемся, где находится Windows Movie Maker? Ответ на это вопрос очень прост: нажимаете на кнопку «Пуск», затем «Все программы», находите строчку “Windows Movie Maker” и нажимаете по ней.
Перед тем как приступать к монтажу видео, я вам покажу, как пользоваться Windows Movie Maker и мы ознакомиться с интерфейсом этой программы.
Как пользоваться Windows Movie Maker? Рабочее пространство.
Все «рабочее пространство» приложения состоит из 5 основных частей:
- строчки меню.
- области задач.
- шкалы времени (раскадровки).
- окна предварительного просмотра.
- области содержимого.
Строка меню состоит из 7 пунктов: «файл», «правка», «вид», «сервис», «клип», «воспроизведение», «справка». В левой части рабочего экрана находится область задач, где отображаются все основные операции от загрузки отснятого на видеокамеру материала (или просто какого-нибудь видео) до сохранения видеоролика на компьютере. Посредине находится область содержимого это ваши ролики и музыкальные файлы, которые будут обрабатываться.
Монитор предварительного просмотра позволяет просматривать как отдельный фрагмент всего ролика, так и весь видеоряд, от начала до конца. Клипы можно перетаскивать из области содержимого на раскадровку или прямо на монитор предварительного просмотра. Внеся изменения в клип, вы при этом ничего не меняете в исходном файле. Под монитором находятся кнопки воспроизведения клипа, покадрового перемещения по фильму, кнопка разделения фильма на две части.
Раскадровка позволяет просмотреть последовательность клипов в рабочем проекте, и, если нужно, поменять порядок их следования. В режиме «раскадровки» также можно просматривать добавленные вами визуальные эффекты или переходы.
Шкала времени дает возможность более тонкой настройки вашего проекта: так, вы можете обрезать видеоклипы, регулировать продолжительность звучания музыкального ряда или визуальных переходов.
Какие файлы можно импортировать в програм
offlink.ru
Windows Movie Maker — как пользоваться программой: подробное руководство
Видеоредактор от компании Microsoft предназначен, прежде всего, для начинающих пользователей. Простой и удобный интерфейс на русском языке позволит за короткий период создать слайд-шоу или фильм, при этом уроки по эксплуатации от профессионалов брать не нужно. В статье будет пошагово описано, как загружать файлы в Windows Movie Maker, как пользоваться инструментами, а также как добавить музыкальное сопровождение в фильме.
Шаг №1: загрузка файлов в Movie Maker

Как работать с инструментами на главном окне, будет описано ниже.
Начать монтаж следует с пункта «Запись видео».
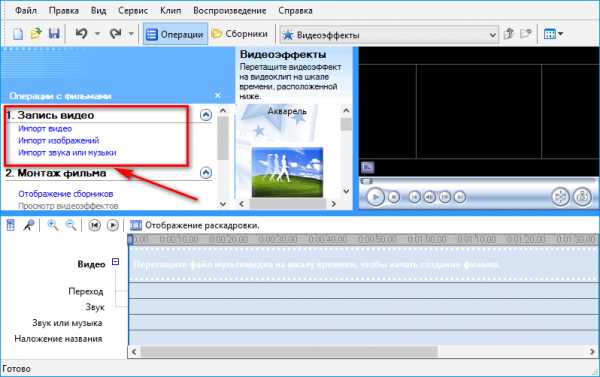
Импортировать можно видео, изображения и музыку. Нажав на один из пунктов, откроется окно, где необходимо будет выбрать путь к нужному файлу.
Существует альтернативный вариант импорта файлов в Movie Maker. Открыв раздел «Файл», появится меню «Импортировать в сборники…».

Важно: стандартно Movie Maker может обнаружить ограниченное количество форматов видео. Например, тот же .mp4 программа не видит, поэтому решить проблему можно, установив пакет с кодеками.
Если файл успешно загрузился, он отобразится на рабочем экране.
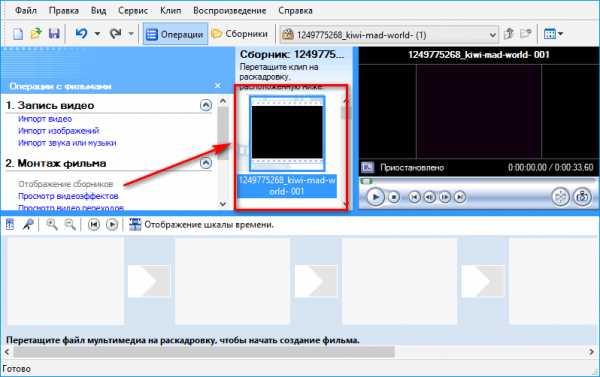
Шаг №2: монтаж видео
О том, как пользоваться программой Movie Maker, можно узнать из этого раздела. Загрузив нужные файлы, их необходимо расставить в дорожке воспроизведения. В нижней части рабочего окна есть свободные ячейки, предназначенные для медиафайлов. Открыв вкладку «Сборники», можно выбрать загруженные файлы и переместить их в ячейки.
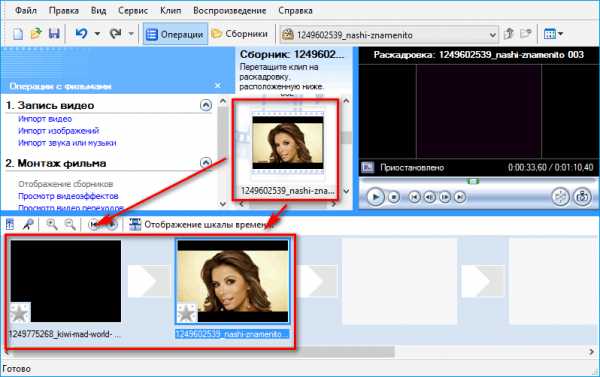
С музыкальными файлами происходит такой же процесс. Только при перекидывании аудио, меняется внешний вид дорожки из раскадровки на шкалу времени.
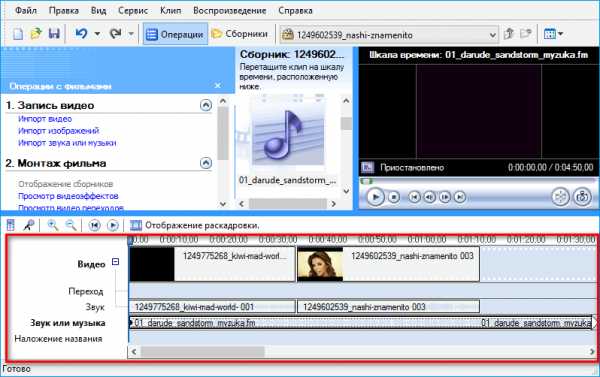
Изменение интерфейса позволяет следить за продолжительностью каждого файла в дорожке.
Шаг №3: видеоэффекты
Следующим шагом будет добавление спецэффектов. Чтобы перейти к окну выбора спецэффектов, необходимо сменить закладку вверху рабочего экрана.
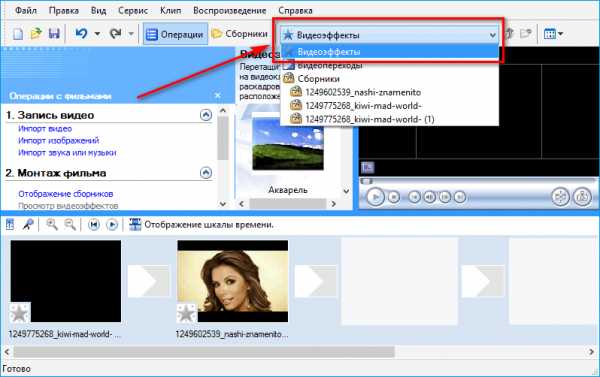
В открывшемся окне посередине экрана появятся доступные эффекты, которые можно будет применить к каждому видеофайлу. Для этого нужно выбрать понравившееся изменение и перетащить его на желаемое видео.
media-player-s.ru
как пользоваться? Пошаговая инструкция. Правильное использование Windows Movie Maker
Windows Movie Maker – первый шаг в большой кинематограф
Статус «бесплатного приложения» нисколько не влияет на ее функциональность. Movie Maker отличается от своих профессиональных собратьев только линейностью монтажа. То есть программа оперирует одной единственной видеодорожкой, на которой друг за другом, как вагоны в паровозике, выстраиваются части видеоклипов. Единственное, чем вас ограничивает эта особенность программы — вы не сможете наложить друг на друга два разных изображения. В остальном все по-взрослому.
Помимо различных видео- и аудио-форматов, в свой фильм вы сможете вставить обычные растровые рисунки. Программа воспринимает их как несколько одинаковых кадров. Наложив поверх ролика музыку или записав текст, вы сможете создать поздравительный или презентационный ролик. Красочные переходы и эффекты обработки видеоизображения позволят быстро и качественно оформить любительскую съемку дней рождений, торжеств или других памятных событий.
Интерфейс программы
Как и любой другой продукт, разработанный для Windows, Movie Maker весьма и весьма прост в обращении. Сразу же после запуска, программа любезно подскажет вам, как сделать первые шаги, логично разделив всю работу на три этапа:
- запись видео,
- монтаж видео,
- завершение создания видео.
Ссылки на эти функции вы найдете в левой части окна. В поле «Сборник», расположенном в центре, будут отображаться рабочие материалы — файлы видеоклипов, звуковые файлы или растровые изображения. В правой части окна на экране можно просмотреть предварительный результат, а сам процесс сборки ролика происходит в окне раскадровки и шкалы времени внизу экрана.
Если сравнивать с профессиональными программами, разобраться в интерфейсе Movie Maker гораздо проще. Он максимально дружественен для пользователя.
Рис. 1. Интерфейс программы Movie Maker
Запись видео
Программа предлагает несколько вариантов перемещения файлов в поле «Сборник». Первый и самый простой — импортировать уже имеющийся на жестком диске компьютера файл. Достаточно кликнуть на одну из трех ссылок в левой части экрана: «Импорт видео», «Импорт изображений» или «Импорт звука или музыки». Либо воспользоваться пунктами меню «Файл»→«Импорт в сборники»… После чего в центральной части окна вы увидите все импортированные файлы.
Но если вы собрались работать с отснятым на видеокамеру материалом, а ваша камера пишет изображение на кассету, а не на флеш-карту или диск, то для оцифровки видео вам как минимум понадобиться плата с портом IEEE1394, к
innovakon.ru
Как работать в киностудии windows movie maker. Как пользоваться программой Windows Movie Maker? (цитата)
Это бесплатная программа для создания и редактирования любительских фильмов, которая входит в комплект операционных систем семейства Microsoft Windows, начиная с Windows ME и заканчивая Windows Vista.
С помощью этой программы можно создавать монтировать и демонстрировать свои фильмы прямо на домашнем ПК при выполнении простых операций перетаскивания мышью. Программа позволяет добавлять специальные эффекты, дикторский текст и музыку. После создания фильма Вы сможете записать его на компакт-диск, отослать друзьям и знакомым по электронной почте или выложить его в Интернете.
Данная программа довольно проста в использовании и в первую очередь она рассчитана на любительское создание фильмов. Но не следует считать простоту программы ее недостатком, а скорее, наоборот. Безусловно, что в качестве видеоредактора программа Windows Movie Maker слабовата, но вот в качестве программы для создания слайдшоу это приложение как раз то, что нужно. В некоторых аспектах этой программе уступают даже профессиональные приложения для создания видео.
Ключевые особенности программы:
- Простой и интуитивно понятный интерфейс.
- Возможность создания фильмов профессионального качества.
- Возможность создать из изображений слайдшоу.
- Возможность получать видео с цифровой или аналоговой видеокамеры.
- Поддержку большого количества видеокамер, включая аналоговые и цифровые.
- Возможность записи фильмов с компьютера непосредственно на видеокамеру.
- Возможность обрезать и склеивать видео.
- Возможность добавлять эффекты переходов, заголовки и титры, звуковую дорожку.
- Сохранение высочайшего качества изображения и звука с помощью самой современной технологии сжатия Windows Media.
- Возможность настройки качества создаваемого фильма.
- Возможность сохранения фильма непосредственно на видеокамеру.
Интерфейс программы
Программа имеет классический интуитивно понятный интерфейс (Рис.1), который по своей идеологии схож с большинством видео редакторов. Безусловно, есть и некоторые отличительные особенности, делающие эту программу уникальной, но мы их рассмотрим чуть позже.
Рис.1. Рабочее окно программы Windows Movie Maker 2.6
Главное меню (Рис 2.) содержит все команды и настройки для управления работой программы. С его помощью можно включать/отключать некоторые панели программы или вызывать нужные функции.
Рис 2. Главное меню программы Windows Movie Maker 2.6
Ниже, расположена панель инструментов (Рис 3.), которая имеет кнопки для создания/открытия/сохранения проекта, отмены/повторений действий, скрытия/отображения панели задач (Tasks), скрытия/отображения панели сборники (Collections), а также выпадающий список, в котором можно выбрать необходимую группу элементов. Групп там всего три: Video Effects (Виде э
offlink.ru
Функции movie maker. Windows Movie Maker: как пользоваться? Пошаговая инструкция
Помните такую программу для монтажа видео, как «Windows Movie Maker», которая присутствовала в ранних версиях операционной системы Windows, начиная с 2000 года? Если помните, то большинство из вас согласятся с тем, что она была почти идеальным инструментом для осуществления базового и простого редактирования видео роликов.
Любой пользователь в своей деятельности за компьютером, периодически сталкивается с ситуацией, когда необходимо сделать видеомонтаж отснятого материала, например, для публикации его в социальной сети, создания семейного альбома или для показа на каком-либо мероприятии. Не имея правильных инструментов, этот процесс может стать затруднительным.
Некоторые несложные инструменты редактирования видео уже присутствуют в приложении «Фотографии», которое поставляется вместе с новой операционной системой Windows 10. Но они все еще немного «сырые» и их недостаточно.
Поскольку полюбившийся многим инструмент больше не доступен для пользователей новой ОС, мы нашли аналогичный и он размещен официально в Windows Store. Movie Maker — это бесплатное приложение, которое позволяет создавать красивые видео людям, не владеющими особыми навыками редактирования.
Оно поможет вам выполнять основные в ваших видеороликах, такие как объединение, разделение, поворот, обрезка, слияние и т.п. Содержит более 30 эффектов переходов для фотографий, видео, уникальные фильтры для изображений, а также более 30 замечательных шрифтов для субтитров.
Вам не нужно быть профессионалом, чтобы использовать этот инструмент. Он очень прост в использовании и был разработан с учетом любой аудитории.
Большинство функций бесплатны и легкодоступны, но для некоторых дополнительных функций и видеоэффектов вам придется приобрести профессиональную версию. Этот обзор охватывает только те функции, которые предлагаются в бесплатной версии.
MOVIE MAKER
Чтобы начать монтировать фильм, вы должны добавить необработанные клипы, записанные с вашей камеры. После их добавления, можете использовать временную шкалу под панелью предварительного просмотра, чтобы настроить порядок. Шкала не сложна в использовании.
После того, как видео будут добавлены и упорядочены, вы можете начать их индивидуальное редактирование. Для этого щелкните по видеоролику на временной шкале, а затем нажмите значок карандаша (изменить).
Программа предлагает отличные возможности. Для начала вы можете выполнить обрезку, отрегулировав ползунки, заданные чуть ниже окна предварительного просмотра. После того, как вы выберете нужную часть, вы можете продолжить вносить изменения.
Если вам нужно несколько разделов из одного ролика, просто добавьте его на временную шкалу несколько раз, а затем обрезайте нужные разделы. Есть возможность добавления различных фильтров.
Кроме того, вы можете отрегулировать громкость звуковой дорожки. Это удобно, если вы хотите связать несколько аудиофайлов с видео и хотите настроить их отдельно. Программа также позволяет добавлять переходы. В бесплатной версии доступно около четырех стандартных эффектов, которых более чем достаточно для обычного пользователя.
МОНТАЖ ВИДЕО
Помимо переходов вы можете добавлять титры и звуковые дорожки в любой момент. Время начала и продолжительность для таких элементов можно настроить произвольно. Существует встроенная библиотека звуковых дорожек. Но вы всегда можете добавлять пользовательские изображения и аудио с компьютера.
Как уже упоминалось ранее, программа также позволяет добавлять и статические картинки. Вы можете использовать ту же кнопку. Станет доступна установка продолжительности показа изображения, функция его обрезки и добавления пользовательского текста. Опять же, Movie Maker содержит потрясающую коллекцию шрифтов, которые можно использовать для добавления субтитров.
Также доступно добавление эффектов, переходов и фильтров к изображению. В отличие от видео, все они бесплатны и разблокированы.
Если говорить об аудио составляющей, то без хорошего саундтрека в фоновом режиме, ролики будут выглядеть не полноценно. Приложение может содержать около 10 саундтреков, каждый из которых может быть длиной около 2-х минут.
Помимо обрезки и эффектов, вы можете установить индивидуальный уровень громкости. Единственным недостатком, которого не хватает, является невозможность смешивания аудио из разных файлов.
Когда вы закончите создание своего фильма, то можете просмотреть его перед экспортом. Бесплатная версия позволяет экспортировать видеофайлы только в формате HD720. В профессиональной версии поддерживается формат — Full HD.
В итоге, это отличный инструмент, который прост в использовании и хорошо выполняет свою работу. Вы можете использовать его для создания видеороликов с любым памятным событием. Перейдите по этой ссылке:
Https://www.microsoft.com/store/apps/9mvfq4lmz6c9
чтобы быстро найти и установить приложение на свой компьютер. Мы хотим предложить вам для просмотра весь список опубликованных на ресурсе компьютерных советов. Его вы найдете по .
Многие пользователи хотят из своих фотографий или видеозаписей создать полноценный видеоклип или фильм, который бы по качеству не уступал профессиональным роликам. Для этого вовсе необязательно использовать сложные программы, применяемые при съемке фильмов или клипов. Достаточно обратиться к приложению Windows Movie Maker. Как пользоваться этой программой, мы и рассмотрим далее в статье.
Сразу обратите внимание, что данная утилита входит в состав всех версий операционных систем Windows кроме восьмой и десятой модификаций. Поэтому, если работать с приложением предполагается именно в этих средах, программу сначала придется самостоятельно скачать и установить на компьютер.
Что за программа Movie Maker?
Как встроенное в систему или дополнительно установленное приложение, Movie Maker представляет собой самый простой видеоредактор, позволяющий в считанные минуты даже человеку, абсолютно далекому от создания клипов и фильмов, сделать небольшой ролик из чередующихся фотографий и картинок отснятого на камеру видеоматериала с наложением звуковой дорожки и визуальных эффектов.
Конечно, о профессиональном редактировании речь сейчас не идет. Да это, по большому счету, обычному пользователю и не нужно. Зато пользоваться Window Movie Maker очень просто. Программа на то и рассчитана.
Первое знакомство с интерфейсом
Итак, перед нами Как пользоваться этим приложением, мы рассмотрим на основе его версии 2.6. Она, что важно знать, входит в стандартный набор Windows 7 или XP.
Прежде чем приступать к непосредственному изучению вопроса — как пол
iuni.ru