Windows Movie Maker — как пользоваться программой (инструкция)
Для создания простого видеоролика можно воспользоваться программой Windows Movie Maker. Пользователям, которые с компьютером на «Вы», пригодится данная пошаговая инструкция для чайников.
Как пользоваться программой Windows Movie Maker
Первым делом необходимо научиться создавать фильмы из изображений. Для этого необходимо включить Виндовс Муви Мейкер и выполнять рекомендации. В этом вам поможет данная инструкция на русском.
Шаг 1: Как создать видеоролик из картинок
Наиболее популярным и быстрым способом создания видеоролика является склейка фотографий. Выполняется она следующим образом:
- В поле задач необходимо щелкнуть ссылку «Импорт изображений». Затем следует выбрать несколько картинок, хранящихся на вашем устройстве, в нужной последовательности.
- Переместите выбранные изображения на раскадровку внизу.
- Отдельные элементы можно поменять местами, в случае необходимости.

Шаг 2: как вставить переходы
Если вам нужные углубленные знания о том, как работать в Виндовс Муви Мейкер, то придется научиться устанавливать переходы между различными частями видеоролика.
- В меню выберите «Сервис», после чего щелкните «Видеопереходы».
- Наведите курсор на необходимый переход, перетяните его и разместите между отдельными элементами видеоролика.
- Остается вставить в ролик файл со звуком. В зависимости от характера создаваемого ролика, постарайтесь вставить наиболее приемлемое звуковое оформление.
Шаг 3: как обрезать видеоролик в WWM
Иногда работа в Муви Мейкере подразумевает разделение записи на несколько частей, особенно если в нем содержатся различные элементы, а также для облегчения обработки. Можно разделить ролик в том месте, где начинается другой отрывок, после чего вставить между ними плавный переход.
- Щелкните по метражу времени там, где нужно разделить клип, после чего выберите в меню графу « Клип» – «Разделить».

- Левой клавишей мыши выберите нужную часть, затем переведите указатель мышки на границу между отрывками. Образуются 2 алые стрелки.
Передвигая их в противоположные стороны, удастся уменьшить или увеличить продолжительность видеозаписи. Точно также киностудия позволяет настроить и звуковую дорожку. Ряд с клипом должен быть одинаковой длины с аудиодорожкой.
Шаг 4: вставка визуальных эффектов
В том, как начать работу в Муви Мейкер уже разобрались, теперь нужно научиться добавлять видеоэффекты. Применяются они так же, как и переходы – между отдельными частями клипа.
- В панели меню, расположенной сверху, выберите пункт «Сервис» — «Видеоэффекты».
- Чтобы вставить его в ролик, достаточно перетянуть анимацию на нужный кадр.
Можно добавить такие эффекты, как «
Шаг 5: добавление названий и титры
Руководство пользователя напоминает о том, что каждый «творец» должен подписывать своре произведение. И созданный видеоролик – не исключение. Можно указать название, год создания, предоставить персональные контактные данные и ФИО.
И созданный видеоролик – не исключение. Можно указать название, год создания, предоставить персональные контактные данные и ФИО.
- В поле задач выберите «Созданий названий и титров». Заголовки лучше использовать как интро, а титры разместить в конце. Укажите, где необходимо поместить текст.
| Рекомендуем!InstallPack | Стандартный установщик | |
|---|---|---|
| Официальный дистрибутив Movie Maker | ||
| Тихая установка без диалоговых окон | ||
| Рекомендации по установке необходимых программ | ||
| Пакетная установка нескольких программ |
рекомендует InstallPack, с его помощью вы сможете быстро установить программы на компьютер, подробнее на сайте.
Теперь вы знаете, как пользоваться программой Windows Movie Maker. После создания видеоролика обязательно стоит показать его друзьям, или оставить у себя для приватного просмотра.
После создания видеоролика обязательно стоит показать его друзьям, или оставить у себя для приватного просмотра.
голоса
Рейтинг статьи
Программа Movie Maker — монтаж видеороликов в домашних условиях
Для тех пользователей, кто периодически снимает короткие видео-ролики на своих смартфонах, есть доступная возможность объединить эти эпизоды в полнометражную картину с заставкой, титрами, специальными эффектами при переходе от одного сюжета к следующему. Для этого не нужно обращаться к специалистам по монтажу, покупать дорогостоящее специализированное программное обеспечение. Компания Microsoft в своей операционной системе Windows 7 предлагает любому человеку скомпоновать несколько видео файлов в один. Речь идёт о встроенной в оболочку ОС утилите  Мувимэйкер — встроенное приложение на компьютерах с Виндоуз 7.
Мувимэйкер — встроенное приложение на компьютерах с Виндоуз 7.
Сам себе монтажёр
Проект Киностудия от Windows Live является одним из основных встроенных бесплатных компонентов Виндоуз ОС, также как и инструмент для снятия скриншотов – Snipping Tool / Экранные Ножницы. При помощи Movie Maker пользователь «Семёрки» может не только компоновать короткометражки, но и добавлять музыкальное сопровождение, аудио комментарии, текстовые заметки, оригинальные плавные переходы между роликами.
Как найти Муви Мэйкер
Кликнув по значку «Win / Пуск» в левом нижнем углу экрана в списке всех программ пользователю необходимо найти следующий значок с названием программного обеспечения.
В некоторых случаях эта программа именуется как «Movie Maker».
Можно попробовать найти данный софт с инсталляционным файлом по следующей директории:
«Мой компьютер / Локальный диск (С:) / Program Files / Windows Live / Photo Gallery / Movie Maker»
Удобство программы
Пример:
Четыре коротких ролика с суммарным объёмом в 475 МегаБайт объединены в один.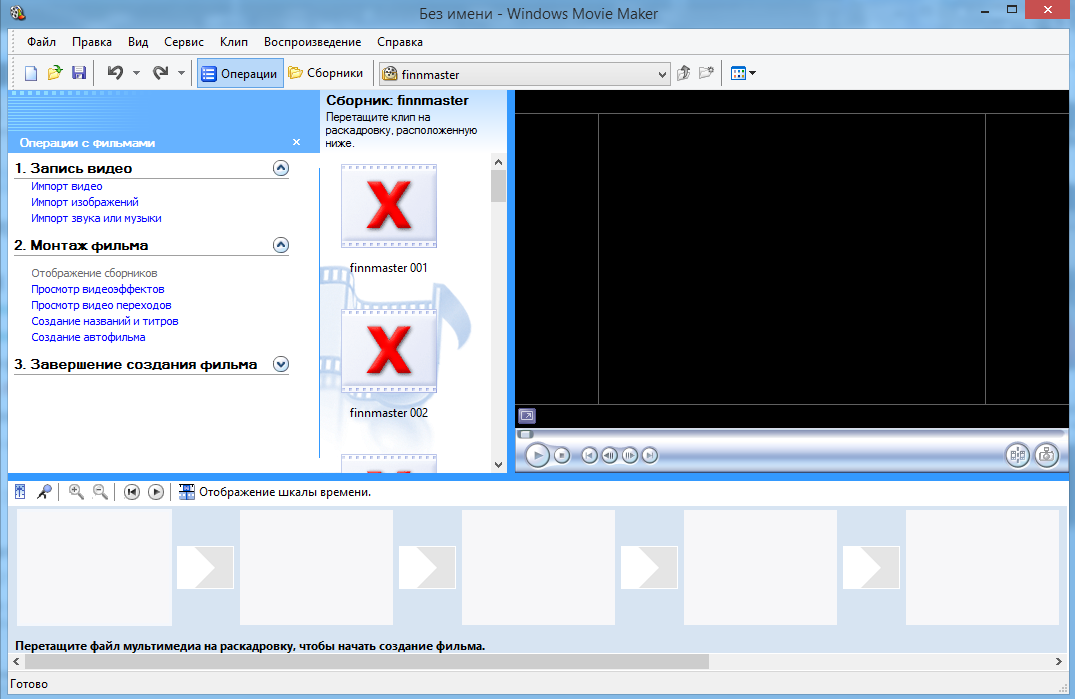 Размер которого чуть больше ста МБайт.
Размер которого чуть больше ста МБайт.
Во-первых: Теперь эти ролики можно смотреть безотрывно на компьютере или с флэш-карты на телевизоре.
Во-вторых: Существенная экономия дискового пространства на ПК или внешних носителях цифровой информации.
В-третьих: Оригинальность подачи информации послужит милым подарком возлюбленной, родителям, коллегам по работе. Особенно если использовать специальные эффекты, подобрать музыку в тему сюжетов, добавить комментарии, подчеркнуть важность и даты событий.
Как пользоваться Киностудией
Запустив программу по созданию кино-шедевра собственного производство компанией имени себя самого, первым делом необходимо выбрать ролики для склейки и монтажа.
Как видно из примера первый и второй ролик были сняты смартфоном в вертикальном положении и в программе Киностудии они отображаются боком. Не беда – опциями «Повернуть вправо/влево» можно выровнять ситуацию.
Заставка и титры
Самый оригинальный способ сделать видео компоновку неповторимой – добавить ряд специальных эффектов.
В меню можно выбрать и добавить в свой фильм следующие вставки:
- Название фильма – регулируется цвет текста, форма появления, длительность заставки.
- Заголовок.
- Информация о режиссёре.
- Актёрский состав.
- Титры.
Например, если в кадре есть животные, в последнее время модно добавлять информацию: «При съёмке данного фильма ни одно животное не пострадало».
А также можно добавить информативные вставки о месте съёмки и авторство звуковой дорожки.
На протяжённости трансляции всех дополнительных вставок рекомендуется наложить подходящую музыку. Эффект будет изумительный!
Плавный переход между кадрами
Во вкладке «Анимация» доступен огромный выбор эффектных переходов между видео фрагментами. Можно использовать разные стили на каждом стыке или применить один вариант ко всему произведению.
Скриншот одного кадра
При помощи кнопки
Сохранение фильма
Удовлетворившись полученным результатом, пользователь может выбрать формат для сохранения.
Действия с проектами
- Создать новый шедевр.
- Открыть ранее сохранённый кинофильм.
- Сохранить недоделанный проект для дальнейшего монтажа.
- Сохранение под другим названием.
- Завершающая стадия превращения из фрагментов видео-роликов в полноценную художественную или документальную картину.
«Оскар», конечно, за данное творчество вряд ли можно получить, а вот сделать полезное и приятное действие с бесплатной утилитой получится наверняка.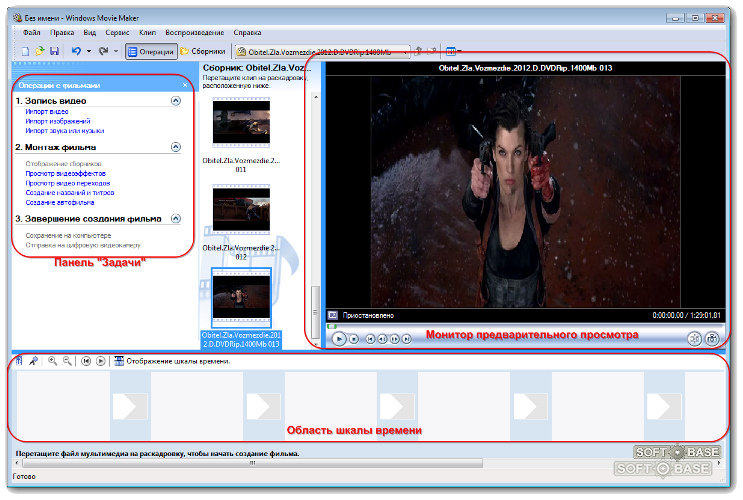
Набив руку со встроенной утилитой от Виндовз, можно задуматься о более функциональном программном обеспечении.
Как пользоваться Windows Movie Maker
Windows Movie Maker – это довольно популярный бесплатный видеоредактор, который можно скачать на русском языке. Но из-за своего не совсем понятного интерфейса программа часто заставляет пользователей задуматься: что и как сделать. Мы решили в этой статье собрать наиболее популярные вопросы и дать на них ответы.
Скачать последнюю версию Windows Movie Maker
Windows Movie Maker — это фирменный редактор видео от компании Microsoft, который входил в стандартный «комплект поставки» операционной системы Windows вплоть до версии Vista. Несмотря на то, что приложение уже давно не поддерживается, оно не спешит терять популярности среди пользователей.
Давайте рассмотрим, как все же пользоваться видеоредактором Муви Мейкер.
Как добавить файлы в программу
Прежде, чем вы приступите к редактированию видео, вам потребуется добавить файлы, с которыми и будет проводиться дальнейшая работа.
- Для этого запустите программу Windows Movie Maker. Кликните по кнопке «Операции», чтобы открыть дополнительное меню, а затем нажмите кнопку в соответствии с типом файла, который вы хотите загрузить: если это видеозапись, кликните по «Импорт видео», если музыка, соответственно, «Импорт звука или музыки» и т.д.
- Начнется процесс импорта, длительность которого будет зависеть от размера загружаемого файла. Как только процедура будет завершена, данное окно автоматически скроется.
- Видео можно добавить в программу и намного проще: достаточно лишь переместить его в окно программы. Но следует это делать только при открытой вкладке «Операции».
Как в Windows Movie Maker обрезать видео
Чтобы обрезать видео, загрузите его в редактор и переключите в режиме «Отображение шкалы времени». Теперь вам нужно внимательно просмотреть видео и определить, какой участок нужно вырезать. С помощью кнопки «Разделить на две части» нарежьте видео, перемещая ползунок в необходимые места. Затем все ненужные фрагменты удалите.
Затем все ненужные фрагменты удалите.
Если же вам нужно просто обрезать видео сначала или с конца, то переместите мышь в начало или конец шкалы времени и когда появится значок обрезки, перетащите ползунок на время, до которого нужно обрезать.
Подробнее смотрите в этой статье:
Как обрезать видео в Windows Movie Maker
Как вырезать фрагмент из видео
Зачастую пользователям требуется не просто обрезать видеозапись, а вырезать из нее лишний фрагмент, который может располагаться, например, по центру. Но сделать это очень просто.
- Для этого переместите ползунок на временной шкале в видео в ту область, где будет обозначено начало фрагмента, который требуется вырезать. Следом откройте в верхней части окна вкладку «Клип» и выберите пункт «Разделить».
- В итоге вместо одного ролика у вас получится два отдельных. Следом переместите ползунок на временной шкале теперь уже в ту область, где будет расположен конец вырезаемого отрезка.
 Снова выполните разделение.
Снова выполните разделение. - В завершение выделите отделенный отрезок одним кликом мыши и удалите его клавишей Del на клавиатуре. Готово.
Как убрать с видеозаписи звук
Чтобы убрать с видеозаписи звук необходимо открыть ее в Windows Movie Maker и вверху найти меню «Клипы». Найдите вкладку «Аудио» и выберите «Выключить». В результате вы получите видео без звука, на которое можно накладывать любую аудиозапись.
Как наложить эффект на видеозапись
Чтобы видео стало ярче и интереснее, на него можно наложить эффекты. Сделать это вы также можете с помощью Windows Movie Maker.
Для этого загрузите видео и найдите меню «Клип». Там нажмите на вкладку «Видео» и выберите «Видеоэффекты». В открывшемся окне вы можете как накладывать эффекты, так и удалять их. К сожалению, функция предпросмотра в редакторе не предусмотрена.
Как ускорить воспроизведение видео
Если вы хотите ускорить или замедлить воспроизведение видео, то вам необходимо загрузить видеозапись, выделить ее и найти в меню пункт «Клип». Там перейдите по вкладке «Видео» и выберите пункт «Видеоэффекты». Здесь вы можете найти такие эффекты, как «Замедление, в два раза» и «Ускорение, в два раза».
Там перейдите по вкладке «Видео» и выберите пункт «Видеоэффекты». Здесь вы можете найти такие эффекты, как «Замедление, в два раза» и «Ускорение, в два раза».
Как на видео наложить музыку
Также в Windows Movie Maker вы можете просто и легко наложить на видео аудиозапись. Для этого нужно так же, как и видео, открыть музыку и с помощью мыши перетащить ее под видеозапись на нужное время.
Кстати, так же, как и видеозапись, вы можете обрезать и накладывать эффекты на музыку.
Как в Windows Movie Maker добавить титры
Вы можете добавить титры на свой видеоклип. Для этого найдите меню «Сервис», а там выберите пункт «Название и титры». Теперь вам необходимо выбрать, что и где именно вы хотите разместить. Например, титры в конце фильма. Появится небольшая табличка, которую вы можете заполнить и добавить в клип.
Как сохранять кадры из видео
Довольно часто пользователям требуется «вытащить» кадр из видеозаписи, сохранив его в виде изображения на компьютере. Сделать это в Movie Maker можно буквально в пару мгновений.
Сделать это в Movie Maker можно буквально в пару мгновений.
- Открыв видео в Movie Maker, с помощью ползунка на временной шкале переместите его в ту часть видео, чтобы на экране отобразился именно тот кадр, который вы и хотите сохранить.
- Чтобы заснять кадр, в правой области окна программы по указанной ниже кнопке.
- На экране отобразится Проводник Windows, в котором вам лишь остается указать конечную папку для сохраняемого изображения.
Как настроить громкость звука
Если, например, вы монтируете видео с комментариями, то уровень громкости наложенной звуковой дорожки с фоновой музыкой должен быть таким, чтобы он не перекрывал собою голос.
- Для этого в нижней левой области окна кликните по кнопке «Уровень звука».
- На экране отобразится шкала, перемещая ползунок на которой вы сможете или сделать преобладание звука из видео (в таком случае перемещайте ползунок левее), или преобладание отдельно загруженного звука или музыки (ползунок следует размещать правее).

- Можно поступить и несколько другим образом: выделите на временной шкале видео или звук, громкость для которого требуется настроить, а затем в верхней части окна кликните по вкладке «Клип», а следом пройдите к меню «Аудио» — «Громкость».
- На экране отобразится шкала, с помощью которой вы сможете отрегулировать громкость звука.
Как склеить несколько отдельных роликов
Предположим, у вас на компьютере имеется несколько отдельных видеозаписей, которые необходимо соединить в одну композицию.
- Загрузите видеозапись, которая станет первой идти при склейке видео, а затем перетащите ее мышкой во временную шкалу. Видео закрепится.
- При необходимости, снова открыв вкладку «Операции», перетащите в окно Movie Maker видео, которое пойдет вслед за первым. Добавив его в программу, перетащите его на временную шкалу точно таким же образом. Подобным образом поступите со всеми роликами, которые вам требуется склеить.

Как добавлять переходы
Если не применять к склеенным видеозаписям переходы, тогда один ролик будет сменяться другим резко, что, согласитесь, будет смотреться оборванно. Решить проблему можно, добавив перед началом каждого видео переход.
- Откройте раздел «Операции» и разверните вкладку «Монтаж видео». Выберите пункт «Просмотр видео переходов».
- На экране отобразится список доступных переходов. Найдя подходящий, перетащите его мышкой на стык между двумя роликами, и он там закрепится.
Как настроить плавные переходы между звуком
Точно так же, как и в видео, звук после склейки по умолчанию резко сменяется другим. Чтобы такого не было, для звука можно применить плавное вступление и затухание.
Для этого выделите на временной шкале ролик или звуковую дорожку одним кликом мыши, после чего откройте в верхней части окна программы вкладку «Клип», пройдите к разделу «Аудио» и отметьте галочками один или сразу два пункта: «Появление» и «Исчезновение».
Как сохранить видео на компьютер
Закончив, наконец, процесс монтажа в Movie Maker, вам остается завершающий этап – сохранить получившийся результат на компьютер.
- Для этого откройте раздел «Операции», разверните вкладку «Завершение создания фильма» и выберите пункт «Сохранение на компьютере».
- На экране отобразится Мастер сохранения фильмов, в котором вам потребуется задать название для своего ролика и указать папку на компьютере, куда он будет сохранен. Кликните по кнопке «Далее».
- При необходимости, установите качество для видео. В нижней части окна вы будете видеть его конечный размер. Выберите кнопку «Далее».
- Начнется процесс экспорта, длительность которого будет зависеть от размера ролика – вам лишь остается дождаться его окончания.
Мы рассмотрели основные возможности программы, которых вам вполне хватит чтобы отредактировать видеозапись. Но вы можете продолжать изучать программу и знакомится с новыми функциями, чтобы ваши видео стали действительно качественными и интересными.
Но вы можете продолжать изучать программу и знакомится с новыми функциями, чтобы ваши видео стали действительно качественными и интересными.
Опишите, что у вас не получилось. Наши специалисты постараются ответить максимально быстро.
Помогла ли вам эта статья?
ДА НЕТWindows Movie Maker — как пользоваться программой: подробное руководство
Видеоредактор от компании Microsoft предназначен, прежде всего, для начинающих пользователей. Простой и удобный интерфейс на русском языке позволит за короткий период создать слайд-шоу или фильм, при этом уроки по эксплуатации от профессионалов брать не нужно. В статье будет пошагово описано, как загружать файлы в Windows Movie Maker, как пользоваться инструментами, а также как добавить музыкальное сопровождение в фильме.
Шаг №1: загрузка файлов в Movie Maker
Как работать с инструментами на главном окне, будет описано ниже.
Начать монтаж следует с пункта «Запись видео».
Импортировать можно видео, изображения и музыку. Нажав на один из пунктов, откроется окно, где необходимо будет выбрать путь к нужному файлу.
Существует альтернативный вариант импорта файлов в Movie Maker. Открыв раздел «Файл», появится меню «Импортировать в сборники…».
Важно: стандартно Movie Maker может обнаружить ограниченное количество форматов видео. Например, тот же .mp4 программа не видит, поэтому решить проблему можно, установив пакет с кодеками.
Если файл успешно загрузился, он отобразится на рабочем экране.
Шаг №2: монтаж видео
О том, как пользоваться программой Movie Maker, можно узнать из этого раздела. Загрузив нужные файлы, их необходимо расставить в дорожке воспроизведения. В нижней части рабочего окна есть свободные ячейки, предназначенные для медиафайлов. Открыв вкладку «Сборники», можно выбрать загруженные файлы и переместить их в ячейки.
Открыв вкладку «Сборники», можно выбрать загруженные файлы и переместить их в ячейки.
С музыкальными файлами происходит такой же процесс. Только при перекидывании аудио, меняется внешний вид дорожки из раскадровки на шкалу времени.
Изменение интерфейса позволяет следить за продолжительностью каждого файла в дорожке.
Шаг №3: видеоэффекты
Следующим шагом будет добавление спецэффектов. Чтобы перейти к окну выбора спецэффектов, необходимо сменить закладку вверху рабочего экрана.
В открывшемся окне посередине экрана появятся доступные эффекты, которые можно будет применить к каждому видеофайлу. Для этого нужно выбрать понравившееся изменение и перетащить его на желаемое видео.
При успешном добавлении, звездочка в левом нижнем углу видеофайла загорится синим цветом. Просмотреть изменения можно на экране справа или на самой дорожке, при помощи инструментов над файлами.
Шаг №4: видеопереходы
Movie Maker: как работать с переходами.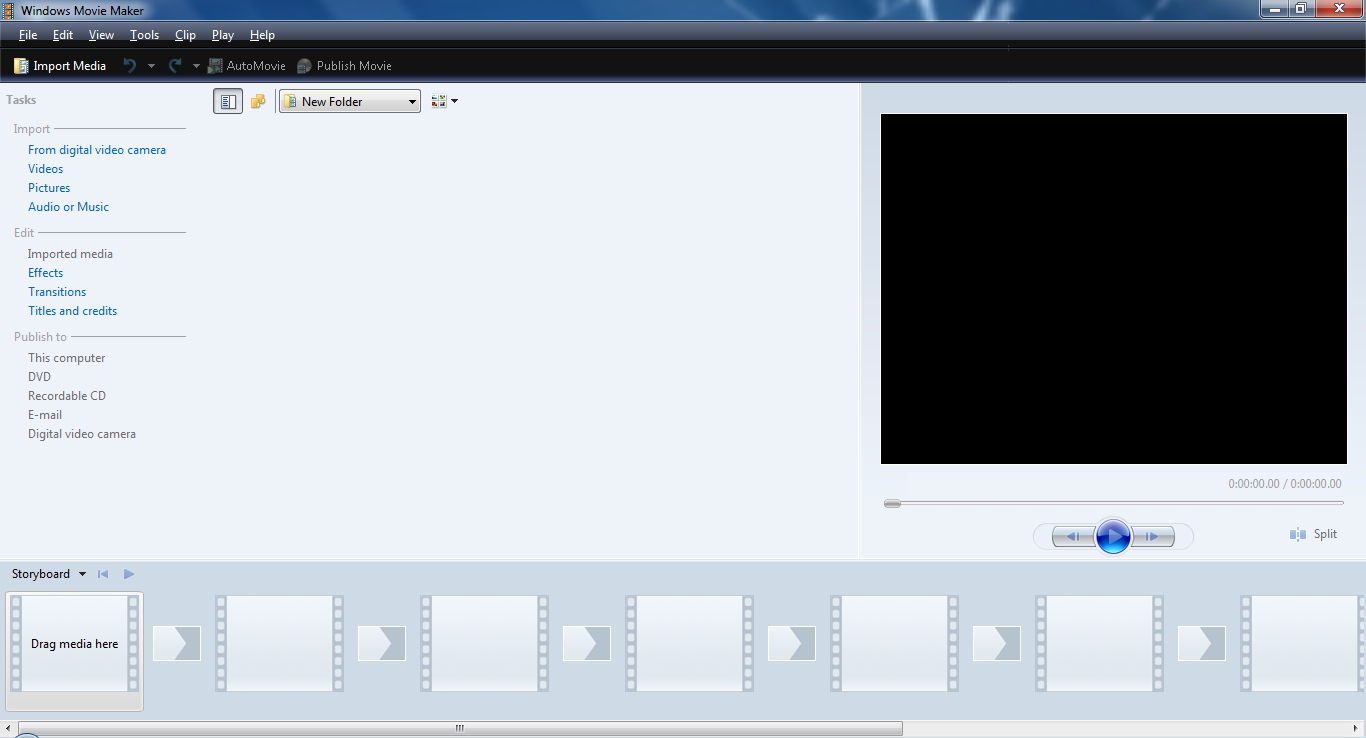 Чтобы сменить обзор главного экрана на видеопереходы, следует поменять вкладку вверху. В центре появятся доступные эффекты, которые можно также переместить на дорожку воспроизведения. Однако в этот раз следует перетаскивать видеоэффекты в рамки между видеофайлами.
Чтобы сменить обзор главного экрана на видеопереходы, следует поменять вкладку вверху. В центре появятся доступные эффекты, которые можно также переместить на дорожку воспроизведения. Однако в этот раз следует перетаскивать видеоэффекты в рамки между видеофайлами.
Важно: перейти со шкалы времени на раскадровку или наоборот можно при помощи клавиш «Ctrl+T» на клавиатуре.
Шаг №5: титры и заголовки
Чтобы перейти в настройки титров, следует пройти по ссылке «Создание названий и титров» на главном окне.
В открывшемся разделе появится следующий список:
- Название в начале фильма. Добавление титров, которые будут показываться при запуске видео.
- Название перед файлом. Наложение титров на начало каждого файла, расположенного в дорожке воспроизведения.
- Название на протяжении файла. Добавление надписей, которые будут изображены на всю продолжительность файла на раскадровке.

- Название в конце видеофайла. Наложение титров, которые будут изображены в конце видеофайла на раскадровке.
- Титры в конце фильма. Здесь можно записать текст, который изобразится в конце самого фильма.
После ввода текста в каждом разделе, внизу будут расположены настройки, позволяющие менять цвет и анимацию титров.
В пункте «Изменить анимацию названия» будет показан список из доступных анимаций, где нужно будет выбрать желаемую и подтвердить.
В разделе «Изменить шрифт и цвет текста» можно выбрать любой понравившийся шрифт из списка. Следует отметить, что выбор достаточно велик, как для простого видеоредактора. Также текст можно выделить жирным, сделать курсивом или подчеркнуть.
После всех изменений следует нажать на «Готово, добавить название в фильм». На этом пошаговая инструкция о том, как сделать клип в Movie Maker практически завершается.
Шаг №6: Сохранение готового файла
Сохранить готовый фильм можно 2 способами. Пункт «Сохранение на компьютере» позволяет сохранить видео на жесткий диск компьютера, нужно будет лишь выбрать путь сохранения файла.
В следующем окне можно будет выбрать качество создаваемого фильма, а также увидеть все характеристики выводимого видеофайла.
Фильм также можно отправить сразу на цифровую видеокамеру. Для этого нужно будет подключить ее к компьютеру. При выборе данной функции, ПК должен автоматически обнаружить внешний носитель. На данном этапе схема действий о том, как делать фильм в Windows Movie Maker заканчивается.
Заключение
Windows Movie Maker одна из самых распространенных программ для создания видеороликов. Пройдя несложное руководство пользователя по эксплуатации, можно научиться быстро создавать хорошие фильмы из личных фотографий и видеозаписей, а инструкция на русском позволит самостоятельно разобраться во всех настройках программы, без профессионального обучения.
Как работать с программой муви мейкер. Как пользоваться программой Windows Movie Maker? (цитата)
Тем пользователям, которые ищут простой и одновременно функциональный редактор видеофайлов, можно с уверенностью порекомендовать Movie Maker. С тех самых пор, как компания Microsoft, включила его в стандартный набор программ для операционных систем Windows, лучшего, чем это программное обеспечение, в бесплатном доступе не появилось. Правда, после выпуска Vista разработчики решили отойти от привычного названия муви мейкера, переименовав его в «Киностудия». Функционал при этом остался тем же, а интерфейс преобразился настолько, что работать с ним стало слегка неудобно.
Именно поэтому среди поклонников Windows 7 / 8 оказалось немало тех, кто отдают предпочтение привычной для пользования программе Movie Maker. Что тут скажешь? Достоинств у нее предостаточно!
Арсенал возможностей Муви Мейкера
Особенностью Windows Movie Maker является то, что он позволяет в считаные минуты создать полноценный фильм (видеоролик) с титрами, субтитрами, графическими эффектами, заставками и музыкальным или голосовым сопровождением. При этом с помощью такой программы можно с легкостью отредактировать видеофрагмент или изображение, записать музыку к фильму, обрезать аудиофайл, а затем вмонтировать его в ролик.
При этом с помощью такой программы можно с легкостью отредактировать видеофрагмент или изображение, записать музыку к фильму, обрезать аудиофайл, а затем вмонтировать его в ролик.
К тому же для работы с ним в Windows не нужно скачивать дополнительно никаких кодеков или других программных фишек: весь функционал залит уже в сам Movie Maker. Еще один его неоспоримый плюс в том, что программа позволяет сделать выбор:
Кроме того, не потребуются в процессе создания видео через Movie Maker словари и переводчики. Дело в том, что интерфейс программы полностью русскоязычный, так что смело можете отказываться от курсов английского, если планируете с ней поработать. При желании проявить свои навыки полиглота можно будет в справочном разделе муви мейкера. Ответы на часто задаваемые вопросы в нем можно отыскать и на французском, и на английском, и на немецком языке.
Краткое руководство для пользователей
Что же представляет собой работа над созданием фильма в Виндовс Муви Мейкере? Как уже говорилось, ничего сложного. Для Windows инструкция может выглядеть так:
Для Windows инструкция может выглядеть так:
1. Создаем название
Для этого переходим в раздел «Сервис», кликнуть в нем пункт «Название и титры» и выбрать подходящий вариант из предложенных:
2. Добавляем изображения / музыку / видео
В этом случае выбираем в меню слева соответствующий пункт в разделе «Запись видео», подыскиваем папку с подходящими для нас файлами и копируем их из Windows в наш проект Movie Maker. Хитрость здесь в том, что выбрать можно не один, а сразу несколько медиа-файлов. В этом случае в помощь нам будет Ctrl, если требуется добавить парочку фотографий / видеофрагментов / аудио из сотни других, или сочетание Ctrl и A, если хочется импортировать все содержимое папки.
3. Монтируем фильм
Имея основу для видеоролика, можно смело приступать к его созданию. Для этого перетягиваем в нижнюю полосу фотографии и видеофайлы в том порядке, в каком нам хотелось бы видеть их в своем видео и выбираем для них соответствующий эффект из раздела «Монтаж фильма»:
После этого перетягиваем подходящий аудиофайл в ту же часть редактора. При желании его можно обрезать. Для этого достаточно будет перетянуть рычажок в нужную сторону. При этом добавить и соответственно обрезать можно не одну, а несколько музыкальных дорожек.
При желании его можно обрезать. Для этого достаточно будет перетянуть рычажок в нужную сторону. При этом добавить и соответственно обрезать можно не одну, а несколько музыкальных дорожек.
Кроме того, можно выбрать и создание автофильма. В таком случае программка сама наложит эффекты, переходы, скомбинировав между собой видео, аудио и фото.
4. Сохраняем фильм
Таким образом, сделать красочную презентацию, рекламный видеоролик или настоящий фильм своими руками очень просто. Для этого достаточно установить на свой компьютер такую бесплатную программу, как Movie Maker, и в нужный момент воспользоваться всеми ее преимуществами. А их, как вы сами уже успели заметить, выше крыши.
Windows Movie Maker – программа, используемая для создания специальных слайд-шоу и обработки видеозаписей. С ее помощью можно создать различные видеоэффекты, добавить аудиодорожку и закадровый текст. Приложение может быть использовано для публикации фильмов и предоставления к ним общего доступа.
Инструкция
 Просмотреть получившееся видео вы можете, нажав на кнопку «Проигрывание» в верхней части шкалы. Также в данном меню осуществляется добавление эффектов переходов и титров, которые можно вставить через раздел «Наложение названия».
Просмотреть получившееся видео вы можете, нажав на кнопку «Проигрывание» в верхней части шкалы. Также в данном меню осуществляется добавление эффектов переходов и титров, которые можно вставить через раздел «Наложение названия».Помните такую программу для монтажа видео, как “Windows Movie Maker”, которая присутствовала в ранних версиях операционной системы Windows, начиная с 2000 года? Если помните, то большинство из вас согласятся с тем, что она была почти идеальным инструментом для осуществления базового и простого редактирования видео роликов.
Любой пользователь в своей деятельности за компьютером, периодически сталкивается с ситуацией, когда необходимо сделать видеомонтаж отснятого материала, например, для публикации его в социальной сети, создания семейного альбома или для показа на каком-либо мероприятии. Не имея правильных инструментов, этот процесс может стать затруднительным.
Не имея правильных инструментов, этот процесс может стать затруднительным.
Некоторые несложные инструменты редактирования видео уже присутствуют в приложении “Фотографии”, которое поставляется вместе с новой операционной системой Windows 10. Но они все еще немного “сырые” и их недостаточно.
Поскольку полюбившийся многим инструмент больше не доступен для пользователей новой ОС, мы нашли аналогичный и он размещен официально в Windows Store. Movie Maker – это бесплатное приложение, которое позволяет создавать красивые видео людям, не владеющими особыми навыками редактирования.
Оно поможет вам выполнять основные в ваших видеороликах, такие как объединение, разделение, поворот, обрезка, слияние и т.п. Содержит более 30 эффектов переходов для фотографий, видео, уникальные фильтры для изображений, а также более 30 замечательных шрифтов для субтитров.
Вам не нужно быть профессионалом, чтобы использовать этот инструмент. Он очень прост в использовании и был разработан с учетом любой аудитории.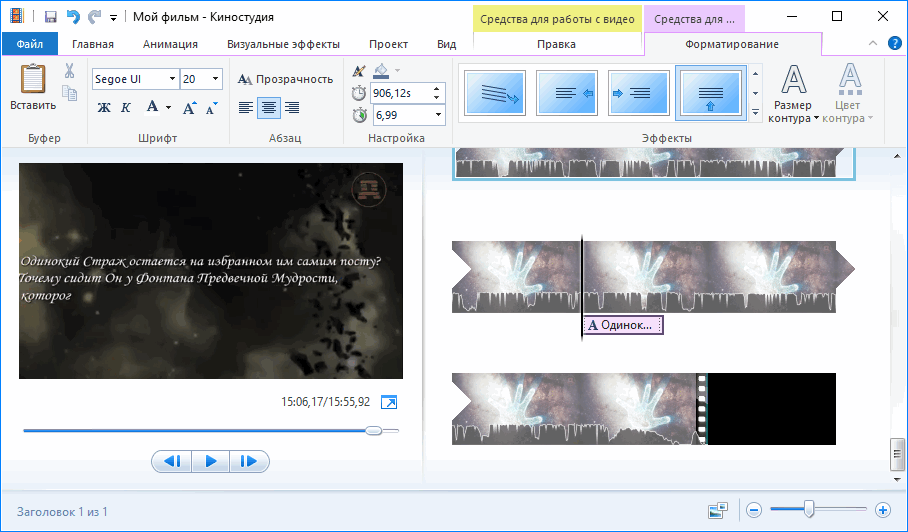
Большинство функций бесплатны и легкодоступны, но для некоторых дополнительных функций и видеоэффектов вам придется приобрести профессиональную версию. Этот обзор охватывает только те функции, которые предлагаются в бесплатной версии.
MOVIE MAKER
Чтобы начать монтировать фильм, вы должны добавить необработанные клипы, записанные с вашей камеры. После их добавления, можете использовать временную шкалу под панелью предварительного просмотра, чтобы настроить порядок. Шкала не сложна в использовании.
После того, как видео будут добавлены и упорядочены, вы можете начать их индивидуальное редактирование. Для этого щелкните по видеоролику на временной шкале, а затем нажмите значок карандаша (изменить).
Программа предлагает отличные возможности. Для начала вы можете выполнить обрезку, отрегулировав ползунки, заданные чуть ниже окна предварительного просмотра. После того, как вы выберете нужную часть, вы можете продолжить вносить изменения.
Если вам нужно несколько разделов из одного ролика, просто добавьте его на временную шкалу несколько раз, а затем обрезайте нужные разделы. Есть возможность добавления различных фильтров.
Есть возможность добавления различных фильтров.
Кроме того, вы можете отрегулировать громкость звуковой дорожки. Это удобно, если вы хотите связать несколько аудиофайлов с видео и хотите настроить их отдельно. Программа также позволяет добавлять переходы. В бесплатной версии доступно около четырех стандартных эффектов, которых более чем достаточно для обычного пользователя.
МОНТАЖ ВИДЕО
Помимо переходов вы можете добавлять титры и звуковые дорожки в любой момент. Время начала и продолжительность для таких элементов можно настроить произвольно. Существует встроенная библиотека звуковых дорожек. Но вы всегда можете добавлять пользовательские изображения и аудио с компьютера.
Как уже упоминалось ранее, программа также позволяет добавлять и статические картинки. Вы можете использовать ту же кнопку. Станет доступна установка продолжительности показа изображения, функция его обрезки и добавления пользовательского текста. Опять же, Movie Maker содержит потрясающую коллекцию шрифтов, которые можно использовать для добавления субтитров.
Также доступно добавление эффектов, переходов и фильтров к изображению. В отличие от видео, все они бесплатны и разблокированы.
Если говорить об аудио составляющей, то без хорошего саундтрека в фоновом режиме, ролики будут выглядеть не полноценно. Приложение может содержать около 10 саундтреков, каждый из которых может быть длиной около 2-х минут.
Помимо обрезки и эффектов, вы можете установить индивидуальный уровень громкости. Единственным недостатком, которого не хватает, является невозможность смешивания аудио из разных файлов.
Когда вы закончите создание своего фильма, то можете просмотреть его перед экспортом. Бесплатная версия позволяет экспортировать видеофайлы только в формате HD720. В профессиональной версии поддерживается формат – Full HD.
В итоге, это отличный инструмент, который прост в использовании и хорошо выполняет свою работу. Вы можете использовать его для создания видеороликов с любым памятным событием. Перейдите по этой ссылке:
Https://www. microsoft.com/store/apps/9mvfq4lmz6c9
microsoft.com/store/apps/9mvfq4lmz6c9
чтобы быстро найти и установить приложение на свой компьютер. Мы хотим предложить вам для просмотра весь список опубликованных на ресурсе компьютерных советов. Его вы найдете по .
Для новичков, решивших обработать цифровое видео или создать видеопроект, создана программа windows movie maker, которая является стандартной, поэтому не придется её искать, скачивать и устанавливать. С её помощью можно создать спецэффекты, разбить видеофайл на эпизоды и создать полный фильм. И несмотря на многочисленные вопросы о том, как пользоваться Movie maker, все достаточно просто. И обычно в познании всех возможностей данного редактора используют метод проб и ошибок, но это займет некоторое время, которого иногда не так уж много. Поэтому в этой статье, мы раскроем все основные преимущества этой программы, тем самым сохраним ваше время и убережем вас от ошибок.
Основные функции
- Раскадровка
Её можно увидеть внизу на дорожке добавляемых вами клипов.
 Она позволяет вернуться к той или иной части создаваемого вами фильма и изменить на ней надписи или спецэффекты. Если это готовый видеоролик, то программа сама разобьет его на части, где после вы сможете добавить переходы, спецэффекты и необходимые на ваше усмотрение надписи.
Она позволяет вернуться к той или иной части создаваемого вами фильма и изменить на ней надписи или спецэффекты. Если это готовый видеоролик, то программа сама разобьет его на части, где после вы сможете добавить переходы, спецэффекты и необходимые на ваше усмотрение надписи. - Шкала времени
Здесь можно увеличить или уменьшить продолжительность по времени той или иной части фильма. Это очень полезная функция, так как часто нужно вложиться в определенное время, которое будет занимать весь фильм.
- Аудио
Предполагает изменение звуковой записи или комментария в различных частях создаваемого проекта. Также можно выбрать надпись «Выключить динамики», если вам необходимо убрать какие-либо имеющиеся звуки на готовом фильме.
- Видео
Позволяет увидеть каждую часть со спецэффектом и соответственно при необходимости изменить его.
Создание видеопроекта
Говоря о программе windows Movie maker, как пользоваться всеми её представленными функциями по очередности, мы раскроем далее. Ведь создание подобного проекта предполагает поэтапное выполнение определенных задач.
Ведь создание подобного проекта предполагает поэтапное выполнение определенных задач.
- Для того чтобы запустить программу, нужно зайти на рабочем столе в «Пуск», где из всех перечисленных программ уже установленных на компьютере, выбрать windows movie maker и запустить её. Это займет не больше минуты, так как программа стандартная, то проблем с запуском не возникнет.
- Откроем «панель задач», которая находится в левом углу окна, и там выбираем «импорт изображений». После чего откроется папка «Мои документы», а за ней «Мои рисунки». Здесь мы должны выбрать несколько файлов и импортировать их в программу. Это могут быть как видеоролики, так и обычные картинки.
- В центре появится панель «Сборник», где будут отображать все импортированные файлы. Их нужно будет перенести на дорожку внизу, но не все сразу, а последовательно один за другим. Помните, что картинки должны отображать суть самого проекта и их расставление в той или иной части, играет огромную роль. Если же это готовый видеоролик, то программа сама разобьет его на части.

- Заходим в «Сервис» и выбираем видеоэффекты и переносим каждый на определенный файл в нижней дорожке. Далее появится функция воспроизведения, где мы сможем просмотреть, как видеоэффект отображает тот или иной файл. И если он не подходит, то сменяем его другим. Не ленитесь испробовать больше спецэффектов, дабы сделать все на высшем уровне.
- Также можно создать видеопереход с одного файла на другой, который находится в сервисе. Его создание происходит, так же как и налаживание спецэффектов. Здесь тоже стоит испробовать большинство видеопереходов, ведь некоторые больше времени занимают, некоторые меньше.
- По окончанию создания фильма нужно создать титры. Для этого открываем панель задач и выбираем «создание названий и титров». Здесь мы сами вписываем все необходимое, экспериментируя со шрифтами, фоном и временем. Они могут быть как вначале фильма, так и в его окончании, или их можно разбить на две части. Все зависит от решения принятого вами.
- Теперь просматриваем фильм на полном экране, для этого нажимаем «Вид», а затем «Во весь экран».
 На этом этапе можно изменить все, что не понравилось во время просмотра. Если же все утраивает, то сохраняем стандартным способом на компьютер, а именно в верхнем левом углу располагается окно «Файл», где выбираем «сохранить как» и записываем название файла.
На этом этапе можно изменить все, что не понравилось во время просмотра. Если же все утраивает, то сохраняем стандартным способом на компьютер, а именно в верхнем левом углу располагается окно «Файл», где выбираем «сохранить как» и записываем название файла.
Теперь вы знаете, как пользоваться программой Movie maker, его составляющие и способ создания собственного видеопроекта. При этом вы можете изменить уже готовый видеоролик, по тому же представленному принципу.
Так же отметим, что если вам необходимо сохранить готовый проект на диск, то могут возникнуть некоторые проблемы, так как данная программа использует только два формата первый Windows Media Video, а второй несжатый формат DV, который не подходит для записи диска. Фильм будет записываться с помощью Microsoft HighMAT, и соответственно данный формат будет воспроизводиться, только если то или иное устройство поддерживает его. Что же касается отправки подобного ролика пользователю на почту, то это не лучший вариант, так как программе windows movie maker придется сжать его до минимального размера и в таком виде, ваш проект будет испорчен. Поэтому его можно просто выложить в интернет.
Поэтому его можно просто выложить в интернет.
Как вы видите, несмотря на то, что в обращении программа достаточно проста, как пользоваться Movie maker, а точнее многие детали её работы не известны, даже тем, кто уже имеет опыт в её использовании, не то что новичкам. Поэтому с подобной информацией крайне желательно ознакомиться, перед созданием фильма или видеопроекта. Творите! Создавайте собственные шедевры вместе с Movie maker. Возможно благодаря этой программе вы расскроете в себе режиссерские таланты.
Как работать в программе Windows Movie Maker
Чтобы превратить фотоальбом в красочный видео проект вам нужна программа для создания фильмов из фото. Среди профессионального софта своими техническими и пользовательскими характеристиками выделяется новая версия Movie Maker.
Создать впечатляющий ролик из фотографий и разнообразить его переходами сегодня просто как никогда. Чтобы вы могли освоить эту задачу, достаточно скачать программу для создания видео и воспользоваться пошаговой инструкцией.
Раскадровка видео – это создание последовательности изображений для наиболее наглядного представления визуального ряда фильма. Чтобы освоить секреты создания фильмов вам потребуется удобная программа для раскадровки видео.
Сотворить настоящую живую сказку для своих детей, сделать сюрприз друзьям и родным не так уж сложно. Программа для создания книги с эффектом перелистывания позволяет превратить любое литературное произведение в видеошедевр.
Предлагаем вам изучить, как обрезать видео в Windows Movie Maker – новой улучшенной версии популярного софта по созданию видеопроектов и эффектных слайд-шоу. Создайте красочный видеопроект!
Выбор тем, как создать фильм, практически безграничен – все зависит только от вашей фантазии. Ролик может быть посвящен путешествию, рождению ребенка, праздничному мероприятию, школьным или студенческим будням, работе и другим темам.
Из данной статьи вы узнаете, что такое футажи и как ими пользоваться, научитесь создавать из множества элементов оформления, потрясающие по своей красоте произведения.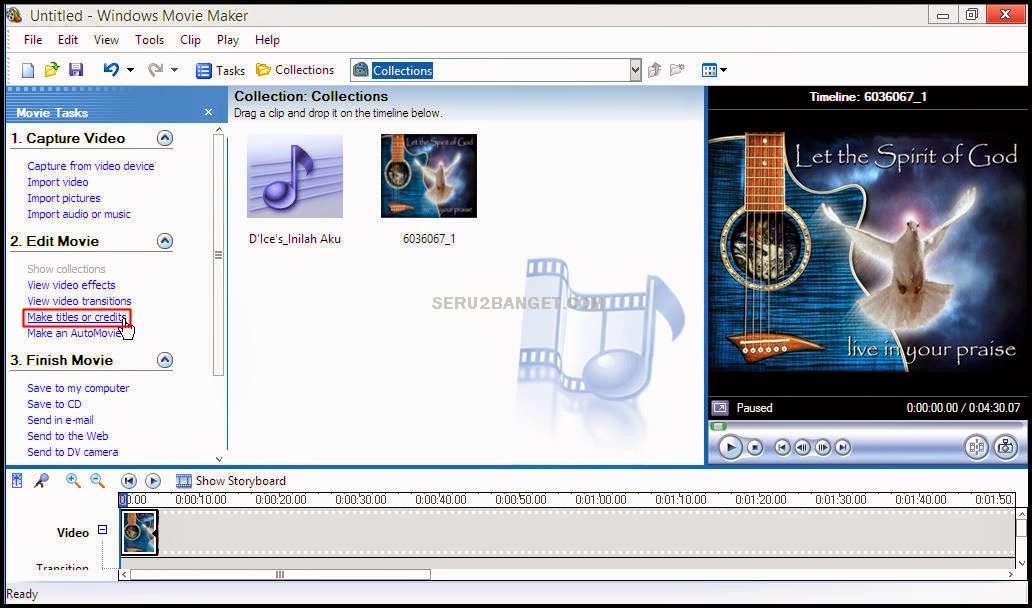
Универсальная утилита Windows Movie Maker позволяет применять для видеороликов самые разнообразные эффекты, в том числе и функцию замедления видео.
Из этой пошаговой инструкции вы научитесь, как вставить титры в видео за несколько минут, не имея дорогостоящего профессионального оборудования.
О том, как сделать красочное и огригинальнок видео поздравление с днем рождения из фотографий вы узнаете из нижеследующей пошаговой инструкции.
Изучите, как смонтировать фильм из фото и видео, и вы на собственном опыте убедитесь, что этот вид искусства доступен каждому.
Здесь мы рассмотрим, как озвучить видео, не используя сложный софт и не прибегая к дорогостоящей помощи специалистов по монтажу. Придерживайтесь приведенной пошаговой инструкции, ее выполнение займет не более нескольких минут.
Монтаж красочных видеороликов из фотографий может понадобится не только при оформлении домашнего фотоальбома, но и при создании больших рабочих/интернет проектов.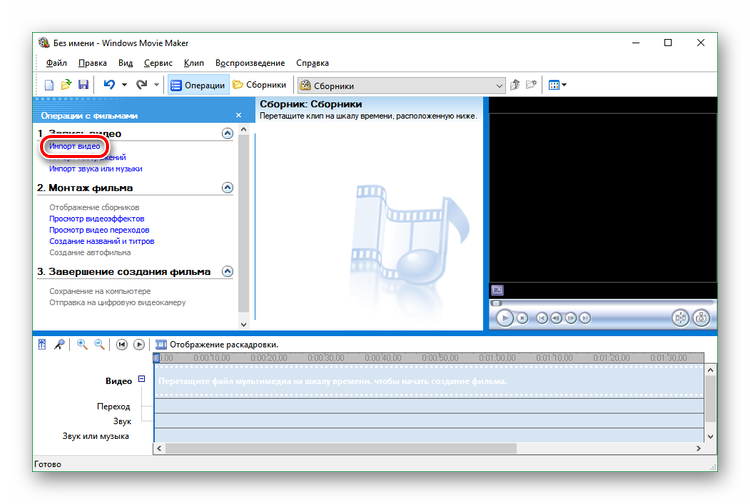
Прародителями «гифок» по праву считаются живые фотографии, то есть изображения, на которые накладываются отдельные анимированные эффекты.
Вставка картинки в видео помогает не только сделать фильм более ярким и информативным, но и скрыть дефекты съемки. С помощью встроенных инструментов программы Windows Movie Maker из картинки можно сделать мультимедийный слайд.
Наложение текста на видео – это одна из наиважнейших функций, которой должен обладать современный видеоредактор. Новая версия Windows Movie Maker предлагает вам украсить фильмы надписями!
Предлагаем вам самостоятельно и быстро научиться создавать качественные клипы и полноценные фильмы. А разве можно представить себе интересное видео без захватывающей музыки?
Часто в процессе монтажа фильма требуется удалить из видео не нужные кадры, поменять некоторые из них местами, сохранить наиболее удачные для постера. Это называется раскадровка видео, и она выполняется в специальной программе.
Видеоролики не должны лежать на жестком диске компьютера мертвым грузом, и «пылиться» в редко открываемой папке. Предлагаем вам разнообразить свою коллекцию видео и клипов, создайте из невзрачного ролика яркий фильм!
Предлагаем вам разнообразить свою коллекцию видео и клипов, создайте из невзрачного ролика яркий фильм!
Снимать свадьбу может и приглашенный специалист, и кто-то из гостей, и лучшие кадры наверняка станут украшением альбома молодоженов на долгие годы. Однако, их можно использовать и для того, чтобы сделать оригинальное слайд-шоу, воспользовавшись для этого возможностями современного компьютерного ПО.
В вашем семейном архиве много фотографий, но листать их скучно и неинтересно? Всё изменится, если вы узнаете, как сделать видеоколлаж с помощью новой версии программы «Windows Movie Maker».
Фотография останавливает прекрасное мгновение! Но сама она вовсе не обязана быть неподвижной. Сделать фото в движении поможет программа для создания фильмов из фото «ФотоШОУ PRO», аналог известной Windows Movie Maker. Она предлагает пользователю более 20 эффектов движения.
Популярность видеоконтента в современном мире привела к появлению огромного количества интересных роликов, многие из которых дополнены комментариями блоггеров. И если со съёмкой видео трудности возникают редко благодаря повсеместному распространению видеокамер, то с их озвучкой порой приходится повозиться. К счастью, для этого есть отличное решение.
И если со съёмкой видео трудности возникают редко благодаря повсеместному распространению видеокамер, то с их озвучкой порой приходится повозиться. К счастью, для этого есть отличное решение.
Фотосъёмка – непременный атрибут практически любой современной свадьбы. Если у вас накопилось множество хороших снимков, из них можно сделать замечательное свадебное видео. Для этого не потребуется долго учиться: всё, что нужно – это программа для монтажа свадебного видео, капелька свободного времени и немного творчества.
Если вы хотите создать праздничную атмосферу Новогодних праздников, стоит лишь добавить эффект снега на фото – и вы добьетесь правильного результата. Сделать это можно при помощи программы Windows Movie Maker на русском, следуя несложному пошаговому руководству, которое мы для вас приготовили.
Выложить обычные снимки в Интернет – слишком скучное решение. Гораздо интереснее будет сделать из них слайд-шоу, добавив текстовые комментарии к каждому кадру, а также наложив музыку. Такой фотоальбом с музыкой обязательно посмотрят и оценят не только ваши друзья или родственники, но и другие пользователи.
Людям нравится, когда видео привлекает внимание своей динамичностью с первых секунд. Если вы ведете создаете ролики, важно понимать, как сделать заставку для видео красивой и интересной. Именно с нее зритель начинает знакомство с вашей работой, и чем лучше она будет смотреться, тем больше интереса вызовет дальнейший просмотр.
Полезные статьи
Мастерство, как правильно написать сценарий для видеоролика, потребует немного усердия и проявления творческой фантазии. Из нашей инструкции вы узнаете не только, как написать сценарий, но и как претворить его в жизнь!
Хотите узнать, как правильно снимать видео, и уже сегодня применить полученные знания на практике? Читайте руководство, как снять видеоролики при помощи фотоаппарата с высоким HD качеством.
Новая версия Windows Movie Maker обладает функциями, с помощью которой можно сделать мультик на компьютере, любого содержания, длительности и с наличием самых разнообразных спецэффектов.
Что делать, если душа жаждет петь, а возможность обратиться в профессиональную студию звукозаписи отсутствует? В таком случае узнайте, как записать песню самостоятельно, и при минимальных финансовых вложениях.
В Виндовс Муви Мейкер функция, как сделать стоп кадр в видео, доступна для любого пользователя. За несколько простых шагов вы не только сделаете стоп кадр, но и улучшите его яркими эффектами.
В жизни каждого человека происходит много ярких и захватывающих моментов, которые хочется запечатлеть на память. Фотокнига – это самый удобный и современный способ хранения фотографий, и, как правило, она посвящена определенной тематике – день рождения, путешествие заграницу, свадьба, дети.
Задолго до приближения того или иного праздника многие начинают испытывать муки по поводу поиска хорошего подарка. Обычно это время связано с просмотром онлайн-магазинов и походами по реальным торговым центрам. Однако, если приложить немного усилий, то можно сделать отличный подарок самостоятельно, например, красивый клип.
Порадуйте именинника оригинальным подарком – сделанной собственными руками музыкальной открыткой. Для этого используем программу Windows Movie Maker – простой и удобный софт со множеством инструментов для редактирования фото и видео.
Точное определение, что такое футажи для видеомонтажа, не могут дать даже профессионалы. Под этим термином чаще всего понимаются заставки в фильмах, в более широком значении – вообще любой отснятый короткий видеоматериал с эффектами.
Если у вас накопилось много снимков, из них можно создать слайд-шоу на компьютере. Это позволит представить ваши фото в новом оригинальном виде, а затем предложить друзьям и родным ознакомиться с вашей творческой работой.
Познавательные статьи. Это интересно!
Разбираясь в причинах популярности этого фильма-катастрофы, невозможно обойти вниманием вопрос, как снимался фильм «Экипаж» 2016, и какие спецэффекты для него использовались.
Мини-сериал «Чернобыль. Зона отчуждения» сделан в жанре мистического триллера, что для отечественного телевидения довольно большая редкость. Но, не смотря на невысокую востребованность темы, проекту удалось получить хорошие оценки и рейтинги как от кинокритиков, так и простых телезрителей.
Вышедший в 2015 году фильм «Мстители 2: Эра Альтрона» собрал кассу почти в полмиллиарда долларов, став по данному показателю седьмым за всю историю кинематографа.
Этот легендарный фильм от компании Disney изначально не имел никакого ожидаемого продолжения.Однако, неожиданный успех на фоне полного провала ряда других пиратских картин предыдущих лет заставил продюсеров и режиссёров переменить планы.
Современный выбор программ для наложения спецэффектов очень большой, неподготовленному пользователю в них достаточно легко запутаться, поэтому, важно выделить определенные критерии для их отбора.
Взаимная любовь – это прекрасно, и увековечить свои чувства позволяет такой формат слайд-шоу, как love story. Её можно оформить как в едином ключе, так и воспользоваться сразу множеством решений.
Поздравить друзей, родных или коллег памятным видеороликом из фотографий, сделанным своими руками – что может быть неожиданней и приятней?
Предлагаем вам ознакомиться с тем, как снимают мультфильмы сегодня. Мы расскажем про основные жанры, а также про один из самых успешных проектов современной российской анимации.
Как пользоваться программой movie maker на русском. Как монтировать видео на компьютере? Как пользоваться Windows Movie Maker? Подробная инструкция
Если вам нужно смонтировать фильм, вырезать звук из ролика или сделать другие действия с видео, то можно воспользоваться самыми разнообразными утилитами, предлагаемыми разработчиками. Однако, в Windows имеется и встроенный инструмент для данных действий, а именно программа Movie Maker. Так как это стандартная программа в любой версии ОС Windows, то вы можете не бояться ее потерять, когда будете проводить . Она имеет интуитивно понятный интерфейс и проста в использовании. Давайте рассмотрим основные действия, которые можно совершать в приложении.
Инструменты Movie Maker
Итак, после запуска перед нами открывается окно программы. Условно здесь можно выделить несколько частей. Во-первых, непосредственно инструменты приложения. Во-вторых, шкала времени или, иначе говоря, раскадровка. И, наконец, экран, позволяющий просматривать предварительный результат видео.
Панели, выбираемые в программе, зависят от того, какая цель перед вами стоит. В разделе Задачи перечислены основные действия, которые используются для обработки файлов. Для того чтобы начать работу, понадобится перетащить в рабочую область видео, музыку или картинки, которые вы собрались обрабатывать. В первую очередь можно создать заголовок. Для этого используется раздел Название и титры. В нем, кстати, можно делать и титры, как понятно из названия. Он также поможет при создании последнего кадра.
На видео или фото презентацию, созданную в Movie Maker, можно наложить любую музыку или звуковые эффекты. Их можно взять как в коллекции самой программы, так и загрузить с компьютера. Для этого нужно шкалой времени. В ней под строкой Видео размещен пункт Музыка, куда и помещается файл со звуками.
Нижний инструмент Наложение названия предназначен для того, чтобы с его помощью создавать текст, который будет отображаться на видео или картинке. Обратите внимание, что, передвигая курсором “волны”, расположенные на шкале времени в любом из пунктов, вы можете регулировать время отображения на экране определенного эффекта. Кроме того, здесь можно регулировать громкость звука.
Говоря о том, в Windows Movie Maker как пользоваться видео, следует отметить, что здесь вполне возможно работать также и с изображениями. Кроме того, можно вставлять статичные картинки непосредственно в создаваемый фильм. Не забывайте периодически просматривать то, что у вас получилось на экране предварительного простора. Это поможет вовремя скорректировать видео так, чтобы оно полностью вас устраивало. После окончания работы фильм выводится в указанную папку. Делать это можно в нескольких типах форматов, выбор определенного из них зависит только от самого пользователя.
Для создания простого видеоролика можно воспользоваться программой Windows Movie Maker. Пользователям, которые с компьютером на «Вы», пригодится данная пошаговая инструкция для чайников.
Как пользоваться программой Windows Movie Maker
Первым делом необходимо научиться создавать фильмы из изображений. Для этого необходимо включить Виндовс Муви Мейкер и выполнять рекомендации. В этом вам поможет данная инструкция на русском.
Шаг 1: Как создать видеоролик из картинок
Наиболее популярным и быстрым способом создания видеоролика является склейка фотографий. Выполняется она следующим образом:
Шаг 2: как вставить переходы
Если вам нужные углубленные знания о том, как работать в Виндовс Муви Мейкер, то придется научиться устанавливать переходы между различными частями видеоролика.
Шаг 3: как обрезать видеоролик в WWM
Иногда работа в Муви Мейкере подразумевает разделение записи на несколько частей, особенно если в нем содержатся различные элементы, а также для облегчения обработки. Можно разделить ролик в том месте, где начинается другой отрывок, после чего вставить между ними плавный переход.
Передвигая их в противоположные стороны, удастся уменьшить или увеличить продолжительность видеозаписи. Точно также киностудия позволяет настроить и звуковую дорожку. Ряд с клипом должен быть одинаковой длины с аудиодорожкой.
Шаг 4: вставка визуальных эффектов
В том, как начать работу в Муви Мейкер уже разобрались, теперь нужно научиться добавлять видеоэффекты. Применяются они так же, как и переходы – между отдельными частями клипа.
Можно добавить такие эффекты, как «сепия », «появление из черного», «старина » и другие.
Шаг 5: добавление названий и титры
Руководство пользователя напоминает о том, что каждый «творец» должен подписывать своре произведение. И созданный видеоролик – не исключение. Можно указать название, год создания, предоставить персональные контактные данные и ФИО.
Теперь вы знаете, как пользоваться программой Windows Movie Maker. После создания видеоролика обязательно стоит показать его друзьям, или оставить у себя для приватного просмотра.
Share
Эта статья адресована для начинающих. Прежде чем сделать видеоролик, несколько слов о самой программе. Следует сказать, что Windows Movie Maker входит в состав стандартных программ Windows XP.
Как работать в Windows Movie Maker:
меню “Пуск” — “Все программы” — Windows Movie Maker
или может быть так:
меню “Пуск” — “Все программы” — “Стандартные” — Windows Movie Maker.
В “Семёрке” то же самое, за исключением того, что не следует искать программу в папке “Стандартные”. Итак, находим, кликаем по названию программулины. Перед нами открывается вот такое окно (все изображения при клике по ним — увеличиваются):
Начальное окно программы Windows Movie Maker
Открываем по очереди “Импорт изображений” и ”Импорт звука и музыки” – и в том и в другом случае берём файлы из нашей подготовленной папки:
“Импорт изображений” и ”Импорт звука и музыки”
Теперь наши фото и музыка находятся в окне программы:
Как работать в Windows Movie Maker — так выглядят загруженные файлы
Обратите внимание, файлы в окне программы могут стоять не в том порядке, как на компьютере. Кликните правой кнопкой мышки вне файла, что бы он не выделился, и произведите упорядочивание файлов (по имени), если это, конечно будет необходимо:
Как работать в Windows Movie Maker — упорядочить файлы
Выделяем все файлы мышкой или стандартным сочетанием клавиш Ctrl+A и, либо перетаскиваем на шкалу времени, либо жмём правой кнопкой мыши по выделенному и выбираем “Добавить на шкалу времени”, либо используем сочетание клавиш Ctrl+D. Все наши файлы, и фотографии, и музыка занимают свои места на шкале времени:
Перетаскиваем файлы на шкалу времени в Windows Movie Maker
Может так случиться, что после добавления на шкалу, на ней ничего не видно. Такое может быть при первом запуске программы или если до этого в программе был объёмный по времени проект. Покликайте несколько раз на кнопку увеличения масштаба:
Как работать в Windows Movie Maker — устанавливаем масштаб
Выбор эффектов в программе Windows Movie Maker
Переходим на шкалу времени, кликаем правой кнопкой мышки на первое фото и выбираем “вставить”. Проделаем такую процедуру через слайд (т.е. кликнуть на слайд – вставить, и снова кликнуть через один – вставить):
Вставляем эффекты через один слайд
Теперь выберем эффект “Ослаблять наружу” и проделаем то же самое, только начиная со второго фото. Будьте внимательны: визуально не видно, к какой фотографии применён эффект, а к какой нет.
Учитывайте то, что к одному слайду можно применить несколько эффектов, кроме того каждый эффект может применяться несколько раз.
Продолжаем разбираться, как работать в Windows Movie Maker. Нажимаем ссылку “Просмотр видео переходов”. Здесь суть та же самая, что и с видеоэффектами. Выбираем понравившийся переход – просматриваем, сделав по нему двойной щелчок мышкой – копируем и вставляем через 1-2 изображения. Можно и после каждого, это уж как Вы пожелаете. При добавлении перехода, ниже, под слайдами, на дорожке “переход”, появляются значки, по которым опредяем, где есть переход, а где нет:
Как работать в Windows Movie Maker — добавляем переходы
Эффекты и переходы добавляются перетаскиванием мышкой, или используя сочетания клавиш.
Осталось добавить титры. Нажимаем следующий пункт меню “Создание названий и титров”. Откроется меню титров. Нажимаем на первый пункт этого меню:
Создание титров
и вписываем название в первом поле. Затем изменим анимацию названия, нажав на соответствующую ссылку:
Как работать в Windows Movie Maker — Создание титров. Выбор анимации
Выбираем из довольно большого списка подходящую анимацию, в данном случае это будет “Движущиеся надписи, слоями”. Затем кликаем ссылку “Изменить шрифт и цвет текста”:
Устанавливаем анимацию и изменяем шрифт и цвет текста
Изменяем шрифт и цвет текста. Щелкаем ссылку “Готово, добавить название в фильм”:
Как работать в Windows Movie Maker — изменяем шрифт и цвет текста
Таким же образом, выбрав последний пункт меню “Создание названий и титров”, создаем титры в конце фильма. Между титрами и фильмом можно добавить переходы.
Почти всегда входит так, что дорожки “Видео” и “Звук или музыка” не совпадают по длине:
Что делать если не совпадают длительности показа слайдов и музыка
Это возможно решить тремя способами:
Добавить фото, что не всегда подходит
Растянуть слайды, каждый в отдельности, что довольно трудоемко, и тоже не всегда подходит
Обрезать музыку
Сделаем последнее. Кликаем мышкой по дорожке, где у нас музыка, чтобы она выделилась(1). Устанавливаем бегунок на место, где должна закончиться музыка(2). Переходим в самом верхнем меню, на вкладку клип и выбираем пункт “Разделить”(3) или используем сочетание клавиш Ctrl+L.
Звуковая дорожка разделиться, при этом вторая, ненужная часть останется выделенной. Просто удаляем её нажатием клавиши “Delete” или, кликнув правой кнопкой мыши и выбрав “Удалить”:
Как работать в Windows Movie Maker — обрезаем музыку
Снова кликнем правой кнопкой мыши по нашей музыке и выбираем пункт “Исчезание”:
Делаем плавное исчезание звука в конце обрезанного музыкального файла
Видеоролик готов.
Можно ещё создать Слайд Шоу, использовав пункт меню Создание автофильма:
Пункт меню ”Создание автофильма” в программе Windows Movie Maker
Но в этой версии данного продукта эта функция реализована недостаточно хорошо, и видеоролик получится совсем не важным.
Как работать в Windows Movie Maker — сохраняем результат
Перед Вами откроется окно, где будет предложено ввести имя сохраняемого фильма и выбрать папку для сохранения. Выполняем эти операции.
После завершения этого процесса жмём кнопку “Готово” и смотрим наше творение.
Хочу только добавить: не забывайте во время работы время от времени сохранять проект. Делается это для того, чтобы в случае непредвиденного сбоя работы компьютера или программы Ваша работа не пропала даром. Так потеряется только то, что было сделано после последнего сохранения, в противном случае — всё будет потеряно.
Видеомонтаж — дело трудоёмкое , без специальных знаний и сноровки о серьёзном продукте на выходе даже говорить не стоит. Профессионалы используют для монтажа специализированные программы, самому в которых очень сложно разобраться. Но для обычных людей существуют упрощённые аналоги, один из них — Windows Movie Maker. Для современных спецэффектов эта программа не подойдёт, но нарезать или склеить видео , добавить простеньких переходов на ней можно. Поэтому в этой статье разбираемся, как пользоваться программой Windows Movie Maker.
Windows Movie Maker — это родной видеоредактор от Майкрософт. Отличается программа простотой и удобством в использовании, это её главный плюс. Эффекты кинематографического качества на ней, разумеется, не сделать, но соорудить на коленке слайд-шоу или склеить несколько клипов в один — самое то. Программа предустанавливается не на все операционные системы, а только на три: Windows ME, Windows XP и Windows Vista. Если вы не являетесь пользователем одной из них, то вы можете просто скачать в интернете установочный файл и установить приложение, благо весит оно всего около семи мегабайт.
Существует также обновлённая версия Муви Мейкера -live или «Киностудия Windows». Это в значительной мере переработанный продукт, который в первую очередь ориентируется на простоту и скорость монтирования для самого неопытного пользователя. В этой версии убрали таймлайн, порезали дополнительные настройки и отдельные конфигурации и настройки аудио. Многие пользователи отказались от обновлённого интерфейса именно из-за отсутствия таймлайна, только вам решать, какая версия вам подходит. Пометка: приложение работает на операционных системах не старше WindowsVista.
Интерфейс
Как работать с программой Movie Maker мы разберёмся чуть позже, а пока пройдёмся по элементам интерфейса. Рассматривать мы будем классический интерфейс, и все инструкции будут основываться на нём. В live версии монтаж происходит похожим образом, но отличия есть, и весомые. Пойдём по порядку, скажем о каждом модуле интерфейса отдельно пару слов.
ВАЖНО. В случае если вы пользуетесь программой с английским интерфейсом, но не очень разбираетесь в языке, то установите русификатор или используйте предоставленные скриншоты, чтобы ориентироваться.
Главное меню
Окно программы
Тут всё просто – обычная панель главного меню, как и у любой другой программы Видновс. «Файл», «Правка», «Вид», «Сервис», «Клип», «Воспроизведение», «Справка» — всё это альтернативные способы взаимодействия с проектом, причём не самые удобные. Долго останавливаться здесь не будем и перейдём к следующему пункту.
Панель инструментов
Пройдёмся по всем кнопкам по порядку, слева направо.
- Создание проекта.
- Открытие проекта.
- Сохранение проекта.
- Действие назад.
- Действие вперёд.
- Настройка отображения панели задач.
- Настройка отображения панели сборников.
- Выпадающий список с возможностью переключения между видеопереходами, видеоэффектами и сборниками (импортированными файлами).
- Дополнительные кнопки навигации списку.
- Настройка вида отображения выбранных элементов.
Переходим к самому используемому элементу, который придаёт программе невероятную удобность и простоту в использовании.
Панель задач
С помощью этой панели мы будем добавлять новые файлы в проект, видеоэффекты и переходы. Она не является единственным способом производить такие действия, но её гораздо легче и проще использовать, чем искать эти функции в главном меню или на панели инструментов.
Импорт файлов
Пункты говорят сами за себя, просто перечислим их и скажем пару слов о каждом.
- Импорт видео
- Импорт изображений
- Импорт звука или музыки
Импорт означает копирование файла с внешнего носителя вашего компьютера в проект программы. Как мы видим, можно выбрать нужное видео или изображения и добавить к ним музыку. После импорта все выбранные файлы будут добавлены на окно сборников, где мы сможем работать с ними далее.
- Отображение сборников
- Просмотр видеоэффектов
- Просмотр видеопереходов
По сути, это аналог выпадающему списку на панели инструментов, который перебрасывает на окна с видеопереходами, видеоэффектами и сборниками.
- Создание названий и титров
- Создание автофильма
Интересные функции, которые добавляют красоты и удобства соответственно. Для небольшого домашнего клипа совсем не будет лишним добавить название фильма в начале и титры в конце, такие мелочи и делают клип интересным и качественным. Функция «Создания автофильма» загружает все импортированные файлы на видео- и аудиодорожки по порядку. Функция подойдёт, если вы загружали файлы в нужном порядке или их очерёдность не важна.
- Сохранение на компьютере
- Отправка на цифровую видеокамеру
Обычные функции сохранения и визуализации проекта.
Здесь отображаются все загруженные файлы, видеоэффекты или видеоперехода на выбор. Переключение через панель инструментов или панель задач.
Встроенный проигрыватель
Всё как в обычно проигрывателе , очень удобная функция для предпросмотра. Можно перематывать, ставить на паузу и проигрывать, все действия привязаны к положению ползунка на таймлайне, о чём поговорим далее.
Нижняя панель
Нижняя панель может работать в двух режимах- раскадровки и шкалы времени.
Режим раскадровки удобен при добавлении переходов и видеоэффектов. Шкала времени позволяет с большой точностью обрезать и удлинять фрагменты видео, что крайне необходимо при монтаже.
Процесс монтажа
Как же работать в Муви Мейкер? Для начала, необходимо открыть программу, находится она во «все программы» меню Пуска. После запуска определяемся с идеей проекта и переносим все нужные элементы в сборники с помощью модуля импорта на панели задач. После этого перемещаем элементы в нужной последовательности на таймлайн, регулируем длительность каждого и при желании добавляем различные эффекты между кадрами или элементами. Чтобы добавить изображение, видео или звук, достаточно «схватить» объект в окне проекта и перетащить его на нижнюю панель. Чтобы удлинить или укоротить объект, нужно «схватиться» за один из краёв фрагмента и потянуть в нужную сторону. После всех манипуляций со склейкой, обрезкой и добавлением эффектов, неплохо было бы добавить титров, все нужные кнопки находятся на панели задач, нужно лишь следовать указаниям мастера. Сохраняем проект или визуализируем его в готовый продукт.
Заключение
Итак, мы разобрались с интерфейсом программы Виндовс Муви Мейкер, как пользоваться ей — мы тоже поняли, осталось лишь набраться опыта, а для этого необходима практика. Как можно чаще пользуйтесь возможностями приложения, и со временем на монтаж несложного видео у вас будет уходить несколько минут.
Windows Movie Maker – программа, используемая для создания специальных слайд-шоу и обработки видеозаписей. С ее помощью можно создать различные видеоэффекты, добавить аудиодорожку и закадровый текст. Приложение может быть использовано для публикации фильмов и предоставления к ним общего доступа.
Инструкция
Windows movie maker — как пользоваться программой (инструкция)
Как скачать и открыть Windows Movie Maker
Разумеется, сначала необходимо загрузить программу на свой компьютер, если ее там нет. В связи с тем, что редактор больше не поддерживается компанией Майкрософт, в новых версиях операционных систем Муви Мейкер не включена в комплект при поставке.
Шаг 1: загрузка последних версий
Вовсе необязательно скачивать программу с официального источника, тем более что на данный момент ее уже нельзя скачать оттуда. Можно загрузить установочный архив с любого известного софт-портала и запустить его.
Ни в коем случае нельзя скачивать программу с веб-ресурсов, предлагающих юзерам сперва отправить проверочное смс или регистрировать новый аккаунт. Подобные проекты сделаны для того, чтобы снимать деньги за предоставленные услуги, при этом, шанс получить программу – весьма мал. Обязательно стоит проверять инсталлятор или архив на наличие вирусов с помощью соответствующего защитного ПО.
Лучшими версиями принято считать 2.6 (популярное) и 6.0. Данные программы входят в состав Windows Essentials.В них есть множество полезных новшеств, не доступных ранее. К примеру, все созданные проекты после сохранения можно сразу же отправлять на личные Ютуб-канал или в сервис Vimeo.
Также добавлены интересные видеоэффекты и переходы
Стоит обратить внимание на переработанное оформление, возможно, русский язык и не поддерживается, но интерфейс настолько прост, что разобраться в нем даже новичку – не составит труда. Особенно легко будет тем, кто уже пользовался редактором, и научился создавать качественные клипы
Шаг 2: открытие программы
Какой вопрос возникает после того, как удалось установить Windows Movie Maker? Как запустить его. Муви Мейкер имеется в составе Виндовс XP и Виста, но в более новых версиях ее уже нет. Но пользователи считают, что это было сделано зря – софт очень удобный для рядового юзера.
После установки инсталлятора есть несколько вариантов открытия WWM: перейти к папке, в которую установлена; щелкнуть по ярлыку на рабочем столе, если он есть, либо же найти соответствующий пункт в меню «Пуск».
В первом случае стоит запомнить путь, куда будет установлен редактор, и по завершению процесса инсталляции перейти в папку, найти файл с названием редактора расширением .exe и дважды щелкнуть мышкой. После этого подождать, пока появится новое окно.
Как открыть программу с рабочего стола – знает любой пользователь. А вот чтобы открыть ее через «Пуск», необходимо нажать на значок окошка Виндовс в левом нижнем углу (или клавишу Windows), перейти во вкладку «Все программы» и отыскать название редактора среди показанных папок, после чего нажать на ярлык редактора.
Таким образом, вы сможете открыть не только Муви Мейкер, но и любую другую программу.
vote
Article Rating
Чем отличается Windows Live от аналогов?
Киностудия Windows является базовым видеоредактором для любительского пользования. Программа содержит ключевые опции для редактирования видео, благодаря которым даже новичок сможет создать полноценный фильм.
Муви Мейкер имеет достаточно простой интерфейс. В отличие от профессиональных программ для видеомонтажа, здесь доступны лишь базовые функции, достаточные для внесения изменений в видеоряд. Пользователь может:
- Обрезать видео по краям или вырезать отдельный фрагмент;
- Наложить музыку и визуальные эффекты;
- Поставить титры, название и заголовки;
- Отрегулировать параметры звучания и воспроизведения ролика;
- Установить нужные пропорции фильма.
Несмотря на то, что компания Microsoft прекратила поддержку Movie Maker с 2018 года, программа по-прежнему остается одной из самых популярных среди пользователей. Ведь на освоение Adobe Premiere или Movavi может уйти достаточно времени, тогда как в Киностудии любой пользователь может создать полноценный ролик с нуля за считанные часы.
Недостатки:
- Недостаточно инструментов для профессиональной обработки видео.
- Малый выбор форматов для сохранения видео.
Как мы видим продукт по большей части ориентирован для рядовых задач пользователей, которые не обладают навыком создания профессионального видеомонтажа. Фильм с голливудскими спецэффектами в этом приложении не создашь. С другой стороны профессиональные видео-редакторы в той или иной степени платные и ориентированы они на опытных пользователей. Учится видеомонтажу, и создавать простые клипы проще всего на этой программе.
Кроме того программа безопасна, так как разработчиком выступает компания Microsoft. Это даёт возможность узнать о поддержке программы на официальном сайте корпорации. Если в работе возникают вопросы по поводу функционала, в приложении доступна «Справка», где подробно объясняется тот или иной элемент и его функции.
Принцип работы киностудии на домашних компьютерах
Настройка — дело несложное. Пользователю нужно только установить ее на компьютер и запустить для первого использования, как настроить, зависит от целей применения. Рассмотрим пошагово те функции, которыми обладает сервис. В рамках раздела ознакомимся, как работать в Киностудии Windows Live, чтобы создавать правильные ролики.
Из чего состоит меню программы
Русскоязычный интерфейс разделен на несколько подгрупп, пользоваться ими очень удобно, даже при первичном знакомстве с Киностудией.
- На вкладке «Главная» собран основной перечень инструментов. Именно здесь присутствует опция, которая позволяет добавить необходимый контент для монтажа.
- С помощью вкладки «Анимация» допускается выполнить множественные переходы с эффектами. Также в этом окне можно выполнить масштабирование.
- Вкладка «Визуальные эффекты» позволяет применять различные переходы и устанавливать их, как для одного слайда, так и для нескольких.
- Раздел «Проект». Позволяет понять, как создать выделение любого объекта, который участвует в проектировании или создании видео. При правильном редактировании контента можно синхронизировать музыкальное сопровождение с остальными объектами.
- В разделе «Вид» предусматривается возможность коррекции формы волны, а также редактирование эскизов.
Независимо от того, в какой версии операционной системы установлена Windows Live, интерфейс у нее идентичный для всех, поэтому ознакомиться с большинством инструментов можно без особого труда.
Как добавить материалы для монтажа
Чтобы вставить в редактор документы для создания роликов, нужно пользоваться вкладкой «Главная». Через нее удобно править видео и добавлять темы. Ниже по пунктам рассмотрите, какой инструмент, за что отвечает.
- Позволяет добавить видео и фото подходящего формата.
- Добавляет музыку в проект.
- Добавление видеообращения через вебкамеру (доступно, если устройство подключено).
- Запись кадрового текста (доступна при подключенном микрофоне).
- Создание моментального скриншота, в котором отображается предварительный просмотр ролика.
- С 6 по 8 пункт программа дает возможность добавить редактору название, заголовок или титры.
Существует и более простой метод добавления файла — его элементарное перетягивание с папки прямо в окошко программы.
Нарезка материалов в Киностудии
Как работать в Киностудии Windows Live, когда необходимо сократить добавленный контент. Инструмент действует, как на видео, так и на музыкальное сопровождение. Чтобы сделать нарезку, перейдем к инструкции.
- Перетаскиваем видео в свободное для редактирования окно Windows Live.
- Переходим во вкладку «Правка» и находим «Средство усечения».
- Затем на видео передвигаем бегунок в ту точку, в которой необходимо отрезать проект.
- После выбора точек усечения, необходимо нажать на кнопку «Сохранить усечение».
Видео готово, теперь в нем отсутствует лишняя часть записи. Если ролик слишком длинный, шкалу времени можно растянуть мышью для удобства нарезки.
Монтаж видео с фрагментами текста
Что это за программа понимает каждый пользователей, но о нюансах работы с текстом разбирается мало пользователей. Если выполняется монтаж видео, то ему следует сделать привлекательный заголовок. Для этого выполним следующее.
- Переходим во вкладку «Главная», где уже вставлено видео. Нажимаем на кнопку «Добавить название.
- Появится окошко на черном фоне, в котором необходимо вписать свое название фильма.
- Нажимаем на кнопку «Play» под видео и проверяем воспроизведение.
Остается только сохранить проект на компьютер. При желании можно добавлять заголовки и титры к каждому кадру, а не только к фильму в целом.
Монтаж с музыкой
Как пользоваться Киностудией Windows Live, если необходимо сделать ролик с аудиофайлом? На этот случай тоже имеется инструкция. Для этого имеется тоже несколько особенностей.
Добавляем аудиофайл путем перетаскивания в окно Киностудии или с помощью встроенных инструментов. После этого становится активной вкладка «Параметры», при помощи которой можно управлять звуковой дорожкой и подстраивать ее к конкретному слайду или всему видео.
Если все манипуляции по монтированию окончены, обязательно сохраните проект, иначе воспроизводиться он будет в прежнем виде.
Киностудия Windows Live позволяет сохранять смонтированное видео именно в том формате, какой необходим пользователю. Это отличает утилиту от аналогичных инструментов. При этом загрузка файлов для работы возможна в любом расширении.
Работа в Киностудии
Первый этап – подбор графических материалов, которые станут основой для создания будущего ролика. Их надо будет загрузить с внешнего устройства, в качестве которых могут выступать даже мобильные телефоны.
Обрезка видео в Киностудии Windows — инструкция
Допустимо использование файлов, которые изначально созданы в сети. С помощью вкладки Импорт осуществляется загрузка файлов в рабочее пространство. Теперь материалы будут отображаться в специальной графе с названием Сборники.
Далее идут другие этапы обработки у Windows Live, старая версия не исключение:
- Установление длительности кадров, при необходимости – с добавлением титров.
- Загрузка графических и звуковых эффектов, сопровождающих переход от одного элемента к другому.
- Добавление музыки, позволяющей создать фон. Программа сама может автоматически определять длительность отрывков и делать так, чтобы оба элемента совпадали друг с другом по данной характеристике.
Черный экран в Киностудии Windows причины, решение
Процесс монтажа и обработки завершается предварительным просмотром результатов. Так и будет выглядеть работа в одном из самых популярных на сегодняшний день редакторов для видео. Остаётся только загрузить программу, и использовать все её возможности.
Субтитры
Добавим название ролика в начале и субтитры с данными об авторе и фильме в конце.
- В первой вкладке щелкните «Название».
- Измените текст в одну или несколько строчек. При помощи рамки установите границы для надписи.
- В первом блоке главного меню укажите его размер, шрифт, начертание, цвет, во втором – продолжительность и время появления в кадре.
- Установите прозрачность текстового слоя и его выравнивание относительно кадра.
- Следующий блок – анимация текста. Разверните его и выберите подходящий эффект, в окне для предпросмотра оцените анимацию.
- Перетащите текстовую дорожку правее, под видео. Разместите ее должным образом.
Выше можно ввести время начала появления текстовой дорожки.
- Удалите черный фон, если он не нужен, или измените его продолжительность, цвет, эффект.
- Последний блок кнопок – изменение цвета и размера контура.
Шаг №5: титры и заголовки
В открывшемся разделе появится следующий список:
- Название в начале фильма. Добавление титров, которые будут показываться при запуске видео.
- Название перед файлом. Наложение титров на начало каждого файла, расположенного в дорожке воспроизведения.
- Название на протяжении файла. Добавление надписей, которые будут изображены на всю продолжительность файла на раскадровке.
- Название в конце видеофайла. Наложение титров, которые будут изображены в конце видеофайла на раскадровке.
- Титры в конце фильма. Здесь можно записать текст, который изобразится в конце самого фильма.
После ввода текста в каждом разделе, внизу будут расположены настройки, позволяющие менять цвет и анимацию титров.
В пункте «Изменить анимацию названия» будет показан список из доступных анимаций, где нужно будет выбрать желаемую и подтвердить.
В разделе «Изменить шрифт и цвет текста» можно выбрать любой понравившийся шрифт из списка. Следует отметить, что выбор достаточно велик, как для простого видеоредактора. Также текст можно выделить жирным, сделать курсивом или подчеркнуть.
После всех изменений следует нажать на «Готово, добавить название в фильм». На этом пошаговая инструкция о том, как сделать клип в Movie Maker практически завершается.
Видео обзор программы
Чтобы быстрее изучить возможности утилиты, просмотрите небольшое видеоролик. В нем автор загрузил стандартную анимационную заставку с лошадьми из «семерки» и на практике показывает, как можно изменить ее и превратить в большой проект.
К сожалению, Microsoft больше не работает над обновлением программного обеспечения, поэтому мы можем пользоваться только тем, что есть на данный момент. В Виндовс 10 вообще убрали возможность загружать софт из «Windows Store». Приходится искать обходные варианты и устанавливать инструмент вручную. Скачать windows live movie maker для Windows XP/7/8 вы можете на максимальной скорости. Установщик весит чуть больше 130 МБ и при нормальном соединении загружается за несколько минут. Киностудия Виндовс — отличная программа для создания простых видеороликов и эффектных слайд-шоу. Она быстро устанавливается, не требует больших ресурсов от компьютера и поддерживает многие современные форматы мультимедийных файлов.
9 способов сэкономить на страховке для умных водителей
Как удалить Киностудию Windows Live
Процесс установки и удаления «Киностудии» с Windows 10 или 7 идентичен, поэтому общая инструкция для двух операционных систем:
- Для удаления программы нужно зайти в «Панель управления» через меню «Пуск» или другим удобным способом.
- В открывшемся окне нужно найти раздел «Программы и компоненты». Удобнее всего воспользоваться поиском, который находится в правом верхнем углу.
- Открывается список установленных программ. Здесь нужно найти «Основные компоненты Windows Live». Последнее слово может быть заменено на год выпуска. Делается двойной клик по указанной строке.
- Пользователю предоставляется выбор: удалить компоненты Windows Live или восстановить их. Выбирается первый вариант.
- Далее предлагается список продуктов, которые входят в пакет. Необязательно удалять все приложения, достаточно поставить галочку рядом с «Киностудией» и нажать «Продолжить».
- Сам процесс удаления не занимает много времени, но все зависит от мощности компьютера.
- Если никаких ошибок по ходу удаления не произошло, то пользователю получит сообщение о том, что «Киностудия» полностью удалена с компьютера.
Тем же методом можно восстановить «Киностудию» если в ней появится необходимость.
Шаг №6: Сохранение готового файла
Сохранить готовый фильм можно 2 способами. Пункт «Сохранение на компьютере» позволяет сохранить видео на жесткий диск компьютера, нужно будет лишь выбрать путь сохранения файла.
В следующем окне можно будет выбрать качество создаваемого фильма, а также увидеть все характеристики выводимого видеофайла.
Фильм также можно отправить сразу на цифровую видеокамеру. Для этого нужно будет подключить ее к компьютеру. При выборе данной функции, ПК должен автоматически обнаружить внешний носитель. На данном этапе схема действий о том, как делать фильм в Windows Movie Maker заканчивается.
С сайта Майкрософт
С сайта Microsoft имеется возможность скачать Windows Movie Maker на русском языке сразу в двух вариантах (ниже мы рассмотрим установку с помощью каждого из них), также есть один безопасный неофициальный способ установить видеоредактор в версиях 2.6 и 6.0:
- Более новая версия программы — входит в состав Windows Essentials (Основные компоненты Windows 2012), имеет новые возможности, такие как интеграция с сервисами YouTube и Vimeo, новые эффекты видео и анимации, поддержку более широкого списка форматов, измененный интерфейс. В настоящее время на сайте называется Киностудия. Устанавливается с помощью Веб-установщика, есть русский язык
- Стандартная (привычная по предыдущим версиям Windows) версия Windows Movie Maker, доступна для скачивания в виде полноценного установщика (т.е. можно установить без подключения к Интернет). Поддерживается русский язык.
- Установка Windows Movie Maker 2.6 или 6.0 для Windows 7, 8 и Windows 10 без поддержки русского языка.
Оба варианта Windows Movie Maker (Киностудии) работают в Windows 7, 8 и Windows 10. Какой из них выбрать — решать вам. Ниже покажу, как загрузить их, установить, а также вставлю скриншоты интерфейса, которые, возможно, помогут вам определиться.
Movie Maker на других версиях
К сожалению, приложение «Киностудия Windows Movie Maker» отсутствует в операционных системах Windows 8 и Windows 10. Пакет приложений можно загрузить с официального сайта Microsoft. Он называется «Основные компоненты Windows 2012». О том, как устанавливать этот пакет, уже говорилось ранее, и для других версий каких-либо особых изменений нет.Также для Windows 10 есть специальный набор компонентов старых версий, который называется Missed Features Installer. Скачать MFI можно с официального сайта, но при загрузке необходимо выбрать ту версию, которую не заблокирует Smart Screen. Лучше всего набрать название пакета в поисковой строке любой системы и поискать наиболее подходящий сайт. После установки все те программы, по которым так скучали пользователи после перехода на новую версию, вновь станут доступны. В числе этих программ можно найти и Киностудию. Многие характеристики, в том числе простота и функциональность, из версии в версию остаются неизменны.
Originally posted 2018-04-30 04:51:26.
Как работать с Movie Maker
Редактор входит в стандартный набор приложений для Windows ME, XP и Vista. Для новых версий операционной системы скачать Movie Maker можно на сторонних сайтах. На примере версии Movie Maker 2.6 рассмотрим, как работать в программе.
Перед тем, как переходить к созданию видео, необходимо изучить интерфейс. Он состоит из нескольких основных элементов:
- Главная панель с разделами выпадающего меню.
- Окно с контентом.
- Шкала времени и раскадровки.
- Окно с предварительным просмотром получившегося видео.
Импортировать можно видео, аудио файлы и изображения. Основные команды и функции находятся в главном окне.
Добавление видео и звука
Работать в Movie Maker можно с контентом, который заблаговременно добавляется в редактор. Для начала видео или изображение нужно импортировать.
Для этого сделайте следующее:
- В блоке слева в разделе «Запись видео» нажмите на нужную кнопку для импорта.
- Автоматически откроется проводник системы.
- Выберите файлы: они переместятся в окно контента Movie Maker.
- Ролики или анимацию мышью перетащите на шкалу раскадровки.
Если порядок файлов нужно поменять, сделать это можно прямо на шкале. Чтобы уменьшить продолжительность ролика, откройте отображение шкалы времени и щелкните по файлу левой кнопкой мыши. Появятся две красные стрелочки, которыми можно отрегулировать продолжительность, передвигая их влево или вправо.
Как вырезать фрагмент из видео
Иногда требуется убрать из видео лишнюю часть, например, в середине.
Пошагово рассмотрим, как вырезать часть ролика из любого места:
- Поставьте ползунок на временной шкале в том месте, где нужно обрезать ролик.
- Нажмите на верхней панели «Клип», затем выберите «Разделить».
- На шкале будет видео, что запись разделилась на две части. После этого нужно определить, где закончится вырезанный фрагмент. Поставьте курсор в это место и повторите действие через меню.
- Выделите вырезанный участок и удалите его нажатием клавиши Del.
Если нужно убрать звук из ролика, сделать это можно через меню «Клип». Наведите курсор на строку «Аудио» и в появившемся списке кликните по «Выключить».
Работа с эффектами
С помощью Windows Movie Maker можно накладывать на ролик эффекты.
Для этого действуйте следующим образом:
- Перейдите в список функций «Видео» через меню «Клип».
- Выберите пункт «Видеоэффекты».
- Откроется окно, в котором можно управлять эффектами: накладывать их или удалять.
Как добавить титры
Для создания законченного видеоролика можно наложить заголовок или титры:
- Нажмите на меню «Сервис».
- Выберите функцию «Название и титры».
- В появившемся окне выберите то, что нужно разместить.
- В специальном поле введите текст и щелкните по кнопке «Готово».
Настройка уровня громкости
Если нужно сделать громкость звуковой дорожки ниже, чтобы она звучала на фоне или не перекрывала голос, то настроить уровень можно следующим образом:
- В нижней области кликните по иконке «Уровень звука», которая представляет собой вертикальную шкалу.
- В появившейся шкале можно определить преобладание звука из видео или наложенной музыки с помощью ползунка.
Есть еще один способ регулировки громкости. Для этого выберите на шкале раскадровки аудио или видео файл, для которого нужно определить уровень звука. Затем щелкните по меню «Клип», наведите курсор на «Аудио» и в появившемся списке нажмите на «Громкость». В шкале сделайте нужные настройки.
Как добавить переходы
Чтобы соединить несколько отдельных роликов в один, следуйте инструкции:
- Перетащите первый файл на временную шкалу.
- Перенесите второй ролик, который должен идти вслед за первым. Они автоматически склеятся.
- Чтобы добавить переходы, в левой панели разверните меню «Монтаж фильма» и выберите «Просмотр видео переходов».
- Появится новое окно, где будет отображен список всех доступных переходов.
- Выберите переход и перетащите его на стык между двух роликов.
Как сохранить проект в видеофайл
Чтобы сохранить получившийся результат в формате видео для Windows 7, сделайте следующее:
- Если требуется перейти в главное окно, нажмите на кнопку «Операции».
- Разверните меню слева «Завершение создания фильма».
- Нажмите на кнопку «Сохранение на компьютере».
- Запустится Мастер сохранения фильмов. Здесь введите название ролика, а также укажите путь для сохранения.
- Нажмите на кнопку «Далее».
- В следующем окне можно настроить качество ролика. Внизу отображается его размер.
- Щелкните по кнопке «Далее».
Мы разобрали описание программы, ее основные возможности и функции, необходимые для создания простого фильма. Редактор дает возможность воплотить свои задумки на ПК. Понятный интерфейс, быстрота и набор основных инструментов для создания ролика – вот основные преимущества Windows Media Maker.
Интерфейс
Как работать с программой Movie Maker мы разберёмся чуть позже, а пока пройдёмся по элементам интерфейса. Рассматривать мы будем классический интерфейс, и все инструкции будут основываться на нём. В live версии монтаж происходит похожим образом, но отличия есть, и весомые. Пойдём по порядку, скажем о каждом модуле интерфейса отдельно пару слов.
ВАЖНО. В случае если вы пользуетесь программой с английским интерфейсом, но не очень разбираетесь в языке, то установите русификатор или используйте предоставленные скриншоты, чтобы ориентироваться.
Главное меню
Окно программы
Тут всё просто – обычная панель главного меню, как и у любой другой программы Видновс. «Файл», «Правка», «Вид», «Сервис», «Клип», «Воспроизведение», «Справка» — всё это альтернативные способы взаимодействия с проектом, причём не самые удобные. Долго останавливаться здесь не будем и перейдём к следующему пункту.
Панель инструментов
Пройдёмся по всем кнопкам по порядку, слева направо.
- Создание проекта.
- Открытие проекта.
- Сохранение проекта.
- Действие назад.
- Действие вперёд.
- Настройка отображения панели задач.
- Настройка отображения панели сборников.
- Выпадающий список с возможностью переключения между видеопереходами, видеоэффектами и сборниками (импортированными файлами).
- Дополнительные кнопки навигации списку.
- Настройка вида отображения выбранных элементов.
Переходим к самому используемому элементу, который придаёт программе невероятную удобность и простоту в использовании.
Панель задач
С помощью этой панели мы будем добавлять новые файлы в проект, видеоэффекты и переходы. Она не является единственным способом производить такие действия, но её гораздо легче и проще использовать, чем искать эти функции в главном меню или на панели инструментов.
Импорт файлов
Пункты говорят сами за себя, просто перечислим их и скажем пару слов о каждом.
- Импорт видео
- Импорт изображений
- Импорт звука или музыки
Импорт означает копирование файла с внешнего носителя вашего компьютера в проект программы. Как мы видим, можно выбрать нужное видео или изображения и добавить к ним музыку. После импорта все выбранные файлы будут добавлены на окно сборников, где мы сможем работать с ними далее.
- Отображение сборников
- Просмотр видеоэффектов
- Просмотр видеопереходов
По сути, это аналог выпадающему списку на панели инструментов, который перебрасывает на окна с видеопереходами, видеоэффектами и сборниками.
- Создание названий и титров
- Создание автофильма
Интересные функции, которые добавляют красоты и удобства соответственно. Для небольшого домашнего клипа совсем не будет лишним добавить название фильма в начале и титры в конце, такие мелочи и делают клип интересным и качественным. Функция «Создания автофильма» загружает все импортированные файлы на видео- и аудиодорожки по порядку. Функция подойдёт, если вы загружали файлы в нужном порядке или их очерёдность не важна.
- Сохранение на компьютере
- Отправка на цифровую видеокамеру
Обычные функции сохранения и визуализации проекта.
Окно проекта
Окно проекта
Здесь отображаются все загруженные файлы, видеоэффекты или видеоперехода на выбор. Переключение через панель инструментов или панель задач.
Встроенный проигрыватель
Всё как в обычно проигрывателе, очень удобная функция для предпросмотра. Можно перематывать, ставить на паузу и проигрывать, все действия привязаны к положению ползунка на таймлайне, о чём поговорим далее.
Нижняя панель
Нижняя панель может работать в двух режимах— раскадровки и шкалы времени.
Режим раскадровки удобен при добавлении переходов и видеоэффектов. Шкала времени позволяет с большой точностью обрезать и удлинять фрагменты видео, что крайне необходимо при монтаже.
Загрузка…Как использовать Movie Maker в Windows 10
Movie Maker, когда-то являвшийся основным продуктом Windows, был исключен как приложение с запуском Windows 10 в 2015 году.
Причина этого, возможно, была понятна — Movie Maker был чрезвычайно простым, и большинство людей использовали бы что-то вроде Adobe Premiere Pro для обычного редактирования видео в Windows.
Тем не менее, бывают случаи, когда вам может потребоваться отредактировать быстрое видео, но вы не хотите или не должны платить за подписку, и, к счастью, для этого все еще есть инструмент, встроенный в одно из стандартных приложений Microsoft.
Где находится Movie Maker в Windows 10?
Movie Maker, знакомый вам по Windows 7 и Windows Vista, больше не доступен. На его месте есть несколько аналогичных инструментов для редактирования видео в собственном приложении Microsoft для фотографий.
Это бесплатное приложение для загрузки в Microsoft Store, если оно еще не установлено.
Учитывая, что это функция, скрытая в приложении галереи, здесь есть удивительный уровень функциональности. Помимо быстрого редактирования основного видео, вы также можете добавлять музыку, настраивать отдельные клипы и даже добавлять 3D-эффекты.
Однако не все версии Windows 10 поддерживают его. Убедитесь, что на вашем устройстве установлено хотя бы обновление Fall Creators Update, которое выйдет ближе к концу 2017 года.
Найдите фотографии в меню «Пуск» и запустите приложение. Он должен отображать фотографии и видео, которые хранятся в папке изображений по умолчанию, расположенные так, чтобы самые новые были вверху.
Видеоредактор неочевиден, потому что вам нужно нажать кнопку «Создать» в меню вверху.
Как использовать видеоредактор в Windows 10
Нажмите кнопку «Создать» в меню в верхней части приложения «Фото» и выберите «Автоматическое видео» или «Пользовательское видео», а затем выберите фотографии и видео для включения.
Когда вы выбрали все, что хотите, нажмите кнопку «Создать» вверху, и вам будет предложено назвать свое видео. Через некоторое время начнется воспроизведение вашего видео.
Если вам не нравится музыка или стиль, нажмите кнопку над «Remix it for me», и будет выбран случайный новый стиль и музыка.
Вы можете сохранить или поделиться видео, когда будете счастливы, или нажмите синюю кнопку «Изменить видео» внизу, чтобы перейти к полному редактору.
Как мне самому отредактировать видео?
Если вам нужен полный контроль от начала до конца, перейдите в представление «Коллекция» в приложении «Фото».
Наведите указатель мыши на фото или видео, и в правом верхнем углу появится квадратное поле. Нажмите на нее, чтобы выбрать элемент, затем выберите другие фотографии и видео, которые вы хотите включить в свое видео.
Теперь нажмите кнопку + Добавить в вверху и выберите Новое видео с музыкой .
Введите имя для своего видео, и вы должны увидеть ссылку «Просмотреть видео».Если нет, щелкните «Видеопроекты» вверху и щелкните только что созданное видео.
Теперь откроется полный редактор.
Интерфейс чистый и простой: очень современная версия старого Windows Movie Maker.
Выбранные вами клипы отображаются вверху слева, а предварительный просмотр с элементами управления воспроизведением вверху справа. Ниже, на Раскадровке, находится последовательность клипов, которые были автоматически добавлены к видео, которые будут воспроизводиться слева направо.
Вы можете щелкнуть и перетащить клипы, чтобы изменить их порядок, и вы можете добавить новые из раздела библиотеки проектов. Чтобы удалить клип из раскадровки, наведите на него курсор и нажмите «X».
Как выбрать, какая часть клипа будет отображаться?
Щелкните клип в раскадровке, затем нажмите «Обрезать». (Обратите внимание, что этот параметр будет отображаться только в том случае, если вы выберете видеоклип . Если вы нажмете на фотографию, вы можете изменить только продолжительность.)
Откроется редактор клипов, в котором вы можете перетащить синие маркеры в места, где вы хотите, чтобы клип начинался и заканчивался.По завершении нажмите Готово.
Но прежде чем щелкнуть «Готово», обратите внимание, что в верхней части этого окна находятся некоторые элементы управления главного редактора, а именно фильтры, текст и движение.
Щелкните любой из них, и их параметры будут показаны справа. Фильтры очевидны: нажмите на один, чтобы посмотреть, как он будет выглядеть.
Если вы хотите добавить текст к клипу, нажмите «Текст» и введите текст в поле вверху. Выберите один из стилей снизу, а затем выберите его место в разделе «Макет» внизу.
Как добавить к моим видео 3D-эффекты?
В главном редакторе выберите нужный клип, затем щелкните «3D-эффекты» в меню чуть выше.
Просмотрите эффекты справа или воспользуйтесь строкой поиска. Теперь перетащите ползунок под видео в точку, в которой должен начаться эффект.
Нажмите на выбранный вами 3D-эффект, и он будет вставлен в клип в этой точке. Вы можете изменить его размер и использовать 3D-ручки, чтобы повернуть его в нужное положение и ориентацию.
Если эффект должен следовать за объектом на видео, щелкните переключатель «Прикрепить к точке», затем перетащите синюю точку привязки в ту точку, с которой она должна перемещаться. Надеюсь, «ИИ» удастся хорошо справиться с синхронизацией эффекта.
Как изменить громкость музыки и музыки?
В главном окне редактора щелкните Музыка в меню вверху. Выберите песню и установите флажок ниже, чтобы решить, хотите ли вы, чтобы видео синхронизировалось с ритмом музыки или нет.Если вы выберете синхронизацию, то нарезка будет сделана так, что следующее видео начнется синхронно с ритмом барабана.
Если музыка слишком громкая и вы не слышите, как кто-то говорит в видео, нажмите на значок динамика рядом с «Музыка» и перетащите ползунок на более подходящую громкость.
Как сменить тему?
Как вы уже догадались, нажав «Тема» вверху, вы сможете выбрать один из доступных стилей для вашего видео. В основном это влияет на стиль текста и заголовков, но также и на то, какая музыка выбирается автоматически.
Не снимается с помощью этого встроенного видеоредактора. Ознакомьтесь с некоторыми альтернативами в нашем обзоре лучших бесплатных видеоредакторов.
Как создать фильм в Windows Movie Maker? »Изображения» Windows »Tech Ease
ПРИМЕЧАНИЕ: С 10 января 2017 г. Microsoft прекратила поддержку Windows Movie Maker. Тем не менее, приложение Windows Movie Maker продолжит работу, и его по-прежнему смогут использовать те, кто его предпочитает.Мы поддерживаем публикации Movie Maker в TechEase, потому что мы обнаружили, что многие люди все еще используют приложение, и приходят на сайт TechEase в поисках конкретной помощи, которую мы предлагаем.
ВНИМАНИЕ: Хотя установочные файлы, загруженные непосредственно из Microsoft, безопасны, в настоящее время есть много сообщений о мошеннических веб-сайтах сторонних разработчиков, предлагающих для загрузки вредоносные версии Movie Maker. Хотя это вредоносное ПО может сначала функционировать, в конечном итоге оно потребует оплаты за такие функции, как сохранение файла.Никогда не загружайте программное обеспечение из ненадежных источников.
Первое, что вам нужно сделать при открытии Windows Movie Maker для работы над новым проектом, — это сохранить файл проекта:
- Выберите «Файл»> «Сохранить проект как…».
- Выберите место для сохранения на вашем компьютере и введите имя файла в поле «Имя файла».
- Щелкните Сохранить.
Сохраняйте файл проекта как можно чаще, выбирая «Файл»> «Сохранить проект». Файл проекта содержит информацию, которая позволит вам позже открыть проект в Movie Maker, если вам потребуется внести дополнительные изменения.
Первым шагом в создании фильма с помощью Movie Maker является захват или импорт содержимого, которое вы хотите использовать (например, видеоклипов и неподвижных изображений). После того, как вы захватили или импортировали клипы и неподвижные изображения, которые хотите использовать в своем фильме, следующим шагом будет использование раскадровки для упорядочивания этих ресурсов в последовательность:
- Выберите клип или неподвижное изображение, которое вы хотите добавить в свой фильм, в области «Коллекция». Чтобы предварительно просмотреть клип перед добавлением его в фильм, щелкните его один раз в области «Коллекция», чтобы выбрать его, и нажмите кнопку «Воспроизвести» в Предварительный просмотр монитора.
- Чтобы добавить клип или изображение в фильм, перетащите клип или неподвижное изображение в одно из прямоугольных полей в раскадровке. Если вы не видите раскадровку, нажмите кнопку «Показать раскадровку» над шкалой времени.
- Повторите предыдущие шаги, чтобы добавить в фильм больше клипов или неподвижных изображений.
- Вы можете изменить порядок клипов и изображений, перетаскивая их в разные места в раскадровке.
- Чтобы удалить клип или изображение из раскадровки, щелкните один раз, чтобы выбрать его, и нажмите клавишу Delete на клавиатуре.Это удалит только клип или изображение из раскадровки. Оригинал останется в вашей коллекции, так что вы сможете использовать его позже.
Переходы могут добавить разнообразия и визуального интереса к вашему фильму. Однако вы должны использовать их в умеренных количествах. Чтобы добавить переход между двумя клипами или изображениями:
- Выберите «Просмотр видеопереходов» в разделе «Редактировать фильм» на панели «Задачи фильма» (или выберите «Видеопереходы» в раскрывающемся меню «Коллекции»). Если панель «Задачи фильма» не отображается, выберите «Просмотр»> «Панель задач», чтобы отобразить ее.
- В области «Коллекция» отобразится ряд значков переходов, доступных в Windows Movie Maker. Выберите переход и перетащите его в один из небольших прямоугольников между двумя клипами в раскадровке.
- Чтобы удалить переход, щелкните один раз, чтобы выбрать его в раскадровке, и нажмите клавишу «Удалить» на клавиатуре.
Используя видеоэффекты, вы можете придать своим видеоклипам вид старой пленки, изменить их на черно-белые и т. Д. Чтобы добавить видеоэффект к клипу:
- Выберите «Просмотр видеоэффектов» в разделе «Редактировать фильм» на панели «Задачи фильма» (или выберите «Видеоэффекты» в раскрывающемся меню «Коллекции»).
- В области «Коллекция» будет отображаться ряд значков для видеоэффектов, доступных в Windows Movie Maker. Выберите видеоэффект и перетащите его в клип в Раскадровке. Звездочка будет отображаться в нижнем левом углу клипа или изображения, чтобы вы знали, что эффект был добавлен.
- Чтобы удалить эффект, щелкните один раз, чтобы выбрать звездочку в нижнем левом углу клипа, и нажмите клавишу Delete на клавиатуре.
Вы можете добавить заголовки и титры к своему фильму следующим образом:
- Выберите «Сделать титры или титры» в разделе «Редактировать фильм» на панели «Задачи фильма».
- Выберите тип названия или кредита, который вы хотите добавить к своему фильму, щелкнув одну из ссылок. Вы можете добавлять заголовки в начале или в конце фильма, до или после клипа или в виде наложения, которое будет отображаться поверх текущего выбранного клипа.
- Введите текст в текстовые поля.
- Чтобы изменить внешний вид текста, щелкните ссылку «Изменить шрифт и цвет текста». На следующем экране используйте элементы управления, чтобы изменить тип шрифта, цвет, прозрачность, размер и выравнивание.Вы также можете сделать текст полужирным, курсивом или подчеркнутым.
- Чтобы изменить анимацию, щелкните ссылку «Изменить анимацию заголовка». На следующем экране выберите одну из анимаций, чтобы отобразить предварительный просмотр на панели предварительного просмотра.
- Нажмите «Готово», добавьте заголовок к фильму, когда закончите настройку всех параметров. Если вам нужно отредактировать заголовок после того, как вы добавили его в фильм, выберите клип заголовка в раскадровке и выберите «Правка»> «Изменить заголовок» в строке меню.
Для предварительного просмотра фильма убедитесь, что в области «Коллекция» не выбраны клипы или изображения, затем нажмите кнопку «Воспроизвести» над шкалой времени или раскадровкой.Вы также можете использовать кнопку воспроизведения на мониторе предварительного просмотра.
Последним шагом в создании фильма является его экспорт в формате, который другие люди могут воспроизводить на своих компьютерах. Чтобы экспортировать готовый фильм на жесткий диск вашего компьютера:
- Выберите «Файл»> «Сохранить файл фильма»…
- Выберите «Мой компьютер» в качестве места для фильма и нажмите «Далее».
- Введите имя для вашего фильма и выберите место для сохранения. Расположение по умолчанию — папка «Мои видео» в папке «Мои документы».
- Выберите лучшее качество для воспроизведения на моем компьютере (рекомендуется). Movie Maker сообщит вам, сколько места займет фильм и сколько места доступно на вашем компьютере.
- Нажмите «Далее», чтобы начать сохранение фильма. Этот шаг может быть определенным, если у вас более медленный компьютер или очень длинный фильм.
- Убедитесь, что на последнем экране установлен флажок «Воспроизвести фильм», а затем нажмите «Готово», чтобы начать воспроизведение фильма с помощью Windows Movie Player.
Как использовать Windows Movie Maker
Хотите стать следующим Мартином Скорсезе? Windows Movie Maker может не позволить вам достичь такого уровня славы, но если вы освоите программу, о вас может заговорить вся следующая семья.Программа Microsoft Windows Movie Maker превращает склейку домашних видео в прогулку по парку.
Чтобы облегчить процесс обучения Movie Maker, мы составили подробное пошаговое руководство по использованию программного обеспечения в Windows 8 / 8.1.
Примечание. Movie Maker в операционных системах до Windows 8 в основном имеет те же функции, хотя есть некоторые различия в интерфейсе и меню. Для тех, кто использует версию Windows до 8 / 8.1, мы предоставили ссылку на пошаговое руководство Microsoft для этих операционных систем в конце этой статьи.
Не стесняйтесь также взглянуть на нашу подборку лучших бесплатных программ для редактирования видео и на наш выбор лучших бесплатных видеоконвертеров.
Перейти к редактированию клипов
Перейти к добавлению переходов и эффектов
Переходите к добавлению названий фильмов и кредитов
Перейти к публикации готового фильма
Как использовать Windows Movie Maker
Начало работы
Откройте программу и начните новый проект, выбрав Файл> Новый проект .Сохраните новый проект под любым именем и выберите место для сохранения проекта. Мы рекомендуем сохранять как можно чаще во время работы, чтобы избежать потери прогресса редактирования в случае сбоя или зависания программы или операционной системы.
Интерфейс
ВWindows Movie Maker есть три области, которые вы используете при редактировании видео. В верхней части программы находится лента, где вы получаете доступ к различным инструментам редактирования, таким как переходы, эффекты, подписи, уровни звука и многое другое.Вы также можете добавить любое видео, фотографии или аудио с помощью инструмента добавления, расположенного на ленте, и можете быстро сохранить свой проект с помощью значка диска, расположенного там.
Под лентой слева от программы находится окно предварительного просмотра. Окно предварительного просмотра — это то место, где вы просматриваете воспроизведение видео вашего проекта и можете увидеть, как последовательность будет выглядеть в виде готового продукта. Вы можете использовать кнопки перемотки назад, вперед или воспроизведения в окне предварительного просмотра, а также можете переключать полноэкранный режим для предварительного просмотра.
Окно, расположенное под лентой с правой стороны, является окном вашей раскадровки или временной шкалы. Это расположение вашей видеопоследовательности, а также импортированные видеоклипы. Окно раскадровки / шкалы времени — это место, где вы перемещаетесь по своим клипам, при необходимости разделяете их и располагаете их в последовательности.
Загрузка видео и фото
Благодаря более знакомому интерфейсу и созданию нового проекта вы можете приступить к работе с самой программой.Во-первых, вам нужно решить, что вы хотите отредактировать в программе. Movie Maker предлагает несколько различных способов простой загрузки в программу различных видео, фото и аудио файлов.
Как загрузить все видео с ленты цифровой видеокамеры (DV)
Для пользователей, у которых видео хранится на ленте цифровой видеокамеры (DV), подключите камеру к компьютеру через соединение IEEE 1394 или USB 2.0 и настройте камеру на воспроизведение записанного видео.
Примечание. На большинстве DV-камер кнопка воспроизведения записанного видео говорит «VCR» или «VTR».
Когда камера включится, программа распознает устройство и отобразит диалоговое окно автозапуска. Когда это появится, выберите Импортировать видео , назовите видеофайл, который вы импортируете, а затем сохраните импорт на свой компьютер.
Программа спросит вас, в какой формат вы хотите импортировать видео, и вам будет предоставлена возможность форматирования в аудио-видео с чередованием (AVI и DV-AVI) или в видеофайл Windows Media (WMV). Форматирование в AVI или DV-AVI импортирует ваше видео с использованием типа файла по умолчанию вашей цифровой видеокамеры, а форматирование в WMV гарантирует, что информация о видео будет совместима с Windows.
Если диалоговое окно «Автозапуск» не появляется при включении камеры, просто выберите « Файл»> «Импортировать с устройства », выберите источник, из которого вы хотите выполнить загрузку, затем нажмите « Импорт ».
После выбора желаемого формата нажмите Импортировать всю видеокассету на мой компьютер , а затем выберите Далее , чтобы начать процесс загрузки. Когда все будет готово, просто нажмите Готово , и ваше видео будет полностью загружено.
Как загрузить отрывки из видео с ленты цифровой видеокамеры (DV)
Если вы не хотите загружать все содержимое вашей DV-ленты, Windows Movie Maker позволяет загружать более короткие клипы в редактор.Следуя указанным выше инструкциям по подключению камеры и выбору формата для загрузки, вы затем захотите выбрать Импортировать только части видеокассеты на мой компьютер , затем Далее. Теперь перейдите к началу клипов, которые вы хотите импортировать, и выберите Начать импорт видео .
Как только вы начнете импорт, видео начнется автоматически. Когда вы дойдете до конечной точки в клипе, который хотите загрузить, просто нажмите «Остановить импорт видео», и видео будет импортировано и сохранено как отдельный клип.Просто повторите нажатие Start и Stop Video Import для каждого из клипов, которые вы хотите загрузить.
Как загрузить фото и аудио файлы
Импорт фото и аудио файлов в Windows Movie Maker прост и требует всего пары шагов. В окне Movie Maker нажмите Добавить видео и фотографии и найдите на своем компьютере файлы, которые вы хотите загрузить. Выделите файлы и нажмите Открыть , чтобы загрузить их в программу.
Продолжите, чтобы узнать, как редактировать клипы в Windows Movie Maker…
Монтаж видеоклипов
После того, как контент, который вы хотите редактировать, загружен на ваш компьютер, мы можем приступить к процессу редактирования.
Если загруженное видео еще не загружено в программу Movie Maker, перейдите к кнопке Добавить видео и фотографии , расположенной под вкладкой «Главная». Найдите файлы, которые вы хотите импортировать, и выберите Открыть , чтобы добавить их на шкалу времени вашего фильма. Программа автоматически разбивает последовательность на 10-секундные сегменты для облегчения навигации по временной шкале.Ваш эпизод остается одним плавным видео, поэтому вам все равно придется разделить любую часть клипа, которую вы хотите отредактировать по отдельности или удалить.
Разделение клипс
Чтобы вырезать любое видео, импортированное в Movie Maker, сначала перейдите на вкладку Edit в разделе Video Tools и найдите кнопку Split . В вашей видеопоследовательности перетащите черный курсор или воспроизведите видео и нажмите «Стоп», где вы хотите разделить клип, и нажмите « Разделить». Movie Maker теперь разделит клип в точное время, которое вы выбрали, и создаст два отдельных клипа.Вам нужно будет разделить клип во второй раз, чтобы создать отдельный клип, который вы можете либо переместить в другую часть эпизода, либо добавить переход к нему, либо полностью удалить.
Зажимы для обрезки
Обрезка клипов в эпизоде - полезный инструмент, если вы хотите избавиться от части клипа, но не удалить ее полностью. Инструмент «Обрезка» в Movie Maker позволяет вам выбрать клип в вашей последовательности и вырезать столько, сколько хотите, из середины клипа, и он соединит начало и конец, чтобы сформировать новую последовательность.Обрезанная часть клипа не удаляется, скорее программа скрывает то, что вы обрезали, и не будет отображаться во время воспроизведения.
Регулировка уровней звука
Вы также заметите, что уровни видео отображаются поверх видеоклипов на временной шкале. Это позволяет вам подбирать звук для каждого клипа, чтобы гарантировать одинаковую громкость во всем видео. Чтобы изменить уровни звука в клипе, перейдите на вкладку Edit в разделе Video Tools и выберите громкость видео для регулировки уровня звука.После настройки выбранный клип является единственным, для которого настраивается звук. Если вы хотите настроить только несколько секунд клипа, разделите клип в конце эпизода, который вы хотите настроить, и измените громкость только для этого клипа.
Продолжите, чтобы узнать, как добавлять переходы и эффекты к вашим клипам…
Переходы и эффекты
Отличие летнего блокбастера от любого старого инди-фильма заключается в переходах и эффектах, добавленных во время постпродакшна.С Windows Movie Maker вам предоставляется широкий выбор переходов и эффектов, которые придают фильму особую атмосферу, и мы расскажем, как добавить и то, и другое в вашу последовательность.
Добавление переходов
Windows Movie Maker имеет невероятно удобный способ создания плавных переходов для любого из клипов в вашем эпизоде. Чтобы добавить эти переходы, просто выберите клип, для которого вы хотите использовать переход, и щелкните вкладку Animations на панели инструментов ленты, чтобы открыть десятки вариантов перехода.При наведении курсора мыши на конкретный переход запускается пример того, как он выглядит в окне предварительного просмотра. После того, как вы решили, какой переход вы хотите использовать, просто нажмите на него, и он будет прикреплен к клипу. Вам также предоставляется возможность регулировать продолжительность перехода с четверти секунды до двух секунд.
Примечание. При присоединении переходов Windows Movie Maker прикрепляет переход к клипу непосредственно перед курсором, поэтому имейте это в виду при выборе клипов, к которым нужно добавить переходы.
Добавление эффектов
Windows Movie Maker также имеет богатый набор визуальных эффектов, которые можно добавить к вашей последовательности с помощью эффектов. Расположенный под вкладкой Visual Effects на панели инструментов ленты предварительный просмотр большого количества эффектов подобен предварительному просмотру переходов. Просто наведите указатель мыши на конкретный эффект, и проигрыватель отобразит предварительный просмотр того, как этот эффект будет выглядеть в вашем фильме. Как только вы найдете эффект, который хотите использовать, просто нажмите на него, чтобы прикрепить к нужному клипу.
Удаление переходов и эффектов
Удалить переходы и эффекты со шкалы времени так же просто, как и прикрепить их. Для переходов прокрутите до клипа, к которому он прикреплен, и перейдите на вкладку Animations . Прокрутите список вверх и выберите Без перехода , и ваш клип вернется в исходное состояние.
Чтобы удалить эффект, выделите клип, к которому прикреплен эффект, и щелкните вкладку Visual Effects .Прокрутите список эффектов вверх и выберите No Effect , и ваш клип вернется в исходную форму.
Продолжайте, чтобы узнать, как добавить название фильма и титры
Названия фильмов и титры
Отредактировав фильм, добавив переходы и эффекты, пора добавить вишенку на вершину. Добавление титульного листа и титров придаст вашему домашнему фильму еще большую достоверность и позволит вам продемонстрировать тех, кто работал над созданием.
Добавление названия фильма
Чтобы добавить титульную страницу, щелкните клип, которому должна предшествовать титульная страница, и на вкладке Home выберите Title .Это добавляет черную страницу и слайд с редактируемой подписью перед выбранным клипом. Просто добавьте желаемый заголовок в текстовое поле, затем щелкните вне слайда, и вы только что создали титульную страницу.
После выбора титульной страницы Movie Maker откроет меню Text Tools , предоставляя вам доступ ко многим различным настройкам для изменения вновь добавленного клипа. Различные настройки позволяют выбрать способ отображения заголовка с рядом эффектов, вы можете установить прозрачность заголовка, изменить шрифт текста и даже добавить цветной контур к тексту заголовка.Потребуется некоторое тестирование, чтобы найти комбинации функций, которые лучше всего подходят для вашего фильма, но глубокое предложение поможет придать вашему фильму уникальное ощущение.
Добавление подписей
Если вы хотите разместить титульную страницу с фоном или просто добавить строку текста к любому клипу, нажатие кнопки Caption под вкладкой Home вставит текстовое поле поверх существующего клипа. После добавления вы можете изменить текст по своему усмотрению, а также получите доступ к ресурсам Text Tools , чтобы улучшить внешний вид вашей новой подписи или заголовка.
Добавление кредитов
Где был бы фильм без сценографа или звукооператора, верно? Чтобы указать, где зачисляется кредит, вам понадобится страница с полным списком кредитов, а Movie Maker дает вам возможность добавлять настраиваемые кредиты вместе с отдельными слайдами режиссера, ролей в главных ролях, местоположения и саундтрека.
Чтобы добавить их, просто перейдите на вкладку Home и щелкните раскрывающееся меню Credits , чтобы вызвать выбор страниц. Отсюда выберите Кредиты, Режиссер, В ролях, Местоположение, или Саундтрек , и Movie Maker автоматически добавит эти страницы в конец последовательности.Как и при добавлении страницы заголовка или подписей, у вас есть возможность ввести желаемый текст на слайдах с титрами, а также вам предоставляется доступ к ресурсам Text Tools .
Продолжите, чтобы узнать, как публиковать готовые фильмы…
Издание готовых фильмов
После того, как вы нанесете все последние штрихи на свой следующий большой голливудский блокбастер, пора опубликовать готовый продукт для всеобщего обозрения. Windows Movie Maker дает вам возможность делиться своим фильмом на многих различных платформах, таких как FaceBook, Vimeo, YouTube и другие.Если вам не нравится публикация в социальных сетях, Movie Maker дает вам возможность сохранить фильм на компьютер, чтобы вы могли смотреть его через рабочий стол или записывать фильм на DVD.
Публикация в социальных сетях
Для вас, социальных бабочек, которые предпочитают публиковать свои домашние фильмы на таких сайтах, как FaceBook, YouTube, Vimeo или Flickr Movie Maker. Встроенная функция публикации в социальных сетях упрощает эту задачу. Перейдите на вкладку Home в интерфейсе Movie Maker и справа вы увидите поле с названием Share. Щелкните нужный сайт социальной сети, на котором вы хотите опубликовать свой фильм, выберите качество, в которое вы хотите преобразовать фильм — Movie Maker рекомендует наилучшее качество для каждого сайта — затем программа попросит вас войти в свою учетную запись Microsoft и авторизуйте сайт социальной сети перед публикацией.
Сохранение фильма на компьютер
Вы можете сохранить фильм на свой компьютер вместо того, чтобы размещать его в Интернете, щелкнув меню Сохранить фильм справа от раздела Поделиться .Выпадающее меню предлагает несколько форматов файлов для вашего фильма, включая дисплеи высокой четкости, любой размер Android или iPhone, различные планшеты, а также другие веб-сайты. Вы даже можете сохранить свой фильм в формате, который позволит вам легко отправить его по электронной почте. Первый вариант в раскрывающемся меню — это рекомендуемый формат Movie Maker, который обычно хорошо подходит для воспроизведения на компьютере или записи фильма на DVD.
Выберите формат, в котором вы хотите сохранить фильм, выберите место для сохранения Movie Maker, затем нажмите Сохранить , и готовый фильм будет преобразован и сохранен на вашем компьютере.
Запись фильма на DVD в проигрывателе Windows Media
Для записи готового фильма на DVD требуется доступ к другой программе Microsoft, Windows Media Player, а также к установленному записывающему устройству на вашем компьютере. Для тех, у кого установлено записывающее устройство, Windows Media Player — бесплатная программа, поэтому мы быстро расскажем, как записать готовые фильмы на DVD.
Примечание. Если на вашем компьютере не установлен проигрыватель Windows Media, Microsoft предлагает загрузить программу на своем веб-сайте.
После преобразования фильма в желаемый формат и сохранения его на свой компьютер откройте Windows Media Player на рабочем столе. При запуске плеера щелкните категорию Видео , расположенную в левой части программы. Здесь вы увидите сохраненные видео на жестком диске и сможете использовать проигрыватель для их просмотра или добавления в разные плейлисты.
Щелкните видео правой кнопкой мыши, прокрутите вниз до пунктов Добавить в, и щелкните список записи . В правом верхнем углу плеера нажмите Записать , и вы увидите свое видео, расположенное в списке.Если на вашем компьютере установлено записывающее устройство, вам предоставляется возможность записывать видео либо строго как аудио компакт-диск, либо как компакт-диск с данными или DVD-диск с данными. Поскольку вы записываете фильм, выберите вариант Data CD или DVD . Теперь вставьте чистый DVD в дисковод и нажмите Начать запись , чтобы создать DVD. Проигрыватель Windows Media предупредит вас, когда запись будет завершена и вы сможете извлечь DVD.
На этом мы завершаем наше пошаговое руководство по использованию Windows Movie Maker, и мы надеемся, что он помог вам в создании фильмов типа A-list.Другие руководства по использованию Windows Movie Maker см. В разделе Microsoft по началу работы с Movie Maker для Windows 7 и Vista.
Помогло ли это руководство начать работу с Windows Movie Maker? Если у вас есть какие-либо вопросы или проблемы с какой-либо частью пошагового руководства, сообщите нам об этом в разделе комментариев ниже.
Рекомендации редакции
Windows Movie Makerвозвращается: как использовать скрытый видеоредактор Windows 10
Windows Movie Maker — это простое бесплатное программное обеспечение для редактирования видео, которое последний раз обновлялось в 2012 году и официально прекращено в прошлом году.Windows 8 и 10 запускались без приложения для редактирования видео, но после Fall Creator’s Update оно теперь включено в приложение Microsoft Photos — если вы знаете, где искать.
В мае 2017 года Microsoft анонсировала Story Remix — новый редактор, который будет включен в Fall Creator’s Update. Вместо того, чтобы просто создавать простые домашние фильмы, Story Remix позволит пользователям комбинировать видеоклипы и фотографии с виртуальными 3D-объектами, созданными в Remix 3D.
Однако, когда появилось обновление Windows 10 Fall Creator’s Update, Story Remix превратился в менее амбициозный инструмент, более похожий на поздний Windows Movie Maker.Он позволяет пользователям упорядочивать мультимедиа на временной шкале, применять специальные эффекты и переходы, настраивать все это на музыку и добавлять 3D-анимацию (но не объекты). Вместо того, чтобы выпускать его отдельно, как планировалось изначально, Microsoft решила добавить его в существующее приложение «Фотографии».
Хотя его область применения несколько уже, это отличный инструмент для всех, кто хочет создать красивое видео, не разбираясь в сложном программном обеспечении. Вот как его найти и создать видео от начала до конца.
2. CyberLink PowerDirector — мощный редактор по выгодной цене
CyberLink — отличный выбор, если вам нравится идея видеоредакторов премиум-класса, но при этом вы хотите снизить расходы — менее 4 долларов / 5 фунтов стерлингов в месяц! Для этого вы по-прежнему получаете многофункциональный инструмент, который одинаково подходит как для начинающих, так и для опытных пользователей. Нам особенно нравится его умный режим Magic Movie Wizard.
Посмотреть сделку
3. Apple Final Cut Pro X — высшая награда для пользователей Mac
Возможно, он нацелен прямо на профессиональную часть рынка, но Apple Final Cut Pro X не излишне сложен и его «Бездорожная» шкала времени интуитивно понятна.Вы платите за это авансом, а не ежемесячно, поэтому в долгосрочной перспективе это, вероятно, будет очень доступным, если вы будете редактировать видео навсегда.
Посмотреть сделку
1. Выберите файлы
Чтобы добавить фотографии и видео в приложение «Фото», нажмите кнопку «Импорт» в правом верхнем углу, затем выберите «Из папки» или «С USB-устройства». ‘(например, внешний жесткий диск, смартфон или камеру).
Выберите папку, которую хотите добавить, и нажмите «Добавить эту папку в изображения».Вы не можете выбрать отдельные файлы для добавления, но все новые файлы, которые вы добавляете в связанные папки, будут автоматически импортированы в приложение «Фото». Как только это будет сделано, нажмите зеленую кнопку «Создать» и выберите «Пользовательское видео с музыкой».
2. Упорядочивание и обрезка видеоклипов
Microsoft Photos автоматически создаст простой фильм с фоновой музыкой. Он даже синхронизирует фотографии, чтобы они отображались в такт. Вы можете предварительно просмотреть его, используя проигрыватель в правом верхнем углу.Не беспокойтесь, если воспроизведение прерывистое; он будет гладким, когда он, наконец, будет отрисован и экспортирован.
Чтобы изменить порядок файлов мультимедиа, просто перетащите их на новое место в раскадровке внизу.
Если видеоклип слишком длинный, выберите его в раскадровке и нажмите «Обрезать». Выберите начальную и конечную точки для клипа, перетащив прямоугольные маркеры, затем выберите «Готово». Для предварительного просмотра клипа поместите круговой маркер воспроизведения, затем нажмите кнопку «Воспроизвести» слева.
3. Добавьте заголовки и эффекты движения
Чтобы добавить заголовки или подписи к вашему видео, щелкните видеоклип или фотографию, затем выберите «Текст» в меню над раскадровкой. Введите текст в поле вверху справа, и он появится в окне предварительного просмотра с автоматически измененным размером, чтобы соответствовать пространству. Если видеоклип длится не менее двух секунд, текст будет анимирован при его появлении. Выберите стиль из списка справа (к сожалению, его нельзя изменить), затем выберите позицию.По завершении нажмите «Готово».
Параметры «Движение» (в меню над раскадровкой) добавляют некоторые интересные эффекты панорамирования и масштабирования, которые особенно эффективны для неподвижных фотографий. Выберите рамку в раскадровке, затем щелкните значок и выберите стиль.
Как и раньше, вы можете предварительно просмотреть эффект, используя небольшую кнопку «Воспроизвести» слева, а затем подтвердить свой выбор, нажав «Готово». Редактирование в приложении «Фотографии» является неразрушающим, поэтому вы можете вернуться к изменению эффектов позже, если передумаете.
4. Примените фильтры и 3D-эффекты
Чтобы придать вашему видео совершенно новый вид, выберите «Темы» в верхнем меню. Каждая тема добавит к вашему видео разную музыку с соответствующим стилем заголовков. Приложение автоматически настроит продолжительность показа фотографий для синхронизации с музыкой.
Есть также фильтры в стиле Instagram, чтобы добавить нотку стиля вашему видео. Щелкните видеоклип или фотографию, затем выберите значок «Фильтры» и выберите нужный вариант.Все пресеты имеют винтажный вид и, к сожалению, не подлежат настройке, но их выбор довольно велик. Сделайте свой выбор, затем нажмите «Готово», чтобы подтвердить его.
Чтобы сделать вещи еще более особенными, выберите «3D-эффекты». Это забавные эффекты частиц, которые можно использовать, чтобы привлечь внимание к чему-либо в видео. Тонкие обычно наиболее эффективны, но их можно полностью настроить, так что вы можете смягчить более драматичные. Переместите зеленый ползунок под окном предварительного просмотра, чтобы выбрать, когда должен появиться эффект, и используйте стрелки, чтобы отрегулировать его угол и направление.
5. Измените музыку
Аналогичным образом, щелкнув вкладку «Музыка», вы сможете выбрать новую звуковую дорожку для вашего видео и автоматически синхронизировать контент вашего видео. Вы можете выбрать одну из встроенных песен или со своего компьютера, но имейте в виду, что вы не должны использовать музыку, защищенную авторским правом, в видео, которые собираетесь публиковать в Интернете.
Если вам нужны подходящие мелодии, взгляните на BenSound. Песни здесь доступны по щедрой лицензии Creative Commons для некоммерческого использования при условии, что вы дадите обратную ссылку на сайт при публикации видео.Ознакомьтесь с полной информацией о лицензии.
Если звук в любом из ваших видеоклипов слишком громкий и заглушает музыку, щелкните клип правой кнопкой мыши и выберите «Громкость», чтобы уменьшить или отключить звук.
6. Сохраните и отправьте видео
Когда вы закончите, выберите «Экспортировать или поделиться» в верхнем меню и выберите размер — маленький, средний или большой. От вашего выбора будет зависеть качество изображения, но вы не можете установить разрешение или частоту кадров вручную. Затем видео будет визуализировано (что может занять некоторое время в зависимости от вашего оборудования), закодировано в формате MP4 и сохранено в папке «Изображения».
Когда это будет сделано, нажмите «Поделиться» и выберите один из вариантов: скопируйте файл, отправьте его с помощью приложения «Почта», отправьте через Skype или загрузите на YouTube или OneNote.
VSDC Free Video Editor — это многофункциональный нелинейный пакет, который может конкурировать даже с дорогим программным обеспечением для редактирования видео. В установщике нет дополнительных программ — только время от времени предложение перейти на премиум-версию.
С VSDC вы можете создавать видеопроекты из комбинации видеоклипов, неподвижных изображений и аудиофайлов с разрешением до 1980 x 1080 (Full HD) и максимальной частотой кадров 30 кадров в секунду.Также есть встроенный инструмент захвата экрана для записи видео и фотосъемки с вашего рабочего стола — идеально подходит для обзоров программного обеспечения и учебных пособий. VSDC также предлагает широкий выбор видео и аудио фильтров, а также стильные переходы.
Готовые проекты можно экспортировать в различные форматы с удобными готовыми профилями для популярных устройств. VSDC также предоставляет возможность записать ваш проект на DVD — функция, редко доступная в бесплатных видеоредакторах.
Как создать слайд-шоу с помощью Windows Movie Maker
В прошлом месяце я создал слайд-шоу для друга на работе.Ее дочери исполнилось девять лет, и моя подруга хотела показать видео на дне рождения ее дочери.
Я провел около одного вечера, создавая эту презентацию, используя картинки, которые она мне дала, и немного музыки, которая у меня уже была. Тем не менее, я попытался сказать ей то, что собираюсь сказать вам, каждый может создать собственное слайд-шоу.
Возможно, вы думаете, что она думала: «На моем компьютере нет программного обеспечения для создания слайд-шоу.”
Хотя это может быть правдой для меньшинства, у большинства людей действительно есть программа, способная создавать слайд-шоу.
Если у вас более новая версия Windows, скорее всего, у вас есть программа под названием Windows Movie Maker.
Вы можете легко проверить свой компьютер, чтобы узнать, есть ли у вас эта программа, нажав кнопку «Пуск», все программы и выполнив поиск Windows Movie Maker.
Это программа, которую я буду использовать, чтобы объяснить, как создавать слайд-шоу; однако вы также можете использовать аналогичные программы.Помимо этой программы вам также понадобится музыка и картинки. Если вы хотите записать слайд-шоу на DVD, вам также понадобится DVD-рекордер и DVD-диски.
Теперь первое, что вам нужно сделать, это собрать фотографии и ввести их в компьютер. Если они у вас уже есть на компьютере, то вы на шаг впереди; однако, если вы этого не сделаете, они вам понадобятся либо в цифровом формате, либо вам потребуется сканер фотографий. Чтобы использовать свою музыку, вам нужно либо скопировать музыку с компакт-диска, либо иметь аудиофайл уже на вашем компьютере.Это та же концепция, что и на картинках.
Теперь пора открыть программу Movie Maker и импортировать все вспомогательные файлы. Для этого перейдите в программу Windows Movie Maker и щелкните, чтобы открыть программу. Вы должны начать свой проект с названия. Вы можете сделать это, нажав «Файл», а затем «Сохранить проект как». Затем вы можете ввести имя проекта там, где написано «Имя файла».
Когда вы откроете программу, вы заметите, что на экране четыре панели.Первая панель слева на экране представляет собой своего рода панель инструментов. На средней панели вы можете просматривать импортированные медиафайлы, переходы между слайд-шоу или эффекты слайд-шоу.
На последней панели можно просмотреть предварительный просмотр самого слайд-шоу. Нижняя панель — это место, где отображается ваша шкала времени или раскадровки. В нижней половине панели вы будете выполнять свою работу.
При первом использовании программы у вас не будет никаких носителей. Медиа — это то, что вы бы назвали любыми видео-, аудио- или графическими файлами.Если вашу программу кто-то использовал, вы можете обнаружить, что некоторые элементы мультимедиа остались нетронутыми. Однако это не значит, что они появятся в вашем проекте.
Вы можете использовать их в своем проекте, игнорировать их или удалить. Это тебе решать. Эта характеристика хороша тем, что если вы создаете два слайд-шоу, в которых используются одни и те же изображения, аудио или видео файлы, вам не нужно импортировать их дважды.
Чтобы добавить файлы видео, аудио или изображений, вам необходимо импортировать их в программу.Вы можете сделать это, нажав «Файл», а затем «Импортировать элементы мультимедиа».
Вы также можете сделать это, щелкнув значок «Импорт мультимедиа» на панели инструментов.
Следующим шагом будет просто найти элемент или элементы, которые вы хотите импортировать, и, наконец, щелкнуть значок «Импорт».
Теперь пора разместить ваши медиа на временной шкале или раскадровке. Вы можете отображать только одно или другое. На самом деле я не использую режим раскадровки, так как режим временной шкалы мне подходит идеально.Я также предпочитаю размещать свои фотографии на шкале времени первыми и добавлять аудио в последнюю.
Таким образом, я знаю, как долго будет длиться мое слайд-шоу. Однако вы можете разместить звук на шкале времени и добавить достаточно изображений, чтобы уместить звук, а не наоборот.
Вы можете разместить свои изображения и другие медиафайлы на шкале времени, просто перетащив медиафайлы на шкалу времени.
Однако, если вы не знакомы с перетаскиванием, вы также можете щелкнуть файл правой кнопкой мыши и выбрать «Добавить на временную шкалу».Как только ваши файлы окажутся на шкале времени, вы можете перемещать их позиции, щелкая и перетаскивая.
После того, как вы упорядочили медиафайлы, вы можете добавлять переходы, эффекты и заголовки. Переходы — это анимации, которые переходят от одного изображения или видео файла к другому. Они расположены в разделе «Инструменты», и их можно открыть, щелкнув «Переходы». Вы увидите, что ваши медиа-элементы заменены значками различных переходов.
Вы можете выбрать переход, перетащив его или щелкнув правой кнопкой мыши и выбрав «Добавить на временную шкалу», аналогично добавлению мультимедийных элементов.То же самое и с эффектами слайд-шоу. Вы также можете предварительно просмотреть эффекты и переходы на панели предварительного просмотра, прежде чем добавлять их.
Названия немного отличаются. После выбора «Заголовки» в меню «Инструменты» вам будут предложены различные варианты. С помощью инструмента «Заголовки» можно многое сделать. Вы можете добавить страницы заголовков и титров или добавить подписи к отдельным фотографиям. Эти заголовки даже включают варианты различных шрифтов, цветов и анимации.
Добавить аудиофайлы так же просто, как добавить фотографии.Однако аудиофайлы, скорее всего, нужно будет обрезать, чтобы они поместились, потому что требуется много изображений, чтобы заполнить их всего за несколько минут. Обрезать аудиофайлы так же просто, как перетаскивать их.
Вы можете сократить аудиоклип, щелкнув конец или начало и перетащив линию в точку, в которой вы хотите сократить клип. Эту точку можно определить, послушав звук и отметив время на шкале времени, где вы хотите вырезать клип. Вы также можете сглаживать начало и конец аудиоклипов и перекрывать аудиоклипы.
Удаление файлов тоже очень просто. Вы можете удалить элементы мультимедиа, просто щелкнув элемент правой кнопкой мыши и выбрав «Вырезать». Это также относится к переходам и эффектам, которые также можно вырезать.
Последний шаг — предварительный просмотр нашего нового слайд-шоу и его публикация. Фактически это можно сделать в любой момент до завершения. Фактически, это, скорее всего, поможет вам разработать слайд-шоу. Вы можете предварительно просмотреть слайд-шоу, нажав кнопку воспроизведения на панели предварительного просмотра. Вы также можете предварительно просмотреть слайд-шоу в полноэкранном режиме, щелкнув правой кнопкой мыши на предварительном просмотре и выбрав «Полный экран».
После предварительного просмотра и исправления слайд-шоу пора опубликовать слайд-шоу. Здесь все предметы будут соединены вместе. Однако вы не сможете изменять отдельные элементы после публикации, поэтому вам следует сохранить свой проект перед публикацией. Таким образом, вы можете отредактировать свой проект и при необходимости повторно опубликовать его.
Теперь, когда вы выберете «Файл», а затем «Опубликовать фильм», вы увидите, что существуют различные варианты публикации вашего фильма. Ваш выбор будет определяться тем, на чем вы будете воспроизводить слайд-шоу.Если вы собираетесь опубликовать слайд-шоу, чтобы записать его на DVD, вы можете выбрать вариант воспроизведения на своем компьютере. Затем вы выберете «Далее» и дадите своему фильму название и местоположение. Вы снова заметите различные варианты на выбор. Выберите наиболее удобный для вас вариант и опубликуйте. Я выбираю тот, который рекомендуется по умолчанию.
После публикации файла, если вы выбрали рекомендуемый параметр, это будет файл AVI. Вам нужно будет использовать программное обеспечение для записи DVD, чтобы записать файл AVI на DVD.Это можно сделать, следуя инструкциям программного обеспечения для записи DVD.
Фотография мисс Чжан на Unsplash
Как использовать Windows Movie Maker
Как использовать Windows Movie Maker
Приготовьтесь:
����������� Создать новая папка для вашего проекта
����������� Соберите все ваш материал: фильмы, фото, музыка, звуковые клипы и положить их в папку
����������� Open Movie Производитель
Для импорта существующих цифровых медиафайлов в Movie Maker:
- На Файл меню, выберите Импортировать в коллекции .
���������������������������������������������������������������������������������������������������������������������������������������������������������������������������������������������������������
Выполните одно из следующих действий в зависимости от какой тип файла вы хотите импортировать:
- дюйм на панели задач фильма в разделе Захват видео щелкните Импортировать видео .
- Задачи из фильма на панели Захват видео щелкните Импортировать изображения .
- Задачи из фильма на панели Захват видео щелкните Импортировать аудио или музыку .
Примечание
- Если вы хотите, чтобы выбранные видеофайлы были разделены на более мелкие клипы, выберите Create клипы для видеофайлов флажок.
- Вы можно импортировать несколько файлов одновременно. Для последовательных файлов нажмите кнопку первый файл в списке, нажмите и удерживайте клавишу SHIFT, а затем щелкните последний файл в списке.Для файлов, которые не идут подряд, нажмите и удерживая нажатой клавишу CTRL, щелкните каждый файл, который хотите импортировать.
Для создания и редактирования фильма:
Начать проект и начать создавая свой фильм, вам необходимо добавить любое импортированное видео, аудио или изображения в раскадровка / временная шкала.
- Кому быстро добавить клип в свой проект, перетащить клип (или несколько клипов) в раскадровка / временная шкала.Для последовательных файлов щелкните первый клип в списка, нажмите и удерживайте клавишу SHIFT, щелкните последний клип в список, а затем перетащите выбранные клипы на раскадровку / шкалу времени. Для файлы, которые не являются последовательными, нажмите и удерживайте клавишу CTRL, щелкните каждый клип, который вы хотите добавить, а затем перетащите выбранные клипы в раскадровка / временная шкала.
Вы можете использовать раскадровку / шкалу времени для создания и редактирования проектов. В раскадровка и временная шкала отображают вашу работу в процессе, но каждая из них предоставляет другой взгляд на вашу работу:
- Раскадровка отображает последовательность клипов.
- На временной шкале отображается хронометраж клипов.
Во время работы над проектом можно переключаться между раскадровкой и шкалой времени.
После добавления клипов на раскадровку / шкалу времени для создания проекта вы можете сделать следующее:
- Переставьте зажимы в последовательность, которую вы хотите. (Просто перетащите туда, куда хотите)
- Создание переходов между клипы. � (см. Указания ниже)
- Добавить видео эффекты к видео клипы и картинки.
- Обрежьте зажимы, чтобы скрыть нежелательные сегменты (только на временной шкале).
- Сплит и комбинируйте клипы.
- Добавить комментарий, который синхронизируется с клипами (только на временной шкале).
Работая над проектом, вы можете в любой момент просмотреть его на мониторе, чтобы получить представление о конечном результате. Вы можете сохранить незавершенную работу как проект и снова вернитесь к работе.
Для добавления названий и кредитов
Названия и титры позволяют улучшить свой фильм, добавив текстовые информация к вашему фильму.Вы можете добавить любой текст, но вы можете захотеть чтобы включить такую информацию, как название вашего фильма, ваше имя, дату, и так далее.
Вы можете добавлять заголовки в различные места в фильме: в начале или в конце. фильма, до или после клипа или наложения клипа. Название играет за указанное количество времени, а затем видеоклип или изображение отображается в ваш фильм.
При добавлении титров или титров к фильму выполните следующие действия:
- Выберите, где вы хотите, чтобы название, которое появится в вашем фильме.
- Введите текст для заголовка.
- Выберите стиль анимации для названия.
- Выберите шрифт и цвета для вашего названия.
- Добавьте название к вашему фильму.
Чтобы добавить видео переход
Видеопереход контролирует воспроизведение фильма с одного видеоклип или картинку к следующему. Вы можете добавить переход между двумя изображения, видеоклипы или заголовки в любой комбинации на раскадровке / временной шкале.Переход воспроизводится до окончания одного клипа и до начала другого. играть.
- Вы можете добавить видео переход, перетащив его на шкалу времени и поместив между двумя клипы на видеодорожке. или , на раскадровке можно перетащить видео переход в ячейку видеоперехода между двумя видеоклипами или фотографий.
Чтобы добавить видео эффект
Видеоэффект определяет, как видеоклип, изображение или заголовок отображаются в вашем проекте. и финальный фильм.Видеоэффекты позволяют добавлять к фильму спецэффекты. Для Например, у вас может быть записанное вами видео, которое вы хотите состарить, поэтому в нем классический, старинный вид кино. Вы можете добавить один из видеоэффектов «Эпоха кино». к видеоклипу или картинке. Видеоэффект применяется на всю длительность что видеоклип, изображение или заголовок отображаются в вашем фильме. Видео эффекты сохраняются при разделении, вырезании, копировании или перемещении видеоклипа или изображения.
- Эффект можно добавить, перетащив эффект на картинку или видеоклип на Видеодорожка на шкале времени или в ячейку видеоэффекта видеоклипа или картинку в раскадровке.
Windows Movie Maker позволяет работать со звуком различными способами. Один из различные задачи, связанные со звуком, которые вы можете выполнять в Windows Movie Maker:
- Расскажите хронологию . Добавьте звуковое сопровождение, чтобы озвучивать появляющиеся видеоклипы или изображения. на видеодорожке временной шкалы. Ваш звуковой комментарий автоматически синхронизируется с видео, поэтому повествование описывает действие или событие в вашем фильме во время его воспроизведения.
Windows Movie Maker позволяет добавлять основные звуковые эффекты и регулировку громкости аудиоклипов в вашем проекте. Основные звуковые эффекты включают:
- Без звука . Аудио не воспроизводится и не слышен во время воспроизведения.
- Затухание . Аудио постепенно увеличивается, пока не достигнет конечного уровня воспроизведения.
- Исчезновение . Аудио постепенно уменьшается, пока его не перестанет быть слышным.
- Регулировка объем аудиоклипов . Отрегулируйте громкость звука только для звука клипы или звуковая часть видеоклипа. Это позволяет вам настроить громкость звука для клипов, чтобы его можно было отчетливо слышать или нет слышно, в зависимости от уровня громкости, который вы указали для аудиоклипа.
Время перехода для этих звуковых эффектов составляет примерно две трети секунды.
У вас может быть звук, который вы вообще не хотите воспроизводить.Например, у вас может быть видеофайл, содержащий аудио, которое вы не хотите быть услышанным в вашем проекте. Вы можете отключить звук на аудиодорожке или Аудио / музыкальная дорожка, поэтому она не слышна в вашем проекте. Вы также можете отключить звук для одиночных аудиофайлов.
Подобно видеоэффектам, звуковые эффекты сохраняются. при разделении, вырезании, копировании или перемещении аудиозаписи или музыки. Например, если вы добавляете аудиоэффект Fade In, а затем разделяете клип, аудио Fade In эффект применяется к обоим клипам.Однако, если вы объедините два аудиоклипа, звуковые эффекты, которые были связаны с первым клипом, применяются к новому комбинированный клип, а звуковые эффекты для второго клипа удаляются.
- Вкл. дорожку Аудио * или Аудио / Музыка на временной шкале, выберите аудиоклип.
- Правый щелкните и выберите нужный эффект.
* Кому увидеть Аудиодорожку (звук на фрагменте ролика), нажать на знак + рядом с слово видео в режиме шкалы времени.
Исходные файлы — это аудио- и видеофайлы или изображения, которые вы импортируете в ваш текущий проект.
При импорте файла видео, аудио или изображения файл остается в исходное место, из которого он был импортирован. Результирующий клип, который появляется в Windows Movie Maker — это представление исходного файла; это , а не копия исходного файла. В другом словами, если вы редактируете исходный файл в другой программе после того, как он уже импортированы в Windows Movie Maker, изменения, которые вы вносите в файл автоматически появляется в Windows Movie Maker и в любом Windows Movie Maker проекты, которые включают отредактированный клип.И, если вы удалите эскиз или клип для файла в Windows Movie Maker исходный файл остается неизменным в исходное местоположение. Чтобы вы могли продолжить работу над проектом, избегайте переименование, удаление или перемещение исходных исходных файлов.
Это означает, что при сохранении проекта вы НЕ сохраняете файлы с проект: т.е. сохранение вашего проекта с компьютера на флешку (без сохранения файлов на флешку) диск тоже), НЕ откроет проект на другом компьютере.
После сохранения проекта в виде фильма вы можете сохранить его на любом носителе и будет работать.
Не забудьте воспользоваться Справкой Movie Maker. Это довольно информативно, если вы застряли!
Как использовать его для легкого редактирования видео
В наши дни редактирование видео может потребоваться в любой час. Люди ищут наилучший способ выполнить задачу и в конечном итоге получают инструменты, которых у них не должно быть. Мы собираемся познакомить вас, если вы не работаете с Windows Movie Maker.Это встроенный видеоредактор для Windows7 / 8. Многие пользователи довольны этим и создали свои впечатляющие проекты.
Помимо редактирования видео с помощью Windows Movie Maker, вы можете легко создавать слайд-шоу с его помощью. Этот инструмент позволяет легко добавлять текст в проекты, музыку и тому подобное. Однако Microsoft больше не продолжает разработку программы. Но мы не знаем причины.
Не стоит грустить по этому поводу. На рынке у нас может быть много альтернатив.Одним из наиболее рекомендуемых среди них является продвинутый видеоредактор FilmoraPro . Пока у вас есть это, никто не может помешать вам создавать высококачественное видео, независимо от того, насколько вы профессиональны. FilmoraPro — действительно полезный и мощный инструмент для полупрофессионалов, если вы хотите быстро улучшить свой опыт редактирования видео. Еще одна альтернатива Windows Movie Maker Filmora9 проста в использовании, если вы новичок в индустрии редактирования видео.
Ну что ж! А теперь перейдем к делу! В этой статье мы дадим вам понять, почему Windows Movie Maker популярен среди пользователей.В следующем разделе показано, как редактировать видео в Windows Movie Maker. Прокрутите вниз и получите ответы на вопросы.
Вы можете использовать его для простого создания слайд-шоу.
В бесплатном Windows Movie Maker есть возможность создания слайд-шоу, чтобы собрать воспоминания интересным образом. Используя идеальные темы, переходы и разрешение на добавление музыки, нетрудно догадаться, почему Windows Movie Maker по-прежнему пользуется популярностью среди пользователей.
Это бесплатно и просто
Помимо забавных элементов, Windows Movie Maker не требует от вас дополнительных затрат. Там, где на рынке есть альтернативы, за которые можно заплатить огромную сумму, этот инструмент отлично подойдет, если кто-то недоволен мыслью о том, чтобы тратить деньги на редактирование видео Windows Movie Maker.
Более того, если вы новичок, этот инструмент может стать вашим отличным компаньоном. Это потому, что его очень легко изучить и использовать.Простой и интуитивно понятный инструмент и работа без каких-либо затрат — вот что делает Windows Movie Maker столь популярной.
Шаг 1. Как добавить видео / аудио / изображение в Windows Movie Maker
Перво-наперво! Вам необходимо добавить фильм или видео, которое нужно отредактировать с помощью Windows Movie Maker. Для этого нажмите Import Video и найдите место, где хранится исходный видеофайл. Выберите одно или несколько видео в соответствии с потребностями. Чтобы добавить неподвижные изображения или аудио / музыкальные файлы, вы можете нажать соответствующие кнопки i.е. Импортировать изображения и Импортировать аудио или музыку соответственно.
Шаг 2. Как вырезать / разделить видео в Windows Movie Maker
Запустите инструмент на своем ПК и перетащите видео, которое нужно вырезать или разделить. Когда вы закончите добавлять файл, Windows Movie Maker начнет его анализ. Теперь будут показаны рамки с правой стороны.
Перейти к кадру, который должен быть начальной точкой редактируемого видео.Достигнув нужного кадра, щелкните правой кнопкой мыши и выберите Установить начальную точку . Теперь перейдите к кадру, который вы решили стать конечной точкой. Нажмите Установить конечную точку .
Теперь вы можете предварительно просмотреть результат. Если вы насытились редактированием с помощью Windows Movie Maker, нажмите Сохранить фильм в главном меню. После вырезания либо загрузите в социальную сеть, либо сохраните на жестком диске.
Шаг 3. Как добавить переход в Windows Movie Maker
Переход — одна из самых важных вещей, которые необходимо сделать, если кто-то хочет безупречно редактировать видео.Чтобы добавить один бесплатный из Windows Movie Maker, все, что вам нужно, это открыть проект и затем выбрать клип, в который вы хотите добавить переход. На выбранном клипе появится выделенная синим цветом граница.
Теперь перейдите на вкладку Animations , и вы увидите две опции, то есть Transitions и Pan and Zoom . В разделе «Переходы» вы можете использовать раскрывающийся значок, чтобы увидеть больше эффектов перехода. Вы можете навести курсор на эффект перехода, чтобы увидеть, как он выглядит.Теперь выберите подходящий переход и экспортируйте видео вместе с ним.
Шаг 4. Как сохранить фильм в Windows Movie Maker
После редактирования видео с помощью Windows Movie Maker и получения удовлетворительного результата вам нужно знать , как сохранить свой проект . Просто нажмите кнопку Save Movie в меню Home . Будут применены все настройки по умолчанию. Нажмите на крошечный треугольник рядом с кнопкой Save Movie и поместите мышь Рекомендовать для этого проекта .Это покажет подробные настройки проекта. Наконец, введите имя файла и сохраните видео.
Наличие такого инструмента, как Windows Movie Maker, может быть благословением, когда вы пытаетесь использовать некоторые функции редактирования видео. Мы предоставили очень подробную информацию, которую, по нашему мнению, вы должны знать о редактировании видео с помощью Windows Movie Maker. Если вы хотите больше таких тем, следите за обновлениями.
Поддержите нас
Winaero очень рассчитывает на вашу поддержку.




 Снова выполните разделение.
Снова выполните разделение.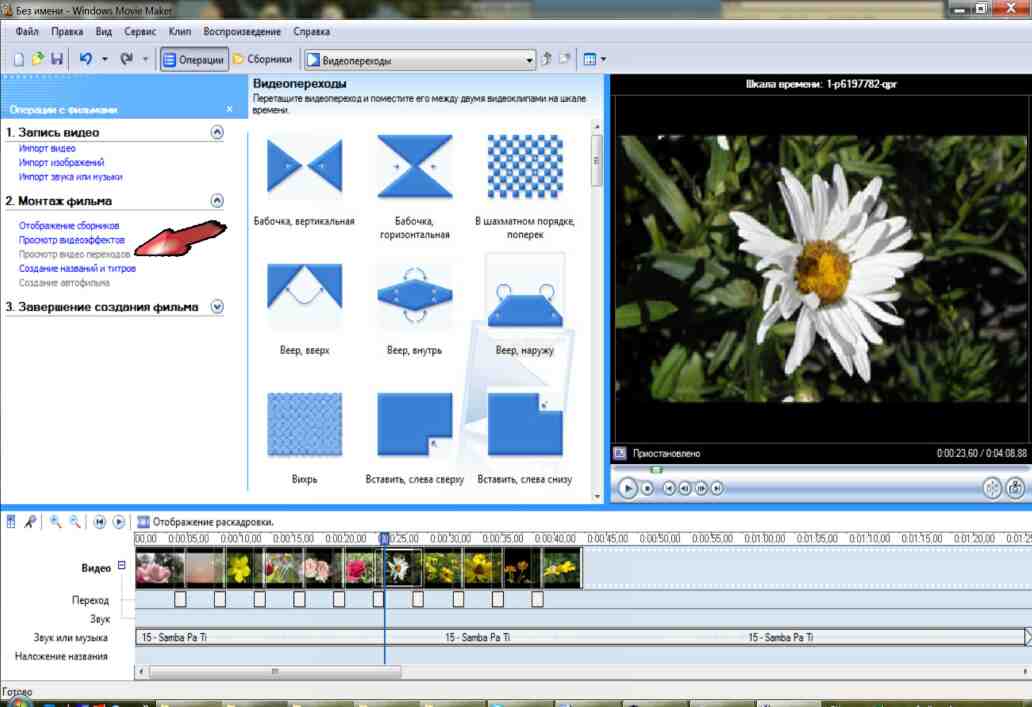


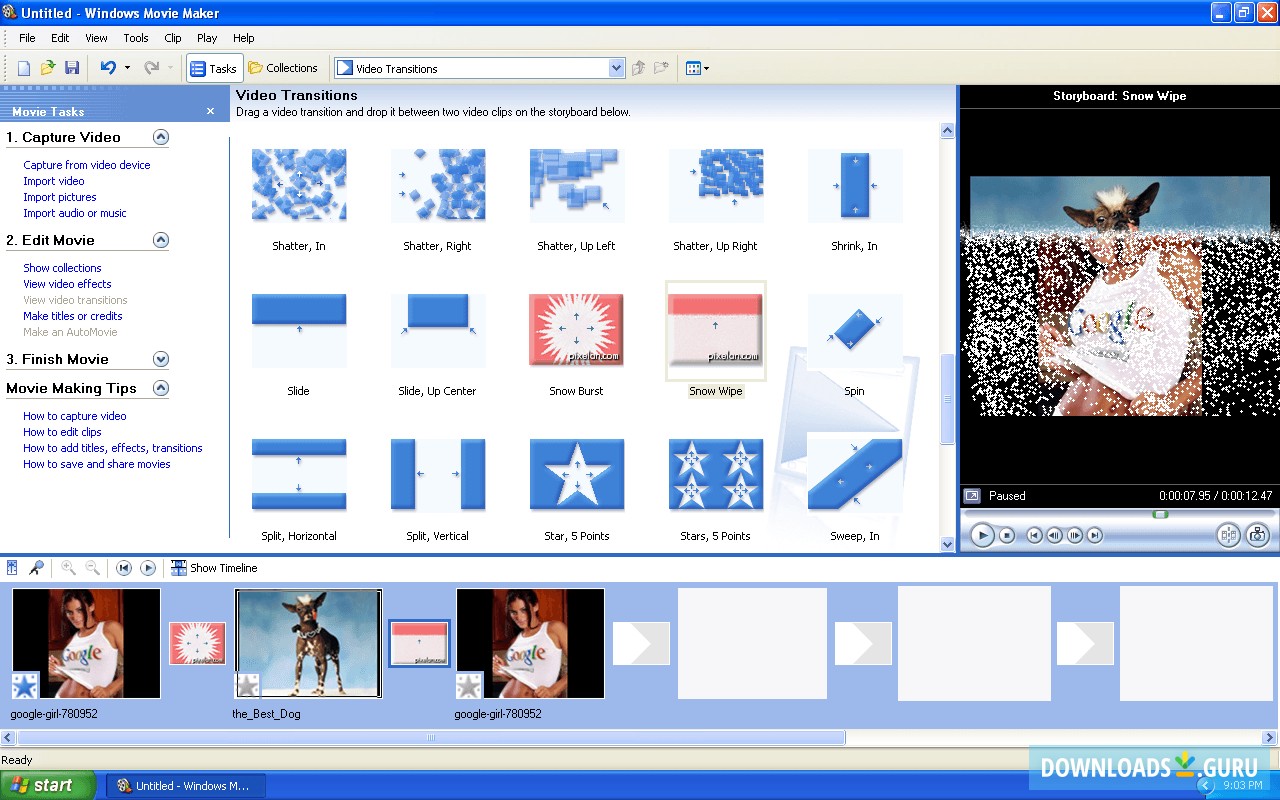 Она позволяет вернуться к той или иной части создаваемого вами фильма и изменить на ней надписи или спецэффекты. Если это готовый видеоролик, то программа сама разобьет его на части, где после вы сможете добавить переходы, спецэффекты и необходимые на ваше усмотрение надписи.
Она позволяет вернуться к той или иной части создаваемого вами фильма и изменить на ней надписи или спецэффекты. Если это готовый видеоролик, то программа сама разобьет его на части, где после вы сможете добавить переходы, спецэффекты и необходимые на ваше усмотрение надписи.
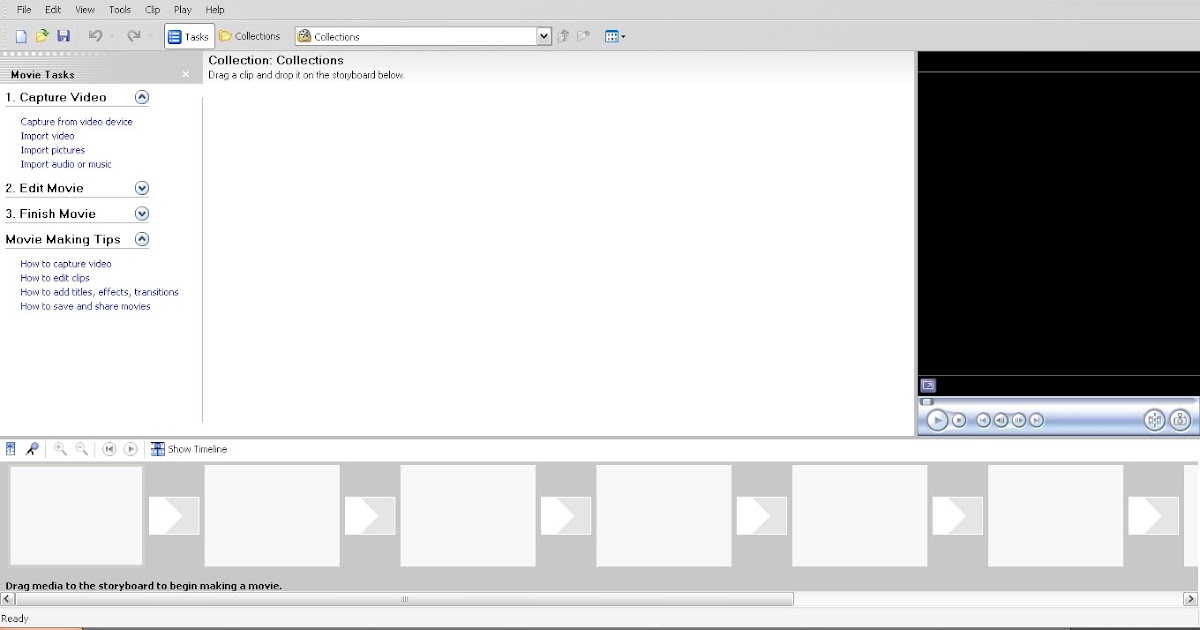 На этом этапе можно изменить все, что не понравилось во время просмотра. Если же все утраивает, то сохраняем стандартным способом на компьютер, а именно в верхнем левом углу располагается окно «Файл», где выбираем «сохранить как» и записываем название файла.
На этом этапе можно изменить все, что не понравилось во время просмотра. Если же все утраивает, то сохраняем стандартным способом на компьютер, а именно в верхнем левом углу располагается окно «Файл», где выбираем «сохранить как» и записываем название файла.