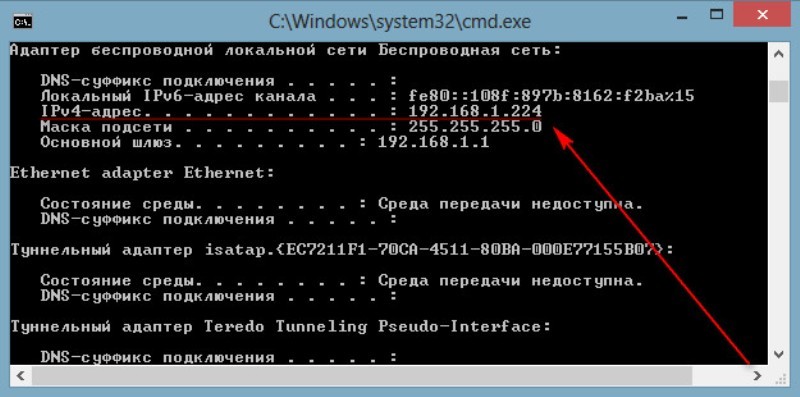Как просмотреть и изменить мой IP-адрес
Последнее обновление от пользователя Наталья Торжанова .
IP-адрес – своеобразное «удостоверение личности» компьютера, идентифицирующее его в Сети. Многие пользователи хотят просмотреть и изменить свой IP-адрес, чтобы обеспечить себе анонимность. Необходимость изменить IP-адрес может быть вызвана и вполне реальной технической причиной – конфликтом IP-адресов. Здесь представлено несколько решений, как обновить Ваши текущие IP-адреса.Что такое IP-адрес
IP-адрес представляет собой серию чисел, представляющих адрес Вашего компьютера в сети. Обычно компьютер, подключенный к Интернету, имеет как минимум два IP-адреса: локальный и внешний.Локальный IP-адрес, используемый во внутренней сети для подключения к маршрутизатору, еще называется частным IP-адресом; его при необходимости можно изменить в настройках маршрутизатора или через

Внешний или общедоступный IP-адрес – это адрес, который поставщик услуг Интернета (ISP) назначил маршрутизатору и под которым отображаются все компьютеры в Вашей локальной сети. В зависимости от Вашего провайдера, он может быть фиксированным (неизменный или статический IP-адрес) или динамическим (периодически обновляемый IP-адрес).
Как узнать локальный IP-адрес
В Windows 10
В поле поиска на панели задач введите cmd и нажмите Enter:Это запустит приложение Командная строка. В нем введите ipconfig и снова нажмите Enter.
Если Вы подключены через Wi-Fi, посмотрите раздел Адаптер беспроводной локальной сети и, в частности, там, где написано IPv4-адрес: это локальный IP-адрес вашего ПК.
В Windows 8
Нажмите клавишу Windows, чтобы открыть начальный экран. Введите cmd в поисковой строке и нажмите Enter.Выполните шаги 2 и 3 предыдущего раздела (Windows 10).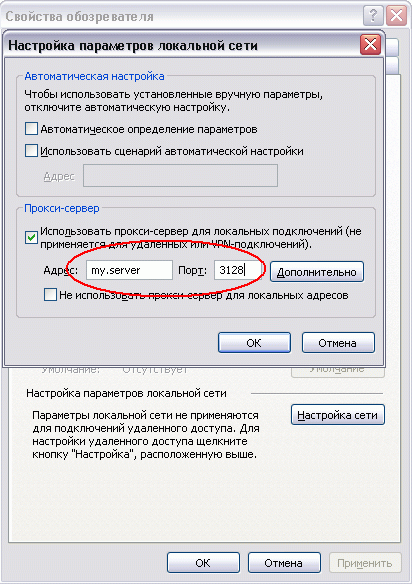
В Windows 7
Нажмите на логотип Windows в левом нижнем углу, введите cmd в поисковой строке и запустите приложение.Выполните шаги 2 и 3 раздела, относящегося к Windows 10.
Как узнать мой внешний IP-адрес
Это совсем просто! Ваш общедоступный IP-адрес:Вы также можете проверить его с помощью специальных сервисов, таких как, например, WhatIsMyIP.
Изменение локального IP-адреса вручную
Откройте Панель управления > Центр управления сетями и общим доступом > Изменить настройки адаптера > Сетевые подключения. Затем Windows отобразит список существующих соединений (Ethernet или Wi-Fi). Щелкните правой кнопкой мыши нужное соединение и выберите Свойства в контекстном меню. Перейдите к строкеВыберите опцию Использовать следующий IP-адрес (вместо параметра Получить IP-адрес по умолчанию).
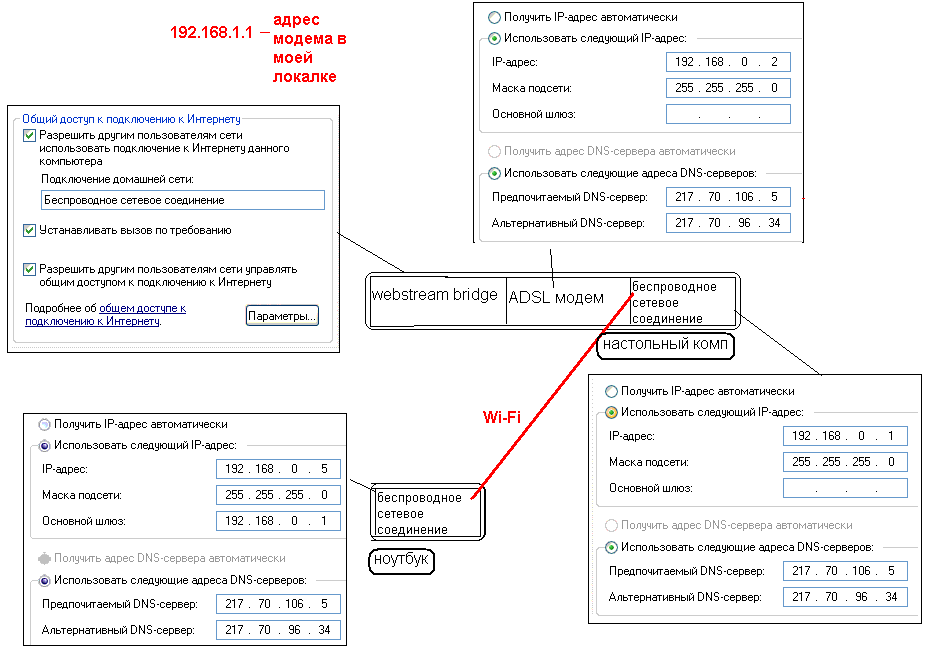 Затем зарегистрируйте желаемый IP-адрес (в диапазоне допустимых IP-адресов), маску подсети (Вам необходимо знать сеть, чтобы назначить IP-адрес, который не используется другой машиной), а также шлюз по умолчанию и правильные адреса DNS-сервера:
Затем зарегистрируйте желаемый IP-адрес (в диапазоне допустимых IP-адресов), маску подсети (Вам необходимо знать сеть, чтобы назначить IP-адрес, который не используется другой машиной), а также шлюз по умолчанию и правильные адреса DNS-сервера: Нажмите Применить > ОК.
Обновление IP-адреса в настройках модема
Чтобы изменить свой IP-адрес (у большинства интернет-провайдеров), можно воспользоваться командной строкой.Для запуска командной строки одновременно нажмите клавиши Windows и R (или нажмите Пуск > Выполнить) и введите
cmd. В строке введите команду
ipconfig / flushdns, чтобы сбросить кеш DNS. Затем введите
ipconfig / release, чтобы просмотреть текущий IP-адрес. Наконец, введите
ipconfig / renewдля обновления IP-адреса.
Windows назначит новый случайный IP для каждого из устройств, подключенных к маршрутизатору (в пределах допустимого диапазона IP-адресов).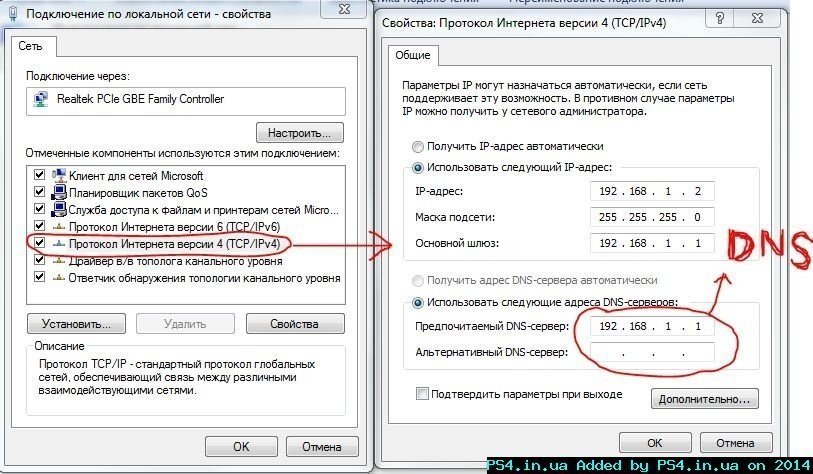
Если IP-адрес не изменяется, это означает, что Ваш интернет-провайдер имеет фиксированную IP-адресацию, а не динамические IP-адреса. Но даже в этом случае есть некоторые решения.
Изменение общедоступного IP-адреса
Интернет-провайдеры редко позволяют изменять свой публичный IP-адрес, за исключением тех, которые используют динамические IP-адреса, выделенные на ограниченное время.Такой IP-адрес изменяется автоматически и периодически.
Однако есть программное обеспечение для использования прокси-сети, то есть машин, чей IP-адрес будет занимать время соединения. Таким образом, можно не менять свой
С помощью прокси-серверов
Есть множество бесплатных служб, которые выступают в качестве посредников между вашим устройством и страницей, которую Вы хотите посетить, например, HMA или Anonymouse. Алгоритм действий всегда одинаковый: в строке поиска скопируйте ссылку на веб-страницу, на которую хотите перейти, и нажмите соответствующую кнопку, чтобы начать просмотр с «ложным» IP.
Через VPN
Услуги VPN (частная виртуальная сеть) работают схожим образом, маскируя Ваш истинный IP-адрес. Как правило, они работают быстрее, надежнее и предлагают больше возможностей, чем прокси-серверы. Обычно, это платные службы. Мы рекомендуем NordVPN, ExpressVPN и CyberGhost.С помощью браузера Tor
Tor – альтернативный независимый браузер, разработанным для тех, кто особенно беспокоится о своей конфиденциальности в Сети. Этот браузер использует методы шифрования, которые делают невозможным отслеживание Вашей активности. Вы можете скачать его бесплатно здесь. Изображение © Unsplash.comКак сменить IP адрес компьютера, понятный способ +видео 💻
Если вы нашли эту страничку, то вероятно вам не надо объяснять зачем менять IP адрес, т.к. вас привела нужда 🙂 Но я всё-таки расскажу зачем это нужно. Например, на какой-то сайт вас не пускают, потому что забанили адрес компьютера, или просто зарубежный сервис не доступен из вашей страны. А бывает, что просто нужна анонимность пребывания в интернете.
А бывает, что просто нужна анонимность пребывания в интернете.
Какие есть способы
Небольшое отступление в роли «ликбеза» для понимания глубины вопроса. Каждый компьютер в сети имеет свой IP-адрес, т.е. идентификатор. В каждой стране и городе есть свой диапазон IP-адресов, по которым определяются компьютеры. Когда вам кто-то запрещает доступ на сайт (не важно, бан это или запрет для страны), то вводится ограничение по IP-адресу. Большинство способов смены адреса в сети основываются на прокси-серверах и VPN-туннелях.
Прокси-сервера позволяют выходить в интернет через сервер-посредник, как бы прикрываясь другими адресами. Т.е. ваш компьютер сначала соединяется с прокси-сервером, а он уже от вашего имени соединяется с интернетом, при этом для сайтов показывается IP-адрес прокси-серверов, а не ваш. Но для использования прокси, его нужно прописать в настройках каждой программы.
Куда более надёжный и совершенный способ – это использование VPN серверов! Это очень напоминает соединение с другим провайдером. Т.е., ваш компьютер устанавливает ещё одно интернет соединение с «виртуальным» провайдером, и все запросы в интернет происходят через него. Естественно, IP адрес при этом меняется на адрес VPN-сервера!
Т.е., ваш компьютер устанавливает ещё одно интернет соединение с «виртуальным» провайдером, и все запросы в интернет происходят через него. Естественно, IP адрес при этом меняется на адрес VPN-сервера!
Плюс этого способа в стабильности, в скорости работы, безопасности и вседоступности соединения. Так, например, ваш новый айпи будет видно из любого приложения которое вы запустите, даже если в нём нет настроек прокси-сервера! Например почтовые клиенты, разные качалки и специализированный софт. Чтобы всё заработало надо нажать несколько кнопок. Менять настройки браузеров не надо, и плюс не надо ходить по сайтам с вирусами в поисках свежих прокси-серверов, которые проживут ещё пару часов 🙂
В интернете есть куча и маленькая тележка VPN-сервисов, от бесплатных до очень платных. Недостатки бесплатных:
- небольшая скорость, особенно в часы-пик
- нестабильность работы
- трафик ограничен (от 500 Мб до нескольких Гигабайт в месяц)
- период бесплатного использования всё-равно закончится
- маленький выбор стран и IP серверов
- со временем приходится подыскивать новый бесплатный сервис
- не факт, что передаваемые данные будут в безопасности, совсем не стоит надеяться на анонимность, скорее всего.

Поэтому бесплатным сервисам будет уделено внимание во второй части статьи. Также, можно организовать личный VPN.
VPN-сервис AltVPN
Начну с самого вкусненького – VPN сервис AltVPN. Сразу скажу, что это платный сервис, но те копейки, которые они просят за свои услуги, стоят того! О бесплатном сервисе пойдёт речь ниже. AltVPN обеспечивает скорость до 20Мбит/с! Я проверял скорость и говорю что это правда! Обычно смена айпи адреса подразумевает медленную работу, даже я бы сказал не комфортную. Но здесь можно работать в интернете как ни в чём не бывало, но с другим IP.
На выбор предоставляются разные страны со своими айпишниками: США, Нидерланды, Великобритания, Австрия, Россия, Германия, Индия и многие другие. Зарегистрируйтесь на сайте и начинайте пользоваться бесплатно. Вам придёт письмо с кодом тестового подключения на 24 часа.
Чтобы начать пользоваться сервисом, нужно скачать специальную программу (ссылки на инструкции будут в письме) и установить её с параметрами по умолчанию. Чтобы соединиться с VPN запускаем программу и вводим код из письма:
Чтобы соединиться с VPN запускаем программу и вводим код из письма:
Галочки «запомнить» и «автозапуск» позволят не вводить код каждый раз и запускать приложение автоматически вместе с загрузкой Windows. Далее осталось только выбрать страну, IP которой мы себе хотим. У страны может быть несколько серверов c разными адресами, и они могут отличаться стабильностью и скоростью работы. Нажимаем «Подключиться»:
Кстати, в момент первого подключения и при первом запуске программы могут появиться различные окошки для разрешения установки нового сетевого подключения и для выбора типа сети. На всё нужно соглашаться, и тип сети выбрать обязательно «Общественная сеть».
Как видно, моя страна теперь Австрия, IP 149.154.154.73, а статус прокси-сервера: НЕ ИСПОЛЬЗУЕТСЯ. Это тоже важный параметр анонимности, т.е. мы фактически находимся в Австрии, и обратного никак не докажешь. Потому что прокси и правда не используется! А вот измеренная скорость соединения с изменённым IP адресом:
Потому что прокси и правда не используется! А вот измеренная скорость соединения с изменённым IP адресом:
Заметьте, входящая скорость 12.34Мбит/с! При этом работают через новое соединение все программы с настройками по умолчанию, и в том числе торренты. Кстати, мне гугл стал присылать письма после того как я пытался проверить свою почту с нового IP. Прикольно, теперь я точно знаю что Gmail это самая безопасная почта, т.к. Google предупредит меня при чужих попытках войти в мою почту!
Чтобы разъединиться просто нажимаем кнопку «Отключиться». После этого ещё минуту-две могут действовать старые сетевые настройки и некоторые сайты могут не открываться, просто немного подождите.
Подключиться к AltVPN
Настройки AltVPN
Если нажать на шестерёнку, то появятся дополнительные настройки приложения. Здесь можно посмотреть текущее состояние процесса в логе подключения (помогает при проблемах). На вкладке «Общие настройки» интересна опция «Отключать основной шлюз», рекомендую поставить в положение «При подключенном сервере VPN».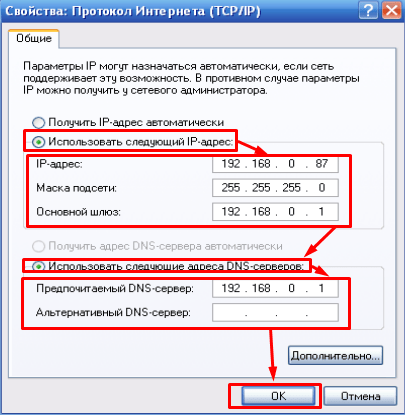 Эта штука выходит в сеть через виртуальный адаптер, т.е. ваш реальный айпи вообще исчезает и никто его не видит!
Эта штука выходит в сеть через виртуальный адаптер, т.е. ваш реальный айпи вообще исчезает и никто его не видит!
Ещё один удобный сервис — HideMy
Второй простой в освоении сервис, о котором я не могу не рассказать это Hidemy.name. Всё организовано так, что разберётся любой, и без дополнительных телодвижений. Чтобы попробовать как всё работает первые сутки пользования — бесплатно!
HideMy также предоставляет высокую скорость соединения, позволяет сменить IP на русский адрес. Чтобы начать пользоваться сервисом нужно зарегистрироваться на сайте и купить любую подписку. Затем будет предложено скачать программу, специально разработанную в HideMy, и запустить её.Интерфейс программы достаточно простой и на русском языке. При запуске попросит ввести ваш код, который выдаётся при заказе услуги. С помощью выпадающего списка можно поменять параметры подключения, а именно изменить вашу «новую» страну, от имени которой вы будете сидеть в сети и IP-адрес.
Нажимаем самую правую кнопочку «Подключиться».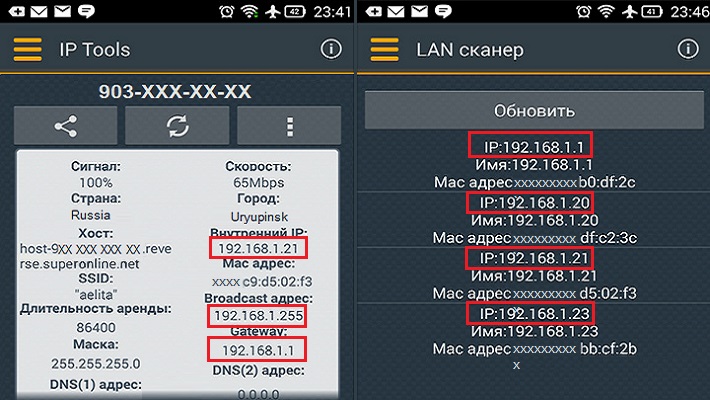 На вопросы о новом сетевом соединении везде соглашаемся и в конце выбираем «Общественная сеть». Проверить свой IP-адрес можно на том же сервисе 2ip.ru. Чтобы разъединиться просто нажимаем повторно крайнюю кнопку.
На вопросы о новом сетевом соединении везде соглашаемся и в конце выбираем «Общественная сеть». Проверить свой IP-адрес можно на том же сервисе 2ip.ru. Чтобы разъединиться просто нажимаем повторно крайнюю кнопку.
Итак, я могу рекомендовать своим читателям сервисы AltVPN и HideMy для надёжного и быстрого VPN доступа. Кстати, VPN сервисы позволяют не только менять IP-адрес, но также обезопасить ваш интернет, т.к. через VPN-канал данные передаются в максимально зашифрованном виде. Это позволяет отправлять в сеть конфиденциальную информацию и вводить пароли на сайтах даже в открытых общественных Wi-Fi сетях.
Также отлично помогает разблокировать доступ к социальным ресурсам, например, если на работе заблокировали ВКонтакте. Через VPN-туннель всё будет работать и никакие фильтры уже не будут блокировать доступ.
Подключиться к Hidemy name
Бесплатный VPN-сервис TunnelBear
Я также обещал показать бесплатный VPN-сервис. Так вот предлагаю вам TunnelBear. Чтобы воспользоваться этим сервисом нужно также скачать специальную утилиту (версия для PC, т. е. персонального компьютера), установить её и зарегистрироваться. Бесплатно даётся 500Мб трафика в месяц, но можно увеличить лимит до 1 гигабайта. Скорость при этом сильно скачет: бывает 2Мб/с, а может быть 1Мб/с или хуже, т.е. почти в 10 раз меньше чем при использовании AltVPN, но зато бесплатно 🙂
е. персонального компьютера), установить её и зарегистрироваться. Бесплатно даётся 500Мб трафика в месяц, но можно увеличить лимит до 1 гигабайта. Скорость при этом сильно скачет: бывает 2Мб/с, а может быть 1Мб/с или хуже, т.е. почти в 10 раз меньше чем при использовании AltVPN, но зато бесплатно 🙂
При запуске программа также предупредит, что будет создано новое подключение (всё на английском), т.ч. со всем соглашайтесь:
Работает всё очень просто, подробно видно на видео ниже. С помощью переключателя справа выбираем страну: US, UK или CA. Для каждой страны, естественно, есть свой IP, который будет нам присвоен. А с помощью левого переключателя запускаем программу в положение «ON». С этого момента IP- адрес и страна поменяются, теперь можно работать.
Ещё один нестандартный способ
Хочу показать ещё один нетривиальный способ изменения IP с помощью программы Tor Browser. Суть заключается в том, что используется модифицированная версия браузера Mozilla Firefox.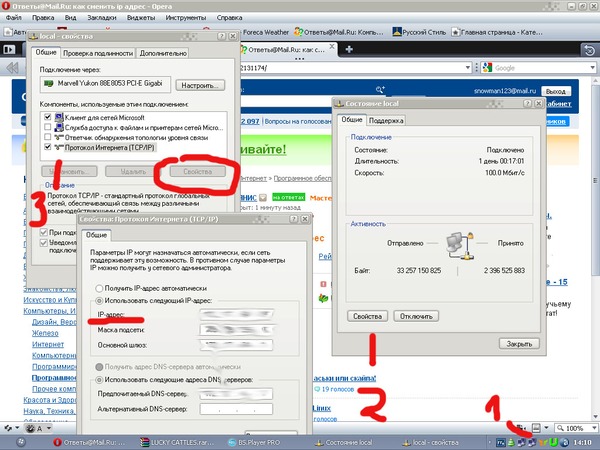 Эта версия браузера будет использовать некую сеть компьютеров, через которую будем выходить в сеть, подобно прокси-серверам. Скорость при этом сильно скачет, соединение может периодами не работать.
Эта версия браузера будет использовать некую сеть компьютеров, через которую будем выходить в сеть, подобно прокси-серверам. Скорость при этом сильно скачет, соединение может периодами не работать.
Работает это всё дело опять таки очень просто. Скачиваем Tor браузер, распаковываем программу и запускаем:
Для начала работы в самом простом случае достаточно нажать «Соединиться». Но если соединение не устанавливается, то возможно провайдер не работает с сетью Tor. Тогда нажимаем «Настроить» и выбираем «Мой провайдер блокирует и цензурирует…»
И в следующем окне выбираем «Подключиться к предопределённым мостам». Это позволит сети работать.
На следующем экране выберите используется ли прокси-сервер, по умолчанию «Нет». Эти же настройки можно вызвать из браузера:
При необходимости можно нажать кнопку «Новая личность» чтобы ещё раз поменять IP на другой.
А вот моё видео с описанием процесса «на пальцах»
Как изменить IP-адрес на Android — hidemy.
 name
nameКак только гаджет подключается к интернету, ему присваивается специальный идентификатор, IP-адрес. Этот адрес уникален, и данные, которые передаются и принимаются устройством, попадают именно туда, куда нужно. Иногда появляется необходимость сменить свой адрес.
Зачем нужно менять IP-адрес
Чаще всего это делают, чтобы получить доступ к сайтам и сервисам, заблокированным в стране или регионе. Например, у китайцев нет доступа к Facebook, Google, YouTube и другим популярным во всем мире ресурсам. Сменив IP при помощи специальных инструментов, блокировку можно обойти.
Иногда IP меняют также для получения доступа к корпоративной сети.
Как изменить свой ip адрес на android
Чтобы поменять свой ай-пи адрес на мобильном телефоне, в операционной системе Android, можно воспользоваться технологией VPN, прокси или TOR. Рассмотрим их подробнее.
Использование vpn сервисов
Что касается VPN, то есть несколько популярных сервисов, которые предоставляют как web-версию, так и приложение для мобильных устройств. У Android есть и встроенные функции VPN.
У Android есть и встроенные функции VPN.
Чтобы ими воспользоваться, нужно зайти в «Настройки», затем выбрать раздел «Другие сети». После этого выберите раздел VPN. В большинстве случаев на этом этапе запрашивается пароль или код для разблокировки. Если не задать эти данные, VPN останется недоступным.
После этого нужно выбрать тип подключения и ввести все данные. Это имя пользователя, пароль, сервер. Информацию предоставляет поставщик VPN-услуги.
Третий этап — подключение к сети. Если все настроено правильно, то система покажет окошко с данными подключения.
Если подключение активно, в панели уведомлений будет показываться соответствующая иконка. Коснувшись ее, вы увидите статистику потребления трафика и другие данные.
Использование прокси
Прокси — технология, которая отличается от VPN, но тоже позволяет изменить IP. Основное отличие от виртуальной частной сети в том, что VPN — это надстройка над интернетом, зашифрованный канал связи, к которому никто не может подключиться.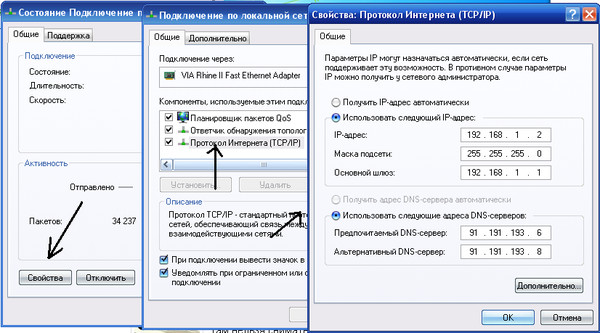 А вот прокси — это просто перенаправление трафика через сервер из интернета или из локальной сети. Как изменить ip адрес на телефоне с андроидом при помощи прокси? Для начала нужно найти список адресов серверов с положительными отзывами пользователей, и затем использовать эти адреса для настройки ОС Android.
А вот прокси — это просто перенаправление трафика через сервер из интернета или из локальной сети. Как изменить ip адрес на телефоне с андроидом при помощи прокси? Для начала нужно найти список адресов серверов с положительными отзывами пользователей, и затем использовать эти адреса для настройки ОС Android.
Для этого откройте «Настройки», потом — «Беспроводные сети», выберите используемую сеть и откройте «Дополнительно». В настройках прокси выберите пункт «Вручную», вписав IP и порт, полученные ранее. После этого нажмите «Подключить».
Использование tor
TOR — децентрализованная сеть серверов, данные в которой надежно шифруются. Чтобы использовать TOR на Android, нужно загрузить приложение — специальный браузер или другую программу.
TOR всем хорош, он и IP меняет, и данные защищает. Единственный недостаток — сервисы TOR достаточно требовательные к ресурсам, так что во время использования этой технологии батарея может расходоваться быстрее, чем обычно.
Как проверить, изменился ли ip адрес
Проверка изменения IP — это просто.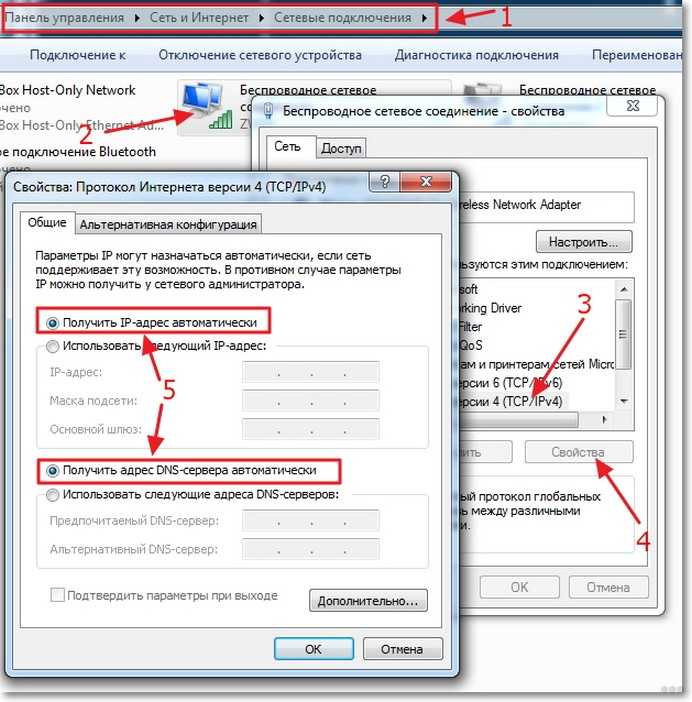 Зайдите на сайт 2ip.ru, он покажет ваш текущий IP. Это стоит сделать дважды — до изменения IP, и после, чтобы убедиться, что адрес изменен.
Зайдите на сайт 2ip.ru, он покажет ваш текущий IP. Это стоит сделать дважды — до изменения IP, и после, чтобы убедиться, что адрес изменен.
Как поменять IP-адрес компьютера
Есть несколько ситуаций, когда пользователи желают изменить свой IP-адрес. Например, для доступа к какому-либо сайту, ресурсу. Обычно это делается при получении бана/блока от администратора ресурса, но иногда адрес меняют просто из желания скрыть своё местонахождение, соблюсти анонимность. Уметь сменить IP-адрес нужно тогда, когда для географической области пользователя закрыты ресурсы, например, на уровне провайдеров закрыт доступ к определённым торрент-порталам для жителей России, и пользователи применяют адрес другого государства.
Есть несколько вариантов, как сменить IP-адрес. Рассмотрим порядок действий для Windows 10.
Прописывание в настройках устройства в локальной сети
Прописывание вручную идентификатора в настройках ОС — это простейший и наиболее действенный функциональный вариант изменения IP-адреса.
- Зайдите через «Пуск» в «Параметры».
- Пройдите в раздел «Сеть и Интернет».
- Откройте блок «Ethernet».
- Пройдите в «Настройку параметров адаптера».
- Найдите внутрисетевое подключение Ethernet, кликните по нему ПКМ, откройте свойства.
- Дважды нажмите на «IP-версии 4 (TCP/IPv4)».
- Поставьте отметку на «Использовать следующий IP-адрес».
- Впишите нужный адрес вручную.
Преимущества варианта:
- приём самый практичный и работающий;
- значение выбирается самостоятельно;
- не уменьшает быстроту соединения;
- подходит для любых компьютеров.
Недостатки варианта:
- работает только для локальных сетей;
- параметры нужно прописывать вручную.
Смена в сети
Можно заменить идентификатор прямо в Интернете, присвоив новый. Вариантов тут много, поэтому решая, как сменить IP-адрес, выбирать следует исходя из ситуации. Покажем наиболее надёжные и популярные, а какой для вас будет оптимальным , тот применяйте и используйте.
Вариантов тут много, поэтому решая, как сменить IP-адрес, выбирать следует исходя из ситуации. Покажем наиболее надёжные и популярные, а какой для вас будет оптимальным , тот применяйте и используйте.
Прокси и VPN
Вариант практичен при разовом открывании какой-либо странички, когда доступ к ней закрыт. Например, удобен офисным сотрудникам, которым запрещают посещение определённых адресов. Есть различные спецпорталы, объясняющие, как поменять IP-адрес компьютера, становящиеся промежуточным пунктом между пользователем и интернет-ресурсом. Работают по следующему принципу:
- Заходите на специальную страничку.
- Вводите URL.
- Ресурс загружает страничку через свой идентификатор, затем выдаёт вам.
Обычно такие ресурсы попутно загружают рекламу либо взимают доплату за объём трафика. Приложения будут видеть «виртуальный» адрес посредника.
Преимущества:
- простой, доступный вариант;
- не нуждается в дополнительных настройках, изменении параметров компьютера;
- стабильность связи.

Недостатки:
- обычно присутствует лимит на трафик;
- загружается рекламный контент;
- не подходит для загрузки «тяжёлых» файлов;
- присутствует риск попадания на непроверенный ресурс, загружающий попутно вредоносный код;
- есть платный контент.
TrustVPN
TrustVPN — сервис, обеспечивающий комфортную работу с хорошей скоростью. Сервис платный, но доступный. Пользователь сам выбирает страну, IP которой будет значиться при посещении страниц. Зарегистрировавшись на сайте, получаете тестовое неоплачиваемое соединение на сутки, дающее возможность оценить качество предоставляемой услуги.
Для получения доступа необходимо:
- Скачать и установить программу OpenVPN GUI. Параметры в программе поставлены определённые, по умолчанию. Во время установки открываются всплывающие окна, на запросы давайте положительный ответ.
- Кликнув на ярлык установленной программы OpenVPN GUI, входите в свойства, ставите галочку, отмечая «Выполнять программу от имени администратора».

«Выполнять программу от имени администратора»
- В кабинете TrustVPN проставляете настройки, в которых несложно разобраться благодаря русскому интерфейсу. Выбираете страну из списка, через которую будете идентифицироваться.
- Скачиваете ключ для вашей ОС, помещаете его в C:\ProgramFiles (x86)\OpenVPN\config.
- Ключи сохраняются, поэтому повторно скачивать при следующих соединениях не нужно.
- После соединения с Интернетом запускаете программу, отвечая положительно на запрос о разрешении нового подключения.
- Выбираете «Общественную сеть».
В конце установки красные значки станут зелёными. Новый IP и страну идентификации можно проверить в сервисе сайта 2ip.ru. Через полученное соединение станут работать программы и торренты.
Подключение к OpenVPN GUI
Для разрыва соединения кликаете ПКМ по иконке программы, нажимаете «Отключиться». Несколько минут компьютер будет переходить на свой постоянный адрес, «забывая» новые настройки.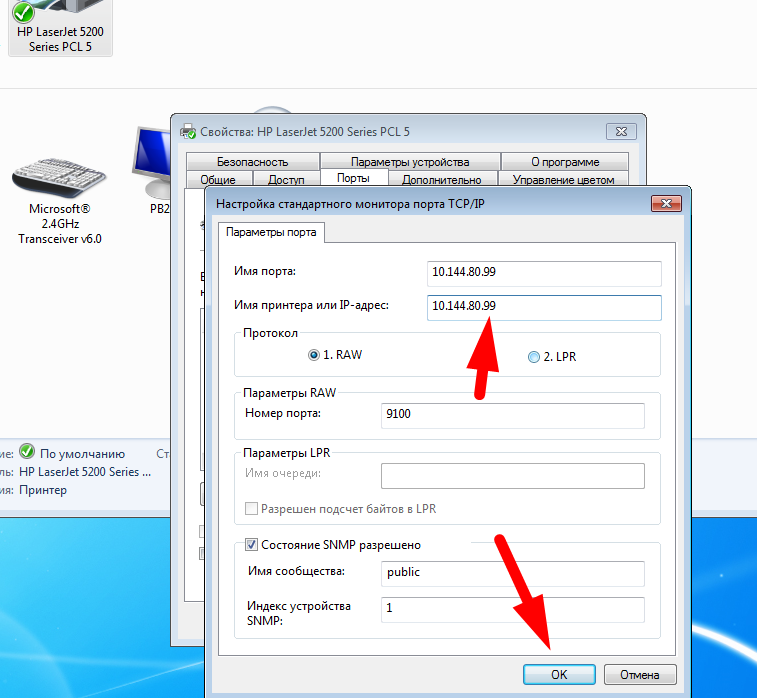
Преимущества:
- сервис надёжный,
- доступ быстрый;
- защищает передаваемые данные, зашифровывая их.
Такими же преимуществами обладает следующий ресурс — HideMe.
HideMe
Сервис с русским интерфейсом, позволяющий удобно сменить IP-адрес компьютера. Платный, но предоставляет 24 часа бесплатного контента для ознакомления и тестирования. Обеспечивается высокая скорость соединения. Требуется регистрация на сайте и подписка.
- Зарегистрировавшись на сайте, скачиваете программу.
- Вводите код, выданный при оформлении подписки.
- Проставляете настройки, страну, имя которой будет значиться при выходе в Сеть.
- Соединение начнётся при нажатии соответствующей кнопки «Подключиться».
 Отвечаете положительно на запросы, выбираете «Общественную сеть».
Отвечаете положительно на запросы, выбираете «Общественную сеть».
Для разъединения нажимаете на «Отключить». Существуют бесплатные сервисы, например, TunnelBear. Предоставляется ежемесячно 500 Мб трафика, однако, скорость соединения низкая.
Сёрфинг посредством TorBrowser
Приложение базируется на ядре популярнейшего браузера Mozilla Firefox и его модифицированной версии. Хорошо применим для работы с торрент-клиентами.
TorBrowser
Способ применим для смены адреса и для скрытого просмотра страниц. Требуется возможность устанавливать дополнительные программы, потому не подходит для офисных работников с ограниченными правами на установку софта.
Преимущества:
- универсальность;
- поддержка торрентов;
- безопасность.
Недостатки:
- требует установки утилиты;
- с некоторыми ресурсами возникают проблемы;
- быстродействие при открытии страниц ниже, чем при работе в обычном браузере;
- нестабильность скорости.

Программа при запуске устанавливает соединение, запуская браузер Мозиллу в собственной версии. Сменить IP-адрес компьютера нужно кнопкой «Сменить личность». Кнопка «остановить» разорвёт соединение.
Плагины, надстройки
Существует множество браузерных надстроек, добавляющих функциональность во время сёрфинга, позволяющих сменить IP-адрес компьютера. Некоторые надстройки универсальны, взаимодействуют со многими браузерами, распространяются через «магазины» расширений, например, Anonymox, Browsec, friGate.
Преимущества:
- пользователь самостоятельно выбирает страну, к которой будет относиться идентификатор;
- можно находиться в привычном web-обозревателе.
Недостатки:
- оказывает влияние на скорость доступа;
- допустимый объём загрузки файлов может быть недостаточным.
Узконаправленные варианты
Некоторые варианты являются узконаправленными. Так, популярное приложение для гаджетов iOS — IntelliVPN — не работает на компьютерах с ОС Windows.
Итак, приёмов много, предоставляется несколько возможностей для пользователей, платных либо бесплатных. Зная, как поменять IP на компьютере, выбирайте оптимальный вариант, в результате сможете заходить на заблокированные для «родного» адреса ресурсы.
Изменение параметров TCP/IP
Протокол TCP/IP определяет порядок обмена данными между вашим компьютером и другими компьютерами.
Чтобы упростить управление параметрами TCP/IP, рекомендуется использовать автоматический протокол DHCP. При использовании DHCP IP-адреса автоматически назначаются компьютерам в сети (если сеть поддерживает эту функцию). Если вы используете DHCP, то при перемещении компьютера в другое расположение вам не потребуется изменять параметры TCP/IP.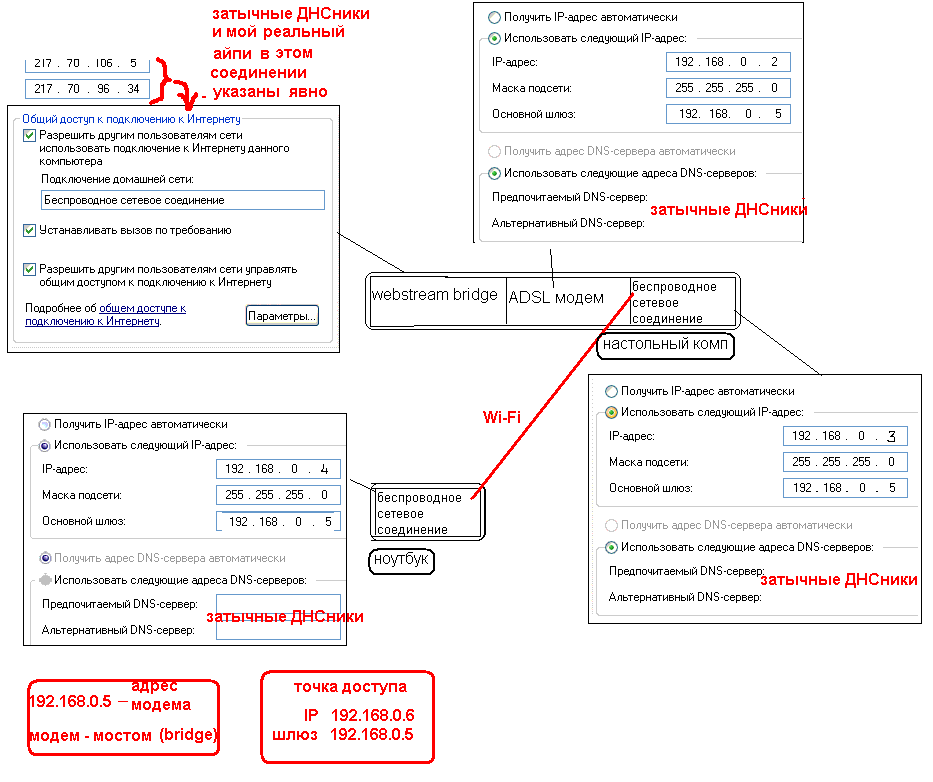 При использовании DHCP не нужно вручную настраивать параметры TCP/IP, например DNS и WINS.
При использовании DHCP не нужно вручную настраивать параметры TCP/IP, например DNS и WINS.
Включение DHCP и изменение других параметров TCP/IP
-
Нажмите кнопку Пуск и выберите Параметры > Сеть и Интернет.
-
Выполните одно из следующих действий:
-
В Wi-Fi сети выберите Wi-Fi > управлять известными сетями. Выберите сеть, параметры которой нужно изменить, а затем выберите Свойства.
-
Для сети Ethernet выберите Ethernet, а затем выберите сеть Ethernet, к которой вы подключены.

-
-
В разделе Назначение IP нажмите кнопку Изменить.
-
В разделе Изменить параметры IP выберите параметр Автоматически (DHCP) или Вручную.
-
Указание параметров IPv4 вручную
-
В разделе Изменить параметры IP выберите параметр Вручную и включите параметр IPv4.
-
Чтобы указать IP-адрес, в полях IP-адрес, Длина префикса подсети и Шлюз введите параметры IP-адресов.
-
Чтобы указать адрес DNS-сервера, в полях Предпочитаемый DNS-сервер и Альтернативный DNS-сервер введите адреса основного и дополнительного DNS-серверов.

-
-
Указание параметров IPv6 вручную
-
В разделе Изменить параметры IP выберите параметр Вручную и включите параметр IPv6.
-
Чтобы указать IP-адрес, в полях IP-адрес, Длина префикса подсети и Шлюз введите параметры IP-адресов.
-
Чтобы указать адрес DNS-сервера, в полях Предпочитаемый DNS-сервер и Альтернативный DNS-сервер введите адреса основного и дополнительного DNS-серверов.
-
-
Если выбрать параметр Автоматически (DHCP), параметры IP-адресов и адрес DNS-сервера устанавливаются автоматически маршрутизатором или другой точкой доступа (рекомендуется).

-
Если выбрать параметр Вручную, вы сможете вручную задать параметры IP-адресов и адрес DNS-сервера.
-
-
После внесения необходимых изменений, нажмите кнопку Сохранить.
Включение DHCP и изменение других параметров TCP/IP
-
Выполните одно из следующих действий:
-
В Windows 8.1 нажмите кнопку Пуск, начните вводить Просмотр сетевых подключений, а затем в отобразившемся списке выберите Просмотр сетевых подключений.
-
В Windows 7 откройте раздел Сетевые подключения.
 Для этого нажмите кнопку Пуск и выберите Панель управления. В поле поиска введите адаптер, а затем в разделе Центр управления сетями и общим доступом выберите Просмотр сетевых подключений.
Для этого нажмите кнопку Пуск и выберите Панель управления. В поле поиска введите адаптер, а затем в разделе Центр управления сетями и общим доступом выберите Просмотр сетевых подключений.
-
-
Щелкните правой кнопкой мыши подключение, которое вы хотите изменить, и выберите Свойства. Если требуется ввести пароль администратора или подтвердить действие, введите пароль или предоставьте подтверждение.
-
Откройте вкладку Сеть . В разделе Отмеченные компоненты используются этим подключением выберите либо IP версии 4 (TCP/IPv4), либо IP версии 6 (TCP/IPv6), а затем нажмите кнопку Свойства.
-
Чтобы указать параметры IP-адреса IPv4, выполните одно из указанных ниже действий.

-
Чтобы автоматически получать параметры IP-адреса с помощью DHCP, выберите Получить IP-адрес автоматически, а затем нажмите кнопку ОК.
-
Чтобы указать IP-адрес, выберите Использовать следующий IP-адрес, а затем в полях IP-адрес, Маска подсети и Основной шлюз введите параметры IP-адреса.
-
-
Чтобы указать параметры IP-адреса IPv6, выполните одно из указанных ниже действий.
-
Чтобы автоматически получать параметры IP-адреса с помощью DHCP, выберите Получить IP-адрес автоматически, а затем нажмите кнопку ОК.
-
Чтобы указать IP-адрес, выберите Использовать следующий IPv6-адрес, а затем в полях IPv6-адрес, Длина префикса подсети и Основной шлюз введите соответствующие параметры IP-адреса.

-
-
Чтобы указать параметры адреса DNS-сервера, выполните одно из указанных ниже действий.
-
Чтобы автоматически получать адрес DNS-сервера с помощью DHCP, выберите Получить адрес DNS-сервера автоматически, а затем нажмите кнопку ОК.
-
Чтобы указать адрес DNS-сервера, выберите Использовать следующие адреса DNS-серверов, а затем в полях Предпочитаемый DNS-сервер и Альтернативный DNS-сервер введите адрес основного и дополнительного DNS-серверов.
-
-
Чтобы изменить дополнительные параметры DNS, WINS и IP-адреса, нажмите кнопку Дополнительно.

Примечание: Чтобы установить IPv4, запустите командную строку с правами администратора, введите netsh interface ipv4 install, а затем нажмите клавишу ВВОД.
Как изменить IP адрес на компьютере или телефоне
Изменить IP адрес на компьютере или телефоне сейчас так же просто как запустить браузер для серфинга в интернете! Мы подготовили практические инструкции по замене ИП адреса в интернете различными способами, читай и делай, чтобы скрыть свой интернет-адрес!Содержание статьи:
При помощи нескольких способов можно изменить IP адрес мобильного устройства, а также компьютера. Кроме того, имеются программы, позволяющие скрывать данный адрес.
Как изменить iP адрес на android телефоне
Необходимость смены ip адреса на android телефоне может быть вызвана различными причинами. Как правило, это связано с необходимостью повышения конфиденциальности при выходе в интернет.
Изменение ИП адреса на android телефоне возможно при использовании программы Tunnel Bear, которая полностью бесплатна, но имеет некоторые особенности использования, а именно:
- После завершения скачивания необходимо зарегистрироваться в программе или ввести логин и пароль, если регистрация ранее была выполнена;
- Необходимо перевести бегунок в положение «включено», чтобы активировать программу и работать с ней;
- Изначально Вам будет доступно 500 мегабайт трафика в месяц, что вполне достаточно для серфинга в интернете, без просмотра фильмов или прослушивания аудио-файлов. Если вдруг трафика вам не хватит — его можно докупить;
- Функционал программы позволяет выбрать страну происхождения IP адреса, который будет вам предоставлен.
Кроме Tunnel Bear есть другое эффективное решение для смены IP адреса — HideMy.name. Основная фишка декларируемая разработчиками приложения HIDE MY IP — возможность скрывать свой ИП адрес и оставаться незамеченным, но я бы не стал на 100% доверять данному приложению.
Как более навороченные альтернативы для смены IP подойдут программы SECURE VPN и SKYVPN, которые дают возможность создать одно или более сетевых соединений поверх другой сети. Т.е. по-сути вы сможете «жанглировать» сетевыми адресами (разными IP), переключая их налету.
Как поменять IP адрес компьютера
Поменять Ип адрес компьютера еще проще, чем у телефона на Андроид, но нам снова потребуются специализированные программы, правда, уже другие.
Мы выбрали тройку лучших программ для смены IP под ПК для вас, вот они:
- Auto Hide IP — делает ваш ИП адрес нераспознаваемым. Соответственно, установить местонахождение пользователя будет невозможно;
- Продукт SafeIP разработан для анонимного использования сети интернет и посещения любых страниц с подложным адресом;
- Hotspot Shield используется для создания виртуальной сети, по которой можно безопасно передавать данные.
Работа с представленными программами предлагается бесплатно, но на деле, через некоторое время, вас попросят пролонгировать действия некоторых программ.
Расширения для смены IP в Google Chrome и Яндекс браузере
Одни из самых популярных браузеров уже давно имеют весь необходимый инструментарий для оперативной смены IP-адреса. Данный функционал реализуется при помощи многочисленных плагинов, т.е. «из коробки» (сразу после установки браузера) он недоступен.Мы подготовили для Вас набор самых удобных плагинов для смены ИП адреса налету.
Плагины от Google Chrome для смены IP адреса:
- Touch VPN — один из лидеров среди всех плагинов для маскировки IP-адреса, делает свою работу быстро, просто, безопасно, в один клик, а главное бесплатно!
- iNinja — добротный плагин для смены IP, который не требует даже открытия отдельного аккаунта и меняет адрес по нажатию одной кнопки.
- ExpressVPN — почти самое быстро расширение для Chrome, меняет ИП налету, работает синергично с одноименным приложением ExpressVPN для гарантии безопасности.
 Базовый функционал предполагает тонкую настройку, вы сами можете выбрать какие сайты просматривать под вашим ИП, а какие под заимствованным (приватным).
Базовый функционал предполагает тонкую настройку, вы сами можете выбрать какие сайты просматривать под вашим ИП, а какие под заимствованным (приватным). - SaferVPN — данный плагин позволяет использовать самый быстрый ВПН канал для шифрования своего IP, бесплатно доступно 500мб для интернет серфинга, что более чем достаточно для просмотра интернет-сайтов или почты.
4 плагина для смены IP под Яндекс браузер:
- DotVPN — добротный трафик, который подменит ваш Российский IP адрес на IP США, Голландии или Франции. У данного плагина нет ограничений по количеству используемого трафика.
- NordVPN — так же одно из удачных решений по маскировке адреса в сети интернет, но кроме смены ИП адреса данный плагин умеет еще и блокировать надоедливую рекламу, делая Вашу работу в сети интернет еще более быстрой и приятной.
- Browseс – один из самых популярных плагинов, который подменит ваш ип на европейский (Великобритания), американский или азиатский (Сингапур), остальные страны и регионы тоже доступны, но платно.

- Windscribe — крутой плагин, который сразу предоставляет IP 8ми стран и 10 гигов трафика для интернет-серфинга на высокой скорости, но просит произвести регистрацию на их сайте перед началом использования.
Сервисы для изменения IP адреса
Кроме плагинов, программ или браузеров существуют онлайн сервисы по изменению IP-адреса. Зачастую ими удобно пользоваться, если сменить адрес нужно разово, а не на постоянной основе.
- Tunnel Bear — добротный сервис с высоким уровнем защиты ваших данных от утечки в третьи руки.
 К услугам клиентов предлагается IP-адреса 20 стран, но требует регистрации перед началом использования. А еще данный сервис не раз проводил тестирование безопасности сторонними специалистами, которые подтвердили надежность защиты информации клиента.
К услугам клиентов предлагается IP-адреса 20 стран, но требует регистрации перед началом использования. А еще данный сервис не раз проводил тестирование безопасности сторонними специалистами, которые подтвердили надежность защиты информации клиента. - HideMy.name — один из старинных сервисов по смене IP. Заслуженно пользуется популярностью благодаря простоте, скорости и удобству работы. Обеспечивает полную анонимность благодаря использованию быстрых VPN серверов.
Материалы по теме
Как изменить IP адрес компьютера
В этой статье мы рассмотрим несколько действенных методов смены IP-адреса, их слабые и сильные стороны. А начнем с причин, побуждающих людей заниматься, условно говоря, не своим делом и вносить изменения в стандартные настройки.
Современные сетевые системы, объединяющие большое число компьютеров, для определения уникальности устройства присваивают каждому подключенному устройству индивидуальный номер – IP адрес.
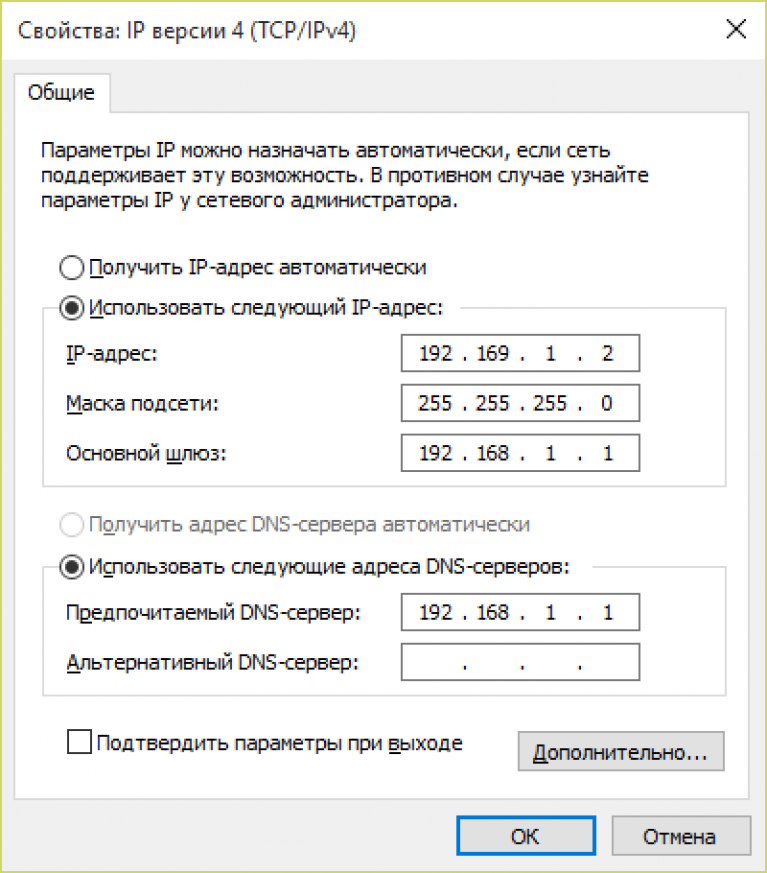 По такому принципу работают сети на базе протоколов IPv4 или IPv6. Их различие – количество идентификаторов (в более современном протоколе 6-й версии их больше). Важно отметить, что IP-адрес присваивается не только компьютеру, но и любому устройству, которое является частью локальной или всемирной Сети и имеет поддержку сетевого доступа (например, мобильный телефон, цифровая камера, принтер).
По такому принципу работают сети на базе протоколов IPv4 или IPv6. Их различие – количество идентификаторов (в более современном протоколе 6-й версии их больше). Важно отметить, что IP-адрес присваивается не только компьютеру, но и любому устройству, которое является частью локальной или всемирной Сети и имеет поддержку сетевого доступа (например, мобильный телефон, цифровая камера, принтер).Некоторые пользователи хотят изменить свой Ай Пи адрес. Причины для этого могут быть разными. Если рассмотреть пример локальной сети, то чаще всего необходимость в новом уникальном идентификаторе возникает при бане администратора в какой-либо игре. Потребность назначить новый IP при подключении к глобальной сети Интернет вызвана необходимостью скрыть свое местоположение или иметь доступ к какому-либо web-ресурсу, который недоступен для текущего местоположения устройства. Например, некоторые популярные торрент-порталы с недавнего времени недоступны для жителей России, подключение к ним ограничено на уровне провайдера. Для доступа к ним нужно использовать IP, относящийся к другой стране.
Для доступа к ним нужно использовать IP, относящийся к другой стране.
1. Как изменить IP-адрес компьютера в локальной сети
Самый простой и действенный способ – это прописать новый идентификатор вручную в настройках системы. Рассмотрим данный алгоритм на примере самой новой операционной системы Windows 10.
Для начала открываем основные настройки («Пуск» — «Параметры»), выбираем пункт «Сеть и Интернет», открываем блок «Ethernet». В открывшемся окне необходимо последовать по ссылке «Настройка параметров адаптера», далее видим внутрисетевое подключение «Ethernet», кликаем на него правой кнопкой и открываем его свойства. В последующем окне дважды нажимаем на пункт «IP версии 4 (TCP/IPv4)». Затем отмечаем пункт «Использовать следующий IP адрес:» и прописываем его вручную.
Плюсы:
- наиболее действенный метод;
- значение IP-адреса выбирает сам пользователь;
- не влияет на скорость соединения;
- подойдет для всех компьютеров.

Минусы:
- подходит только для «локалки»;
- параметры изменяются вручную.
2. Как сменить IP-адрес компьютера в Интернет
Способов для присвоения нового сетевого идентификатора очень много, каждый из них актуален в различных ситуациях. Предлагаем ознакомиться с наиболее популярными и надежными вариантами, а вы уже выбирайте оптимальный для себя.
VPN и прокси-сервисы
Данный метод удобен в случае, если вы желаете открыть разово какую-либо web-страницу, а доступ к ней по различным причинам запрещен для вашего устройства. В Интернете есть специальные порталы, которые выступают промежуточным звеном между вами и конечным ресурсом (например, ctunnel.com). Принцип их работы простой – заходите на специальную страницу, вводите URL, «анонимайзер» сам загружает данные через свой идентификатор и показывает их пользователю. Чаще всего он также отображает рекламную информацию или требует доплату за большой объем трафика.
Такие сервисы очень популярны среди офисных сотрудников, которым политика безопасности компании запрещает открывать определенные Интернет-адреса, а установка дополнительного софта невозможна.
Плюсы:
- простота и прозрачность работы;
- не требует настроек.
Минусы:
- некоторые сервисы устанавливают лимит на трафик;
- чаще всего отображается дополнительный рекламный контент;
- нельзя использовать для загрузки «больших» файлов;
- непроверенные ресурсы могут загрузить вредоносный код.
Серфинг с помощью Tor Browser
Мощный инструмент для анонимного серфинга и загрузки файлов, базирующийся на ядре Mozilla Firefox, однако есть сборки и для других браузеров. Решение можно применять для связи с торрент-клиентами. Узнать о приложении подробнее и сразу скачать его можно у нас на портале.
Данный универсальный метод используется как для смены ИП адреса, так и для конфиденциального просмотра страниц. Однако кроме всех достоинств он имеет один существенный недостаток – у пользователя должны быть права доступа на устанговку новых программ. К сожалению, не всем работникам офисов можно будет договориться с системным администратором.
Однако кроме всех достоинств он имеет один существенный недостаток – у пользователя должны быть права доступа на устанговку новых программ. К сожалению, не всем работникам офисов можно будет договориться с системным администратором.
Плюсы:
- универсальность способа;
- безопасность;
- поддержка торрент-клиентов.
Минусы:
- требует инсталляции;
- могут быть трудности с доступом к некоторым ресурсам;
- сайты открываются медленнее, чем в обычном браузере.
Установка специальных плагинов
В Интернете можно встретить очень много браузерных надстроек, которые позволяют не только дать готовое решение, но и добавить функциональности при серфинге. Наиболее универсальные плагины, которые работают с различными web-обозревателями, – Browsec, friGate, Anonymox. Найти их можно в «магазине» расширений распространенных Интернет-браузеров.
Плюсы:
- сервис позволяет выбрать страну, идентификатор которой будет присвоен;
- метод работает в удобном для пользователя web-обозревателе.

Минусы:
- влияние на скорость доступа;
- объемные фалы могут не загрузиться.
Мы рассмотрели только основные методы, позволяющие гарантировано изменить IP-адрес и в большинстве случаев полностью бесплатны. Есть и другие варианты присвоения нового сетевого идентификатора, однако они не всегда надежны, а иногда очень узконаправлены (например, очень популярное приложение IntelliVPN не работает на Windows-компьютерах, зато отлично проявило себя на iOS-гаджетах).
Каждый из способов имеет преимущества и недостатки, поэтому важно прежде всего определиться, для каких целей необходимо присвоить новый ИП-адрес и, исходя из этого, выбирать вариант решения.
S Pass: уведомить MOM
Кто этим занимается: Работодатель
Обновить название компании или размер оплаченного капитала
Чтобы обновить название или размер оплаченного капитала вашей компании, отправьте запрос.
Обновить оборот компании
Чтобы узнать об обороте вашей компании, войдите в EP Online.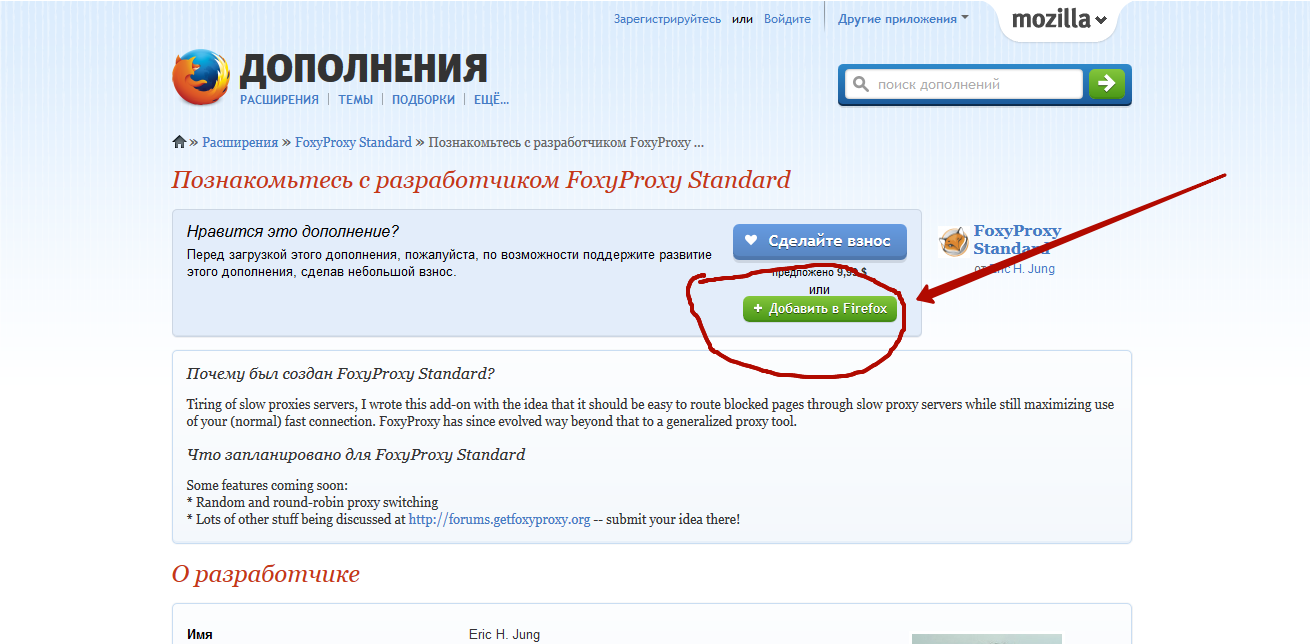
Примечание: Эти обновления применяются только в том случае, если нет изменений в юридическом лице или регистрационном номере.
Если у вашей компании есть счет CPF, вы также должны проинформировать Правление Центрального резервного фонда (CPF) об изменении названия.
Кто этим занимается: Работодатель
Вы можете обновить адрес своей компании с помощью EP Online.
Кто этим занимается: Работодатель
Вам необходимо сообщить нам, если в вашей компании происходят следующие типы изменений, которые приведут к изменению номеров заявок CPF:
- Переход к другому типу юридического лица (например, с индивидуального предприятия на частное предприятие с ограниченной ответственностью), когда по крайней мере один из директоров, партнеров или индивидуальный предприниматель перейдет в новое юридическое лицо.
- В процессе полного слияния, поглощения или слияния компаний.
- Продление регистрации бизнеса с другим номером ACRA с сохранением названия компании.

Как подать заявку
Для обновления своего бизнес-объекта:
- Объявите свою коммерческую деятельность для нового бизнес-объекта (с новым номером представления CPF).
- Заполните форму запроса на изменение юридического лица.
- Отправьте отсканированную копию формы с помощью iSubmit.В разделе Тип запроса выберите вариант 6 .
Ваш запрос будет обработан в течение 14 рабочих дней.
После утверждения:
- Все держатели S Pass будут единовременно переведены в новое юридическое лицо.
- Ваше старое юридическое лицо больше не сможет подавать заявки на рабочие пропуска.
Кто этим занимается: Работодатель
Держатель S Pass может быть передан связанной компании (например,грамм. дочерняя или материнская компания). Вы можете сделать это, выполнив следующие действия.
- Попросите соответствующую компанию подать заявку на новый S Pass для сотрудника.
 Убедитесь, что у компании достаточно квоты. Связанной компании не нужно заранее размещать рекламу на MyCareersFuture.
Убедитесь, что у компании достаточно квоты. Связанной компании не нужно заранее размещать рекламу на MyCareersFuture. - Отмените существующий S Pass, когда закончится работа. Отмена должна быть произведена до того, как новый работодатель запросит выдачу нового S Pass.
Кто этим занимается: Работодатель
Как работодатель, вы должны уведомить нас, если вы понижаете или повышаете зарплату владельца пропуска.
Если вы хотите временно снизить зарплату в качестве меры экономии в связи с ситуацией с COVID-19, вам не нужно обновлять нас через EP Online. Вместо этого вы должны уведомить маму.Если понизить зарплату
Прежде чем рассматривать вопрос о снижении заработной платы, вам следует использовать инструмент самооценки EP / S Pass, чтобы определить, имеет ли владелец карты S Pass при более низкой заработной плате.
Если владелец пропуска по-прежнему имеет право на получение рабочего пропуска, вы можете отправить запрос через EP Online.
Запрос необходимо подать за 1 месяц до даты, когда вы собираетесь снизить зарплату.
Если у вас нет учетной записи EP Online, вы можете отправить запрос.
Если повысить зарплату
Вам не нужно сообщать нам немедленно, если вы не подаете заявку на получение зависимых привилегий.
Вместо этого вы можете указать изменение зарплаты при продлении S Pass.
Заявление на получение зависимых привилегий
Если вы повышаете зарплату для подачи заявления на получение иждивенцев, вам необходимо подать заявку и загрузить следующие документы:
- Детализированные платежные ведомости держателя карты за последние 3 месяца.
- Четкая копия последней выписки IRAS владельца пропуска.
Кто этим занимается: Работодатель
Чтобы обновить род занятий держателя пропуска:
- Оставить заявку.

- Выберите наиболее близкое к новому занятию из списка стандартных занятий A – Z: A – I, J – R, S – Z.
- (Для некоторых профессий) Вам необходимо загрузить письмо поддержки от соответствующих профессиональных организаций.
Мы отправим вам результат по электронной почте в течение 3 недель.
Кто этим занимается: Работодатель
Чтобы сообщить о пропаже владельца пропуска, вы должны подать заявление в полицию о пропавшем человеке и отменить S Pass в течение 1 недели после того, как вы узнали, что владелец пропуска пропал.
Кто это делает: Работодатель и владелец пропуска
Работодатель или владелец пропуска должны войти в систему EP Online, чтобы сообщить нам в течение 5 дней после изменения адреса проживания или личных контактных данных (например,грамм. номер мобильного). Адрес должен соответствовать жилищным требованиям, прежде чем вы сможете его обновить.
Страница подтверждения должна быть распечатана и храниться у держателя пропуска вместе с пропускной картой.
С 23 декабря 2020 года владельцы рабочих пропусков должны также обновить нас с помощью приложения FWMOMCare в течение 5 дней после любых таких изменений. В противном случае они могут быть оштрафованы.
Кто это делает: Работодатель или владелец пропуска
Вам необходимо сообщить нам об изменениях в ваших личных данных, таких как номер паспорта , имя или семейное положение .
Вы можете мгновенно обновить номер паспорта и дату истечения срока действия с помощью EP Online. Письменные запросы на обновление этих двух данных больше не принимаются.
Чтобы изменить следующие данные, вам необходимо отправить запрос и загрузить соответствующие подтверждающие документы.
| Поменять | Сопроводительные документы |
| Имя |
|
| Гражданство | |
| Дата рождения |
|
| Семейное положение |
|
| Пол | |
| Страна рождения или происхождения |
|
| Идентификационные данные Малайзии |
|
Ваш запрос будет обработан в течение 7 рабочих дней, и результат будет сообщен вам.
Мы проинформируем ICA об изменениях паспортных данных. Если владелец пропуска желает пройти иммиграционный контроль с использованием автоматических ворот на контрольно-пропускных пунктах, он может сделать это через 4 рабочих дня после обновления.
Вы можете быть ориентиром для поведения, характера, отношения к работе или производительности владельца вашего пропуска.
Для справки:
- Подготовьте электронное письмо с фирменным бланком вашей компании. Включите в письмо следующую информацию:
- Имя владельца пропуска и FIN
- Ваше имя, подпись, номер телефона и адрес электронной почты
- Ваш NRIC или FIN
- Ваша должность или должность в компании
- Отправьте нам письмо.В сообщении укажите «Справка для держателя пропуска».
Мы будем:
- Сообщите всем, кто подает заявку на получение рабочего пропуска для владельца бывшего рабочего пропуска, что мы получили отзыв.

- Предоставьте свои контактные данные, чтобы они могли узнать больше, если захотят.
Работодатель может нанять иностранца, даже если он получил отрицательный отзыв. Мы будем запрещать иностранцам работать только в том случае, если они будут обвинены и признаны виновными в правонарушении в соответствии с законодательством Сингапура.
Руководство администратора
Руководство администратора Изменение IP-адреса или имени хоста в системе SP приводит к изменению
АРМ управления и узлы ИП. Убедитесь, что вы понимаете
запланированы и задокументированы все изменения IP-адреса и имени хоста, которые вы
собираюсь сделать. Особенно важно понимать, какие
Узлы SP — это загрузочные серверы в вашей конфигурации SP. Эта процедура делает
не диктовать точных инструкций по выполнению каждой задачи.В нем перечислены
задачи, которые вам нужны или которые могут потребоваться, и дает несколько примеров того, как вы
может это сделать. Однако вам решать, исходя из вашего
знание вашей системы SP, какие задачи должны быть выполнены, когда и
как именно их выполнять.
Эта процедура на самом высоком уровне включает в себя следующее:
- Создайте файл резервной копии mksysb управляющей рабочей станции, a файл резервной копии каждого узла, а также резервные копии важных файловых систем, которые могут быть на АРМ управления и на узлах.Вы можете использовать Create Руководство по созданию образов узла (если применимо).
- Если какая-либо часть системы SP является членом ячейки DCE, выполните
следующий:
- См. Информацию об обработке реконфигурации сети в книге IBM DCE 3.1 для AIX: Администрирование Компоненты Guide-Core .
- См. Информацию об изменении IP-адреса сервера DCE и на изменение имени хоста в книге IBM DCE 3.1 для AIX: Проблема Руководство по определению .
- У вас должны быть полномочия администратора ячейки DCE для запуска config_spsec , setupdce и rm_spsec команды.В этой процедуре они показаны как запущенные из SP.
 рабочее место управления. Используя разные флаги опций, вы можете запускать их
удаленно с любой соответствующим образом настроенной рабочей станции. Если ты не
собираетесь запускать их с рабочей станции управления SP, см. книгу PSSP: Command and Technical Reference для доступных опций и запишите свои изменения в шагах
эта процедура, где они происходят.
рабочее место управления. Используя разные флаги опций, вы можете запускать их
удаленно с любой соответствующим образом настроенной рабочей станции. Если ты не
собираетесь запускать их с рабочей станции управления SP, см. книгу PSSP: Command and Technical Reference для доступных опций и запишите свои изменения в шагах
эта процедура, где они происходят.
- Разработайте свою собственную индивидуальную процедуру путем оценки на основе ваших знание вашей системы, какие задачи выполнять для DCE или другого программного обеспечения на вашей системе и как их выполнять.
- Оцените оставшуюся часть этой процедуры, учитывая, где требуются дополнительные
задачи подходят и делайте заметки для их выполнения плюс только те задачи, которые перечислены здесь
которые применяются к вашей конфигурации системы. Остальная часть этой процедуры
подробно описаны в следующих разделах и включают:
- Выполнение задач на каждом узле.
- Выполнение заданий на АРМ управления.

- Выполнение задач в конфигурациях HACWS.
- Проверка того, что каждый узел подтверждает изменения.
- Следуйте индивидуальной процедуре, которая включает в себя все применимые задачи к вашей системе, тщательно выполняя шаги в правильной последовательности и на узлы и управляющая рабочая станция соответственно, как указано.
Выполнение задач на каждом узле
Выполните следующие задачи на всех узлах PSSP перед внесение обновлений в рабочую станцию управления.
На каждом узле PSSP выполните каждую из следующих задач , если они применимы к вашей системе SP .Вы можете выполнять многие задачи, используя Графический интерфейс SP Perspectives. Вы могли бы предпочесть автоматизировать некоторые задачи с помощью реализация сценариев пользовательской оболочки и использование распределенной оболочки SP ( dsh ) от управляющей рабочей станции к целевой узлы. Важно то, что вы делаете , выполняете каждую задачу на каждый узел:
- Остановить все приложения, зависящие от IBM VSD или RVSD
подсистемы.

Два таких приложения — GPFS и ORACLE. Например, чтобы остановить GPFS используйте команду:
/ usr / lpp / ssp / bin / stoprc -s ммфс
- Отключить виртуальные общие диски.
Определите, есть ли на узле виртуальный общий диск, независимо от независимо от того, является ли он восстанавливаемым, параллельным или хешированным. Вы можете визуально сказать какие узлы имеют, используя графическую перспективу виртуального общего диска пользовательский интерфейс. Если есть какие-либо узлы vsd, вы можете остановить RVSD подсистему и отключите все виртуальные общие диски на всех узлы. Другой способ — использовать интерфейс командной строки на одном узле в время. Вы можете ввести / usr / lpp / csd / bin / vsdatalst -n команда.Если вы получили сообщение «не найдено» или этот узел SP не отображается в результатах, перейдите к следующей задаче. Если это Узел SP указан в списке, остановите подсистему RVSD, если она работает, затем приостановите, остановить и отключить виртуальные общие диски для этого узла SP с помощью команды:
/usr/lpp/csd/bin/ha.
 vsd stop / * запускается, если подсистема RVSD активна * /
/ usr / lpp / csd / bin / suspendvsd -a
/ usr / lpp / csd / bin / stopvsd -a
/ usr / lpp / csd / bin / ucfgvsd -a
vsd stop / * запускается, если подсистема RVSD активна * /
/ usr / lpp / csd / bin / suspendvsd -a
/ usr / lpp / csd / bin / stopvsd -a
/ usr / lpp / csd / bin / ucfgvsd -a
- Остановите любое другое запущенное приложение, которое зависит от RSCT.
Сервисы.
Завершите работу приложений, работающих со службами RSCT. РСКТ сервисы включают топологические сервисы, групповые сервисы, управление событиями, проблемы Управление и монитор производительности.
- Остановить и удалить службы RSCT
Выполните команду syspar_ctrl , чтобы остановить и удалить эти Ресурсы.
/ usr / lpp / ssp / bin / syspar_ctrl -c
- Обновление файлов и конфигурации NIM
Если возможно, обновите файл / etc / niminfo , чтобы указать новый хост изменение имени и IP-адреса клиента NIM, мастера NIM и файла NIM Рекомендации.Если узел SP в настоящее время является мастером NIM (загрузка / установка server) удалите объекты NIM ODM и главные файлы конфигурации NIM из узел SP, введя команду delnimmast :
/ usr / lpp / ssp / bin / delnimmast -l номер_узла
- Отключить HACMP на узлах
Используйте инструкции из публикаций HACMP, чтобы отключить HACMP конфигурация.
 Узлы не смогут общаться во время этого
Мероприятия. После резервного копирования узлов и их повторной работы измените конфигурацию или
повторно включите конфигурацию HACMP.
Узлы не смогут общаться во время этого
Мероприятия. После резервного копирования узлов и их повторной работы измените конфигурацию или
повторно включите конфигурацию HACMP. - Обновить информацию о клиенте DCE
Используйте клиентские панели и диалоговые окна SMIT DCE, чтобы внести необходимые изменения в относятся к клиентам DCE и серверам DCE, IP-адресам и именам хостов. Делать одно из следующих:
- Обновить файлы PSSP для обновлений на каждом узле PSSP
Обновите следующие файлы, чтобы отразить новое имя хоста и IP-адрес для узел SP и серверы:
- Обновите файл / etc / SDR_dest_info , используя новый элемент управления IP-адреса рабочих станций и SDR и имена хостов.
- Обновите / etc / ssp / cw_name , server_hostname и server_name файлов для ссылки на новое имя хоста загрузочного сервера и Айпи адрес.
- Обновите файл / etc / ssp / secure_hostname для ссылки на новый
Имя хоста клиента узла SP и IP-адрес.

- Убедитесь, что переменная среды SP_NAME обновлена или пуста (экспорт SP_NAME =).
- Для Kerberos V4 введите / usr / lpp / ssp / kerberos / bin / kdestroy , чтобы удалить все активные билеты выдачи билетов Kerberos.Возможно, вам потребуется обновить /etc/krb.conf , если сервер аутентификации измененный. IBM предлагает переименовать файл / etc / krb-srvtab на Узел СП.
- Обновите файлы, контролирующие авторизацию для удаленной команды root доступ. В зависимости от конфигурации безопасности у вас может быть один или больше следующих файлов: /.k5login , /.klogin , /.rhosts .
- Обновление интерфейса en0
Чтобы убедиться, что все IP-адреса и имена хостов разрешимы и что узел SP может правильно обмениваться данными с управляющей рабочей станцией во время перезагрузите, сделайте следующее на каждом узле:
- Если имя узла — это интерфейс en0 и этот узел
имя или IP-адрес изменились, выполните следующие действия:
- Чтобы изменить имя хоста и IP-адрес, вы можете использовать SMIT mktcpip или запустите команду mktcpip на каждом узле SP.
 Например, чтобы изменить имя хоста узла k22n06 на новый IP-адрес
129.40.88.70 и новое имя хоста k88n06 используйте
команда:
Например, чтобы изменить имя хоста узла k22n06 на новый IP-адрес
129.40.88.70 и новое имя хоста k88n06 используйте
команда:/ usr / sbin / mktcpip -i en0 -h'k88n06.ppd.pok.ibm.com '-a'129.40.88.70'
- После запуска процесса mktcpip узел теряет текущий сетевое соединение с управляющей рабочей станцией и другими узлами SP. Любые дальнейшие обновления узла SP необходимо выполнять с помощью s1term команда на консоли tty0 .Вы могли бы убить процесс telnet или rlogin с управляющей рабочей станции или дома машина, чтобы восстановить окно telnet.
- Чтобы изменить имя хоста и IP-адрес, вы можете использовать SMIT mktcpip или запустите команду mktcpip на каждом узле SP.
- Если имя хоста узла не совпадает с интерфейсом en0 , изменить
IP-адрес en0 , не влияя на имя хоста узла, вы
можно использовать команду chdev .
Например, чтобы изменить IP-адрес en0 на 129.40.88.70, используйте команду:
chdev -I en0 -a netaddr = 129.40.88.70
- Обновите любые другие атрибуты интерфейса, которые изменились, например
маска подсети.

- Если имя узла — это интерфейс en0 и этот узел
имя или IP-адрес изменились, выполните следующие действия:
На этом завершаются необходимые обновления узлов. Не перезагружать узлов, пока вам не будет дано указание. Перейдите к разделу «Выполнение задач, необходимых на управляющей рабочей станции», чтобы внести необходимые изменения в элемент управления. рабочая станция.
Выполнение необходимых задач на управляющей рабочей станции
Следующие задачи должны быть выполнены admin (root) пользователь на управляющей рабочей станции при смене SP IP-адрес Ethernet или имя хоста:
- Убедитесь, что у вас есть резервная копия текущей файловой системы / spdata и резервная копия mksysb перед созданием любого IP-адреса и имени хоста изменения на АРМ управления.
- Чтобы сохранить текущие атрибуты SDR, выполните команду / usr / lpp / ssp / bin / SDRA Архив . Эта команда сохраняет SDR информация для всех разделов системы.
- Если вы в настоящее время находитесь в конфигурации HACWS, правильно отключите
резервное копирование рабочей станции управления и деконфигурирование HACWS перед изменением любого IP
адрес и имена хостов для управляющей рабочей станции.
 См. Раздел «Выполнение задач в конфигурациях HACWS» для получения дополнительной информации.
См. Раздел «Выполнение задач в конфигурациях HACWS» для получения дополнительной информации. - Если вы используете коммутатор SP, остановите его в каждом системном разделе SP в этот раз.
- Остановить и удалить все активные ресурсы, которые работают с RSCT
Сервисы. Вы можете запустить команду:
/ usr / lpp / ssp / bin syspar_ctrl -G -c
Примечание по использованию Задачи с 6 по 17 требуются при наличии IP-адреса и хоста. изменения имени, внесенные в рабочую станцию управления. Если есть только изменения выполняется на узлах SP, перейдите к шагу 18.
- Если вы используете аутентификацию DCE для доверенных служб SP, удалите SP
Файлы ключей сервера DCE, участники и списки ACL DCE из базы данных DCE для
рабочее место управления.Отключите конфигурацию локального клиента DCE
информация о АРМ управления. Если вы меняете IP-адрес
или имя хоста сервера DCE, перенастройте аутентификацию безопасности SP
настройка DCE с самого начала.
 Выполните команды:
Выполните команды:rm_spsec -t локальный rm_spsec -t admin cws_dce_hostname /bin/unconfig.dce -config_type локальный все
Завершите деконфигурацию администратора DCE из системы с доступом к DCE. клетка. Отключите все адаптеры для измененного элемента управления рабочая станция.Для этого вам потребуются полномочия администратора ячейки задача. Выполните команду:
/bin/unconfig.dce -config_type admin -dce_hostname cws_dce_hostname \ -host_id имя_хоста_адаптера все
- Остановить демонов PSSP и удалить текущие исходные мастер-объекты ( sdrd ,
и hardmon services) на рабочей станции управления. Использовать stoprc команда для остановки ресурсов PSSP. Удалить источник SDR
главный объект для каждого определенного системного раздела ( SP_NAME ).
/ bin / stoprc -g sdr / bin / stoprc -s хардмон / bin / stoprc -s supfilesrv / usr / lpp / ssp / bin / sdr -spname SP_NAME rmsrc
- Используя команду mktcpip или chdev , укажите IP
изменение адреса или имени хоста, необходимое для управляющей рабочей станции.
 Этот
включает изменения, вносимые для всех затронутых интерфейсов адаптера. это
также важно внести соответствующие обновления в таблицы маршрутов, маски сети и
шлюзовые серверы.
Этот
включает изменения, вносимые для всех затронутых интерфейсов адаптера. это
также важно внести соответствующие обновления в таблицы маршрутов, маски сети и
шлюзовые серверы. - Если существует несколько разделов системы, обновите / etc / rc.net для ссылки на новый адрес псевдонима, используемый для каждый системный раздел. Выполните /etc/rc.net или выполните ifconfig команда для настройки нового псевдонима IP-адресов. Ты может выполнить команду netstat -ni для проверки нового псевдонима адреса. Старые адреса псевдонимов, используемые с системными разделами, будут удаляется при следующей перезагрузке управляющей рабочей станции.
- Вручную обновить / etc / SDR_dest_info и / spdata / sys1 / spmon / hmacls файлов на новый IP-адрес и имя хоста
для интерфейсов SDR и hardmon.
Обновление файла карты разделов системы SDR вручную / spdata / sys1 / sdr / system / classes / Syspar_map для отражения нового IP адреса и их значения SP_NAME с каждым системным разделом.

Переместите каталоги системных разделов, найденные в расположении / spdata / sys1 / sdr / partitions со старого IP-адреса на новый IP адрес для каждого изменяемого системного раздела.
/ bin / mv old_IP_addr new_IP_addr
Обновление файла системного раздела SDR вручную / spdata / sys1 / sdr / разделы / новый_IP_addr / классы / Syspar чтобы отразить новый IP-адрес и их значения имени хоста SP_NAME для каждого определенный системный раздел.
- Вам необходимо обновить конфигурацию безопасности SP, если вы используете DCE или
Проверка подлинности Kerberos V4 для доверенных служб SP. Сделайте следующее:
- для Kerberos V4
Выполните этот шаг только для изменения имени хоста и домена для элемента управления. рабочая станция. Не требуется вносить изменения в управляющую рабочую станцию. IP-адреса или обновления для узлов SP.
Выпустите сценарий setup_authent для создания служб аутентификации для новых используемых имен хостов.
 См. Шаг «Инициализация RS / 6000.
SP Authentication Services »в PSSP: установка и миграция
Руководство . Сценарий setup_authent получит ошибку SDR при попытке
установите узлы для настройки. Вы установите узлы для настройки в
более поздний шаг.
См. Шаг «Инициализация RS / 6000.
SP Authentication Services »в PSSP: установка и миграция
Руководство . Сценарий setup_authent получит ошибку SDR при попытке
установите узлы для настройки. Вы установите узлы для настройки в
более поздний шаг.Вручную проверьте, что файлы аутентификации /etc/krb.conf /etc/krb.realms ссылается на правильные имена хостов и домен. Вы можете ввести / usr / lpp / ssp / kerberos / bin / ksrvutil list чтобы убедиться, что ссылки на службы rcmd и hardmon новые имена хостов в файле / etc / krb-srvtab .Вы также можете необходимо воссоздать принципалов Kerberos для всех пользователей, которые ранее были определен в базе данных Kerberos. Вы можете использовать lskp , mkkp и add_principal команды для перечисления, создания и добавления Принципы Kerberos.
- Для DCE
Настройте информацию о клиенте DCE, используя обновленные IP-адреса и имена хостов.
 Убедитесь, что у вас есть надлежащая связь по сети с DCE.
сервер. И администратор, и локальная конфигурация DCE
обязательный.Вам потребуется пользователь root и полномочия DCE cell_admin для
добавить сервисы безопасности SP для управляющей рабочей станции в DCE
база данных. Вы можете сделать следующее:
Убедитесь, что у вас есть надлежащая связь по сети с DCE.
сервер. И администратор, и локальная конфигурация DCE
обязательный.Вам потребуется пользователь root и полномочия DCE cell_admin для
добавить сервисы безопасности SP для управляющей рабочей станции в DCE
база данных. Вы можете сделать следующее:- В системе с доступом к ячейке DCE администратор настраивает все
адаптеры на вашей управляющей рабочей станции выполните следующую команду:
/bin/config.dce -config_type admin -lan_profile lan_profile_id \ -dce_hostname new_dce_hostname -host_id adapter_host_name sec_cl cds_cl
- Для завершения настройки клиентов DCE на СЧПУ.
рабочая станция, выполните команду:
/ bin / config.dce -config_type local -name_cell_name DCE_cell_name \ -dce_hostname new_dce_hostname -sec_master sec_master_hostname \ -cds_server cds_server_hostname -autostart yes sec_cl cds_cl rpc
- Запускаем команды:
/ usr / lpp / ssp / bin / config_spsec -v -c / usr / lpp / ssp / bin / create_keyfiles -v -c
- В системе с доступом к ячейке DCE администратор настраивает все
адаптеры на вашей управляющей рабочей станции выполните следующую команду:
- для Kerberos V4
- Создайте новые основные ресурсы источника для каждого объекта SDR и
затем запустите демоны SDR и hardmon.

sdr -spname SP_NAME mksrc new_IP_addr (для каждого Syspar) startrc -g sdr startrc -s Hardmon
- Субъекты DCE и файлы ключей уже созданы для значения по умолчанию.
раздел. Теперь вы должны создать принципалов и ключевые файлы для любых других
разделы, использующие DCE. Вам нужен администратор ячейки DCE
полномочия для запуска команды config_spsec . Вы вошли как
root с учетными данными по умолчанию достаточно для запуска create_keyfiles команда.Выполните следующие команды:
config_spsec -v -p имя_раздела create_keyfiles -v -p имя_раздела
- После того, как демон SDR правильно активирован в системе SP,
вручную выдать SDRChangeAttrValues для элемента управления
рабочая станция.
- Чтобы изменить атрибут hostname , используя новое имя хоста для SP_ports , введите:
SDRChangeAttrValues SP_ports hostname = new_CWS_hostname
- Чтобы изменить атрибут MACN , используя новое имя хоста для Frame , введите:
SDRChangeAttrValues Frame MACN = new_CWS_hostname
- Для изменения атрибута control_workstation с помощью короткого хоста
название для SP , введите:
SDRChangeAttrValues SP control_workstation = new_CWS_short_hostname
- Если вы изменили имя хоста управляющей рабочей станции, вы можете захотеть
измените атрибут cw_dcehostname на соответствие.
 Запустить SDRChangeAttrValues , чтобы установить для cw_dcehostname значение null, затем
запустите команду create_dcehostname . Например:
Запустить SDRChangeAttrValues , чтобы установить для cw_dcehostname значение null, затем
запустите команду create_dcehostname . Например:SDRChangeAttrValues SP cw_dcehostname = "" create_dcehostname
- Чтобы изменить атрибут hostname , используя новое имя хоста для SP_ports , введите:
- Удаление текущего ODM диспетчера сетевой установки (NIM)
база данных и файлы конфигурации на управляющей рабочей станции.
Введите команду:
/ usr / lpp / ssp / bin / delnimmast -l 0
Правильные записи в файле / etc / niminfo , которые ссылаются на старую IP-адрес и имена хостов.
Правильные записи в файле / etc / exports , которые ссылаются на старый IP-адрес. адрес и имена хостов. Затем остановите и запустите подсистему NFS.
- Использование TaskGuide Set Site Environment Information или spsitenv , укажите любые изменения имени хоста, которые могут быть
упоминается для NTP, печати и управления пользователями. Увидеть шаг
«Введите информацию о среде сайта» в PSSP: Установка
и Руководство по миграции (необязательно).

- Перезагрузите управляющую рабочую станцию.Это устанавливает
очистить систему, чтобы отразить изменения IP-адреса и имени хоста. Ты
должен убедиться, что все демоны PSSP активированы из / etc / inittab и хозяин системных ресурсов.
Примечание по использованию Остальные шаги для управляющей рабочей станции включают обновление SDR. и системные файлы SP для объектов узла SP. Помните, что некоторые из шаги могут быть необязательными в зависимости от конфигурации вашего SP изменения.
- Если у вас есть узлы расширения, такие как маршрутизатор коммутатора SP, вы может потребоваться перенастроить имя хоста и IP-адрес.Вы можете использовать CMI или команды endefnode и endefadapter . См. Инструкции в разделе «Управление узлами расширения».
- Если ваш SP поддерживает сервер Netfinity под управлением SP, вам может потребоваться
обновить его имя хоста.
 Вы можете использовать CMI или sppenode команда.
Вы можете использовать CMI или sppenode команда. - Если вы используете аутентификацию DCE для доверенных служб SP, удалите SP DCE
файлы ключей сервера, принципалы и ACL DCE из базы данных DCE для каждого
узел. Отмените настройку информации о конфигурации локального клиента DCE для
каждый узел.Удалите все адаптеры на каждом узле. Переиздать reconfig.dce команду для каждого узла и каждого адаптера на каждом
узел. Для этого требуются полномочия администратора ячейки DCE.
задача. Используйте команды:
/ usr / lpp / ssp / bin / rm_spsec -t admin old_dcehostname /bin/unconfig.dce -config_type admin -dce_hostname old_dcehostname \ -host_id имя_хоста_адаптера все
- Обновить файлы конфигурации на управляющей рабочей станции
Различные файлы AIX и SP могут потребовать обновления для отображения IP-адреса или имя хоста меняется.Найдите в следующих файлах необходимые обновления.
- Обновите все файлы, связанные с разрешением имени хоста.
 В
файлы: / etc / hosts , /etc/resolv.conf (DNS) и / var / yp / * (шек.).
В
файлы: / etc / hosts , /etc/resolv.conf (DNS) и / var / yp / * (шек.). - Обновите / etc / filesystems и / и т.д. / jmd_config. SP_NAME файлы для вашего SP конфигурация.
- Убедитесь, что ваш файл /tftpboot/script.cust и /tftpboot/firstboot.cust Файл обновлен с учетом IP. изменение адреса и имени хоста.Вместо жесткого кодирования имен хостов вы может ссылаться на переменные $ SERVER и $ CWS.
- Обновите все файлы клиента и сервера DCE, если поддерживает DCE конфигурация.
- Обновите все файлы, связанные с разрешением имени хоста.
- Обновите объекты узла SDR с помощью команд или на основе SMIT.
Интерфейс управления конфигурацией SP (CMI). Вы можете выполнить
следующие задачи для каждого системного раздела путем экспорта переменной SP_NAME
(например, экспорт SP_NAME = SP_NAME ).
- Используя CMI или команду spethernt , укажите новый SP Ethernet
Для узлов SP требуется изменение IP-адреса или имени хоста.
 Увидеть шаг
«Введите необходимую информацию об узле» в PSSP: Установка и
Руководство по миграции .
Увидеть шаг
«Введите необходимую информацию об узле» в PSSP: Установка и
Руководство по миграции . - С помощью CMI или команды spadaptrs сбросьте переключатель css0 адаптер и другие адаптеры, которые должны ссылаться на новый IP адрес или имена хостов изменяются. См. Шаг «Настроить Дополнительные адаптеры для узлов »в PSSP: Установка и Руководство по миграции .
- Используя CMI или команду sphostnam , сбросьте начальное имя хоста который вы хотите использовать в своей системе.См. Шаг «Настроить Начальные имена хостов для узлов »в PSSP: Установка и Руководство по миграции (необязательно).
- Использование CMI или команд spchvgobj и spbootins ,
сбросить все серверы загрузки / установки для ссылки на новый IP-адрес SP Ethernet и
имена хостов. Важно, чтобы вы установили загрузку / установку узла SP.
серверов в правильную конфигурацию для вашей системы SP.
 Если у тебя есть
системные разделы, вы уже должны были указать правильную загрузку PSSP
серверные узлы.
Если у тебя есть
системные разделы, вы уже должны были указать правильную загрузку PSSP
серверные узлы.spchvgobj -r rootvg -n boot_node -l node_list
Вам нужно установить ответ bootp на настроить для всех SP узлы.
spbootins -r настроить -l node_list
Вы можете ввести команду splstdata -G -b , чтобы проверить правильность загрузочная информация для узлов SP.
Команда spbootins запускает команду setup_server , которая создает все файлы и ресурсы на основе NIM, необходимые для монтаж.Он также создает аутентификацию rcmd принципалы для новых имен хостов узлов SP.
Возможно, вы захотите проверить, что следующие файлы имеют правильный IP-адрес. определены адреса и имена хостов.
- /etc/ntp.conf
- / tftpboot / хост .
 config_info
config_info - / tftpboot / хост .install_info
- / tftpboot / хост -new-srvtab
- Если вы используете аутентификацию DCE и если вы изменили
надежные_hostnames узла, вы можете изменить dce_hostnames
узел для соответствия.Для каждого узла, который вы хотите изменить, запустите SDRChangeAttrValues , чтобы установить для dce_hostanme значение null, затем
запустите команду create_dcehostname , чтобы воссоздать dce_hostnames
на основе новых имен надежных_хостов. Например, запустите
команды:
SDRChangeAttrValues Node node_number == xx dcehostname = "" SDRChangeAttrValues Node node_number == гг dcehostname = "" / usr / lpp / ssp / bin / create_dcehostname
- Используя CMI или команду spethernt , укажите новый SP Ethernet
Для узлов SP требуется изменение IP-адреса или имени хоста.
- Обновите конфигурацию безопасности SP для узлов SP.
- Для запуска setupdce и config_spsec , и вы должны быть root, чтобы
запустите команду create_keyfiles .
 При использовании аутентификации DCE для доверенных служб SP запустите
следующие команды:
При использовании аутентификации DCE для доверенных служб SP запустите
следующие команды:/ usr / lpp / ssp / bin / setupdce -v / usr / lpp / ssp / bin / config_spsec -v / usr / lpp / ssp / bin / create_keyfiles -v
- Для всех конфигураций безопасности SP создайте корневые файлы для удаленного
обработка команд на АРМ управления.Возможные файлы: /.k5login для Kerberos V5, /.klogin для
Kerberos V4 и /.rhosts для стандартной AIX. Ты можешь
запустите команду:
/ usr / lpp / ssp / bin / updauthfiles
Команда updauthfiles добавляет новые имена хостов в /.k5login , /.klogin , или /.rhosts , но не удаляет устаревшие имена хостов. Вручную отредактируйте эти файлы, чтобы удалить записи для устаревших имен хостов или изменить любые записи, добавленные пользователем.
- Убедитесь, что параметры безопасности установлены правильно. Сделайте
следующий:
- Для проверки текущих настроек безопасности для каждой системы SP
разделы установлены правильно, вы можете использовать splstdata -p команда.

- Не пытайтесь изменить настройки безопасности во время этой процедуры если вы не должны исправить их из-за этой процедуры. Если какие-то изменения необходимо, см. Управление конфигурацией безопасности.
- Для проверки текущих настроек безопасности для каждой системы SP
разделы установлены правильно, вы можете использовать splstdata -p команда.
- Для запуска setupdce и config_spsec , и вы должны быть root, чтобы
запустите команду create_keyfiles .
- Если ваша система SP поддерживает системные разделы, повторно введите
шаги по разбиению системы на разделы приведены в разделе «Управление системными разделами».Разметка системы spapply_config команда воссоздает правильные демоны PSSP и повторно синхронизирует объекты SDR
для отражения любых изменений IP-адреса и имени хоста.
Если вы не выполните этап разбиения системы на разделы, вам потребуется создать исходные мастер-объекты и запустить демонов для служб RSCT с помощью команды syspar_ctrl -G -A .
/ usr / lpp / ssp / bin / syspar_ctrl -G -A
- Для каждого узла загрузочного сервера PSSP у вас уже должно быть
ненастроенный NIM во время операций обновления узла PSSP.Во время узла
настройки, setup_server создает соответствующие установочные файлы для
узлы, которые они должны настроить.
 Поскольку узлы SP находятся в настроить режим , большинство файлов конфигурации обновлены, чтобы отразить
Изменения IP-адреса и имени хоста.
Поскольку узлы SP находятся в настроить режим , большинство файлов конфигурации обновлены, чтобы отразить
Изменения IP-адреса и имени хоста.Внимание: Некоторые файлы не будут обновляться на узлах во время настройка. Вы можете rcp эти файлы из элемента управления рабочей станции к узлам SP, включив их в / tftpboot / скрипт.cust или /tftpboot/firstboot.cust . Они могут включать /etc/resolv.conf , .rhosts и другие SP файлы, принадлежащие клиентам.
- Если у вас есть коммутатор в системе SP, повторно инициализируйте коммутатор.
интерфейсы.
- Для коммутатора SP в каждом системном разделе SP сбросьте primary_name и
атрибуты primary_backup_name объекта Switch_partition в SDR
и запустите команды Eprimary и Eclock .Запустить
следующие команды:
SDRChangeAttrValues Switch_partition primary_name = none SDRChangeAttrValues Switch_partition primary_backup_name = none Eprimary new_oncoming_primary_name -backup new_oncoming_backup_name Eclock -d
- Для SP Switch3 сбросьте primary_name и primary_backup_name
атрибуты объекта Switch_plane в SDR и выполните команду Eprimary .
 Выполните следующие команды:
Выполните следующие команды:SDRChangeAttrValues Switch_plane primary_name = none SDRChangeAttrValues Switch_plane primary_backup_name = none Eprimary new_oncoming_primary_name -backup new_oncoming_backup_name
- Для коммутатора SP в каждом системном разделе SP сбросьте primary_name и
атрибуты primary_backup_name объекта Switch_partition в SDR
и запустите команды Eprimary и Eclock .Запустить
следующие команды:
- Выполните REBOOT для каждого узла PSSP.Вы можете сделать это
с помощью Perspectives или командой hmcmds .
Следуйте правильной последовательности установки, настраивая каждый из загрузочных серверов. узлы в первую очередь. После того, как серверный узел загрузки / установки SP завершит При установке, вы можете настроить остальные узлы SP.
Теперь убедитесь, что настройка прошла успешно на каждом из узлы. Когда настройка будет завершена, вы можете перезапустить коммутатор, используя команда Estart .
Выполнение задач в конфигурациях HACWS
Следующие дополнительные задачи для конфигураций HACWS
относятся к шагам с 6 по 17 в разделе «Выполнение задач, необходимых на управляющей рабочей станции».
| Примечание: | Рассмотрите возможность отложить реконфигурацию HACWS до тех пор, пока ваша система SP не будет правильно обновлен и стабилен на новых IP-адресах и именах хостов. Кроме того, вам необходимо ознакомиться с информацией о HACWS в PSSP: Руководство по установке и миграции . |
Когда вы будете готовы перенастроить HACWS, сделайте следующее:
- Остановить демонов. Остановите HACMP как на основном, так и на резервном управлении рабочие станции (при этом автоматически останавливаются все демоны, связанные с HACWS).
- Используйте mktcpip . Вручную выдать соответствующий ifconfig команды для настройки службы управляющей рабочей станции
адресов (резервный CWS) на первичной управляющей рабочей станции. Убеждаться
имя хоста и IP-адрес настраиваются на резервном управлении
рабочая станция. Если вы используете псевдоним IP-адреса, сделайте необходимое
изменения в сценарии /etc/rc.
 backup_cw_alias .
backup_cw_alias .Вручную включите внешнюю группу томов, которая содержит / spdata файловая система, а затем смонтировать файл / spdata система.
- Обновление rc.net . Внесите обновления в /spdata/sys1/hacws/rc.syspar_aliases для ссылки на новый адрес псевдонима, используемый для системного раздела.
- Обновление SDR_dest_info . Никаких обновлений не требуется.
- Проблема setup_authent . Никаких обновлений не требуется.
- Создайте новую главную запись источника. Обновите новую мастер-версию источника SDR
объекты на резервной контрольной рабочей станции, а также на первичном контрольном
рабочая станция.
sdr -spname SP_NAME mksrc new_IP_addr (для каждого Syspar)
Затем вы можете запустить демоны SDR и hardmon на первичном элементе управления. рабочая станция.
- Обновите SDR.
 Обновите объект Frame, включив в него имя хоста
для backup_MACN с использованием SDRChangeAttrValues .
Обновите объект Frame, включив в него имя хоста
для backup_MACN с использованием SDRChangeAttrValues .SDRChangeAttrValues Frame backup_MACN = backup_CWS_hostname
Теперь вы также должны выполнить сценарий установки HACWS. install_hacws на основной управляющей рабочей станции.
/ usr / sbin / hacws / install_hacws -p основное_имя -b резервное_имя -s
- Удалите текущий NIM.Никаких обновлений не требуется.
- Обновите объекты узла SDR. Никаких обновлений не требуется.
- Перезагрузка.
Для перенастройки топологии кластера следуйте стандартным процедурам HACMP. задокументировано в HACMP: Руководство администратора .
Убедитесь, что конфигурация HACWS настроена правильно, выполнив / usr / sbin / hacws / hacws_verify команда на элементе управления рабочая станция.
Также убедитесь, что вы можете правильно выполнить отказ от из элемента управления от рабочей станции к резервной контрольной рабочей станции.

Проверка того, что каждый узел подтверждает изменения
Чтобы проверить изменения, выполните следующие действия на каждом узел:
- После завершения перезагрузки и настройки узлов SP убедитесь, что
в следующих случаях указаны правильный IP-адрес и имя хоста:
- Обновленный адрес SP Ethernet, указанный для узла SP
Убедитесь, что атрибут надежного_хоста совпадает с именем хоста. возвращается командой host для IP-адреса SP Ethernet узел.SP Ethernet — это локальная сеть, которая соединяет все узлы SP с рабочее место управления. Например, если IP-адрес en0 узла 129.40.133.75, и хост 129.40.133.75 команда возвращает имя хоста k65n11.ppd.pok.ibm.com, затем k65n11.ppd.pok.ibm.com должно быть именем хоста в атрибут надежного_хоста объекта узла в SDR.
Если надежное имя хоста в SDR и имя хоста не совпадают, сделайте одно из следующих:
- Обновленный маршрут и шлюз по умолчанию
- Дополнительные адаптеры ( css0 , Ethernet, FDDI и Token Ring)
- Файлы разрешения имени хоста ( / etc / hosts )
- Файл / etc / SDR_dest_info указывает на рабочую станцию управления и
SDR Syspar IP-адрес.

- Имя хоста acct_master обновлено для каталога списка экспорта NFS / var / adm / acct (SP Бухгалтерия)
- Файлы в каталоге / etc / ssp cw_name , имя_хоста_сервера , имя_сервера и имя надежного_хоста .
- /etc/krb.conf , /etc/krb.realms и / etc / krb-srvtab файлов для Kerberos V4.
- Файл /etc/krb5.conf для DCE.
- Обновленный адрес SP Ethernet, указанный для узла SP
- Убедитесь, что следующие файлы на узлах SP отражают обновленный IP-адрес.
адреса и имена хостов:
- / и т. Д. / Файловые системы
- /etc/ntp.conf
- /etc/resolv.conf
- .rhosts в домашнем каталоге пользователя root для стандартный AIX
- .klogin в домашнем каталоге пользователя root для Kerberos V4
- .k5 войти в домашний каталог пользователя root для Kerberos V5
Если какой-либо из файлов неправильный, сделайте соответствующие обновления для правильного IP-адрес или имя хоста.

- Убедитесь, что конфигурация безопасности SP установлена правильно. Использовать
команды:
/ usr / lpp / ssp / bin / splstdata -p (настройки безопасности Syspar) / bin / lsauthent (настройка локальной аутентификации) / bin / lsauthts (настройка доверенной службы локального SP)
- Убедитесь, что ресурсы NIM были созданы на узлах загрузочного сервера PSSP с помощью
выполнение команды lsnim . Если были проблемы с NIM,
удалите текущую базу данных NIM и файлы конфигурации.
/ usr / lpp / ssp / bin / delnimmast -l номер_узла
Затем введите setup_server на узле загрузочного сервера PSSP.
- Убедитесь, что службы RSCT были активированы на PSSP
узлы. Выполните команду lssrc -a , чтобы вывести список всех активных
подсистемы.
/ bin / lssrc -a | grep rsct_susbsystem
Если вы подозреваете, что какая-либо из ожидаемых служб RSCT не работает или недоступно на узле SP, лучше удалить, а затем добавить RSCT services с помощью команды syspar_ctrl :
/ usr / lpp / ssp / bin / syspar_ctrl -c / usr / lpp / ssp / bin / syspar_ctrl -A
- Перенастройте и запустите виртуальный общий диск IBM для узлов SP, которые
поддерживают конфигурацию виртуального общего диска IBM.
 Ты можешь сделать это
легко для всех узлов с помощью IBM Virtual Shared Disk Perspective.
Если вы реализуете сценарий, вы можете предпочесть выпустить следующий
команды на каждом узле:
Ты можешь сделать это
легко для всех узлов с помощью IBM Virtual Shared Disk Perspective.
Если вы реализуете сценарий, вы можете предпочесть выпустить следующий
команды на каждом узле:/ usr / lpp / csd / bin / cfgvsd -a / usr / lpp / csd / bin / startvsd -a
Вы можете проверить правильность указания IP-адреса и имен хостов. введя следующую команду:
/ usr / lpp / csd / bin / vsdatalst -n
- Если в какие-либо системные файлы узла SP были внесены изменения, перезагрузите Узлы PSSP для отражения изменений IP-адреса и имени хоста.Когда SP узлы инициализированы, ваша система SP должна быть активирована с использованием нового IP адреса и имена хостов.
[Начало страницы | Предыдущая страница | Следующая страница | Содержание | Индекс | Поиск]
| SS-5 | Заявление на получение карты социального страхования В некоторых регионах вы можете запросить замену карты социального обеспечения онлайн. |
| SSA-827 | Разрешение на раскрытие информации Управлению социального обеспечения |
| SSA-3820-BK | Справка об инвалидности — ребенок |
| IRS W-4V | Запрос о добровольном удержании налогов |
| CMS-40B | Заявление о регистрации в программе Medicare — Часть B (Медицинское страхование) |
| CMS-L564 | Запрос о приеме на работу |
| CMS-L564S | Solicitud De Información Sobre El Empleo |
| HA-501-U5 | Ходатайство о слушании дела судьей по административным делам |
| HA-520-U5 | Запрос на пересмотр решения / приказа о слушании |
| HA-539 | Уведомление о замене стороны в случае смерти истца |
| HA-539-SP | Aviso Sobre La Substitución De La Parte Interesada Tras El Fallecimiento Del Reclamante |
| HA-4608 | Отказ от вашего права на личную явку перед судьей по административным делам |
| HA-4631 | Недавнее лечение заявителя |
| HA-4632 | Лекарства заявителя |
| HA-4633 | Опыт работы заявителя |
| IRS SS-4 | Заявление на получение идентификационного номера работодателя |
| Онлайн | Отчет об инвалидности для взрослых |
| Онлайн | Обжалование недавнего медицинского решения |
| Онлайн | Подать заявление на получение пособия по инвалидности |
| Онлайн | Подать заявление на получение пенсионных пособий, пособий супругу (-е) или Medicare |
| Онлайн | Подайте онлайн-заявку на дополнительную помощь по плану Medicare на лекарства, отпускаемые по рецепту |
| Онлайн | Изменить адрес или номер телефона |
| Онлайн | Отчет о детской инвалидности |
| Онлайн | Получите замену карты Medicare |
| Онлайн | Бухгалтерский отчет представителя получателя платежей |
| Онлайн | Запросить форму SSA-1099/1042 (Заявление о доходах) для налоговых или других целей |
| Онлайн | Письмо с запросом о подтверждении пособий по социальному обеспечению |
| Онлайн | Запросить особые уведомления для слепых или слабовидящих |
| Онлайн | Зарегистрируйтесь или измените Прямой депозит |
| SS-5-FS | Заявление на получение карточки социального страхования (за пределами США). С.) С.) |
| SS-5-SP | Solicitud para una tarjeta de Seguro Social |
| SSA-1-BK | Заявление на получение пенсионного пособия |
| SSA-1-BK-SP | Solicitud Para Beneficios De Seguro Por Jubliación |
| SSA-2-BK | Заявление о выплате страхового возмещения жене или мужу |
| SSA-2-BK-SP | Solicitud Para Beneficios De Seguro Como Cónyuge |
| SSA-3 | Свидетельство о браке |
| SSA-4-BK | Заявление о выплате детского страхового возмещения |
| SSA-4-BK-SP | Solicitud Para Beneficios De Seguro Para Niños |
| SSA-4-INST | Отчетность об обязанностях по страхованию ребенка |
| SSA-5-BK | Заявление о выплате страхового возмещения матери или отцу |
| SSA-5-BK-SP | Заявление на получение страхового возмещения матери или отца — испанский |
| SSA-5-INST | Отчетность об обязанностях по страхованию матери или отца |
| SSA-7-F6 | Заявление на получение родительского страхового возмещения |
| SSA-7-F6-SP | Заявление на получение страхового возмещения для родителей — испанский |
| SSA-8 | Заявление о единовременной выплате в случае смерти |
| SSA-8-SP | SOLICITUD DEL PAGO GLOBAL POR DEFUNCIÓN |
| SSA-10 | Заявление о предоставлении страхового пособия вдовам или вдовцам |
| SSA-10-INST | Отчетность об обязанностях по страхованию вдовы или вдовца |
| SSA-16 | Заявление о пособии по инвалидности |
| SSA-16-SP | Solicitud para beneficios de seguro por incapacidad |
| SSA-16-INST | Отчетность об ответственности за страхование по инвалидности |
| SSA-21 | Приложение к иску лица, находящегося за пределами США |
| SSA-24 | Заявление на получение пособия по потере кормильца (выплачивается в соответствии с разделом II Закона о социальном обеспечении) |
| SSA-25 | Свидетельство об избрании супруга с уменьшенным размером пособия |
| SSA-44 | Сумма ежемесячной корректировки, связанной с доходом по программе Medicare — событие, изменяющее жизнь |
| SSA-88 | Форма предварительного утверждения для подтверждения номера социального страхования на основе согласия (CBSV) |
| SSA-89 | Разрешение Администрации социального обеспечения на выдачу подтверждения номера социального страхования (SSN) |
| SSA-89-SP | Autorización para que la Administración de Seguro Social Divulgue la Verificación de un Número de Seguro Social (SSN) |
| SSA-131 | Отчет работодателя о специальных выплатах заработной платы |
| SSA-150 | Опросник по модифицированной формуле выплат |
| SSA-199 | Заявление поставщика услуг профессиональной реабилитации |
| SSA-308 | Анкета по модифицированной формуле выплат, иностранная пенсия |
| SSA-437-BK | Форма жалобы на утверждения о дискриминации в программах или мероприятиях, проводимых Управлением социального обеспечения |
| SSA-437-BK-SP | Formulario Para Querellas De Alegaciones De Discriminación En Los Programas De La Administración Del Seguro Social |
| SSA-454-BK | Отчет о продолжающемся обзоре инвалидности |
| SSA-521 | Запрос об отзыве заявки |
| SSA-521-SP | Solicitud Para Revocar Una Reclamación |
| SSA-545-BK | План достижения самообеспечения |
| SSA-546 | Анкета компенсации работникам / инвалидности |
| SSA-561-U2 | Запрос на пересмотр |
| SSA-604 | Справка о нетрудоспособности |
| SSA-632-BK | Запрос об отказе от взыскания переплаты |
| SSA-634 | Запрос на изменение ставки взыскания переплаты |
| SSA-634-SP | Solicitud de cambio en la tasa de recuperación de sobrepago |
| SSA-640 | Раскрытие финансовой информации по гражданско-кредитному долгу Penatly (CMP) |
| SSA-671 | Анкета для трудоустройства на железной дороге |
| SSA-711 | Запрос записи социального страхования умершего лица |
| SSA-714 | Вы можете произвести оплату кредитной картой |
| SSA-721 | Заявление похоронного директора о смерти |
| SSA-731 | Уведомление партнерам по электронному обмену информацией о предоставлении списка подрядчиков |
| SSA-753 | Заявление о браке |
| SSA-754-F5 | Заявление о супружеских отношениях |
| SSA-769-U4 | Ходатайство об изменении времени / места слушания по инвалидности |
| SSA-770-U4 | Уведомление о замене стороны в случае смерти истца о повторном рассмотрении вопроса о прекращении инвалидности |
| SSA-773-U4 | Отказ от права на явку — слушание по инвалидности |
| SSA-781 | Свидетельство об ответственности за благополучие и уход за ребенком |
| SSA-783 | Заявление о взносах |
| SSA-788 | Заявление об уходе и ответственности за получателя |
| SSA-789-U4 | Запрос на пересмотр — прекращение инвалидности |
| SSA-795 | Заявление истца или иных лиц |
| SSA-820-BK | Отчет о трудовой деятельности (самозанятый) |
| SSA-821-BK | Отчет о рабочей деятельности |
| SSA-827-INST | Инструкции по заполнению SSA-827 |
| SSA-827-INST-SP | Instrucciones para complete el formulario SSA-827 |
| SSA-1020-INST | Общие инструкции по заполнению заявления на получение дополнительной помощи по плану Medicare на лекарства, отпускаемые по рецепту |
| SSA-1021 | Апелляция о принятии решения о предоставлении дополнительной помощи в покрытии расходов по плану Medicare на лекарства, отпускаемые по рецепту |
| SSA-1021-SP | Apelación de laterminación para recibir el Beneficio Adicional con los gastos del plan de medicamentos rectados de Medicare |
| SSA-1021-INST | Инструкции по заполнению апелляции о принятии решения о дополнительной помощи в покрытии расходов по плану Medicare на лекарства, отпускаемые по рецепту |
| SSA-1021-INST-SP | Instrucciones para llenar la apelación de la definitionación para recibir el beneficio adicional con los gastos del plan de medicamentos rectados de Medicare |
| SSA-1199 | Международный прямой депозит (IDD) |
| SSA-1372-BK | Предварительное уведомление о прекращении выплаты пособия на ребенка |
| SSA-1372-BK-FC | Предварительное уведомление о прекращении выплаты пособия на ребенка (иностранные претензии) |
| SSA-1372-BK-FC-SP | Adviso Por Adelantado De Cese De Beneficios Para Niños |
| SSA-1383 | Отчетная форма учащихся |
| SSA-1383-FC | Отчетность в Администрацию социального обеспечения студентом, находящимся за пределами США |
| SSA-1414 | Форма оплаты кредитной картой |
| SSA-1458 | Сертификат религиозной группы |
| SSA-1560 | Ходатайство о разрешении взимать и взимать плату за услуги перед Управлением социального обеспечения |
| SSA-1693 | Соглашение о вознаграждении за представление интересов в Управлении социального обеспечения |
| SSA-1694 | Запрос информации о налогоплательщике — юридическом лице |
| SSA-1696 | Назначение представителя истца |
| SSA-1696-SUP1 | Отмена заявителем назначения представителя |
| SSA-1696-SUP2 | Отзыв представителя о принятии назначения |
| SSA-1699 | Регистрация для услуг назначенного представителя и прямой платеж |
| SSA-1724-F4 | Требование о причитающихся суммах в случае смерти бенефициара |
| SSA-1945 | Заявление о вашем трудоустройстве на работе, не покрываемой социальным страхованием |
| SSA-2010-F6 | Заявление об определении продолжающегося права на получение специальных пособий для ветеранов (SVB) |
| SSA-2032-BK | Запрос об отказе от специальных пособий для ветеранов (SVB) Взыскание переплаты или изменение ставки погашения |
| SSA-2512 | Анкета для федеральных льгот военнослужащих до 1957 года |
| SSA-2519 | Заявление о родстве с детьми |
| SSA-2855 | Отчет о полученных вами денежных средствах |
| SSA-3033 | Опросник трудовой деятельности сотрудника |
| SSA-3105 | Важная информация о вашей апелляции, правах отказа и вариантах погашения |
| SSA-3194 | Свидетельство о продлении постоянной медицинской стоянки |
| SSA-3288 | Согласие на разглашение информации |
| SSA-3288-SP | Consentimiento para divulgar información |
| SSA-3368-BK | Отчет об инвалидности — для взрослых |
| SSA-3369-BK | Отчет об истории работы |
| SSA-3373-BK | Функциональный отчет — Взрослый |
| SSA-3375-BK | Функциональный отчет — от рождения ребенка до первого дня рождения |
| SSA-3376-BK | Функциональный отчет — ребенок в возрасте от 1 до 3 лет |
| SSA-3377-BK | Функциональный отчет — ребенок в возрасте от 3 до 6 лет |
| SSA-3378-BK | Функциональный отчет — ребенок в возрасте от 6 до 12 лет |
| SSA-3379-BK | Функциональный отчет — ребенок в возрасте от 12 до 18 лет |
| SSA-3380-BK | Функциональный отчет — Взрослый — Форма третьей стороны |
| SSA-3441-BK | Отчет об инвалидности — Апелляция |
| SSA-3881-BK | Анкета для детей, претендующих на пособие SSI |
| SSA-3885 | Анкета государственной пенсии |
| SSA-4111 | Свидетельство об избрании сокращенного размера пособия вдове (вдове) и оставшемуся в живых разведенному супругу |
| SSA-4162 | Анкета для исключения детей из школы |
| SSA-4814 | Медицинский отчет о взрослых с подозрением на инфекцию, вызванную вирусом иммунодефицита человека (ВИЧ) |
| SSA-4815 | Медицинский отчет о ребенке с подозрением на инфекцию, вызванную вирусом иммунодефицита человека (ВИЧ) |
| SSA-5062 | Заявление истца о ссуде на питание или жилье |
| SSA-5665-BK | Анкета учителя |
| SSA-5666 | Запрос административной информации |
| SSA-7004 | Запрос справки о социальном обеспечении |
| SSA-7008 | Запрос об исправлении записи о прибыли |
| SSA-7050-F4 | Запрос информации о доходах по социальному обеспечению |
| SSA-7104 | Анкета партнерства |
| SSA-7156 | Анкета для самозанятости на ферме |
| SSA-7157-F4 | Анкета по организации фермерского хозяйства |
| SSA-7160 | Анкета о трудовых отношениях |
| SSA-7163 | Анкета о трудоустройстве или самозанятости |
| SSA-7163A-F4 | Дополнительное заявление о сельскохозяйственной деятельности |
| SSA-8240 | Разрешение Администрации социального обеспечения на получение информации о заработной плате и занятости от поставщиков данных о заработной плате |
| SSA-8510 | Разрешение Администрации социального обеспечения на получение личной информации |
| SSA-L447 | Письма, отвечающие критериям программы сбережений Medicare |
| SSA-L447-SP | Cartas para saber si tiene derecho al Programa de Ahorros de Medicare |
- 811Z» data-article-date-source=»git»> 23.03.2021
- 7 минут на чтение
В этой статье
Примечание
Эта функция недоступна для клиентов Microsoft 365 Government GCC High.
Как глобальный администратор или администратор SharePoint в своей организации, вы можете изменить URL-адреса для следующих типов сайтов SharePoint (ранее называвшихся «семействами сайтов»):
- Сайты групп с групповым подключением к Microsoft 365
- Современные сайты групп, не принадлежащие к группе Microsoft 365
- Сайты связи
- Классические сайты групп
Примечание
Если функция публикации в настоящее время активирована или была ранее активирована для сайта, изменение адреса сайта не поддерживается.
Вы можете изменить только адрес сайта в URL, например:
https: // contoso.sharepoint. com / sites / projectx
к
https: // contoso.sharepoint. ком / сайты / проекты
ком / сайты / проекты
Вы не можете изменить домен («contoso» в предыдущем примере) или любую другую часть пути. Например, вы не можете переместить сайт из «/ sites» в «/ team».
Изменение адреса сайта может занять около 10 минут (в зависимости от размера сайта), и в это время сайт будет доступен только для чтения.Мы рекомендуем менять адреса в периоды, когда посещаемость сайта низкая.
Вы можете изменить адрес до 100 сайтов одновременно. Чтобы изменить адрес дополнительного сайта, дождитесь завершения следующего изменения.
Сообщить пользователям об изменении адреса
Перед изменением адреса сайта важно сообщить об изменении пользователям сайта (обычно любому, у кого есть возможность редактировать или просматривать сайт). Это может помочь уменьшить путаницу у пользователей и уменьшить количество звонков в службу поддержки.Просмотрите последствия изменения адреса сайта и сообщите пользователям следующую информацию:
- Когда произойдет изменение
- Какой будет новый URL
- Пользователи должны закрыть свои файлы и не вносить правки во время смены адреса
- Пользователи должны проверить корзину сайта, чтобы убедиться, что в ней нет файлов, которые они хотели бы сохранить.

- Права доступа к файлам и общий доступ не изменятся
Перейдите на страницу «Активные сайты» в новом центре администрирования SharePoint и войдите в систему, используя учетную запись с правами администратора для вашей организации.
Чтобы открыть панель сведений, выберите имя сайта.
На вкладке Общие в разделе URL выберите Изменить .
Введите новый адрес сайта и выберите Сохранить .
Примечание
Вы не можете изменить адрес узловых сайтов, сайтов, которые заблокированы или находятся на удержании, сайтов Project Web App (PWA) или сайтов с подключениями BCS.
Когда вы меняете адрес сайта, мы создаем редирект на предыдущий адрес.Если вы хотите повторно использовать предыдущий адрес, вам необходимо удалить перенаправление. Узнайте, как
Изменить адреса сайтов с помощью Microsoft PowerShell
Загрузите последнюю версию командной консоли SharePoint Online.

Примечание
Если вы установили предыдущую версию командной консоли SharePoint Online, перейдите в раздел «Добавление или удаление программ» и удалите «Командная консоль SharePoint Online».
На странице центра загрузок выберите свой язык и нажмите кнопку «Загрузить».Вам будет предложено выбрать между загрузкой файла .msi x64 или x86. Загрузите файл x64, если вы используете 64-разрядную версию Windows, или файл x86, если вы используете 32-разрядную версию. Если вы не знаете, см. Какую версию операционной системы Windows я использую? После загрузки файла запустите его и следуйте инструкциям мастера установки.
Подключитесь к SharePoint в качестве глобального администратора или администратора SharePoint в Microsoft 365. Чтобы узнать, как это сделать, см. Начало работы с командной консолью SharePoint Online.
Выполните следующую команду, чтобы убедиться, что адрес сайта можно изменить:
Start-SPOSiteRename -Identity-NewSiteUrl -ValidationOnly Выполните следующую команду, чтобы изменить адрес сайта:
Start-SPOSiteRename -Identity-NewSiteUrl Дополнительные сведения об этом командлете см.
 В разделе Start-SPOSiteRename.
В разделе Start-SPOSiteRename.
Последствия изменения адреса сайта
Пока изменение продолжается, сайт настроен только для чтения, и создается перенаправление.После завершения изменения пользователи будут перенаправлены на новый URL-адрес, если они сохранили сайт в качестве избранного или если они выбрали ссылку на сайт.
Приложения
Если приложения в вашей организации ссылаются на URL-адрес сайта, вам может потребоваться повторно опубликовать приложения при изменении адреса сайта.
Настраиваемые формы, созданные в PowerApps
После изменения адреса сайта необходимо заново создать настраиваемую форму.
Узлы-концентраторы
Если сайт связан с концентратором, его необходимо повторно связать после изменения адреса узла.
Формы InfoPath
Формы InfoPath, которые ссылаются на URL-адреса, могут не работать после изменения адреса сайта.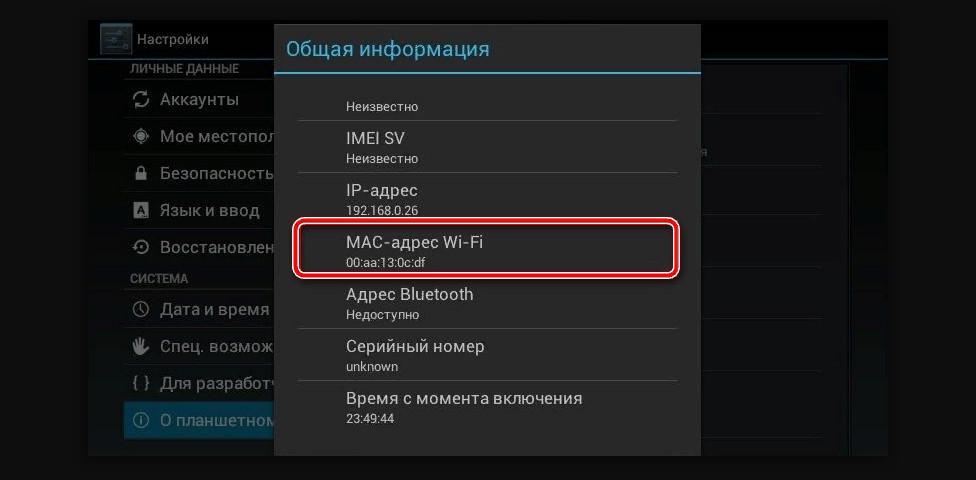
Веб-часть «Просмотр списка»
Если веб-часть «Просмотр списка» добавлена на страницу и привязана к определенной папке в этом списке, веб-часть может отобразить ошибку после изменения URL-адреса сайта. Чтобы устранить эту проблему, либо отредактируйте веб-часть и сбросьте путь к папке, либо удалите веб-часть со страницы, а затем добавьте ее снова.
Microsoft Forms
Если сайт является сайтом, подключенным к группе Microsoft 365 и имеющим формы в Microsoft Forms, любые вопросы загрузки файлов в формах будут нарушены.Чтобы устранить эту проблему, воссоздайте вопросы о загрузке файлов, чтобы респонденты могли снова загружать файлы.
OneNote
Если пользователи открывают записную книжку во время изменения адреса сайта, они увидят ошибку синхронизации записной книжки. После изменения адреса следующие приложения OneNote будут автоматически обнаруживать и синхронизировать записные книжки с новым URL-адресом сайта:
- Приложение OneNote для настольных ПК — версия 16.
 0.8326.2096 и более поздние версии
0.8326.2096 и более поздние версии - OneNote для Windows 10 — версия 16.0.8431.1006 и позже
- Мобильное приложение OneNote — версия 16.0.8431.1011 и более поздние версии
Пользователям не нужно повторно входить в систему или предпринимать какие-либо другие действия.
Разрешения
Люди, имеющие разрешение на доступ к сайту, могут получить доступ к сайту во время и после изменения адреса сайта.
Power Apps
Вам необходимо повторно подключить приложение или приложения к источнику данных.
Начните с удаления существующих подключений к SharePoint из любых списков, которые могут у вас быть, прежде чем вы повторно подключитесь к своим данным.Как только вы это сделаете, повторно подключите свое приложение к спискам SharePoint, которые вы использовали. Большинство полей должны обновляться автоматически. У некоторых типов возникают проблемы с обновлением, и их можно исправить, просто удалив поле, а затем отменив удаление.
Power Automate
Потоки необходимо будет воссоздать после изменения адреса сайта.
Последние списки в приложениях Office
Классические приложения Word, Excel и PowerPoint и веб-приложения будут отображать новый URL-адрес после изменения.
Мусорная корзина Файлы в корзине можно будет восстановить в соответствии с обычным сроком удаления.
Мобильные приложения SharePoint для Android и iOS
Мобильные приложения SharePoint обнаружат новый URL-адрес сайта. Убедитесь, что пользователи обновили свои приложения до последней версии.
Рабочий процесс SharePoint 2013
Рабочий процесс SharePoint 2013 необходимо будет повторно опубликовать после изменения адреса сайта.
Ссылки для совместного использования
После изменения адреса сайта ссылки для совместного использования будут автоматически перенаправлены на новый URL.
Настройки сайта и встроенный код
Настройки сайта и встроенный код, который ссылается на URL-адреса, возможно, потребуется исправить после изменения адреса сайта. Изменение адреса сайта сохранит данные, хранящиеся в SharePoint, но не изменит зависимости URL-адресов в настраиваемых решениях.
Синхронизированные расположения
Приложение синхронизации OneDrive автоматически обнаружит и легко перенесет синхронизацию на новый URL-адрес сайта после изменения адреса сайта. Пользователям не нужно повторно входить в систему или предпринимать какие-либо другие действия.(Требуется версия 17.3.6943.0625 или более поздняя версия приложения синхронизации.)
Если пользователь обновляет файл во время изменения адреса сайта, он увидит сообщение о том, что во время изменения ожидаются загрузки файлов.
Teams (для сайтов, подключенных к группе Microsoft 365)
Когда изменение адреса сайта будет завершено, пользователи смогут получить доступ к своим файлам SharePoint в приложении Teams со следующими ограничениями.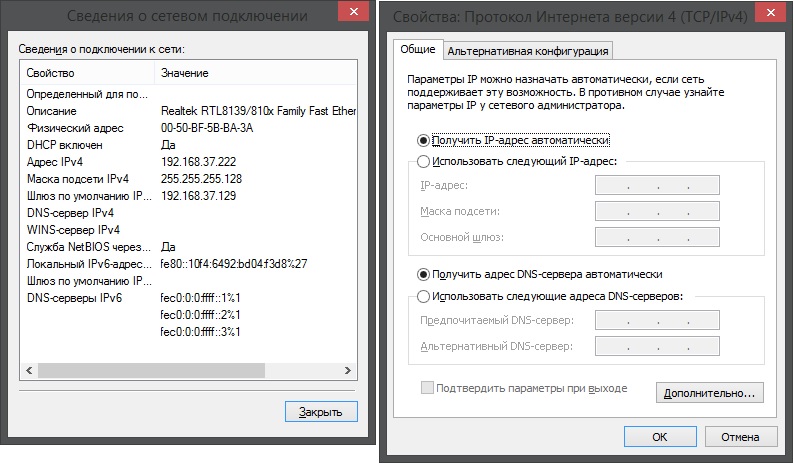
| Функциональность | Ограничение |
|---|---|
| Вкладка Файлы в каналах | Вкладку «Файлы» необходимо обновить один раз после изменения адреса. |
| Просмотр файлов в Teams | Файлы, к которым был предоставлен общий доступ к каналам до изменения адреса, можно просмотреть в приложении Teams на вкладке «Файлы» канала. Их также можно просмотреть в приложениях Office в Интернете на вкладке «Файлы» канала или в беседе. Чтобы просмотреть файлы Word, Excel и PowerPoint в классических приложениях: Выберите параметр «Открыть на рабочем столе» на вкладке «Файлы» канала. Откройте файл в приложении Office в Интернете и выберите «Открыть на рабочем столе». |
| Загрузка файлов на каналы | Загрузка файлов с компьютера или OneDrive в диалог канала будет работать после того, как пользователь посетит вкладку «Файлы» для любого канала на сайте. |
| Поиск файла | Search in Teams покажет файлы только с сайтов, адреса которых не были изменены. |
| Файловое приложение — страница Microsoft Teams | Страница Microsoft Teams в приложении Teams File будет работать после того, как пользователь посетит вкладку Files для любого канала на сайте. |
| Мобильное приложение Teams | Открыть и загрузка продолжит работу. Чтобы отредактировать файл Word, Excel или PowerPoint на сайте, используйте приложение Office в Интернете или настольное приложение. Файлы, к которым предоставлен доступ после изменения адреса сайта, можно редактировать в мобильных приложениях Office. |
Начать | Публичный DNS | Разработчики Google
Настройте параметры сети для использования Google Public DNS
При использовании Google Public DNS вы меняете своего оператора «коммутатора» DNS. от вашего интернет-провайдера в Google Public DNS.
В большинстве случаев протокол динамической конфигурации хоста (DHCP) автоматически
настраивает вашу систему на использование IP-адресов доменного имени вашего интернет-провайдера
серверы. Чтобы использовать Google Public DNS, вам необходимо явно изменить DNS.
настройки в вашей операционной системе или устройстве для использования IP-адреса Google Public DNS
адреса. Процедура изменения настроек DNS зависит от
операционная система и версия (Windows, Mac, Linux или Chrome OS) или устройство
(компьютер, телефон или роутер). Здесь мы приводим общие процедуры, которые могут не
подать заявку на вашу ОС или устройство; обратитесь к документации вашего поставщика для получения достоверных
Информация.
Чтобы использовать Google Public DNS, вам необходимо явно изменить DNS.
настройки в вашей операционной системе или устройстве для использования IP-адреса Google Public DNS
адреса. Процедура изменения настроек DNS зависит от
операционная система и версия (Windows, Mac, Linux или Chrome OS) или устройство
(компьютер, телефон или роутер). Здесь мы приводим общие процедуры, которые могут не
подать заявку на вашу ОС или устройство; обратитесь к документации вашего поставщика для получения достоверных
Информация.
В зависимости от вашей системы у вас также может быть возможность включить новый функция, ориентированная на конфиденциальность, называемая DNS-over-TLS. Эта функция обеспечивает конфиденциальность и безопасность сообщений DNS, отправляемых между вашим устройством и DNS Google серверы. Подробная информация о настройке этой дополнительной функции находится в отдельных разделах. для каждой системы.
Осторожно: Мы рекомендуем только пользователям, разбирающимся в настройке эти изменения вносятся в настройки операционной системы.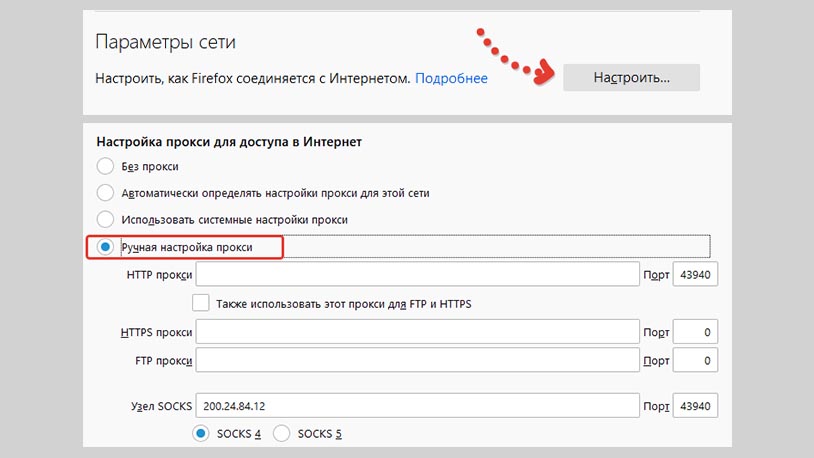
Важно: перед началом работы
Перед тем, как изменить настройки DNS для использования Google Public DNS, обязательно напишите вниз текущие адреса серверов или настройки на листе бумаги.Это очень важно, чтобы вы сохранили эти номера для резервного копирования, на случай, если вам понадобится вернуться к ним в любое время.
Мы также рекомендуем вам распечатать эту страницу в том случае, если вы столкнетесь с проблема и необходимо обратиться к этим инструкциям.
Google Public DNS IP-адреса
IP-адреса Google Public DNS (IPv4) следующие:
IPv6-адреса Google Public DNS следующие:
- 2001: 4860: 4860 :: 8888
- 2001: 4860: 4860 :: 8844
Вы можете использовать любой адрес в качестве основного или вторичного DNS-сервера.
Важно: Для наиболее надежной службы DNS настройте как минимум два DNS адреса.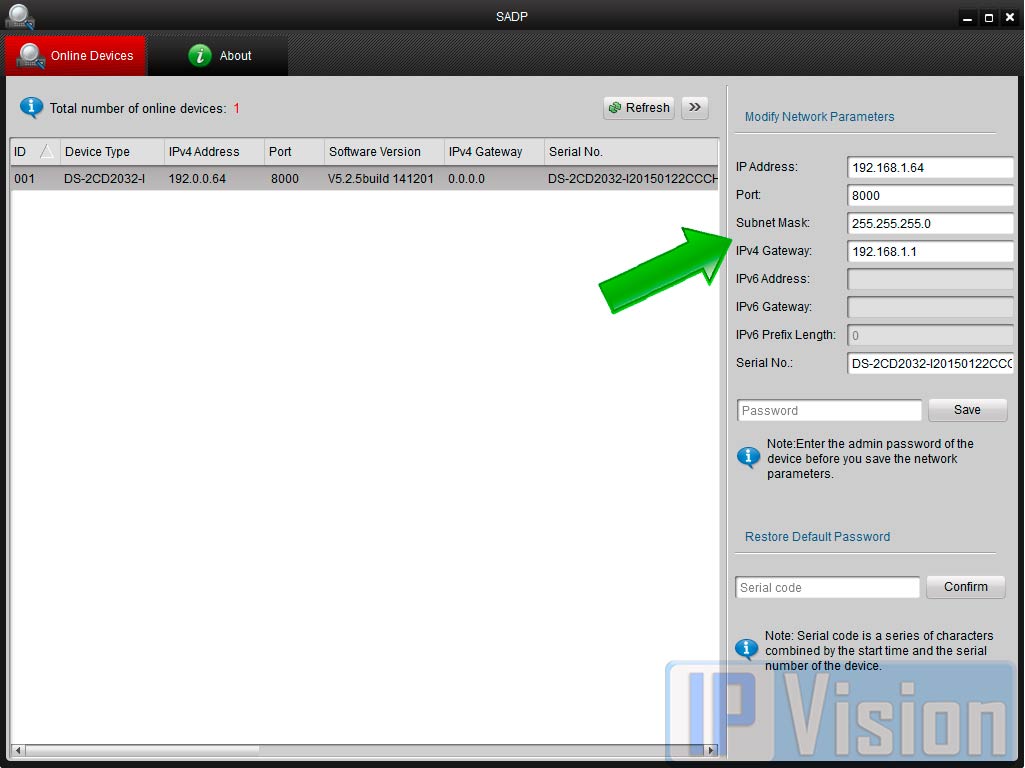 Не указывайте один и тот же адрес в качестве основного и дополнительного.
Не указывайте один и тот же адрес в качестве основного и дополнительного. Вы можете настроить общедоступные DNS-адреса Google для IPv4 или IPv6.
соединения или и то, и другое. Для сетей только IPv6 со шлюзом NAT64 с использованием 64: префикс ff9b :: / 96 , вы можете использовать Google Public DNS64 вместо Google
Общедоступные адреса DNS IPv6, обеспечивающие подключение к службам только IPv4 без
любая другая конфигурация.
Измените настройки DNS-серверов
Поскольку инструкции различаются для разных версий / выпусков каждого операционной системы, мы приводим только одну версию в качестве примера. Если вам нужны конкретные инструкции для вашей операционной системы / версии, обратитесь к поставщику документация. Вы также можете найти ответы на странице нашей группы пользователей.
Многие системы позволяют указать несколько DNS-серверов, с которыми нужно связаться в
приоритетный порядок. В следующих инструкциях мы предлагаем шаги, чтобы указать только
общедоступные DNS-серверы Google в качестве первичного и вторичного серверов, чтобы
что ваша установка правильно использует Google Public DNS во всех случаях.
В следующих инструкциях мы предлагаем шаги, чтобы указать только
общедоступные DNS-серверы Google в качестве первичного и вторичного серверов, чтобы
что ваша установка правильно использует Google Public DNS во всех случаях.
Windows
ПараметрыDNS задаются в окне TCP / IP Properties для выбранных подключение к сети.
Пример: изменение настроек DNS-сервера в Windows 10
- Перейти к панели управления .
- Нажмите Сеть и Интернет > Центр управления сетями и общим доступом > Изменить Настройки адаптера .
Выберите соединение, для которого вы хотите настроить Google Public DNS. Для пример:
- Чтобы изменить настройки подключения Ethernet, щелкните правой кнопкой мыши
Интерфейс Ethernet и выберите Свойства .

- Чтобы изменить настройки беспроводного подключения, щелкните правой кнопкой мыши значок Wi-Fi. интерфейс и выберите Свойства .
Если вам будет предложено ввести пароль администратора или подтверждение, введите пароль или предоставить подтверждение.
- Чтобы изменить настройки подключения Ethernet, щелкните правой кнопкой мыши
Интерфейс Ethernet и выберите Свойства .
Выберите вкладку Сеть . Менее Это соединение использует следующие элементы , выберите Интернет-протокол версии 4 (TCP / IPv4) или Интернет Протокол версии 6 (TCP / IPv6) , а затем щелкните Свойства .
Щелкните Advanced и выберите вкладку DNS . Если есть DNS сервер Перечисленные здесь IP-адреса, запишите их для использования в будущем и удалите их из этого окна.
Щелкните ОК .
Выберите Используйте следующие адреса DNS-серверов . Если есть IP адреса, перечисленные в предпочтительном DNS-сервере или Альтернативный DNS server , запишите их для использования в будущем.
Замените эти адреса IP-адресами DNS-серверов Google:
- Для IPv4: 8.8.8.8 и / или 8.8.4.4.
- Для IPv6: 2001: 4860: 4860 :: 8888 и / или 2001: 4860: 4860 :: 8844.
- Только для IPv6: вы можете использовать Google Public DNS64 вместо IPv6. адреса в предыдущем пункте.
Убедитесь, что ваша установка работает правильно; см. Проверка новых настроек.
Повторите процедуру для дополнительных сетевых подключений, которые вы хотите изменить.
macOS
Настройки DNS задаются в окне Сеть .
Пример: изменение настроек DNS-сервера в macOS 10.15
- Щелкните Меню Apple > Системные настройки > Сеть .
- Если значок замка в нижнем левом углу окна заблокирован, щелкните значок, чтобы внести изменения, и при появлении запроса на аутентификацию введите твой пароль.
- Выберите соединение, для которого вы хотите настроить Google Public DNS. Для
пример:
- Чтобы изменить настройки подключения Wi-Fi, выберите Wi-Fi и щелкните Advanced .
- Чтобы изменить настройки подключения Ethernet, выберите Встроенный. Ethernet и щелкните Advanced .
- Выберите вкладку DNS .
- Нажмите + , чтобы заменить все перечисленные адреса или добавить IP-адрес Google.
адреса вверху списка:
- Для IPv4: 8.8.8.8 и / или 8.8.4.4.
- Для IPv6: 2001: 4860: 4860 :: 8888 и / или 2001: 4860: 4860 :: 8844.
- Только для IPv6: вы можете использовать Google Public DNS64 вместо IPv6. адреса в предыдущем пункте.
- Щелкните ОК > Применить .
- Убедитесь, что ваша установка работает правильно; см. Проверка новых настроек.
- Повторите процедуру для дополнительных сетевых подключений, которые вы хотите изменить.
Linux
В большинстве современных дистрибутивов Linux настройки DNS настраиваются через сеть. Менеджер.
Пример: изменение настроек DNS-сервера в Ubuntu
- Щелкните Система > Настройки > Сетевые подключения .
- Выберите соединение, для которого вы хотите настроить Google Public DNS.Для
пример:
- Чтобы изменить настройки подключения Ethernet, выберите Wired вкладку, затем выберите свой сетевой интерфейс в списке. Это обычно
называется
eth0. - Чтобы изменить настройки беспроводного подключения, выберите Беспроводная связь , затем выберите соответствующую беспроводную сеть.
- Чтобы изменить настройки подключения Ethernet, выберите Wired вкладку, затем выберите свой сетевой интерфейс в списке. Это обычно
называется
- Щелкните Изменить и в появившемся окне выберите Параметры IPv4 или Настройки IPv6 вкладка .
- Если выбран метод Автоматически (DHCP) , откройте раскрывающийся список и выберите Автоматически (DHCP) адресует только . Если для метода задано значение что-то еще, не меняйте.
- В поле DNS-серверов введите IP-адреса Google Public DNS,
через запятую:
- Для IPv4: 8.8.8.8 и / или 8.8.4.4.
- Для IPv6: 2001: 4860: 4860 :: 8888 и / или 2001: 4860: 4860 :: 8844.
- Только для IPv6: вы можете использовать Google Public DNS64 вместо IPv6. адреса в предыдущем пункте.
- Щелкните Применить , чтобы сохранить изменения. Если вам будет предложено ввести пароль или подтверждения, введите пароль или предоставьте подтверждение.
- Убедитесь, что ваша установка работает правильно; см. Проверка новых настроек.
- Повторите процедуру для дополнительных сетевых подключений, которые вы хотите изменить.
Если ваш дистрибутив не использует Network Manager, ваши настройки DNS
указано в /etc/resolv.conf .
Пример: изменение настроек DNS-сервера на сервере Debian
Отредактируйте
/ etc / resolv.conf:судо vi /etc/resolv.confЕсли появятся строки сервера имен
, запишите IP-адреса на будущее Справка.Замените строки сервера имен
или добавьте следующие строки:Для IPv4:
сервер имен 8.8.8.8 сервер имен 8.8.4.4Для IPv6:
сервер имен 2001: 4860: 4860 :: 8888 сервер имен 2001: 4860: 4860 :: 8844Только для IPv6 можно использовать Google Public DNS64 вместо , как указано выше. Адреса IPv6.
Сохранить и выйти.
Перезапустите все используемые Интернет-клиенты.
Убедитесь, что ваша установка работает правильно; см. Проверка новых настроек.
Кроме того, если вы используете клиентское программное обеспечение DHCP, которое перезаписывает настройки
в /etc/resolv.conf вам необходимо настроить DHCP-клиент, отредактировав файл
файл конфигурации клиента.
Пример: настройка программного обеспечения DHCP-клиента на сервере Debian
Резервное копирование
/ etc / resolv.conf:sudo cp /etc/resolv.conf /etc/resolv.conf.autoИзменить
/etc/dhcp/dhclient.conf(или/etc/dhcp3/dhclient.conf):судо vi /etc/dhcp*/dhclient.confЕсли есть строка после
запросатолько ссерверами доменных имен,удалите эту строку.Если есть строка, содержащая
серверы доменных именс IP-адресами, напишите вниз по IP-адресам для использования в будущем.Заменить эту строку или добавить следующую строку:
Для IPv4:
добавить серверы доменных имен 8.8.8.8, 8.8.4.4;Для IPv6:
добавить серверы доменных имен 2001: 4860: 4860 :: 8888, 2001: 4860: 4860 :: 8844;Только для IPv6 можно использовать Google Public DNS64 вместо , как указано выше. Адреса IPv6.
Примечание: ISC DHCP v4.3.6 или выше требуется для серверов доменных имен IPv6 для обрабатываться; более ранние версии игнорировали такую конфигурацию.Сохранить и выйти.
Перезапустите все используемые Интернет-клиенты.
Убедитесь, что ваша установка работает правильно; см. Проверка новых настроек.
Chrome OS
Настройки DNS указаны в разделе Сеть меню Настройки для выбранного сетевого подключения.
Пример: изменение настроек DNS-сервера в Chrome OS 71
- Откройте меню Настройки .
- В разделе Сеть выберите соединение, для которого вы хотите
настроить Google Public DNS. Например:
- Чтобы изменить настройки подключения Ethernet, щелкните значок Ethernet секция.
- Чтобы изменить настройки беспроводного подключения, щелкните Wi-Fi раздел и выберите соответствующее имя сети.
- Изменение настроек DNS для мобильной передачи данных, установленной с Мгновенный модем невозможен.Для мобильных точек доступа Wi-Fi, которые настроить вручную, однако вы можете изменить настройки DNS с помощью инструкция по беспроводному подключению.
- Разверните раздел Сеть для выбранного соединения.
- В разделе серверов имен :
- Для IPv4: нажмите кнопку серверов имен Google (или, альтернативно, нажмите кнопку Пользовательские серверы имен и введите 8.8.8.8 и 8.8.4.4).
- Для IPv6: нажмите кнопку Пользовательские серверы имен и введите 2001: 4860: 4860 :: 8888 и / или 2001: 4860: 4860 :: 8844.
- Только для IPv6: вы можете использовать Google Public DNS64 вместо IPv6. адреса в предыдущем пункте.
- Щелкните за пределами раздела Сеть , чтобы применить настройки.
- Убедитесь, что ваша установка работает правильно; см. Проверка новых настроек.
- Повторите процедуру для дополнительных сетевых подключений, которые вы хотите изменить.
Маршрутизаторы
Каждый маршрутизатор использует свой пользовательский интерфейс для настройки DNS-сервера. настройки; мы предоставляем только общую процедуру. Для дополнительной информации, обратитесь к документации вашего маршрутизатора.
Примечание. Некоторые интернет-провайдеры жестко кодируют свои DNS-серверы в оборудование, которое они предоставляют; если вы используете такое устройство, вы не можете настроить его для использования Google Public DNS.Вместо этого вы можете настроить каждый из компьютеров, подключенных к маршрутизатору, как описано выше.Чтобы изменить настройки на маршрутизаторе:
- В браузере введите IP-адрес вашего маршрутизатора, чтобы просмотреть его консоль администрирования. Большинство маршрутизаторов производятся для использования по умолчанию адрес, например 192.168.0.1, 192.168.1.1, 192.168.2.1 или 192.168.1.100. Если ни один из них не работает или он изменился, попробуйте найти адрес шлюза по умолчанию в панели сетевых настроек вашей системы.
- При появлении запроса введите пароль для редактирования сетевых настроек.
- Найдите экран, в котором указаны настройки DNS-сервера.
- Если в полях для основного и вторые DNS-серверы, запишите их для использования в будущем.
- Замените эти адреса IP-адресами Google:
- Для IPv4: 8.8.8.8 и / или 8.8.4.4.
- Для IPv6: 2001: 4860: 4860 :: 8888 и / или 2001: 4860: 4860 :: 8844.
- Только для IPv6: вы можете использовать Google Public DNS64 вместо IPv6. адреса в предыдущем пункте.
- Сохраните и выйдите.
- Перезагрузите браузер.
- Убедитесь, что ваша установка работает правильно; см. Проверка новых настроек.
Некоторые маршрутизаторы используют отдельные поля для всех восьми частей адресов IPv6 и
не может принять синтаксис аббревиатуры :: IPv6. Для таких полей введите:
- 2001: 4860: 4860: 0: 0: 0: 0: 8888
- 2001: 4860: 4860: 0: 0: 0: 0: 8844
Расширьте записи 0 до 0000 , если требуются четыре шестнадцатеричные цифры.
iOS
Вы можете изменить настройки DNS на iPhone, iPad или iPod touch с помощью следующих шаги.
- Перейдите в Настройки > Wi-Fi .
- Коснитесь значка ⓘ рядом с сетью Wi-Fi, DNS которой вы хотите изменить. серверы для.Прокрутите вниз, чтобы найти раздел DNS, и нажмите Настроить DNS .
- Нажмите Вручную и добавьте IP-адреса Google. При желании вы также можете удалить
все DNS-серверы по умолчанию в списке.
- Для IPv4: 8.8.8.8 и / или 8.8.4.4
- Для IPv6: 2001: 4860: 4860 :: 8888 и / или 2001: 4860: 4860 :: 8844
При возврате в автоматический режим будет восстановлен DNS-сервер, указанный Wi-Fi. сеть.
Примечание: это изменение применяется только к определенной сети Wi-Fi, но не к другим сети в списке Wi-Fi или в настройках DNS для сотовых данных.Если ты хочешь все ваши сети Wi-Fi использовать одну и ту же конфигурацию DNS, лучший вариант - обновите конфигурацию DNS на своих маршрутизаторах. Чтобы изменить DNS для вашего iOS устройству во всех сетях, включая сотовые данные, требуется приложение VPN, которое позволяет для настройки DNS-сервера для VPN. Учитывая, что есть так много вариантов Приложение VPN и сложность настройки рекомендуется только опытным пользователям.Android
Android 9 (Pie) или выше
Android 9 поддерживает "частный DNS", который использует DNS-over-TLS для обеспечения безопасности. и конфиденциальность ваших DNS-запросов.Вы можете настроить его, выполнив следующие действия.
- Перейти к настройкам > Сеть и Интернет > Расширенный > Частный DNS .
- Выберите Имя хоста частного DNS-провайдера .
- Введите
dns.googleв качестве имени хоста поставщика DNS. - Щелкните Сохранить.
. Для получения дополнительной информации см. Сообщение в блоге Android, в котором объявляется об этой функции. Обратите внимание, что в Android P режим по умолчанию для частного DNS - «Автоматический». это означает, что он использует указанный в сети DNS-сервер и пытается выполнить TLS подключение к порту 853, прежде чем вернуться к UDP на порт 53.
Старые версии Android
Устройства под управлением версий старше Android 9 не поддерживают DNS-over-TLS и не может настроить частный DNS для всех сетей. Вы можете настроить DNS для каждого индивидуальная сеть Wi-Fi, которую вы используете. Это требует настройки всей сети. информацию вручную и рекомендуется только для опытных пользователей.
Мобильные или другие устройства
DNS-серверы обычно указываются в дополнительных настройках Wi-Fi. Однако, как каждое мобильное устройство использует другой пользовательский интерфейс для настройки DNS-сервера. настройки, мы предоставляем только общую процедуру.Для дополнительной информации, обратитесь к документации вашего оператора мобильной связи.
Чтобы изменить настройки на мобильном устройстве:
- Перейти к экрану, в котором указаны настройки Wi-Fi.
- Найдите экран, в котором указаны настройки DNS-сервера.
- Если в полях для основного и вторичные DNS-серверы, запишите их для использования в будущем.
- Замените эти адреса IP-адресами Google:
- Для IPv4: 8.8.8.8 и / или 8.8.4.4.
- Для IPv6: 2001: 4860: 4860 :: 8888 и / или 2001: 4860: 4860 :: 8844.
- Только для IPv6: вы можете использовать Google Public DNS64 вместо IPv6. адреса в предыдущем пункте.
- Сохраните и выйдите.
- Убедитесь, что ваша установка работает правильно; см. Проверка новых настроек.
Проверьте свои новые настройки
Чтобы проверить, что распознаватель Google DNS работает:
В браузере введите URL-адрес имени хоста (например,
http: // www.google.com/). Если это разрешится правильно, выйдите из браузера, снова загрузите страницу и обновите ее на несколько раз, чтобы убедиться, что результат не с кешированной веб-страницы.Если все эти тесты работают, все работает правильно. Если нет, перейдите к следующий шаг.
В браузере введите фиксированный IP-адрес. Ты можешь использовать
http://216.218.228.119/(что указывает на test-ipv6.com) в качестве URL-адреса. 1Если это работает правильно, перезагрузите страницу в новом открытом браузере, чтобы убедитесь, что страница загружается с нуля.Если эти тесты работают (но шаг 1 сбой), значит, проблема с вашей конфигурацией DNS; проверьте шаги выше, чтобы убедиться, что вы все правильно настроили. Если эти тесты не работают, переходите к следующему шагу.
Откатите внесенные вами изменения DNS и снова запустите тесты. Если тесты по-прежнему не работают, значит, проблема с настройками вашей сети; обратитесь за помощью к своему интернет-провайдеру или сетевому администратору.
Если у вас возникнут проблемы после установки Google Public DNS в качестве преобразователя, пожалуйста, запустите диагностическую процедуру.
1 Google благодарит Джейсона Феслера за предоставление разрешения на использование URL-адресов test-ipv6.com для тестирования DNS браузера целей.
Вернитесь к своим старым настройкам DNS
Если вы ранее не настраивали настраиваемые DNS-серверы, для обратного переключения к вашим старым настройкам, в том окне, в котором вы указали Google IP адресов, выберите опцию включения получения адресов DNS-серверов автоматически и / или удалить IP-адреса Google.Это отменяет ваши настройки использовать серверы по умолчанию вашего интернет-провайдера.
Если вам нужно вручную указать какие-либо адреса, используйте описанные выше процедуры для укажите старые IP-адреса.
При необходимости перезагрузите систему.
VNX5100 Connect Home и изменение IP-адреса SP
Генератор процедур EMC VNX
КОНФИДЕНЦИАЛЬНАЯ версия EMC: 4.6.1.45
1 из 10
Connect Home Test Изменение IP-адресов процессора хранения для VNX для блока
Операции VNX
S Выбор sVNX5100 Тип действия: Разные процедуры Как просматривать документы: Test Connect Home для блока, файла и UnifiedVNX5100 Блок Как к процедурам: Как изменить IP-адрес, маску подсети, шлюз по умолчанию или сетевое имя CLARiiON или VNX для процессора блочного хранилища (SP)
Создано: 4/11/2014 1:35:07 AM
SolVe Generator Обновлено: 23 января 2014 г.
ВАЖНО: Чтобы убедиться, что у вас установлена последняя версия приложения-генератора SolVe и его содержимое, всегда выбирайте Да, когда вас спрашивают. если вы хотите обновить приложение или репозиторий.
R E P O R T PR O BL E MS
Если вы обнаружите какие-либо ошибки в этой процедуре или у вас есть комментарии относительно этого приложения, отправьте электронное письмо по адресу [email protected]. Включите копию процедуры для справки.
Copyright 2010 2014 EMC Corporation. Все права защищены.
Дата публикации: апрель 2014 г.
EMC считает, что информация в данной публикации верна на дату публикации. Информация может быть изменена без предварительного уведомления.
ИНФОРМАЦИЯ В ДАННОЙ ПУБЛИКАЦИИ ПРЕДОСТАВЛЯЕТСЯ «КАК ЕСТЬ».EMC CORPORATION НЕ ПРЕДОСТАВЛЯЕТ НИКАКИХ ЗАЯВЛЕНИЙ ИЛИ ГАРАНТИЙ В ОТНОШЕНИИ ИНФОРМАЦИИ В ДАННОЙ ПУБЛИКАЦИИ, И КОНКРЕТНО ОТКАЗЫВАЕТСЯ ОТ ПОДРАЗУМЕВАЕМЫХ ГАРАНТИЙ КОММЕРЧЕСКОЙ ЦЕННОСТИ ИЛИ ПРИГОДНОСТИ ДЛЯ КОНКРЕТНОЙ ЦЕЛИ.
Для использования, копирования и распространения любого программного обеспечения EMC, описанного в этой публикации, требуется соответствующая лицензия на программное обеспечение.
Самую последнюю нормативную документацию для вашей линейки продуктов можно найти в разделе «Техническая документация и рекомендации» на EMC Powerlink.
Самый последний список товарных знаков EMC см. В списке товарных знаков EMC Corporation на сайте EMC.com.
Все другие упомянутые здесь товарные знаки являются собственностью соответствующих владельцев.
Генератор процедур EMC VNX
КОНФИДЕНЦИАЛЬНАЯ версия EMC: 4.6.1.45
2 из 10
Содержание
Тест Connect Home .................... .................................................. ...................................... 3
File Unified CLI Connect Home test................................................... .................................................. ......... 3
Задача 1: Подключение к основной станции управления ............................. .................................................. ..... 3
File Unified GUI Connect Home test .................................... .................................................. ....................... 5
Тест Block GUI Connect Home ................... ........................................................................... ........................ 5
Изменение IP-адреса процессора хранения для VNX для блока .............. ......................... 7
Перед тем, как начать ................... .................................................. .................................................. .................... 7
Задача 2: Вариант 1: Метод NAVISECCLI ................... .................................................. ............................ 8
Задача 3: Вариант 2: Метод IP-адреса SP / страницы настройки ............................. ............................................. 8
Измените IP-адрес SPA: ............................................. .................................................. ........ 9
Изменить IP-адрес SP B: ............................... .................................................. ..................... 9
Обновите SP A с новым IP-адресом однорангового узла: ...................................................... ............................. 9
Задача 4: Вариант 3: Установить IP при отсутствии доступа клиента к сети ..... .................................................. ....... 9
Задача 5: Повторное присоединение / воссоздание домена хранения ............................... .................................................. ..... 10
Задача 6: Проверка значений IP-адреса SP ................................. .................................................. ............ 10
Генератор процедур EMC VNX
КОНФИДЕНЦИАЛЬНАЯ версия EMC: 4.6.1.45
3 из 10
Тест Connect Home Используйте процедуру для тестирования ConnectHome.
File Unified CLI Connect Home test
Задача 1: Подключение к основной станции управления
1. [] Подключитесь к основной станции управления с помощью Putty SSH или последовательного соединения.
2. [] Используйте следующие настройки для создания последовательного соединения:
Бит в секунду: 19200 Бит данных: 8 Четность: Нет Стоповые биты: 1 Управление потоком: Нет Эмуляция: Автоматическое определение идентификатора терминала Telnet: ANSI
3 .[] Войдите в систему как nasadmin
4. [] Переключитесь на пользователя root:
# su root
5. [] Очистите все существующие файлы ConnectHome и включите ConnectHome:
# / nas / sbin / nas_connecthome -service start clearAny ожидающие события были удалены, и доставка возобновлена.
6. [] Перечислите конфигурацию ConnectHome, чтобы определить, какие подключения разрешены: В этом примере включена домашняя страница захвата электронной почты.
# / nas / sbin / nas_connecthome -iConnectHome Configuration:
Encryption Enabled = yes
Dial In: Enabled = yes
Номер телефона модема = Site ID = серийный номер = APM00111702447
ESRS:
= Отключено : Priority = 1 Адрес отправителя = vnx7550 @ emc.com Адрес (а) получателя = [email protected] Тема = Предупреждение от VNX7500 Первичный: Сервер электронной почты = Spark2.hosts.pvt.dns Протокол IP электронной почты = Вторичный IPv4:Генератор процедур EMC VNX
КОНФИДЕНЦИАЛЬНАЯ версия EMC: 4.6.1.45
4 из 10
Сервер электронной почты = IP-протокол электронной почты = IPv4
FTP: Приоритет = Отключено Первичный: FTP-сервер = Порт FTP = 21 Имя пользователя FTP = пароль для FTP = **** ****** Удаленная папка FTP = входящий режим передачи FTP = активный FTP IP-протокол = IPv4 Вторичный: FTP-сервер = FTP-порт = 21 Имя пользователя FTP = тревожный пароль FTP = ********** Удаленный FTP Папка = входящий режим передачи FTP = активный протокол FTP IP = IPv4
Модем: Prio rity = Disabled Primary: Phone Number =
HTTPS: Priority = Disabled URL = HTTPS IP Protocol = Private Key File = / nas / opt / connectemc / certs / https-privatekey.pem Private Key Passphrase = ******* Сертификат клиента = /nas/opt/connectemc/certs/https-cert.pem Пакет CA сервера = /nas/opt/connectemc/certs/https-ca-cert.pem Проверить Имя сервера = no
7. [] Убедитесь, что ConnectHome работает с командой / nas / sbin / nas_connecthome -test для каждого включенного соединения.
Пример:
# / nas / sbin / nas_connecthome -t -email_1
или
# / nas / sbin / nas_connecthome -t -email_2
или
# / nas / sbin / nas_connecthome
000 https: или# / nas / sbin / nas_connecthome -t -modem_1
Пример захвата домашней электронной почты:
# / nas / sbin / nas_connecthome -t -email_1 ---------------- -------------------------------------------------- - ConnectEMC: Версия продукта: 3.0.1-1 Дата сборки: 31 января, понедельник, 18:14:29 EST 2011
EMC VNX Procedure Generator
КОНФИДЕНЦИАЛЬНАЯ версия EMC: 4.6.1.45
5 из 10
Платформа сборки: RedHat5.1 Авторские права (C) EMC Corporation 2003-2011, все права защищены .----------------------------------------- -------------------------- Чтение файла конфигурации: ConnectEMC.ini. Проверка основного адреса электронной почты завершилась успешно.
# / nas / sbin / nas_connecthome -t -email_2Ошибка 14504231218: дополнительный адрес электронной почты в настоящее время не включен.
8. [] Введите приведенные ниже команды, чтобы отобразить дату и проверить / nas / log / connecthome_log.
# dateTue 10 сентября, 14:28:10 EDT 2013
# / nas / bin / nas_logviewer / nas / log / connecthome_log | grep '10 сентября'
сентября 10 11:26:03 2013: CS_PLATFORM: ConnectHome: INFO : 100 ::::: Тестовое событие от / nas / sbin / nas_connecthome -test.Sep 10 11:26:16 2013: CS_PLATFORM: ConnectHome: INFO: 50 ::::: Connecthome Инициировано тестирование основного адреса электронной почты 10 сентября: 26:28 2013: CS_PLATFORM: ConnectHome: УВЕДОМЛЕНИЕ: 51 ::::: Connecthome Проверка основного адреса электронной почты завершилась успешно
File Unified GUI Connect Home test
9.[] Откройте Unisphere Manager, используя следующий URL-адрес:
EMC VNX Procedure Generator
КОНФИДЕНЦИАЛЬНАЯ версия EMC: 4.6.1.45
6 из 10
18. [] В левом нижнем углу вы увидите Mode: Engineering mode экрана.
Рис. 2 Отображается инженерный режим
19. [] Выберите «Мониторинг и предупреждения»
20. [] Выберите уведомление
21. [] Отобразится экран «Уведомление о событии для системы хранения блоков».
Рисунок 3 Экран уведомления о событии для системы блочного хранения
22. [] Выберите Централизованные или Распределенные мониторы
23. [] Выберите имя массива для тестирования.
Рисунок 4 Распределенные мониторы уведомлений о событиях
Генератор процедур EMC VNX
КОНФИДЕНЦИАЛЬНАЯ версия EMC: 4.6.1.45
7 из 10
Рисунок 5 Централизованные мониторы уведомлений о событиях
24. [] Нажмите «Отправить тестовое событие».
25. [] Завершение тестового события будет отображаться в окне «Просмотр событий».
Рис. 6 Просмотр событий, отфильтрованных для тестового события
Изменение IP-адресов процессора хранения для VNX for Block Эта процедура описывает, как изменить общедоступные IP-адреса системы серии VNX for Block после установки. Эта процедура изначально была запущена из
Microsoft Word - coa.doc
% PDF-1.6 % 14 0 объект > эндобдж 148 0 объект > поток PScript5.dll Версия 5.2.22012-10-09T01: 36: 52-04: 002013-11-29T15: 21: 07-05: 002012-10-09T01: 36: 52-04: 00application / pdf


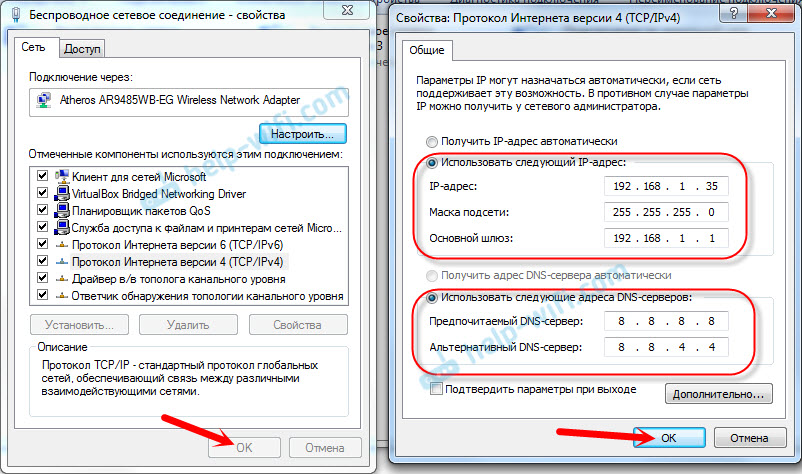
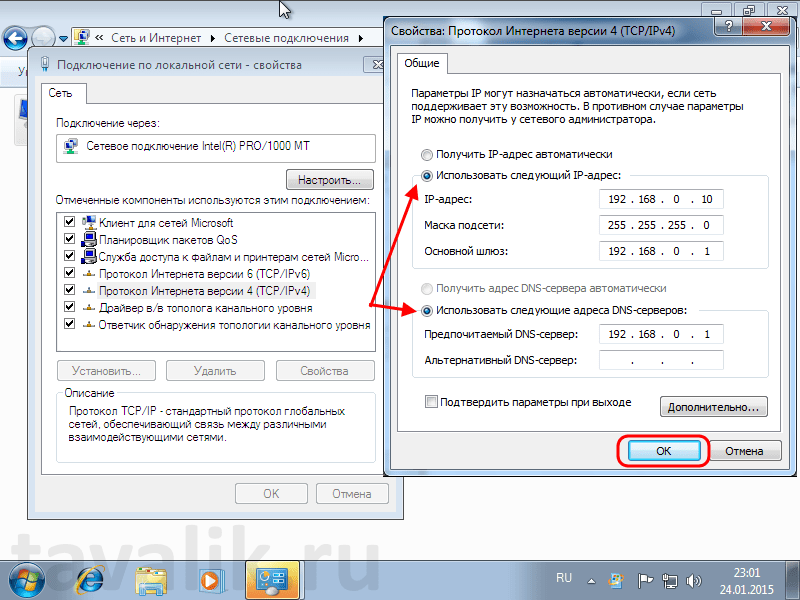

 Отвечаете положительно на запросы, выбираете «Общественную сеть».
Отвечаете положительно на запросы, выбираете «Общественную сеть».



 Для этого нажмите кнопку Пуск и выберите Панель управления. В поле поиска введите адаптер, а затем в разделе Центр управления сетями и общим доступом выберите Просмотр сетевых подключений.
Для этого нажмите кнопку Пуск и выберите Панель управления. В поле поиска введите адаптер, а затем в разделе Центр управления сетями и общим доступом выберите Просмотр сетевых подключений.


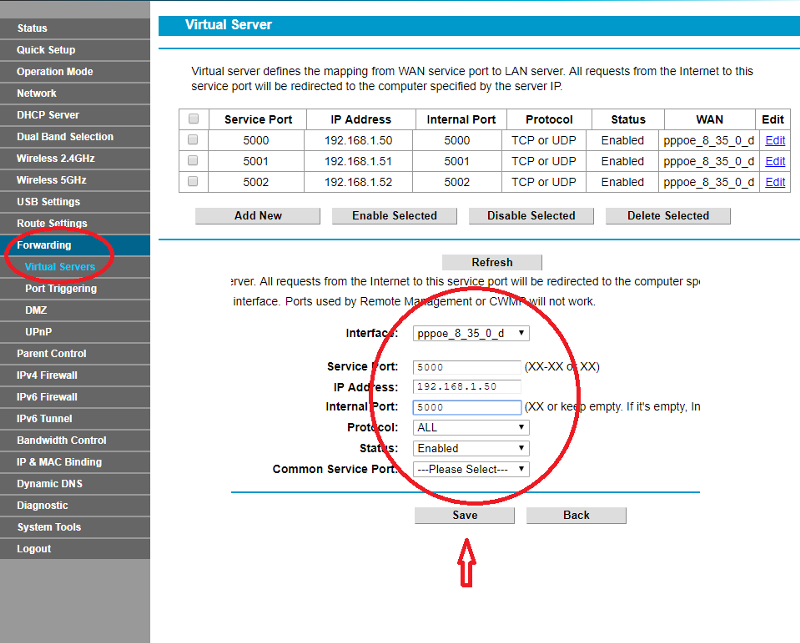 Базовый функционал предполагает тонкую настройку, вы сами можете выбрать какие сайты просматривать под вашим ИП, а какие под заимствованным (приватным).
Базовый функционал предполагает тонкую настройку, вы сами можете выбрать какие сайты просматривать под вашим ИП, а какие под заимствованным (приватным).
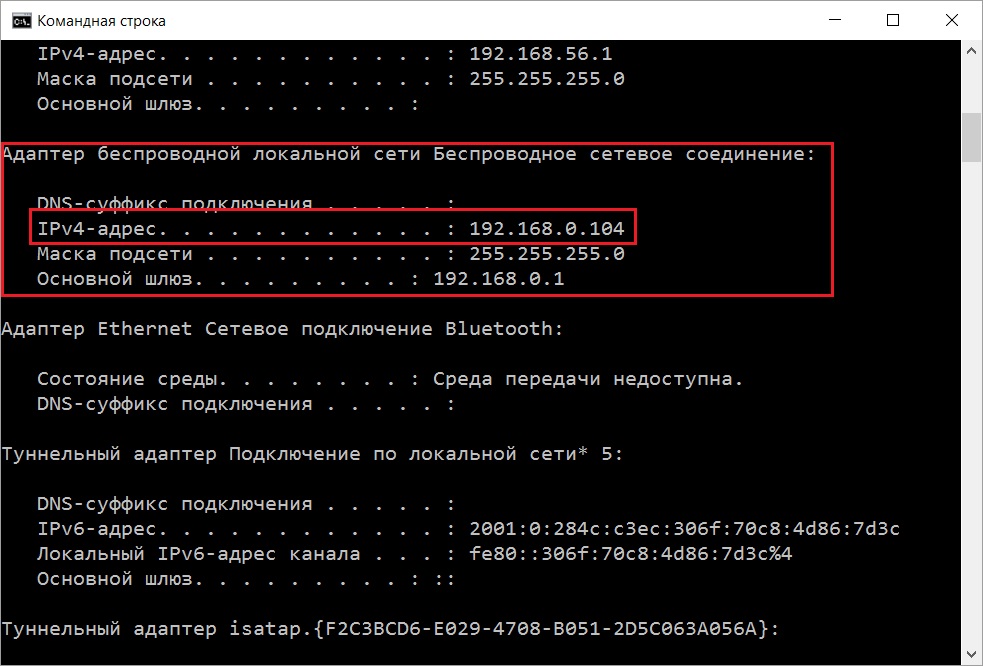 К услугам клиентов предлагается IP-адреса 20 стран, но требует регистрации перед началом использования. А еще данный сервис не раз проводил тестирование безопасности сторонними специалистами, которые подтвердили надежность защиты информации клиента.
К услугам клиентов предлагается IP-адреса 20 стран, но требует регистрации перед началом использования. А еще данный сервис не раз проводил тестирование безопасности сторонними специалистами, которые подтвердили надежность защиты информации клиента.
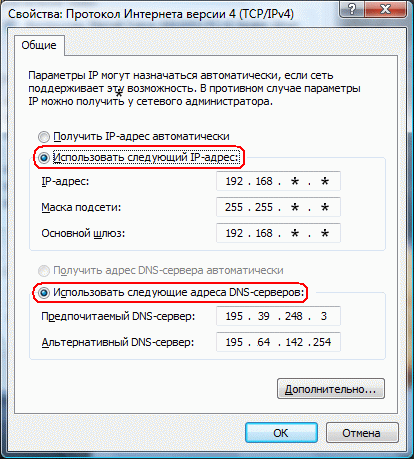
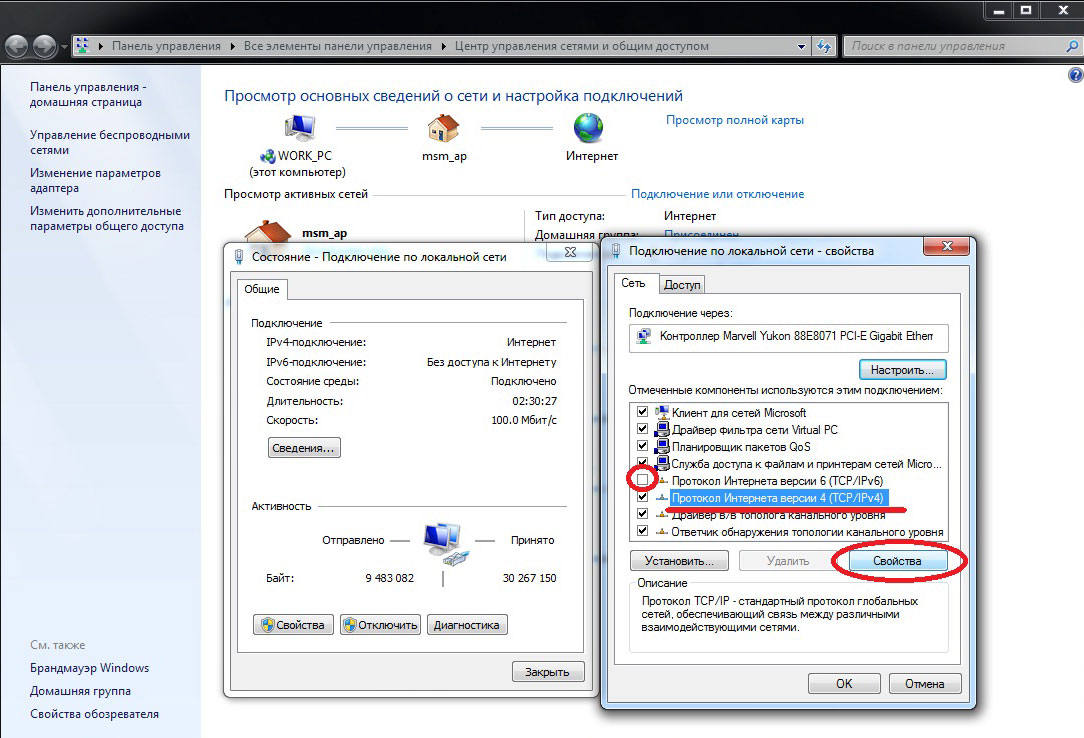
 Убедитесь, что у компании достаточно квоты. Связанной компании не нужно заранее размещать рекламу на MyCareersFuture.
Убедитесь, что у компании достаточно квоты. Связанной компании не нужно заранее размещать рекламу на MyCareersFuture.
 грамм. акт опроса, свидетельство о браке
грамм. акт опроса, свидетельство о браке
 рабочее место управления. Используя разные флаги опций, вы можете запускать их
удаленно с любой соответствующим образом настроенной рабочей станции. Если ты не
собираетесь запускать их с рабочей станции управления SP, см. книгу PSSP: Command and Technical Reference для доступных опций и запишите свои изменения в шагах
эта процедура, где они происходят.
рабочее место управления. Используя разные флаги опций, вы можете запускать их
удаленно с любой соответствующим образом настроенной рабочей станции. Если ты не
собираетесь запускать их с рабочей станции управления SP, см. книгу PSSP: Command and Technical Reference для доступных опций и запишите свои изменения в шагах
эта процедура, где они происходят.
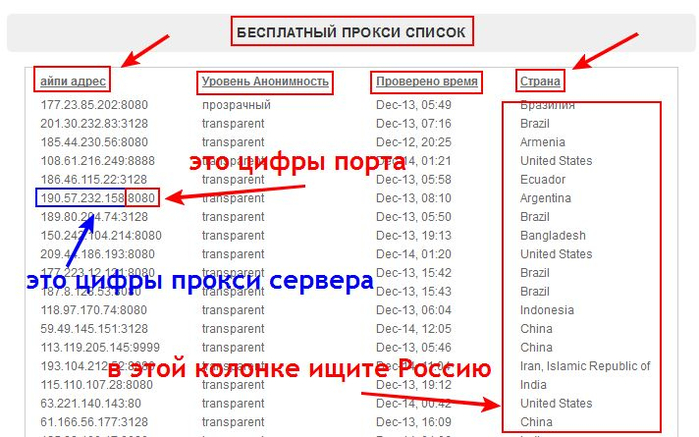
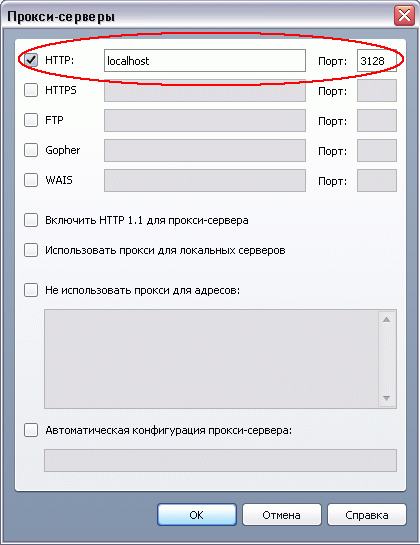 vsd stop / * запускается, если подсистема RVSD активна * /
/ usr / lpp / csd / bin / suspendvsd -a
/ usr / lpp / csd / bin / stopvsd -a
/ usr / lpp / csd / bin / ucfgvsd -a
vsd stop / * запускается, если подсистема RVSD активна * /
/ usr / lpp / csd / bin / suspendvsd -a
/ usr / lpp / csd / bin / stopvsd -a
/ usr / lpp / csd / bin / ucfgvsd -a
 Узлы не смогут общаться во время этого
Мероприятия. После резервного копирования узлов и их повторной работы измените конфигурацию или
повторно включите конфигурацию HACMP.
Узлы не смогут общаться во время этого
Мероприятия. После резервного копирования узлов и их повторной работы измените конфигурацию или
повторно включите конфигурацию HACMP. Например, чтобы изменить имя хоста узла k22n06 на новый IP-адрес
129.40.88.70 и новое имя хоста k88n06 используйте
команда:
Например, чтобы изменить имя хоста узла k22n06 на новый IP-адрес
129.40.88.70 и новое имя хоста k88n06 используйте
команда: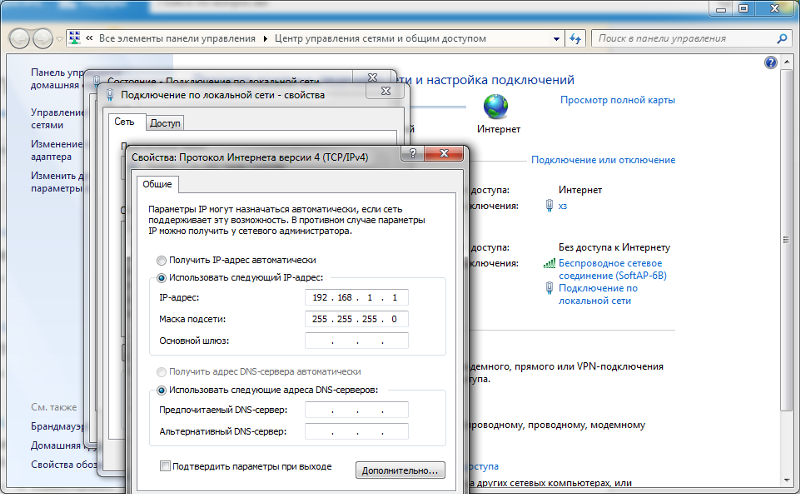
 См. Раздел «Выполнение задач в конфигурациях HACWS» для получения дополнительной информации.
См. Раздел «Выполнение задач в конфигурациях HACWS» для получения дополнительной информации. Выполните команды:
Выполните команды: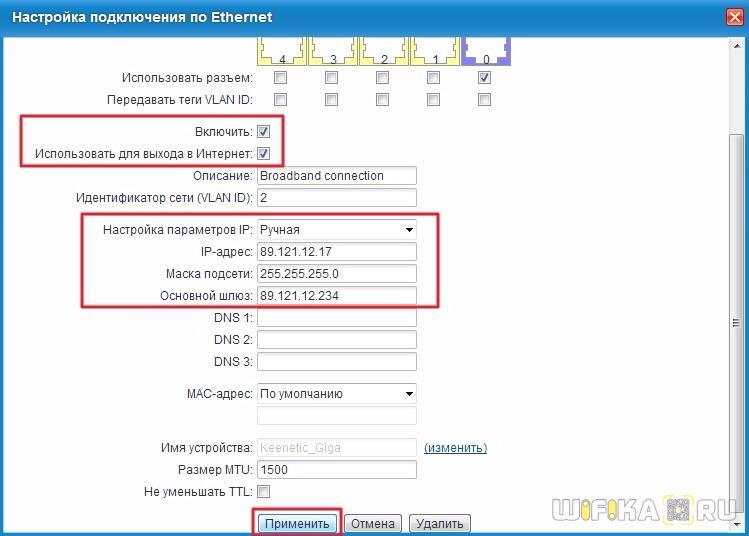 Этот
включает изменения, вносимые для всех затронутых интерфейсов адаптера. это
также важно внести соответствующие обновления в таблицы маршрутов, маски сети и
шлюзовые серверы.
Этот
включает изменения, вносимые для всех затронутых интерфейсов адаптера. это
также важно внести соответствующие обновления в таблицы маршрутов, маски сети и
шлюзовые серверы.
 См. Шаг «Инициализация RS / 6000.
SP Authentication Services »в PSSP: установка и миграция
Руководство . Сценарий setup_authent получит ошибку SDR при попытке
установите узлы для настройки. Вы установите узлы для настройки в
более поздний шаг.
См. Шаг «Инициализация RS / 6000.
SP Authentication Services »в PSSP: установка и миграция
Руководство . Сценарий setup_authent получит ошибку SDR при попытке
установите узлы для настройки. Вы установите узлы для настройки в
более поздний шаг. Убедитесь, что у вас есть надлежащая связь по сети с DCE.
сервер. И администратор, и локальная конфигурация DCE
обязательный.Вам потребуется пользователь root и полномочия DCE cell_admin для
добавить сервисы безопасности SP для управляющей рабочей станции в DCE
база данных. Вы можете сделать следующее:
Убедитесь, что у вас есть надлежащая связь по сети с DCE.
сервер. И администратор, и локальная конфигурация DCE
обязательный.Вам потребуется пользователь root и полномочия DCE cell_admin для
добавить сервисы безопасности SP для управляющей рабочей станции в DCE
база данных. Вы можете сделать следующее:
 Запустить SDRChangeAttrValues , чтобы установить для cw_dcehostname значение null, затем
запустите команду create_dcehostname . Например:
Запустить SDRChangeAttrValues , чтобы установить для cw_dcehostname значение null, затем
запустите команду create_dcehostname . Например: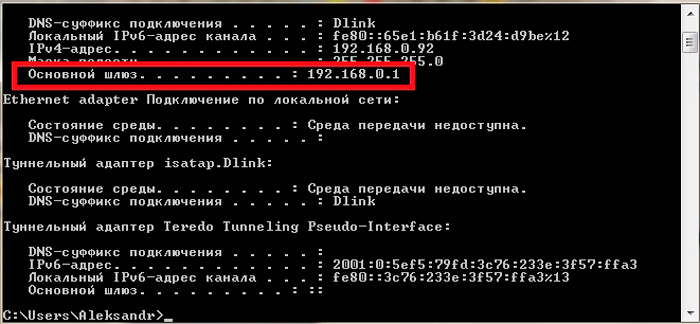
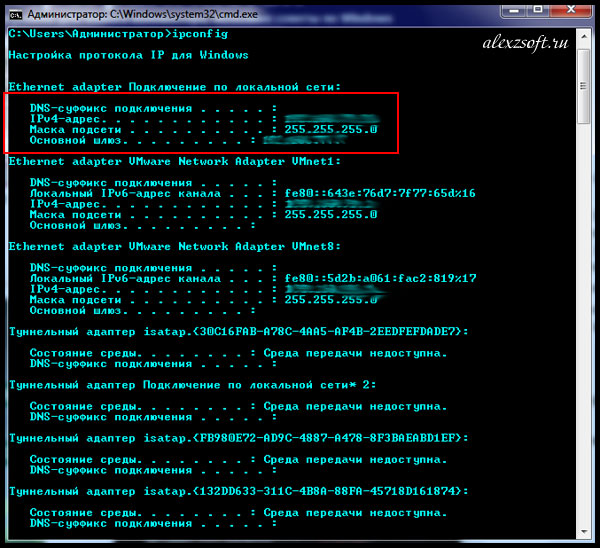 Вы можете использовать CMI или sppenode команда.
Вы можете использовать CMI или sppenode команда.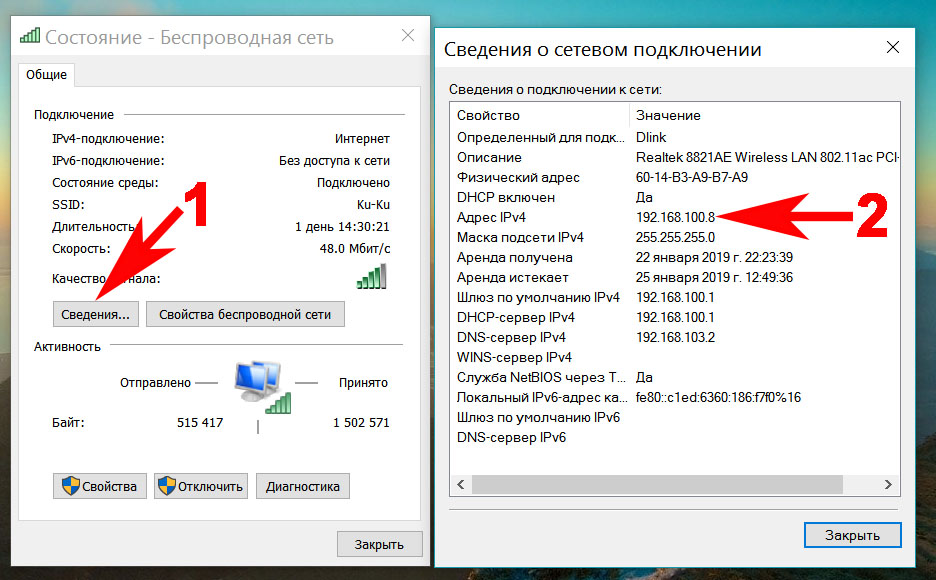 В
файлы: / etc / hosts , /etc/resolv.conf (DNS) и / var / yp / * (шек.).
В
файлы: / etc / hosts , /etc/resolv.conf (DNS) и / var / yp / * (шек.). Увидеть шаг
«Введите необходимую информацию об узле» в PSSP: Установка и
Руководство по миграции .
Увидеть шаг
«Введите необходимую информацию об узле» в PSSP: Установка и
Руководство по миграции .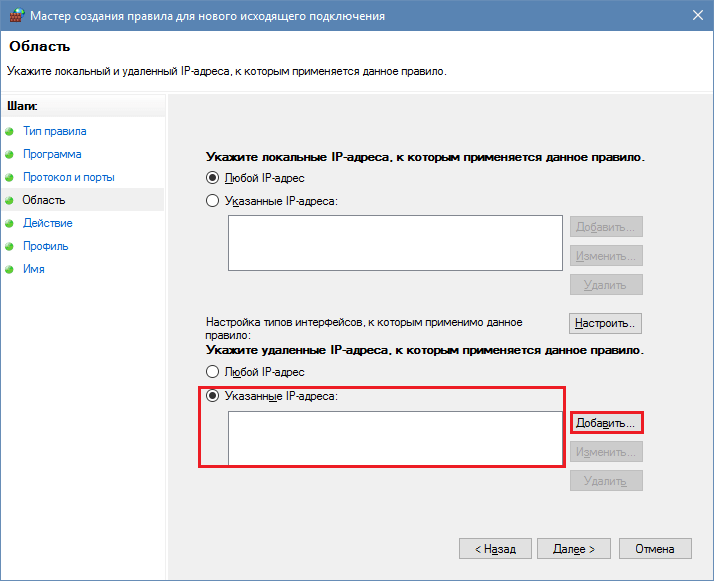 Если у тебя есть
системные разделы, вы уже должны были указать правильную загрузку PSSP
серверные узлы.
Если у тебя есть
системные разделы, вы уже должны были указать правильную загрузку PSSP
серверные узлы. config_info
config_info  При использовании аутентификации DCE для доверенных служб SP запустите
следующие команды:
При использовании аутентификации DCE для доверенных служб SP запустите
следующие команды:
 Поскольку узлы SP находятся в настроить режим , большинство файлов конфигурации обновлены, чтобы отразить
Изменения IP-адреса и имени хоста.
Поскольку узлы SP находятся в настроить режим , большинство файлов конфигурации обновлены, чтобы отразить
Изменения IP-адреса и имени хоста.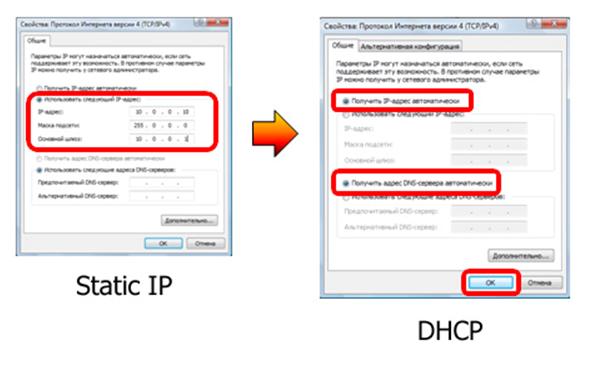 Выполните следующие команды:
Выполните следующие команды: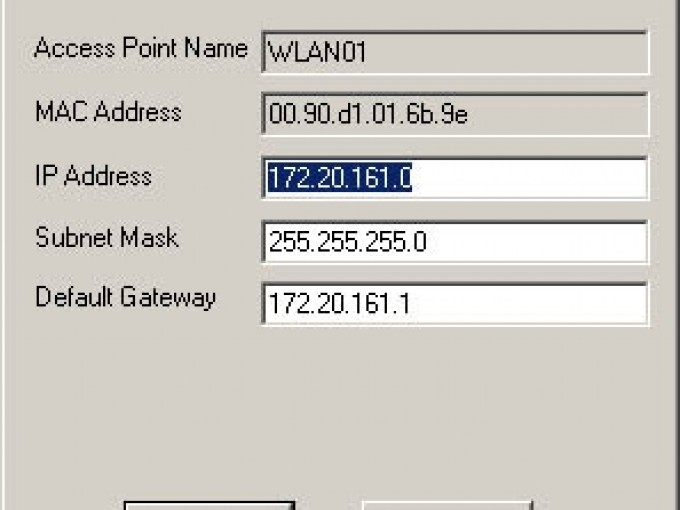 backup_cw_alias .
backup_cw_alias . Обновите объект Frame, включив в него имя хоста
для backup_MACN с использованием SDRChangeAttrValues .
Обновите объект Frame, включив в него имя хоста
для backup_MACN с использованием SDRChangeAttrValues .
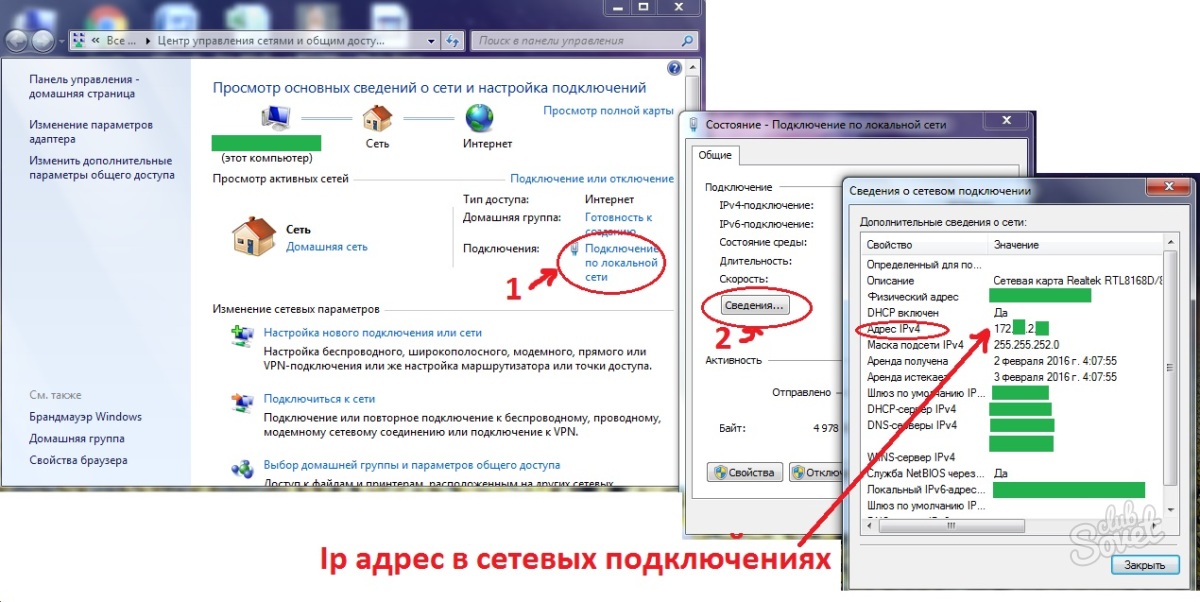

 Ты можешь сделать это
легко для всех узлов с помощью IBM Virtual Shared Disk Perspective.
Если вы реализуете сценарий, вы можете предпочесть выпустить следующий
команды на каждом узле:
Ты можешь сделать это
легко для всех узлов с помощью IBM Virtual Shared Disk Perspective.
Если вы реализуете сценарий, вы можете предпочесть выпустить следующий
команды на каждом узле: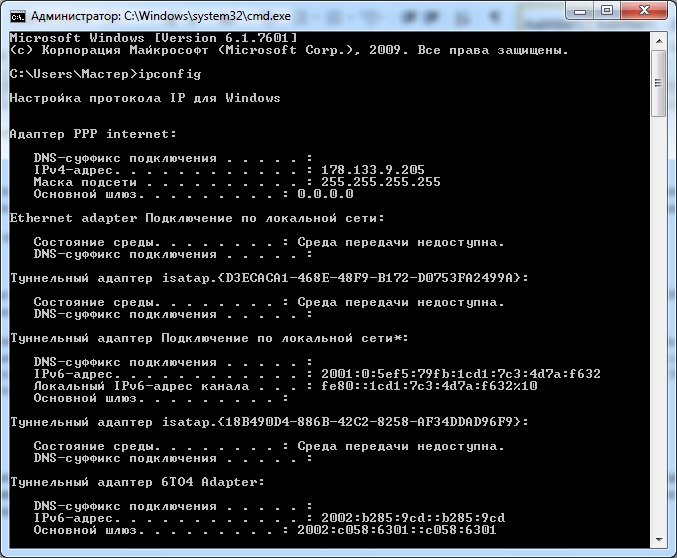
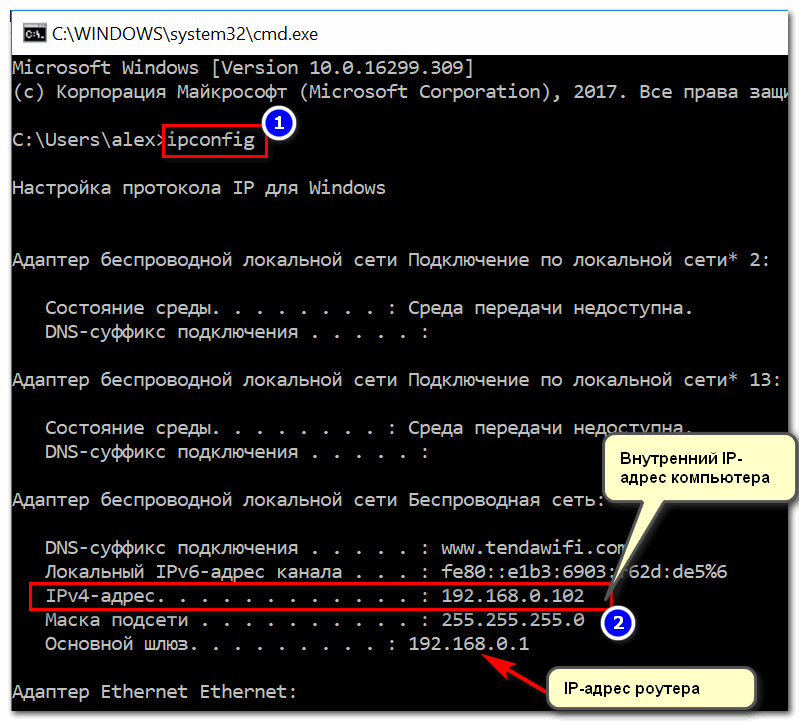 В разделе Start-SPOSiteRename.
В разделе Start-SPOSiteRename. 0.8326.2096 и более поздние версии
0.8326.2096 и более поздние версии