Как поменять старый роутер на новый
Привет всем! О дорогой друг, я также как и ты когда-то столкнулся с проблемой покупки нового маршрутизатора. К сожалению, я не обладал достаточными знаниями и просто пришел в магазин и купил первый попавшийся, который увидел на полке в компьютерном магазине. Но сегодня я постараюсь как можно детальнее рассказать – как можно быстро и без головной боли поменять старый роутер на другой, более новый роутер.
Советую прочитать статью до конца, чтобы в конце вы имели полную картинку и уже смогли купить нормальный аппарат, который прослужит вам долгие годы. Я в свою очередь покупал интернет-центр, так как мой старый просто уже потихоньку умирал: его нужно было постоянно перезагружать, Wi-Fi отваливался, а интернет периодически скакал по скорости.
Шаг 1: Выбор маршрутизатора
Вроде бы ничего сложного – просто приходишь в магазин, спрашиваешь консультантов, и они тебе подбирают по ценовой категории. Но, к сожалению, в таких магазинах консультанты сами знают не много.
Вот вам отличный пример. Ко мне недавно обратилась женщина, которая не могла понять, почему у нее на телефоне скорость интернета ниже заявленной у провайдера – 300 Мбит в секунду. В итоге скорость выше 100 Мбит не поднималась. Все оказалось банально просто – входной интернет порт на роутере имел ограничение в 100 Мбит. А моя постоянная читательница просто пришла в магазин и купила первый попавшийся, как и я в свое время.
Тут также нужно думать, для чего именно вам нужен роутер. Некоторым он нужен для игр, кому-то нужно широкое покрытие Wi-Fi в доме или на даче. А кому-то нужна бюджетная, но стабильная модель, который долгие годы будет раздавать интернет и вай-фай. Для этого я подготовил подробные статьи с самыми лучшими моделями, которые сейчас находятся на рынке.
ПОМОЩЬ! Если у вас возникнут трудности с выбором, то можете смело писать об этом в комментариях под статьей.
Только не забудьте указать – для чего именно вам нужен роутер и по какой именно цене.
Также советую прочесть ещё одну интересную статью, которая расскажет вам все тайны роутера. С ней вы можете ознакомиться здесь. Там понятным и простым языком объясняются все тонкости работы маршрутизатора, а также некоторые нюансы, о которых знает не каждый.
Шаг 2: установка, настройка
Вот вы купили себе роутер и принесли домой, но – как теперь заменить его без каких-то проблем. На самом деле осталось его подключить к интернету и настроить. Сразу скажу, что пугаться не стоит, так как настроим мы его в два счета за несколько минут. Самое главное вам нужно найти договор от провайдера, где написаны данные для подключения.
Теперь просто отключите старый маршрутизатор. Далее, вам нужна полная и пошаговая инструкция по настройке с пояснениями и детальной информацией. К счастью, на нашем портале есть инструкции для всех моделей.
Читайте также: Как перевести изображение в векторное в фотошопе
После этого нажмите на кнопку поиска или на «Enter». Далее, найдите статью по настройке и прочтите её. В ходе конфигурации системы вы можете задавать свои вопросы в комментариях, где вам оперативно ответит специалист. В любом другом случае: вы можете задавать свои вопросы здесь же в комментариях – и я постараюсь вам помочь.
Далее, найдите статью по настройке и прочтите её. В ходе конфигурации системы вы можете задавать свои вопросы в комментариях, где вам оперативно ответит специалист. В любом другом случае: вы можете задавать свои вопросы здесь же в комментариях – и я постараюсь вам помочь.
Привет всем! О дорогой друг, я также как и ты когда-то столкнулся с проблемой покупки нового маршрутизатора. К сожалению, я не обладал достаточными знаниями и просто пришел в магазин и купил первый попавшийся, который увидел на полке в компьютерном магазине. Но сегодня я постараюсь как можно детальнее рассказать – как можно быстро и без головной боли поменять старый роутер на другой, более новый роутер.
Советую прочитать статью до конца, чтобы в конце вы имели полную картинку и уже смогли купить нормальный аппарат, который прослужит вам долгие годы. Я в свою очередь покупал интернет-центр, так как мой старый просто уже потихоньку умирал: его нужно было постоянно перезагружать, Wi-Fi отваливался, а интернет периодически скакал по скорости.
Шаг 1: Выбор маршрутизатора
Вроде бы ничего сложного – просто приходишь в магазин, спрашиваешь консультантов, и они тебе подбирают по ценовой категории. Но, к сожалению, в таких магазинах консультанты сами знают не много. И это понятно – моделей много и у каждой есть свои плюсы и минусы. Именно поэтому изначально нужно выбрать аппарат правильно, чтобы не кусать потом локти.
Вот вам отличный пример. Ко мне недавно обратилась женщина, которая не могла понять, почему у нее на телефоне скорость интернета ниже заявленной у провайдера – 300 Мбит в секунду. В итоге скорость выше 100 Мбит не поднималась. Все оказалось банально просто – входной интернет порт на роутере имел ограничение в 100 Мбит. А моя постоянная читательница просто пришла в магазин и купила первый попавшийся, как и я в свое время.
Тут также нужно думать, для чего именно вам нужен роутер. Некоторым он нужен для игр, кому-то нужно широкое покрытие Wi-Fi в доме или на даче. А кому-то нужна бюджетная, но стабильная модель, который долгие годы будет раздавать интернет и вай-фай. Для этого я подготовил подробные статьи с самыми лучшими моделями, которые сейчас находятся на рынке.
Для этого я подготовил подробные статьи с самыми лучшими моделями, которые сейчас находятся на рынке.
ПОМОЩЬ! Если у вас возникнут трудности с выбором, то можете смело писать об этом в комментариях под статьей. Только не забудьте указать – для чего именно вам нужен роутер и по какой именно цене.
Также советую прочесть ещё одну интересную статью, которая расскажет вам все тайны роутера. С ней вы можете ознакомиться здесь. Там понятным и простым языком объясняются все тонкости работы маршрутизатора, а также некоторые нюансы, о которых знает не каждый.
Шаг 2: установка, настройка
Вот вы купили себе роутер и принесли домой, но – как теперь заменить его без каких-то проблем. На самом деле осталось его подключить к интернету и настроить. Сразу скажу, что пугаться не стоит, так как настроим мы его в два счета за несколько минут. Самое главное вам нужно найти договор от провайдера, где написаны данные для подключения.
Теперь просто отключите старый маршрутизатор.
Перед проблемой, как установить роутер, может оказаться любой пользователь, даже если вчера всё работало отлично. Не только первое подключение сетевого оборудования требуют отладки и настройки, проблемы могут вызвать сбитые настройки, обновление прошивки или покупка нового оборудования. Попробуем разобраться с полным процессом установки, пройдя все этапы от распаковки коробки до полностью работающего интернета.
Как подключить оборудование?
То, как подключить роутер в домашних условиях самостоятельно — вопрос объёмный, его решение начинается с распаковки маршрутизатора. Чтобы оборудование работало, его надо правильно подключить:
- Питание. Лучше использовать для подключения блок питания, который поставляется в комплекте, а при замене обращать внимание на напряжение (вольтаж).

- Сетевой кабель провайдера (WAN). Разъем для WAN-провода, как правило, выделен цветом, иногда подписан.
- Провода домашней сети (LAN). Домашние устройства могут получать интернет как по WiFi, так и по проводу. Обычно на роутере несколько LAN-разъёмов, одни сгруппированы и отмечены одним цветом.
Установка роутера в квартире, как правило, производится в центральной части, это позволяет сделать покрытие более равномерным.
Однако подключение Wi Fi роутера к интернету после этого только начинается, дальше потребуется установить конфигурацию оборудования — маршрутизатора и компьютера.
Как настроить подключение?
Большинству пользователей кажется самым сложным именно настройка маршрутизатора, на самом деле это достаточно просто. Любой может самостоятельно установить роутер TP Link, Zyxel, ASUS, D-Link или любой другой, а мы поможем решить эту проблему.
Для начала стоит узнать настройки своего провайдера, проще всего просто позвонить в техподдержку и спросить. Консультанты провайдеров охотно помогают пользователям в процессе настройки, подсказывая, что и где нажать, как и какие окна заполнять. Однако не всегда операторы горячей линии проявляют сговорчивость, тогда придётся искать через поисковые системы нужные параметры и отлаживать работу роутера самостоятельно.
Консультанты провайдеров охотно помогают пользователям в процессе настройки, подсказывая, что и где нажать, как и какие окна заполнять. Однако не всегда операторы горячей линии проявляют сговорчивость, тогда придётся искать через поисковые системы нужные параметры и отлаживать работу роутера самостоятельно.
Ещё один способ узнать параметры своего интернета — посмотреть их в уже работающем подключении. Этот способ подойдет, если планируется установить новый роутер вместо старого, а старый при этом нормально работает.
Для начала, надо открыть веб-интерфейс, иногда его называют панелью управления, для этого потребуется:
- Открыть на компьютере любой браузер.
- В адресную строку надо ввести IP-адрес маршрутизатора, он стандартен и зависит от модели устройства. Чаще всего это 192.168.0.1 или 192.168.1.1.
- Логин и пароль также стандартны. Как правило, логин — admin, а пароль — 1234 или admin. Иногда эти данные можно найти на корпусе устройства.

- Откроется окно панели управления.
Установка Вай Фай роутера TP Link дома может пройти проще, если использовать не веб-интерфейс, а специальную программу от TP Link — Tether. При этом настаивать надо те же параметры, что и в веб-интерфейсе.
Следующий этап — установить конфигурацию, каждый провайдер использует индивидуальные параметры интернета, поэтому стоит их выяснить заблаговременно.
Чтобы подключить интернет, потребуется:
- Тип подключения. Настраивается во вкладке «Интернет», «Сеть» или «Network», чаще всего используется тип PPPoE. В некоторых моделях надо выбрать из выпадающего списка, иногда требуется создать новое подключение типа PPPoE или настраивать имеющееся.
- Имя пользователя и пароль. Надо установить в той же вкладке, что и тип подключения. Логин и пароль индивидуальны для каждого пользователя, найти их можно в договоре с провайдером.
- Параметры IP. Также настраивается во вкладке интернет, чаще всего используются автоматические параметры или Dynamic IP.

- Режим подключения. Этот параметр надо искать в меню «Настройки». Для того чтобы получать интернет от провайдера и распределять его внутри домашней сети, надо выбрать режим «Роутер» или «Интернет-центр».
Надо заметить, что панель вкладок в веб-интерфейсе может располагаться как слева, так и снизу, это зависит от модели устройства.
На этом заканчивается подключение к провайдеру, но все же как установить дома самостоятельно Вай Фай роутер, ведь беспроводное соединение также требует настройки? Об этом мы и расскажем далее.
Как установить конфигурацию WiFi?
В веб-интерфейсе есть отдельная вкладка «WiFi», «Wireless» или «Беспроводная сеть», её потребуется открыть:
- Надо выбрать уровень защиты, рекомендуется WPA2-PSK.
- Стандарт беспроводной сети лучше выбирать широкий, чтобы устройства с разными модулями WiFi могли подключаться к домашней сети. Рекомендуется b/n/g.
- Название сети и ключ (пароль) лучше сменить.

- Канал надо установить авто, позже можно вручную перебрать каналы, чтобы найти тот, на котором скорость будет наилучшей.
Важная особенность: если пользователь решил переустановить роутер TP Link, D-Link, ASUS, Zyxel или любой другой, то параметры WiFi сбрасываются к заводским. Это значит, что пароль от беспроводной сети снова станет таким, как указано на корпусе устройства, поэтому его стоит заменить.
После этого телефоны могут подключаться по WiFi, а для ноутбуков и компьютеров потребуется установить параметры сетевой платы.
Как установить конфигурацию компьютера?
Важно установить Вай Фай роутер на компьютер правильно, чтобы не было проблем с сетью в дальнейшем. Для этого потребуется:
- Нажать Win+R и в появившемся окне набрать ncpa.cpl — откроется меню сетевых подключений.
- Кликнуть ПКМ по нужному подключению и выбрать «Свойства».
- Выбрать «Протокол TCP/IPv4» и нажать «Свойства».

- И получение IP, и использование DNS-сервера надо установить в автоматическом режиме, сохранить изменения.
На этом настройка закончена.
Что делать, если ничего не получилось?
В случае, если у вас возникли проблемы, потребуется сделать следующее:
- Проверить провода к роутеру и от него: они должны быть целыми без заломов, коннекторы не должны болтаться. В случае проблемы надо заменить кабель или переобжать его (заменить коннекторы).
- Позвонить в техподдержку и попросить консультантов помочь с установкой конфигурации на роутер и компьютер.
Таким образом, решив установить роутер самостоятельно, придётся позаботиться обо всём: от вопроса, где установить роутер в квартире, до получения настроек у провайдера. Это несложно, но потребует от пользователя внимательности и терпения.
Как установить роутер : 2 комментария
А есть установка и настройка роутера, как в телефоне, когда провайдер прислал настройки, а ты их только сохранил?
Здравствуйте. Иногда автоматические настройки роутера совпадают с настройками провайдера, а логин и пароль для доступа в сеть не используется. Детальные настройки роутера надо уточнять у своего провайдера.
Иногда автоматические настройки роутера совпадают с настройками провайдера, а логин и пароль для доступа в сеть не используется. Детальные настройки роутера надо уточнять у своего провайдера.
Оценка статьи:
Загрузка…Поделиться с друзьями:
Как поменять старый роутер на новый
Как поменять роутер на другой роутер за два шага
Привет всем! О дорогой друг, я также как и ты когда-то столкнулся с проблемой покупки нового маршрутизатора. К сожалению, я не обладал достаточными знаниями и просто пришел в магазин и купил первый попавшийся, который увидел на полке в компьютерном магазине. Но сегодня я постараюсь как можно детальнее рассказать – как можно быстро и без головной боли поменять старый роутер на другой, более новый роутер.
Советую прочитать статью до конца, чтобы в конце вы имели полную картинку и уже смогли купить нормальный аппарат, который прослужит вам долгие годы. Я в свою очередь покупал интернет-центр, так как мой старый просто уже потихоньку умирал: его нужно было постоянно перезагружать, Wi-Fi отваливался, а интернет периодически скакал по скорости.
Я в свою очередь покупал интернет-центр, так как мой старый просто уже потихоньку умирал: его нужно было постоянно перезагружать, Wi-Fi отваливался, а интернет периодически скакал по скорости.
Шаг 1: Выбор маршрутизатора
Вроде бы ничего сложного – просто приходишь в магазин, спрашиваешь консультантов, и они тебе подбирают по ценовой категории. Но, к сожалению, в таких магазинах консультанты сами знают не много. И это понятно – моделей много и у каждой есть свои плюсы и минусы. Именно поэтому изначально нужно выбрать аппарат правильно, чтобы не кусать потом локти.
Вот вам отличный пример. Ко мне недавно обратилась женщина, которая не могла понять, почему у нее на телефоне скорость интернета ниже заявленной у провайдера – 300 Мбит в секунду. В итоге скорость выше 100 Мбит не поднималась. Все оказалось банально просто – входной интернет порт на роутере имел ограничение в 100 Мбит. А моя постоянная читательница просто пришла в магазин и купила первый попавшийся, как и я в свое время.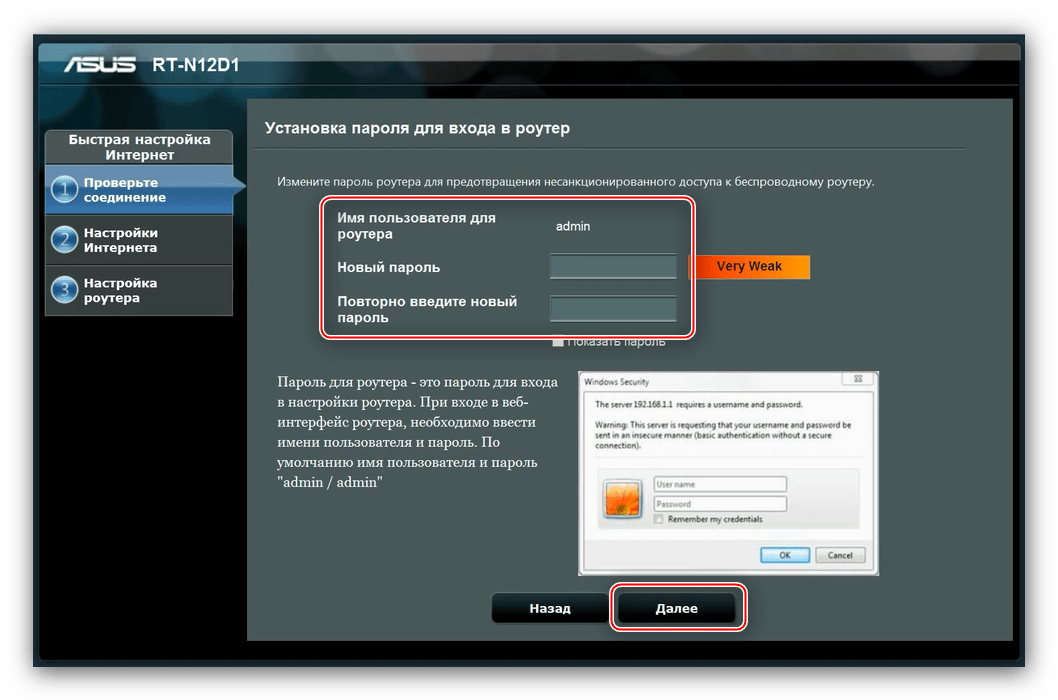
Тут также нужно думать, для чего именно вам нужен роутер. Некоторым он нужен для игр, кому-то нужно широкое покрытие Wi-Fi в доме или на даче. А кому-то нужна бюджетная, но стабильная модель, который долгие годы будет раздавать интернет и вай-фай. Для этого я подготовил подробные статьи с самыми лучшими моделями, которые сейчас находятся на рынке.
ПОМОЩЬ! Если у вас возникнут трудности с выбором, то можете смело писать об этом в комментариях под статьей. Только не забудьте указать – для чего именно вам нужен роутер и по какой именно цене.
Также советую прочесть ещё одну интересную статью, которая расскажет вам все тайны роутера. С ней вы можете ознакомиться здесь. Там понятным и простым языком объясняются все тонкости работы маршрутизатора, а также некоторые нюансы, о которых знает не каждый.
Шаг 2: установка, настройка
Вот вы купили себе роутер и принесли домой, но – как теперь заменить его без каких-то проблем. На самом деле осталось его подключить к интернету и настроить. Сразу скажу, что пугаться не стоит, так как настроим мы его в два счета за несколько минут. Самое главное вам нужно найти договор от провайдера, где написаны данные для подключения.
На самом деле осталось его подключить к интернету и настроить. Сразу скажу, что пугаться не стоит, так как настроим мы его в два счета за несколько минут. Самое главное вам нужно найти договор от провайдера, где написаны данные для подключения.
Теперь просто отключите старый маршрутизатор. Далее, вам нужна полная и пошаговая инструкция по настройке с пояснениями и детальной информацией. К счастью, на нашем портале есть инструкции для всех моделей.
Также вы можете поступить другим способом. Можете посмотреть настройку исключительно по вашей модели, а не общую конфигурацию. Для этого найдите на нашем портале поисковую строку, которая находится в правом верхнем углу. Далее вам нужно в точности написать название модели интернет-центра. Название можно подсмотреть на коробке или на этикетке под корпусом роутера.
После этого нажмите на кнопку поиска или на «Enter». Далее, найдите статью по настройке и прочтите её. В ходе конфигурации системы вы можете задавать свои вопросы в комментариях, где вам оперативно ответит специалист.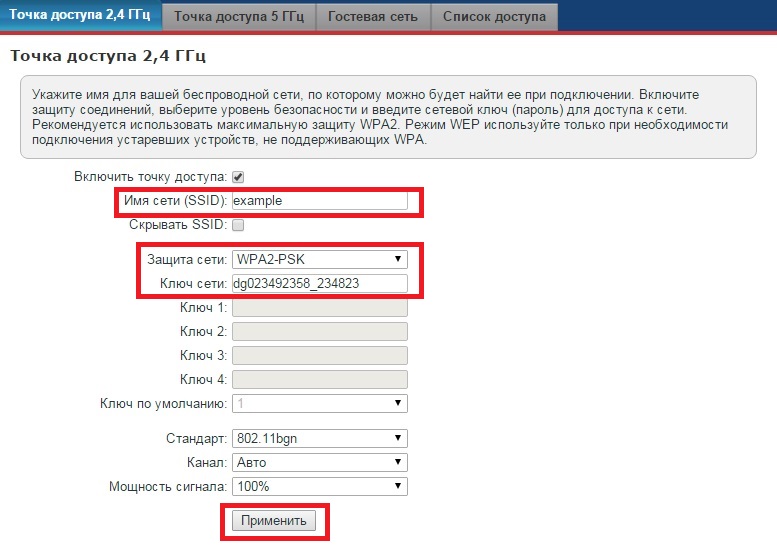 В любом другом случае: вы можете задавать свои вопросы здесь же в комментариях – и я постараюсь вам помочь.
В любом другом случае: вы можете задавать свои вопросы здесь же в комментариях – и я постараюсь вам помочь.
Как использовать старый маршрутизатор для расширения вашей сети Wi-Fi
Чтобы получить больше контента Tested.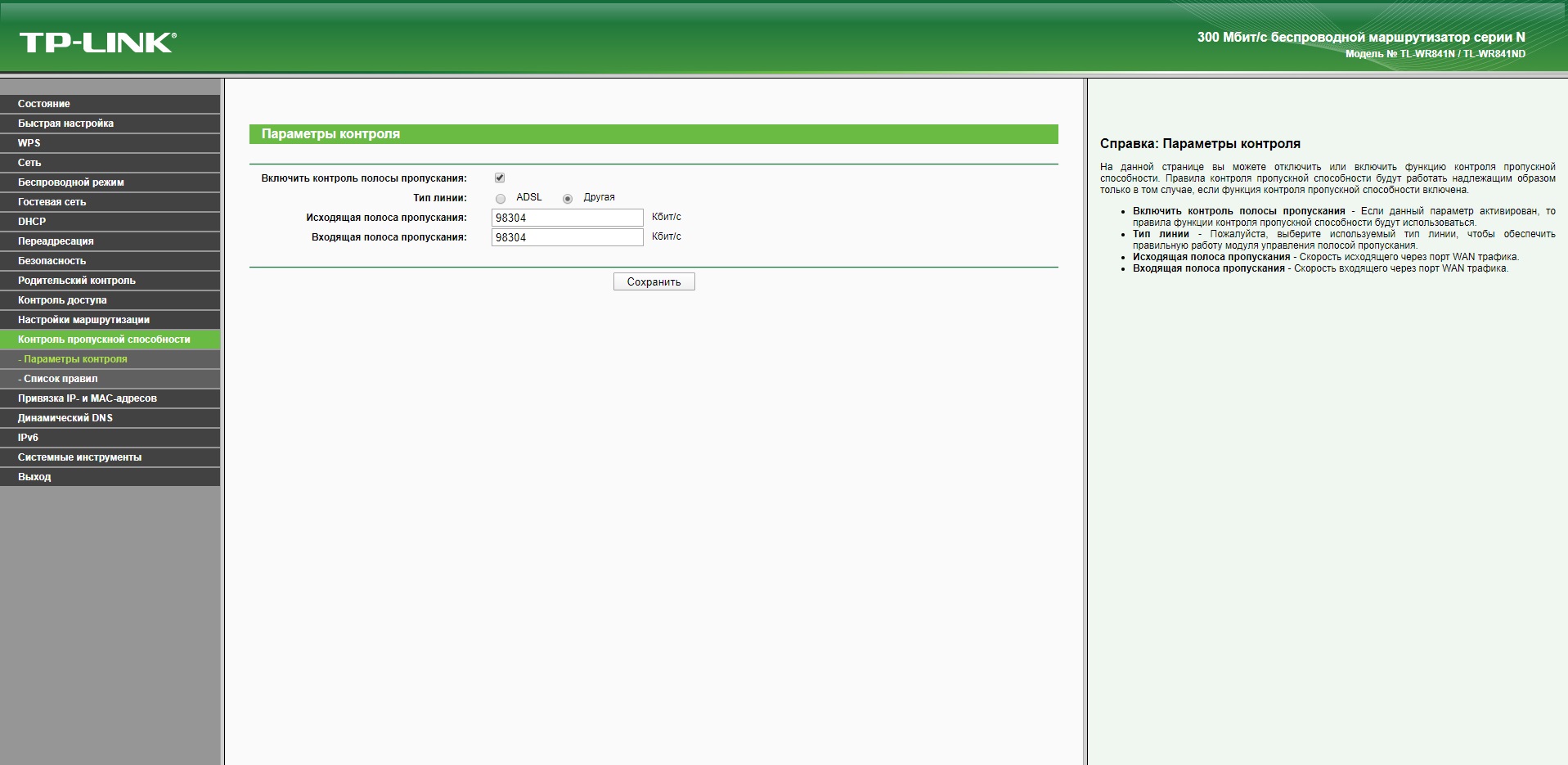 com, станьте премиум-участником, подпишитесь на наш канал YouTube и смотрите наш еженедельный подкаст с Адамом Сэвиджем!
com, станьте премиум-участником, подпишитесь на наш канал YouTube и смотрите наш еженедельный подкаст с Адамом Сэвиджем!
Итак, вы только что обновили свой старый маршрутизатор Wi-Fi до блестящей новой модели и наслаждаетесь более быстрой беспроводной передачей. Но что делать со старым роутером? Хотя вы можете установить на него стороннюю прошивку, а затем обновить ее для использования в качестве моста, это большая головная боль, и производительность будет настолько хорошей, насколько способен ваш старый маршрутизатор.Если вы обновляете свой маршрутизатор с 802.11g до 802.11n, скорость моста будет ограничена 802.11g.
Итак, что делать со старым роутером? Я превратил его в точку доступа и использую, чтобы заполнить мертвую зону в самом дальнем углу моего дома. Перевернув несколько настроек, вы можете превратить практически любой маршрутизатор в точку доступа, вам даже не нужно устанавливать какие-либо причудливые сторонние прошивки. Все, что вам нужно для начала, — это старый маршрутизатор и подключение к новому маршрутизатору — это может быть проводной Ethernet старой школы или вы можете использовать сети Powerline для преодоления разрыва в беспроводных сетях. (Позже на этой неделе мы расскажем больше о сетях Powerline.)
(Позже на этой неделе мы расскажем больше о сетях Powerline.)
Подключитесь к старому маршрутизатору
Первое, что нужно сделать, это подключить ПК к старому маршрутизатору. Вам нужно будет сделать несколько вещей, чтобы переключиться с маршрутизатора на AP, но если вы сделаете это в неправильном порядке, вы можете оказаться в состоянии маршрутизатора, затрудняющем подключение. Не волнуйтесь, даже если вы допустили ошибку, худшее, что вам нужно сделать, — это выполнить полный сброс маршрутизатора и начать заново — вы не можете нанести непоправимый вред маршрутизатору, изменив настройки. Самый простой способ убедиться, что вы работаете с правильным маршрутизатором, — это отключить ноутбук от Wi-Fi и подключить его непосредственно к портам LAN маршрутизатора. Затем перейдите к IP-адресу вашего маршрутизатора и войдите в него — обычно IP-адрес маршрутизатора по умолчанию напечатан на нижней этикетке маршрутизатора, но вы можете найти его, перейдя в панель управления вашей сетью и перейдя по адресу, указанному по умолчанию.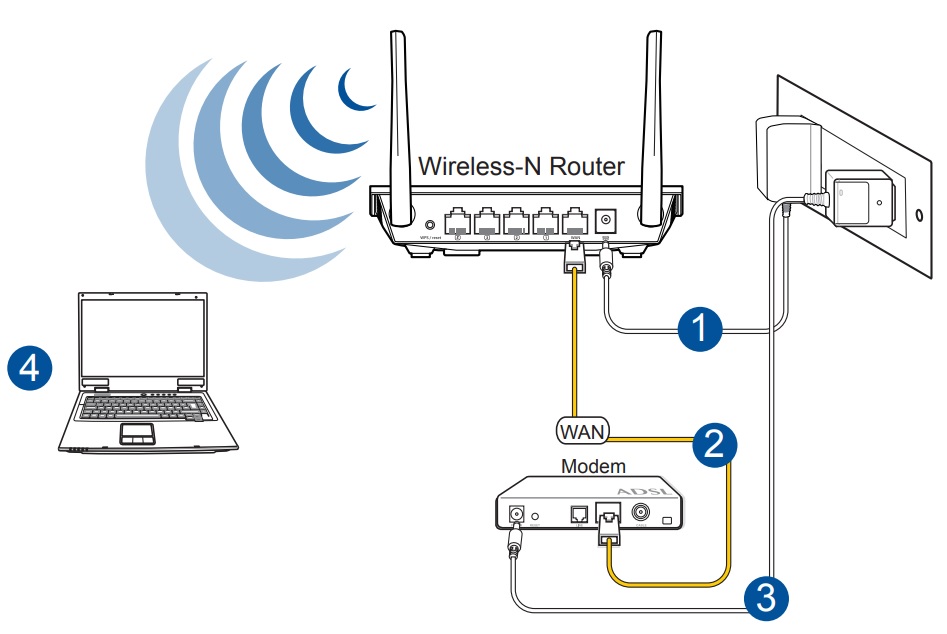 шлюз — обычно это 192.168.0.1 или 192.168.1.1.
шлюз — обычно это 192.168.0.1 или 192.168.1.1.
Соответствие настройкам точки доступа
После входа в настройки администрирования маршрутизатора первое, что вам нужно сделать, это настроить SSID , настройки WPA , тип шифрования и парольную фразу так, чтобы они совпадают как на вашем новом маршрутизаторе, так и на старом маршрутизаторе, который вы конвертируете в точку доступа (см. пример ниже). Если настройки безопасности не совпадают, у вас возникнут проблемы с перемещением между двумя разными беспроводными сетями.Канал может быть таким же или другим — используйте инструмент, такой как InSSIDer, на ноутбуке, чтобы найти мало заполненный канал для каждой комнаты.Отключить DHCP на точке доступа
Затем вам нужно отключить DHCP на интерфейсе LAN точки доступа. Вы можете сделать это, перейдя в раздел конфигурации сети или LAN и отключив DHCP.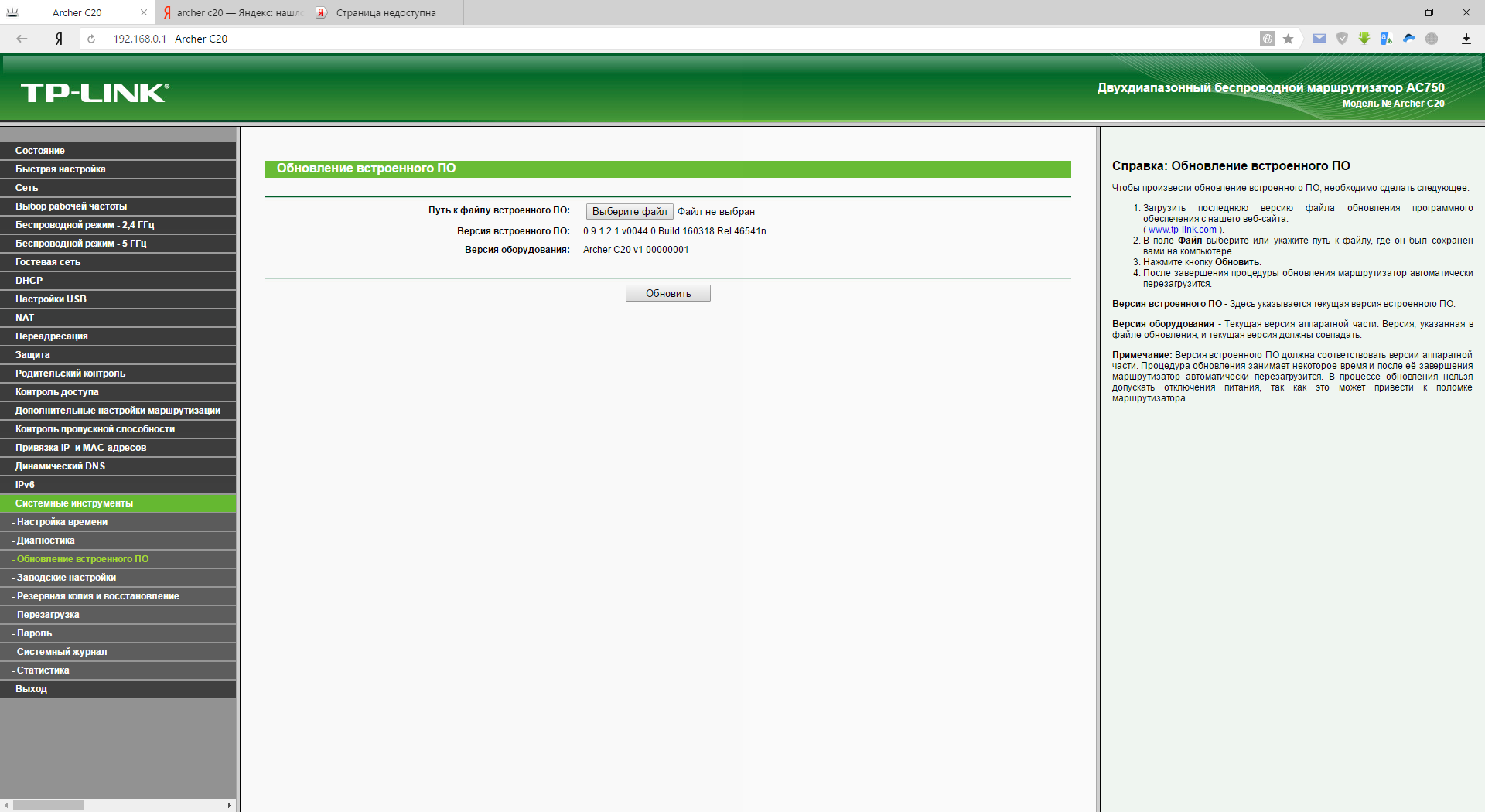 Это действительно важно, если вы не отключите DHCP на точке доступа, это вызовет серьезные проблемы с конфигурацией в вашей сети, и все подключенные к ней компьютеры перестанут работать должным образом.DHCP — это то, что позволяет вашему маршрутизатору назначать локальные IP-адреса компьютерам, подключенным к сети. Поскольку новый маршрутизатор берет на себя все назначения IP-адресов для подключенных к нему устройств и старого маршрутизатора, необходимо отключить DHCP на старом маршрутизаторе / точке доступа. Это настройки нашей точки доступа, которая использует фиксированный IP-адрес вне диапазона DHCP маршрутизатора.
Это действительно важно, если вы не отключите DHCP на точке доступа, это вызовет серьезные проблемы с конфигурацией в вашей сети, и все подключенные к ней компьютеры перестанут работать должным образом.DHCP — это то, что позволяет вашему маршрутизатору назначать локальные IP-адреса компьютерам, подключенным к сети. Поскольку новый маршрутизатор берет на себя все назначения IP-адресов для подключенных к нему устройств и старого маршрутизатора, необходимо отключить DHCP на старом маршрутизаторе / точке доступа. Это настройки нашей точки доступа, которая использует фиксированный IP-адрес вне диапазона DHCP маршрутизатора.Дайте вашей точке доступа частный IP-адрес.
После отключения DHCP вы можете перенастроить интерфейс LAN для использования частного локального IP-адреса, который не будет конфликтовать с маршрутизатором.Это хорошая идея сделать это, чтобы вы могли легко снова войти в AP позже, чтобы изменить настройки. Чтобы узнать, какой диапазон зарезервирован для вашего нового маршрутизатора, вам следует перейти к другому компьютеру и посетить его экран конфигурации. Обычно маршрутизаторы Linksys и D-Link используют диапазон от 192.168.0.2 до 192.168.0.99 для зарезервированных IP-адресов. Очень важно, чтобы адрес, который вы выбираете для своей точки доступа, находился за пределами диапазона, который ваш новый маршрутизатор назначает клиентам DHCP. Стоит зайти в новый роутер, чтобы проверить; если вы укажете неправильный IP, это сделает вашу сеть очень ненадежной. . Вам также необходимо ввести несколько других параметров, чтобы указать вашей новой точке доступа, как она может подключаться к Интернету в целом, а именно: DNS-сервер , шлюз по умолчанию и маска подсети . При необходимости вы можете использовать DNS-серверы вашего интернет-провайдера или просто указать AP на 8.8.8.8, который является DNS-сервером Google. Шлюзом по умолчанию должен быть IP-адрес нового маршрутизатора — обычно 192.168.1.1 или 192.168.0.1. Маска подсети обычно 255.255.255.0.
Обычно маршрутизаторы Linksys и D-Link используют диапазон от 192.168.0.2 до 192.168.0.99 для зарезервированных IP-адресов. Очень важно, чтобы адрес, который вы выбираете для своей точки доступа, находился за пределами диапазона, который ваш новый маршрутизатор назначает клиентам DHCP. Стоит зайти в новый роутер, чтобы проверить; если вы укажете неправильный IP, это сделает вашу сеть очень ненадежной. . Вам также необходимо ввести несколько других параметров, чтобы указать вашей новой точке доступа, как она может подключаться к Интернету в целом, а именно: DNS-сервер , шлюз по умолчанию и маска подсети . При необходимости вы можете использовать DNS-серверы вашего интернет-провайдера или просто указать AP на 8.8.8.8, который является DNS-сервером Google. Шлюзом по умолчанию должен быть IP-адрес нового маршрутизатора — обычно 192.168.1.1 или 192.168.0.1. Маска подсети обычно 255.255.255.0.Мягкая перезагрузка и наслаждайтесь.
Вот и все. Перезагрузите маршрутизатор / точку доступа и подключите его к локальной сети с помощью портов локальной сети маршрутизатора. (Не используйте порт WAN, который иногда называют Интернетом.) Наслаждайтесь наличием Wi-Fi в мертвой части вашего дома!
Перезагрузите маршрутизатор / точку доступа и подключите его к локальной сети с помощью портов локальной сети маршрутизатора. (Не используйте порт WAN, который иногда называют Интернетом.) Наслаждайтесь наличием Wi-Fi в мертвой части вашего дома!Фотография предоставлена Скоттом Билом / Laughing Squid
.Как расширить зону действия беспроводной сети с помощью старого маршрутизатора (повторителя / точки доступа)
Использование старого маршрутизатора для расширения беспроводного сигнала — недорогой способ построить лучшую беспроводную сеть.
Старые маршрутизаторы можно использовать в качестве точки доступа или повторителя WiFi, проложив кабель Ethernet и изменив некоторые настройки.
Это можно использовать во многих ситуациях, от расширения беспроводной сети до гаража или усиления беспроводной связи в комнате с плохим сигналом WiFi.
Сложность от низкой до средней.Если вы настроили маршрутизатор раньше и вошли в его настройки с помощью компьютера, чтобы изменить пароль беспроводной сети, у вас, вероятно, не возникнет проблем с настройкой старого маршрутизатора для расширения сети Wi-Fi.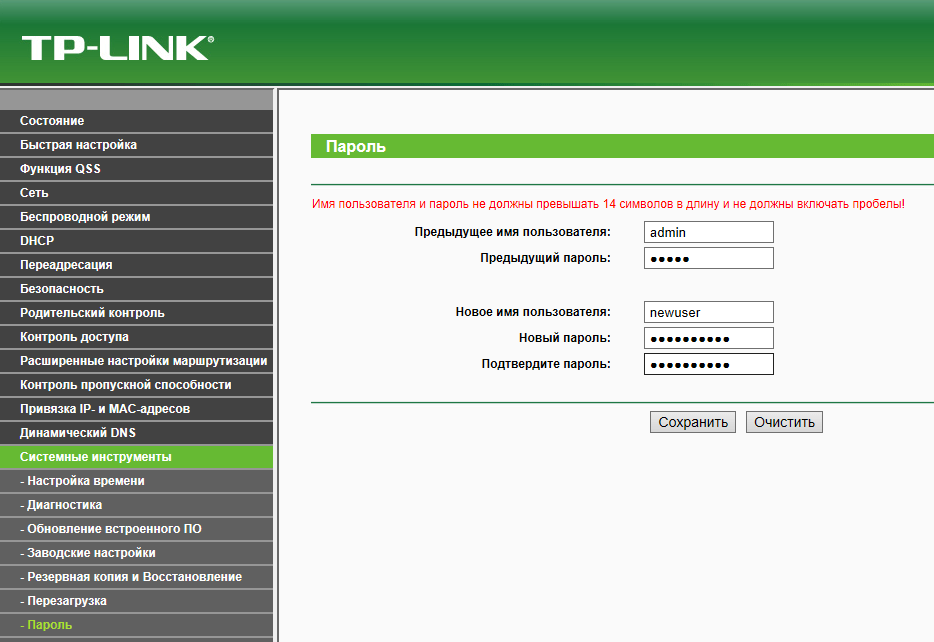
Что необходимо для настройки маршрутизатора в качестве расширителя WiFi или точки доступа
- Второй маршрутизатор
- Ethernet-кабель для установки
- Кабель Ethernet от главного маршрутизатора до маршрутизатора-повторителя / точки доступа
- Ноутбук или ПК для входа в маршрутизатор
- Пароль для имени пользователя маршрутизатора (можно установить по умолчанию)
Любой старый роутер будет работать, даже роутеры, построенные 10-15 лет назад.Очевидно, что чем новее маршрутизатор, тем лучше, поскольку с годами беспроводные технологии совершенствовались.
Имейте в виду, что у каждого маршрутизатора будут собственные параметры и экран настройки, включая пароли для входа.
Хотя экран меню настройки будет отличаться, в большинстве случаев будут доступны основные параметры для использования его в качестве беспроводного расширителя / точки доступа.
Пояснения к этим шагам вместе со снимками экрана приведены ниже для более подробных примеров.
Как превратить старый маршрутизатор в расширитель диапазона WiFi или точку доступа (краткий обзор)
- Войти в маршрутизатор
- Отключить DHCP
- Изменить подсеть IP-адреса на уникальный номер (только последний номер)
- Подключите кабель Ethernet от основного маршрутизатора к LAN-порту повторителя / маршрутизатора точки доступа
Шаги по превращению старого маршрутизатора в беспроводной расширитель диапазона или точку доступа
- Если у вас нет имени пользователя и пароля, сбросьте настройки маршрутизатора до заводских.
- Подключите маршрутизатор к ноутбуку или ПК с помощью кабеля Ethernet.
- Войдите в маршрутизатор с IP-адресом, на котором он находится.
- Войдите в маршрутизатор с помощью браузера, например Chrome или Firefox .
- Необходимо будет ввести имя пользователя и пароль маршрутизатора.

- Зайдите в настройки беспроводной сети и установите SSID и пароль для WiFi.
- Самая важная настройка маршрутизатора — Отключить DHCP .
- Присвойте ему уникальный IP-адрес, изменив последнее подмножество на большее число.
- Последний шаг — разместить маршрутизатор там, где он нужен, и проложить к нему кабель Ethernet.
В этом нет необходимости, если вы уже знаете имя пользователя / пароль маршрутизатора, в противном случае потребуется сброс настроек до заводских.
имеют небольшое отверстие для штифта, которое при нажатии в течение 2-5 секунд сбрасывает его на заводе.
Скрепку можно вставить в отверстие и нажать кнопку.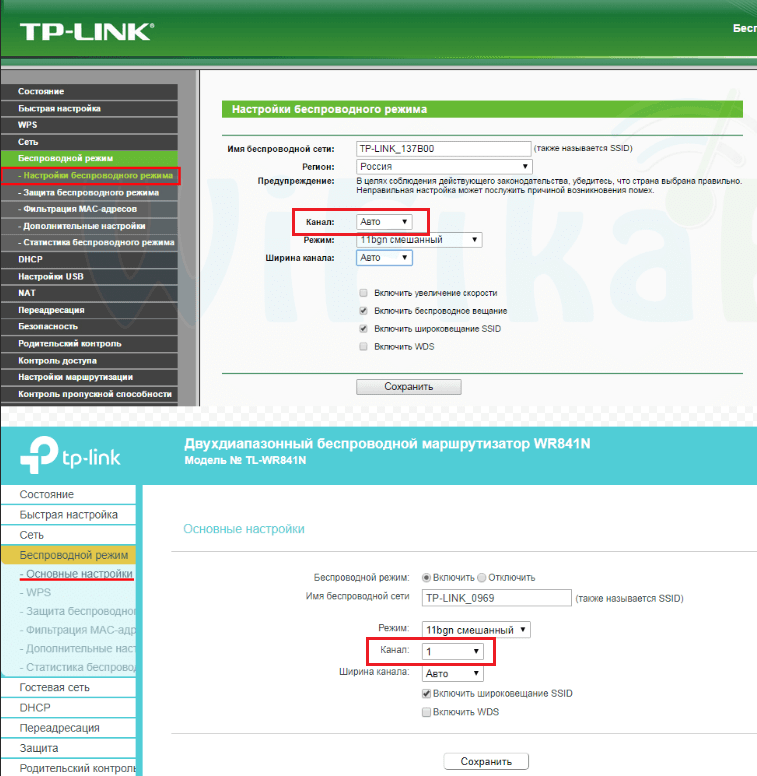
Отключите все остальные подключения к Интернету, чтобы убедиться, что вы входите в правильный маршрутизатор
Иногда IP-адрес находится в нижней части маршрутизатора, в противном случае его можно найти с помощью окна командной строки.
Щелкните значок окна на компьютере, введите CMD и нажмите клавишу Enter.
Появится окно командной строки. В поле введите ipconfig
Нам нужен IP-адрес шлюза по умолчанию для маршрутизатора , чтобы войти в него. Здесь IP шлюза по умолчанию 192.168.1.1
Откройте любой браузер и в поле URL вверху введите IP-адрес маршрутизатора.
Если у вас нет имени пользователя и пароля, просто выполните поиск в Google по имени и модели маршрутизатора и найдите имя пользователя и пароль по умолчанию.
Общее имя пользователя / пароли: admin / без пароля или admin / admin.
Помните, что каждый маршрутизатор будет иметь уникальную систему меню, но параметры будут где-то там.
Задайте новое широковещательное имя SSID, которое легко запомнить. Это то, что будет видеть беспроводное устройство при поиске WiFi.
Установите пароль беспроводной сети.
Этот параметр обычно находится в расширенных настройках и настройках LAN.
Отключить DHCP.
Мы не хотим, чтобы старый маршрутизатор назначал IP-адреса, поскольку это будет делать основной маршрутизатор.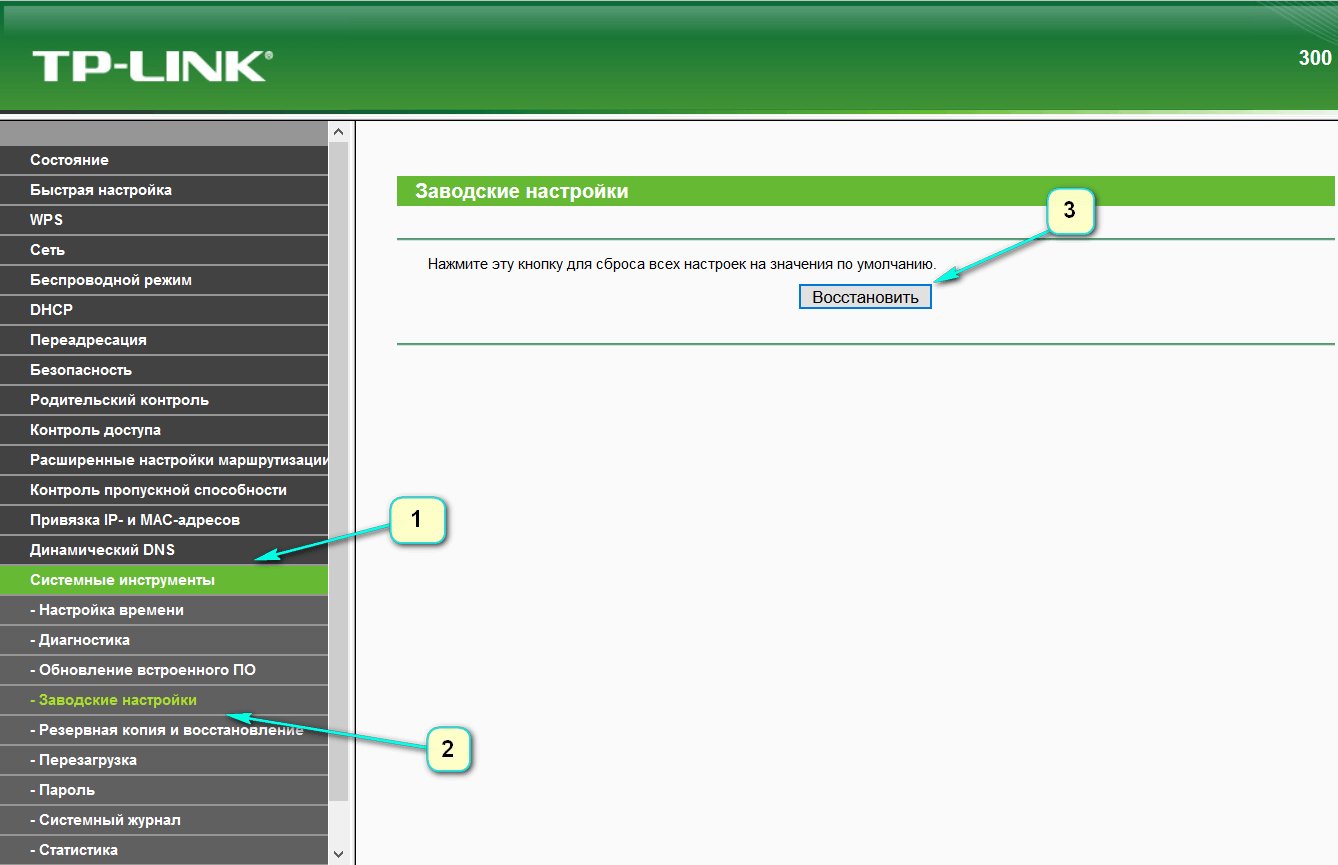 Мы просто хотим, чтобы он работал как точка доступа.
Мы просто хотим, чтобы он работал как точка доступа.
Например, здесь IP-адрес был изменен с 192.168.1.1 на 192.168.1.220
Первые три подмножества останутся такими же и должны соответствовать основному маршрутизатору, только измените последнее подмножество на большее число.
Убедитесь, что кабель Ethernet подключен только к портам LAN на обоих маршрутизаторах.
Сводка
Использование старого маршрутизатора для расширения существующей сети Wi-Fi не является сложной задачей.
Если вы никогда не настраивали маршрутизатор, перед покупкой расширитель диапазона беспроводной сети может быть лучшим вариантом.
Есть много хороших недорогих расширителей радиуса действия беспроводной сети.
Беспроводной расширитель диапазона на Amazon
TP-Link | Расширитель диапазона Wi-Fi N300 | До 300 Мбит / с | Расширитель WiFi, повторитель, усилитель сигнала Wi-Fi, точка доступа | Легкая установка | Внешние антенны и компактный Интернет-усилитель (TL-WA855RE)
Как превратить старый маршрутизатор в беспроводной мост
Не знаете, что делать со старым роутером? Попробуйте превратить его в беспроводной мост! Процесс на удивление прост.
Когда-нибудь вы можете столкнуться с ситуацией, когда вам потребуется беспроводное подключение к Интернету для настольного компьютера. Возможно, вы решили перенести офис из одной комнаты в другую в своем доме.Однако в новой комнате нет кабеля или телефона, необходимого для вывода компьютера в сеть.
Прежде чем пойти и купить беспроводную сетевую карту или попытаться проложить провод через чердак, вы можете сэкономить время и деньги, если у вас есть старый беспроводной маршрутизатор. Вы можете обновить свой старый маршрутизатор с помощью другой прошивки, которая позволит ему работать как беспроводной мост. То есть превратите свой старый маршрутизатор в беспроводной мост. Беспроводной мост позволяет подключать одну сеть к другой по радиоволнам, вместо того, чтобы прокладывать провод из одной комнаты в другую.
Вы можете обновить свой старый маршрутизатор с помощью другой прошивки, которая позволит ему работать как беспроводной мост. То есть превратите свой старый маршрутизатор в беспроводной мост. Беспроводной мост позволяет подключать одну сеть к другой по радиоволнам, вместо того, чтобы прокладывать провод из одной комнаты в другую.
Бесплатная прошивка, которая делает это возможным, называется DD-WRT.Прежде чем читать дальше, проверьте список поддерживаемых DD-WRT устройств, чтобы узнать, поддерживается ли ваш маршрутизатор. Если он поддерживается, обязательно ознакомьтесь с примечаниями для запуска DD-WRT на странице поддерживаемых устройств. Позже вам нужно будет обратиться к рекомендуемому методу установки.
Требования
- Широкополосное подключение к Интернету.
- Два беспроводных маршрутизатора:
- Один из них подключен к широкополосному Интернету и служит точкой доступа.
- Один подключен к другим машинам, которым необходимо подключиться к Интернету.
 Он должен будет поддерживать DD-WRT.
Он должен будет поддерживать DD-WRT.
Начальная установка
- Убедитесь, что ваш основной интернет-маршрутизатор работает правильно.Убедитесь, что беспроводное соединение работает правильно, подключив ноутбук или другое устройство.
- Настройте удаленный компьютер в удаленном месте.
- Подключите удаленный компьютер к маршрутизатору, на котором вы будете устанавливать DD-WRT. Просто подключите его к одному из портов концентратора (то есть не к интернет-порту или порту исходящей связи).
- Откройте браузер и подключитесь к веб-странице конфигурации маршрутизатора.
Если вы не знаете, какой это адрес, возможно, вам придется обратиться к руководству маршрутизатора.Если на маршрутизаторе работает DHCP, скорее всего, это адрес шлюза компьютера. В Windows XP перейдите в панель управления , а затем Сетевые подключения . Дважды щелкните ваше подключение к локальной сети и перейдите на вкладку Support .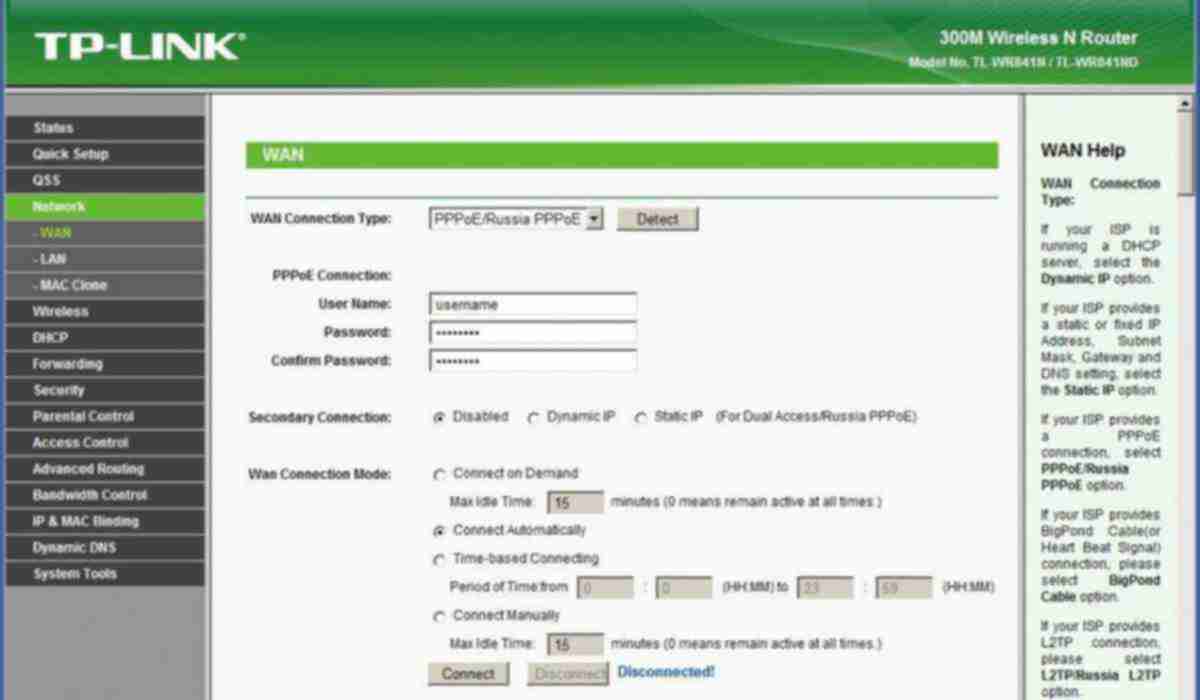 Там будет указан шлюз по умолчанию. Вы также можете проверить его на CIRT.net вместе с другими деталями, такими как имя пользователя и пароль по умолчанию для маршрутизатора.
Там будет указан шлюз по умолчанию. Вы также можете проверить его на CIRT.net вместе с другими деталями, такими как имя пользователя и пароль по умолчанию для маршрутизатора.
Загрузить DD-WRT
Теперь вам нужно скачать DD-WRT.
- Перейдите на страницу загрузки DD-WRT и перейдите в каталог стабильной версии .
- Перейдите к последней версии (можно отсортировать по дате по убыванию).
- Перейдите в каталог Consumer .
- Перейдите в соответствующий каталог производителя вашего маршрутизатора, а затем модель / версию маршрутизатора. Вы должны найти модель и номер версии, напечатанные где-нибудь на маршрутизаторе.
- Загрузите файл BIN по вашему выбору.
Примечания для запуска DD-WRT в списке поддерживаемых устройств могут требовать от вас использовать определенную версию. Если нет, я рекомендую вам выбрать мини или стандарт. Если вы хотите узнать о различиях между различными версиями, ознакомьтесь с разделом «Версии файлов» статьи «Что такое DD-WRT?». страница вики DD-WRT.
страница вики DD-WRT.
Установить DD-WRT
Если вы загрузили DD-WRT из основного интернет-соединения, вам может потребоваться скопировать его на USB-накопитель, чтобы установить его на удаленный маршрутизатор с удаленного компьютера.Остальные инструкции должны выполняться с удаленного компьютера, подключенного к удаленному маршрутизатору, на котором должен быть установлен DD-WRT.
Установите DD-WRT в соответствии с инструкциями по установке в вики.Используйте метод установки, рекомендованный для вашего устройства в примечаниях на странице поддерживаемых устройств (если применимо).
Предупреждение: Можно заблокировать маршрутизатор при установке новой прошивки (т.е.е. сделать его бесполезным). Внимательно прочтите инструкции по установке. Я рекомендую вам установить DD-WRT на старый маршрутизатор, который вы в настоящее время не используете, чтобы не было серьезных потерь, если что-то пойдет не так.
Настроить DD-WRT как клиентский мост
- После установки DD-WRT откройте в браузере адрес http: // 192.
 168.1.1 и авторизуемся в роутере. В более старых версиях DD-WRT имя пользователя по умолчанию — root , а пароль по умолчанию — admin. Обязательно измените пароль по умолчанию, чтобы защитить свой маршрутизатор.
168.1.1 и авторизуемся в роутере. В более старых версиях DD-WRT имя пользователя по умолчанию — root , а пароль по умолчанию — admin. Обязательно измените пароль по умолчанию, чтобы защитить свой маршрутизатор. - Затем щелкните вкладку Wireless вверху.
- Установите Wireless Mode на Client Bridge . Затем нажмите Применить.
- Установите SSID на ваш основной беспроводной маршрутизатор, подключенный к Интернету. В моем случае SSID моего основного беспроводного маршрутизатора — sierra. Затем нажмите Применить.
- После установки DD-WRT откройте в браузере адрес http: // 192.
- Щелкните вкладку «Безопасность беспроводной сети» во втором ряду вкладок и настройте маршрутизатор в соответствии с параметрами безопасности, установленными для вашего основного маршрутизатора.В моем случае мой основной беспроводной маршрутизатор имеет режим безопасности WPA с общим ключом TKIP, поэтому я настроил DD-WRT в соответствии с ним.

- Щелкните Применить.
- Щелкните вкладку «Безопасность беспроводной сети» во втором ряду вкладок и настройте маршрутизатор в соответствии с параметрами безопасности, установленными для вашего основного маршрутизатора.В моем случае мой основной беспроводной маршрутизатор имеет режим безопасности WPA с общим ключом TKIP, поэтому я настроил DD-WRT в соответствии с ним.
- Щелкните Setup (самая первая вкладка в верхнем левом углу), чтобы настроить параметры LAN.
- Назначьте маршрутизатору локальный IP-адрес в той же подсети, что и ваш основной маршрутизатор, но дайте ему другой адрес. Это означает, что все числа для адреса будут такими же, как у основного маршрутизатора, за исключением чисел в четвертом поле. Например, адрес моего основного маршрутизатора — 192.168.1.1 , поэтому я дал моему маршрутизатору DD-WRT IP-адрес 192.168.1.2 .
- Установите для маски подсети значение 255.255.255.0 .
- Установите Gateway и Local DNS на адрес основного маршрутизатора.
- Щелкните Применить.
Теперь ваш маршрутизатор DD-WRT должен позволять вам подключать удаленный компьютер к основному интернет-маршрутизатору через радиоволны! Если вам когда-нибудь понадобится перенастроить маршрутизатор DD-WRT, просто не забудьте запомнить новый IP-адрес, который вы назначили на шаге № 8.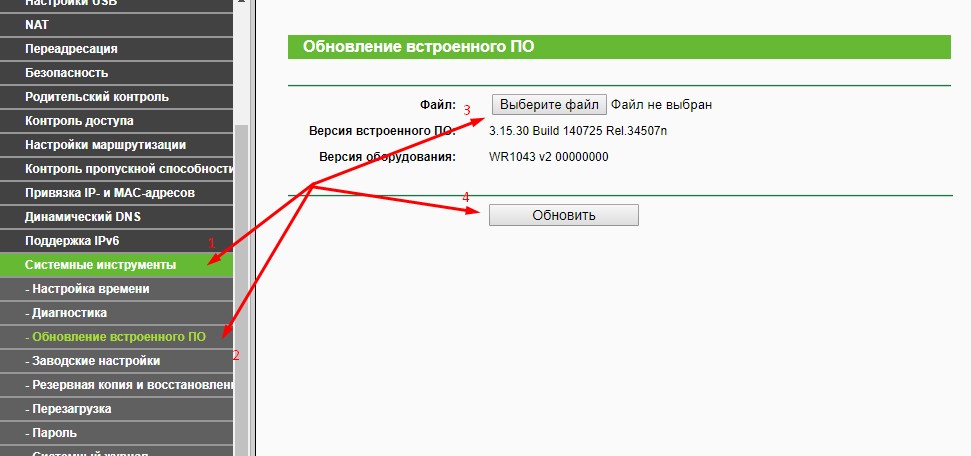 Вы всегда можете использовать хороший производитель этикеток и прикрепить его прямо к маршрутизатору.
Вы всегда можете использовать хороший производитель этикеток и прикрепить его прямо к маршрутизатору.
Ненавидите новый дизайн Facebook? Вот простой способ вернуть старый макет за считанные минуты.
Об авторе Хорхе Сьерра (Опубликовано 15 статей)Я довольно типичный компьютерщик, который часами проводит перед монитором компьютера как на работе, так и дома.Мне также нравится собирать изящные инструменты и гаджеты.
Ещё от Jorge SierraПодпишитесь на нашу рассылку новостей
Подпишитесь на нашу рассылку, чтобы получать технические советы, обзоры, бесплатные электронные книги и эксклюзивные предложения!
Еще один шаг…!
Подтвердите свой адрес электронной почты в только что отправленном вам электронном письме.
.Как превратить роутер в расширитель диапазона
Однако мы еще не закончили. Нам еще предстоит расширить сеть.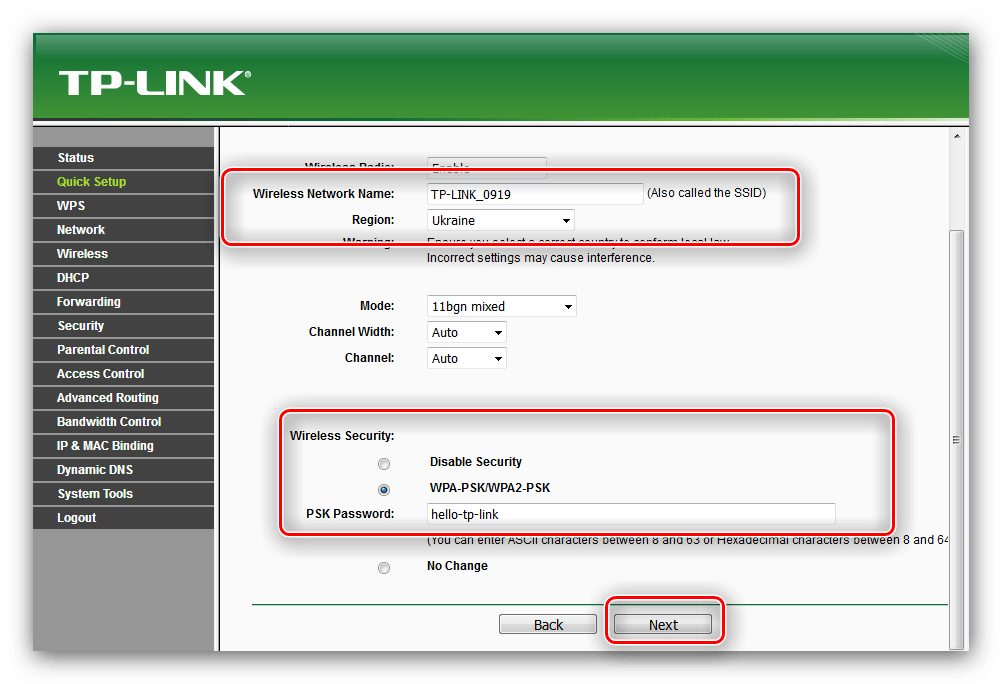 Мы делаем это, создавая виртуальный беспроводной интерфейс с отдельным SSID от основной сети. Если вы хотите подключиться к этому маршрутизатору, а не к основному, вы подключитесь к этому SSID.
Мы делаем это, создавая виртуальный беспроводной интерфейс с отдельным SSID от основной сети. Если вы хотите подключиться к этому маршрутизатору, а не к основному, вы подключитесь к этому SSID.
7. Вернитесь к Wireless> Basic Settings.
Под основной панелью настройки маршрутизатора вы увидите кнопку для добавления виртуального интерфейса. Нажмите здесь. Это создаст нашу вторую «виртуальную» беспроводную сеть.Это тот, к которому вы подключитесь, если хотите подключиться к повторителю, а не к основному маршрутизатору.
Раздел будет расширяться. Единственное, что вам здесь нужно сделать, это дать ему новый SSID, отличный от основной сети. Когда клиент хочет подключиться к повторителю, это SSID, который он будет использовать. Щелкните Сохранить.
8. Помните, что нам также необходимо защитить «виртуальную» беспроводную сеть. Щелкните Wireless Security и найдите раздел Virtual Interfaces.
Измените режим безопасности с Disabled на WPA2 Personal, а затем введите общий ключ (пароль) для расширенной сети.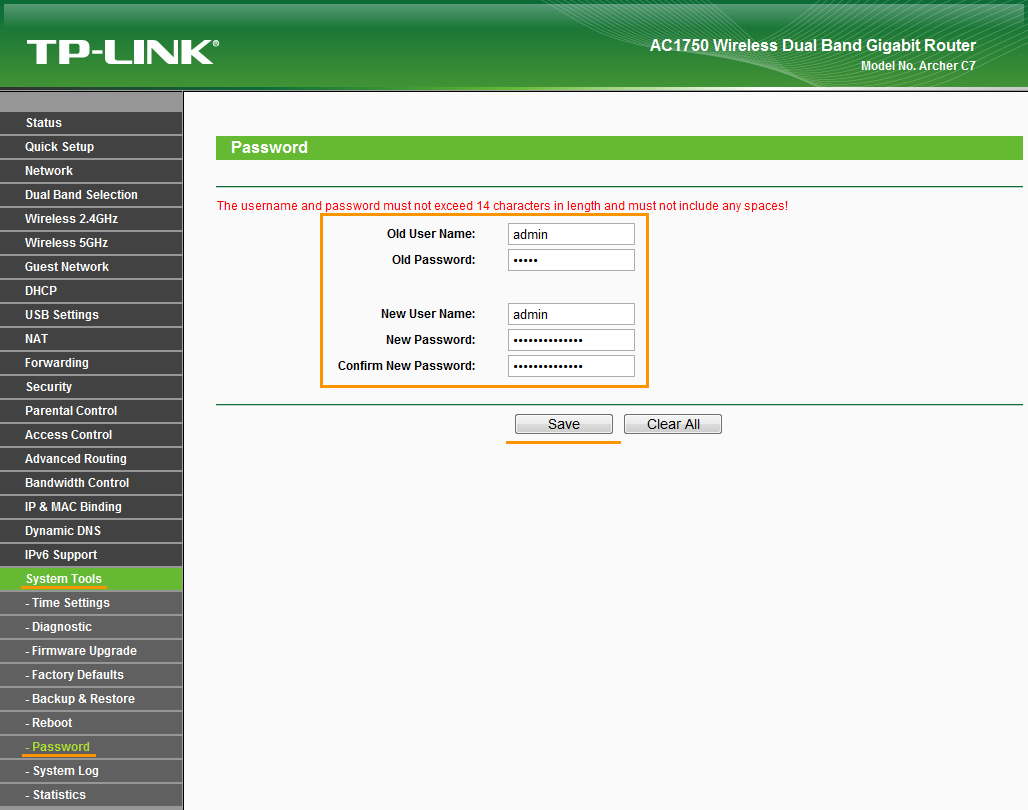 Он может быть таким же, как ваша основная беспроводная сеть, или отличаться от него.
Он может быть таким же, как ваша основная беспроводная сеть, или отличаться от него.
Нажмите «Сохранить и применить».
А теперь все готово. Новая сеть появится в вашем списке доступных сетей при просмотре сетей Wi-Fi, и вы сможете подключиться к той, которая вам больше подходит в данный момент. Если вы установили пароли для обоих, ваше беспроводное устройство должно автоматически выбрать за вас, в зависимости от того, какое из них имеет самый сильный сигнал.
.Как сменить вай фай роутер
Смена провайдера — головная боль для любого начинающего пользователя WiFi роутера. Равно как и замена старого маршрутизатора на более новую функциональную модель TP-Link, Asus, Zyxel, Keenetic, D-Link и т.д.. Однако, в реальности поменять роутер ТП-Линк или любой другой достаточно легко самому. Равно как и сменить провайдера. Что нужно знать, чтобы не потерять настройки при установке нового оборудования? И нужно ли говорить провайдеру о том, что меняешь роутер? Об этом поговорим в данной статье.
Сколько служит wifi маршрутизатор и как часто его надо менять?
WiFi роутер — устройство достаточно неприхотливое. И при изначально высоком качестве производства служит довольно долго. Например, у меня до сих пор лежит маршрутизатор 2011 года выпуска и вполне мог бы продолжать трудиться, если бы не сломался из-за скачка напряжения в розетке. Но есть одно но.
Поскольку технологии с каждым годом совершенствуются, любая электроника со временем устаревает. Приведу простой пример. 10 лет назад на заре зарождения WiFi все сетевое оборудование работало в диапазоне частот 2.4 ГГц.
Когда беспроводные устройства в большом количестве появились в каждом доме, эфир стал настолько засорен, что сегодня нормально пользоваться интернетом в многоквартирном доме на 2.4 GHz просто невозможно.
Соответственно появился новый рабочий диапазон 5 ГГц, с которым старые роутеры и беспроводные адаптеры не работают. Что делать? Если вас устраивает низкая скорость — ничего, пользуйтесь дальше.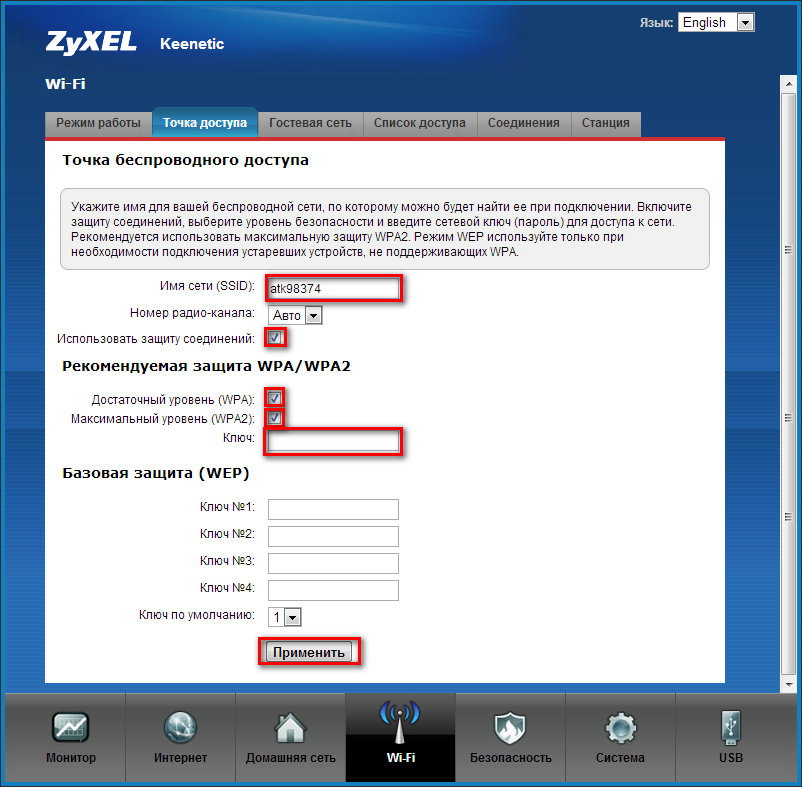 Если же вы хотите постоянно поддерживать высокую скорость и стабильность сети, смотреть видео в высоком качестве, играть в современные игры, то из года в годе требование к оборудованию возрастают. А значит нужно периодически менять все оборудование. Благо, не так часто — раз 5-7 лет будет достаточно.
Если же вы хотите постоянно поддерживать высокую скорость и стабильность сети, смотреть видео в высоком качестве, играть в современные игры, то из года в годе требование к оборудованию возрастают. А значит нужно периодически менять все оборудование. Благо, не так часто — раз 5-7 лет будет достаточно.
Когда нужно менять роутер и как часто?
Как понять, что стоит поменять роутер? И нужно ли вообще его менять, если WiFi исправно работает?
- Первую причину я уже назвал выше — появление новых технологий требует обновления устройств.
- Вторая частично вытекает из первой — это увеличение скорости и пропускной способности. Если поменять младшую модель на более продвинутую из линейки одного и того же производителя, то вы получите прирост в мощности, площади покрытия сигнала и сможете подключить большее количество гаджетов.
- То же самое касается и дополнительных функций. Если вы взяли изначально самый простой роутер, чтобы попробовать, как работает WiFi, то впоследствии захочется расширить его возможности, подключить внешний диск или принтер и т.
 д. Для этого нужно поменять его на более навороченную модификацию.
д. Для этого нужно поменять его на более навороченную модификацию. - Отсутствие обновлений программного обеспечения также может стать причиной замены wifi роутера. Производители не слишком стараются поддерживать актуальности старых устройств. Обычный цикл получения свежих прошивок — около 2 лет. После чего вы уже не сможете получить на свой роутер новых современных фишек. Например, работы с мобильным приложением или поддержка удаленного доступа к домашней сети через интернет.
Если меняешь старый роутер на новый, нужно ли говорить провайдеру Ростелеком, Дом.Ру, МГТС, Билайн?
Однозначный ответ на вопрос, есть ли необходимость сообщать своему провайдеру при смене старого маршрутизатора на новый, — НЕТ, не нужно.
Сегодня большинство крупных провайдеров интернета придерживаются такой схемы оказания услуг, при которой помимо кабеля в квартиру клиенту предлагается бесплатно или в аренду брендированный wifi роутер. Например, так делает Ростелеком, Дом.Ру, МГТС, Билайн или другой. При этом модели этих маршрутизаторов не обновляются годами, а значит высока вероятность, что вы получите не самое современное устройство, которое подойдет лишь самым непритязательным к скорости wifi и качеству связи пользователям.
При этом модели этих маршрутизаторов не обновляются годами, а значит высока вероятность, что вы получите не самое современное устройство, которое подойдет лишь самым непритязательным к скорости wifi и качеству связи пользователям.
Однако, через некоторое время наступает озарение в том, что нужно приобретать более мощный и функциональный маршрутизатор. В связи с чем возникает справедливый вопрос — нужно ли говорить провайдеру о том, что вы меняете его роутер на свой?
Еще несколько лет назад на заре эпохи WiFi провайдеры очень негативно относились к установке роутера в принципе. Еще бы, так у вас был подключен только один ПК, а по вай-фай можно вывести в интернет сразу все ноутбуки и смартфоны. И ничего не платить дополнительно. Поэтому в 99% случаев при подключении интернета выполнялась привязка MAC адреса компьютера к вашему личному кабинету.
И чтобы поменять его, приходилось звонить в поддержку и говорить провайдеру о том, что у вас поменялся компьютер. Про установку роутера же вообще лучше было не говорить. Сегодня вопроса о запрете смены роутера уже не стоит, однако многие провайдеры по-прежнему привязывают MAC адрес устройств.
Про установку роутера же вообще лучше было не говорить. Сегодня вопроса о запрете смены роутера уже не стоит, однако многие провайдеры по-прежнему привязывают MAC адрес устройств.
Как поменять самому старый роутер провайдера на новый TP-Link и не только
Но разработчики сетевого оборудования предусмотрели подобные возможные проблемы.
А дело все в том, что в каждой модели имеется такая функция, как клонирование MAC адреса. Очень подробно для моделей разных брендов я рассматривал эту тему в отдельной статье. Эта настройка работает на TP-Link, Zyxel, Keenetic, Asia, Tenda, Netis, D-link и т.д.
Если говорить кратко, то для ее активации необходимо войти в настройки роутера именно с того ПК или ноутбука, к которому изначально был подсоединен кабель от провайдера, и включить функцию копирования MAC адреса с компьютера на маршрутизатор.
Далее нужно сохранить настройки и перезагрузить роутер. После чего интернет начнет работать, как прежде, а оборудование провайдера вообще не заметит никакой разницы.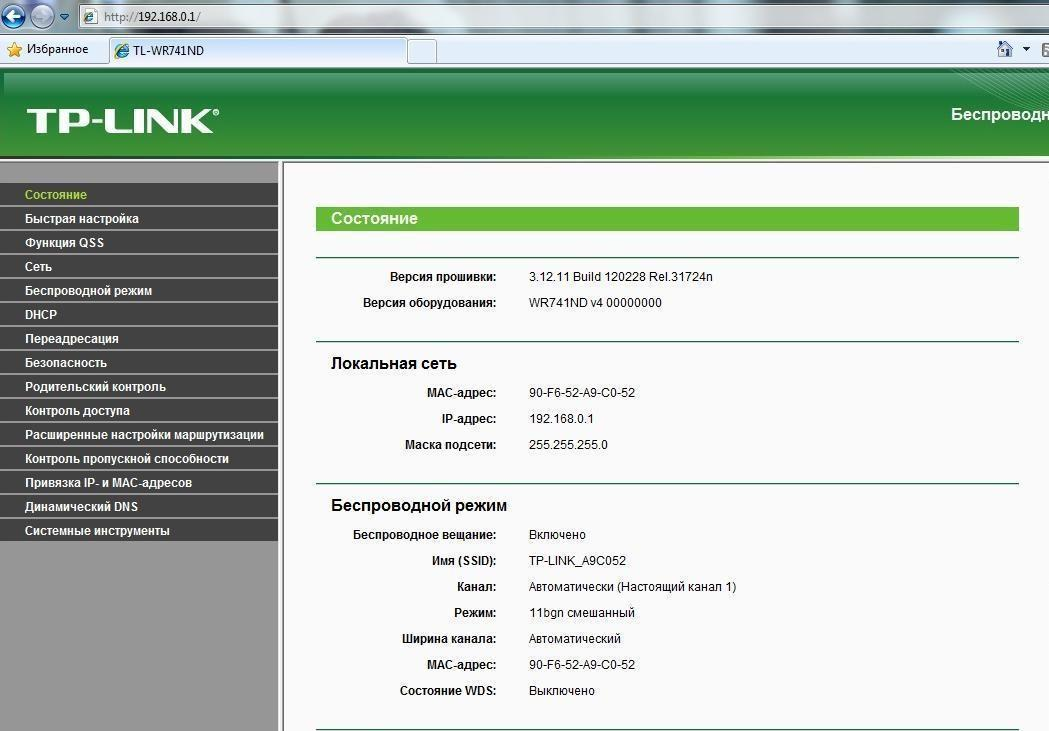 Единственное, что нужно будет знать, это тип подключения к интернету и данные для доступа, которые нужно будет ввести в конфигурациях системы. Их можно переписать со старого роутера или узнать у самого оператора.
Единственное, что нужно будет знать, это тип подключения к интернету и данные для доступа, которые нужно будет ввести в конфигурациях системы. Их можно переписать со старого роутера или узнать у самого оператора.
Что нужно знать при смене провайдера в квартире?
Не менее волнительный вопрос при смене провайдера. Вроде бы, вы когда-то все настроили и забыли, сейчас интернет и беспроводная сеть прекрасно работают — а что будет после переподключения роутера Tp-Link к новому оператору?
Здесь беспокоиться также не о чем. Начнем с того, что настройки wifi сети никуда не денутся. Они с интернетом никак не связаны и беспроводной сигнал будет продолжать работать с теми же параметрами, как и раньше.
Даже без интернета вы сможете перекидывать файлы с одного компьютера на другой по локальной сети или транслировать картинку ноутбука на телевизор.
А вот что понадобится поменять, так это настройки интернета.
Для этого вам необходимо узнать у своего нового провайдера тип подключения и данные для авторизации.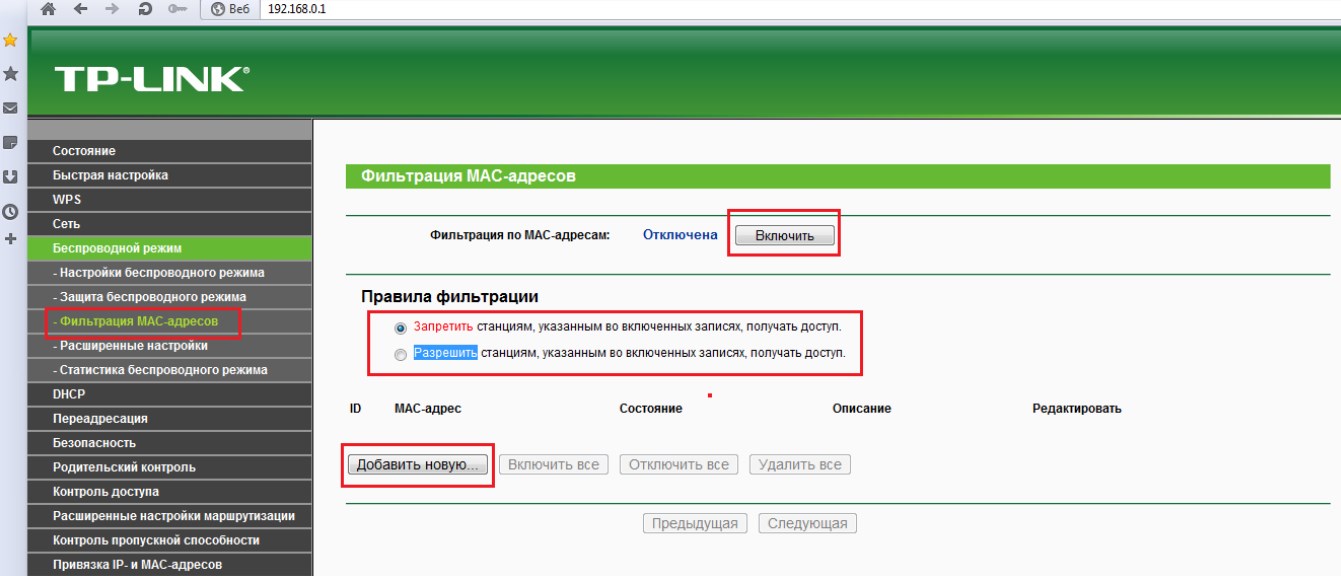
- Для DHCP или Динамического IP — ничего указывать не нужно
Для Статического IP — IP адрес, маску, шлюз и DNS серверы
Для PPPoE — логин и пароль
Для L2TP/PPTP — логин, пароль и адрес сервера
После того, как вы узнали эти параметры, просто заходим в настройки интернета в панели управления роутером, выбираем свой тип и вводим предоставленные данные.
Сама же замена провайдера происходит вообще без вашего участия. Специалисты выполняют все манипуляции с кабелем, который заведен в вашу квартиру непосредственно в щитке в холле или подъезде. Он отключается от оборудования старого оператора и подсоединяется к новому — и все. Вы этого даже не заметите.
Более подробные инструкции по детальной настройке той или иной модели роутера при его первичном подключении или замене вы найдете на страницах нашего сайта!
Решил написать небольшую статью на тему замены Wi-Fi роутера и ответить на самые популярные вопросы связанные с выбором, покупкой и настройкой нового роутера. Есть несколько причин, по которым может потребоваться замена роутера. Например, поломка старого роутера. Эти устройства не самые надежные и долговечные. Обычная гроза или перепад напряжения в электросети могут запросто вывести роутер из строя. И в большинстве случаев проще и выгоднее купить новый роутер, чем ремонтировать старый.
Еще одна из причин – устаревшая и слабая модель. В доме появляются новые, современные устройства, их становится больше, необходимо более быстрое и стабильное подключение к интернету. А старый роутер просто не справляется с этой нагрузкой. К тому же, он уже просто технически устарел. Например, не поддерживает новый стандарт Wi-Fi сети. И из-за этого страдают все подключенные к нему устройства. Старый роутер просто ограничивает их возможности.
В большинстве случаев поменять роутер на новый можно самостоятельно. Все что необходимо, это выбрать новое устройство, купить его, подключить и настроить. Есть в этом деле несколько нюансов, о которых я расскажу в этой статье. У вас все получится!
Выбор нового роутера
Это наверное самое главное и сложное. Нам нужно выбрать и приобрести новый роутер.
Очень удобно изучать рынок маршрутизаторов в каком-то популярном интернет-магазине. Там можно посмотреть технические характеристики, цены, почитать отзывы реальных пользователей. А если вам удобнее купить устройство в обычном магазине в своем городе, то зная конкретную модель, вы сможете без проблем это сделать.
На что нужно обратить внимание:
- Тип подключения (WAN) . Если у вас обычное Ethernet подключение к интернету (по сетевому кабелю) , или от модема, оптического терминала, то вам нужен обычный роутер с WAN-портом (входом) Ethernet (под коннектор RJ-45) . Если подключение через телефонный кабель, то нужен DSL роутер (под коннектор RJ-11) . Если же у вас сейчас интернет подключен через USB-модем, то нужен роутер с поддержкой USB-модемов и конкретно вашей модели модема.
- Если у вас скорость по тарифу выше 100 Мбит/с, или вы предполагаете, что эта скорость может быть увеличена в будущем, то лучше сразу купить роутер с гигабитными портами (до 1000 Мбит/с) .
- Если вы меняете роутер с целью увеличить радиус действия Wi-Fi сети, или сейчас используете усилитель Wi-Fi сигнала и хотите от него избавиться, то лучше сразу рассмотреть вариант покупки Wi-Fi Mesh системы, или хотя бы роутера с поддержкой технологии Mesh (например, из линейки устройств OneMesh от TP-Link, или другого производителя) .
- Я советую покупать роутер с поддержкой стандарта 802.11ac (диапазона 5 ГГц) . Он же двухдиапазонный роутер. Или даже с поддержкой Wi-Fi 6 (802.11ax) . Это самый новый на сегодня стандарт Wi-Fi сети.
- Если в доме много разных устройств, и особенно если есть игровые приставки, или вы играете в онлайн игры на компьютере – не экономьте на новом роутере. Чем дороже роутер, тем он более производительный и способен адекватно справляться с нагрузкой.
- Желательно покупать устройство в проверенных магазинах, чтобы в случае возникновения каких-то проблем (например, роутер не подойдет) его можно было без проблем вернуть, или поменять на другой.
Выше я перечислил только основные моменты. Вся информация и даже рекомендации конкретных моделей есть в актуальной статье: выбор роутера для квартиры или дома в 2020 году. Обязательно почитайте.
Подключение и настройка нового роутера вместо старого
Тот факт, что мы именно меняем роутер на другой, практически никак не влияет на процесс установки и настройки. То есть, ничего особенного делать не нужно. Мы просто подключаем и настраиваем новую модель.
Если там, например, PPPoE, L2TP, PPTP, то пароль может быть скрытый. Но он обычно указан в документах, которые выдал интернет-провайдер. В любом случае, вы всегда можете позвонить в поддержку интернет-провайдера (МТС, Дом.ру, Билайн, Ростелеком, Киевстар и т. д.) и уточнить все настройки.
Самый простой и быстрый способ настроить маршрутизатор – использовать инструкцию, которая написана для конкретной модели (которая у вас) . У нас на сайте есть уже много пошаговых инструкций по настройке разных моделей роутеров от TP-Link, ASUS, D-Link, Tenda, Netis, Xiaomi и т. д. Смотрите раздел «Настройка роутера», или воспользуйтесь поиском по сайту.
Пошаговая инструкция
2 Подключаемся к новому роутеру с устройства, с которого будем его настраивать. Можно по кабелю с компьютера/ноутбука, или по Wi-Fi. Заводское имя сети и пароль указаны на корпусе роутера. Подробнее в статье: где на роутере написан пароль от Wi-Fi, IP-адрес, MAC-адрес, логин и пароль.
3 На устройстве, которое подключено к новому роутеру запускаем браузер и заходим в веб-интерфейс (страницу с настройками) по адресу, который так же указан на наклейке, на корпусе роутера. Обычно это IP-адрес 192.168.0.1 или 192.168.1.1. Или же обычный адрес (хостнейм) .
5 Нужно задать параметры подключения к интернету. Обычно в разделе «Интернет», или «WAN». Как их узнать – я писал выше (в выделенном блоке) . Показываю на примере TP-Link.
Когда роутер не может подключиться к интернету – рекомендую позвонить в поддержку провайдера, чтобы уточнить все параметры и не делает ли он привязку по MAC-адресу.
6 Настройка Wi-Fi сети. Это можно сделать в соответствующем разделе в веб-интерфейсе. Есть один важный момент: если вы зададите такое же имя и пароль Wi-Fi сети, как было на старом роутере, то на устройствах могут возникнуть проблемы с подключением к Wi-Fi (не часто, но бывает) . Поэтому, либо задайте другое имя сети, либо же просто удалите Wi-Fi сеть на устройстве и подключитесь заново (если возникнут проблемы) .
Так же обратите внимание, что на двухдиапазонных роутера задаются параметры беспроводной сети отдельно для каждого диапазона.
Если у вас остались какие-то вопросы – задавайте их в комментариях.
Если Вы стали замечать, что скорость Интернета через WiFi стала не той, что раньше, а лампочки на роутере интенсивно мигают даже когда Вы не используете беспроводное подключение, то, вполне возможно, Вы решите поменять пароль на WiFi. Сделать это не сложно и в этой статье мы рассмотрим как.
Примечание: после того, как Вы поменяете пароль на Wi-Fi, Вы можете столкнуться с одной проблемой, вот ее решение: Параметры сети, сохраненные на этом компьютере не соответствуют требованиям этой сети.
Поменять пароль на Wi-Fi на роутере D-Link DIR
Для того, чтобы поменять пароль беспроводной сети на Wi-Fi роутерах D-Link (DIR-300 NRU, DIR-615, DIR-620, DIR-320 и остальных), запустите любой браузер на устройстве, которое подключено к роутеру — не важно, по Wi-Fi или просто кабелем (хотя лучше кабелем, особенно в случаях, когда смена пароля Вам требуется по той причине, что Вы сами его не знаете. Далее выполните следующие действия:
- Введите в адресную строку 192.168.0.1
- На запрос логина и пароля введите стандартные admin и admin или, если вы меняли пароль для входа в настройки роутера, то введите свой пароль. Обратите внимание: это не тот пароль, который требуется для подключения по Wi-Fi, хотя в теории они могут быть одинаковыми.
- Далее, в зависимости от версии прошивки роутера, Вам нужно найти пункт: «Настроить вручную», «Расширенные настройки», «Manual Setup».
- Выберите пункт «Беспроводная сеть», а в нем — настройки безопасности.
- Поменяйте пароль на Wi-Fi, при этом старый знать не потребуется. В случае если используется метод аутентификации WPA2/PSK, длина пароля должна составлять не менее 8 символов.
- Сохраните настройки.
Вот и все, пароль изменен. Возможно, для подключения с новым паролем Вам потребуется «забыть» сеть на устройствах, которые подключались к этой же сети ранее.
Поменять пароль на роутере Asus
Для того, чтобы поменять пароль на Wi-Fi на роутерах Asus Rt-N10, RT-G32, Asus RT-N12, запустите браузер на подключенном к роутеру устройстве (можно проводом, а можно и по Wi-Fi) и введите в адресную строку 192.168.1.1, затем, на вопрос о логине и пароле введите либо стандартные для роутеров Asus логин и пароль — admin и admin, либо, если вы изменяли стандартный пароль на свой, введите его.
- В меню слева в разделе «Дополнительные настройки» выберите пункт «Беспроводная сеть»
- Укажите желаемый новый пароль в пункте «Предварительный ключ WPA» (в случае, если у Вас используется метод проверки подлинности WPA2-Personal, который является наиболее защищенным)
- Сохраните настройки
После этого пароль на роутере будет изменен. Следует отметить, что при подключении устройств, которые раньше уже подключались по Wi-Fi к настраиваемому роутеру, может потребоваться «забыть» сеть в этом роутере.
TP-Link
Для смены пароля на роутера TP-Link WR-741ND WR-841ND и других, требуется зайти на адрес 192.168.1.1 в браузере с любого устройства (компьютера, ноутбука, планшета), которое подключено к роутеру проводом напрямую или же по Wi-Fi сети.
- Стандартные логин и пароль для входа в настройки роутера TP-Link — admin и admin. Если пароль не подходит, вспомните, на что Вы его меняли (это не тот же пароль, что на беспроводную сеть).
- В меню слева выберите «Беспроводная сеть» или «Wireless»
- Выберите пункт «Безопасность беспроводной сети» или «Wireless Security»
- Укажите Ваш новый пароль на Wi-Fi в поле PSK Password (в случае, если у Вас выбран рекомендуемый тип аутентификации WPA2-PSK.
- Сохраните настройки
Следует отметить, что после того, как Вы поменяли пароль на Wi-Fi, на некоторых устройствах потребуется удалить сведения о беспроводной сети со старым паролем.
Как поменять пароль на роутере Zyxel Keenetic
Для смены пароля на Wi-Fi на роутерах Zyxel, на любом устройстве, подключенном к роутеру по локальной или беспроводной сети, запустите браузер и введите в адресную строку 192.168.1.1 и нажмите Enter. На запрос логина и пароля введите либо стандартные для Zyxel логин и пароль — admin и 1234 соответственно, либо, если Вы изменили пароль по умолчанию, то введите свой.
- В меню слева откройте меню Wi-Fi
- Откройте пункт «Безопасность»
- Укажите новый пароль. В поле «Проверка подлинности» рекомендуется выбрать WPA2-PSK, пароль указывается в поле Сетевой ключ.
Как поменять пароль на Wi-Fi роутере другой марки
Смена пароля на беспроводных маршрутизаторах других марок, таких как Belkin, Linksys, Trendnet, Apple Airport, Netgear и других происходит аналогичным образом. Для того, чтобы узнать адрес, по которому требуется войти, а также логин и пароль для входа, достаточно обратиться к инструкции для роутера или, что еще проще — посмотреть на наклейку на его тыльной стороне — как правило, эта информация там указывается. Таким образом, поменять пароль на Wi-Fi очень просто.
Тем не менее, если у Вас что-то не получилось, или Вам нужна помощь по Вашей модели роутера, напишите об этом в комментариях, я постараюсь ответить по возможности оперативно.
А вдруг и это будет интересно:
- Windows 10
- Настройка роутера
- Всё про Windows
- Загрузочная флешка
- Лечение вирусов
- Восстановление данных
- Установка с флешки
- В контакте
- Одноклассники
- Android
Почему бы не подписаться?
Рассылка новых, иногда интересных и полезных, материалов сайта remontka.pro. Никакой рекламы и бесплатная компьютерная помощь подписчикам от автора. Другие способы подписки (ВК, Одноклассники, Телеграм, Facebook, Twitter, Youtube, Яндекс.Дзен)
03.08.2016 в 17:20
ВСЕМ-ВСЕМ у кого DIR-300 пароль менять нужно при соединении роутера с компом через кабель, тогда все сохраняется отлично) сейчас сам проверил-работает.
06.08.2016 в 13:07
Как изменить пароль на подключение устройства через WI-FI роутер TP-Link
модель TL-WR843ND пароль стал известен соседям
07.08.2016 в 09:03
Зайти в настройки роутера (используйте любую инструкцию по настройке вашего роутера), зайти в настройки безопасности Wi-Fi, установить новый пароль.
14.08.2016 в 21:50
Всем привет. У меня TP-Link для смены пароля не могу зайти на адрес 192.168.1.1
Что делать?
15.08.2016 в 10:32
Возможно, у вас другой IP адрес роутера? Введите в командной строке ipconfig и посмотрите адрес основного шлюза для вашего подключения (того, которое используется для связи с роутером), это и должен быть адрес роутера
На tplink также по идее должен работать адрес tplinklogin.net
03.09.2016 в 17:23
Добрый день, если админ админ не подходит. Как узнать логин и пароль?
04.09.2016 в 08:43
Вспомнить. Другого варианта без сброса роутера нет. А со сбросом — сбросить на заводские настройки, потом посмотреть логин и пароль на наклейке (но роутер придется полностью заново настраивать).
23.06.2018 в 18:51
Поверните роутере там написано все
02.10.2016 в 16:05
У меня в списке клиентов dhcp четыре адреса, три я узнаю, это стационарный ПК, ноут и планшет. Количество подключенных беспроводных станций только одна, это планшет. Как такое может быть? Почему ноут не входит в число станций и кто четвертый клиент?
03.10.2016 в 09:44
Насчет станций не вполне понял… (не видел подобного у себя в админках и допускаю, что под ними могут подразумеваться точки доступа, а не конченые устройства).
Насчет четвертого устройства — телевизоры, тв-приставки, консоли, некоторые музыкальные центры — всё это учли? При этом иногда списки не обновляются автоматически и там оказываются ваши, зашедшие полгода назад в гости, друзья, старые телефоны и подобное.
22.10.2016 в 22:16
Здравствуйте! Случилось так, что телефон вышел из Wifi — сгорела батарейка!
Паспорт на вход, к сожалению не найду! (был уже изменён)
Проживаю в Италии и модем называется Telecom 44465885.
Благодарю за ответ.
23.10.2016 в 08:41
Здравствуйте. Я к сожалению не совсем понял ситуацию.
Насчет пароля на вход: если вы подключались к этому же Wi-Fi с ноутбука, то можно посмотреть сохраненные пароли Wi-Fi на нем вот так: https://remontka.pro/parol-wi-fi-windows-10/
24.10.2016 в 13:43
Хотела поменять пароль на Zyxel keenetic, написала новый пароль, нажала применить и все зависло на применении настроек
25.10.2016 в 10:19
Здравствуйте. Не зависло. Просто вы отключились от сети, так как пароль уже не тот, с которым вы подключались и информация со страницы настроек «перестала поступать». Просто на компьютере «забываем сеть» и подключаемся уже с новым паролем.
30.10.2016 в 20:42
А если admin и admin не подходит? И никто ничего прежде не менял.
31.10.2016 в 09:59
А что написано на самом роутере на наклейке? Именно эти логин и пароль? Значит, видимо, меняли. Можно попробовать сбросить на заводские настройки и проверить (но не гарантирую, что потом не окажется, что вы не можете зайти в настройки).
Насчет никто не менял: почти все роутеры при первом входе в админку требуют сменить пароль.
01.11.2016 в 20:09
12.03.2017 в 23:05
Здравствуйте, не могу поменять пароль на мобильном wi-fi роутере от «МТС», пробовала вводить «192.168.1.1.» и тому подобное, ничего не выходит, есть ли какие еще способы? Заранее спасибо!
13.03.2017 в 09:23
Здравствуйте. Запустите командную строку и введите там команду ipconfig
Посмотрите в разделе беспроводной сети основной шлюз — это и будет адрес роутера.
20.03.2017 в 14:11
На мегафон MR150-3 можно поменять? Подскажите
21.03.2017 в 08:57
Здравствуйте. Попробуйте спросить вот здесь: 4pda.ru/forum/index.php?showtopic=687148
Вообще, такая возможность должна быть и более того, по идее даже в инструкции к самому устройству должна быть описана.
28.03.2017 в 07:35
Как заменить пароль на роутере Mifi Sprint
28.03.2017 в 09:18
Не знаю, не сталкивался с такими устройствами. Но думаю там в инструкции к нему должно это быть.
16.04.2017 в 15:15
Здравствуйте, подскажите я пыталась несколько раз зайти в авторизацию вайфая, но после 5 раз он его заблокировал и не открывает. может были неправильно набраны буквы или еще чтото. Как мне теперь войти в него?
17.04.2017 в 10:54
Обычно после этого через несколько минут все разблокируется и можно снова входить.
30.01.2018 в 23:35
Доброго времени суток. Как поменять пароль на Huawei HG532e
31.01.2018 в 08:54
Сам с этим роутером не работал, но, уверен, суть та же — зайти в настройки, сменить. Если пароль неизвестен, то, вероятно, придется сбрасывать на заводские настройки роутер.
26.03.2018 в 12:40
Немецкий роутер fritzbox 7320 подскажите пожалуйста как поменять пароль
27.03.2018 в 11:36
Ну я так понимаю, как и на любом другом — зайти в веб-интерфейс и там найти, где он меняется. Но более конкретно по этому устройству не подскажу.
12.05.2018 в 23:05
Здравствуйте! подскажите как сменить пароль от вай фая… роутера Dir-300 NRU? пробовал пару раз через ноутбук через вай фай… без подключение кабеля на ноутбук… ибо он находился в труднодоступном месте после того как ввел новую пароль на экран вышел уведомление о том что устройства недоступен… после чего и сам сигнал вай-фая исчез… ждал несколько минут… не появлялось… после чего вручную перезагрузил роутер… и увидел что пароль не менялось…
27.08.2018 в 09:31
Здравствуйте, я не могу зайти в вайфай настройки, вводя пароль
27.08.2018 в 14:27
А пароль верный вводите? Возможно, вы его меняли при первоначальной настройке? Что происходит при попытке входа?
05.04.2019 в 22:42
Calix T072G -подскажите пожалуйста как поменять пароль на этом роутере!
29.06.2019 в 16:56
03.11.2019 в 05:02
Здравствуйте у меня роутер фирмы хуавей. на обратной стороне нет адреса куда можно обратиться. подскажите как можно поменять пароль?
03.11.2019 в 10:45
Здравствуйте. Найдите в интернете инструкцию по настройке вашей модели роутера, там будет и стандартный адрес указан, на который заходить.
«Как поменять пароль на WiFi роутере?» — вопрос, который наиболее часто задают пользователи в сети. И это правильно. Потому, что от такого, на первый взгляд, незначительного штриха зависит безопасность ваших данных. Конечно, не каждый пользователь рискнет самостоятельно разобраться с параметрами роутера или модема: боязнь сделать что-нибудь не так и безвозвратно снести настройки слишком велика. Мы расскажем, как можно быстро изменить пароль на роутере, не навредив системе.
Почему нужно менять кодовое слово
Со временем пароль непременно нужно менять по одной лишь причине: велика вероятность, что к роутеру подключится посторонний пользователь (или пользователи) и займет часть порта. Меры предосторожности не будут излишними даже в случае, если используется оптика GEPON/GPON. То, что часть трафика уходит правонарушителю — полбеды. Намного важнее, что за противоправные действия правонарушителя в сети будете отвечать вы, так как в данном случае будет использоваться ваш IP-адрес.
До того, как перейти к установке нового пароля или замене старого, нужно разобраться с двумя задачами. Последние обязательно идут «под руку» с процедурой замены пароля: какой лучше установить сертификат безопасности и тип шифрования. Что касается первого, то наиболее проработанной версией, способной обеспечить безопасность беспроводной системы, специалисты отмечают спецификацию WPA2-PSK. Если ваш роутер не поддерживает данный стандарт, можно воспользоваться сертификатом WPA-PSK. Этот тип шифрования напрямую связан со спецификацией безопасности. В случае использования WPA2 применяется стандарт AES, а со спецификацией WPA — протокол TKIP. Учитывайте эти нюансы, если хотите избежать проблем с подсоединением устройств к вашей WiFi сети.
Последовательность действий при замене пароля на WiFi роутере зависит от модели устройства, хотя общий принцип проведения процедуры для всех аппаратов практически одинаков.
До того, как поменять пароль на WiFi роутере, нужно еще войти в меню настроек. Для опытных пользователей в этом нет ничего сложного, а вот новички могут сразу не справиться. Итак, чтобы войти в панель настроек и обновить пароль на Wi-Fi роутере, представляем вам простую инструкцию из 3 шагов. Она будет как раз кстати, если адрес веб-интерфейса роутера вам не известен.
Шаг №1. Подключаете роутер к компьютеру/ноутбуку
Роутер в активном режиме подсоединяется с ПК с помощью пач-корда, который вставляется в один из свободных разъемов. Другой конец протягивается до ПК и устанавливается в разъем, совместимый с коннектором.
Шаг №2. Определяете локальный IP-адрес.
Эта задача реализуется несколькими способами: непосредственно узнаете пароль у провайдера или выясняете самостоятельно, в том числе и методом подбора. В первом случае вам нужно сообщить модель роутера и ваши идентификационные данные. Чтобы определить IP-адрес вручную, нужно зайти в настройки WiFi провайдера — 4-5 полосок в правом нижнем углу. Если щелкнете по нему левой кнопкой мыши, откроется список беспроводных сетевых соединений, один из которых — активный. Вам нужно щелкнуть по нему правой кнопкой мыши и выбрать в меню вкладку «Состояние». Далее следует выбрать пункт «Сведения». После чего в списке открывается строка с надписью «Шлюз по умолчанию Ipv4», содержащая набор из 4-х цифр, разделенных между собой точкой. Эти цифры — не что иное, как ваш IP-адрес.
Еще один способ узнать IP-адрес для замены пароля на WiFi роутере — посмотреть его непосредственно на устройстве (под ним или в тыловой части корпуса). Часто используется еще и другой метод — подбора одного их наиболее распространенных кодов: 192.168.2.1, 192.168.1.1,192.168.1.254.
После введения кода нажимаете кнопку «Enter». Перед вами открываются поля для ввода логина/пароля, установленного производителем. Он, как правило, записан в нижней части корпуса. Часто производитель предусматривает единый пароль и логин, например, слово admin/administrator. В зависимости от модели роутера строка для кода может оставаться пустой.
Как поменять пароль на WiFi роутере D-Link
Воспользоваться данным способом замены кода можно, если располагаете роутерами линеек DIR.
На роутерах бренда установлен пароль (заводской) 192.168.0.1, логин для открытия доступа в панель настроек — пустая строка или admin. Web-интерфейс — http://192.168.0.1 .
Роутеры линеек DIR и DVG поддерживают web интерфейс, оформленный в оранжевой гамме. Чтобы войти в панель WiFi настроек, открываете вкладку «Setup», затем «Wireless Settings». В нижней части страницы предусмотрено поле для ввода пароля – «Pre-Shared Key». Именно сюда вписывается измененный пароль, после чего действия подтверждаются, нажатием на «Save/Apply».
Если ваш роутер относится к серии NRU с программами линеек 1.2.хх, заходите во вкладку «Расширенные настройки», выбираете «Wi-Fi» > «Настройки безопасности». Затем находите «Ключ шифрования PSK», здесь обновляете Wi-Fi пароль новой комбинацией. После чего подтверждаете действия, нажатием на «Изменить». Последний шаг — нажатие на кнопку «Система», расположенную в верхнем части справа. Действия завершаются через «Сохранить и Перезагрузить».
Аналогичным путем изменяется пароль на остальных фирменных роутерах, поддерживающих прошивку последних линеек: в том числе и маршрутизаторы DAP-1155 В1/1360 D1, а также двухдиапазонные модели линейки DIR.
Следует помнить, что в двухдиапазонных моделях предусмотрен отдельный пароль для каждого канала. Кодовое слово вписывается в поле «Ключ шифрования PSK».
Обновление пароля на роутерах Tenda
Для локальной сети роутера предусмотрен идентификатор 192.168.0.1. Web-интерфейс — http://192.168.0.1. Производитель предусмотрел в качестве логина — общепринятое слово «admin», а функцию пароля используется пустая строка.
Для обновления пароля на китайских модификациях, входите в «Wireless Settings», затем «Wireless Security». Если же у вас аппарат с русифицированным интерфейсом, то выбираете сначала «Установка беспроводной сети», затем «Безопасность беспроводной сети». После того, как введен обновленный пароль в «Ключ (Key)», завершаете действие, нажатием на «ОК».
Роутер Asus: как поменять WiFi пароль
Пароль на роутеры данного бренда обновляется аналогично процедуре, предусмотренной для устройств других производителей. Сначала запускается браузер на ПК или ноутбуке, подключенном к маршрутизатору. Можно воспользоваться веб-интерфейсом с помощью WiFi сети (192.168.1.1). Пароль и логин по умолчанию — слово «admin». Если пароль ранее менялся, то нужно ввести обновленный код. При обновлении в русифицированном интерфейсе выбираете раздел «Дополнительные настройки», подраздел «Беспроводная сеть» > «Общие». Обновленный пароль вписывается в «Предварительный ключ WPA». Завершающий этап — сохранение измененных настроек.
В моделях с англоязычным интерфейсом (RT-G32, N10/12/13U/15) сначала выбираете раздел «Settings», затем «Wireless» > «General». Новый пароль WiFi добавляете в «WPA Pre-Shared Key», подтверждая действие нажатием на «Apply».
Смена пароля на роутерах MikroTik и Ubiquiti
Чтобы задать/заменить на роутере MikroTik пароль, открывается «Wireless», затем выбирается «Security Profiles», после чего нужно перейти во вкладку «General». В поле «Name» нужно указать имя профиля (любое), в «Authentication Types» выбираете «WPA2 PSK». Пароль для Wi-Fi роутера указывается в строке «WPA2 Pre-Shared Key». Затем действия подтверждаются, нажатием на кнопку «ОК».
В роутерах Ubiquti установлен заводской пароль/логин «ubnt», в качестве IP-адреса используется комбинация из 192.168.1.1. После введения данных открывается «Main». Изменения в настройку беспроводной системы производятся в разделе «Wireless», расположенной рядом с главной.
Нюансы генерации кода
Узнать, как поменять пароль на WiFi роутере — не еще не все. Чтобы создать безопасную беспроводную сеть, важно сгенерировать надежный пароль. По мнению специалистов, для взлома кода из 8 символов уходит не менее 11 месяцев. Кому захочется ломать голову так долго? Вряд ли найдутся желающие.
Надежные пароли, как правило, состоят из цифр, букв и символов. Но поскольку речь идет о домашней сети, не стоит использовать слишком витиеватую комбинацию и проще будет ограничиться только буквами, цифрами. Желательно, чтобы они набирались в случайном порядке.
Не нужно использовать собственные имена, клички животных, простые слова или поочередный подбор букв/цифр (например, 09876543 или “ячсфывйц”). Быстро будут раскрыты шаблонные пароли, а также повторяющиеся символы.
Те, кто не хочет долго раздумывать над подбором безопасного пароля, могут воспользоваться одним из трех способов генерации кодового слова:
Используйте онлайн-генератор. Вы задаете длину пароля, выбираете прописные/заглавные буквы, арабские цифры и программа предлагает различные варианты паролей.
Берете из книги или статьи предложение из 7-9 слов. Затем выписываете каждую вторую букву, после чего заменяете их латинским алфавитом. В случае повтора каких-либо символов, их можно заменить на числа. Остается только некоторые символы изменить на заглавные и надежный код готов.
Запишите предложение, состоящее максимум из 4 слов. Уберите пробелы, некоторые символы (в случайной очередности), оставив только восемь из них. Часть букв замените на цифры, а два-три из оставшихся сделайте заглавными.
Надежно подобранный пароль освободит вас от головной боли, причиной которой становится слабый сигнал приема, зависание системы и нестабильная связь.
Как изменить пароль на роутере дома от Интернет провайдера Акадо в 2021 году
При подключении к БЕЗЛИМИТНОМУ Домашнему Интернету провайдер АКАДО устанавливает в квартире пользователя роутер. Как изменить пароль на Wi-Fi роутере АКАДО после ухода установщиков и зачем это делать?
Маршрутизатор настраивают через ВЕБ-интерфейс. Смена пароля – это мера защиты. Первый раз после подключения в настройки заходят по имени и паролю «admin», стандартному для большинства устройств.
Обратите внимание! Некоторые пользователи путают пароль от Wi-Fi и пароль от роутера. Первый нужен, чтобы по беспроводной связи подключать к Интернет компьютеры и смартфоны. Второй дает доступ к настройкам маршрутизатора.
По каким причинам нужно менять пароли роутера и Wi-Fi?
Потому что любой человек, который хоть раз подключался к вашей сети, может покопаться в настройках маршрутизатора.
Если вы пользуетесь ноутбуком или смартфоном то дома, то в городе, на устройствах сохраняется пароль от вашего домашнего Wi-Fi. Этим могут воспользоваться хакеры, чтобы подключиться и использовать вашу сеть в неблаговидных целях.
Как поменять пароль к роутеру?
Как установить новый пароль на Wi-Fi-роутер АКАДО самостоятельно? Нужно войти в WEB-интерфейс через пароль admin, если вы делаете это первый раз или через действующий пароль.
- Для входа в Web-интерфейс нужно подключиться к сети и набрать в строке браузера IP адрес роутера. Чаще всего используются адреса: 192.168.0.1, 192.168.1.1, специально зарезервированные для администрирования маршрутизаторов. Также можно набрать адрес сайта. Например, http://router.asus.com для роутеров Asus АКАДО.
- Если эти адреса не подходят, посмотрите на устройстве. IP адрес,стандартные имя пользователя и пароль обычно указаны на наклейке на обратной стороне маршрутизатора.
- Если наклейки нет или IP-адрес роутера менялся, его можно найти через настройки компьютера. В случае ОС Windows войдите в раздел «Центр управления сетями», нажмите «Измените параметры адаптера», затем «Сетевые подключения», «Свойства», «Сведения». В открывшемся окне вы увидите несколько характеристик и среди них IP.
- Скопируйте IP роутера в адресную строку браузера и нажмите «Enter». Вы войдете в настройки.
- Далее интерфейс различается в зависимости от модели. Чаще всего АКАДО использует маршрутизаторы ASUS и TP — LINK.
- В меню навигации выберите Дополнительные настройки>Администрирование>вкладка Система. Нажмите Изменение пароля роутера, введите новый пароль и нажмите Сохранить.
Что делать, если вы забыли пароль от роутера?
В этом случае вы можете сделать перезагрузку и вернуться к заводским настройкам. Для этого найдите на роутере кнопку Reset(Reboot). Обычно она расположена сзади, но может быть и на боковой стороне. Кнопку нужно держать несколько секунд, до тех пор, пока лампочки на роутере не погаснут и не загорятся снова. После этого вы сможете войти в настройки роутера АКАДО по «admin».
Как установить надежный пароль?
Чтобы пароль сложно было подобрать злоумышленникам, не используйте даты рождения, имена близких, клички питомцев и другие известные данные. Не вводите цифры по порядку – 123456. Хорошо, если в выбранном пароле будет более 8 символов. Используйте цифры и буквы латинского алфавита. Чередуйте их и наберите некоторые при включенном «Caps Lock».
Если вы хотите подключить высокоскоростной Домашний Интернет или другие услуги АКАДО оформите заявку на сайте или по телефону +7 (499) 110-71-11. Установщики приедут в течение 1-2 дней и БЕСПЛАТНО настроят оборудование. Вы сможете начать использовать Интернет сразу после ухода мастеров.
Настройка роутера для провайдера Воля. Отличие технологий DOCSIS и Ethernet
Интернет-провайдер Воля обеспечивает доступ к глобальной сети по технологиям Ethernet и DOCSIS. Доступный метод подключения зависит от района, в котором расположен дом абонента. При соединении через витую пару можно использовать обычный роутер или подключать кабель напрямую к компьютеру. Для работы через DOCSIS понадобится специальный кабельный модем, предоставляемый провайдером в аренду.
Подключение через кабельный модем
Стандарт DOCSIS подразумевает использование коаксиального кабеля для подключения абонентов к сети. Такой же кабель применяется для передачи телевизионного сигнала. Эта технология не имеет широкого распространения на территории стран СНГ. Её использование компанией Воля обусловлено тем, что провайдер уже имел широкую телевизионную сеть на момент внедрения услуг доступа к Интернету.
Подключение к Интернету Воля в большинстве случаев производится через кабельный модем Arris Touchstone CM820A/S. Первоначальная настройка оборудования производится мастером, но при необходимости самостоятельного подключения можно воспользоваться инструкцией на сайте провайдера. Для установки соединения необходимо проделать следующие шаги:
- Подключите коаксиальный кабель к соответствующему разъёму на модеме.
- Вставьте стандартный сетевой кабель в разъём Ethernet.
- Другой конец Ethernet-кабеля вставьте в компьютер или роутер.
- Укажите параметры работы сети на конечном устройстве.
Как подключить Интернет Воля по Ethernet
Порядок подключения к сети через Ethernet-кабель такой же, как и для большинства других Интернет-провайдеров. Компания прокладывает витую пару в помещение абонента (дом, квартиру или офис). Конец кабеля обжимается, на него устанавливается коннектор 8P8C, который подходит для подключения к любому устройству с сетевым разъёмом. Наиболее часто используются следующие девайсы:
- Компьютер;
- Ноутбук;
- Smart-TV;
- Сетевое хранилище (NAS).
Главные недостатки такой схемы — отсутствие локальной сети и одновременной возможности выходить в Интернет с нескольких компьютеров. Эти трудности устраняются, если использовать роутер. В этом случае кабель от компании Воля вставляется в порт «Internet» на маршрутизаторе. Другие домашние устройства подключаются по Wi-Fi (если роутер оборудован радиомодулем) или через порты LAN. Как правило, маршрутизаторы имеют четыре таких входа, их стандартное расположение — задняя панель.
Важный совет! Подключение и отключение кабелей следует производить при выключенном маршрутизаторе. Подавайте питание только тогда, когда всё проводное оборудование уже подключено.
Обучающее видео: Настройка интернета и Wi-Fi сети Воля
Настройка MAC-адреса
Сеть компании Воля организована с привязкой к MAC-адресу конечного оборудования абонентов. Поэтому при его замене потребуется внести новый адрес в настройки провайдера или самостоятельно изменить его на сетевом устройстве. Если для соединения применяется Ethernet-кабель, изменить MAC можно не выходя из дома. Достаточно авторизоваться в личном кабинете, открыть пункт «Мои настройки -> Оборудование» и ввести новое значение.
Также можно поменять MAC на самом маршрутизаторе или компьютере, чтобы он соответствовал тому, который использовался изначально. Например, в устройствах производителя TP-Link это действие выполняется по ссылке «Клонирование MAC-адреса» в меню «Сеть». Внесите адрес в поле «MAC-адрес WAN» и кликните кнопку «Сохранить».
Важно! Изменения будут видны только после перезагрузки маршрутизатора и повторной установки соединения с Интернетом.
В случае использования кабельного модема процедура изменения адреса MAC выполняется несколько сложнее. Указать нужные данные можно в сервисном центре компании Воля. Также провайдер предоставляет возможность вызова техника на дом. Мастер внесёт необходимые настройки, требуемые для дальнейшей работы сетевого оборудования.
Настройка маршрутизаторов SNR (wifi) | 350123.ru
WAN-порт (желтый) – для подключения кабеля провайдера.
LAN-порты (синий) – для подключения абонентских устройств.
!!! Кнопка RST не перезагружает роутер, а сбрасывает его на заводские настройки. Чтобы просто перезагрузить роутер, отключите его от сети электропитания (черный) !!!
Для начала подключаем роутер к кабелю, который протянул поставщик интернет услуг в дом в разъем WAN, расположенный на задней панели.
Сразу после включения маршрутизатора, он начнет транслировать Wi-Fi сеть. Если роутер новый, то сеть будет иметь стандартное название. Что-то типа: “Asus”, “Keenetic-7534”, или “TP—LINK_0919”. Все зависит от того, какой у вас роутер. Сеть будет без пароля. В случае с SNR, сеть будет называться “Wive—NG—MT”.
Берем наш планшет, или телефон, заходим в настройки, на вкладку Wi-Fi, и в списке доступных сетей выбираем свою сеть. Подключаемся к ней. Она должна быть без пароля. Если появится запрос пароля, то делаем сброс настроек. В некоторых случаях, код для подключения к сети указан снизу роутера.
Дальше, на своем планшете, или смартфоне открываем любой браузер (Opera, Chrome, Safari), в адресной строке набираем адрес 192.168.1.1, или 192.168.0.1 и переходим по нему. Адрес вашего роутера вы можете посмотреть на наклейке, которая обычно находится снизу самого устройства.
Если все сделали правильно, то попадете в настройки вашего маршрутизатора. Я без проблем зашел в панель управления SNR cpe—w4n.
А дальше уже настраиваем как обычно. Если не знаете, как настроить свой маршрутизатор, то смотрите инструкции у нас на сайте в разделе «Настройка роутера«.
В процессе настройки вы будете менять разные параметры, в том числе, настройки Wi—Fi сети. В основном, это имя сети и пароль. Так вот, когда вы поменяете имя вышей Wi— Fi сети, и установите пароль, то после сохранения настроек и перезагрузки роутера, могут возникнуть проблемы с подключением вашего планшета, или смартфона (с которого вы настраиваете) к вашей Wi—Fi сети.
В любом случае, нужно будет вручную, заново подключить устройство к своей сети. А если это не получится, будут появляться ошибки, пример «не удалось подключиться«, то нужно просто удалить сеть на вашем мобильном устройстве, и подключиться к ней заново.
На iPad, или iPhone просто нажимаем на нужную сеть, и «выбираем забыть эту сеть«
На Android устройствах нажимаем на нужную нам сеть, и выбираем «Удалить сеть«.
После этого, подключитесь к своей сети указав установленный пароль.
Когда вы меняете параметры беспроводной сети в настройках роутера, то корректировать параметры нужно будет на всех подключенных устройствах.
Настроить маршрутизатор с планшета, или того же смартфона можно без проблем. Это не сложнее чем настройка с помощью компьютера.
Почему стоит обновить свой старый роутер?
Народная мудрость гласит — работает, не трогай. Но можно ли транслировать ее на все подряд? Преимущество от замены ламп накаливания на LED, покупке нового холодильника, телевизора кажутся очевидными (экономия на электроэнергии, дизайн, функциональность), а что с роутерами? Если старый работает, то есть ли смысл покупать новый? Есть. Сейчас разберемся, какие преимущества может дать обновление, кроме того, что семейный бюджет «похудеет» на определенную сумму денег.
Стандарт 802.11ac
Самые очевидные причины — производительность и новые стандарты. Несмотря на то, что роутер для рядового потребителя, возможно, стоит на одном уровне с пылесосом, каждый год они становятся лучше, производительнее, дешевле аналогичных устройств прошлых лет.
Новый (относительно 802.11n) стандарт 802.11ac, кроме ожидаемых более высоких скоростей, отличается тем, что сигнал передается на частоте 5 ГГц, вместо привычных 2,4 ГГц. С учетом того, что многие живут многоквартирных домах и работают в офисах с огромной плотностью сетей Wi-Fi, один только переход на более свободный частотный диапазон даст прирост в производительности сети.
Единственный недостаток диапазона 5 ГГц — меньшая «дальнобойность» из-за большего поглощения сигнала стенами и другими препятствиями, хотя на практике он оказывается несколько преувеличенным. В квартире можно подобрать оптимальное расположение роутера, а из-за меньшего числа помех от соседних роутеров сеть 5 ГГц может оказаться производительнее 2,4 ГГц с лучшим уровнем сигнала.
Если в начале своего пути 802.11ac казался уделом энтузиастов, а совместимые устройства стоили дорого, то сейчас его поддерживают многие доступные смартфоны, ноутбуки и даже телевизоры.
Производительность
Вместе с поддержкой новых стандартов растет и производительность роутеров. В актуальных моделях устанавливаются новые процессоры, которые работают на более высоких частотах в паре с увеличенными объемами памяти.
Логика аналогична компьютерам и смартфонам — больше практически всегда означает лучше. Делается это не просто так, хотя многие производители даже не приводят эти характеристики на официальных сайтах. Просто постепенно мы начали потреблять больше контента, выросло разрешение видео, растет популярность стриминговых сервисов, увеличивается количество подключенных устройств. Запас «внутренней» производительности нужен как раз для того, чтобы успевать обрабатывать весь поток данных.
Если думаете, что у вашего роутера все в порядке — просто сравните характеристики с аналогичной по классу актуальной моделью или попробуйте одновременно запустить, например, торрент клиент, онлайн видео на паре смартфонов и попробуйте зайти в «админку».
Удобство использования
Банально, но дизайн интерфейсов в новых маршрутизаторах также заметно изменился по сравнению с тем, что мы видели в «админке» еще пять лет назад. В большинстве случаев он стал понятнее, красивее и благодаря различным подсказкам обычному пользователю стало легче разобраться во многих настройках.
Практически стандартом стало наличие отдельного приложения для смартфона, что также облегчает удобство настройки и управления разными функциями. Отдельные модели поддерживают функцию удаленного управления, так что даже находясь не дома можно узнать, какие устройства (и фактически кто) подключены к сети.
Дополнительная функциональность
Если раньше те же USB порты встречались только в относительно дорогих моделях, то сейчас их все чаще можно найти в недорогих роутерах. Они позволяют расширить функциональность домашней сети. Большинство моделей позволяют подключить жесткий диск и принтер, сделать их общедоступными в рамках своей сети. Более продвинутые умеют работать с 3G-модемами для организации резервного подключения или создания домашнего веб-сервера, аналога собственного облачного хранилища.
Компании охотно добавляют возможность настроить расписание работы Wi-Fi, ограничения для конкретных устройств, управление пропускной способностью, реализовывают функцию родительского контроля, которая позволяет в несколько кликов запретить посещение нежелательных ресурсов.
Также напомним о поддержке разных стандартов IPTV и прочих особенностях.
Безопасность и обновления
Пункт для параноиков — безопасность. Да, иногда в ПО роутеров могут находить различные «дыры» и прочие недостатки, которыми потенциально могут воспользоваться недоброжелатели. К сожалению, компании редко уделяют внимание поддержке устаревших моделей, а если и выпускают обновления, то приходится вручную проверять их наличие на сайте, скачивать и устанавливать прошивку, заново заниматься настройкой из-за сброса настроек.
С актуальной моделью можно рассчитывать как минимум на выход свежих прошивок, которые будут интересны не только различными исправлениями, но могут расширять функциональность. Хорошим тоном для многих производителей стало упрощения процесса обновления ПО до нажатия одной клавиши в «админке», а отдельные делают это в автоматическом режиме.
Дизайн
Пускай дизайн роутера и не оказывает прямого влияния на его функциональность, но этот пункт нельзя исключить. Банальную пластиковую «коробку» часто хочется спрятать в шкаф, что может не лучшим образом сказаться на качестве сигнала.
Другое дело — современные модели. Производители стараются не только улучшать функциональность, но и делать маршрутизаторы более привлекательными внешне, так чтобы они лучше вписывались в интерьер.
Пускай до разнообразия цветов, доступных в смартфонах и ноутбуках дело пока не дошло, но в линейках многих производителей сетевого оборудования часто можно найти модели с минимальными отличиями в характеристиках и разным дизайном.
Компании помнят и о банальной возможности отключения статусных диодов, в том числе и по расписанию, чем редко радуют старые модели.
Отдельная тема — системы Wi-Fi Mesh, которые представляют из себя набор «маленьких роутеров», которые соединяются в общую сеть. Большинству они пока в новинку и стоят недешево, зато при сравнимой производительности каждый модуль оказывается заметно меньше полноценного роутера, что облегчает выбор подходящего места установки и уменьшает желание спрятать все подальше.
Как видим, роутеры тоже не стоят на месте и компании готовы предложить множество полезных изменений в новых моделях. Следовать им или дать старенькому роутеру поработать еще годик — личное дело каждого, но в любом случае мы советуем не забывать, что подобные утилитарные устройства выступают основой и актуальные модели способны сделать использование других гаджетов, которые к ним подключаются, комфортнее.
Как заменить роутер вашего интернет-провайдера
16 октября 2015 г.
Вы время от времени боретесь со скоростью интернета? Что ж, на самом деле это может не быть проблемой с вашим широкополосным доступом.
Почти все интернет-провайдеры предоставят вам маршрутизатор в стандартной комплектации, и хотя они по большей части справятся с этой задачей, они часто неэффективны и оставляют желать лучшего с точки зрения производительности и функций.
### Итак, что я могу с этим поделать?
Просто и понятно; вы можете заменить маршрутизатор, предоставленный вашим интернет-провайдером, на собственный.
Существует множество устройств, которые вы можете выбрать, чтобы заменить ваши тусклые маршрутизаторы ISP, так что вам действительно нужно поискать то, которое лучше всего соответствует вашим потребностям как пользователю.
Есть много устройств, которые вы хотите подключить через кабельную сеть? Возможно, вы захотите приобрести маршрутизатор, поддерживающий гигабитные скорости Ethernet.
Живете в зоне, которая связана с другими беспроводными сигналами? Возможно, вы захотите приобрести маршрутизатор, поддерживающий два диапазона, или маршрутизатор, поддерживающий новые стандарты беспроводной связи.
Все полностью зависит от того, что вы хотите, чтобы ваш маршрутизатор делал за вас.
Все, что вам нужно сделать, это убедиться, что вы получили правильные настройки ADSL от вашего провайдера и вставили их в свое новое устройство.
Как это сделать зависит от конкретного устройства, но это относительно простой процесс;
- Получите сведения о конфигурации ADSL одним из двух вариантов.
- • Обратитесь к своему интернет-провайдеру и запросите подробности.
- • Войдите в свой маршрутизатор и получите их отсюда (это работает только на некоторых маршрутизаторах, поскольку другие скрывают ваш пароль для дополнительной безопасности)
- Подключите новый маршрутизатор, а затем, используя данные, полученные от вашего интернет-провайдера / предыдущего маршрутизатора, введите их в правильные поля.
Однако некоторые интернет-провайдеры (например, Sky Broadband) не разрешают вам иметь имя пользователя и пароль ADSL для использования вашего собственного маршрутизатора.Есть способы обойти это, но это может быть не для всех, и это может привести к нарушению вашего контракта с вашим интернет-провайдером, поэтому сначала обязательно проверьте.
### Как это помогает моему Wi-Fi?
Как упоминалось ранее, маршрутизаторы ISP на первый взгляд могут показаться хорошими, но они, как правило, оставляют желать лучшего с точки зрения производительности и функций.
Некоторые из старых маршрутизаторов, как правило, не поддерживают новые стандарты беспроводной связи, поэтому вы можете застрять с 802.11g, когда сможете использовать более высокие скорости и лучшую мощность сигнала 802.11n или даже 802.11ac.
Это могут быть только однодиапазонные маршрутизаторы, поэтому вы также можете упустить весь спектр Wi-Fi 5 ГГц.
Многие стандартные маршрутизаторы ISP также не имеют аппаратной части. Они могут аварийно завершить работу или потерять соединение в периоды интенсивного использования, или они могут просто замедлиться до сканирования. Получение более мощного маршрутизатора поможет обеспечить стабильность работы и непрерывность работы, а также поможет поддерживать большее количество одновременных пользователей.
Если вы действительно хотите максимально использовать скорость широкополосного доступа, маршрутизатор обычно является очень хорошим местом для небольшого обновления с большим эффектом.
CT WiFi — это облачная платформа управления WiFi для предприятий. Прошивка предоставляет точкам доступа Wi-Fi потребительского уровня возможности корпоративного уровня. Или вы можете использовать решение Captive Portal с существующей инфраструктурой. Создайте бесплатную учетную запись и проверьте ее здесь ct-networks.io
Присоединяйтесь к огурцу
ЗарегистрироватьсяПодпишитесь на CT WiFi, это бесплатно для неограниченного количества точек доступа 🙂
Как установить новый беспроводной маршрутизатор WiFi
Здесь мы перечисляем советы, рекомендации и процедуры по установке нового беспроводного маршрутизатора WiFi.Это заменит маршрутизатор, который больше не обеспечивает достаточную скорость для пользователей в вашей домашней сети Wi-Fi.
Теперь, возможно, вы хотите вывести из эксплуатации свой текущий маршрутизатор. Почему? Потому что, возможно, вы захотите установить самую современную систему. Итак, вы задаетесь вопросом, стоит ли вам это делать. Чтобы получить рекомендации, прочтите наш Пора заменять маршрутизатор Wi-Fi, когда… шт. Здесь подробно описаны симптомы и плохое поведение, которые вы можете наблюдать в своей сети. Если вы видите что-либо из этого, это может означать, что пришло время для нового маршрутизатора WiFi.
Таким образом, после прочтения вышеупомянутого поста вы можете решить, что вам нужен новый роутер. Если так, тогда пойди и купи один. Прочтите здесь инструкции о том, как подключить новый маршрутизатор к вашей сети.
Передняя панель Wi-Fi роутера Belkin AC1200 DB. Установка нового Wi-Fi роутера. Предостережения и предупреждения при установке нового беспроводного маршрутизатора WiFiБудьте осторожны при замене маршрутизатора. Следуйте приведенным ниже советам. Почему? Потому что безрассудное движение вперед может в лучшем случае запутать вас в том, как подключить новый маршрутизатор.В худшем случае вы можете сломать свою сеть. Как? Мало того, что небрежность может сломать ваш Wi-Fi, но и сторона LAN (проводная) также может перестать работать. Осторожный подход значительно упрощает эту работу. Наконец, забота почти гарантирует успех.
Сделайте снимки текущих подключений маршрутизатораНе отключайте старый маршрутизатор, не записав расположение кабелей LAN, WAN, питания и USB (если есть).
Заменить адаптер питания старого маршрутизатораОбязательно замените блок питания старого маршрутизатора на тот, который поставляется с новым маршрутизатором.Несоблюдение этого может привести к снижению производительности или повреждению нового маршрутизатора. Неисправный источник питания мог быть причиной первоначальной неисправности маршрутизатора, был его источник питания. Так что не используйте этот старый блок питания на новом маршрутизаторе.
Используйте антенны, поставляемые с новым маршрутизаторомТо же самое касается любых антенн для маршрутизаторов. В новых маршрутизаторах часто используется технология формирования луча для улучшения дальности сигнала и устойчивости к помехам. Антенны от старого маршрутизатора могут не работать с этой новой технологией.Поэтому, выводя старый маршрутизатор из строя, не забудьте вывести из строя и его антенны. Используйте антенны нового маршрутизатора с этим новым маршрутизатором.
Замените модемный кабель при Установка нового WiFi-роутераЕсли порт WAN на старом маршрутизаторе хорошо работал на гигабитных скоростях, пропустите этот шаг.
При замене старого маршрутизатора на более медленный порт WAN проверьте и замените также старый модемный кабель.
Двухдиапазонный WiFi-роутер Asus AC2400 RT-AC87R, вид спереди. Как установить новый беспроводной маршрутизатор WiFi, шаг за шагом 1. Отключите все подключенные устройства перед УстановкаСделайте это, выключив все устройства на старом беспроводном маршрутизаторе. Для беспроводных устройств просто выйдите из сети Wi-Fi вашего старого маршрутизатора.
2. Выключите старый маршрутизатор и модемПорядок не имеет решающего значения на этом этапе, пока оба устройства не работают (ВЫКЛЮЧЕНЫ), прежде чем продолжить.
3. Обратите внимание на кабели для портов LAN и WAN, чтобы продолжить, как установить новый беспроводной маршрутизатор WiFiКак упоминалось выше, лучше всего сфотографировать кабели на старом маршрутизаторе. Почему? Потому что фотография быстро фиксирует все цвета кабелей и порты, в которые они входят. Обычно вам не нужно беспокоиться о том, какой сетевой кабель к какому порту подключен. Но в особых случаях это возможно. Например. Возможно, вы настроили один порт для потоковой передачи DMZ или QoS. В таких случаях необходимо подключить устройства, которым требуются эти службы, к нужным портам.
4. Отключите все кабели от старого маршрутизатораОтсоедините все локальные и глобальные кабели Ethernet, USB-шнуры (если есть) и кабель питания. После этого отложите устаревший маршрутизатор в сторону.
5. Замените все поврежденные кабелиТеперь, когда все выключено, самое время обновить любые кабели LAN или USB в вашей сети. Замените все шнуры 10-Base-T и 100-Base-T на 1000-Base-T (Ethernet). Также замените любой USB 1.1 и USB 2.0 с USB 3.0. Подробно: обновите все кабели LAN до CAT-7, CAT-6 или, по крайней мере, CAT 5e.
6. Подключите новый маршрутизатор, чтобы продолжить установку нового беспроводного маршрутизатора WiFiПодключите (обновленные) кабели Ethernet на стороне LAN старого маршрутизатора к тем же портам на новом. Если вы раньше использовали порт DMZ LAN, подключите этот кабель к порту DMZ на новом маршрутизаторе. Часто маршрутизаторы резервируют локальные порты 1 или 4 для DMZ (демилитаризованной зоны).Но некоторые позволяют установить любой из четырех портов LAN в качестве DMZ через веб-сайт администратора.
Гигабитный роутер Asus RT-AC87R, вид спереди, установлен и работает. 7. Включите модем ISPУбедитесь, что ваш модем ПОЛНОСТЬЮ включен, прежде чем переходить к следующему шагу. Вы можете убедиться в этом, посмотрев на индикаторы состояния DS и US. Если они горят постоянно вместе с лампами ИНТЕРНЕТ или ОНЛАЙН, значит, ваш модем ВЕРСОН. Этот шаг может занять несколько минут.
8. Включите новый маршрутизаторОпять же, этот шаг может занять более двух минут. Убедитесь, что маршрутизатор полностью перешел в оперативный режим, посмотрев на его индикаторы состояния. В частности, индикаторы WAN и Wifi должны указывать на номинальное рабочее состояние. См. Руководство пользователя вашего нового маршрутизатора, чтобы узнать, как интерпретировать индикаторы панели состояния.
ПримечаниеЛампочка порта LAN не горит, если на нем нет ничего активного.Т.е. Устройство неактивно без питания или его сетевое оборудование ВЫКЛЮЧЕНО.
9. Выполните сброс нового маршрутизатора, если необходимо продолжить с инструкциями по установке нового беспроводного маршрутизатора WiFiЕсли ваш новый маршрутизатор не совсем новый, его настройки по умолчанию могут отличаться от значений по умолчанию. Поэтому, если кто-то не настроил маршрутизатор в соответствии с вашими потребностями, нажмите кнопку сброса. Сброс восстанавливает маршрутизатор до заводских настроек по умолчанию.
Еще одна причина перезагрузить маршрутизатор: большинство руководств они пишут с этими настройками по умолчанию.Поэтому перед продолжением убедитесь, что маршрутизатор тоже их использует. То есть, если, конечно, вы не чувствуете себя комфортно с нестандартными настройками.
10. Включите компьютерОбычная загрузка ПК может занять до минуты и более. Но как только он заработает, убедитесь, что он подключен к вашему новому маршрутизатору. Проверьте это, посмотрев на индикатор состояния маршрутизатора для порта LAN, к которому вы подключили компьютер. Затем убедитесь, что вы можете просматривать веб-страницы.
11. Доступ к веб-сайту администратора нового маршрутизатораИспользуйте только что включенный локальный компьютер для входа в новый маршрутизатор.
Затем познакомьтесь с его административным веб-сайтом. Руководства по маршрутизатору содержат URL-адрес администратора по умолчанию, идентификатор пользователя и пароль. Или вы можете найти их на самом маршрутизаторе. Но ничего не меняйте, пока не почувствуете уверенность в том, что делаете.
12. При необходимости установите параметры сети, соответствующие параметрам старого маршрутизатора WiFiСделайте это, чтобы не подключать все свои клиентские устройства WiFi вручную.Убедитесь, что SSID Wi-Fi, тип безопасности и пароль (кодовая фраза) совпадают с таковыми на старом маршрутизаторе. Это избавляет от необходимости вручную повторно подключать беспроводные устройства.
Лицевая сторона оригинальной коробки для маршрутизатора Netgear N600 WNDR3700v4. 13. Подключите свои беспроводные устройстваЗатем настройте новый маршрутизатор с теми же настройками WiFi, что и старый. Таким образом, ваши устройства будут подключаться к нему автоматически, когда они находятся в пределах досягаемости.
14. Готово, как установить новый беспроводной маршрутизатор WiFi !Если вам удалось успешно выполнить описанные выше действия, значит, вы закончили установку нового маршрутизатора.Но если нет, то ознакомьтесь с нашими советами по устранению неполадок WiFi-маршрутизатора , чтобы узнать, как снова запустить маршрутизатор.
Связанные сообщения о том, как установить новый маршрутизатор WiFi- Bountiful WiFi Обзор беспроводного маршрутизатора BRWG1000
- Обзор двухдиапазонного маршрутизатора Netgear WNDR3700v4 N600
- Как исправить проблемы и проблемы с WiFi-роутером
- Обзор Belkin AC1200 DB, двухдиапазонный маршрутизатор WiFi F9K1113
- Обзор маршрутизатора Asus RT AC87R AC2400
- Изменить Wi-Fi на Logitech Squeezebox Boom Radio
- Обзор маршрутизатора Linksys WRT300N, широкополосный Wireless-N
- Как выбрать беспроводной WiFi-роутер
- Netgear N600 Беспроводной двухдиапазонный гигабитный маршрутизатор WNDR3700v4 Обзор
- Когда заменять беспроводной маршрутизатор WiFi
- Netgear N750 WNDR4300 Обзор этого гигабитного маршрутизатора
- Высококачественный кабель Ethernet, как выбрать лучшие
- Установка нагревателей основной платы Советы, справка, инструкции
- Как установить окна из стеклянных блоков с изображениями
- Обзор Cisco Linksys WES610N, беспроводной музыкальный мост
- Как установить SD-карту в телефон Samsung Galaxy J7
- Bookport Plus Изменить инструкции WiFi
- Honeywell RTH7600D Руководство, установка, пользователь
- Изменение Wi-Fi на проигрывателе электронных книг Victor Reader Stream нового поколения
- Как установить WiFi-принтер HP DeskJet 3630 Series
- Синие светодиодные рождественские огни для украшения на открытом воздухе
- Установка сиденья унитаза, инструкции
- Как установить ручную душевую лейку
- Подключите Wi-Fi к Интернет-радио Denon S 32, How To
- Wi-Fi в Википедии
- Беспроводные маршрутизаторы в Википедии
- 10.06.2019: добавлен таргетинг на ключевые фразы для «Установка нового WiFi-роутера», удален рекламный код и добавлены дополнительные теги и ссылки.
- 13.01.2016: Добавлены более подходящие теги.
- 27.09.2015: Добавлены теги.
- 20.07.2015: Первоначально опубликовано.
Нравится:
Нравится Загрузка …
Смена модема / маршрутизатора — Справка и поддержка
Модем / маршрутизатор — это магистраль сети вашего сайта. Поэтому, если после прочтения руководства по от нашего сетевого гуру , содержащего лучшие практические советы по выбору надежного маршрутизатора, мы не станем судить вас за то, что вы вышли и выбрали что-то более подходящее для потребностей вашего бизнеса ** — на самом деле, у нас есть целая команда технических руководителей, которые громко аплодировали бы, если бы вы им сказали.
К сожалению, замена маршрутизатора — это не просто функция Plug and Play. Есть несколько вещей, которые вы захотите дважды проверить, чтобы переключение прошло плавно и не прервало вашу работу.
** Маршрутизаторы также могут быть заменены по другим причинам, таким как повреждение, смена поставщика услуг, старость и т. Д. 😉
Что в этом руководстве?
Модем или роутер?
Это вопрос, который задают все время — аналогично разнице между Интернет или Wi-Fi — это частый вопрос, который может поставить нас в тупик.
Модем — Когда Интернет приходит от вашего интернет-провайдера на ваш сайт, модем — это то, что принимает сигнал. Он обрабатывает все разговоры с внешним миром (Интернет).
Маршрутизатор — Маршрутизатор, с другой стороны, создает сеть для всех ваших устройств (например, принтеров и iPad), чтобы они могли общаться друг с другом. Каждое устройство должно подключаться к маршрутизатору либо через кабель Ethernet (например, принтеры), либо через Wi-Fi (например, iPad и т. Д.). Когда эти устройства подключены, маршрутизатор дает им всем уникальный IP-адрес , чтобы он мог направлять и правильно контролировать движение.
Хотя эти два устройства выполняют очень разные задачи, они оба необходимы для подключения вашей сети к Интернету. Имея это в виду, очень часто можно увидеть оба этих устройства встроенными в один и тот же блок, называемый модемом / маршрутизатором. Большинство интернет-провайдеров отправят вам один модем / маршрутизатор с вашей новой подпиской вместо отдельных модемов и маршрутизаторов.
Чего ожидать
Как мы только что упомянули, каждый маршрутизатор назначает уникальные IP-адреса каждому устройству в сети.Адрес состоит из четырех цифр, разделенных знаком «.» вот так> 0.0.0.0
Однако маршрутизаторы обычно используют разные диапазоны адресов. Например, ваш старый маршрутизатор может выдавать адреса от 10.0.0.1 до 10.0.0.99, тогда как ваш новый маршрутизатор может выдавать адреса от 192.168.0.1 до 192.168.0.99.
Это похоже на попытку позвонить кому-нибудь из другой страны без международного телефонного кода.
Чтобы все ваши устройства, использующие Kounta, могли общаться друг с другом, они должны находиться в одном диапазоне адресов — это означает, что все первые три числа совпадают в адресе, например 192.168.1.27 и 192.168.1.100
Следующие шаги
К счастью, эту проблему можно быстро решить с помощью одного из следующих вариантов;
Вариант 1. Найдите и найдите свои новые принтеры
Если вы используете iPad или Android в качестве POS и используете Kounta App Printing в качестве метода печати, то наиболее вероятно, что на ваших принтерах включен DHCP — подтвердите это, распечатав отчет о состоянии и если они это сделают, они сами найдут новый IP-адрес после подключения к новому маршрутизатору и перезапуска.
Если да — обновите IP-адрес со страницы принтеров в бэк-офисе Kounta .
Вариант 2. Измените настройки принтера со старого маршрутизатора
Если ваш старый маршрутизатор еще не умер и ваши принтеры настроены со статическими (никогда не меняющимися) IP-адресами, вам следует войти в эти устройства, пока вы все еще используете старый маршрутизатор, и изменить эти IP-адреса, чтобы они соответствовали диапазон адресов для вашего нового роутера.
Если вашу сеть установил сетевой специалист, вам следует обратиться к нему, чтобы помочь вам изменить эти адреса, если это необходимо.
Вариант 3. Сброс и повторное подключение принтеров
Если ваш СТАРЫЙ маршрутизатор больше не может использоваться и у ваших принтеров есть статические IP-адреса, вам может потребоваться сбросить заводские настройки принтеров и повторно включить DHCP , затем снова настроит для ваших принтеров на Kounta — так же, как при первой настройке принтеров.
Вариант 4: (Дополнительно) Перенастройте диапазон IP-адресов НОВОГО модема
Этот вариант требует немного больше опыта, чем средний человек, поэтому пытайтесь это сделать, только если вы знаете, что делаете, или если вы можете попросить сетевого специалиста сделать это за вас.
Измените диапазон IP-адресов, используемый DHCP-клиентом НОВОГО маршрутизатора, чтобы он соответствовал диапазону адресов вашего СТАРого маршрутизатора.
Обычно это делается через страницу конфигурации вашего маршрутизатора и часто документируется в соответствующих материалах поддержки.Этот параметр является расширенным, и вы можете обратиться к своему интернет-провайдеру (ISP) за помощью с этим изменением.
Вариант 5. Обратитесь к партнеру Kounta Networking Specialist
Эти ИТ-специалисты могут быстро связаться и помочь удаленно или посетить объект, чтобы перенастроить ваш маршрутизатор и принтеры, чтобы вы могли быстро приступить к работе.
Свяжитесь с [email protected] , чтобы организовать введение.
Что мой следующий шаг?
Думаете, вам может понадобиться более сильная сеть? У наших технических специалистов есть несколько советов и приемов, которым нужно следовать при настройке сети.
5 вещей, которые нужно знать перед покупкой нового роутера в 2020
Тайлер Лизенби / CNETЕсли вы хотите получить больше мощности от домашней сети, возможно, вам подойдет новый маршрутизатор Wi-Fi.Проблема в том, что покупка апгрейда может запутать вас в спешке. Что означает весь жаргон? Насколько быстро достаточно быстро? Стоит ли тратить дополнительные деньги на многоточечный ячеистый маршрутизатор или на тот, который поддерживает новейшую версию Wi-Fi, называемую Wi-Fi 6? Разумнее ли дождаться появления маршрутизаторов Wi-Fi 6E в магазинах в следующем году?
Не расстраивайтесь. Конечно, существует множество спецификаций и технических нюансов, связанных с беспроводной сетью, но если вы просто ищете надежный маршрутизатор, о котором вам не нужно слишком много думать, выбрать хороший не так сложно, как вы могли бы. ожидать.В нашем полном руководстве по покупке роутера есть много полезной информации, но на данный момент вот пять основных принципов, о которых следует помнить, прежде чем сосредоточиться на покупке.
Рейтинги скорости в основном бычьи
Я писал об этом раньше, но стоит повторить: рейтинги скорости, которые вы увидите на упаковке и при просмотре списков маршрутизаторов во время покупок в Интернете, почти бессмысленны.
Выбор редакции
Подпишитесь на CNET Теперь, чтобы получать самые интересные обзоры дня, новости и видео.
«Комбинированные скорости» — бессмысленный термин, вводящий в заблуждение. Например, этот маршрутизатор создает впечатление, что он может достигать скорости 2,2 Гбит / с (2200 Мбит / с), но на самом деле его самая быстрая полоса имеет максимальную скорость 867 Мбит / с — и это только в контролируемой лабораторной среде.
Ry Crist / CNETЯ говорю о цифрах типа «AC1200» и «AX6000». Буквы там говорят вам, какую версию Wi-Fi поддерживает маршрутизатор — «AC» для Wi-Fi 5 или 802.11ac и «AX» для Wi-Fi 6, также известного как 802.11ax. Цифры дают вам приблизительное представление о комбинированных скоростях каждого из диапазонов маршрутизатора — обычно 2,4 и 5 ГГц и, возможно, второго диапазона 5 ГГц, если мы говорим о трехдиапазонном маршрутизаторе.
Проблема в том, что вы можете подключиться только к одному из этих диапазонов одновременно . Когда вы складываете их максимальные скорости вместе, в результате получается сильно завышенная цифра, которая не отражает скорости, которые вы на самом деле испытаете. Если это трехдиапазонный ячеистый маршрутизатор, который использует эту третью полосу в качестве выделенного соединения между маршрутизатором и его расширителями, то скорости этой полосы вообще не применяются напрямую к соединениям вашего устройства.
Что еще хуже, эти максимальные скорости на коробке на самом деле являются теоретическими максимумами, полученными в результате лабораторных тестов производителя, которые не принимают во внимание реальные факторы, такие как расстояние, физические препятствия или перегрузка сети. Даже с близкого расстояния ваше фактическое соединение будет намного медленнее.
Ничто из этого не мешает производителям использовать эти рейтинги скорости для описания скорости их продуктов. Например, этот гипотетический маршрутизатор AX6000 может утверждать, что поддерживает скорость до 6000 мегабит в секунду, что не имеет смысла.Маршрутизатор работает настолько быстро, насколько быстр его самая быстрая группа. Не дайте себя обмануть.
Ваш интернет-провайдер устанавливает ограничение скорости
Имейте в виду, что не имеет значения, насколько быстро работает ваш маршрутизатор — если вы извлекаете данные из облака, вы сможете делать это только со скоростью план от вашего интернет-провайдера позволяет. Если вы платите за скорость загрузки, скажем, 100 Мбит / с, то это ровно столько, сколько будет работать ваш маршрутизатор при просмотре веб-страниц или потоковой передаче видео. Период.
В наши дни это серьезное ограничение.В наших собственных тестах максимальной скорости мы наблюдаем растущее число маршрутизаторов, которые могут комфортно развивать скорость 1 гигабит в секунду или быстрее, но со средней фиксированной скоростью широкополосного доступа в США, которая в настоящее время составляет чуть более 100 Мбит / с (или меньше, если ваш интернет-провайдер ограничивает ваше соединение), мало кто из нас может надеяться в ближайшее время просматривать веб-страницы с такой скоростью.
Это не значит, что быстрые маршрутизаторы не имеют смысла. Например, вы по-прежнему сможете достичь этих максимальных скоростей во время локальной передачи — когда вы используете маршрутизатор для передачи файлов с одного компьютера на другой в вашей локальной сети.Скорость вашего интернет-провайдера не имеет никакого значения для таких передач, потому что вы не отправляете и не получаете данные за пределами своей локальной домашней сети.
Кроме того, переход на более быстрый и мощный маршрутизатор может помочь вам максимально эффективно использовать домашнее интернет-соединение, особенно когда вы подключаетесь на большом расстоянии. С этой целью не забудьте следить за нашими последними обзорами, когда вы ходите по магазинам, чтобы получить хорошее представление о конкретных маршрутизаторах, которые могут лучше всего подойти для вашего дома. Мы постоянно тестируем новые модели и обновляем наши лучшие списки новыми тестовыми данными.
Новые маршрутизаторы, поддерживающие Wi-Fi 6, такие как Ubiquiti AmpliFi Alien, доступны уже сейчас, но для большинства это еще не приоритетное обновление.
Крис Монро / CNETWi-Fi 6 уже здесь — но Wi-Fi 6E уже скоро
Wi-Fi 6 — новейшая и самая быстрая версия Wi-Fi, и это основная причина, по которой мы начинаем видеть так много новых маршрутизаторов, способных с легкостью достигая гигабитных скоростей. Вы можете узнать больше о том, как работает новый стандарт, в моем полном объяснении Wi-Fi 6, но суть в том, что он позволяет вашему маршрутизатору более эффективно отправлять больше информации на несколько устройств одновременно.
В этом году доступны всевозможные новые маршрутизаторы, поддерживающие Wi-Fi 6, в том числе те, которые стоят намного меньше, чем вы ожидали, — но по-прежнему существует относительно мало клиентских устройств Wi-Fi 6 за пределами ранних флагманов, таких как iPhone 11 или iPhone SE, а также Samsung Galaxy S10 и Galaxy Fold. Обратите внимание, что Wi-Fi 6 имеет обратную совместимость, поэтому новый маршрутизатор Wi-Fi 6 по-прежнему будет работать с вашими существующими устройствами Wi-Fi старого поколения. Это просто не поможет их ускорить, потому что эти старые устройства не поддерживают новые функции, которые делают Wi-Fi 6 быстрее, чем раньше.
Со временем мы начнем видеть поддержку Wi-Fi 6 в таких вещах, как мультимедийные стримеры, планшеты, гаджеты для умного дома и другие распространенные клиентские устройства. По мере того, как вы наполняете свой дом подобными устройствами, маршрутизатор Wi-Fi 6 станет более значимым обновлением (и, опять же, это поможет, если в ближайшие несколько лет скорость интернет-провайдера также может догнать вас). На данный момент, однако, это скорее дополнительное средство для будущего, чем обязательное.
Вдобавок к этому, совсем скоро мы начнем видеть маршрутизаторы, поддерживающие Wi-Fi 6E, новое обозначение для маршрутизаторов Wi-Fi 6, оборудованных для использования новой эксклюзивной полосы пропускания в недавно открытом диапазоне 6 ГГц. для нелицензионного использования голосованием FCC.Доступ к этой огромной открытой полосе пропускания сделает маршрутизаторы Wi-Fi 6E одними из самых продвинутых маршрутизаторов, которые вы можете купить, и ожидается, что они начнут поступать в магазины к концу 2020 года с устройствами, совместимыми с Wi-Fi 6E, такими как телефоны и другие устройства. Ожидается, что планшеты последуют этому примеру в 2021 году.
Сетевой маршрутизатор, такой как протестированная здесь установка Eero из трех частей, может помочь распространить более сильный сигнал по всему дому.
Стив Конэвей / CNETНе забывайте о зоне покрытия
Мы склонны зацикливаться на скорости, когда говорим о маршрутизаторах, но правда в том, что в большинстве случаев действительно важны только две скорости Wi-Fi: «достаточно быстро» и «не быстро». достаточно.»В конце концов, наличие невероятно быстрого соединения в той же комнате, что и маршрутизатор, — это здорово, но это мало что значит, если вы не можете получить сильный сигнал, когда пытаетесь транслировать ночной запой Netflix в своей спальне на другая сторона дома. Это особенно актуально в наши дни, когда большинство из нас остаются дома и зависят от нашей домашней сети больше, чем когда-либо прежде.
Вот почему для большинства людей это наиболее значимый шаг, который вы можете сделать для этой домашней сети. заключается в переходе от автономного одноточечного маршрутизатора к расширяемой ячеистой системе, которая использует несколько устройств для более надежного и быстрого распространения сигнала по всему дому.Такие ячеистые системы обычно не достигают максимальной скорости, такой же высокой, как у одноточечного маршрутизатора, но они компенсируют это, доставляя Wi-Fi, который «достаточно быстрый», во все уголки вашего дома.
Готовы перейти на ячеистый маршрутизатор? В 2020 году у вас много новых возможностей
Посмотреть все фотоВ последние несколько лет переход на сетку был дорогостоящим предложением, при этом большинство вариантов стоили не менее 300 или даже 500 долларов. К счастью, это начинает меняться с недавним наплывом новых ячеистых систем второго поколения, которые стоят намного меньше, чем раньше.
Тестирование этих систем в настоящее время является одним из моих главных приоритетов в области Wi-Fi. Я уже нашел несколько хороших вариантов сетки, в том числе несколько установок для нескольких устройств, которые вы можете получить менее чем за 200 долларов. И, если вы готовы потратить больше, есть еще кое-что, на что стоит обратить внимание …
Mesh и Wi-Fi 6 могут быть убийственной комбинацией
Помните, как я сказал, что для Wi-Fi 6 еще рано, так как относительно немного устройств поддерживают новый стандарт быстрой скорости? Есть одно исключение, которое начинает появляться — сетевые настройки Wi-Fi 6.
Причина проста. В сетке у вас есть несколько устройств, передающих сигнал по всему дому. Если все устройства в этой сетке поддерживают Wi-Fi 6, они смогут перемещать эти данные по вашему дому быстрее и эффективнее. В лучшем случае это означает, что вы увидите скорости возле спутниковых устройств, которые почти такие же, как когда вы находитесь рядом с самим маршрутизатором — и это правда, даже если у вас нет ни одного клиентского устройства в вашем доме. который поддерживает Wi-Fi 6.
Подробнее: Лучший расширитель Wi-Fi почти для всех
По большей части маршрутизаторы Wi-Fi 6 mesh, которые я тестировал у себя дома, смогли достичь впечатляющих средних скоростей в каждой комнате. Ни одна из протестированных мной ячеистых систем Wi-Fi 5 не смогла достичь средней скорости выше 200 Мбит / с в той задней ванной комнате.
Ry Crist / CNETЭто именно то, что мы видели в версии AX6000 Netgear Orbi, недавней ячеистой системы с полной поддержкой Wi-Fi 6.В моем доме, с тем подключением к Интернету со скоростью 300 Мбит / с, о котором я упоминал ранее, я видел среднюю скорость по всему дому 289 Мбит / с. Скорости почти не упали, поскольку я проводил тесты из самых дальних от маршрутизатора комнат.
Во многом это связано с тем, что AX6000 Orbi представляет собой трехдиапазонную систему, которая включает в себя два отдельных диапазона 5 ГГц, один из которых система использует в качестве выделенного диапазона транзитных соединений для передачи между маршрутизатором и его спутниками. Такой трехдиапазонный подход стоит недешево: AX6000 Orbi стоит внушительных 700 долларов за установку из двух частей.
Я также недавно протестировал трехдиапазонную Asus ZenWiFi AX, еще одну новую двухкомпонентную ячеистую систему, которая поддерживает Wi-Fi 6. Это не , а такой же быстрый, как AX6000 Orbi, но он был чертовски близок — и при цене 450 долларов он стоит намного меньше. Этого было достаточно, чтобы сделать его моим самым популярным ячеистым маршрутизатором на сегодняшний день и легким победителем Выбор редакции. И, эй, разве вы не знали, теперь у Netgear есть собственная трехдиапазонная версия Orbi за 450 долларов, система AX4200, которая только что поступила в магазины. Это будет одна из следующих систем, которые я опробую.
В этом году также состоится дебют ряда новых 6-ячеистых систем Wi-Fi, включая несколько двухдиапазонных опций, которые отказываются от выделенного транзитного рейса, чтобы снизить цену. Одна такая система от TP-Link дебютирует весной этого года по цене всего 190 долларов за двухкомпонентную установку.
Я сомневаюсь, что какая-либо из этих двухдиапазонных систем будет столь же впечатляющей в моих тестах, как и трехдиапазонные системы, но я буду знать лучше, когда у нас будет возможность опробовать их все. Если какой-либо из них может обеспечить значительный прирост скорости и покрытия по привлекательной цене, я обязательно расскажу вам об этом.
Как найти лучший канал Wi-Fi для вашего маршрутизатора
Мы все полагаемся на Wi-Fi для подключения к Интернету дома, но если вы живете в квартире или у вас много близких соседей, все маршрутизаторы будут конкурировать за ‘космос’.
Wi-Fi предназначен для этого, и есть разные каналы — так же, как вы найдете в рации — так что сигналы не перекрываются и не вызывают проблем.
Некоторые маршрутизаторы умнее других, и лучшие из них автоматически меняют каналы, когда это необходимо, чтобы избежать конфликта с соседними сетями. Другие этого не сделают, и именно тогда вы можете столкнуться с такими проблемами, как очень низкая скорость при просмотре веб-страниц или постоянная буферизация при попытке посмотреть что-то на Netflix.
Возможно, возникла другая проблема, и изменение каналов Wi-Fi не решит ее. Но если вы уверены, что это не ваш провайдер широкополосного доступа или ваше устройство (всегда стоит перезапустить маршрутизатор и устройство в качестве быстрого решения), тогда стоит взглянуть и выяснить, используют ли несколько сетей Wi-Fi один и тот же канал.
Если проблема связана с плохим покрытием Wi-Fi, ее можно решить, купив комплект для ячеистой сети Wi-Fi, например, дорогостоящий TP-Link Deco E4, но если вы видите, что ваше устройство имеет надежный Wi-Fi сигнал, низкая скорость может быть из-за помех.
Возможно, вы знаете, что Wi-Fi может использовать две основные частоты, 2,4 ГГц и 5 ГГц, и что есть возможность выбора канала на каждой частоте. Лучший канал Wi-Fi — это тот, который не используют все ваши соседи.
Если вручную переключиться на менее загруженный канал или канал, который в настоящее время не используется другими сетями, ваш Wi-Fi должен значительно улучшиться.Мы покажем вам, как определить, какие каналы наиболее загружены, и как изменить канал на вашем маршрутизаторе.
Как узнать, какие каналы Wi-Fi заняты, а какие свободны?
Вам необходимо выяснить, какие каналы используются, и вы можете сделать это с помощью бесплатного приложения для Android под названием WiFi Analyzer. Аналогичный доступен для Windows 10.
Для iOS нет прямого эквивалента, и приложениям в Apple App Store также не разрешено сообщать об уровне сигнала, поэтому лучше использовать приложения для Android или Windows.
Сначала убедитесь, что ваш телефон или планшет подключен к сети Wi-Fi (в отличие от 3G или 4G), а затем откройте приложение. Вы можете нажать на 2,4 ГГц и 5 ГГц вверху, чтобы увидеть, насколько загружен каждый из них и какой канал в настоящее время использует ваша собственная сеть, а также насколько силен сигнал там, где вы сейчас находитесь.
Примечание. Уровень сигнала измеряется в дБм, чем ниже значение, тем лучше. -30 — лучшее, что вы можете получить, но любое значение до -60 — хороший сигнал. Требуемый минимум -67 дБм.
Приложение показывает график всех сетей Wi-Fi в диапазоне и использует разные цвета для представления каждой сети. Вы также можете увидеть каналы, которые они в настоящее время используют, а также мощность сигнала (более высокая кривая — более сильный сигнал).
Это даст вам представление о том, есть ли в вашей сети сильный или слабый сигнал и настроен ли канал в настоящее время на переполнение или нет. Это поможет вам решить, какой канал вам нужно использовать. Стоит отметить, что из 13 каналов все, кроме 1, 6 и 11, перекрываются.Так что выбирайте канал как можно дальше от соседей.
Это вершина (самая высокая точка) параболы, которая сообщает вам, какой канал она использует. В приведенном выше примере вы можете видеть, что частота 2,4 ГГц очень загружена, и нет очевидного «лучшего» номера канала. Наша сеть настроена на канал 6 и имеет самый сильный сигнал, но три другие сети все еще перекрывают его.
Если ваш маршрутизатор и устройство (телефон, ноутбук, планшет — что бы вы ни использовали) также поддерживают частоту 5 ГГц, стоит посмотреть, не менее загружен ли этот диапазон.У некоторых маршрутизаторов есть два отдельных имени сети, что позволяет легко определить, какой из них есть, но другие транслируют одно имя, и ваш телефон решает, к какой сети подключиться. Это не очень хорошо, поскольку означает, что вы не сможете контролировать, какой диапазон он использует.
Если возможно, найдите параметр в параметрах Wi-Fi вашего маршрутизатора, чтобы проверить, можно ли заставить его отображать сети 2,4 ГГц и 5 ГГц отдельно, чтобы вы могли вручную подключиться к сети 5 ГГц.
И ваш маршрутизатор, и ваш телефон должны поддерживать Wi-Fi 5 ГГц, чтобы это работало.
СОВЕТ: Чтобы ваш телефон и другие устройства не подключались к переполненному Wi-Fi 2,4 ГГц и использовали только 5 ГГц, вам необходимо зайти в настройки Wi-Fi на каждом устройстве, найти список сетей и сеть Wi-Fi 2,4 ГГц, которую транслирует ваш маршрутизатор. Выберите «Забыть эту сеть», и она не сможет подключиться, пока вы снова не введете пароль.
После этого ваше устройство будет подключаться только к Wi-Fi 5 ГГц вашего маршрутизатора, но имейте в виду, что 5 ГГц не подходят для больших расстояний и часто медленнее, чем 2.4GHz, когда вы находитесь далеко от роутера.
Как изменить канал Wi-Fi на моем роутере?
Вам необходимо войти в веб-интерфейс вашего роутера. Это можно сделать, открыв веб-браузер и введя IP-адрес маршрутизатора. Этот номер будет напечатан в документации вашего маршрутизатора или, возможно, на нижней части самого устройства.
Если нет, откройте командную строку в Windows (PowerShell в более поздних версиях) и введите «ipconfig» без кавычек. Теперь просмотрите полученный текст и найдите адрес шлюза по умолчанию.Это IP-адрес вашего маршрутизатора, он будет похож на 192.168.1.1. Для получения дополнительной помощи см. Наше руководство о том, как подключиться к маршрутизатору.
Используя этот адрес шлюза по умолчанию, введите его в строку поиска в браузере, и должна отобразиться страница администратора вашего маршрутизатора.
Затем вам будет предложено ввести пароль (возможно, также имя пользователя), и, опять же, он будет напечатан на самом маршрутизаторе, на наклейке или карте, которые прилагаются к нему, или в руководстве. В идеале вам следует изменить пароль по умолчанию, чтобы никто не мог получить доступ к настройкам.
На открывшейся веб-странице найдите настройки Wi-Fi. Номер канала должен выбираться в раскрывающемся меню. Обратите внимание, что если ваш маршрутизатор действительно работает на частотах 2,4 и 5 ГГц, вам придется выбирать канал отдельно для каждого из них.
Здесь вы можете видеть, что маршрутизатор использует канал 6 для 2,4 ГГц и 36 для 5 ГГц. В нем написано Smart (канал 6), потому что он автоматически переключается на другой канал при возникновении помех. Если ваш маршрутизатор не может этого сделать, вы сможете выбрать номер канала самостоятельно.
Точное расположение опции зависит от производителя маршрутизатора.
Убедитесь, что вы сохранили настройки перед тем, как покинуть страницу, и ваш маршрутизатор может перезагрузиться, чтобы изменения вступили в силу.
Надеюсь, это решит вашу проблему, но в таких местах, как многоквартирный дом, где много сетей в непосредственной близости, вам может быть трудно найти лучший канал.
Статьи по теме для дальнейшего чтения
Как изменить SSID маршрутизатора и почему это необходимо
SSID означает Service Set Identifier и является основным именем вашей сети Wi-Fi.Если вы нажмете на значок Wi-Fi на своем телефоне или компьютере, откроется список доступных сетей в диапазоне, которые имеют разные названия, состоящие из букв и / или цифр.
Например, вы можете увидеть простые имена, такие как Airport WiFi , или забавные, такие как FBI Surveillance Van 4 , которые являются SSID для этих конкретных сетей. Из списка вы можете определить название своей сети и присоединиться к ней, чтобы подключиться к Интернету.
Большинство производителей маршрутизаторов устанавливают SSID маршрутизатора по умолчанию, например NETGEAR_XXXX или Linksys_XXXX.Если вы подключены к домашней сети Wi-Fi, вы можете оставить все как есть или присвоить ему имя по вашему выбору. Мы покажем вам, как это сделать.
Измените SSID маршрутизатора- Найдите IP-адрес вашего маршрутизатора.
- Войдите в административную консоль маршрутизатора.
- Измените SSID и пароль.
- Обновите соединение для всех устройств.
Примечание. Процесс изменения SSID в целом одинаков для всех основных маршрутизаторов, хотя точные названия настроек и меню могут отличаться в зависимости от модели, которую вы используете.
В случае сомнений обратитесь к руководству по эксплуатации маршрутизатора для получения конкретных инструкций.
Найдите IP-адрес вашего маршрутизатораПервый шаг — найти SSID маршрутизатора. Вы можете сделать это, проверив корпус маршрутизатора, на котором печатаются как сетевое имя, так и пароль по умолчанию.
Затем найдите локальный IP-адрес вашего маршрутизатора и войдите в систему из веб-браузера, чтобы получить доступ к административной консоли. При появлении запроса введите текущее имя пользователя и пароль для доступа к панели управления.
IP-адреса варьируются от одного маршрутизатора к другому, например, маршрутизаторы NETGEAR используют http://www.routerlogin.com, а маршрутизаторы Linksys используют 192.168.1.1 . Некоторые маршрутизаторы также используют IP-адрес 192.168.0.1 , но если вы не уверены, вы можете проверить веб-сайт производителя маршрутизатора или документацию, чтобы узнать локальный адрес и логины.
- Быстрый способ сделать это — проверить шлюз по умолчанию на вашем компьютере. Щелкните правой кнопкой мыши Пуск> Выполнить и введите CMD , чтобы открыть окно командной строки.
- Введите ipconfig , нажмите , введите и найдите Default Gateway , чтобы просмотреть связанный IP-адрес .
- Для macOS щелкните меню Apple > Системные настройки , щелкните значок Сеть в новом окне.
- Выберите подключение к Интернету и нажмите Advanced и перейдите на вкладку TCP / IP , чтобы найти IP-адрес вашего маршрутизатора.
Зайдите в свой веб-браузер, желательно на компьютере, и введите IP-адрес для доступа к консоли администратора.Некоторые производители маршрутизаторов предоставляют приложения для смартфонов, в которых вы можете изменять настройки, в то время как более дорогие варианты поставляются со встроенными сенсорными экранами.
Для этого введите IP-адрес в браузере и нажмите Enter. Здесь вы должны ввести имя пользователя и пароль маршрутизатора. Если вы никогда не меняли эти данные, используйте логины по умолчанию, которые поставлялись с вашим маршрутизатором, которые можно найти на его корпусе или в руководстве пользователя.
Если вы установили собственный пароль и не можете его вспомнить, единственный выход — сбросить настройки маршрутизатора по умолчанию.
Изменить SSID и пароль- В консоли администратора перейдите в раздел Настройки Wi-Fi и нажмите Настройки Wi-Fi.
- Найдите раздел для SSID или Имя сети . Введите желаемое имя (максимум 32 буквенно-цифровых символа). Просто убедитесь, что это не оскорбительно для других пользователей вашего сообщества, которые могут найти его в списке доступных сетей.
- Введите свой пароль WiFi в соответствующее поле и нажмите Применить или Сохранить , чтобы применить изменения.
Изменения вступят в силу немедленно, поэтому вы, вероятно, обнаружите, что больше не подключены к своей сети. Это связано с тем, что ваш маршрутизатор отключает старую сеть Wi-Fi с предыдущим SSID и запускает новую с вашим персонализированным SSID, поэтому он отключает все устройства.
Некоторые маршрутизаторы полностью перезагружаются, чтобы изменения вступили в силу, что означает, что вы можете быть отключены даже при проводном соединении.
Обновление подключения для всех устройствПоследний шаг — обновить сетевое соединение на всех устройствах, которые использовали предыдущее сетевое имя и пароль, до нового имени SSID и пароля.
После этого вы сможете подключиться к Интернету.
Если существует несколько сетей Wi-Fi с одним и тем же SSID, ваши устройства будут пытаться подключиться к сети с самым сильным сигналом или к первой доступной сети. Однако, если в сетях разные пароли, ваши устройства будут успешно подключаться только к одной из них.
Почему следует изменить SSID маршрутизатораЕсть несколько причин для изменения SSID вашего маршрутизатора, например:
- Персонализированная домашняя сеть. Имя является уникальным для вас, и его может увидеть любой в этом районе, кто может сканировать сигналы Wi-Fi со своего мобильного устройства или компьютера.
- Не путайте с другими маршрутизаторами с похожими названиями в вашем регионе. Например, если двое или трое других используют «Дом» в качестве имени сети, вы можете изменить свое имя на другое.
- Повысьте безопасность своей домашней сети. Хотя это не увеличивает защиту сети, изменение имени SSID может отпугнуть сетевых злоумышленников или хакеров, поскольку это указывает на более тщательное управление конкретным маршрутизатором по сравнению с маршрутизаторами, использующими общие идентификаторы SSID по умолчанию.
Для защиты вашей сети WiFi измените учетные данные администратора по умолчанию и зашифруйте широковещательные сигналы с помощью AES и WPA2. Наконец, отключите функции WPS и UPnP, которые обычно имеют уязвимости, такие как обход программного обеспечения безопасности.
Если вы хотите скрыть SSID своего маршрутизатора и запретить другим видеть его и / или подключаться к нему, вы можете сделать это, если ваш маршрутизатор предлагает возможность отключить широковещательную передачу SSID. Это якобы улучшает вашу сетевую безопасность, так как для получения доступа нужно знать SSID и сетевой пароль.
Однако вам придется вручную создать профиль с SSID и другими параметрами подключения, к тому же SSID вашего маршрутизатора все еще может быть перехвачен при передаче с устройства на ваш маршрутизатор и обратно при использовании Интернета.
Как мне изменить, какой eero является моим шлюзом? — Справочный центр eero
Замена шлюза eero на существующий eero в вашей сети
Если вы хотите поменять свой шлюз eero, то есть тот, который подключен напрямую к вашему модему, на другой eero в вашей существующей сети без добавления каких-либо дополнительных eero в вашу сеть, пожалуйста, выполните следующие действия, которые предназначены как для Android, так и для iOS:
- Определите, какой eero в вашей сети вы хотите поменять местами со шлюзом
- Отключить модем
- Отключите вторичный eero, не подключенный к модему
- Отключите шлюз eero
- Подключите модем и подождите, пока он подключится
- Подключите шлюз и вторичный eeros
- Разрешить eero загрузиться и выйти в онлайн
- Восстановление сети eero может занять до 10 минут после того, как ваша сеть назначит новый шлюз.
Замена шлюза eero на новое устройство eero
Если вы хотите заменить свой шлюз eero, то есть тот, который подключен напрямую к вашему модему, вы можете предпринять следующие шаги:
- Откройте приложение eero
- Коснитесь синего значка плюса в правом верхнем углу
- Tap Добавить или заменить устройства eero
- Tap Заменить устройство eero
- Выберите, какой eero вы хотите заменить
- Следуйте инструкциям по установке, чтобы завершить замену
- Разрешить новому eero загрузиться и подключиться к сети
- Восстановление сети eero может занять до 10 минут, поскольку ваша сеть назначает новый eero в качестве шлюза (основного eero).
Как только новый eero будет запущен, ваша сеть должна заработать! Оттуда вы можете использовать замененный шлюз (старый eero) в качестве другого eero в вашей сети, или, если он вам не нужен, вы можете передать его другу или члену семьи, чтобы они могли начать работу в своей собственной сети eero.


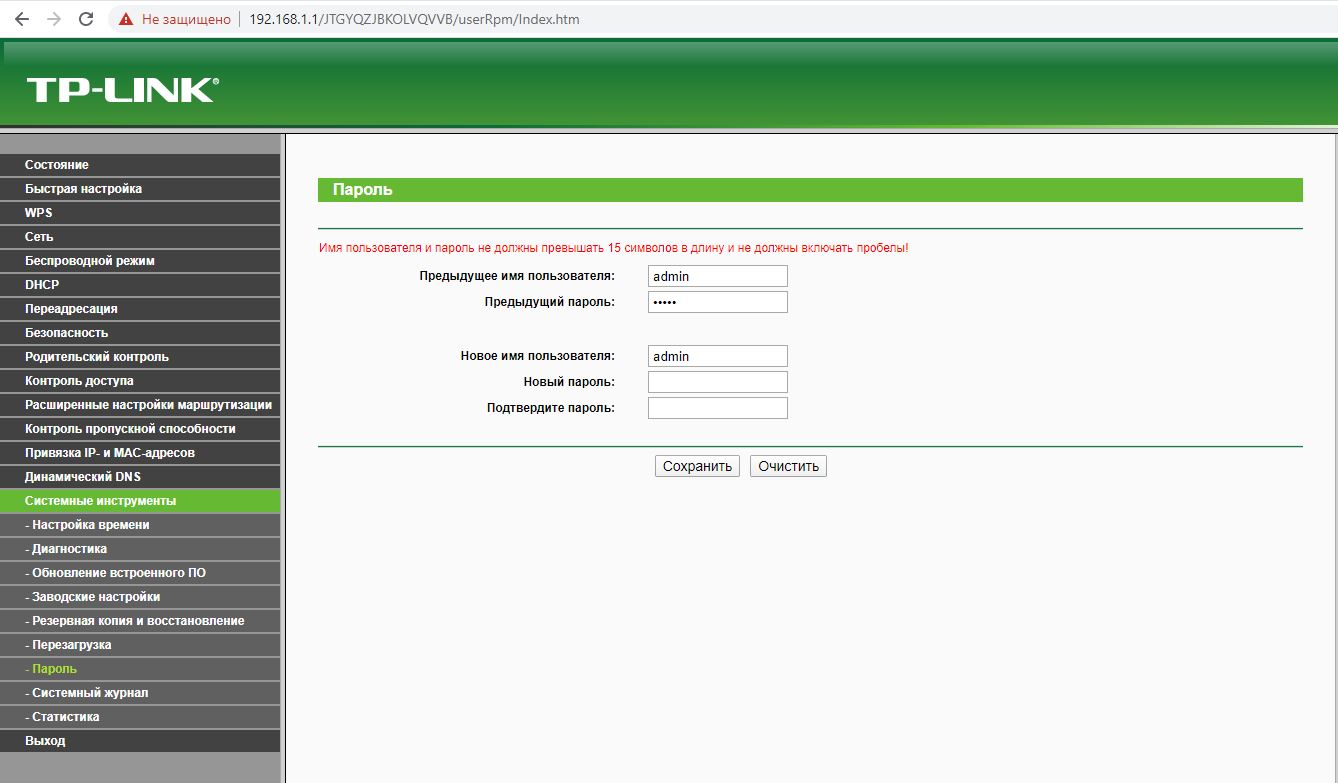 Только не забудьте указать – для чего именно вам нужен роутер и по какой именно цене.
Только не забудьте указать – для чего именно вам нужен роутер и по какой именно цене.

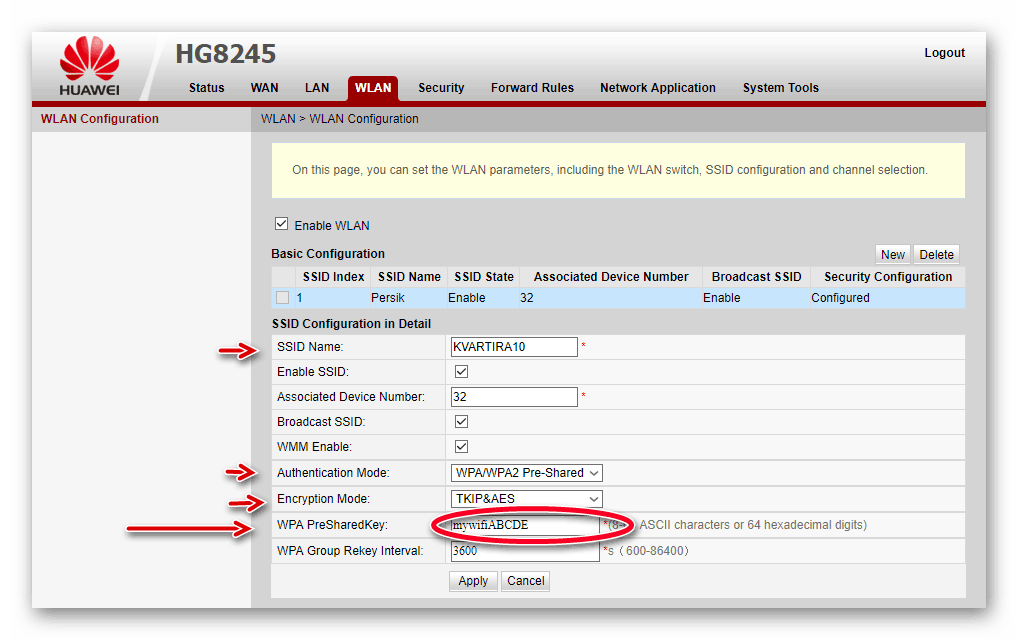


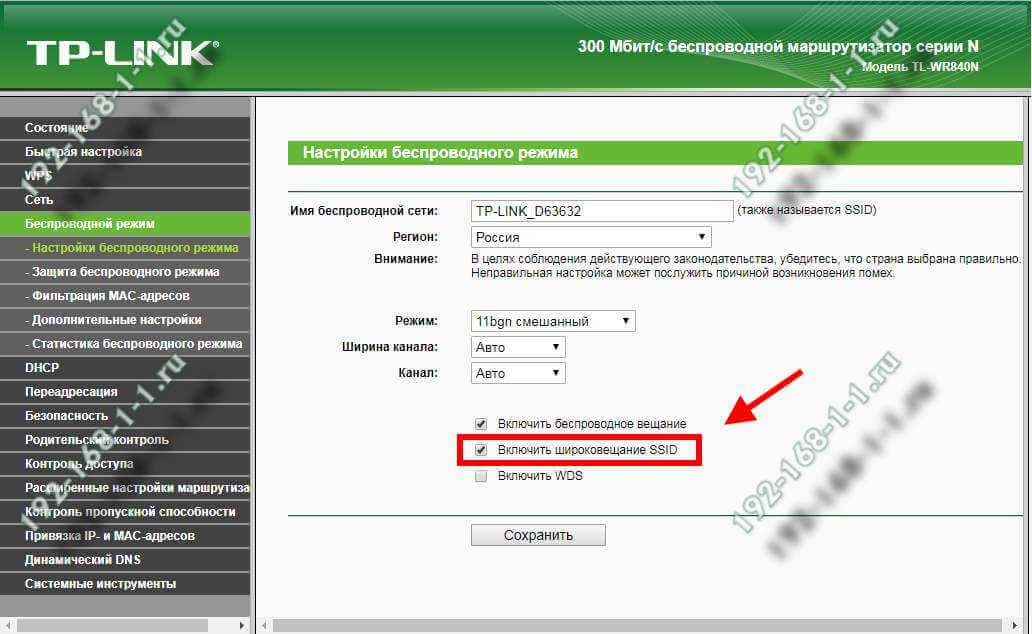
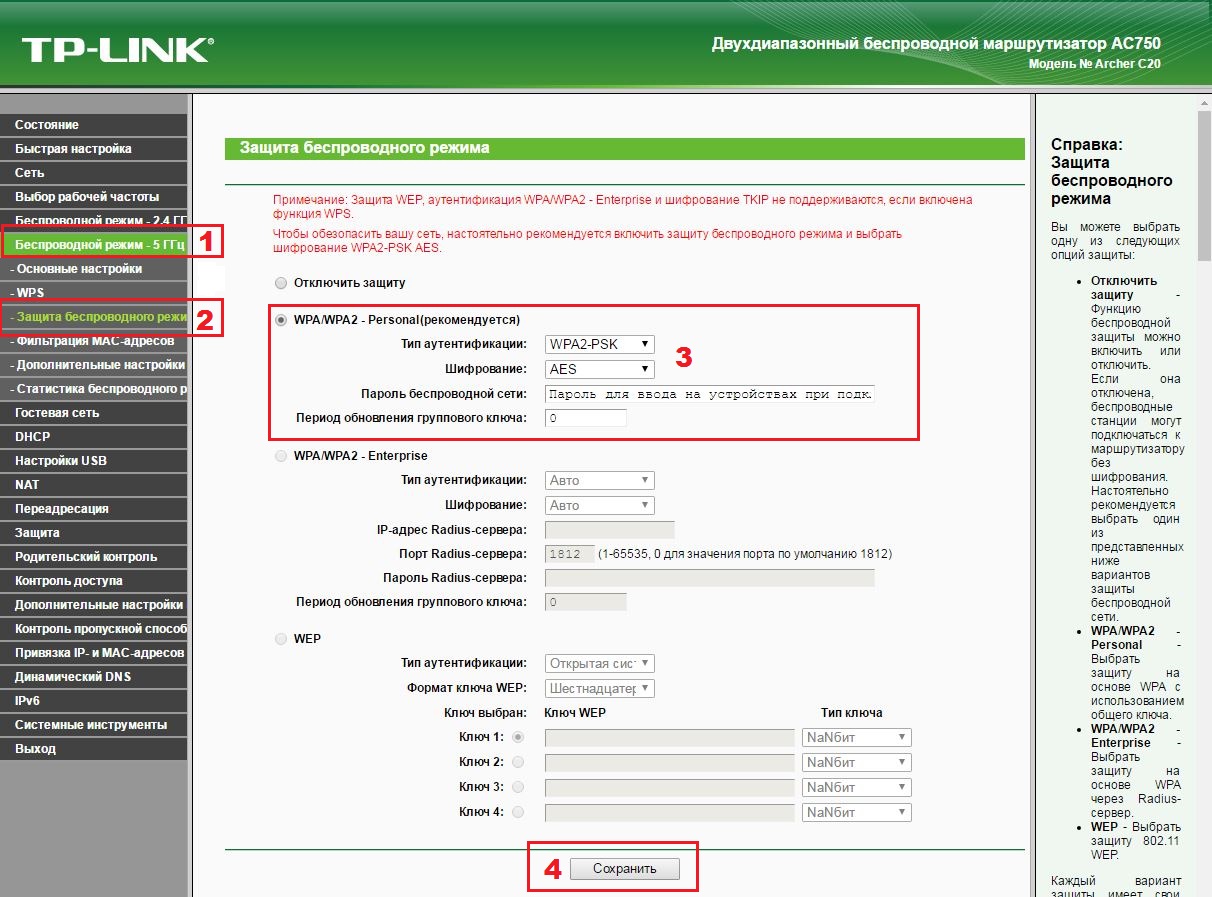 Он должен будет поддерживать DD-WRT.
Он должен будет поддерживать DD-WRT. 168.1.1 и авторизуемся в роутере. В более старых версиях DD-WRT имя пользователя по умолчанию — root , а пароль по умолчанию — admin. Обязательно измените пароль по умолчанию, чтобы защитить свой маршрутизатор.
168.1.1 и авторизуемся в роутере. В более старых версиях DD-WRT имя пользователя по умолчанию — root , а пароль по умолчанию — admin. Обязательно измените пароль по умолчанию, чтобы защитить свой маршрутизатор.
 д. Для этого нужно поменять его на более навороченную модификацию.
д. Для этого нужно поменять его на более навороченную модификацию.