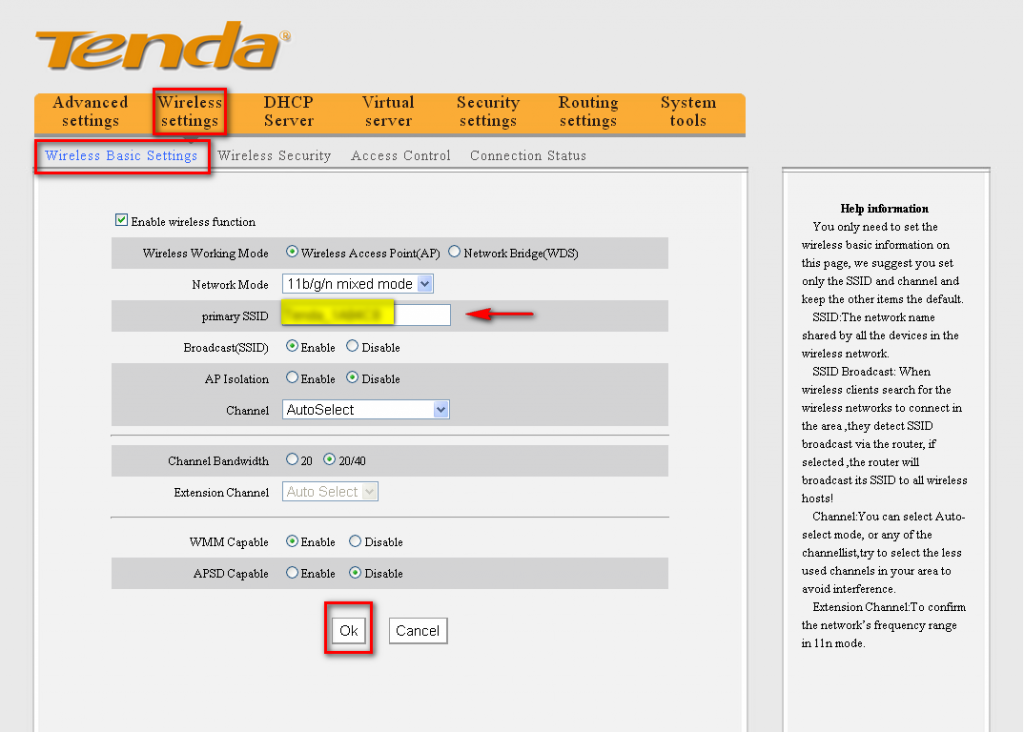Сброс пароля и настроек на Wi-Fi роутере Tenda
Привет! В этой статье я расскажу как сделать сброс настроек и паролей, на роутерах компании Tenda. Сделать сброс настроек к заводским можно практически на каждом маршрутизаторе, без этой функции никак не обойтись. Очень часто такая возможность выручает в процессе настройки самого маршрутизатора, когда вы что-то сделали не так, и нужно начать настройку заново. Всегда стараюсь писать об этом в инструкциях по настройке роутеров.
Так вот, мало того, что можно полностью вернуть настройки к заводским, и роутер будет у вас как новый, можно еще и сбросить все пароли. Пароль на Wi-Fi сеть, если вы его забыли, а вспомнить пароль у вас не получилось, и пароль для доступа к настройкам. Если пароль, который используется для подключения к Wi-Fi еще можно как-то посмотреть на компьютере, или роутере, то пароль для входа в настройки восстановить вряд ли получится. В таких случаях как раз и пригодится возврат к заводским настройкам.
Сброс пароля и возврат к заводским настройкам на Tenda
Делается все очень просто и быстро.
Давайте сначала рассмотрим первый, и самый надежный вариант — сброс с помощь кнопки. Ведь если вы забыли пароль для входа в настройки, то через настройки это сделать точно не получится.
Роутер должен быть включен. Возьмите что-то острое, например скрепку, или зубочистку, и на 10 секунд нажмите кнопку RESET, которая должна быть на корпусе вашего роутера Tenda.
Я делал на Tenda N3 (там просто один индикатор), держим кнопку до той поры, пока индикаторы не перестанут мигать, а просто будут светится. Отпускаем кнопку, роутер будет перезагружен, а настройки восстановлены к заводским.
После восстановления настроек, при входе в панель управления будут использоваться стандартные имя пользователя и пароль. Вам может пригодится статья по входу в настройки на Tenda. А так же, вам нужно будет заново настроить маршрутизатор, можете для примера использовать статью по настройке Tenda Т3.
Сброс настроек через панель управления
Еще один способ. Заходим в настройки своего маршрутизатора (инструкция есть по ссылке, которую я давал выше), и нажимаем в правом верхнем углу на ссылку Advanced Settings.
Дальше переходим на вкладку System tools — Restore to Factory Default. Нажимаем на кнопку Restore to factory Default, затем Ok для подтверждения.
Ждем пока закончится процесс.
На этом все. Надеюсь, у вас получилось восстановить заводские настройки на своем маршрутизаторе Tenda. Если остались вопросы, спрашивайте в комментариях.
Как поставить пароль на Wi-Fi роутера Tenda: по шагам 1-2-3
Приветствую на нашем портале WiFiGid! В этой статье я покажу как поставить пароль на Wi-Fi роутера Тенда. Тем, кто хочется просто поменять свой пароль от Wi-Fi или просто на роутер, эта статья будет не менее полезна. В духе наших традиций – подробная инструкция без воды и только по делу. Начинаем!
В духе наших традиций – подробная инструкция без воды и только по делу. Начинаем!
Нашли ошибку? Остались вопросы? Появилось дополнение? Напишите свое сообщение в комментариях к этой статье – ваше маленькое действие может спасти кому-то море времени.
Проблема и план действий
Вся проблема роутеров Tenda – на некоторых из них из коробки нет пароля на Wi-Fi. Т.е. интернет может заработать сразу по Динамическому IP, а вот пароля нет – добро пожаловать для всех детей ваших соседей. Такое дело нужно решать – просто установим пароль.
Краткий план мероприятий:
- Правильное подключение – буду считать, что с этим вы уже справились, т.к. вам нужно всего лишь поменять пароль. Стоит упомянуть, что все дальнейшие действия следует делать с устройства, подключенного напрямую к этому роутеру – по проводу или по Wi-Fi. Т.е. из интернета ваш роутер не будет открываться по описанным ниже адресам.
- Войти в настройки роутера – сделаем ниже.
- Найти нужный раздел и установить/поменять пароль – сделаем ниже.

Пока ничего сложного? Тогда продолжаем.
Частые вопросы
С порога, чтобы устранить лютую неграмотность:
Где хранится пароль?
Исключительно на роутере
Можно ли его поменять на компьютере/ноутбуке/телефоне без входа в настройки роутера?
Нет
Можно ли использовать телефон?
Да, подключите его по Wi-Fi
Провод или Wi-Fi?
Лучше по проводу.
Вход в настройки
Если никто и ничего раньше не настраивал, все будет очень просто. Подключаемся к роутеру напрямую и вводим в браузере:
192.168.0.1
Не используем поиск, не используем Яндекс Браузер – именно в этом случается откроется нормальное окно авторизации для доступа в конфигуратор роутера (на первом доступе пароля обычно нет, напротив – вас даже попросят ввести его, чтобы создать).
Т.е. у вас сразу же откроется настройщик роутера. Если что-то не получается, переверните роутер и найдите наклейку на его дне с данными для доступа – там обычно пишется и адрес, и логин с паролем для доступа.
Доступ запаролен, пароль по умолчанию не подходит, а вы не знаете его? Делайте сброс на заводские настройки! Уточняйте порядок для каждой модели отдельно. На нашем сайте в поиске можете ввести точную модель своего устройства – мы уже описали многие маршрутизаторы Tenda.
Меняем пароль Wi-Fi
После входа в настройщик Tenda остается только поставить новый пароль. Я умышленно не делал скриншот в прошлом разделе – модели имеют разные версии прошивок (на текущий момент я насчитал 4 штуки) с разными интерфейсами. Т.е. ищите что-то подобное у себя, или ловите простую логику – поняв принцип, можно будет вообще свободно настраивать любую модель самостоятельно.
А теперь давайте пробежимся по основным разделам, где можно встретить пароль.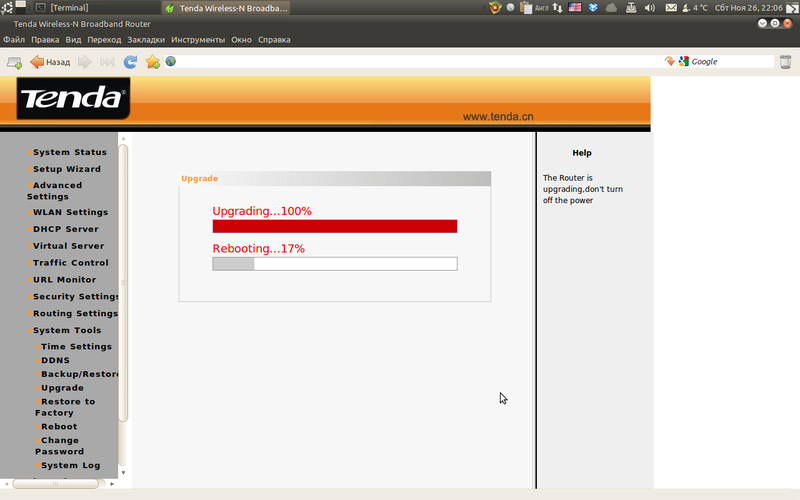 Ищите что-то подобное у себя.
Ищите что-то подобное у себя.
Вариант 1. Основная сеть
Настройки Wi-Fi – Имя, пароль Wi-Fi
Вариант 1. Гостевая сеть
Гостевая сеть
Вариант 2
Здесь настройки встречают нас с порога:
Для дальнейшего изменения:
Wireless Settings
Изменение пароля от роутера
Это дополнительный раздел – очень надеюсь, что с Wi-Fi вы разобрались без особых проблем. Тем же, кому нужно изменить пароль на вход в сам настройщик, пригодится этот раздел. Но сначала несколько важных замечаний:
- Пароль устанавливается в процессе быстрой настройки на первом включении – при его установке не забудьте записать и его. Если настраивали не вы – его может помнить тот, кто настраивал его.
- Нет способа чудесного восстановления этого пароля. Если не помните – придется делать сброс на заводские настройки через кнопку Reset (держим 10 секунд до моргания лампочек).

Т.е. если вы хотите изменить пароль без входа в настройщик – ничего не получится, поможет только сброс. Для остальных же в настройщике есть вот такие разделы:
Системные настройки – Ввести пароль (нужно знать старый пароль)
Administration
На этом я и завершу статью. Если осталось что-то непонятно – пишите в комментарии. Поможем, чем сможем. Туда же можно черкануть отзыв от себя или напутствие будущим коллегам по несчастью. Всем хорошего дня, ваш самый вайфайный портал!
Если осталось что-то непонятно – пишите в комментарии. Поможем, чем сможем. Туда же можно черкануть отзыв от себя или напутствие будущим коллегам по несчастью. Всем хорошего дня, ваш самый вайфайный портал!
Как изменить название и пароль Wi-Fi на Tenda
В данной статье мы рассмотрим, как изменить или установить пароль на беспроводную сеть в маршрутизаторах от компании Tenda. В нашем примере будет рассматриваться модель F9, но данная инструкция подойдет и к другими моделям, такие как Tenda F3, F300 (первой и второй ревизии), N301 и т.п.
- Во-первых, приготовьте устройство с помощью которого мы будем настраивать маршрутизатор — компьютер, ноутбук или смартфон.
- Во-вторых, вы должны быть подключены к вашему маршрутизатору, либо по проводу, либо по беспроводной сети Wi-Fi.
- В-третьих, у вас должен быть установлен интернет-браузер.
Для того, чтобы изменить пароль на беспроводную сеть, нам нужно войти в панель управления роутером.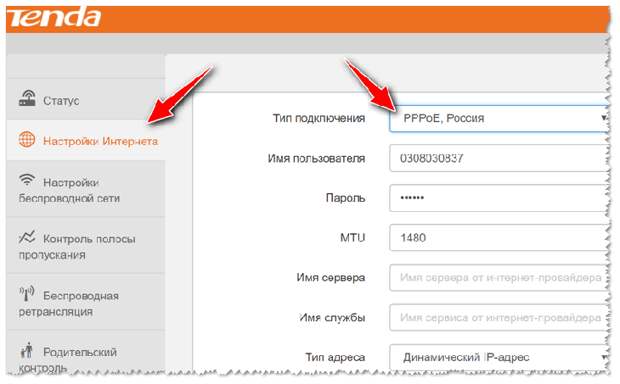 Запустите браузер, которым вы пользуетесь, к примеру мы произведём настройки через браузер Chromium. Набираем в верхней строке поиска IP-адрес маршрутизатора нажимаем «Enter», который указан на наклейке, которая расположена на задней панели роутера. По-умолчанию сетевой адрес 192.168.0.1 или в некоторых моделях 192.168.1.1. Если сетевой адрес маршрутизатора изменили на нестандартный, к примеру 192.168.50.1, то есть два варианта развития событий: сбросить настройки на роутере и настроить его заново (зажимаете кнопку Reset — RST на 8-10 секунд) или воспользоваться инструкцией «Как узнать IP-адрес роутера и вашего устройства» и уже зная ip-адрес, войти в панель управления.
Запустите браузер, которым вы пользуетесь, к примеру мы произведём настройки через браузер Chromium. Набираем в верхней строке поиска IP-адрес маршрутизатора нажимаем «Enter», который указан на наклейке, которая расположена на задней панели роутера. По-умолчанию сетевой адрес 192.168.0.1 или в некоторых моделях 192.168.1.1. Если сетевой адрес маршрутизатора изменили на нестандартный, к примеру 192.168.50.1, то есть два варианта развития событий: сбросить настройки на роутере и настроить его заново (зажимаете кнопку Reset — RST на 8-10 секунд) или воспользоваться инструкцией «Как узнать IP-адрес роутера и вашего устройства» и уже зная ip-адрес, войти в панель управления.
Если вы выполнили все действия правильно, у вас появится меню авторизации роутера. В некоторых моделях (F300, F3) требуется ввести: логин и пароль, в некоторых (как к примеру F9) только пароль или пароль по-умолчанию отсутствует. Логин и пароль от панели управления по-умолчанию admin (он так же указан на наклейке роутера).
После того, как вы авторизуетесь в панели управления маршрутизатора Tenda, перейдите в пункт меню слева «Настройки беспроводной сети» (Wireless Settings).
В строке «Пароль беспроводной сети» (WiFi Password) введите новый пароль (не менее 8 символов), пустым данную строку оставлять нельзя. Так же, вы можете изменить и название беспроводной сети Wi-Fi в строке «Имя беспроводной сети» (WiFi Name), если это требуется (используйте только латинские буквы и цифры). После произведенных манипуляциях, нажмите на зеленую кнопку «ОК» расположенную справа внизу. После этого, у вас по центру экрана появится надпись «Успешно сохранен». Переподключите все свои устройства к беспроводной сети.
Настройка Tenda N3, W303R, W308R, W309R, W316R Wi-Fi маршрутизатора
Инструкция рассказывает как настроить маршрутизаторы Tenda W303R, W308R, W309R через WEB-интерфейс, поскольку установка ПО или драйверов на компьютер пользователя не требуется.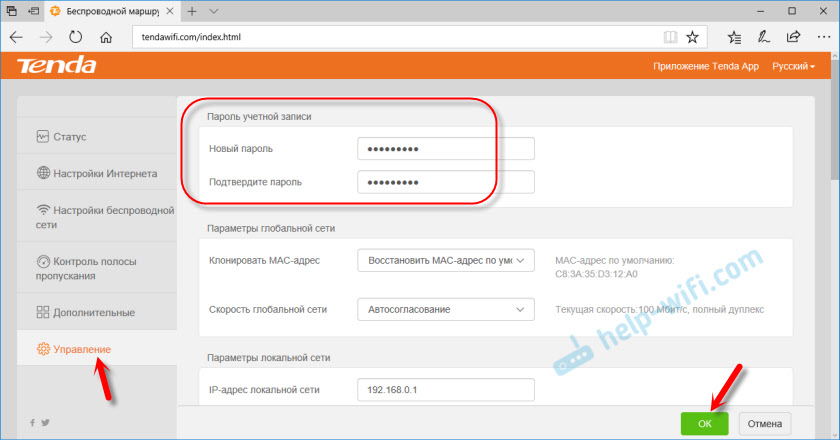 Настройка Tenda W316R и настройка Tenda N3 выполняется аналогично. Все настройки доступны через WEB-интерфейс маршрутизатора. Все что вам нужно для настройки — это браузер (Chrome, Firefox, Opera или Internet Explorer).
Настройка Tenda W316R и настройка Tenda N3 выполняется аналогично. Все настройки доступны через WEB-интерфейс маршрутизатора. Все что вам нужно для настройки — это браузер (Chrome, Firefox, Opera или Internet Explorer).Для начала настройки, подключите маршрутизатор к компьютеру через сетевой кабель. В свойствах сетевого соединения установите автоматическое получение IP-адреса и DNS-серверов (обычно по-умолчанию именно такие настройки).
Настройка маршрутизатора Tenda
Откройте окно браузера и введите в адресную строку адрес 192.168.0.1. После этого появится окно с приглашением ввести логин и пароль. Логин и пароль по-умолчанию admin. Вводим их как показано на рисунке и входим в панель управления Tenda.
Когда страница загрузится, как показано на рисунке, нажмите на ссылку Дополнительная установка.
Настройка подключения к Beeline
На странице настройки параметров для подключения к интернету Установка WAN, выберите режим L2TP, введите L2TP адрес l2tp.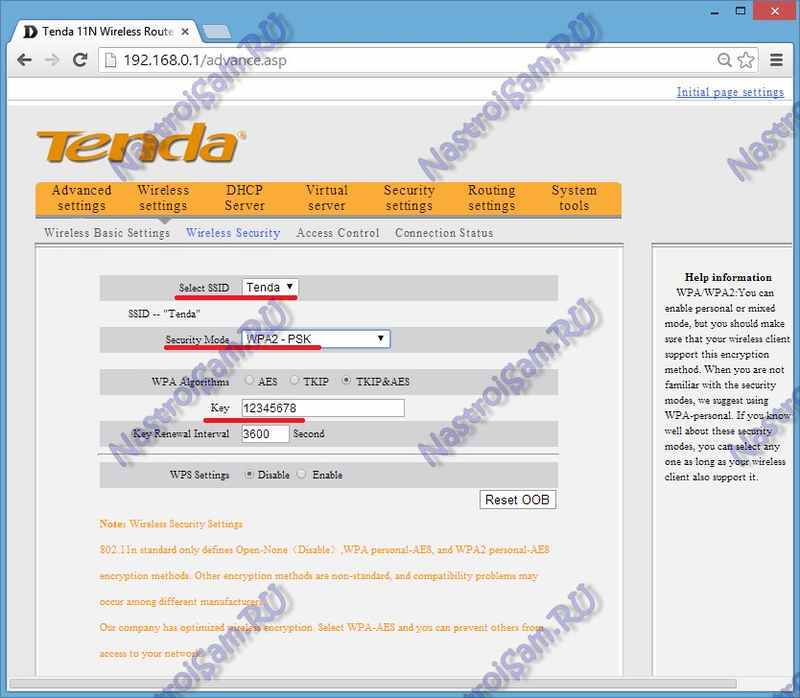 internet.beeline.kz или 80.241.35.45. Введите в поле Аккаунт логин выданный вам провайдером и пароль в поле Пароль. Остальные настройки оставьте прежними.
internet.beeline.kz или 80.241.35.45. Введите в поле Аккаунт логин выданный вам провайдером и пароль в поле Пароль. Остальные настройки оставьте прежними.
Настройка Megaline, ID-Net
В отличие от Beeline, выберите в поле Режим PPPOE. В поле Счёт введите ваш логин (выданный вам провайдером), а в поле Пароль введите пароль. Сохраните настройки.
Настройка безопасности
Для того чтобы никто кроме вас не смог получить доступ к настройкам вашего маршрутизатора через интернет закройте доступ к роутеру извне. Для этого уберите галочку Включение на странице Установка безопасноти → Удаленное управление WEB.
Для того чтобы никто кроме вас не имел доступа к настройкам роутера и не мог подобрать пароль для изменения настроек сети, смените стандартный пароль admin. Для этого зайдите на страницу Инструменты системы → Исправление пароля и заполните поля: одно с вашим прежнем паролем, а два других — новым паролем.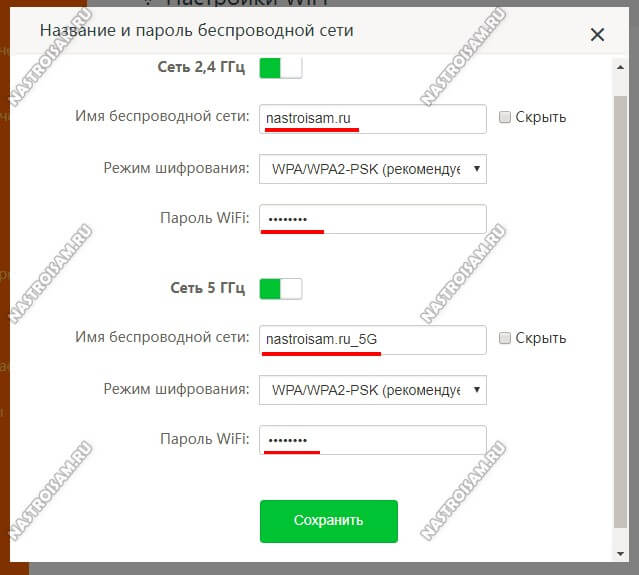 Сохраните настройки.
Сохраните настройки.
Настройка WiFi
Tenda N3 имеет встроенную точку доступа (AP) и поддерживает режим WPS для упрощенной настройки WiFi. Таким образом есть два способа настройки WiFi: через WPS или через WEB-интерфейс.
Воспользуемся вторым способом и настроим беспроводную сеть через WEB-интерфейс. Для этого перейдите на страницу Установка беспроводной сети → Основные установки беспроводной сети
Если вы хотите повысить безопасность WiFi сети так, чтобы к ней мог подключиться только тот, кто знает её SSID идентификатор, выключите Радиовещание SSID. Это может усложнить процесс подключения для неопытных прользователей, которые не знаю точного названия вашей сети, поэтому обычно делать этого не требуется и достаточно установить пароль для доступа к сети.
Опция AP Isolation позволяет сделать так, чтобы пользователи, работающие через Tenda N3, не могли обращаться друг к другу, а могли только выходить в интернет. В этом случае вам не удастся обмениваться файлами по локальной сети и пользоваться другими внутрисетевыми сервисами. Включайте эту опцию только если вам нужно по каким либо причинам изолировать пользователей WiFi сети друг от друга.
Последним этапом настройки WiFi соединения в Tenda N3 является установка пароля для защиты сети. Если ваша сеть открыта, то к ней может подключиться кто угодно и пользоваться вашим интернетом бесплатно. Поэтому если вы не хотите такого развития событий, перейдите не страницу Установка беспроводной сети → Безопасность и выберите Режим безопасности WPA2-PSK для максимального уровня защиты. В поле Пароль, введите пароль (длина не менее 8 символов), который будут знать те кому разрешено подключение к вашей WiFi сети. Сохраните настройки.
Сохраните настройки.
Поздравляем! Только что вы успешно настроили вашу беспроводную сеть и защитили её от несанкционированного доступа. Теперь только вы и те кому вы дадите пароль смогут пользоваться вашей WiFi сетью через роутер Tenda N3.
Дополнительная инструкция по настройке Tenda N3
Настройку Tenda N3 также можно сделать по этой инструкции. Кликните по картинке.
Как поменять пароль на WiFi роутере
В этом уроке я покажу как поменять пароль на WiFi роутере. Мы научимся быстро менять пароль на популярных устройствах: TP-Link, Asus, D-Link, ZyXEL, Huawei, Tenda.
Шаг 1: вход в панель управления
У любого современного роутера есть своя микропрограмма для управления устройством и его настройками. Попасть в нее можно при помощи браузера: Chrome, Яндекс, Mozilla Firefox, Safari или любой другой программы для интернета.
Адрес для входа в панель управления указан сзади роутера, на наклейке.
Его нужно напечатать в браузере, например, в Chrome, в верхней строке и нажать клавишу Enter для перехода.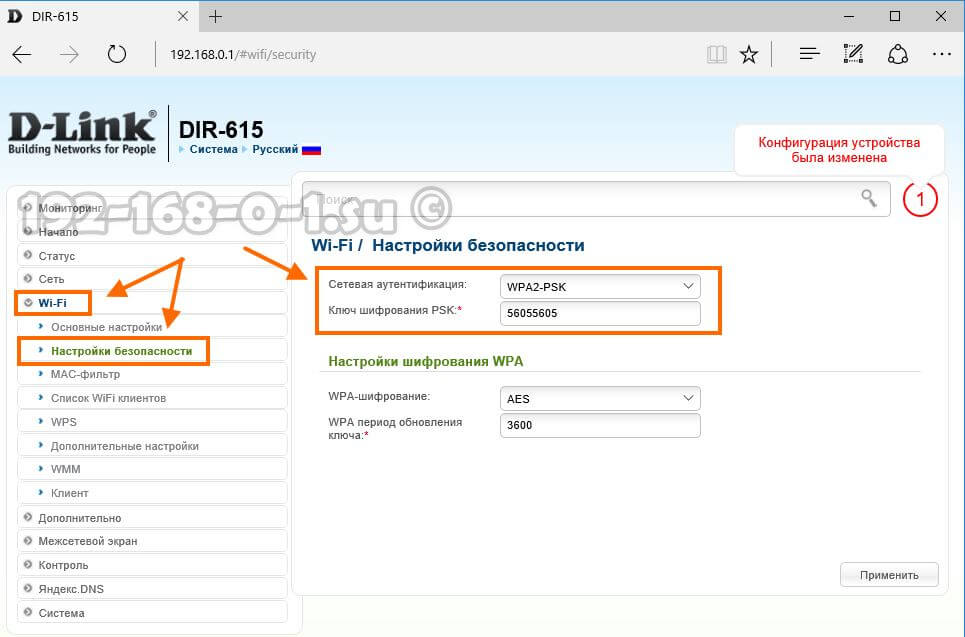 Возможно, после этого сразу откроется панель управления устройством. Или же появится форма авторизации.
Возможно, после этого сразу откроется панель управления устройством. Или же появится форма авторизации.
В форме нужно ввести логин и пароль, которые также написаны на наклейке на задней части.
Еще данные для входа могут быть указаны в документации к роутеру. Но если их нигде нет, напечатайте модель в поисковик с запросом ip адрес. Например, zte mf823d ip адрес.
На заметку. Обычно используются следующие адреса для входа в панель управления: 192.168.0.0, 192.168.0.1, 192.168.1.0, 192.168.1.1. А логин и пароль – admin и admin. Бывает, одно значение пустое, а другое может быть admin или root/user/guest.
Шаг 2: изменение пароля
После того, как вы попали в панель управления, нужно перейти в раздел изменения пароля. И там напечатать новые данные для подключения. Покажу на примере популярных моделей.
TP-Link
У этого производителя мне встречалось два вида меню: стандартное и расширенное — в более дорогих моделях.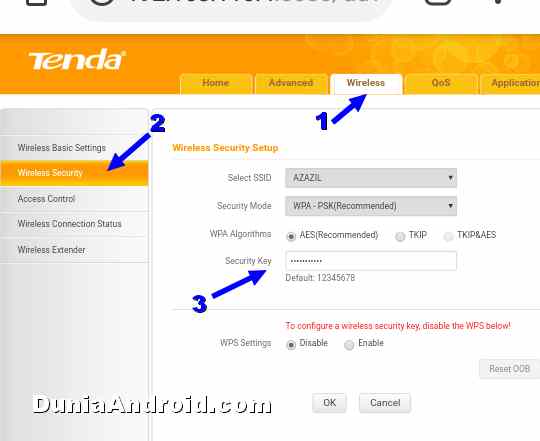
В стандартном меню
1. Откройте вкладку «Wireless» и нажмите на «Security».
2. Здесь есть раздел «Manual Setup AP», в котором указаны следующие параметры:
- SSID – название точки доступа.
- Authentication – выбор режима авторизации. Всегда выбирайте WPA2, так как в этом режиме можно придумать сложную комбинацию букв и цифр.
- Wireless Network Key – поле для вода кода доступа к сети.
3. Придумайте и введите новый пароль, нажмите кнопку «Save/Apply».
4. Перейдите на вкладку «Management», щелкните по «Reboot» для перезагрузки роутера и применения настроек.
В расширенном меню
Перейдите в «Дополнительные настройки». Раскройте меню «Беспроводной режим» и щелкните по «Настройки беспроводного режима».
Нас интересует параметр «Защита», в котором режим должен быть выбран «WPA/WPA2». Новый пароль для доступа к сети нужно напечатать в соответствующее поле.
Затем нажмите на «Сохранить» и перезагрузите устройство.
Asus
Роутеры Asus бывают более простыми (домашними) и профессиональными — используются в корпоративном сегменте. Рассмотрим изменение настроек в обоих случаях.
Стандартная панель управления
1. Кликните по вкладке «Дополнительные настройки» и выберите «Беспроводная сеть».
2. Убедитесь, что указан режим проверки подлинности «WPA2-Personal». Затем в пункте «Предварительный ключ WPA» напечатайте новой пароль, нажмите «Применить» и перезагрузите устройство.
Расширенная панель управления
Все действия выполняются также, как в стандартном меню. Отличается только внешний вид.
- В дополнительных настройках перейдите в раздел «Беспроводная сеть».
- Выберите метод проверки подлинности «WPA2» и в поле «Предварительный ключ WPA» напечатайте новый код.
- Примените настройки и перезагрузите устройство.
D-Link
Роутеры D-Link отличаются своей простотой в настройке и адекватной ценой. Некоторые провайдеры выдают их бесплатно при подключении.
Некоторые провайдеры выдают их бесплатно при подключении.
Вариант настройки №1
- На главной странице откройте раздел «Сеть» и перейдите в «Wi-Fi».
- В правом окошке раскройте вкладку «Настройки безопасности».
- Установите WPA2-PSK в настройках аутентификации.
- В поле «Ключ шифрования PSK» укажите новый пароль.
- Нажмите кнопку «Изменить» и перезагрузитесь.
Вариант настройки №2
1. Нажмите на кнопку «Расширенные настройки» и в разделе «Wi-Fi» откройте «Настройки безопасности».
2. Откроется вкладка, через которую можно поменять тип аутентификации и ключ.
ZyXEL
Роутеры ZyXEL обычно используют для раздачи 4G интернета, так как они поддерживают большинство моделей 4G модемов.
Сменить пароль здесь совсем несложно: достаточно щелкнуть по вкладке «Wi-Fi» и в строке «Ключ сети» указать новый код. При желании можно изменить имя сети в строке «SSID».
Huawei
Из линейки Huawei мне встречались в основном 4G роутеры, которые удобно брать с собой на дачу или в места, где нет возможности подключить проводной интернет.
- Перейдите в раздел «WLAN» в верхнем меню.
- Выберите режим «WPA2» в поле «Authentication Mode».
- В поле «WPA2 Pre-Shared key» укажите новый код.
Tenda
Роутеры Tenda — одни из самых доступных устройств для домашнего использования. Рассмотрим, как поменять ключ сети в стандартной панели управления.
1. В верхнем меню щелкните по «Wireless settings», чуть ниже кликните на «Wireless Security».
2. В поле «Security Mode» можно выбрать режим аутентификации, а в поле «Key» изменить пароль.
3. Перейдите в «System tools» в верхнем меню и нажмите «Reboot this router» для перезагрузки.
Как поменять данные от панели управления
В предыдущем разделе мы научились менять код доступа на подключение. Но если сеть большая, то лучше еще и поменять пароль для входа в панель управления. Ведь по стандартным данным любой пользователь сможет в нее попасть и сбить настройки.
Но если сеть большая, то лучше еще и поменять пароль для входа в панель управления. Ведь по стандартным данным любой пользователь сможет в нее попасть и сбить настройки.
TP-Link
В обычной панели управления пароль админа меняется в разделе «Management» в пункте «Access Control».
А в расширенной нужно открыть «Системные инструменты» и перейти в «Администрирование».
Asus
После успешной авторизации перейдите в «Дополнительные настройки», откройте «Администрирование». На вкладке «Система» можно задать новый ключ для входа в панель управления.
В расширенном веб интерфейсе все действия выполняются аналогично.
После изменения настроек не забудьте перезагрузиться.
D-Link
Способ 1
- Перейдите в раздел «Система» и выберите «Пароль администратора».
- Справа будет два поля, куда нужно ввести новый код.
Способ 2
1. Нажмите кнопку «Расширенные настройки».
2. На вкладке «Система» кликните по пункту «Пароль администратора».
3. Напечатайте новый код для входа.
ZyXEL
- Перейдите в раздел «Password».
- После ввода новых данных нажмите на кнопку «Save».
Huawei
- В главном окне перейдите в раздел «System Tools».
- Откройте пункт «Modify Login Password».
- В поле «Old Password» введите текущий ключ.
- В два последующих поля напечатайте новый.
Tenda
- Перейдите в раздел «System Tools».
- Чуть ниже нажмите на «Change Password».
- В поле «Old Password» введите текущий код, а в два следующих – новый.
Решение проблем
Система выдает ошибку
В некоторых случаях при попытке смены ключа система может выдать ошибку. Рассмотрим частые причины этой проблемы и способы решения.
Комбинация была введена на русской раскладке.
Данные должны быть указаны только на английском языке и без пробелов.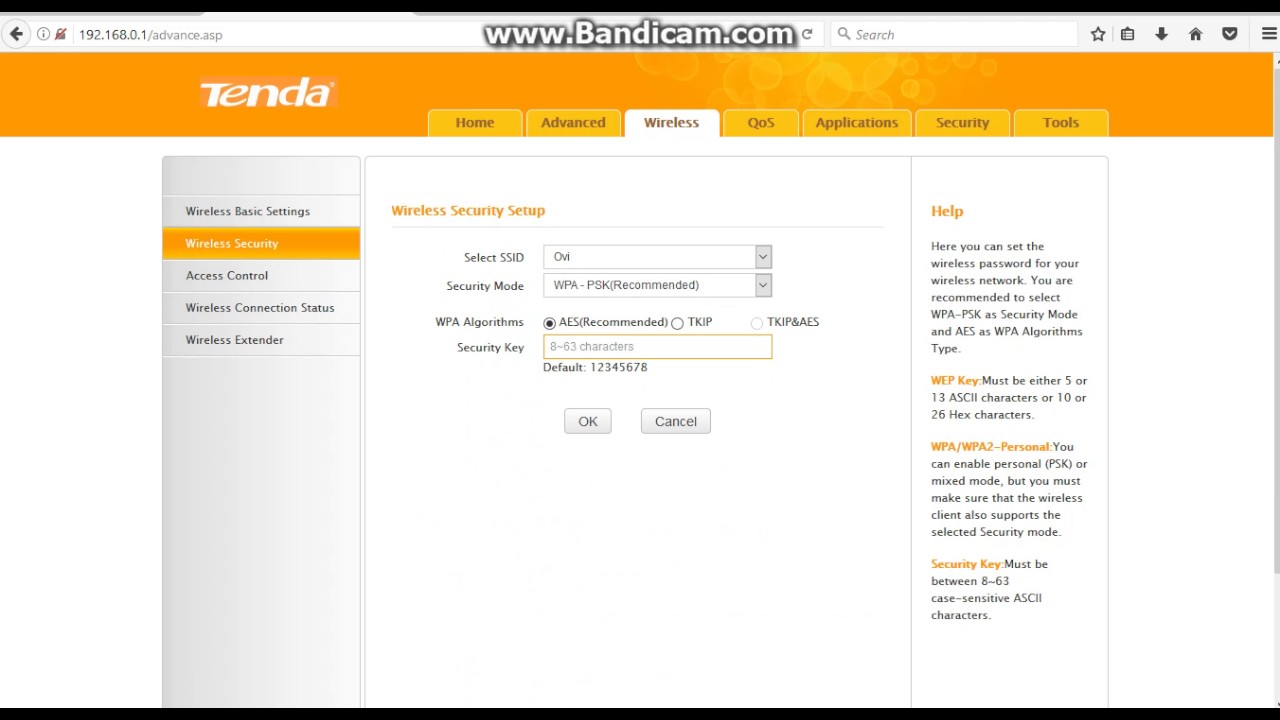
Комбинация слишком короткая или примитивная.
В ключе должно быть не менее 8 символов, среди которые как минимум одна буква.
Введенные пароли в поле ввода и проверки не совпадают.
Попробуйте очистить поля и ввести всё по-новому. Или напечатать код в Блокнот, скопировать его и вставить в оба поля.
Что-то мешает ввести нужную комбинацию.
- Проверьте, не установлена ли программа автоматической смены раскладки (например, Punto Switcher). Из-за нее при печати может автоматически измениться язык ввода и ключ не будет принят системой.
- Обновите антивирус и просканируйте ПК на наличие угроз.
Что делать, если забыл пароль
Бывает, пользователь забыл код подключения к сети. А, значит, он не сможет соединиться с роутером, войти в панель управления и поменять данные.
Если раньше компьютер уже подключался к этому Wi-Fi, то можно посмотреть ключ в настройках Windows. Об этом читайте в уроке Как узнать пароль от Вайфая. В противном случае используйте один из двух способов.
Способ 1: вход через кнопку WPS
На большинстве современных роутеров сзади есть специальная кнопка WPS, нажав на которую можно подключиться к сети даже не имея ключа.
1. Зайдите в «Настройки» смартфона и перейдите в раздел «Wi-Fi».
2. Откройте «Дополнительные настройки».
3. Тапните по кнопке WPS.
4. Телефон перейдет в режим поиска.
5. Нажмите на роутере кнопку «WPS».
6. Произойдет сопряжение и подключение к сети.
Далее через панель управления роутера можно изменить настройки по своему усмотрению.
Способ 2: сброс данных
Перед тем как перейти к данному способу, постарайтесь найти и запомнить все параметры сети. Это нужно потому, что устройство будет переведено в заводские настройки, и все пользовательские данные автоматически обнуляться.
1. На задней части роутера есть маленькая кнопка «Reset». Ее нужно зажать на 3-5 секунд.
Обычно она утоплена, и чтобы ее зажать нужно воспользоваться чем-то тонким и длинным (например, скрепкой).
2. На устройстве загорятся все лампочки и произойдет его перезагрузка.
3. Войдите в панель управления стандартными данными, указанными на задней части, и поменяйте код. Подробнее об этом читайте в начале статьи.
Автор: Илья Курбанов
Редактор: Илья Кривошеев
Дата публикации: 01.07.2020
Как поменять пароль на «Wi-Fi» роутере?
С предоставлением доступа в интернет в нашей стране день ото дня увеличивается число его пользователей. При этом возникают такие вопросы, как «Почему интернет медленный?», «Почему не работает?», «Как пополнить баланс интернета?», «Как сменить пароль на «Wi-Fi»?» и т.п.
В этот раз мы поделимся с вами с тем, как можно поменять пароль на «Wi-Fi».
Не ошибемся, если скажем, что для смены пароля на «Wi-Fi» последовательность всех необходимых шагов практически одинакова на всех роутерах, будь то TP LINK, Tenda или же Xiaomi…
Сменить пароль сети «Wi-Fi» очень просто. Для этого достаточно совершить следующие действия:
1. Необходимо подключиться к роутеру через компьютер или мобильное устройство. Если вы знаете название сети «Wi-Fi», то подключитесь к нему. Например, TP-LINK 1535.
Теперь надо зайти на интерфейс, т.е. меню роутера. Запустив любой браузер на компьютере или мобильном устройстве, напишите адрес роутера. Чтобы узнать его посмотрите на обратную сторону роутера. Обычно это http://tplinkrouter.net, http://192.168.1.1, http://192.168.0.1 или же он указан в инструкции по применению «Wi-Fi» роутера.
2. Затем откроется окно, которое запрашивает имя пользователя и пароль. В указанных строчках написать «admin» и «admin» (без ковычек). Это имя пользователя и пароль, которые по умолчанию предоставляются компанией-производителем. В будущем вы сможете поменять их, в том числе IP-адрес страницы настроек «Wi-Fi» роутера через соответствующее меню. Далее откроется список меню на странице настроек «Wi-Fi» роутера.
3. Войдя в него, ищите вкладку Wireless. Нажав на Wireless, вы сможете сменить пароль от «Wi-Fi» сети в поле password или пароль. После смены необходимо нажать на Save (сохранить) и выйти из окна. Затем вы сможете проверить сменился ли пароль или нет.
Внимание! Будет надежнее, если настройки роутера выполнят специалисты. Пожелав сменить пароль, вы сможете вывести роутер из рабочего состояния.
F3-Как изменить имя WIFI и пароль WIFI-Tenda India
Продукт линия: Беспроводная связь Номер модели: F3
В Причиной изменения имени Wi-Fi и пароля беспроводной сети является защита беспроводной сети сеть. Эта статья расскажет, как изменить имя Wi-Fi и беспроводной пароль.
Часть 1 : Войдите на главную страницу маршрутизатора
Часть 2 : Изменение SSID и беспроводной сети пароль
Часть 3 : Перезагрузка роутер
Откройте браузер и введите 192.168.0.1 в адресной строке , нажмите Введите .
1 Тип Пароль от имени администратора на панели для входа на страницу настроек.
2 Щелкните Advanced на домашней странице, чтобы войти в расширенный страница настроек.
3 Нажмите на Wireless , затем щелкните Wireless Basic Settings и выполните убедитесь, что беспроводная связь Включите .Изготовление убедитесь, что SSID Broadcast был проверен, иначе беспроводной сигнал будет не может быть обнаружен в беспроводной панели вашего компьютера. Также вы можете изменить Primary SSID по своему усмотрению. Затем откройте раскрывающееся меню 802.11 mode option и выберите режим 11b / g / n смешанный режим . На на этой странице вы можете выбрать Channel , и Extension Channel будет выбран автоматически после выбора Channel .Тогда пусть другой настройки по умолчанию, затем нажмите Сохранить , чтобы сохранить настройки.
Заметка:
Канал 1, Канал 6 и Канал 11 рекомендуются, так как они свободны.
4 Щелкните Wireless , затем щелкните Wireless Security и выберите Security mode как WPA-PSK , и затем откройте раскрывающееся меню параметра WPA Algorithms , затем выберите тип AES и установите ключ безопасности по своему усмотрению. Наконец, пусть другие варианты по умолчанию и нажмите кнопку Сохранить , чтобы сохранить настройки.
Примечание : Ключ безопасности должен содержать не менее 8 символов.
Нажмите на Tools , а затем выберите опцию Reboot слева от страницу, затем нажмите Перезагрузите маршрутизатор , чтобы перезагрузить маршрутизатор.
Теперь вы можете использовать свой ноутбук для поиска нового SSID и ввода нового пароля.
чтобы подключиться к нему.
F3-Как изменить имя WIFI и пароль WIFI
298 Очень хорошо 33155 Просмотры статьи
Comtrend Router Login — пользователь по умолчанию, пароль, IP
Требования для доступа к маршрутизатору Tenda Если вы хотите войти в консоль маршрутизатора Tenda, вам необходимо подключиться к своей сети через Wi-Fi или кабель LAN.Для доступа к консоли вам понадобится компьютерное устройство, например компьютер, мобильный телефон или планшет. Кроме того, вам понадобится веб-браузер на вашем устройстве для доступа к веб-интерфейсу маршрутизатора.
Чтобы изменить настройки вашего роутера, вы можете выполнить вход в Tenda Wi-Fi следующим образом:
Подключение к сети
Для входа в систему беспроводного маршрутизатора Tenda необходимо подключение к сети. Вы можете подключиться к сети с помощью кабеля LAN или получить доступ к Wi-Fi.Для доступа через Wi-Fi необходимо ввести логин и пароль. Однако для подключения с помощью кабеля LAN пароль не требуется. Если вы не подключены к своей сети, вы не сможете получить доступ к IP-адресу для входа в Tenda или запускать на нем какие-либо функции. Если вы хотите получить доступ к своему маршрутизатору из удаленного места, вы можете использовать VPN.
Откройте браузер и войдите в 192.168.0.1
После установки подключения к сети вам необходимо получить доступ к IP-адресу для входа в Tenda.Хотя разным маршрутизаторам назначены разные IP-адреса, вы можете получить доступ к интерфейсу входа в Tenda Wi-Fi через 192.168.0.1. Если этот IP-адрес не работает, вы также можете попробовать 192.168.2.1. Вам нужно ввести этот IP-адрес в разделе URL-адреса браузера и нажать Enter. Затем ссылка будет преобразована в ссылку http://192.168.0.1 и перенаправит вас на страницу входа на маршрутизатор Tenda. Если вы забыли IP-адрес своего маршрутизатора, вы можете легко узнать об этом с помощью аргумента командной строки на своем ПК или настроек подключения.IP-адрес вашего маршрутизатора указан в разделе шлюза по умолчанию. Вы также можете найти список IP-адресов маршрутизатора Tenda по умолчанию в Интернете.
Введите учетные данные для входа в беспроводной маршрутизатор Tenda по умолчанию
Обычно для входа на маршрутизатор Tenda не требуется ни имени пользователя, ни пароля. Вы можете оставить поле для имени пользователя и пароля пустым и просто нажать «Отправить». Если это не сработает, вы также можете использовать admin как имя пользователя и пароль и войти в систему на вашем маршрутизаторе
Как изменить пароль Wi-Fi вашего маршрутизатора
Профилактика, как говорится, лучше, чем лечение.Вот почему рекомендуется всегда использовать защиту паролем для их широкополосного подключения, чтобы избежать определенных ситуаций.Мы всегда сохраняем наш пароль Wi-Fi на наших смартфонах, смарт-телевизорах и многих других устройствах, и большинство из них остаются сохраненными в облаке. Поэтому, чтобы контролировать конфиденциальность и безопасность, мы всегда должны время от времени менять пароль Wi-Fi. Теперь, если вам интересно, как изменить или обновить пароль Wi-Fi, просто выполните следующие действия.
Есть несколько вещей, которые пользователь должен знать, прежде чем переходить к шагам.
• Торговая марка и номер модели маршрутизатора.
• Знайте URL-адрес портала конфигурации маршрутизатора (см. Руководство пользователя).
• Логин и пароль для портала конфигурации (имя пользователя и пароль по умолчанию — «admin»).
• Портативный компьютер или мобильный телефон, подключенный к тому же соединению Wi-Fi, или кабель LAN для соединения маршрутизатора с портативным компьютером.
Необходимые шаги:
1. Откройте браузер на смартфоне или ноутбуке.
2. Введите URL-адрес (для маршрутизатора TP-Link 192.168.1.1) портала конфигурации в адресную строку и нажмите Enter.
3. Введите имя пользователя и пароль маршрутизатора для входа в систему.
4. Найдите параметр «Безопасность беспроводной сети», независимо от марки используемого маршрутизатора.
5. После выбора опции «Безопасность беспроводной сети» перейдите к парольной фразе PSK и введите свой пароль.
6. Нажмите кнопку «Сохранить» и перезагрузите маршрутизатор.
Выбор надежного пароля
Простой пароль легко угадать, а использование пробного метода может привести к несанкционированному доступу к вашему общему соединению для передачи данных.Однако, следуя приведенным ниже рекомендациям, можно выбрать надежный пароль для своей точки доступа.
• Всегда используйте буквенно-цифровой пароль.
• Избегайте использования легко угадываемых паролей, таких как имя вашего питомца, дата рождения, номер дома, номер велосипеда / автомобиля, номер вашего телефона и т.