Как сбросить пароль на маршрутизаторе ASUS
Под сбросом пароля роутера часто подразумевают восстановление стандартных данных для авторизации в веб-интерфейсе, однако иногда возникает надобность снять защиту от доступа к Wi-Fi. Алгоритмы действий для реализации этих двух задач различаются, поэтому мы рассмотрим их отдельно, взяв за пример две поддерживаемые прошивки маршрутизаторов от ASUS.
Вход в веб-интерфейс
Любое действие, связанное с изменением параметров маршрутизатора, может выполняться через фирменный веб-интерфейс, вход в который осуществляется через браузер переходом по адресу 192.168.1.1 или 192.168.0.1. Если у вас есть доступ к этому меню, авторизуйтесь в нем, поскольку некоторые дальнейшие настройки осуществляются именно через интернет-центр. Более детальные инструкции по этой теме вы найдете в другом материале на нашем сайте по ссылке ниже.
Подробнее: Вход в веб-интерфейс роутеров ASUS
Способ 1: Восстановление заводских настроек
Сброс до заводских настроек роутера ASUS откатывает все текущие параметры, включая и заданные вручную пароли.
Подробнее: Сброс настроек роутеров ASUS
Способ 2: Отключение защиты Wi-Fi
Вторая ситуация, подразумевающая сброс пароля, заключается в отключении защиты для доступа к беспроводной сети. Эту процедуру можно выполнить только через меню настроек, поэтому в него нужно обязательно войти. После этого реализуйте представленные далее инструкции, отталкиваясь от версии интернет-центра.
Вариант 1: Черная версия
Черная версия веб-интерфейса — актуальное на текущий момент представление конфигурационного меню, поэтому о нем мы и расскажем в первую очередь.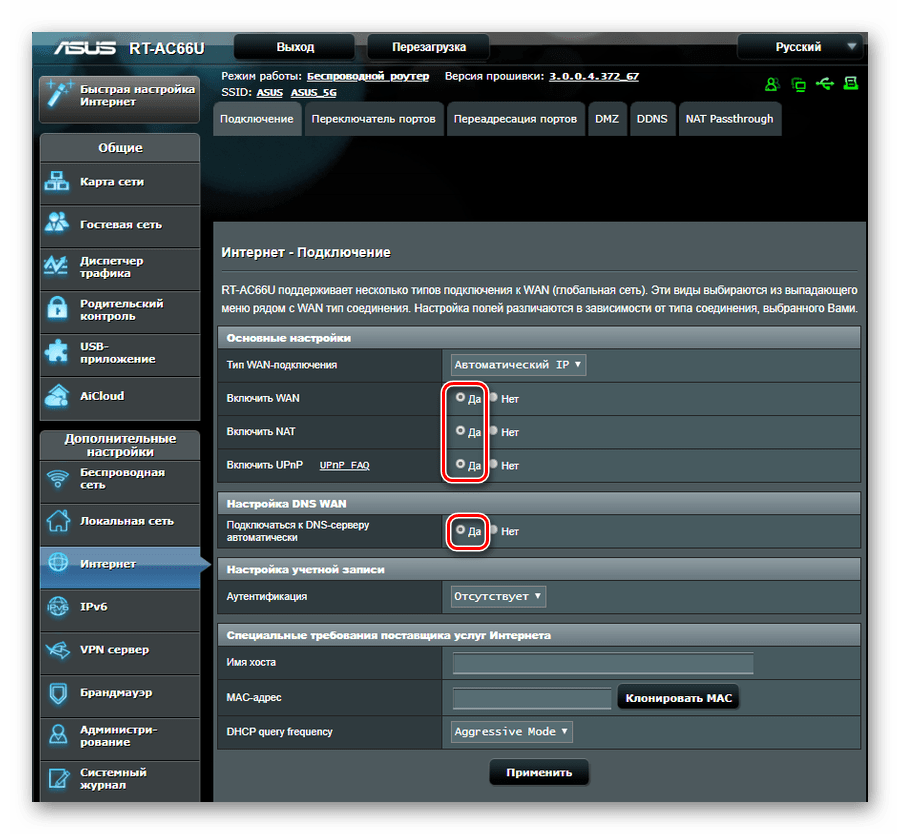 Отключение защиты Wi-Fi производится буквально в несколько кликов, а выглядит эта операция так:
Отключение защиты Wi-Fi производится буквально в несколько кликов, а выглядит эта операция так:- После авторизации вы окажетесь в разделе «Карта сети». Отсюда можно переместиться в категорию «Беспроводная сеть», но и в текущем расположении доступны настройки Wi-Fi, и их мы возьмем за пример.
- Укажите необходимую точку доступа, а затем разверните выпадающее меню «Метод проверки подлинности».
- Там выберите пункт «Open system» и нажмите по кнопке «Применить».
- В появившемся всплывающем уведомлении подтвердите выполнение действия.
- Ожидайте окончания применения настройки, после чего можно проверить доступ к беспроводной сети, чтобы убедиться в корректности работы новых параметров.
Вариант 2: Синяя версия
Вариант с синей версией подойдет тем пользователям, кто давно не обновлял прошивку маршрутизатора, а само устройство тоже было приобретено несколько лет назад.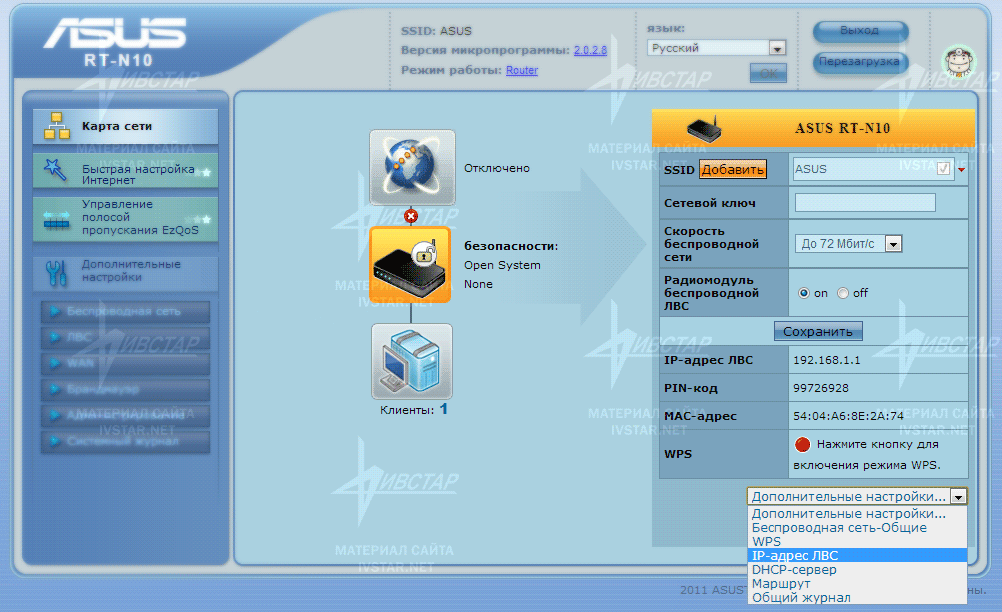 Представление интерфейса здесь немного другое, но имеет и множество схожих элементов с современной версией.
Представление интерфейса здесь немного другое, но имеет и множество схожих элементов с современной версией.
- Для начала включите язык «Русский», чтобы не запутаться в пунктах меню. Затем в категории «Дополнительные настройки» выберите пункт «Беспроводная сеть».
- На вкладке «Общие» отыщите «Метод проверки подлинности» и разверните выпадающее меню.
- Укажите «Open System» и примените изменения.
Теперь вы знаете все о сбросе паролей в маршрутизаторах от ASUS. Как видно, при выполнении любого из вариантов данная процедура не займет много времени. Что касается общего конфигурирования сетевого оборудования от данной компании, то детальные тематические руководства вы найдете в другой статье на нашем сайте, кликнув по заголовку ниже.
Подробнее: Как настроить роутер ASUS
Мы рады, что смогли помочь Вам в решении проблемы.Опишите, что у вас не получилось.
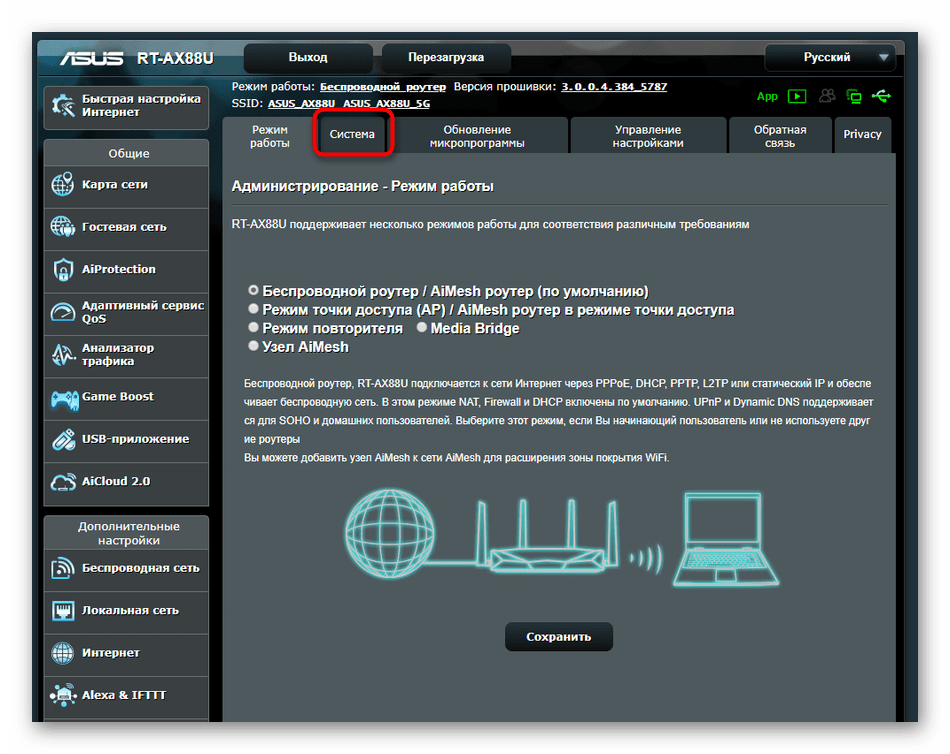 Наши специалисты постараются ответить максимально быстро.
Наши специалисты постараются ответить максимально быстро.Помогла ли вам эта статья?
ДА НЕТКак поменять пароль на Wi-Fi роутере ASUS: инструкции и советы
Добрый день! Сегодня мы расскажем вам о том, как можно поменять пароль на роутере Асус. Код доступа может пригодится тем, кто боится за свою личную информацию, или кому надо защитить детей от длительного времяпрепровождения в Интернете (фух, длинное слово). Также защитный код пригодится тому, кому кажется, что на его роутере «сидит» чуть больше 10 человек, из-за чего скорость подключения страдает, или у кого остался роутер после бывшего хозяина квартиры и прочие случаи.
Если вы немного опасаетесь за то, что можете сделать что-то не так, лучше перестрахуйтесь и попросите кого-нибудь из знакомых, кто разбирается, помочь вам.
Инструкцию по смене пароля на роутерах ASUS можно посмотреть и в видео-формате:
Подключение
Итак, теперь переходим к тому, как менять пароль на роутере. В качестве примера мы решили использовать роутер ASUS RT N12.
Каким образом можно подключиться к роутеру для замены пароля? У нас есть два возможных варианта для замены или установки кода безопасности. Лучшим будет подключение через сетевой кабель, но если таковой возможности нет или всё происходит с мобильного телефона или планшета, то можно воспользоваться Wi-Fi.
Вход в интерфейс
Следующим шагом будет получение доступа к настройкам маршрутизатора, который необходим нам для смены/установки кода безопасности. Открываем любой браузер, где в адресной строке вводим 192.168.1.1. Нас отправит на страницу, с которой мы будем входить в «диспетчерскую». Вводим классические admin и admin, если вы ничего не меняли в пунктах логин и пароль, или вводим то, что сами туда присвоили.
Вводим классические admin и admin, если вы ничего не меняли в пунктах логин и пароль, или вводим то, что сами туда присвоили.
Работа с паролем
Никаких больше вкладок, благо, открывать не надо – настройки безопасности сети у ASUS вынесены на переднюю панель. Так что на вкладке справа «Состояние системы» мы начнём задавать новый пароль.
Для начала, в пункте «Метод проверки подлинности» выбираем WPA2-Personal. У новоявленного пункта «Ключ WPA-PSK» в поле вносим пароль, которым вы хотите защитить свою сеть. По стандарту, минимум 8 букв латинского реестра и цифры.
Не забываем записывать код безопасности на листке бумаги или в файле на вашем ПК/смартфоне, чтобы потом не ломать голову.
Дабы всё завершилось успешно, нажимаем кнопку «Применить». Вот и всё, мы настроили маршрутизатор на защиту от подключения к сети нежелательных лиц (возможно, от ваших соседей).
Такую же процедуру можно провести не только на титульной странице.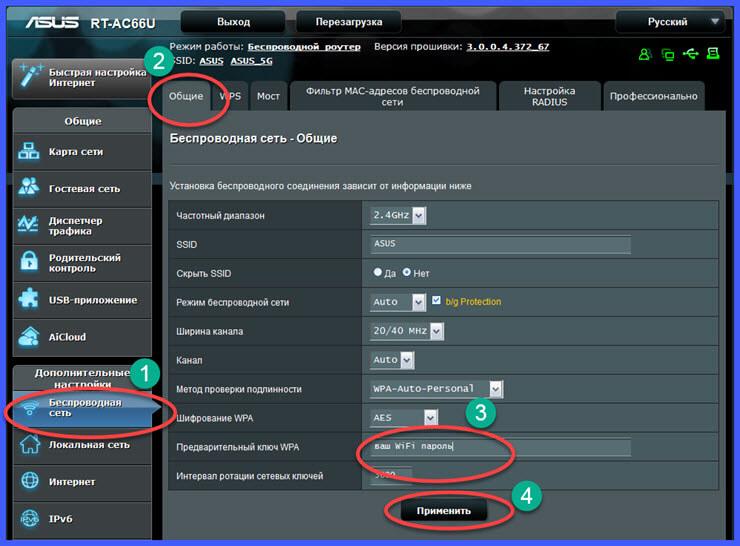 Можно проследовать по пути «Беспроводная сеть – Общие», где точно так же выставить настройки.
Можно проследовать по пути «Беспроводная сеть – Общие», где точно так же выставить настройки.
Не работает Интернет после смены пароля
Если после настройки вам не удаётся подключиться к вашей сети или воспользоваться Интернетом, то сделайте следующее. Удалите вашу сеть из списка ранее подключаемых (на тех устройствах, которые отказываются подключаться к Wi-Fi). После чего подключитесь заново с указанием нового пароля.
Если вы введёте его правильно, то подключение произойдёт успешно. Сеть запомнится и вам не нужно будет заново вводить пароль при каждом подключении (в большинстве случаев).
P.S. Одним из достаточно проверенных способов смены пароля на сеть является так же и полный сброс настроек роутера до заводских. В таком случае, при повторной ручной настройке вы также можете указать нужный вам код доступа (если сбрасывать настройки не хотите, лучше не пытайтесь сделать).
Сброс к заводским настройкам также поможет, если вы забыли данные для авторизации в веб-интерфейсе роутера или прибор достался вам от другого пользователя, который не сообщил вам логин и пароль.
Защита админки
Вот мы и подошли плавно к вопросу: «А как же сменить или установить пароль от самого Wi-Fi роутера ASUS?». Здесь, друзья, также ничего сложного нет.
- Известным нам путем заходим в админку (адрес роутера, логин/пароль – заводские или собственные, если менялись).
- Нам нужен раздел «Администрирование». Здесь мы и увидим поля «Логин» и «Пароль».
- Меняем данные и сохраняем их.
На этом всё, всем хороших соседей и бесплатного Wi-Fi! А мы, как всегда, ждем ваши комментарии и пожелания!
Как на роутере Asus поменять пароль wifi: изменяем или ставим новый
Покупка модема «с рук» и даже нового оборудования не избавит от необходимости настраивания сети. Это касается как беспроводного, так и Lan-соединения. Но если в большинстве случаев создание локальной сети происходит автоматически, для Wi-Fi все гораздо сложнее. Главная сложность — на роутере поменять пароль от WiFi (Asus). Рассмотрим подробнее, как сменить стандартный пароль или установить его заново, способы настройки роутеров Asus.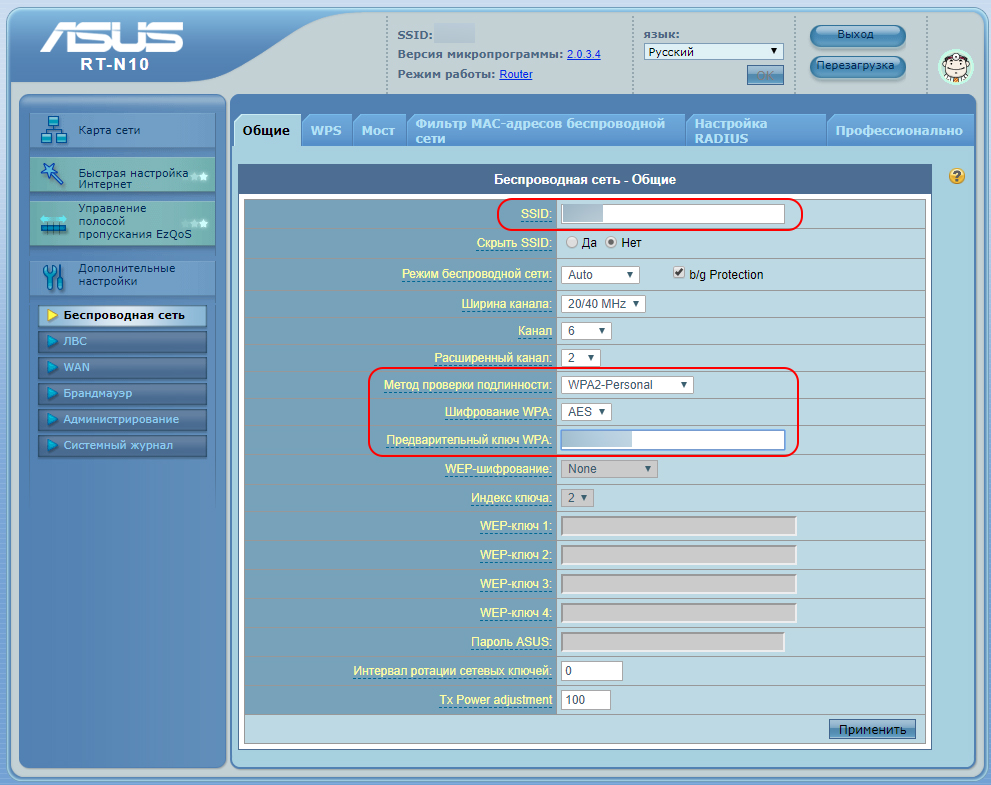
Эта статья будет полезна владельцам любых моделей. Иногда при попытке сменить шифрование возникают определенные сложности.
Главное, следовать всем рекомендациям и пошаговым инструкциям. Тогда не останется никаких вопросов, и пользователи самостоятельно сменят пароль на любом оборудовании Asus.
Некоторые нюансы и рекомендации
Первое, что необходимо знать: для изменения пароля для роутера Asus понадобится любое устройство, подключенное к нему либо по локальной сети. Существует еще один малоизвестный способ настроить маршрутизатор. Зайти в настройки роутера Asus и сменить пароль возможно, имея подсоединение не только через сетевой кабель. Эту процедуру также можно проделать, имея доступ к Wi-Fi.
Если ситуация требует срочной смены пароля на Asus, но доступа к нему нет ни с одного устройства, прибегаем к небольшой хитрости.
При подключении роутера в первый раз или при сбросе настроек на нем, устройство автоматически создает беспроводную сеть.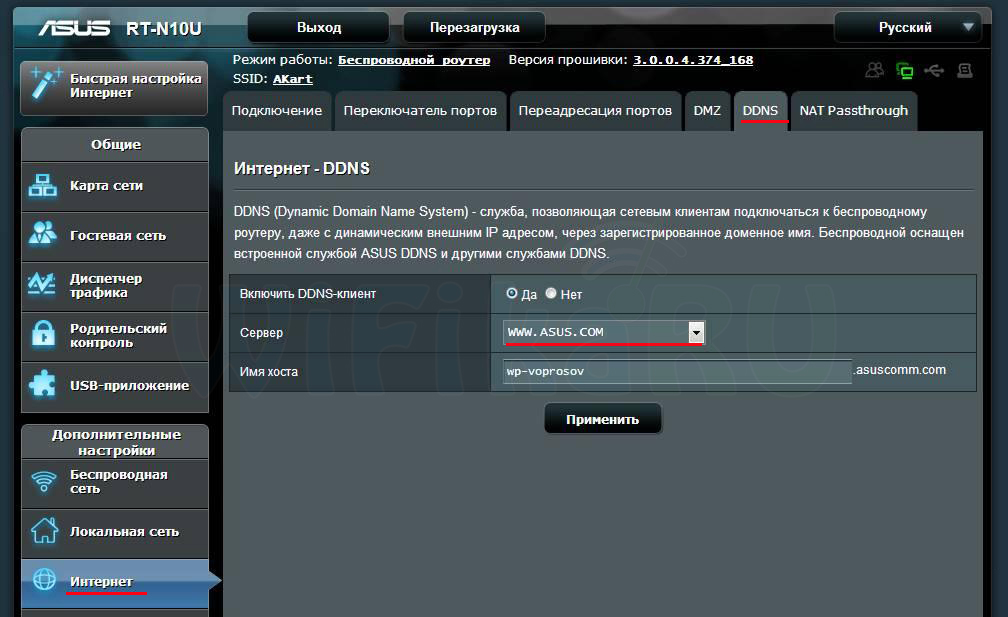 Пароль для Wi-Fi, установленный по умолчанию, находится на нижней части корпуса Asus.
Пароль для Wi-Fi, установленный по умолчанию, находится на нижней части корпуса Asus.
Поэтому если хотите поставить пароль на модем, для начала нужно произвести сброс настроек роутера. Когда конфигурации будут сброшены, пароль «вай-фай» изменится на стандартный. Появится возможность подключиться к нему. В дальнейшем останется только «залогиниться», используя стандартный пароль от Asus, перейти в настройки и поставить любое выбранное пользователем шифрование.
Вход в веб-интерфейс роутера
Использование веб-интерфейса дает ответ на вопрос, как поставить пароль на маршрутизатор Asus. Для этого необходимо иметь соединение по Lan-кабелю или Wi-Fi непосредственно с роутером Asus. После чего нужно зайти в любой браузер, ввести в адресную строку IP модема. Специально для этих целей на нижней части роутера Asus прописывают не только пароль от Wi-Fi, но и IP. Если нет адреса роутера, по умолчанию это обычно: 192.168.0.1 или 192.168.1.1. Требуется проверить оба варианта. Если введен правильный адрес, откроется окно, где нужно вбить данные для авторизации, чтобы получить доступ к конфигурациям маршрутизатора.
По умолчанию, логин и пароль — admin. Если авторизация не удалась, возможно, пароль или логин были изменены. В этом случае потребуется сбросить настройки модема до заводских. После этого перейти по указанному адресу еще раз и авторизоваться при помощи логина и пароля admin/admin.
После процедуры авторизации откроется страница «Асус», где предоставляется возможность изменить пароль не только от «вай-фай», но и учетной записи. Также здесь настраивается подключение, безопасность сети, проделываются все необходимые манипуляции с оборудованием.
Изменение пароля на Wi-Fi в Asus
Теперь, когда перешли непосредственно к меню конфигураций, необходимо найти пункт, где устанавливается пароль от роутера Asus. Естественно, что интерфейс на разных моделях будет меняться, также вид зависит от версии прошивки, установленной на маршрутизаторе. На ранних версиях, изменение конфигурации беспроводной сети происходит по цепочке: «Дополнительные настройки/Advanced setting -> Беспроводная сеть/Wireless». На поздних версиях прошивки имеется отдельное меню: «Беспроводная сеть».
На поздних версиях прошивки имеется отдельное меню: «Беспроводная сеть».
Настройка Wi-Fi
Далее переходим к настройке «вай-фая». Первым пунктом идет имя сети – SSI. Здесь возможно поменять стандартное имя на собственное название вне зависимости от раскладки клавиатуры и шрифта. После выполняются действия:
- выбор протокола для передачи данных;
- указание частоты вещания;
- определение канала передачи данных.
- «Метод проверки подлинности».
Первым делом необходимо указать, по какому алгоритму будет проверяться введенный пользователем шифр. Если хотите сделать Wi-Fi общедоступным, тогда проверку можно убрать вовсе, оставив в графе пункт: «Без шифрования». Если будет использоваться пароль, тогда стоит выбор между WEP, WPA/WPA2-PSK.
Алгоритмы для обеспечения безопасности сети Wi-Fi
- WEP-метод считается устаревшим, т. к. использует фильтрацию по MAC-адресу. Его применение не имеет особого смысла, только в том случае, если нет другого выбора.

- WPA2-Enterprise — самый надежный на данный момент способ шифрования личных данных. Отлично подходит для использования дома, так как создается один общий ключ доступа. Используя его совместно с SSID, пользователь получает доступ к сети.
- WPA2-Personal отличается от первого WPA2 тем, что ключ здесь выдается каждому пользователю как персональный. Это позволяет ограничить доступ к общей информации. Его удобно использовать, когда необходимо максимально защитить личную информацию. Чаще всего применяется в компаниях и организациях.
Следуя из всего вышеперечисленного, резюмируем, что для домашней сети лучшим вариантом будет установка метода WPA2-Enterprise.
Главное, что нужно знать: метод шифровки данных никоим образом не влияет на скорость их передачи.
Ключи для шифрования
После того как выбран метод, идет пункт «Шифрование WPA». Самым распространенным и надежным ключом является AES, используемый по умолчанию. Поэтому нет смысла выбирать что-то другое. В последнем разделе «Предварительный ключ WPA» необходимо вписать пароль, применяя который пользователь получит доступ. Для WPA2-Enterprise минимальная его длина составляет 8 и более символов. Итак, меняем пароль на «вай-фай» и не забываем сохранить конфигурации.
В последнем разделе «Предварительный ключ WPA» необходимо вписать пароль, применяя который пользователь получит доступ. Для WPA2-Enterprise минимальная его длина составляет 8 и более символов. Итак, меняем пароль на «вай-фай» и не забываем сохранить конфигурации.
Не получается зайти в настройки
Теперь, когда известно, как установить пароль на маршрутизатор Asus, разберемся с нюансами, встречающимися в ходе работы с модемом. Иногда не получается зайти в настройки маршрутизатора. Причин несколько:
- Введен некорректный адрес в браузере.
- Маршрутизатор выключен или «завис».
- Устройство, с которого осуществляется попытка зайти в конфигурации, не подключено к маршрутизатору.
Как уже упоминалось выше, стандартно в настройки попадают по двум адресам: 192.168.0.1 или 192.168.1.1. Если не удалось войти, проверяем второй пункт. Когда лампочки на роутере не горят или активны все сразу, а также не моргают, значит, устройство нужно перезагрузить.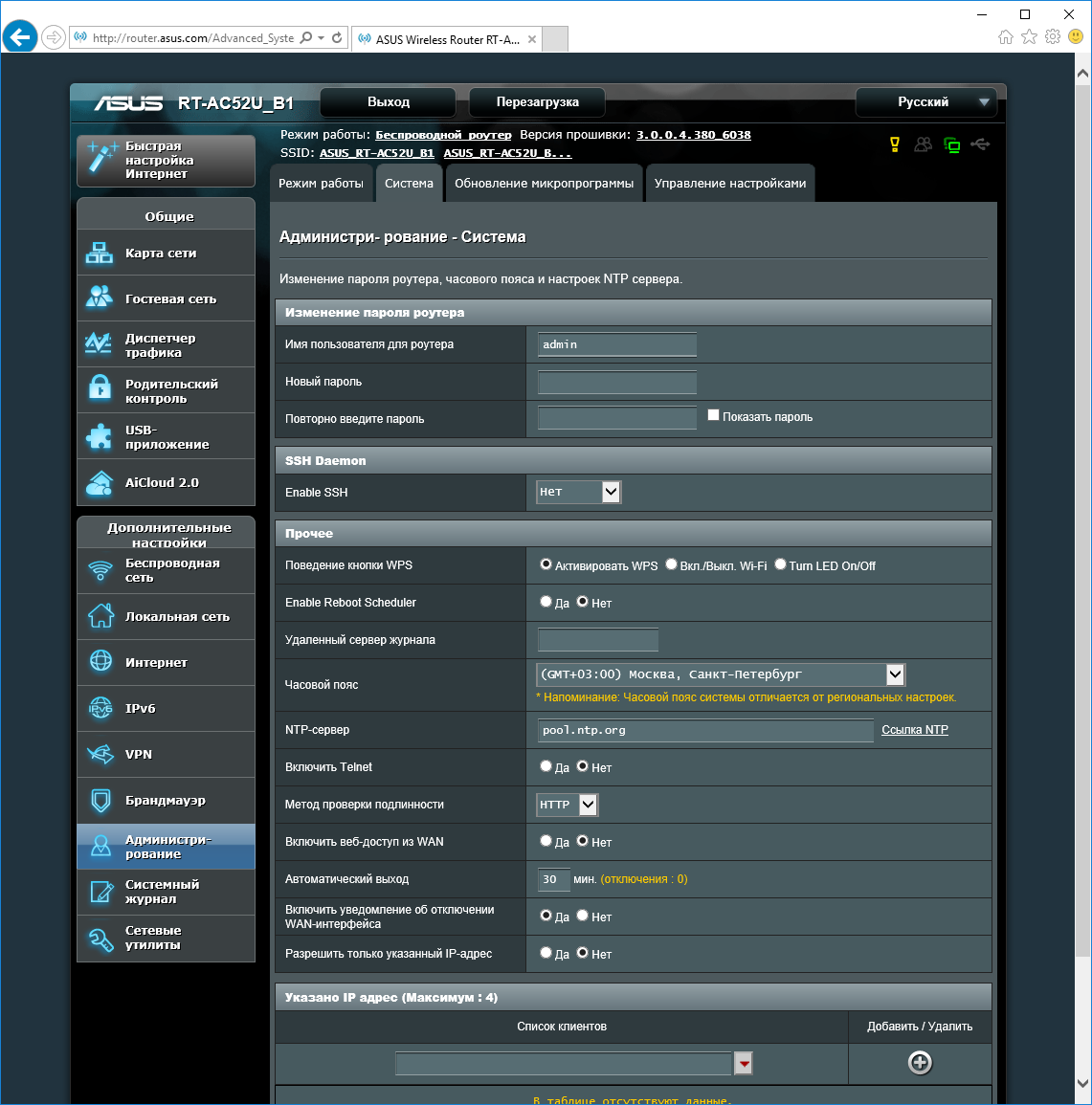 После завершения процесса перезапуска нужно подождать несколько минут и попробовать зайти в настройки снова. Если и это не помогло, перейти к последнему пункту. При осуществлении выхода с компьютера необходимо проверить соединение Lan-кабеля. Если предпринимается попытка зайти с мобильного устройства, проверить, точно ли к своему «вай-фай» подключен пользователь.
После завершения процесса перезапуска нужно подождать несколько минут и попробовать зайти в настройки снова. Если и это не помогло, перейти к последнему пункту. При осуществлении выхода с компьютера необходимо проверить соединение Lan-кабеля. Если предпринимается попытка зайти с мобильного устройства, проверить, точно ли к своему «вай-фай» подключен пользователь.
Вывод
Итак, вопрос, как поставить пароль на роутер Asus, не вызовет трудностей и проблем, если применить полученные способы, рекомендации и инструкции. Методы смены выбирает пользователь исходя из ситуации и возможностей.
Подгорнов Илья ВладимировичВсё статьи нашего сайта проходят аудит технического консультанта. Если у Вас остались вопросы, Вы всегда их можете задать на его странице.Похожие статьи
Как поменять пароль на WiFi роутере? Инструкция
Роутер — специальное устройство для доступа в единую сеть технике с WiFi-приёмниками. С помощью wifi роутера подключаются к локальной сети и выходят в интернет из доступной точки офиса или дома без проводных соединений. Но безопасность WiFi сети меньше, если сравнивать с традиционным подключением. Для этого и требуется знать, как сменить пароль на вайфай роутере.
С помощью wifi роутера подключаются к локальной сети и выходят в интернет из доступной точки офиса или дома без проводных соединений. Но безопасность WiFi сети меньше, если сравнивать с традиционным подключением. Для этого и требуется знать, как сменить пароль на вайфай роутере.
Что сделать перед сменой пароля на WiFi?
Из-за того, что сигнал Wi-Fi роутера покрывает десятки метров, требуется защитить подключение, создав пароль на соединение. Сигнал проникает через стены, и другие люди подключатся к роутеру и через него к беспроводной сети с другого помещения или улицы. Потеря части скорости подключения к интернету — меньшая из проблем. Решить проблему просто — установите надёжный пароль на вайфай. При подключении просто вводить ключ безопасности сети, который сохраняется нажатием одной кнопки.
Перед сменой ключа доступа на WiFi, стоит задуматься о безопасности беспроводного соединения. Правила просты:
Какой использовать пароль
Перед сменой пароля на wifi стоит определить, какой пароль использовать. С точки зрения безопасности он должен состоять минимум из 8 символов, содержать буквы верхнего и нижнего регистра, знаки и цифры. Впрочем, это стоит делать только в случае, если соединение важно для взлома. В противном случае подойдёт обыкновенная комбинация на 8 символов, трудная для угадывания (не стоит вводить известные людям факты, типа дня рождения или простую последовательность чисел, введите сложную комбинацию). Кроме того, в современных роутерах легко настроить защиту против подбора ключа доступа.
С точки зрения безопасности он должен состоять минимум из 8 символов, содержать буквы верхнего и нижнего регистра, знаки и цифры. Впрочем, это стоит делать только в случае, если соединение важно для взлома. В противном случае подойдёт обыкновенная комбинация на 8 символов, трудная для угадывания (не стоит вводить известные людям факты, типа дня рождения или простую последовательность чисел, введите сложную комбинацию). Кроме того, в современных роутерах легко настроить защиту против подбора ключа доступа.
Правила составления:
- Как минимум состоит из 8 символов;
- Ключ безопасности из заглавных и прописных букв, знаков, символов и цифр. Например: 1№Ld3#f
- Не дата рождения, простой пароль типа 12345678, фамилия, имя питомца.
Если трудно придумать безопасный пароль, воспользуйтесь программой для генерации комбинаций, это поможет создать трудный для подбора ключ сети. Или же выпишите последовательность чисел из любимой книги. Ключ доступа стоит записать и сохранить.
Перейдём к настройкам, изменяющим пароль беспроводной сети.
Вход в админку роутера
Для входа в настройки роутера откройте браузер, в адресной строке пропишите адрес панели администратора. Как правило, это 192.168.0.1, 192.168.1.1, 192.168.10.1 (в основном для роутеров Upvel), 192.168.8.1 (Huawei)или 192.168.100.1. Для роутеров TP-Link можно использовать не IP, а URL адреса tplinkwifi.net и http://tplinkwifi.net.
Адрес указывают в руководстве к роутеру и на наклейке с обратной стороны). Если включаете маршрутизатор впервые, то там же найдёте и логин с паролем для входа на страницу администрирования. Не отчаивайтесь, если инструкцию выкинули, наклейка стёрлась, а эта страница в интернете — последняя, на что сподобился телефон, подключённый к Вай-Фай.
Поиск адреса для входа в роутер через командную строку
Узнайте адрес с помощью командной строки в Windows. Одновременно нажмите клавиши «Win+R», в открывшемся окне наберите cmd, нажмите Enter.
Откроется окно командной строки, напечатайте ipconfig и нажмите Enter.
 В разделе Ethernet последний ip (основной шлюз) — доступ к настройкам роутера. На картинке это адрес 192.168.0.1
В разделе Ethernet последний ip (основной шлюз) — доступ к настройкам роутера. На картинке это адрес 192.168.0.1Если логин и | или пароль уже изменён, то введите новую пару «логин» — «пароль» для доступа. Если новые логин и пароль забыты, вернитесь к заводским настройкам роутера, нажмите и удерживайте кнопку RESET. Помните, настройки для подключения к интернету так же сбросятся, введите настройки заново после изменения ключа безопасности, предварительно запишите!
Некоторые маршрутизаторы поставляются с программой для работы с оборудованием. В таком случае лучше использовать программу, чем интерфейс в браузере.
Процесс изменение доступа к сети Wi-Fi однообразен у моделей и производителей, давайте рассмотрим частности частых устройств. Помните, пароли двухдиапазонных роутеров с рабочей частотой 2,4 ГГц и 5 ГГц настраиваются отдельно. Повторите процесс для каждого диапазона WiFi.
Смена WiFi пароля на роутере D-Link
После авторизации (процесс указан в предыдущем пункте) в браузере по адресу 192. 168.0.1 с использованием текущего логина и пароля. Перейдите в пункт меню «WiFi» — «Настройки безопасности». Интерфейс отличается в зависимости от прошивки, используемой роутером.
168.0.1 с использованием текущего логина и пароля. Перейдите в пункт меню «WiFi» — «Настройки безопасности». Интерфейс отличается в зависимости от прошивки, используемой роутером.
Как сменить пароль сети WiFi в этом окне? В строке «Сетевая аутентификация» выберите WPA2-PSK. Пароль введите в поле пункта «Ключ шифрования PSK». Сохраните изменение пароля.
Как сменить пароль WiFi роутера TP-Link
Отличие авторизации от роутеров D-Link в адресе, используйте не только 192.168.0.1, но и 192.168.1.1, tplinkwifi.net. По умолчанию пара «логин» — «пароль»: «admin» — «admin» (без кавычек). Интерфейс окна так же отличается в зависимости от прошивки роутера, пройдите по пути «Безопасность беспроводной сети — WPA/WPA2 — Personal (Recommended)».
Asus
Авторизация аналогична роутерам TP-Link, откройте браузер, в адресе укажите 192. 168.1.1, введите текущий логин и пароль. После авторизация пройдите в меню «Общие» — «Дополнительные настройки» — «Беспроводная сеть». Метод проверки подлинности — WPA2-Personal. Укажите новый пароль в поле «Предварительный ключ WPA». Сохраните изменения в настройках.
168.1.1, введите текущий логин и пароль. После авторизация пройдите в меню «Общие» — «Дополнительные настройки» — «Беспроводная сеть». Метод проверки подлинности — WPA2-Personal. Укажите новый пароль в поле «Предварительный ключ WPA». Сохраните изменения в настройках.
ZyXEL
Наберите в браузере адрес 192.168.1.1, авторизуйтесь, используя текущую пару логин — пароль. Если пароль не изменялся, посмотрите «логин» — «пароль» на наклейке с обратной стороны роутера и в инструкции по применению. Зайдя в настройки, перейдите в меню Network. Во вкладке Wireless LAN выберите WPA-PSK, установите новый пароль в поле Security Mode, Pre-Shared Key.
HUAWEI
В браузере перейдите на адрес 192.168.1.1, авторизуйтесь, указав текущий логин и пароль (по умолчанию admin — admin). Перейдите во вкладку Basic, пункт меню Wireless Lan. Укажите наименование беспроводной сети в поле SSID. Выберите тип аутентификации и шифрования, введите новое значение. Сохраните изменения.
Прочие роутеры, например: Netgear, Belkin, Linksys, Trendnet, Apple Airport, описывать в отдельности смысла нет, механизм схожий.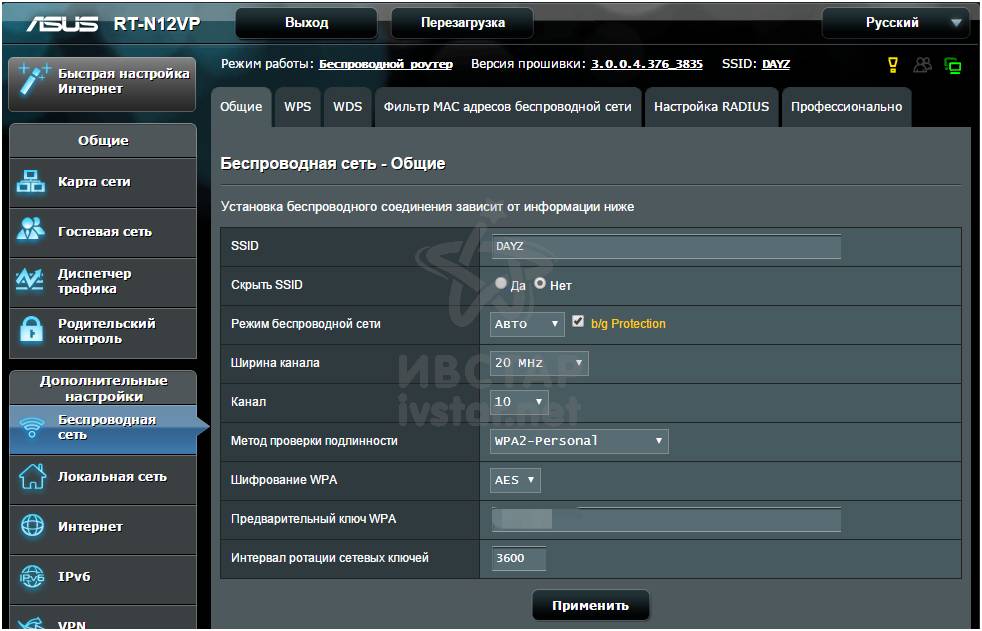 Провайдеры используют и собственные прошивки, такие как «Ростелеком», ИнтерЗет (Дом.Ру). Механизм настройки не отличается.
Провайдеры используют и собственные прошивки, такие как «Ростелеком», ИнтерЗет (Дом.Ру). Механизм настройки не отличается.
Сертификат безопасности для Вай-Фай.
Какой сертификат безопасности использовать: WEP, WPA-PSK или WPA2-PSK? Используйте — WPA2-PSK, это обеспечит прирост безопасности передачи. WPA-PSK и WEP используйте только в том случае, если оборудование не поддерживает технологию WPA2-PSK.
Тип шифрования данных
Что выбрать, шифрование — TKIP или AES? Стандарт Wi-Fi IEEE 802.11i прямо говорит: используя WPA применяется временный протокол целостности ключа TKIP, при использовании WPA2 — защищенный стандарт AES. Иначе возможны проблемы с подключением устройств к беспроводной сети WiFi.
Изменение пароля на WiFi роутеров с 3G, 4G, LTE
Если интернет приходит с сотовых сетей, а отдаётся через Wi-Fi, то настройки будут следующими:
Смена пароля на МТС-Коннект
У МТС-Коннект по умолчанию стоят такие характеристики:
- имя — SSID: MTS-ROUTER;
- вид шифрования WPA/PSK-AES;
- пин-код: adminmts1.

Для смены пароля зайдите на страницу «Сеть» и «Беспроводное соединение». В настройках безопасности смените защитную комбинацию в поле «Ключ шифрования PSK». Нажмите на кнопку «Изменить», новые настройки сохранены.
Yota
Ключ безопасности и пароль для входа, как и на прочих роутерах, прописан на обратной стороне маршрутизатора. Адрес WEB-интерфейса в браузере — 10.0.0.1., Авторизуйтесь, измените пароль и сохраните изменения.
Мегафон.
Адрес входа в веб-интерфейс — 192.168.10.1. Авторизуйтесь под текущими логином и паролем. В меню «Управление» переходим в разделе «Ключ», создаём новый пароль и сохраняем изменения.
Дипломированный специалист по безопасности компьютерных сетей. Навыки маршрутизации, создание сложных схем покрытия сетью, в том числе бесшовный Wi-Fi.
Как изменить настройки сетевого адаптера в Windows для автоматического получения IP-адреса от роутера — Keenetic
ENG- ENG
- RUS
- ТУР
- UKR
- Продукты
- Служба поддержки
- Отправить заявку
- Войти
- Оставить заявку
- Войти
- Продукты
- Служба поддержки
- Где купить
- Компания
- Легальная информация
- Keenetic
- Справочная информация
- Система
Сброс точки доступа Asus в режим роутера — База знаний
Если вы хотите получить контроль над каналами Wi-Fi и 2. Управление диапазоном 4/5 ГГц, эта статья расскажет, как туда добраться.
Управление диапазоном 4/5 ГГц, эта статья расскажет, как туда добраться.
ПРИМЕЧАНИЕ. Вам придется вручную повторно подключить (WPS) поясной рюкзак к точке доступа.
Имейте в виду, что страницы настройки могут выглядеть по-разному в зависимости от версии прошивки Asus.
Однако принципы настройки должны оставаться неизменными.
Сначала подключите компьютер к одному из желтых портов точки доступа Asus и включите его.
После загрузки мы можем вернуть Asus к заводскому режиму, нажав и удерживая кнопку сброса около 3 секунд.
Если все сделано правильно, вы увидите, что индикатор питания несколько раз мигнет и погаснет для процесса сброса.
После завершения процесса сброса и подключения Asus к ноутбуку веб-браузер автоматически откроется и проведет вас через мастер настройки.
Если этого не происходит, вы можете вручную перейти к 192.168.1.1, если он запрашивает имя пользователя и пароль, вы можете использовать «admin» для имени пользователя и «admin» для пароля.
- Убедитесь, что вы установили новое правильное имя пользователя и пароль, чтобы вы могли легко получить доступ к маршрутизатору в будущем.
- Если появится запрос, установите тип подключения на «Режим беспроводного маршрутизатора (по умолчанию)».
- Теперь установите тип подключения на автоматический IP, таким образом, если вы все еще хотите подключить его к Интернету, вы можете напрямую подключить его к любому другому маршрутизатору.
- Если маршрутизатор подключен к Интернету, скорее всего, он перейдет к шагу 5. Если нет, нажмите «Настройки беспроводной сети», чтобы продолжить.
- Теперь установите предпочитаемый SSID, Xsens всегда использует AP_Bodypack_ (последние 6 цифр MAC-адреса).Я бы посоветовал добавить _5G для сети 5Ghz, чтобы правильно разделить две сети.
Пароли для обоих могут быть одинаковыми. - Теперь примените настройки и завершите настройку.
- Чтобы изменить каналы управления на определенном диапазоне, вы можете сделать это, перейдя в настройку беспроводной сети и изменив канал для выбранного диапазона.

- Чтобы указать, к какому диапазону подключается WPS, перейдите на вкладку WPS, отключите WPS. Теперь измените текущую частоту на диапазон, который вы хотите использовать, и снова включите WPS.
- Если вы хотите иметь возможность отключить один из диапазонов, перейдите на вкладку Professional.
Теперь выберите диапазон, который вы хотите выключить, и установите для параметра «Включить радио» значение «Нет». После применения вы увидите, что светодиод отключенного диапазона погаснет.
Когда маршрутизатор подключен к Интернету, он уведомит вас о последней версии встроенного ПО при переходе на страницу встроенного ПО.
Если нет подключения к Интернету, вы можете загрузить последнюю версию прошивки с веб-сайта Asus.
https://www.asus.com/Networking/RTAC68U/HelpDesk_BIOS/
Затем загрузите файл в маршрутизатор.
Как получить доступ к шлюзу
В этом полном руководстве по входу в маршрутизатор вы узнаете, как получить доступ к шлюзу и управлять всеми настройками вашего маршрутизатора.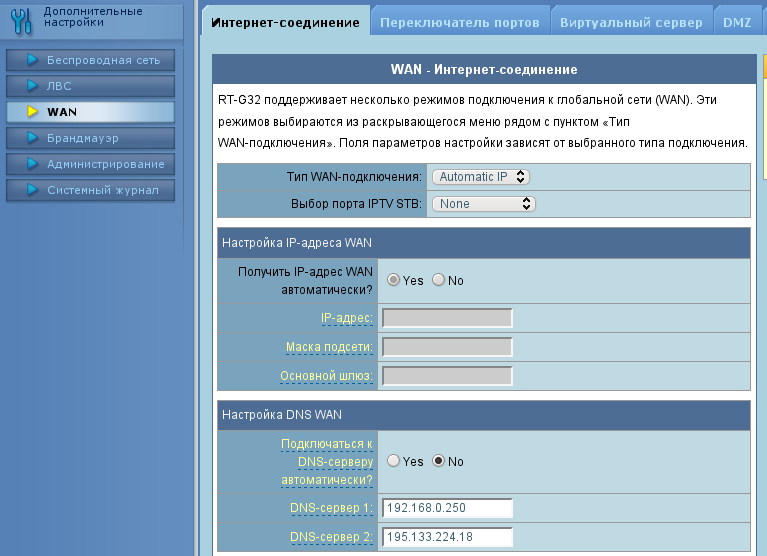 В настоящее время управлять настройками маршрутизатора или настраивать их очень просто, поскольку теперь каждая марка маршрутизатора предоставляет отдельную панель управления для владельцев маршрутизаторов. Панель управления большинства маршрутизаторов очень похожа на область настроек любой ОС i.e Android, Windows и т. д. В нем очень легко ориентироваться и просто использовать.
В настоящее время управлять настройками маршрутизатора или настраивать их очень просто, поскольку теперь каждая марка маршрутизатора предоставляет отдельную панель управления для владельцев маршрутизаторов. Панель управления большинства маршрутизаторов очень похожа на область настроек любой ОС i.e Android, Windows и т. д. В нем очень легко ориентироваться и просто использовать.
Но для доступа к панели управления вам потребуется несколько вещей, таких как IP-адрес страницы входа, имя пользователя, пароль и т. Д. Первоначально доступ ко всей панели администратора маршрутизатора можно получить, используя имя пользователя и пароль по умолчанию, позже вы можете изменить его, войдите в админпанель вашего роутера. Кроме того, с панели управления вы сможете получить доступ к некоторым расширенным функциям вашего роутера. Итак, в сегодняшней статье вы получите всю информацию, необходимую для доступа к веб-интерфейсу вашего маршрутизатора.Давай начнем.
Список имен пользователей и паролей по умолчанию для всех марок маршрутизаторов
Как вы теперь знаете, каждый маршрутизатор имеет имя пользователя и пароль по умолчанию, которые позволяют получить доступ к его веб-интерфейсу. Вы можете использовать эти учетные данные для первого входа в админ-панель. Если вы не знаете учетные данные вашего роутера по умолчанию, вы получите их прямо здесь. Мы собрали имя пользователя и пароль по умолчанию для всех марок маршрутизаторов, то есть Asus , Spectrum , Linksys , Netgear , Comcast Business Router , Xfinity , AT&T , TP-Link и т. Д. .
Вы можете использовать эти учетные данные для первого входа в админ-панель. Если вы не знаете учетные данные вашего роутера по умолчанию, вы получите их прямо здесь. Мы собрали имя пользователя и пароль по умолчанию для всех марок маршрутизаторов, то есть Asus , Spectrum , Linksys , Netgear , Comcast Business Router , Xfinity , AT&T , TP-Link и т. Д. .
Просмотрите список ниже, чтобы найти имя пользователя и пароль по умолчанию для вашего маршрутизатора.
Пароль для входа в маршрутизатор Asus по умолчанию и имя пользователя
Учетные данные для входа 1: Для моделей AAM, AM, DSL, RT, RX и WL
- Имя пользователя: admin
- Пароль: admin
Учетные данные для входа 2: Для модели AAM6310
- Имя пользователя: root
- Пароль: root
Учетные данные для входа 3: Для модели P5P800
- Имя пользователя: NA
- Пароль: admin
По умолчанию пароль для входа в Spectrum Router и имя пользователя 9015 Учетные данные для входа 1: Для Sagemcom, Askey и Arris
- Имя пользователя: admin
- Пароль: admin
Учетные данные для входа 2: Для Netgear
- Имя пользователя: admin
- Пароль: пароль53
Учетные данные для входа 3: Для SMC
- Имя пользователя: cusadmin
- Пароль: пароль
Маршрут Linksys по умолчанию r Пароль для входа и имя пользователя
Учетные данные для входа 1: Для моделей AG 241, EA6700, RT, RTP, WAG и WRT
- Имя пользователя: admin
- Пароль: admin
Учетные данные для входа 2: для EtherFast Кабельный / DSL-маршрутизатор
- Имя пользователя: Администратор
- Пароль: admin
Учетные данные для входа 3: Для моделей BEFSR41, маршрутизатора Linksys DSL / Cable, WRT54GC и WAP54G
- Имя пользователя: (нет)
- Пароль: (нет)
- admin
Учетные данные для входа 4: Для Comcast
- Имя пользователя: comcast
- Пароль: 1234
Учетные данные для входа 5: Для DSL, WAP11, AP1120
- Имя пользователя: n / a
- admin
Пароль для входа в маршрутизатор Netgear по умолчанию и имя пользователя
Учетные данные для входа 1: Для моделей DG834N, Super Hub 2, VMDG и WNR
- Имя пользователя: adm в
- Пароль: admin
Учетные данные для входа 2: Для 7550, AC1600, AC1750, C3000, C6300, CBVG, CG3, CG4 и т. д., модели
д., модели
- Имя пользователя: admin
- Пароль: пароль
Учетные данные для входа 3: Для AC790S, AirCard 782S
- Имя пользователя: нет
- Пароль: admin
Учетные данные для входа 4: Для CG814WG
- Имя пользователя: суперпользователь
- Пароль: пароль
Пароль для входа : Для CGW814WG- Имя пользователя: comcast
- Пароль: 1234
Пароль для входа в маршрутизатор Xfinity по умолчанию и имя пользователя
Для пользователей маршрутизатора Xfinity существует только одно универсальное имя для входа.Это список ниже.
- Имя пользователя: admin
- Пароль: пароль
По умолчанию пароль для входа в Comcast Business Router и имя пользователя
Различные учетные данные для входа в Comcast Business Router по умолчанию могут отличаться. Но тот, который работает для большинства потребителей, указан ниже.
- Имя пользователя: cusadmin
- Пароль: highspeed или CantTouchThis
Пароль для входа в маршрутизатор AT&T по умолчанию и имя пользователя
Вы можете найти пароль по умолчанию маршрутизатора AT&T для входа на задней панели.Кроме того, вы можете использовать указанные ниже учетные данные для входа.
- Имя пользователя: admin
- Пароль: attadmin
Пароль для входа в маршрутизатор TP-Link по умолчанию и имя пользователя
Учетные данные для входа 1
- Имя пользователя: admin
- Пароль: admin
Учетные данные для входа 2 - Имя пользователя: admin
- Пароль: пароль
Итак, это пароль для входа в маршрутизатор по умолчанию и имя пользователя различных производителей.Теперь второе, что нам нужно, это IP-адрес страницы входа. Позвольте нам предоставить вам и это.
Все IP-адреса для входа в систему маршрутизатора по умолчанию
Чтобы получить доступ к странице входа в систему шлюза маршрутизатора, вам необходимо знать его IP-адрес. Для некоторых маршрутизаторов вместо IP-адреса используется домен, что означает, что вы можете перейти на страницу входа, просто введя доменное имя. Ниже вы найдете IP-адреса по умолчанию для различных марок маршрутизаторов.
Для некоторых маршрутизаторов вместо IP-адреса используется домен, что означает, что вы можете перейти на страницу входа, просто введя доменное имя. Ниже вы найдете IP-адреса по умолчанию для различных марок маршрутизаторов.
- Asus Router — http: //192.168.1.1
- Spectrum Router — 192.168.1.1 или 192.168.0.1
- Linksys Router — 192.168.1.1
- Netgear Router — routerlogin.com или routerlogin.net
- Xfinity Router — 10.0.0.1
- Comcast Business Router — 10.1.10.1
- Маршрутизатор AT&T — 192.168.1.254
- Маршрутизатор TP-Link — 192.168.0.1 или 192.168.0.254
Вы можете использовать этот IP-адрес по умолчанию для посещения отдельных страниц входа на маршрутизаторах разных производителей.
Router Login Guide: Как получить доступ к шлюзу
Здесь мы собираемся показать вам, как получить доступ к вашему шлюзу маршрутизатора или панели администратора.Вы можете следить за ним, чтобы войти в административную панель любого роутера. Прежде чем мы предоставим вам шаги, вот некоторые требования, которые вы должны выполнить.
Прежде чем мы предоставим вам шаги, вот некоторые требования, которые вы должны выполнить.
Требования
- Маршрутизатор
- Подключение к Интернету
- ПК или телефон
Если у вас под рукой все эти вещи, вы можете выполнить следующие шаги для входа в систему.
Шаги для входа в веб-интерфейс маршрутизатора
- Сначала подключите компьютер или телефон к маршрутизатору . Убедитесь, что Интернет активен и работает нормально.
- Запустите веб-браузер на своем телефоне или ПК, введите и введите соответствующий IP-адрес (вы можете посмотреть в разделе «IP-адреса маршрутизатора» выше). Вы попадете на страницу входа в систему вашего роутера.
- Введите учетные данные по умолчанию, например, « admin » в поле «Имя пользователя» и « пароль » в поле пароля.
- После этого нажмите кнопку Login .
- Как только данные для входа будут одобрены системой, вы будете перенаправлены на веб-интерфейс вашего маршрутизатора .

- Готово.
Теперь вы можете получить доступ к панели настроек вашего роутера. Оттуда вы можете изменить такие вещи, как пароль Wi-Fi, включить функцию восстановления пароля, изменить имя сети (SSID), изменить учетные данные для входа и многое другое. В случае, если вы испортили какие-либо настройки, вы можете просто выполнить сброс до заводских настроек. Чтобы узнать больше об этом, продолжайте читать.
Как сбросить маршрутизатор
Будет время, когда вы перепутаете настройки или забудете пароль для входа в систему вашего маршрутизатора. Возможно, с вами этого еще не случилось, но определенно произойдет когда-нибудь в будущем.В этой ситуации может помочь только сброс настроек роутера. Кроме того, было обнаружено, что сброс настроек маршрутизатора устраняет проблемы с нагревом и медленной скоростью интернета.
Вот как можно сбросить настройки маршрутизатора, выполнив следующие простые шаги.
- Найдите кнопку сброса на маршрутизаторе .
 Обычно он находится на задней панели роутера. В некоторых роутерах он может быть размещен в другом месте. Внимательно посмотрите на свой роутер и найдите кнопку сброса.
Обычно он находится на задней панели роутера. В некоторых роутерах он может быть размещен в другом месте. Внимательно посмотрите на свой роутер и найдите кнопку сброса. - Найдите тонкую булавку или предмет, чтобы нажать кнопку сброса .В целях безопасности кнопка сброса на большинстве маршрутизаторов находится под одним целым, поэтому ее нельзя нажать по ошибке. Из-за этого для нажатия кнопки сброса требуется тонкий предмет.
- Нажмите и удерживайте кнопку сброса в течение 5-10 секунд . Пока вы нажимаете и удерживаете кнопку сброса, ваш роутер должен выполнить сброс до заводских настроек. Не забудьте отпустить кнопку, когда индикатор питания перестанет быстро мигать. Это оно.
После сброса настроек маршрутизатора вы можете изменить настройки маршрутизатора i.e Пароль WiFi, имя сети (SSID) и другие важные настройки.
Как перезапустить маршрутизатор
Маршрутизатор в большинстве случаев остается активным 24/7, еженедельный перезапуск маршрутизатора может помочь сохранить его работоспособность. Его часто рекомендуют людям, которые используют маршрутизатор в Интернете. Перезапуск маршрутизатора также освобождает аппаратные ресурсы, такие как оперативная память, что позже решает проблему медленного Интернета. Итак, вот как можно перезапустить маршрутизатор:
Его часто рекомендуют людям, которые используют маршрутизатор в Интернете. Перезапуск маршрутизатора также освобождает аппаратные ресурсы, такие как оперативная память, что позже решает проблему медленного Интернета. Итак, вот как можно перезапустить маршрутизатор:
- Выключите питание или отсоедините кабель питания.
- Подождите 2 минуты.
- Включите переключатель или снова вставьте шнур питания.
Примечание: Если ваш маршрутизатор имеет функцию включения и выключения, используйте ее для перезапуска маршрутизатора. Если в вашем маршрутизаторе нет этой функции, отключите и снова подключите кабель питания, чтобы выполнить перезагрузку.
Часто задаваемые вопросы
Здесь мы ответим на некоторые из наиболее часто задаваемых вопросов о входе в маршрутизатор. Пользователи часто сталкиваются с этими вопросами, когда пытаются войти в административную панель своего роутера.
Какой пароль для входа в мой роутер по умолчанию?
Пароль для входа по умолчанию для вашего маршрутизатора можно найти на белой этикетке вашего маршрутизатора. Он будет написан рядом с системным паролем или системным кодом. Кроме того, вы можете увидеть набор паролей для входа по умолчанию для различных марок маршрутизаторов, о которых мы рассказали выше. В большинстве случаев работает « admin » для имени пользователя и « password » для пароля. Если это не помогает, попробуйте admin только для имени пользователя и пароля.
Он будет написан рядом с системным паролем или системным кодом. Кроме того, вы можете увидеть набор паролей для входа по умолчанию для различных марок маршрутизаторов, о которых мы рассказали выше. В большинстве случаев работает « admin » для имени пользователя и « password » для пароля. Если это не помогает, попробуйте admin только для имени пользователя и пароля.
Как получить доступ к странице входа в систему шлюза моего маршрутизатора?
У каждой марки маршрутизатора есть своя отдельная страница шлюза входа, доступ к которой возможен, только если вы подключены к маршрутизатору и используете с него Интернет. Большинство марок маршрутизаторов поставляют IP-адрес страницы входа вместе с пакетом маршрутизатора. Если вы не нашли его, обратитесь в службу поддержки клиентов. В качестве альтернативы вы можете попробовать IP-адрес по умолчанию (192.168.0.1), который используется большинством маршрутизаторов.
Как изменить учетные данные моего роутера?
Изменить учетные данные маршрутизатора очень просто. Просто зайдите в панель администратора вашего маршрутизатора, используя IP-адрес по умолчанию, введите учетные данные для входа по умолчанию, которые в большинстве случаев являются «admin» и «password», а затем нажмите «Login». Перейдите в область администратора и щелкните настройки учетной записи. Оттуда вы можете изменить пароль по умолчанию. Помните, что вам разрешено изменять только пароль для входа, но не имя пользователя.
Просто зайдите в панель администратора вашего маршрутизатора, используя IP-адрес по умолчанию, введите учетные данные для входа по умолчанию, которые в большинстве случаев являются «admin» и «password», а затем нажмите «Login». Перейдите в область администратора и щелкните настройки учетной записи. Оттуда вы можете изменить пароль по умолчанию. Помните, что вам разрешено изменять только пароль для входа, но не имя пользователя.
Подробнее: Terabyte W777mi Обзор и загрузка драйвера для ПК с Windows и Linux
Заключение
Управлять настройками маршрутизатора легко, если у вас есть доступ к панели администратора маршрутизатора.Используя имя пользователя и пароль по умолчанию, вы можете получить доступ к панели администратора вашего маршрутизатора. Убедитесь, что вы изменили учетные данные по умолчанию после первого входа в систему, потому что хранить их небезопасно. Если вы этого не измените, это может привести к взлому панели администратора.
Итак, все.
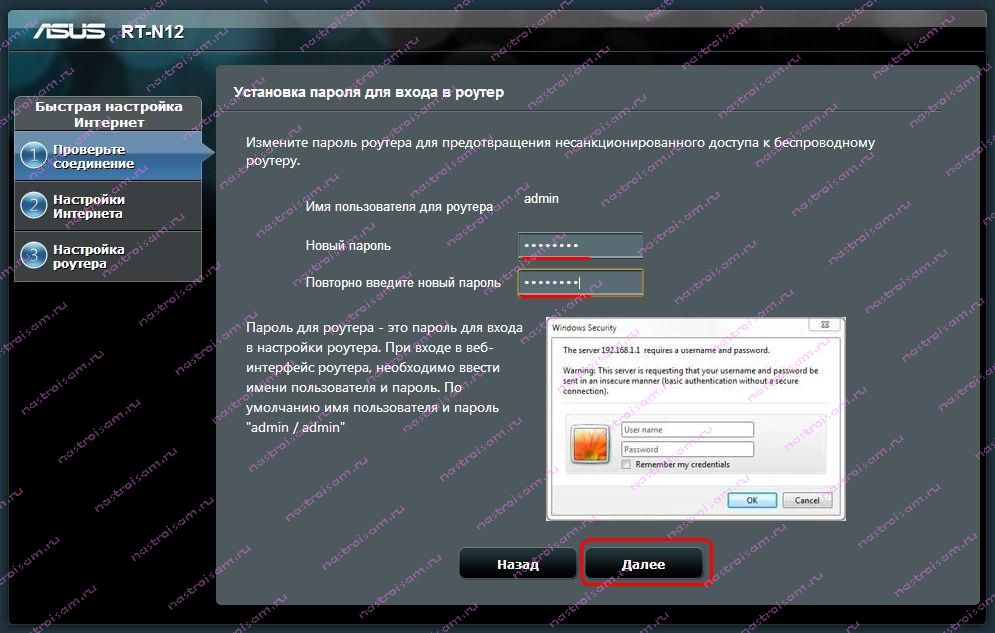 д., модели
д., модели
- Имя пользователя: admin
- Пароль: пароль
Итак, это пароль для входа в маршрутизатор по умолчанию и имя пользователя различных производителей.Теперь второе, что нам нужно, это IP-адрес страницы входа. Позвольте нам предоставить вам и это.
Все IP-адреса для входа в систему маршрутизатора по умолчанию
Чтобы получить доступ к странице входа в систему шлюза маршрутизатора, вам необходимо знать его IP-адрес.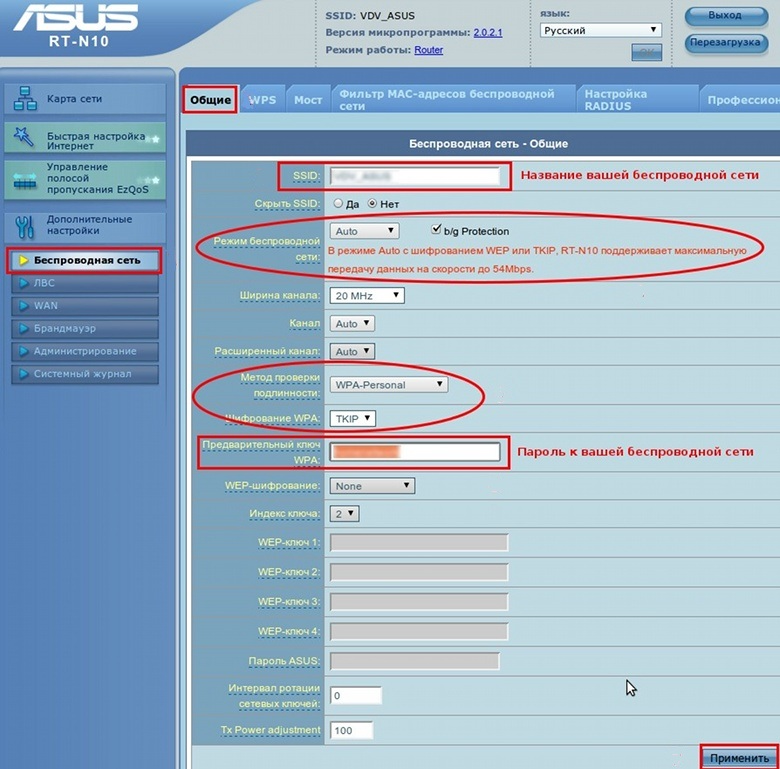 Для некоторых маршрутизаторов вместо IP-адреса используется домен, что означает, что вы можете перейти на страницу входа, просто введя доменное имя. Ниже вы найдете IP-адреса по умолчанию для различных марок маршрутизаторов.
Для некоторых маршрутизаторов вместо IP-адреса используется домен, что означает, что вы можете перейти на страницу входа, просто введя доменное имя. Ниже вы найдете IP-адреса по умолчанию для различных марок маршрутизаторов.
- Asus Router — http: //192.168.1.1
- Spectrum Router — 192.168.1.1 или 192.168.0.1
- Linksys Router — 192.168.1.1
- Netgear Router — routerlogin.com или routerlogin.net
- Xfinity Router — 10.0.0.1
- Comcast Business Router — 10.1.10.1
- Маршрутизатор AT&T — 192.168.1.254
- Маршрутизатор TP-Link — 192.168.0.1 или 192.168.0.254
Вы можете использовать этот IP-адрес по умолчанию для посещения отдельных страниц входа на маршрутизаторах разных производителей.
Router Login Guide: Как получить доступ к шлюзу
Здесь мы собираемся показать вам, как получить доступ к вашему шлюзу маршрутизатора или панели администратора.Вы можете следить за ним, чтобы войти в административную панель любого роутера. Прежде чем мы предоставим вам шаги, вот некоторые требования, которые вы должны выполнить.
Прежде чем мы предоставим вам шаги, вот некоторые требования, которые вы должны выполнить.
Требования
- Маршрутизатор
- Подключение к Интернету
- ПК или телефон
Если у вас под рукой все эти вещи, вы можете выполнить следующие шаги для входа в систему.
Шаги для входа в веб-интерфейс маршрутизатора
- Сначала подключите компьютер или телефон к маршрутизатору . Убедитесь, что Интернет активен и работает нормально.
- Запустите веб-браузер на своем телефоне или ПК, введите и введите соответствующий IP-адрес (вы можете посмотреть в разделе «IP-адреса маршрутизатора» выше). Вы попадете на страницу входа в систему вашего роутера.
- Введите учетные данные по умолчанию, например, « admin » в поле «Имя пользователя» и « пароль » в поле пароля.
- После этого нажмите кнопку Login .
- Как только данные для входа будут одобрены системой, вы будете перенаправлены на веб-интерфейс вашего маршрутизатора .

- Готово.
Теперь вы можете получить доступ к панели настроек вашего роутера. Оттуда вы можете изменить такие вещи, как пароль Wi-Fi, включить функцию восстановления пароля, изменить имя сети (SSID), изменить учетные данные для входа и многое другое. В случае, если вы испортили какие-либо настройки, вы можете просто выполнить сброс до заводских настроек. Чтобы узнать больше об этом, продолжайте читать.
Как сбросить маршрутизатор
Будет время, когда вы перепутаете настройки или забудете пароль для входа в систему вашего маршрутизатора. Возможно, с вами этого еще не случилось, но определенно произойдет когда-нибудь в будущем.В этой ситуации может помочь только сброс настроек роутера. Кроме того, было обнаружено, что сброс настроек маршрутизатора устраняет проблемы с нагревом и медленной скоростью интернета.
Вот как можно сбросить настройки маршрутизатора, выполнив следующие простые шаги.
- Найдите кнопку сброса на маршрутизаторе .
 Обычно он находится на задней панели роутера. В некоторых роутерах он может быть размещен в другом месте. Внимательно посмотрите на свой роутер и найдите кнопку сброса.
Обычно он находится на задней панели роутера. В некоторых роутерах он может быть размещен в другом месте. Внимательно посмотрите на свой роутер и найдите кнопку сброса. - Найдите тонкую булавку или предмет, чтобы нажать кнопку сброса .В целях безопасности кнопка сброса на большинстве маршрутизаторов находится под одним целым, поэтому ее нельзя нажать по ошибке. Из-за этого для нажатия кнопки сброса требуется тонкий предмет.
- Нажмите и удерживайте кнопку сброса в течение 5-10 секунд . Пока вы нажимаете и удерживаете кнопку сброса, ваш роутер должен выполнить сброс до заводских настроек. Не забудьте отпустить кнопку, когда индикатор питания перестанет быстро мигать. Это оно.
После сброса настроек маршрутизатора вы можете изменить настройки маршрутизатора i.e Пароль WiFi, имя сети (SSID) и другие важные настройки.
Как перезапустить маршрутизатор
Маршрутизатор в большинстве случаев остается активным 24/7, еженедельный перезапуск маршрутизатора может помочь сохранить его работоспособность.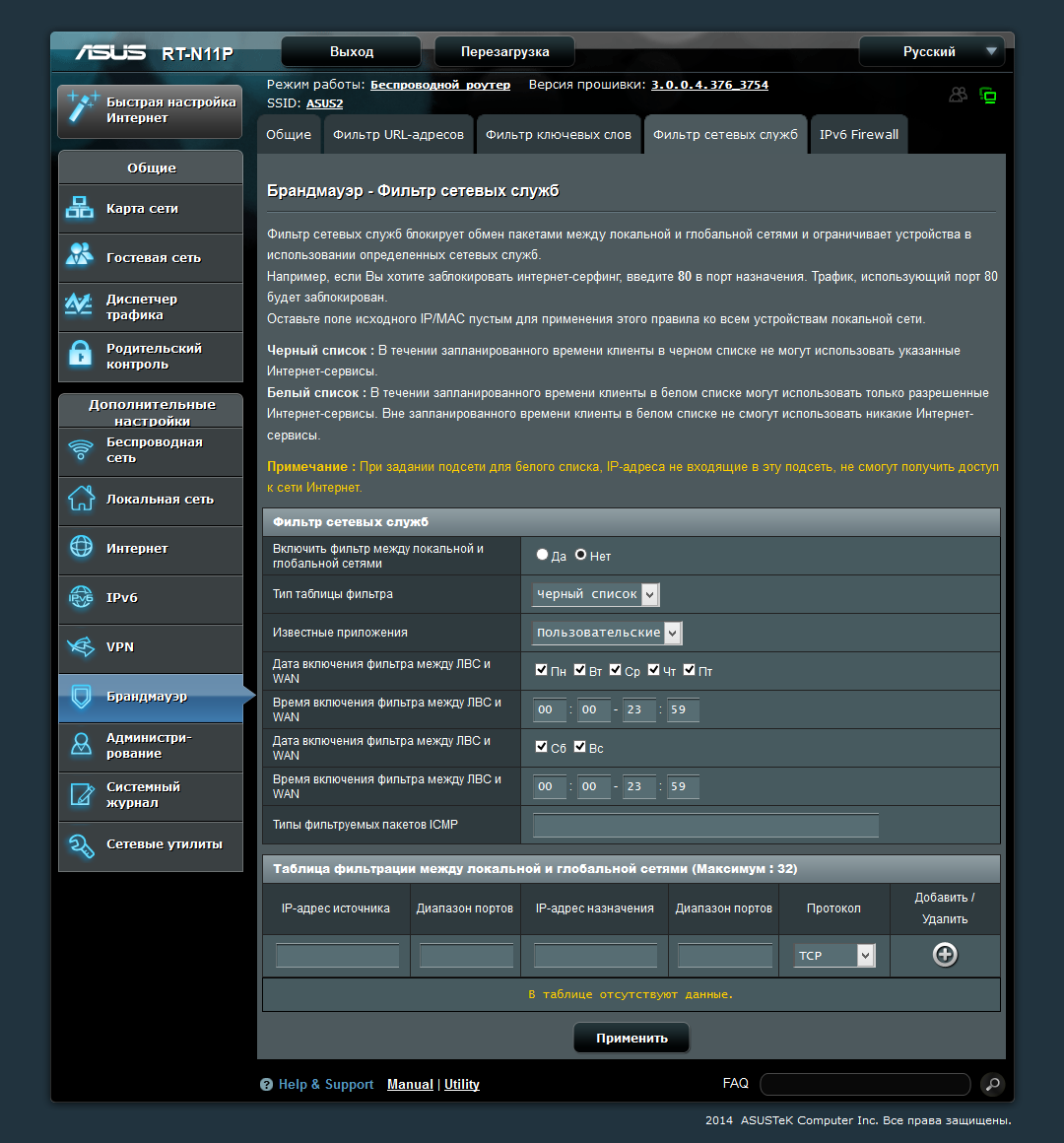 Его часто рекомендуют людям, которые используют маршрутизатор в Интернете. Перезапуск маршрутизатора также освобождает аппаратные ресурсы, такие как оперативная память, что позже решает проблему медленного Интернета. Итак, вот как можно перезапустить маршрутизатор:
Его часто рекомендуют людям, которые используют маршрутизатор в Интернете. Перезапуск маршрутизатора также освобождает аппаратные ресурсы, такие как оперативная память, что позже решает проблему медленного Интернета. Итак, вот как можно перезапустить маршрутизатор:
- Выключите питание или отсоедините кабель питания.
- Подождите 2 минуты.
- Включите переключатель или снова вставьте шнур питания.
Примечание: Если ваш маршрутизатор имеет функцию включения и выключения, используйте ее для перезапуска маршрутизатора. Если в вашем маршрутизаторе нет этой функции, отключите и снова подключите кабель питания, чтобы выполнить перезагрузку.
Часто задаваемые вопросы
Здесь мы ответим на некоторые из наиболее часто задаваемых вопросов о входе в маршрутизатор. Пользователи часто сталкиваются с этими вопросами, когда пытаются войти в административную панель своего роутера.
Какой пароль для входа в мой роутер по умолчанию?
Пароль для входа по умолчанию для вашего маршрутизатора можно найти на белой этикетке вашего маршрутизатора.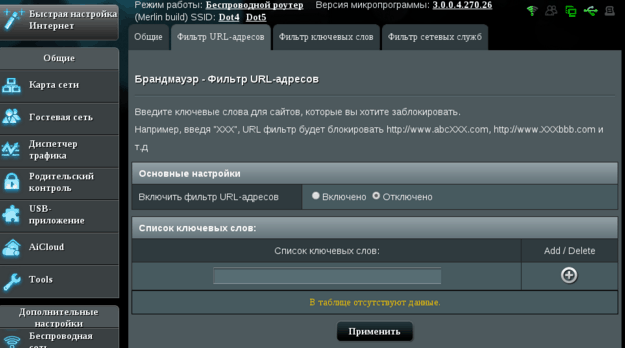 Он будет написан рядом с системным паролем или системным кодом. Кроме того, вы можете увидеть набор паролей для входа по умолчанию для различных марок маршрутизаторов, о которых мы рассказали выше. В большинстве случаев работает « admin » для имени пользователя и « password » для пароля. Если это не помогает, попробуйте admin только для имени пользователя и пароля.
Он будет написан рядом с системным паролем или системным кодом. Кроме того, вы можете увидеть набор паролей для входа по умолчанию для различных марок маршрутизаторов, о которых мы рассказали выше. В большинстве случаев работает « admin » для имени пользователя и « password » для пароля. Если это не помогает, попробуйте admin только для имени пользователя и пароля.
Как получить доступ к странице входа в систему шлюза моего маршрутизатора?
У каждой марки маршрутизатора есть своя отдельная страница шлюза входа, доступ к которой возможен, только если вы подключены к маршрутизатору и используете с него Интернет. Большинство марок маршрутизаторов поставляют IP-адрес страницы входа вместе с пакетом маршрутизатора. Если вы не нашли его, обратитесь в службу поддержки клиентов. В качестве альтернативы вы можете попробовать IP-адрес по умолчанию (192.168.0.1), который используется большинством маршрутизаторов.
Как изменить учетные данные моего роутера?
Изменить учетные данные маршрутизатора очень просто. Просто зайдите в панель администратора вашего маршрутизатора, используя IP-адрес по умолчанию, введите учетные данные для входа по умолчанию, которые в большинстве случаев являются «admin» и «password», а затем нажмите «Login». Перейдите в область администратора и щелкните настройки учетной записи. Оттуда вы можете изменить пароль по умолчанию. Помните, что вам разрешено изменять только пароль для входа, но не имя пользователя.
Просто зайдите в панель администратора вашего маршрутизатора, используя IP-адрес по умолчанию, введите учетные данные для входа по умолчанию, которые в большинстве случаев являются «admin» и «password», а затем нажмите «Login». Перейдите в область администратора и щелкните настройки учетной записи. Оттуда вы можете изменить пароль по умолчанию. Помните, что вам разрешено изменять только пароль для входа, но не имя пользователя.
Подробнее: Terabyte W777mi Обзор и загрузка драйвера для ПК с Windows и Linux
Заключение
Управлять настройками маршрутизатора легко, если у вас есть доступ к панели администратора маршрутизатора.Используя имя пользователя и пароль по умолчанию, вы можете получить доступ к панели администратора вашего маршрутизатора. Убедитесь, что вы изменили учетные данные по умолчанию после первого входа в систему, потому что хранить их небезопасно. Если вы этого не измените, это может привести к взлому панели администратора.
Итак, все.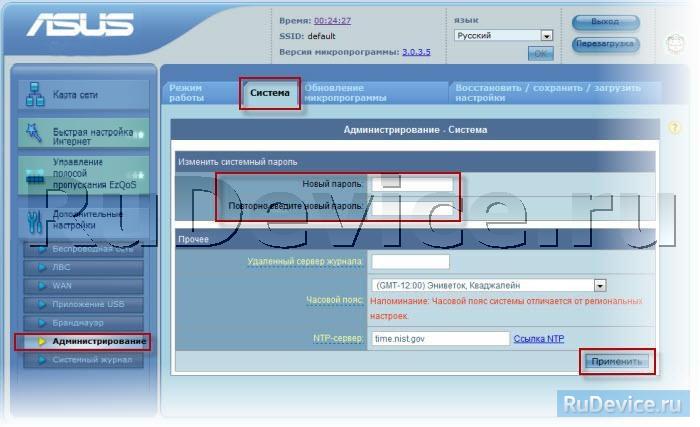



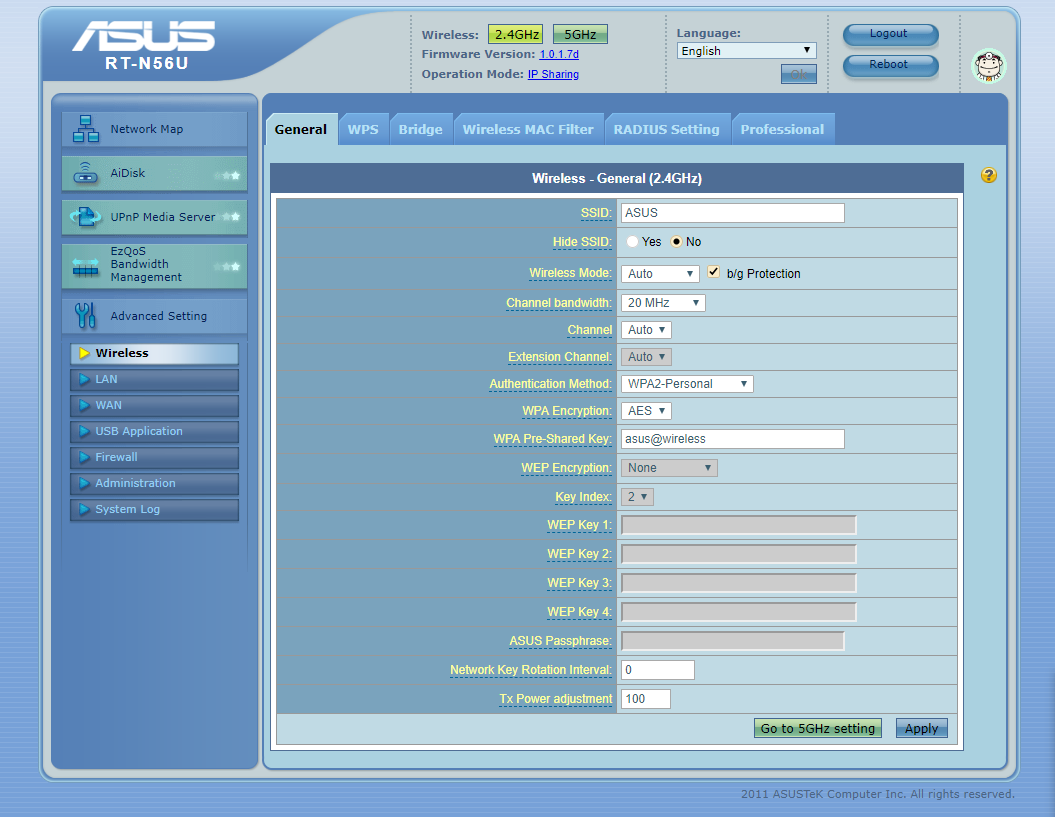



 Обычно он находится на задней панели роутера. В некоторых роутерах он может быть размещен в другом месте. Внимательно посмотрите на свой роутер и найдите кнопку сброса.
Обычно он находится на задней панели роутера. В некоторых роутерах он может быть размещен в другом месте. Внимательно посмотрите на свой роутер и найдите кнопку сброса.