Как поменять пароль на Wi-Fi ByFly?
Автор Станислав Новиков На чтение 4 мин. Просмотров 2.4k. Опубликовано
При взломе пароля и постороннем подключении к сети скорость сигнала значительно падает и снижается трафик, в связи с чем пароль нужно сменить. Также смена кода требуется при переустановке операционной системы, сбросе настроек на устройстве или если старый пароль стал общедоступным. Как поменять пароль на Wi-Fi от ByFly, рассказывается в этой статье.
“ByFly” – это название торговой марки. ByFly обеспечивает доступ в Интернет. Провайдер “Белтелеком” (Белоруссия).
Смена пароля Wi-Fi ByFly на разных моделях роутеров
Рекомендуется проводить такие действия с помощью браузера Internet Explorer. Это связано с тем, что некоторые модели модемов некорректно отображают меню с настройками. Последовательность действий отличается в зависимости от производителя и модели роутера.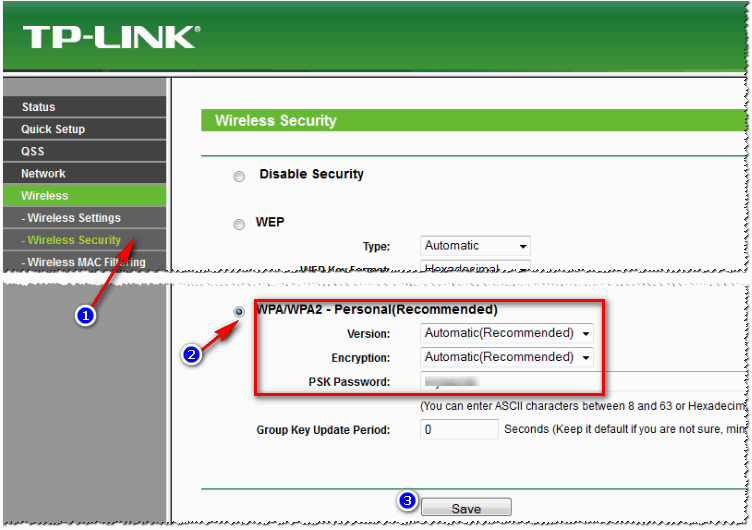
Промсвязь
При запуске браузера следует указать адрес 192.168.1.1, логин и пароль, которые действовали до этого. В случае, если код присваивается впервые, то оба значения будут admin.
Далее выбирается пункт Interface Setup и закладка Wireless. На этой странице происходит изменение названия сети и пароля вай-фай ByFly. Пользователю достаточно ввести новое значение и не забыть подтвердить внесенные изменения нажатием кнопки Save.
Если лучше воспринимаете информацию визуально, тогда смотрите видео о том, как сменить пароль от Wi-Fi на модеме “Промсвязь”:
Huawei
Открывается браузер, вводится единый номер в адресной строке. Осуществляется переход на вкладку Ваsic. Следует зайти в оболочку модема под именем администратора.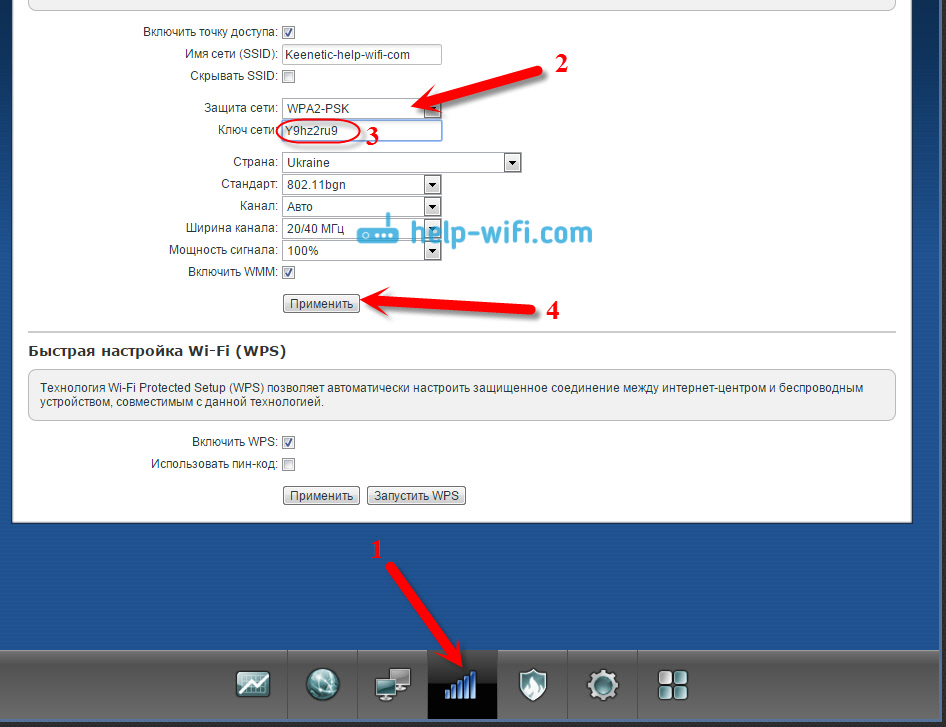
Затем нужно перейти к пункту Security, который находится ниже строки Wlan, и ввести новый шифр доступа в раздел Passphrase. В завершении следует сохранить внесенные изменения нажатием кнопки Submit.
Если остались вопросы, рекомендуем посмотреть следующее видео, где наглядно показано, что делать для смены пароля от Wi-Fi на роутере торговой марки Huawei:
ZTE
После открытия меню надо перейти в раздел Network и выбрать пункт Security в подразделе Wlan.
После перехода на вкладку Connection name следует выбрать значение РVC0, а во вкладке Туре – Route. Узнать логин можно из договора с компанией Белтелеком – его номер и нужно вводить в графу Username.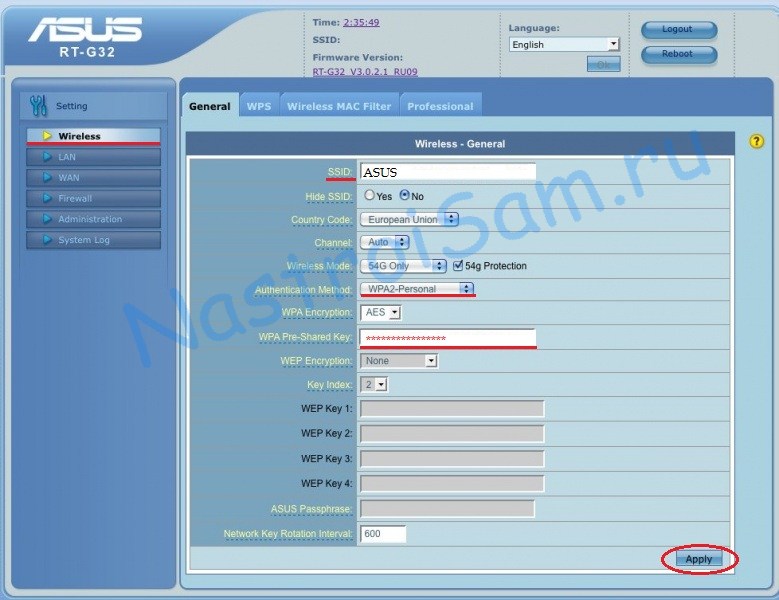
В графе Password указывается пароль, который выдал сотрудник компании. Для введения новых данных следует нажать Modify. Затем в строку WPA Passphare вводится новый WPA-ключ. Перед выходом нужно не забыть нажать Submit.
Как поменять пароль на роутере ZTE, показано в следующем видео:
Значение admin при авторизации является стандартным и применимо только в том случае, если пользователь его не изменил в процессе пользования сетью. Если же данные не менялись, а войти в настройки модема все равно не получается, следует посмотреть информацию, которая находится на дне роутера. Как правило, там расположена наклейка с основными данными об устройстве, в том числе с кодами авторизации, выставленными по умолчанию.
Что делать, если пароль забыли или потеряли?
Такая ситуация обычно происходит в случае, когда пользователь долгое время подключается к беспроводной сети автоматически, а потом у него появляется необходимость подключить новое устройство.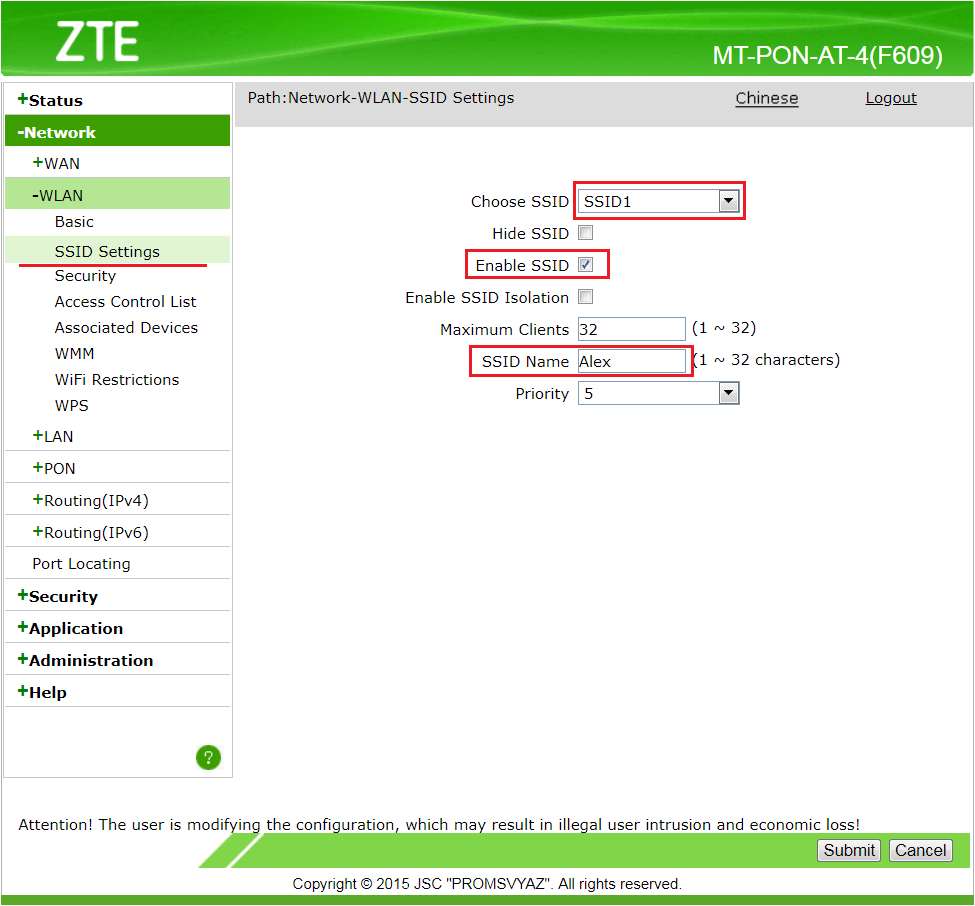 Выход из положения зависит от того, как именно был утрачен пароль.
Выход из положения зависит от того, как именно был утрачен пароль.
Если имеются устройства, подключенные к сети Интернет
Необходимо зайти в “Пуск” и найти там “Панель управления”. Далее переходим по ссылке “Сети и Интернет”, и нажимаем на “Центр управления сетями и общим доступом”. Теперь нужно нажать на ссылку “Беспроводная сеть”.
Нажимаем на кнопку “Свойства беспроводной сети” и переходим во вкладку “Безопасность”. Тут выставляем галочку в поле “Отображать вводимые знаки”, чтобы увидеть пароль к вашей сети Интернет.
При отсутствии устройств, работающих в сети Интернет
При полной утере данных необходимо войти на ip адрес роутера, после чего зайти в “Настройки сетевого устройства” и выбрать раздел “Интернет”. В открывшемся окне будут видны разнообразные опции, в том числе логин и пароль доступа.
Возможна ситуация, когда вместо символов в данных разделах будут находиться звёздочки. В таком случае нужно зайти в “Параметры” и поставить флажок рядом с опцией “Показать символы”, после чего логин и код станут известны и их можно будет без труда изменить.
Поменять пароль на Wi-Fi ByFly легко. Для повышения безопасности специалисты рекомендуют выполнять такую процедуру не менее одного раза в месяц. Он должен быть надёжным: не стоит использовать дату рождения или номер телефона. Рекомендуется использовать комбинацию из 10 знаков цифр, прописных и строчных букв.
Как легко поменять пароль на любом WiFi роутере
Здравствуйте дорогие читатели сайта. Я как-то писал статью как поменять пароль на Wi-Fi в windows, но некоторые люди хотели бы узнать как поменять пароль на Вай-Фай в самом роутере и сейчас посмотрим как это делается.
Для начала смотрим на обратной стороне роутера (ещё называют пузо роутера) его адрес, логин и пароль, для входа в веб интерфейс.
В моем роутере, адрес 192.168.1.1. Логин admin, а пароль 1234. Обычно адрес бывает либо такой, либо 192.168.0.1. Логин обычно admin, редко бывает другой. А пароль admin, 1234 либо пусто, используется только логин.
- Для того чтобы точно узнать адрес роутера, нужно зайти в панель управления — сеть и интернет — центр управления сетями и общим доступом — изменения параметров адаптера.

Теперь ищем значок «Подключение по локальной сети», нажимаем по нему правой кнопкой мыши и выбираем состояние — сведения. Шлюз — это и есть ваш адрес роутера.
Как поменять пароль на WiFi в роутере?
Теперь, когда мы узнали адрес роутера попробуем на него зайти. Заходим в любой браузер например internet explorer (обычно он находится по адресу C:\Program Files\Internet Explorer). В нем вводим этот адрес, который написан на пузе роутера.
Вводим и нажимаем enter. Должно появится окно с запросом логина и пароля.
Если же не появилось окно (если у вас все открылось читаем ниже) делаем следующее:
Заходим в сетевые подключения. В Windows XP оно находится в панели управления, а в Windows 7 и 8, в панели управления — сеть и интернет — центр управления сетями и общим доступом — изменение параметров адаптера. У вас должны появится ваши подключения.
Если Вы настраиваете роутер, при помощи шнура, то подключение должно называться — подключение по локальной сети. А если Wi-Fi, то беспроводное сетевое подключение. Нажимает по соединению правой кнопкой мыши и выбираем свойство.
А если Wi-Fi, то беспроводное сетевое подключение. Нажимает по соединению правой кнопкой мыши и выбираем свойство.
Далее выбираем свойство протокола интернета версии 4. Потом вбиваем статический адрес.
Теперь внимание. Ваш адрес не должен совпадать с адресом роутера. Если у роутера адрес 192.168.1.1, то ваш адрес должен быть от 192.168.1.2 и далее. Так же у роутера адрес 192.168.0.1, то адрес у вас может быть от 192.168.0.2. Главное чтобы предпоследняя цифра была одинаковой (это ваша подсеть).
Вбиваем адреса и пробуем заходить.
В крайнем случае, сзади у вас должна быть кнопка reset, жмем её 30 секунд (обычно чем-нибудь тоненьким). После чего, ваш роутер должен вернуть заводские настройки и перезагрузится. Пробуем.
Если опять нет, то нужно с помощью программ производителя перепрошить роутер, но это очень редко бывает и обычно в том случае если во время прошивки у вас отключили электричество.
Если появилось окно:
Итак, у Вас появилось первоначальное окно веб интерфейса роутера:
Вводим что написано на пузе. У меня это admin/1234. Откроется монитор вашего роутера.
У меня это admin/1234. Откроется монитор вашего роутера.
Теперь заходим в заключительный раздел Wi-Fi. Далее раздел безопасность.
Или
Наконец мы подобрались к смене пароля wi-fi в роутере.
Если не выбран тип проверки подлинности, выбираем WPA2-PSK. Бывают и другие, об этом в интернете много информации. Но самая распространенная WPA2-PSK.
Чуть ниже окошко смены пароля, в котором и меняем пароль. Стираем старый, пишем новый.
Кстати если вы не можете вспомнить пароль, но он в компьютере сохранен, можно воспользоваться программой для восстановления пароля Wi-Fi. После сохранения, не забудьте сохранить настройки и перезагрузить роутер.
Вот и все, мы разобрались с вопросом как поменять пароль на Wi-Fi в роутере.
Видео как настроить роутер Zyxel
Видео как настроить роутер D-Link
youtube.com/embed/Tge9hbI8IEE» allowfullscreen=»allowfullscreen»/>
Видео как настроить роутер TP-Link
Видео как настроить роутер Asus
Как поменять пароль на роутере Ростелеком
Видео как настроить роутер NETGEAR
Видео как настроить роутер МТС
Как поменять пароль на роутере D-Link: пошаговая инструкция
Роутеры фирмы D-Link приобрели популярность и распространенность за счет невысокой цены, стабильности соединения и простоте эксплуатации. Большая часть пользователей сети старается обеспечить безопасность оборудования от утечки данных, а также несанкционированного доступа. Поэтому подобная техника обеспечена защитной опцией в виде специального пароля. Перед тем как узнать, как поменять пароль настроек на роутере D-Link, следует знать, в каких случаях это необходимо.
Большая часть пользователей сети старается обеспечить безопасность оборудования от утечки данных, а также несанкционированного доступа. Поэтому подобная техника обеспечена защитной опцией в виде специального пароля. Перед тем как узнать, как поменять пароль настроек на роутере D-Link, следует знать, в каких случаях это необходимо.
Когда требуется менять пароль роутера
Несанкционированное использование Wi-Fi часто связано с простыми причинами. К примеру, хозяин маршрутизатора дал данные от роутера своим друзьям, коллегам или соседям на один вечер, а они продолжают применять трафик и в последующее время. Ничего опасного в этом нет, однако это может повлечь за собой ухудшение качества передачи информации, а также снижение скорости. Если у трафика есть ограничения, то хозяин прибора может понести материальные убытки.
Более проблематично, когда к оборудованию получают доступ пользователи, желающие получить информацию о владельце и взять под контроль трафик сети. Также они могут использовать IP-адрес для ложных обращений в полицию, что приведет хозяина Wi-Fi к проблемам с законом. В большинстве случаев доступ к роутеру посторонних лиц приводит к проблемам технического и материального характера.
В большинстве случаев доступ к роутеру посторонних лиц приводит к проблемам технического и материального характера.
В любом случае понадобится провести сброс настроек, перезагрузку системы, смену пароля. Также эти действия можно провести, если есть проблемы в работе самих маршрутизаторов. Такие неполадки могут быть вызваны перепадами энергии в сети, неисправностями в соединении или при физическом влиянии на прибор.
Подключение к настройкам D-Link
Перед тем как сменить пароль роутера, требуется получить доступ к параметрам оборудования D-Link. Рекомендуется выполнять это действие при подключенном к прибору сетевом проводе, который обычно идет в комплекте с устройством. Один конец кабеля подсоединяется к соответствующему разъему на ПК или ноутбуке. Другой конец помещается в LAN-разъем, он расположен на задней части прибора.
У роутера D-Link может быть неисправный кабель, а также он может просто отсутствовать. В подобной ситуации необходимо провести подключение беспроводным способом. В большинстве случаев данные новой техники защищаются заводским паролем, обычно он прописывается изготовителем на нижнем торце корпуса устройства, рядом с надписью «WPS PIN».
В большинстве случаев данные новой техники защищаются заводским паролем, обычно он прописывается изготовителем на нижнем торце корпуса устройства, рядом с надписью «WPS PIN».
На специальной наклейке прописывается прочая информация, позволяющая войти в кабинет управления оборудованием. «Username» и «password» чаще всего имеют одно значение — «admin». IP для доступа с помощью браузера в большинстве случаев стандартный — «192.168.0.1» или «192.168.1.1».
5 способов поменять пароль на WiFi роутере (ASUS, D-link, Tenda, Ubiquiti, Mikrotik)
30 Августа 2017
«Как поменять пароль на WiFi роутере?» — вопрос, который наиболее часто задают пользователи в сети. И это правильно. Потому, что от такого, на первый взгляд, незначительного штриха зависит безопасность ваших данных. Конечно, не каждый пользователь рискнет самостоятельно разобраться с параметрами роутера или модема: боязнь сделать что-нибудь не так и безвозвратно снести настройки слишком велика. Мы расскажем, как можно быстро изменить пароль на роутере, не навредив системе.
Оглавление
Почему нужно менять кодовое слово
Как поменять пароль на WiFi роутере D-Link
Обновление пароля на роутерах Tenda
Роутер Asus: как поменять WiFi пароль
Смена пароля на роутерах MikroTik и Ubiquiti
Нюансы генерации кода
Почему нужно менять кодовое слово
Со временем пароль непременно нужно менять по одной лишь причине: велика вероятность, что к роутеру подключится посторонний пользователь (или пользователи) и займет часть порта. Меры предосторожности не будут излишними даже в случае, если используется оптика GEPON/GPON. То, что часть трафика уходит правонарушителю — полбеды. Намного важнее, что за противоправные действия правонарушителя в сети будете отвечать вы, так как в данном случае будет использоваться ваш IP-адрес.
До того, как перейти к установке нового пароля или замене старого, нужно разобраться с двумя задачами. Последние обязательно идут «под руку» с процедурой замены пароля: какой лучше установить сертификат безопасности и тип шифрования. Что касается первого, то наиболее проработанной версией, способной обеспечить безопасность беспроводной системы, специалисты отмечают спецификацию WPA2-PSK. Если ваш роутер не поддерживает данный стандарт, можно воспользоваться сертификатом WPA-PSK. Этот тип шифрования напрямую связан со спецификацией безопасности. В случае использования WPA2 применяется стандарт AES, а со спецификацией WPA — протокол TKIP. Учитывайте эти нюансы, если хотите избежать проблем с подсоединением устройств к вашей WiFi сети.
Последние обязательно идут «под руку» с процедурой замены пароля: какой лучше установить сертификат безопасности и тип шифрования. Что касается первого, то наиболее проработанной версией, способной обеспечить безопасность беспроводной системы, специалисты отмечают спецификацию WPA2-PSK. Если ваш роутер не поддерживает данный стандарт, можно воспользоваться сертификатом WPA-PSK. Этот тип шифрования напрямую связан со спецификацией безопасности. В случае использования WPA2 применяется стандарт AES, а со спецификацией WPA — протокол TKIP. Учитывайте эти нюансы, если хотите избежать проблем с подсоединением устройств к вашей WiFi сети.
Последовательность действий при замене пароля на WiFi роутере зависит от модели устройства, хотя общий принцип проведения процедуры для всех аппаратов практически одинаков.
До того, как поменять пароль на WiFi роутере, нужно еще войти в меню настроек. Для опытных пользователей в этом нет ничего сложного, а вот новички могут сразу не справиться.
Шаг №1. Подключаете роутер к компьютеру/ноутбуку
Роутер в активном режиме подсоединяется с ПК с помощью пач-корда, который вставляется в один из свободных разъемов. Другой конец протягивается до ПК и устанавливается в разъем, совместимый с коннектором.
Шаг №2. Определяете локальный IP-адрес.
Эта задача реализуется несколькими способами: непосредственно узнаете пароль у провайдера или выясняете самостоятельно, в том числе и методом подбора. В первом случае вам нужно сообщить модель роутера и ваши идентификационные данные. Чтобы определить IP-адрес вручную, нужно зайти в настройки WiFi провайдера — 4-5 полосок в правом нижнем углу. Если щелкнете по нему левой кнопкой мыши, откроется список беспроводных сетевых соединений, один из которых — активный.
Еще один способ узнать IP-адрес для замены пароля на WiFi роутере — посмотреть его непосредственно на устройстве (под ним или в тыловой части корпуса). Часто используется еще и другой метод — подбора одного их наиболее распространенных кодов: 192.168.2.1, 192.168.1.1,192.168.1.254.
После введения кода нажимаете кнопку «Enter». Перед вами открываются поля для ввода логина/пароля, установленного производителем. Он, как правило, записан в нижней части корпуса. Часто производитель предусматривает единый пароль и логин, например, слово admin/administrator. В зависимости от модели роутера строка для кода может оставаться пустой.
Как поменять пароль на WiFi роутере D-Link
Воспользоваться данным способом замены кода можно, если располагаете роутерами линеек DIR.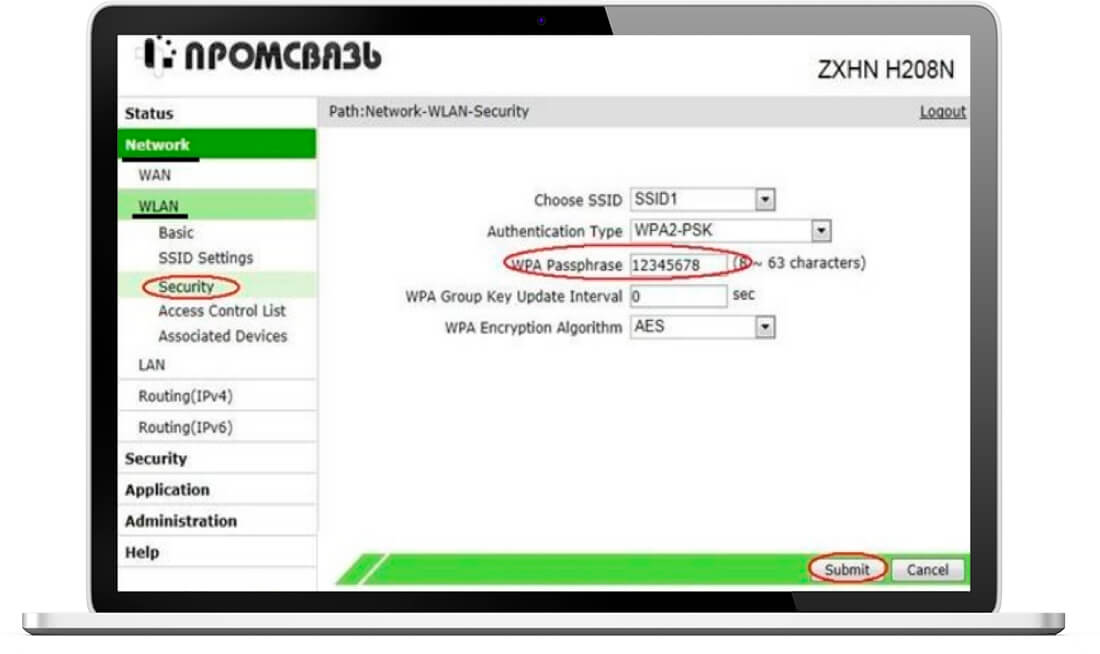
На роутерах бренда установлен пароль (заводской) 192.168.0.1, логин для открытия доступа в панель настроек — пустая строка или admin. Web-интерфейс — http://192.168.0.1.
Роутеры линеек DIR и DVG поддерживают web интерфейс, оформленный в оранжевой гамме. Чтобы войти в панель WiFi настроек, открываете вкладку «Setup», затем «Wireless Settings». В нижней части страницы предусмотрено поле для ввода пароля – «Pre-Shared Key». Именно сюда вписывается измененный пароль, после чего действия подтверждаются, нажатием на «Save/Apply».
Если ваш роутер относится к серии NRU с программами линеек 1.2.хх, заходите во вкладку «Расширенные настройки», выбираете «Wi-Fi» → «Настройки безопасности». Затем находите «Ключ шифрования PSK», здесь обновляете Wi-Fi пароль новой комбинацией. После чего подтверждаете действия, нажатием на «Изменить». Последний шаг — нажатие на кнопку «Система», расположенную в верхнем части справа. Действия завершаются через «Сохранить и Перезагрузить».
Действия завершаются через «Сохранить и Перезагрузить».
Аналогичным путем изменяется пароль на остальных фирменных роутерах, поддерживающих прошивку последних линеек: в том числе и маршрутизаторы DAP-1155 В1/1360 D1, а также двухдиапазонные модели линейки DIR.
Следует помнить, что в двухдиапазонных моделях предусмотрен отдельный пароль для каждого канала. Кодовое слово вписывается в поле «Ключ шифрования PSK».
Обновление пароля на роутерах Tenda
Для локальной сети роутера предусмотрен идентификатор 192.168.0.1. Web-интерфейс — http://192.168.0.1. Производитель предусмотрел в качестве логина — общепринятое слово «admin», а функцию пароля используется пустая строка.
Для обновления пароля на китайских модификациях, входите в «Wireless Settings», затем «Wireless Security». Если же у вас аппарат с русифицированным интерфейсом, то выбираете сначала «Установка беспроводной сети», затем «Безопасность беспроводной сети». После того, как введен обновленный пароль в «Ключ (Key)», завершаете действие, нажатием на «ОК».
После того, как введен обновленный пароль в «Ключ (Key)», завершаете действие, нажатием на «ОК».
Роутер Asus: как поменять WiFi пароль
Пароль на роутеры данного бренда обновляется аналогично процедуре, предусмотренной для устройств других производителей. Сначала запускается браузер на ПК или ноутбуке, подключенном к маршрутизатору. Можно воспользоваться веб-интерфейсом с помощью WiFi сети (192.168.1.1). Пароль и логин по умолчанию — слово «admin». Если пароль ранее менялся, то нужно ввести обновленный код. При обновлении в русифицированном интерфейсе выбираете раздел «Дополнительные настройки», подраздел «Беспроводная сеть» → «Общие». Обновленный пароль вписывается в «Предварительный ключ WPA». Завершающий этап — сохранение измененных настроек.
В моделях с англоязычным интерфейсом (RT-G32, N10/12/13U/15) сначала выбираете раздел «Settings», затем «Wireless» → «General». Новый пароль WiFi добавляете в «WPA Pre-Shared Key», подтверждая действие нажатием на «Apply».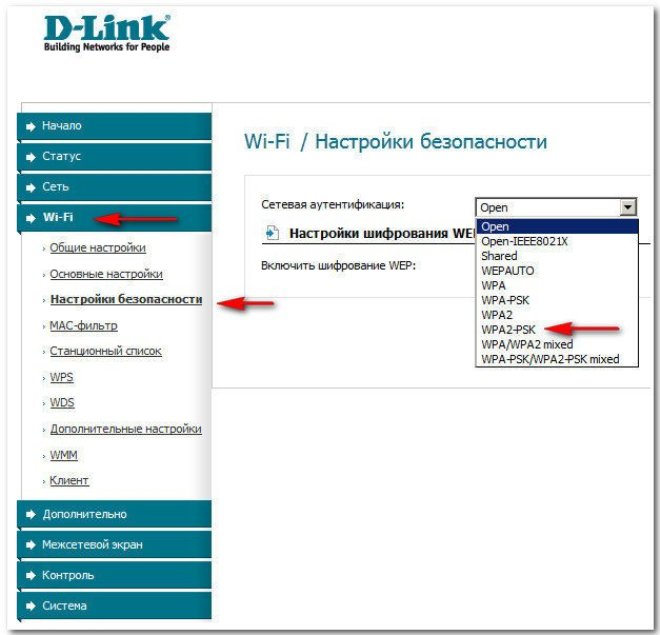
Смена пароля на роутерах MikroTik и Ubiquiti
Чтобы задать/заменить на роутере MikroTik пароль, открывается «Wireless», затем выбирается «Security Profiles», после чего нужно перейти во вкладку «General». В поле «Name» нужно указать имя профиля (любое), в «Authentication Types» выбираете «WPA2 PSK». Пароль для Wi-Fi роутера указывается в строке «WPA2 Pre-Shared Key». Затем действия подтверждаются, нажатием на кнопку «ОК».
В роутерах Ubiquti установлен заводской пароль/логин «ubnt», в качестве IP-адреса используется комбинация из 192.168.1.1. После введения данных открывается «Main». Изменения в настройку беспроводной системы производятся в разделе «Wireless», расположенной рядом с главной.
Нюансы генерации кода
Узнать, как поменять пароль на WiFi роутере — не еще не все. Чтобы создать безопасную беспроводную сеть, важно сгенерировать надежный пароль. По мнению специалистов, для взлома кода из 8 символов уходит не менее 11 месяцев. Кому захочется ломать голову так долго? Вряд ли найдутся желающие.
По мнению специалистов, для взлома кода из 8 символов уходит не менее 11 месяцев. Кому захочется ломать голову так долго? Вряд ли найдутся желающие.
Надежные пароли, как правило, состоят из цифр, букв и символов. Но поскольку речь идет о домашней сети, не стоит использовать слишком витиеватую комбинацию и проще будет ограничиться только буквами, цифрами. Желательно, чтобы они набирались в случайном порядке.
Не нужно использовать собственные имена, клички животных, простые слова или поочередный подбор букв/цифр (например, 09876543 или “ячсфывйц”). Быстро будут раскрыты шаблонные пароли, а также повторяющиеся символы.
Те, кто не хочет долго раздумывать над подбором безопасного пароля, могут воспользоваться одним из трех способов генерации кодового слова:
-
Используйте онлайн-генератор. Вы задаете длину пароля, выбираете прописные/заглавные буквы, арабские цифры и программа предлагает различные варианты паролей.

-
Берете из книги или статьи предложение из 7-9 слов. Затем выписываете каждую вторую букву, после чего заменяете их латинским алфавитом. В случае повтора каких-либо символов, их можно заменить на числа. Остается только некоторые символы изменить на заглавные и надежный код готов.
-
Запишите предложение, состоящее максимум из 4 слов. Уберите пробелы, некоторые символы (в случайной очередности), оставив только восемь из них. Часть букв замените на цифры, а два-три из оставшихся сделайте заглавными.
Надежно подобранный пароль освободит вас от головной боли, причиной которой становится слабый сигнал приема, зависание системы и нестабильная связь.
Читайте также
Комментарии
Guest 04. |
Как поменять пароль от вай фая в крациях |
| Имя Это нравится:0Да/0Нет |
Как поменять пароль на Wi-Fi роутере
Защита беспроводного соединения секретным набором символов — стандартная мера, принимая для защиты сети от вмешательства посторонних людей или злоумышленников. Безопасность данных во многом зависит от надёжности пароля, так что этот вопрос нельзя оставлять без внимания. Получить доступ к надёжно защищённой информации сможет только профессионал, вот только вряд ли ему это нужно, тогда как от мелких вредителей и соседей-халявщиков защитить свою сеть однозначно стоит.
Нередко при первоначальной настройке, выполненной наспех в момент подключения к интернету, на Wi-Fi соединение вообще не ставится пароль, так что в дальнейшем пользователю приходится самостоятельно разбираться с этим вопросом. Рассмотрим, как защитить свою сеть и назначить или изменить пароль.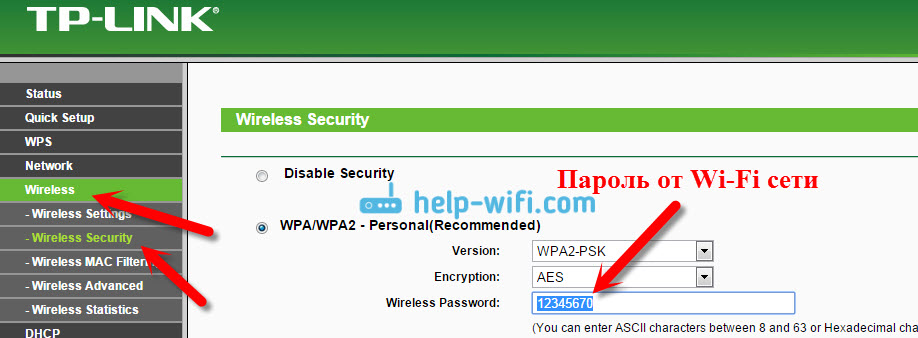
Пошаговая инструкция по смене пароля
С настройкой роутера сможет справиться далеко не каждый пользователь, и даже у того, кто уже сталкивался с подобной процедурой и немного разбирается в данном вопросе, на это может уйти немало времени. Легко и быстро справиться с задачей поможет подробная инструкция. Рассмотрим пошагово, как установить или поменять пароль на Wi-Fi роутере.
Шаг 1. Подключаете роутер к компьютеру/ноутбуку
В первую очередь роутер должен быть подключён к компьютеру, так что если это не так, подключаем. Интернет-кабель нужно вставить в разъём роутера WAN, сетевой шнур, идущий в комплектации к маршрутизатору. Подключаем одним концом в совместимый порт компьютера, другим в разъём LAN или 1, 2, 3, 4 роутера.
Шаг 2. Определяете локальный IP-адрес
Чтобы получить доступ к настройкам Wi-Fi роутера и изменить пароль, в адресной строке браузера нужно указать IP-адрес, узнать который можно несколькими способами:
- Посмотреть информацию на корпусе устройства, где будет указан адрес и данные для входа (логин и пароль).

- Открыть раздел «Сетевые подключения» (например, с помощью консоли «Выполнить» (Win+R) и команды ncpa.cpl), нажать по Беспроводной сети ПКМ — «Состояние» — «Сведения…». В строке «Шлюз по умолчанию Ipv4» будет нужный адрес.
- Открываем «Этот компьютер» («Мой компьютер»), выбираем «Сеть». В разделе «Сетевая инфраструктура» будет отображаться название роутера, жмём ПМК — «Просмотр веб-страницы устройства» или «Свойства» — вкладка «Сетевое устройство», здесь в блоке сведений об устройстве напротив пункта «Веб-страница» будет адрес, нажатием на который можно перейти к странице, открывающейся в браузере.
- Узнать у провайдера, сообщив модель сетевого устройства и данные для идентификации.
Шаг 3. Страница входа в настройки роутера
Попасть на страницу настроек устройства можно через любой браузер. Выясняем IP-адрес (чаще всего это 192.168.1.1 или 192.168.0.1, но может быть и другой) и открываем страницу, после чего в появившемся окошке вводим логин и пароль.
Шаг 4. Логин и пароль
По умолчанию обычно используются логин admin и такой же пароль (или пустой) — эти сведения можно увидеть на корпусе сетевого устройства, но если войти со стандартными данными авторизации не удалось, возможно, они уже менялись. Если вы не владеете этой информацией, то можно сбросить настройки к заводским значениям с помощью специальной кнопки Reset на роутере, при этом настраивать маршрутизатор придётся заново.
Шаг 5. Настройки беспроводной сети и безопасность
В кабинете потребуется перейти в раздел «Беспроводной режим» — «Защита беспроводного режима» и находим здесь «Пароль беспроводной сети». Раздел может называться и по-другому, например, Wireless или WLAN, а пароль располагаться прямо в нём или в подразделе защиты или Wireless Security.
[установка пароля на wi fi сеть в панели управления]
Шаг 6. Меняем пароль от Wi-Fi
Вот мы и подобрались к нужному пункту. Теперь в соответствующей строке (может называться «Пароль PSK», «Ключ безопасности») следует заменить старый пароль Wi-Fi новым, после чего сохраняем его. Настройки вступят в силу после перезагрузки маршрутизатора.
Настройки вступят в силу после перезагрузки маршрутизатора.
Шаг 7. Тип безопасности
Теперь проверяем используемый тип безопасности (название может отличаться в зависимости от устройства). Защита может быть разных типов:
- WEP — устаревший и небезопасный вариант.
- WPA — более современная защита, совместимая с различными ОС и устройствами.
- WPA2 — усовершенствованная версия WPA (Personal рекомендуется для использования в домашней сети, Enterprise подходит для офисов).
Выбираем WPA2 с шифрованием AES для использования дома, на многих роутерах параметр стоит по умолчанию, но если нет, меняем.
Шаг 8. Имя беспроводной сети
Сразу же можно поменять и имя сети (SSID). Стандартное название лучше менять при первой настройке роутера, оно будет отображаться в списке доступных Wi-Fi точек. Для изменения имени идём в раздел «Беспроводная сеть» (Wireless или др. в зависимости от модели роутера). В строке «Имя беспроводной сети» или SSID меняем стандартное название и сохраняем изменения. Они вступят в силу после перезагрузки маршрутизатора.
Они вступят в силу после перезагрузки маршрутизатора.
Шаг 9. Смена пароля роутера
Код доступа по умолчанию для Wi-Fi роутера оставлять тоже не стоит, действия, как сменить пароль также отличаются зависимо от модели устройства. Менять данные маршрутизатора можно в разделе «Система» (может иметь другое название, например, «Управление», «Эксплуатация» и пр.), вводим в соответствующую строчку новый ключ безопасности для входа и сохраняем.
Особенности производителей
Хотя принцип настройки на разных моделях роутеров похож, есть некоторые нюансы, зависящие от производителя устройства. Обычно это касается наименований разделов, что может запутать неискушённого пользователя, решившего воспользоваться общей инструкцией, чтобы поменять пароль от Wi-Fi. Рассмотрим особенности настройки устройств от популярных производителей, при этом учитываем, что незначительные отличая возможны на разных прошивках моделей одного и того же производства.
D-Link
Открываем веб-обозреватель и прописываем адрес (192. 168.1.1 или 192.168.0.1), вводим данные авторизации — логин: admin и пароль: admin или оставляем пустым.
168.1.1 или 192.168.0.1), вводим данные авторизации — логин: admin и пароль: admin или оставляем пустым.
Для изменения кода доступа идём в раздел Wi-Fi, открываем «Настройки безопасности» и изменяем ключ шифрования PSK, затем жмём «Применить» (Setup — Wireless Setup — меняем данные в строчке Network Key).
TP-Link
В браузере переходим на страницу с IP-адресом 192.168.0.1 или 192.168.1.1, для входа в кабинет применяем пару логин/пароль — admin.
Идём в раздел Interface Setup — Wireless — Wireless Security. Меняем пароль, применив новый вместо старого, и сохраняем нажатием «Save». В случае с русской прошивкой открываем раздел «Беспроводной режим» — «Защита беспроводного режима» и в строке «Пароль PSK» меняем данные.
Ростелеком
Популярный провайдер предлагает разные модели роутеров (D-Link, ZTE и другие), при этом процесс настройки будет осуществляться по одному и тому же принципу. Идём в настройки сетевого устройства, используя адрес 192. 168.1.1 или 192.168.0.1, вводим логин admin и пароль admin или 1234.
168.1.1 или 192.168.0.1, вводим логин admin и пароль admin или 1234.
Находим раздел, отвечающий за настройку WLAN, выбираем в нём пункт «Безопасность» и в поле «WPA/WAPI пароль» вводим новые данные, сохраняем.
ByFly
Провайдер ByFly (Белтелеком), как и Ростелеком устанавливает разные модели роутеров (TP-Link, Huawei и прочие), поэтому интерфейс страницы настроек отличается, хотя алгоритм действий и остаётся тем же. С учётом вашей модели устройства, применяем подходящую инструкцию.
Huawei
Идём к настройкам, используя адрес 192.168.100.1 и сведения авторизации, логин — telecomadmin пароль — admintelecom (или root и admin, смотрим на корпусе), В разделе WLAN Settings находим строку WPA Pre SharedKey и сменяем ключ безопасности, после чего жмём Apply, чтобы сохранить изменения.
Asus
В браузере переходим на страницу настроек (192.168.1.1), проходим авторизацию (admin/admin) и выбираем в кабинете дополнительные настройки и заходим в раздел «Беспроводная сеть» — «Общее». В поле «Предварительный ключ WPA» меняем шифр и сохраняем изменения нажатием «Применить».
В поле «Предварительный ключ WPA» меняем шифр и сохраняем изменения нажатием «Применить».
ZyXel
Идём в настройки маршрутизатора, используя адрес 192.168.1.1 и данные авторизации admin/1234. Открываем раздел «Сеть Wi-Fi», выбираем «Безопасность» и в строчке «Сетевой ключ ASCII» вводим новый ключ доступа, сохраняем.
Tenda
В настройках выбираем «Wireless Setting» (если устройство с русской прошивкой, раздел называется «Безопасность беспроводной сети»), в строке WiFi Password заменяем ключ доступа, жмём «ОК».
MicroTik и Ubiquiti
В случае с устройством MicroTik идём в раздел «Wireless» — «Security Profiles» — вкладка «General» и внизу открывшегося окна заменяем данные в соответствующем поле, после чего сохраняем изменения.
На роутере Ubiquiti всё ещё проще. Идём в раздел «Wireless» — «Wireless Security» и вводим новый ключ в строчку, затем сохраним данные кнопкой «Change»
Как узнать текущий пароль
Узнать действующий шифр вы сможете на странице с настройками, он будет доступен в соответствующем поле, куда перейти можно точно так же, как и для изменения секретного кода. Процесс и названия пунктов меню незначительно отличаются зависимо от модели.
Процесс и названия пунктов меню незначительно отличаются зависимо от модели.
Как составить идеальный пароль
Чтобы обеспечить безопасность, шифр должен быть надёжным и в идеале состоять не менее чем из 8-ми символов, а в наборе содержать комбинации цифр, буквы и ключи. Не стоит применять идущие подряд и повторяющиеся цифры или буквы (в ряду на клавиатуре), а также имена, прозвища животных или памятные даты. Надёжный пароль будет сочетать латинские буквы, включая заглавные, и цифры, выстроенные в произвольном порядке.
Чтобы создать такой пароль можно составить небольшое предложение или словосочетание (либо взять его из книжки или прессы), некоторые буквы из него прописать заглавными, написать их латиницей и добавить цифры. Надёжный секретный код готов, такой взломать быстро не получится, а те немногие люди, которые способны это сделать, тратить своё время на взлом вашей сети точно не будут.
Как поменять пароль на wifi роутере или запаролить вай фай
Большинство абонентов компаний-провайдеров используют для выхода в интернет и работы интерактивного телевидения специальное оборудование, называемое wi-fi роутером. Оно подходит для создания беспроводной сети, соединяясь с которой нужно вводить кодовое слово, сгенерированное случайным образом. У пользователей часто возникает вопрос, как запаролить «вай-фай» роутер, чтобы ключ легко запомнился.
Оно подходит для создания беспроводной сети, соединяясь с которой нужно вводить кодовое слово, сгенерированное случайным образом. У пользователей часто возникает вопрос, как запаролить «вай-фай» роутер, чтобы ключ легко запомнился.
Зачем устанавливать пароль на свой Wi-Fi
Прежде всего, разберемся, нужна ли защита на беспроводную сеть. Ответ положительный. Защита при помощи кодового слова помогает избежать подключения посторонних людей или злоумышленников к беспроводной сети. Доступ к личным и персональным данным будет надежно закрыт.
Правила составления пароля
Чтобы поставить пароль на роутер, необходимо соблюдать некоторые правила:
- Длина кодового слова — не менее восьми символов.
- В пароле как минимум присутствие одной заглавной буквы (A, B, C), одной цифры (1, 2, 3) и одного спецсимвола (*,#,!).
- Категорически не рекомендуется применять как основнословов пароле: фамилию, имя, дату рождения и другие известные факты из жизни пользователя.

- Не составлять кодовое слово из нескольких, идущих подряд, символов либо букв. Например, «qwerty» (расклад на клавиатуре) или «123456789».
- Не стоит также применять стандартные шаблоны: «password», «passw0rd» и другие часто встречающиеся. Их следует избегать при составлении кодового слова.
Используя правила, пользователь с легкостью поставит сложный пароль на обычный wi-fi роутер.
Какой сертификат безопасности использовать: WEP, WPA-PSK или WPA2-PSK
Сертификат безопасности – это, по сути, электронный документ, подтверждающий надежность и безопасность соединения. Существуют три типа:
- WPE – это устаревший стандарт, один из первых. Предоставляемая защита – нулевая. Не рекомендуется к использованию.
- WPA-PSK – следующий сертификат безопасности, пришедший на смену WPE. Он использовал протокол TKIP для обеспечения целостности данных. К сожалению, при его эксплуатации были обнаружены некоторые уязвимости, через которые злоумышленник получал доступ к защищенному соединению.

- WPA2-PSK – улучшенная версия предыдущего сертификата, где закрыты известные уязвимости. Для шифрования данных применяется протокол AES. На текущий момент это наиболее защищенный вариант, используемый во всех беспроводных сетях. Соответственно, рекомендуется выбирать именно его для обеспечения надежной защиты локальной сети пользователя.
WPA2-PSK подразделяется на два типа: Personal и Enterprise. WPA2 Personal эксплуатируется в повседневных условиях, а Enterprise –в корпоративном секторе. Далее при ответах на вопрос: «Как запаролить роутер?», разговор будет идти только о версии Personal.
Какой тип шифрования использовать: TKIP или AES
Шифрование данных осуществляется при помощи протоколов TKIP или AES. TKIP – это устаревший вариант. У него есть определенные ограничения по скорости передачи данных: до 54 Мбит/с. К тому же его взломать гораздо проще, чем AES.
AES — современный протокол шифрования. Поддерживает последний стандарт беспроводных сетей 802. 11n и 256-битное шифрование, что делает процесс взлома крайне затруднительным для злоумышленника.
11n и 256-битное шифрование, что делает процесс взлома крайне затруднительным для злоумышленника.
Надежный метод: задействовать протокол шифрования AES в связке с сертификатом WPA2-PSK.
Как сделать пароль из случайных символов
Если есть некоторые сложности с созданием пароля по правилам, указанными выше, следует воспользоваться специальными программами. Они генерируют случайный набор символов по заданному пользователем алгоритму.
Для примера приведем пример онлайн-генератора для создания кодовых ключей:
http://www.onlinepasswordgenerator.ru
Выставить необходимые требования:
Нажать кнопку «Создать» и выбрать понравившийся вариант:
Еще один способ – использовать обыкновенную книгу. Открыть ее на первой попавшейся странице, выписать случайные слова. Далее в получившемся наборе отобрать, например, каждую вторую букву и поменять на латинскую. Каждую пятую – на цифру, а каждую седьмую – на символ. Применить метод случайных чисел и сделать пять прописных букв из числа оставшихся заглавными.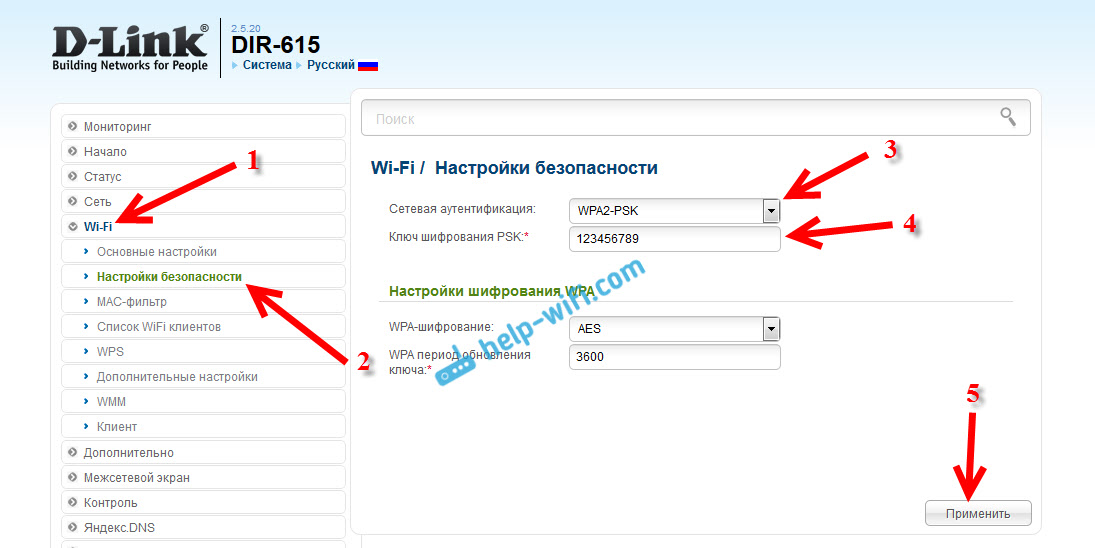 Последний этап – просто поменять местоположение слов между собой.
Последний этап – просто поменять местоположение слов между собой.
С помощью вышеуказанных методов легко заменить «заводской» или забытый пароль на wi-fi роутере более сложным.
Пошаговая инструкция, как изменить простой пароль на Wi-Fi роутере
Чтобы установить сложный пароль на «вай-фай» устройство, необходимо зайти на сам маршрутизатор и внести некоторые изменения в конфигурацию. Приведем памятку о том, как запаролить «вай-фай» роутер.
Открыть страницу конфигураций роутера
Для начала зайти в параметры роутера, воспользовавшись браузером с любого мобильного устройства или рабочей станции. Скриншоты, приведенные ниже по тексту, используются только для примера. Для каждой модели роутера будет свой интерфейс, но названия опций и меню остаются почти без изменений.
Для того чтобы зайти в меню роутера, нужно указать его IP-адрес. Он расположен на оборотной стороне:
Набрать найденный адрес в строке обозревателя и перейти на страницу, где можно поменять пароль на роутере.
Ввод имени пользователя и пароля
Ввести указанные учетные данные:
В разных моделях они могут отличаться. Где-то используются варианты 1234 или admin, а в устаревших моделях иногда встречается пустая строка.
Открыть раздел настроек беспроводной сети
Переместиться в раздел «Беспроводной режим», на английском языке он обычно называется «Wireless Settings».
В этом разделе перечислены основные настройки wi-fi сети, а также способы поменять пароль от wi-fi роутера.
В опции «Защита беспроводного режима» заключается ответ на вопрос: Как поставить пароль «вай-фай»?
Изменить пароль в настройках роутера
Перейти в режим выбора опций пользовательской беспроводной сети:
Для того чтобы изменить пароль на wi-fi, необходимо воспользоваться параметрами в нижеприведенном окне:
В поле, где нужно ввести ключ защиты для беспроводной сети, ввести кодовое слово, составленное по инструкциям, указанным выше.
После того как пользователь поменял кодовое слово, необходимо сохранить внесенные правки в конфигурацию сетевого устройства.
Проверить и изменить тип безопасности
Так как изменить пароль по умолчанию на wi-fi оборудовании – это не просто придумать новое кодовое слово, а еще и выставить правильные настройки, нужно сразу проверить и протокол шифрования — AES. Если там другое значение, то изменяем его именно на AES:
Использовать «Сохранить», чтобы запомнить изменения.
Изменение названия беспроводной сети
В параметрах роутера возможно не только поменять пароль на wi-fi, но и дать другое имя сети. Чтобы воспользоваться этой функцией, следует выбрать пункт «Настройка беспроводного режима»:
В поле «Имя сети» ввести наиболее подходящее название и принять внесенные корректировки.
Смена пароля на доступ к маршрутизатору
Рекомендуется сразу провести смену пароля к роутеру. Для этого выбрать пункт «Системные инструменты» и поменять учетные данные:
В поле «Предыдущее имя пользователя» прописать логин, указанный на обратной стороне маршрутизатора, а в нижеследующем поле – кодовое слово. Далее составить новый логин для входа, новый пароль и повторить его. После проведения всех действий требуется сохранение параметров.
Далее составить новый логин для входа, новый пароль и повторить его. После проведения всех действий требуется сохранение параметров.
Заключение
В статье приведена инструкция, отвечающая на часто встречающиеся вопросы: «Как установить пароль на сетевое устройство», «Как правильно поменять простой пароль на «вай-фай» роутер». По приложенным к тексту скриншотам легко понять этапы быстрой замены пароля на маршрутизаторе. А также, какой ключ безопасности лучше всего использовать и как поменять установленный пароль на wi-fi роутере. Инструкция, как правильно запаролить «вай-фай» на домашнем компьютере, подойдет под все версии Windows: 7, 8.1,10. Надеемся, теперь у пользователя не возникнет вопросов о том, как сменить старый пароль от wi-fi.
Подгорнов Илья ВладимировичВсё статьи нашего сайта проходят аудит технического консультанта. Если у Вас остались вопросы, Вы всегда их можете задать на его странице.
Если у Вас остались вопросы, Вы всегда их можете задать на его странице.Похожие статьи
Как изменить пароль Wi-Fi
Здесь мы говорим о том, как изменить пароль Wi-Fi. Wi-Fi отлично подходит для того, чтобы поддерживать связь. Однако неадекватная уверенность в том, что Wi-Fi может поставить ваши данные под угрозу. Сохранение секретной фразы коммутатора в секрете и постоянное изменение секретного слова — важные ключи к защите вашей организации и вашей информации. Смена приватного ключа также защищает скромных соседей от передачи ваших данных! Чтобы изменить секретный ключ Wi-Fi, вам нужно будет открыть страницу настройки коммутатора, войти в систему, используя свои текущие тонкости, и изменить секретную фразу в меню удаленных настроек.
Шаги — Как изменить пароль Wi-Fi
- Откройте страницу дизайна коммутатора. Вы можете перейти на страницу настройки коммутатора через интернет-браузер на компьютере, связанном с вашей организацией. Если вы не можете использовать интерфейс Wi-Fi, потому что не знаете секретного слова, используйте соединение Ethernet, чтобы правильно связать свой компьютер с коммутатором.
 Это позволит обойти требование частного ключа Wi-Fi.
Это позволит обойти требование частного ключа Wi-Fi. - Стандартные адреса коммутатора 192.168.1.1, 192.168.2.1, 192.168.0.1, 10.0.0.1 (Xfinity) или 10.0.1.1 (Apple). Введите местоположение в адресную строку вашей программы.
- Если ничто из упомянутых адресов не дает вам доступа на страницу настройки, откройте командную строку, нажав клавишу Windows + R и введя cmd. Когда откроется командная строка (CMD), введите ipconfig и нажмите Enter. Найдите свою динамическую связь в кратком описании и найдите адрес шлюза по умолчанию. Обычно это ваш адрес коммутатора.
- Предположим, что все остальное не работает. Нажмите и удерживайте кнопку (кнопка сброса) на переключателе около 30 секунд, чтобы вернуть его к заводским настройкам по умолчанию. На этом этапе найдите адрес по умолчанию для этого переключателя и введите его в свою программу.
- Некоторые переключатели сопровождают программирование дизайна. Вы можете использовать его, а не интерфейс интернет-браузера, если вы недавно познакомились с программированием своего дизайна.
Введите имя пользователя и секретный ключ коммутатора.
Для каждого элемента управления потребуется имя пользователя и закрытый ключ, прежде чем вы сможете добраться до внутренней части.Если вы никогда не меняли это при проектировании коммутатора, скорее всего, имя пользователя будет «администратор» или «пользователь-администратор». Секретная фраза — это «администратор», «секретная фраза» или секретная фраза вашего нынешнего Wi-Fi. Это переходит от модели к демонстрации, поэтому вам следует просмотреть свою модель в Интернете, чтобы увидеть точную информацию для входа.
- Если вы изменили логин до и после того, как не смогли его запомнить, или получили переключатель в качестве остатка, а предыдущий владелец не сбросил его, вам придется нажать и удерживать кнопку сброса управления около 30 секунд.Это сбросит настройки до значений по умолчанию, что позволит вам войти в систему с именем пользователя и секретной фразой по умолчанию.
Откройте сегмент беспроводной связи — Как изменить пароль Wi-Fi
. Каждый раз, когда вы входите в свой коммутатор, вы должны найти компонент Wireless на странице дизайна — конкретное имя меняется от производителя к производителю. Тем не менее, вы ищете вкладку «Remote» или «Remote Settings / Setup» или ловите по большому счету.
- Если в вашей «удаленной» области есть несколько подразделов, откройте страницу «Безопасность беспроводной сети».
Измените секретное слово.
Найдите контейнер с именем «Секретная фраза», «Кодовая фраза» или «Общий ключ». Вы можете ввести свой новый личный комментарий в этот ящик. Несколько переключателей попросят вас снова ввести секретную фразу, чтобы гарантировать, что вы ввели ее эффективно. Как написать письмо
- Попробуйте составить надежное секретное слово, которое было бы хлопотно, если не трудно, разгадать. Он не должен отождествляться с чем-то индивидуальным и должен включать в себя обильное количество чисел, произвольных регистра и необычных символов, например, «!», «$» И «#».»
- Надежная секретная фраза, как правило, в любом случае состоит из восьми символов.
Посмотрите на свой тип защиты. Существует три основных типа удаленного шифрования: WEP, WPA и WPA2. Для наиболее безопасной организации вам следует использовать WPA2. Тем не менее, вы можете столкнуться с проблемами при взаимодействии с другими гаджетами, и в этом случае вы можете перейти на WPA или WPA / WPA2. Выбор WEP не предполагает, так как шифрование WEP очевидно, чтобы взломать (взломать секретное слово WEP может потребоваться менее 30 минут).
Измените название своей организации
Пока вы здесь, сделайте паузу на минуту, чтобы изменить название своей организации, если вы этого не сделали. Заголовок должен исключать любые узнаваемые данные, так как имя будет открыто сообщаться. Изменение имени поможет отговорить людей от попыток взлома. Коммутаторы с именами по умолчанию рассматриваются как более простые цели для взлома. Что такое прокси Zooqle и безопасно ли его использовать?
- Сохраните свои настройки.Когда вы заканчиваете вводить новое секретное слово, нажмите кнопку «Применить» или «Сохранить». Однако зона захвата у каждого переключателя различна. Однако обычно он располагается в верхней или нижней части страницы. Контроллеру потребуется несколько секунд, чтобы обработать изменение. Так что в общем, любые гаджеты на данный момент отключатся.
- После изменения настроек вы можете установить связь с небольшой организацией, используя новый секретный ключ.
Как изменить пароль WiFi на маршрутизаторе
Как изменить пароль WiFi на маршрутизаторе | Настройка маршрутизатора- Вам необходимо перейти на страницу параметров маршрутизатора.Чтобы попасть туда, вам нужно использовать свой интернет-браузер на ПК, который подключен к сети. В некоторых ситуациях вы можете использовать беспроводное сетевое соединение из-за забытого пароля. Подключите компьютер к роутеру кабелем. Это то, что вам нужно сделать, чтобы получить пароль от Wi-Fi.
- Пароли роутера по умолчанию можно найти на нашем сайте. Обычно большинство маршрутизаторов используют IP-адреса 192.168.1.1 и 192.168.0.1.
- Если вы вводите эти адреса, но они не работают, попробуйте метод командной строки.Нажмите клавишу Windows + R и в появившемся окне введите «cmd». Он будет открыт. Вам нужно написать здесь
ipconfigи нажать кнопку Enter. Здесь в появившемся списке нужно найти строку Default Gateway . Это IP-адрес, который вы должны использовать для получения на странице конфигурации. - Если неполадки продолжаются, следует удерживать кнопку Reset в течение получаса. После этого ваш маршрутизатор вернется к заводским настройкам по умолчанию. Попробуйте еще раз ввести IP-адреса маршрутизатора по умолчанию.
- Некоторые производители комплектуют свои роутеры специальным софтом.Вы можете использовать софт в качестве веб-интерфейса домашнего роутера, но только после его установки.
- Вам необходимо ввести данные для входа. Вы не можете получить доступ к странице конфигурации вашего маршрутизатора без имени и пароля. Ключи доступа и логины по умолчанию обычно одновременно являются «admin» или «admin» и «password», но только если вы не меняете его. Пароль по умолчанию зависит от производителей, разработавших роутер. Если вы потеряли бумагу с паролем по умолчанию вашего маршрутизатора, вы можете найти его здесь.
- Кроме того, есть еще один способ найти ключ доступа по умолчанию.Вы можете использовать кнопку Reset. Нажмите и держите полминуты. После этого все настройки вернутся к заводским настройкам по умолчанию, включая имя пользователя и пароль.
- Вам необходимо открыть «Беспроводная связь» после входа на страницу веб-интерфейса маршрутизатора. Некоторые производители могут использовать разные названия этого раздела. Например, это может выглядеть как «Беспроводная связь» и «Настройки / настройка беспроводной сети».
- После того, как вы открыли «Беспроводная связь», здесь может быть много других разделов. Вам нужно открыть страницу безопасности.
- Тогда нужно подумать о смене пароля. Найдите поле пароля. Не забывайте, что здесь могут быть разные названия. Введите желаемый пароль здесь. Некоторые интерфейсы могут попросить вас снова ввести новый пароль, чтобы убедиться, что вы его правильно написали.
- Если вы не хотите делиться своей личной информацией с хакерами, лучше подумайте о надежном пароле. Кто-то, кто хочет вас взломать, должен легко угадать пароль. Причем пароль не должен содержать ! , , , # , и их должно быть легко запомнить.
- Обычное количество символов сложного пароля — восемь.
- Не забудьте посетить параметры безопасности, где вы можете увидеть различные типы шифрования Wi-Fi (WEP, WPA, WPA2). Последний тип шифрования безопасности — WPA2. Рекомендую вам его использовать. Старые версии роутеров могут иметь некоторые сбои с современными типами защиты данных, но вы всегда можете изменить тип защиты. Наша команда не рекомендует использовать шифрование WEP, так как его легко взломать. Опытный хакер может взломать защиту WEP за полчаса.
- Изменение имени беспроводного маршрутизатора тоже важно. Имя беспроводной сети публично, так что об этом нужно хорошо подумать. Это изменение поможет людям найти определенную беспроводную сеть в огромном списке сетей. Несложное название — приманка для хакеров.
- После всех проделанных действий самое главное сохранить все изменения. В каждом разделе, где вы делаете эти шаги, вы можете найти кнопку «Сохранить». Его расположение зависит от производителя, но наиболее популярным местом является низ. Процесс сохранения может занять некоторое время.Не отключайте устройство при сохранении изменений.
- После всех шагов вы можете посетить веб-интерфейс маршрутизатора, используя указанное имя и пароль.
Навигация по сообщениям
← Asus RT-N56U Работа с IP-адресом 192.168.100.1 →Как изменить пароль Wi-Fi в Windows 10
Windows 10 поможет нам сохранять пароли Wi-Fi каждый раз, когда мы подключаем компьютер к новой Wi-Fi / беспроводной сети. Если мы изменим пароль Wi-Fi, мы должны соответственно изменить сохраненный пароль Wi-Fi в Windows 10.Независимо от восстановления / просмотра сохраненного пароля Wi-Fi на вашем Windows 10, , как вы можете изменить пароль Wi-Fi в Windows 10 ? Ответы здесь.
- Содержимое:
- Часть 1: Как изменить сохраненный пароль Wi-Fi в Windows 10
- Часть 2: Как изменить пароль Wi-Fi роутера в Windows 10
Часть 1: Как изменить сохраненный пароль Wi-Fi в Windows 10
Во-первых, изменение сохраненного пароля Wi-Fi в Windows 10 не изменит пароль беспроводной сети.Что мы можем сделать, так это убедиться, что сохраненный пароль Wi-Fi совпадает с паролем Wi-Fi / беспроводной сети, и мы можем снова использовать сеть, если пароль Wi-Fi будет изменен.
Вручную удалите сохраненный пароль и повторно подключитесь к Wi-Fi с измененным паролем
1 . Щелкните Пуск > Настройки > Сеть и Интернет > Wi-Fi и выберите Управление настройками Wi-Fi .
2 .Затем найдите сеть Wi-Fi в меню списка Управление известными сетями . Щелкните по нему и выберите Забыть .
3 . Затем повторно подключите компьютер / ноутбук к сети Wi-Fi с измененным паролем Wi-Fi.
Часть 2: Как изменить пароль Wi-Fi роутера в Windows 10
Вы можете полностью изменить свой пароль Wi-Fi роутера в ноутбуке с Windows 10, если хотите установить более безопасный пароль Wi-Fi. Выполните следующие действия, чтобы войти в свою учетную запись маршрутизатора и изменить пароль Wi-Fi.
Шаг 1: Сначала подключитесь к маршрутизатору с помощью сети Wi-Fi или кабеля Ethernet.
Шаг 2: Затем нам нужно узнать IP-адрес сети Wi-Fi. Вы можете найти его на физической этикетке маршрутизатора. Или проверьте его в командной строке в Windows 10, как показано на следующем рисунке.
Шаг 3: Введите свой IP-адрес в браузере и нажмите клавишу Enter. Он перейдет на страницу входа в маршрутизатор.
Шаг 4: Используйте имя пользователя и пароль, которые вы когда-либо устанавливали для , войдите в него .
Шаг 5: После входа в систему вы можете изменить пароль Wi-Fi и имя с помощью базовой функции. У разных производителей маршрутизаторов разные пользовательские интерфейсы. Но характеристики в целом такие же.
Шаг 6: Перейдите на вкладку Wireless / WLAN , и вы можете переименовать имя сети Wi-Fi.
Шаг 7: Измените пароль Wi-Fi с помощью специального ключа.Наконец, сохраните все эти изменения в этой учетной записи.
Шаг 8: И в следующий раз, когда вы подключите свой ноутбук к этой сети Wi-Fi, вам нужно будет изменить сохраненный пароль Wi-Fi до или использовать новый пароль для входа в систему.
Статьи по теме
Как изменить пароль Wi-Fi в Windows 10
Если вы считаете, что кто-то поблизости может украсть ваш Wi-Fi, вы можете изменить пароль домашнего Wi-Fi, чтобы повысить безопасность своей беспроводной сети и увеличить скорость Wi-Fi.Это пошаговое руководство по смене ключа безопасности беспроводной сети.
Как изменить пароль домашней сети Wi-Fi
Следуя приведенным ниже инструкциям, вы можете легко изменить имя и пароль Wi-Fi, а также скрыть сеть Wi-Fi, если хотите.
Шаг 1. Найдите IP-адрес домашнего маршрутизатора.
В Windows 10 вы можете ввести cmd в поле поиска и нажать Введите , чтобы получить доступ к командной строке. Затем в появившемся окне введите ipconfig и нажмите Введите , чтобы открыть страницу с информацией о вашем сетевом подключении.
В поле Default Gateway отображается IP-адрес любого маршрутизатора, к которому вы подключены в данный момент.
Найти IP-адрес маршрутизатора в Mac
Если вы используете Mac, найдите IP-адрес вашего маршрутизатора, щелкнув меню Apple на панели вверху экрана и выбрав Системные настройки . В окне «Системные настройки» щелкните значок Сеть . Выберите сетевое подключение и нажмите кнопку Advanced в нижней части экрана.
В окне «Network Advanced» выберите вкладку TCP / IP . Вы увидите IP-адрес вашего маршрутизатора, указанный просто как Router .
Найти IP-адрес маршрутизатора в iPhone | iPad
Перейдите в Настройки > Wi-Fi . Затем нажмите значок « i » рядом с именем сети Wi-Fi. Найдите поле Router и запишите IP-адрес маршрутизатора.
Шаг 2: Войдите в свой сетевой маршрутизатор .
Запустите веб-браузер на своем компьютере или смартфоне, вы можете ввести IP-адрес маршрутизатора в адресную строку браузера, чтобы получить доступ к странице входа на маршрутизатор. Введите учетные данные для входа. Для многих маршрутизаторов имя пользователя — admin. Если вы не знаете пароль администратора маршрутизатора, вы можете проверить эту информацию в нижней части маршрутизатора или в руководстве к маршрутизатору. (Если вы никогда не меняли данные для входа в роутер).
В большинстве случаев имя пользователя и пароль по умолчанию для маршрутизатора устанавливаются как admin.
Шаг 3. Измените имя Wi-Fi и скройте свою сеть Wi-Fi, если хотите .
На левой панели экрана выберите Wireless> Wireless settings . На правой панели Wireless Settings вы можете ввести новое имя для вашего Wi-Fi.
Если вы хотите, чтобы ваши соседи и другие лица не могли лишиться вашего беспроводного интернет-соединения, вы можете скрыть свою сеть Wi-Fi, для этого снимите флажок рядом с Включить широковещательную передачу SSID .После этого нажмите кнопку Сохранить .
Шаг 4. Измените пароль Wi-Fi.
Чтобы изменить пароль Wi-Fi, выберите вкладку Wireless Security , затем введите новый пароль. Убедитесь, что у вас уже включено шифрование WPA2 и установлен надежный пароль для вашей сети. Нажмите кнопку Сохранить и выйдите из системы.
Чтобы подключиться к маршрутизатору, необходимо изменить PIN-код беспроводной сети на устройстве.
Как изменить пароль беспроводной сети для сохраненных сетей Wi-Fi
После изменения пароля беспроводной сети через маршрутизатор ваш компьютер может не иметь возможности автоматически подключаться к сети Wi-Fi. Поскольку он все еще использует просроченный пароль, вы должны забыть его перед обновлением пароля. Мы проведем вас через простые шаги по изменению паролей для сохраненных сетей Wi-Fi в Windows 10.
Шаг 1. Откройте приложение «Настройки».Щелкните Сеть и Интернет .
Шаг 2: Выберите Wi-Fi на левой панели. Там вы увидите ссылку « Управление известными сетями ». щелкните по нему.
Шаг 3: Вы увидите полный список всех сетей Wi-Fi, к которым вы подключились. Просто щелкните сеть, а затем щелкните « Забыть » во всплывающем меню.
При этом будет удален профиль сети и забыт сохраненный пароль WiFi. Вы можете повторить те же шаги, чтобы забыть о других сетях Wi-Fi.Снова подключитесь к сети Wi-Fi, и Windows 10 предложит вам ввести пароль и настроить сетевой профиль с нуля.
Как изменить пароль WiFi AT&T
Когда вы получаете новый шлюз Wi-Fi от AT&T, по умолчанию используется сеть Wi-Fi и пароль. Конечно, техник приходит к вам домой, настраивает роутер или модем и запускает ваше соединение Wi-Fi. Таким образом, вы можете использовать свою сеть Wi-Fi для большего количества устройств, таких как смартфон, планшет или ПК. Но сеть Wi-Fi защищена паролем, и технический специалист может установить маршрутизатор с паролем по умолчанию.Кроме того, технический специалист устанавливает имя и пароль Wi-Fi по своему желанию, но у вас есть собственное имя и пароль, которые вы хотите изменить на свое имя.
Как изменить пароль Wi-Fi AT&T
Ваш пароль — это настолько личная и конфиденциальная проблема, что вы не хотите делиться им с нежелательными гостями. Таким образом, вы можете изменить свой пароль, чтобы убедиться, что вы можете использовать свой Интернет как свой собственный и защитить от нежелательных посторонних лиц. Кроме того, вы можете установить свой любимый номер, чтобы помнить о нем надолго, и выбрать свой номер.
Что происходит с оборудованием?
AT&T предоставляет широкий спектр оборудования в рамках своих интернет-услуг, функции или интерфейс этого маршрутизатора не такие же, как у другого типа маршрутизатора. При изменении имени или пароля роутера могут возникнуть небольшие проблемы.
Лучший совет: когда вы подключаетесь к Интернету AT&T на основе маршрутизатора или модема, вам следует сохранить любую информацию на этом маршрутизаторе или модеме.IP-номер, серийный номер продукта или другая информация на коробке или наклейке являются наиболее распространенными, и вы можете собрать эту информацию, чтобы убедиться, что у вас не будет проблем при настройке имени сети и пароля по умолчанию.
Подробнее:
Изменить информацию Wi-Fi с помощью менеджера умного дома
Ваш шлюз Wi-Fi был разработан с использованием сети Wi-Fi и пароля по умолчанию. Это имя и пароль обычно известны техническому специалисту, который настраивает его при подключении к Интернет-провайдеру.Таким образом, у вас есть возможность изменить это имя сети Wi-Fi и пароль. Вы можете выбрать любое имя и пароль, которые вам нравятся. Итак, давайте начнем процесс изменений с менеджера умного дома.
- Сначала заходите в Smart Home Manager
- Вам нужно выбрать больше пользователей смартфонов, которые будут больше в главном меню.
- Затем у вас будет опция «Сеть», и вы выберите ее.
- Выберите имя сети Wi-Fi и пароль, чтобы изменить
- После этого следует выбрать X справа от строки и очистить существующее имя или пароль
- Затем вы правильно вводите новое имя сети Wi-Fi и пароль
- Теперь вы нажимаете «Сохранить», чтобы завершить процесс.
Внимание! Когда вы успешно завершите эти последовательности с использованием собственной информации, вам следует повторно подключить свои устройства Wi-Fi, используя обновленную информацию о сети.
Изменение информации Wi-Fi с помощью пользовательского интерфейса шлюза
Если вы хотите изменить информацию о Wi-Fi с помощью пользовательского интерфейса шлюза, это лучший вариант для продолжения.
- Перейти к настройкам шлюза
- Выберите домашнюю сеть> беспроводной
- Если возможно, вы должны ввести код доступа к устройству, расположенный на стороне вашего шлюза, в поле пароля
- Теперь вам нужно подать заявку
- После этого вы должны изменить желаемую информацию Сначала это имя Wi-Fi : в поле имени сети SSID вы вводите новое имя сети Wi-Fi, а второе — Пароль Wi-Fi: Из раскрывающегося списка безопасности вы выбираете WPA-Custom, затем ………..в ключевом поле введите произвольный пароль.
- Теперь выберите сохранить
Читайте также: Как получить WiFi без интернет-провайдера?
Как изменить SSID на шлюзе 2wire?
SSID означает идентификатор набора услуг. Это имя сети, которую вы используете. Это наиболее распространенный SSID в двухпроводном шлюзе сети AT&T, который используется для наиболее распространенных модемов и маршрутизаторов.
Вы уже знаете серийный номер модема, и этот серийный номер уникален.Таким образом, вы можете изменить SSID на двухпроводном шлюзе с этим серийным номером. Итак, вот варианты изменения
- Во-первых, вам нужно перейти к модему 2-проводного шлюза, посетив http://192.168.1.254 в своем браузере.
- Затем следует выбрать LAN и Wi-Fi
- После этого необходимо выбрать имя сети SSID
- Здесь вы можете изменить имя по умолчанию по вашему выбору
- После внесения изменений пора нажать на кнопку «Сохранить» в правом нижнем углу страницы.
Излишне говорить, что изменение SSID — одна из простых задач, которую вы можете выполнить самостоятельно. Это наиболее эффективный способ убедиться, что ваша функция безопасности и посторонние люди не могут использовать ваше сетевое имя. Это может быть эффективным для вас, чтобы получить идентификацию сети, поскольку существует множество сетей Wi-Fi.
Рекомендуемый артикул:
Как включить безопасность WPA2 на шлюзе 2wire
Еще один способ убедиться, что ваша безопасность использует новейшее шифрование.Теперь, когда маршрутизатор Wi-Fi поставляется с новой функцией, и, конечно же, в более новой установке есть шифрование WPA2, которое включено по умолчанию. Это действительно преимущество для пользователей AT&T. Если вы хотите получить защищенную сеть, вы должны обеспечить WPA2, поэтому необходимо выполнить несколько простых шагов.
- Сначала вы должны войти в свой модем шлюза 2Wire с помощью http://192.168.1.254 в вашем браузере.
- Затем выбираете LAN и Wi-Fi
- После этого нужно прокрутить пользовательскую сеть и убедиться, что тип аутентификации
- Затем вы подтверждаете, что это WPA2 или его следует изменить, если это не
Недавно у AT&T появился WPA2-PSK (AES), который объясняет расширенные функции безопасности.Чтобы сделать вашу сеть Wi-Fi более безопасной, если вы измените метод шифрования, вам не следует снова менять пароль или вам не придется вносить какие-либо другие изменения. Это процесс автоматического обнаружения, и настройка выполняется автоматически.
Читайте также: Как получить WiFi дома без кабеля
Наиболее часто задаваемые вопросы об изменении пароля Wi-Fi AT&T
Смена пароля — обычная проблема для потребителей.Когда технический специалист устанавливает конфигурацию, это может быть небезопасно. Так что есть общий вопрос об изменении пароля AT&T Wi-Fi.
В. Почему следует менять пароль роутера или модема?
Ответ: Любой человек, который получает новую линию Wi-Fi, получает настройки конфигурации от поставщика услуг Интернета. Технический специалист интернет-провайдера может установить для вашего роутера общий пароль, чтобы он мог запомнить его надолго.Но это действительно рискованно, потому что он может поделиться этим паролем с людьми, живущими рядом с вами. Поэтому для обеспечения безопасности маршрутизатора важно изменить свой пароль, чтобы он был вашим собственным Интернетом, где никто не будет иметь неожиданного доступа к вашей сети.
В. Как мне узнать свой пароль Wi-Fi?
Ответ: Техник настроил вашу конфигурацию для вашего маршрутизатора, но вы не знаете пароль. Чаще всего это встречается у людей, которые не имеют достаточного представления о системе Wi-Fi.Этот пароль очень важен, и только вы, как владелец роутера, будете знать этот пароль. Другие люди не имеют права знать этот пароль. Итак, есть два простых способа увидеть ваш пароль.
- Сначала откройте браузер и перейдите по адресу http://192.168.1.254 в адресной строке.
- После этого вы увидите экран графического интерфейса пользователя шлюза, где вам нужно прокрутить вниз до раздела основных сетевых функций и выбрать беспроводную связь.
- После этого вы увидите свой пароль Wi-Fi в разделе сети.
В. Что делать, если что-то идет не так?
Ответ: Наверняка есть какие-то проблемы, о которых люди так скажут. В некоторых случаях люди ошибаются при настройке пароля Wi-Fi. Если так и случилось, значит, Wi-Fi засчитывается по технической неисправности. Но это не значит, что ваше соединение было прервано или ваш роутер заблокирован.
Это не повод для беспокойства.Это просто ошибка, так как команда была дана неверно. Чаще всего это происходит, когда люди неправильно понимают процедуру настройки. Итак, вопрос в том, нужно ли вам вызывать техника? Если вы не хотите вызывать какого-либо техника, вы можете сделать это своими руками.
Впервые лучший совет для вас — не делать того, о чем вы не знаете. У вас есть простой способ сбросить настройки маршрутизатора с помощью кнопки на задней панели. Это эффективно перезагрузит все устройство и все по-новому.Затем вам нужно следовать инструкциям и вернуться на правильный путь.
В. Как сбросить настройки маршрутизатора или модема AT&T U-Verse?
Ответ: Если вы застряли при настройке новой сети, вам необходимо сбросить настройки маршрутизатора до заводских. Пользователи AT&T U-Verse могут легко восстановить заводские настройки устройств. Но часто можно увидеть, что ваше устройство потеряет все данные, такие как имя и пароль Wi-Fi. Но вам нужно убедиться, что вы можете делать это в соответствии с точными инструкциями.Итак, вот несколько шагов:
.- Найдите кнопку сброса к заводским настройкам
- Далее нужно зажать кнопку сброса
- После этого нужно подождать некоторое время, чтобы увидеть, что сброс завершен.




 03.2020 00:31:20
03.2020 00:31:20
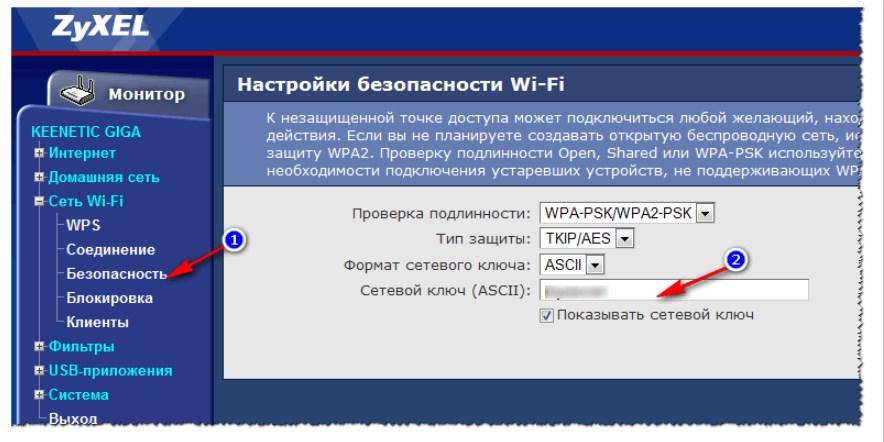
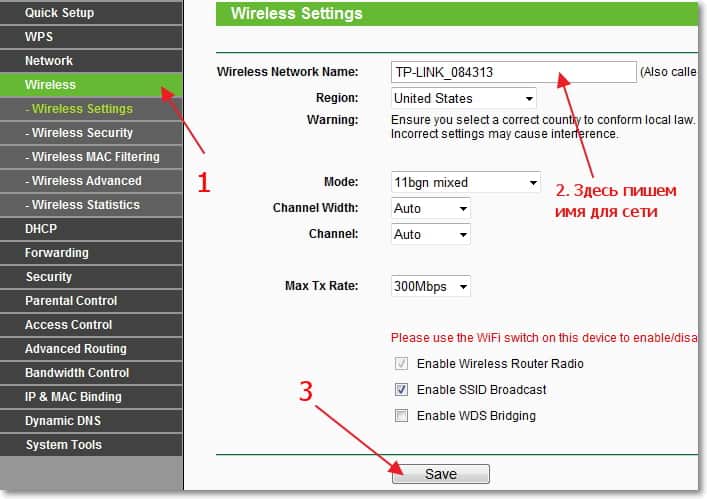
 Это позволит обойти требование частного ключа Wi-Fi.
Это позволит обойти требование частного ключа Wi-Fi.