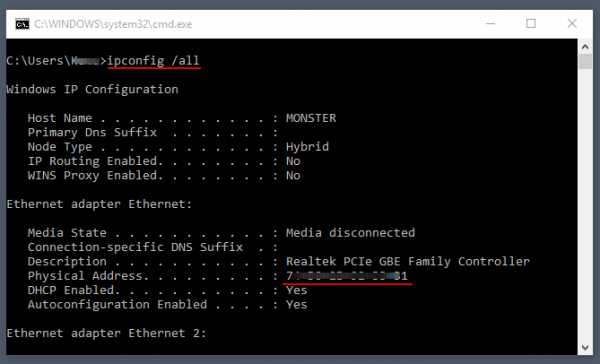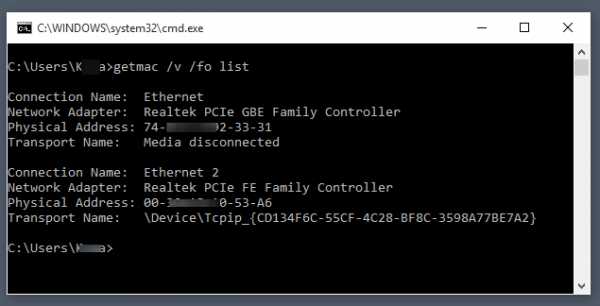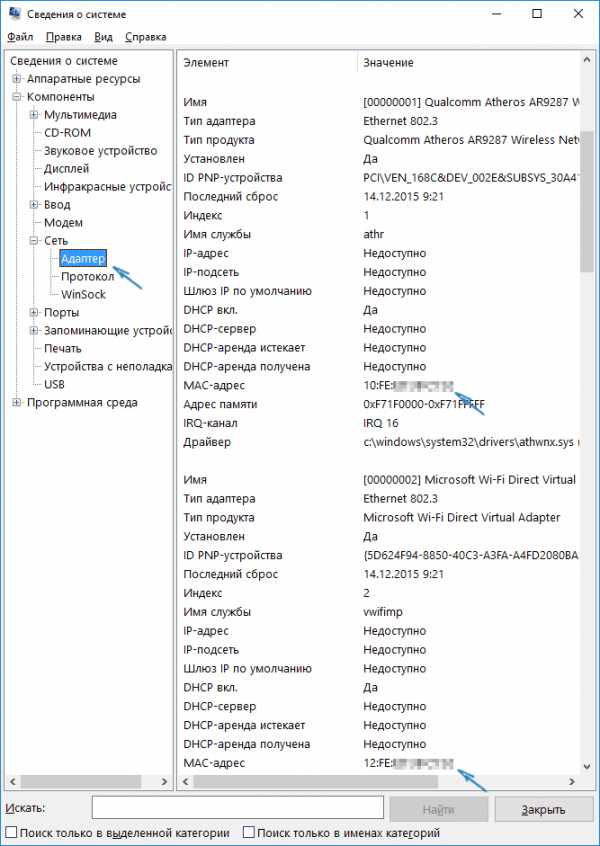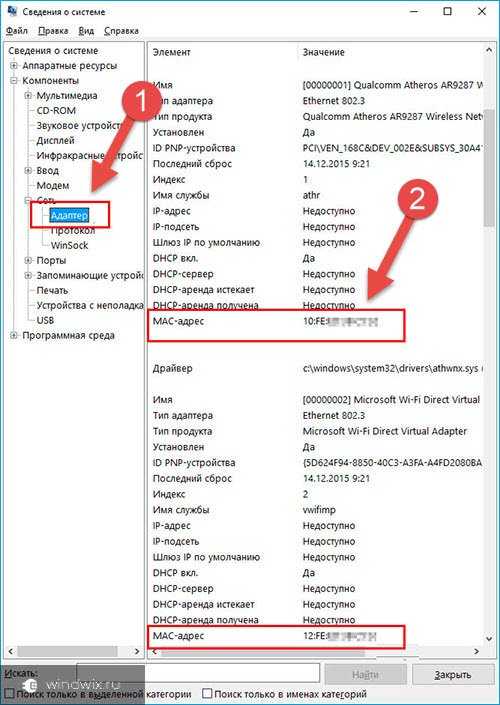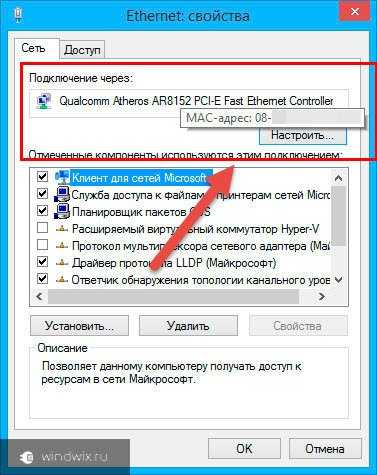Как посмотреть МАК адрес компьютера Windows 7: инструкция
Периодически могут появляться такие ситуации, в которых бывает необходимо узнать MAC адрес собственного персонального компьютера. Иначе он называется адрес сетевой карты либо же просто МАК адрес. Данная процедура может быть необходима в ситуациях, когда требуется перенести данный адрес на другой компьютер либо же настроить роутер. Особенно это актуально, когда провайдер в подключении к Интернету обязательно требует МАК адрес.
Как узнать
Операцию с MAC адресом можно осуществить несколькими методами:
- Вручную с помощью средств системы Windows 7.
- При помощи утилит для изменения физического адреса.
Ручные методы для определения MAC адреса наиболее просты и не требуют дополнительной загрузки и установки различных программ. Найти этот самый адрес тоже не трудно – обычно он состоит из шести пар записанных в шестнадцатиричной системе счисления цифр, расположенных через двоеточие.
С применением Командной строки
Чтобы долго не мучиться с поисками различных папок и подпапок, можно воспользоваться Командной строкой. Для этого достаточно нажать комбинацию Windows+R, а затем в появившемся окошечке «Выполнить» вписать одну из этих команд:
Любая из них выведет МАК адрес, однако с небольшими различиями. В первом случае появится список всех адресов компьютера под управлением Windows. Этой командой можно посмотреть много чего, однако в данной ситуации нам нужно узнать только одно значение.
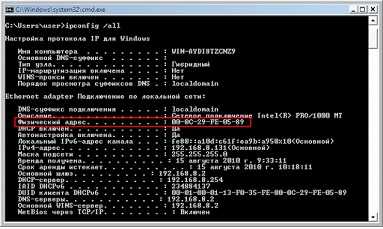
Во втором же – одинокий МАК адрес компьютера без лишних подробностей.
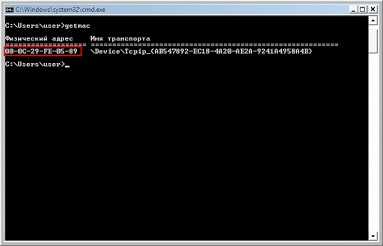
Через Панель управления
Следующий метод нахождения МАС, уже с привычным интерфейсом. Для просмотра необходимых данных следует сначала открыть Панель управления при помощи команды control в Командную строку (Win+R).
Затем из этого окна нужно проследовать в ярко заметное «Сеть и интернет», где отыскать пункт, который, как правило, всегда располагается в начале списка, а именно «Центр управления сетями и общим доступом».
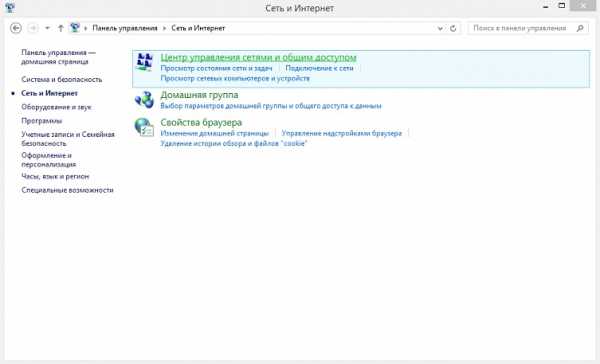
В столбике различных функций, расположенном около левой границы окна, нужно отыскать надпись, гласящую «Изменение параметров адаптера». Появится список подключений. Чтобы узнать МАК адрес компьютера – надо нажать на активное локальное подключение правой клавишей мышки и выбрать в появившемся меню пункт «Состояние». А затем в новом окне – на «Сведения».
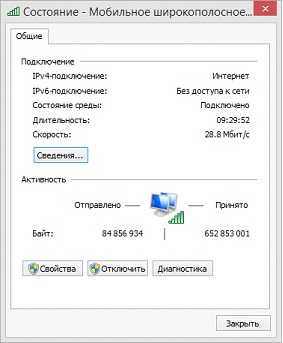
В следующем окошке можно будет посмотреть искомый нами физический (ещё одно название) адрес компьютера.
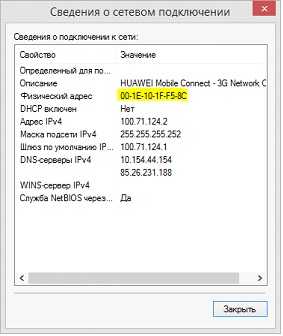
При помощи программы
Если вам не хочется копаться в Панели управления Windows или Командной строке, можно поступить куда как проще – скачать программу под названием Ryll MAC Editor. Она доступна для Windows любой версии и практически ничего не весит.
Её необходимо просто установить и открыть, а затем выбрать нужное устройство в самом верхнем выпадающем списке. Больше ничего не требуется – адрес компьютера будет указан в самом окошке программы под названием Physical Address (MAC).
Кстати, при помощи этой программки можно легко поменять физический адрес. Для этого чуть ниже имеется строка, куда нужно будет вбить новое значение, а затем нажать на кнопку Update MAC.
Радикальный метод
Если всё совсем печально, или компьютер находится в нерабочем состоянии, всегда можно просто разобрать его, извлечь сетевую карту и узнать физический адрес на ней, просто его прочитав. Обычно он находится на маленькой бумажке, приклеенной к плате.
(Visited 7 020 times, 3 visits today)
windowsprofi.ru
Как посмотреть МАК адрес компьютера на Windows 7

В первую очередь рассмотрим определение: МAC-адрес – это единственный в своём роде идентификационный параметр сетевого оборудования, который записывается в устройство на этапе разработки. Каждой сетевой плате, роутеру и Wi-Fi адаптеру присвоен уникальный MAC-адрес, обычно состоящий из 48-ми разрядов.
Узнаем MAC-адрес на Виндовс 7
Физический адрес необходим для правильного функционирования сети, для рядового пользователя он необходим в настройке роутера. Зачастую, провайдер интернета пользуется привязкой по MAC-адресу устройства.
Способ 1: Командная строка
- Нажимаем комбинацию
Win+Rи вводим командуcmd.exe. - Вводим команду
ipconfig/all - После введения данной команды вы увидите перечень сетевых интерфейсов на вашем ПК (также отображаются виртуальные). В подгруппе «Физический адрес» будет отображен MAC-адрес (для отдельного оборудование адрес уникальный, это означает, что адрес сетевой карты отличается от адреса роутера).
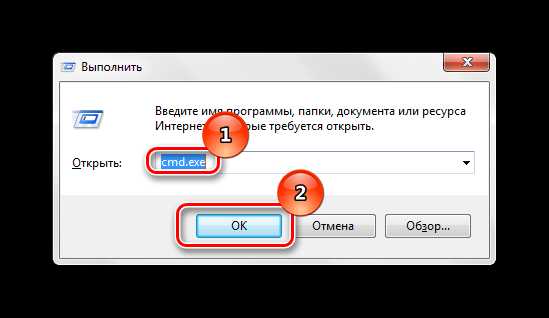
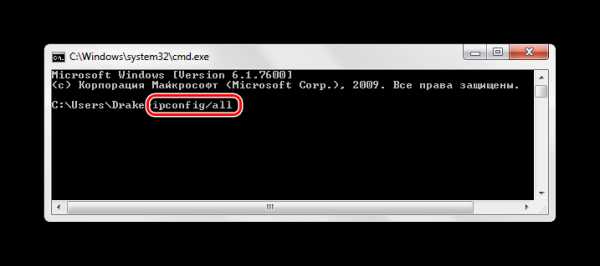

Метод, описанный выше, является самым распространённым и представлен в Википедии. Существует еще один вариант написания команды, который функционирует в Виндовс 7. Данная команда отображает информацию о физическом адресе в более удобном варианте, и выглядит следующим образом:
getmac /v /fo list
Таким же образом вводим её в командную строку и жмём «Enter».
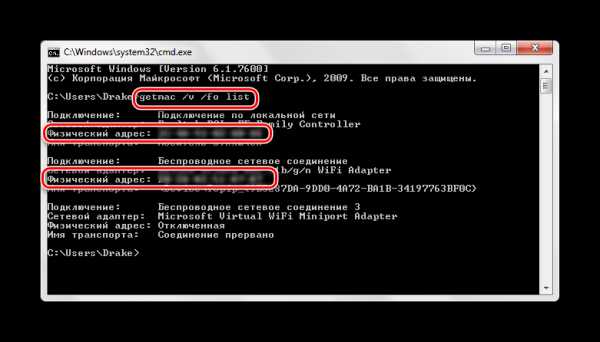
Способ 2: Интерфейс Виндовс 7
Вероятно, для новичков данный метод посмотреть значение MAC-адреса сетевой платы или роутера будет более понятен, чем описанный выше. Выполняем три простых действия:
- Нажимаем сочетание
Win+R, вводим командуmsinfo32, жмём «Enter». - Откроется окно «Сведения о системе» в нём переходим в группу «Сеть», а далее идём в «Адаптер».
- Правая часть панели будет отображать информацию, содержащую MAC-адреса всех ваших сетевых устройств.
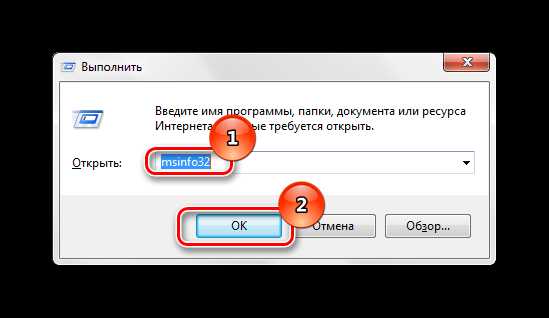
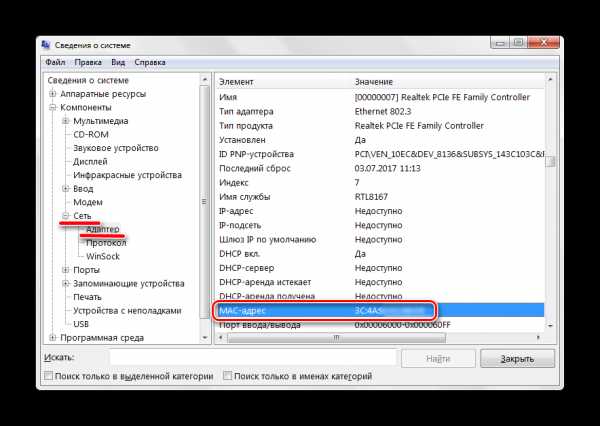
Способ 3: Список подключений
- Нажимаем сочетание
Win+R, вводим значениеncpa.cpl, далее откроется перечень подключений ПК. - Кликаем ПКМ по соединению, которое используется в данный момент, переходим в
- В верхней части открывшегося окна свойств подключения есть раздел «Подключение через», в нём указывается наименование сетевого оборудования. Подводим к этому полю курсор мышки и задерживаем его на несколько секунд, появится окно, в котором будет отображена информация о МАС-адресе данного устройства.
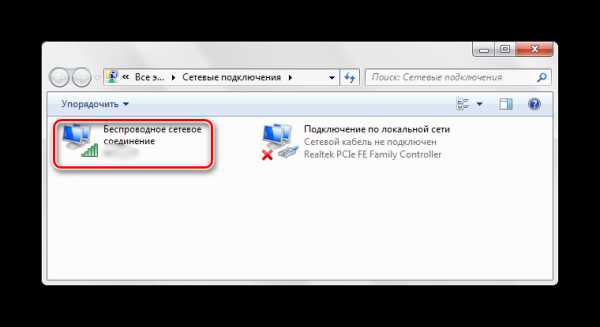

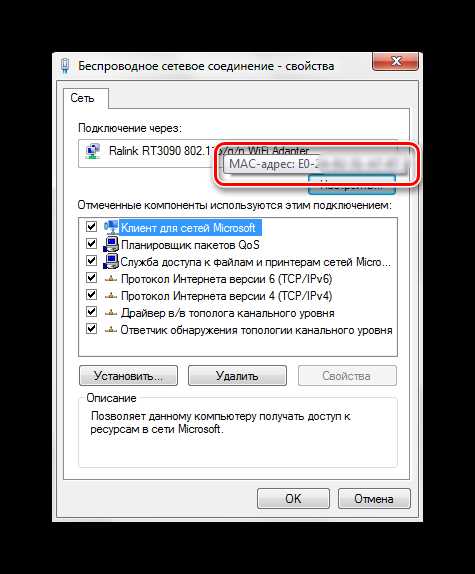
При помощи этих нехитрых способов, возможно с легкостью узнать MAC-адрес вашего компьютера в Виндовс 7.
Мы рады, что смогли помочь Вам в решении проблемы.Опишите, что у вас не получилось. Наши специалисты постараются ответить максимально быстро.
Помогла ли вам эта статья?
ДА НЕТlumpics.ru
Как узнать MAC-адрес компьютера с ОС Windows 7 и 8


Все мы рано или поздно сталкиваемся с таким вопросом, как узнать MAC-адрес компьютера? Однако, сформулирован он не совсем точно и было бы правильно адресовать его к сетевой карте, поскольку в этом вопросе подразумевается именно этот компонент компьютера. Классификация и конфигурация машины не имеет никакого значения, потому что MAC-адрес определяется на настольном ПК так же, как и на ноутбуке или нетбуке. Давайте разберем, что же представляет из себя MAC-адрес, где он может вами использоваться и как узнать MAC-адрес сетевой карты.
Собственно сам MAC-адрес состоит из шести пар цифр (00:FF:CD:79:1C:28), которые идентифицируют активное сетевое устройство в глобальной или локальной сети. Он присваивается сетевой карте с помощью прошивки при ее изготовлении и по сути представляет из себя уникальный идентификатор. Первые три пары цифр, определяют производителя, а вторые три, служат идентификатором для определенного устройства.
Приставка MAC — это аббревиатура от англ. Media Access Control, что в переводе означает — управление доступом к среде. Также этот идентификатор может иметь название Hardware Address (HWAddr) — аппаратный адрес.
В некоторых случаях знать аппаратный адрес сетевой карты стационарного компьютера или мобильного ноутбука просто необходимо. Например, чтобы сделать ручной проброс портов на Wi-Fi роутере, нужно сначала привязать IP- к MAC-адресу компьютера и только после этого выполнять переадресацию. Возможно вы просто решили узнать какие устройства находятся в Wi-Fi сети роутера и обнаружили непрошеных гостей, и хотите запретить им доступ по MAC-адресу.
Иногда, провайдеры привязывают доступ к сети Интернет к физическому адресу сетевого устройства (маршрутизатор, сетевая плата компьютера). Если вы решите получить доступ к интернету минуя ранее заявленное сетевое устройство у провайдера, а подключите компьютер напрямую, через другую сетевую карту или воткнете в Ethernet порт новенького нетбука LAN-кабель провайдера (схема и способ опрессовки витой пары), то у вас непременно возникнут сложности и в доступе будет отказано. В общем причины у всех свои, а определить MAC-адрес можно несколькими способами.
Безусловно, вы можете разобрать свой компьютер (ноутбук) и посмотреть физический адрес на специализированной наклейке, приклеенной к плате. Но в этом нет никакой необходимости, — потому что узнать это можно средствами самой операционной системы.
Как узнать MAC-адрес сетевой карты в Windows 7/8.
Итак, чтобы получить сведения о физическом адресе компьютера нужно кликнуть по кнопке «Пуск» — «Панель управления», выбрать апплет «Центр управления сетями и общим доступом» и в левой колонке кликнуть по пункту «Изменения параметров адаптера». Можно просто нажать комбинацию клавиш Win+R (на сайте есть шпаргалки по комбинации клавиш Windows), в поисковой строке ввести ncpa.cpl и нажать кнопку «Ok».
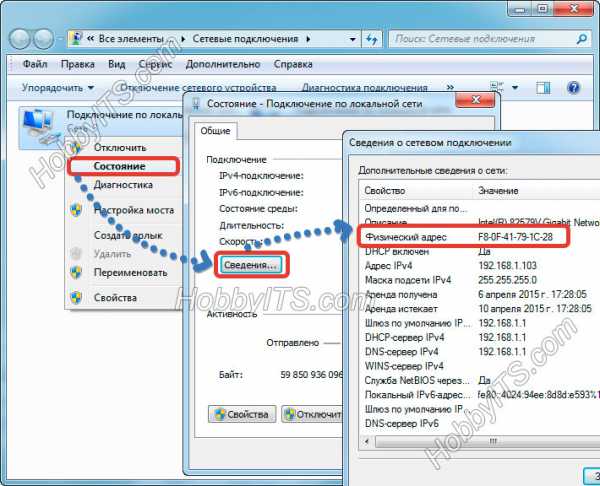
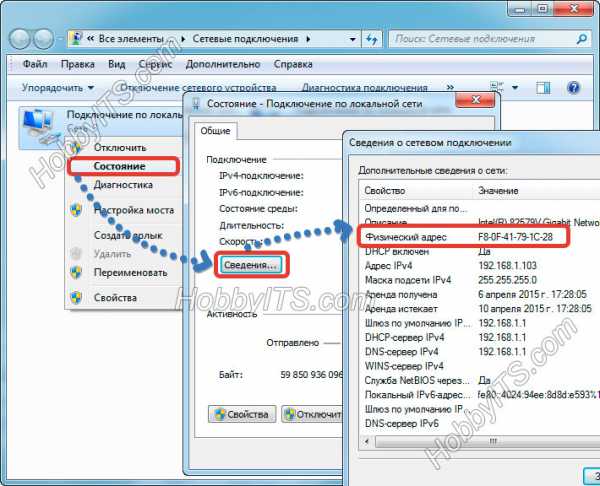
После этого вы будете перенаправлены на страницу «Сетевые подключения», где вам нужно выбрать активное «Подключение по локальной сети» и кликнуть по нему правой кнопкой мыши. В выпадающем контекстном меню выбираем строку «Состояние». Откроется окно с краткой информацией о подключении, где нужно нажать кнопку «Сведения…». В новом окне «Сведения о сетевом подключении» найдите пункт «Физический адрес». Напротив, в столбце «Значения» вы увидите MAC-адрес сетевой карты компьютера.
Смотрим MAC-адрес сетевой карты в командной строке.
Чтобы узнать MAC-адрес, через командную строку в операционной системе Windows 7 или 8, нужно нажать уже знакомую комбинацию клавиш Win+R и в поле поисковой строки ввести команду cmd и подтвердить действие нажатием на кнопку «Ok».
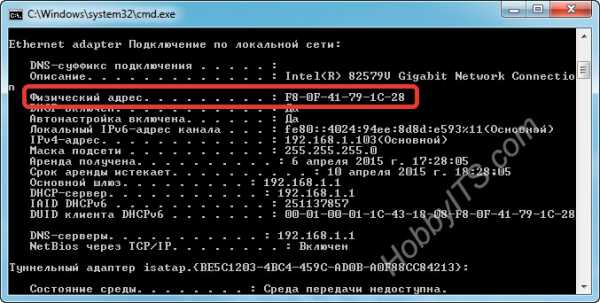
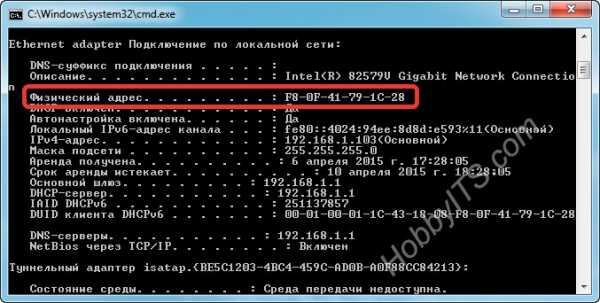
В самой командной строке введите ipconfig/all и нажмите «Enter». Эта команда вызовет утилиту, которая выведет на экран все данные текущего сетевого соединения. В поле «Физический адрес» будет отображен MAC-адрес сетевой карты. Также можно воспользоваться специализированной командой getmac/fo list/v прописав ее в cmd.
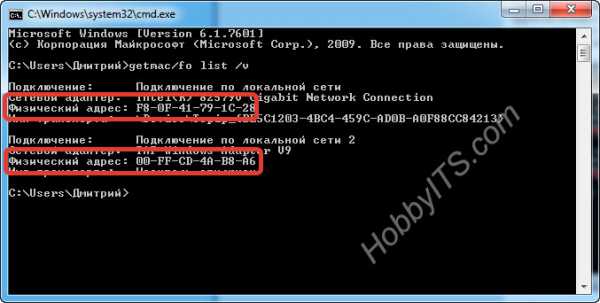
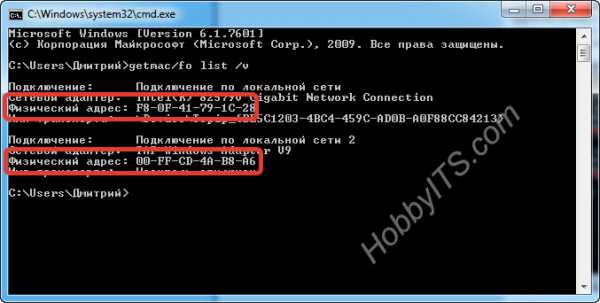
Данная команда в семействе Windows отображает список сетевых адаптеров компьютера с указанием MAC-адреса. Вот так легко и просто можно узнать физический адрес сетевого адаптера у любого компьютера с операционной системой Windows 7/8.
Если вы нашли ошибку, пожалуйста, выделите фрагмент текста и нажмите Ctrl+Enter.
Читайте также
Поделитесь в соцсетях:0
0
Я не работает…на состояние нажать не льзя…озна чает ли это что ноубук поломан?
0
0
Очень за Вас рад =) Конечно одинаково. Удачи!
0
0
Действительно. И с пробелом и без работает одинаково, проверил на 7 и на хр. (Никогда этого не знал:))
0
0
На мой взгляд дополнительную программу в этом случае использовать не обязательно, но AIDA64 действительно имеет много параметров. Не поправлю. Пробел там не нужен. Будет ошибка =)
0
0
Еще можно использовать специализированный софт, например — AIDA64. Небольшая ремарочка: ipconfig /all пишется через пробел, поправьте 🙂
hobbyits.com
Как посмотреть мак адрес компьютера в Windows 7
Почти все пользователи сталкиваются с таким понятием, как MAC-адрес компьютера. Его невозможно подделать или изменить, и он присваивается оборудованию еще на стадии производства и вшивается прямо в сетевую карту. И в идеале найти два разных устройства с одинаковым адресом невозможно, хотя бывают исключения. Адрес состоит из сочетания латинских букв и цифр и имеет длину в 12 символов.
Такой адрес может быть не только в компьютере, но и в смартфоне, Smart-телевизоре или роутере. В общем, у любого устройства которое так или иначе связано с передачей или приемом интернет-трафика.
Для чего нужен MAC-адрес
Провайдеры могут использовать привязку физического адреса к адаптеру и при подключении без маршрутизатора могут появиться некоторые сложности. К примеру, после смены устройства, материнки или сетевой платы. В этом случае MAC-адрес оборудования поменяется и интернет может перестать работать. Чтобы решить эту проблему, провайдер может спросить ваш мак-адрес.
Также он может понадобиться при установке запрета на использование Wi-Fi. Если вам нужно оставить доступ только конкретным устройствам, то зайдя в настройки роутера нужно добавить MAC-адрес устройства в белый список. Таким образом, кроме указанного устройства доступ к интернету никто не получит.
Как посмотреть MAC-адрес
Чтобы посмотреть ваш физический адрес можно пойти несколькими путями. Самый элементарный – это узнать его в окне сетевых подключений. Просто зайдите в меню Пуск и откройте Панель управления Windows. Далее выбираете категорию «Сеть и интернет» и после этого «Сетевые подключения».
Откроется окно со всеми доступными подключениями, выберете нужное и щелкните по нему правой кнопкой мышки. В списке выберите на пункт Состояние и в маленьком окошке щелкнете на кнопку Сведения. Откроется информация об этом подключении и вторая строчка «Физический адрес» и есть нужная нам информация.
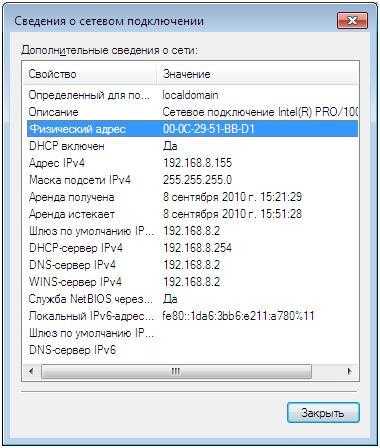 Второй способ – это посмотреть MAC-адрес, используя консоль Windows. Чтобы ее открыть нажмите одновременно +R и впишите в текстовое поле «cmd». Откроется командная строка. Для того, чтобы узнать требуемую информацию, можно воспользоваться двумя командами:
Второй способ – это посмотреть MAC-адрес, используя консоль Windows. Чтобы ее открыть нажмите одновременно +R и впишите в текстовое поле «cmd». Откроется командная строка. Для того, чтобы узнать требуемую информацию, можно воспользоваться двумя командами:
getmac /fo list /vipconfig /all
Первая показывает перечень подключенных устройств и их MAC-адресов.
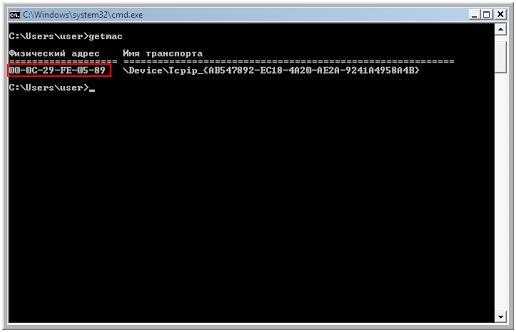 Вторая показывает настройки интернет протовола в Windows и среди приведенных данных есть строка «Физический адрес».
Вторая показывает настройки интернет протовола в Windows и среди приведенных данных есть строка «Физический адрес».
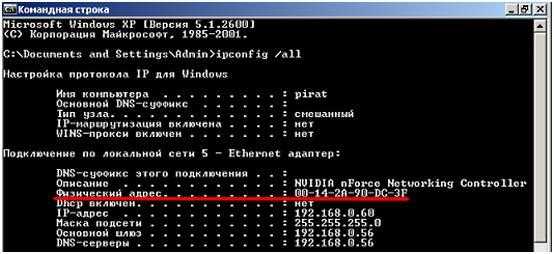
Чтобы лишний раз не искать данные своего устройства с помощью команд или сетевых подключений, запишите его на листок или сохраните данные в компьютере.
Это можно сделать, если ввести в командной строке ipconfig /all > C:\macaddress.txt или getmac /fo list /v > C:\macaddress.txt, в зависимости от того какой командой вы воспользовались ранее. Информация сохранится в корне диска C: в блокноте.
Экзотика
Последний способ – самый радикальный. На каждой сетевой карте есть наклейка с адресом, но, чтобы до нее добраться, придется разбирать компьютер или ноутбук. Этот вариант можно оставить на крайний случай, если воспользоваться вышеперечисленными способами почему-то не получилось.
windowstune.ru
Как Узнать Мак-адрес Сетевой Карты (компьютера) В Windows 7, 8, 10
Не редки случаи, когда нужно узнать Мак-адрес сетевой карты. И вариантов сделать это — большое множество. В этой заметке будут рассмотрены самые простые из них.
Но, для начала, немного ликбеза. MAC адрес — это уникальный идентификатор устройства (обычно сетевого). Такой адрес устанавливают во время производства: сетевой карты, Wi-Fi адаптера, маршрутизатора или другого роутера. Говорить «Мак-адрес компьютера» не совсем правильно: так говорится лишь для удобства. Компьютер не имеет такого адреса; такой адрес имеют только сетевые и прочие устройства, которые находятся в компьютере. Устройств с Мак-адресом может быть несколько.
Заметка: цифры-буквы в Мак-адресе могут разделяться чем угодно: пробелом, тире, двоеточием, точкой. Разделители не важны — важны именно цифро-буквенные сочетания.
Вариант 1: определение Mac адреса через командную строку
Этот вариант первый, потому что он самый быстрый.
- Нажмите комбинацию клавиш Win+R, введите cmd и нажмите Ок. Откроется командная строка.
- Введите команду getmac и нажмите Enter.
- Вы увидите список всех сетевых устройств компьютера: Wi-Fi адаптер, сетевая карта. Словом, туда входят все реальные и виртуальные устройства. В колонке «Физический адрес» будет находится нужный Мак-адрес.
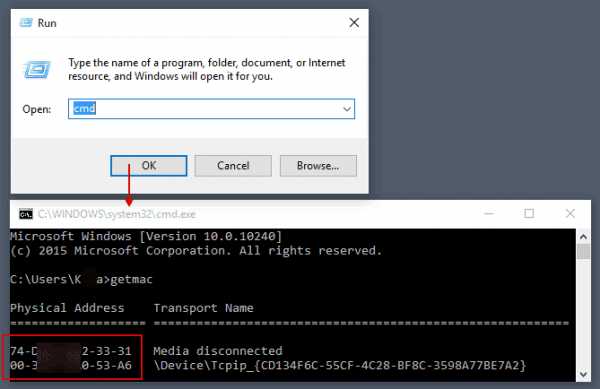
Теперь всё, что остается, это понять: Мак адрес какого устройства вам необходим.
Команды, аналогичные «getmac»
Вместо getmac можно ввести и другие команды, которые также выдают Мак-адрес, а заодно подробнее описывают устройства:
- ipconfig /all

- getmac /v /fo list

Вариант 2: определение Мак адреса через настройки сети
В этом случае вы сможете узнать Мак-адрес того устройства, которое отвечает за выбранное сетевое соединение. Проще говоря: в этом случаем вы точно будите знать Мак-адрес какого устройства вы получите.
Второй вариант не сложнее, но кликать придется дольше. Нужно зайти в настройки интернет соединений:
- Пуск > Настройки > Сеть и интернет > Интернет > Изменить настройки адаптера.
- Далее, появится окно со списком сетевых подключений. Выбираем то подключение, Мак-адрес которого нужно получить, и жмём правую кнопку > свойства.
- Затем просто наводим на название подключения вверху окна и немного ждём, в результате увидим Mac-адрес.
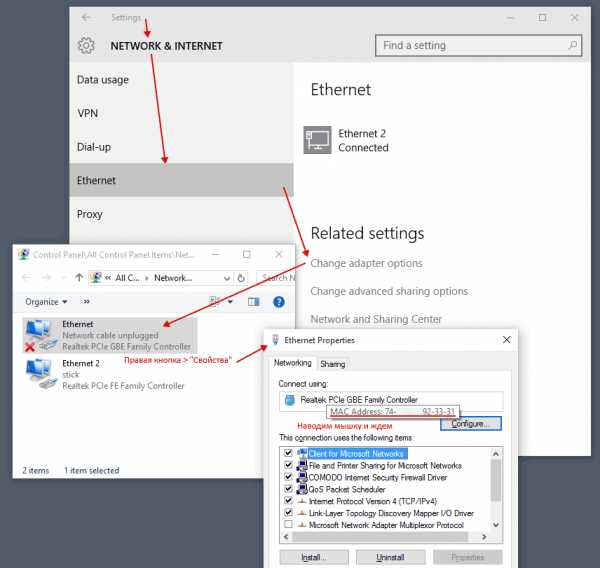
Вариант 3: Мак-адрес через системную информацию компьютера
Этот вариант подойдет для всех видов Windows: 7, 8, 10. Он не сложнее предыдущего, а может даже проще. Так или иначе, это еще одна альтернатива, если предыдущие варианты показались вам сложными, или у вас что-то не получилось…
- Нажимаем Win+R и вводим команду msinfo32, жмем Enter или кликаем ОК.
- Появляется окно, в котором нужно пройти по ветке: Компоненты > Сеть > Адаптер.
- Ищем в правой части нужный нам адаптер и его Mac-адрес.
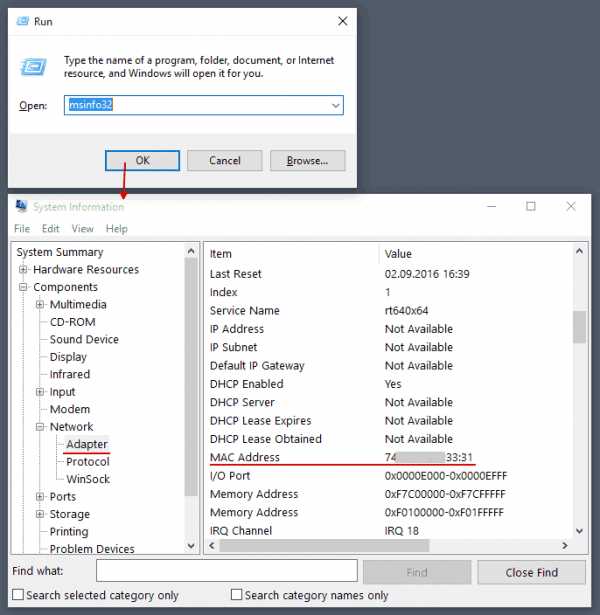
Вариант 4: MAC-адрес через свойства сети
Этот вариант очень похож на второй. Только тут мы «пойдем до конца» и увидим Mac-адрес в окошке. Он подойдет для старых версий Windows, где еще нет подсказки при наведении.
- Переходим в: Пуск > Панель управления > Сеть и интернет > Центр управления сетями и общим доступом.
- В появившемся списке интернет соединений, выбираем нужное нам соединение и жмем правую кнопку > Состояние.
- Далее, в новом окошке нажимаем кнопку Детали и видим еще одно окошко, где в списке свойств можно увидеть Мак-адрес (физический адрес устройства интернет соединения).
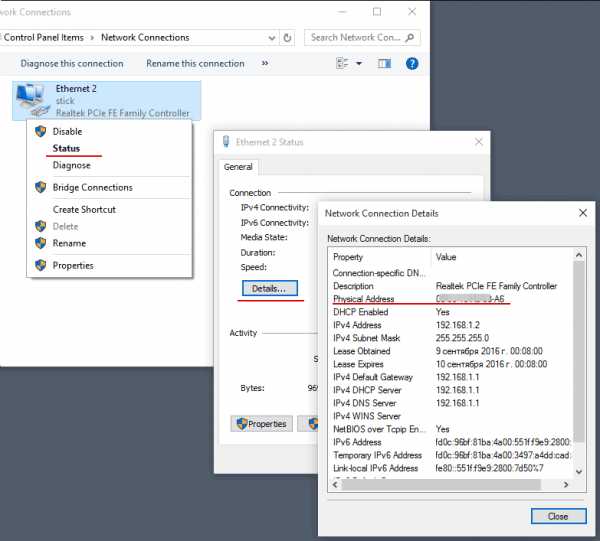
Вот и все, такими не замысловатыми способами можно получить Мак-адрес любого сетевого устройства.
woocomp.ru
Как узнать MAC-адрес компьютера (сетевой карты)
  windows | настройка роутера
Прежде всего о том, что такое MAC (МАК) адрес — это уникальный физический идентификатор сетевого устройства, записываемый в него еще на стадии производства. Любая сетевая карта, Wi-Fi адаптер и роутер и просто маршрутизатор — все они имеют MAC адрес, как правило, 48-разрядный. Также может быть полезным: Как изменить MAC-адрес. Инструкция поможет узнать MAC-адрес в Windows 10, 8, Windows 7 и XP несколькими способами, также ниже вы найдете видео руководство.
Для нужен MAC адрес? В общем случае — для правильно работы сети, а для обычного пользователя он может понадобиться, например, для того, чтобы настроить роутер. Не так давно я пробовал помочь с настройкой роутера одному из своих читателей из Украины, и это по какой-то причине ни в какую не получалось. Позже оказалось, что провайдер использует привязку по MAC адресу (чего я раньше никогда не встречал) — то есть выход в Интернет возможен только с того устройства, MAC-адрес которого известен провайдеру.
Как узнать MAC адрес в Windows через командную строку
Около недели назад я писал статью о 5 полезных сетевых командах Windows, одна из них поможет нам узнать и пресловутый MAC адрес сетевой карты компьютера. Вот что нужно сделать:
- Нажмите клавиши Win+R на клавиатуре (Windows XP, 7, 8 и 8.1) и введите команду cmd, откроется командная строка.
- В командной строке введите ipconfig /all и нажмите Enter.
- В результате отобразится список всех сетевых устройств вашего компьютера (не только реальных, но и виртуальных, таковые тоже могут наличествовать). В поле «Физический адрес» вы и увидите требуемый адрес (для каждого устройства свой — то есть для Wi-Fi адаптера он один, для сетевой карты компьютера — другой).

Вышеописанный способ — описан в любой статье на эту тему и даже в Википедии. А вот еще одна команда, которая работает во всех современных версиях операционной системы Windows, начиная с XP, почему-то не описана почти нигде, к тому же у некоторых не работает ipconfig /all.
Быстрее и в более удобном представлении вы можете получить информацию о MAC-адресе с помощью команды:
getmac /v /fo list
Ее так же нужно будет ввести в командную строку, а результат будет выглядеть следующим образом:
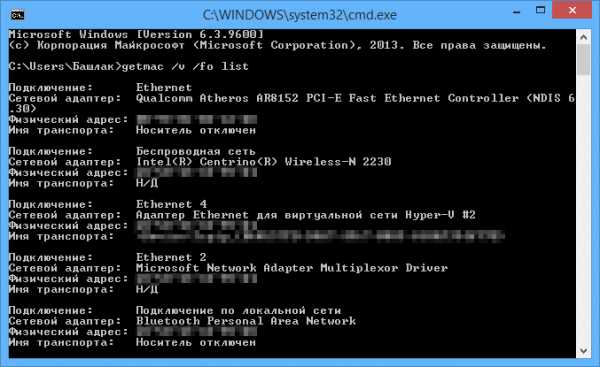
Просмотр MAC-адреса в интерфейсе Windows
Возможно, данный способ узнать MAC-адрес ноутбука или компьютера (а точнее его сетевой карты или Wi-Fi адаптера) окажется даже проще, чем предыдущий для начинающих пользователей. Работает он для Windows 10, 8, 7 и Windows XP.
Потребуется выполнить три простых шага:
- Нажмите клавиши Win+R на клавиатуре и введите msinfo32, намите Enter.
- В открывшемся окне «Сведения о системе» перейдите к пункту «Сеть» — «Адаптер».
- В правой части окна вы увидите сведения обо всех сетевых адаптерах компьютера, включая их MAC-адрес.

Как видите, всё просто и наглядно.
Еще один способ
Еще один простой способ узнать MAC адрес компьютера или, точнее, его сетевой карты или Wi-Fi адаптера в Windows — зайти в список подключений, открыть свойства нужного и посмотреть. Вот как это можно сделать (один из вариантов, так как в список подключений можно попасть более привычными, но менее быстрыми путями).
- Нажмите клавиши Win+R и введите команду ncpa.cpl — это откроет список подключений компьютера.
- Кликните правой клавишей мыши по нужному подключению (нужное — то, которое использует сетевой адаптер, MAC-адрес которого нужно узнать) и нажмите «Свойства».
- В верхней части окна свойств подключения имеется поле «Подключение через», в котором указано название сетевого адаптера. Если к нему подвести указатель мыши и задержать его на некоторое время, то появится всплывающее окно с MAC-адресом этого адаптера.
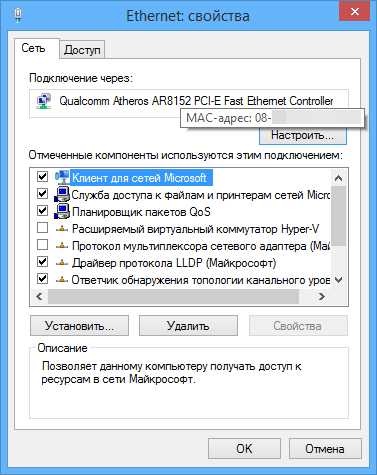
Думаю, указанных двух (или даже трех) способов определить свой MAC адрес будет достаточно пользователям Windows.
Видео инструкция
Заодно подготовил видео, в котором пошагово показаны способы просмотра мак-адреса в ОС Windows. Если же вас интересует эта же информация для Linux и OS X, вы можете найти ее ниже.
Узнаем MAC-адрес в Mac OS X и Linux
Не все пользуются Windows, а потому на всякий случай сообщаю, как узнать MAC-адрес на компьютерах и ноутбуках с Mac OS X или Linux.
Для Linux в терминале используйте команду:
ifconfig -a | grep HWaddr
В Mac OS X можно использовать команду ifconfig, либо зайти в «Системные настройки» — «Сеть». Затем, откройте расширенные настройки и выберите либо Ethernet, либо AirPort, в зависимости от того, какой MAC-адрес вам нужен. Для Ethernet MAC-адрес будет на вкладке «Оборудование», для AirPort — см. AirPort ID, это и есть нужный адрес.
А вдруг и это будет интересно:
remontka.pro
Как посмотреть mac-адрес в windows 7 тремя способами
Здравствуйте, читатели. Не многие знают, что каждое устройство, использующееся для настройки соединения, будь то плата, адаптер или маршрутизатор, обладает собственным идентификационным номером – MAC-адресом. В большинстве случаев он 48-разрядный. Описываемый элемент необходим для правильной работы окружения, включая настройку его компонентов. Иногда упомянутая комбинация символов нужна даже для выхода в Интернет. Что ж, далее я расскажу, как посмотреть MAC-адрес в Windows 7 несколькими способами.
Содержание статьи
Командная строка
Проще всего выяснить адрес через командную строку. Для этого выполняем ряд действий:
- Нажимаем «Win+R». Появится окно «Выполнить». Вводим «cmd». Увидим важный нам элемент.
- Далее указываем «ipconfig /all» и подтверждаем нажатием «Enter».
- Увидим список всех устройств. Здесь будут указаны не только установленные карты, но и Wi-Fi устройства, и даже виртуальные компоненты.

- Нас интересует «Физический адрес».
В случае если у вас по каким-то причинам не работает вышеописанная команда, указываем: «getmac /v /fo list». В результате вы увидите то же самое, только в упрощенном варианте.
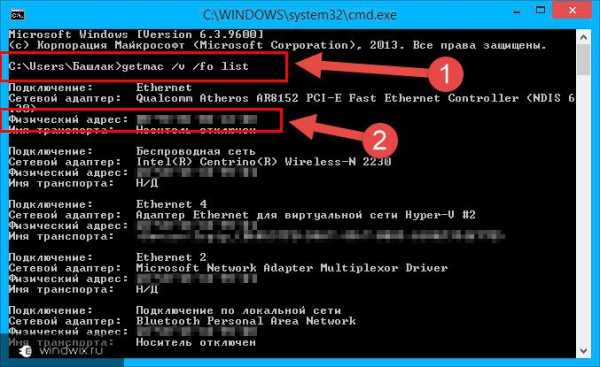
Интерфейс ОС
Также выяснить важную комбинацию символов можно при помощи обыкновенного интерфейса. Где находятся нужные нам данные?
Выполняем всего несколько движений:
- Нажимаем «Win+R». Откроется меню, в котором вводим «msinfo32». Подтверждаем «Enter».
- Возникнет меню «Сведения о системе». Переходим к пункту «Сеть», а затем «Адаптер».
- В правой части окна смотрим подходящую нам информацию.

Сетевые подключения
Если вдруг по каким-то причинам вышеописанные способы не работают или вы просто хотите знать больше, выяснить MAC можно и через список сетевых соединений:
- Опять нажимаем «Win+R». Вводим «ncpa.cpl». Перед глазами появится список соединений.
- Выбираем нужное и вызываем на нем контекстное меню. Далее нас интересуют «Свойства».
- Увидим новое окно, вверху которой находится поле «Подключение через». Здесь указано название нашего адаптера. Необходимо навести на это место курсор и задержать на какое-то время. В результате появится небольшая строка, в которой будет указано то, что нам нужно.

Надеюсь, вышеописанных способов вам хватит, чтобы узнать описанный адрес.
В целом для лучшего быстродействия системы его использовать нельзя.
Впрочем, среднестатистическим пользователям эти символы вряд ли что-то скажут или как-то помогут. Но в целом никогда не лишне обладать данной информацией.
Читайте блог, и вы всегда будете знать, что делать с компьютером.
Материалы по теме
windwix.ru