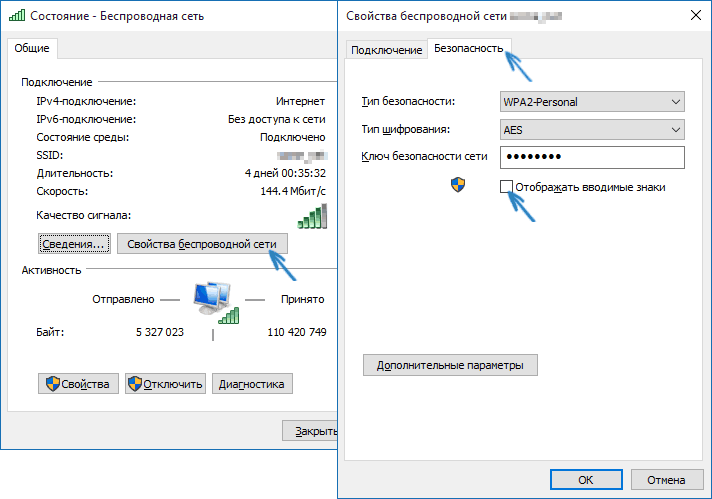Как посмотреть пароль на ПК с операционной системой Windows 10
Регистрация на сайте позволяет пользоваться ресурсом, сохранять удобные настройки, получать различные преимущества. Если код доступа забыт, посмотреть пароль на компьютер Windows 10 не составит труда. Достаточно следовать постой пошаговой инструкции.
Когда нужно посмотреть пароль
Профессионалы рекомендуют при прохождении процесса регистрации, создавать уникальный пароль, который сложно будет угадать постороннему человеку. Услужливый браузер предлагает сложные комбинации, которые не только повторить, но и запомнить будет непросто.
Разбираясь, как посмотреть пароли на компьютере Windows 10, можно использовать стандартные средства или бесплатные программы. Иметь инструкцию необходимо на случай, когда, например, нужно сменить пароль на сайте. Чтобы задать новый код доступа, важно, сначала указать старый. Аналогичная ситуация наблюдается и при смене контактных данных, например, номера телефона или адреса электронной почты.


Большая часть паролей сохраняется непосредственно в браузере. Чтобы узнать коды доступа, достаточно перейти в соответствующий раздел.
Mozilla Firefox, Google Chrome, его аналоги
Изучая, как узнать пароль от компьютера Windows 10, рассмотрим в качестве примера Хром. Сначала необходимо нажать на три точки, расположенные вверху справа от адресной строки. В нижней части необходимо нажать «Дополнительные настройки», выбрать вкладку «Пароли, формы».
Во второй строчке с надписью «Предлагать сохранять пароли», есть ссылка «Настроить». Кликнув по ней, можно настроить сайты, для которых пароли будут сохраняться автоматически, а также указать исключения, посмотреть используемые коды доступа.
В целях безопасности браузер запросит пароль от учетной записи Windows 10. В Яндекс Браузере, в Opera просмотр паролей осуществляется аналогичным образом. Для просмотра кодов доступа от различных сайтов в браузере Mozilla Firefox, сначала надо найти вкладку «Защита», затем кликнуть по надписи «Логины». В этом разделе сохранены и пароли.


Где посмотреть коды доступа в Internet Explorer, Microsoft Ed
Пароли, сохраненные в Internet Explorer, Microsoft Edge расположены в одном хранилище Windows. Разбираясь, как посмотреть пароль на Windows 10, можно воспользоваться несколькими способами. Самым простым считается следующий вариант:
- Зайти в панель управления, кликнув по кнопке «Пуск».
- Выбрать раздел «Диспетчер данных». Чтобы найти нужную информацию, необходимо в строке «Просмотр» сменить «категории» на «значки».
- В разделе «Учетные данные» можно просмотреть всю информацию о паролях, сохраненных в Microsoft Edge, Internet Explorer. необходимо выбрать информацию для сети интернет, кликнуть по ссылке «Показать». Пароль отобразиться только после того, как будет веден код доступа к учетной записи на компьютере.


Еще один вариант, позволяющий посмотреть пароль на компьютер Windows 10, сохраненный в Internet Explorer, предполагает вход через кнопку «Свойства браузера», расположенную в настройках. В выпавшем меню необходимо выбрать раздел «Содержание», перейти во вкладку «Управление паролями».
Аналогичный вариант предусмотрен и для Microsoft Edge. Нажав на кнопку «Параметры», необходимо перейти в раздел «Дополнительные параметры», выбрать категорию «Управление сохраненными паролями».
windows10ru.ru
Как узнать пароль на компьютере Windows 10: полная инструкция
Привет, друг! Скорее всего ты зашёл, чтобы ответить на достаточно простой вопрос – как узнать пароль на Windows 10. Сразу скажу, что ты не единственный и я в своё время тоже забыл ключ от своей учетной записи и долго думал – как в неё зайти. В первую очередь наобходимо создать загрузочную флешку или диск. Сделать это достаточно просто, так что я не думаю, что у вас возникнут проблемы.
Создание загрузочной флэшки
- И так сначала вы должны найти флэшку примерно на 4-8 Гб, можно и больше.
- После этого нужно с официального сайта скачать программу Media Creation Tool;
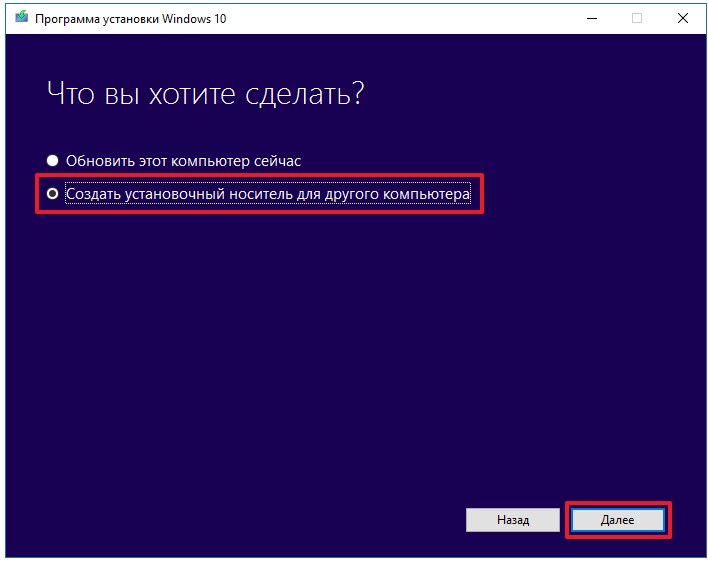
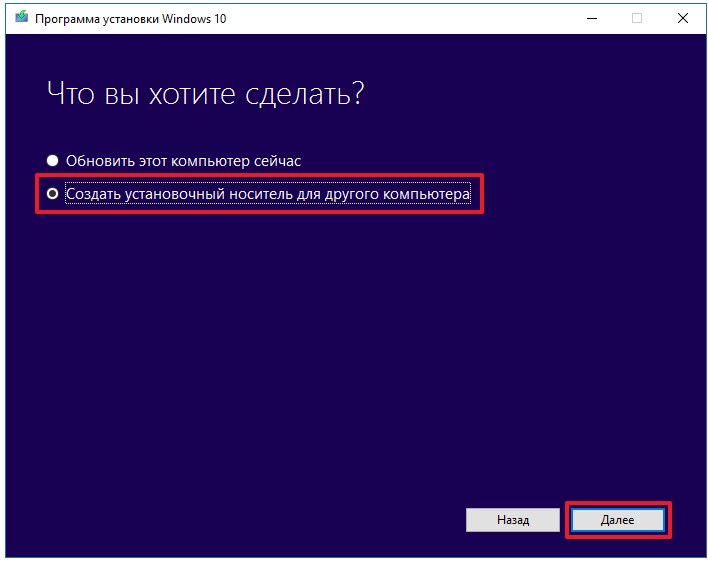
- Запускаем программу и выбираем первый пункт;
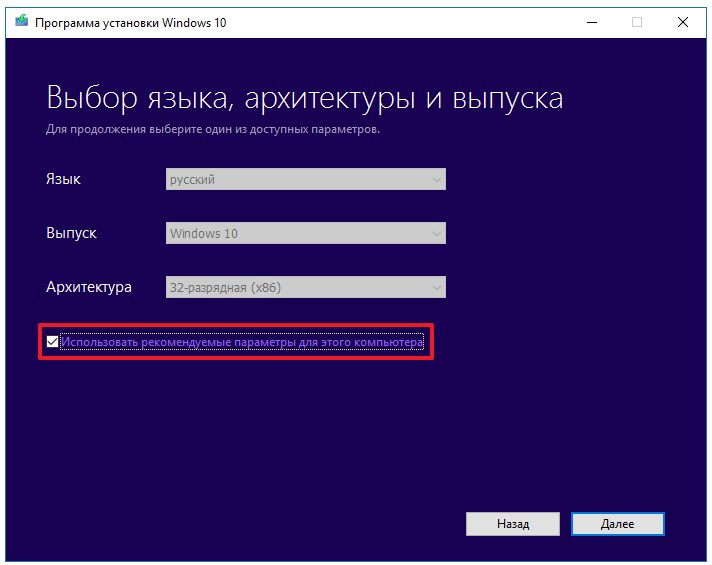
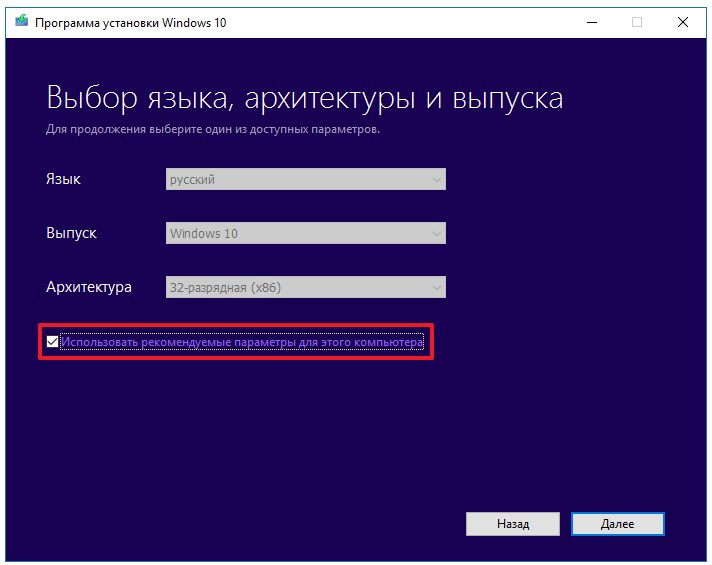
- Принимаем лицензионное соглашение и в следующем окне необходимо выбрать язык, выпуск и битность операционной системы;
- Также в процессе надо будет выбрать тип Виндовс. После этого выбираем вариант «USB-устройство флэш-памяти»;
- Ждём пока флэшка установится.
Заходим в Windows
- Вставляем флэшку в компьютер или ноутбук, на котором вы забили пароль. Теперь нужно заставить ПК загружаться именно с флэш-носителя. Для этого нужно открыть BOOT меню. При перезагрузке нужно нажать определенную клавишу. В самом начале вы должны увидеть подсказку, на что именно надо нажимать. Также можно поменять загрузку через BIOS. Дело в том, что версии BIOS у всех разные, поэтому нужно смотреть кнопку для своей версии;
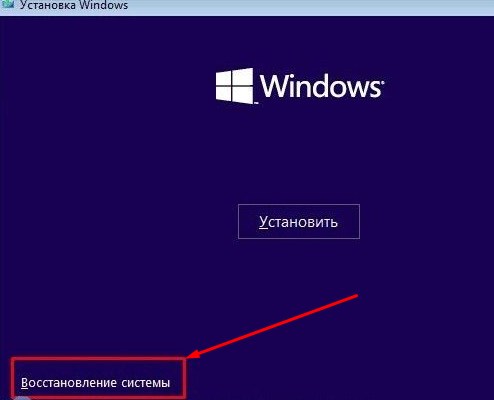
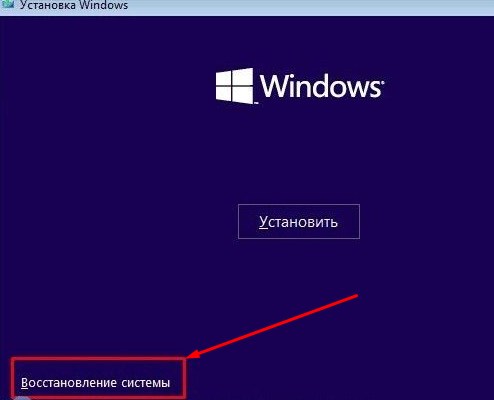
- Когда флэшка откроется нужно нажать «Восстановление системы»;
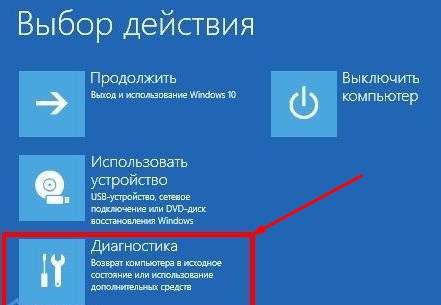
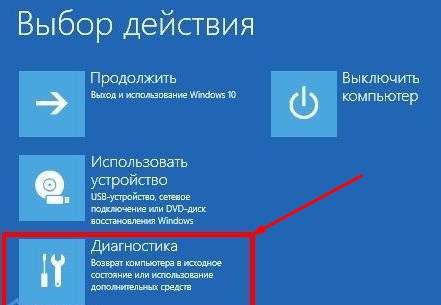
- «Диагностика» – «Дополнительные параметры»;
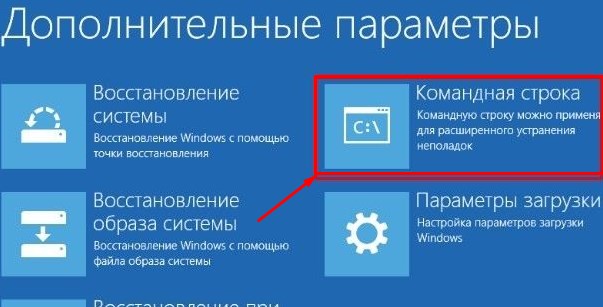
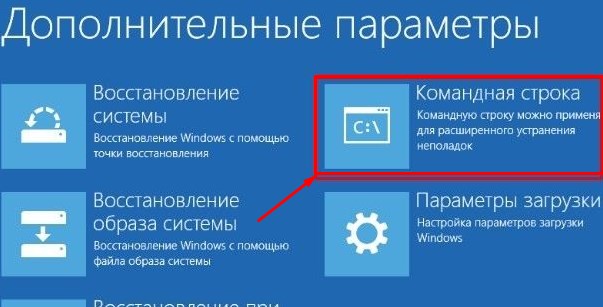
- «Командная строка»;
- Теперь нужно вписать команду:


D:\Windows\system32\cmd.exe D:\Windows\system32\sethc.exe /Y.
- Смотрите чтобы между двумя строка были пробелы, также в конце должен стоять пробел перед «/Y» – без кавычек. Второй диск «D:» — это диск, на котором не установлена операционная система. Мы просто копируем некоторые файлы.
- Перезагрузите комп или ноут. Если вы меняли BOOT в BIOS, то не забудьте поменять обратно загрузку с HDD. Теперь вы опять должны лицезреть окно, где вас просят ввести ключ. Нажмите несколько раз клавишу «Shift», чтобы вылезла командная строка. В ней нужно ввести:


net user admin2 /add
net localgroup Администраторы admin2 /add
- Мы просто создаём второго администратора. Вторая команда добавляет ему высшие права.
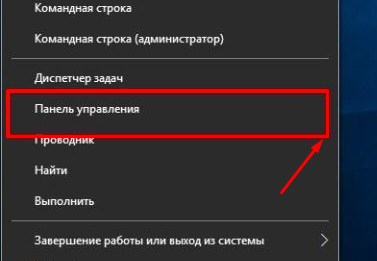
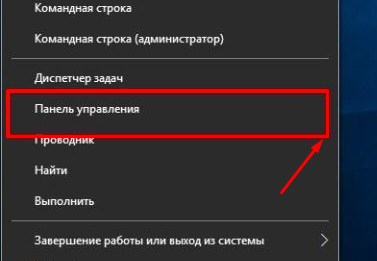
- Теперь перезагружаемся и заходим под второй учеткой, которую мы только что создали. Далее нам нужно зайти в «Администрирование», можно вписать это название в поисковую строку, нажав на «Пуск». Или зайти через «Панель управления».
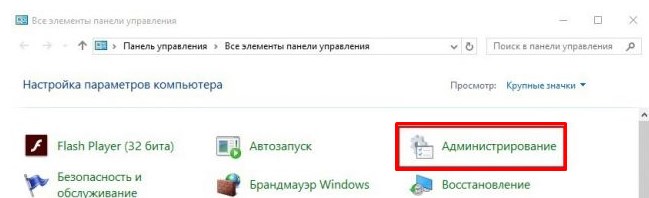
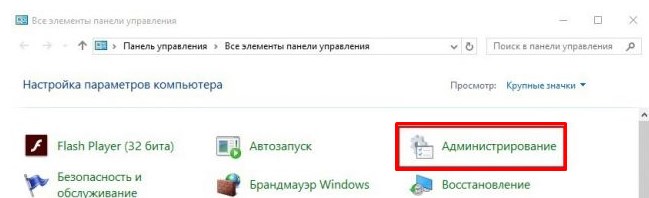
- Теперь пройдите по пути, как на картинке ниже и выберите учетную запись, на которой вы забили пароль. Теперь нажимаем правой кнопкой и выбираем «Задать пароль…».


После этого можно будет зайти под новым ключом. Конечно, данный способ не даёт возможным посмотреть или как-то определить пароль на компьютере с ОС Windows, но он самый безопасный. Советую не пользоваться сторонними программами и взломщиками, которые дополнительно могут сломать систему или внести в нее непоправимые изменения.
Понравилась статья? Поделиться с друзьями:
wifigid.ru
Как узнать пароль от Wi-Fi в Windows 10
  windows | безопасность | настройка роутера
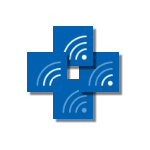 Несмотря на то, что по сравнению с предыдущими версиями ОС в этом плане практически ничего не изменилось, некоторые пользователи спрашивают о том, как узнать свой пароль от Wi-Fi в Windows 10, на этот вопрос я и отвечу ниже. Зачем это может понадобиться? Например, при необходимости подключить новое устройство к сети: случается, что просто вспомнить пароль не удается.
Несмотря на то, что по сравнению с предыдущими версиями ОС в этом плане практически ничего не изменилось, некоторые пользователи спрашивают о том, как узнать свой пароль от Wi-Fi в Windows 10, на этот вопрос я и отвечу ниже. Зачем это может понадобиться? Например, при необходимости подключить новое устройство к сети: случается, что просто вспомнить пароль не удается.
В этой короткой инструкции описано три способа узнать собственный пароль от беспроводной сети: первые два заключаются в простом его просмотре в интерфейсе ОС, второй — в использовании веб-интерфейса Wi-Fi роутера для этих целей. Также в статье вы найдете видео, где всё описываемое показано наглядно.
Дополнительные способы посмотреть пароли беспроводных сетей, сохраненные на компьютере или ноутбуке для всех сохраненных сетей, а не только для активной в разных версиях Windows можно найти здесь: Как узнать свой пароль на Wi-Fi.
Просмотр своего пароля Wi-Fi в параметрах беспроводной сети
Итак, первый способ, которого, вероятнее всего, будет достаточно для большинства пользователей — простой просмотр свойств Wi-Fi сети в Windows 10, где, в том числе, можно посмотреть и пароль.
Прежде всего, для использования данного способа, компьютер должен быть подключен к Интернету посредством Wi-Fi (т.е. посмотреть пароль для неактивного соединения так не получится), если это так — можно приступать. Второе условие — вы должны иметь права администратора в Windows 10 (для большинства пользователей это так и есть).
- Первый шаг — кликнуть правой кнопкой мыши по значку соединения в области уведомлений (справа внизу), выбрать пункт «Центр управления сетями и общим доступом». Когда откроется указанное окно, слева выберите пункт «Изменение параметров адаптера». Обновление: в последних версиях Windows 10 слегка по другому, см. Как открыть Центр управления сетями и общим доступом в Windows 10 (откроется в новой вкладке).

- Второй этап — кликнуть правой кнопкой мыши по вашему беспроводному соединению, выбрать пункт контекстного меню «Состояние», а в открывшемся окне с информацией о Wi-Fi сети нажмите «Свойства беспроводной сети». (Примечание: вместо двух описанных действий можно просто кликнуть по «Беспроводная сеть» в пункте «Подключения» в окне центра управления сетями).
- И последнее действие, чтобы узнать свой пароль от Wi-Fi — в свойствах беспроводной сети откройте вкладку «Безопасность» и отметьте пункт «Отображать вводимые знаки».

Описанный способ очень простой, но позволяет увидеть пароль только для той беспроводной сети, к которой вы подключены в настоящий момент, но не для тех, к которым подключались ранее. Однако, есть метод и для них.
Как узнать пароль для неактивной сети Wi-Fi
Описанный выше вариант позволяет посмотреть пароль сети Wi-Fi только для активного в настоящий момент времени подключения. Однако, есть способ посмотреть пароли и для всех остальных сохраненных Windows 10 беспроводных подключений.
- Запустите командную строку от имени Администратора (через правый клик по кнопке Пуск) и по порядку введите команды.
- netsh wlan show profiles (здесь запомните имя Wi-Fi сети, для которой вам нужно узнать пароль).
- netsh wlan show profile name=имя_сети key=clear (если имя сети состоит из нескольких слов, возьмите его в кавычки).
В результате выполнения команды из п.3 отобразится информация о выбранном сохраненном Wi-Fi подключении, пароль Wi-Fi будет показан в пункте «Содержимое ключа».
Просмотр пароля в настройках роутера
Второй способ узнать пароль Wi-Fi, воспользоваться которым можно не только с компьютера или ноутбука, но и, например, с планшета — зайти в настройки роутера и посмотреть его в параметрах безопасности беспроводной сети. Более того, если пароль вам неизвестен вообще и не сохранен ни на одном устройстве, вы можете подключиться к роутеру с помощью проводного соединения.
Единственное условие — вы должны знать данные для входа в веб-интерфейс настроек роутера. Логин и пароль обычно написаны на наклейке на самом устройстве (правда пароль обычно меняется при первоначальной настройке роутера), там же есть и адрес для входа. Более подробно об этом в руководстве Как зайти в настройки роутера.
После входа, все что вам нужно (и это не зависит от марки и модели маршрутизатора), найти пункт настройки беспроводной сети, а в нем — параметры безопасности Wi-Fi. Именно там и можно посмотреть используемый пароль, а затем использовать его для подключения ваших устройств.

И в завершение — видео, в котором можно увидеть использование описываемых методов просмотра сохраненного ключа Wi-Fi сети.
Если что-то не выходит или работает не так, как я описал — задавайте вопросы ниже, буду отвечать.
А вдруг и это будет интересно:
remontka.pro
Как узнать пароль от Wi-Fi на Windows 10?

Вот такая встречается ситуация: задал пароль для Wi-Fi с помощью настроек роутера и подключил к нему несколько устройств, включая ноутбук или компьютер, а потом взял и забыл пароль для подключения. Как посмотреть пароль от Wi-Fi на компьютере Windows 10? Можно, конечно, зайти в настройки роутера, но что, если не помнишь пароль от интерфейса роутера? Есть другие варианты.
Параметры сети и интернет
На панели задач вы можете увидеть иконку подключения к сети — нажмите на нее правой клавишей мыши, после чего появится небольшое меню, в котором нужно выбрать пункт «Открыть «Параметры сети и Интернет»».
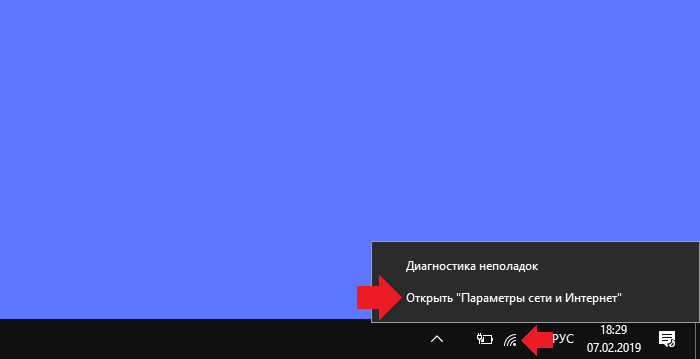
Откроется окно «Параметры». Сделайте скролл вниз в правой части окна, пока не увидите строку «Центр управления сетями и общим доступом» — кликните по ней.
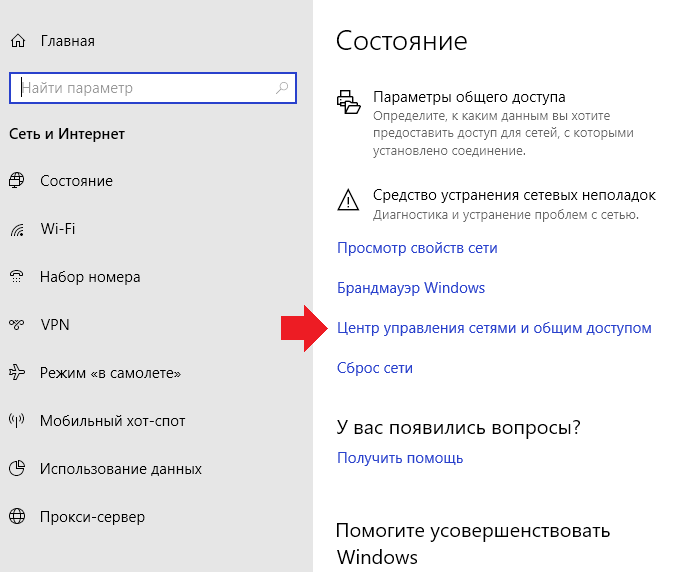
Открылось новое окно. В левой части окна есть небольшое меню, выберите пункт «Изменение параметров адаптера».
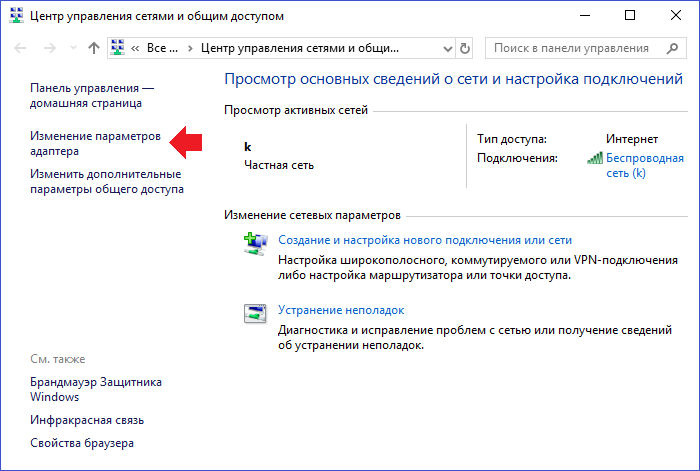
Видите список сетевых подключений, в том числе и по Wi-Fi. Выбираете это соединение, кликнув по нему два раза левой кнопкой мыши.
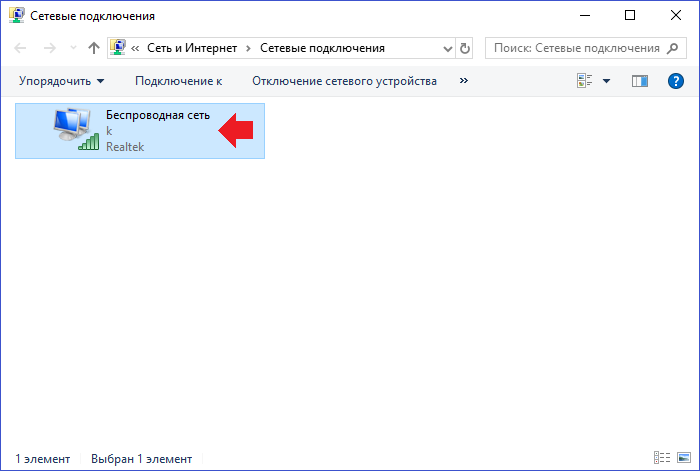
В окне «Состояние» беспроводной сети кликните по кнопке «Свойства беспроводной сети».
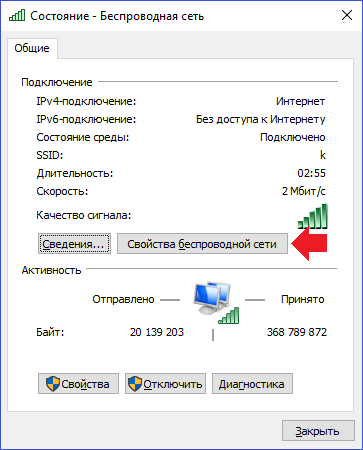
В следующем окне выберите вкладку «Безопасность».
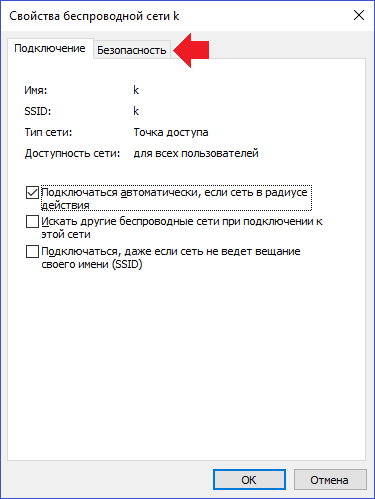
Поставьте галочку напротив пункта «Отображать вводимые знаки» и увидите пароль от этого Wi-Fi подключения.
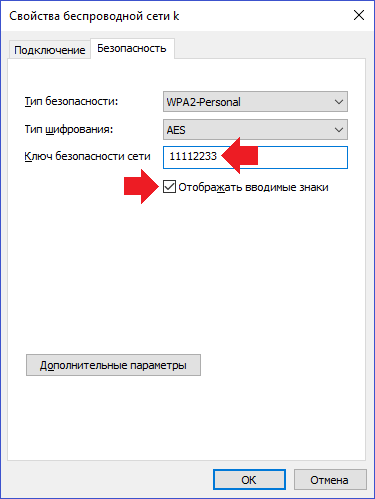
Панель управления
По сути, тот же самый способ, только заходить мы будем, что называется, с другой стороны.
Наведите курсор мыши на кнопку «Пуск», после чего нажмите на правую клавишу мыши, чтобы появилось меню. В меню нужно выбрать пункт «Панель управления».
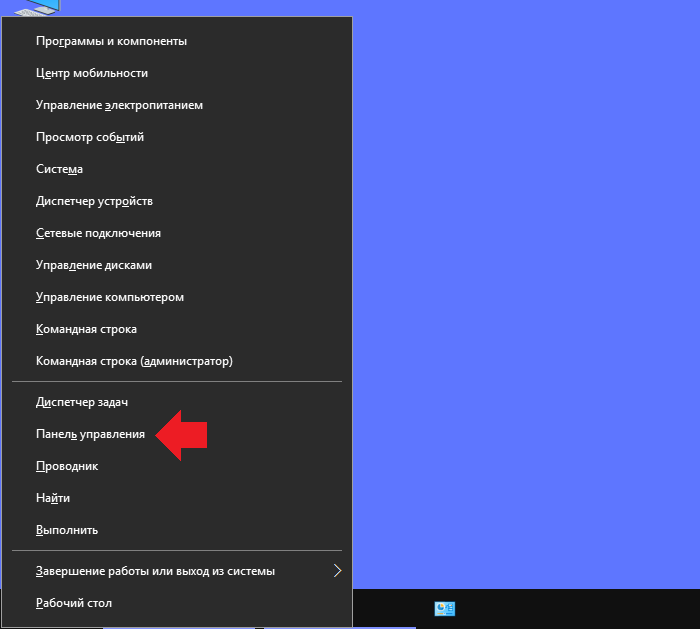
Второй вариант запуска этого меню — нажатие на клавишу Win+X на клавиатуре.
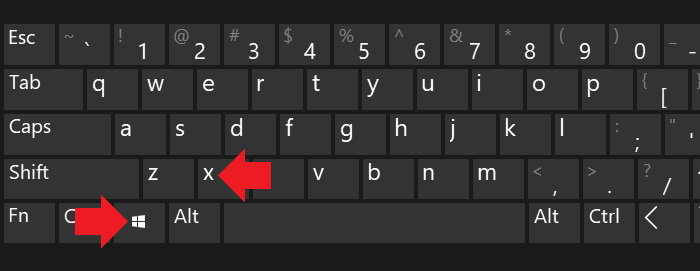
Панель управления запущена. Теперь вам нужно выбрать «Крупные значки» для отображения и нажать на пункт «Центр управления сетями и общим доступом».
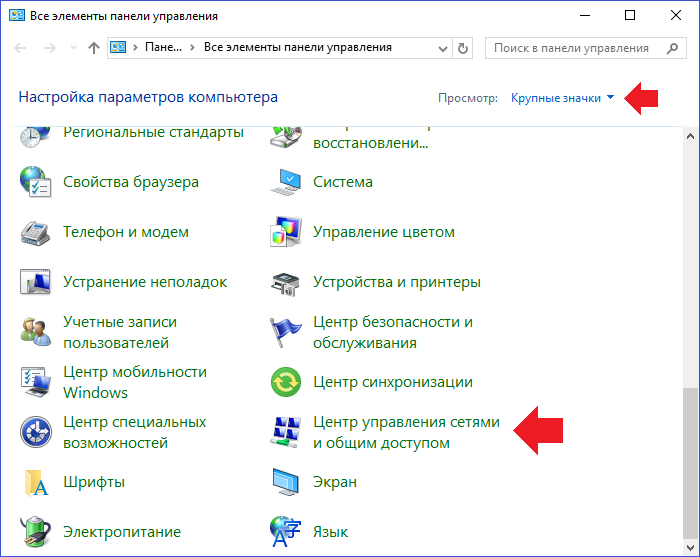
Если все сделано верно, перед вами откроется страница со сведениями о сети и подключениях. Дальше делаете все то же, что и выше, то есть нажимаете «Изменение параметров адаптера».
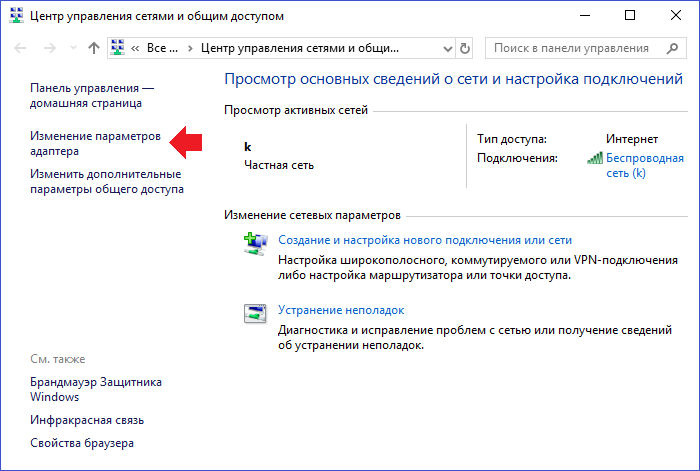
Выбираете сеть подключения.
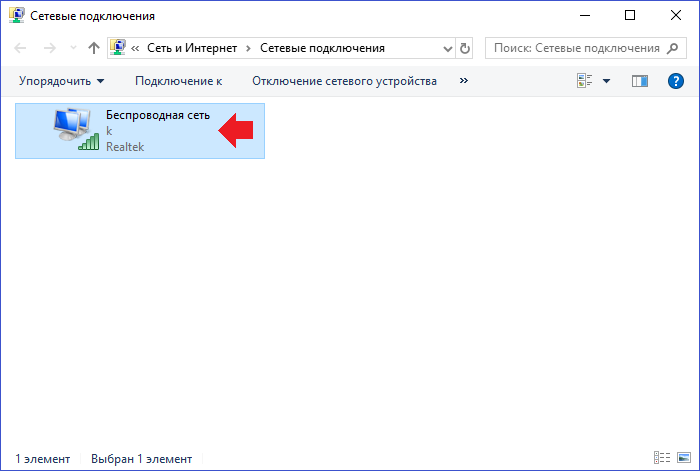
Кликаете по кнопке «Свойства беспроводной сети».
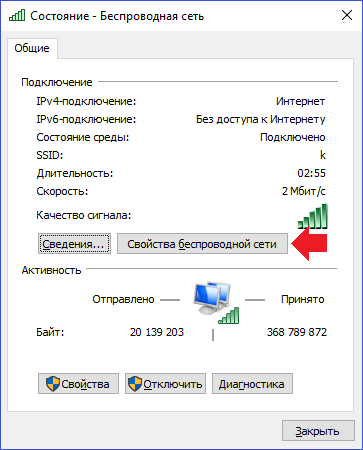
На вкладке «Безопасность» ставите галочку в строке «Отображать вводимые знаки» и видите пароль.
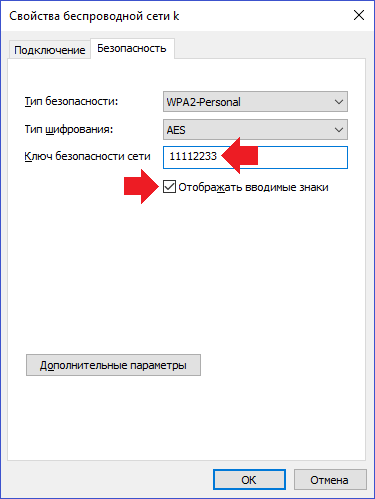
Командная строка
А вот это уже совсем иной способ, причем он хорош тем, что вы можете посмотреть пароль не только от сети, к которой подключены на текущий момент, но и пароли других сетей, к которым некогда подключались.
Понадобится запустить командную строку, рекомендуется от имени администратора. Для этого нажмите Win+X на клавиатуре, затем в меню, которое появилось, кликните по строке «Командная строка (администратор)» или Windows PowerShell (администратор).
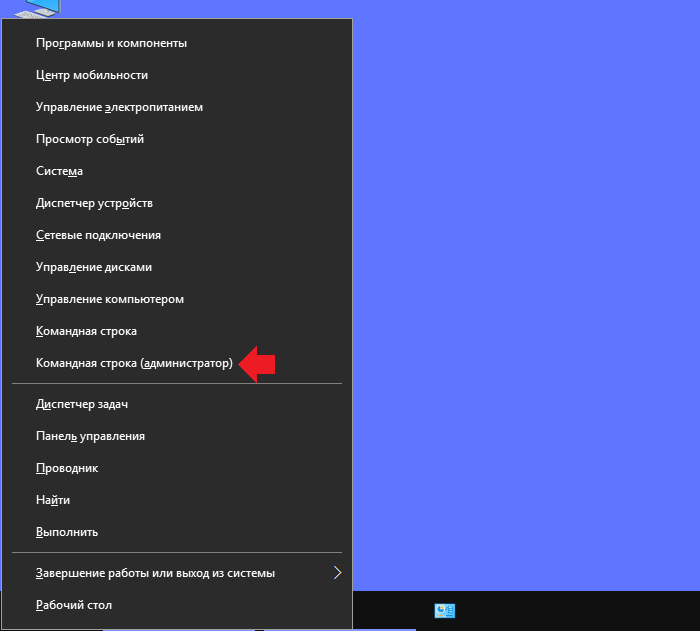
Можно запустить командную строку через поиск по Windows.
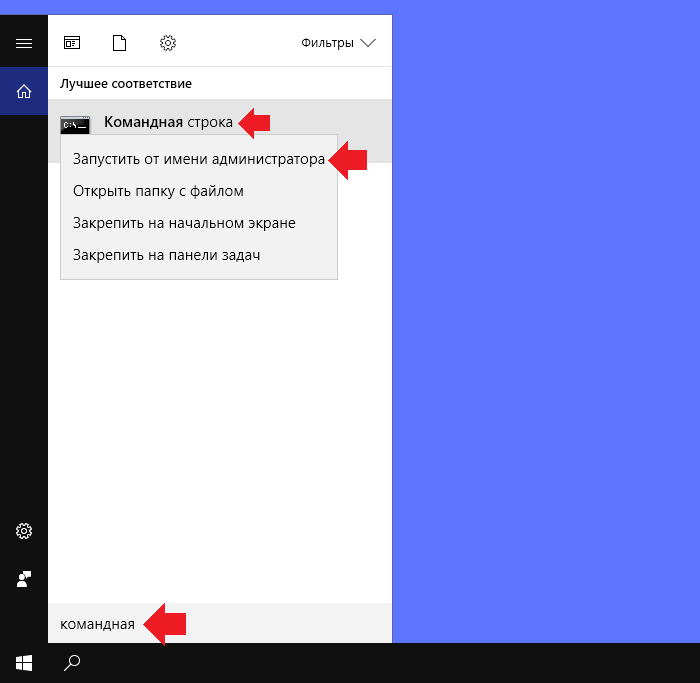
Командная строка запущена. Укажите команду netsh wlan show profiles name=123 key=clear, где 123 — это имя нужного вам соединения (в примере ниже имя соединения — k). Нажмите клавишу Enter.
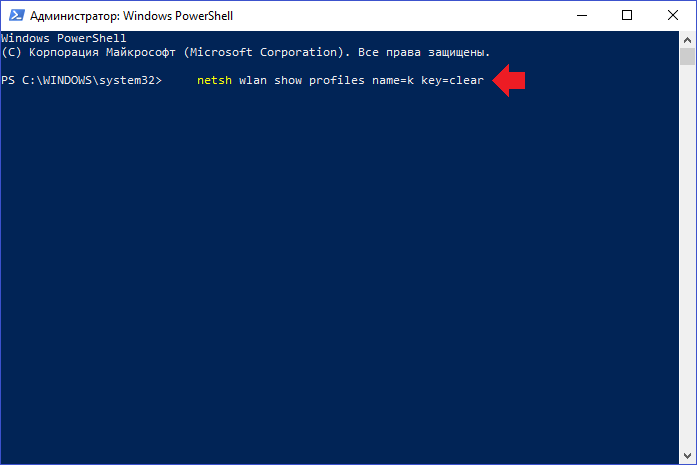
Если все сделано верно, вы сможете увидеть пароль от указанного подключения — в строке «Содержимое ключа».
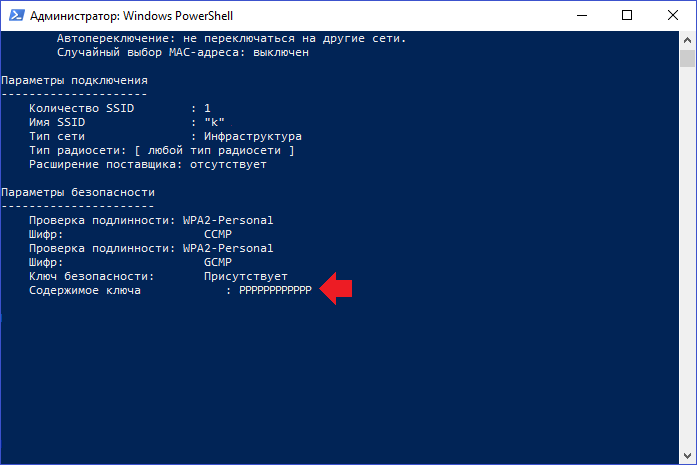
Не так уж и сложно, не так ли?
siteprokompy.ru
Как посмотреть пароль от Wi Fi в Windows 10 (3 способа)
Многие пользователи не помнят ключ от своей Wi-Fi сети. Один раз подключив ноутбук или телефон, мы через какое-то время забываем пароль к нашей сети. Помнят свой пароль от Wi-Fi зачастую в том случае, когда часто приходится подключать разные устройства к домашней беспроводной сети. Что же делать, если вы забыли пароль от WiFi? Конечно можно зайти в настройки роутера и там посмотреть или поменять пароль, но можно сделать это быстрее и проще.
Также рекомендую материал Как раздавать Wi-Fi с ноутбука средствами Windows.
Чтобы увидеть ключ — в правом нижнем углу кликаем правой кнопкой мыши по иконке беспроводной сети. В открывшемся меню выбираем «Центр управления сетями и общим доступом».
Далее левой кнопкой мышки переходим в «Беспроводная сеть».
В открывшемся окне «Состояние-Беспроводная сеть» отмечаем пункт, как на рисунке ниже красным цветом.
После чего во вкладке «Безопасность» отмечаем галочкой «Отображать вводимые знаки».
После таких не хитрых действий в разделе «Ключ безопасности…» появится искомый пароль.
Конечно же данный вариант не единственный, поэтому продолжим. Также для Вас материал Как увидеть в браузере пароль скрытый звездочками.
Открываем диалоговое окно Выполнить нажав сочетание клавиш WIN + R , вводим команду ncpa.cpl и жмем клавишу Enter↵ .
В открывшемся окне Сетевые подключения выбираем наше подключение Wi-Fi и дважды щелкните мышью по нему.
В открывшемся диалоговом окне Состояние — Wi-Fi нажмите кнопку Свойства беспроводной сети.
В следующем окне Свойства беспроводной сети перейдите на вкладку Безопасность.
На вкладке Безопасность ставим флажок возле пункта Отображать вводимые знаки и видим пароль от своей Wi-Fi сети в поле ввода пункта Ключ безопасности сети.
Ну вот в принципе и все, цель достигнута, теперь вы знаете где посмотреть пароль от вашей Wi-Fi сети.
При выполнении описанных в статье действий ваша учётная запись должна обладать административными правами, иначе при попытке установить флажок в пункте Отображать вводимые знаки вам будет предложено ввести пароль администратора данного компьютера.
Способ №3
Как узнать пароль от своей Wi-Fi сети в командной строке
Список основных команд командной строки тут.
Просмотреть сохраненный пароль для доступа к Wi-Fi сети можно в командой строке с помощью команды netsh, набираем CMD и вводим:
|
netsh wlan show profiles name=TestNetwork key=clear |
Пароль (ключ) Wi-Fi сети можно увидеть в разделе Параметры безопасности > Содержимое ключа. В данном случае пароль для подключения к Wi-Fi точке доступа: 12345678
Данная инструкция также применима к операционной системе Windows 8.1
А к каким способам приходилось прибегать вам? Опишите их в комментариях под статьей. Я думаю, что не только автору, но и всем гостям-пользователям будет интересно с ними ознакомиться…
elementarnov.ru
Как узнать пароль от интернета windows 10
Многие из нас бывали в ситуации, когда не могли вспомнить пароль от Wi-Fi. Также бывают случаи, когда кто-то просит вас подключить ноутбук к интернету и не сообщает никакой другой информации. С такими просьбами обычно обращаются друзья, знакомые или соседи. Существует множество способов, при помощи которых можно узнать пароль от своего Wi-Fi на компьютере Windows 10. Рассмотрим каждый из них.
Самый простой способ – это зайти в управление беспроводными сетями. Для этого необходимо выполнить следующие действия.
- Сделайте правый клик мыши по значку Wi-Fi.
- В открывшемся меню выбираем второй пункт.
- После этого у вас откроется следующее окно. Вам нужно нажать на название или на . Результат будет одинаковый.
- Откроется следующая информация. Нажмите на кнопку
- В открывшемся окне, для того чтобы посмотреть пароль от Wi-Fi, необходимо перейти на вкладку
- Здесь нужно будет поставить галочку около пункта .
- Сразу после этого у вас отобразится сохраненный ключ безопасности.
Полученный сетевой пароль в дальнейшем можете использовать для подключения на любом устройстве.
Командная строка
Для того чтобы найти нужную информацию при помощи консоли, выполните следующие действия.
- Запустите консоль через сочетание клавиш Win + X . Кликните на пункт меню .
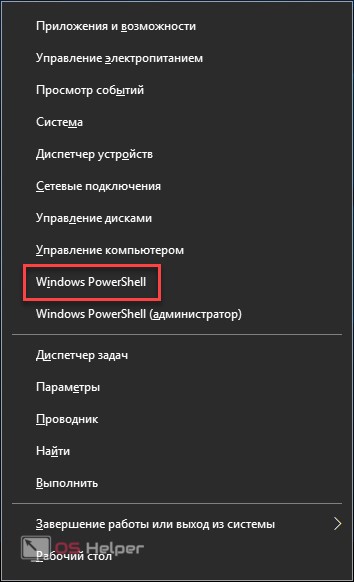
- Наберите следующую команду и нажмите на клавишу Enter .
У вас отобразятся все данные о подключениях, которые сохранены на вашем компьютере.
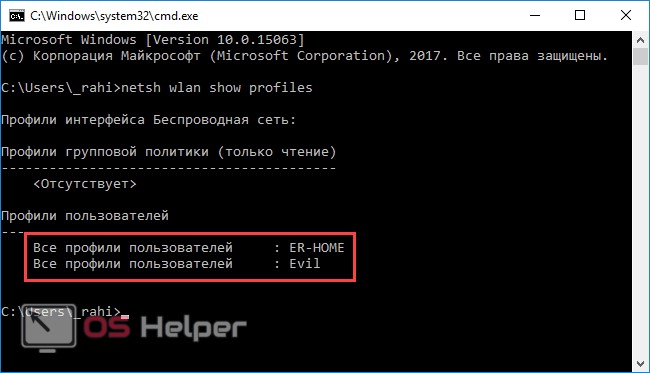
- Далее введите следующую команду.
Вместо многоточия напишите необходимое имя. Если в названии есть пробел, то его нужно написать в кавычках.
После этого у вас отобразится полная информация об этой сети. Ключ безопасности можно найти в разделе
Этот трюк можно проделать с любым подключением. Достаточно менять имя в набираемой команде.
Дополнительные приложения
Для того чтобы увидеть все сохраненные пароли на вашем компьютере, можно скачать приложение W ireless K ey V iew . Оно бесплатное и размером менее 100 Кб. Кроме того, эта программа не требует установки.
После запуска у вас откроется следующее окно.
Эта утилита покажет всю информацию о беспроводных сетях, к которым вы когда-либо подключались. Ключ отображается в графе Key (Ascii ). Помимо этого, можно узнать тип шифрования, название адаптера и многое другое.
При помощи телефона или планшета
Если у вас есть устройство с операционной системой Android, то при помощи специальных приложений можно будет узнать всю необходимую информацию.
Для этого зайдите в и в строке поиска введите запрос «посмотреть пароли сохраненных сетей» или что-нибудь подобное. В результатах поиска вы увидите следующее.
Приложений будет найдено очень много. Но все они требуют root-права. Если на вашем телефоне или планшете их нет, то скачивать бесполезно.
Старайтесь устанавливать только те программы, у которых высокий рейтинг и мало отрицательных отзывов. Если у вас нет root-прав, то не нужно пытаться получить их ради поиска пароля Wi-Fi. Намного проще и безопаснее другие методы.
При помощи роутера
Пароль от вашей домашней сети можно найти в маршрутизаторе. Для того чтобы увидеть ключ безопасности, нужно войти в настройки вашего устройства. Но для этого нужно быть подключенным к нему. Идеальный случай – если вы уже подключен
offlink.ru
Как посмотреть сохраненные пароли Wi Fi в Windows 10 G-ek.com
Вы забыли пароль своего домашнего или офисного Wi-Fi? Вероятно, вы не помните его, потому что он был сохранен на вашем устройстве, а вы не использовали его в какое-то время. Подобная ситуация возникает довольно часто. Посмотреть пароль от WiFi можно на странице конфигурации вашего роутера. Но, скорее всего, у вас может не быть доступа к настройкам маршрутизатора. Второй способ — посмотреть пароль непосредственно в Windows 10.
В этом статье рассмотрим 2 способа извлечь сохраненные пароли Wi-Fi с компьютеров под управлением Windows 10. Оба способа могут показать пароль от сети WiFi, только если он был сохранен на вашем компьютере, и вы должны подключиться к сети Wi-Fi, чтобы посмотреть свой пароль.
Если в настоящее время вы подключены к сети Wi-Fi, для которой вы хотите восстановить забытый пароль, используйте первый способ. И если вы не подключены, но сетевые учетные данные сохраняются на вашем устройстве, перейдите сразу к второму способу.
Способ 1, посмотреть пароль Wi-Fi с помощью Параметров Windows.
Это самый простой способ просмотреть сохраненный пароль для сети Wi-Fi, к которому вы подключены.
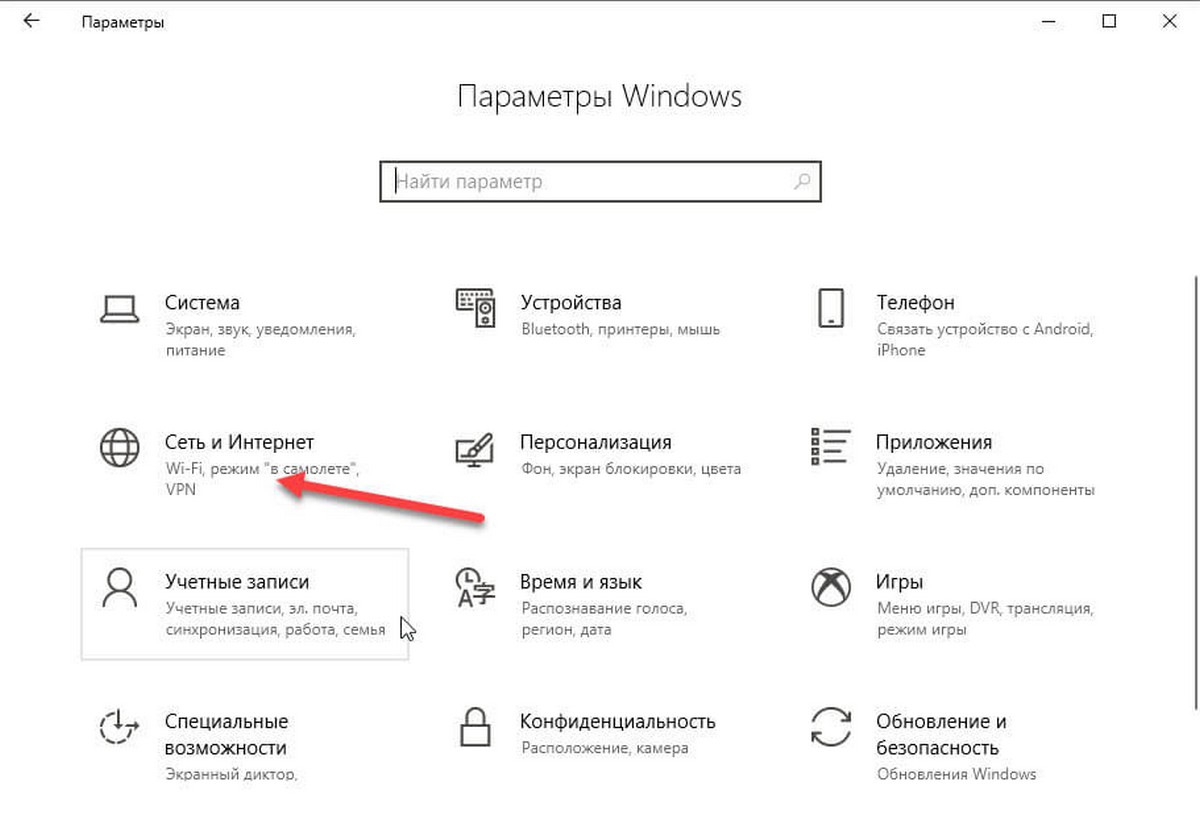
1. Откройте «Параметры», затем перейдите в раздел «Сеть и Интернет», а затем нажмите ссылку «Центр управления сетями и общим доступом» (см. картинку ниже).
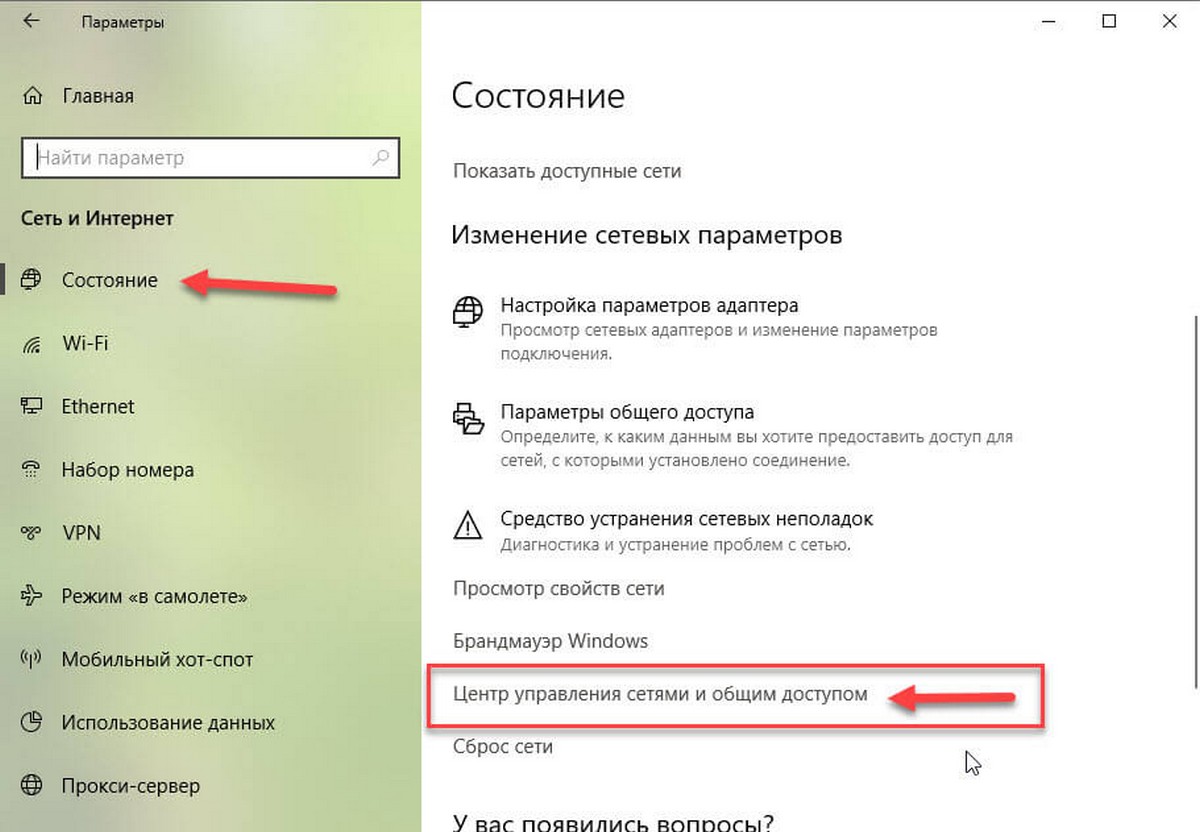
2. В активных сетях найдите свою сеть Wi-Fi и кликните по ней, чтобы открыть новый диалог.
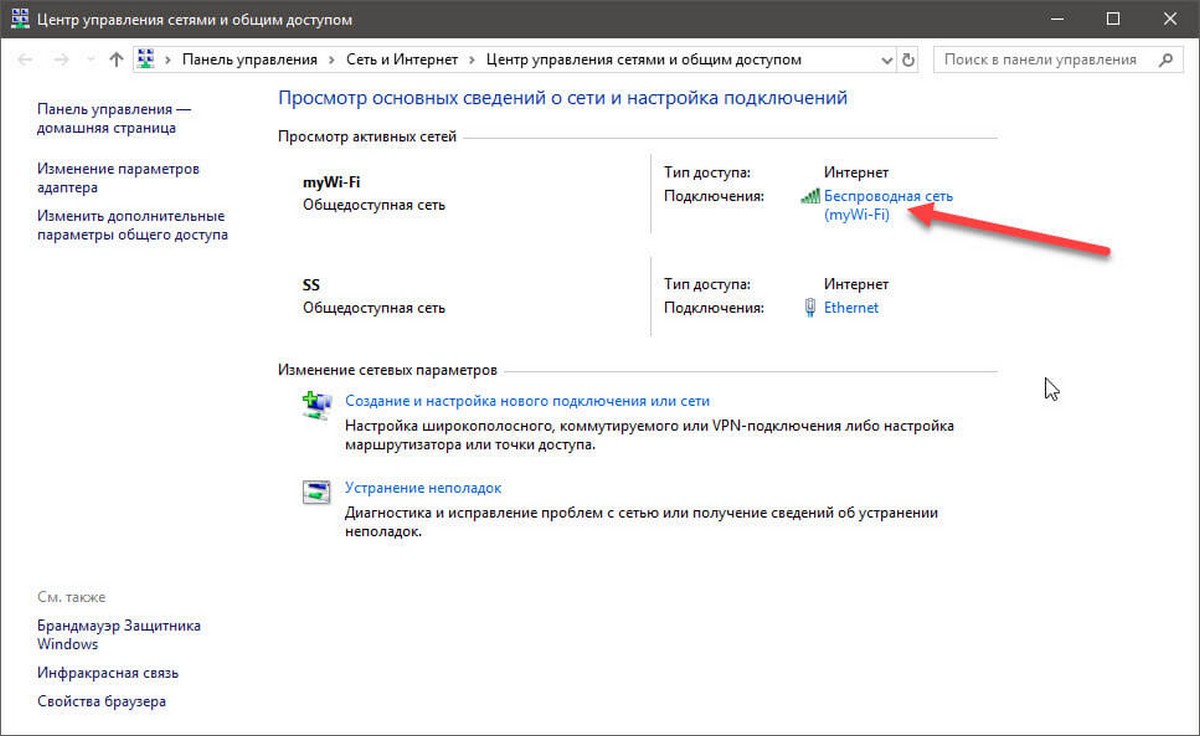
3. В этом диалоговом окне нажмите «Свойства беспроводной сети», чтобы открыть еще один диалог.
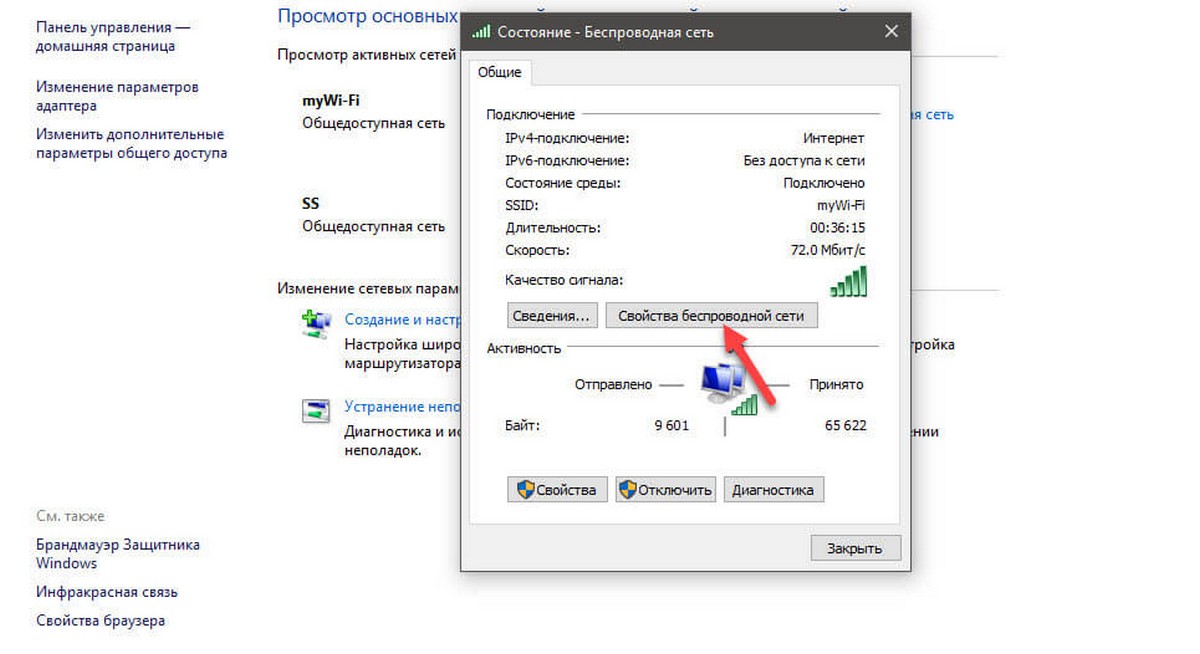
4. Перейдите на вкладку «Безопасность», в поле «Ключ безопасности сети» установите флажок «Отображать вводимые знаки», чтобы открыть пароль.
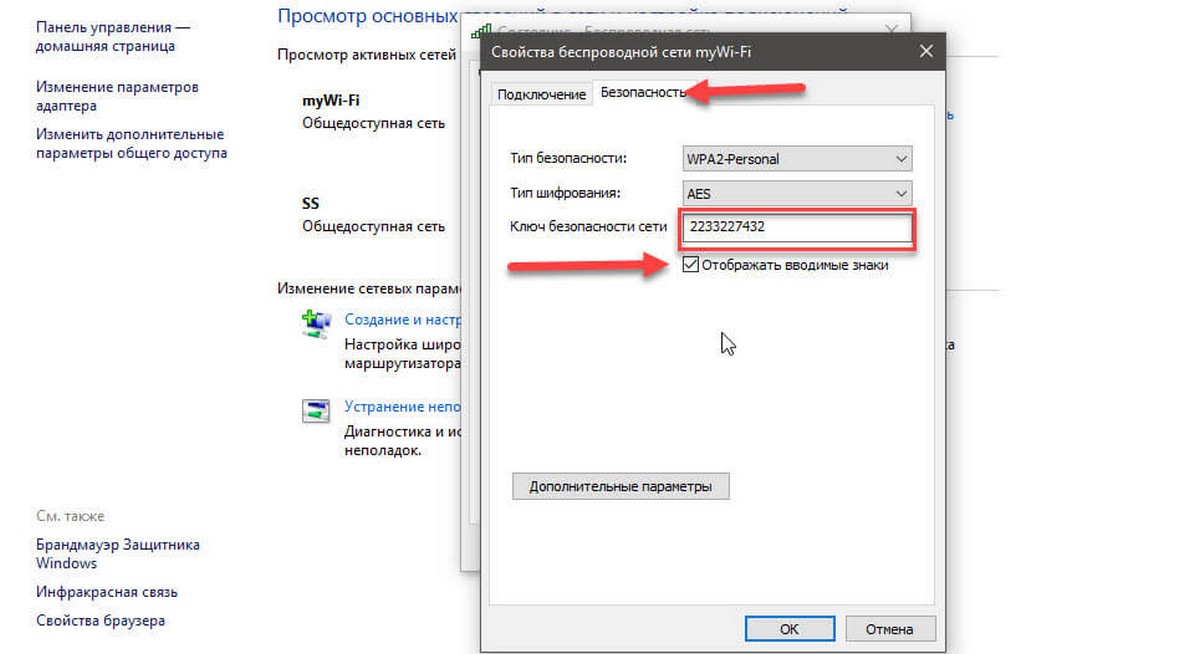
То, что вы увидите в поле «Ключ безопасности сети» и есть пароль, который ваш компьютер использует для подключения к вашей сети Wi-Fi. Теперь, когда вы вспомнили его, вы можете поделиться им с кем угодно.
Способ 2 используем Windows PowerShell \CMD для просмотра пароля беспроводной сети.
Если вы ранее подключались к определенной сети Wi-Fi, но не подключены прямо сейчас, вы можете использовать этот способ. Он включает в себя простые команды CMD, Windows PowerShell , которые позволяют посмотреть пароль.
1. Откройте PowerShell или Командную строку (см. как) и введите следующую команду.
netsh wlan show profile
Команда выведет на экран список всех известных сетей Wi-Fi. Обратите внимание на имя профиля, для которого вы хотите посмотреть сохраненный пароль.
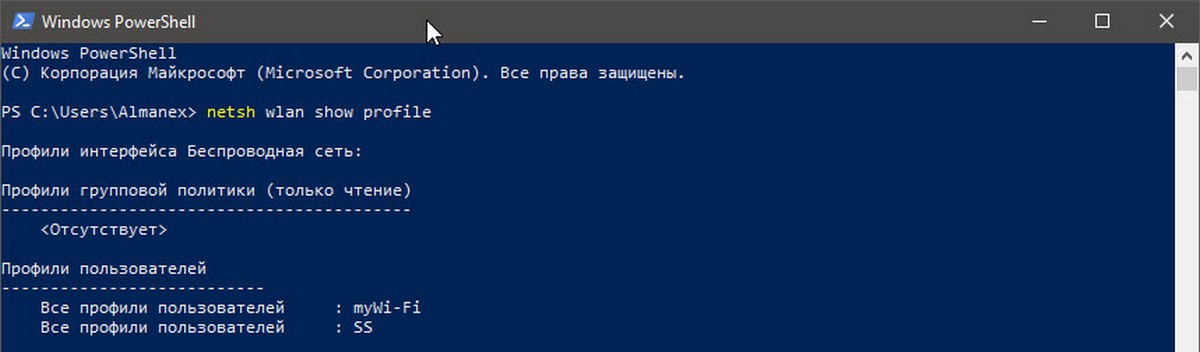
2. Используйте следующую команду для просмотра пароля. Замените «Имя_Профиля» на имя сети, полученное в предыдущем шаге (без кавычек).
netsh wlan show profile «Имя_Профиля» key=clear
Команда покажет много деталей об этой сети Wi-Fi. Вы можете посмотреть пароль в пункте «Параметры безопасности» в поле «Содержание ключа». Это даст вам информацию, которую вы искали. Помните, что вам не обязательно подключаться к этой сети Wi-Fi, если вы используете CMD для просмотра своего пароля.
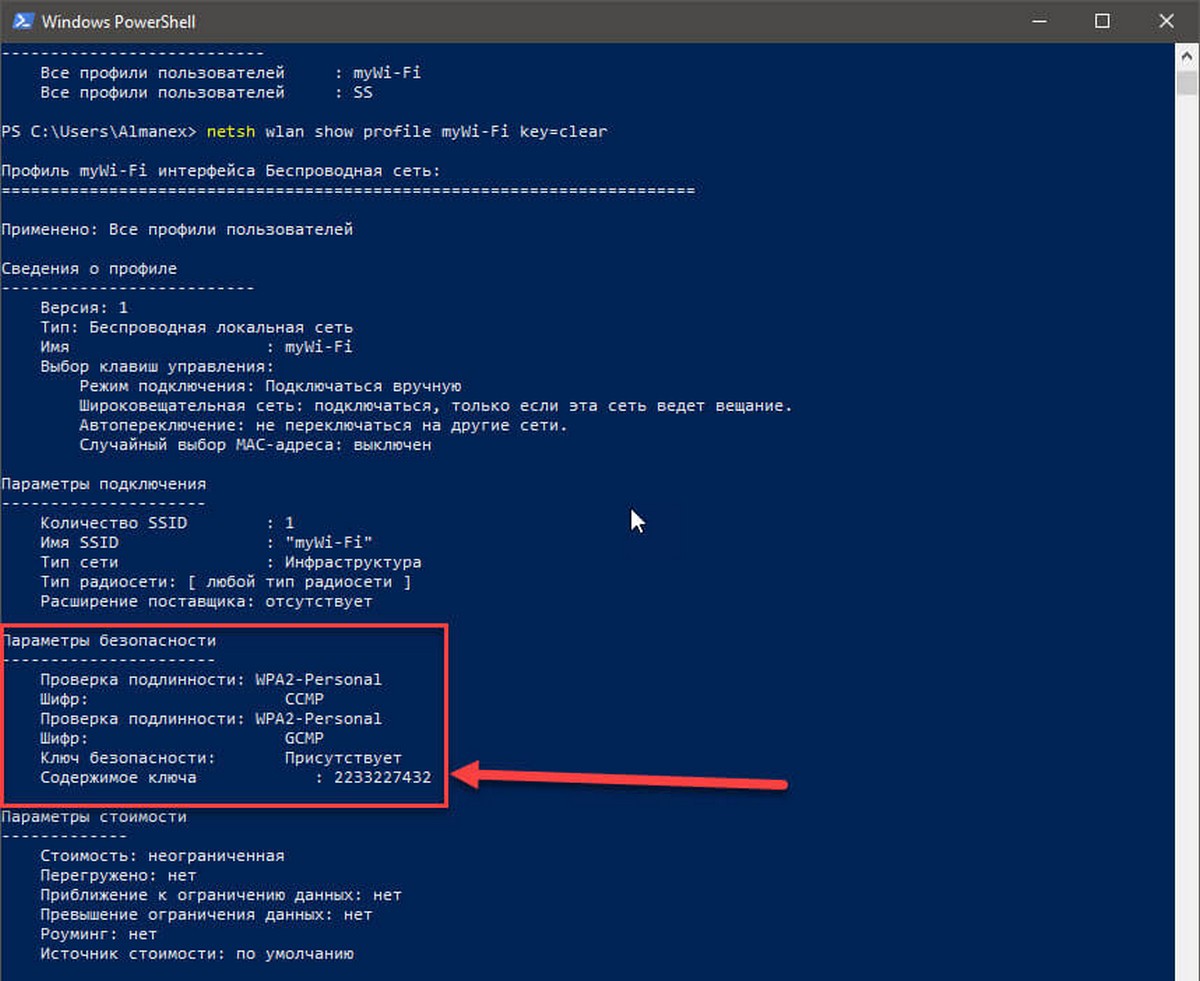
Итак, все это касалось просмотра сохраненных паролей Wi-Fi на вашем компьютере под управлением Windows 10. Я уверен, что существуют несколько сторонних инструментов, которые позволят вам сделать то же самое. Но поскольку это очень простой способ, вы можете следовать этому руководству и делать это сами. Вам не надо быть опытным пользователем, а команды PowerShell \CMD, очень просты.
Если вы использовали какой-либо другой способ или инструмент, сообщите нам об этом в разделе комментариев ниже.
Вам может пригодиться: Как поделиться с друзьями паролем от Wi-Fi с помощью QR-кода
g-ek.com