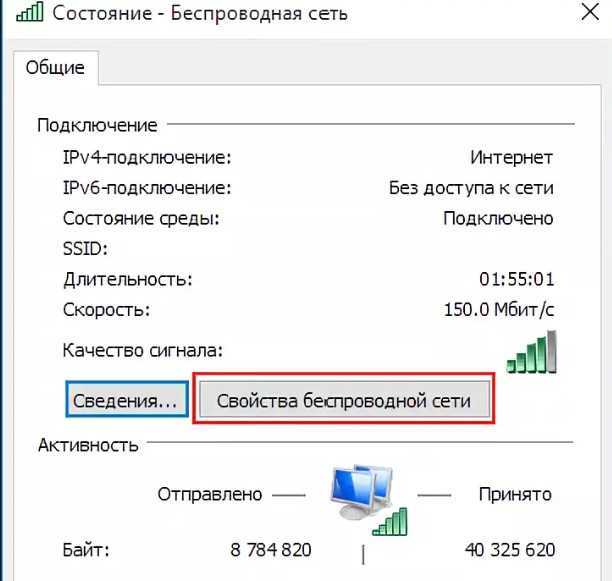Как посмотреть пароль Wi-Fi в Windows 10 и 11
Microsoft Windows 10 Windows 11 Пароли Полезные советы
Как посмотреть пароль Wi-Fi в Windows 10 и 11
Олег Воронин —
Windows как операционная система славится своей открытостью и возможностями для кастомизации. У этого есть как плюсы, так и минусы: компьютер становится более уязвим для вирусов, но с другой стороны у пользователя есть большая свобода действий.
К возможностям, которые предоставляет открытость ОС, относится и просмотр пароля сети Wi-Fi, к которой компьютер подключен в данный момент. Посмотреть пароль именно в системе может понадобиться, если, например, вы его просто забыли, или даже вообще не знаете.
Чтобы посмотреть пароль Wi-Fi-сети, к которой подключен ПК или ноутбук под управлением Windows 10 или 11, нужно сделать следующее:
- Откройте «Панель управления» → «Сеть и интернет» (её можно найти через поиск на панели задач)
- Выберите «Центр управления сетями и общим доступом»
- В открывшемся окне нажмите на имя Wi-Fi-сети, написанное синим шрифтом, и выберите «Свойства беспроводной сети»
- Другой вариант: открыть страницу Wi-Fi-сети из «Параметров» и нажать «Свойства»; или же щелкните правой кнопкой мыши по значку Wi-Fi в панели задач и выберите «Открыть параметры сети и интернет»
- На вкладке «Безопасность» нажмите галочку «Показать пароль».
Готово.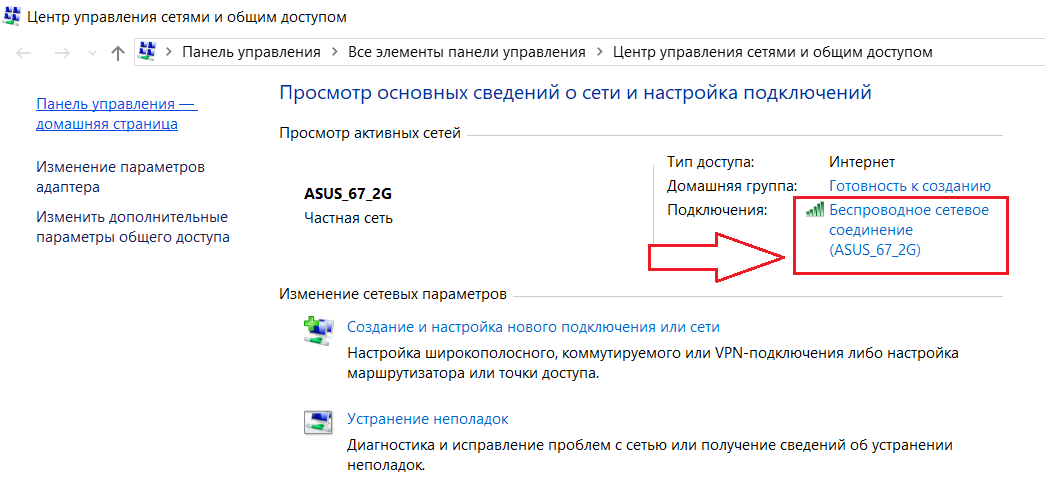 Процесс не самый легкий — Microsoft спрятала просмотр пароля довольно глубоко в системе. Однако иногда этот способ может быть единственным и здорово вас выручит.
Процесс не самый легкий — Microsoft спрятала просмотр пароля довольно глубоко в системе. Однако иногда этот способ может быть единственным и здорово вас выручит.
iGuides в Яндекс.Дзен — zen.yandex.ru/iguides.ru
iGuides в Telegram — t.me/igmedia
Купить рекламу
Рекомендации
- AliExpress нагло завысил все цены. Не спешите с покупками
-
- AliExpress определился с курсом, по которому высчитываются цены
Рекомендации
AliExpress нагло завысил все цены. Не спешите с покупкамиКак отключить подорожавшие СМС-уведомления в «Сбербанке» и ВТБ
В России обвалилась цена на MacBook Air с чипом M1.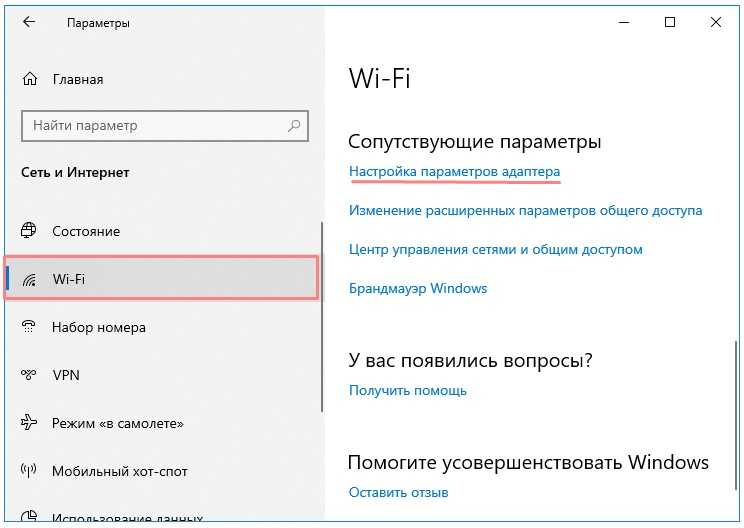 Забирайте, пока в наличии!
Забирайте, пока в наличии!
AliExpress определился с курсом, по которому высчитываются цены
Купить рекламу
Читайте также
Китайцы показали настоящий летающий автомобиль. Забудьте про киношный «Делориан»
Китай Автомобили
Chrome перестанет работать на Windows 7 и 8.1
Windows Chrome
Способы найти пароль Wi-Fi в Windows 10 без администратора
Содержание:
Возможно, вы столкнулись с тем, что при попытке подключиться к сети Wi-Fi вы забыли пароль.
Если это общедоступная сеть Wi-Fi или вы не хотите менять пароль Wi-Fi, у вас есть возможность просмотреть все сохраненные пароли Wi-Fi на вашем ПК с Windows 10 без разрешения администратора.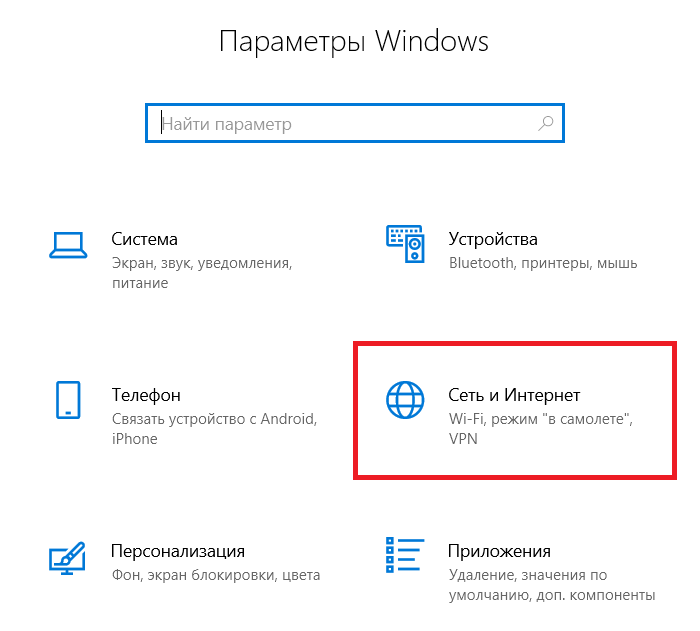
У вас есть три способа проверить сохраненный пароль Wi-Fi. Либо вы можете просмотреть настройки Windows 10, либо использовать команды Cmd, чтобы просмотреть сохраненные пароли Wi-Fi.
Если вы ранее подключались к компьютеру и на нем установлена Windows 10, вы можете найти сохраненный пароль Wi-Fi без доступа администратора тремя разными способами. В этом процессе вы можете просмотреть пароль подключенной сети, а также отключенные сети.
У вас также есть другой способ — использовать сторонний инструмент: вы также можете просмотреть все свои сохраненные пароли Wi-Fi на своем ПК с Windows 10.
Как вы знаете, существует множество способов легко найти сохраненные пароли Wi-Fi. В этой статье мы обсудили эти методы для просмотра сохраненных паролей Wi-Fi в Windows 10 вместе со скриншотами шаг за шагом:
Можно ли увидеть сохраненный пароль Wi-Fi в Windows 10?
ОС Windows обычно сохраняет пароли всякий раз, когда вы подключаетесь к любым беспроводным сетям. Эта функция автоматически переподключает сеть Wi-Fi в следующий раз. Вы можете просмотреть пароль этой подключенной сети в настройках сети.
Эта функция автоматически переподключает сеть Wi-Fi в следующий раз. Вы можете просмотреть пароль этой подключенной сети в настройках сети.
Но Windows 10 не показывает сохраненные пароли других отключенных сетей в настройках. В этом случае вы можете использовать программу просмотра паролей WiFi или CMD, чтобы увидеть пароль отключенной сети WiFi в Windows 10.
Вы можете подумать, что если эти пароли не отображаются в свойствах сети, как инструмент или CMD могут это сделать!
Что ж, это очень просто объяснить. Всякий раз, когда вы подключаетесь к отключенной сети, вы увидите, что SSID будет автоматически подключен к ПК, как он был ранее сохранен.
Значит, Windows 10 не удаляет пароль после отключения. Итак, если он не отображается в свойствах, это связано с некоторыми факторами безопасности. Но командная строка и некоторые программы для просмотра паролей WiFi могут легко раскрыть пароль, найдя точное сохраненное местоположение.
Давайте погрузимся.
1.
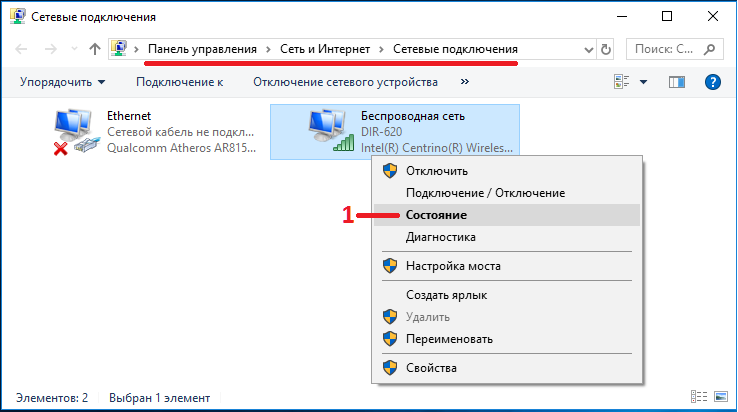 Найдите пароль Wi-Fi в Windows 10 без доступа администратора
Найдите пароль Wi-Fi в Windows 10 без доступа администратораЕсли вы подключены к какой-либо сети прямо сейчас, вы можете просмотреть сохраненный пароль сети Wi-Fi в Windows 10. Для этого выполните следующие действия:
Шаг 1
Сначала щелкните значок Wi-Fi на рабочем столе Windows 10. (Находится в правой части панели задач)
Шаг 2
Затем щелкните правой кнопкой мыши значок беспроводной сети и выберите « Открыть центр управления сетями и общим доступом ».
Шаг 3 Теперь щелкните имя сети Wi-Fi, которая подключена к вашему ПК.
Появится новое окно. На вкладке «Общие» нажмите « Свойства беспроводной сети ».
Теперь на вкладке « Безопасность » вы увидите сохраненный пароль WiFi. Просто установите флажок «Показать символы», чтобы просмотреть пароль.
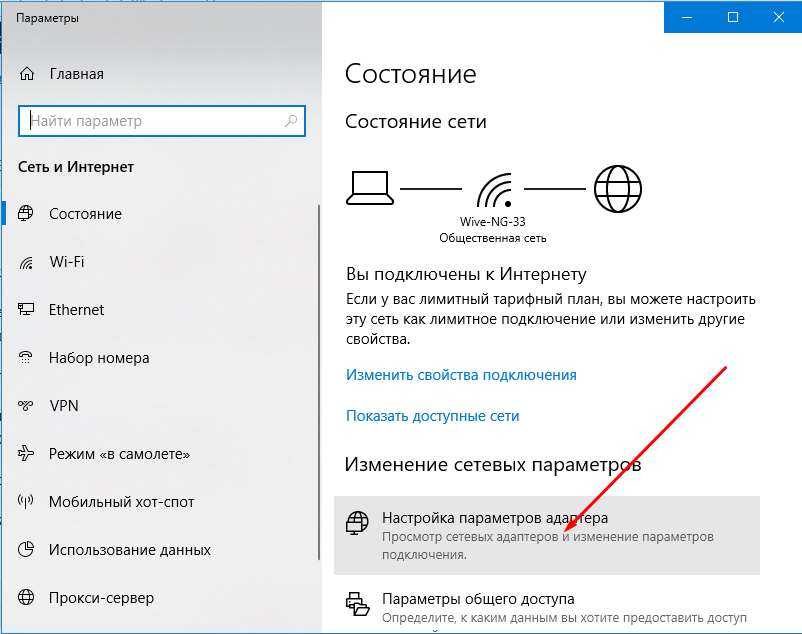
2. Как найти сохраненный пароль с помощью CMD?
Чтобы просмотреть сохраненные пароли с помощью команд CMD, вам необходимо выполнить следующие действия:
1. Вам просто нужно открыть командную строку «
2. Чтобы отобразить все сохраненные сети, введите следующую команду: NETSH wlan show profiles
3. Теперь, чтобы просмотреть сохраненный пароль конкретной сети Wi-Fi, введите следующую команду: NETSH wlan show profiles kuheli key = clear
(Здесь Kuheli — это сохраненная беспроводная сеть)
Этот процесс легко покажет ключ безопасности этой сети Wi-Fi. Вы также можете увидеть подключенные сети через этот процесс.
3. Использование программы восстановления пароля WiFi
Вы можете просмотреть все свои пароли Wi-Fi с помощью стороннего инструмента, который не требует настройки или настройки отца.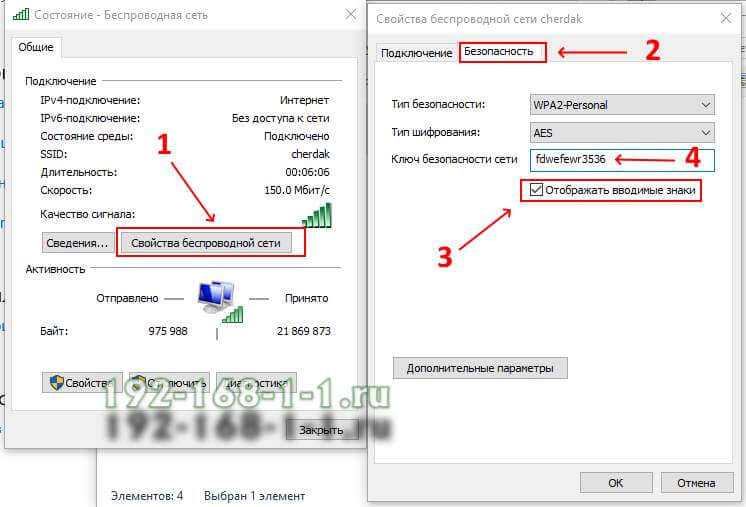
Инструмент является средством раскрытия паролей Wi-Fi , этот инструмент полезен для просмотра сохраненных паролей Wi-Fi без доступа администратора на вашем ПК.
i) Вам просто нужно загрузить и установить это программное обеспечение на свой компьютер с Windows 10.
ii) Теперь просто откройте программное обеспечение на своем ПК, и все ваши сети Wi-Fi будут видны в списке.
iii) Теперь выберите сеть, в которой вы хотите увидеть пароль, и просто используйте сочетание клавиш Control + Alt + C, чтобы скопировать пароль.
Примечание. Однако в более старых версиях Windows вы не можете видеть пароль, а можете видеть шестнадцатеричный код, который можно использовать для подключения к сети Wi-Fi.
Это так просто, просто попробуйте.
Заключительные слова :
Если вы хотите просмотреть сохраненные пароли Wi-Fi в Windows 10, просто следуйте первому и второму способам. Но, если вам нужно сделать это без разрешения администратора, вы можете найти сохраненные пароли сетей Wi-Fi с помощью инструментов.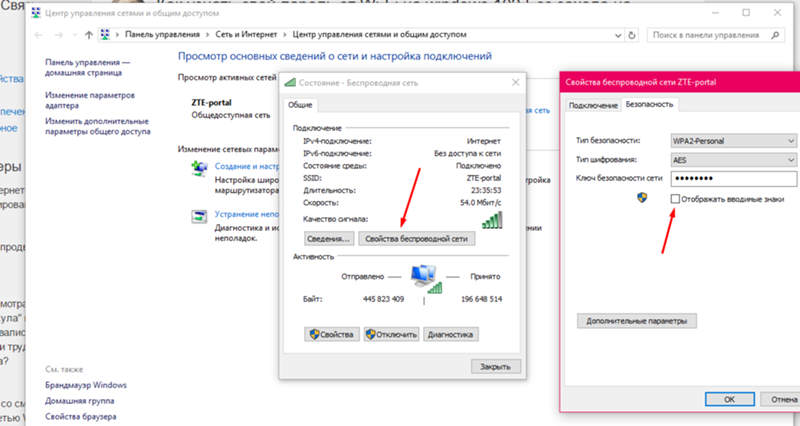
Как узнать пароль от WiFi на ПК с Windows 10 Итак, что произойдет, если вам по какой-то причине нужен пароль от WiFi, а вы его не записали? Вам повезло, потому что есть способы получить его, если ваш компьютер уже подключен к вашей сети. Вот как узнать пароль от WiFi на ПК с Windows 10.
Чтобы найти свой пароль WiFi на ПК с Windows 10, откройте панель поиска Windows и введите Настройки Wi-Fi. Затем перейдите в Центр управления сетями и общим доступом и выберите имя сети Wi-Fi > Свойства беспроводной сети > Безопасность > Показать символы .
Примечание. Это руководство предназначено только для пользователей ПК с Windows 10. Если вы пользователь Mac, вы можете прочитать нашу статью о том, как найти пароли на вашем Mac.
- Щелкните значок увеличительного стекла в левом нижнем углу экрана. Если вы не видите эту кнопку, вы также можете нажать кнопку с логотипом Windows в нижнем левом углу экрана или кнопку Windows на клавиатуре.

- Затем введите Настройки WiFi в строку поиска и нажмите Открыть . Вы также можете нажать Enter на клавиатуре.
- Прокрутите вниз и щелкните Центр управления сетями и общим доступом . Вы увидите это в разделе Связанные настройки в правой части окна .
- Выберите имя сети WiFi. Вы можете найти это рядом с Connections в правой части окна.
- Затем выберите Свойства беспроводной сети .
- Гнездо, выберите вкладку Безопасность . Это находится рядом с вкладкой Соединение в верхней части окна.
- Наконец, щелкните поле Показать символы , чтобы найти свой пароль WiFi. В поле ключа безопасности сети точки изменятся, чтобы отобразить пароль вашей сети Wi-Fi в Windows 10.

Как только вы узнаете, как найти свой пароль WiFi на ПК с Windows 10, ознакомьтесь с нашим руководством по изменению пароля WiFi.
Google Nest Wi-Fi Router и 2 балла
$ 345,00
$ 349,00
в запасе
Google Nest Wi-Fi Router 3 Pack (2-е поколение)-4×4 AC2200 Mesh Wi-Fi Router Google Nest WiFi Router 3 Pack (2nd Generation) — 4×4 Mesh Wi-Fi роутера AC2200 площадью 6600 кв. футов…
КУПИТЬ
Amazon.com
Последнее обновление: 25 октября 2022 г., 3:17
Редакторы HelloTech выбирают продукты и услуги, о которых мы пишем. Когда вы покупаете по нашим ссылкам, мы можем получать комиссию.
Наверх
Обновлено 24 декабря 2021 г.
С тегами: Пароль WiFiWindows 10
Была ли эта статья полезной?
Да Нет
Статьи по теме
Забыли пароль от WiFi? Пользователи Windows 11, 10 могут легко найти пароль WiFi — ноу-хау
Дом Как Забыли пароль от WiFi? Пользователи Windows 11, 10 могут легко найти пароль WiFi. Ноу-хау
Если вы являетесь пользователем Windows 11 и не помните свой пароль WiFi, выполните следующие действия.
Наличие подключения к Интернету является необходимостью, особенно когда все личные и профессиональные задачи выполняются онлайн. Доступ к Интернету можно получить, зарядив SIM-карту телефона пакетом данных или установив соединение WiFi. Вы также можете обнаружить подключение к Wi-Fi практически везде — в ресторанах, на вокзалах, в офисах, домах и т. д. Однако вам нужно знать пароль WiFi. Чтобы облегчить себе работу, вы можете продолжать сохранять пароли WiFi на своем ноутбуке или настольном компьютере.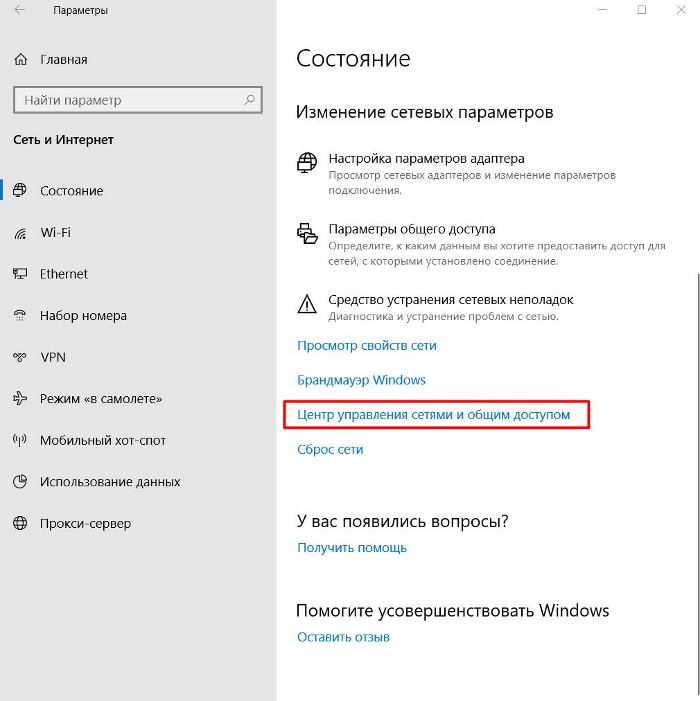 Но что, если вы забыли пароль или недавно отформатировали свое устройство или изменили пароль WiFi, не сохранив его нигде?
Но что, если вы забыли пароль или недавно отформатировали свое устройство или изменили пароль WiFi, не сохранив его нигде?
Если вы столкнулись с какой-либо из вышеперечисленных ситуаций и не можете получить доступ к WiFi-соединению с любым другим устройством, на котором не был сохранен пароль, мы расскажем вам, как узнать пароль. Если вы являетесь пользователем Windows 11, Windows 10, Windows 8.1 или Windows 7, решение есть. Если вы не помните пароль своей сети Wi-Fi, вы можете найти его, если у вас есть другой ПК или ноутбук с Windows, уже подключенный к вашей сети Wi-Fi.
Читайте также: Платить легко! Вот как использовать функцию Google Pay Hinglish
После того, как вы найдете свой пароль, вы можете использовать его на другом ПК или устройстве для подключения к вашей сети Wi-Fi. На ПК с Windows, подключенном к вашей сети Wi-Fi, выполните одно из следующих действий, в зависимости от того, какая версия Windows работает на вашем ПК или ноутбуке.
Действия для просмотра паролей WiFi в Windows 11, 10, 8.1 или 7
Шаг 1:
В Windows 11 нажмите кнопку Пуск, введите панель управления, затем выберите Панель управления > Сеть и Интернет > Сеть и общий доступ Центр.
Шаг 2:
В Windows 10 нажмите кнопку «Пуск», затем выберите «Настройки» > «Сеть и Интернет» > «Статус» > «Центр управления сетями и общим доступом».
Шаг 3:
В Windows 8.1 или 7 найдите Сеть и выберите Центр управления сетями и общим доступом из списка результатов.
Шаг 4:
Затем, как только вы найдете Центр управления сетями и общим доступом в любой системе Windows, которую вы используете, вам нужно выбрать имя сети Wi-Fi рядом с Подключениями.
Шаг 5:
В разделе «Состояние Wi-Fi» выберите «Свойства беспроводной сети».