Привет! Сегодня я покажу как узнать пароль от WiFi на своем телефоне с операционной системой Android. iPhone мы уже раскручивали в другой статье. Рассмотрим получение через стандартные функции и через специальные программы. Начинаем!
Подойдут и планшеты на Андроиде!
Предисловие
Сам не один раз забывал пароль – да потому что поставишь чего-нибудь посложнее, чтобы ни один сосед не смог добраться, а как нужно подключить новый телефон родственника или товарища – так с этим беда. Ведь на своем телефоне он автоматически сохраняется, и забываешь про этот небольшой момент. А вспомнить забытое – невозможно.
Но главное – пароли хранятся в открытом виде. И на компьютере, и на маршрутизаторе, и на телефоне. И каждый может посмотреть его да и ввести заново. Проблем не будет. Основные рабочие методы изложу ниже. Если что-то не получается – пробуйте следующий. А вот если совсем дело плохо – добро пожаловать в комментарии, где я всегда отвечаю на любые вопросы.
Быстрее всего как раз посмотреть через компьютер или роутер, но обычно под рукой находится именно телефон.
Способ 1 – Файловая система
По мне это самый удобный, быстрый и универсальный способ узнать пароль. Если вы ранее когда-либо подключались к какой-то сети, и настройки были сохранены – считайте дело в шляпе. За исключением одного но:
У вас должен быть ROOT доступ на телефоне. Если вы не знаете про это – просто попробуйте, иногда root идет из коробки.
Делаем все по шагам. Возможны небольшие отклонения от версии к версии, но обычно все выходит именно так:
- Открываем Проводник. Но лучше использовать внешние файловые менеджеры. В рекомендацию попадают Total File Commander, ES File Explorer, RootBrowser – с ними как-то удобнее.
- Переходим на внутреннюю память (НЕ SD карта), а далее идем по пути: data/misc/wifi/. Вот здесь и хранятся наши ключи.
- Где-то здесь будет лежать конфигурационный файл со всеми сохраненными паролями. Файл может иметь различные название с окончанием .conf. На моей версии он называется conf. Посмотрите, пооткрывайте. Где-то среди них должны быть нужные нам пароли.
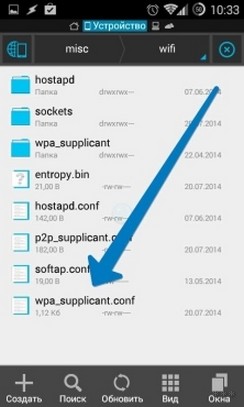
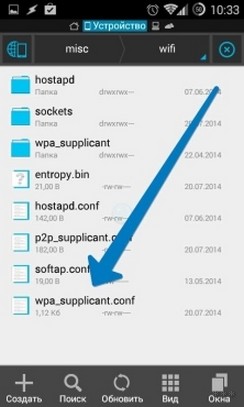
- Открываем файл, ищем название нашей сети по полю ssid, а в строке psk и будет наш пароль. Если нужно найти пароль к подключенной сети – она тоже должна быть где-то здесь.
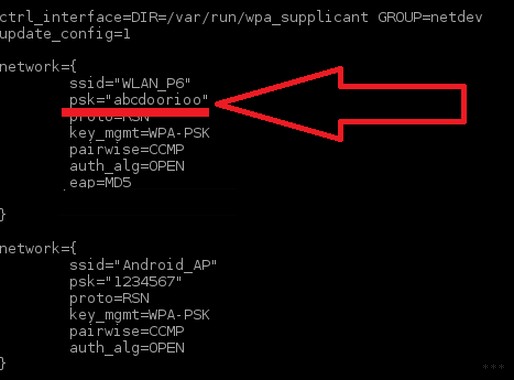
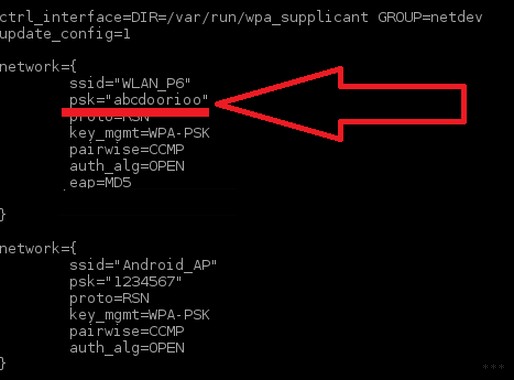
Все остальные методы на самом деле обращаются к этому файлику и вытаскивают пароль.
Способ 2 – Сторонние программы
Альтернатива предыдущего метода, для тех, кто не хочет все искать руками. Запускаем программу, а она сама обращается к файлу, вытаскивает все сохраненные сети и организует удобный просмотр. Удобные программы под это дело:
- WiFi Key Recovery
- WiFi Pass Recovery
- WiFi Passwords
В Play Market достаточно и других программ – выбирайте то, что сейчас доступно и имеет высокий рейтинг.
Вот открытое окно WiFi Recovery – все сразу доступно:
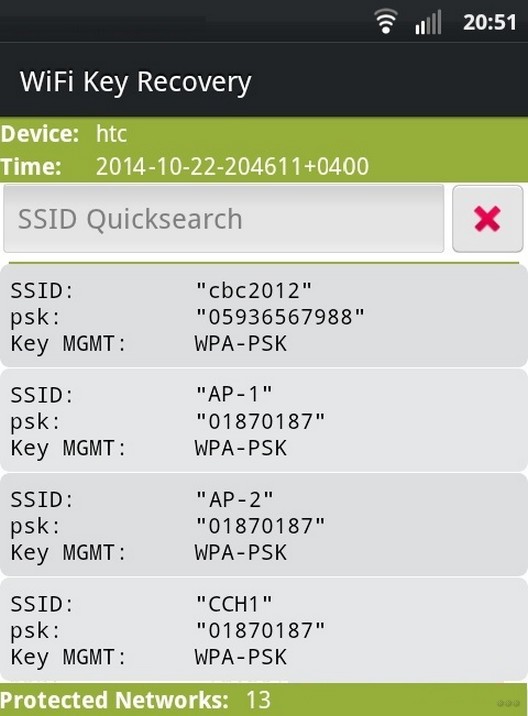
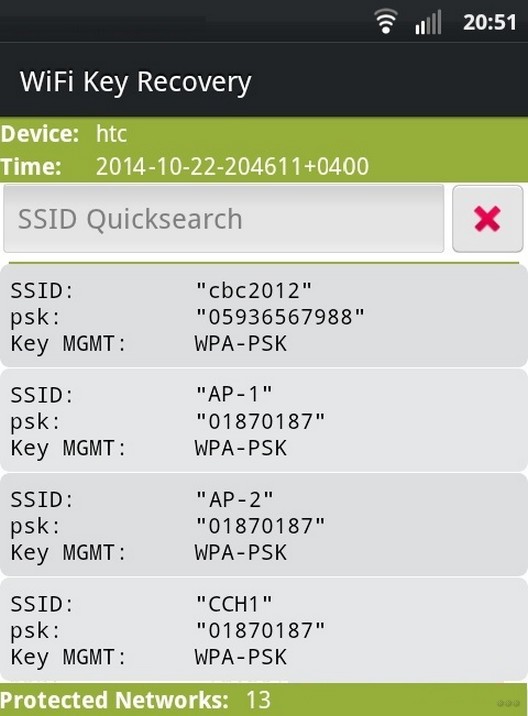 SSID – название сети, ищем среди них. PSK – ключ шифрования (наш пароль).
SSID – название сети, ищем среди них. PSK – ключ шифрования (наш пароль).А вот и видео по WiFi Pass Recovery – все примерно так же:
Итого: достаточно найти свою сеть по SSID и быстро определить к ней ключ.
Xiaomi
Почти в каждый мой обзор каким-то боком залезают устройства Xiaomi. Вот и в этот раз они отличились безрутовым способом передачи пароля. Для этого заходим в настройки беспроводных сетей, далее выбираем Home WiFi и получите QR-код для подключения:
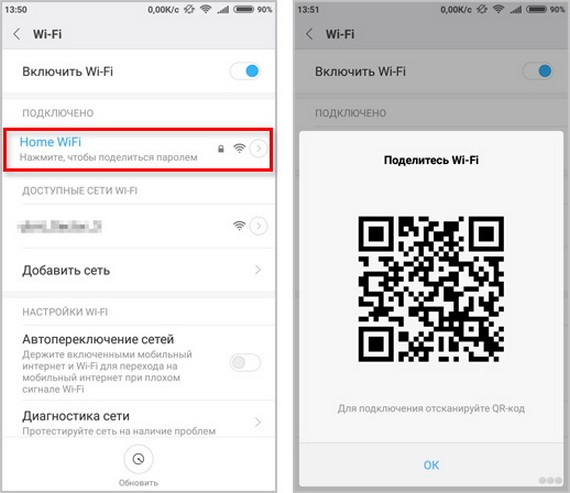
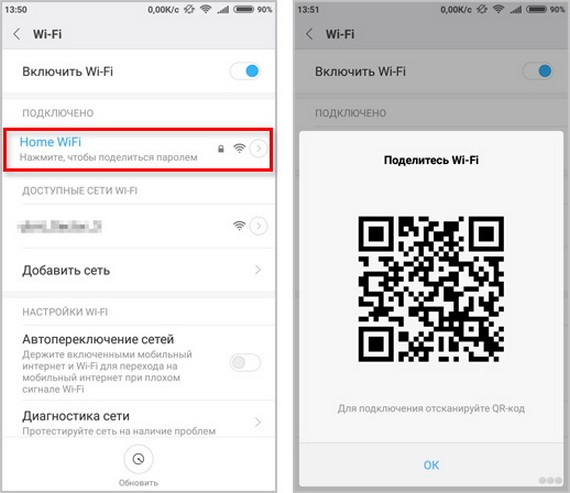
Код можно как и взаправду сразу передать другу, так и расшифровать встроенным сканером – там и будет лежать пароль.
Другие способы
Все прочие издания многие из нижеописанных способов ставят во главу стола. Но на самом деле это всего лишь альтернативы проверить пароль, ведь сохраненные пароли на Андроиде лежат только в том самом файлике, все остальное – это обход с тыла. Но коль все их так активно используют, кратко и я остановлюсь на каждом. Но по всем из них у нас есть отдельная развернутая статья, так что если будет нужно, прочитаете.
Роутер
Настройки домашнего роутера хранят пароль WiFi в открытом виде. Поэтому подключаемся к нему, вводим логин и пароль, смотрим пароль где-то в настройках безопасности Wi-Fi. На картинке ниже пример от роутера TP-Link.
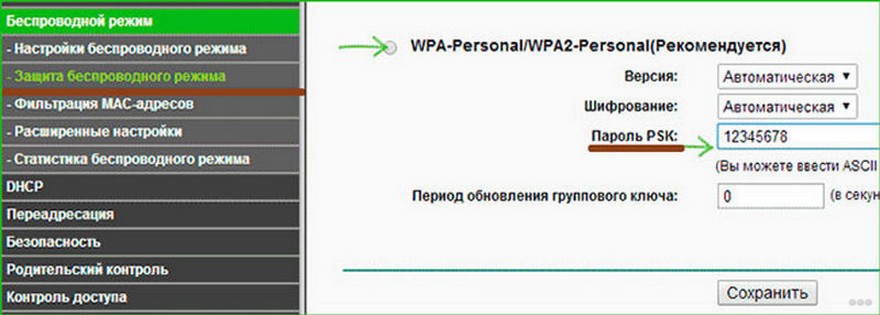
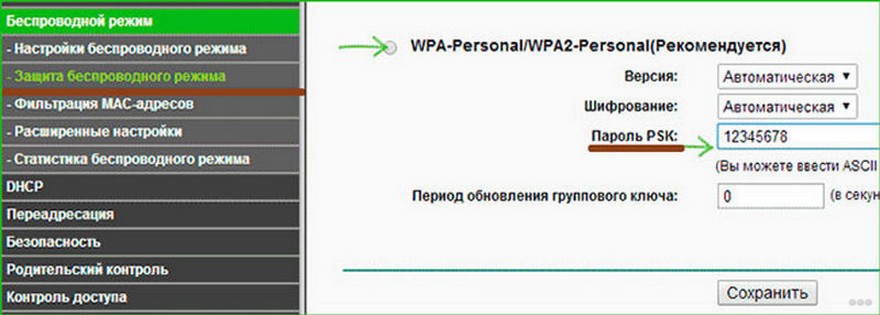
Как видите, пароль открыт, без танцев с бубнами. Главное – войти в настройки. Ну и иметь подключение к нужной точке. А это уже уточняйте по конкретной вашей модели – можете воспользоваться поиском на нашем сайте.
Войти в настройки роутера можно через браузер телефона.
Компьютер
Здесь уже есть 2 способа:
- Получить сохраненный пароль – если компьютер или ноутбук подключались, нет ничего более простого, чем вытащить пароль.
- Подключить мобильник, поставить драйвера на полный доступ, получить доступ к тому самому файлику только через компьютер. Метод на извращенца, проще уж Root поставить на свой смартфон и не париться с этими настройками.
Точка доступа
Современный смартфон на Андроиде может создать точку доступа в Режиме модема (Настройки – Wi-Fi – Режим модема – Включить). Люди пишут, что вроде как очень редко у них пароль переходил от ВайФая. Но по мне это полный бред. Точка доступа поможет раздать мобильный интернет, но восстановить доступ к паролю базовой точки доступа – никогда.
WiFi Map
Еще один бредовый совет – WiFi Map собирает пароли из общественных точек и отображает их на карте. Далеко не все точки здесь есть, а квартирный вай-фай и того вряд ли, если только вы его сами туда не расшарили. Так что бредовый совет.
Вот и все. Единственный способ на Андроиде посмотреть пароль от Wi-Fi – получить доступ к файлу настроек. Все остальные – альтернативные варианты или обходной путь. И последний совет – запишите себе восстановленный пароль куда-нибудь, в другой раз вам может не так повезти. На этом я и заканчиваю эту статью. Надеюсь, был полезен. Оставляйте свои комментарии. Да пребудет с вами WiFiГид!
Очень часто, когда нам нужно подключить к роутеру новое устройство (например, купили новый смартфон), мы начинаем искать и вспоминать пароль от своей Wi-Fi сети. И далеко не у всех получается вспомнить, или где-то посмотреть забытый ключ безопасности. Есть много разных способов, с помощью которых можно узнать пароль от Wi-Fi, в том числе с помощью телефона на Android. Нужен телефон, который на данный момент подключен к Wi-Fi сети (пароль от которой забыли), или раньше подключался к этой сети. Android сохраняет информацию о беспроводных сетях, к которым подключается (имя, пароль и т. д.). И мы можем попытаться вытянуть эту информацию из смартфона. При чем совершенно не важно, какого производителя у вас аппарат: Samsung, Xiaomi, Honor, Huawei, Meizu, ZTE. Главное, чтобы он был на Андроиде.
В интернете на эту тему есть очень много информации. И из-за того, что ее переписывают с одного сайта на другой, большинство статей очень запутанные. Чтобы сразу внести ясность, я скажу, что есть всего два способа, с помощью которых можно знать пароль от Wi-Fi на Android:
- Зайти с телефона в настройки роутера и посмотреть пароль. Телефон должен быть подключен к роутеру. Это способ «без ROOT».
- Посмотреть пароль на телефоне через специальное приложение, или в определенном файле системы Android. Обязательно нужны ROOT-права.
Отдельно хочу отметить смартфоны от Xiaomi. Там есть возможность простым способом посмотреть пароль (получить QR-код с информацией о Wi-Fi сети) без ROOT-прав. В конце статьи я расскажу об этом более подробно. Во всех других случаях работают только два варианта, о которых я рассказывал выше.
Но это только при условии, что у нас есть только смартфон. Если же есть компьютер, который подключен к нужной Wi-Fi сети (или был подключен раньше), то ситуация меняется. На компьютере узнать пароль намного проще, я рассказывал об этом в статье: как узнать свой пароль от Wi-Fi, или что делать, если забыли пароль. Так же можно использовать для подключения новых устройств WPS. Когда новое устройство можно подключить без ввода пароля. Подробнее в статье: Что такое WPS на Wi-Fi роутере? Как пользоваться функцией WPS?
Смотрим пароль от Wi-Fi на телефоне без ROOT-прав
Важное условие: телефон должен быть подключен к Wi-Fi сети, пароль от которой нам нужно узнать.
- Открываем на телефоне любой браузер и в адресной строке переходим по адресу 192.168.0.1, или 192.168.1.1. Чаще всего используются именно эти адрес. Но в зависимости от роутера и настроек, адрес может быть другой. Смотрите адрес на наклейке снизу роутера. Он может быть типа tplinkwifi.net. Более подробная информация есть в этой статье. У меня, например, роутер от TP-Link (инструкция: как зайти в настройки роутера TP-Link).

- Скорее всего появится запрос на ввод логина и пароля администратора. У вас должны быть эти данные. Этот логин и пароль никак не относится к Wi-Fi сети. Заводские (если вы их не меняли) должны быть указаны снизу роутера (обычно это admin и admin).

- Откроется веб-интерфейс роутера. Так как он у всех (на разных роутерах) разный, то нам нужно найти раздел с настройками Wi-Fi. Обычно он так и называется, или еще «Беспроводная сеть», «Беспроводной режим», «Wireless». Ну и там уже найти настройки пароля беспроводной сети, чтобы посмотреть его с телефона.

- Находим пароль и используем его для подключения других устройств. Обычно он указан в поле «Пароль беспроводной сети», «Wireless Key», «Wireless Password», «Пароль PSK», «PSK Key». При необходимости там же можно сменить пароль.
Если у вас возникли трудности со входом в настройки, или поиском пароля в веб-интерфейсе, то вы можете подробно описать проблему в комментариях, а я постараюсь подсказать решение.
Смотрим сохраненный пароль от Wi-Fi на Android
Важное условие: нужны ROOT-права! Без них показанные ниже способы работать не будут! Но вы можете попробовать, вдруг у вас уже получены права суперпользователя.
Ключ безопасности сети, который Android сохраняет при подключении к Wi-Fi хранится в отдельном файле. Если у вас получены права суперпользователя на вашем телефоне, то можно открыть этот файл и посмотреть пароль от своей сети. Или же использовать специальные приложения. Но они точно так же получают информацию о паролях из этого системного файла.
Если у вас получен ROOT доступ, то сделайте следующее:
- С помощью любого проводника (RootBrowser (используется в примере), ES Explorer) открываем папку «wifi». Она находится во внутренней памяти телефона, по адресу data/misc/wifi

- В папке «wifi» находим файл wpa_supplicant.conf и открываем его с помощью текстового редактора. Возможно, на вашем телефоне (другой версии Android) этот файл с паролями будет называться иначе. Но он обязательно будет с расширением .conf.

- В этом файле хранится информация о всех беспроводных сетях, к которым был подключен телефон. Нам нужно найти свою Wi-Fi сеть. Ориентируйтесь по имени. Оно указано в строчке «ssid». А забытый пароль от Wi-Fi указан в строчке «psk». Смотрите пример на скриншоте ниже.

- Используйте пароль для подключения к своей сети. Ну и запишите его куда-то в надежное место, чтобы не забыть.
С помощью сторонних приложений
Так же нужны ROOT-права, так как программа просто извлекает пароли из файла, о котором я писал выше. А без особых прав доступ к этому файлу программа получить не сможет.
Я могу посоветовать следующие программы: WiFi Password, WiFi Key Recovery, WiFi Pass Recovery.
Небольшая инструкция:
- Установить из Play Market одно из перечисленных выше приложений. Можно установить какое-то другое приложение, которое так же позволяет просматривать сохраненные пароль от Wi-Fi сетей. В Play Market таких приложений хватает.
- Запустить приложение и найти в списке свою сеть ориентируясь по имени, которое указано напротив «SSID». Ниже, напротив «psk» или «PASS» будет указан пароль от вашей сети. На примере приложения WiFi Pass Recovery:
 Если пароли скрыты (в виде звездочек), то нужно нажать на отдельную кнопку (она выделена на скриншоте выше) и вы сможете их посмотреть.
Если пароли скрыты (в виде звездочек), то нужно нажать на отдельную кнопку (она выделена на скриншоте выше) и вы сможете их посмотреть.
Функция «Поделиться Wi-Fi» на смартфонах Xiaomi
Эта функция подойдет только для смартфонов от Xiaomi, и только в том случае, когда мы хотим поделиться паролем с другим телефоном, или планшетом. Если вы хотите узнать пароль для подключения ноутбука, например, то этот способ не подойдет. Так как сам ключ мы не увидим, только QR-код, который сможет прочитать другой телефон/планшет.
Откройте настройки Wi-Fi и просто нажмите на сеть, к которой подключен смартфон (ниже названия сети написано: «Нажмите, чтобы поделиться сетью»). Откроется окно с QR-кодом.
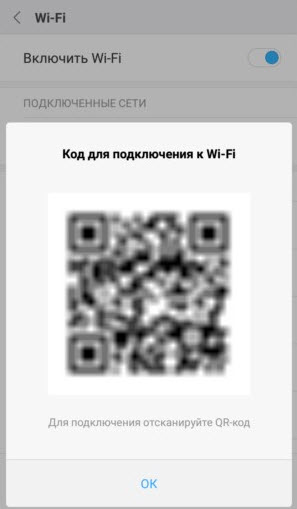
Его нужно отсканировать на другом телефоне и согласиться на подключение к беспроводной сети.
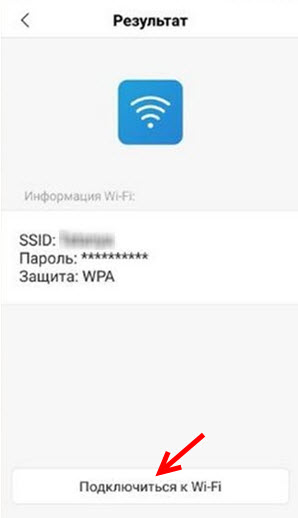
Если узнать пароль с помощью телефона не получилось, то не забывайте, что это можно сделать с помощью компьютера. Или подключить новое устройство по WPS. Я об этом писал в начале статьи, где оставил ссылки на подробные инструкции. В крайнем случае можно выполнить сброс настроек маршрутизатора, но тогда придется настраивать его заново.
Как узнать пароль Wi-Fi на Андроиде — 3 способа
Давайте посмотрим, как узнать пароль Wi-Fi на телефоне, работающем под управлением операционной системы Android. В разных ситуациях, возникает необходимость узнать пароль от Wi-Fi на Андроиде, например, чтобы подключить другое мобильное устройство к своей сети.
Большинство пользователей, после настройки беспроводной сети, не запоминают пароль от Wi-Fi, потому что мобильный телефон предлагает автоматически вводить учетные данные при подключении к сети.
Это очень удобно, но из-за этого пользователи часто забывают свой пароль. Иногда, теряется ранее сохраненный пароль. Пока все работает, об этом никто не задумывается.
Обычно, у пользователя имеется несколько вариантов для подключения по Wi-Fi:
- Частная неизвестная сеть — для подключения требуется ввести пароль от этой сети. Доступа к этой сети нет, потому что неизвестен пароль.
- Публичная сеть — бесплатный беспроводной доступ по Wi-Fi, функционирующий в некоторых местах или заведениях. Пароль от Wi-Fi предоставляется пользователям администрацией организации или работает автоматическое подключение к сети.
- Частная домашняя сеть — ваша сеть или сеть ваших друзей, к которой вы можете получить доступ с любого мобильного устройства, при предоставлении пароля.
При возникновении необходимости для подключения другого мобильного устройства к беспроводной сети, понадобится ввести пароль от Wi-Fi. Купили новый телефон, планшет или ноутбук, или приехали к родственникам. Потребовалось выйти в интернет. Что делать, если пароль забыт?
Первое, что приходит в голову: посмотреть пароль от Wi-Fi на компьютере. А если, в данный момент времени, стационарного ПК или ноутбука нет в наличии, например, ноутбук кто-то забрал с собой в поездку, как быть?
Есть способы узнать пароль от Wi-Fi через телефон или планшет, работающие в операционной системе Андроид. В статье вы найдете инструкции о нескольких способах решения проблемы.
Для того, чтобы узнать пароль от Wi-Fi на телефоне Андроиде, мы воспользуемся тремя способами. При первом способе вы увидите пароль от вай фая из настроек роутера, два других метода потребуют наличие Рут-прав, которые необходимы для получения сведений о беспроводной сети из конфигурационного системного файла.
Для выполнения некоторых операций на Android требуются root права, недоступные для пользователя на мобильном устройстве. Пользователь самостоятельно на свой страх и риск получает эти повышенные привилегии. Неправильные действия при получении прав могут привести к неисправности телефона. Помните, что получение прав суперпользователя приводит к потере гарантии на смартфон.
Как узнать пароль от Wi-Fi, к которому подключен телефон — 1 способ
При первом способе мы обойдемся без дополнительных прав суперпользователя (root прав) на мобильном устройстве. Мы войдем в настройки роутера для того, чтобы там посмотреть пароль Wi-Fi.
Необходимое условие: мобильный телефон должен быть подключен к данной сети Wi-Fi.
Включите на устройстве браузер, введите IP адрес роутера. На подавляющем большинстве устройств используется один из следующих адресов:
192.168.1.1 или 192.168.0.1
IP-адрес роутера можно узнать из инструкции, или увидеть адрес на наклейке, приклеенной к корпусу изделия.
Откроется окно, в котором нужно ввести имя пользователя и пароль.
В большинстве случаев, логин и пароль по умолчанию идентичные: «admin» и «admin» (без кавычек). В некоторых случаях, логин начинается с большой буквы. Обычно, пользователи не меняют параметры аутентификации для доступа к настройкам роутера, поэтому велика вероятность, что эти параметры подойдут.

В настройках роутера посмотрите пароль от вай фая.
У меня используется роутер TP-Link, как получить пароль от Wi-Fi, я покажу на примере этого устройства:
- Откройте вкладку «Беспроводной режим», а затем «Защита беспроводного режима».
- В разделе «WPA/WPA2 – Personal (рекомендуется)», в поле «Пароль беспроводной сети» отобразится пароль от Wi-Fi.

Если страница настроек роутера не оптимизирована для просмотра на мобильном устройстве, поверните экран смартфона в альбомную ориентацию, увеличьте масштаб изображения на экране телефона.
На роутерах других производителей войдите в настройки подобным способом, интерфейс настроек устройства будет другой.
При этом методе можно использовать приложение для роутера от производителя устройства из магазина Google Play, если таковое имеется.
Как посмотреть пароль от Wi-Fi на Андроид — 2 способ
Следующий способ предполагает наличие на смартфоне или планшете root прав, которые дают доступ к конфигурационным файлам операционной системы Android.
Естественно, получить сведения станет возможным лишь в том случае, если мобильный телефон раньше уже подключался к данному роутеру.
Нам понадобится программа — файловый менеджер для Android, поддерживающий root. В этой статье я использую программу Total Commander.
- Запустите Total Commander, пройдите в корневую директорию по пути:
/data/misc/wifi
- Выделите файл «wpa_supplicant.conf», скопируйте файл в другую папку, откройте в текстовом редакторе.

- В открытом файле найдите имя нужной сети (SSID), в строке
psk=”пароль_от_wi-fi”отобразится пароль от вай фая.

Как узнать пароль подключенного W-Fi на Андроиде — 3 способ
С помощью третьего метода попробуем автоматически узнать пароль Wi-Fi Android с помощью приложения. Этот способ работает, когда на телефоне в операционной системе Андроид используются root права.
В магазине Google Play Market имеются многочисленные приложения, показывающие данные о параметрах подключения по Wi-Fi, работающие при наличии прав суперпользователя на мобильном гаджете.
Вам также может быть интересно:
Для примера, я буду использовать программу WiFi Key Recovery. Подобные программы самостоятельно извлекают информацию из системного конфигурационного файла с данными о беспроводном соединении.
- Установите приложение WiFi Key Recovery на смартфон, предоставьте программе Root привилегии.
- В окне приложения отобразится, среди прочего, пароль от сети Wi-Fi.


После использования, удалите приложение со смартфона, программа больше не понадобиться.
Выводы статьи
Если пользователю необходимо узнать пароль от Wi-Fi на мобильном девайсе, работающем под управлением Android, воспользуйтесь для этого несколькими способами. В одном случае, посмотреть пароль от вай фая можно из настроек роутера. Два других способа требуют наличие root прав на мобильном устройстве.
При первом способе пользователь самостоятельно откроет системный конфигурационный файл, а второй способ сработает при помощи специализированного приложения, которое автоматически покажет данные сетевого подключения по Wi-Fi.
Похожие публикации:
Как посмотреть пароль Wi-Fi на Android
  для начинающих | мобильные устройства | настройка роутера
Иногда может потребоваться узнать пароль от подключенной Wi-Fi сети на Android телефоне для подключения другого смартфона, ноутбука или иного устройства. И если на компьютере сделать это очень просто, то с Android без root сложнее.
В этой инструкции подробно о возможных методах посмотреть пароль Wi-Fi сети на телефоне с Android разных версий, в том числе без root доступа. Также может быть полезным: Как посмотреть пароль Wi-Fi в Windows 10, 8.1 и Windows 7, Как узнать свой пароль Wi-Fi на Mac OS.
Как посмотреть пароль Wi-Fi на Android 10 и новее
В Android 10 появилась новая функция: возможность сгенерировать QR-код, который можно отсканировать другим телефоном чтобы подключиться к Wi-Fi. Прочитав этот код, в его содержимом мы легко можем увидеть пароль подключенной Wi-Fi сети.
Шаги будут следующими (пример приведен для чистого Android, но, например, на Samsung всё почти точно так же):
- Зайдите в Настройки — Сеть и Интернет — Wi-FI (Настройки — Подключения — Wi-Fi в случае Samsung Galaxy) и нажмите по кнопке настроек справа от имени активного подключения.
- Нажмите по кнопке «Поделиться» или «Код QR» для генерации кода для подключения к текущей сети Wi-Fi.
- Если у вас «чистый» Android, пароль на Wi-Fi вы увидите прямо под QR-кодом. На телефоне Samsung он не отображается, но узнать его мы все равно можем.
- Вы можете использовать этот код путем сканирования с другого устройства с Android 10 (в параметрах Wi-Fi в списке сетей есть кнопка для сканирования кода, такая же кнопка появляется в окне ввода пароля), а можете использовать для того, чтобы посмотреть сохраненный в нем пароль.
- Если мы хотим узнать пароль из кода, достаточно либо снять его каким-либо приложением с функцией чтения QR-кодов, либо сделать скриншот экрана (обычно нужно зажать кнопки «громкость вниз» + «выключение экрана»), после чего распознать его любым средством для чтения QR-кодов, это можно сделать и онлайн.
- Например, на скриншоте ниже я зашел на сайт онлайн чтения QR-кодов zxing.org, загрузил на него сделанный скриншот и в результате могу видеть имя сети, тип шифрования и пароль в открытом виде.
Как узнать пароль Wi-Fi Android без root доступа
К сожалению, какие-либо встроенные функции на Android ранних версий, которые бы позволяли посмотреть пароли Wi-Fi без root доступа отсутствуют, однако мы можем использовать следующих подход:
- Зайти с вашего Android телефона в настройки роутера, для этого при активной Wi-Fi сети обычно достаточно в адресной строке ввести 192.168.1.1 или 192.168.0.1 если первый адрес не открывается. Ввести логин и пароль администратора (стандартные логин и пароль обычно указаны на наклейке внизу Wi-Fi роутера).
- В настройках роутера перейти к настройкам безопасности Wi-Fi.
- Посмотреть заданный пароль Wi-Fi (ключ сети).
Более подробно о процессе входа и том, где располагаются параметры Wi-Fi в инструкции Как изменить пароль на Wi-Fi (инструкция написана для компьютера, но при доступе с телефона суть остается той же).
Просмотр сохраненных паролей Wi-Fi при наличии root доступа
Если на вашем Android телефоне получен root доступ, то в Play Маркет вы найдете множество приложений, позволяющих легко посмотреть пароли для всех сохраненных Wi-Fi сетей, а не только той, к которой вы подключены в настоящий момент.
Среди таких приложений — WiFi Password Recovery (на скриншоте), WiFi Password Key Show и многие другие, доступные бесплатно в Play Маркет. Не самые высокие оценки этих приложений вызваны тем, что многие не прочитали, что нужны root права, а некоторые пользователи ожидают, что они покажут пароли от других сетей, чего эти утилиты не делают.
Видео инструкция
Надеюсь, у вас всё получилось, пароль Wi-Fi стал известным, и вы смогли подключить ваше новое устройство к беспроводной сети.
А вдруг и это будет интересно:
Просмотр сохраненных паролей Wi-Fi на Android
В данной статье Вы узнаете, как посмотреть пароль от Wi-Fi сети, к которой подключен Ваш телефон/планшет на Android. Сразу хотим предупредить, если на Вашем Android-устройстве не установлен ROOT, узнать пароль от Wi-Fi не получится, за исключением узкого круга устройств, для которых можно применить способ 3 (см. ниже). Если Вы не знаете, установлен ли ROOT на Вашем телефоне/планшете, смотрите способ 2.
Также Вам могут помочь инструкции: Как узнать пароль от своего Wi-Fi и Просмотр сохраненных паролей Wi-Fi в Windows.
Способ 1 (нужен ROOT)
Самый быстрый способ узнать пароль от Wi-Fi на рутированном Android-устройстве – установить специальное приложение из Google Play Маркет, например, WiFi Key Recovery.
Приложение выводит список всех сетей Wi-Fi, к которым когда-либо подключался телефон/планшет. В строке «psk» для каждой сети отображается пароль. Если нажать на сеть, появится контекстное меню, где можно скопировать пароль (Copy password), всю информацию о сети (Copy All) или сгенерировать QR код (Show QR Code), чтобы отсканировать другим телефоном/планшетом для подключения к Wi-Fi.

Способ 2 (нужен ROOT)
Принцип работы приложений для просмотра паролей от Wi-Fi сводится к анализу конфигурационного файла «/data/misc/wifi/wpa_supplicant.conf» в системе Android. Поэтому вместо их использования можно напрямую просмотреть этот файл. Для доступа к системным файлам нужен файловый менеджер с ROOT-доступом и встроенным текстовым редактором. Для этой цели вполне подойдет ES Проводник.
По умолчанию ROOT-доступ в ES Проводнике отключен, активировать его можно в боковой панели меню приложения. Кстати, если Вы не знаете, установлен ли ROOT на устройстве, при попытке включить этот режим ES Проводник уведомит Вас об этом. Если ROOT в системе не установлен приложение выдаст предупреждение, а если установлен – появится запрос на разрешение предоставления ROOT-прав приложению ES Проводник, в котором нужно нажать на кнопку «ПРЕДОСТАВИТЬ».

В той же боковой панели нажмите на пункт «Локальное хранилище > Устройство», перейдите в каталог «/data/misc/wifi» и найдите файл «wpa_supplicant.conf».

Скорее всего открыть этот файл в указанном месте не получится из-за ограничений прав доступа. Чтобы не модифицировать системный файл, нажмите и удерживайте его, пока рядом с ним не загорится зеленая галочка. Нажмите на пункт «Еще» внизу экрана и выберите из открывшегося списка пункт «Копировать в». По умолчанию приложение предложит скопировать в корень карты памяти или внешней памяти устройства (путь прописан в верху окна копирования).

Нажмите кнопку ОК и перейдите в указанное место, тапните по копии файла «wpa_supplicant.conf» и во всплывающем окне «Выбор» выберите пункт «ES Редактор». Найдите в тексте блок для сети, к которой Вы хотите узнать пароль.

Как видно, можно узнать пароль не только до текущей, но и до раннее подключенных сетей.
Способ 3 (без ROOT)
Как уже упоминалось выше, данный способ предназначен для узкого круга устройств, в которых поддержка просмотра пароля к Wi-Fi предоставляется самой системой Android. Например, телефоны Xiaomi позволяют поделиться паролем от Wi-Fi в настройках управления сетями, правда, отображают они этот пароль не в открытом виде, а как QR-код.

Вы можете установить на другой телефон, который нужно подключить к сети Wi-Fi, приложение для чтения QR-кодов, например, Barcode Scanner и отсканировать код.
Если же Вам нужно увидеть пароль, на тех же телефонах Xiaomi присутствует встроенное приложение «Сканер», позволяющее сканировать коды с изображений. Сделайте скриншот QR-кода (кнопки «Громкость -» + «Вкл./Выкл.») и откройте его с помощью программы «Сканер». Приложение отсканирует картинку и покажет результат. По умолчанию пароль отображается звездочками, тапните по нему, чтобы показать.

Если в телефоне нет предустановленного приложения «Сканер», отсканировать картинку можно с помощью приложения из Google Play Маркет – «QR Code Reader Extreme».
Как узнать свой пароль от Wi-Fi на телефоне Андроид
Как известно, современные телефоны можно без проблем подключать к интернету. Это позволяет просматривать видео или фильмы, устанавливать различные программы, общаться в мессенджерах и так далее. Вариантов использования полезной возможности достаточно, и вы о них точно давно знаете. Подключиться к доступной точке доступа довольно просто. Всё что нужно – ввести защитный код от сети. Но иногда на этом этапе возникает подобный вопрос: а как узнать свой пароль от Wi-Fi на телефоне Андроид. Ответ – воспользоваться одним из способов, которые будут представлены далее. Небольшой спойлер: это можно сделать как с root-правами, так и без них.
3 способа посмотреть свой пароль на Android
Как было упомянуто выше, вариантов узнать свой пароль от Wi-Fi достаточно много. Если у вас на телефоне отсутствуют root-права, то количество способов значительно сокращается. Но даже в этом случае вы можете получить заветную комбинацию через настройки роутера. В общем, о каждом действенном методе мы подробно расскажем далее.
Без ROOT-прав
На современный телефон Андроид довольно сложно установить права суперпользователя, а тем более сделать так, чтобы при этом устройство нормально работало. Поэтому способ без root-прав подойдет каждому человеку. Вам не потребуется выполнять дополнительных действий, а всё что нужно – зайти в настройки роутера и просмотреть пароль.
Практически в каждом случае используется стандартный адрес: 192.168.1.1 или 192.168.0.1. Но в зависимости от модели маршрутизатора комбинация цифр может отличаться. Рекомендуем обратить внимание на корпус роутера или его упаковку. Там обычно располагается наклейка, где указывается адрес для входа в панель администратора. Вводим эти цифры в поисковую строку любого браузера и переходим на страницу.


Здесь выполняем авторизацию в личном кабинете, введя имя пользователя и код доступа. Хочется заметить, что практически всегда используется стандартное сочетание: логин – admin, пароль – admin. Однако если вы ранее изменяли эти данные, то придется их вспоминать. В нашем случае пришлось перейти по адресу 192.168.31.1, который подходит для входа в панель администратора роутера Xiaomi. Система сразу же предложила установить приложение Mi Wi-Fi. Что же, давайте это и сделаем:
- Открываем Play Market и вводим название программы.
- Переходим на страницу с ней и нажимаем на кнопку «Установить». Заметим, что в Google Play вы можете найти приложения и для других моделей роутеров. Например, для TP-Link.
- Запускаем утилиту и выбираем «Согласиться и продолжить».
- Система автоматически находит название сети и предлагает выполнить сопряжение.
- Вводим данные от панели администратора и выполняем авторизацию.


А далее уже проделываем следующие действия:
- Открываем вкладку «Настройки».
- Заходим в раздел «Настройки Wi-Fi». В зависимости от модели маршрутизатора может потребоваться перейти в меню с названием «Беспроводной режим» или «Беспроводная сеть».
- Здесь находим нужную точку доступа. В нашем случае их оказалось две: одна для 2.4G, а вторая для 5G Wi-Fi.
- Возле пункта «Пароль» кликаем по значку глаза и видим заветную комбинацию из цифр и символов.


Полученный пароль от сети Wi-Fi как раз и будет использоваться для подключения к выбранной точке доступа. Советуем его записать или запомнить, чтобы в будущем опять не пришлось заходить в настройки роутера. Согласитесь, что способ действительно универсальный, а главное – им можно воспользоваться даже на компьютере!
Через ROOT-права
У вас на смартфоне уже установлены root-права? Тогда это просто замечательно! Вы можете применять совершенно любой метод для поиска кода доступа от Wi-Fi. Самый стандартный способ связан с использованием файлового менеджера, но не обычного, а с расширенным функционалом. Можете обратить внимание на приложение Total File Commander или ES File Explorer.
Мы же рассмотрим работу с проверенной программой Root Browser. Вот краткая инструкция, которая подойдет для любого диспетчера файлов с полным доступом:
- Открываем файловый менеджер и переходим в корневой каталог. Обычно он уже отображается по умолчанию.
- Находим папку «Data» и заходим в неё.
- Переходим в директорию «misk».
- Открываем папку «wifi» и среди огромного количества разных документов ищем файл «wpa_supplicant_conf».
- Нажимаем по нему и среди предложенных программ для открытия выбираем любой доступный текстовый редактор.
- В структурированном списке видим название точек доступа, к которым когда-то подключался телефон. Среди них находим нужную сеть и в строке «psk» просматриваем пароль. Его можно скопировать, удержав палец на пункте и выбрав «Копировать».


Таким нехитрым способом нам удалось раздобыть код доступа от конкретной сети Wi-Fi. Из преимуществ этого метода хочется отметить простоту действий. Достаточно установить на телефон Андроид проводник с расширенным функционалом, найти нужную папку и открыть файл. А дальше уже с полученными данными вы можете спокойно подключаться к точке доступа. Наверное, этот вариант и стал бы универсальным, если бы работал вообще без прав суперпользователя.
Через «Настройки точки доступа WI-FI»
Предположим, что вы решили раздать интернет со своего телефона другим пользователям. Создали точку доступа, всё правильно настроили, но вот пароль для подключения не помните. Что же делать в такой ситуации? А в принципе ничего сложного. Достаточно перейти в настройки режима раздачи интернета и узнать пароль от Вай-Фая. О том, как это сделать правильно подробно рассказывается в инструкции:
- Открываем настройки телефона.
- Переходим в раздел «Подключение и общий доступ». Напоминаем, что в зависимости от модели смартфона все названия могут отличаться.
- Заходим во вкладку «Точка доступа Wi-Fi».
- Нажимаем по пункту «Настройки точки доступа».
- И возле поля «Пароль» нажимаем по уже знакомой иконке глаза.
- В соответствующей графе сразу же отобразится комбинация из цифр и символов, которая и нужна для подключения к созданной точке доступа. Сообщите полученные данные другим людям, чтобы они без проблем смогли пользоваться вашим интернетом.


Конечно, этот способ не помогает узнать пароль от своего домашнего Вай-Фая, однако есть одна очень интересная особенность. Если вы никогда не изменяли настройки точки доступа, да и вообще ей не пользовались, то в поле с паролем по умолчанию может быть указан код доступа от наиболее часто используемого Wi-Fi. Рекомендуем проверить это предположение, возможно, что на вашем смартфоне работает такой принцип!
Сторонние приложения для Андроид
В Play Маркете можно найти огромное количество приложений, которые якобы позволяют получить пароль от подключенного Wi-Fi. Но часть из этих программ просто не работает, а другая – вроде бы находит код доступа от сети, однако в итоге он оказывается неправильным. Мы подготовили подборку лучших утилит, но все они требуют наличия на смартфоне root-прав. Проще говоря, подобные программы заменяют проводник из предыдущего способа. Там вам нужно было всё делать вручную, а здесь процесс автоматизирован.
WiFi Password
Начнем с приложения WiFi Password Recovery. По названию уже можно догадаться о его предназначении. Здесь всё просто: утилита собирает сохраненные в телефоне данные, а после выдает их в формате структурированного и аккуратного списка. В приложении содержится достаточное количество рекламы, которая не мешает комфортно работать с софтом. Итак, вот пошаговая инструкция для поиска пароля от Wi-Fi:
- Запускаем программу и ожидаем, пока будут выполнены первоначальные настройки. Обычно на это уходит несколько секунд.
- Предоставляем доступ к местоположению, а также файловой системе устройства.
- Открываем вкладку «Scanned WiFi» и здесь видим названия сетей, к которым вы ранее пытались подключиться.
- Если вы уже подключены к определенной точке доступа, то возле неё появится значок «Show PWD».
- Как вы уже догадались, нужно нажать по этой иконке и просмотреть ключ от Вай-Фай. Долгожданная комбинация отобразится в графе «PASS».


Интерфейс приложения простой и понятный, так что разобраться с ним будет несложно. Вы могли подумать: а для чего же нужна первая вкладка «Saved WiFi»? А она используется для восстановления старых паролей. Предположим, что вы когда-то давно подключались к определенной точке доступа, но теперь уже ключа от неё не помните. В этом случае перейдите в раздел «Saved WiFi» и запустите процедуру сканирования. Программа обнаружит точки доступа и выдаст пароли от них.
WiFi Key Recovery
Программу WiFi Key Recovery знают многие пользователи, так как она появилась уже относительно давно. Но даже спустя много лет приложение отлично справляется со своей задачей. Суть работы утилиты ничем не отличается от предыдущего варианта. После запуска происходит автоматический сбор всех данных, а после уже формируется список из доступных сетей и паролей. Понятное дело, что без root-прав и в этом случае никак не обойтись.
Для наглядности приводим пошаговую инструкцию по работе с программой:
- Устанавливаем приложение из Google Play.
- Открываем утилиту и предоставляем запрашиваемые разрешения.
- На главном экране видим список из обнаруженных сетей. Для поиска конкретной точки доступа можете ввести её название в графу «SSID Quicksearch».
- Выбираем нужный Wi-Fi и в поле «PSK» видим пароль. Также здесь может указываться и уровень защиты сети.


Вот и всё, больше никаких действий выполнять не надо. Для копирования кода доступа нажимаем по нужному Wi-Fi, а после в появившемся меню выбираем «Copy Password». А ещё можно создать QR-код для подключения, кликнув по пункту «Show QR Code». Его будет достаточно отсканировать другим телефоном, а затем присоединиться к сети.
Кстати, о сканировании QR-кодов можете почитать здесь.WiFi Pass Recovery
Для получения пароля от сети Wi-Fi ещё можно использовать бесплатное приложение WiFi Pass Recovery. Установить его можно из Google Play стандартным способом. В принципе, все программы из нашей подборки работают по одинаковому алгоритму. Благодаря наличию прав суперпользователя они получают доступ к файловой системе смартфона, а оттуда уже достают данные от Wi-Fi. Но всё равно для наглядности предлагаем рассмотреть инструкцию и для приложения WiFi Pass Recovery:
- Запускаем утилиту и предоставляем запрашиваемые разрешения.
- Ожидаем, пока программа обнаружит все доступные сети.
- Нажимаем по названию нужной точки доступа.
- В графе «SSID» видим наименование Wi-Fi, а чуть ниже в поле «PSK» и пароль.
- Вы можете скопировать код доступа и использовать его для подключения.


В настройках программы можете автоматически активировать поиск новых сетей, а также изменить интервал времени. В целом, программа стандартная, так что про неё много рассказать не получится. А если у вас на телефоне нет root-прав, то даже не пытайтесь использовать представленные приложения. Ничего не получится.
Как поделиться подключенным паролем через QR-код?
Вы пользуетесь смартфоном с современной версией Android? Отлично, тогда поделиться паролем от подключенной сети Wi-Fi с другим человек можно без установки дополнительных приложений, а главное – полностью без root-прав. Все действия будут выполняться через настройки смартфона, так что давайте переходить к инструкциям для разных устройств.
На Xiaomi
Итак, на телефоне Xiaomi нужная вкладка расположена на главной странице настроек. Но мы всё равно рекомендуем обратить внимание на пошаговую инструкцию:
- Открываем настройки и переходим в раздел «Wi-Fi».
- Нажимаем по названию подключенной сети.
- В появившемся окне видим заветный QR-код.


Другому человеку остается запустить на своем смартфоне сканер, навести камеру на код, а после отсканировать его. Подключение к выбранной точке доступа Wi-Fi будет выполнено автоматически.
На Samsung Galaxy
Владельцы смартфонов Samsung также могут использовать удобную опцию. В этом случае порядок действий отличается незначительно, но если возникли неизвестные проблемы, то воспользуйтесь подробным руководством:
- Заходим в настройки и открываем вкладку «Подключения».
- Нажимаем по пункту «Wi-Fi».
- Кликаем по подключенной сети для появления QR-кода на экране.
Однако на старых моделях телефонов может отсутствовать возможность просмотра QR-кода через настройки. Что же делать в этом случае, неужели не получится поделиться интернетом? А вот и нет, вы можете использовать специальный сайт или приложение для генерации кода подключения.


Вам потребуется в специальное поле ввести название точки доступа (SSID), пароль и тип шифрования. Далее нажимаем на кнопку «Показать Штрих» и скачиваем созданный QR-код. Вы даже можете его распечатать, чтобы потом использовать для быстрого присоединения к интернету.
Кстати, о подключении принтера к телефону рассказывается здесь.На Huawei (Honor)
Пользуетесь телефоном от производителя Huawei или Honor? Тогда вы тоже можете создать QR-код для подключения к интернету. Сделать всё правильно поможет пошаговая инструкция:
- Открываем настройки.
- Переходим в раздел «Беспроводные сети».
- Нажимаем по пункту «Wi-Fi».
- Находим подключенную сеть и кликаем по её названию.
- На экране появляется QR-код.
Полученный код нельзя сохранить на телефоне в формате изображения. Но вы можете сделать скриншот экрана.
Видео-инструкция
Ответы на популярные вопросы
Как изменить ключ от Wi-Fi на Android?
Вам нужно перейти в настройки роутера, открыть вкладку «Беспроводной режим» и в поле «Пароль» изменить указанную комбинацию. Напоминаем, что минимальная длина кода доступа – 8 символов. Он должен состоять из букв, цифр и иногда специальных символов. Постарайтесь придумать надежный ключ, чтобы его было трудно взломать.
Можно ли узнать пароль от сети без root-прав через приложение?
Нет, все программы обязательно требуют наличия на смартфоне прав суперпользователя. А обычные приложения, работающие на любом телефоне, практически всегда отображают неверный код доступа. Рекомендуем вместо использования дополнительных утилит просто зайти в настройки роутера, а там уже посмотреть пароль.
Как изменить пароль точки доступа?
Нужно перейти в настройки смартфона, открыть вкладку «Подключение и общий доступ» и нажать по пункту «Настройки точки доступа». Находим графу «Пароль», удаляем все символы, а затем вводим новый код доступа. Сохраняем изменения, нажав по галочке в углу экрана.
Согласитесь, что узнать свой пароль от Wi-Fi на Android несложно, если есть доступ к настройкам роутера. В остальных случаях придется использовать обходные пути, где без root-прав не обойтись!
Понравилась статья? Поделитесь с друзьями:
Как узнать пароль подключённого WIFI на Андроиде
При подключении к WIFI-сети смартфон автоматически запоминает пароль от неё. Благодаря этому его не нужно вводить при каждом использовании интернета. Но что же делать если нужно подключить к вайфаю новое устройство, а пароль забыт? Конечно, можно воспользоваться компьютером и узнать заветные цифры, но доступ к нему не всегда есть. Поэтому многие пользователи интересуются, как узнать пароль подключённого WIFI на Андроиде. Об этом мы расскажем вам ниже.
Как узнать пароль от WIFI на Андроиде
Посмотреть пароль от подключённой вайфай сети возможно различными методами. Каждый из них удобен по-своему. Выберите и запомните наиболее подходящий для себя.
Способ 1: через точку доступа
Для данного метода мы будем использовать стандартные функции смартфона. Чтобы сделать всё правильно, рекомендуем воспользоваться инструкцией:
- Заходим в настройки.
- Переходим во вкладку «Точка доступа Wi–Fi». На разных моделях смартфонов она может иметь другое название.
- Активируем галочку напротив выбранного пункта.
- Нажимаем «Настройка точки доступа».
- Здесь кликнем на изображение глаза и видим нужный пароль.
Обратите внимание!
Способ может не сработать, если на сети не установлено никакой защиты.
Способ 2: через файловый менеджер
В каждом телефоне по умолчанию установлен проводник или хранилище файлов. Именно с помощью него мы и узнаем нужный пароль. Для этого:
- Зайдите в менеджер файлов.
- Перейдите во внутреннюю память телефона.
- В строку поиска введите «/data/misc/wifi/».
- Из открывшегося списка выберите файл «wpa_supplicant.conf». Если документ отсутствует, то попробуйте открыть другие файлы с расширением «conf».
- Откройте файл с помощью текстового редактора. Пролистав немного вниз вы увидите строку «psk=*», где вместо звёздочки будет написан пин-код от WIFI сети.
Теперь вы знаете ещё один лайфхак, как узнать пароль подключённого WIFI на Андроиде.
Способ 3: через браузер
Данный метод подойдёт абсолютно всем пользователям, так для него не требуются права суперпользователя. Для начала на смартфоне запустите браузер. Затем:
- В поисковую строку введите «192.168.0.1» или «192.168.1.1». Цифры-это IP адрес вашего модема.
- В открывшемся окне нужно ввести пароль и логин от личного кабинета. Если настройки не изменялись, то используйте стандартную комбинацию логин – admin, пароль – admin.
- В боковом меню выберите пункт «Беспроводной режим».
- В появившемся меню вы найдёте нужный пин-код от сети.
Данный способ позволяет посмотреть пароль wifi на android без root-прав.
Способ 4: через стороннее приложение
Перед началом просмотра нужно установить на смартфон специальную программу: Wifi Password(ROOT). Вы можете скачать другое приложение, благо в Google Play их достаточно. Но обратите внимание, что любой подобный софт требует наличия root-прав. Главное преимущество конкретной программы – это простота в использовании. Вы просто запускаете установленную утилиту и на главном экране видите список подключённых WIFI сетей и пароли от них (нажмите кнопку «show password»).
Как посмотреть пароль от WIFI на телефоне Xiaomi
Смартфоны Xiaomi, как известно, отличаются своей простотой и надёжностью. Это касается и прошивки устройства. Чтобы подключить новый телефон или планшет к вайфаю через Xiaomi не нужно устанавливать никаких программ. Наличие прав суперпользователя тоже не потребуется.
Просто зайдите в настройки WIFI и кликните на подключённую сеть. На экране появится QR-код, который можно отсканировать нужным телефоном и подключиться к интернету. Просканировав код, вы увидите заветный набор цифр или букв.
Таким образом, внимательно ознакомившись с материалом можно понять, как узнать пароль подключённого WIFI на Андроиде. Если у вас остались некоторые вопросы, то смело задавайте их в комментариях!


Всем привет! Меня зовут Максим. Я являюсь главным редактором на сайте helpad.ru. Пишу качественные и проверенные на личном опыте статьи. Также веду YouTube-канал, где в видеоформате показываю выполнение определенных инструкций.
Мне нравится работать в кафе, особенно в тех, где есть бесплатный Wi-Fi. Нет ничего лучше, чем работать с белым шумом вокруг и писать с чашкой горячего кофе рядом со мной. Вот почему я сохранил пароли Wi-Fi многих кафе в моей местности. Однако иногда вы не ходите в эти места в одиночку, и вас сопровождают ваши друзья, которым также может понадобиться доступ к Wi-Fi. Если у вас есть ноутбук, то не так сложно заставить его показывать пароли.Но на телефоне это не так просто. И вероятность того, что наши телефоны будут с нами, а не с ноутбуками, значительно выше.
Запрашивать бариста всегда вариант, но зачем их беспокоить, если вы можете получить его с самого телефона. Кроме того, это полезный метод, который нужно знать, поскольку он может пригодиться во многих других ситуациях, когда вам крайне необходим пароль Wi-Fi в сети, к которой вы ранее подключались по телефону.
Прежде чем мы начнем, важно прояснить, что процесс работает только на рутованных и взломанных устройствах Android и iOS соответственно (часть о том, что это не так просто на телефонах).
Невозможно получить пароли Wi-Fi без получения доступа администратора, поскольку эта информация хранится в системной папке устройства. Если вы еще не рутировали свой Android, то вам следует проверить нашу коллекцию сообщений о рутировании вашего Android и решить для себя. Для пользователей iOS, вот наша коллекция о взломе. Да, мы не зависимы от платформы.
С этим по-нашему, давайте теперь посмотрим, как мы можем получить пароли. Сначала мы увидим процесс для Android, а затем перейдем к устройствам iOS.
Получение паролей Wi-Fi на Android
Поскольку нам придется открывать системный файл на Android, мы не можем использовать традиционный файловый менеджер, который предустановлен на устройстве. Мы будем использовать ES File Explorer для этой задачи. Мы уже видели руководство о том, как мы можем использовать ES File Explorer для просмотра и редактирования системных файлов на Android. Пожалуйста, посмотрите на это, если вы не знаете о процессе.
Теперь переместите папку (в корневую папку) в ES File Explorer, и вы увидите каталог с именем data .Перейдите в папку data / misc / wifi , и вы найдете файл с именем wpa_supplicant.conf. Нажмите на файл, чтобы открыть его, и убедитесь, что для этой задачи вы используете встроенный в ES File Explorer просмотрщик текста / HTML .
В этом файле вы должны увидеть сетевой SSID и его пароли рядом с ним. Теперь вы можете найти SSID (имя сети), записать пароль рядом с ним и закрыть файл.
Убедитесь, что вы не редактируете файл , иначе у вас могут возникнуть проблемы с подключением к Wi-Fi.В Play Store есть определенное количество приложений для этой задачи, но лучше использовать этот ручной метод для получения паролей, чем устанавливать это рекламное дерьмо.
Давайте теперь посмотрим, как мы можем получить пароли на устройстве iOS.
Получение паролей Wi-Fi на iOS
Если вы взломали устройство, сделав джейлбрейк, установите из Cydia отличный твик NetworkList. После того, как вы установили твик, все, что вам нужно сделать, это зайти в настройки Wi-Fi вашего устройства, и вы увидите там новую кнопку с именем Сетевые пароли .В iOS 7 это будет показано как Известных сетей. Просто нажмите на него, и вы сможете увидеть все пароли Wi-Fi, которые хранятся на вашем устройстве.
Список сетей очень прост и отображает только пароли. У вас даже нет разрешения выбрать и скопировать его в буфер обмена, чтобы отправить его в виде текстового сообщения. Вам просто нужно использовать обычный метод пера и бумаги, и записать его (или запомнить его).
Предпочитаете смотреть видео? Here You Go
Заключение
Таким образом, вы можете получить сохраненные пароли Wi-Fi на своих устройствах iOS и Android.Если вы знаете, как лучше выполнить задачу, не забудьте поделиться ею с нами в комментариях.
Топ фото Кредит: liewcf
Вышеуказанная статья может содержать партнерские ссылки, которые помогают поддерживать Guiding Tech. Тем не менее, это не влияет на нашу редакционную целостность. Содержание остается непредвзятым и подлинным.
Как просмотреть сохраненные пароли Wi-Fi на Android
Если вы используете несколько мобильных сетей Wi-Fi на своем мобильном телефоне, вам может понадобиться просмотреть сохраненные пароли в будущем. Когда вы подключаете ваше устройство Android к сети WiFi, ваше устройство сохраняет пароль сети WiFi для подключения к нему в будущем. Это означает, что вам не нужно вводить пароль WiFi каждый раз, когда вы хотите подключиться к сети. Каждая сеть Wi-Fi имеет свой пароль, и ваше устройство сохраняет их в корневых файлах мобильного телефона.Это очень удивительная функция, поскольку она экономит ваше время и усилия. Более того, вам не нужно запоминать пароли разных сетей WiFi из разных мест, таких как школа, дом, офис, спортзал и т. Д. В этом посте мы покажем вам, как просматривать сохраненные пароли WiFi на Android.

2 Способы просмотра сохраненных паролей WiFi на Android
Единственная проблема в сетях Android WiFi заключается в том, что вы не можете просматривать сохраненные пароли со своего мобильного телефона. Это означает, что если вы забыли пароль сети Wi-Fi и вам необходимо повторно подключиться к нему, вы не сможете сделать это, пока не узнаете пароль.Эта ситуация также может возникнуть, если вы хотите подключить ваше устройство к тому же WiFi, к которому подключен ваш телефон Android. Но так как вы не можете просматривать сохраненные пароли WiFi на Android, вы не можете подключить ваше устройство к сети WiFi.
Чтобы преодолеть эту проблему, разработчики ввели несколько способов просмотра сохраненного пароля на устройствах Android. Имейте в виду, что все эти методы требуют root на вашем телефоне Android. Вы должны будете рутировать свой телефон, чтобы использовать эту функцию.
Существует много способов просмотра сохраненных паролей WiFi.Мы обсудим два наиболее полезных из них сегодня.
Метод 1: Просмотр сохраненных паролей Wi-Fi из системных файлов Android
Если вы хотите просмотреть сохраненные пароли WiFi на вашем телефоне или планшете Android из системных файлов, вам придется использовать файловый менеджер. Встроенный файловый менеджер Android не поддерживает просмотр системных файлов. Поэтому вам придется использовать другой файловый менеджер, который поддерживает рутированный доступ и просмотр системных файлов. Вы можете попробовать ES File Explorer для этой цели. Это приложение доступно в магазине Play, и вы можете легко получить его оттуда.
Шаг 1. Откройте приложение ES File Explorer и в разделе «Устройство» нажмите «Папка данных».
Шаг 2: Теперь нажмите на папку «Разное» в разделе «Данные» и нажмите на папку Wi-Fi.
Шаг 3: Здесь вы увидите файл с именем wpa_supplicant.conf , щелкните по нему, чтобы открыть его как средство просмотра текста / HTML.
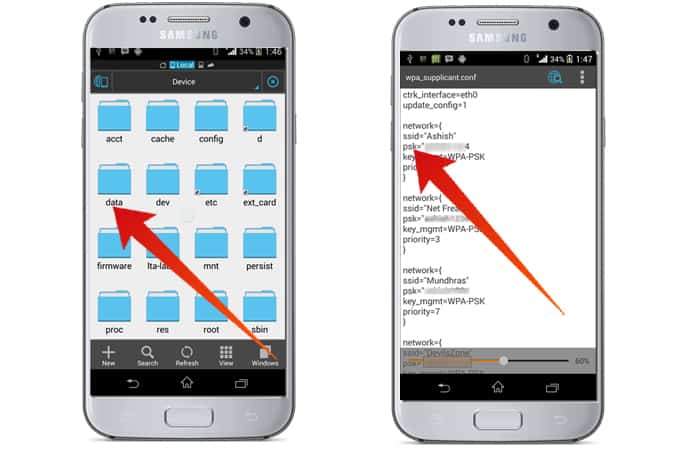
Шаг 4: Здесь вы увидите все имена и пароли WiFi-сети.
Способ 2. Просмотр сохраненных паролей Wi-Fi из приложения
Второй способ — просмотр паролей WiFi из стороннего приложения.В магазине Play Store доступно множество приложений, которые можно использовать для просмотра сохраненных паролей WiFi. Имейте в виду, что все эти приложения требуют разрешения root, чтобы показать вам пароли WiFi. Если ваш телефон не рутирован, вы не сможете просматривать пароли. Просто установите приложение и посмотрите сохраненные пароли Wi-Fi на вашем мобильном телефоне. Мы рекомендуем вам использовать приложение WiFi Key Recovery для этой цели.
Шаг 1: Перейдите по этой ссылке и загрузите WiFi Key Recovery
Шаг 2: Установите приложение на ваше устройство Android.После этого это приложение будет запрашивать доступ суперпользователя, и вам нужно нажать на опцию Grant.
Шаг 3: Вы увидите список всех сетей Wi-Fi, к которым вы подключены.
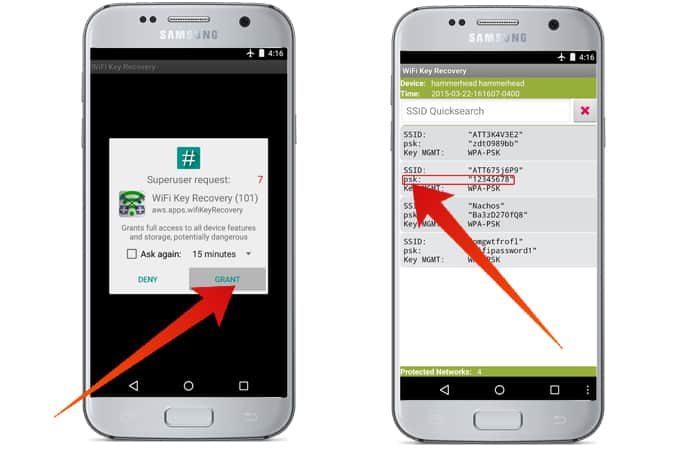
Шаг 4. В поле «psk» вы увидите пароль нужной вам Wi-Fi-сети.
См. Также: Как найти пароли WiFi на вашем Mac
Это все! Мы надеемся, что вам понравилась наша публикация, и не забудьте лайкнуть, поделиться и написать свои комментарии в разделе ниже.
Как показать пароль Wi-Fi на Android-Dr.Fone
Часть 1: Показать пароль Wi-Fi на устройстве Android с root-доступом
Что такое рутинг?
Прежде всего, что означает рутинг? Вы, вероятно, использовали компьютер с Windows или даже Linux. В случае Windows, при установке новой программы или программного обеспечения, всегда появляется диалоговое окно с надписью «Для запуска этой программы требуется разрешение администратора». Если у вас нет прав администратора, вы не сможете установить программу.В Android это называется рутингом. Проще говоря, это означает, что у вас есть разрешение root на ваш телефон. Для некоторых приложений Android вам потребуется разрешение root, например, прошивка вашего ПЗУ. В этой части мы объясним, как вы можете показать пароль Wi-Fi на вашем Android с правами root.
Чтобы найти пароли Wi-Fi на вашем телефоне Android, вам нужно приложение для исследования файлов, которое также поддерживает пользователя root. В этом случае пригодится ES FileExplorer или Root Explorer. Однако оказывается, что последний предлагается по 3 доллара.Давайте использовать бесплатный ES File Explorer.
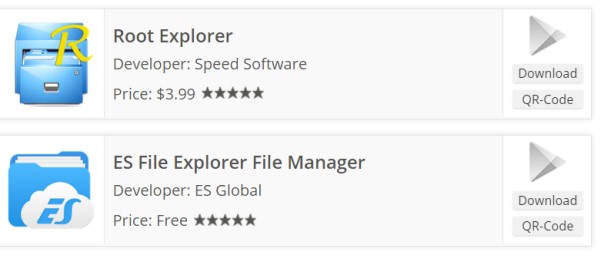
Шаги получения пароля Wi-Fi на Android с рутом
За четыре шага мы узнаем, как найти пароль Wi-Fi на телефоне Android.
Шаг 1. Установите ES File Explorer
Загрузите ES File Explorer из игрового магазина, установите его и откройте.
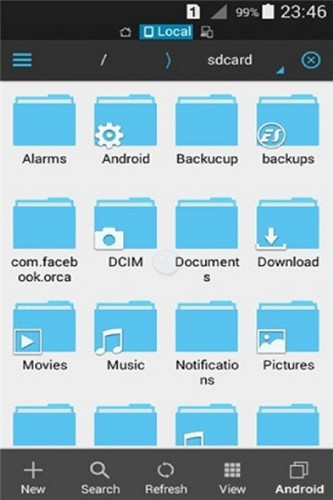
Шаг 2. Включите Root Explorer
Необходимо включить корневой обозреватель, чтобы вы могли обращаться к корневым папкам необходимых вам паролей Wi-Fi.По умолчанию корневая функция в этом проводнике ES не включена. Чтобы включить его, просто нажмите на список меню в верхнем левом углу .:
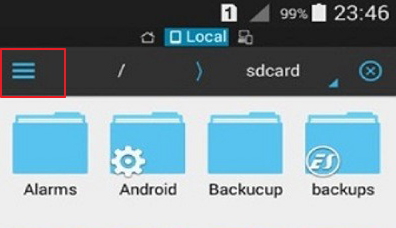
Это выпадет список элементов управления. Прокрутите вниз и найдите опцию Root Explorer и включите ее.
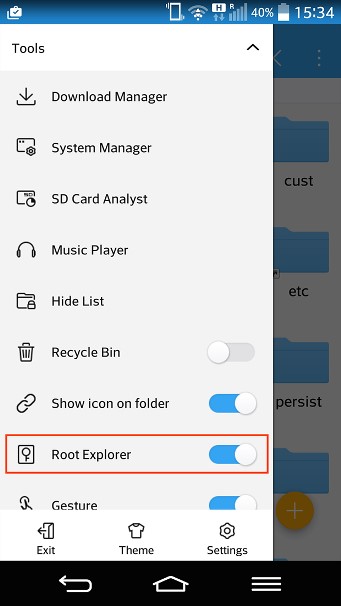
Шаг 3: Получить файл паролей
Вернитесь в ES File Explorer и на этот раз найдите папку с именем data .
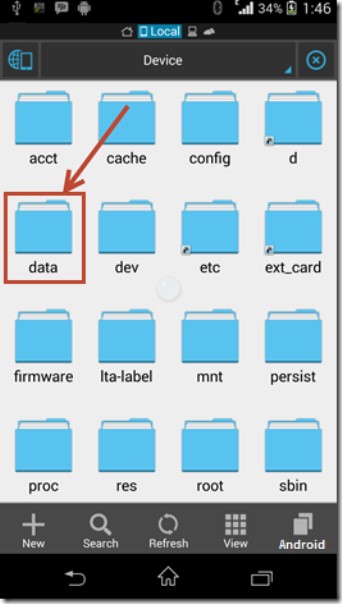
Когда откроется эта папка, найдите другую с именем misc .Откройте его и найдите другой с именем Wi-Fi . Здесь найдите файл с именем wpa_supplicant.conf .
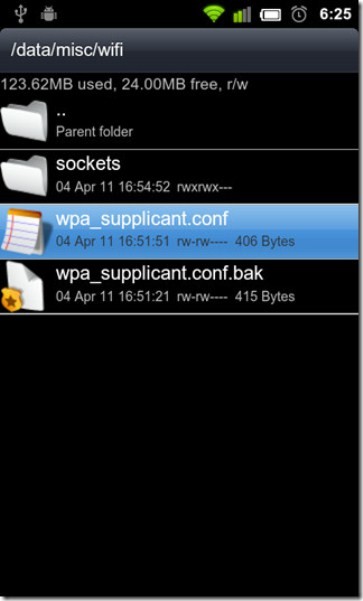
Шаг 4: восстановить пароль Wi-Fi на Android
Убедитесь, что вы ничего не редактируете в файле. Вы можете испортить важные данные и в будущем не иметь доступа к Wi-Fi.
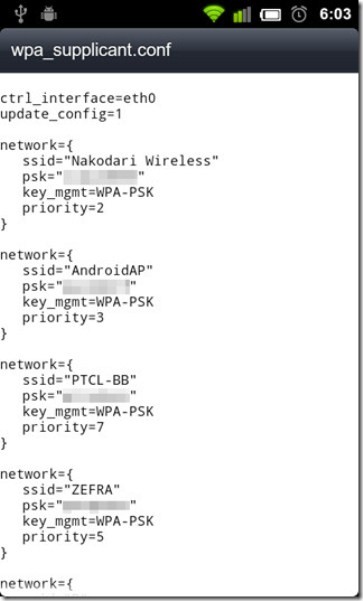
Как вы можете видеть выше, мы нашли пароли Wi-Fi на устройстве Android. В каждом сетевом профиле у нас есть имя сети, представленное name (ssid = «{имя}») , пароль сети, представленный psk , точка доступа к сети, представленная key_mgmt = WPA-PSK и его приоритет представлен приоритетами .
,Так много магазинов, станций технического обслуживания, кафе, пабов и т. Д. Предлагают бесплатный Wi-Fi, поэтому у вас, вероятно, есть множество сетей, сохраненных на вашем телефоне или ноутбуке. Сохранение пароля на вашем компьютере — это прекрасно, но как вы можете получить пароль, чтобы использовать его и на своем телефоне?
Вместо того, чтобы пытаться выследить кого-то из сотрудников, чтобы спросить, или охотиться высоко и низко за тем крошечным знаком, который разделяет пароль, вы можете вместо этого просмотреть сохраненные беспроводные пароли.Читайте дальше, чтобы узнать, как восстановить эти пароли в Windows 10 и Android.
Если у вас уже есть пароль для беспроводной сети, сохраненный на вашем ноутбуке, и вы хотите восстановить его для использования на своем телефоне — или поделиться с кем-то другим — все довольно просто. Тот же метод работает в Windows 7, Windows 8.x и Windows 10, но важно отметить, что вам необходимо подключиться к сети, для которой вы пытаетесь получить пароль.
- Нажмите клавиши Windows и R , введите ncpa.cpl и нажмите Введите .
- Щелкните правой кнопкой мыши адаптер беспроводной сети и выберите Состояние .
- Нажмите кнопку Wireless Properties .
- В открывшемся диалоговом окне свойств перейдите на вкладку Безопасность .
- Установите флажок Показать символы , и сетевой пароль будет раскрыт.
Если вы хотите получить сохраненный пароль беспроводной сети из Android или iOS, вам потребуется устройство с рутованным или джейлбрейком — к сожалению, стандартного способа получения учетных данных безопасности не существует.Стоит отметить, что в Google Play есть несколько приложений, которые утверждают, что раскрывают пароли Wi-Fi; хотя некоторые из них работают, существует множество вредоносных инструментов, поэтому лучше использовать альтернативный метод.
Если вы используете Android, установите копию бесплатного файлового браузера ES File Explorer.
- Перейдите в папку data / misc / wifi на своем устройстве — она не будет видна на нерутированных телефонах.
- Откройте файл с именем wpa_supplicant.conf , и вы увидите список сохраненных сетей Wi-Fi с их паролями.
Чтобы восстановить пароль Wi-Fi на взломанном iPhone, вы можете проверить приложение доступа к цепочке для ключей, если у вас есть Mac, подключенный к той же сети, но есть другой способ, если вы предпочитаете делать все это со своего телефона.
Получите копию паролей WiFi от Cydia.
Запустите приложение, и вы увидите список всех паролей, которые ваш iPhone имеет для сохраненных беспроводных сетей.
Кредит фото: Маринченко Александр / Shutterstock
,

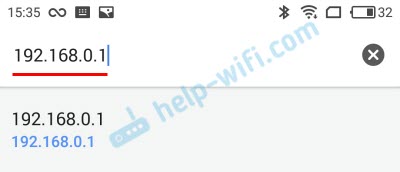
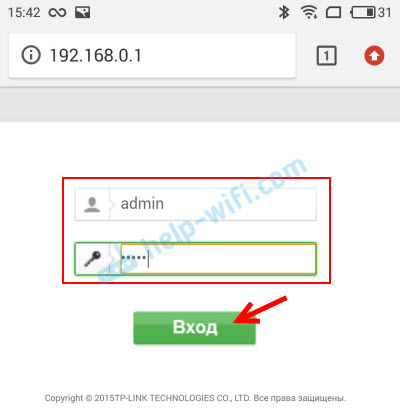
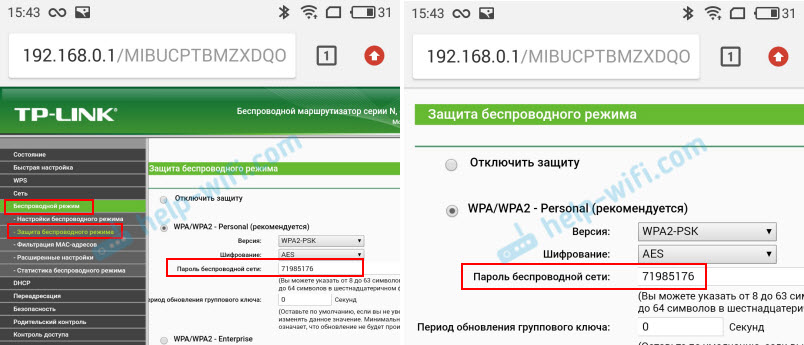
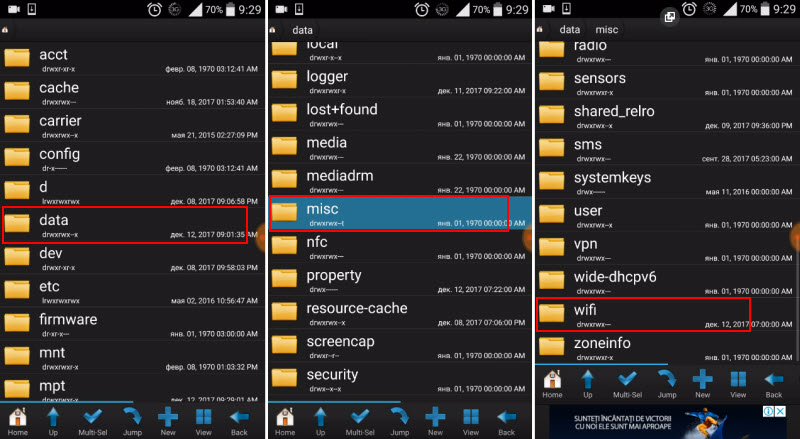
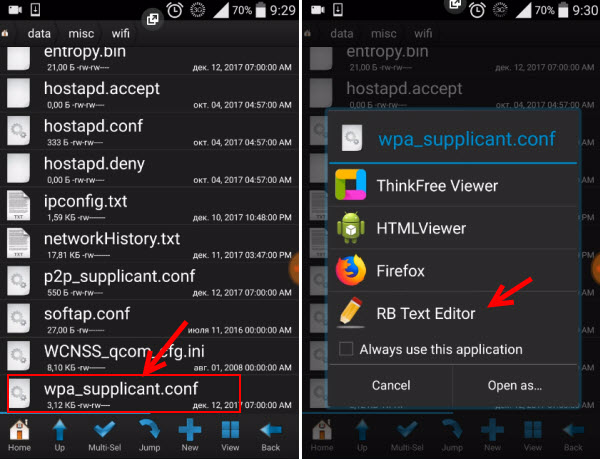
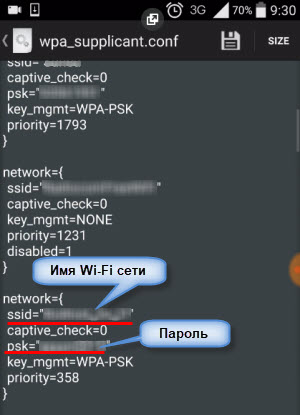
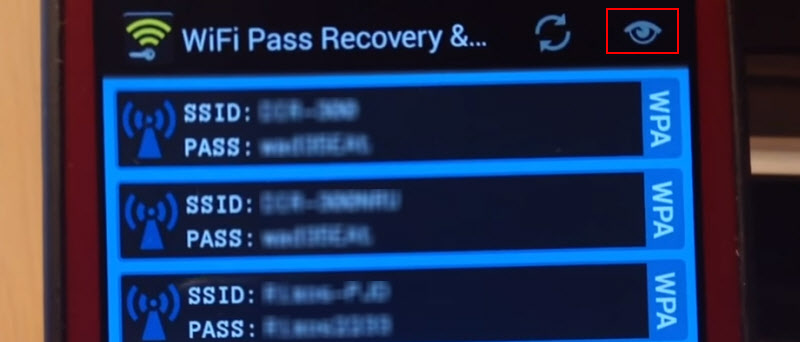 Если пароли скрыты (в виде звездочек), то нужно нажать на отдельную кнопку (она выделена на скриншоте выше) и вы сможете их посмотреть.
Если пароли скрыты (в виде звездочек), то нужно нажать на отдельную кнопку (она выделена на скриншоте выше) и вы сможете их посмотреть.