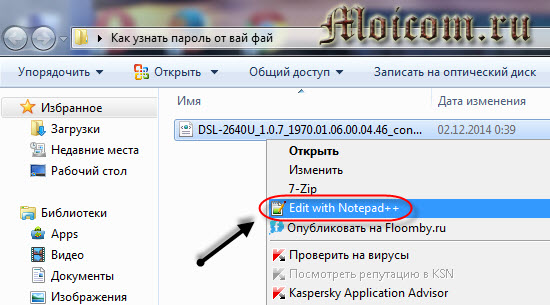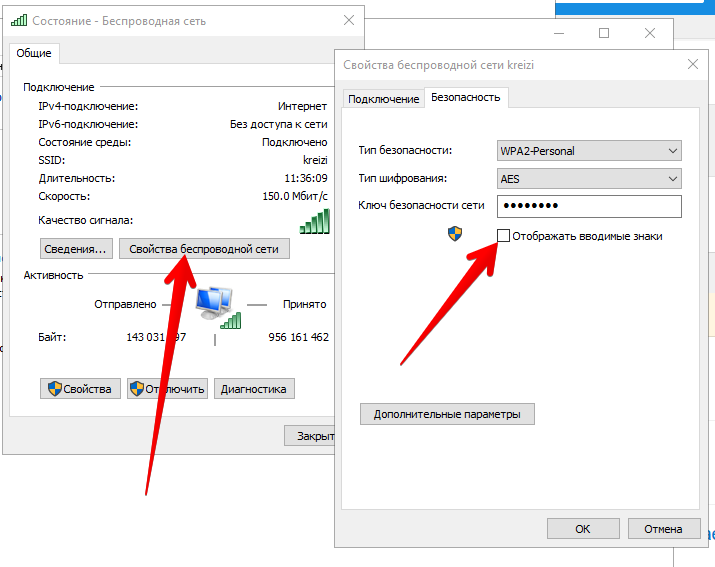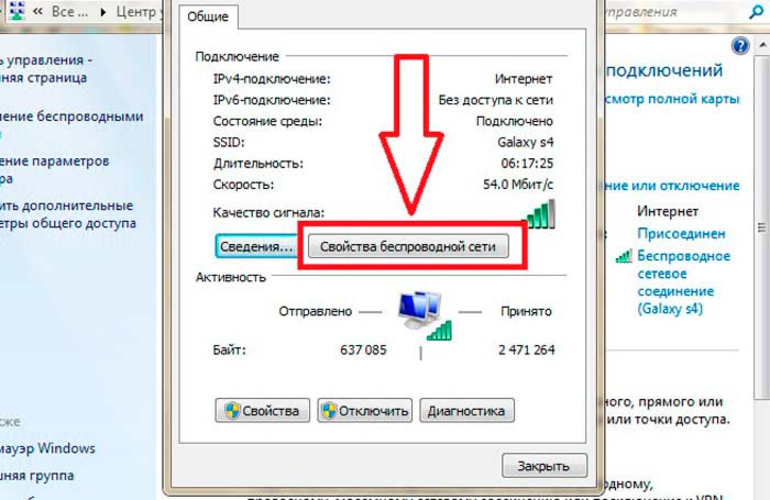Как посмотреть пароль от Wi-Fi на Android-смартфоне
При введении пароля вы всегда можете активировать поле «Показать пароль». Так вы увидите ту комбинацию, которую вводите, а не обычные звездочки. Сохраните пароль в заметки или в облако и используйте его, если вдруг забудете ключ.
Через ПО роутера
У вашего роутера наверняка есть программное обеспечение, которое используется для настройки Wi-Fi. Интерфейс управления может отображаться не только на ПК, но и на смартфоне, подключенном к сети. В зависимости от роутера, процедура немного отличается, но основные пункты настроек стандартны.
В интернет-браузере введите адрес интерфейса, его можно найти в инструкции, которая была приложена к роутеру. Обычно это IP вида «http://192.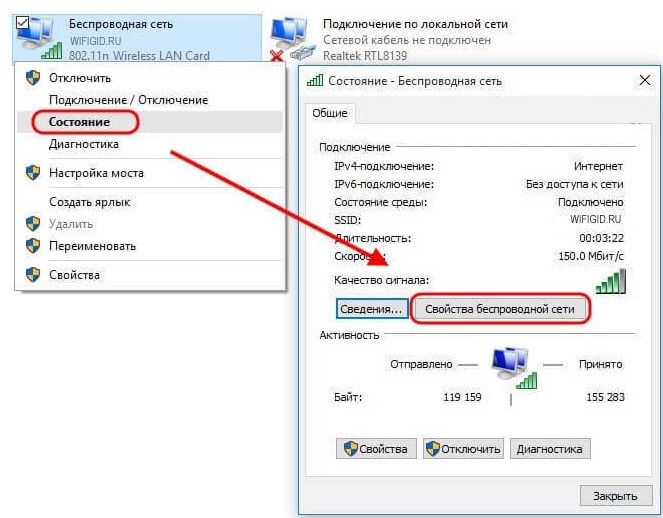
Через файлы с паролями на старых Android-смартфонах
Ваш смартфон помещает все пароли Wi-Fi в файл, который вы можете прочитать, имея root-права. Для практического эксперимента при написании этой статьи мы разблокировали смартфон с помощью бесплатного приложения KingRoot. Перед получением root-прав почитайте нашу статью о их плюсах и минусах. Также не забудьте, что разблокировка телефона может привести к аннулированию гарантии.
Скачать KingRoot для Android
Чтобы найти файл с паролями, вам понадобится файловый менеджер, поддерживаюзий root, например, ES File Manager. Обратите внимание, что пароли Wi-Fi сохраняются в текстовом виде только до Android 4.4.2. В версиях выше файлы шифруются и их уже нельзя прочитать так просто. Кроме того, некоторые производители и ранее защищали пароли Wi-Fi с помощью различных функций системы безопасности.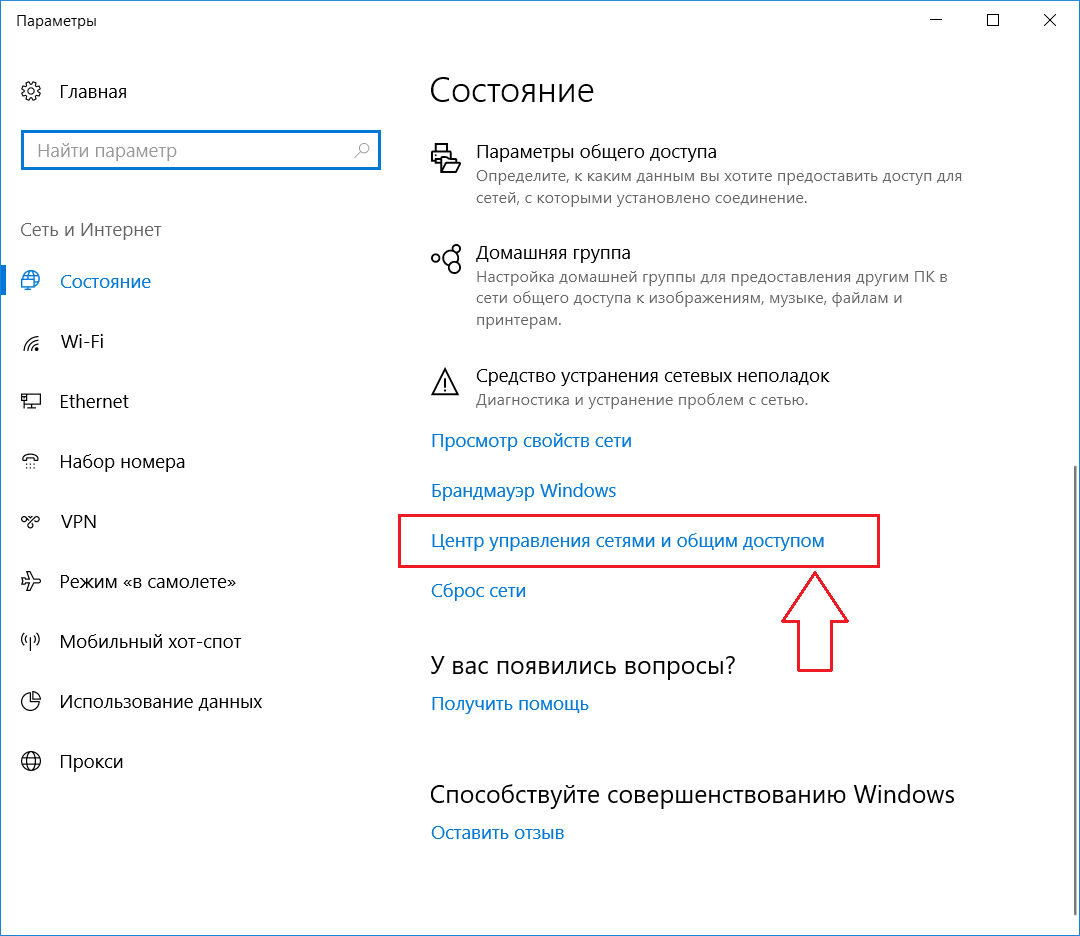
Скачать ES File Manager
- Откройте в ES File Manager и активируйте расположенную внизу опцию Root Explorer.
- Перейдите в корневой каталог системы — для этого кликните на вкладку «Устройство». Здесь вы найдете папку Data, а в ней misc.
- Далее находим папку wifi и открываем её. В ней ищем файл «wpa_supplicant.conf». Его можно открыть с помощью самого ES Datei Explorer.
- В файле в текстовой форме содержатся данные всех беспроводных сетей, хранящиеся на устройстве, а также соответствующие пароли.
Посмотреть пароль Wi-Fi с помощью приложения
Если вы уже получили root-права, можете использовать еще несколько приложений, которые умеют считывать файл с паролями. Например, бесплатный инструмент под названием WiFi Key Recovery. После открытия приложения вы предоставляете ему свои права суперпользователя, и оно начинает искать сохраненные сети Wi-Fi.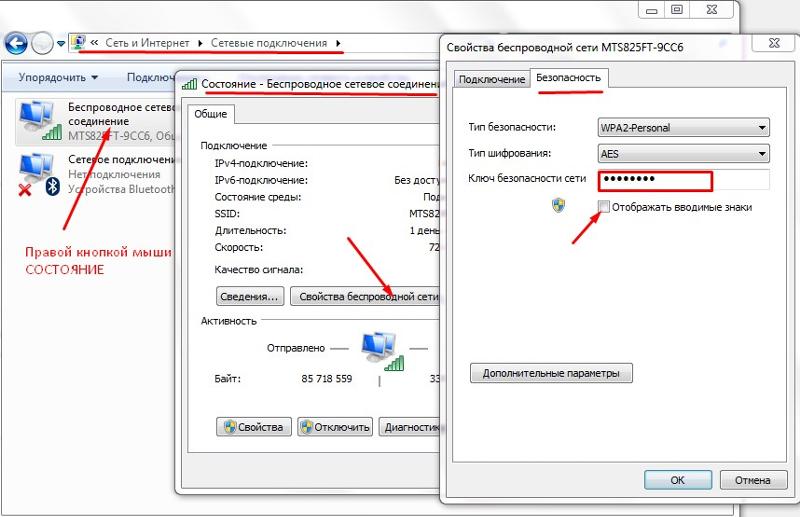
Скачать WiFi Key Recovery
Правда, это приложение отображает только пароли, которые сохранены в виде обычного текста. Если они зашифрованы, вы увидите только набор непонятных символов.
Через QR-код
У вас есть еще одна возможность узнать пароль от Wi-Fi.
- Откройте настройки смартфона и перейдите к пункту Wi-Fi.
- В появившемся списке найдите сеть, от которой вы хотите узнать пароль.
- Появится QR-код, содержащий всю информацию, необходимую для получения доступа к беспроводной сети.
- Сделайте скриншот этого QR-кода, а затем отсканируйте с помощью QR-ридера, чтобы получить пароль от Wi-Fi.
Читайте также:
Как узнать пароль от Wi-Fi на телефоне
Представьте себе ситуацию: вы наконец купили новый планшет, принесли его домой и начали подключаться к домашнему Wi-Fi… Но тут что-то пошло не так.
Устройство ни в какую не хочет подключаться к сети и утверждает, что пароль “неправильный”. Вы пробуете разные комбинации, но ситуация не меняется.
Вы пробуете разные комбинации, но ситуация не меняется.
Бумажка с кодом давно потеряна. Вспомнить, как именно “запаролена” ваша сеть, не получается. Как тут поступить?
Конечно, вы всегда можете сбросить настройки роутера до заводских, чтобы обнулить защитную комбинацию. А можете просто посмотреть свой пароль от Wi-Fi на телефоне, планшете или компьютере, которые уже были подключены к вашей сети.
Рассмотрим, как можно узнать пароль подключенного Wi-Fi на телефоне. Сравним между собой разные методы, ознакомимся с пошаговыми инструкциями и выберем оптимальный вариант.
Как вспомнить пароль от Wi-Fi на телефоне
Существует несколько способов, как на телефоне посмотреть пароль от знакомой сети Wi-Fi.
Вы можете использовать следующие варианты:
- Настройки роутера;
- Встроенные средства смартфонов;
- Файловый менеджер;
- Специальные приложения.
В последнем случае можно узнать код не только от собственной сети, но и от общественных точек доступа.
Важный момент: в этой статье вы не получите информацию о том, как взломать чужой пароль от Wi-Fi на телефоне или любом другом устройстве. Мы не рекомендуем вам заниматься такими вещами.
Если вам срочно нужно воспользоваться интернетом, и ваша сеть по каким-то причинам не работает, всегда можно воспользоваться общественными точками доступа в кафе, ресторанах, кинотеатрах и других заведениях.
Подключаться к чужой сети не стоит. Таким образом вы нарушаете права другого человека, а также подвергаете опасности свои персональные данные.
Настройки роутера
Ключ от Wi-Fi всегда хранится в настройках маршрутизатора. Заглянуть туда — самый быстрый способ посмотреть код.
Чтобы открыть панель управления роутера, вам нужно ввести в адресную строку IP-адрес или hostname, которые указаны на самом маршрутизаторе либо в инструкции к нему.
В большинстве случаев используются следующие IP-адреса:
- 192.168.0.1;
- 192.
 168.1.1.
168.1.1.
Реже применяются hostname, которые выглядят как адреса сайтов. Они индивидуальны для каждого производителя.
Когда вы введете в правильный адрес, перед вами появится окно авторизации. После выполните следующие действия:
- Введите имя пользователя и пароль. Чаще всего используются значения “admin” и “admin”. Если они не подходят, поищите информацию на задней части вашего роутера или в инструкции к нему.
- Откройте раздел “Беспроводной режим”, “Wi-Fi” или “Беспроводная сеть”. Название может меняться в зависимости от производителя и модели устройства.
- Найдите вкладку “Защита беспроводного режима” или “Настройки безопасности”.
- Пролистайте страницу до раздела “Пароль беспроводной сети”, “Ключ шифрования PSK”, “Ключ сети” или “Предварительный ключ WPA”.
В некоторых моделях маршрутизаторов отдельная вкладка для настроек защиты отсутствует. Тогда код доступа можно узнать в разделе “Общее” или в главном меню.
Если же вы не можете вспомнить данные для авторизации, придется производить сброс настроек роутера.
Для этого сделайте следующее:
- Найдите кнопку “Reset” на корпусе устройства.
- Нажмите на нее и удерживайте в течение 10 секунд.
В большинстве случаев эта кнопка утоплена в корпус, чтобы избежать случайного нажатия. Чтобы зажать ее, вам потребуется взять шпильку, стержень ручки, иглу, скрепку или зубочистку.
Вставьте выбранный “инструмент” в отверстие, надавите на кнопку и держите до тех пор, пока лампочки роутера не отключатся и не начнут мигать заново.
После восстановления заводских настроек вы можете подключиться к Wi-Fi при помощи комбинации, которая указана на самом устройстве или в инструкции в разделе “PIN”.
Ее можно оставить или изменить в панели управления.
Встроенные средства системы
В некоторых случаях вы можете посмотреть пароль от “знакомых” сетей Wi-Fi при помощи встроенных сервисов на смартфоне или планшетном компьютере.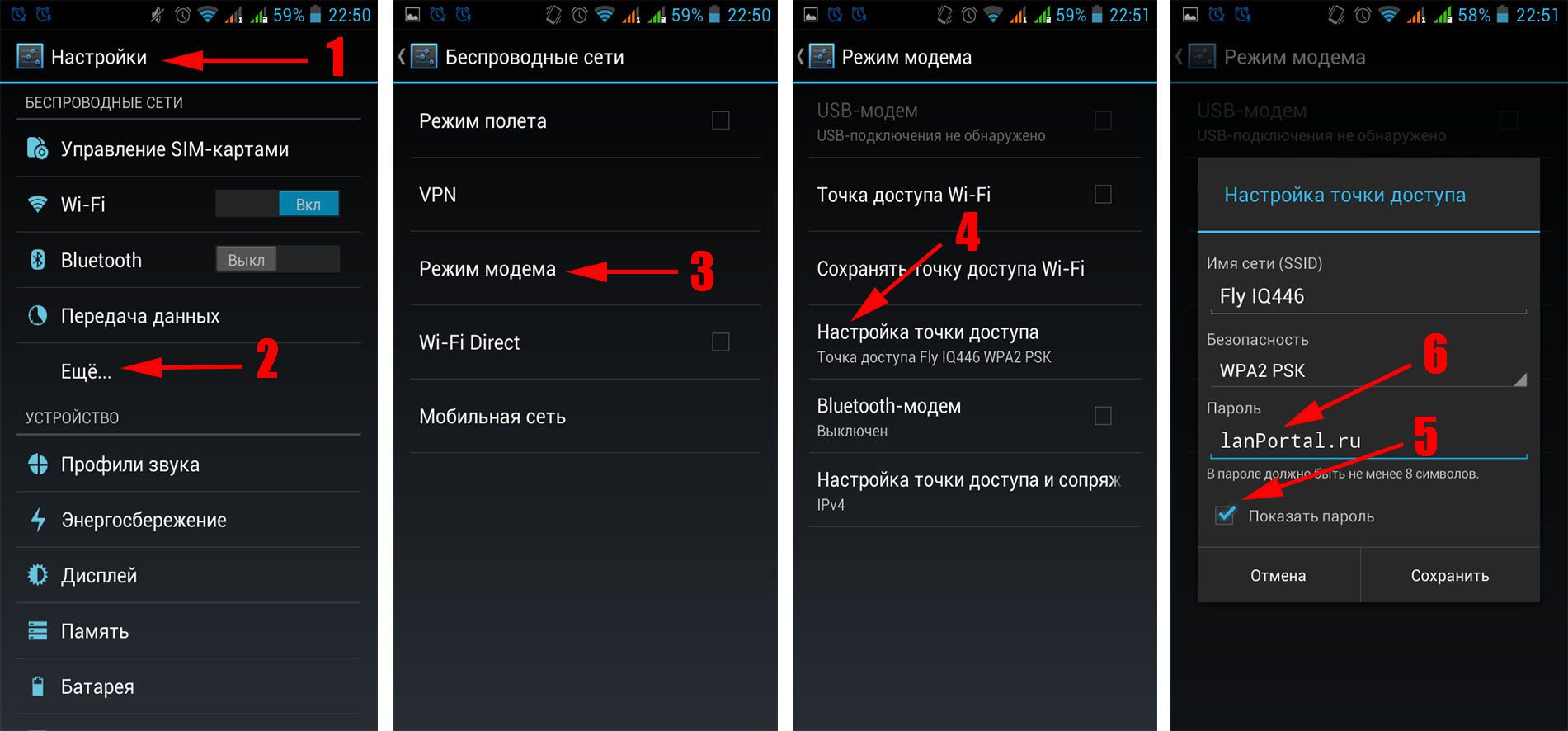
Таким функционалом обладают гаджеты Xiaomi, Huawei и Apple. Расскажем про каждый вариант подробнее.
Устройства на Android
Вы можете быстро узнать пароль Wi-Fi на телефоне или планшете, если пользуетесь устройством с ОС Android от Xiaomi или Huawei.
Прошивки MIUI и EMUI, которые установлены на гаджетах этих компаний, позволяют поделиться кодом от любой “знакомой” точки доступа при помощи QR-кода.
Чтобы отправить ключ на другое устройство, выполните следующие действия:
- Откройте меню настроек на вашем гаджете;
- Перейдите в раздел “Wi-Fi” или “Беспроводной доступ”, в зависимости от версии вашего устройства;
- Нажмите на точку доступа, от которой нужен пароль.
На вашем дисплее появится QR-код, в котором зашифрованы название и ключ точки доступа.
Чтобы считать его на устройстве Android, вам нужно установить сканер QR-кодов. Разрешите ему совершать фото- и видеосъемку, а после нажмите на кнопку “Сканировать с помощью камеры”.
Наведите камеру на QR-код, и приложение тут же считает его и выдаст вам комбинацию для подключения к сети.
Если код нужно передать на iPhone или iPad, никакой сканер устанавливать не нужно. Просто откройте камеру на своем устройстве и наведите ее на QR-код.
На экране появится уведомление. Нажмите на него, и вы автоматически подключитесь к Wi-Fi.
iPhone и iPad
Все “яблочные” устройства сохраняют коды доступа в системе под названием “Связка ключей”. Она собирает актуальные логины и пароли от ваших аккаунтов, данные банковских карт, а также информацию о подключаемых беспроводных сетях.
Чтобы узнать пароль на телефоне или планшете от Apple, вам нужно просто зайти в “Связку ключей” и найти там код от необходимой сети Wi-Fi.
Подобную информацию можно получить только в десктопной версии “Связки ключей”, поэтому “подсмотреть” нужную комбинацию при помощи iPhone или iPad не выйдет.
Узнать ключ от точки доступа на Mac можно таким образом:
- Откройте “Утилиты” и запустите приложение “Связка ключей”.

- Перейдите во вкладку iCloud. Нажмите на заголовок списка “Тип”, чтобы отсортировать появившиеся на экране строки.
- Найдите тип данных “Пароль сети AirPort”. Именно здесь хранятся ключи от точек доступа, к которым вы подключались с любых устройств.
- Отыщите в списке имя нужной сети, нажмите на нее и откройте меню “Свойства”.
- Поставьте галочку напротив пункта “Показать пароль”. Введите имя администратора и пароль, чтобы подтвердить действие в системе.
После этого вам будет показан код от нужной Wi-Fi сети.
Файловый менеджер
Еще один вариант, где на телефоне можно быстро посмотреть забытый пароль от Wi-Fi — это системные папки и файлы.
Обычно они скрыты от пользователя, но при помощи файловых менеджеров вы можете получить полный доступ к корневой системе своего устройства.
Чтобы посмотреть комбинацию от точки доступа таким образом, вам нужно будет сделать следующее:
- Установите и запустите файловый менеджер.

- Предоставьте ему права супер-пользователя. Это можно сделать только после того, как вы разблокируете root.
- Откройте путь “data/misc/wifi”, найдите текстовый файл wpa_supplicant.conf. Запустите его.
Здесь вы получите полную информацию обо всех точках доступа, которые были сохранены в вашем устройстве.
Параметр “ssid” — это название сети, “psk” — пароль.
Этот метод позволяет получить информацию буквально за пару щелчков. Единственный его минус — для использования файловых менеджеров придется открыть доступ к root-правам на гаджете, и это довольно непросто.
Приложения для поиска ключа Wi-Fi
Также для поиска паролей от сети можно использовать специальные программы на телефон и планшет. Как и в случае с файловыми менеджерами, для их работы необходимы root-права.
Среди интересных вариантов здесь можно выделить следующее:
- WiFi SiStr. Сервис сканирует уровень мощности сигнала и сравнивает разные сети между собой, а также предоставляет коды как для уже подключенных, так и для доступных к подключению точек поблизости.

- Wi-Fi Map. Программа показывает на карте ближайшие точки доступа и ключи от них. Здесь вы можете найти ключи только для общественных сетей — пароль от Wi-Fi соседа таким образом узнать не получится.
- WIFI Key Recovery. Принцип работы прост — приложение отображает все сети Wi-Fi, к которым вы подключались на телефоне. Нажмите на название, и вы увидите пароль.
Последнее приложение — самое популярное в Play Market. У него дружелюбный интерфейс, удобное управление и никаких лишних функций, которые захламляют оперативную память.
Резюме
Даже если вы забыли код от своей точки доступа, в этом нет ничего страшного — существует множество способов, как через телефон узнать пароль от Wi-Fi.
Самый простой вариант — встроенные сервисы от производителя вашего устройства. К сожалению, далеко не все гаджеты обладают такими возможностями.
Также вы можете посмотреть код в панели управления роутера или на самом маршрутизаторе, если вы его не меняли.
Помимо этого, можно воспользоваться файловыми менеджерами и специальными приложениями. Они быстро предоставляют всю необходимую информацию, но для корректной работы вам нужно будет разблокировать доступ к root-правам.
Как узнать пароль от сети Wi-Fi | NASTROYKA.zp.ua
В наше время, многая электроника в доме имеет возможность подключения ко всемирной сети Интернет, начиная от мобильной техники (смартфоны, планшеты) и заканчивая крупногабаритной бытовой техникой (холодильники, стиральные машины). Производители уже давно в свои устройства встраивают беспроводной адаптер Wi-Fi, который дает возможность объединения электроники в одну домашнюю сеть с дальнейшим ее контролем и подключением к сети Интернет.
Но как правило, беспроводная сеть Wi-Fi создается всего лишь один раз, когда Вы или кто-то из ваших знакомых и друзей производит настройку роутера. После, все устройства просто подключаются к ней образуя домашнюю медиасеть. И как часто бывает, проходит время и Вы покупаете новые гаджеты или к вам пришли друзья и хотят подключиться к вашей беспроводной сети. И тут перед вами возникает вопрос — А какой же пароль от сети Wi-Fi? Пароль, который был установлен Вы уже не помните, так как нет необходимости его хранить в своей памяти, ведь техника же подключена и работает или Вы записали его где-то на бумажке, но теперь не можете вспомнить — куда пропала эта бумажка!
И тут перед вами возникает вопрос — А какой же пароль от сети Wi-Fi? Пароль, который был установлен Вы уже не помните, так как нет необходимости его хранить в своей памяти, ведь техника же подключена и работает или Вы записали его где-то на бумажке, но теперь не можете вспомнить — куда пропала эта бумажка!
В данном материале мы поможем вам разобраться с возникшей проблемой, и расскажем:
Универсальный способПосмотреть пароль в настройках роутера/маршрутизатора
Данный метод является универсальным и узнать пароль можно с помощью браузера, который установлен на устройстве подключенном к сети, будь-то компьютер, ноутбук, смартфон или планшет.
Шаг 1 Откройте на своем устройстве любой из установленных браузеров и в адресной строке введите:
192.168.0.1или192.168.1.1(все зависит от производителя роутера)
Шаг 2 Перед вами появиться окно с запросом пользователя и пароля. Введите их и нажмите кнопку Войти . Часто для доступа по умолчанию используется связка логин/пароль:
Часто для доступа по умолчанию используется связка логин/пароль:
admin/admin (зависит от производителя роутера)Если они не подходят, то Вы можете посмотреть их в инструкции к роутеру, которая идет в комплекте или же на сайте производителя. На некоторых моделях эта информация указывается на обратной стороне роутера. Там же можно узнать и адрес для доступа к настройкам роутера через Web-интерфейс.
Шаг 3 В открывшемся окне с параметрами настроек выберите вкладку Беспроводная сеть/Wireless/WLAN) и найдите вкладку или поле с паролем. У каждого роутера разные настройки, соответственно, что у вас может быть все по другому
Как посмотреть пароль на компьютерах с Mac OS (OS X)Посмотреть в Связке ключей iCloud
Начиная с версии OS X Mavericks 10.9, компания Apple добавила в свою операционную систему программу «Связка ключей iCloud», в которой хранятся все ваши логины и пароли из браузера Safari, информация о сетях Wi-Fi, данные подключенных кредитных карт и многое другое. Эта программа очень удобна, стоит всего лишь подключить свой iCloud на доступных у вас устройствах — Mac, iPhone, iPad и вся информация будет между ними синхронизироваться.
Эта программа очень удобна, стоит всего лишь подключить свой iCloud на доступных у вас устройствах — Mac, iPhone, iPad и вся информация будет между ними синхронизироваться.
Все сети Wi-Fi, к которым Вы когда нибудь подключались, хранятся в этой программе и от каждой из них можно узнать пароль.
Шаг 1 Откройте на своем Mac программу Связка ключей. Для этого перейдите в папку Программы → Утилиты или воспользуйтесь Поиском в Spotlight (сочетания клавиш Ctrl + Пробел )
Шаг 2 В левой части окна программы в разделе Связки ключей выберите вкладку Система, а в разделе Категория — вкладку Пароли. В правой части окна у вас появится список сохраненных сетей Wi-Fi. Найдите интересующую вас сеть, кликните на ней правой кнопкой мыши и нажмите Свойства
Шаг 3 В появившемся окне, поставьте галочку возле поля Показать пароль, после чего введите пароль от учетной записи и Вы увидите пароль от вашей сети Wi-Fi
Посмотреть с помощью Терминала (terminal.
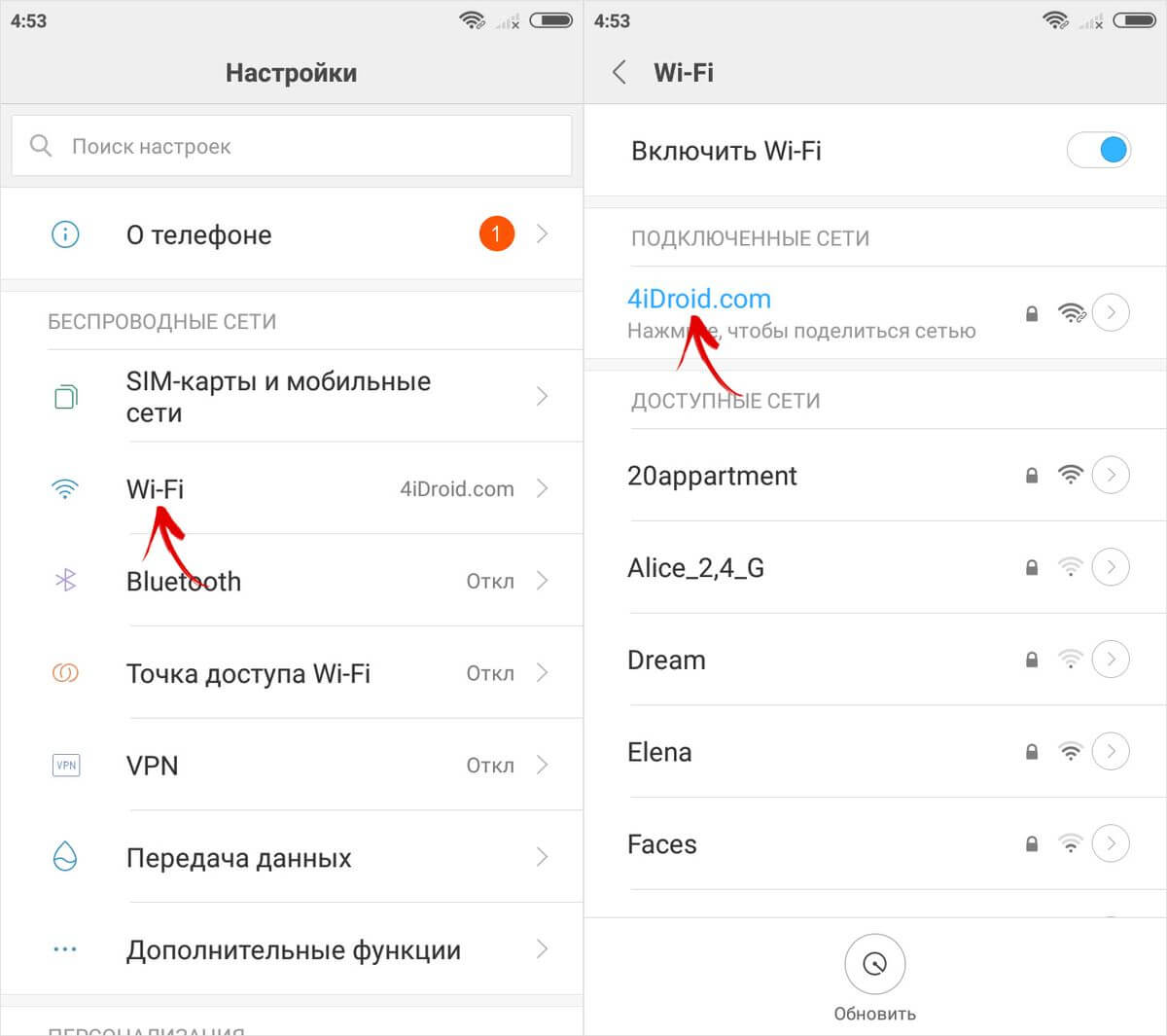 app)
app)Данный способ является самым простым из представленных для Mac OS X.
Шаг 1 Откройте на своем Mac программу Терминал. Для этого перейдите в папку Программы → Утилиты или воспользуйтесь Поиском в Spotlight (сочетания клавиш Ctrl + Пробел )
Шаг 2 В окне Терминала наберите специальную команду указав вашу Wi-Fi сеть и нажмите Enter
security find-generic-password -ga название вашей сети Wi-Fi | grep passwordШаг 3 Введите пароль от учетной записи, после чего в окне Терминала у вас отобразиться установленный пароль на сеть Wi-Fi
Как посмотреть пароль на компьютерах с WindowsПосмотреть в свойствах Wi-Fi сети
Если Вы подключены к беспроводной сети Wi-Fi, узнать пароль можно в свойствах данной сети.
Шаг 1 Откройте на своем компьютере Центр управления сетями и общим доступом. Для этого нажмите кнопку ПУСК → Панель управления/Параметры → Сеть и Интернет → Центр управления сетями и общим доступом
Шаг 2 Выберите свою беспроводную сеть
Шаг 3 В появившемся окне нажмите кнопку Свойства беспроводной сети
Шаг 4 Перейдите на вкладку Безопасность и установите галочку Отображать вводимые символы. После чего в поле Ключ безопасности сети у вас отобразится пароль на сеть Wi-Fi
После чего в поле Ключ безопасности сети у вас отобразится пароль на сеть Wi-Fi
Посмотреть с помощью командной строки (cmd.exe)
Данный способ самый легкий для Windows, воспользоваться которым проще всего.
Шаг 1 Откройте на своем компьютере программу Командная строка.
Для этого:
- в Windows 7 нажмите кнопку ПУСК и перейдите в папку Все программы → Стандартные
- в Windows 8/8.1 нажмите кнопку ПУСК и перейдите во Все приложения
- в Windows 10 нажмите кнопку ПУСК перейдите в папку Все приложения → Служебные — Windows
или нажмите сочетания клавиш Win + R и введите: cmd.exe
Шаг 2 В командной строке наберите специальную команду указав вашу Wi-Fi сеть и нажмите Enter , если в названии сети присутствуют пробелы, тогда ее нужно заключить в « » (кавычки).
netsh wlan show profile name=название вашей сети Wi-Fi key=clearПосле чего Вы увидите установленный пароль на сеть Wi-Fi
Теперь Вы всегда сможете вспомнить пароль от вашей домашней сети.
Надеемся, что статья была полезна для вас. Ставьте лайки и делитесь ею с друзьями, подписывайтесь на наши страницы в социальных сетях, где вас ждет еще много полезной информации
Как узнать пароль от своей Wi-Fi сети?
Забыли пароль от своего же Wi-Fi? Узнать забытый пароль от своей же Wi-Fi сети поможет данная инструкция. Во время настройки роутера (кстати, как настроить TP-Link TL-WR841N я уже писал), не записали пароль, или постарались запомнить но забыли? По сути это небольшая проблема, и ее можно исправить даже без особых, сложных танцев с бубном.
Хорошо если все устройства подключены уже, и вроде бы и пароля больше ненужно, но все равно, настанет момент, когда нужно будет подключить еще один компьютер, планшет, или телефон и тут понадобится пароль от нашей беспроводной сети, который мы забыли, или потеряли.
Для восстановления забытого пароля от Wi-Fi нам понадобится всего лишь один подключенный компьютер к нашей сети. Ну хоть один компьютер, я надеюсь вы успели подключить.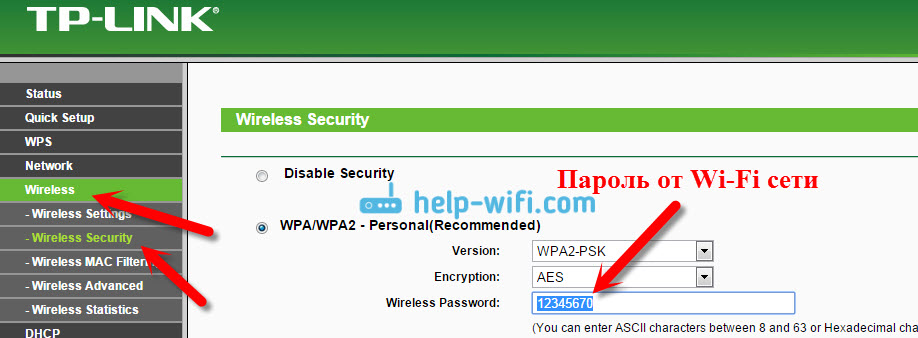 Что-то я очень много лишнего текста пишу, давайте уже перейдем к делу!
Что-то я очень много лишнего текста пишу, давайте уже перейдем к делу!
Берем компьютер который успешно подключен к нашей беспроводной сети и нажимаем правой кнопкой на значок подключения (в правом нижнем углу). Выбираем “Центр управления сетями и общим доступом”.
Откроется окно, в котором справа выбираем “Управления беспроводными сетями”.
Появится еще одно окно, в котором правой кнопкой мыши нажимаем на наше соединение выбираем “Свойства”.
Теперь переходим на вкладку “Безопасность” и напротив “Ключ безопасности сети”, видим скрытые символы. Это наш пароль, для того что бы его узнать, просто поставьте галочку возле “Отображать вводимые знаки” и вы увидите пароль от своей Wi-Fi сети.
Теперь самый важный момент, запишите этот пароль на бумажку и положите ее в надежное место, только не забудьте куда положили. В общем вы меня поняли 🙂 . Ну а если у вас сеть еще не защищенная, то обязательно почитайте как установить (изменить) пароль для Wi-Fi сети и установите пароль.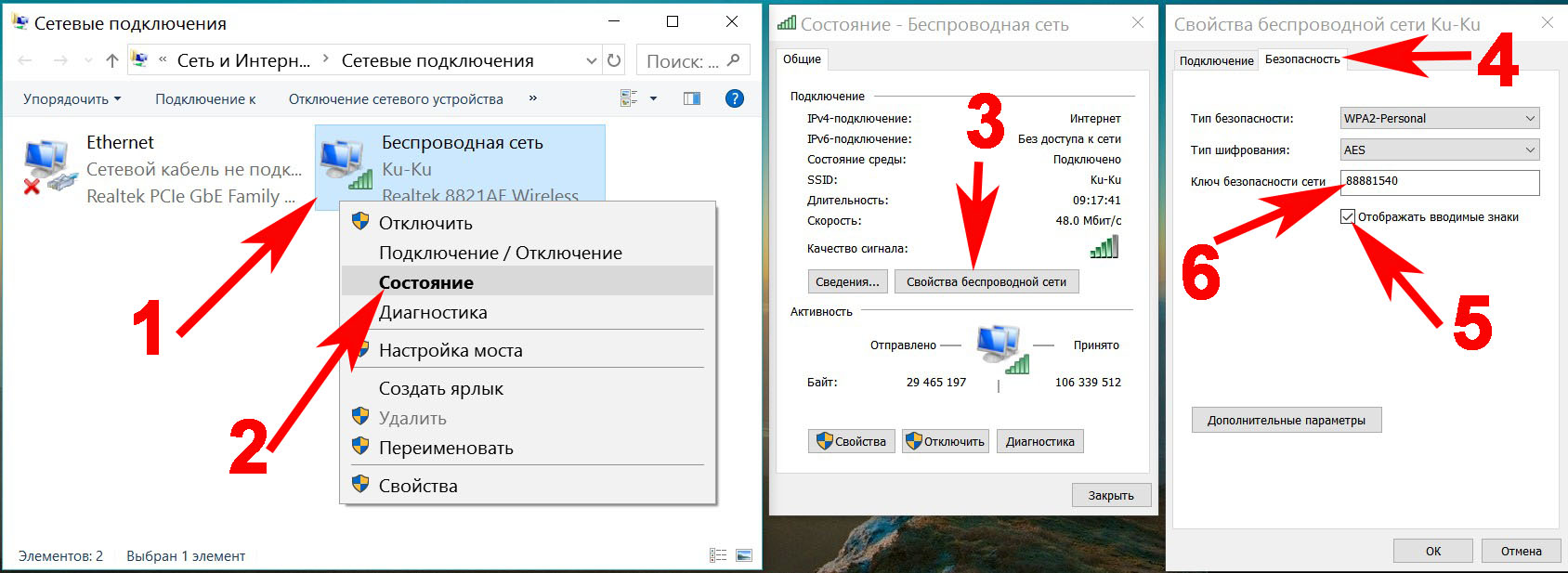
А что делать, если нет пункта “Управления беспроводными сетями”?
Если у Вас в панели управления нет пункта Управления беспроводными сетями, то делаем так:
На панели уведомлений нажмите на значок подключения, откроется список сетей. Нажмите правой кнопкой мыши на ту сеть, к которой Вы подключены и от которой нужно узнать пароль, и выберите Свойства.
Дальше просто ставим галочку возле Отображать вводимые знаки и смотрим пароль.
Если таким способом тоже ничего не получается, например не отображается скрытый пароль, или нельзя установить галочку, то смотрите в настройках маршрутизатора. О том как это сделать, написано ниже.
Обновление статьи
В связи с тем, что у многих возникают проблемы при просмотре забытого пароля на компьютере, или просто нет подключенного компьютера к Wi-Fi, от которого Вы забыли пароль, то я решил обновить статью.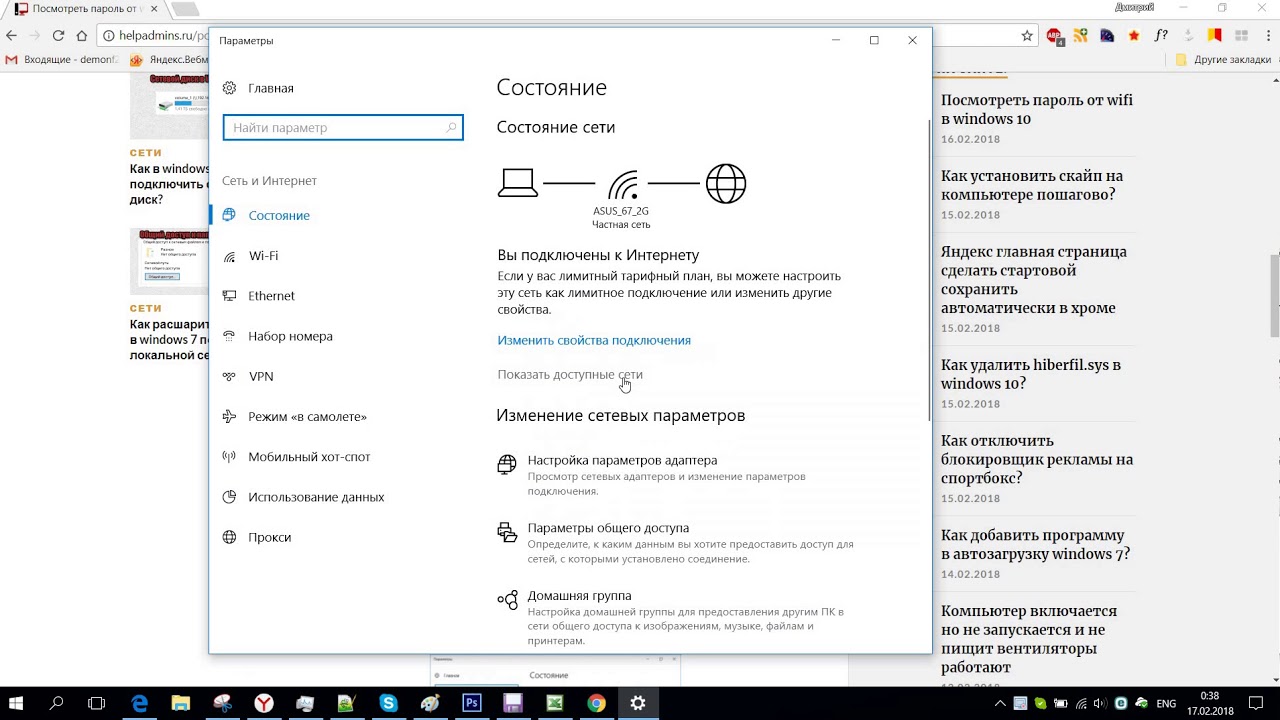 Добавлю информацию, с помощью которой Вы сможете посмотреть забытый пароль в настройках Wi-Fi роутера. Иногда это еще проще, чем смотреть на компьютере.
Добавлю информацию, с помощью которой Вы сможете посмотреть забытый пароль в настройках Wi-Fi роутера. Иногда это еще проще, чем смотреть на компьютере.
Смотрим забытый пароль от Wi-Fi в настройках роутера
Вы спросите: “А как же зайти в настройки роутера, если я не помню пароль и не могу подключится к Wi-Fi?” но это не проблема. Просто нужно подключить роутер к компьютеру по сетевому кабелю (он должен быть в комплекте с роутером).
Подключаем роутер и в адресной строке браузера набираем адрес 192.168.1.1. Вводим логин и пароль для доступа к настройкам. Если Вы их не меняли, то это admin и admin. Или посмотрите более подобную инструкцию о том, как зайти в настройки маршрутизатора.
В настройках переходим на вкладку Wireless (Беспроводной режим) – Wireless Security (Защита беспроводного режима). Напротив PSK Password: (Пароль PSK:) будет прописан пароль для доступа к Вашей Wi-Fi сети (у Вас пароль может быть указан в другой строчке на этой странице).
На роутерах Asus пароль отображается прямо на главной странице.
Если ни один способ не помог, то можно сделать полный сброс настроек на маршрутизаторе и настроить его заново. Ну и уже в процессе укажите новый пароль, который обязательно запишите.
Только смотрите, что бы Вы смогли все заново настроить. Роутер после сброс настроек будет как новый, нужно будет указать параметры для подключения к интернету, название сети, пароль.
О том, как сделать сброс настроек, есть отдельная статья: https://f1comp.ru/interesnoe/kak-sbrosit-parol-i-nastrojki-na-wi-fi-routere/.
Если у вас остался подключенным к сети смартфон, или планшет, то вы с их помощью так же можете попробовать вспомнить пароль. Просто зайдите в настройки маршрутизатора с мобильного устройства, и посмотрите ключ к сети. Как зайти в панель управления с планшета, или смартфона, вы можете посмотреть в этой статье.
Как найти забытый пароль от вайфая (Wi-Fi сети) на компьютере Windows: 4 способа
При подключении нашего устройства к сети Wi-Fi обычно нам приходится вводить для нее пароль.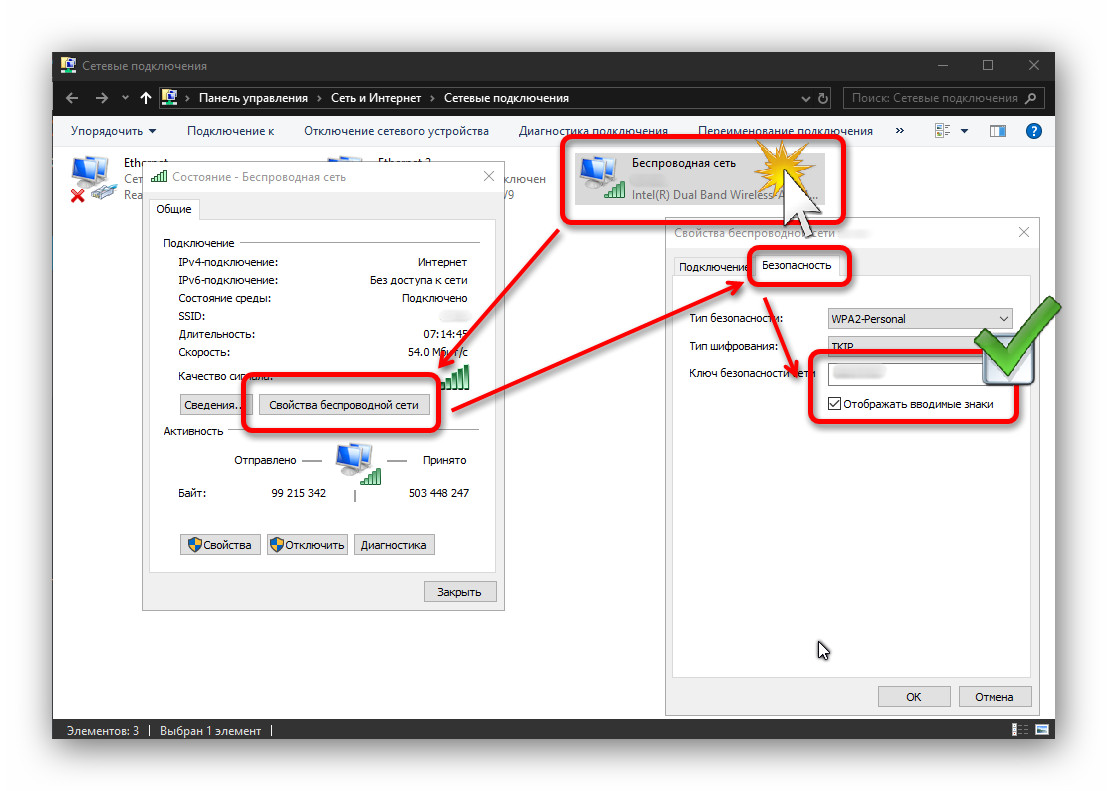 Это разовая операция, затем подсоединение будет осуществляться уже автоматически. В результате пароль со временем способен просто потеряться или забыться. А ведь он может потребоваться хотя бы для использования с новыми гаджетами или предоставления доступа гостям. Да и сброс сетевых настроек или перестановка системы вынудят заново вводить пароль от Wi-Fi. Но даже если он и оказался забытым, существуют простые способы его узнать.
Это разовая операция, затем подсоединение будет осуществляться уже автоматически. В результате пароль со временем способен просто потеряться или забыться. А ведь он может потребоваться хотя бы для использования с новыми гаджетами или предоставления доступа гостям. Да и сброс сетевых настроек или перестановка системы вынудят заново вводить пароль от Wi-Fi. Но даже если он и оказался забытым, существуют простые способы его узнать.
♥ ПО ТЕМЕ: Как отформатировать (стереть) USB флешку (SSD, HDD) на Windows или Mac (macOS).
Как узнать пароль от подключенной сейчас сети Wi-Fi на компьютере Windows
Если ваш компьютер в текущий момент уже работает в нужной сети, пароль от которой и требуется узнать, то сделать это будет несложно.
На панели задач найдите значок сети. Обычно он находится в правой части трея, рядом с регулировкой громкости, часами и переключением языка.
Нажмите правой кнопкой мыши на этот элемент и выберите «Открыть «Параметры сети и Интернет».
В разделе «Состояние» выберите пункт «Настройка параметров адаптера». Попасть туда можно, введя команду ncpa.cpl в окне «Выполнить» (вызывается по нажатию комбинации Win + R).
Выделите актуальное беспроводное соединение.
Нажмите по нему правой кнопкой и выберите пункт «Состояние».
Посередине открывшегося окошка нажмите на кнопку «Свойства беспроводной сети».
В новом окне перейдите на вкладку «Безопасность», где и будет спрятан искомый пароль от Wi-Fi. Стоит только поставить галку для опции «Отображать вводимые знаки», чтобы пароль отобразился в виде текста, а не черных кружков.
Так можно будет выявить пароль от сети Wi-Fi и с его помощью впоследствии войти в нее с новым устройством.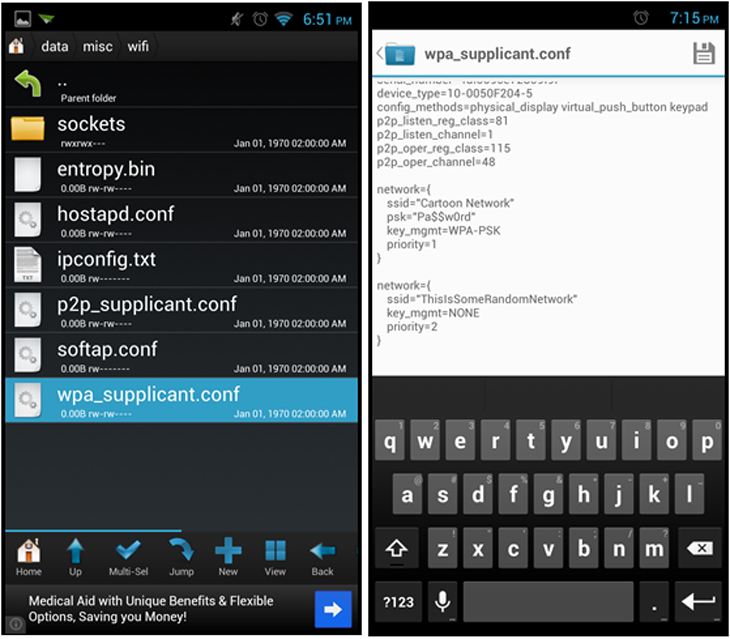 Но лучше всего предупредить ситуацию заранее, помогут в этом менеджеры паролей. Можно также записать пароль на бумагу и хранить его потом в надежном месте.
Но лучше всего предупредить ситуацию заранее, помогут в этом менеджеры паролей. Можно также записать пароль на бумагу и хранить его потом в надежном месте.
♥ ПО ТЕМЕ: Как ускорить работу компьютера с Windows 10, 8, 7: 20 советов.
Как узнать пароль от сети Wi-Fi, к которой компьютер был подключен ранее
Вполне может случиться, что ваш компьютер в текущий момент работает в другой сети. Но вам надо выявить пароль от той сети, в которой он работал ранее. Это тоже можно сделать относительно просто, но в данном случае придется использовать командную строку.
Для ее запуска введите в поисковой строке Windows запрос «Командная строка». В результатах поиска нажмите правой кнопкой по пункту «Командная строка» и выберите «Запуск от имени администратора».
В открывшейся «Командной строке» введите команду:
netsh wlan show profiles
и нажмите «Ввод».
Система выдаст информацию о всех Wi-Fi сетях, к которым она подключалась ранее. Необходимо найти SSID (имя) требуемой сети, например, в нашем случае «Yablyk-Public».
Теперь введите новую команду, подставив в нее вашу информацию. Это может выглядеть так:
netsh wlan show profile name=Yablyk-Public key=clear
Вместо «Yablyk-Public» подставьте имя вашей Wi-Fi сети. В выданной информации нам потребуется поле «Содержимое ключа». Оно и представляет собой требуемый нам пароль.
♥ ПО ТЕМЕ: Как загружать фото и видео в Instagram с компьютера Mac или Windows.
Как узнать пароль от сети Wi-Fi в роутере (модеме)
Даже если пароля нет ни на компьютере, ни на бумажке, то он совершенно точно хранится в роутере, который и создает беспроводную сеть. Эту информацию тоже можно достать непосредственно из устройства. Вот только в отсутствии доступа к его сети к нему придется подключаться напрямую, с помощью сетевого кабеля.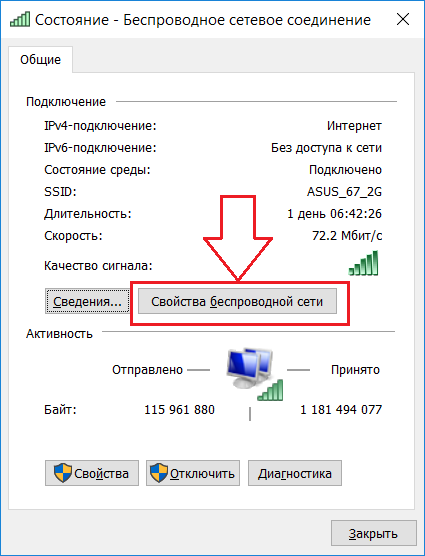 Для этого у компьютера должен быть Ethernet-порт или, в его отсутствии, адаптер USB-Ethernet.
Для этого у компьютера должен быть Ethernet-порт или, в его отсутствии, адаптер USB-Ethernet.
Когда подключение будет осуществлено, запустите браузер и в его адресной строке введите адрес роутера (модема). Обычно он представляет собой или 192.168.0.1, 192.168.1.1, 192.168.100.1 и т.д. Это стандартные адреса локальной сети, в большинстве случаев они и используются.
А дальше введите логин и пароль от вашего роутера. Эти данные обычно задаются при настройке устройства, а заводские параметры часто указаны на наклейке на дне роутера. Достаточно часто в качестве логина и пароля по умолчанию используются пары:
Логин: admin
Пароль: admin
или
Логин: admin
Пароль: 1234
или
Логин: root
Пароль: 1234
Меню большинства роутеров имеют примерно одинаковую логику. Надо найти настройки безопасности беспроводной сети. В этом разделе и будет указан пароль подключения к ней, причем в открытом виде.
Проблемы в данном варианте появятся лишь при утрате пароля к роутеру. В таком случае придется осуществлять его сброс к заводским настройкам, что автоматически обнулит и пароль от Wi-Fi сети.
♥ ПО ТЕМЕ: Папка «con» в Windows: почему нельзя создать директорию с таким названием?
Как узнать пароль от вайфая при помощи бесплатной программы WirelessKeyView
Если не хочется копаться в настройках системы, то поможет специалированная программа WirelessKeyView. Она как раз и покажет все сохраненные на компьютере пароли от беспроводных сетей. Версии как для 32-разрядных систем, так и для 64-разрядных, предлагаются совершенно бесплатно на официальном сайте разработчика. ZIP-архив защищен паролем:
WKey4567#
Приложение WirelessKeyView не требует установки.
Программы со схожим функционалом выявления паролей есть и для Android. Но эти приложения потребуют прав root для полного доступа к системе.
Смотрите также:
Как посмотреть пароль от своего WiFi быстро и просто! — 192.168.1.1 admin логин вход
Привет! Сегодня я покажу самые простые способы как узнать и где посмотреть пароль от своего WiFi дома или на работе. Один из них должен точно прийти Вам на помощь! Если вы ранее уже подключались к этой беспроводной сети или под рукой есть подключенное устройство, то будет значительно проще. А вот подключение осуществляется впервые — немного сложнее. Итак, погнали!
Пароль написан на роутере
Самый простой случай, который, как ни странно, спасает почти в половине подобных ситуаций. Дело в том, что любой роутер или точка доступа идёт уже с предварительно настроенной сетью WiFi. Причём раньше, на старых моделях, установленный с завода по умолчанию ключ безопасности использовался всех устройствах этой модели. Например, роутеры Tenda с паролем 12345678 или netis с паролем password. Сейчас это уже редко встречается и в основном на каждый беспроводной маршрутизатор генерируется свой, уникальный пароль. Найти его на многих моделях можно найти на стикере, который наклеен на роутере снизу или сзади. Например, такой:
Сейчас это уже редко встречается и в основном на каждый беспроводной маршрутизатор генерируется свой, уникальный пароль. Найти его на многих моделях можно найти на стикере, который наклеен на роутере снизу или сзади. Например, такой:
Как Вы можете заметить, на стикере указано имя беспроводной сети, которое используется по-умолчанию и сгенерированный заводом пароль на WiFi.
На двухдиапазонных роутерах, которые умеют работать в диапазоне 2,4 ГГц и 5 ГГц, имя сети SSID и пароль на Вай-Фай указывается для обоих диапазонах.
Сохраненные пароли от WiFi в Windows 10
Если вы можете подключится к той сети со своего компьютера или ноутбука с Windows 10, то чтобы посмотреть пароль Вай-Фай от неё, зайдите в параметрах системы в раздел Сеть и Интернет >> Wi-Fi.
Там кликните на ссылку «Настройка параметров адаптера» чтобы открылось окно сетевых соединений:
Находим там беспроводную сеть и кликаем по подключению правой кнопкой. В появившемся меню выберите пункт «Состояние». И снова откроется окно состояния подключения:
В появившемся меню выберите пункт «Состояние». И снова откроется окно состояния подключения:
Кликаем на кнопку «Свойства беспроводной сети». В следующем окошке переходим на вкладку «безопасность» и ставим галку «Отображать вводимые знаки». В поле «Ключ безопасности сети» будет показан пароль для этой сети WiFi.
Если Вы не можете подключиться к сети в данный момент времени, но ранее к ней подключались, тогда можно посмотреть пароль на WiFi в сохранённых профилях Windows 10. Для этого откройте командную строку с правами «Администратора». В ней надо будет ввести команду:
netsh wlan show profile name=имя_сети key=clear
То есть в моём случае имя сети cherdak и команда будет выглядеть так:
netsh wlan show profile name=cherdak key=clear
Результат будет выглядеть следующим образом:
Вывод команды содержит кучу разной информации. Нас же интересует строка «Содержимое ключа» — вот именно там можно узнать пароль своего WiFi.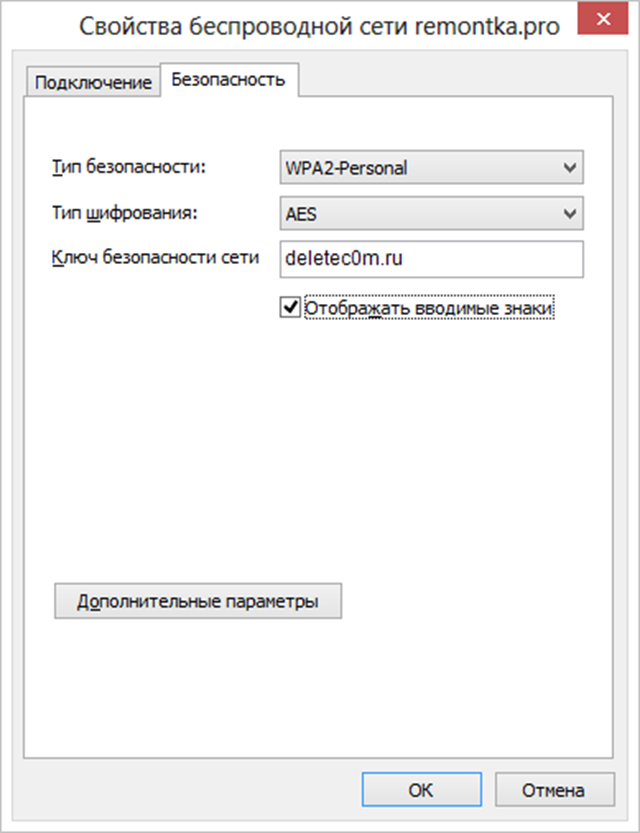
Как узнать пароль от WiFi на Android
На смартфоне или планшете под управлением ОС Android, точно так же, как и на ПК или ноутбуке, вы тоже можете посмотреть пароль своего WiFi. Для этого нужно воспользоваться программой WiFi Password Show:
Но здесь есть одна оговорочка — вы должны предварительно получить права рута в Андроиде. В противном случае программа не сможет прочитать и показать сохранённые пароли.
Смотрим пароль Вай-Фай на роутере
Ну и, конечно же, не стоит забывать о том, что пароль WiFi на своём роутере Вы всегда можете посмотреть или изменить через его настройки. О том как попасть туда я уже подробно рассказал здесь — ссылка.
Попав в веб-интерфейс устройства, откройте параметры настройки WiFi. Они так же могут называться, как «Беспроводная сеть» или «WLAN». Там должен быть отдельный подраздел с параметрами безопасности, где указывается стандарт шифрования, а ниже, в соответствующем поле — пароль от Вай-Фай. Его можно посмотреть, либо сменить на какой-либо иной. После смены пароля не забудьте сохранить настройки и перезагрузить роутер!
Его можно посмотреть, либо сменить на какой-либо иной. После смены пароля не забудьте сохранить настройки и перезагрузить роутер!
Как узнать пароль от своей Wi-Fi сети в Windows 10
В данной статье рассмотрены действия, с помощью которых можно узнать пароль от своей Wi-Fi сети в операционной системе Windows 10.
Большинство пользователей не помнит пароль от своей Wi-Fi сети. Один раз подключив ноутбук, пользователь через какое-то время, как правило, забывает ключ. Помнят свой пароль от Wi-Fi зачастую в том случае, когда часто приходится подключать разные устройства к домашней беспроводной сети.
Что же делать, если вы забыли пароль от WiFi? Конечно можно зайти в настройки роутера и там посмотреть или поменять пароль, но есть способ сделать это быстрее и проще.
Просмотр пароля сети в графическом интерфейсе
Для того, чтобы узнать пароль от своей WiFi сети в операционной системе Windows 10, нажмите сочетание клавиш + R, в открывшемся окне Выполнить введите ncpa. cpl и нажмите клавишу Enter↵.
cpl и нажмите клавишу Enter↵.
В открывшемся окне Сетевые подключения выберите подключение Беспроводная сеть и дважды щелкните левой кнопкой мыши по нему.
В открывшемся диалоговом окне Состояние — Беспроводная сеть нажмите кнопку Свойства беспроводной сети.
В следующем окне Свойства беспроводной сети перейдите на вкладку Безопасность.
На вкладке Безопасность окна Свойства беспроводной сети установите флажок в чекбоксе возле пункта Отображать вводимые знаки в результате чего вы увидите пароль от своей Wi-Fi сети в поле ввода пункта Ключ безопасности сети.
Ну вот в принципе и все, цель достигнута, и теперь вы знаете где посмотреть пароль от вашей Wi-Fi сети.
При выполнении описанных в статье действий ваша учётная запись должна обладать административными правами, иначе при попытке установить флажок в пункте Отображать вводимые знаки вам будет предложено ввести пароль администратора данного компьютера.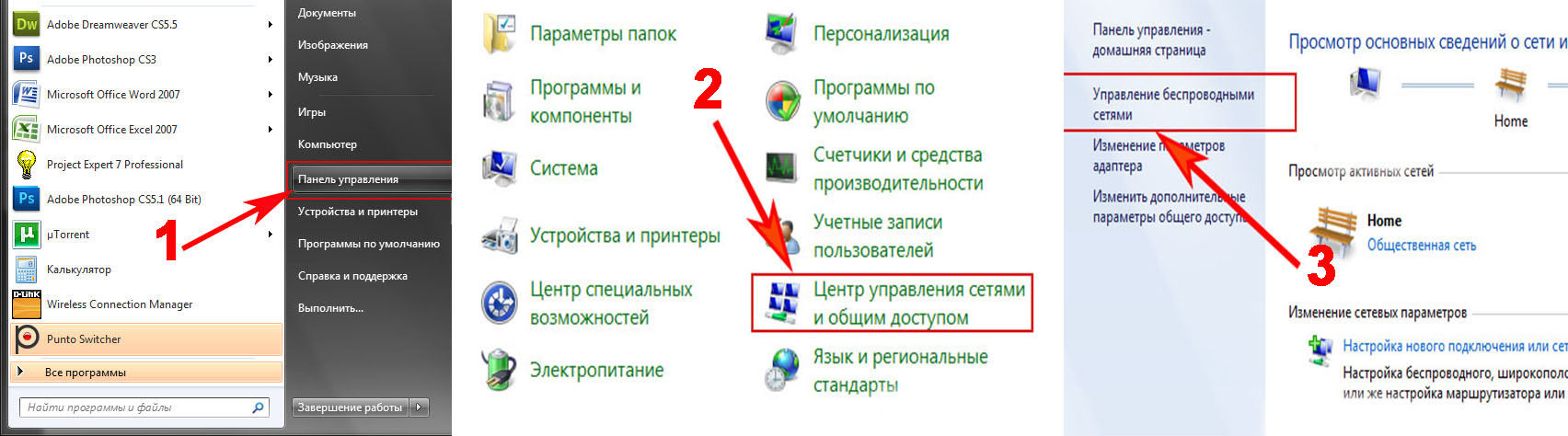
Как узнать пароль Wi-Fi в командной строке
Просмотреть сохраненный пароль для доступа к Wi-Fi сети можно в командой строке с помощью команд утилиты netsh, указав нужный профиль сети.
Откройте командную строку от имени администратора и выполните команду следующего вида:
netsh wlan show profiles name=Имя_Вашей_Сети key=clear
В данном примере команда выглядит следующим образом:
netsh wlan show profiles name=TestNetwork key=clear
Где TestNetwork это имя сети (SSID), вы укажите имя своей сети.
Пароль (ключ) Wi-Fi сети можно увидеть в разделе Параметры безопасности > Содержимое ключа. В данном случае пароль для подключения к Wi-Fi точке доступа: 12345678.
Смотрим через консоль Windows PowerShell
Просмотреть сохраненный пароль для доступа к Wi-Fi сети также можно и в консоли Windows PowerShell. Этот способ ничем не отличается от способа рассмотренного выше и приводится здесь исключительно в познавательных целях.
Откройте консоль Windows PowerShell от имени администратора и выполните команду следующего вида:
netsh wlan show profiles name=Имя_Вашей_Сети key=clear
В данном примере команда выглядит следующим образом:
netsh wlan show profiles name=TestNetwork key=clear
Где TestNetwork это имя сети (SSID), вы укажите имя своей сети.
Пароль (ключ) Wi-Fi сети можно увидеть в разделе Параметры безопасности > Содержимое ключа. В данном случае пароль для подключения к Wi-Fi точке доступа: 12345678.
Теперь, используя любой из представленных выше способов, можно узнать пароль от своей Wi-Fi сети в операционной системе Windows 10.
Также данная инструкция применима и к операционной системе Windows 8.1.
Как узнать пароль на Вай Фай от Драйтек. Как узнать пароль от вайфая
Забыли пароль от роутера WI-FI? Это все поправимо. Итак, вы давно подключены к сети Wi-Fi, но вдруг поняли, что не можете вспомнить пароль.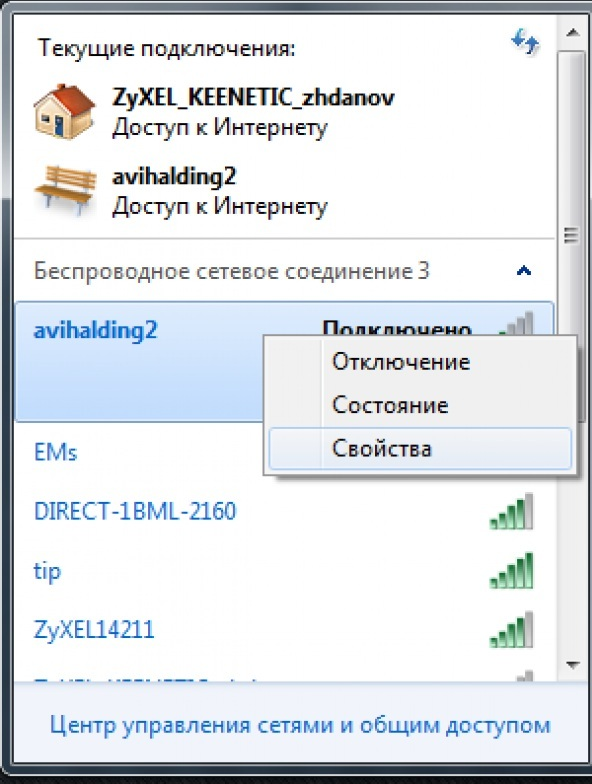 Неважно, измените вы пароль по умолчанию или нет, его легко найти. Вы можете увидеть любой из ваших паролей Wi-Fi, если вы ранее подключались к этой сети со своего компьютера или телефона.
Неважно, измените вы пароль по умолчанию или нет, его легко найти. Вы можете увидеть любой из ваших паролей Wi-Fi, если вы ранее подключались к этой сети со своего компьютера или телефона.
Проверьте пароль по умолчанию для вашего маршрутизатора
Если на вашем маршрутизаторе все еще есть пароль и имя пользователя по умолчанию, их будет легко найти.Современные маршрутизаторы Wi-Fi и комбинированные устройства маршрутизатор + модем, предлагаемые многими интернет-провайдерами, поставляются с паролем по умолчанию и именем пользователя. У каждого маршрутизатора есть свой пароль по умолчанию, часто случайный.
Чтобы узнать пароль по умолчанию, просмотрите свой маршрутизатор Wi-Fi. Где-то на нем должна быть наклейка, на которой указаны SSID (название беспроводной сети) и пароль. Если вы еще не изменили свой пароль, вы можете использовать его для подключения к сети.
Если пароль на самом роутере нигде не указан, посмотрите документы, приложенные к роутеру.
А что делать, если у вас нет инструкции от роутера, а на самом роутере нет наклейки с паролем? Вероятно, вы сможете найти пароль, используя типичную комбинацию пароля и имени пользователя (например, пароль «admin» и имя пользователя «admin»). Или посмотрите RouterPasswords.com Это база популярных логинов для роутеров.
Или посмотрите RouterPasswords.com Это база популярных логинов для роутеров.
Подключившись к маршрутизатору с использованием пароля по умолчанию, измените его и сохраните. новый пароль от роутера в диспетчере паролей.
Как узнать текущий пароль от сети Wi-Fi в Windows
Если вы подключены к сети Wi-Fi с помощью компьютера или ноутбука с установленной Windows, Windows запомнит пароль для этой сети. Вы можете найти пароль на любом компьютере с Windows, который в настоящее время подключен или ранее был подключен к этой сети Wi-Fi.
Для того, чтобы Windows могла найти пароль от сети Wi-Fi, к которой вы в данный момент подключены, вам необходимо выполнить «» в Панели управления.Самый простой способ сделать это — щелкнуть правой кнопкой мыши значок беспроводной сети на панели задач и выбрать «».
Щелкните имя текущего подключения к Wi-Fi.
В появившемся окне » Состояние — Беспроводное «сетевое соединение» Нажмите кнопку «Свойства беспроводной сети».
Выберите вкладку «Безопасность» и выберите «Показать вводимые символы», чтобы увидеть скрытый пароль.
Как найти пароли от сетей Wi-Fi, к которым вы были ранее подключены
Сначала в «Центре управления сетями и общим доступом» выберите раздел «Управление беспроводными сетями», нажав ссылку слева.
Вы увидите список сетей, к которым вы ранее подключались. Дважды щелкните имя сети, чтобы открыть свойства сети.
В окне свойств сети выберите вкладку «Безопасность» и выберите «Показать вводимые символы», чтобы увидеть скрытый пароль в «Ключе безопасности сети».
Как найти пароли от других сетей Wi-Fi в Windows 8 и 10
Чтобы найти пароль от предыдущей сети в Windows 10 и 8.1, вам нужно будет использовать командную строку.Чтобы быстро открыть его, щелкните правой кнопкой мыши кнопку «Пуск» и выберите «Командная строка».
Затем введите следующую команду:
netsh wlan show profiles
Вы увидите список сетей Wi-Fi, к которым вы обращались ранее.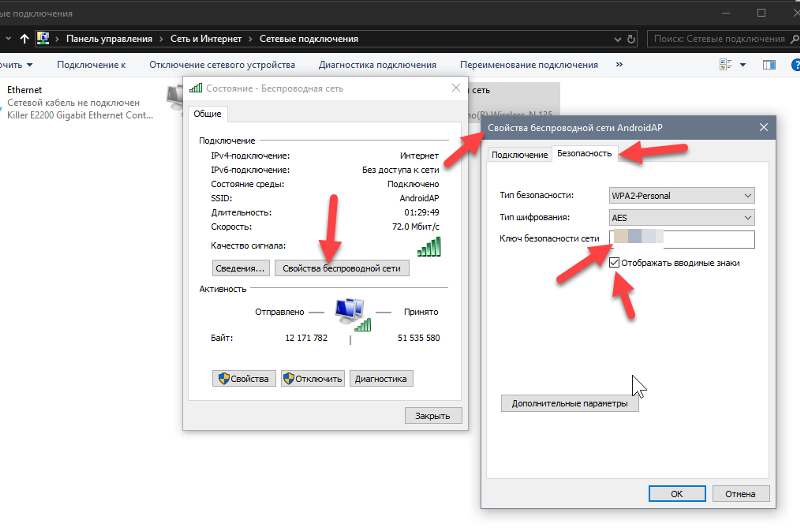
Чтобы найти пароль для одного из профилей, введите следующий текст, заменив «profilename» на желаемое имя профиля:
netsh wlan show profile name = network name key = clear
В строке «Ключевое содержимое» вы увидите пароль для соответствующей сети Wi-Fi.
Как найти пароль от текущей или предыдущей сети Wi-Fi на Mac
Если у вас есть Mac, который подключен или ранее был подключен к сети Wi-Fi, вы также можете найти пароль на Это.
Чтобы найти пароль от Wi-Fi на Mac, нажмите Command + Пробел, чтобы открыть диалоговое окно поиска Spotlight, введите «Связка ключей» (без кавычек) и нажмите Enter, чтобы запустить приложение «Связка ключей».
Щелкните имя своей сети в списке, затем щелкните кнопку «информация» (в поле она выглядит как «i») в нижней части окна.
В открывшемся окне выберите «Показать пароль». Чтобы получить доступ к паролю, вам нужно будет ввести свое имя пользователя и пароль. Для этого у вас должна быть учетная запись с правами администратора. Скорее всего, ваша Mac-учетная запись имеет права администратора — в этом случае просто введите имя и пароль вашей учетной записи.
Для этого у вас должна быть учетная запись с правами администратора. Скорее всего, ваша Mac-учетная запись имеет права администратора — в этом случае просто введите имя и пароль вашей учетной записи.
После этого вы увидите свой пароль от Wi-Fi.
Поиск пароля Wi-Fi на управляемом устройстве Android
Найти пароль от Wi-Fi на Android и iOS непросто, но возможно.Однако для этого ваше устройство должно быть рутировано.
Сначала скачайте альтернативный файловый менеджер с root-доступом — например, ES Explorer. Загрузите приложение и нажмите кнопку меню в верхнем левом углу. Прокрутите вниз и переключите «Корень-проводник» в положение «включено».
Подтвердите доступ к правам суперпользователя при появлении запроса.
Перейдите в data / misc / wifi и откройте wpa_supplicant.conf в программе просмотра текста / HTML файлового менеджера.
Прокрутите вниз или найдите SSID в поиске, и сразу после опции «psk» вы увидите пароль для него.
Как узнать пароль от сети Wi-Fi на разблокированном iPhone или iPad
Единственный способ получить пароль от Wi-Fi на iOS — сначала сделать джейлбрейк.
Откройте магазин Cydia и найдите Tweak WiFi Passwords. Нажав на кнопку «Установить», установите его. Этот твик совместим с iOS 6, 7, 8 и 9.
После установки откройте приложение, и вы получите список всех сетей Wi-Fi, к которым вы подключены, вместе с их паролями. Вы можете найти нужную сеть в поиске или просто пролистать список до нее.
Как узнать пароль от сети Wi-Fi через веб-интерфейс роутера
Если у вас есть доступ к веб-интерфейсу роутера, вы можете попробовать поискать пароль в нем. В этом случае либо маршрутизатор должен иметь пароль и имя пользователя по умолчанию, чтобы вы могли быть авторизованы, либо вы должны знать текущий пароль и имя пользователя для маршрутизатора.
Откройте веб-интерфейс маршрутизатора и войдите в систему с текущим паролем и именем пользователя, которые маршрутизатор запросит. Поищите в интерфейсе интерфейс с названием «Wi-Fi» или чем-то подобным. Вы увидите текущий пароль от Wi-Fi, и здесь вы можете его изменить.
Поищите в интерфейсе интерфейс с названием «Wi-Fi» или чем-то подобным. Вы увидите текущий пароль от Wi-Fi, и здесь вы можете его изменить.
Если ничего не помогает: как сбросить настройки роутера и восстановить пароль по умолчанию
Не удалось найти пароль от Wi-Fi, и у вас нет доступа к веб-интерфейсу, а может вы просто не хотите заморачиваться со всем этим? Выход есть.Вы можете сбросить настройки роутера и восстановить пароль по умолчанию, указанный на самом роутере.
Найдите маленькую кнопку «Сброс» на маршрутизаторе. Часто это не пуговица, а небольшое отверстие, в которое можно вставить сложенную канцелярскую скрепку или другой тонкий предмет. Нажмите эту кнопку примерно на 10 секунд, и все настройки маршрутизатора будут стерты и заменены настройками по умолчанию. При этом будут восстановлены пароль Wi-Fi и имя пользователя по умолчанию.
Не помните точно имя вашего роутера в сети Wi-Fi (SSID)? Просто проверьте настройки Wi-Fi на любом устройстве, подключенном к Wi-Fi, и вы увидите имя сети. Если подключенных устройств нет, эту информацию нужно указать либо на самом роутере, либо в прилагаемых к нему документах.
Если подключенных устройств нет, эту информацию нужно указать либо на самом роутере, либо в прилагаемых к нему документах.
По статистике, большинство домашних пользователей Wi-Fi не помнят ключ своей сети. После подключения ноутбука пользователь через некоторое время, как правило, забывает ключ. Часто запоминайте свой пароль от Wi-Fi в том случае, если вам часто приходится подключать разные устройства к домашней беспроводной сети. Что мне делать, если я забыл свой пароль от Wi-Fi? Или, может быть, у вас есть другой человек, настраивающий сеть, и вы вообще не знаете свой сетевой ключ.Как быть?
Обязательно можно зайти в настройки роутера и посмотреть или поменять там кодовую фразу. Я уже писал об этом подробную статью. Но, если у вас уже есть операционная система Windows 7 или Windows 8, уже подключенная к устройству Wi-Fi, пусть это будет быстрее и проще.
Узнать пароль от сети Wi-Fi в Windows 7.
Чтобы узнать пароль от Wi-Fi в операционной системе Windows 7, вам необходимо зайти в «Центр управления сетями и общим доступом». Для этого на рабочем столе в правом нижнем углу рядом с часами найдите значок сети и щелкните по нему правой кнопкой мыши. В открывшемся меню выберите «Центр управления сетями и общим доступом». Далее в меню слева на странице ищем пункт «Управление беспроводными сетями».
Для этого на рабочем столе в правом нижнем углу рядом с часами найдите значок сети и щелкните по нему правой кнопкой мыши. В открывшемся меню выберите «Центр управления сетями и общим доступом». Далее в меню слева на странице ищем пункт «Управление беспроводными сетями».
Щелкните по нему левой кнопкой мыши. Откроется список беспроводных сетей. Выберите нужный и дважды щелкните по нему левой кнопкой мыши. Откроется «Свойства беспроводной сети»:
Нас интересует вкладка Безопасность.Ищем поле «Ключ безопасности сети». Это пароль для этой сети Wi-Fi. Но по умолчанию он закрыт звездочками. Чтобы просмотреть этот пароль, установите флажок «Отображать вводимые символы».
Примечание. В
Windows 7 SP1 больше нет раздела «Управление беспроводной сетью». Поэтому, чтобы узнать пароль от WiFi в этой версии операционной системы, вам нужно зайти в сетевые подключения. Нажмите комбинацию клавиш Win + R и в строке open напишите команду: ncpa.CPL
Нажимаем ОК и попадаем в сетевые подключения.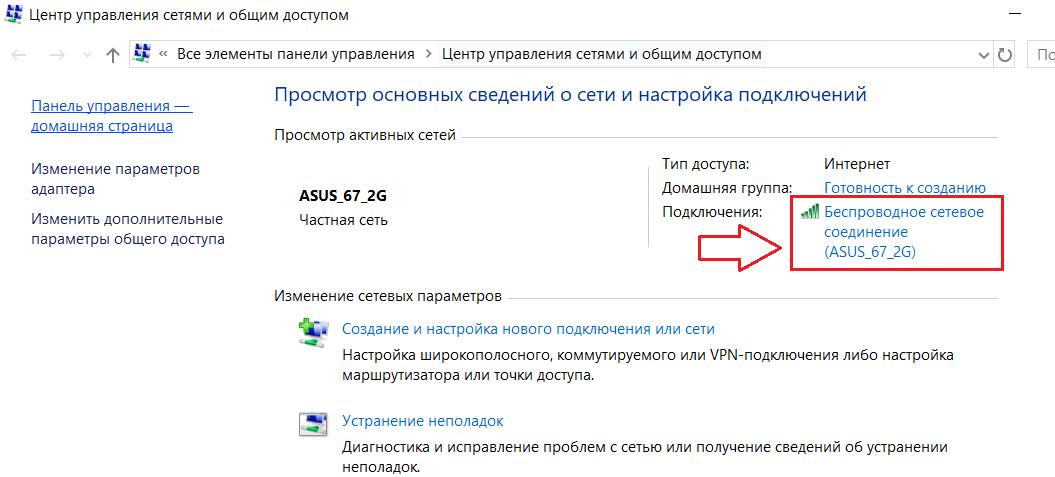 Вам нужно выбрать Беспроводное соединение и щелкнуть по нему правой кнопкой мыши:
Вам нужно выбрать Беспроводное соединение и щелкнуть по нему правой кнопкой мыши:
Выбрать пункт меню «Статус». Затем в окне нажмите кнопку «Свойства беспроводной сети». В открывшемся окне свойств щелкните вкладку «Безопасность» и установите флажок «Показывать вводимые символы». В строке «Ключ безопасности» вы увидите пароль от Вай-Фай.
Как узнать пароль от WiFi в Windows 8.
Подобрать пароль от WiFi в Windows 8 даже проще, чем в «семерке». Перемещаем курсор мыши в правый верхний угол экрана. Откроется меню, в котором необходимо выбрать пункт «Параметры»:
В правом нижнем углу экрана находим значок «Сеть». Щелкаем по нему. Откроется список беспроводных сетей. Выберите подключенный и щелкните по нему правой кнопкой мыши. Если у вас планшет с Windows 8 — нужно просто щелкнуть по сети и удерживать.Откроется меню беспроводной сети:
Выберите пункт меню «Просмотр свойств соединения». Откроется такое же окно, что и в «Семерке»:
Откройте вкладку «Безопасность», поле «Ключ безопасности».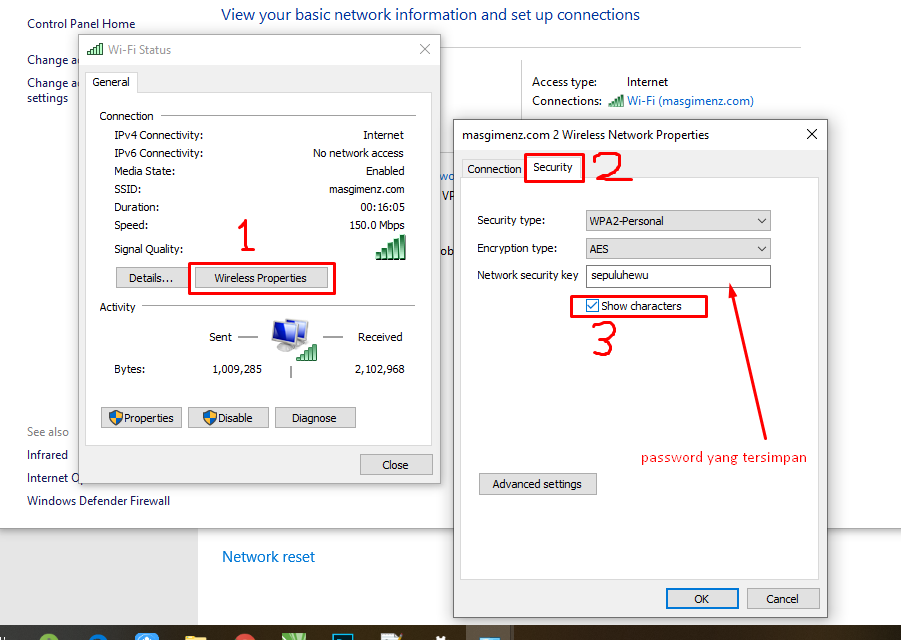 Ставим галочку «Отображать вводимые символы». Это кодовая фраза для этой сети Wi-Fi.
Ставим галочку «Отображать вводимые символы». Это кодовая фраза для этой сети Wi-Fi.
Если вы забыли или не знаете пароль от своей сети Wi-Fi, то не беспокойтесь об этом. Решить эту проблему очень просто. Как правило, каждый второй пользователь не помнит свой пароль или не знает его.Это легко объяснить. Во-первых, он длинный и сложный. Во-вторых, пароль беспроводной сети устанавливается только один раз, он вводится на всех подключенных устройствах и все. В дальнейшем нет необходимости вводить его каждый раз, так как он хранится в системе.
В следующих инструкциях мы рассмотрим несколько вариантов, а точнее три, просмотр пароля от сети Wi-Fi на компьютере в операционной системе Windows 7 и Windows 8, а также использование программы для восстановить ключи из беспроводных сетей.
Для восстановления забытого пароля нам понадобится любой компьютер или ноутбук, подключенный к сети Wi-Fi.
Метод 1.
Наблюдайте за паролем от Wi-Fi в Windows 7
Шаг 1.
 Перейдите в меню «Пуск» и выберите «Панель управления».
Перейдите в меню «Пуск» и выберите «Панель управления».Шаг 2
. В окне Панели управления щелкните ссылку Центр управления сетями и общим доступом.
Шаг 3
. В появившемся окне в левой части окна выберите.
Шаг 4.В окне отобразится весь список доступных сетей на компьютере. Выберите свою беспроводную сеть и щелкните ее правой кнопкой мыши. В небольшом окне контекстного меню щелкните Свойства.
Шаг 5
. В окне перейдите на вкладку Безопасность. Напротив поля Отображать вводимые символы установите флажок. Затем в строке Network Security Key отобразите пароль от вашей сети Wi-Fi.Указанный пароль можно смело вводить на любом устройстве и подключаться к Wi-Fi.Запомните или запишите этот пароль, чтобы использовать его позже.
Возможно, у кого-то возникнет вопрос: что делать, если нет пункта «Управление беспроводными сетями»?
Если в вашей операционной системе Windows 7 по какой-то причине нет такого пункта, то эту проблему можно решить следующим образом: (Этот способ, даже более удобный, чем описанный выше, позволяет пропускать ненужные окна).
Шаг 6 . Щелкните значок сети на панели задач. В появившемся окне щелкните правой кнопкой мыши беспроводное соединение, от которого мы хотим узнать пароль.Пожалуйста, выберите Properties .
Шаг 7 . В новом окне отметьте Отображать вводимые символы и посмотрите пароль.
Примечание. Если вы не являетесь администратором этого компьютера или у вас нет прав администратора, для отображения ключа безопасности сети вам потребуется ввести пароль администратора для ПК.
Следите за паролем от Wi-Fi в Windows 8
Процедура просмотра ключа безопасности в Windows 8 практически не отличается от Windows 7.Принцип тот же. Единственное, это немного измененный интерфейс. Но, чтобы вы все поняли, мы рассмотрим этот вариант.
Шаг 1 . На панели уведомлений щелкните значок сети.
Шаг 2 . Перед нами появился список активных сетей Wi-Fi. Найдите свою сеть и щелкните по ней правой кнопкой мыши. Выбираем
Выбираем
Шаг 3 .Откроется окно, в котором нужно поместить птицу в поле Отображение вводимых символов .
Метод 2.
Как узнать пароль от Wi-Fi в настройках роутера
Если вышеперечисленный вариант вам не помог, то воспользуемся другим методом, заходим в настройки роутера и мы смотрим пароль .Если у вас нет соединения с маршрутизатором, временно подключите компьютер к маршрутизатору с помощью кабеля Ethernet.
Шаг 1 . Для того, чтобы войти в настройки роутера, откройте любой браузер на вашем компьютере и введите в адресной строке
192.168.1.1 . Появится окно, в котором нужно ввести Логин и Пароль от роутера. По умолчанию Логин-админ, Пароль-админ.Примечание. Если не получается зайти на страницу настроек, рекомендуем сбросить настройки роутера до заводских, используя кнопку Reset. После этой операции вам сначала понадобится.
Шаг 2 .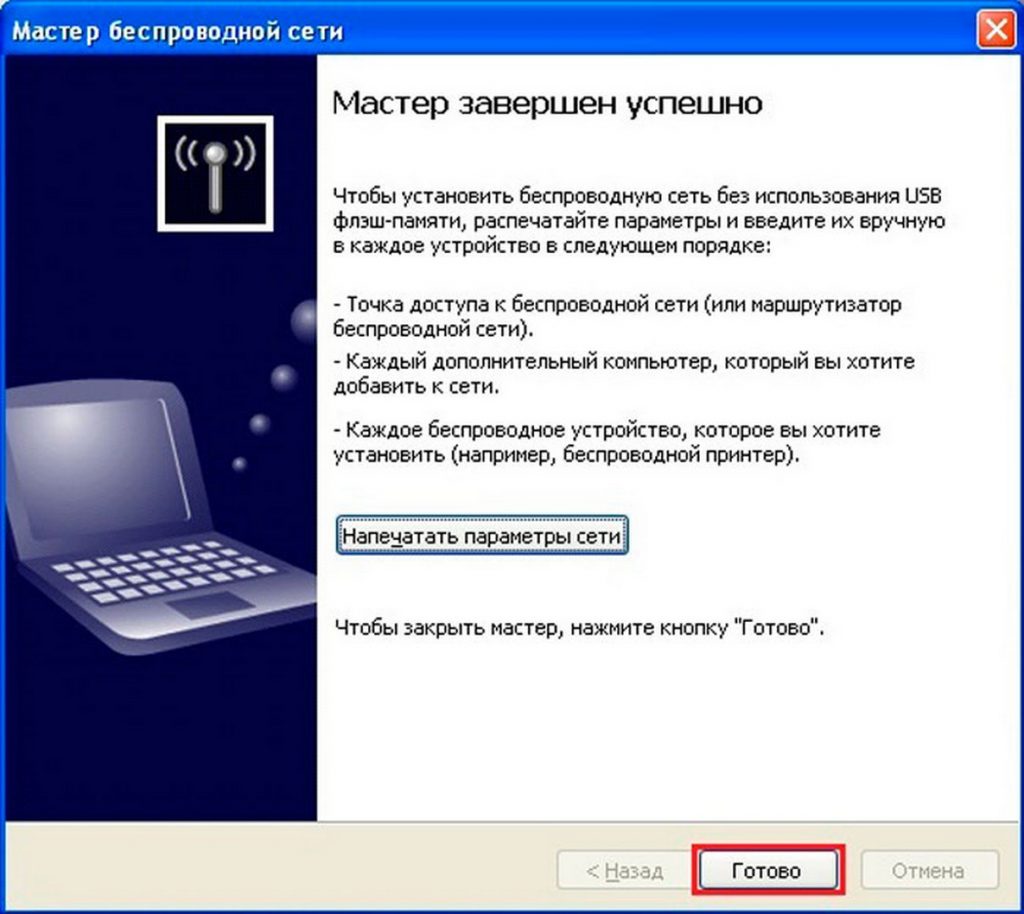 Попадаем в настройки роутера. В нашем случае мы используем роутер D-Link модели 2640U. Зайдите в раздел
Попадаем в настройки роутера. В нашем случае мы используем роутер D-Link модели 2640U. Зайдите в раздел
Метод 3.
Используем программу для просмотра паролей
Последний способ, который мы рассматриваем в этом руководстве, — это возможность просмотра пароля от сети Wi-Fi через бесплатную программу WirelessKeyView. Эта программа очень полезна для тех, кто хочет узнать пароль от Wi-Fi в Windows Xp. Пользоваться программой очень просто.
Этот метод подходит для вашего личного маршрутизатора или любого другого, к которому у вас есть физический доступ. Большинство современных маршрутизаторов имеют уникальное сетевое имя и пароль, назначаемые по умолчанию. Обычно они печатаются на этикетке с серийным номером и другой служебной информацией или на специальной этикетке.
Обычно они печатаются на этикетке с серийным номером и другой служебной информацией или на специальной этикетке.
Достаточно добраться до роутера и внимательно осмотреть его тыльную сторону. Если там ничего нет, попробуйте поискать в инструкции или погуглить модель роутера. Вы обязательно найдете то, что ищете.
Узнайте пароль из сетевых настроек Windows
Если вы подключены (или когда-то подключились) к сети через Windows, вам будет предложено ввести забытый пароль.В зависимости от версии Windows Названия пунктов меню могут отличаться, но смысл примерно одинаков.
Вам необходимо зайти в «Центр управления сетями и общим доступом» и попасть в список беспроводных сетей. Затем откройте свойства нужной сети и посмотрите пароль в поле «Ключ безопасности сети», не забывая поставить галочку напротив «Показывать вводимые символы».
С Mac все точно так же. OS X хранит пароль от любой сети, к которой вы когда-либо подключались, и, конечно же, его можно увидеть.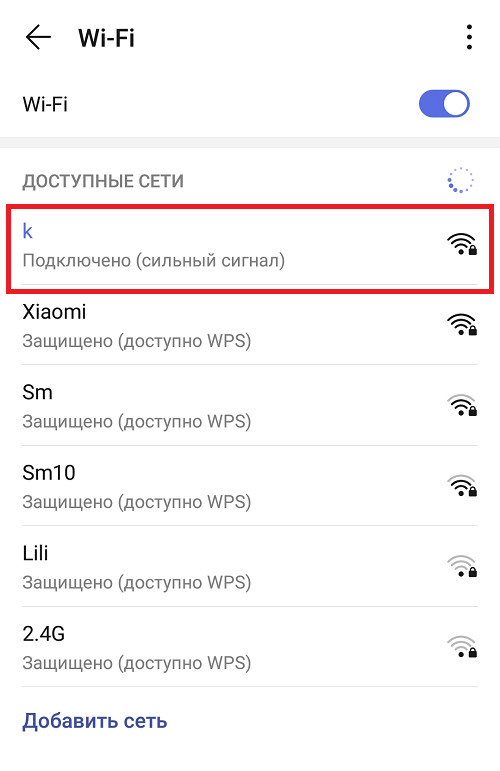
Это делается в «Связке ключей», где хранятся все ваши пароли. Запустите его через Spotlight или из папки «Приложения» и выберите раздел «Система» на левой боковой панели. Затем найдите в списке нужную сеть и нажмите кнопку «i» на панели ниже. Ставим галочку возле «Показать пароль» и после ввода пароля администратора видим наш пароль от Wi-Fi.
Найдите пароль в веб-интерфейсе роутера
Если у вас есть доступ к веб-интерфейсу, то пароль роутера можно посмотреть там.Для этого зайдите в браузер по адресу 192.168.0.1 (или 192.168.1.1) и введите свой логин и пароль. Структура меню у каждого производителя разная, но дело в том, чтобы найти раздел «Беспроводная сеть», в котором есть пункт «Безопасность» с параметрами безопасности. Он также содержит наш ключ, то есть пароль беспроводной сети.
Похоже меню нам нужно примерно вот так. Пароль по умолчанию скрыт, и для его отображения нужно нажать кнопку «Показать пароль» или что-то в этом роде.
Сбросить пароль и установить новый
Ничто не устоит против грубой силы. Если пароль получить не удается, то нужно его взломать, то есть сбросить. Этот способ подходит только в том случае, если вам нужен пароль от домашнего роутера, но он работает абсолютно на любых роутерах, ведь на каждом из них есть физическая кнопка сброса. Единственным недостатком является то, что если ваш интернет-провайдер использует определенные параметры подключения, вам придется настраивать их заново.
Sumeth Photo / shutterstock.ком
Итак, достаем роутер из туалета, из антресоли — или там, где он от вас спрятан — и внимательно смотрим на ту часть, где расположены порты и кнопки управления. Найдите небольшую дырочку, рядом с которой написано Reset. Это кнопка сброса. Нужно прижать его скрепкой или иголкой и подержать несколько секунд (если не поможет, то зажать ресет и, не отпуская кнопку, выключить роутер на 30 секунд, а потом держать кнопку включения и через 30 секунд включите). После этого настройки роутера будут сброшены на стандартные и вы сможете узнать пароль одним из способов, описанных выше.
После этого настройки роутера будут сброшены на стандартные и вы сможете узнать пароль одним из способов, описанных выше.
2 декабря 2014
Здравствуйте друзья, сегодня мы поговорим о том, как узнать пароль от wifi, если вы его забыли, потеряли и так далее.
В прошлой статье мы говорили о D-Link Dsl 2640U. В этом выпуске мы поговорим о безопасности беспроводного подключения Wi-Fi.
Теперь мы рассмотрим четыре способа узнать пароль от вашего Wi-Fi.
Текущие подключения
Заходим в правый нижний угол нашего дисплея (монитора), где у нас дата и время, заходим в пять антенн (полосок), выход в интернет. Выберите желаемое беспроводное соединение, к которому вы в данный момент подключены.
Щелкните по нему правой кнопкой мыши и перейдите в свойства, войдите в свойства беспроводной сети. Перейдите на вкладку Безопасность и отметьте отображаемые символы, которые нужно ввести.
Ключ безопасности сети (пароль) отображается перед вами.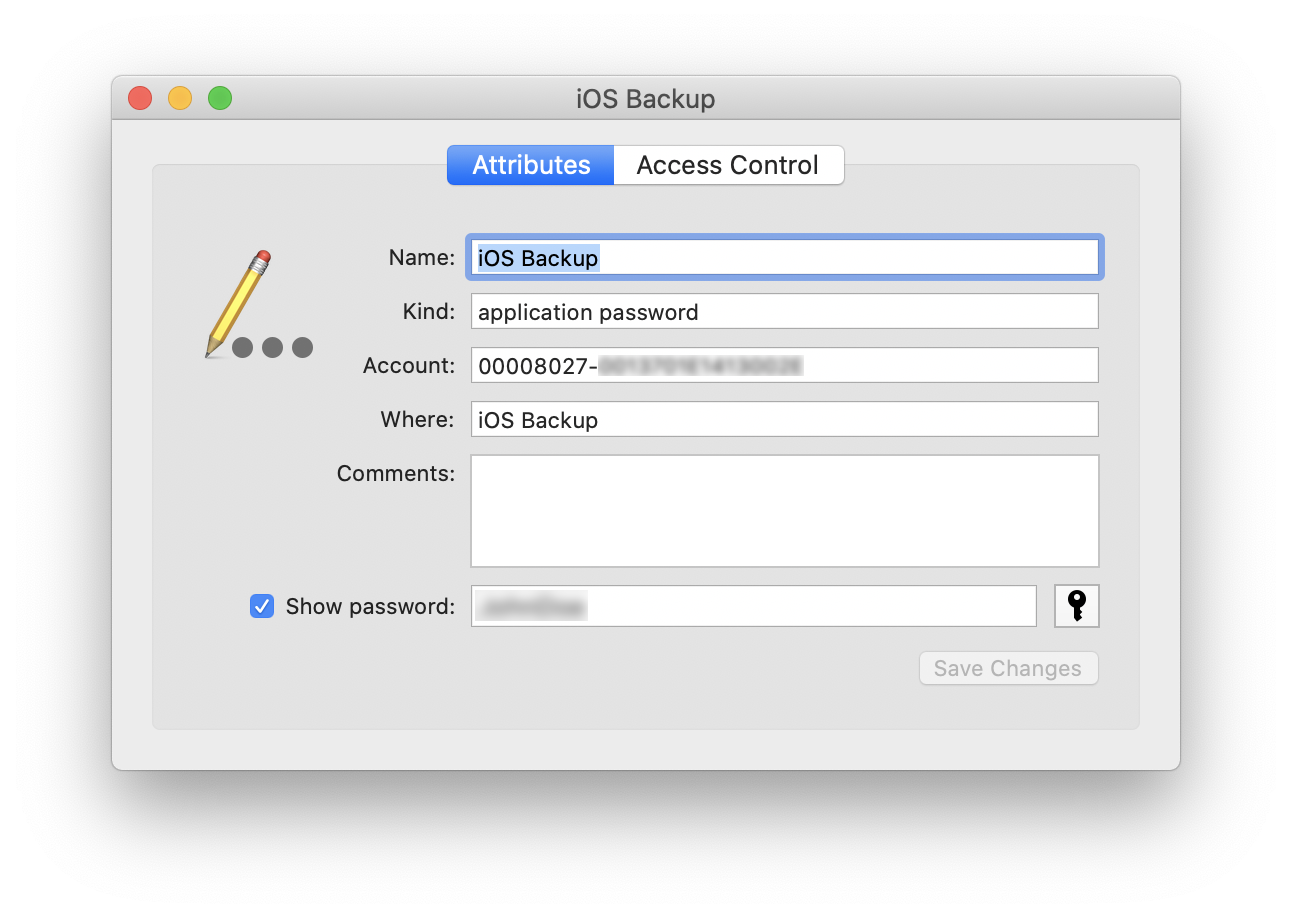
Центр управления сетями и общим доступом
Просто зайдите в Интернет, незадолго до времени и перейдите в Центр управления сетями и общим доступом.
Затем в верхнем левом углу нажмите «Управление беспроводными сетями».
Выбираем необходимую подключенную сеть, также кликаем по ней правой кнопкой мыши, переходим в свойства, вкладку безопасность, отображаем вводимые символы.
Текущий пароль безопасности от Wi-Fi отображается в поле ключа безопасности сети.
Смотрим пароль вай фай в настройках модема
Открываем любой интернет-браузер, буду использовать Google Chrome. На новой вкладке в адресной строке введите символы 192.168.1.1 или 192.168.0.1; подробности см. На задней панели модема, где был записан его IP-адрес.
Введите данные авторизации, затем перейдите в Расширенные настройки>> Wi Fi>> Настройки безопасности. В поле ключ шифрования стоит PSK — пароль от вай файа.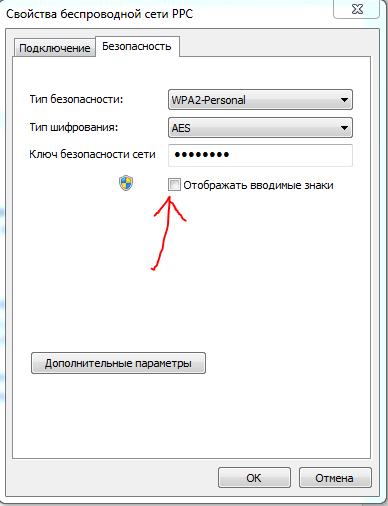
Бэкап роутера
Если вы не ищете легких путей, то я могу предложить вам последний четвертый способ просмотра пароля беспроводного сетевого подключения.
Для этого вернитесь в панель управления модемом>> Дополнительные настройки>> Система>> Конфигурация.
Чтобы сохранить текущую конфигурацию в файл, нажмите кнопку «Резервное копирование». Кстати, с помощью бэкапа вы можете оживить свое сетевое устройство, если вы что-то изменили в его настройках, пропал интернет или wi-fi, простыми словами надо делать.
Выберите место на жестком диске для хранения и нажмите «Сохранить».
После открытия этого файла конфигурации с помощью блокнота, блокнота или любого другого редактора я буду использовать блокнот ++.
Нажмите комбинацию клавиш, вызовите документ и введите текст или, в зависимости от типа шифрования. Как вариант поиском можно не пользоваться и самостоятельно найти свой пароль от Вай Фай.
Перед вами должны появиться персонажи, через которые вы выходите через wi-fi в Интернете.
А теперь закрепим наши знания и посмотрим видеоурок по сегодняшней теме безопасности беспроводной сети.
Как узнать пароль от wifi | сайт
Подведем итоги
Сегодня мы полностью разобрали вопрос, как узнать пароль от wifi четырьмя разными способами, используя текущее соединение, центр управления и общий доступ, настройки модема и резервную копию роутера. В примерах я использовал свое сетевое устройство d-Link Dsl 2640U.
Возможно, у вас есть вопросы, связанные с тем, как посмотреть пароль wi-fi роутера. Вы можете задать их ниже в комментариях к этой статье, а также использовать форму вместе со мной.
Также на странице Вы можете задать любые вопросы, связанные с компьютерной тематикой.
Спасибо, что прочитали меня на
Как с телефоном узнать пароль от вай фай. Как узнать пароль от Wi-Fi или что делать, если вы забыли пароль?
Возможно, вы уже сталкивались с тем, как узнать пароль от WiFi на телефоне с Android и Symbian.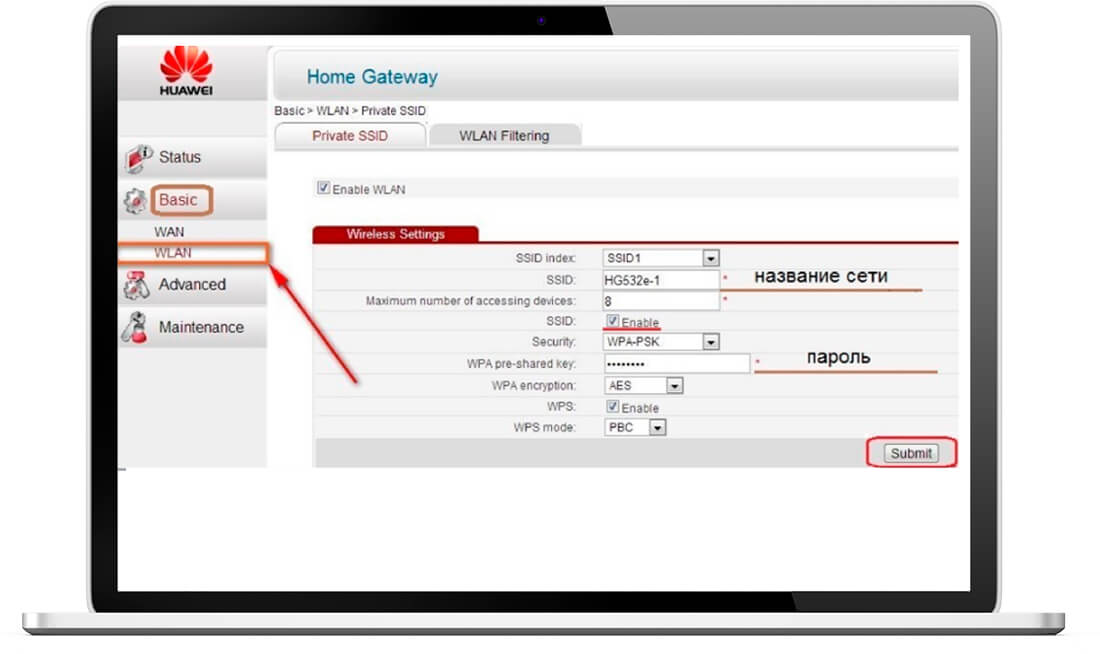 Бывают случаи, когда ваш телефон уже подключен к сети и вам нужно добавить новое устройство в сеть, и у вас нет доступа к роутеру, раздающему Интернет (в нем можно узнать пароль от WiFi). Вот статьи, которые помогут вам узнать пароль в роутере: «» или «». Но как только телефон уже подключен к сети, должен быть способ узнать ключ сети через него. Конечно, есть, и я вам сейчас об этом расскажу.
Бывают случаи, когда ваш телефон уже подключен к сети и вам нужно добавить новое устройство в сеть, и у вас нет доступа к роутеру, раздающему Интернет (в нем можно узнать пароль от WiFi). Вот статьи, которые помогут вам узнать пароль в роутере: «» или «». Но как только телефон уже подключен к сети, должен быть способ узнать ключ сети через него. Конечно, есть, и я вам сейчас об этом расскажу.
Для тех, кто ищет легкие деньги, а именно быстро узнать пароль от WiFi, то, к моему и к вашему сожалению, в этой статье легких способов вы не найдете.Все претензии к разработчикам этих операционных систем. Сначала поговорим о популярной системе Android, а потом разберемся, как это сделать в Symbian.
Для телефонов Android
Перед тем, как начать процесс определения сетевого пароля, вам необходимо получить доступ к прошивке телефона с правами администратора (так называемый root-доступ). Для этого с компьютера перейдите по адресу http://www.kingoapp.com/android-root. htm и загрузите бесплатное приложение Kingo Android Root.
htm и загрузите бесплатное приложение Kingo Android Root.
ВНИМАНИЕ! Я не рекомендую выполнять эти процедуры, если вы не разбираетесь во многих вещах в технике. По некоторым данным, после этой процедуры вы теряете гарантию на телефон, поэтому будьте внимательны и поймите, что вся ответственность будет лежать на вас, а не на мне. В свою очередь проделаю эту процедуру на своем телефоне, чтобы написать статью + будьте уверены, что я не пропущу ни одного шага в работе с программой! Обязательно прочтите всю статью, а уже потом производите манипуляции со своим телефоном и компьютером.
Установите приложение на свой компьютер. Вот этапы установки программы:
- Нажмите «Далее»;
- Отметьте «Я принимаю соглашение», нажмите «Далее»;
- Оставьте все по умолчанию, нажмите «Далее», «Далее», «Далее», «Установить»;
- После копирования файлов на компьютер появляется окно, в котором вы оставляете галочку (запускаете программу) и нажимаете «Готово».

В настройках телефона в разделе «Для разработчиков» отметьте пункт «Отладка по USB».После этого вы можете подключить свой телефон к компьютеру. Через несколько секунд Kingo Root попросит вас выключить телефон от компьютера, что вы делаете — отсоединяете USB-кабель от компьютера. После чего начинается установка необходимых драйверов, вы ничего не делаете, просто ждете окончания установки.
Подождите, пока в программе не появится следующее сообщение:
Итак, если все описанные действия были выполнены, то подключите телефон к компьютеру или ноутбуку через USB.
Теперь просто нажмите в программе кнопку «Root Again» и при необходимости согласитесь со всеми всплывающими запросами, которые могут появиться на компьютере (антивирусы и т.п.).
Теперь нужно дождаться, пока программа выполнит все необходимые действия. После этого телефон перезагрузится. Теперь у вас есть Root-права.
Программа универсальна для данной процедуры, но могут возникнуть сложности. Решить проблему или узнать, как получить Root-права на телефоне или планшете, можно на сайте 4pda.ru, где вы можете найти описание вашего устройства.
Решить проблему или узнать, как получить Root-права на телефоне или планшете, можно на сайте 4pda.ru, где вы можете найти описание вашего устройства.
Вот пример инструкции по получению прав на один из планшетов, которая опубликована на этом сайте:
Теперь можно перейти в папку WiFi и открыть файл, содержащий интересующие нас данные /data/misc/WiFi/wpa_supplicant.conf. Чтобы не проделывать эту процедуру вручную, можно воспользоваться специальными приложениями, например, WiFi Key Recovery. Установите эту программу на свой телефон, запустите ее, и вы увидите названия точек доступа и пароли к ним.
Вы также можете установить приложение. Выберите версию Lite. Запускаем установленное приложение.
Откройте этот файл в любом текстовом редакторе и найдите в нем строку «сеть».
В файле их может быть несколько, если вы подключились к нескольким сетям. По значению ssid (название сети, от которой нужно знать пароль) выберите необходимое соединение и обратите внимание на строку «psk».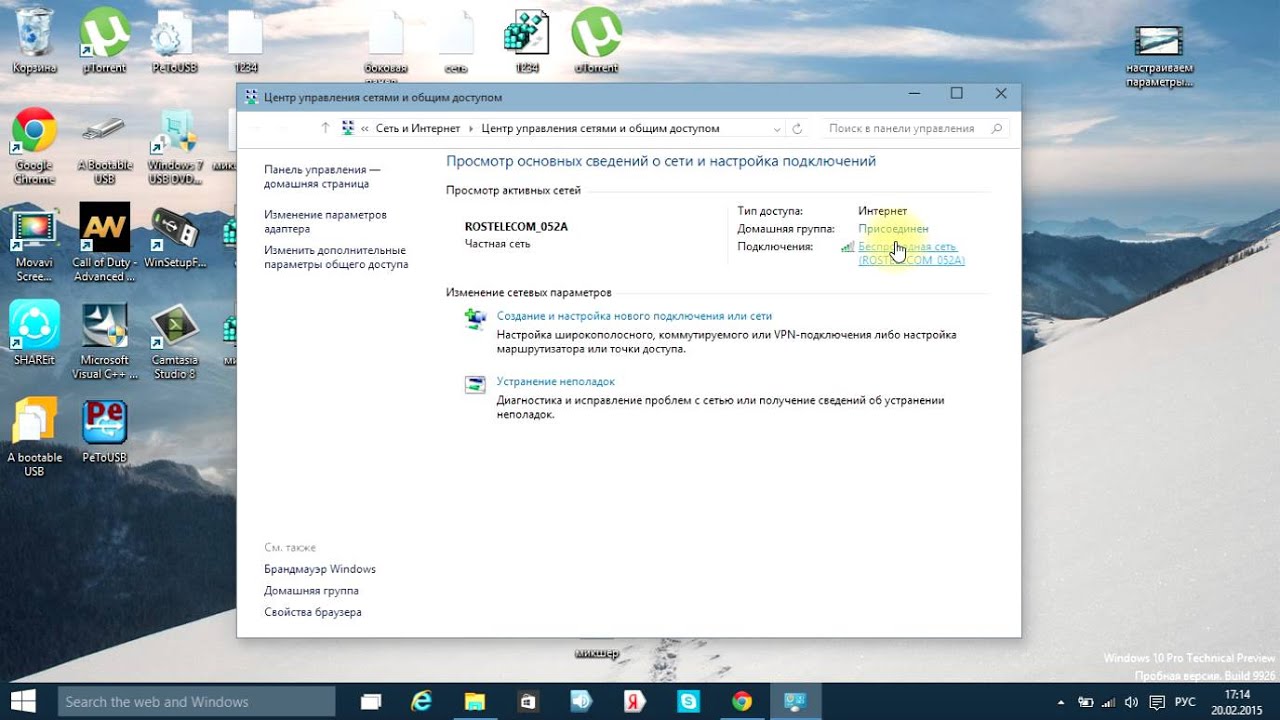 Именно в нем после знака «=» записан ключ доступа WiFi.
Именно в нем после знака «=» записан ключ доступа WiFi.
В принципе ничего сложного, главное разобраться в рут правах, а уж потом вручную или через специальное приложение шпионить за паролем.
Если у вас телефон с Symbian
Про систему Symbian я напишу кратко и без скриншотов, но думаю, по этой инструкции вы поймете, как и что нужно делать. Как и в случае с телефонами Android, сначала нам нужно получить полный доступ к системным файлам и папкам.На очень популярном форуме есть хорошая инструкция, по которой вы можете познакомиться с человеком, который делал эту процедуру. Здесь. «Также рекомендую прочитать другую информацию, возможно, рут права вам не понадобятся.
После получения полного доступа необходимо зайти на Диск C любым файловым менеджером, например Xplore, открыть в нем папку Private, зайти в папку 10202be9, а затем перейти в папку persists. Найдите файл cccccc00.cre и откройте его в текстовом редакторе.Аналогично описанному выше методу найдите необходимое соединение по ssid и напишите рядом с ним пароль от этой сети. Я описал наиболее частый случай, но в разнообразии прошивок и моделей телефонов с операционной системой Symbian эта процедура может отличаться. Например, нужный файл с паролем может находиться в C: \\ Private \\ 100012a5 \\ DBS_102072E9_eapol.dat.
Я описал наиболее частый случай, но в разнообразии прошивок и моделей телефонов с операционной системой Symbian эта процедура может отличаться. Например, нужный файл с паролем может находиться в C: \\ Private \\ 100012a5 \\ DBS_102072E9_eapol.dat.
Если вы не нашли нужный вам файл, то воспользуйтесь поиском по форуму, по ссылке приведенной выше.Не исключено, что этот вопрос уже обсуждался и можно обойтись малой кровью;).
Как видите, на то, чтобы узнать пароль от подключенной точки доступа, требуется много времени, поэтому, прежде чем спрашивать себя, как узнать пароль от Wi-Fi на телефоне, попробуйте запомнить его или спросите владельца беспроводной точки, если вы не. Но, в крайнем случае, можно зайти в настройки роутера и найти раздел, где указан пароль от WiFi.
Обычно встречается ситуация, когда при подключении к WiFi-соединению пользователь вводит пароль, и система, запоминая его, автоматически раскрывает ключ каждый раз, когда выходит в онлайн. Со временем вводимая комбинация символов забывается, и при необходимости начинается поиск ответа на вопрос, как узнать пароль от wifi на Android. Решение этой проблемы — в нашем сегодняшнем материале.
Со временем вводимая комбинация символов забывается, и при необходимости начинается поиск ответа на вопрос, как узнать пароль от wifi на Android. Решение этой проблемы — в нашем сегодняшнем материале.
Есть несколько способов решить проблему забытого пароля на устройствах под управлением ОС Android. Теперь о них и расскажем.
Использование настроек по умолчанию
Если вы забыли пароль от точки доступа на телефоне, поступаем следующим образом: заходим в «Настройки», открываем «Общие» (на некоторых моделях может быть «по-прежнему»).Если соединение Wi-Fi отключено, активируйте его, перейдите в «Режим модема» и откройте меню «Точка доступа Wi-Fi»:
Здесь мы видим, что сеть активна (на скриншоте имя сети (SSID) — «Привет от меня», у вас будет то, о котором вы сами спрашивали). Теперь нажмите «Настроить точку Wi-Fi». В верхней строке — название сети, а ниже пароль, скрытый символами (точками). Нажмите на изображение глаза, и в следующем окне вы увидите пароль, который был установлен изначально (на скриншоте «TER1234567»):
* Примечание: в зависимости от модели Android-устройства названия пунктов могут отличаться от показанных на скриншоте, но смысл прост и понятен: активируйте соединение WiFi и перейдите в настройки точки доступа Wi-Fi.
С помощью специального ПО
Увидеть на Android забытый пароль можно и с помощью специальных приложений. Мы рассмотрим на примере утилиты RootBrowser. Для его работы необходимо получить Root-права (впрочем, как и для большинства программ этой линейки, поскольку мы будем иметь дело с системными папками.
Итак, устанавливаем и запускаем приложение RootBrowser . Находим папку « data », открываем, ищем папку « misc «, заходим в нее:
Теперь нам нужно открыть папку « wifi «, в ней открываем файл » wpa_supplicant.conf », запускаем текстовый редактор« RB Text Editor »:
В открывшемся окне увидим список сетей, находим название нужной сети (ssid) и пароль (psk):
По такому же алгоритму работаем и с другими программами, например, с « ES Conductor «: « Домашняя страница »->« Device »-> data -> misc -> wifi -> wpa_supplicant. conf:
conf:
Из списка сетей находим нужный и «запоминаем» пароль:
Использование компьютера
Чтобы использовать этот метод, нам необходимо загрузить утилиту на ПК WirelessKeyView . Сделать это можно прямо с официального сайта разработчика . Ссылки для скачивания находятся в самом низу страницы для систем x86 и x64. Google делает совершенно вменяемый перевод, давая возможность узнать больше об особенностях программы:
Утилита представлена в виде одного исполняемого файла, не требующего установки на ПК.Итак, запускаем на компьютере WirelessKeyView от имени Администратора (естественно, на том ПК, на котором был введен ключ), и вы сразу видите все пароли от беспроводных сетей Wi-Fi.
В первом столбце отображается имя сети (Nrtwork Name), во втором — тип типа ключа, а затем ключ (пароль), представленный в шестнадцатеричном формате и обычным текстом (ключ (Hex) и ключ (Ascii):
* Примечание. Некоторые антивирусы могут реагировать на утилиту как на потенциально опасный объект, поскольку для доступа к сохраненным данным будут выполняться действия.
Некоторые антивирусы могут реагировать на утилиту как на потенциально опасный объект, поскольку для доступа к сохраненным данным будут выполняться действия.
Требуемый ключ можно скопировать в буфер обмена или сохранить в файле HTML / XML, а также всю информацию о беспроводной сети.
В заключение предлагаем видео о работе другой программы — Wifi Password (ROOT) , с помощью которой можно узнать, как посмотреть пароль от wifa на Android:
Активные пользователи мобильных устройств — смартфоны и планшеты с большей вероятностью будут использовать беспроводные сети Wi-Fi, если они находятся в зоне покрытия.И это неудивительно: во-первых, это бесплатно, а во-вторых — как правило, и скорость выше, чем через 3G-соединение. Ключ от подключенной сети автоматически сохраняется в памяти устройства, и пользователь работает спокойно. Эта удобная штука может со временем сыграть с нами очень плохую шутку — через какое-то время может потребоваться поиск пароля wi-Fi — например, нужно подключить другой телефон или планшет. А ты совсем забыл! Конечно, если у вас есть доступ к роутеру или точке доступа, вы можете легко зайти в его настройки и посмотреть.Но что делать, если такой возможности нет или вы подключены к чужой сети, доступа к управлению которой нет и не будет ?!
А ты совсем забыл! Конечно, если у вас есть доступ к роутеру или точке доступа, вы можете легко зайти в его настройки и посмотреть.Но что делать, если такой возможности нет или вы подключены к чужой сети, доступа к управлению которой нет и не будет ?!
Здесь нам на помощь приходит тот факт, что операционная система Android базируется на Linux, который построен на файлах конфигурации. Это все пароли, ранее введенные в сети Wi-Fi, также хранятся в файле с именем wpa_supplicant.conf . Он находится в каталоге / data / misc / wifi. Полный путь будет таким:
/ данные / разное / Wi-Fi / wpa_supplicant.conf
Его содержимое выглядит так:
Как видите, в нем хранится название сети Wi-Fi (SSID), тип шифрования и ключ — PSK. Все удобно и очевидно. Единственная сложность, которая может возникнуть — посмотреть файл wpa_supplicant.conf можно только с правами root . То есть на Android сначала надо «получить рут», и только потом получается узнать пароль от сети Вай-Фай.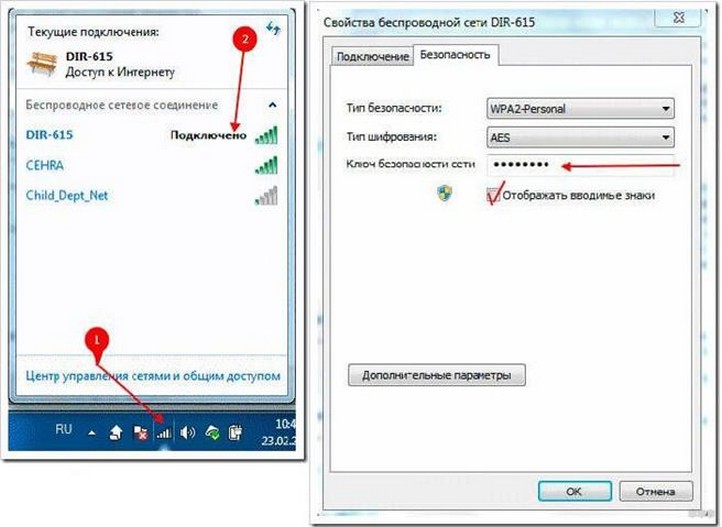
Кстати, если лень лазить по системным папкам, можно воспользоваться специальной утилитой — WiFi Key Recovery :
Как видно на скриншоте — вся суть программы в том, что она читает содержимое wpa_supplicant.conf и отобразит его вам на экране.
Верно, что для этого приложения требуются права Root.
Допустим, ваше устройство подключено к точке Wi-Fi, но вы не знаете пароль и хотите узнать его пароль. Возможно ли это, если это телефон или планшет на базе операционной системы Android?
Отвечаем: пожалуй, правда, с одним обязательным условием — на устройстве должны быть установлены root-права. Если их нет и рут установить не получается, ничего не получится.Но если рут-права есть, то внимательно прочтите нашу инструкцию.
Первый путь
Нам нужен файловый менеджер. Итак, вы можете использовать ES Explorer, благодаря чему показан наш пример. Распространяется бесплатно, вы можете скачать в Google Play.
Итак, файловый менеджер установлен. Запустите его и дайте приложению права суперпользователя.
Перед вами большое количество папок. Среди них есть один, который нам нужен, и он называется данные.Жмем.
Теперь найдите папку разное и щелкните по ней.
Ищем другую папку, на этот раз под названием wifi. Нажмите на него.
В этой папке всего несколько файлов. Нас интересует только один из них: он называется wpa_supplicant.conf.
В этом файле хранится вся история подключений к Wi-Fi сетям, к которым когда-либо было подключено устройство, а также пароли. Помните, слово ssid — это имя точки доступа, а psk — пароль от нее.
Второй путь
Если вы точно знаете, что на вашем телефоне или планшете установлены рут-права, но вы не понимаете или просто не хотите рыскать по папкам, можно сделать намного проще. Зайдите в Google Play и скачайте приложение под названием WiFi Key Recovery. Это приложение сделает все за вас: найдет файл wpa_supplicant.conf и отобразит названия сетей, пароли, ключи шифрования и т. Д.
Однако пользователи в Интернете пишут, что иногда программа выдает зашифрованные пароли.В этом случае вам придется использовать первый способ.
Иногда пользователи забывают пароль от wi-fi. В этом случае не каждый может подключиться к роутеру и зайти в его настройки, чтобы смотреть. И не всегда есть такая возможность. Итак, вопрос, как узнать пароль Wi-Fi на Android, часто бывает достаточно.
Следует отметить, что если планшет хотя бы один раз был подключен к беспроводной сети, то информация о нем сохраняется в памяти устройства, в том числе и ключ безопасности.Таким образом, при дальнейших подключениях пароль больше не запрашивается.
Но иногда пользователям необходимо видеть этот пароль. Например, для подключения другого устройства.
Узнать пароль от сети Wi-Fi на устройствах с платформой Android можно двумя способами:
- Найдите и откройте файл, в котором хранятся данные о беспроводном подключении.
- С помощью специального приложения.
Стоит отметить, что нам в любом случае потребуется открыть рут прав на планшете.Что это? По сути, root можно сравнить с правами администратора на компьютере. То есть пользователю предоставляется возможность работать с любыми файлами, в том числе, с системными. Открывать такие права не рекомендуется, так как неопытные пользователи могут повредить устройство и даже вывести его из строя. Однако в некоторых случаях это все же необходимо.
Как узнать пароль Wi-Fi на Android: Видео
Как найти файл с информацией о беспроводном подключении на Android
Итак, если вы настроены получить root права, то не рекомендуется удалять то, в чем вы не уверены.То есть, не зная предназначения файла, его лучше не трогать. В противном случае вы рискуете повредить устройство без ремонта. Чтобы найти нужный нам файл, нам необходимо установить специальное приложение (файловый проводник). Именно с его помощью мы будем искать необходимую информацию.
Таких приложений много, но наиболее распространенной является программа Root Explorer, которую можно бесплатно скачать в Play Market.
Эта программа имеет множество дополнительных функций, в том числе очистку реестра от ошибок.При первом запуске программа запросит root-права. Подтвердите действие. Далее вам нужно пройти по этому пути — datamiscwifi. В папке назначения вы найдете разные файлы. Нас интересует документ под названием wpa_supplicant.conf. Этот файл содержит всю информацию о сетях, к которым когда-либо был подключен смартфон. Чтобы увидеть необходимую информацию, просто откройте этот файл в обычном текстовом редакторе, например, в Блокноте.
Как узнать пароль от WiFi на планшете: Видео
Как узнать сетевой ключ с помощью специального приложения
Как уже было сказано выше, эти приложения требуют рут-прав.Представьте, что они уже существуют. В этом случае нам остается найти и установить подходящую программу. В Play Store их более чем достаточно. Причем многие из них абсолютно бесплатны. Рассмотрим, как узнать пароль безопасности от wifi на Android, на примере приложения WiFi Pass. это бесплатная программа, которая широко используется и зарекомендовала себя с лучшей стороны.
После запуска приложения открывается меню, отображающее все беспроводные соединения, к которым был подключен планшет.Здесь также будут отображаться ключи безопасности от этих подключений. Но стоит отметить, что они будут скрыты. Чтобы их увидеть, нужно нажать на значок в виде глазка, который находится в правом верхнем углу меню приложения. При нажатии на нее открываются пароли, и вы их видите. Чтобы просмотреть полный список всех подключений, нажмите кнопку обновления, расположенную в правом верхнем углу.
Мы рассмотрели, как узнать пароль от вашей сети Wi-Fi на Android, который уже был подключен к нему раньше.Однако если это домашняя группа и у вас есть доступ к роутеру, то вы можете подключиться к ней на ноутбуке и войти в настройки безопасности, где вы сможете не только увидеть ключ, но и изменить его.
Как узнать пароль от вашего Wi-Fi соединения в параметрах роутера: Видео
Как узнать пароль от другой сети Wi-Fi на Android. Программа для восстановления пароля. Смотрим забытый пароль от Wi-Fi в настройках роутера.
Здравствуйте уважаемые посетители. Сегодня я расскажу вам, как узнать пароль от вашего WIFI, к которому вы ранее подключались. К счастью, компьютер запоминает пароль от WI-FI при первом подключении к нему, и если мы его забыли, главное знать, где за ним шпионить.
Итак, теперь я покажу вам, как узнать пароль от WIFI , проделав простые шаги! У меня для вас приготовлено 2 способа, и я уверен, что хотя бы один из них должен вам помочь.
Узнать пароль от Wi-Fi на компьютере
обратите внимание на значок вай-фай в области уведомлений, он находится возле часов.Щелкните правой кнопкой мыши Wi-Fi и откройте Центр управления сетями и общим доступом.
В открывшемся окне нам нужно перейти к нашим соединениям в соединениях. беспроводная сеть .
Перейдите на вкладку Безопасность и поставьте галочку на пункте Отображать вводимые символы . И видим, что в разделе Ключ безопасности сети указан пароль от нашего WI-FI .
Это первый способ узнать пароль от WIFI.Теперь рассмотрим второй.
Узнать пароль в настройках WIFI роутера
На посмотреть пароль от wifi Можно зайти в его настройки и подсмотреть. Запустите Google Chrome или любой другой браузер и введите адрес http://192.168.0.1 или http://192.168.1.1.
Загрузим веб-интерфейс роутера. При входе в настройки важно знать пароль и логин. Эти данные должны быть известны мастеру, который настраивал ваш роутер.Если они были записаны в блокнот, то мгновенно ищите!
В некоторых случаях пароль и логин уже сохранены в браузере и заменяются автоматически. В этом случае просто нажмите кнопку «Войти».
Попав в настройки роутера, нужно найти раздел с настройками WIFI и перейти в Настройки безопасности.
Там в разделе Ключ шифрования PSK Вы можете увидеть пароль от своей Жены.
Подглядываем и выходим из настроек. Здесь главное ничего не менять, чтобы все работало как раньше.
Итак, я использую вышеуказанные методы! А если у вас есть другие предложения типа узнать пароль от WI-FI на компьютере, то жду ваших предложений в комментариях.
Вот и все, удачи!
Память человека — удивительная вещь, сегодня вспоминаю, а завтра уже нет! Что делать, если вы вдруг забыли и теперь вам нужно запомнить пароль от WI-FI, а под рукой только Android?
Для тех, кто решил, что эта статья про взлом сети WI-FI через Android, не совсем (информацию о взломе WI-FI через Android читайте в спойлере).Эта статья для тех, кто ранее подключался к WI-FI на своем Android-устройстве, но забыл введенный им пароль!
Взлом WI-FI через Android
99% способов взлома в сети WI-FI происходят через Брутфорс — брутфорс из списка (словаря) слов, символов слов и символов. С потолка, конечно, этот список не снят, такой список может содержать до миллиона различных вариантов пароля. Чтобы избавиться от всего этого «инвентаря», нужно время и хороший процессор, что, к сожалению, пока для Android-смартфонов — это сказка.И это незаконно …
[свернуть]
Эта статья будет полезна тем, у кого часто бывают гости или новое устройство (ноутбук, планшет, телевизор) появляется в сети и требует подключения, но не помнит пароль и не меняет его позже на всех устройствах. использовать ранее подключенный Android к WI FI.
Что нужно знать пароль WI-FI через Android?
Метод 1
1. Скачайте какой файловый менеджер из магазина приложений Google Play, например:
/ данные / разное / Wi-Fi /
3.Там вы найдете файл конфигурации.
WI-FI дома для многих стал обычным делом, благодаря которому можно выйти в Интернет, посмотреть видео или найти нужную информацию с любого мобильного устройства. Многие владельцы смартфонов спрашивают, как посмотреть пароль от WI-FI на «Андроиде». Это можно сделать с помощью стандартных функций телефона или с помощью специализированных программ.
В каких ситуациях необходимо узнать пароль
Предположим, вы или кто-то из вашей семьи купили новый телефон или планшет.Естественно, потребуется подключить устройство к домашнему wi-fi. Благодаря автоматическому запоминанию большинство пользователей не запоминают пароль, так как нет необходимости вводить его каждый раз.
Также часто бывает необходимо дать друзьям пароль от wifi. Отличный вариант, если он хранится где-то на вашем компьютере или на отдельном листе бумаги. Если резервной копии нет, то у пользователей есть возможность узнать комбинацию от WI-FI на Android.
Используем стандартные функции гаджета
Самый простой способ узнать пароль от WI-FI — посмотреть его в свойствах точки доступа на android.Как правило, большинство смартфонов позволяют в настройках беспроводной сети просмотреть текущий пароль. Для этого выполните следующие действия:
После этого вы можете узнать желаемую комбинацию, а затем сохранить ее на своем компьютере или записать в блокнот. Этот способ актуален не для всех устройств.
Используем роутер
Один из способов узнать пароль от Wi-Fi — это проверить настройки роутера. Именно там можно найти нужную комбинацию.Зайти в настройки модема можно даже через телефон, используя обычный браузер. Для этого выполните следующие действия:
Здесь вы можете изменить уровень безопасности и сам пароль. Однако этот способ актуален, если вы не меняли входные данные для роутера. В противном случае вы не сможете попасть в настройки.
Используем файловые менеджеры
Система Android хранит названия сетей, а также пароли к ним в специальном файле, который при желании можно открыть и прочитать.Однако для этого вам нужно будет получить Root-права пользователя, иначе вы не сможете видеть и заходить в системные папки. Сначала необходимо установить один из файловых менеджеров, например RootBrowser, а также программу RB Text Editor. После этого действия довольно простые:
Аналогичные действия можно выполнять с помощью популярного приложения ES Explorer. Для этого достаточно просто зайти в нужные каталоги и затем просмотреть файл с паролями.
Не менее удобным приложением является Wifi Password (ROOT), которое можно скачать в официальном магазине Google play. Его главное преимущество в том, что вам не нужно искать каталоги и открытые файлы. Приложение все сделает само, отображая список сетей и паролей к ним в удобной форме. Вам нужно только нажать кнопку Показать пароль в правом верхнем углу.
WI-FI Password (ROOT) также требует прав суперпользователя.
Узнать пароль на Android с помощью компьютера
Если настройки телефона в этом деле оказались бесполезны, и вы не хотите получать root-права, вы можете воспользоваться специальной утилитой для персонального компьютера WirelessKeyView. Программа абсолютно бесплатна. Есть версии как для Windows x86, так и для x64. Приложение представлено в виде одного исполняемого файла, поэтому вам не нужно ничего устанавливать.
Пользователь должен запустить программу от имени администратора на компьютере, к которому он подключен.Wi-Fi роутер. После этого будет представлен список беспроводных сетей. Вы можете найти пароль в поле «Ключ». Существует значение как в шестнадцатеричной системе счисления, так и в виде обычной строки.
Теперь вы знаете несколько эффективных способов получить пароль от вашей сети WI-FI.
На этой странице вы узнаете, как узнать пароль от вашего Wi-Fi тремя разными способами:
1. Как узнать пароль от wifi через компьютер.
2. Как узнать пароль от Wi-Fi через роутер.
3. Как узнать ключ шифрования Wi-Fi через телефон.
4. Что делать, если ничего не помогает?
В жизни бывают разные ситуации, например, вы установили дома Wi-Fi и забыли пароль. Или, например, вы хотите подключиться к соседней точке. доступ к Wi-Fi и пользование интернетом бесплатно. Как найти или восстановить пароль Wi-Fi? Как узнать пароль от своего Wi-Fi?
В зависимости от конкретной ситуации необходимые действия могут отличаться.В идеале, если сеть Wi-Fi является вашей домашней сетью и вы можете получить физический доступ к оборудованию беспроводной сети (маршрутизатор, модем, точка доступа, маршрутизатор).
Как узнать пароль от wifi через компьютер?
Чтобы восстановить забытый пароль от Wi-Fi, нам нужен только один компьютер, подключенный к нашей сети. Ну хоть один комп, надеюсь удалось подключить. Пишу много текста, приступим к делу!
Берем компьютер, который успешно подключился к нашей беспроводной сети и щелкаем правой кнопкой мыши по значку подключения (в правом нижнем углу).Выберите «Центр управления сетями и общим доступом».
Откроется окно, в котором справа выберите «Управление беспроводной сетью».
Появится еще одно окно, в котором мы щелкаем правой кнопкой мыши по нашему соединению и выбираем «Свойства».
Теперь переходим во вкладку «Безопасность» и напротив «Ключ безопасности сети» видим скрытые символы. Это наш пароль, чтобы узнать его, просто поставьте галочку рядом с «Отображать введенные символы» и вы увидите пароль от своей сети Wi-Fi.
Теперь самое главное, напишите этот пароль на листе бумаги и положите в надежное место, только не забудьте, куда вы его положили.
Как узнать пароль от вайфая через роутер?
Этот вариант, пожалуй, самый эффективный и доступный, но требует дополнительных действий. Если владелец компьютера не менял стандартные данные доступа к роутеру, то это только под рукой (а у более 95% интернет-пользователей, как показывает практика)
Итак, нам нужно перейти по адресу самого роутера. Вариантов брутфорса может быть несколько, например: http://192.168.0.1/, или http://192.168.0.0/, или http://192.168.1.0/, или http://192.168.1.1 /.
Если вы правильно подобрали адрес, но у вас будет окошко для ввода логина и пароля для доступа к роутеру:
Теперь вам нужно найти логин и пароль. В 70% случаев это пара админ / админ, но в остальных 30% это могут быть фразы логин / пароль: root, user. В поле пароля вы можете выбрать ряды чисел в виде: 123456, 12345, 1234567890, 0000, 1111, 11111 и т. Д.
Теперь нужно найти в меню, где посмотреть пароль от роутера. У большинства маршрутизаторов разные интерфейсы, но структура одинакова. Имена могут отличаться лишь частично, но их значение одинаково. Для более удобной навигации перейдите в режим расширенных настроек.
В подразделе Wi-Fi находятся настройки безопасности, они нам нужны. Переходим по ссылкам и находим окошко, где указано старое. пароль wi-fi и смотрите, либо поменяйте на новый:
Вам нужен ключ шифрования (это пароль от сети Wi-Fi).Вы можете войти в него на любом другом устройстве и подключиться к Интернету.
Как узнать ключ шифрования Wi-Fi через телефон?
Узнайте свой пароль Wi-Fi на Android
Если вы использовали телефон или планшет на ОС Android для подключения к сети, вы можете узнать пароль в нем.
Для этого необходимо наличие у устройства умелых Root прав и соответствующего проводника для просмотра системных файлов.
Я не буду на этом подробно останавливаться, т.к. сайт не про эту ОС, но я могу вам выслать.
Нужно зайти в корневую папку устройства, а там уже в папке data:
Затем есть папка misc, в которой находится папка wifi, и уже есть нужный нам файл wpa_supplicant.conf, который также содержит список всех сетей, к которым вы подключены:
Осталось открыть в каком-нибудь редакторе и посмотреть содержимое и найти пароль от wi-fi.
Что делать, если ничего не помогает?
Если данные не были изменены, как было написано ранее, вам следует попробовать ввести пароль и войти в систему «admin», чтобы войти в настройки Wi-Fi роутера.
Обычно это стандартные данные для многих моделей. Если вы не можете войти в систему, следующее, что вам нужно сделать, это поискать данные инициализации на самом устройстве.
Единственное, что остается сделать, если вы забыли пароль, и ни один из вышеперечисленных способов увидеть это невозможно, это сбросить настройки роутера.
Для этого нужно: Найти кнопку (паз) на самом фрезере. Щелкните по нему с подходящей темой. На компьютере авторизуйтесь по стандартным (указанным на устройстве) данным.Как видите, в сбросе настроек роутера нет ничего сложного. Единственное, что вам нужно знать после таких действий, это то, что все сетевые настройки необходимо будет выполнить заново (как при только что приобретенном маршрутизаторе).
Многие из тех, кто пользуется смартфонами, не могут жить без Wi-Fi для выхода в Интернет. Это не только удобно, но и совершенно недорого. Однако скорость подключения намного выше, чем при подключении через покрытие 3G. Достаточно один раз ввести ключ от сети Wi-Fi, и, запомнив его, мобильный телефон будет каждый раз выставлять его при входе во всемирную паутину.Но что делать, если смартфон не пропустил вас в интернете из-за пароля? Как узнать свой пароль от Wi-Fi на смартфоне или планшете?
Содержание:
Чтобы узнать пароль от сети Wi-Fi на Android, вам потребуется скачать специальное приложение. Это файловый менеджер. Далее, распаковывая это приложение, вы должны войти в папку под названием «data», в ней вам потребуется найти другую папку — «misc». Следующая папка будет той, которая нам нужна — «wifi».Там вы можете найти файл под названием «wpa_supplicant.conf». Открыть в любом текстовом редакторе. Здесь вы можете увидеть полный список всех подключений, к которым недавно был подключен ваш телефон или планшет. Помимо названий сетей, здесь вы найдете все необходимые вам пароли.
С ios дела обстоят сложнее. Эта ОС не позволяет легко узнать пароль от собственного Wi-Fi. Такие данные в ios тщательно скрываются за шифром, и распознать их могут только профессионалы, но можно пойти на хитрость.Для этого начните раздавать wi-fi со своего мобильного телефона. Зайдите в настройки аппарата и выберите режим модема. После этого вы увидите автоматический пароль. Вы можете изменить его в любое время.
Как узнать пароль от уже подключенного wi-fi на андроиде?
Еще бывает, что телефон на андроиде один раз подключился к wi-fi, но вы не можете исправить пароль от этой сети, и вы не сможете подключить к нему другое устройство. В GoogleMarket вы можете скачать программу под названием «» .Это автоматически поможет вам найти файл с именем wpa_supplicant.conf. Программа проанализирует его и предоставит вам информацию о желаемом пароле. Но для того, чтобы приложение работало, на телефоне должны быть настроены root-права.
Узнаем чужой пароль от wifi на android
Чтобы узнать пароль от чужого Wi-Fi, можно попробовать выбрать правильную комбинацию, выбрав цифры и буквы. Многие владельцы роутеров используют в качестве паролей простые комбинации или даже не меняют заводские настройки.Но есть специальные приложения для Android, упрощающие эту задачу. О них мы поговорим ниже.
Узнаем чужой пароль по wifi на ios (iphone)
Чтобы узнать чей-то пароль от Wi-Fi через iPhone, как и в случае с телефонами Android, можно использовать только специальные приложения для взлома. Других вариантов узнать пароль от чужой беспроводной сети нет. О специальных приложениях для взлома чьего-либо пароля речь пойдет ниже.
Как узнать ключ шифрования Wi-Fi через телефон или планшет?
Чтобы узнать ключ шифрования от Wi-Fi с помощью телефона или планшета, вам понадобится любой файловый менеджер.По умолчанию он есть в каждом мобильном телефоне. В нем выберите папку «data», затем папку «misc», а затем «wpa_supplicant.conf» (файл). Его нужно поместить в текстовый редактор. Тогда вы сможете узнать все, что требуется для выхода в Интернет через Wi-Fi, включая ключ.
Какие андроид-приложения позволяют узнать пароль wi-fi?
Одно из самых популярных приложений для определения пароля от Wi-Fi для android — «Wi-Fi Unlocker». С его помощью вы можете без проблем подключаться к закрытым Wi-Fi сетям.Он отличается удобным интерфейсом и позволяет подключаться к сетям на расстоянии до 1 км.
- «» — WiFi-приложение Map Pro создано для мобильных устройств на платформе Android. Поможет подключиться по WIFI, зашифрованный пароль. Об установке приложения заранее нужно побеспокоить тех, кто часто бывает в других странах или незнакомых городах, потому что вам нужно иметь там связь — уведомить вас о прибытии через мессенджер, скачать карту, найти вспомогательную информацию.
- «Wifi Hack Password» — Еще одно приложение для Android, которое позволит узнать пароль от wi-fi. Это приложение работает путем подбора паролей. Вам нужно только установить длину пароля, и программа подберет нужный пароль с помощью встроенного словаря. Поиск пароля с помощью Wifi Hack Password может занять от двух минут до дня.
- «WiFi Router keygen» — приложение для взлома паролей от Wi-Fi для android.Отличается интуитивно понятным интерфейсом. Приложение работает автоматически, постоянно ищет ключи шифрования из всех доступных беспроводных сетей.
Приложения для ios (iphone) для определения пароля от wi-fi
Для беспрепятственного доступа к своему или чужому Wi-Fi через iphone есть приложение «». Это приложение является своего рода «взломщиком паролей». Он запрограммирован так, что он выбирает пароль к сети Wi-Fi.
- «» — эта программа для поиска пароля от Wi-Fi работает по принципу слежения за информацией.Он анализирует и перехватывает трафик, проходящий через wi-fi.
- «» — это еще одно приложение, позволяющее узнать пароль от чужой сети Wi-Fi. Но он будет работать только в том случае, если вы уже подключились на своем iphone к этой сети, но не можете вспомнить пароль. Эта программа сохраняет все ранее введенные пароли в скрытой папке.
Узнать IP-адрес WiFi роутера по телефону
Вы можете узнать IP-адрес роутера, если вы ранее подключались к этой беспроводной сети, вы можете использовать свой смартфон.Для этого вам, как и в описанных выше методах, потребуется использовать любое файловое приложение. По умолчанию они установлены на всех смартфонах. Вы также можете скачать аналогичную программу в магазине приложений. В приложении вы должны пройти по следующему пути: data-misc-wifi. В последней папке следует выбрать файл wpa_supplicant.conf. В нем вы можете найти все зашифрованные данные.
Как узнать ключ от публичной сети Wi-Fi?
Для доступа в Интернет через общедоступную сеть Wi-Fi вам необходимо знать ключ безопасности.Для его изучения воспользуйтесь специализированными приложениями «» (для android) или «» (для ios). С помощью этих программ вы можете легко получить доступ к общедоступным беспроводным сетям.
Где находится файл информации о сети Wi-Fi?
В каждой ОС есть папка, в которой хранятся все данные безопасности каждой беспроводной сети, которую вы когда-либо использовали. В ОС Android данные о сетях Wi-Fi хранятся в файле wpa_supplicant.conf. Вы можете найти его вручную или воспользоваться специальным проводником программ, установив его на свой смартфон.Сделать это можно с помощью специальной программы «Android Wi-Fi Password Finder». Этот файл находится по следующему пути: /data/misc/wifi/wpa_supplicant.con. Вы можете найти папку с названием «данные» с помощью файлового менеджера, установленного на вашем телефоне.
Совет! Для поиска необходимых данных о подключениях с помощью смартфона к сети wi-fi используйте специальные программы. Они значительно упрощают процесс поиска ключа от Wi-Fi.
Теперь вы знаете, как узнать пароль Wi-Fi на вашем телефоне.В этом нет ничего сложного. Более того, проявив немного терпения, вы сможете узнать пароль не только от своей, но и от чужой беспроводной сети.
Как мне узнать пароль от WiFi. Три способа узнать пароль от сети Wi-Fi на компьютере
Способы узнать пароль от вашего Wi-Fi, если вы забыли сетевой ключ. Найдем пароль на компьютере с Windows XP, 7, 8, 10. На мобильном телефоне Android и IOS. В настройках Wi-Fi роутера и что делать, если ничего не помогает.Итак, что делать, чтобы узнать пароль от Wi-Fi собственной сети:
Как узнать пароль от подключенного Wi-Fi
- посмотреть пароль в админке WiFi роутера
- Просмотр сохраненного пароля на компьютере
- Просмотр сохраненного пароля на мобильном устройстве (Android, IOS)
- Если код не изменился, на наклейке роутера или в инструкции по эксплуатации
- Воспользуйтесь специальной программой, например WirelessKeyView
Ниже инструкция по этим способам нахождения ключа безопасности:
Смотрим пароль от Wi-Fi сети в настройках роутера
- Входим в админку роутера через специальный IP-адрес.IP-адрес роутера или домен входа указан на наклейке на задней панели Wi-Fi роутера, а в инструкции по эксплуатации стандартные адреса популярных роутеров — 192.168.0.1 и 192.168.1.1. Вы можете подключиться к роутеру по воздуху или по локальной сети через сетевой кабель.
- Для входа в настройки роутера мы используем пару логин-пароль, в частности — admin | админ. Если пароль не был изменен.
- Перейти в раздел беспроводных подключений, ключ безопасности указывается в одноименном поле: ключ, ключ, ключ безопасности сети, рядом с полем «тип безопасности».
- Пароль изменяется в том же поле.
Как узнать ключ от сети Wi-Fi на роутере Tp-Link
- Первый шаг: зайти в настройки роутера Tp-Link по адресу:, или, если роутер TP-Link , по локальным адресам роутера:,.
- Второй шаг: введите настройки, используя свое имя пользователя и пароль. Если пароль не был изменен, см. Наклейку на задней панели роутера. Часто пароль для входа — admin.
- Третий шаг: заходим в меню «Безопасность беспроводной сети»
- Четвертый шаг: пароль указываем в поле «Пароль беспроводной сети» (Wireless Password)
Как узнать пароль на роутере Asus
Действия идентичны для роутера TP-Link.Адрес 192.168.1.1. После авторизации пароль беспроводной сети доступен на главной странице настроек роутера, поле: «Ключ WPA-PSK».
Узнаем пароль WiFi на роутере D-Link
Смотрим пароль WiFi на ZyXEL
Так же заходим в настройки роутера, после авторизации заходим в пункт меню «Сеть Wi-Fi», находим » Сетевой ключ ».
Tenda
После входа на страницу настроек перейдите в пункт меню «Настройки беспроводной сети — Безопасность беспроводной сети», пароль отображается в поле «Ключ».
Linksys
После входа в настройки ищем пункт меню «Беспроводная сеть». Перейдите во вкладку «Безопасность беспроводной сети», ключ Wi-Fi указан в поле «Кодовая фраза».
Что делать, если вы забыли пароль для входа в настройки вашего роутера
Если код доступа был сохранен в браузере, попробуйте просмотреть «настройки — конфиденциальность — сохраненные логины — отобразить пароли». Если это не помогло, сбросьте права роутера. Тема сброса подробно обсуждалась в других статьях на сайте.Помните, что настройки Интернета также будут установлены по умолчанию. Запишите настройки и восстановите после входа в систему с именем пользователя и паролем по умолчанию.
Как узнать пароль для вашего Wi-Fi на компьютере
Первый способ подходит, если компьютер подключен к роутеру через сетевую карту через кабель или беспроводное соединение, рассмотрите другой способ. Для этого вам необходимо, чтобы компьютер хотя бы один раз подключился к Wi-Fi и была активирована опция сохранения пароля. Далее, у производителей ОС и редакций Windows действия разные.
Узнайте свой пароль от Wi-Fi в Windows
Мы смотрим на забытый пароль Wi-Fi на компьютере с Windows 7, 8, 10
Итак, компьютер под управлением Windows 7, Windows 8 и Windows 10 — это подключен к беспроводной сети хотя бы один раз к моменту просмотра пароля. Если компьютер не был подключен, то вернитесь к предыдущему пункту, узнайте ключ доступа через роутер или другое устройство, уже подключенное к беспроводной сети. Выполните шаги один за другим:
- Перейдите в Центр управления сетями и общим доступом
- Выберите Управление беспроводной сетью
- В списке беспроводных сетей, к которым подключен компьютер, найдите сеть, из которой вы помните пароль.Щелкните его правой кнопкой мыши и перейдите в меню свойств.
- Заходим во вкладку «Безопасность», активируем галочку рядом с пунктом «Отображать введенные символы», в поле «Ключ безопасности сети» находим свой пароль для Wi-Fi.
Популярные проблемы с этим методом поиска пароля
Нет пункта «Управление беспроводными сетями»
Часто проблема в том, что на компьютере не настроено Wi-Fi соединение. Даже если установлено оборудование Wi-Fi, не исключено, что настройка производилась с помощью специального программного обеспечения, а не через Windows.
Пароль не отображается после флажка «Отображать введенные символы»
Причина та же. При таких проблемах пароль лучше посмотреть в настройках роутера.
Как найти пароль Wi-Fi в Windows XP
Поиск пароля немного отличается от Windows 7, 8 или 10. Если у вас возникли проблемы, используйте специализированные программы.
- Откройте «панель управления» компьютера
- Перейдите в «Настройки беспроводной сети»
- Перейдите на следующую страницу
- Выберите «Добавить новый компьютер»
- Нажмите «Самостоятельная установка сети»
- «Распечатать настройки сети»
- В файле, который откроется для печати, пароль сети Wi-Fi будет в поле «Сетевой ключ (WEP \ WPA — ключ)».
Программы для просмотра пароля Wi-Fi на Windows
С этого стоило начать. Бесплатная программа для отображения паролей беспроводных сетей в Windows XP, Vista, 7, 8, 10 WirelessKeyView. Принцип работы прост, программа получает данные о старых подключениях и отображает их в понятном окне. Там же вы найдете сетевой ключ. Похожие программы — WiFi Password Decryptor, WiFi Password Revealer.
Смотрим ключ безопасности через командную строку Windows
Любимый способ для ИТ-специалистов, хотя они, вероятно, используют Linux.Для просмотра пароля вам потребуется доступ к командной строке и частые Ctrl + C — Ctrl + V -)
- Открыть командную строку в строке любимым способом: через меню «Пуск» — «Windows PowerShell (администратор ) »или нажав« Win + R ».
- Записать команду «cmd»
- В запущенной оболочке ввести команду: «netsh wlan show profiles»
- В отображаемых профилях выбрать нужный, если Wi-Fi активен, то будет постскриптум — «рабочий»
- Вводим команду «netsh wlan show profiles name =» your_profile «key = clear» (вместо «your_profile» указываем название беспроводной сети)
- Видим на экране сетевой ключ.Ключ — это пароль Wi-Fi.
Как узнать пароль WiFi через телефон или планшет Android
Метод подходит для телефонов и планшетов с ОС Android. Для получения прав требуются два условия:
- мобильное устройство на Android хотя бы раз подключилось к сети, для чего требуется пароль для Wi-Fi.
- рутированное устройство.
Убедитесь, что оба условия соблюдены, и используйте опцию для получения пароля:
- Используйте файловый менеджер, который открывает системные файлы ОС Android.Подойдет стандартный ES File Explorer, зайдите в корневую директорию, оттуда «/ data / misc / wifi». В папке находится файл wpa_supplicant.conf. Откройте файл в текстовом редакторе. Значение напротив поля psk — это пароль от беспроводной сети.
- Загрузите специальное приложение для просмотра пароля на устройствах Android, например WiFi Key Recovery. Запускаем приложение, просматриваем пароль Wi-Fi.
Как узнать пароль без подключения к компьютеру или роутеру
Если пароль не менялся, найдите наклейку на роутере.Здесь указан беспроводной ключ. Если провайдер устанавливал роутер, попросите у него ключ или найдите пароль в соглашении.
Как узнать пароль от чужого Wi-Fi?
Путем перебора или незаконного ПО. Лучше спросить у хозяина.
В настоящее время многие люди используют свою сеть Wi-Fi дома. Все идет своим чередом, но однажды может случиться так, что вам понадобится узнать пароль от вашего Wi-Fi, чтобы передать его другу или новому устройству, но, как это обычно бывает, вы уже забыли его, потому что не интересовался давно.Зарегистрировано и забыто. Так бывает часто.
В этой статье я покажу вам, как узнать пароль от вашей сети Wi-Fi. Вы не сможете таким образом узнать пароль от чужой сети. мы просто смотрим на пароль, который был сохранен на компьютере / ноутбуке, что означает, что он был уже известен и введен один раз.
Итак, все, что нам нужно, это компьютер или ноутбук, который уже подключен и работает в вашей сети Wi-Fi (или когда-то был в ней).
Щелкните ПКМ по значку беспроводной сети и выберите «Центр управления сетями и общим доступом»
Здесь слева выберите «Управление беспроводной сетью».
Вот список всех сетей Wi-Fi, к которым вы когда-либо подключались.Выберите нужный, щелкните правой кнопкой мыши и выберите Свойство :
В этом окне нам понадобится вкладка Безопасность и поле Ключ безопасности сети. Данные в нем скрыты и для того, чтобы увидеть пароль, вам нужно поставить галочку ниже «Показывать введенные символы»:
Теперь в этом поле будет отображаться ваш пароль (точнее, пароль от сети Wi-Fi. к которому вы подключились).
Вы также можете открыть «Центр управления сетями и общим доступом» через Панель управления.
Еще вопрос, когда почему-то нет пункта «Управление беспроводной сетью». Затем вам нужно открыть список подключений, щелкнув значок в трее и оттуда выбрать свойства:
Эти методы одинаковы для Windows 7, Windows 8 и 8.1. Единственное отличие — интерфейс.
Узнайте свой пароль Wi-Fi на Android
Если вы использовали телефон или планшет Android для подключения к сети, то вы можете узнать пароль в нем.
Для этого потребуются на устройстве умелые Root права и соответствующий проводник для просмотра системных файлов.
Я не буду на этом подробно останавливаться, так как сайт не посвящен этой ОС, но я могу направить вас.
Нужно зайти в корневую папку устройства, а там уже в папке data:
Потом есть папка misc в которой находится папка wifi, а уже там файл wpa_supplicant.conf мы нужно, в котором также содержится список всех сетей, к которым вы подключились:
Осталось открыть его в каком-нибудь редакторе и посмотреть содержимое.
Узнайте свой пароль Wi-Fi с помощью роутера / роутера.
Для начала нужно зайти в настройки роутера. Если разучился, то напомню.
Откройте и введите ipconfig:
Или откройте «Центр управления сетями и общим доступом» и щелкните там наше соединение:
нажимаем Intelligence
и узнаем:
Этими действиями, мы узнали адрес для настроек вашего роутера.Не обращайте внимания на мои данные (по ip), потому что сейчас сижу и пишу статью под модемом МТС и роутера у меня на данный момент нет.
Ваш адрес должен быть 192.168.1.1 или 192.168.0.1 или 192.168.1.2 и т. Д. Эти адреса могут различаться в зависимости от маршрутизатора.
Итак, в адресной строке браузера набираем адрес 192.168.1.1 (или как там вам показалось) и попадаем на страницу авторизации настроек Wi Fi роутера. Там вам нужно будет ввести свой логин и пароль.Если вы не меняли его, то это будет admin и admin соответственно. Иногда пароль не требуется.
Если вы не помните, то посмотрите на наклейку на «брюхе» вашего роутера, на которой могут быть данные (имя пользователя и пароль).
Предположим, что все прошло успешно и вы вошли в настройки. А где это искать? У многих реюторов разные настройки. Посмотрите в разделе «Беспроводные подключения» и в разделе «Основные», а также что-то со словом «Безопасность» на английском языке будет Беспроводная безопасность.
Ниже я покажу несколько скриншотов разных настроек роутера и если среди них вы найдете свой — ну и делайте как на
Наверное, все сталкивались с тем, что забыли пароль от сети WiFi, к которой ранее подключились. После прочтения этой статьи для вас это больше не будет проблемой. Так как здесь мы собрали все возможные способы восстановления забытых паролей.
Как посмотреть в системных настройках забытый пароль WiFi
Если вы забыли свой пароль WiFi, вы всегда можете просмотреть сохраненные пароли на вашем компьютере.По умолчанию Windows сохраняет пароли для всех сетей Wi-Fi, к которым она подключается. Поэтому вполне вероятно, что нужный вам пароль будет сохранен в настройках системы, и вы сможете извлечь его оттуда.
Для просмотра забытого пароля WiFi в настройках системы необходимо открыть «Центр управления сетями и общим доступом». Самый простой способ сделать это — с помощью значка Wi-Fi на панели задач. Щелкните по нему правой кнопкой мыши и выберите «Центр управления сетями и общим доступом».
Вы также можете открыть «Центр управления сетями и общим доступом» через «Панель управления».Для этого откройте «Панель управления», а затем перейдите в раздел «Просмотр состояния сети и задач».
После открытия «Центра управления сетями и общим доступом» необходимо открыть раздел «Управление беспроводными сетями», ссылка на который находится в левом боковом меню.
После этого вы должны увидеть список сетей WiFi, к которым вы подключились. Чтобы просмотреть забытый пароль Wi-Fi, вам нужно щелкнуть правой кнопкой мыши нужную сеть и открыть «Свойства».
Теперь вы должны увидеть окно «Свойства беспроводной сети».В этом окне нужно перейти на вкладку «Безопасность» и поставить галочку напротив функции «Показывать введенные символы». После этого ваш забытый пароль Wi-Fi появится в текстовом поле «Ключ безопасности сети».
Довольно часто пользователи сталкиваются с тем, что у них нет ссылки на «Управление беспроводными сетями» в «Центре управления сетями и общим доступом». Если у вас такая же ситуация, то вы можете посмотреть забытый пароль Wi-Fi другим способом.
Щелкните значок сети Wi-Fi на панели задач.В открывшемся окне найдите нужную вам сеть Wi-Fi, щелкните по ней правой кнопкой мыши и откройте ее свойства. После этого вы можете просмотреть забытый пароль, как описано выше.
Единственный недостаток, этот метод работает только тогда, когда вы находитесь в радиусе действия сети Wi-Fi, пароль от которой вы хотите узнать.
Как найти забытый пароль WiFi с помощью WirelessKeyView
Если описанный выше способ восстановления забытых паролей по каким-то причинам вам не подошел, то вы можете попробовать воспользоваться программой WirelessKeyView.
Основное назначение программы — просмотр сохраненных паролей от WiFi. Разработчики программы заявляют, что программа работает со всеми версиями Windows, начиная с Windows XP. Однако программа полностью бесплатна, и вы можете это сделать.
Чтобы узнать забытый пароль WiFi, просто запустите эту программу на своем компьютере с правами администратора. После этого программа отобразит список сетей WiFi, информация о которых сохраняется на компьютере. Пароль для сети Wi-Fi можно посмотреть в столбце «Ключ (Ascii)».
При необходимости можно скопировать пароль. Для этого щелкните нужную сеть Wi-Fi правой кнопкой мыши и выберите «Копировать ключ (Ascii)».
Как посмотреть забытый пароль на роутере
Если у вас есть доступ к настройкам роутера, то вы можете посмотреть пароль через роутер. Для этого откройте любой браузер и введите его в адресную строку.
В результате вы должны попасть в веб-интерфейс роутера.Здесь нужно найти раздел с настройками сети Wi-Fi. В этом разделе вы можете увидеть забытый пароль.
Как восстановить забытый пароль с помощью устройства Android
Еще один способ восстановить забытый пароль — это смартфон или планшет Android. Этот метод можно использовать, если на устройстве Android сохраняется сохраненный пароль и у вас есть права ROOT.
Чтобы восстановить забытый пароль, просто скачайте и запустите. Это приложение будет отображать информацию обо всех сетях Wi-Fi, к которым когда-либо подключалось устройство Android.
Вы также можете просмотреть информацию о сохраненных сетях Wi-Fi вручную. Для этого откройте файл wpa_supplicant.conf, расположенный в папке data / misc / wifi.
Если вы откроете этот файл в любом текстовом редакторе, вы сможете получить всю информацию о сохраненных сетях Wi-Fi.
Вы хотите получить доступ в Интернет, используя близлежащие беспроводные сети, но вы не можете этого сделать, потому что они защищены паролем. Не расстраивайтесь, ведь существует несколько способов узнать пароль от Wi-Fi у соседей.
Пароль компьютера
- Извлечение информации из информации о пакетах маршрутизатора. Для успешного перехвата пакетов с информацией вам потребуется использовать специализированные утилиты. После скачивания их необходимо установить, прочитать подробную инструкцию и начать перехват соседних wi-fi роутеров. В дальнейшем приложение предоставит возможность расшифровать полученную информацию и выделить в них то, что вам действительно нужно — пароль.
- Грубая сила.Это один из самых простых способов. Однако эффективность его невысока. Программа «грубой силы» банально перебирает пароли из собственного списка. Он будет автоматически вводить доступные комбинации чисел и символов, пока не найдет совпадение. Эта утилита очень популярна среди обычных пользователей Интернета, не разбирающихся в программировании и тонкостях взлома. Стоит отметить, что функциональность у него довольно серьезная. Вы можете использовать эту программу как для того, чтобы узнать пароль wi-fi соседа, так и для взлома аккаунтов на различных порталах в сети.Все, что вам нужно сделать, это скачать и установить утилиту, указать нужную сеть и подождать. Программа будет пробовать пароли самостоятельно, без помощи пользователя. Однако этот метод считается практически непредсказуемым, так как пароль может быть взломан за пару минут или за несколько недель.
- Подбор паролей. Следует отметить, что этот способ вполне рабочий. Дело в том, что многие пользователи не уделяют достаточно внимания выбору хорошего пароля. Поэтому используются примитивные комбинации (например, «qwertyui» или «12345678»).Если вы не хотите подключаться и оплачивать интернет, то просто откройте список доступных wi-fi сетей и начните гадать. Не думайте, что ваши соседи — блестящие люди. Они обычные пользователи, поэтому часто устанавливают пароли, которые легко запомнить. Как показывает практика, чем больше вокруг доступно wi-fi сетей, тем выше шансы найти ту, где будет использоваться элементарный пароль.
- Узнай лично. Если у вас есть доступ к персональному компьютеру соседа, подключенному к Wi-Fi роутеру, то вы легко сможете узнать нужный пароль.Для этого перейдите в панель управления, найдите меню «Беспроводные сети» и изучите свойства доступной сети. Затем вам нужно установить флажок «показать пароль». Если вы сделаете это, все «звездочки» пароля станут цифрами или буквами. Запомните или перепишите пароль и смело переходите к собственному ноутбуку и наслаждайтесь отличной скоростью. Кроме того, пароль можно банально купить у соседа или договориться об общей ежемесячной оплате тарифа.
Пароль мобильного устройства
Итак, если вы не обнаружили признаков существования сетевого адаптера, вам нужно будет установить его самостоятельно.
Способ 1. Многие привыкли, что драйвера находятся на диске, идущем в комплекте. Однако диск с ними не всегда входит в число комплектующих для ноутбука. Но почти всегда он находится в коробке вместе с переходниками. Например, Tp-Link. Если у вас есть такой диск, вставьте его в привод и следуйте инструкциям.
Способ 2. Диска все-таки нет? Не волнуйтесь, вы можете скачать драйвер из Интернета.Хотите знать, что делать, если Wi-Fi все еще не работает? Вы можете сделать это на своем планшете или смартфоне с мобильным интернетом. Можно пойти к соседу, другу или даже в кафе с бесплатным Wi-Fi. Помните, что вы просто не раздаете Wi-Fi, а это значит, что кабель можно подключить к ПК или ноутбуку и загрузить таким образом. В общем, вариантов достаточно, и вы не можете потерпеть неудачу.
Теперь прояснение, где скачать. Если у вас стационарный ПК, то драйвер нужно искать на сайте компании-адаптера.Если ноутбук есть на сайте производителя ноутбука. Сайты должны быть официальными. В поле поиска введите модель, найдите раздел «драйверы и утилиты», а затем выберите ОС. Затем найдите вкладку «Беспроводная связь» и загрузите необходимый драйвер.
Совет: если вы видите несколько драйверов от разных производителей, то скачайте дополнительную небольшую программу HWVendorDetection и откройте ее. Она подскажет, какого производителя выбрать.
Загруженный драйвер, скорее всего, заархивирован, а установочный файл находится в процессе установки.Формат exe. Запустите его и, как и с диском, просто следуйте инструкциям.
Шаг 3. Wi-Fi соединение.
В правом нижнем углу экрана появится значок Wi-Fi. Нажав на нее, вы увидите список доступных подключений. Вам просто нужно найти свой и подключиться, введя пароль. Если вы хотите подключиться автоматически, просто установите флажок.
Теперь вы можете подключиться к Wi-Fi. Неважно, есть ли у вас компьютер или ноутбук. Но покупать переходник необязательно, ведь можно просто присоединиться к соседу.Пришло время узнать, как подключиться к Wi-Fi, не зная пароля.
Уловкой (фишингом) получаем пароль соседа
Фишинг — это способ узнать пароль соседа обманным путем. Для этого вам понадобится. Эта программа заставит вашего соседа подключиться к другой точке доступа, тем самым предоставив вам пароль.
Происходит это так:
Шаг 1. Сначала программа подготавливает компьютер взломщика — делает что-то вроде настройки ПК:
- настраивает HTTP и HTTPS;
- ищет в сетях wlan0 и wlan1 беспроводные интерфейсы, пока не произойдет переключение на один из них;
- , затем он переходит в режим мониторинга и отображает дополнительные IP-адреса с помощью служб DHCP;
- отображает на мониторе список точек доступа, доступных для атаки.
Шаг 2. Вам нужно выбрать жертву.
После выбора точки утилита создает копию точки доступа (с таким же именем) и отключает реальную. Интернет жертвы начинает вылетать, и она подключается к псевдоточке.
Шаг 3. Считывание информации.
Вы получаете данные о подключении через. Когда жертва пытается открыть веб-сайт, она попадает на фишинговую страницу, где видит ошибку при подключении к сети с запросом пароля.Если пароль введен, на атакованном ПК будет работать Интернет, и программа покажет этот пароль.
Впоследствии злоумышленник получает доступ к настройкам роутера, то есть к управлению сетью. Он сможет менять PIN-код WPS, получать доступ к информации для авторизации на различных ресурсах, а также перенаправлять посетителей с банковских сайтов на фиктивные.
Чтобы обезопасить себя от подобных атак, внимательно проверяйте сайты, на которых вас просят ввести пароль!
Перехватываем трафик и расшифровываем пароль WiFi
Вы также можете узнать пароль по перехваченному трафику.Для этого вам понадобится:
- WiFi Slax;
- Словари для подбора паролей.
Шаг 2. Меры безопасности
Их еще никто не отменял, поэтому мы меняем свой MAC-адрес:
- откройте терминал и войдите в него: ifconfig wlan0 down — выключите адаптер;
- откройте Macchanger: в интерфейсе выберите варианты «разные (одинаковые)» и нажмите «изменить MAC»;
- вернитесь в терминал и включите адаптер командой — ifconfig wlan0 up.
Шаг 3. Перехват пароля
Запустите minidwep-gtk. Сканируем. Смотрим, что есть в округе. Подбираем «жертву» и атакуем. Он будет выброшен из сети из-за помех. Пытаясь подключиться к точке, наша «жертва» обменивается с ней данными. Мы их перехватим. Это называется рукопожатием — рукопожатием. После его получения программа предложит пробить рукопожатие по словарю.
Шаг 4. Декодирование
Если вы скачали программу с флешки, то алгоритм следующий:
- отказываются предлагать программу для пробивки словарей и сохранения на диск;
- откройте папку tmp (находится в домашней папке) и найдите 3 файла рукопожатия;
- скопируйте их на свой жесткий диск.
Вы получили зашифрованный сетевой пароль. Для расшифровки вам понадобится вторая программа -. Установите его, выберите нужный язык, а затем импортируйте данные — TCPDUMPX. Затем нажмите Ctrl + I и выберите словари, которые вам нужно скачать в первую очередь. Сделанный. Простой пароль будет расшифрован за секунды, более сложный пароль займет больше времени.
Как подключиться к Wi-Fi на ноутбуке
Теперь вы узнаете, как подключиться к Wi-Fi соседа, не зная пароля.Есть несколько способов. Но, так или иначе, вам нужно узнать пароль. Конечно, вы можете навестить своего соседа, и когда он оставит вас наедине с роутером, посмотрите комбинацию цифр на его футляре. Если этот вариант не сложился, то двигайтесь дальше.
Подбор пароля от wi-fi
Можно попробовать угадать пароль вручную. Многие люди вводят довольно светлый PIN-код, например 1234, qwerty или пароль. Вы знаете дату рождения вашего соседа? Попытка — это не пытка.Не получилось? Не унывать. Доверьте задачу специальной утилите.
Взлом роутера и изменение пароля WiFi
CommView также будет выполнять роль вспомогательных программ.
Шаг 1. Установка
Первую утилиту просто нужно разархивировать. Перед установкой второго проверьте на сайте программы, поддерживается ли ею ваш адаптер. При первом запуске вам нужно будет пропатчить драйверы и перезагрузить компьютер, затем произвести настройки:
1.https://yadi.sk/i/JOYKdzXn36vP39
2. https://yadi.sk/i/3HSf3v-p36vP7y
3. https://yadi.sk/i/MTW56bro36vPBb
Шаг 2. Захват
Нажмите кнопку «захват», в появившемся окне выберите «начать сканирование». Появится список сетей. В нем вам нужно будет выбрать тот, для которого вам нужен пароль. Снова нажмите «захват» и дождитесь завершения сканирования.
Затем нажмите клавиши Ctrl и L на клавиатуре. Далее «файл», «загрузить файлы журнала CommView… »и выберите все предложенные файлы. Следующий шаг: вкладка« правила »,« экспорт файлов журнала »и нажмите« форматировать TCPdump ».
Шаг 3. Взлом
Теперь роль утилит. После его открытия укажите путь к пакетам в формате TCPdump. В настройках выберите WEP-шифрование и продолжите поиск с помощью команды Launch. В результате вы увидите окно, которое вы можете использовать для входа в сеть.
Программы для подключения к чужому wi-fi
Решили подключиться к Wi-Fi соседа, не зная пароля? Вашими помощниками будут:
В последнее время идентификация подключенных пользователей Московского метрополитена стала обязательным пунктом для оформления.Эти меры предусмотрены для повышения безопасности граждан. Для того, чтобы подключиться к Wi-Fi в московском метро, вам необходимо выполнить несколько простых шагов, а именно:
- Выберите сеть метро в настройках личного устройства;
- Откройте браузер, затем введите в адресной строке специальный адрес vmetro.ro;
- В момент проведения акции появится специальное окно, в котором необходимо ввести номер своего мобильного телефона;
- На ваш телефон придет специальное разовое СМС, введите его на сайте, после чего вам станет доступно подключение к сети.
Использование сайта госуслуг. Пройти идентификацию. Это осуществляется через ПК, мобильный телефон или через учетную запись на сайте ГОСУСЛУГА.
В метро нужно подключиться к MosMetro_Free, а потом зайти в браузер на сайте vmet.ro. Переходить только в новом окне или на новой вкладке. Затем нажмите «Войти в Интернет». Сделанный.
Опасности использования чужого Wi-Fi (или бесплатного)
Открытые сети опасны, потому что любой может перехватить и расшифровать трафик, что означает, что они могут просматривать информацию о вас и даже войти в открытый сеанс.А если очень постараться, то можно добраться до файлов, находящихся на вашем компьютере, в электронной почте и даже в электронном кошельке.
Что касается взлома чужого роутера, в УК РФ предусмотрена статья. Будь осторожен. Если не хотите неприятностей, купите роутер. Любите рисковать — вы знаете, с чего начать.
В настоящее время многие люди используют свою сеть Wi-Fi дома. Все идет своим чередом, но однажды может случиться так, что вам понадобится узнать пароль от вашего Wi-Fi, чтобы передать его другу или новому устройству, но, как это обычно бывает, вы уже забыли его, потому что не интересовался давно.Зарегистрировано и забыто. Так бывает часто.
В этой статье я покажу вам, как узнать пароль от вашей сети Wi-Fi. Вы не сможете таким образом узнать пароль от чужой сети. мы просто смотрим на пароль, который был сохранен на компьютере / ноутбуке, что означает, что он был уже известен и введен один раз.
Итак, все, что нам нужно, это компьютер или ноутбук, который уже подключен и работает в вашей сети Wi-Fi (или когда-то был в ней).
Щелкните ПКМ по значку беспроводной сети и выберите «Центр управления сетями и общим доступом»
Здесь слева выберите «Управление беспроводной сетью».
Вот список всех сетей Wi-Fi, к которым вы когда-либо подключались.Выберите нужный, щелкните правой кнопкой мыши и выберите Свойство :
В этом окне нам понадобится вкладка Безопасность и поле Ключ безопасности сети. Данные в нем скрыты и для того, чтобы увидеть пароль, вам нужно поставить галочку ниже «Показывать введенные символы»:
Теперь в этом поле будет отображаться ваш пароль (точнее, пароль от сети Wi-Fi. к которому вы подключились).
Вы также можете открыть «Центр управления сетями и общим доступом» через Панель управления.
Еще вопрос, когда почему-то нет пункта «Управление беспроводной сетью». Затем вам нужно открыть список подключений, щелкнув значок в трее и оттуда выбрать свойства:
Эти методы одинаковы для Windows 7, Windows 8 и 8.1. Единственное отличие — интерфейс.
Узнайте свой пароль Wi-Fi на Android
Если вы использовали телефон или планшет Android для подключения к сети, то вы можете узнать пароль в нем.
Для этого потребуются на устройстве умелые Root права и соответствующий проводник для просмотра системных файлов.
Я не буду на этом подробно останавливаться, так как сайт не посвящен этой ОС, но я могу направить вас.
Нужно зайти в корневую папку устройства, а там уже в папке data:
Потом есть папка misc, в которой находится папка wifi, и уже там файл wpa_supplicant.conf мы need, в котором также содержится список всех сетей, к которым вы подключились:
Вы хотите получить доступ в Интернет, используя близлежащие беспроводные сети, но вы не можете этого сделать, потому что они защищены паролем.Не расстраивайтесь, есть несколько методов …
3 октября 2017
Как узнать пароль для вашего Wi-Fi соединения задают многие пользователи, пользующиеся Интернетом.
Сегодня я покажу вам основные методы и приемы того, как вы можете просмотреть пароль для Wi-Fi на компьютере с операционной системой Windows 10.
Смотрим пароль Wi-Fi соединения
Допустим, к вам пришел мастер, установил Интернет, сказал, записал пароль Интернета на листе бумаги и дал его вам, но вы забыли его и потеряли лист бумаги.Что делать в этом случае? Есть разные способы решения проблемы, рассмотрим некоторые из них. Этот метод будет работать, если вы уже подключены к сети через Wi-Fi или кабель.
Небольшой набросок нашего обзора:
- Настройки роутера (модема)
- Управление сетью
- Командная строка
- Зрителей
- Сброс
Заходим в настройки роутера
Приведу пример на трех устройствах, которые у меня есть в наличии: D-Link DSL-2640U, ZyXEL P-660HTW EE и TP-Link TL-WR741ND (RU).Чтобы получить доступ к устройству, просмотрите информацию о нем, в основном по IP-адресам 192.168.0.1 и 192.168.1.1, но есть и другие, например Billion — 192.168.1.254.
Начну с D-Link. Смотрим сзади, набираем в адресной строке браузера IP-адрес 192.168.1.1, логин и пароль «админ».
Далее заходим в настройки Wi-Fi, безопасность и смотрим код от вай фай — ключ шифрования PSK.
Модем Zuxel имеет тот же IP-адрес, что и Dlink, только пароль 1234 (заводская установка по умолчанию).
Заходим в Advanced Setup, вкладка Wireless Lan, где написано Key и там ваш ключ безопасности.
У Tplink, как и у Dlink, только IP адрес отличается на одну цифру 192.168.0.1, логин и пароль одинаковые admin.
Войдите в роутер, перейдите в Wireless> Wireless Security. Смотрим пароль от wi fi — WEP, WPA / WPA2 — Enterprise или WPA-Personal / WPA2-Personal (рекомендуется). Это последний третий пункт для меня — пароль PSK.
Если не получается зайти в настройки роутера, то можно сбросить его до заводских настроек и заново настроить. Подробнее об этом я напишу ниже.
Настройки сети и Интернета
Второй способ узнать ключ wi fi — это посмотреть его в настройках сети и интернета. Рядом с датой и временем в правом нижнем углу рабочего стола нажмите на антенну — выход в Интернет.
Открывается список беспроводных сетей, которые ловит мой адаптер.Нажмите на настройки сети и Интернета.
Спуститесь, перейдите в Центр управления сетями и общим доступом.
Находим подключения — идем в беспроводную сеть, у меня этот Билайн, может у вас свой.
Заходим в свойства нашей беспроводной сети.
Перейти на вкладку безопасности, поставить галочку напротив, чтобы отображались введенные символы.
Появляется ключ безопасности беспроводной сети Билайн.
Есть альтернативные способы открыть Центр управления сетями и общим доступом.
Щелкните правой кнопкой мыши по антенне возле даты и времени, перейдите в центр управления.
Вкладка «Сеть и Интернет»> Просмотр состояния сети и задач.
Меню Пуск> Настройки> Сеть и Интернет> Центр управления сетями и общим доступом.
Запустите окно, нажав «Win + R» и напишите команду:
«Control / название Microsoft.NetworkAndSharingCenter «
Есть, конечно, и другие способы открытия центра управления, основные из которых я перечислил.
Запустить командную строку
Код от вай фай можно посмотреть в командной строке. Вы можете открыть его или Windows PowerShell по-разному.
Я предпочитаю выполнять окно через «Win + R», пишу команду «cmd».
Поиск Windows (лупа) — командная строка (классическое приложение).
Щелкните правой кнопкой мыши меню «Пуск», откройте Windows PowerShell или Windows PowerShell (администратор).
Запускается оболочка, в которой вводим команду: «netsh wlan show profiles», нажимаем Enter.
Отображаются профилигрупповой политики и профили пользователей. У меня есть этот Билайн, у тебя будет свой. Выбираем тот, который в данный момент используется (рабочий). Далее напишите текст:
«Netsh wlan показать имя профиля = ключ имя_профиля = очистить»
Вместо имени профиля мы пишем имя нашей беспроводной сети.
Дополнительные программы
Если обычные методы вам не помогли, то предлагаю воспользоваться дополнительными инструментами для просмотра паролей wifi, пример на троих приведу.
Расшифровка паролей WiFi
это бесплатная программа для отображения ключей Wi-Fi, которые использовались на вашем компьютере. Пришлось скачать образ с интернет-сайта, смонтировать, там была ссылка на программу, скачал архив, разархивировал, установил программу.
При установке лучше убрать все лишние галочки, кроме соглашения.Она владеет английским языком, это легко понять. На рабочем столе появится ярлык, зайдите в него, нажмите Start Recovery, найдите нужную сеть и посмотрите ключ пароля.
Wireless Key View
Загрузка архива для операционной системы Windows 32 или 64 бита.
Разархивируйте его, запустите файл WirelessKeyView и посмотрите Key (Ascii).
Средство восстановления пароля WiFi
На рабочем столе появится значок, запустите его, укажите свой беспроводной сетевой адаптер, нажмите на плюс рядом с ним.Где Пароль — ключ безопасности вашей сети.
Сброс
Если все вышеперечисленные способы просмотра пароля вам не подошли, то вы можете сбросить настройки вашего сетевого устройства, то есть вернуть роутер к заводским настройкам.
Перед сбросом модема к настройкам по умолчанию убедитесь, что вы знаете логин и пароль для доступа в Интернет, выданные вашим провайдером, вы можете самостоятельно настроить роутер для работы в Интернете. Любые сделанные изменения будут потеряны.Если вы не уверены в своих силах, то есть шанс вообще остаться без интернета.
Чтобы сбросить маршрутизатор до заводских настроек, нужно нажать кнопку Reset и удерживать ее около минуты, пока устройство включено. Затем выключите, включите роутер и настройте его под свои нужды.
Если у вас есть доступ к устройству, вы можете попробовать перезагрузить его изнутри, используя внутренние инструменты. Приведу пример на своем сетевом устройстве Tplink. Откройте браузер> введите IP-устройства> перейдите в него> Системные инструменты> Заводские настройки> Восстановить.
Нажмите эту кнопку, чтобы сбросить все настройки устройства до значений по умолчанию.
Вот заводская ссылка, которую необходимо знать перед восстановлением.
Ищем кнопку сброса на модеме TP-Link. Он расположен сзади слева, рядом с вводом кабеля питания и кнопкой включения / выключения.
Кнопка сброса на ZyXEL расположена сзади по центру, между выходами питания (Power) и сетевыми выходами (Lan).
У D-Link кнопка сброса расположена в той же задней части посередине, что и в Zuxel между Lan и Power, только с другой стороны.
Что делать, если ничего не помогает? Если вся вышеперечисленная информация вам не помогла, то рекомендую позвонить специалисту или обратиться за помощью в компьютерный сервисный центр. В этом вам должны помочь.
Предлагаю посмотреть небольшой видеоурок по теме нашей статьи.
Под стражей
Сегодня мы разобрали пять способов узнать пароль от вашего Wi-Fi с помощью: настроек модема; Центр коммуникаций и передачи данных; командная строка или Windows Power Shell; специальные программы и сброс сетевых устройств до заводских настроек.
У вас могут возникнуть вопросы, связанные с тем, как посмотреть пароль для вашего Wi-Fi-соединения. Вы можете задать их ниже в комментариях к этой статье, а также использовать форму со мной.
Также на странице Вы можете задать любые вопросы, связанные с компьютерной тематикой.
Спасибо, что подписались на меня в Твиттере.
Оставайтесь на связи — мой канал на YouTube.
Если приведенная выше информация оказалась для вас полезной, то я рекомендую подписаться на обновления моего блога, чтобы всегда быть в курсе самой последней и актуальной информации по настройке вашего компьютера.
Как узнать пароль Вай Фай от Драйтек. Используем файловые менеджеры
Беспроводные сети Wi-Fi есть практически везде. В домах обычных пользователей, на работе, в местах скопления людей. А если вы активно используете различные сети Wi-Fi, то наверняка сталкивались с ситуациями, когда вы не могли вспомнить пароль, от конкретной беспроводной сети. Также часто бывает ситуация, когда на одном устройстве (например, на ноутбуке) работает Wi-Fi, и вы не можете подключить смартфон или планшет к одной сети, потому что вы.В этом материале мы расскажем о том, как посмотреть пароль от Wi-Fi на вашем компьютере, чтобы подключить другие мобильные устройства к сети.
Как посмотреть пароль от Wi-Fi в настройках Windows
Используя программу WirelessKeyView, вы можете очень быстро просмотреть все сохраненные пароли, которые остались на вашем компьютере. Для этого просто запустите эту программу на своем компьютере и дождитесь, пока она найдет сохраненные пароли. После этого в окне программы WirelessKeyView появится список сохраненных сетей Wi-Fi и пароли к ним.
Для выхода в Интернет современные мобильные устройства используют модуль Wi-Fi. Одного подключения к точке доступа достаточно, чтобы регулярно ею пользоваться. Однако иногда вам нужно снова подключиться к сети с другого устройства, когда пароль уже забыт или не был ранее введен владельцем устройства.
Однако функция доступна не в каждом смартфоне, поэтому далее будет рассмотрен , как узнать пароль от WiFi на телефоне, к которому подключен .
Получение ключа от точки доступа
В случае отсутствия вышеупомянутой функции или настройки роутера сторонним специалистом проверьте сетевой пароль с мобильного устройства одним из следующих способов:
- установить диспетчер файлов с «суперпользователем»;
- использовать специальное приложение, отображающее подробную информацию о сети, к которой подключено устройство;
- попробуйте посмотреть пароль от вай фай.
Файловый менеджер с Root-правами
Права «Суперпользователя» или Root-права открытого доступа к скрытой функциональности мобильного устройства.Для его получения стоит воспользоваться инструкциями, которых много в Интернете. За все действия ответственность за все действия несет только владелец устройства, поскольку такая процедура часто лишает его права обращаться в сервисные центры по гарантии.
Если рут права все же были получены, то нужно скачать специальный файловый менеджер (Root Explorer) из Application Store. После этого:
- Запустить программу.
- Через проводник перейти в каталог DATA / MISC / WIFI.
- Откройте файл WPA_Supplicat.conf в любом текстовом редакторе.
- строк SSID содержат имена сетей, а строки PSK являются ключами к этим сетям.
Просмотреть пароль в файле WPA_Supplicat.conf
Специальные приложения
«Wi-Fi IP и обозреватель паролей» — одно из приложений, считывающих информацию о сети, к которой подключен телефон. Достаточно запустить его и выбрать нужную сеть. Необходимая информация будет отображена в открывшемся окне.
Просмотр пароля Wi-Fi на Android через Wi-Fi IP и программу Password Explorer
Такие приложения действительны по единому принципу, но не работают без рут-доступа, так как суть процедуры они реализуют в автоматическом чтении информации из указанного файла.
Посмотреть пароль в настройках роутера
Для этого вам нужно открыть любой браузер на телефоне, подключенном к wi-fi, пароль от которого вы хотите узнать, и попробовать ввести следующие адреса в адресной строке альтернативно:
- 192.168.1.1
- 192.168.0.1
- 192.168.0.100
- 192.168.1.100
После ввода одного из них будет предложен запрос на ввод логина / пароля.
Обычно это комбинация admin / Admin. или root / admin.
Аналогично осуществляется с компьютера или ноутбука.
В зависимости от модели роутера просмотреть пароль wi-fi можно в разных местах его настройки.Вот несколько примеров:
Посмотреть сетевой ключ безопасности в настройках роутера TP-LINK
Просмотреть пароль Wi-Fi на ASUS Routler
Заключение
Описанные выше процедуры помогут быстро восстановить забытый пароль в памяти. Также стоит знать альтернативные приложения, ярким примером которых является «WiFi-карта». Это программное обеспечение синхронизируется с навигационными картами устройства, отображая ближайшие доступные точки бесплатного доступа в Интернет.Зная географию WiFi своего города и других населенных пунктов, пользователь сможет подключиться к сети в любое время.
Программа WiFi Map, показывающая все доступные точки Wi-Fi
Также в магазине приложений будет предложен набор софта для взлома закрытых точек доступа. О такой теме важно знать: она незаконна и, по большей части, не работает. Используйте правильное программное обеспечение. Спасибо за внимание!
Сегодня все стремительно развивается и меняется.Интернет сейчас не разработка Минобороны США для обмена информацией, если война, а повседневный случай почти для всех жителей Земли. Но многим еще нужна помощь в его связи.
Рассмотрите возможность подключения к Windows 7 и 10.
Шаг 1. Необходимо проверить драйверы.
Через запуск находим «панель управления», открываем «сеть и интернет». Выберите «центр управления сетью и общий доступ» и перейдите к «изменить параметры адаптера».Вы должны увидеть значок двух мониторов с надписью «Беспроводное сетевое соединение». Надо его включить. Такая цепочка действий для Windows 7.
Есть другой способ. Он также подходит для Windows 10. Через меню «Пуск» или рабочий найдите и нажмите вкладку «Правый щелчок» или ярлык «Мой компьютер». Выберите «Свойства». Перед вашими глазами будет основная информация вашего компьютера. Слева найдите вкладки со значками желто-синих щитов. Среди них есть диспетчер устройств.Мне это нужно. Ищем «Сетевые адаптеры» и раскрываем список. Это должно быть имя, содержащее слово Wireless или цифру 802.11. Выбирая его, нужно щелкнуть.
Какие действия, если нужный значок и название не нашел? Их отсутствие говорит о неустановленных водителях.
Шаг 2. Установка драйверов.
Windows 10 устанавливает драйвер сетевого адаптера независимо. Его можно только обновить. Поэтому рассмотрим эту операцию на примере Windows 7.
Итак, если признаков существования сетевого адаптера не обнаружено, необходимо будет установить его самостоятельно.
Способ 1. Многие привыкли, что драйвера идут на диске, который идет в комплекте. Однако диск с ними не всегда бывает среди комплектующих к ноутбуку. Но почти всегда лежит в коробке с переходниками. Например, TP-LINK. Если у вас есть такой диск, вставьте его в привод и следуйте инструкциям.
Метод 2. Диска все еще нет? Не волнуйтесь, вы можете скачать драйвер из Интернета. Пробую вопрос сделать, ведь Wi-Fi все равно не работает? Сделать это можно на планшете или смартфоне, где есть мобильный интернет. Можно пойти к соседу, другу или даже в кафе с бесплатным Wi-Fi. Помните, что вы просто не раздаете Wi-Fi, а это значит, что кабель можно подключить к ПК или ноутбуку и загрузить таким образом. В общем, вариантов достаточно, и вы не можете потерпеть неудачу.
Теперь проясняю, где именно скачать.Если у вас стационарный ПК, то драйвер нужен на сайте адаптера. Если ноутбук есть на сайте производителя ноутбука. Обязательные сайты должны быть официальными. В строке поиска введите модель, найдите раздел «Драйверы и утилиты», а затем выберите ОС. Далее ищем вкладку «Беспроводная связь» и скачиваем необходимый драйвер.
Совет: Если вы видите несколько драйверов от разных производителей, то скачайте дополнительную программу HWvendTection и откройте ее.Она подскажет, какого производителя выбрать.
Скачанный драйвер, скорее всего, заархивирован, а установочный файл в нем в формате setup.exe. Запустите его и, как и в случае с диском, просто следуйте инструкциям.
Шаг 3. Подключите Wi-Fi.
В правом нижнем углу экрана будет значок Wi-Fi. Нажав на нее, вы увидите список доступных подключений. Вы можете найти свой и подключиться, введя пароль. Если вы хотите подключиться автоматически, просто установите флажок.
Теперь вы можете подключить Wi-Fi. Неважно ПК или ноутбук. Но приобретать адаптер не обязательно, ведь можно просто присоединиться к соседу. Пора узнать, как подключиться к Wi-Fi, не зная пароля.
Хитростью (фишингом) добыть пароль соседа
Фишинг — это способ узнать пароль соседа для обмана. Для этого вам понадобится. Эта программа заставит вашего соседа подключиться к другой точке доступа, тем самым выдав вам пароль.
Происходит это так:
Шаг 1. Сначала программа подготавливает компьютер хакера — делает что-то вроде настройки ПК:
- настраивает http и https;
- ищет в сетях WLAN0 и WLAN1 беспроводных интерфейсов, пока один из них не сместится;
- затем он переходит в режим мониторинга и с помощью служб DHCP отображает дополнительные IP-адреса;
- отображает список точек доступа, доступных для монитора.
Шаг 2. Вам нужно выбрать жертву.
После выбора точки утилиты создает копию точки доступа (с таким же именем) и отображает реальную. Интернет-жертва начинает падать, и он подключается к псевдоточке.
Шаг 3. Считывание информации.
Вы получаете подключенные данные через. Когда жертва пытается открыть какой-либо сайт, она попадает на фишинговую страницу, где вы увидите ошибку подключения к сети с просьбой ввести пароль.Если пароль введен, на атакованном ПК будет работать Интернет, и программа покажет этот пароль.
Впоследствии у злоумышленника появляется доступ к настройкам роутера, а значит, и к управлению сетью. Он сможет менять WPS PIN, информацию о доступе для авторизации на различных ресурсах, а также перенаправлять посетителей с банковских сайтов на художественную литературу.
Чтобы обезопасить себя от подобных атак, внимательно проверяйте сайты, где просят ввести пароль!
Захват трафика и расшифровка пароля WiFi
Пароль можно узнать и через перехваченный трафик.Для этого вам понадобится:
- WiFi Slax;
- Словари для подбора паролей.
Шаг 2. Меры безопасности
Их никто не отменял, поэтому мы меняем наш Mac-адрес:
- открываем терминал и влезаем в него: ifconfig wlan0 down — отключаем переходник;
- откройте Macchanger: в интерфейсе выберите вариант «Другой (такой же)» и нажмите «Редактировать Mac»;
- возвращаемся в терминал и включаем команду адаптера — ifconfig WLAN0 UP.
Шаг 3. Перехват пароля
Запустите minidwep-gtk. Сканировать. Смотрим, что есть в районе. Выбираем «жертву» и атаку. Выкинет его из сети из-за шума. Пытаясь подключиться к точке, наша «жертва» обменивается с ней данными. Их мы перехватим. Это называется Handshake — рукопожатие. После его получения программа предложит проткнуть Рукопожатие в словаре.
Шаг 4. Декодирование
Если вы скачали программу с флешки, то алгоритм следующий:
- отказаться от предложения программы пробивать словари и сохранять на диск;
- откройте папку TMP (расположенную в домашней папке) и найдите 3 файла файлового обмена;
- скопируйте их на жесткий диск.
Вы получили пароль от сети в зашифрованном виде. Для расшифровки нужна вторая программа. Вы устанавливаете его, выбираете нужный язык, а затем импортируете данные — файл TCPDUMPX. Далее нажмите Ctrl + I и выберите словари, которые вам нужно скачать. Готовый. Простой пароль будет расшифрован за секунды, пароль сложнее, потребуется больше времени.
Как подключиться к wi fi на ноутбуке
Теперь вы узнаете, как подключиться к вай фай соседа, не зная пароля.Есть несколько способов. Но, в любом случае, пароль нужно знать. Вы, конечно, можете посетить соседа, а когда он оставит вас наедине с роутером, увидеть комбинацию цифр на его теле. Если этот вариант не удался, то идите дальше.
Выбор пароля от Wi-Fi
Можно попробовать подобрать пароль вручную. Многие люди вводят довольно простые PIN-коды, такие как 1234, QWERTY или PASSWORD. Вы знаете дату рождения соседки? Попытка — это не пытка. Не вышло? Не пылить.Доверьте дело специальной утилите.
Взлом роутера и смена пароля swifi
COMMVIEW будет выполнять вспомогательные программы.
Шаг 1. Установка
Первую утилиту нужно просто разархивировать. Перед установкой второго проверьте на сайте программы, поддерживается ли ваш адаптер. При первом запуске вам нужно будет удалить драйверы и перезагрузить компьютер, после чего выставите настройки:
1. https: // yadi.sk / i / joykdzxn36vp39
2. https://yadi.sk/i/3hsf3v-p36vp7y
3. https://yadi.sk/i/mtw56bro36vpbb.
Шаг 2. Захват
Нажмите кнопку «Захват», в появившемся окне выберите «Начать сканирование». Появится список сетей. Из него потребуется выбрать пароль, от которого вам нужно. Снова нажмите «Захват» и дождитесь завершения сканирования.
После клавиатуры нажмите комбинацию клавиш Ctrl и L. Далее «Файл», «Скачать файлы журнала CommView… »и выберите все предложенные файлы. Следующий шаг: вкладка« Правила »,« Экспорт файлов журнала »и нажмите« Формат TCPDUMP ».
Шаг 3. Взлом
Теперь роль утилит. Открыв его, укажите путь к пакетам TCPDUMP. В настройках выберите WEP-шифрование и продолжите поиск командой Launch. В результате у вас будет окно, которое вы можете использовать для входа в систему.
Программы для подключения к чужому Wi Fi
Вы решили подключиться к соседу Wiji, не зная пароля? Вашими помощниками будут:
- Aircrack-NG. Утилита, позволяющая находить и взламывать беспроводные сети. Может перехватывать трафик, аудит WEP и ключи шифрования. Он состоит из набора программ, каждая из которых имеет свое предназначение. Также доступно для iPhone.
. Производит сканирование сетей для последующего использования. Перехватывает сигналы, отключает жертву, анализирует и сохраняет данные. Может использоваться для выбора паролей. Прошил шифрование WEP и WPA.
. Эта утилита переводится как «левое соединение».Он не выполняет атаки на HTTPS, которые хорошо защищены, и перехватывает идентификатор сеанса. Вы будете владеть данными в тот момент, когда жертва даже не подозревает.
. Полезное приложение на базе android. Нужен срочно wi fi, а вокруг только закопанные сети? Wi-Fi Unlocker решит вашу проблему. Несколько щелчков мышью, и вы можете использовать Интернет на своем устройстве.
. Утилита предназначена для анализа трафика и входит в программный набор AIRCRACK-NG.
В последнее время идентификация подключенных пользователей Московского метрополитена стала обязательной точкой для оформления. Эти меры предусмотрены для повышения безопасности граждан. Чтобы подключиться к Wi-Fi в московском метро, необходимо совершить несколько простых действий, а именно:
- В настройках личного устройства выберите сеть метро;
- Откройте браузер, после чего введите в адресной строке специальный адрес VMetro.ro;
- В момент действия появится специальное окно, в котором нужно ввести номер своего мобильного телефона;
- На ваш телефон придет специальное разовое СМС, введите его на сайте, после чего вы будете доступны для подключения к сети.
Использование сайта госуслуг. Идентификация прохода. Осуществляется через ПК, мобильный телефон или через аккаунт на сайте Госслужбы.
Метро требует подключения к Mosmetro_Free, а после — зайти в браузере на сайт vmet.ro. Заходите только в новом окне или на новой вкладке. Далее нажмите «Войти в Интернет». Готовый.
Опасность использования чужого Wi-Fi (или бесплатного)
Открытые сети опасны тем, что любой может перехватить и расшифровать трафик, что означает, что вы просматриваете информацию о себе и даже входите в открытый сеанс.А если постараться, то попадете в файлы, находящиеся на компьютере, в электронной почте и даже в электронном кошельке.
По поводу взлома чужого роутера предусмотрена статья УК РФ. Будь осторожен. Не хотите хлопот — покупайте роутер. Любите риск — вы знаете, с чего начать.
Здравствуйте уважаемые посетители. Сегодня я расскажу, как узнать пароль от моего Wi-Fi, к которому вы уже подключились. К счастью, компьютер запоминает пароль от Wi-Fi при первом подключении к нему и если мы его забыли, то главное знать, где кайф.
Итак, сейчас я покажу, как узнать пароль OT. Wi-Fi. Сделав простые шаги! У меня для вас приготовлено 2 способа, и я уверен, что по крайней мере один из них, но я должен вам помочь.
Узнать пароль от WiFay на компьютере
обратите внимание на значок wi-Faya В области уведомлений он находится возле часов. Щелкните правой кнопкой мыши Wi-Fi и откройте Центр управления сетевым и общим доступом.
В открывшемся окне нам нужно зайти в подключение к беспроводной сети .
Переходим во вкладку Безопасность и ставим галочку напротив пункта Отображать введенные символы . И видим, что в разделе Ключ безопасности сети указан пароль от нашего Wi-Fi .
Это первый способ узнать пароль от WiFi. Теперь рассмотрим второй.
Узнать пароль в настройках WiFi роутера
На посмотреть пароль от WiFay Можно зайти в настройки и высокий.Запустите браузер Google Chrome или любой другой и введите адрес http://192.168.0.1 или http://192.168.1.1.
Загрузим веб-интерфейс роутера. При входе в настройки важно знать пароль и логин. Эти данные должен знать мастер, установивший вам роутер. Если они были записаны в какой-нибудь блокнот, то поглядите на минутку!
В некоторых случаях пароль и логин уже хранятся в браузере и заменяются автоматически.В этом случае просто нажмите кнопку «Войти».
Как только в настройках роутера нужно найти раздел с настройками WiFi. И идите Б. Настройки безопасности.
Там в разделе PSK Encryption key Вы можете увидеть пароль от своего wif.
Видел и выходил из настроек. Здесь главное ничего не менять, чтобы все работало как раньше.
Итак, я использую описанные выше методы! А если у вас есть другие предложения типа найти пароль от wi-fi на компьютере, то жду ваших предложений в комментариях.
Вот и все, желаю удачи!
Если вы забыли пароль от своей сети Wi-Fi, то после установки ОС будет невозможно подключить к ней устройство или настроить подключение к ПК. К счастью, найти забытую комбинацию несложно — это можно сделать на ПК или другом устройстве, подключенном к поисковой сети, или через системные параметры роутера. Мы подробно расскажем, как узнать пароль от Waifa, и вы обязательно запишете найденную комбинацию в обычную записную книжку.
Если к вашему личному Wi-Fi подключен какой-либо компьютер, определить пароль будет несложно. Вы можете найти в этом способе сочетание подъезда соседа — когда вы приходите в гости и снимаете параметры системы ПК.
Как посмотреть пароль к Wi-Fi Windows 10: На системной панели рядом с календарем найдите символ беспроводной сети, щелкните правой кнопкой мыши, запустите «Центр управления сетью …». Щелкните по названию желаемого подключения. В диалоговом окне запустите «Свойства» вашей сети и перейдите в подраздел «Безопасность».Активируйте отображение для всех введенных символов. Напротив надписи «Код безопасности» вместо черных кружков будет казаться ваш код.
Вы нашли пароль от подключения, запишите и используйте для дальнейшего подключения.
В Windows 7 и 8
В старых окнах алгоритм действий Windows будет немного отличаться. Как на компьютере с Windows 7, 8: Чтобы запустить «Центр управления сетью», активируйте подпункт подпункта в меню «Пуск» подраздела «Сеть» или вызовите его, щелкнув правой кнопкой мыши указатель на картинке. подключений рядом с часами.В Windows 8 нужный подпункт называется «Просмотр свойств подключения». В левом блоке в подменю запускаем подраздел «Беспроводная сеть». Будет отображен список обнаруженных сетей — проверьте «Свойства», нажав правую кнопку. Откройте раздел «Безопасность» и подтвердите отображение введенных значков.
Другой способ, как подключить забытый Wi-Fi: нажмите на значок беспроводного подключения на панели уведомлений. В отобразившемся списке сетей щелкните нужное имя, в подменю щелкните «Свойства».Появится знакомое окошко, включите отображение введенного пароля. Перепишите символы и введите их на втором компьютере, он подключится.
С мобильного устройства на ОС Android
Пароль от личного Waifa легко узнать с мобильного телефона с android, подключенного к сети. При этом на смартфоне должен быть root-доступ, тогда есть 2 варианта, как восстановить пароль wi-fi:
- Вам нужен файловый менеджер. Он открывает каталог dATA / MISC / WIFI , находит файл conf.. Появится текстовый список сохраненных беспроводных подключений, их пароли будут указаны в строке pSK. .
- Загрузите приложение типа WiFi Password из магазина Google, отображающее коды доступа к подключенным сетям.
Такие действия не взламывают соединение, они отображаются только после сохранения в конфигурационном устройстве. Узнать код на соседнюю сетку, этот метод будет возможно только в том случае, если она один раз подключила вас к своему Wi-Fi.
Через роутер
Если ни одно устройство не может автоматически подключиться к Wi-Fi, быстро запомнить пароль поможет роутер. Вы легко найдете в его настройках желаемую комбинацию. Сначала включите роутер прямо в компьютер проводом, к LAN-порту сетевой карты. На обороте устройства ищите наклейку с информацией: IP-адрес, логин и пароль. Запустите браузер и перейдите по IP-адресу, введите входные данные после запроса — запустится панель параметров.
Если нет сервисной наклейки, попробуйте стандартные параметры для роутеров:
- IP-адрес: 192.168.1.1 или 192.168.0.1;
- логин и пароль: оба раза Админ.
Вы можете найти IP-адрес с помощью функции командной строки Windows. Запустите его через раздел меню «Пуск» или введите команду cmd. , нажав Win + R. В строке на черном экране введите ipconfig и нажмите ENTER. Адрес отобразится в поле «Главный шлюз».
Дальнейшие действия, как восстановить забытый пароль, различаются в зависимости от производителя роутера. Будет расположено поле с желаемым кодом:
- TP-LINK: разверните Беспроводная связь и подпункт Безопасность беспроводной связи, см. Поле Пароль.
- TENDA: Откройте раздел Wireless Settings и папку Wireless Security, Stitch
- Linksys: Блок «Беспроводная сеть» Подраздел «Безопасность», строка «Идентификационная фраза».
- ZyXEL: В нижнем блоке переключитесь на подраздел Wi-Fi с изображением беспроводных сетей, строчка «ключ сети».
- ASUS: В правом блоке «Состояние системы» строка ключа WPA.
Даже если вы забыли пароль от личного wi fi, его легко найти в системных параметрах роутера. Вам нужно будет запустить панель под администратором — но если вы однажды изменили стандартную комбинацию ввода admin / admin и забыли заданные значения, запустить настройки будет невозможно. Затем осталось произвести полный сброс параметров роутера и настроить его для подключения к ПК.
Через программу
Какой код доступа будет мигать в вашем роутере, сможет понять приложение WirelessKeyView. Как взломать пароль wi-fi, он не знает, но покажет комбинацию входа из любых сетей, к которым компьютер когда-то подключался — и недоступных на данный момент. Устанавливать программу не требуется, достаточно запустить файл, полученный с сайта разработчика.
Обратите внимание, что многие антивирусные программы считают WirelessKeyView трояном или вирусом из-за получения доступа к системным данным.Однако утилита не предназначена для несанкционированных действий.
Запускаем программу, она отображает список сохраненных сетей. Заблокировано имя в столбце «Имя сети», код в символьной форме указан в столбце «Ключ» (ASCII).
Чтобы скопировать ключ, нажмите клавишу F8 или щелкните нужную строку, появится всплывающее меню. Из него вы можете сохранить как один код, так и все значения.
Защита вашего соединения
Найти забытый пароль — простая задача.Поэтому всегда защищайте свое соединение длинным и сложным кодом, не забывая писать его на бумаге. В противном случае соседи легко поймут, как подключиться к чужому Wi-Fi, и воспользуются интернетом за ваш счет. Код подключения должен состоять из цифр и латинских символов, занесенных в верхний и нижний регистры. Тогда соседний компьютер без разрешения не присоединится к вашему — подбор такой комбинации займет слишком много времени.
Заключение
Мы разобрались, как узнать забытый пароль от домашнего Wi-Fi, и не рассказали, как узнать пароль от чужого.Не используйте сеть соседа без разрешения, даже если я случайно нахожу его код в списке сохраненных сетей.
Забыл пароль на Wai Fi Router. Забыл пароль от роутера (способы восстановления)
Довольно часто встречаются ситуации, когда пользователи забывают пароли от беспроводных сетей. Причины этого могут быть разные, но в любом случае возникает вопрос: что делать в такой ситуации? Конечно, всегда желательно «осилить» проблему, а не вызывать мастера.
Если вы столкнулись с такой ситуацией, то эта статья для вас. Но даже если такая неприятность все-таки возникла у вас на стороне, будет полезно изучить этот вопрос, чтобы при необходимости разобраться в этом.
Прежде всего, следует отметить, что возможны две разные ситуации с забытыми паролями:
- Компьютер подключен к сети Wi-Fi, но пароль от него забыт — другие устройства не могут быть подключены . Этот вариант наиболее распространен.
- К нему не подключена точка доступа Wi-Fi Нет компьютеров, а пароль забыт — его нужно запомнить (восстановить) для подключения устройств. Это может произойти, например, после форматирования компьютера, когда пароли, сохраненные в системе, стерты.
Рассмотрим каждую из этих ситуаций отдельно (что делать, если вы забыли пароль от Waifa)
В первом случае, когда компьютер подключен к сети Wi-Fi, это означает, что пароль от него доступно в операционной системе.Найти его можно несколькими способами.
Метод 1.
Через центр управления сетью и общий доступ. Попасть в него можно, щелкнув правой кнопкой мыши по значку Wi-Fi соединение В области уведомлений:
Есть еще одна возможность сделать то же самое: через панель управления — раздел Сеть и Интернет:
Далее необходимо найти желаемую беспроводную сеть, к которой подключен компьютер, и посмотреть ее свойства. Сразу утверждал: вот небольшие отличия между разными версиями винды.В одних версиях игольчатый сетевой дисплей отображает сразу, в других, чтобы его увидеть, нужно дополнительно перейти к изменению параметров адаптера. В любом случае найдите собственное беспроводное соединение. Не должно быть работы:
Зайдя в свойства беспроводной сети, на вкладке Security находим нужный пароль. Правда, сначала отображаются точки; Чтобы увидеть символы, нужно отметить галочку «Отображать введенные символы»:
Способ 2
Через командную строку (консоль).Чтобы он отображался, нужно в строке поиска Windows (либо в строке «Выполнить») набрать CMD. Далее, найдя командную строку, следует запустить ее от имени администратора (правой кнопкой мыши). Вся последовательность действий показана на скриншотах ниже:
При запуске командной строки необходимо ввести в нее следующее:
netsh Wlan Show Profiles ……. Клавиша = Очистить (где вместо точки — имя сети).
Нажмите ENTER, откроется окно, в котором отображаются все параметры подключения Wi-Fi, включая ключ безопасности (пароль):
Метод 3.
С помощью утилиты Little WirelessKeyView. Устанавливать его на компьютер не требуется, достаточно просто запустить от имени администратора — и будут отображаться пароли со всех сетей, к которым компьютер когда-либо подключался. Сети расположены в алфавитном порядке, среди них легко найти и текущее подключение к Интернету:
Утилита полностью бесплатна, имеет отдельные версии для 32- и 64-битных систем, ее легко найти и скачать в Интернете. .Во время ее работы желательно отключить антивирус, так как он может «нервно» реагировать на просмотр паролей, скрытых в системе.
Как видите, все три способа довольно просты и позволяют без особых проблем найти пароль от сети, к которой подключен компьютер.
Теперь разберем второй случай, когда нет компьютеров, подключенных к сети Wi-Fi, но вы хотите найти от нее пароль. В такой ситуации вам нужно будет подключить Wi-Fi к компьютеру с помощью кабеля, а затем войти в систему, чтобы настроить его через любой интернет-браузер (например, Google Chrome).
Дело в том, что у каждого роутера есть свой сетевой адрес (IP-адрес), через который можно зайти в его настройки.
Как правило, это одна из следующих комбинаций:
IP-адрес роутера обычно указывается на его нижней стороне, либо на коробке, либо в инструкции по эксплуатации. Если вы его не нашли, вам придется пройти указанные выше комбинации.
Далее открывается окно авторизации для администрирования настроек модема (роутера).По умолчанию, если никто не менял параметры, администрируется логин — admin и пароль — admin. Ниже на скриншотах показана эта процедура на примере роутеров TENDA и D-LINK:
[Если данные авторизации (логин и пароль) изменены, и вы их тоже не помните, то вам придется сначала сбросить настройки устройства (кнопка СБРОС), а затем переходите к дальнейшим действиям. Пароль тоже будет сброшен, и вам придется придумывать и вводить новый].
После авторизации открываются все параметры и настройки роутера (модема).Стоит отметить, что интерфейс и элементы настроек могут сильно отличаться в зависимости от модели Wi-Fi устройства. К тому же не на всех моделях в настройках есть русский язык. Поэтому универсального метода, одинакового во всех случаях, здесь не существует.
Возможно, вам также будет интересно узнать, как узнать пароль wifi на компьютере. Для этого стоит ознакомиться с содержанием данной статьи.
Также тем, кто считает себя «продвинутым» пользователем, стоит знать, как сделать экран экрана на ноутбуке.
А тем, кто хочет научиться делать экранные экраны, стоит прочитать содержание этой статьи.
В любом случае пароль (ключ безопасности) должен быть подписан в таких разделах как: Wi-Fi, Беспроводная связь, Безопасность, Настройки безопасности, Сетевая безопасность, Настройка безопасности, Настройки безопасности. На скриншотах ниже видно, что в роутере TENDA ключ безопасности отображается сразу после входа в настройки и авторизации. Что касается ROTETER D-LINK Здесь, чтобы увидеть пароль, нужно зайти в расширенные настройки — Wi-Fi — Настройки безопасности:
Также будет интересно узнать, что делать, если игровой маркет не работает.Для этого стоит ознакомиться с содержанием данной статьи.
Как видите, эта задача не представляет собой: После выполнения указанных действий вы без проблем можете перейти в настройки модема и определить пароль от вашей сети. При необходимости здесь вы можете изменить этот пароль. Осталось только добавить, что изменять другие параметры сети без наличия соответствующих знаний в этой области нельзя, иначе это может вызвать проблемы в работе Wi-Fi Connections.
Без Wi-Fi немыслима жизнь. Он везде: в городских квартирах, кафе, ресторанах и даже на остановках общественного транспорта. Если вам нужно что-то узнать, обратитесь за помощью в глобальную сеть. Иногда бывает, что человеку нужно подключить к сети новый планшет, ноутбук или телефон, но оказывается, что он забыл пароль от роутера или от Wi-Fi. Не стоит переживать, ведь есть много способов решить проблему и восстановить пароль для входа как для роутера, так и для сети, предоставленной провайдером.
Интернет бесполезен, если нет доступа к его настройкам. Поэтому часто возникает вопрос, что делать, если вдруг забыли пароль на роутере. Способов узнать логин и пароль очень много, начиная от аппаратного сброса и заканчивая восстановлением сторонними утилитами и программами.
Заводские пароли
Все виды роутеров имеют одну особенность — стандартные пароли роутеров, установленные производителем. Как правило, они простые, чтобы люди долго не думали, какой логин и пароль ввести, чтобы перейти на страницу с настройками.Большинство маршрутизаторов — это Admin, Password,
12345678. Некоторые компании оставляют поле с паролем пустым. Он, как и IP-адрес страницы, который представляет собой специальный интерфейс для настройки маршрутизатора и беспроводной сети, отображается в нижней части устройства.
Восстановление программ доступа
Иногда для восстановления пароля от «Wi Fi» роутера используются программные компоненты. Самыми популярными среди пользователей являются RouterPassView или WirelessKeyView. Однако на рынке их большое количество, соответственно каждый человек выбирает подходящую именно для него.В большинстве случаев эти инструменты проверяют все типы файлов, хранящиеся на компьютере, в том числе скрытые для обычного просмотра. Использование утилит значительно упрощает восстановление доступа для неподготовленного человека.
Популярной является программа RouterPassView. Файл определяется конфигурацией, в которой находится весь набор данных. Но это не так просто, важно также, что желательно сразу после покупки устройства сделать «резервную копию» и выгрузить все первичные настройки в указанный файл.При помощи восстанавливается пароль от роутера. Причем с помощью утилиты теряются пароли и от сети конкретного провайдера.
В качестве примера рассмотрим, как сделать «бекап» для устройств марки ASUS. Прежде всего, необходимо перейти на страницу Администрирования, используя переход на IP-адрес 192.168.1.1. После этого во вкладке «Администрирование» нажмите кнопку «Сохранить». Таким же образом, по аналогии с описанной программой, восстановите настройки с помощью конфигурационного файла или сделайте сброс до заводских.
Для открытия программы необходимо запустить исполняемый файл. Для удобства российских пользователей народные умельцы создали русифицированную версию. После этого вам нужно просто выбрать желаемый файл конфигурации на устройстве.
Более продвинутой является программа Router Password Kracker, взламывающая пароль от роутера. Для этого в утилите используется специальный словарь трейсеров, представляющий собой обычный пополняемый текстовый файл с именем PassList.txt. Особенностью является возможность запуска без предварительной установки, что удобно мастерам в IT-сфере и позволяет носить программу с собой на флешке.
Интерфейс простой, в виде обычного окна. В одной из строк указывается IP-адрес роутера, выбирается метод взлома и автоматически начинается сканирование.
Сбросить роутер на заводские настройки
Вместо того, чтобы заниматься сложными техническими аспектами, проще сбросить настройки на то, что установил производитель. Делается это просто и не требует специальных знаний в информационной сфере.Достаточно удерживать определенное время кнопку с названием «Сброс». Иногда он спрятан внутри корпуса, что защищает от случайного нажатия. В этом случае используется игла или другой подобный предмет. После этого применяется заводской пароль для входа на страницу с настройками.
Как узнать пароль от wifi
Нередко пользователь забывает пароль от «Вайфа». Конечно, звонит провайдер, надеясь, что служба техподдержки поможет восстановить буквенный или цифровой код, необходимый при подключении к Wi-Fi.Однако решить эту проблему в одиночку несложно. Главный совет — лучше не допустить неприятных ситуаций. Даже если это случилось, необходимо найти пароль прямо в настройках компьютера или роутера и поменять старый на хорошо запоминающийся пользователю.
Через центр управления беспроводными сетями
Самый простой способ восстановить пароль через сетевое окружение. Для этого необходимо попасть в «Центр управления беспроводной сетью». Перейдите к нему с главного экрана системы Windows: необходимо направить курсор мыши, щелкнуть правой кнопкой мыши значок сети и выбрать «Управление беспроводной сетью».
Там будут отображаться те, к которым подключен компьютер. Найдя нужный, нажав правую кнопку, выберем пункт «Свойства».
В открывшемся окне точки безопасности установите отметку в столбце «Отображать введенный ввод». В результате пароль станет открытым.
В настройках роутера
Если нужно зайти в настройки роутера, то вкладка «состояние сети», где указан ключ WPA.В некоторых моделях роутера нужно перейти во вкладку «Настройки / Защита беспроводного режима». Именно в этой строке и будет находиться пароль.
Для большей наглядности рассмотрим конкретный пример, когда модель маршрутизатора выпущена компанией ASUS. Прежде всего перейдите на страницу администрирования. На нем найдите вкладку «Состояние системы». Есть несколько полей, в одном из которых находится пароль. Такие же действия проделываем для роутеров других фирм. Единственная разница только в том, что предлагаемые данные находятся во вкладке.
Специальная программа
Также специальная программа WirelessKeyView указывает, как восстановить пароль, отображая сети и их пароли, используемые на конкретном компьютере. Особенность в том, что она работает как на старых системах, таких как Windows XP, так и на актуальных версиях Windows 10. Утилита запускается без предварительной настройки, что очень удобно для пользователей и мастеров. Необходимая информация отображается в специальном поле.
Однако есть один минус. Вы можете определить пароль в случае использования автоматического входа в систему.Это связано с функцией хранения ключей в базе драйверов маршрутизатора.
Заключение
Итак, если вы забыли пароль роутера, не стоит паниковать. Решить эту проблему несложно. Существуют разные способы исправить ситуацию. Большинство из них рассмотрены в этой статье. Если владелец компьютера вообще не разбирается в технических составляющих, следует помнить, что с помощью кнопки «Сброс» все настройки сбрасываются до заводских. А также пользуется удобной программой.Восстановление пароля Wi-Fi также не вызовет затруднений.
Пароль и имя пользователя являются одними из наиболее эффективных и распространенных способов защиты злоумышленников и просто неразумных гостей. Пароли в роутерах устанавливаются для входа в меню настроек, подключения к беспроводной сети Wi-Fi, для аутентификации пользователя доступа в Интернет. Но часто бывает, что пользователь забыл пароль от роутера, и в таких случаях есть несколько выходов для его восстановления.
В статье будут рассмотрены два варианта восстановления пароля:
Физический, то есть придется встать, подойти к роутеру и провести с ним какие-то манипуляции;
Программное обеспечение, то есть только с помощью специализированных программ, не трогая роутер.
Fashion first
Самый простой и быстрый способ — просто сбросить все настройки до заводских с помощью специальной кнопки.
Кнопка сброса
Как правило, кнопка обозначается как «Сброс», находится за маршрутизатором и утоплена в корпус, чтобы избежать случайного нажатия. Просто нажать и отпустить кнопку недостаточно, в зависимости от производителя и модели устройства, необходимо удерживать ее до 15 секунд, после чего все световые индикаторы мигают, и маршрутизатор перезагрузится с заводскими предустановками.Далее открываем документацию и смотрим пароль по умолчанию (чаще всего «admin», а для роутера компании ZyXEL «1234» или «12345»).
Но следует помнить, что указанный способ абсолютно все настройки сбрасываются, и настраивать его придется все с нуля.
Метод второй
Второй вариант, как узнать пароль от роутера, скорее не метод восстановления, а профилактическая плата — в качестве пароля укажите либо MAC-адрес роутера, либо его серийный номер, который указывается на этикетке под нижней частью роутера.
Ярлык снизу роутера
Теперь можно даже не вспомнить пароль, достаточно увидеть ярлык и готово.
Описанные выше методы являются физическими, без участия компьютера. Но восстановить пароль можно и не вставая с компьютерного кресла и не прикасаясь к самому устройству с помощью специальных утилит. Рассмотрим две программы и описание, как с их помощью взломать пароль роутера.
Способы восстановления программы
Метод Третий
Для первой программы потребуется создать файл конфигурации из меню настроек роутера, пока пароль не был забыт.
Сохранение файла конфигурации настроек
В зависимости от маршрутизатора, вам нужно найти пункт меню «Система», «Настройка системы», «Конфигурация», «Восстановление» или что-то подобное. На открытой странице будет как минимум две кнопки — создать файл с текущей конфигурацией и загрузить в роутер файл с сохраненной конфигурацией (восстановление настроек, резервное копирование). Но могут быть дополнительные пункты типа «заводские настройки» и т. Д.
Кстати, хранить резервные копии полезно не только при потенциальной необходимости восстановления пароля, но и во многих других случаях, например, после аппаратного сбой настройки может «слететь», после чего нужно будет заново делать все настройки.Если есть сохраненная копия, ее достаточно просто загрузить в роутер, и все готово.
Если у нас, к счастью, есть сохраненная копия, то вам понадобится программа «Router PassView».
Оконная программа
Принцип работы заключается в том, что в сохраненном файле конфигурации роутера хранятся все пароли и логины. Но они хранятся в зашифрованном виде, просто откройте файл в «Блокноте» и просмотреть информацию не получится. Программа «Router Passsview» анализирует этот файл, и с ее помощью очень большой шанс вытащить пароль, и этот шанс намного выше, если роутер распределенный.Дело в том, что моделей и фирм роутеров в свете огромное количество, и поддержка всех просто невозможна. Список поддерживаемых моделей сокращен ниже:
Список поддерживаемых моделей маршрутизаторов
Для начала обработки файла конфигурации запускаем программу, нажимаем на иконку «Открыть файл» и указываем путь к файлу. Вы также можете просто перетащить файл мышкой в окно программы.
Программа англоязычная, но есть отличные кряки, лицензия Freeware, то есть бесплатная, версия программы 1.47.
http://soft.mydiv.net/win/files-routerpassView.html.
Есть еще русификаторы.
Четыре мода
Четвертым и последним на сегодня способом попытаться восстановить пароль роутера является программа «Router Password Kracker».
Оконная программа
Эта программа, в отличие от предыдущей, больше не требует сохраненного файла с конфигурацией. Для ее работы только подключение к роутеру (проводное и по Wi-Fi не важно).
Принцип работы «Router Password Kracker» заключается в вводе пароля в словарь по словарю, остальные слова выдает кратер, подбор пароля метрометром. Этот способ очень долгий, но в некоторых случаях другого выхода нет.
Рабочую программу Вители можно посмотреть на видеоуроке:
Как восстановить пароль WiFi. Если он утерян или забыт?
Всем привет, а теперь я покажу самый простой способ восстановить пароль WiFi, если он забыт или утерян.Условия опыта такие: в домашних условиях к роутеру подключаются стационарный компьютер, ноутбук, планшет и смартфоны. Как-то так … роутер настроен, и интернет работает, но пароль доступа к нему забыт. Но пароль от WiFi не запоминает никто из домочадцев.
Для восстановления пароля WiFi выходов несколько: root права на смартфон или сброс настроек роутера и перенастройка.
Чем чревато? Установка Root-Right требует от пользователя прямых рук и наличия головы.Для многих пользователей подобные манипуляции заканчиваются плачевно. Не в нашем случае. Вы можете настроить маршрутизатор заново, но для этого точно потребуется время и амплитуда. Опять нет необходимости.
Однако, если условия, описанные в начале статьи, сохранятся, то восстановить пароль WiFi не составит труда. А пароль мы вытащим прямо из глубины системы.
Покажите несколько простых способов: С помощью средств операционной системы Windows и программ WirelessKeyView.
Как восстановить пароль Wi-Fi с помощью свойств подключения
Если ноутбук подключается к сети через Wi-Fi, то пароль сохраняется.Вынимаем из настроек подключения. В правой части экрана на панели задач щелкните значок подключения к беспроводной сети:
Откройте Network and Shared Access Control Center . На экране справа сине-зеленая диаграмма выделила соединение, активное в эту минуту. Щелкните значок со схемой сигнала зеленого света.
Появится окно статуса WiFi:
В окне Щелкните в окне Свойства беспроводной сети .Появится окно, где на вкладке Безопасность Выставить галочку Показать введенные символы . Это пароль. Или так — но результат будет тот же:
Второй клик вызовите свойства беспроводной сети:
Как восстановить пароль Wi-Fi через cmd
Знание специальных команд и утилит системы управления от консоль поможет любому пользователю. Как и в нашем случае. Нам нужно только запомнить название нашей точки беспроводного доступа.А сделать это несложно, нажав левую кнопку мыши на иконке беспроводного подключения — Список доступных ТД Вы увидите:
Осталось вместо этого вставить в эту команду название точки доступа. имя Имя :
NETSH WLAN SHOW PROFILES « имя Имя » Клавиша = Очистить
Как восстановить пароль от сети Wi-Fi, если вы его забыли? Бывает так, что настраивают домашнюю сеть wi-fi (или вам кто-то ее настраивал), естественно сеть должна быть сохранена, чтобы ухо соседи не могли пользоваться интернетом по Wi-Fairy, но через некоторое время пароль забывается и бумага, на которой он был сохранен, потеряна.Естественно при попытке подключить новое устройство оно запросит пароль, но раз уж вы его забыли, то конечно ничего не происходит. Поэтому в этой статье я помогу вам его восстановить.
Есть 3 способа узнать забытый пароль по его Wi-Fi. Посмотреть сохраненный пароль на компьютере с Windows, в настройках самого роутера или в файлах конфигурации смартфона на Android.
Просмотр пароля Wi-Fi в настройках компьютера
Этот метод применим к Windows Vista и Windows 7.
- Необходимо перейти Б. «Пуск» — «Панель управления» — Центр управления сетью и общий доступ ». В левом меню открываем пункт «Управление беспроводной сетью»
- Видим там название вашей сети, щелкаем по нему правой кнопкой мыши и выбираем «Свойства» , затем переходим на вкладку «Безопасность».
- Ставьте танк «Отображение введенных символов» И радуйтесь тому, что вы видите свой пароль.
Пароль также можно узнать в настройках самого WiFi роутера.
Необходимо перейти к интерфейсу вашего маршрутизатора Wi-Fi. Обычно требуется в адресной строке браузера набрать 192.168.0.1 или 192.168.1.1. Система запросит логин и пароль. Если они не менялись, стандартный админ — Админ. или админ — 1234. . Там в разделе Wireless Security можно наплевать свой пароль.
Если вы не знаете пароль от роутера, то вам поможет только сброс к заводским настройкам. Для этого на всех устройствах есть специальная кнопка.Если зажать эту кнопку на 10-15 секунд (может понадобиться иголка или любой другой тонкий предмет), то роутер вернется в исходное состояние и вам придется заново его настраивать, соответственно пароль будет удален
Можно ли взломать пароль wifi. Взлом пароля WiFi и способы защиты беспроводной сети
Сейчас в Интернете одна из популярных тем — взлом пароля WiFi. Специальный хайп был получен после того, как появилась информация о том, что теперь возможно взломать WPA2-PSK — самый безопасный стандарт безопасности беспроводной сети.До недавнего времени считался самым устойчивым к взлому пароля. Эта статья не нацелена на то, чтобы научить вас взламывать вай-фай соседа или друга — сначала я хочу рассказать вам, как защитить вашу беспроводную сеть от молодых хакеров и сохранить ваши данные в безопасности.
Современные способы взлома Вай-Фай
Точка беспроводного доступа имеет определенную зону покрытия, в пределах которой она раздает Интернет. К нему может подключиться любое устройство в зоне действия, если ему известен ключ безопасности. Поэтому любой школьник может легко взломать пароль сети Wi-Fi соседей, если они заранее не позаботились о собственной безопасности.На сегодняшний день существует несколько способов взлома. Рассмотрим их подробнее.
Выбор пароля.
Это самый простой вариант. Дело в том, что мужчина от природы ленив. Зачем запоминать сложный пароль, если можно сделать его простым. Это очень частая ошибка новичков. Но то, что легко для пользователя, легко для злоумышленника. Вот 10 самых популярных ключей безопасности за прошедший год:
123456 пароль qwerty abc123 111111 123123 qwer123 000000 abcd1234 qweasdzxc
Соответственно выбор пароля, пробежавшись по списку популярных, займет совсем немного времени.
Обратной стороной «медали» является использование производителями сетевого оборудования одних и тех же ключей и PIN-кодов WPS на определенных модемах и маршрутизаторах вместо случайной генерации. Например, компания TP-Link, которая до сих пор продолжает устанавливать пароли на большинстве моделей роутеров по умолчанию, — это 12345678. Или другой яркий пример — оптические терминалы ZTE F660 с тем же WPS PIN 1341, который МГТС поставила в Москве.
Перехват трафика и расшифровка пакетов данных.
Второй способ позволяет взломать сеть Wai-Fee путем перехвата пакета данных жертвы и анализа данных. Это делается с помощью нескольких программ — сканера, сниффера и пакетного анализатора. Как правило, таким образом происходит взлом сетей Wi-Fi, защищенных устаревшими стандартами WEP и WPA. На их открытие обычно уходит несколько минут.
Как я уже говорил в начале статьи, обнаружена лазейка, позволяющая взломать и WPA2, который считался неприступным.Этот метод имеет простое название KRACK и использует целый набор уязвимостей, что позволяет работать с любым устройством на базе Windows, Linux, iOS, MacOS, Android. Это достигается перехватом процесса подключения клиентских устройств к точке доступа. Производители сетевого оборудования спешно залатывают дыры, но пока они это делают, миллионы сетей находятся в опасности.
Использование уязвимости WPS .
Самым популярным на сегодняшний день методом открытия пароля WiFi является использование уязвимости Wi-Fi Protected Setup, которую активно используют как профессиональные взломщики, так и хулиганы.
Несмотря на несовершенство этой откровенно негерметичной технологии и множество дыр в безопасности, производители сетевого оборудования применяют ее по умолчанию, что ставит под угрозу многие домашние и офисные сети. Не спасает даже использование относительно надежного стандарта WPA2. Ставьте сетевой ключ длиной не менее 20 символов — не поможет. Утечка WPS устранит все попытки обеспечить безопасность Вай-Фай безрезультатно.
Как это работает? Да очень просто! ПИН-код состоит из 8 цифр, а это 100 миллионов комбинаций для перебора.Полно? Но если учесть, что последняя цифра ПИН-кода — это контрольная сумма, рассчитанная на основе первых семи цифр. А это 10 миллионов вариантов, что в 10 раз меньше! Кроме того, проверка PIN-кода выполняется в два равных этапа — сначала одну часть, затем другую. В результате получаем, что потратив в среднем 10 часов, можно выполнить взлом роутера, который использует WPS. Единственный способ защитить — отключить эту функцию.
Программы для взлома беспроводной сети
Чтобы понять, как можно защитить свою сеть Вай-Фай, нужно знать, что ее можно взломать.Сейчас я перечислю самые популярные программы, используемые для взлома WiFi, и дам к ним краткую аннотацию.
Kali Linux (ранее BackTrack) — специализированный дистрибутив на базе ОС Linux (Debian), созданный как отдельная платформа для тестирования безопасности беспроводной сети.
WiFi SLAX — Второй по популярности дистрибутив Live-Linux (на основе Slackware), который представляет собой специализированную платформу для аудита безопасности беспроводных сетей.
Airckack-ng — Пакет утилит для анализа трафика и взлома ключей шифрования WEP, WPA и WPA2-PSK.Он содержит анализатор пакетов данных, взломщик паролей с помощью словарного перечисления, приложения для работы с пакетами и так далее.
Ettercap Атака типа «человек посередине», позволяющая перехватывать сетевой трафик, изменять его на лету и пересылать дальше.
Minidwep-GTK — мощная программа для взлома трафика, проходящего по радиоканалу с возможностью организации атак на точки доступа. Основная «фишка» приложения в том, что оно позволяет сначала принудительно отключить одного из клиентов, а затем — перехватить процесс его подключения (рукопожатия) для дальнейшей расшифровки пакетов данных, позволяющих взломать пароль беспроводной сети.
Reaver — инструмент для взлома точки доступа посредством выбора WPS PIN, который является наиболее популярным в хакерской среде. На основе Reaver существует множество форков.
Dumpper — Программа для сканирования Wy-Fay и поиска точек доступа с активной технологией WPS с последующим взломом PIN-кода.
WPS Pin Calculator — приложение для подбора PIN-кода к WPS роутеру. Аналог Ривера для Windows.
Jumpstart — Утилита для Windows, позволяющая подключаться к беспроводной сети, зная PIN-код для WPS.
Elcomsoft Wireless Security Auditor — профессиональный анализатор безопасности Вай-Фай, позволяющий взломать пароль с дампом процесса подключения клиента и точки доступа (рукопожатия) под рукой.
Commview for WiFi — Также программа под Windows для мониторинга, анализа и дешифрования пакетов данных, передаваемых по радиоканалам.Его функциональность во многом такая же, как и у предыдущего приложения.
WPS Connect — Программа для Android, аналогичная по функциям с Jumpstart с возможностью поиска по PIN-коду для базы данных. Позволяет открыть плохо защищенный роутер прямо с телефона или планшета.
WiFi Warden — Анализатор пакетов для Android, позволяющий узнать всю необходимую информацию о точке доступа жертвы.
Итак, подводя итоги, можно увидеть, что три основных направления действий, которые позволяют взломать пароль Wy-Fee, — это использование дыр в безопасности в старых протоколах WEP и WPA, слишком уязвимая функция WPS и перехват процесса подключения. точки доступа и клиентских устройств.
Способы защиты вашего Wi-Fi от взлома пароля
Нам известны основные недостатки обычной домашней беспроводной сети, которые позволяют выявить их даже умному школьнику. Мы также знаем инструменты и программы, которые позволяют это сделать. Теперь дам несколько советов, как защитить WiFi от соседей, молодых хакеров и других посторонних пользователей.
Совет 1. Выключите WPS
Думаю, из сказанного выше вы уже поняли, что использовать технологию WPS не стоит.Чтобы его отключить, нужно зайти в веб-интерфейс роутера, в настройках WiFi найти раздел отвечающий за эту функцию и выключить:
Иначе будет огромный пробел в безопасности и все дальнейшие действия будут бесполезны.
Совет 2. Используйте только WPA2
Стандарты безопасности WEP и WPA безвозвратно устарели и также очень помогают взломщикам. Поэтому для защиты беспроводной сети используйте только стандарт WPA2 с шифрованием AES.
Кстати, в последнее время на роутерах часто встречается смешанный тип шифрования — WPA / WPA2. Я бы не советовал им пользоваться — лучше только WPA2.
Совет 3. Используйте доступ по MAC-адресу
Еще одним действенным методом защиты Вай-Фай от злоумышленников является использование фильтрации MAC-адресов. Его смысл в том, что к точке доступа может подключиться только клиент, чей аппаратный адрес (MAC-адрес) есть в таблице разрешенных:
Эта опция доступна практически в любом современном роутере и находится либо в настройках безопасности, либо в виде отдельного пункта меню, как у роутеров TP-Link.
Совет 4. Используйте только комплексный ключ
Одна из частых ошибок новичков — использование простого пароля на Вай-Фай, который быстро подбирается соответствующей программой. В вопросах безопасности лень — не лучший помощник! Не поленитесь придумать и запомнить сложный электронный ключ. Теперь лучше всего сделать его смешанным из букв, цифр и специальных символов и даже иметь длину не менее 10-12 символов. Чтобы взломать злоумышленника, потребуется очень и очень много времени.Терпение у хулиганов заканчивается через несколько часов, и они ищут другую жертву.
Совет 5. Скройте свою сеть
Еще один хороший способ защиты — скрыть сеть вашего роутера от соседей и других пользователей, чтобы она не отображалась при поиске. Чем меньше будет видно, тем меньше соблазн взломать школьников, хулиганов и подобных вредителей.
Для этого в базовых параметрах WiFi поставьте галочку «Скрыть SSID». После этого имя сети не будет транслироваться, и подключиться можно будет только вручную, введя SSID на клиентском устройстве.
Совет 6. Обновите прошивку роутера
Одним из важных моментов в вопросе безопасности роутера является регулярное обновление прошивки. Разработчики тоже люди и могут ошибаться. Обновления программного обеспечения предназначены для исправления этих ошибок. Например, пока единственный способ обезопасить себя от обнаруженной уязвимости в стандарте WPA2 — обновить прошивку роутера (если производитель, конечно, выпустил новую версию).
стр.С .: Конечно, серьезных профессиональных хакеров сложно защитить, и это уже делают специалисты по безопасности. Но здесь на обычном бытовом уровне вышеперечисленных шагов достаточно, чтобы обеспечить защиту Wi-Fi сети домашнего или офисного роутера от несанкционированного доступа со стороны соседей или хулиганов.
Wi-Fi — это способ подключения нескольких гаджетов к одной интернет-точке с помощью специального распределительного устройства и без использования проводов.
Передача данных происходит через маршрутизатор (передатчик) и его преемник (USB-адаптер или встроенный).Есть первичный адаптер — точка доступа, к которой подключены все компьютеры.
Она также является дистрибьютором Интернета. Основной адаптер распознает клиентов (компьютеры) по mac-адресу.
Это уникальный номер компьютера, через который он получает запрошенные для него данные.
Есть несколько способов получить доступ к постороннему вай-файю. Обязательным условием является расположение сети рядом с пользователем.
Метод взлома подбором пароля
Сначала попробуйте ввести на голове элементарные комбинации, например 12345678, 87654321 и так далее.Часто пользователи не слишком беспокоятся о пароле.
Для вашего удобства назовем несколько самых популярных паролей, согласно статистике:
1234, 12345, 111111, 123123, 123456, 696969, 1234567, 12345678, 123456789, 000000, путин, abc123, доступ, бейсбол, бэтмен, дракон, футбол, летмейн, мастер, майкл, обезьяна, мустанг, пароль, qwerty, тень , супермен, трастно1, король.
В некоторых случаях на роутерах одного производителя устанавливается стандартный пароль.Зная это, вы можете подключиться к нескольким сетям, потратив на это всего несколько минут.
Например, пароли для маршрутизаторов NETGEAR (в зависимости от модели): 1 234, пароль администратора, comcast 1234, admin 1234, admin admin, super 5777364, superman 21241036 и так далее.
Для маршрутизаторов D LINK (в зависимости от модели): admin admin, admin, public, User, private, user и т. Д.
Суть этого метода заключается в том, чтобы вручную заполнить поле пароля для Wi-Fi, пока вы случайно не угадаете комбинацию.Понятно, что использование этого варианта требует много времени.
Если этот способ не работает, то можно воспользоваться помощью специализированных программ.
Способ перехвата пакета данных и применение дешифрования
Подходит тем, кто понимает принцип работы системы.
Программы для взлома вай-фай.
Если вам нужно срочно подключиться к Интернету, есть возможность взломать Wi-Fi соседа.Это не самый правильный способ подключения к всемирной паутине, но он существует.
Для начала вам необходимо установить приложение A ircrack на компьютер, с которого будет производиться эта работа.
Совет!
Будьте осторожны, если вам нужна помощь с такими приложениями. Такие действия считаются правонарушением и преследуются по закону!
СкачатьWi-Fi на Android. Как взломать?
Мы не можем представить ни дня без мобильного интернета.Взломать Wi-Fi на Android можно, но не все так просто.
Проблема в том, что в каждой микросхеме есть встроенная микросхема. Он предназначен для перехвата любых атак. Наиболее недоступны модули от Broadcom.
Имеются в виду модели BCM4330 и BCM4329. Были проведены исследования драйверов этих образцов и доказано, что такая безопасность связана с ними.
Используйте уже проверенные программы. Считаем наиболее эффективным.
WiHackMobile
С его поддержкой вы можете легко узнать пароли в таких сетях, как WPA2, WEP и WPA.
Изначально эта программа разрабатывалась только для мобильных телефонов, сейчас есть варианты ее использования на ПК. Принцип работы основан на выборе в автоматическом режиме опций пароля.
Программа анализирует степень безопасности сети, а затем выполняет определенные действия для распознавания чужого пароля, используя метод BruteForce.
После доработок время взлома чужой сети сведено к минимуму до пяти, в более сложных случаях — до десяти минут.
Если пароли сложные, то надеяться на положительный результат не имеет смысла.
WIBR
Эта программа разработана для того, чтобы пользователь мог проверить свою сеть на степень защиты от атак. Подходит для планшетов и смартфонов.
WIBR не следует использовать для паролей повышенной сложности. Принцип его работы — выбрать все возможные варианты. Перед тем как начать, нужно в настройках указать язык и длину поля.
Приложение выберет разные варианты. После каждого раза происходит переподключение к Сети.
Особенность программы в том, что за одну минуту она может проверить не более восьми символов.
С помощью элементарных математических вычислений вы можете определить, что если ваш пароль длиннее, то на его вычисление уйдет более 24 часов.
СкачатьСпособы взломать вай-фай через мобил
Перед взломом телефона Wi-Fi следует просканировать и убедиться, что нет сетей без защиты паролем.Тогда вам не нужно будет тратить время и заниматься незаконной деятельностью.
Программа WIBR + подходит для взлома чужого пароля с помощью мобильного телефона на базе Android. Необходимо выполнить следующие действия:
- Скачайте приложение на свой телефон, установите его;
- Найдите раздел Add Network (добавить сети) и щелкните по нему;
- Рядом доступен доступный список сетей. Вам нужно выбрать тот, у которого самый сильный сигнал.Щелкаем по нему;
- Отметьте необходимые настройки в следующих точках:
Добавить собственный словарь (добавить собственный словарь). Настроить Bruteforce (настроить атаку полным перебором).
- Добавьте действия в текущую очередь, нажав кнопку «Добавить в очередь».
Программа начала свою работу. Вам нужно терпение и время. Его значительная часть займет работа приложения.
Как сохранить вай фай?
Вы уже задавались вопросом, как взломать пароль от вай-фай? Позаботьтесь о том, чтобы ваша точка доступа была защищена от подобных действий.
Большинство не задумывается о проблемах безопасности своей сети. Никаких действий по его защите не предпринимается.
Чтобы злоумышленники не использовали платный пакет услуг для прав доступа к сети Wi-Fi, мы рекомендуем:
- Изменяйте пароль в веб-ленте не реже одного раза в месяц.
- Отключайте WPS сразу после окончания работы и всегда корректно завершайте работу в веб-интерфейсе.
- Рекомендуется периодически менять локальную подсеть и обновлять прошивку роутера. Подобные манипуляции откроют новые возможности в работе с устройством.
Здесь перечислены самые популярные и лучшие программы для взлома Wi-Fi. Если вам непонятны некоторые термины («рукопожатие», «режим монитора» и т. Д.), То прочтите «» — многое станет ясно.
Переход в режим монитора
Если вам нужно установить программу для аудита Wi-Fi в другой дистрибутив, например Linux Mint или Ubuntu, вы можете найти инструкции по установке некоторых из них в Kali.Веб-сайт инструментов.
Взлом Wi-Fi в Windows
Чтобы иметь возможность взломать Wi-Fi в Windows, вам понадобится карта беспроводной связи, поддерживающая режим монитора, а ее драйвер должен поддерживать этот режим. Для драйверов адаптера Wi-Fi в Windows эта поддержка недоступна. Поэтому в Windows невозможно схватить рукопожатие.
Есть несколько исключений — коммерческие продукты с высокой стоимостью, в которые входят драйверы для беспроводных карт с поддержкой режима монитора. Как и в Linux, поддерживается только некоторое оборудование.
Хотя почти все программы для аудита Wi-Fi сетей сделаны для Linux и только там работают нормально, некоторые из них кроссплатформенные. Например, для поиска с использованием видеокарт в Windows вы можете использовать Hashcat, который отлично работает в этой операционной системе.
Вообще, конечно, для тестирования беспроводных сетей рекомендуется использовать Linux, особенно такие специализированные дистрибутивы, как Kali Linux и BlackArch.
Взлом Wi-Fi в Kali Linux
Все вышеперечисленные программы работают в Linux.Как уже было сказано, некоторые работают только в Linux. Особенно удобно использовать дистрибутивы для тестирования на проникновение, потому что эти программы уже установлены и обновляются по мере выхода новых версий вместе с остальными пакетами.
Самая популярная такая система.
К ней наиболее подготовлена документация, в том числе и на русском языке есть книга «».
Программы для быстрого взлома Wi-Fi
Некоторые ресурсы сообщают о программах для «быстрого» или «мгновенного» взлома пароля Wi-Fi.Обычно это EXE-файл для Windows. Они используются для выманивания денег у доверчивых пользователей или для распространения вирусов.
Взлом Wi-Fi требует времени и знаний. Программы, используемые для аудита, основаны на знаниях очень многих исследователей беспроводной безопасности, что требует открытого обмена информацией, поэтому большинство этих программ бесплатны, т.е. они бесплатны, и у них есть исходный код.
Быстрый взлом любой сети Wi-Fi (или устройств определенного производителя) в принципе невозможен.Особенно в Windows, в которой в драйверах нет режима монитора. Для аудита беспроводных сетей требуется определенное оборудование, а также соответствующее программное обеспечение — обычно несколько программ, поскольку защита Wi-Fi надежна, а взлом беспроводных сетей осуществляется в несколько этапов.
Как пользоваться программами для взлома Wi-Fi
Общую информацию о типах и направлениях атак, а также примеры запуска инструментов можно найти по следующим ссылкам:
- Артикул «»
- Инструменты Kali Linux
- Книга «».


 168.1.1.
168.1.1.