Как посмотреть пароль от WiFi на Андроид: подробная инструкция
WI-FI дома стал для многих обыденной вещью, благодаря которой вы можете с любого мобильного устройства войти в Интернет, просмотреть видео или найти необходимую информацию. Многие владельцы смартфонов задают вопрос, как посмотреть пароль от WI-FI на «Андроид». Сделать это можно при помощи стандартных функций телефона или, воспользовавшись специализированными программами.В каких ситуациях необходимо узнать пароль
Предположим, вы или кто-то из вашей семьи купил новый телефон или планшет. Естественно, появится необходимость подключить устройство к домашнему вай фай. Благодаря автоматическому запоминанию, большинство пользователей не помнит пароль, поскольку каждый раз его вводить не нужно.
Также нередко приходится давать пароль от вайфая своим друзьям. Отличный вариант, если он сохранен у вас где-либо на компьютере или на отдельном листочке. Если резервной копии нет, тогда у пользователей есть возможность узнать комбинацию от WI-FI на «Андроиде».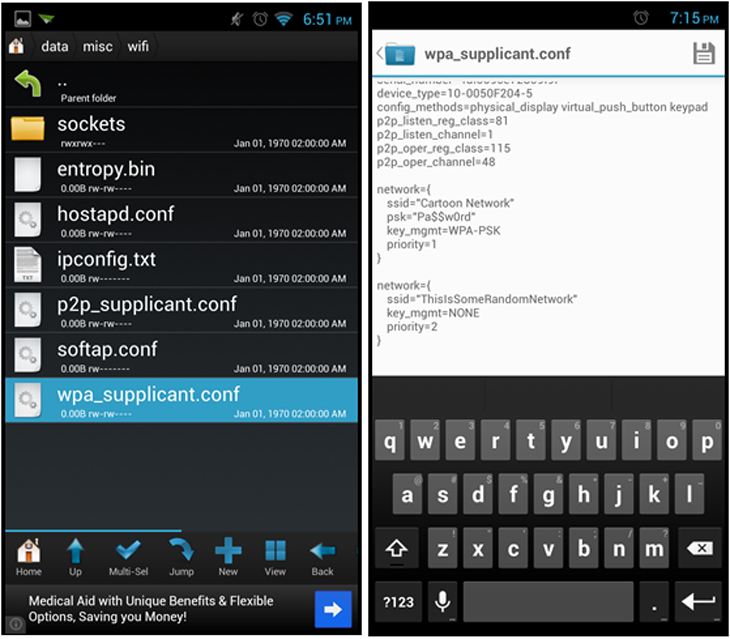
Используем стандартные функции гаджета
Самый простой способ, как узнать пароль от WI-FI, – это посмотреть его в свойствах точки доступа на android. Как правило, большинство смартфонов позволяют в настройках беспроводной сети посмотреть актуальный пароль. Для этого необходимо выполнить следующие действия:
- Перейдите в список беспроводных сетей. Активируйте ваш домашний WI-FI на android.
- Перейдите в режим модема. Откройте точку доступа WI-FI.
- Выберите строку «Настроить точку доступа WI-FI».
- Вы увидите поле с паролем, однако оно скрыто точками. Чтобы отобразить строку, нажмите на иконку глаза в конце.
После этого вы сможете узнать желанную комбинацию, а затем уже сохранить ее на компьютере или записать в блокноте. Такой метод актуален не для всех устройств.
Используем роутер
Одним из методов, как выяснить пароль от вай фай, является осмотр настроек роутера. Именно там можно найти необходимую комбинацию.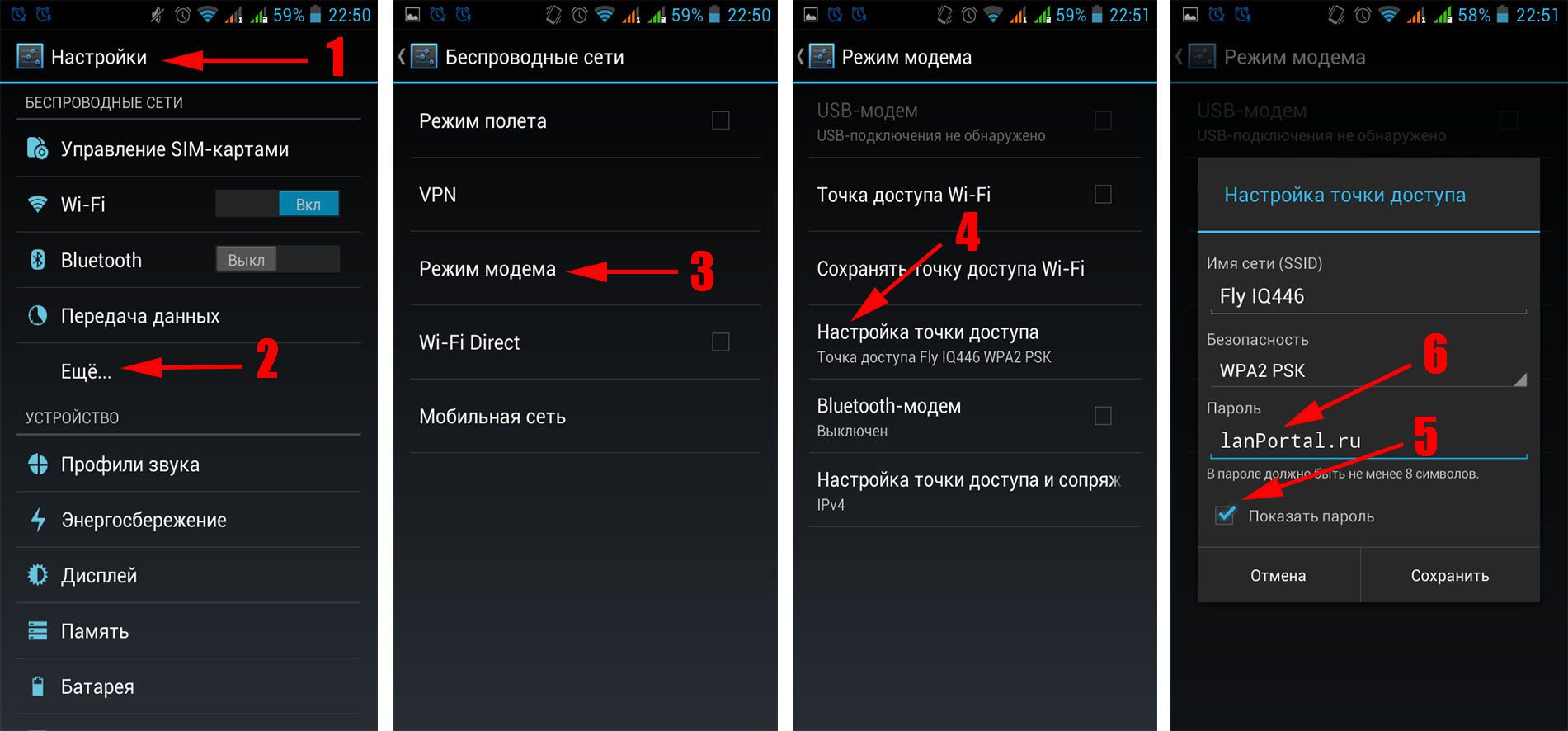
- Подключитесь к своей домашней беспроводной сети.
- Зайдите в любой браузер (можно использовать как стандартный, так и любой другой).
- В адресной строке введите следующую комбинацию «192.168.0.1». Это IP-адрес вашего роутера.
- Вы попадете на страницу входа с настройками модема. Необходимо ввести логин и пароль. Если до этого они не менялись, то используйте стандартные admin, admin.
- В настройках маршрутизатора выберите пункт «Беспроводной режим (сети)» и подменю «Защита беспроводного режима»
- В открывшемся окне будет написан пароль от сети.
Здесь же вы сможете поменять уровень безопасности и непосредственно сам пароль. Однако этот способ является актуальным, если входные данные для роутера вы не меняли. Иначе попасть в настройки у вас не получиться.
Используем файловые менеджеры
Система Android хранит наименования сетей, а также пароли к ним в специальном файле, который при желании можно открыть и прочитать.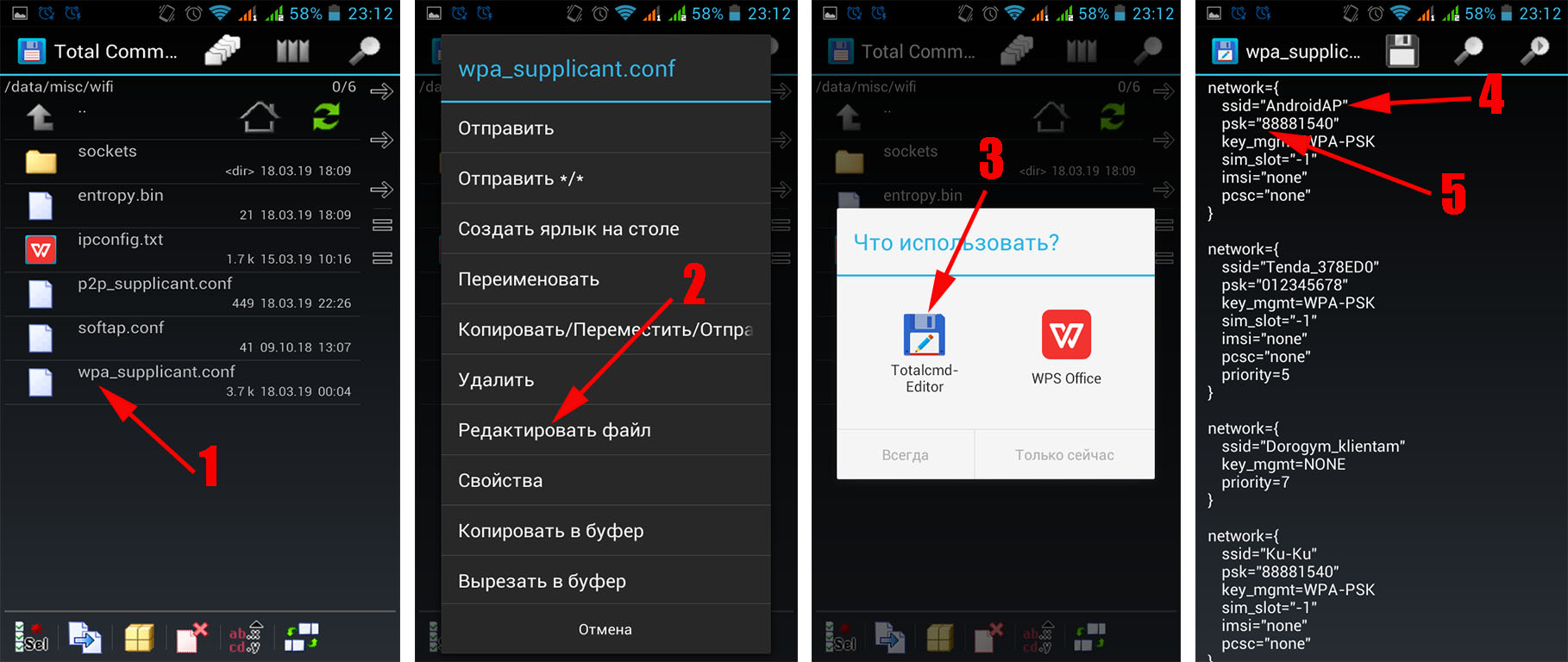 Однако для этого вам понадобится получить Root-права пользователя, так как в ином случае увидеть и зайти в системные папки у вас не получится. Предварительно необходимо установить один из файловых менеджеров, например, RootBrowser, а также программу RB Text Editor. После этого действия довольно просты:
Однако для этого вам понадобится получить Root-права пользователя, так как в ином случае увидеть и зайти в системные папки у вас не получится. Предварительно необходимо установить один из файловых менеджеров, например, RootBrowser, а также программу RB Text Editor. После этого действия довольно просты:- Запустите приложение. В корневой папке смартфона найдите каталог под названием data.
- Найдите папку «misc». Зайдите в нее.
- Выберите каталог WI-FI, а затем найдите в нем файл «wpa_supplicant.conf».
- Откройте его с помощью RB Text Editor.
- В открывшемся окне вы увидите список сетей. Найдите имя искомой сети (ssid) и пароль (psk).
Аналогичные действия вы можете выполнить с помощью популярного приложения «ES Проводник». Для этого будет достаточно только перейти в необходимые каталоги, а затем просмотреть файл с паролями.
Не менее удобным приложением является Wifi Password(ROOT), которое можно загрузить в официальном магазине Google Play.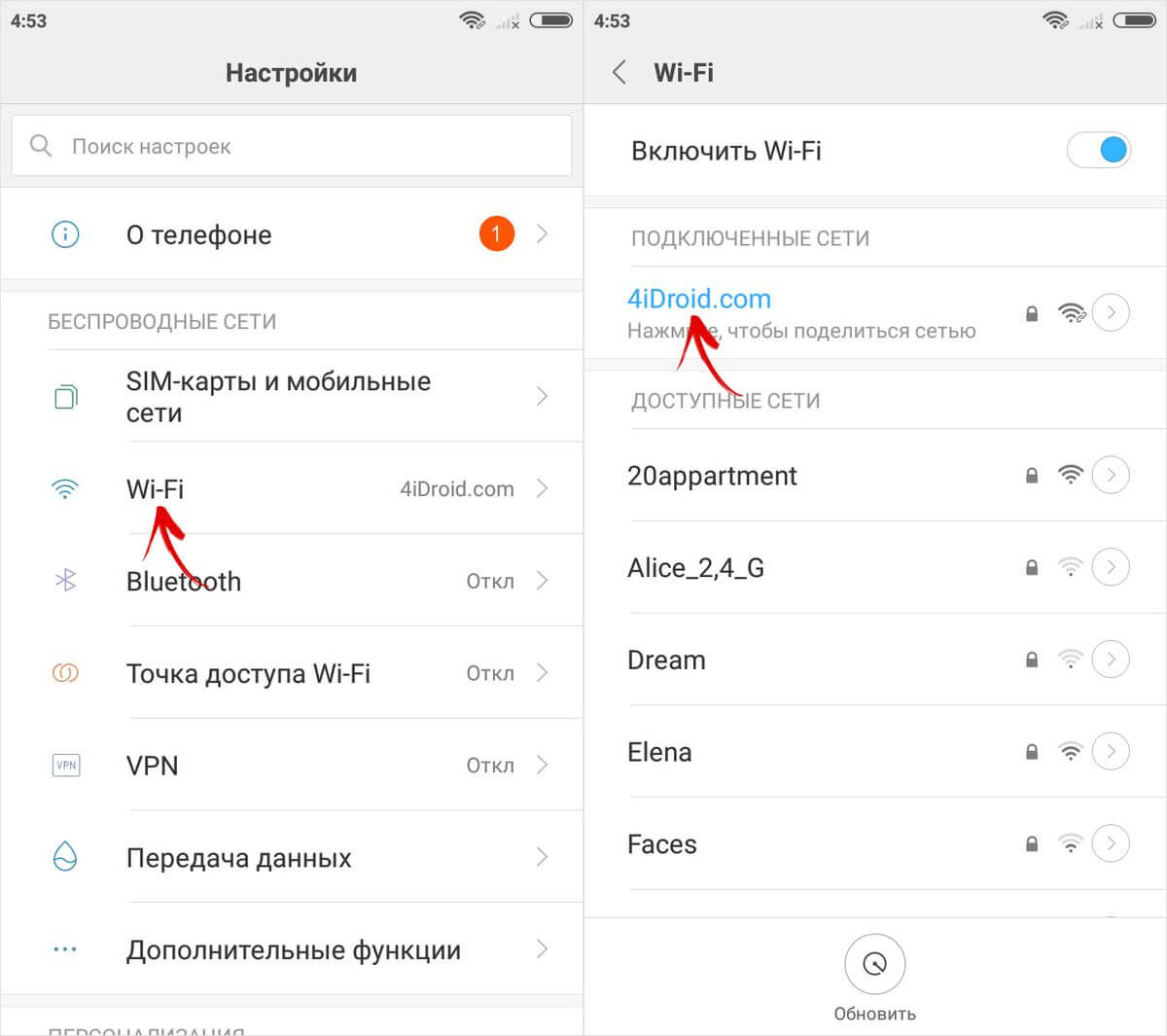 Главным его достоинством является то, что вам не нужно искать каталоги и открывать файлы. Приложение сделает все это самостоятельно, отобразив на экран в удобной форме список сетей и паролей к ним. Вам нужно только нажать кнопку Show password в верхнем правом углу.
Главным его достоинством является то, что вам не нужно искать каталоги и открывать файлы. Приложение сделает все это самостоятельно, отобразив на экран в удобной форме список сетей и паролей к ним. Вам нужно только нажать кнопку Show password в верхнем правом углу.
WI-FI Password (ROOT) также требует прав суперпользователя.
Узнать пароль на Android с помощью компьютера
Если настройки телефона оказались в этом вопросе бесполезны, а получать рут-права вы не хотите, можно использовать специальную утилиту для персонального компьютера WirelessKeyView. Программа распространяется абсолютно бесплатно. Имеются версии как для Windows x86, так и для x64. Приложение представлено в виде одного исполняемого файла, поэтому вам не придется ничего устанавливать.
Пользователю необходимо запустить программу от имени администратора на том компьютере, к которому подключен роутер Wi-fi. После этого будет представлен список беспроводных сетей. Узнать пароль можно из поля Key.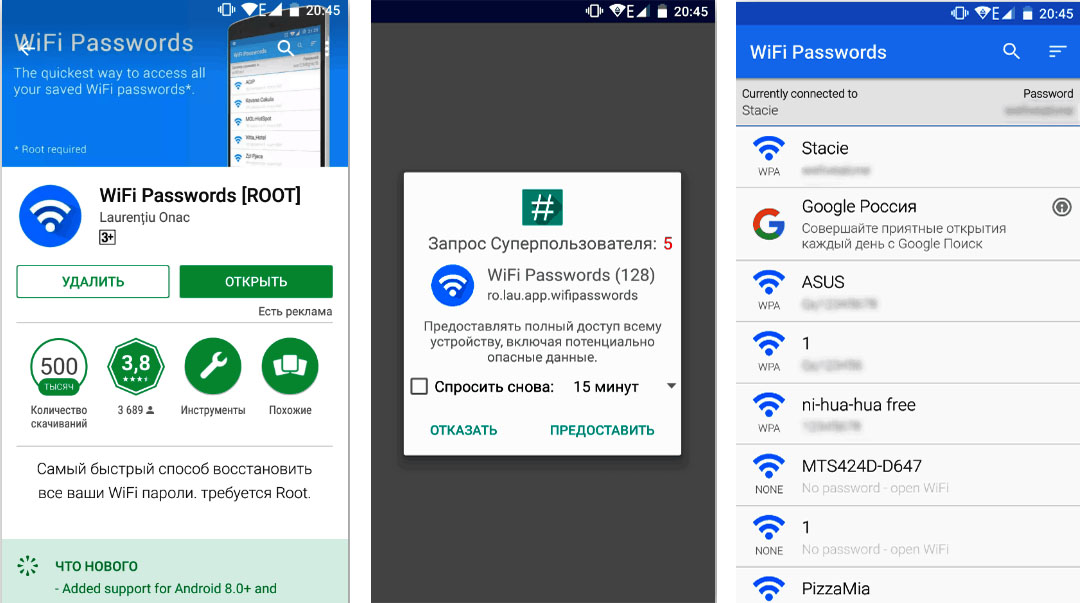 Имеется значение как в шестнадцатеричной системе счисления, так и в виде обычной строки.
Имеется значение как в шестнадцатеричной системе счисления, так и в виде обычной строки.
Теперь вы знаете несколько эффективных способов, как можно «достать» пароль от своей сети WI-FI.
Пожаловаться на контентКак узнать пароль Wi-Fi на Android смартфоне, Xiaomi, Huawei, Honor и Samsung Galaxy
Если у вас появилось новое устройство и вы хотите подключить его к Wi-Fi сети, но забыли пароль от нее, не расстраивайтесь – вы всегда можете его узнать при помощи компьютера, смартфона либо планшета. В этой статье пойдет речь о том, как посмотреть пароль Wi-Fi на Android.
Благодаря этой инструкции вы не научитесь взламывать Wi-Fi. Тут рассказано, как узнать пароль от сети, к которой уже подключались ранее. Это делается тремя универсальными способами: через настройки роутера, при помощи файлового менеджера или специального приложения. Кроме того, в этом руководстве рассмотрены отдельное решение для смартфонов, которые работают на чистом Android 10 и возможные варианты для современных моделей Xiaomi, Samsung, Huawei и Honor.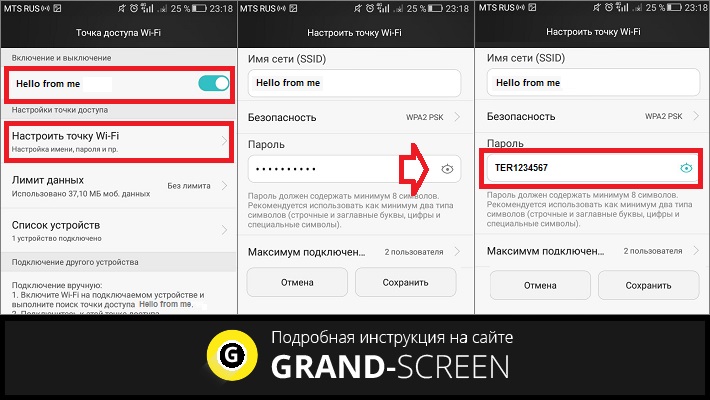
Заглянем в настройки роутера
Пароль от точки доступа отображается в настройках модема. Чтобы зайти в панель управления маршрутизатора, откройте браузер и перейдите по адресу, указанному на роутере или в инструкции в комплекте.
Для входа в панель управления на большинстве маршрутизаторов используется IP-адрес: 192.168.0.1 или 192.168.1.1, но может быть и hostname, например, tplinkwifi.net, tplinklogin.net либо my.keenetic.net. Если на коробке, в инструкции или на наклейке снизу роутера указан hostname, выполнить вход в настройки можно как по нему, так и по IP-адресу.
Когда вы перейдете по правильному адресу, появится окно авторизации, где необходимо ввести имя пользователя (логин) и пароль. Их также можно найти на роутере либо в инструкции. Как правило, это admin и admin.
Теперь осталось узнать пароль. Панели управления у всех производителей отличаются, здесь собраны мануалы для TP-Link, D-Link, ASUS и ZyXEL:
- TP-Link: в меню раскройте пункт «Беспроводной режим» и выберите вкладку «Защита беспроводного режима».
 Ключ доступа отображается в разделе «WPA/WPA2 – Personal (рекомендуется)» в поле «Пароль беспроводной сети». Если прошивка маршрутизатора на английском, путь таков: «Wireless» → «Wireless Security» → «WPA/WPA2 – Personal (Recommended)» → «Wireless Password».
Ключ доступа отображается в разделе «WPA/WPA2 – Personal (рекомендуется)» в поле «Пароль беспроводной сети». Если прошивка маршрутизатора на английском, путь таков: «Wireless» → «Wireless Security» → «WPA/WPA2 – Personal (Recommended)» → «Wireless Password».
- D-Link: откройте пункт «Wi-Fi», выберите «Настройки безопасности» и посмотрите пароль в поле «Ключ шифрования PSK».
- ASUS: «Беспроводная сеть» → «Общие» → «Предварительный ключ WPA».
- ZyXEL: «Сеть Wi-Fi» → «Ключ сети».
Пароль восстановлен – чтобы в следующий раз не забыть, запишите его на листке бумаги или сохраните в заметках.
Если вы меняли параметры для входа (admin и admin) и не помните их, воспользуйтесь другими советами из руководства либо сбросьте настройки роутера. Для этого найдите на корпусе модема кнопку «RESET» или «WPS/RESET» и удерживайте ее в течении 10 секунд. Если кнопка утоплена в корпус, воспользуйтесь любым тонким предметом: например, разогнутой скрепкой, шпилькой для волос или стержнем ручки.
После восстановления заводских настроек, для подключения к интернету введите ключ доступа, указанный на модеме как «Wireless Password/PIN».
Смотрим пароль от Wi-Fi на Xiaomi
Xiaomi стал первым производителем, который добавил в систему возможность просмотра пароля «знакомой» Wi-Fi сети. Для этого необходимо перейти в «Настройки» → «Wi-Fi» и нажать на точку доступа, пароль от которой нужно узнать.
На экране отобразится QR-код, в котором зашифрованы название сети (SSID) и пароль.
Установите на другое Android устройство сканер QR-кодов. Щелкните на кнопку «Сканировать с помощью камеры» и разрешите приложению снимать фото и видео. Наведите объектив на QR-код, программа моментально отсканирует его и выдаст пароль от Wi-Fi.
В этом сканере QR-кодов можно нажать одну кнопку и смартфон подключится к интернету.
Как узнать пароль сети на смартфоне Huawei (Honor)
MIUI – не единственная прошивка, в которой доступна функция просмотра пароля Wi-Fi. Также подобный функционал реализован в прошивке EMUI, под управлением которой работают все смартфоны Huawei и Honor.
Также подобный функционал реализован в прошивке EMUI, под управлением которой работают все смартфоны Huawei и Honor.
Чтобы узнать пароль на одном из этих устройств, необходимо открыть «Настройки» и перейти в раздел «Wi-Fi» (в EMUI 9 «Беспроводные сети» → «Wi-Fi»), а затем кликнуть по названию интересующей точки доступа, к которой в данный момент или ранее был подключен смартфон.
На дисплее появится QR-код, который можно отсканировать с помощью программы, речь о которой шла несколькими абзацами выше. В QR-коде будут зашифрованы название сети и пароль.
Как посмотреть пароль Wi-Fi сети на телефоне Samsung Galaxy
Аналогичная функция предусмотрена в прошивке One UI, предустановленной на смартфонах и планшетах Samsung Galaxy. Чтобы получить сведения о Wi-Fi сети, в том числе и узнать от нее пароль, следует зайти в «Настройки», перейти в раздел «Подключения» и выбрать подраздел «Wi-Fi».
Затем нужно кликнуть по иконке шестеренок, расположенной справа от названия точки доступа, отображающейся в секции «Текущая сеть». Останется нажать на пункт «Код QR», чтобы на экране всплыл QR-код, содержащий пароль сети. Отсканировать код можно при помощи специального приложения, ссылка на загрузку которого размещена в одном из предыдущих параграфов.
Останется нажать на пункт «Код QR», чтобы на экране всплыл QR-код, содержащий пароль сети. Отсканировать код можно при помощи специального приложения, ссылка на загрузку которого размещена в одном из предыдущих параграфов.
Как поделиться паролем от Wi-Fi, используя смартфон на чистом Android 10
В прошивках, основанных на стоковом Android 10, также реализована функция, позволяющая посмотреть пароль от беспроводной сети, к которой подключено мобильное устройство. Чтобы воспользоваться данной опцией, следует открыть «Настройки», зайти в раздел «Сеть и Интернет» и выбрать подраздел «Wi-Fi».
Затем нужно нажать на значок шестеренок, отображающийся справа от названия Wi-Fi сети, после чего откроется страница с информацией о ней. Далее следует кликнуть по кнопке «Поделиться» и при необходимости пройти подтверждение личности – ввести пароль, графический ключ или прикоснуться к сканеру отпечатков пальцев.
После выполнения всех вышеперечисленных действий будет сгенерирован QR-код, содержащий сведения о сети, включая пароль. Этот код нужно отсканировать, наведя на него камеру другого телефона либо планшета. При этом на последнем должен быть запущен сканер QR-кодов. Кстати, такой имеется в мобильном клиенте ВКонтакте – не обязательно скачивать отдельную программу из магазина приложений Google Play.
Этот код нужно отсканировать, наведя на него камеру другого телефона либо планшета. При этом на последнем должен быть запущен сканер QR-кодов. Кстати, такой имеется в мобильном клиенте ВКонтакте – не обязательно скачивать отдельную программу из магазина приложений Google Play.
Также пароль сети будет указан под QR-кодом.
Если у вас iPhone или iPad, устанавливать дополнительные приложения из App Store тоже не придется – достаточно запустить камеру, навести ее на QR-код, после чего появится уведомление, щелкнув на которое, можно подключиться к Wi-Fi.
Как посмотреть пароль Wi-Fi в приложении на телефоне с root правами
Для этого способа на телефоне либо планшете необходимо получить root права при помощи одного из эксплоитов: Kingo ROOT, Unlock Root или SuperSU.
В Google Play доступно не меньше 20 приложений, с помощью которых можно просмотреть сохраненные пароли от сети Wi-Fi. Остановимся на этом – WIFI Key Recovery. У него большое количество загрузок и положительных отзывов.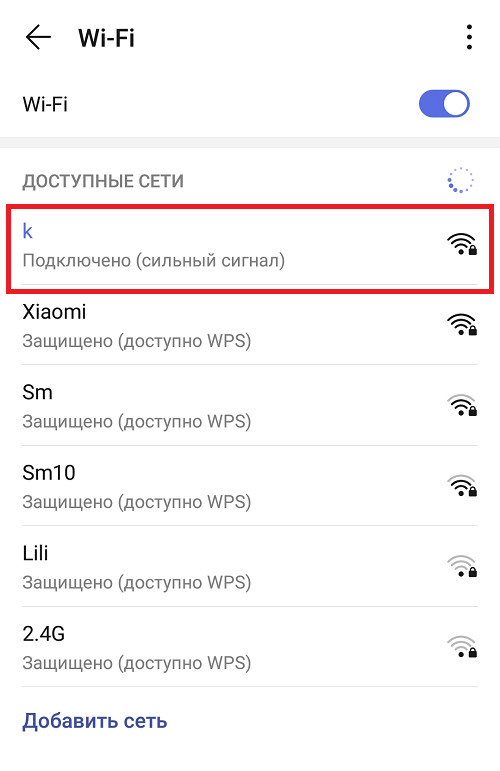
Запустите программу и предоставьте ей root доступ.
Вы увидите список всех точек Wi-Fi, к которым подключались.
Откройте нужную и посмотрите пароль.
Теперь можете подключаться к сети с нового ноутбука, смартфона, планшета либо устройства, на котором был выполнен сброс настроек (а, соответственно, удалены логи соединений).
Узнаем забытый пароль от Wi-Fi на Android с root правами (способ 2)
Скачайте файловый менеджер с доступом к корневым (системным) папкам и файлам. Какой лучше? Рекомендуем прочитать самый подробный в Рунете обзор Проводников для Android, подготовленный редакцией нашего сайта. Еще одно приложение, достойное внимания – Root Explorer.
Зайдите в файловый менеджер и предоставьте ему права SuperUser’а. Читайте инструкцию, в которой наглядно объясняется, как это сделать.
Перейдите в папку data/misc/wifi и откройте текстовый файл wpa_supplicant.conf. Там вы найдете информацию о всех сохраненных точках доступа Wi-Fi.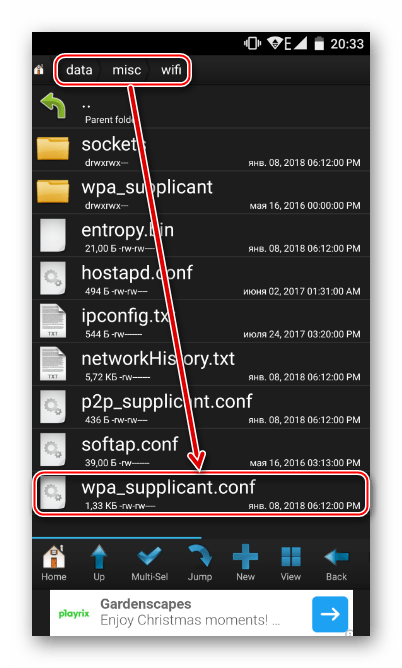 Обратите внимание на параметры
Обратите внимание на параметры ssid и psk, которые являются названием сети и паролем соответственно.
Вот так просто можно восстановить забытый пароль от сети с помощью Андроид телефона или планшета с root правами.
Как посмотреть пароли от сохраненных WiFi сетей на Android
За время владения устройством Android вы, вероятно, подключались к десяткам сетей Wi-Fi. Школа, дом, работа, спортзал, дома ваших друзей и семьи, кафе — каждый раз, когда вы вводите один из этих паролей от Wi-Fi, ваше устройство Android сохраняет его для безопасного хранения и легкого доступа в будущем.
Проблема возникает, когда вы хотите увидеть пароль для одной из сетей, к которым вы подключены. Возможно, вы хотите подключить другое устройство к сохраненной точке доступа Wi-Fi, или, возможно, вы находитесь с другом, который тоже хочет подключиться к той же точке доступа.
Если у вас Android 10 или выше, вы можете увидеть пароли Wi-Fi прямо из настроек вашего телефона. Однако, если вы используете Android 9.0 Pie или ниже, то вам нужно будет рутироваться.
Однако, если вы используете Android 9.0 Pie или ниже, то вам нужно будет рутироваться.
Android 10 и выше
Этот метод не требует рута или даже дополнительного приложения. Однако, ваш телефон должен работать под управлением Android 10 или выше. Если ваш телефон был обновлен до этой версии, ниже я опишу быстрый и простой способ просмотра сохраненных паролей Wi-Fi.
Найдите настройки Wi-Fi
В настоящее время существует только одна версия Android 10, и это версия «Stock Android» напрямую от Google. Тем не менее, в ближайшем будущем такие производители, как Samsung, всоздадут свою собственную версию Android 10, применив OEM-оболочку, такую как One UI, что означает, что меню настроек на вашем телефоне может немного отличаться.
Итак, сначала зайдите в меню «Настройки» и найдите подменю «Wi-Fi». На стоковом Android это находится в Настройки -> Сеть и Интернет. Найдя меню настроек Wi-Fi, выберите его.
На странице настроек Wi-Fi, прокрутите список доступных сетей и выберите опцию «Сохраненные сети». Оттуда вы увидите список всех сетей Wi-Fi, которые сохранены в вашем телефоне.
Оттуда вы увидите список всех сетей Wi-Fi, которые сохранены в вашем телефоне.
Теперь выберите опцию «Поделиться» в верхней части экрана. Вам будет предложено отсканировать ваш отпечаток пальца или лица или ввести свой PIN-код или пароль. После этого вы увидите QR-код, который представляет собой SSID и пароль сети. Вы можете сканировать это на другом устройстве, используя QR-сканер, если хотите, но пароль также указан в виде простого текста под QR-кодом, так что вы можете скопировать его оттуда.
Android 9 и ниже (требуются рут-права)
Если ваш телефон работает под управлением Android 9.0 Pie или ниже, единственный способ просмотреть сохраненные пароли Wi-Fi — это приложение с правами root.
Установить WiFi Password Viewer
Если у вас уже есть рут права, то зайдите в Play Store и установите WiFi Password Viewer от SimoneDev.
Просмотр сохраненных паролей от Wi-Fi
При первом запуске WiFi Password Viewer приложение запросит доступ к правам суперпользователя. Нажмите «Предоставить» во всплывающем окне, и вы попадете в список, содержащий все сети Wi-Fi, к которым вы когда-либо подключались вместе с паролями к ним.
Нажмите «Предоставить» во всплывающем окне, и вы попадете в список, содержащий все сети Wi-Fi, к которым вы когда-либо подключались вместе с паролями к ним.
Если вы подключились ко многим сетям Wi-Fi зв время владения устройством Android, ваш список может быть довольно длинным. Если это так, вы можете искать определенную сеть, используя кнопку поиска в правом верхнем углу.
Поделиться сохраненными паролями Wi-Fi
Если вам нужно поделиться одним из этих паролей с другим устройством, у вас есть несколько вариантов. Нажмите на любую запись в списке, затем появится небольшое меню. Затем нажмите «Копировать пароль», чтобы скопировать пароль этой сети в буфер обмена, что позволит легко вставить его в ваше любимое приложение для отправки текстовых сообщений.
Вы также можете нажать «QR», чтобы приложение сгенерировало QR-код, содержащий информацию о сети. Если другим устройством является Pixel или iPhone, вы можете просто открыть приложение камеры, навести его на QR-код, а затем нажать всплывающее окно, чтобы автоматически подключить его сети Wi-Fi.
Понравилась публикация? Тогда делись с друзьями. А также не забудь подписаться на наш канал в Telegram и аккаунт в Twitter, чтобы всегда быть в курсе актуальных новостей и интересных статей!
Как узнать пароль от Wi-Fi, к которому подключён ваш Android-смартфон
За время использования своего Android-устройства вы, скорее всего, подключались к десяткам сетей Wi-Fi. Школа, дом, работа, спортзал, дома ваших друзей и семьи, кафе – каждый раз, когда вы вводите один из этих Wi-Fi-паролей, ваше Android-устройство сохраняет его для безопасного и легкого доступа к этой сети в будущем.
Единственная проблема здесь заключается в том, что вы не можете просматривать сохраненные пароли от Wi-Fi, которые хранятся на вашем устройстве. Возможно, вы хотите подключить второе устройство к одной из этих сетей, или ваш друг хочет войти в ту же точку доступа, но без возможности получить доступ к фактическим паролям, сохраненным на вашем устройстве, ваши шансы близки к нулю.
Поэтому разработчик Александрос Шиллингс (Alexandros Schillings) решил исправить эту проблему с помощью приложения, которое позволяет просматривать пароли от всех Wi-Fi, которые вы когда-либо сохраняли на своем Android-устройстве. Приложению требуется доступ с root-правами, но зато оно позволяет искать и делиться сохранёнными Wi-Fi-паролями невероятно просто.
1. Скачайте и установите WiFi Key Recovery
Приложение вышеупомянутого разработчика называется WiFi Key Recovery, и оно доступно в магазине Google Play совершенно бесплатно. Найдите приложение по названию, чтобы установить его на ваше устройство, или воспользуйтесь ссылкой ниже, чтобы перейти непосредственно на страницу установки.
Скачать WiFi Key Recovery в Google Play
2. Смотрим список сохранённых паролей
При первом запуске WiFi Key Recovery приложение запросит так называемый «Superuser access» (доступ суперпользователя). Нажмите «Grant» (предоставить) во всплывающем окне, и вы попадете в список, содержащий все сети Wi-Fi, к которым вы когда-либо подключались, где каждая запись отображает пароль в поле «psk».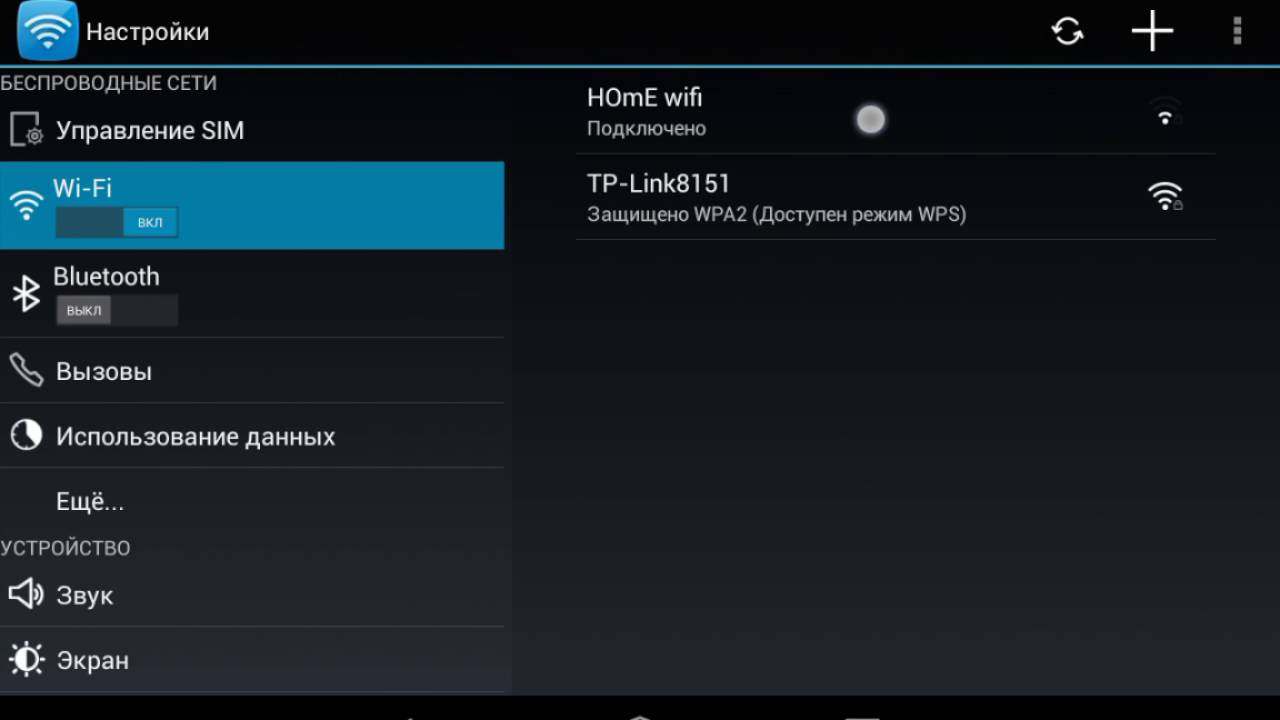
Если вы подключались к большому количеству различных Wi-Fi-сетей во время использования вашего Android-устройства, ваш список в приложении может быть довольно длинным. Если это так, вы можете воспользоваться поискать определенную сеть с помощью поля «SSID Quicksearch» (быстрый поиск по SSID).
3. Делимся паролями от Wi-Fi
Если вам нужно поделиться одним из этих паролей с другим устройством, у вас есть несколько вариантов. Во-первых, можно просто тапнуть по любой записи в списке и тогда появится небольшое меню. Это позволяет использовать встроенное в Android меню «Поделиться» для отправки либо только пароля, либо всей записи. Существует также возможность поделиться записью через QR-код, но для этого необходимо установить дополнительное приложение.
Если вы по какой-то причине хотите сохранить весь этот список, нажмите кнопку меню с иконкой из трех точек на панели навигации снизу. Отсюда выберите «Export» (Экспортировать), чтобы создать текстовый файл со всей этой информацией.
Отсюда вы можете использовать стандартное для Android меню «Поделиться», чтобы отправить этот файл на другое устройство или просто нажать «To SD», если хотите сохранить копию этого текстового файла в памяти вашего устройства. Ну и, само собой, если ваш список не слишком длинный, вы всегда можете сделать обыкновенный скриншот и точно так же поделиться им.
Приложение: WiFi Key Recovery
Разработчик: Alexandros Schillings
Категория: Инструменты
Цена: Бесплатно
Скачать: Google Play
В каких ситуациях вы используете WiFi Key Recovery или подобные ему приложения? Делитесь своими ответами в комментариях под этим материалом и в нашем Telegram-чате.
Как посмотреть пароль Wi-Fi на телефоне Android
Интересно, есть ли среди нас такие, кто помнит все пароли Wi-Fi, к которым когда-то подключался? Вряд ли, ведь сетей много, а голова одна. Незачем забивать ее ненужной информацией, тем более что пароли неплохо запоминают наши железные друзья – компьютеры и смартфоны.
Запоминать-то они запоминают, но делиться с пользователями не спешат. А если и делятся, то неохотно. Но только не с теми, кто умеет находить к ним подход и знает, как правильно спросить. Как узнать забытый сетевой пароль на компьютере, F1comp уже рассказывал. Сегодня поговорим, как посмотреть пароль Wi-Fi на телефоне Android с правами root и без них.
Самый простой способ для домашней сети
Если вы хотите вспомнить пароль Вайфай домашней сети, а также любой другой, к настройкам которой имеете административный доступ, просто зайдите в панель управления маршрутизатором и посмотрите его.
На устройстве Android, как и на ПК, войти в админку роутера можно через браузер, но проще и удобнее использовать специальное мобильное приложение. Последние доступны владельцам большинства продаваемых в России марок маршрутизаторов.
Например:
Пароль точки доступа Wi-Fi обычно находится в настройках беспроводных сетей. Так, для просмотра его в приложении Mi Router (Xiaomi), которое использует автор, достаточно коснуться значка в виде глаза.
Этот способ не требует получения прав root и применим к устройствам любой марки, модели и версии Андроид.
Владельцы Xiaomi и Huawei, вы счастливчики
Если же вам не посчастливилось иметь доступ к настройкам WiFi-роутера, но вы используете смартфон Huawei на базе Android 5.1 и новее или Xiaomi, то все равно можете считать себя везунчиком. Везение заключается в том, что пароли беспроводных сетей на ваших устройствах хранятся почти открыто. Чтобы их посмотреть, права root не нужны. Достаточно нескольких касаний экрана и помощи друга с телефоном. Или хотя бы просто другого телефона.
Порядок действий:
- Откройте системные настройки Андроид и войдите в раздел «Беспроводные сети» – «Wi-Fi».
- В списке сетей найдите ту, пароль от которой хотите узнать, и коснитесь ее.
- Отсканируйте открывшийся QR-код с помощью другого смартфона. В нем скрыт вожделенный пароль.
Приложения из Google Play: только для тех, у кого root
Если у вас чуть больше власти над устройством, чем у обычного пользователя, то есть получены права root, узнать пароль Wi-Fi для вас – сущий пустяк. Просто скачайте на смартфон одно из следующих бесплатных приложений:
Просто скачайте на смартфон одно из следующих бесплатных приложений:
И запустите.
Виртуальные полки Маркета Google ломятся от программ для просмотра ключей Вайфай, поэтому список далеко не полный. Возможно, некоторые из них не запустятся на вашем устройстве или не решат поставленную задачу, но это не повод отчаиваться. Если вам не подошла одна программа, попробуйте другую. А мы познакомимся с принципом их работы на примере WiFi password Show 2019 (первой в списке выше), которая получила одну из самых высоких оценок пользователей.
Помимо подсказки паролей от точек доступа, к которым когда-либо подключался ваш аппарат, WiFi password Show 2019 дает возможность:
- Копировать найденные записи в буфер обмена.
- Делиться паролями с друзьями и сохранять их в файлы.
- Просматривать текущие параметры беспроводного подключения (функция Wi-Fi Analizer) – скорость, SSID (имя сети), MAC-адрес, канал подключения, IP-адрес, адреса DNS и DHCP, тип шифрования и т.
 д.
д. - Подключаться к выбранной точке доступа прямо из интерфейса.
К сожалению, WiFi password Show 2019 не переведен на русский язык (интерфейс полностью на английском), но разобраться, что к чему, довольно просто.
При первом нажатии кнопки «WiFi Password Key» приложение просит предоставить ему права root. Нажмите в диалоговом окне кнопку «Yes», иначе оно не сможет получить доступ к паролям.
После получения прав открывается меню основных функций, где вам также следует нажать кнопку «WiFi Passwords».
После этого на экране появится список с именами и паролями сетей – то, что вы искали. Короткое касание строки с именем сети копирует пароль в буфер обмена.
Долгое касание открывает окошко с кнопками «Редактировать» (карандаш), «Копировать» (ключ) и «Поделиться».
Нажатие последней кнопки выводит список приложений, которые можно использовать для пересылки или сохранения ключа.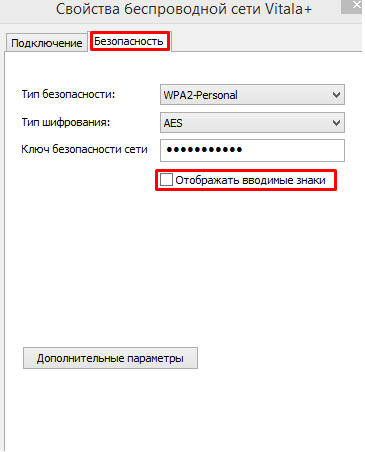 Среди них не только мессенджеры и почта, но и календарь, заметки, браузер, клиенты облачных сервисов и т. д. Словом, всё необходимое для сохранения копии пароля, чтобы вы больше никогда его не теряли.
Среди них не только мессенджеры и почта, но и календарь, заметки, браузер, клиенты облачных сервисов и т. д. Словом, всё необходимое для сохранения копии пароля, чтобы вы больше никогда его не теряли.
Как Узнать Сохраненный Пароль WiFi на Телефоне Android и Поделиться?
Мало кто знает, но в современных телефонах на Android имеется встроенная функция, с помощью которых можно посмотреть пароль от WiFi и поделиться им с другими. Началось все со смартфонов Xiaomi, а точнее их оболочки MIUI. Сегодня же поделиться паролем WiFi с помощью QR кода может любой владелец телефона на Андроид. Знаете, как это обычно бывает, когда-то подключился к беспроводной сети и благополучно забыл. Как узнать введенный ранее и уже сохраненный пароль?
Способы узнать и поделиться введенным ранее в телефон паролем от WiFi роутера
Существует несколько способов узнать пароль от wifi с помощью телефона. То, какой из них выбрать, будет зависеть от прав доступа к файловой системе Андроид на вашем смартфоне. А также от того, какое именно устройство вы хотите подключить к интернету через роутер.
А также от того, какое именно устройство вы хотите подключить к интернету через роутер.
- QR код — этот способ самый простой и не требует ROOT прав доступа к системным файлам Android
- Через панель управления роутером — также не требует рута, но нужен будет доступ к панели настроек роутера
- Из файлов Android через приложение — самый универсальный вариант, но требует полного доступа к файлам через root
Как поделиться сохраненным паролем от WiFi через QR код на Андроид?
Для того, чтобы посмотреть сохраненный ранее ключ от сети роутера в любом смартфоне на Android есть функция поделиться паролем WiFi. Данный способ актуален В частности, я буду показывать на примере телефона Xiaomi. Запустить ее можно в меню «Настройки — WiFi».
Здесь вы увидите выделенное имя текущего подключения, а под ним надпись «Нажмите, чтобы поделиться сетью».
Нажимаем на данный пункт — откроется QR код
Запускаем на другом смартфоне сканер и наводим на код.
Проголосовало: 6523
Кстати, в то же Xiaomi на Андроиде уже имеется встроенная программа для сканирования — находится она по умолчанию в папке «Инструменты»
После сканирования на новой открывшейся странице жмем на кнопку «Подключиться к этой сети». По сути, для соединения с сетью интернет даже узнавать точный пароль не нужно.
Если у вас не Xiaomi, и вы не знаете, как отсканировать код с другого смартфона на Андроид или с iPhone, то рекомендую прочитать еще одну инструкцию на данном сайте. Кстати, недавно функция шифрования любого текста в QR код появилась и в приложении ВК — о нем также рассказывается в нашей статье.
Как узнать сохраненный пароль подключенного WiFi на телефоне без ROOT прав через роутер?
Если на вашем телефоне нет доступа к файловой системе Android в режиме разработчика (root-прав), то можно посмотреть пароль от сети wifi из настроек самого роутера. Для этого необходимо узнать модель вашего маршрутизатора и установить приложение для работы с панелью администратора через телефон.
У каждого бренда имеется свое собственное мобильное приложение для входа в настройки.
- TP-Link Tether — для управления сетью на роутерах ТП-Линк
- My Keenetic — для изменения пароля wifi на маршрутизаторах Zyxel и Keenetic
- Tenda WiFi — для работы с панелью управления Тенда
- Mi Wifi — для Xiaomi
Кроме того, попасть в админку любого роутера, в том числе и для которого нет приложения, можно через мобильный браузер. Для этого нужно знать IP адрес и пароль для авторизации. Подробно о том, как зайти в настройки локальной сети уже рассказывалось в статьях — 192.168.1.1 и 192.168.0.1
Как посмотреть введенный WiFi пароль на смартфоне с ROOT доступом?
Для владельцев тех смартфонов, на которых уже установлен ROOT доступ разработчика к файловой системе Андроида, нет ничего проще, чем посмотреть сохраненный пароль от wifi сети. Для этого просто устанавливаем из официального магазина Google Play Store бесплатное приложение WiFi Key Recovery. Оно сразу после запуска покажет все пароли от беспроводных сетей, которые вводились ранее и были сохранены на телефоне.
Оно сразу после запуска покажет все пароли от беспроводных сетей, которые вводились ранее и были сохранены на телефоне.
Видео, как на телефоне посмотреть пароль от WiFi с ROOT
Спасибо!Не помоглоЦены в интернете
Александр
Опытный пользователь WiFi сетей, компьютерной техники, систем видеонаблюдения, беспроводных гаджетов и прочей электроники. Выпускник образовательного центра при МГТУ им. Баумана в Москве. Автор видеокурса «Все секреты Wi-Fi»
Задать вопрос
Как узнать пароль WiFi на телефоне Андроид
Многие владельцы мобильных устройств интересуются, как узнать пароль Wi-Fi на телефоне. Осуществить это можно следующими способами:
- Поиск в файловой системе.
- Использование специальных приложений.

- Просмотр настроек роутера.
Рассмотрим все эти способы подробнее.
1. Ищем в файловой системе
Самый быстрый и простой способ узнать код доступа от Wi-Fi – «вытащить» его из системы мобильного устройства. Этот способ актуален лишь для тех девайсов, которые ранее уже подключались к данной сети.
Пошаговая инструкция:
- Зайдите в проводник. Лучше применять Total File Commander либо ES File Explorer. Эти утилиты могут показывать абсолютно все типы информации, хранящейся в памяти устройства.
- Кликните «Внутренняя память телефона» (не накопитель SD) в основном окне утилиты.
- Перейдите по пути data/misc/wifi/.
- Откроется папка. В ней поищите документ wpa_supplicant.conf и откройте его.
В строчке «PSK» указан пароль. В этом же документе находятся коды доступа для всех девайсов, к которым ранее подсоединялся девайс.
На тех Андроид девайсах, где отсутствуют права суперпользователя, системные конфигурации не получится просмотреть.
Android
Просмотр паролей Wi-Fi заметно сложнее на мобильных платформах, чем компьютерных ОС. Если вы работаете с Android 10, просто следуйте таким инструкциям:
- Зайдите в «Настройки».
- Перейдите в «Сеть и Интернет».
- В разделе «Wi-Fi» выберите нужную точку доступа.
Если вы в данный момент не подсоединены, щелкните «Сохраненные сети», чтобы увидеть другие сети, к которым вы подключались в прошлом. Затем кликните «Поделиться», и искомая комбинация символов появится под QR-кодом.
Без Android 10 вы не сможете увидеть пароль сети Wi-Fi, если смартфон не рутирован. Если у вас есть дружественный к корню файловый менеджер, например Solid Explorer, он поможет найти нужный набор знаков. Просто перейдите в / data / misc / wifi и откройте документ wpa_supplicant.conf.
В этом документе хранится имя сети вместе с ее паролем. Учтите, что местоположение этого документа и эффективность данного метода могут варьироваться от гаджета к гаджету, так как некоторые могут зашифровать коды в wpa_supplicant. conf.
conf.
https://www.youtube.com/watch?v=8ljIvq4_vn0
iPhone
Просмотр паролей Wi-Fi на iPhone — дело непростое, поскольку Apple никогда не встраивала эту функцию в iOS.
Если вы синхронизируете пароли Wi-Fi вашего iPhone со связкой ключей iCloud, вы сможете использовать инструкции Mac для просмотра ключа на своем компьютере. Этот метод будет работать на Mac, даже если вы никогда не пользовались к этой сетью с устройства. Если у вас нет Mac, вам не повезло.
Возможно, это видео поможет решить проблему.
2.
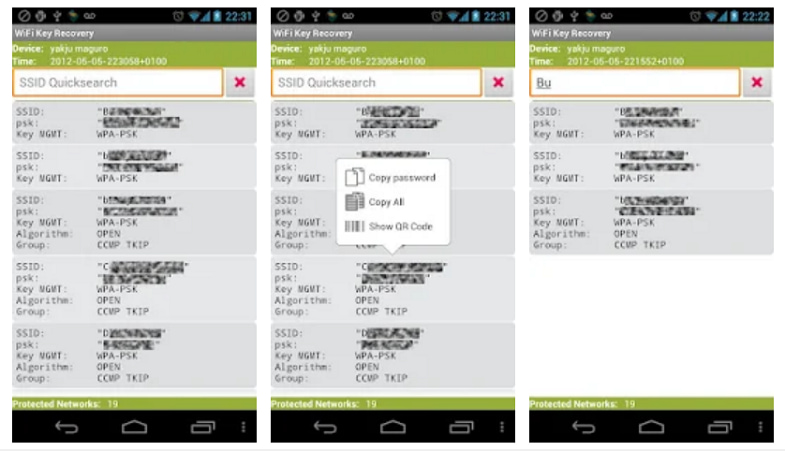 Пользуемся специальным приложением
Пользуемся специальным приложениемЕсть приложения, умеющие считывать пакет с кодами. Некоторые из них доступны бесплатно. К примеру, WiFi Key Recovery — бесплатный инструмент, который после установки и предоставления прав «суперпользователя» обнаруживает сохраненные Вай-Фай сети.
Добавим, что эта утилита показывает только коды доступа, представленные в виде стандартного текста. Если ключи закодированы, отобразится лишь набор непонятных знаков.
Вот еще несколько популярных приложений, разработанных для поиска ключей от беспроводных интернет-сетей:
- WiFi Hacker : WIFI WPS WPA.
3. Смотрим в настройках роутера
Для просмотра настроек маршрутизатора, запустите браузер и введите в поисковую строку адрес, который указан на самом устройстве или в руководстве пользователя.
В большинстве роутеров для входа в панель администрирования применяется IP-адрес 192.168.0.1 или 192.168.1.1. Иногда может быть и hostname, к примеру, tplinkwifi. net, my.keenetic.net ибо tplinklogin.net.
net, my.keenetic.net ибо tplinklogin.net.
Если на этикетке на маршрутизаторе, на коробке из-под устройства или в руководстве по использованию написан hostname, зайти в панель управления можно как по нему, так и по айпишнику.
При переходе по корректному адресу откроется окно входа. Введите логин и пароль, написанные в руководстве или на этикетке внизу роутера. Во многих случаях это admin и admin.
Для устройств разных производителей инструкция по поиску пароля отличается:
- TP-Link: посетите меню и кликните «Беспроводной режим», затем «Защита беспроводного режима». В части «WPA/WPA2 – Personal (рекомендуется)» в поле «Пароль беспроводной сети» увидите код доступа.
- D-Link: в пункте «Wi-Fi» кликните «Настройки безопасности». Код доступа находится в поле «Ключ шифрования PSK».
- ZyXEL: зайдите в «Сеть Вай-Фай» и выберите «Ключ сети».
- ASUS: откройте меню «Беспроводная сеть», кликните «Общие» и посмотрите код в пункте «Предварительный ключ WPA».

Если этот способ помог восстановить код доступа, запишите его на листе бумаги или сохраните в заметках телефона. Если не смогли зайти в панель управления маршрутизатора из-за неправильного пароля, можете сбросить настройки. На корпусе девайса нажмите и десять секунд держите кнопку «RESET» либо «WPS/RESET».
4. Как узнать пароль от вайфая в чужой сети
Есть несколько способов взлома находящегося неподалёку Wi-Fi. Сравним их с помощью таблицы.
| Название | Уровень сложности | Суть метода |
| Перехват и дешифровка пакетов данных | Высокий | Данный метод подходит только тем, кто хорошо разбирается в принципах работы беспроводных сетей. Маршрутизатор раздает интернет устройствам, которые сначала послали запрос к роутеру и предоставили правильный пароль. Даже после удачного подключения роутер обменивается с устройствами из сети пакетами данных, которые содержат код доступа. Если перехватить и расшифровать эти пакеты, можно узнать пароль. |
| Подбор WPS-кода доступа | Средний | Воспользоваться этим методом можно лишь при помощи специальных приложений-взломщиков. Они считывают не пароль, а специальный WPS-код девайса. |
| Обход фильтров | Средний | Каждый маршрутизатор имеет белый список mac-адресов, которым он позволяет подключиться к сети. Задача взломщика — пройти путем подмены mac-адреса. |
| Фишинг | Высокий | Необходимо создать фейковую точку Вай-Фай и назвать ее так же, как называется соседская (или общественная — к которой вы хотите подключиться). Когда знающие пароль пользователи перепутают точки доступа и попытаются подключиться к фейковой сети, будут считываться пароли. |
| Ручной подбор паролей | Низкий | Наиболее простой способ подключиться к чужой сети. Заключается в механическом перебирании возможных паролей или использовании специальных программ. |
Последний способ является самым простым из всего списка. Рассмотрим его подробнее.
Рассмотрим его подробнее.
Вы удивитесь, но большинство роутеров защищены стандартными комбинациями, типа:
- 12345678.
- 87654321.
- Password.
- 1234567890.
- qwerty.
- 11223344.
- 11111111.
- 12345qwerty.
Попробуйте ввести эти и другие простые комбинации. Если вы пытаетесь подключиться к общественной сети, используйте также название заведения (кафе, ресторана, кинотеатра и т.д.).
Если ни один из вариантов не сработал, можете установить на телефон одну из бесплатных программ-взломщиков, которые автоматические перебирают различные наборы символов и со временем находят нужную комбинацию.
Сведения из этой статьи носят обзорный характер. Советуем не взламывать чужие беспроводные сети! Этот материал можно использоваться только для общего образования, для расширения осведомленности по информационной безопасности.
5. Как узнать пароль от общественных Wi-Fi
Узнать код доступа к общественным беспроводным сетям можно при помощи вышеперечисленных способов.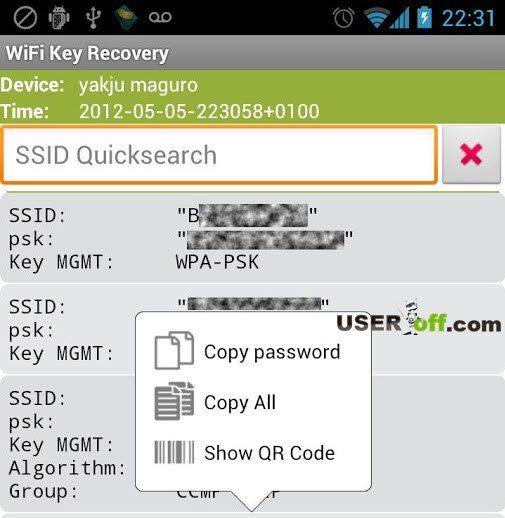 Но во многих случаях задача упрощается тем, что другие люди, которые ранее пользовались этим Вай-Фаем, уже поделились паролем.
Но во многих случаях задача упрощается тем, что другие люди, которые ранее пользовались этим Вай-Фаем, уже поделились паролем.
Есть специальные приложения (бесплатные и платные), содержащие необходимые данные для подсоединения к сотням тысяч закрытых точек доступа. Каждый день тысячи пользователей добавляют в базу этих специальных приложений логины и пароли от закрытых Wi-Fi.
Вот список некоторых популярных приложений, содержащих базу паролей от разных точек доступа:
Благодаря этим приложениям вам, возможно, даже не придется вручную подбирать пароли или взламывать роутер.
Некоторые из вышеперечисленных утилит наглядно, на карте, показывают доступные в непосредственной близости Wi-Fi сети.
Под конец добавим, что согласно ст. 272 УК РФ предусмотрено строгое наказание (около семи лет лишения свободы) за незаконный доступ к чужым компьютерным данным.
Оцените статью
Как показать скрытые пароли
Пароли защищают вас, но иногда их легко забыть, особенно если вы полагаетесь на программное обеспечение для управления паролями.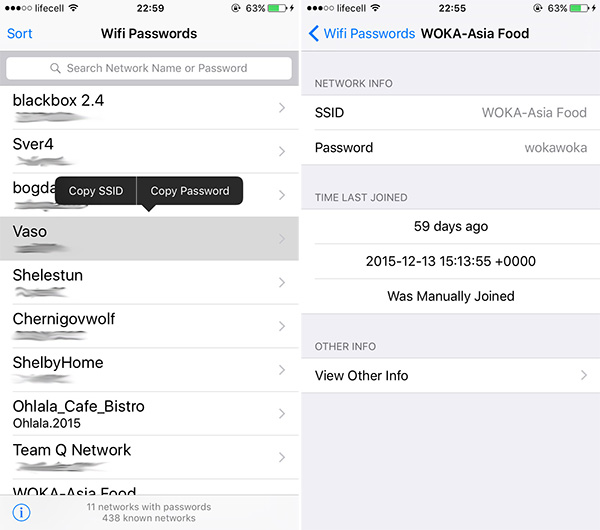 Вот почему мы создали это руководство, которое позволит вам отображать скрытые пароли.
Вот почему мы создали это руководство, которое позволит вам отображать скрытые пароли.
Хотите увидеть, что скрывается за этими секретными звездочками? Есть несколько способов обойти их, так что оставайтесь и посмотрите, как это делается.
Также прочтите: Это лучшие доступные менеджеры паролей
Показывать скрытые пароли с помощью значка глаза
Кредит: Эдгар Сервантес / Android Authority
Браузеры и веб-сайты упрощают просмотр скрытых паролей.Обычно рядом с текстовым полем есть инструмент!
- Откройте любой веб-сайт и позвольте вашему менеджеру ввести пароль.
- Рядом с полем пароля вы увидите значок глаза с пересекающей его линией. Нажмите здесь.
- Вы также можете увидеть очевидную опцию, помеченную как «Показать пароль» или что-то подобное.
- Пароль появится!
Если это не помогло, вы можете полагаться на методы, перечисленные ниже.
Связано: Safari vs Chrome
Показать скрытые пароли, посмотрев на код
Вы можете покопаться в коде, чтобы увидеть, что ваш менеджер паролей ввел в текстовое поле.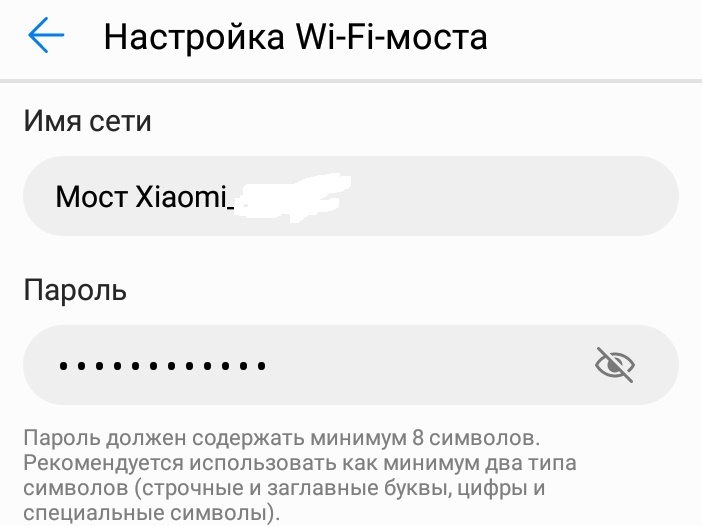 Вот как.
Вот как.
Показать пароли в Chrome:
- Откройте любой веб-сайт и позвольте своему менеджеру ввести пароль.
- Щелкните правой кнопкой мыши текстовое поле с паролем.
- Выбрать Проверить элемент .
- Найдите текст «тип ввода = пароль».
- Заменить «Пароль» на «Текст».
- Ваш пароль появится!
Показать пароли в Firefox:
- Откройте любой веб-сайт и позвольте своему менеджеру ввести пароль.
- Щелкните правой кнопкой мыши текстовое поле с паролем.
- Выбрать Проверить элемент .
- Когда появится панель с выделенным полем пароля, нажмите Alt + M или нажмите кнопку Markup Panel .
- Появится строка кода. Замените «Пароль» на «Текст».
Имейте в виду, что эти изменения никуда не денутся. Не забудьте заменить «Текст» на «Пароль», чтобы будущие пользователи не видели ваши скрытые пароли.
Также читайте: Лучшие браузеры для Android, которые вы можете скачать
Войдите в настройки менеджера
Большинство менеджеров паролей имеют возможность отображать пароли в их собственном меню настроек.Процесс для этого в каждом случае разный, но мы покажем вам, как это делается в Chrome и Firefox, чтобы вы могли понять суть.
Показать пароли в Chrome:
- Нажмите кнопку меню с тремя точками в правом верхнем углу браузера.
- Выберите Настройки .
- Выберите Автозаполнение и нажмите Пароли .
- Рядом с каждым сохраненным паролем будет значок глаза. Нажмите здесь.
- Вам будет предложено ввести пароль.Введите это.
- Появится пароль.
Показать пароли в Firefox:
- Нажмите кнопку меню Firefox. Затем выберите Options> Options
- В разделе Options выберите вкладку Security и щелкните Saved passwords .

- Появится окно с вашими именами пользователей и скрытыми паролями. Чтобы показать скрытые пароли, просто нажмите кнопку с надписью Показать пароли .
- Вас спросят, действительно ли вы хотите это сделать.Идите вперед и нажмите Да .
Далее: Это отличные веб-браузеры для обеспечения конфиденциальности.
Используйте стороннее программное обеспечение.
Множество сторонних приложений и расширений, которые показывают скрытые пароли. Несколько хороших — это расширения ShowPassword и Show Hidden Password для Chrome. Однако быстрый поиск приведет вас к множеству других вариантов. Ознакомьтесь с нашими лучшими предложениями ниже.
Как восстановить сохраненные пароли на телефонах Android: пошаговое руководство
Получить сохраненные пароли на Android очень просто, особенно если вы используете браузер Chrome.Браузер Google Chrome предлагает сохранять пароли для вас всякий раз, когда вы вводите их на новом веб-сайте. Эта функция пригодится, когда вы их забудете.
Эта функция пригодится, когда вы их забудете.
Вот как вы можете получить сохраненные пароли на телефонах Android.
Пошаговое руководство по просмотру сохраненных паролей на Android
- Первый шаг — открыть выбранный вами браузер. Большинство браузеров на Android имеют функции сохранения паролей, Chrome, Firefox и даже Opera предлагают эту защиту.Мы собираемся использовать Chrome в качестве примера, поскольку большинство пользователей Android используют его.
- Когда браузер откроется, щелкните три вертикальные точки. Обычно они расположены в правом верхнем углу экрана. На некоторых телефонах они есть в правом нижнем углу.
- После нажатия на точки появится всплывающее меню. Оттуда нажмите на опцию Настройки. Это приведет вас к настройкам браузера.
- На экране «Настройки» найдите и выберите вариант с надписью Пароли .
- Это экран, на котором вы можете найти все сохраненные логины и пароли.
 На данный момент они неясны из соображений безопасности. Чтобы увидеть пароль для определенного веб-сайта, щелкните название веб-сайта.
На данный момент они неясны из соображений безопасности. Чтобы увидеть пароль для определенного веб-сайта, щелкните название веб-сайта. - Появится новое окно с именем пользователя и паролем. Вы заметите, что пароль все еще не отображается, для этого вам нужно нажать маленький значок глаза . Это покажет вам пароль для запоминания или копирования в буфер обмена.
- Если на вашем устройстве включена защита с помощью PIN-кода или отпечатка пальца, вам необходимо аутентифицировать устройство.Введите свой пин-код или используйте отпечаток пальца, чтобы подтвердить свою личность. Эта функция предназначена для того, чтобы никто другой не мог видеть ваши пароли.
Вот и все, теперь вы знаете, как просматривать сохраненные пароли в Chrome на Android. Щелкните значок Буфера обмена , чтобы скопировать пароль и вставить его на веб-сайт, который вы посещаете. Экономит пару секунд, особенно если у вас сложный пароль.
Советы по использованию Google Password Manager на Android
Есть несколько функций, которые также позволяют управлять паролями в Chrome.Хотя они не так обширны, как некоторые специализированные приложения для управления паролями, они все же весьма полезны.
Как удалить сохраненные пароли в Chrome
Вы можете удалить пароли, перейдя в «Настройки»> «Пароли»> «Имя веб-сайта» и нажав на значок корзины, расположенный в правом верхнем углу.
Получение и экспорт паролей на Android
Хотите массово экспортировать все сохраненные пароли? Вы можете сделать это, перейдя на страницу «Настройки»> «Пароли» и щелкнув значок с тремя вертикальными точками в правом верхнем углу экрана.Нажмите на «Экспорт паролей» и выберите предпочтительный метод.
Честное предупреждение, это сохранит все ваши пароли в незащищенном текстовом файле. Поэтому убедитесь, что он находится в безопасном месте.
Где хранятся пароли приложений на телефонах и устройствах Android?
Пароли приложений хранятся в самом браузере. Они зашифрованы и безопасны, поэтому вы не можете получить к ним доступ без браузера. Некоторые браузеры хранят зашифрованные пароли в памяти вашего устройства, а некоторые сохраняют их в Интернете.Таким образом, вы можете переключать устройства и по-прежнему иметь к ним доступ.
Как найти пароль Wi-Fi на Android и iOS
Пароли часто требуются для доступа и защиты сетей, веб-сайтов, электронной почты, устройств и многого другого. В этом мире, где технологии широко распространены и постоянное подключение к Интернету является важной частью повседневной жизни, вам нужно запомнить много паролей и, вероятно, вы забыли некоторые из них. Хорошо, что некоторые пароли можно найти и восстановить, в том числе и для вашего Wi-Fi-соединения.
Как найти пароль Wi-Fi для сети, к которой вы ранее подключались? Вот удобное руководство, в котором рассказывается, как это сделать на мобильном устройстве.
Как найти пароль Wi-Fi на Android
Есть много способов узнать пароль Wi-Fi на телефонах Android. Простые методы не требуют рутирования устройства и безопасны. Давайте сначала сосредоточимся на них.
Через настройки телефона
Один из способов — настроить маршрутизатор на телефоне Android.Вам потребуется, чтобы ваше устройство было подключено к сети, и сам маршрутизатор с данными для входа, указанными на его обратной стороне. Вот шаги:
Скриншоты с телефона Samsung- Найдите значок настроек телефона и коснитесь его.
- Перейдите в «Подключения».
- Выберите «WiFi».
- Выберите сеть Wi-Fi, к которой подключен ваш телефон.
- Щелкните значок шестеренки справа от сети.
- Нажмите «Управление маршрутизатором».
- Получите идентификатор пользователя и пароль на задней панели маршрутизатора и введите его на всплывающей странице входа в систему.
- Найдите значок или вкладку беспроводной связи, чтобы найти свой пароль Wi-Fi.Настройка будет зависеть от марки роутера.
Через сторонние приложения
Другой способ — использовать приложение, для которого не требуется рутировать ваш телефон Android. Примером может служить страница настройки маршрутизатора, которая помогает найти страницу маршрутизатора для редактирования настроек. Вот что вам нужно сделать:
Скриншоты из приложения Router Setup Page- Загрузите и установите приложение.
- Найдите меню или панель выбора и выберите марку и модель маршрутизатора.
- Используйте указанные по умолчанию данные для входа в систему, чтобы настроить маршрутизатор.
- Найдите значок или вкладку беспроводной связи, чтобы найти пароль Wi-Fi.
Использование IP-адреса
Третий способ узнать пароль Wi-Fi на Android — использовать IP-адрес и мобильный браузер. Как и в предыдущем методе, это можно сделать всего за несколько шагов:
- Введите 192.168.0.1 или 192.168.1.1 в браузере Android.
- Во всплывающем окне появятся поля, требующие ввода имени пользователя и пароля, которые обычно находятся на задней панели маршрутизатора.
- Перейдите в раздел «Безопасность беспроводной сети», чтобы увидеть свой пароль WiFi.
Найти пароль Wi-Fi на вашем устройстве Android быстро и легко, но вы можете спросить, что делать в случае неудачи с предыдущими методами. Вот здесь-то и на помощь приходит укоренение.
Через Android-рутирование
Если ничего не работает и вы по-прежнему не можете найти свой пароль Wi-Fi на Android, рутирование устройства — последнее средство. Получение root-прав на Android — это процесс, который позволяет вам быть «суперпользователем» вашего телефона.Суперпользователь просто означает, что вы администратор, которому разрешено изменять системные настройки вашего смартфона. Системные настройки по умолчанию защищены вашим устройством от приложений, которые могут пытаться получить к нему доступ.
У рутирования есть достоинства и недостатки. Прежде чем вы сделаете это со своим телефоном, вы должны знать, что, хотя есть льготы, есть также риски.
Что касается профессионалов, рутирование телефона дает вам больше способов настроить его, загружать приложения без ограничений, повысить производительность устройства или обновить программное обеспечение до последней версии, даже если оно больше не поддерживается производителем смартфона.
Что касается минусов, рутирование подвергает ваш смартфон воздействию вирусов или вредоносных программ, если у вас нет необходимого антивирусного программного обеспечения для предотвращения этого. Кроме того, рутирование телефона может привести к аннулированию гарантии. Обратите внимание, что рутирование разрешено.
Если вы решите выполнить рутирование своего смартфона, обычно советуют внимательно ознакомиться с инструкциями или даже проконсультироваться с технически подкованным человеком или экспертом, чтобы минимизировать риски. К счастью, сейчас в Интернете есть множество руководств, в которых подробно рассказывается об этом процессе и указываются методы, подходящие для различных устройств.
Как рутировать ваш телефон Android
Для успешного рут-доступа к коду операционной системы Android вам понадобится приложение с полномочиями root. В этом руководстве давайте сосредоточимся на самом простом приложении для рутирования телефонов Android, KingRoot, поскольку оно занимает всего несколько кликов. Вот как это использовать:
Скриншот из APKPure- Подключитесь к сети Wi-Fi.
- Загрузите и установите KingRoot APK на свой телефон Android.
- Откройте приложение и нажмите кнопку «Root» под значком замка и сведениями об устройстве.
- Подождите, пока не появятся результаты.
- После завершения приложение покажет «Корень успешно».
- Вы можете загрузить любое приложение для проверки корневого доступа из PlayStore, чтобы дважды проверить, рутировано ли ваше устройство.
Если мобильная версия не работает, KingRoot рекомендует попробовать версию для ПК. Вот как это сделать:
- Загрузите и установите KingoRoot Android для ПК.
- Дважды щелкните значок на рабочем столе.
- Подключите устройство Android к компьютеру с помощью кабеля USB.
- Активируйте на телефоне режим отладки по USB.
Как отладить телефон Android
USB Debugging Mode — это функция разработчика, которая позволяет смартфону обмениваться данными с ПК. Обратите внимание, что процесс включения режима отладки USB зависит от версии Android вашего устройства. Кроме того, убедитесь, что вы разрешаете это только при необходимости, так как это делает ваш телефон уязвимым для программных нарушений.
Краткое руководство для смартфонов под управлением Android 5.0 и более поздних версий:
- Нажмите «Настройки» на своем телефоне.
- .Перейдите к «О телефоне».
- Нажмите «Номер сборки» несколько раз, пока не появится сообщение о том, что вы стали разработчиком.
- Вернитесь в настройки.
- Для ОС Android 9 откройте «Система» и нажмите «Дополнительно».
- Щелкните «Параметры разработчика».
- См. Заголовок «Отладка» и включите «Отладку по USB».
Как найти пароль Wi-Fi на вашем телефоне Android с рутированным доступом
Итак, вы наконец-то рутировали свой телефон Android. Теперь вы можете найти пароль Wi-Fi с помощью приложения.Одним из самых популярных приложений, которые используют для этого, является Root Browser.
Снимок экрана из приложения Root Browser- Загрузите и установите Root Browser.
- При появлении запроса предоставить разрешение суперпользователя.
- Откройте «Корневой каталог» из приложения.
- Щелкните папку «данные».
- Коснитесь папки «Разное».
- Откройте папку «Wi-Fi».
- Щелкните «wpa_supplicant.conf»
- Откройте «Текстовый редактор RB».
- Вы увидите группы текста, показывающие SSID и PSK. Последняя сеть, к которой вы обращались, обычно располагается внизу при прокрутке вниз.
- После того, как вы увидели SSID, проверьте его соответствующий PSK, так как это пароль WiFi, который вы ищете
Как найти пароль Wi-Fi на iOS
Apple не позволяет вам видеть ваш пароль WiFi прямо на вашем iPhone; поэтому для устройств iOS вам понадобится компьютер Mac или Windows. Вам не нужно рутировать iPhone или делать джейлбрейк.
Как найти пароль Wi-Fi на Mac
Фото stokpic с сайта PixabayПриложение iCloud Keychain для iOS необходимо, если вы являетесь пользователем Mac.Вот несколько быстрых шагов:
- Войдите в iCloud на Mac.
- Щелкните значок Launchpad и перейдите в папку приложения «Другие».
- Откройте приложение доступа KeyChain.
- Выберите iCloud на боковой панели.
- Щелкните «Пароли» в разделе «Категории».
- Найдите и щелкните сеть Wi-Fi на правой панели.
- Отметьте поле «Показать пароль» и введите свой пароль Mac. Вкладка
- откроется и покажет ваш пароль Wi-Fi.
Как найти пароль WiFi в Windows
Для пользователей Windows вам понадобится программа 4uKey Password Manager. Эти простые инструкции также работают на устройствах Mac:
- Загрузите и установите бесплатный менеджер паролей 4uKey.
- Подключите iPhone к компьютеру с помощью кабеля USB.
- Откройте 4uKey Password Manager и нажмите «Начать сканирование».
- Введите пароль вашего iPhone.
- Дождитесь завершения сканирования.
- На экране будут показаны все пароли на вашем iPhone, включая пароль Wi-Fi.
- Нажмите кнопку «Экспорт», если вы хотите сохранить каталог паролей на вашем ПК в выбранном вами формате файла.
- Подключите iPhone к сети Wi-Fi, используя найденный пароль.
Заключительное слово
Теперь вы можете легко найти пароль Wi-Fi. Вам даже не нужно быть технически подкованным, чтобы это сделать. Все, что требуется, — это несколько щелчков мышью и бесплатные приложения и программное обеспечение.Больше не нужно копаться в цифровых или физических заметках. Прошли те времена, когда вам приходилось беспокоиться о запоминании пароля Wi-Fi, чтобы восстановить его.
Как мне войти в свой телефон, если я забыл свой PIN-код или пароль?
Люди забывают вещи. Такое случается. Хотя я не могу сказать, что когда-либо забывал пароль или PIN-код для своего телефона, я полностью понимаю, как это возможно. Возможно, вы настроили телефон и положили его, чтобы обработать все обновления, которые он должен пройти, или зарядить до полной емкости, а затем вернулись к заблокированному экрану и смутному запоминанию супербезопасного PIN-кода, который вы использовали для защиты. Это.
По крайней мере, это похоже на затруднительное положение для читателя Lifehacker Дитты. В письме Tech 911 на этой неделе она пишет:
Я пыталась настроить смартфон Android AT&T, меня выследили (упоминал ли я, что был в McDonald’s до COVID с 6-летним ребенком, и это продолжалось). быть моим первым телефоном НЕ-а-регби-флип-умнее-я-есть-телефон). Кажется, я потерял все следы кодов доступа как для телефона, так и для новой учетной записи Google, которую я настроил для управления им.Где и как мне восстановиться? Смогу ли я когда-нибудь пользоваться этим телефоном?
Надеюсь, у вас есть Samsung
Одно из преимуществ большинства современных смартфонов — то, что в них довольно сложно взломать, если вы потратили время, чтобы по-настоящему их заблокировать. Фактически, если кто-то пытается угадать ваш пароль или PIN-код, он обычно блокируется с принудительной задержкой после ряда неудачных попыток. И как только они набирают магическое количество ошибочных предположений, обычно 10, несколько телефонов могут автоматически взорвать себя.Другими словами, телефон выполнит очистку и сброс настроек при условии, что вы, владелец, не могли забыть свой пароль , а не hard.
G / O Media может получить комиссию
В этом случае ваш телефон находится под вашим контролем; ты просто не можешь в это попасть. Если позаимствовать фразу из The Great British Baking Show, у меня есть досадная задача — сообщить вам, что сбросить PIN-код с экрана блокировки невозможно. Вы не можете ввести дополнительную информацию о себе для аутентификации как вы.Фактически, лучшее, что вы получаете в таких ситуациях, — это запрос на дополнительный метод аутентификации (PIN-код или пароль), если, например, биометрические данные вашего устройства не могут распознать вас.
Опять же, это хорошо, потому что, если кто-то смог достать ваше устройство, все, что им может понадобиться, это небольшая информация о вас, например, ваш день рождения и ваш основной адрес электронной почты, чтобы проскользнуть мимо вашего замка. экран, подобно тому, как кто-то с небольшим ноу-хау может легко сбросить ваш пароль к онлайн-сервису, прибив имя вашего первого питомца и улицу, на которой вы выросли.Та же концепция.
Однако это означает, что вы, вероятно, застряли. Однако: если у вас есть Samsung, который вы уже связали с Samsung ID, вы можете использовать функцию компании «Найти мой мобильный», чтобы разблокировать свой телефон через Интернет:
Снимок экрана: Дэвид МерфиПроверьте, есть ли у производителя вашего Android такой опция. (Если это, например, Google, значит, вам не повезло; вы можете найти свой телефон через его онлайн-портал, но не можете разблокировать его издалека.) Если да, то все готово.Если этого не произошло, единственная альтернатива — сбросить настройки устройств до заводских и снова настроить их с нуля. Поскольку вы установили только и создали для него совершенно новую учетную запись Google, это не должно стать проблемой, если вам не нравится этот адрес Gmail.
Как восстановить заводские настройки Android
Вообще говоря, вам нужно загрузиться в меню восстановления вашего телефона, для чего вам потребуется удерживать определенную комбинацию кнопок громкости и питания. Я не могу точно сказать, что это такое, поскольку они могут различаться в зависимости от устройства и производителя.Выполните быстрый поиск в Интернете по модели вашего телефона и «режим восстановления», и вы найдете ответы. В конце концов, вы сбросите настройки своего телефона и превратите его в ужасно выглядящий экран — что-то, что очень, очень отличается от операционной системы Android, к которой вы привыкли.
Вы будете использовать кнопки регулировки громкости, чтобы перейти к команде «стереть данные / сброс до заводских настроек» или к тому, что она вызывается на вашем устройстве, и подтвердите выбор с помощью кнопки питания. Несколько запросов спустя, и ваше устройство вернется к заводским настройкам.Пока он идет, вы можете использовать свое свободное время, чтобы попытаться восстановить свою учетную запись Google. Если этот инструмент вам не поможет, у вас нет других вариантов. Это все, что предлагает Google.
Что делать, если вы забывчивый поклонник Apple?
Для тех из вас, у кого iPhone , процесс в целом такой же: вам придется перезагрузить iPhone и начать заново или восстановить его из резервной копии, если вы забыли свой PIN-код. Apple не предоставляет возможности удаленной разблокировки iPhone с помощью Find My.
У вас есть технические вопросы, которые мешают вам спать по ночам? Устали искать и устранять неполадки в Windows или Mac? Ищете совет по приложениям, расширениям браузера или служебным программам для выполнения конкретной задачи? Дайте нам знать! Расскажите нам в комментариях ниже или по электронной почте Дэвид[email protected] .
Как увидеть сохраненный пароль WiFi на устройстве Android?
Хотя Android имеет множество уникальных и полезных функций, ему часто не хватает некоторых основных функций, которые предлагают другие операционные системы. Одна из них — это возможность просмотреть пароль сохраненных сетей Wi-Fi на вашем устройстве. В настоящее время невозможно просмотреть сохраненные пароли Wi-Fi без корневого доступа на вашем устройстве Android. Тем не менее, все же полезно знать, что есть обходной путь для сохранения пароля Wi-Fi на Android.
Несмотря на то, что есть и другие варианты, такие как использование ноутбука или прямая связь с ответственными лицами для запроса пароля, использование телефона Android для просмотра сохраненных паролей Wi-Fi, вероятно, является самым простым способом.
Обновление: Для пользователей Android Q нет необходимости использовать какие-либо сторонние приложения, чтобы увидеть пароль WiFi . Ваш телефон может отображать пароль Wi-Fi на Android Q direct.
См. Пароль WiFi, сохраненный на устройствах:
Решение 1. Получите пароль Wi-Fi для пользователей Android 10.
ПользователиAndroid 10 могут видеть сохраненный пароль Wi-Fi прямо со своего мобильного телефона. Для этого не требуется рутирования устройства или стороннего приложения. Вы можете увидеть пароль Wi-Fi в настройках сети Android и поделиться им, если хотите.
- Открыть настройки Android
- Выберите Сеть и Интернет .
- Нажмите на WiFi .
- Затем нажмите на имя подключенной сети Wi-Fi .
- Откроется экран «Сведения о сети» .
- Нажмите на кнопку Поделиться .
- Аутентифицировать с помощью отпечатка пальца (Вы можете использовать PIN-код для проверки в качестве альтернативного метода).
- См. Пароль WiFi под QR-кодом.
Вы можете увидеть подробное описание пароля WiFi на Android 10 здесь. Для тех, кто использует старую ОС Android, проверьте решения, указанные ниже. В решениях есть варианты как для рутированной, так и для некорневой версии Android.
Решение 2. ES File Explorer (рут не требуется)
ES File Explorer предоставляет пользователю привилегированный доступ к системным файлам.Приложение также имеет множество других полезных функций, таких как создание резервных копий и восстановление ваших приложений. Он также может восстанавливать удаленные файлы.
Этот метод не требует root-доступа, но, к сожалению, не гарантирует его работу на всех устройствах. Вы все равно можете попробовать, если хотите, выполнив следующие шаги.
Откройте приложение ES File Explorer. Перетащите левую панель навигации и выберите вариант Локальное хранилище . Теперь выберите Device из раскрывающегося списка.Перейдите в System-> etc-> WiFi и откройте файл wpa_supplicant.conf . Если приложение диспетчера файлов спрашивает, как открыть выбранный файл конфигурации, выберите встроенный HTML или средство просмотра текстовых файлов. Открыв файл, вы сможете просмотреть все пароли подключенных сетей Wi-Fi с помощью телефона Android.
Скачать из магазина Google Play: ES File Explorer | APK Зеркало
Связано: 8 лучших анализаторов WiFi для Android, iPhone, Mac и ПК
Решение 3. Приложение File Explorer (только root)
Шаги немного отличаются, если у вас есть root-доступ.С корневым доступом шаги могут быть более простыми и надежными. Самый простой и понятный способ просмотреть сохраненные пароли Wi-Fi на рутированном устройстве Android — это снова использовать ES File Explorer. Это связано с тем, что, в отличие от приложения для управления файлами по умолчанию, которое может поставляться с вашим телефоном, оно позволяет просматривать файлы системного уровня, если у него есть доступ суперпользователя к корневым устройствам.
Следуйте приведенным ниже инструкциям, чтобы просмотреть сохраненные пароли к сети Wi-Fi. Откройте приложение ES File Explorer на корневом устройстве Android и перейдите в корневую папку.Теперь из корневой папки перейдите в data> misc> WiFi location. Внутри папки WiFi найдите и откройте тот же файл, о котором мы упоминали ранее — wpa_supplicant.conf .
Перейдите в раздел сети . Используя SSID вашей сети Wi-Fi, вы можете найти соответствующий пароль WiFi в разделе psk , который является предварительным общим ключом каждой сети Wi-Fi, к которой вы подключились.
сеть = {
ssid = «Имя сети WiFi»
psk = «пароль»
key_mgmt = WPA-PSK
priority =
}
Этот формат файла будет почти таким, как указано выше, и вы можете получить сетевой пароль из того же места, о котором мы упоминали выше.
Решение 4. Приложение для восстановления пароля
Несмотря на то, что описанный выше метод прост и понятен, он требует дополнительных действий для поиска нужного файла и интерпретации пароля. Если вы хотите видеть сохраненные пароли Wi-Fi напрямую, ничего не предпринимая, то идеальным выбором может быть приложение для восстановления паролей.
В магазине Google Play доступно множество бесплатных приложений для восстановления паролей, и большинство из них работают должным образом. Просто в демонстрационных целях мы используем приложение WiFi Passwords Recovery Pro для этого руководства.
Загрузите и установите приложение. Теперь откройте приложение и предоставьте разрешение суперпользователя для правильной работы. Приложение перечислит все сети Wi-Fi, которые вы подключили к своему устройству, а также их протоколы безопасности. Вы можете выбрать любую сеть, которую хотите, и приложение просто отобразит пароль этой конкретной сети. Это приложение даже позволяет скопировать пароль и поделиться им. Есть еще одно альтернативное приложение, которое вы можете попробовать в Google Play Store WiFi Password Recovery.
Связано: как узнать неавторизованных пользователей в сети Wi-Fi?
Решение 5. Портативный компьютер и инструменты ADB
Существует еще один способ просмотра сохраненных паролей Wi-Fi на вашем устройстве без использования файлового проводника или приложения для восстановления пароля. Но для этого метода вам понадобится ноутбук , и вы должны подключить к нему свой телефон с помощью USB-кабеля .
Шаг 1. Настройка инструментов ADB и подключения к телефону
Во-первых, убедитесь, что у вас есть USB-драйверы для вашего смартфона и инструменты ADB, установленные на ноутбуке или ПК с Windows.Если на вашем компьютере еще не установлены инструменты и драйверы ADB, загрузите и установите ADB Tools по этой ссылке.
Связано: Как установить ADB и Fastboot в Windows, Mac и Linux?
После загрузки файлов извлеките их в папку на рабочем столе. Откройте приложение «Настройки » на своем телефоне Android и перейдите в раздел « О телефоне ». Там нажмите на номер сборки семь раз, чтобы разблокировать параметры разработчика.
Вернитесь на главную страницу настроек, а затем откройте настройки параметров разработчика оттуда и включите отладку по USB .
Шаг 2. Извлеките файл паролей WiFi
Теперь подключите телефон к ПК с помощью кабеля USB. Затем перейдите в папку на рабочем столе, в которую вы извлекли инструменты ADB. Удерживайте Shift , а затем Щелкните правой кнопкой мыши и выберите опцию « открыть окно команд здесь, » из всплывающего меню. Теперь скопируйте и вставьте приведенную ниже команду в командное окно и нажмите клавишу ВВОД.
adb pull /data/misc/wifi/wpa_supplicant.conf
Команда в основном копирует содержимое файла «wpa_supplicant.conf »из указанного выше каталога. Он вставляет содержимое в файл в папке, в которую вы извлекли инструменты ADB.
Вернитесь в папку, и вы найдете там файл. Откройте его, и вы сможете просмотреть все сохраненные пароли WiFi подключенных сетей в файле.
Поскольку теперь мы используем Wi-Fi везде, где бы мы ни находились, это один из важных приемов, который вам нужно знать и помнить. Это будет делать вашу жизнь намного проще с каждым днем.
См. Пароль Wi-Fi на Android
Возможность найти пароль Wi-Fi на Android имеет множество преимуществ, таких как подключение к сетям, которые вы использовали давно, и отсутствие необходимости снова спрашивать пароли в общественных местах.Это становится утомительной работой, когда вы хотите подключить другие свои устройства к сети Wi-Fi или поделиться им с кем-то, когда вы этого не помните.
Сообщите нам, какой из вышеупомянутых способов узнать пароль Wi-Fi на Android сработал для вас. Не стесняйтесь упоминать в разделе комментариев ниже, если у вас есть какие-либо вопросы или сомнения относительно метода или если вы застряли на каком-либо этапе.
Как сделать пароль видимым или невидимым на телефоне Android
В зависимости от способа настройки вашего устройства Android пароли могут быть видимыми или невидимыми, когда вы вводите их на своем устройстве.Ниже вы найдете инструкции, как сделать пароль видимым на телефоне или планшете Android, а также шаги, как сделать пароль невидимым на телефоне или планшете Android.
Сделать пароль видимым на телефоне Android
Если вам сложно разблокировать устройство Android, вы можете выполнить следующие действия, чтобы сделать пароль видимым на телефоне или планшете Android.
Как вы понимаете, отображение пароля на телефоне Android может быть полезным, поскольку оно позволяет увидеть, вводите ли вы правильный пароль для разблокировки устройства.
1. На главном экране телефона или планшета Android нажмите «Настройки».
2. На экране настроек нажмите на Экран блокировки и параметр безопасности (см. Изображение ниже)
Примечание. На некоторых телефонах с Android параметр «Блокировка экрана и безопасность» может отображаться как «Безопасность».
3. На следующем экране включите параметр «Сделать пароли видимыми» (см. Изображение ниже)
Если вы не видите эту опцию, нажмите «Другие настройки безопасности» или «Дополнительно».
На экране «Другая безопасность» включите параметр «Сделать пароли видимыми».
С этого момента вы сможете видеть пароль на своем телефоне Android по мере его ввода. Пароль будет отображаться на короткое время, прежде чем исчезнет.
Сделать пароль невидимым на телефоне Android
Сделать пароль видимым на телефоне Android поможет тем, кто часто забывает пароли или делает ошибки при наборе текста. Однако это удобство сопряжено с риском для безопасности.
Несмотря на то, что пароль виден только на короткое время, любой, кто стоит рядом с вами, сможет увидеть или угадать ваш пароль, взглянув на экран вашего телефона Android, когда вы пытаетесь разблокировать свой телефон Android.
Чтобы сделать пароль невидимым на телефоне или планшете Android, выполните следующие действия.
1. Откройте «Настройки» на телефоне или планшете Android.
2. На экране «Настройки» нажмите «Экран блокировки и безопасность», который на некоторых телефонах может отображаться как «Безопасность».
3. На экране безопасности отключите параметр, чтобы сделать пароли видимыми (см. Изображение ниже)
Если вы не видите опцию «Сделать пароли видимыми», нажмите «Другие настройки безопасности» или «Дополнительно» (см. Изображение ниже).
На следующем экране отключите параметр «Сделать пароли видимыми» (см. Изображение ниже).
С этого момента пароль будет полностью невидимым при вводе пароля для разблокировки телефона Android.
Связанные
- Как защитить паролем WhatsApp на телефоне или планшете Android
Как просмотреть сохраненные пароли в Chrome для ПК / Andriod
Каждый раз, когда вы посещаете веб-сайт и одновременно создаете учетную запись и пароль, браузеры, такие как Google Chrome, сохраняют его в своем хранилище.Чтобы в следующий раз, когда вы войдете на определенный веб-сайт, функция управления паролями Chrome заполнит поле входа, чтобы предоставить вам доступ к своим учетным записям без ввода данных пароля. Что делать, если вы не запомнили пароль к сайту? Расслабиться. Chrome сохраняет даже те пароли, которые вы, возможно, изначально забыли запомнить.
Что ж, восстановление паролей к веб-сайтам из веб-браузера не является сложной задачей, если вы знаете, где именно их искать.Для каждого затруднительного положения в Интернете всегда есть лазейка, доступная для тех, кто знает, что искать. Это то, что мы будем обсуждать здесь, чтобы увидеть ваш сохраненный пароль для ПК, Android.
Не пропустите: как удалить сохраненный пароль из браузера
Часть № 1. См. Сохраненные пароли в Chrome для ПКВместо того, чтобы ломать голову над сложностью инструментов и программного обеспечения, лучше поискать варианты, доступные в самом браузере Chrome.И это будет наш подход в этом разделе. Мы увидим пароли из настроек самого браузера Chrome.
Шаг 1. Откройте веб-браузер Google Chrome на компьютере и в правом верхнем углу нажмите кнопку меню Chrome и выберите «Настройки» в подменю.
ПРИМЕЧАНИЕ: Вы также можете ввести «chrome: // settings» в адресной строке и нажать «Enter», чтобы напрямую открыть настройки Chrome.
Шаг 2. Перейдите вниз по параметрам и нажмите «Показать дополнительные настройки».
Шаг 3. Сейчас; прокрутите вниз и в разделе «Пароли и формы» нажмите ссылку «Управление паролями».
Шаг 4. После того, как вы нажмете ссылку «Управление паролями», вам будет показан список всех сохраненных паролей, скрытых в символах звездочки. Если вы хотите увидеть пароли, нажмите «Показать ссылку».
Шаг 5. В целях дополнительной безопасности Chrome попросит вас ввести пароль для входа в Windows, что является мерой безопасности для защиты конфиденциальности вашего содержимого.
Шаг 6. После того, как вы введете пароль для входа и нажмете «ОК», вам будет показан пароль.
ПРИМЕЧАНИЕ: В расширенных настройках вы также можете управлять сохраненными паролями и удалять их.
Если вы находите этот метод немного беспокойным или сложным для остановки, вы можете попробовать следующий метод, описанный ниже.
Часть № 2: Просмотр сохраненных паролей в Chrome для AndroidЧтобы проверить, откройте Chrome на своем телефоне, затем нажмите кнопку «Меню» в правом верхнем углу экрана, обозначенную тремя точками, затем нажмите «Настройки». Вы увидите вкладку «Сохранить пароль», просто включите ее, и она автоматически сохранит ваш пароль.
Шаг 1. На самом деле, процесс очень прост: откройте браузер Chrome на своем устройстве Android, затем нажмите на меню кнопок с тремя точками в правом верхнем углу.Вы увидите кнопку « Настройки », просто закройте ее.
Шаг 2. Откроется окно настроек, и вы должны увидеть опцию « Сохранить пароли », просто щелкните ее. После этого вы сможете увидеть все сохраненные вами пароли и сайты, связанные с вашей учетной записью. Чтобы увидеть сохраненный пароль, просто перейдите на вкладку в учетной записи.
Шаг 3. При просмотре сохраненного пароля вам будет предложено сначала ввести пароль безопасности блокировки экрана, это делается для предотвращения просмотра ваших паролей посторонними лицами.Просто введите свой пароль блокировки или PIN-код, чтобы продолжить.
После авторизации доступа вы должны увидеть сохраненный пароль. По определенным причинам мы не собираемся раскрывать свой пароль на экране, но вы можете попробовать это самостоятельно. Точно так же вы также можете скопировать и просмотреть все пароли, сохраненные в вашем браузере Chrome.
Также читайте: Как обойти пароль блокировки экрана Android
Заключение:Забывание паролей — обычная проблема, с которой сталкивается большинство веб-пользователей, когда им приходится набивать огромное количество паролей и соответствующих им данных.


 Ключ доступа отображается в разделе «WPA/WPA2 – Personal (рекомендуется)» в поле «Пароль беспроводной сети». Если прошивка маршрутизатора на английском, путь таков: «Wireless» → «Wireless Security» → «WPA/WPA2 – Personal (Recommended)» → «Wireless Password».
Ключ доступа отображается в разделе «WPA/WPA2 – Personal (рекомендуется)» в поле «Пароль беспроводной сети». Если прошивка маршрутизатора на английском, путь таков: «Wireless» → «Wireless Security» → «WPA/WPA2 – Personal (Recommended)» → «Wireless Password».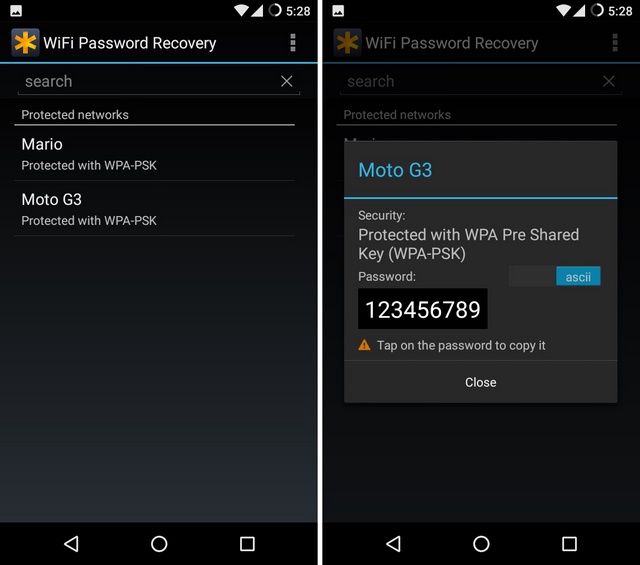 д.
д.


