Как узнать пароль от Wi-Fi на iPhone
1 способ: узнайте пароль с помощью кода маршрутизатора
Этот способ действует не со всеми роутерами, но иногда именно он спасал в трудных ситуациях. Суть состоит в том, чтобы проверить пароль с помощью кода маршрутизатора.
Сделать это можно, если:
- Подключить iPhone к Wi-Fi.
- Перейти в настройки.
- Открыть панель Соединение Wi-Fi.
- Напротив подключенной сети вы увидите синюю «i».
- Нажимаете на нее.
- Ищите во вкладке «Маршрутизатор» (в этом поле должны отображаться цифры, которые принадлежат вашему роутеру).
- Копируем эти цифры.
- Заходим в браузер.
- Вводите в поисковое поле цифры.
- Нажимаете «Поиск».
- Далее у вас должно отобразиться всплывающее диалоговое окно с двумя полями (Пароль/Логин).
- В обоих полях мы пишем «admin».
- Нажимаем готово/окей.
- Если все прошло хорошо — откроются настройки роутера, в них мы ищем соединение «Wi-Fi».

- Находим поле с паролем безопасности от Wi-Fi.
Способ 2: Используйте связку ключей iCloud
Если вам нужно подключить MacBook к сети Wi-Fi, c которой уже соединен iPhone, можно использовать «Связку ключей iCloud».
Для этого нужно активировать связку ключей на устройстве Mac и iOS.
Начинаем с настройки на Mac:
- Перейти в меню Apple.
- Затем зайти в системные настройки.
- Перейти во вкладку Apple ID.
- Затем открыть меню iCloud.
- Там вы увидите меню под названием Связка ключей.
- Поставьте галочку напротив этого поля.
- С помощью инструкций настройте связку ключей: вам нужно будет еще раз подтвердить действие и ввести свои данные Apple ID, а также (по желанию) создать пароль для пункта связки ключей.
Примечание: Мы советуем создать пароль, если собираетесь передавать важные данные и не хотите рисковать своей безопасностью.
Затем нужно активировать связку ключей на iPhone:
- Переходим в настройки.

- Открываем вкладку пароли и учетные записи.
- Затем открываем вкладку iCloud.
- Активируем связку ключей.
- Вводим нужные пароли.
- Настраиваем пароль для связки ключей.
После этого вам нужно просто перезагрузить устройство Mac и организовать ему подключение к сети (можно раздать с iPhone, перейдя в настройках в режим модема), чтобы Mac подтянул все пароли.
Когда информация обновиться, нужно будет зайти в меню утилит на Mac и посмотреть пароль интересующей вас сети/подключиться к ней в приложении «связки ключей».
Примечание: пароль в связке появится только если вы вводили его на своем iPhone или Mac (в которых установлена связка ключей). Также для этого нужен один аккаунт iCloud.
Важно! Чтобы найти нужный пароль нужно:
- В списке вы увидите уйму паролей с разными типами. Нас интересует тип «Пароль сети AirPort». Нужно просто найти такую строчку в том большом списке.
- Когда обнаружите нужную строчку — тапните на нее правой кнопкой мыши и откройте меню свойств сети.

- Затем нужно ввести имя сети и просто нажать «показать пароль».
Способ 3: Поделиться паролем Wi-Fi с iPhone на другой iPhone/iPad
В этом способе вы не узнаете, как узнать пароль, но сможете безопасно передать своему другу доступ к сети Wi-Fi в несколько кликов.
- Подключитесь к сети Wi-Fi на iPhone.
- Включите Bluetooth на обоих устройствах.
- Пользователь, что не подключен к сети, должен просто нажать на интересующую сеть Wi-Fi.
- На вашем экране должно автоматически появиться окно «Поделиться Wi-Fi».
- Нажимаете «Поделиться».
- Пользователь с iPhone автоматически подключается к Wi-Fi.
Внимание! Многие источники советуют устанавливать джейлбрейк для того, чтобы установить какое-то приложение и с помощью него узнать пароль Wi-Fi. Мы не советуем этого делать категорически. Оно попросту того не стоит. Лучше лишний раз переспросить, сменить пароль, чем жертвовать своим iPhone. Также не забывайте, что вы всегда можете обратиться за помощью в специализированный сервисный центр iLab.
Как посмотреть сохраненные пароли Wi Fi в Windows 10 G-ek.com
Вы забыли пароль своего домашнего или офисного Wi-Fi? Вероятно, вы не помните его, потому что он был сохранен на вашем устройстве, а вы не использовали его в какое-то время. Подобная ситуация возникает довольно часто. Посмотреть пароль от WiFi можно на странице конфигурации вашего роутера. Но, скорее всего, у вас может не быть доступа к настройкам маршрутизатора. Второй способ — посмотреть пароль непосредственно в Windows 10.
В этом статье рассмотрим 2 способа извлечь сохраненные пароли Wi-Fi с компьютеров под управлением Windows 10. Оба способа могут показать пароль от сети WiFi, только если он был сохранен на вашем компьютере, и вы должны подключиться к сети Wi-Fi, чтобы посмотреть свой пароль.
Если в настоящее время вы подключены к сети Wi-Fi, для которой вы хотите восстановить забытый пароль, используйте первый способ. И если вы не подключены, но сетевые учетные данные сохраняются на вашем устройстве, перейдите сразу к второму способу.
Способ 1, посмотреть пароль Wi-Fi с помощью Параметров Windows.
Это самый простой способ просмотреть сохраненный пароль для сети Wi-Fi, к которому вы подключены.
1. Откройте «Параметры», затем перейдите в раздел «Сеть и Интернет», а затем нажмите ссылку «Центр управления сетями и общим доступом» (см. картинку ниже).
2. В активных сетях найдите свою сеть Wi-Fi и кликните по ней, чтобы открыть новый диалог.
3. В этом диалоговом окне нажмите «Свойства беспроводной сети», чтобы открыть еще один диалог.
4. Перейдите на вкладку «Безопасность», в поле «Ключ безопасности сети» установите флажок «Отображать вводимые знаки», чтобы открыть пароль.
То, что вы увидите в поле «Ключ безопасности сети» и есть пароль, который ваш компьютер использует для подключения к вашей сети Wi-Fi.
Способ 2 используем Windows PowerShell \CMD для просмотра пароля беспроводной сети.
Если вы ранее подключались к определенной сети Wi-Fi, но не подключены прямо сейчас, вы можете использовать этот способ. Он включает в себя простые команды CMD, Windows PowerShell , которые позволяют посмотреть пароль.
1. Откройте PowerShell или Командную строку (см. как) и введите следующую команду.
netsh wlan show profile
Команда выведет на экран список всех известных сетей Wi-Fi. Обратите внимание на имя профиля, для которого вы хотите посмотреть сохраненный пароль.
2. Используйте следующую команду для просмотра пароля. Замените «Имя_Профиля» на имя сети, полученное в предыдущем шаге (без кавычек).
netsh wlan show profile «Имя_Профиля» key=clear
Команда покажет много деталей об этой сети Wi-Fi. Вы можете посмотреть пароль в пункте «Параметры безопасности» в поле «Содержание ключа». Это даст вам информацию, которую вы искали. Помните, что вам не обязательно подключаться к этой сети Wi-Fi, если вы используете CMD для просмотра своего пароля.
Вы можете посмотреть пароль в пункте «Параметры безопасности» в поле «Содержание ключа». Это даст вам информацию, которую вы искали. Помните, что вам не обязательно подключаться к этой сети Wi-Fi, если вы используете CMD для просмотра своего пароля.
Итак, все это касалось просмотра сохраненных паролей Wi-Fi на вашем компьютере под управлением Windows 10. Я уверен, что существуют несколько сторонних инструментов, которые позволят вам сделать то же самое. Но поскольку это очень простой способ, вы можете следовать этому руководству и делать это сами. Вам не надо быть опытным пользователем, а команды PowerShell \CMD, очень просты.
Если вы использовали какой-либо другой способ или инструмент, сообщите нам об этом в разделе комментариев ниже.
Вам может пригодиться: Как поделиться с друзьями паролем от Wi-Fi с помощью QR-кода
Как посмотреть пароль от вайфая на айфоне, к которому подключен телефон или ipad
Юрий Санаев
Системный администратор. Менеджер по продажам компьютеров и wi-fi оборудования. Опыт работы – 10 лет. Знает о «железе» и софте все и даже больше.
Менеджер по продажам компьютеров и wi-fi оборудования. Опыт работы – 10 лет. Знает о «железе» и софте все и даже больше.
Как посмотреть пароль от вайфая на айфоне, если вы забыли его, а в настройках телефона его не видно? Есть несколько способов решения проблемы. Наиболее безопасный, но не самый легкий- использование связки устройств. Экосистема яблочной продукции является одним из лучших решений на рынке. Связка телефона, ноутбука, настольного компьютера, часов и прочей продукции Apple реализована очень удобно, предоставляя синхронизацию большинства данных, в том числе и паролей.
Иногда этот способ не подходит, тогда решить проблему могут сторонние приложения, использование неофициального софта (при наличии джейлбрейка). Все же легче всего узнать свой пароль wi-fi на телефоне айфон при наличии доступа к админке роутера. Мы разберем все несложные способы восстановления доступа к беспроводной сети. Ими можно воспользоваться, даже не имея доступа к панели администратора роутера.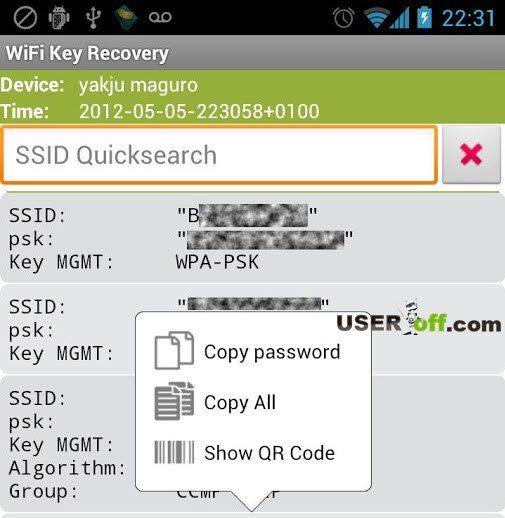
С помощью связки ключей
Связка ключей (Keychain) – функционал, позволяющий переносить сохраненные пароли в зашифрованном виде на все ваши связанные устройства Apple. Всего-то нужно использовать одну и ту же учетную запись на всех своих девайсах. Система сама хранит актуальные данные (логины и пароли, данные карт и информацию о беспроводных сетях). Если вы ранее подключали телефон к Wi-Fi, тогда для подключения своего Mac к этой же сети почти ничего не потребуется. Удостоверьтесь, что ноутбук или компьютер подключен к Интернету. Можете раздать его с телефона, запустив «Режим модема» или подключить его к Мас через провод. При этом включите Интернет на телефоне. После синхронизации Мас автоматически получит имя сети и пароль к беспроводной сети из облачного хранилища.
Бывает ситуация, что пароль нужен именно в текстовом виде, для дальнейшего его использования на других девайсах, которые не имеют отношения к Apple.
Для этого потребуется выполнить следующие действия:
- Открываем на ноутбуке (или компьютере с Mac) раздел «Утилиты», там находим программу «Связка ключей» и запускаем ее.

- Ищем в левой панели вкладку iCloud.
- Отсортируем все содержимое в правой панели по типу, для этого нажмем на соответствующий столб с данными.
- Находим пункт «Пароль сети AirPort». Жмем на него.
- Видим пункт «Показать пароль». Чтобы увидеть его, потребуется ввести данные от текущей учетной записи.
С помощью iOS
Рассмотрим ситуацию, что у пользователя имеется только смартфон, который уже подключен к сети Wi-Fi, но пароль он забыл. Решить проблему можно на устройствах в «связке ключей». Эта функция доступна начиная с версии iOS 7+, значит подходит даже для iPhone 6, 5S и даже 5.
Посмотреть сохраненные пароли wifi на iphone (без Мас) можно лишь тремя способами (два из которых похожи):
- С помощью сторонних приложений (при наличии джейблейка).
- С помощью официальных приложений для своего роутера (при наличии доступа уровня администратора к роутеру).
- С помощью веб-интерфейса роутера (при наличии доступа уровня администратора к роутеру).

Приложения для iOS
Рассмотрим вариант, когда у пользователя есть доступ к роутеру и он является его владельцем. Большинство производителей маршрутизаторов делают удобные мобильные программы для управления сетями с телефона. Относится это не ко всем моделям, старые устройства не поддерживаются. Обычно предоставлена совместимость всех роутеров с поддержкой 3g последних поколений с такого рода софтом. Обычно в них максимально упрощен и интуитивно понятен графический интерфейс.
Самые популярные программы, которые помогут узнать пароль на iphone wi-fi, к которому подключен:
- TP-Link Tether, удобная и полезная утилита для связки телефона с роутером, позволяет полноценно управлять сетями и следить за их состоянием. В том числе менять пароль и многое другое.
- ASUS Router – еще одна программа для мониторинга сети роутеров компании Asus. Интерфейс может показаться немного сложным, но функционал порадует продвинутых пользователей.
- My.Keenetic – iOS утилита для работы с маршрутизаторами Zyxel.
 Обширный функционал, неплохой интерфейс, для телефона более чем удобный.
Обширный функционал, неплохой интерфейс, для телефона более чем удобный. - D-Link Assistant – программа для управления роутерами D-Link, функционал не слишком широкий, зато самая простая в настройке.
В любой из этих утилит вы имеете такой же доступ как из веб-интерфейса, то есть можете узнать пароль сети и многое другое. Это удобные приложения, но есть одно «но». Они всего-то предоставляют доступ к панели администратора в более удобном интерфейсе.
Иногда пользователь не является администратором, но хочет посмотреть пароль от wi-fi в айфоне. В такой ситуации узнать его можно только с помощью связки компьютера\ноутбука (на Mac OS, естественно) или используя расширенный функционал системы со сторонними приложениями. Речь пойдет о джейлбрейке. Если вы не знакомы с этим понятием, то грубо говоря – это «взлом» iPhone.
Учтите, что на более новых iPhone 10 (и выше) с этим могут возникнуть проблемы, так как компания Apple постоянно борется с этим явлением и старается в обновления пофиксить уязвимые для взлома места.
Все же существуют программы для получения пароля беспроводной сети.
Если сделан jailbreak
Как посмотреть пароль от вайфая на айфоне не имея доступа к яблочному ноутбуку, компьютеру и без доступа к панели роутера? Джейлбрейк открывает новые расширенные возможности на телефоне или на айпаде. Отметим, что этот пункт подойдет только для уверенных в себе и в своих знаниях пользователей. Как сделать jailbreak, мы описывать не будем, рассмотрим ситуацию, когда на руках уже имеется «взломанный» iPhone или iPad.
- Заходим в альтернативный магазин приложений Cydia.
- Ищем программу Wi-Fi Passwords.
- Качаем приложение.
- Перезапускаем Springboard.
- Включаем скачанное приложение.
- Получаем доступ к паролям.
Учтите, это позволит только узнать пароль на iphone, wi-fi к которому подключен! Приложение не взламывает пароль, оно лишь дает имеющиеся данные в системе. Суть программы в том, что она показывает те данные, которые уже есть в системе ios, но скрыты ради мер безопасности.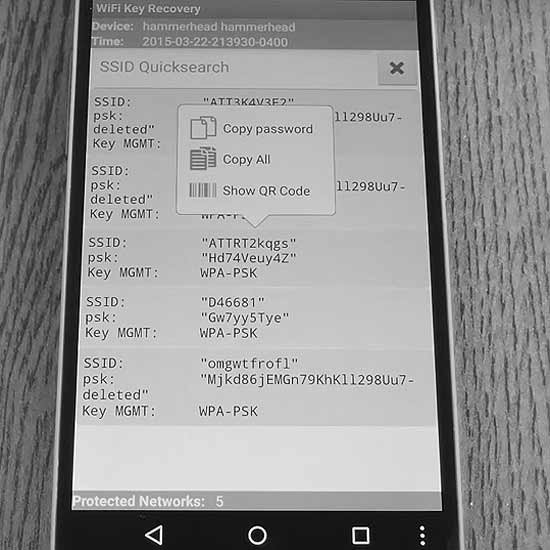 Так что не надейтесь, что этот способ поможет взломать любую неизвестную телефону сеть. Джейлбрейк лишь открывает больше возможностей и позволяет использовать такие неофициальные приложения. Apple iPhone и iPad с jailbreak имеют куда больше фишек и «места» для опытов.
Так что не надейтесь, что этот способ поможет взломать любую неизвестную телефону сеть. Джейлбрейк лишь открывает больше возможностей и позволяет использовать такие неофициальные приложения. Apple iPhone и iPad с jailbreak имеют куда больше фишек и «места» для опытов.
Через меню роутера
Многие производители маршрутизаторов имеют собственные приложения для удобного управления роутером с мобильного устройства. Если вы не нашли такового для вашей модели, не отчаивайтесь. Зайти в панель управления с iPhone 7 можно таким же способом, как и с компьютера, используя веб-интерфейс. Делается это идентично как с компьютера на Windows 10, телефона так и с ноутбука с mac.
Этот метод не будет актуальным, если нужная сеть не является вашей, то есть не имеете доступа к панели администратора. Например, вы когда-то «словили» чужой Wi-Fi, но пароль забыли и теперь хотите подключить еще и ноутбук, в таком случае лучше использовать метод со сторонними приложениями из магазина Cydia.
Для большинства роутеров используется адрес 192. 168.0.1 или 192.168.1.1. Логин и пароль по умолчанию у многих девайсов admin, вводится в оба поля. Если эти ip не подошли, попробуйте поискать на официальном сайте производителя данные для входа.
168.0.1 или 192.168.1.1. Логин и пароль по умолчанию у многих девайсов admin, вводится в оба поля. Если эти ip не подошли, попробуйте поискать на официальном сайте производителя данные для входа.
Также адрес маршрутизатора можно посмотреть на задней стороне устройства, если наклейка сохранилась, там видны данные для входа, а именно: адрес, имя пользователя, пароль.
TP-Link
В панели управления следуем пунктам:
- Заходим в главное меню.
- Выбираем «Беспроводной режим».
- Дальше жмем «Защита беспроводного режима».
- Ищем пункт «Пароль PSK».
- Переписываем его или просто вводим на нужном устройстве.
D-Link
- Авторизуемся в админ-панели.
- В меню выбираем раздел «Wi-Fi».
- Из открывшегося списка выбираем «Настройки безопасности».
- В строке «Ключ шифрования PSK» смотрим пароль.
Asus
- Заходим в веб интерфейс.
- В меню слева выбираем «Беспроводная сеть».

- В поле «Предварительный ключ WPA» смотрим пароль.
Keenetic
Алгоритм для новых версий:
- Входим в админку.
- В меню выбираем раздел «Домашняя сеть».
- В случае, если девайс поддерживает несколько диапазонов, выбираем используемый.
- В поле «Пароль» смотрим ключ от сети.
Ситуация может оказаться еще проще, чем казалось: если имеется физический доступ к роутеру, можно посмотреть пароль от сети на самой наклейке, где указаны все данные для входа. Большинство производителей пишут рандомный пароль, как тот, что используется для беспроводной сети по умолчанию в качестве ключа безопасности. Посмотрите на роутере, вдруг это до сих пор актуальный пароль и все вышеуказанные действия не потребуются.
Рекомендации по безопасности
Рекомендуем использовать пароль на блокировку и подтверждение с использованием Touch ID. Если вы потеряете телефон, тот, кто его найдет, получит доступ ко всем учетным записям, паролям, логинам, которые вы когда-то использовали. Иногда данные на телефоне дороже самого телефона. Если такое произошло, а смартфон не был защищен, рекомендуем открыть связку ключей на Мас и удалить всю информацию, зайдя в раздел iCloud. После этого можно изменить пароль для связки следуя пунктам: Настройки – iCloud – Связка ключей – Параметры – Изменить код безопасности.
Если вы потеряете телефон, тот, кто его найдет, получит доступ ко всем учетным записям, паролям, логинам, которые вы когда-то использовали. Иногда данные на телефоне дороже самого телефона. Если такое произошло, а смартфон не был защищен, рекомендуем открыть связку ключей на Мас и удалить всю информацию, зайдя в раздел iCloud. После этого можно изменить пароль для связки следуя пунктам: Настройки – iCloud – Связка ключей – Параметры – Изменить код безопасности.
«Взламывая» свой смартфон, пользователь открывает новые возможности, но все риски он в таком случае берет на себя.
Конечно, джейлбрейк позволяет легко и быстро найти пароль вайфая на телефоне айфон, но учтите, что iPhone с jailbreak теряют гарантию и официальную поддержку Apple. Компания не просто так усиливает меры безопасности. Именно закрытость системы iOS и делает ее менее уязвимой к недобросовестным, но умным программистам и злоумышленникам.
Ранее можно было показать пароль wi-fi на айфоне штатными средствами, но уже много лет как эту функцию убрали в новых версиях iOS.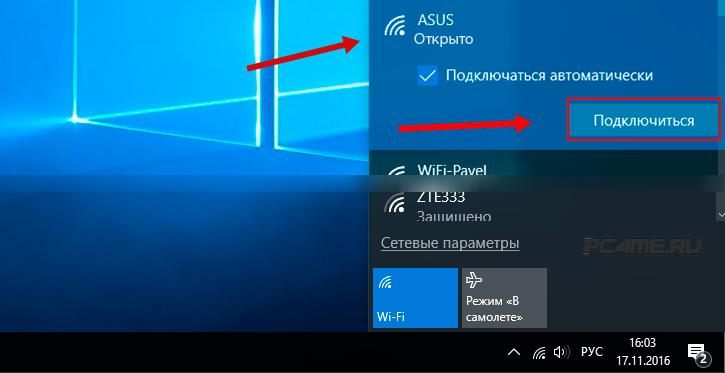
При связке своих устройств у пользователя сразу отпадет необходимость делать джейлбрейк чтобы узнать сохраненный пароль вайфай. Такой способ самый надежный и безопасный, но раз уж все данные хранятся в облаке, позаботьтесь о том, чтобы учетная запись была защищена непростым паролем, а в телефоне лучше использовать Touch ID.
По поводу безопасности домашней беспроводной сети: используйте надежный пароль и современный тип шифрования (WPA/WPA2 PSK вместо WEP, TKIP и CKIP), смените данные администратора на что-то более надежнее чем admin + admin. Тогда ни один пользователь, подключенный к сети, не поменяет пароль и не придется его восстанавливать, сбрасывать на заводские настройки и т.д. Помните, что цифровая безопасность в современном мире не мене важна чем физическая.
Мне нравится7Не нравится1Как посмотреть пароль от вайфая на Айфоне? 4 лучших способа
Бывают ситуации, когда паролем от WiFi нужно поделиться с другим человеком, чтобы он мог подключиться к той же сети.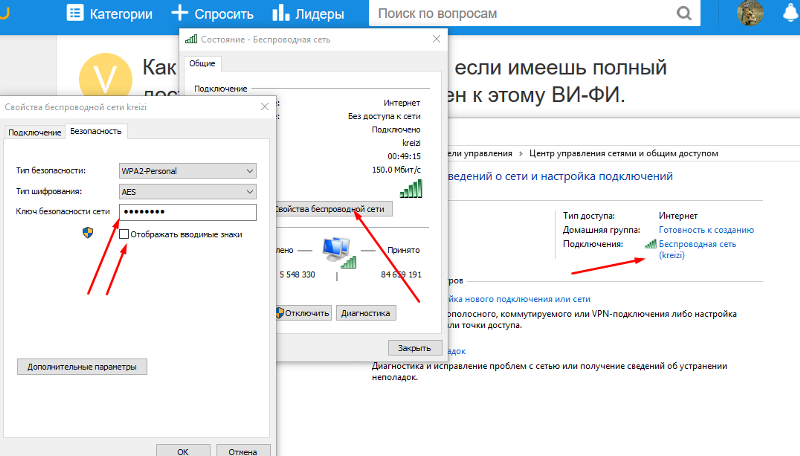 Но как посмотреть пароль от WiFi на iPhone? К сожалению, если подключение в данный момент неактивно, невозможно. (только на очень старых моделях устройств возможность осталась). Однако есть способы, как узнать пароль от wifi на вашем телефоне на iOS при помощи сторонних программ и компьютера на MacOS.
Но как посмотреть пароль от WiFi на iPhone? К сожалению, если подключение в данный момент неактивно, невозможно. (только на очень старых моделях устройств возможность осталась). Однако есть способы, как узнать пароль от wifi на вашем телефоне на iOS при помощи сторонних программ и компьютера на MacOS.
При помощи iOS
Как посмотреть пароль от вайфая на Айфоне, не используя сторонние программы и устройства? На iPhone новее 5s этого сделать нельзя, но на более старых моделях это сделать достаточно просто, почти также, как и на устройствах Андроид. Чтобы посмотреть нужный ключ безопасности, нужно сделать следующее:
- Зайти в параметры телефона, кликнуть на строку Safari.
- Найти пункт «Пароли», нажать на него. Появится список паролей от сетей. Достаточно выбрать нужную, и код отобразится.

Для того, чтобы другие пользователи могли подключить свои устройства к вашей сети, вам нужно посмотреть ваш личный пароль от нее. Для этого нужно сделать следующее:
- Открываем параметры Айфона.
- Ищем строку «Личная точка доступа».
- Активируем пункт «Персональная точка доступа». Ползунок должен стать зеленым.
- В пункте Wi-Fi Passwords будет отображаться ваш персональный код доступа к сети. Поделитесь им с другими пользователями, чтобы они могли присоединиться.
При помощи другого девайса (iMac, Macbook)
На самом телефоне нельзя просмотреть ключи доступа от сетей, к которым вы когда-то подключались (это можно сделать только на очень старых моделях телефонов: 4, 5, 5s). Но доступ к паролям можно получить через компьютер на MacOS (например, Macbook или iMac). Данный метод довольно прост. Главное авторизоваться в своей учетной записи на обоих устройствах и настроить утилиту iCloud Keychain («Связка ключей»). Чтобы синхронизировать компьютер и мобильное устройство, нужно подключить их друг к другу. Подробная инструкция, как узнать пароль от вай фай на Айфоне:
Чтобы синхронизировать компьютер и мобильное устройство, нужно подключить их друг к другу. Подробная инструкция, как узнать пароль от вай фай на Айфоне:
1. Включаем на компьютере утилиту «Связка ключей».
2. В подменю слева выбираем строку «iCloud».
3. Открывшийся список паролей необходимо отсортировать по типу (пароль Интернета, сети AirPort, программы и т. д.).
4. Под типом «пароль сети AirPort» располагаются ключи доступа к беспроводным сетям, к которым устройство подключалось и запомнило. Нажимаем на строку с нужным нам названием, чтобы открыть свойства.
5. В появившемся окошке пароль находится в последней строке. Чтобы его отобразить, нужно отметить галочкой соответствующий пункт.
Пароль можно скопировать и передать на нужное устройство. Данный способ позволяет посмотреть нужные комбинации на iPhone, iPad и прочих устройствах на iOS.
При помощи роутера
Если телефон в данный момент подключен к сети, то можно посмотреть код от нее через настройки .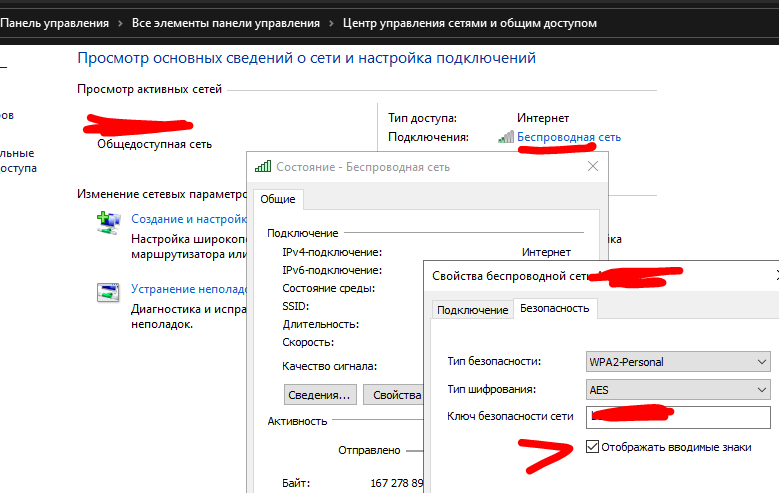 Чтобы их открыть, нужно набрать в мобильном браузере Сафари адрес роутера. Его можно посмотреть на телефоне. Для этого:
Чтобы их открыть, нужно набрать в мобильном браузере Сафари адрес роутера. Его можно посмотреть на телефоне. Для этого:
- Убедитесь, что подключение активно.
- Зайдите в параметры iPhone, выберите пункт «Wi-Fi», затем нажмите на иконку «i» напротив названия текущей сети. В поле «Маршрутизатор» указан нужный ip-адрес.
После ввода данного адреса в поисковую строку браузера Safari появится окно авторизации, которая нужна, чтобы получить доступ к настройкам. Стандартные имя пользователя и пароль на большинстве роутеров – admin и admin. Они также могут быть указаны на задней крышке вайфай маршрутизатора. Более подробно о местонахождения данных для входа в настройки роутера мы описывали . После их ввода откроется веб-меню настроек. Для просмотра кода находим вкладку, связанную с параметрами безопасности беспроводной сети.
Если подключение в данный момент неактивно, и у вас нет ключа сети, то можно подсоединить компьютер напрямую к роутеру при помощи кабеля LAN (для такого подключения никакого пароля не требуется). В этом случае ключ можно посмотреть точно также через настройки. Так выглядит строка с нужной комбинацией на примере роутера TP-Link.
При помощи приложения Jailbreak
Для более новых моделей iPhone (на системе iOS старше 7 версии) инструкция несколько сложнее. Определенный системный файл в памяти телефона хранит необходимую информацию, и нам нужно получить к нему доступ. Это можно сделать с помощью твика WiFi Password List, который можно скачать через магазин ПО Cydia. Твик отображает список всех сетей, к которым телефон когда-либо подсоединялся, и ключи доступа к ним. Главное условие, чтобы приложение можно было запустить – смартфон должен быть взломан, т. е. нужно сделать джейлбрейк. Без Jalebreak посмотреть код доступа от сохраненной сети на Айфоне невозможно. Процедура делается следующим образом:
1. Включите авиарежим на телефоне, отключите защиту паролем, Touch ID и опцию «Найти iPhone». На всякий случай сделайте бэкап через iTunes.
2. Установите программу Pangu 9 на ПК (доступна для Windows и MacOS), запустите с правами администратора.
4. Через пару секунд появится это окно, нажмите на «Already Backup».
5. Подключенный телефон автоматически перезапустится во время процесса. После нужно снова активировать авиарежим, так как он отключится автоматически.
6. Запустите приложение Pangu, которое появится на десктопе мобильного устройства.
7. «Jailbreak completed», процедура завершена.
Теперь можно устанавливать твик. После загрузки WiFi Password List (это можно сделать через Cydia) на рабочем столе появится иконка приложения. Чтобы посмотреть пароль от нужной сети, достаточно открыть его и выбрать сеть из списка. Под каждой из них отображается код.
Также в приложении отображается и дополнительная информация, связанная с сетью, например, качество сигнала, тип шифрования и т. д. Для работы приложения нужен Джейлбрейк.
Видео-инструкция
Заключение
Есть несколько способов доступа к паролям от беспроводных сетей на iPhone. Самый легкий из них – просмотр через «Связку ключей» на Макбуке. Но в крайнем случае можно прибегнуть к взлому устройства.
Как узнать свой пароль от WiFi за 2 минуты +видео 💻
Эта статья поможет, если вы забыли пароль от своей Wi-Fi сети, и вдруг понадобилось подключить новое устройство, например другой ноутбук или смартфоны гостей. Я покажу несколько способов, и в самом простом случае хватит первого способа и двух минут времени.
Как посмотреть пароль от Wi-Fi в Windows 10, 8
Должно соблюдаться всего одно условие: на вашем компьютере или ноутбуке уже работает Wi-Fi, нужно только узнать текущий пароль. Если компьютер не был подключён к вай-фаю, тогда пароль следует смотреть через роутер.
Нажимаем правой кнопкой мышки на значок Wi-Fi и выбираем «Открыть “Параметры сети и интернет”». Если значка сети не видно, тогда нажмите на раскрывающий треугольник (указан фиолетовой стрелкой).
Откроется окно «Параметры», теперь нужно прокрутить до самого низа и выбрать
В новом окне вы увидите своё WiFi подключение, теперь нажмите по ссылке «Беспроводная сеть».
Мы почти добрались! 😊 Теперь жмите на кнопку «Свойства беспроводной сети».
и далее переходим на вкладку «Безопасность», мы на месте! Установите галочку «Отображать вводимые знаки».
Пароль от Wi-Fi находится в поле «Ключ безопасности сети».
Видеоинструкция
Простой способ узнать пароль в Windows 7
В Windows посмотреть пароль от своего Wi-Fi немного проще, для этого достаточно:
Универсальный способ для Windows 7, 8, 10
Этим способом можно пользоваться даже без активного подключения вайфай, главное чтобы раньше уже заходили в сеть с паролем. Зайдите в меню «Пуск» и в строке поиска наберите «панель управления» и запустите её.
Перейдите в . Далее всё так же, как выше описано для Windows 10.
В операционной системе Windows XP процесс получения пароля несколько сложнее. Для начала нажмите меню .
В окне «Панели управления» найдите и запустите «Мастер беспроводных сетей».
В окне мастера нажмите
На следующем этапе обязательно нужно выбрать «Установить сеть вручную».
Нажимаем «Далее» и оказываемся на финальном этапе. В последнем окне есть ссылка «Напечатать параметры сети», кликните сюда.
В итоге, откроется документ (его не нужно печатать) со всеми настройками WiFi. Пароль указан в поле .
Как вытащить пароль через программу
Если на текущий момент компьютер не подключён к Wi-Fi, то чтобы узнать пароль понадобится бесплатная программа. Этот способ также работает, когда подключение активно.
Скачать Wireless KeyView
Скачайте версию для своей операционной системы 32-bit (она же x86) или x64.
Посмотрите статью чтобы узнать версию своей Windows, либо просто качайте по первой ссылке Download WirelessKeyView 32-bit, будет работать в обеих версиях.
Программу не нужно устанавливать, достаточно просто зайти в архив (скаченный файл) и запустить программу «WirelessKeyView.exe».
Некоторые антивирусы могут ругаться на программу, вам нужно проигнорировать предупреждение. Сами понимаете, программа получает данные о паролях, что расценивается как нарушение конфиденциальности.
Программа отображает все сохранённые пароли от Wi-Fi подключений в колонке «Key (Ascii)». У вас может быть только одна строчка с единственным домашним подключением. Если строчек много, то ориентируйтесь по названию сети или методом перебора.
Как найти пароль от своего Wi-Fi на роутере
Если ни на одном устройстве нет сохранённого пароля (например, переустановили Windows), то можно зайти в панель настроек роутера и найти пароль там. Первым делом нужно подключить роутер проводным соединением, для этого понадобится кабель, который должен идти в комплекте с роутером.
В самом простом случае нужно набрать в адресной строке браузера IP-адрес:
192.168.0.1
Или
192.168.1.1
На запрос логина и пароля ввести:
admin
admin
Более подробно в статье по ссылке выше.
Когда вы окажетесь в панели управления роутера, найдите раздел посвящённый беспроводной сети, он называется «Wireless» или «WLAN» и может находиться в разных местах, в зависимости от производителя устройства. Например, на роутерах TP-Link нужно зайти в (Настройки безопасности или Защита беспроводного режима).
Пароль от Wi-Fi находится в поле «PSK Password» или другом поле со словами «Key, Password или Пароль». Иногда нужно снять или поставить галочку рядом с этим полем для отображения символов.
Если не удаётся войти в панель, тогда сбросьте настройки роутера по умолчанию.
Лайфхак: если есть доступ к сети с телефона, но нет Wi-Fi на компьютере, то можно зайти в настройки роутера через браузер телефона.
Достаём пароль на мобильном телефоне Android
Со смартфонами и планшетами на базе Андроид посложнее, потому что пароль можно узнать только если есть права «Root». Установка прав «Root» индивидуальна для разных устройств. Вы можете поискать в интернете инструкцию для Вашего телефона или планшета.
Когда права «Root» будут установлена (может быть они у вас уже есть), установите приложение:
Установить WiFi Password Recovery
Запустите приложение, пропустите рекламу и перейдите на вкладку «Scanned WiFi». В самом верху будет ваше WiFi подключение, чтобы посмотреть пароль нажмите кнопку «SHOW PWD».
Как вариант, если нет возможности установить приложение, можно воспользоваться любым файловым менеджером чтобы добраться до файла по пути . В файле «wpa_supplicant.conf» найдите строчку со значением «PSK» — это и есть ключ от WiFi.
Решение проблем, вопросы
Если в Windows 10, 8 в системном трее нет значка сети, тогда нажмите правой кнопкой в любом пустом месте панели задач и выберите «Параметры панели задач», прокрутите окно до ссылки «Выберите значки, отображаемые в панели задач».
Включите отображение значка «Сеть».
Успехов!
Как узнать пароль от вайфая? Работающие способы
В эру ежедневного использования гаджетов, наличия интернета стало не роскошью, а необходимостью. Чаще всего в качестве раздатчика интернета применяют Wi-Fi роутер. Конечно, если дома несколько гаджетов работают от интернета, то удобнее всего установить домашний вайфай роутер, который будет раздавать сигнал на все устройства. Для повышения безопасности его необходимо защитить с использованием пароля, если это закрытая сеть, чтобы избежать сторонних подключений. Основная проблема при работе с роутером — это забывание пароля. А он потребуется при подсоединении новых устройств, переустановке Windows и при замене сетевого адаптера.
Все возможные и работающие методы для восстановления пароля приведены ниже. Важно помнить, что все предложенные способы работают для случаев, когда устройство было ранее подключено к нужной точке.
Подписывайтесь на наш Telegram — канал
Содержание:
- Как узнать пароль от роутера
- Как узнать пароль на телефоне
- Как посмотреть пароль на windows 7
- Как посмотреть пароль на windows 8
- Как посмотреть пароль на windows 10
- Узнать пароль с помощью программы
- Что делать, если предложенные варианты не помогли?
Как узнать пароль от роутера
Данные есть внизу роутера на этикетке, достаточно лишь его перевернуть. Для многих роутеров — это логин и пароль “admin”. Чтобы избежать взлома и доступа к подключению нежелательных пользователей, настоятельно рекомендуют его поменять.
Список действий для получения доступа к паролю с использованием роутера:
- Прежде всего включить его в сеть.
- Присоединить роутер к ПК через Ethernet провод, входящий в комплектацию маршрутизатора. Для подключения надо один конец подсоединить в сетевую карту ПК, на системном блоке она расположена сзади, на ноутбуке-слева, а другой — в LAN-разъем на роутере.
- Авторизуемся на сайте 192.168.1.1 или 192.168.0.1. Вводим пароль и логин, который мы нашли на наклейке роутера. Интерфейс внутри каждого роутера отличается, но c ним не тяжело разобраться.
- Открываем в настройках вкладку Wireless или WLAN, где и прячется пароль.
Как узнать пароль на телефоне
Чтобы посмотреть пароль от wifi на андроиде существует несколько вариантов.
- 1 способ — с использованием текстового файла, имеющегося на смартфоне.
Чтобы его открыть, надо зайти в папку data на смартфоне.
Затем необходимо проследовать по следующему пути папок: data → misc → wifi → текстовый файл wpa_supplicant.conf, который открывается с использованием Microsoft Word, Simplenote, Evernot и др.
В соответствующем документе отобразится перечень ранее использованных подключений wifi.
- 2 способ — установить программу, разработанную для получения доступа к вай фай.
В Play Market ищем программу под названием wifi key recovery. После чего высветятся программы с похожими названиями.
Мы выбрали для установки бесплатную программу, первую в списке — WiFi Key Recovery (needs root).
При первом запуске, приложение запросит доступ суперпользователя. Надо нажать Предоставить.
После этого, программа откроет перечень точек wi fi, к которым прежде подключался смартфон. Необходимо выбрать интересующую точку вай фай и под ее названием будет доступен пароль.
- 3 способ — через QR-код.
Смартфоны, работающие на основе android могут воспользоваться функцией — поделиться вай фай, которая располагается в опциях телефона. Для начала работы, один телефон должен быть подключен к беспроводной сети, а у второго необходимо наличие приложения для считывания QR-кодов, которое бесплатное и доступное в Play Market.
После этого на первом смартфоне надо выбрать пункт поделиться wifi, который находится в настройках вай фай в телефоне. Затем, на другом смартфоне необходимо навести считыватель QR-кода, и программа считает данные о сети с первого смартфона и после подтверждения впоследствии подключится к точке вай фай.
У iPhone такой бесплатной функции нет. С этой целью непосредственно применяется платное приложение Qrafter, которое есть в App Store. И затем, повторить такие же действия, как и для смартфона на базе андроид.
У Apple есть функция iCloud Keychain (связка ключей), которая работает на MacBook. Для этого, iCloud Keychain надо установить на MacBook. Чтобы сделать связку ключей с iOs, смартфон и ноутбук должны быть объединены одной учетной записью.
Затем, в приложении выбираем слева iCloud → Пароли. В перечне находим имя сети, от которой нужен ключ и нажимаем Свойства. В этой графе нажимаем Показать пароль.
Чтобы узнать пароль на iPhone, без наличия MacBook, необходимо использовать приложение WiFiPasswords, но в App Store его нет, а есть лишь в неофициальном программном приложении Cydia.
Как посмотреть пароль на windows 7
Чтобы посмотреть пароль от wi fi на windows 7 необходимо зайти в меню Центр управления сетями и общим доступом, который находится в правом нижнем углу.
Вызвать меню Центр управления сетями и общим доступом также можно через Панель управления → Сеть и интернет → Затем необходимый раздел.
При нажатии на графу Управление беспроводными сетями откроется список вай фай-точек, к которым прежде подключался ПК.
Кликаем правой клавишей мыши по подключению, избираем графу Свойства→Безопасность. В графе Ключ безопасности сети, отмечаем пункт Отображать вводимые знаки и точки заменятся на числа и буквы.
Как посмотреть пароль на windows 8
Чтобы посмотреть пароль от wi fi на windows 8 необходимо воспользоваться буквально тем же вариантом, что и для windows 7. Для этого непосредственно надо использовать значок wifi, находящейся на рабочем столе — Центр управления сетями и общим доступом.
После открытия раздела ищем сеть, от которой нужен пароль и выбираем графу Свойства беспроводной сети.
В открывшемся окне надо выбрать раздел Безопасность и отметить флажком пункт Отображать вводимые знаки и точки будут изменены на цифры и буквы. И пароль от беспроводной сети, который вы запрашивали станет открытым.
Как посмотреть пароль на windows 10
Чтобы узнать пароль от вай фай в виндовс 10 существует несколько вариантов.
- 1 вариант — непосредственно используя панель управления.
Для этого заходим в панель управления, переходим в графу Центр управления сетями и общим доступом.
Далее выбираем Беспроводная сеть (имя необходимой сети). Выбираем Свойства беспроводной сети.
Непосредственно в графе Ключ безопасности сети, отмечаем пункт Отображать вводимые знаки и точки заменятся на числа и буквы, в зависимости от заданного пароля.
- 2 вариант — используя командную строку.
Для вызова команды Выполнить, надо ввести Выполнить в поисковой строке Пуск, или нажав комбинацию клавиш Win+R (Win — это клавиша-флажок для вызова Пуск).
Вслед за этим, вводим команду cmd и нажимаем ОК.
В появившемся окне вводим следующую строку
netsh wlan show profiles name=
После знака равно, без пробела, вводим название wi fi сети, пароль от которой надо узнать. В конце, через пробел, вводим обязательное дополнение key=clear и нажимаем Enter.
В появившемся разделе смотрим пункты Параметры безопасности, и в строчке Содержимое ключа есть пароль от wifi сети.
Узнать пароль с помощью программы
Для этого подойдет дополнительная бесплатная утилита WirelessKeyView, которую можно скачать через любой браузер. Она подходит для всех версий Windows, включая ХР.
При скачивании программы WirelessKeyView, необходимо указать для какой системы она будет использоваться — 32-битной или 64-битной. Эта характеристика находится в Свойствах компьютера.
Программа не требует установки, ее необходимо лишь распаковать и запустить файл с расширением exe. В ней высветятся все ранее подключенные точки вай фай с паролями.
Что делать, если предложенные варианты не помогли?
Если предложенные варианты не решили проблему с поиском пароля, то тогда пригодится более радикальный способ — выполнение перезагрузки маршрутизатора к изначальным (заводским) настройкам. При этом, вы указываете новый пароль. Чтобы его не запамятовать, желательно записать его в надежном месте. Но его стоит использовать, если вы продвинутый пользователь и сможете заново настроить подключение.
В случаях, если вы все-таки решились на этот отважный шаг, то тогда вам пригодится кнопка Reset. Она располагается на задней панеле маршрутизатора.
Для активации углубленной кнопки Reset, можно использовать булавку и другой тонкий предмет, чтобы он попал в глубь кнопочки, зажав ее на 15-20 сек. При этом роутер надо обязательно включить. Индикаторы должны заморгать, погаснуть и снова заморгать. Это означает, что маршрутизатор был успешно сброшен. После перезагрузки, пароль будет сброшен до дефолтного. Такой метод подойдет для любой модели маршрутизатора.
Чтобы узнать заводской (дефолтный) пароль своего маршрутизатора, можно перейти на сайт routerpasswords.com и найти марку своего роутера. На этом сайте имеются пароли, установленные поставщиком роутера, поэтому есть велика вероятность узнать свой.
Помните, что при сбросе настроек роутера до заводских, необходимо будет заново настраивать подключение. Поэтому, лучше воспользоваться менее радикальными методами, чтобы избежать проблем при новой настройки роутера. Все методы доступные и простые, и не потребуют большого количества времени. А вообще, надежнее всего, при изменении пароля записать его в блокнот, или прикрепить скотчем на раздатчике, и тогда никакой из вариантов не потребуется.
Как посмотреть пароль от Wi-Fi сети на Android
Пароль от Wi-Fi легко забыть или потерять. Узнать пароль от Wi-Fi на Android-устройстве можно тремя способами. В этой простой инструкции мы рассмотрим распространенный случай, когда нужно подключить новый девайс к точке, используя информацию на другом смартфоне или планшете.
↑Через настройки роутера
Этот способ окажется эффективным, если вы не меняли стандартный пароль. В строку браузера введите IP-адрес с наклейки или из инструкции к роутеру. Необходимая комбинация может выглядеть, например, так: 192.168.0.1 или так: 192.168.1.1. Вместо IP может иногда указывается адрес сайта, например, https://my.keenetic.net.
Если все введено правильно, откроется окно авторизации. Заводской логин и пароль ищите там же, где указан IP-адрес. Чаще всего в оба поля вводится слово «admin». В настройках осталось посмотреть пароль от Wi-Fi. У разных производительней панели управления отличаются. Ключ нужно искать в разделах, связанных с безопасностью Wi-Fi.
Если вы забыли измененный пароль, лучше воспользоваться другими способами восстановления или сбросить настройки к заводским. Для этого достаточно нажать при помощи булавки или шпильки «утопленную» кнопку и удерживать ее в течение 8-10 секунд. На некоторых роутерах присутствует обычная физическая кнопка Reset.
↑Через мобильное приложение
Для этих целей есть отдельные приложения, но есть важный нюанс — требуются рут-права.
Установите понравившуюся программу из Google Play и предоставьте ей все необходимые права. На экране отобразятся все точки, пароли от которых «помнит» ваше устройство. Достаточно просто нажать на интересующую точку.
↑Через файловый менеджер
Необходимо скачать сторонний менеджер. Отличный вариант — Root Explorer. Этому приложению также потребуются рут-права. Далее выполните ряд несложных действий:
- Перейдите в каталог data/misc/wifi.
- Откройте wpa_supplicant.conf.
- Логин и пароль записаны в строчках ssid и psk, соответственно.
Бонус: посмотреть пароль от Wi-Fi на устройстве Xiaomi
Пользователям смартфонов Xiaomi не нужно идти на различные ухищрения, так как производитель изначально добавил функцию просмотра сохраненных паролей. Просто откройте «Настройки» и перейдите в раздел «Wi-Fi». Здесь можно посмотреть пароль от нужной точки.
Эта запись была полезной?Как узнать свой пароль Wi-Fi на iPhone
ПаролиWiFi легко забыть, особенно потому, что мы обычно сохраняем их на наших устройствах. Большинство устройств, включая iPhone, сохраняют пароли, чтобы они могли автоматически подключаться к вашей сети, когда вы находитесь в зоне досягаемости. Проблема возникает, когда вы хотите подключить новое устройство к своей сети, но не можете вспомнить пароль Wi-Fi.
Один из способов узнать свой пароль Wi-Fi — это посмотреть, не записали ли вы его где-нибудь. Это то, чего не делают большинство из нас, и вы, вероятно, нигде не сохраните это.В этом случае ваше существующее устройство, например iPhone, может помочь вам найти пароль.
Когда вы подключаете свой iPhone к сети Wi-Fi, он сохраняет пароль Wi-Fi для вас. Вы можете увидеть пароль Wi-Fi на своем iPhone различными способами.
Используйте IP-адрес вашего маршрутизатора, чтобы увидеть пароль WiFi на iPhoneНа самом деле существует ограничение при просмотре сохраненных паролей Wi-Fi на iPhone. iOS по умолчанию не позволяет просматривать пароли на вашем устройстве.Чтобы преодолеть это, вам нужно сначала найти IP-адрес вашего маршрутизатора на вашем iPhone, а затем получить доступ к этому IP-адресу, чтобы раскрыть пароль.
Кроме того, вы должны быть подключены к сети Wi-Fi, для которой хотите раскрыть пароль.
Процедура может показаться слишком технической, но, поверьте, это не так. С помощью этой процедуры вы сможете увидеть свой пароль Wi-Fi на своем iPhone в кратчайшие сроки.
- На главном экране iPhone откройте приложение « Settings ».
- Нажмите WiFi на следующем экране. Затем нажмите на значок рядом с вашей сетью Wi-Fi, и откроется экран с подробной информацией о вашей сети Wi-Fi.
- Прокрутите вниз следующий экран и нажмите вкладку DHCP , если вы еще не на ней. Вы увидите IP-адрес рядом с надписью Router . Запишите его где-нибудь, так как вы будете использовать его на следующих этапах.
- Запустите браузер Safari на своем iPhone, введите IP-адрес, который вы записали ранее, и нажмите Enter.
- Вам будет предложено ввести имя пользователя и пароль для доступа к странице настроек маршрутизатора. Если вы не меняли пароль маршрутизатора, в полях для имени пользователя и пароля он должен быть admin и admin .
- После того, как вы войдете в систему, вам нужно будет найти параметр с надписью Wireless Settings и нажать на него. В вашем роутере эту опцию можно назвать иначе, но она должна быть похожей, и у вас не возникнет проблем с ее поиском.
- На странице настроек беспроводной сети нажмите на опцию Wireless Security . На этой странице вы найдете запись Security Key . Это пароль для вашей сети Wi-Fi. Нажатие на это поле должно раскрыть вам пароль.
Теперь, когда вы знаете пароль для своей сети, вы можете подключить к ней другие устройства, введя пароль вручную.
Просмотр паролей Wi-Fi на iPhone с помощью связки ключей iCloudНа самом деле существует ограничение на то, какие пароли Wi-Fi можно увидеть с помощью описанного выше метода.Он позволяет вам раскрыть пароль только для той сети, к которой вы в данный момент подключены. Если вы хотите найти пароли для других сетей, к которым вы подключались в прошлом, вам нужно будет использовать этот метод.
Связка ключей iCloud — это хранилище всех ваших паролей, которые вы решили использовать на своих устройствах. Эта связка ключей также содержит пароли для ваших сетей Wi-Fi, и вы можете получить к ней доступ на своем Mac, чтобы узнать пароли.
Синхронизация паролей iPhone WiFi с связкой ключей iCloudПервое, что вам нужно сделать, это синхронизировать все пароли WiFi, сохраненные на вашем iPhone, с iCloud Keychain.Только тогда вы сможете увидеть свои пароли на своем Mac.
- Запустите приложение Settings на своем iPhone, нажмите на баннер с вашим именем вверху и выберите iCloud .
- На следующем экране найдите и коснитесь параметра с надписью Связка ключей . Это позволит вам получить доступ к настройкам Связки ключей iCloud.
- Поверните переключатель Связки ключей iCloud в положение ВКЛ, чтобы начать синхронизацию паролей.
Подождите пару минут, пока iPhone завершит синхронизацию паролей Wi-Fi.
Доступ к сохраненным паролям Wi-Fi на iPhone на MacТеперь вам нужно получить доступ к Связке ключей на Mac и просмотреть свои пароли.
- На Mac щелкните логотип Apple в верхнем левом углу экрана и выберите Системные настройки .
- Щелкните iCloud на следующем экране.
- В iCloud на Mac вы найдете несколько параметров, которые можно включать и отключать. Переведите опцию Keychain в состояние ON.
- Щелкните Launchpad в Dock, найдите Keychain Access и щелкните приложение, когда оно появится на вашем экране.
- Когда откроется Связка ключей, введите имя своей сети Wi-Fi в поле поиска и нажмите Enter.
- Дважды щелкните сеть, когда найдете ее в списке.
- Установите флажок Показать пароль на следующем экране, чтобы просмотреть сохраненный пароль WiFi.
- Вам будет предложено ввести пароль Связки ключей. Сделайте это и нажмите OK .
Пароль для выбранной сети Wi-Fi должен появиться на вашем экране. Вы можете скопировать его в буфер обмена, если хотите сохранить, или можете вручную ввести его на устройстве, которое хотите подключить к сети Wi-Fi.
Как просмотреть сохраненные пароли Wi-Fi на Android
Необходимо просмотреть пароль Wi-Fi для сохраненной сети на вашем телефоне Android? Попробуйте эти приложения и советы.
Не знаете, как показать пароль Wi-Fi на Android? Возможно, вы подключены к сети, в которой вы забыли пароль, или хотите проверить пароль для сети друга, чтобы вы могли подключить другое устройство.
Независимо от причины, мы покажем вам, как найти сохраненные пароли Wi-Fi на Android несколькими разными способами.Обратите внимание, что они позволяют вам видеть пароль только для сетей, к которым вы уже подключались в прошлом.
Как увидеть пароли Wi-Fi на Android без рута
Начиная с Android 10, вы можете видеть пароли Wi-Fi для сохраненных сетей без рутированного устройства.Давайте посмотрим, как это сделать на стандартном Android 11 — процесс может немного отличаться в зависимости от вашего телефона и версии Android.
Чтобы просмотреть пароль Wi-Fi на Android 10 или более поздней версии, откройте Настройки и перейдите в Сеть и Интернет .Нажмите Wi-Fi , и вы увидите свою текущую сеть Wi-Fi вверху списка. Выберите его (или предыдущее подключение в списке Сохраненные сети ниже), чтобы просмотреть параметры сети.
На этой странице нажмите кнопку Поделиться .Чтобы продолжить, вам нужно будет подтвердить свое лицо / отпечаток пальца или ввести PIN-код. Как только вы это сделаете, вы увидите пароль Wi-Fi вашей сети, указанный под QR-кодом.
ЗакрыватьИзображение 1 из 3
Изображение 2 из 3
Изображение 3 из 3
Если по какой-то причине пароль не появляется, вы можете отсканировать QR-код на другом устройстве, чтобы добавить его в сеть.
Как увидеть пароли Wi-Fi на Android 9 и более ранней версии
Если вы используете Android 9 или более раннюю версию или ваш телефон не поддерживает вышеуказанный параметр, вам нужно будет обратиться к другим методам, чтобы узнать свой пароль Wi-Fi.К сожалению, для всех этих методов требуется устройство Android с рутированным доступом.
Это связано с тем, что файл, содержащий учетные данные Wi-Fi для сохраненных сетей, находится в защищенном каталоге памяти вашего телефона.У вас нет разрешения на просмотр папки или файла в ней, если вы не авторизованы.
Если у вас есть root-права, вы можете перейти к / data / misc / wifi , используя приложение для просмотра файлов с root-доступом.Откройте wpa_supplicant.conf , и вы должны увидеть свое сетевое имя ( ssid ) и пароль ( psk ).
Если это не сработает или вы хотите попробовать другой метод, вы можете попробовать использовать приложение для просмотра паролей Wi-Fi для Android, например WiFi Password Viewer.Они позволяют выбрать сохраненную сеть для просмотра пароля.
Для них требуется root-доступ, и у них неоднозначные отзывы, поэтому ваш опыт может отличаться.Если ваш телефон зашифровывает файл, содержащий пароли Wi-Fi, они мало что могут сделать.
Просмотр паролей Wi-Fi на другом устройстве
Это два основных метода просмотра сохраненных паролей Wi-Fi на Android.Если у вас нет root-прав и вы используете Android 9 или более раннюю версию, лучше всего проверить пароль Wi-Fi на настольном устройстве. Это значительно упрощает задачу — узнайте, как найти пароли Wi-Fi в Windows 10 или как просмотреть пароли Wi-Fi на Mac, чтобы получить помощь.
В будущем вы можете подумать об использовании диспетчера паролей, чтобы у вас была собственная запись важных паролей Wi-Fi.
7 причин, по которым следует использовать диспетчер паролейНе можете вспомнить пароли? Хотите обезопасить свои учетные записи в Интернете? Вот несколько основных причин, по которым вам нужен менеджер паролей.
Читать далее
Об авторе Бен Стегнер (Опубликовано 1700 статей)Бен — заместитель редактора и менеджер по адаптации в MakeUseOf.Он оставил свою работу в сфере ИТ, чтобы писать полный рабочий день в 2016 году, и никогда не оглядывался назад. В качестве профессионального писателя он освещал технические руководства, рекомендации по видеоиграм и многое другое уже более семи лет.
Более От Бена СтегнераПодпишитесь на нашу рассылку новостей
Подпишитесь на нашу рассылку, чтобы получать технические советы, обзоры, бесплатные электронные книги и эксклюзивные предложения!
Еще один шаг…!
Подтвердите свой адрес электронной почты в только что отправленном вам электронном письме.
Как найти сохраненный пароль Wi-Fi на Mac — MacTip
Скорее всего, вы никогда не вспомните свой пароль Wi-Fi после его настройки. Итак, как вы можете восстановить сохраненный пароль с вашего Mac, если вы его забыли? Все, что вам нужно, это пароль учетной записи администратора.
Метод 1. Приложение Keychain Access- Откройте приложение Keychain Access . Он находится в папке Applications> Utilities.
- Выберите Системную связку ключей в левой строке меню и выберите Пароли в меню категории. Это отфильтрует цепочки ключей только до ваших сохраненных паролей.
- Дважды щелкните имя сети, для которой вы хотите просмотреть пароль.
- Откроется новое окно, относящееся к сохраненному паролю. Установите флажок «Показать пароль».
- Вам будет предложено пройти аутентификацию с использованием имени пользователя и пароля. У этой учетной записи должны быть права администратора на вашем Mac.
Если вы не знаете, какое у вас имя пользователя, откройте приложение Finder и найдите значок дома на боковой панели «Избранное». Ваша домашняя папка будет называться так же, как ваше имя пользователя. - После успешной аутентификации пароль сети Wi-Fi будет показан в предыдущем окне.
Mac содержит встроенное приложение, которое позволяет пользователям управлять устройством с помощью командной строки.Однако этот метод подходит для тех, кто знает точное название сети WI-FI, для которой они хотят получить пароль. Он лучше всего подходит для тех, кто предпочитает прямое разрешение. Чтобы использовать терминал, вы должны выполнить ряд шагов.
- Используйте поиск в центре внимания, чтобы запустить терминал.
- Введите команду. безопасность найти-общий-пароль -ga ИМЯ WIFI | grep «пароль:» убедитесь, что раздел WIFI NAME заменен соответствующей сетью.После правильного ввода команды система автоматически попросит вас указать имя пользователя и пароль. Если вы не уверены в своем имени пользователя Apple, перейдите в левый угол экрана и щелкните значок Apple.
- После успешной аутентификации ваш пароль будет отображаться сразу под ранее введенной командой. В итоге ваш долгий путь к роутеру закончится.
Однако, если вы всегда забываете пароль своей сети, другие варианты могут вам помочь.Вы можете использовать надежные сторонние приложения. Эти менеджеры паролей запомнят пароли за вас.
Приложения работают так же, как и связка ключей, но у большинства из них есть другие функции, которые могут вас заинтересовать. Некоторые из этих приложений включают, среди прочего, 1Password и Secrets. Вам нужен только один мастер-пароль, а остальные пароли приложение сохранит за вас.
С этими опциями вам не нужно будет терпеть пыльные углы, чтобы получить доступ к маршрутизатору.Используйте любой из этих методов для получения пароля вручную. Вы также можете передать забытый пароль WI-FI на аутсорсинг с помощью любого стороннего программного обеспечения по вашему выбору.
Как просмотреть сохраненный пароль Wi-Fi на Android без рута [2021]
Android предлагает вам множество полезных и специфических функций. Но у него нет некоторых функций, из которых состоят другие операционные системы. Здесь мы собираемся объяснить одну из них и ее решение.
Вы не можете видеть сохраненные пароли Wi-Fi на вашем устройстве Android без прав root.Кроме того, Android не предоставил официального решения для преодоления этого ограничения. Но есть несколько неофициальных методов, чтобы увидеть сохраненные пароли Wi-Fi без рутирования. Посмотрим, какие они есть, один за другим.
Просмотр сохраненных паролей Wi-Fi на телефоне Android без рута 2021
Хорошо, давайте начнем процесс. Прежде всего, я должен напомнить вам, что перед тем, как попробовать этот метод, вы должны подключить свой телефон Android к беспроводной сети, в которой вы хотите увидеть пароль. Используя этот метод, вы можете найти свой пароль к сети Wi-Fi.
На многих устройствах Android есть опция « Поделиться сетью Wi-Fi » (через QR-код). Если вы используете устройство Samsung, выполните следующие действия.
1. Зайдите в Настройки вашего телефона -> Wi-Fi.
2. Вы увидите маленький значок шестеренки или значок настроек рядом с именем сети Wi-Fi. Нажмите здесь.
3. Нажмите на опцию с названием « QR Code » или « Tap to Share Password » -> Save as Image Затем будет создан QR-код.
4. Затем перейдите в Play Store и загрузите приложение QR Scanner.
5. Откройте приложение QR Scanner и отсканируйте сгенерированный QR-код.
6. Теперь вы получите имя сети Wi-Fi и ее пароль.
Как узнать пароль Wi-Fi через маршрутизатор Wi-Fi
- Откройте панель администратора беспроводного маршрутизатора.
- Перейти на страницу настроек .
- Перейдите к Wireless-> Wireless Security — Здесь вы можете просмотреть свой пароль Wi-Fi.
Если вы не можете вспомнить имя своего беспроводного маршрутизатора или его веб-сайт для доступа к странице настроек, выполните следующие действия, чтобы открыть страницу настроек.
- Откройте браузер Android.
- Затем введите 192.168.1.1 или 192.168.0.1 в строке поиска. Маршрутизаторы Huawei: 192.168.8
- Введите имя пользователя и пароль в соответствующие поля
Имя пользователя по умолчанию — Admin
Пароль по умолчанию — Admin - Нажмите кнопку «Вход».
- Теперь вы будете перенаправлены на страницу настроек.
Как узнать пароль подключенного Wi-Fi на мобильном устройстве без рута через приложения проводника
FX File Explorer — это приложение для Android, которое дает вам доступ к системным файлам. Некоторые из других функций, которые предлагает это приложение:
- Возможность создавать резервные копии.
- Быстро удаляйте ненужные ненужные файлы и дубликаты файлов и т. Д.
- Скрытие изображений, видео или любых медиафайлов из галереи.
- Передача файлов между двумя устройствами Android.
Но есть недостаток, что этот метод не может гарантировать работу на всех Android-устройствах. Хотя вы хотите попробовать это, ниже приведены шаги, которые необходимо выполнить.
1. Откройте приложение FX File Explorer
2. Выберите опцию « System » на левой панели навигации.
3. Перейдите к System-> etc-> WiFi или воспользуйтесь опцией поиска.
4.Откройте файл с именем « wpa_supplicant.conf ». Здесь файловый менеджер попросит вас выбрать желаемый метод открытия этого файла конфигурации. Затем выберите вариант « средство просмотра текстовых файлов » или « встроенный HTML ».
5. Этот файл содержит все сохраненные пароли Wi-Fi на вашем устройстве Android. Теперь вы можете увидеть их после открытия.
Читайте также: Как просмотреть сохраненные пароли WiFi в Windows 10
Приложения для восстановления паролей
Если вы не хотите выполнять дополнительные шаги для просмотра сохраненных паролей, то используйте приложение для восстановления пароля. идеальное решение для вас.Для вашего удобства мы перечисляем несколько приложений для восстановления пароля.
и. WiFi Password Recovery Pro
- Загрузите и установите приложение
- Откройте приложение
- Предоставьте права суперпользователя
- Теперь вы можете просматривать все сети Wi-Fi, к которым подключено ваше устройство Android.
- Выберите сеть, в которой вы хотите видеть пароль.
- Теперь приложение покажет сохраненный пароль для выбранной сети.
С помощью этого приложения вы можете скопировать пароль и поделиться им.
ii. WiFi WPS WPA Tester
Это одно из лучших и быстродействующих приложений Wi-Fi, которое вы можете найти в игровом магазине. Ниже приведены шаги, которые вы должны выполнить.
- Загрузите и установите приложение
- Откройте его
- Перейдите на главный экран — там вы можете найти все доступные сети Wi-Fi с зеленой или красной сигнальной точкой.
- Выберите нужную сеть.
- Выберите опцию «Без корня»
- Выберите «Подключить автоматический контакт»
Теперь приложение предоставит вам сохраненный пароль для выбранной сети.
Заключение
Поиск сохраненных паролей Wi-Fi на устройствах Android дает множество преимуществ. Вы же не хотите снова и снова спрашивать пароли Wi-Fi в общественных местах. Потому что вы даже можете подключиться к беспроводным сетям, которые вы использовали давно, просматривая сохраненные пароли на своем устройстве. Таким образом, вы можете легко подключить другие свои устройства к Wi-Fi, если найдете сохраненный пароль. Кроме того, когда ваши друзья на мгновение попросят пароль, вы можете поделиться им с ними, даже если вы его не помните.
Сообщите нам, какой из вышеупомянутых методов сработал для вас в процессе поиска сохраненных паролей Wi-Fi. Кроме того, не стесняйтесь комментировать в разделе комментариев, если вы застряли на каком-либо этапе или у вас есть какие-либо вопросы относительно вышеуказанных методов.
Читайте также — Как поделиться паролем Wi-Fi с Android на iPhone
Как найти сохраненный пароль Wi-Fi на Android Mobile
Хотите просмотреть сохраненный пароль Wi-Fi на своем мобильном телефоне Android? Продолжайте читать эту статью, чтобы узнать, как это легко сделать без использования каких-либо приложений или взлома.
Возможно, у вас есть подключение к Wi-Fi дома, которое вы подключили на своем мобильном телефоне Android, как вы могли подключить его где-то еще и полностью забыли пароль Wi-Fi.
Легко просмотреть сохраненный пароль соединения Wi-Fi, если вы находитесь на ПК, но на мобильном устройстве Android это немного сложно, но возможно.
Как просмотреть сохраненные пароли Wi-Fi на мобильных устройствах Xiaomi?
Если у вас есть смартфон Android от Xiaomi, вы могли заметить, что они дают вам возможность поделиться QR-кодом, который может быть отсканирован другими смартфонами, для быстрого подключения к Интернету.
Хотя это очень удобно при подключении всех других смартфонов с помощью QR-кода, было бы удобно, если бы вы могли видеть пароль, чтобы вы могли вводить его на других устройствах, где сканирование QR-кода невозможно.
Для этого сделайте снимок экрана с QR-кодом.
Затем откройте браузер Google Chrome и откройте указанный ниже веб-сайт.
https://zxing.org/w/decode.jspx
Это веб-сайт QR-кода и декодера, куда вам нужно загрузить снимок экрана с QR-кодом и расшифровать его.Декодер QR-кода легко расшифрует и покажет вам пароль.
Это удобно для просмотра пароля, чтобы вы могли использовать его на других устройствах.
Связанные
Как найти сохраненный пароль WiFI на компьютере в Windows 7, 8 или 10
Найдите пароль Wi-Fi, войдя в свой маршрутизатор.
Если вы уже подключены к Wi-Fi и хотите просмотреть пароль, вы можете сделать это, войдя в свой маршрутизатор.
Достаточно легко войти в панель управления маршрутизатора, где вы можете найти вкладку Wi-Fi или беспроводной доступ, а затем ввести свой пароль для Wi-Fi.
Узнайте модель роутера.
Сначала необходимо узнать модель вашего роутера и производителя е. Например, если это конкретный маршрутизатор от Belkin, вы можете выполнить поиск адреса входа для маршрутизатора Belkin в Google.
Вы можете найти логин любого маршрутизатора с помощью поиска Google
Адрес для входа в систему Belkin будет примерно таким: http://192.168.2.1, и вам нужно будет ввести его в своем браузере.
После того, как вы нажмете «Ввод», вам будет предложено войти на страницу маршрутизатора Wi-Fi.
Вы можете снова найти имя пользователя и пароль по умолчанию для конкретной марки маршрутизатора. Чаще всего используется имя пользователя и пароль «admin», а иногда вам нужно ввести просто admin, а пароль оставить пустым.
Связанные
Подробное руководство по созданию надежного пароля, который трудно взломать?
Если маршрутизатор был настроен инженером вашего интернет-провайдера, вам необходимо позвонить им и попросить данные для входа в ваш маршрутизатор, они также следуют стандартным критериям для выбора имени пользователя и пароля.
После входа на страницу маршрутизатора вы можете найти область, где написано Wi-Fi или беспроводной, это настройка маршрутизатора, где вы можете выбрать имя своей сети Wi-Fi и пароль.
Пароль будет в Asterisk; под ним будет поле, которое вам нужно будет установить или снять, чтобы сохранить пароль. Как только вы это сделаете, вы сможете увидеть пароль.
Итак, вот как вы можете быстро просмотреть сохраненный пароль вашего Wi-Fi на своем мобильном телефоне Android.Как я уже сказал, если у вас есть смартфон Xiaomi или любой смартфон, который предлагает вам QR-код для подключения к текущей сети Wi-Fi, вы можете сделать снимок экрана с QR-кодом и использовать указанный веб-сайт, чтобы расшифровать его, чтобы просмотреть пароль. .
Все остальные методы, в которых вы должны установить приложение, могут работать, но вероятность их мала, потому что в моем случае они вообще не работали.
Я надеюсь, что эта статья окажется для вас полезной, вы можете прочитать больше статей, связанных с текстом, в нашем блоге. В следующий раз, когда вам нужно будет что-то искать, добавьте «Techtippr» к своему техническому запросу, чтобы найти наши статьи.
Если вы хотите знать, можете ли вы взломать чужой Wi-Fi? Прочтите эту статью, чтобы узнать больше
Как найти любой пароль на Mac, плюс ваш пароль от WiFi
Если вы настроили на Mac все так, чтобы ваши пароли обычно автоматически заполнялись, когда они вам нужны, это может быть очень удобно. Но иногда автозаполнение пароля может привести к тому, что вы совершенно не заметите, какой у вас пароль, когда он вам действительно нужен. Кроме того, существует тот факт, что хороший пароль, вероятно, будет не так легко запомнить.К счастью, можно найти любой пароль, который вы используете на своем Mac, через Связку ключей, именно поэтому ваши пароли автоматически заполняются в первую очередь.
Итак, если вам нужно узнать пароль для учетной записи, приложения, веб-сайта или даже вашей сети Wi-Fi, вот что вам следует сделать:
- Откройте утилиту Keychain Access (вы можете сделать это, нажав Command + Пробел и начав вводить Keychain в строку поиска Spotlight.)
- В разделе «Категория» на боковой панели слева нажмите «Пароли».
- Найдите то, для чего вы ищете пароль.
- Дважды щелкните самый последний результат (если вы могли изменить его ранее, вы можете увидеть более одного результата, но с ним будет связана дата).
- Щелкните поле рядом с Показать пароль.
- Введите свой обычный пароль, который вы используете при входе в систему.
- Теперь будет показан пароль.
Хотите изменить имя пользователя на Mac? Вот как это сделать.
Как найти пароль Wi-Fi на Mac
Вы также можете использовать этот метод, чтобы найти свой пароль Wi-Fi, если вы потеряли карту, которая вставляется в маршрутизатор, или просто не удосужились спуститься вниз, чтобы найти ее.
Вам просто нужно знать имя вашей сети Wi-Fi (вы, вероятно, сможете увидеть это в параметрах Wi-Fi, если нажмете на логотип Wi-Fi в меню в верхней части экрана).
- Найдите свою сеть в Связке ключей.
- Дважды щелкните наиболее релевантный результат.
- На этот раз, когда вы нажмете «Показать пароль», вам нужно будет выполнить дополнительный шаг, введя имя пользователя и пароль администратора. (Если вы не уверены, какое у вас имя пользователя, нажмите на логотип Apple в меню вверху экрана и проверьте, под каким именем вы вошли в систему).
- Теперь вы увидите пароль в поле рядом с «Показать пароль».
Дополнительные руководства по паролям см. В статьях: Как выбрать хороший пароль и Как восстановить забытый пароль Mac.
Как увидеть пароль Wi-Fi на iPhone или iPad
На вашем телефоне или iPad сохранена сеть Wi-Fi, но вы не знаете пароль, и он вам нужен для другого устройства. Вы можете увидеть пароль Wi-Fi где-нибудь в настройках вашего телефона или iPad?
Короткий ответ — нет, операционная система iOS скрывает пароль для учетной записи Wi-Fi. Если вы не можете вспомнить пароль Wi-Fi, у вас есть несколько вариантов. Если у вас компьютер Mac, вы можете найти пароль Wi-Fi в приложении Keychain Access на Mac.Вариант 2 Вы можете передать пароль с устройства iOS (iPhone или iPad) другому устройству iOS, или, наконец, на нижней части вашего маршрутизатора может быть наклейка с информацией для входа в Wi-Fi. Если вы получили маршрутизатор от своей интернет-компании, вы сможете позвонить им, чтобы получить данные для входа в сеть Wi-Fi.
Найдите пароль Wi-Fi в приложении Mac Keychain Access
Чтобы найти пароль в приложении Связки ключей, сначала проверьте телефон, чтобы убедиться, что общий доступ к Связке ключей включен.
- Откройте приложение настроек на главном экране вашего iPhone или iPad.
- Щелкните опцию iCloud в верхней части экрана.
- Выберите iCloud.
- . Прокрутите вниз до «Связка ключей» и убедитесь, что оно включено, если не включается
Убедившись, что общий доступ к Связке ключей включен, перейдите на Mac, который использует ту же учетную запись iCloud. Откройте поиск в центре внимания, нажав клавиши Command + пробел. Найдите Keychain Access и откройте приложение. Используйте поле поиска в Связке ключей в правом верхнем углу окна для поиска сети Wi-Fi по имени.Затем вы можете щелкнуть имя сети Wi-Fi, чтобы открыть элемент. На вкладке атрибутов установите флажок рядом с показом пароля. Затем он попросит вас предоставить учетные данные вашего компьютера, а затем покажет вам пароль учетной записи Wi-Fi.
Передать пароль другому устройству iOS.
Apple предоставила возможность обмена паролями Wi-Fi между iPhone и iPad с выпуском iOS 11 осенью 2017 года. Пока вы используете iOS 11 или новее, вы сможете поделиться своим паролем Wi-Fi с другим iPhone или iPad.
Чтобы поделиться своим паролем с другим устройством, сначала выполните процесс подключения этого устройства к Wi-Fi, как обычно.
- Откройте приложение настроек
- Перейдите к Wi-Fi
- Выберите сеть, к которой вы хотите подключиться, из Выберите сеть… Список
- Подождите один раз на экране ввода пароля
Теперь с другим устройством или телефон друзей, ожидающих появления экрана ввода пароля, выполните следующие действия.
- Разблокируйте телефон
- Держите телефон рядом с телефоном друга или iPad
- Внизу экрана должно появиться всплывающее окно с вопросом, хотите ли вы поделиться своим паролем.
- Нажмите кнопку «Отправить пароль».
Во всплывающем окне на вашем телефоне должно появиться сообщение о завершении, вы можете нажать кнопку «Готово», и все готово, что вы успешно поделились своим паролем Wi-Fi.
Что мне делать, если я не могу получить доступ к своему маршрутизатору и мне нужно знать свой пароль Wi-Fi?
Если все вышеперечисленное не помогает, многие поставщики интернет-услуг, такие как AT&T, наклеивают на нижнюю часть своего маршрутизатора наклейку с именем и паролем Wi-Fi.Или, если вы получили маршрутизатор от своего интернет-провайдера, вы можете позвонить ему, чтобы узнать пароль. Если вы приобрели собственный маршрутизатор, вы можете попробовать войти в систему с IP-адресом маршрутизатора, а затем проверить настройки Wi-Fi, чтобы увидеть пароль, или вы можете сбросить маршрутизатор до настроек по умолчанию.







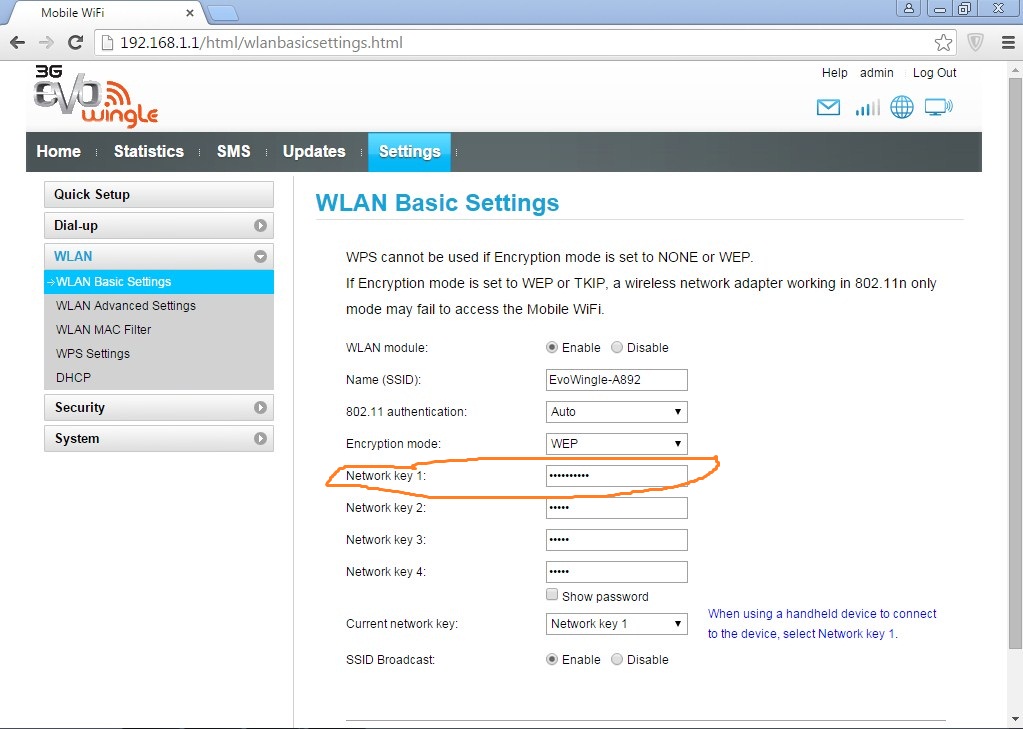 Обширный функционал, неплохой интерфейс, для телефона более чем удобный.
Обширный функционал, неплохой интерфейс, для телефона более чем удобный.

