Как посмотреть подключенных к wifi роутеру
В этой статье мы затронем интересный вопрос, который интересует многих пользователей: как можно узнать кто подключен к моему wifi. Беспроводная технология Wi Fi на сегодняшний день очень популярная. Практически в каждом доме, для быстрого и удобного входа во всемирную паутину устанавливают Wi-Fi роутеры. Но никто не думал, что именно из-за этого WiFi роутера у вас может снизиться скорость интернета. И связано это не с поломкой маршрутизатора или неполадкой у провайдера. А виной всему, ваш сосед халявщик, который без разрешения, подключился к вашей беспроводной сети и сутками качает фильмы. Сейчас мы покажем несколько способов, с помощью которых вы выявите, кто подключился к вашей беспроводной сети. А также расскажем, как подключившегося воришку заблокировать.
Симптомы стороннего подключения к вашей вай фай сети
Симптом собственно один, это падение скорости и качества интернета. Выражается это в следующем:
- Невозможно нормально посмотреть онлайн ролики или фильмы, постоянно тормозит.

- Медленная закачка любых файлов. Если, например, раньше файл 100 мб вы скачивали за 5 минут, то теперь приходится тратить 10 минут.
- Если играете в онлайн игры тогда заметите увеличенный Ping. Раньше был 20 мс в игре, а теперь 80 мс, из-за этого игра тормозит и обрывается.
Возможно вас заинтересует данная проблем: ПК по Wi Fi подключен, а интернета нет. Варианты решения найдете здесь — почему нет подключения к интернету через wifi и что с этим делать.
В первую очередь, конечно же, обратитесь в техподдержку своего провайдера. Если они не выявят проблемы с их стороны, значит, проблема у вас. Одна из возможных проблем, это ваш сосед, который решил на халяву попользоваться интернетом. Чтобы проверить это, смотрите ниже варианты, как можно посмотреть кто подключен к моему wifi.
Смотрим, кто подключен к wifi на роутере
Первый вариант можно разделить на несколько действий. Сперва необходимо войти в меню маршрутизатора, там отыскать все подключенные устройства и выбрать из них свои и чужие. Смотрим ниже, как это делать.
Смотрим ниже, как это делать.
Заходим на роутер
Открываем браузер. В адресной строке вбейте IP роутера, его можно посмотреть на самом роутере. Далее введите имя пользователя, а чуть ниже пароль, их смотрите также на устройстве где и IP адрес.
Находим все устройства, которые подключены к маршрутизатору
Войдя в настройки, перейдите во вкладку «WiFi», «Список Wi-Fi клиентов». Теперь вы видите, какие устройства подключены на данный момент.
Если у вас роутер D-Link тогда войдите во вкладку «Мониторинг», там будет карта вашей сети и всех подключенных устройств.
Определяем свои устройства и сторонние
Увидев список MAC адресов устройств, которые подключены, необходимо определить, какие ваши, а какие чужие. Для этого воспользуемся ниже перечисленными вариантами.
Вариант № 1: С помощью отключения устройств вычисляем чужой MAC адрес
Перепишите все подключаемые MAC адреса или сделайте скриншот.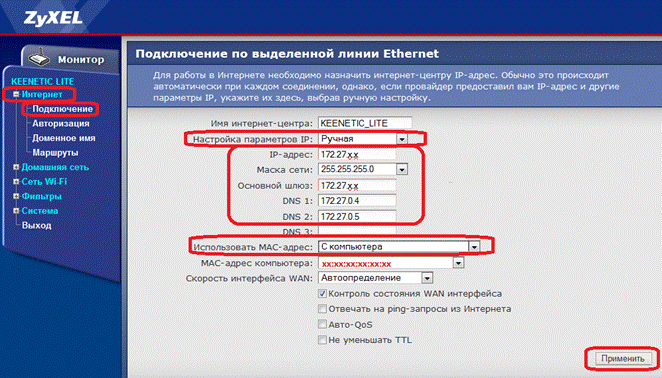 Потом поочередно отключайте все устройства в доме, которые подключаются по вай фай к роутеру. Вы заметите, как из списка будут пропадать MAC адреса.
Потом поочередно отключайте все устройства в доме, которые подключаются по вай фай к роутеру. Вы заметите, как из списка будут пропадать MAC адреса.
Запишите, какой MAC принадлежит какому устройству, в дальнейшем вам это понадобится. Останется только MAC нарушителя, которого нужно заблокировать. Как это сделать, читайте дальше в статье.
Вариант № 1: Смотрим MAC-адрес в устройствах и находим вора
Посмотрите подключенные MAC-адреса всех ваших устройств. Обычно на телефонах и планшетах он написан в разделе «О телефоне» или «Информация о устройстве».
Если вам необходимо посмотреть на смартфоне пароль от вай фай и вы не знаете как это сделать, тогда в этом вам поможет наша статья: как узнать пароль от wi-fi на телефоне.
На компьютере смотрите в пункте «Сетевые подключения», клацаете ПКМ на значке «Беспроводная сеть» и выбираете «Состояние». Потом жмем кнопку «Сведения…».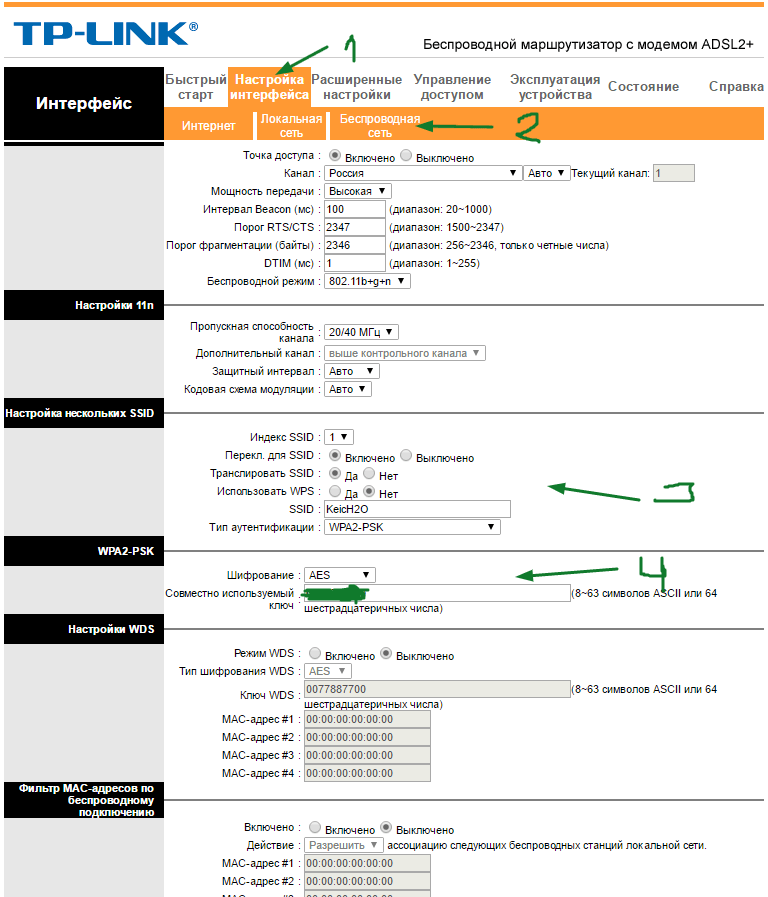 Напротив строки «Физический адрес» будет написан MAC-адрес. Узнав все свои MAC-адреса, теперь из списка на маршрутизаторе несложно будет найти и заблокировать халявщика.
Напротив строки «Физический адрес» будет написан MAC-адрес. Узнав все свои MAC-адреса, теперь из списка на маршрутизаторе несложно будет найти и заблокировать халявщика.
Как узнать того кто подключен к моему wifi роутеру, воспользовавшись меню маршрутизатора, теперь вы знаете.
Как легко узнать, кто подключен к wifi с помощью утилиты
Один из самых простых способов посмотреть ваш список подсоединенных устройств, это воспользоваться специальными программами. Достаточно просто скачать, установить и запустить. Далее, утилита просканирует всю сеть и покажет список гаджетов, которые в этой сети. Вам только остается сравнить MAC-адреса и выявить неизвестный. Вот несколько подходящих утилит:
Утилита № 1 — Wireless Network Watcher
Это очень маленькая утилита весом около 350 кб, которую устанавливать ненужно. Она бесплатная и имеет интерфейс на английском языке.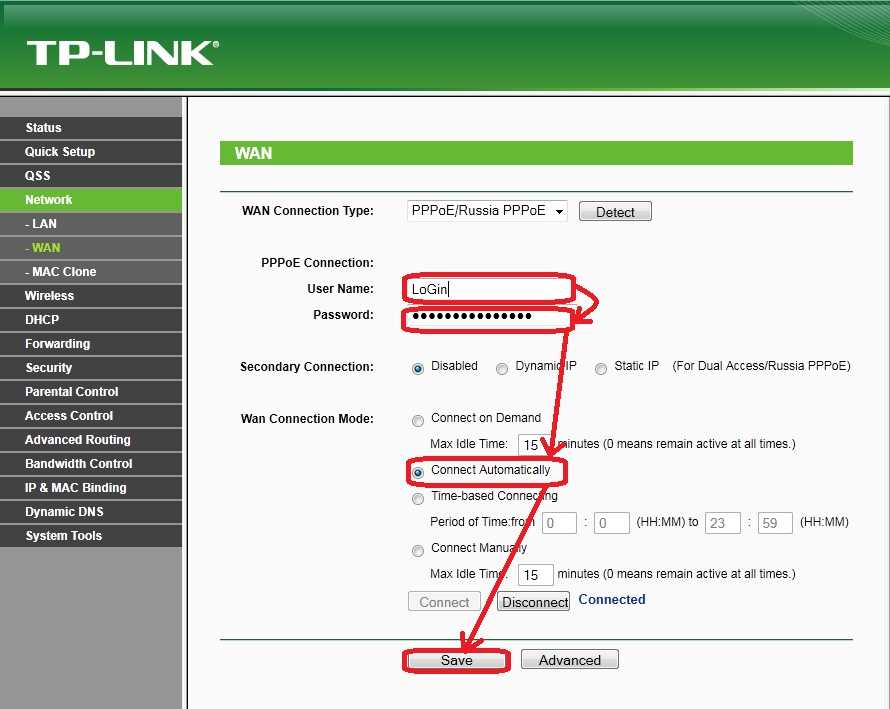 Русского языка нет, но она настолько проста в использовании, что вы без проблем сможете работать на ней и на английском языке. После сканирования приложение выдаст информацию о IP, MAC-адресе, производителе и имени компьютера.
Русского языка нет, но она настолько проста в использовании, что вы без проблем сможете работать на ней и на английском языке. После сканирования приложение выдаст информацию о IP, MAC-адресе, производителе и имени компьютера.
Утилита № 2 — SoftPerfect WiFi Guard
Хорошая утилита для защиты домашней сети. Подходит для операционных систем Windows 10, 8.1, 8, 7, имеет интерфейс на русском и английском языке. Её функции:
- Определяет все устройства в сети и уведомляет какие активные.
- Периодически сканирует всю сеть и при выявлении неизвестного ей устройства уведомляет.
Блокировка неизвестного устройства в Wi-Fi роутере
Как легко узнать кто пользуется моим wifi, мы показали. Благодаря этому теперь, вы легко найдете того кто ворует интернет. Банального отключения вора от сети, будет недостаточно. Ведь через короткий промежуток времени воришка вновь подключиться и продолжит воровать трафик. Здесь необходимо принять более радикальные меры, одна из действенных мер, это настройка функции «MAC-фильтр». Давайте рассмотрим, как включить эту функцию подробнее.
Давайте рассмотрим, как включить эту функцию подробнее.
- Входим в меню настроек роутера, как это сделать мы уже писали выше в статье.
- Раскрываем раздел «Wi Fi». Жмем на строку «MAC-фильтр».
- Дальше у вас есть выбор настройки данной функции. Либо в пункте «Режим ограничения MAC фильтра» поставить «Разрешить». Далее ниже жмем «Добавить». Теперь необходимо будет внести все MAC адреса своих гаджетов. Тем самым давая полный доступ к беспроводной сети.
- Либо установить значение «Запрещать». При таком выборе, нужно будет внести MAC-адреса сторонних устройств. Которым в дальнейшем доступ будет закрыт.
Второй вариант настроить будет быстрее, потому что обычно нарушитель один, следовательно, вносить в MAC-фильтр нужно только один MAC адрес. А вот устройств в доме в разы больше, поэтому и больше вносить в фильтр.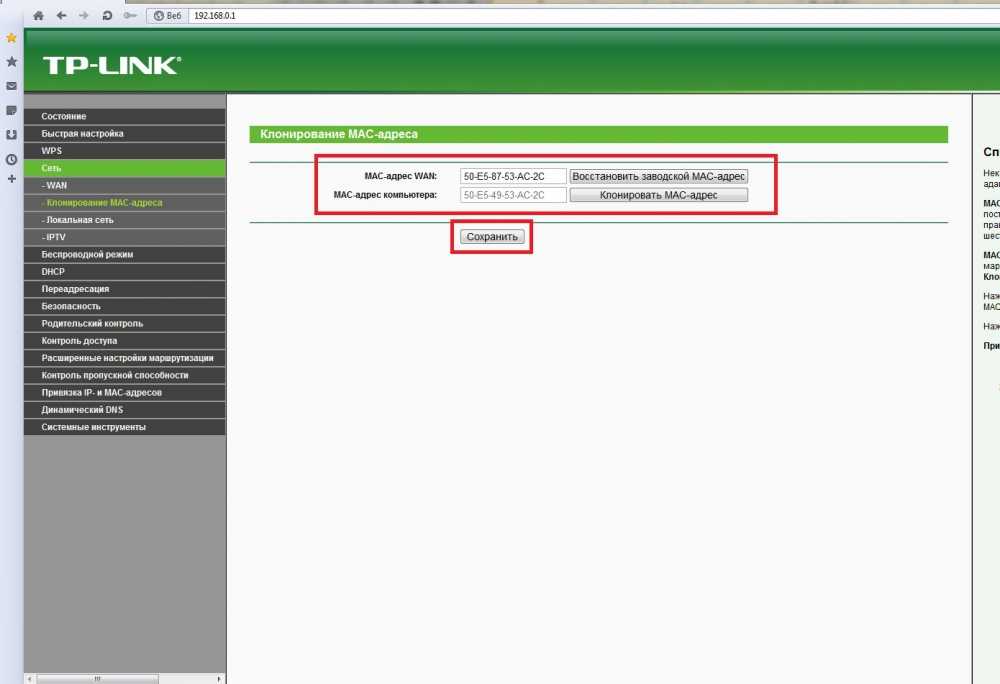
Меняем пароль на беспроводной сети Wi Fi
Один из самых простых способов избавиться от любителя бесплатного интернета, это изменить пароль на сеть Wi-Fi.
Для этого войдите в настройки роутера во вкладку «WiFi», «Настройки безопасности». Напротив строки «Ключ шифрования PSK» сотрите старый ключ и пропишите новый восьмизначный ключ, состоящий из цифр и букв. Детальную инструкцию можно посмотреть в нашей статье: как обновить пароль Wi-Fi на роутере.
Заключение
Надеемся, статья была полезная для вас. В ней мы старались детально показать все простые варианты, как можно узнать кто сидит на моем wifi. Если у вас возникнут сложности, с каким либо способом из нашей статьи, пишите ниже в комментариях. Постараемся быстро ответить и дать дельный совет.
Постараемся быстро ответить и дать дельный совет.
Быстро определяем кто подключен к WiFi роутеру (двумя разными способами), настраиваем правила ограниченного и безопасного доступа к беспроводной сети, а так же разбираемся в программах облегчающих осуществление вышеописанных действий.
Признаки несанкционированных подключений
Первый признака довольно часто можно столкнуться с резкими падениями пропускной способности соединения. Чаще всего проблема кроется в работе провайдеров различных уровней между Вами и удаленным сервером, но вполне возможен и расход траффика Вашего канала посторонними лицами. Второй признак, заставляющий задуматься о контроле доступа к своему Wi-Fi каналу — это внезапно возникающие ограничения к доступу для вашего ip-адреса для каких-либо сайтов. Кроме того, обратите внимание на поведение индикатора беспроводного соединения на корпусе роутера — при отключении всех устройств от сети он не должен ни моргать, ни тем более практически постоянно гореть.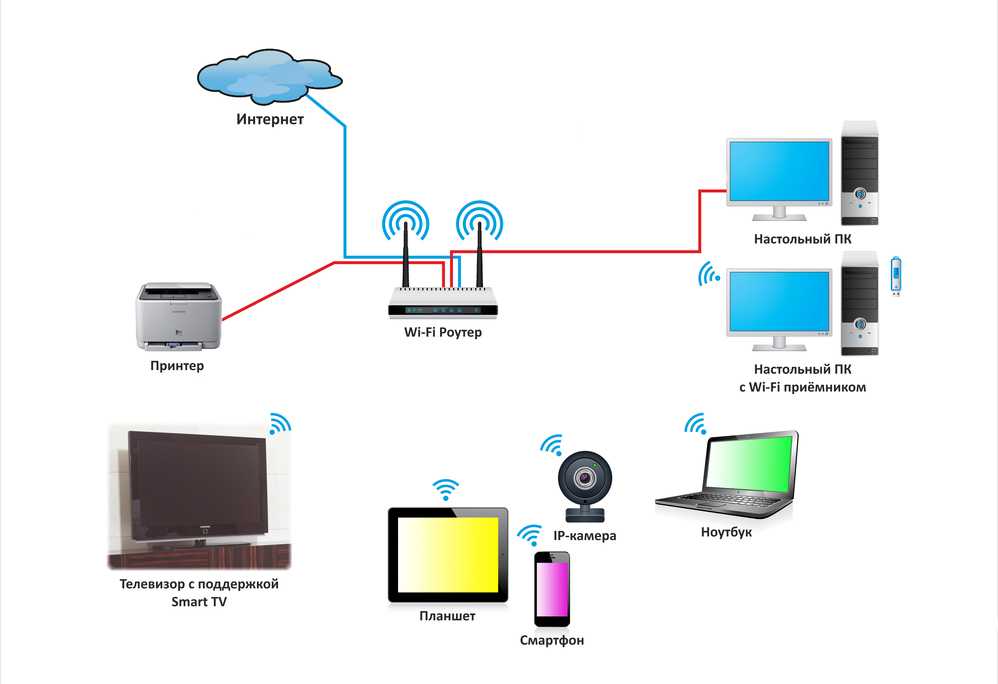
Как узнать сколько устройств подключено к моему wifi?
Узнаем кто подключен к wi-fi в настройках роутера
Как узнать, кто подключен к моему wifi? Простейший способ сделать это — в панели управления Вашим роутером.
Для входа в нее наберите в адресной строке веб-браузера ip-адрес Вашего маршрутизатора в локальной сети (если его никто не менял, он будет соответствовать указанному в инструкции и на корпусе маршрутизатора; обычно это — 192.168.1.1) и введите в окне запроса учетные данные (по умолчанию во многих роутерах — admin/admin). Дальнейшие действия зависят от производителя Вашего роутера, но принципиальных различий нет, поэтому рассмотрим действия на примере оболочки роутеров Asus.
В панели управления Вашим роутером — увидите число всех устройств, подключенных к роутеру, в разделе «Клиенты». Клик мыши на нем открывает подробный список устройств. Например, на скриншоте ниже мы видим два подключенных устройства: ноутбук и телефон.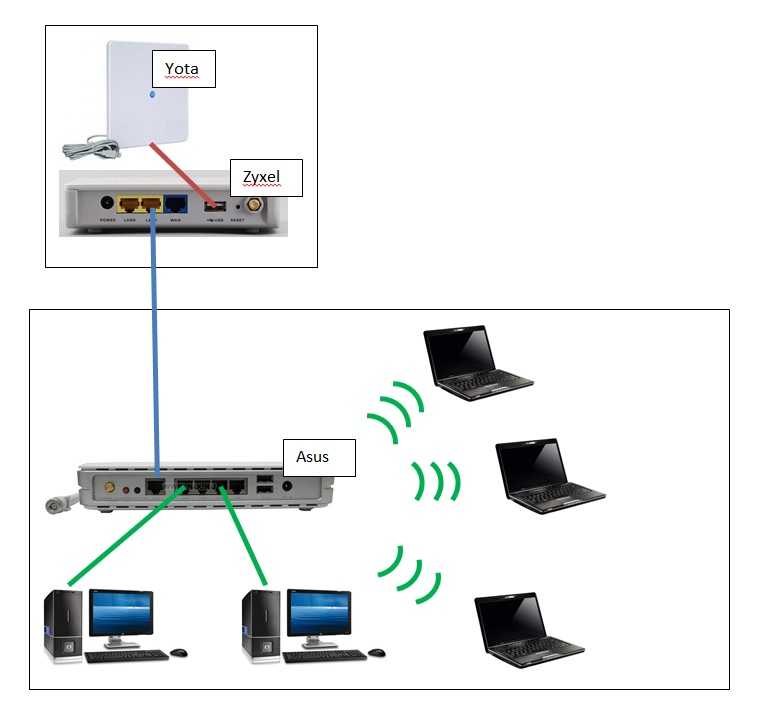
За детальной информацией можно обратиться в меню «Системный журнал-Беспроводная связь», в нем не отображаются сетевые имена устройств, а только MAC-адреса их сетевых интерфейсов. Так как они (MAC-адреса) указывались и в списке клиентов (который мы посмотрели ранее), разобраться, кто есть кто, будет нетрудно. В нашем примере мы видим, что телефон подключен к сети уже давно, в то время как ноутбук подключен буквально только что.
А далее с опоставить список устройств с теми, что есть в наличии в Вашей квартире и выявить «незванных гостей» — не составит проблем.
Смотрим кто подключен к вай фай при помощи специальных программ
Если по какой-то причине у Вас отсутствует доступ к маршрутизатору, можно обойтись сторонними программами. Простейший вариант — это программа Wireless Network Watcher, выложенная разработчиком в свободный доступ. После нажатия кнопки F5 (или выбора соответствующего пункта в меню) программа просканирует весь диапазон адресов в локальной сети и выдаст список обнаруженных устройств.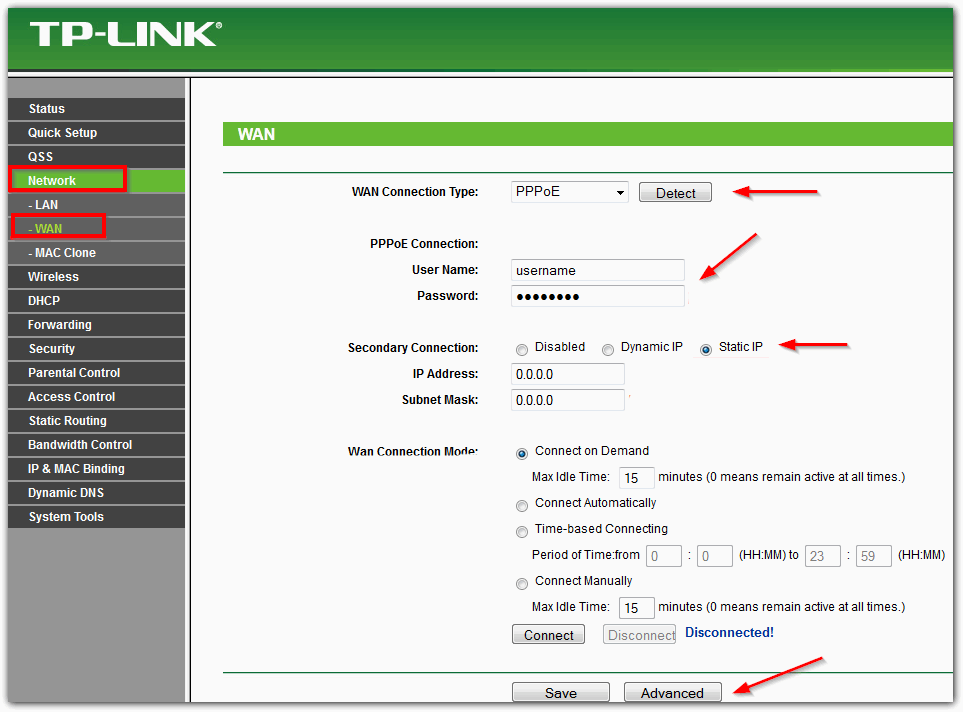
Как посмотреть кто подключен к wifi роутеру
Точнее говоря, этот вопрос нужно было сформулировать не «как посмотреть, кто подключен к моему wifi», а «как посмотреть, какие из устройств не мои». С телефонами и планшетами все просто: временно отключите на них радиомодуль беспроводной связи, и они пропадут из списка подключенных устройств. Узнать сетевые имя и MAC-адрес компьютера можно, нажав на клавиатуре клавиши Win+R и в появившемся окне набрав команду cmd для вызова командной консоли, в которой нужно ввести следующее: ipconfig /all
В нашем примере устройство Notebook, найденное ранее, оказалось нашим же ноутбуком. Проще говоря, все найденные в примере ранее устройства принадлежат нам, и нет посторонних подключений.
Как отключить неизвестных пользователей от своего вай фая
Через панель управления роутером можно запретить беспроводную передачу данных для любого из устройств в сети. Так как они идентифицируются по уникальным MAC-адресам, фактически — серийным номерам своих сетевых интерфейсов, включение фильтра «Отклонить» для устройства будет обозначать невозможность его работы в Вашей сети Wi-Fi, как бы его хозяин ни пытался подключиться.
Как обезопасить свой вай фай? Запрещаем подключение к wi-fi неизвестным устройствам.
Из предыдущего примера можно понять и то, как обезопасить себя от подключения неизвестных устройств: включите фильтр МАС-адресов «Принимать» и добавьте в список все гаджеты и компьютеры, которым будет разрешаться доступ к сети. Кроме того, не забывайте и о настройках безопасности: используйте защиту сети паролем достаточной длины с методом проверки подлинности WPA2 (в отличие от устаревшего WEP, который достаточно легко вскрывается wifi-сниффером, это заставит взломщика потратить довольно много времени для взлома Вашей сети).
Программы для контроля за всеми кто подключен к wi-fi
Как Вы уже успели убедиться, удобнее всего следить за состоянием своей сети через панель управления роутером — так можно и быстро вычислить незваного гостя, и закрыть ему доступ к сети. Однако, роутер не может предупреждать хозяина о появлении в сети новых устройств. Для этой цели можно применить сторонние программы, например, уже описанный выше Network Watcher: задайте в его настройках время периодичности сканирования сети и подходящий тип оповещения о новом устройстве, и Вы всегда сможете узнавать о новых подключениях в своей беспроводной сети.
Для этой цели можно применить сторонние программы, например, уже описанный выше Network Watcher: задайте в его настройках время периодичности сканирования сети и подходящий тип оповещения о новом устройстве, и Вы всегда сможете узнавать о новых подключениях в своей беспроводной сети.
Аналогичный функционал имеет другая программа — WiFi Guard. Но, в отличие от предыдущей программы, она может автоматически запускаться в системном трее вместе с Windows.
Еще 3 полезных статьи:
Как запаролить роутер вай фай за три минуты? Читай! Прошло же то время, когда интернет…
WiFi Master Key — подарит вам крутой, безопасный и чертовски быстрый интернет везде и всегда.…
WiFi Guard – донельзя нужная утилита для всех энтузиастов с небольшой wireless-сетью, желающих её обезопасить.…
- Восстановление данных с жесткого диска или флешки
- Как обновить Андроид бесплатно и быстро
2 комментария
РЕспект БРО, посмотрел кто подключен к моему wifi по твоей интсрукции и поймал троих левых чуваков, которые присосались к моему вай фаю. Вражины, всех заблочил, а то я то-думаю, почему у меня скорость интернета такая низкая стала.
Вражины, всех заблочил, а то я то-думаю, почему у меня скорость интернета такая низкая стала.
Wireless Network Watcher просто находка для просмотра подключенных устройств, особенно если у вас роутер типа ТП-линк, где админка кривая вся, не удобная. Ежемесячно этой программой ловлю у себя любителей халявного вай фая на работе.
Блог о модемах, роутерах и gpon ont терминалах.
В сетях провайдеров, да и в самой глобальной сети Интернет частенько возникают различные проблемы, в результате чего скорость доступа в Интернет или к некоторым сайтам может падать. При этом, частенько у пользователей WiFi-роутеров закрадывается подозрение — «а вдруг кто-то подключился к моему WiFi-роутеру и качает». Сразу в воображении представляется какой-нибудь хакер в толстенных очках, довольно потирающий руки. Да, если Ваша сеть защищена слабо или не защищена вообще, то к Вам могут подключиться. Причем не злобные хакеры, а Ваши соседи, например.
Так вот, чтобы не писать таких гневных писем, достаточно всего лишь поставить пароль на WiFi.
Другое дело, если беспроводная сеть защищена, но Вас все равно мучают смутные сомнения. Как узнать кто подключен к WiFi-роутеру? Нет ничего проще.
Как посмотреть подключенных к WiFi-роутеру за 6 шагов.
1. Для начала, посмотрите и сосчитайте все Ваши устройства, подключенные или подключаемые к беспроводной WiFi-сети. По возможности, желательно конечно на них всех отключить WiFi, ну или хотя бы просто выключить. Оставьте подключенным только компьютер или ноутбук, с которого будете подключаться к роутеру.
2. Посмотрите на подключенном компьютере IP-адрес и MAC-адрес с помощью команды: ipconfig /all в командной строке. Если не знаете как это сделать — смотрите статью Как узнать свой ip-адрес.
3. Заходим в настройки роутера. Если Вы испытываете сложности с этим — смотрите статью Как зайти в настройки роутера.
4. В веб-интерфейсе роутера надо найти раздел Wireless Status, Wireless Statistics или Wireless Clients. Если веб-интерфейс руссифицированный — ищите разделы Статистика беспроводного режима, Клиенты Беспроводной сети. Там будет указаны IP-адреса и MAC-адреса устройств, подключенных к Вашему роутеру.
Там будет указаны IP-адреса и MAC-адреса устройств, подключенных к Вашему роутеру.
5. Сравните адреса в списке с адресами своих устройств.
6. Если Вы обнаружили посторонее подключение, то сразу же смените пароль на WiFi. Так же Вы можете заблокировать подключенное устройство по MAC-адресу используя Фильтрацию по MAC-адресам. Хотя как показывает практика — это дело малоэффективное, так как MAC-адрес злоумышленник всегда может сменить.
Значительно эффективнее использовать ту же Фильтрацию по MAC-адресам для разрешения доступа ТОЛЬКО доверенным устройствам, а остальным запретить. Как это сделать я напишу в отдельной статье.
Давайте рассмотрим наиболее часто встречающиеся модели роутеров:
Смотрим клиентов на роутерах Asus.
Адрес веб-интерфейса роутеров Asus — http://192.168.1.1
На всех современных роутерах Asus идет новая прошивка Asuswrt.
Здесь подключенных по беспроводной сети клиентов можно посмотреть прямо на главной странице веб-интерфейса.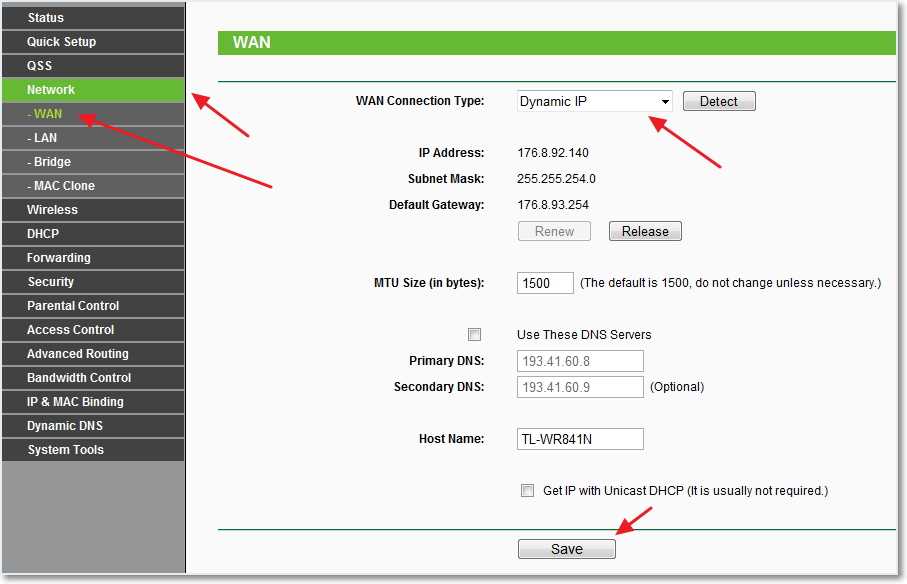 Достаточно кликнуть по кружку «Клиенты» и в таблице справа появятся все клиенты Вашей беспроводной сети. Замечу, что на предыдущих версиях прошивки (синий веб-интерфейс) просмотр клиентов WiFi так же был доступен на главной странице.
Достаточно кликнуть по кружку «Клиенты» и в таблице справа появятся все клиенты Вашей беспроводной сети. Замечу, что на предыдущих версиях прошивки (синий веб-интерфейс) просмотр клиентов WiFi так же был доступен на главной странице.
Маршрутизаторы TP-Link.
Адрес веб-конфигуратора роутеров TP-Link — http://192.168.1.1
Практически у всех современных роутеров TP-Link (TL-WR741ND, TL-WR841ND, TL-WR941ND, TL-WR1043ND) веб-интерфейс идентичный. Поэтому в меню справа находим раздел Wireless statistics (Статистика беспроводного режима в руссифицированном варианте). Вам откроется таблица со списком MAC-адресов подключенных устройств. Фильтрацию по MAC-адресам можно включить в разделе «Wireless MAC Filtering».
Клиенты беспроводной сети на роутерах D-Link:
Адрес веб-интерфейса на большистве устройств от D-Link — http://192.168.0.1
Практически на всех современных моделях этого производителя так же используется единый стиль веб-интерфейса. Узнать кто подключен к сети WiFi роутера можно в Расширенных настройках в разделе «Статус» > «Клиенты или Wi-Fi» > «Станционный список». Последний вариант предпочтительней, так как можно сразу отключить злоумышленника, поставив галочку рядом с его MAC-адресом и нажав кнопку «Разъединить».
Последний вариант предпочтительней, так как можно сразу отключить злоумышленника, поставив галочку рядом с его MAC-адресом и нажав кнопку «Разъединить».
Беспроводные роутеры Zyxel.
Адрес интерфейса настройки устройств Zyxel — http://192.168.1.1
Я буду рассматривать новый интерфейс NDMS v2, которой прошиты все последние партии старых роутеров Zyxel Keenetic и новых Keenetic II. Чтобы посмотреть подключенных клиентов сети WiFi надо открыть первый раздел — «Системный монитор» и в нем найти закладку «Домашняя сеть». В нижней части страницы смотрим таблицу «Список подключенных устройств».
Помогло? Посоветуйте друзьям!
Как посмотреть подключенных к WiFi-роутеру. : 25 комментариев
Здравствуйте полезная информация. .. на офисе и дома стоит Асус … можно ли как то конторалировать по списку и отключать те устройство (соседних офисов ) чтобы только наши клиенты могли подключаться к вай фай … тк пароль постоянный и не удобно менять … и как понять где кто ? 🙂
Да, используете для этого MAC-фильтрацию. Она должна быть у Вас в настройках роутера.
Она должна быть у Вас в настройках роутера.
блин ребят помогите хочу посмотреть кто сидит на моем вифи сюда зашла а тут TP-LINK совсем другой(((
Нету кнопки Wireless — зашел в личный кабинет (роутера) . Название модема TP-Link TD-W8901G , посоветуйте что сделать в такой ситуации , ведь днем и ночью мигание Wi-Fi не останавливается , а так все Wi-Fi подключение в доме отключены и используется исключительно домашний компьютер
Понял, теперь знаю что надо постоянно МАС менять))) Буду использовать генератор мака.
Как узнать кто подключен к моему WiFi роутеру
Сейчас доступ в Интернет почти приравнялся к коммунальным услугам и беспроводная сеть есть в каждой второй квартире. При этом роутер настраивается один раз и про него спокойно забывают. Про то, что стоит хоть иногда контролировать кто подключен к WiFi, задумываются единицы. И то, как правило, после возникновения подозрений, связанных с падением скорости доступа. За несколько дней до выхода этой статьи житель Ставропольского края загремел на 11 лет за то, что с его слов не задумывался о безопасности — не закрыл сеть паролем и не следил за клиентскими гаджетами. Это, конечно, из ряда вон выходящий случай, но надеюсь заставит многих задуматься. В этой инструкции я покажу как провести небольшой аудит и узнать подключенные к WiFi устройства, чтобы вовремя выловить злоумышленника или просто дать по ушам соседу-хулигану.
Это, конечно, из ряда вон выходящий случай, но надеюсь заставит многих задуматься. В этой инструкции я покажу как провести небольшой аудит и узнать подключенные к WiFi устройства, чтобы вовремя выловить злоумышленника или просто дать по ушам соседу-хулигану.
Как посмотреть кто подключается к моему Вай-Фай
Для того, чтобы узнать все подключенные к роутеру устройства в данный момент, обычно достаточно просто иметь доступ к его веб-интерфейсу управления. Как в него попасть я уже рассказывал в этой инструкции.
Список активных в данный момент гаджетов можно узнать в списке Wi-Fi клиентов. Вот так это выглядит на маршрутизаторах D-Link (DIR-300, DIR-320, DIR-615 и т.п.) с последней на сегодня прошивкой версии 3.0.X:
Здесь можно узнать сетевое имя подключенного по WiFi устройства, его MAC-адрес и время работы. При необходимости, каждого из них можно отключить, поставив галочку и кликнув на соответствующую ссылку в меню.
А вот так подобный список выглядит на маршрутизаторах семейства Keenetic на прошивке ветки 3. Х:
Х:
Как Вы можете заметить, в обоих случаях в списках содержится одна и та же информация. Остаётся только пересчитать все свои гаджеты и «свести дебет с кредитом». Кстати, очень часто сетевое имя может ничего об устройстве не сказать — просто будет набор букв и цифр. Тогда смотрите и сравнивайте его уже по MAC-адресу.
Узнать какой MAC у телефона или планшета на Android или iOS можно в его информации о системе.
На ноутбуке, принтере, телевизоре или ТВ-приставке он написан на стикере, который приклеен на корпусе внизу или сбоку.
На компьютере с Windows 10 аппаратный адрес Вай-Фай адаптера можно узнать в командной строке, введя команду ipconfig /all.
В Линуксе тоже самое выводит команда ifconfig с правами суперпользователя.
Программы для контроля WiFi
Если Вам сложно разобраться с настройками роутера или по какой-то причине нет туда доступа, Вы можете узнать подключенные к WiFi устройства с помощью специальных программ, которые в реальном времени мониторят сеть и сообщают о появившихся в ней новых девайсах. Подобных утилит в Интернете можно найти достаточно много. Я предпочитаю те, у которых есть Portable-версия. Например, программа WiFi Guard.
Подобных утилит в Интернете можно найти достаточно много. Я предпочитаю те, у которых есть Portable-версия. Например, программа WiFi Guard.
Для телефонов и планшетов на Android и iOS в магазине приложений можно найти массу подобного ПО. Отличаются они обычно только количеством встроенной рекламы. Например, я установил WiFi Thief Detecor. Он быстро провёл аудит и выдал результат:
К сожалению, с помощью программ для контроля WiFi-сети, как правило, можно узнать кто подключен к WiFi и на этом всё. То есть они только позволяют посмотреть пользователей, а вот отключить их утилиты не дают. Сделать это можно только через настроечный интерфейс маршрутизатора.
Как отключить пользователя от WiFi
Теперь, давайте рассмотрим ситуацию, когда Вы уже смогли посмотреть и узнать все подключенные к Вай-Фай устройства и теперь нужно одно из них отключить от сети. Как это сделать?! В настройках практически любого современного беспроводного маршрутизатора есть возможность создать фильтр MAC-адресов или черный список, правила которого будут блокировать нежелательного клиента и не давать ему подцепиться к точке доступа. Рассмотрим как это делается на примере Keenetic.
Рассмотрим как это делается на примере Keenetic.
Открываем раздел меню «Сетевые правила» и выбираем пункт «Контроль доступа к WiFi». В списке режимов блокировки выбираем вариант «Черный список». Ниже, в списке будут отображены зарегистрированные устройства. Выберите то, которое хотите отключить. Если его в списке нет, то нажмите на кнопку «Добавить» и пропишите в появившемся окне нежелательный МАК-адрес. Остаётся нажать на кнопку «Сохранить».
Если снова вернуться на статусную страничку от посмотреть подключенные к WiFi устройства, то у того, что мы добавили в черный список будет запрещён доступ в домашнюю сеть. Можно ещё для верности выставить ему профиль без доступа в Интернет.
P.S.: Если Вы для входа в настройки роутера используете его стандартный заводской пароль, то обязательно смените его. В противном случае Ваш незваный гость вполне может отредактировать правила безопасности вперёд Вас, после чего Вы вряд ли сможете изменить настройки не сбросив конфигурацию маршрутизатора к заводским.
Запись опубликована автором XasaH в рубрике WiFi с метками Wi-Fi, подключение, роутер.
Помогло? Посоветуйте друзьям!
© NastroiSam.RU Все права защищены. Запрещено использование материалов сайта без согласия авторов.
| 15.31 МБ / 0.001 сек |
Кто использует мой WiFi
Описание
Обнаружение неизвестных устройств в вашей сети.
Кто использует мой Wi-Fi — это простое в использовании приложение, позволяющее узнать, сколько устройств подключено к вашему WiFi.
*******************
*** ФУНКЦИЯ **
*******************
√ Сканирование WiFi для обнаружения неизвестных устройств
√ При сканировании отображаются подключенные устройства вместе с их IP-адресом и MAC-адресом
√ При сканировании отображается имя подключенного устройства
√ Сохранение известных устройств по имени для их быстрой идентификации
√ Более быстрое сканирование
000Z» aria-label=»September 22, 2022″> 22 сентября 2022 г.
Версия 2.5
Исправлена незначительная ошибка
Улучшена производительность
Рейтинги и обзоры
Обычный базовый сканер Jane
Только сообщает вам, сколько устройств подключено. Если вы хотите узнать, ЧТО это за устройства, вам нужен MAC-адрес для поиска в Интернете.
Ваш собственный маршрутизатор может рассказать вам больше, чем это приложение. Вам просто нужно войти в него, и если вы никогда не меняли пароль по умолчанию, сейчас самое время.
Убивает доступ к сети Wi-Fi
Итак, это приложение сообщает мне IP-адреса того, что находится в моей сети, но не более того. Я могу разозлить их, если выследю их по указанному адресу. Я заметил, что вижу страницу настройки локального маршрутизатора, и там написано, что я подключен к Интернету, но я не могу получить доступ к Google или общедоступным сайтам. Я удалил приложение своего устройства, и все было восстановлено в нормальном доступе. Хммм
Почти бесполезно
Вы получаете IP-адрес. Период. Не знаю, почему я думал, что получу больше информации/функций. Виноват. Я работаю с другим продуктом уже больше года, и он готовит этих парней, что несложно, учитывая, что у них нет никаких функций. Для меня это поиск 411, чтобы определить, какое устройство что сделало.
Разработчик, Соунак Саркар, указал, что политика конфиденциальности приложения может включать обработку данных, как описано ниже. Для получения дополнительной информации см. политику конфиденциальности разработчика.
Данные, используемые для отслеживания вас
Следующие данные могут использоваться для отслеживания вас в приложениях и на веб-сайтах, принадлежащих другим компаниям:
Данные, не связанные с вами
Следующие данные могут собираться, но они не связаны с вашей личностью:
- Идентификаторы
- Данные об использовании
Методы обеспечения конфиденциальности могут различаться, например, в зависимости от используемых вами функций или вашего возраста. Узнать больше
Узнать больше
Информация
- Продавец
- Сунак Саркар
- Размер
- 16,1 МБ
- Категория
- Утилиты
- Возрастной рейтинг
- 4+
- Авторское право
- © 2021 @RacerSoft
- Цена
- Бесплатно
- Сайт разработчика
- Тех. поддержка
- Политика конфиденциальности
Еще от этого разработчика
Вам также может понравиться
Как управлять устройствами, подключенными к маршрутизатору Huawei
Применимые продукты: HUAWEI WiFi WS5200 NEW, HUAWEI WiFi Q2 (3 пакета, гибрид), HUAWEI WiFi Q2 (1 база + 2 спутника), HUAWEI WiFi AX3, HONOR Router 3, HUAWEI WiFi WS5200, HUAWEI WiFi Q2 Pro, HUAWEI WiFi Mesh 7, HUAWEI WiFi Сетка 3
Применимые продукты:
Способ 1: через приложение AI Life
Вы можете управлять устройствами, подключенными к вашему маршрутизатору, в списке подключенных устройств в приложении AI Life, например, чтобы заблокировать доступ определенных устройств к Интернету или ограничить доступ к Интернету. скорость на определенных устройствах.
скорость на определенных устройствах.
- Откройте приложение AI Life и войдите в систему, используя идентификатор HUAWEI, привязанный к вашему маршрутизатору.
- На главном экране коснитесь карты соответствующего маршрутизатора, чтобы открыть экран управления маршрутизатором.
- Коснитесь Подключенные устройства, чтобы начать управление устройствами, подключенными к маршрутизатору.
Способ 2: через веб-страницу управления
Вы можете управлять онлайн-устройствами с помощью функции управления устройствами маршрутизатора, в том числе блокировать доступ устройства к Интернету или ограничивать скорость доступа к Интернету подключенного устройства.
- Подключите компьютер, телефон или планшет к сети Wi-Fi роутера (или подключите компьютер к LAN-порту роутера). В адресной строке браузера введите 192.168.3.1 и войдите на веб-страницу управления маршрутизатором.
Адрес веб-страницы управления может отличаться от обычного на маршрутизаторах, настроенных оператором связи.
 Используйте адрес, указанный на заводской табличке в нижней части маршрутизатора, или проконсультируйтесь со своим оператором связи.
Используйте адрес, указанный на заводской табличке в нижней части маршрутизатора, или проконсультируйтесь со своим оператором связи.- Если маршрутизатор оснащен сетевыми портами с автоматическим определением, перед подключением кабеля нет необходимости различать порты WAN и LAN.
- Если вы используете телефон или планшет для подключения к сети Wi-Fi маршрутизатора, коснитесь значка в правом верхнем углу, чтобы переключиться на рабочий стол, а затем выполните следующие действия:
- Коснитесь «Управление устройством», чтобы управлять подключенными устройствами. Вы также можете просмотреть количество устройств, имена устройств и MAC-адреса, помимо другой информации, в соответствующем списке.
- Изменение имени подключенного устройства: коснитесь , введите новое имя устройства и сохраните настройки.
- Блокировка доступа устройства к Интернету: Найдите устройство, которое вы хотите заблокировать, и отключите для него переключатель доступа к Интернету.




 Я заметил, что вижу страницу настройки локального маршрутизатора, и там написано, что я подключен к Интернету, но я не могу получить доступ к Google или общедоступным сайтам. Я удалил приложение своего устройства, и все было восстановлено в нормальном доступе. Хммм
Я заметил, что вижу страницу настройки локального маршрутизатора, и там написано, что я подключен к Интернету, но я не могу получить доступ к Google или общедоступным сайтам. Я удалил приложение своего устройства, и все было восстановлено в нормальном доступе. Хммм Используйте адрес, указанный на заводской табличке в нижней части маршрутизатора, или проконсультируйтесь со своим оператором связи.
Используйте адрес, указанный на заводской табличке в нижней части маршрутизатора, или проконсультируйтесь со своим оператором связи.