Как посмотреть скорость интернета на Windows 7
Производительность сетевых сервисов устраивает далеко не всех пользователей ОС Windows. Даже тех, кто приобрел сравнительно дорогие устройства наподобие роутеров и недешевые пакеты интернет-услуг провайдера. Далеко не всегда заявленные поставщиком интернета параметры производительности соответствуют тому, что реально видит пользователь своими глазами.
Причин тому немало. Это и несоблюдение провайдером договора, и некорректно прописанные условия соглашения с пользователем (в которых черт ногу сломит), и проблемы с физическим сегментом сети клиента, сбои оборудования и даже вирусные атаки. Даже при покупке оптоволоконного пакета может статься так, что скорость доступа в сеть упадет до нуля.
Например, вследствие заражения ПК вирусом, оттягивающим на себя все ресурсы и использующего их в своих сомнительных целях. Что же касается беспроводных 3D-модемов типа Stick, то их реальная производительность варьируется в самых широких пределах от заявленной.
Что же делать, если скорость в сети резко упала? Первым делом нужно измерить эту характеристику, ведь даже для направления претензий провайдеру вам понадобится иметь на руках эту информацию. Измерение скорости на компьютере с установленной «семеркой» может быть осуществлено разными способами.
Первый и самый простой – воспользоваться онлайн-службами тестирования сетки, то есть услугами специализированных сайтов. А второй – установить на компьютер особое программное обеспечение, часто оформленное как виджет, ведущий слежение за скоростью в режиме реального времени. Мы рассмотрим оба эти варианта, а уж какой вам выбирать – решайте сами.
Контроль скорости на специальных сайтах
Сегодня этот метод известен почти всем. Ну а тем, кому не известен, мы расскажем. В интернете имеется множество площадок, созданных с целью предоставить любому пользователю сервис измерения параметров производительности сетки, в том числе и такой характеристики, как скорость доступа.
Работать с ними очень просто: требуется зайти на один из этих сайтов и запустить тестирование, обычно нажав на кнопку.
Программное обеспечение таких площадок тестирует сразу несколько показателей скорости: приема сообщений, их отправки, быстроту доступа к файлам и другие.
По окончании тестирования вы получите полный отчет о его результатах тут же на главной странице. Ниже приведено изображение интерфейса сервиса Speed.IO:
Оригинально, не правда ли?
Установим виджет
Как посмотреть скорость интернета на ОС Windows 7 каким-нибудь другим способом? Очень просто: нужно отыскать подходящую для Windows 7 программку-виджет и установить ее на свой компьютер.
Попробуйте обратиться на страницу http://7gadget.net/network/internet-speed/ — здесь вы обнаружите целый зоопарк таких утилиток, отличающихся друг от друга в основном оригинальными идеями авторов их интерфейсов.
youtube.com/embed/ou9Ro4ESsIQ?feature=oembed» frameborder=»0″ allowfullscreen=»»/>
Как проверить скорость интернета на компьютере
Довольно трудно в 2019 году представить ПК-пользователя без подключения к интернету. Доступ к сети стал не только сопутствующей частью огромного количества видов развлечений, но обязательной составляющей многих профессий.
Неважно, с какой целью вы пользуетесь подобной возможностью. Гораздо важнее то, какой уровень соединения, а также показатель качества и скорости передачи мы имеем. Интернет провайдеры, как и любые другие продавцы «нематериального», довольно часто приукрашивают фактические результаты. Оплатив очередной месяц «супербыстрого» пакета, на деле мы имеем довольно медленный результат, не соответствующий ранее заявленным обещаниям.
Чтобы не чувствовать себя обманутым, а также своевременно определять «провисания» с целью дальнейшей их ликвидации, мы советуем вам несколько отличных вариантов, благодаря которым вы всегда будете получать информативную сводку о вашем соединении.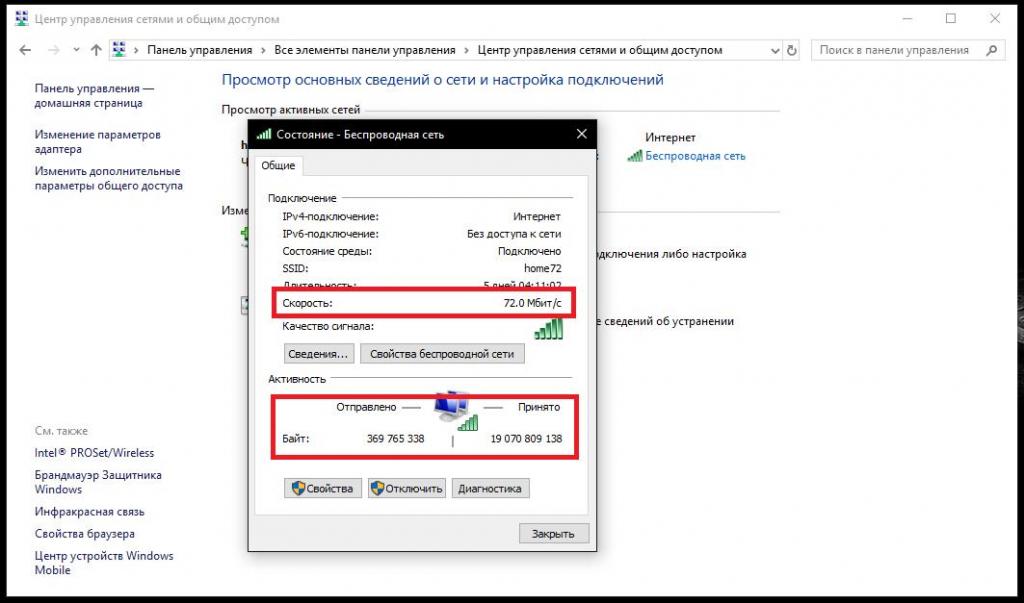 Некоторые из ниже рассмотренных способов проверяют скорость интернета онлайн методами, другие не потребуют установку дополнительного софта. Внимательно советуем ознакомиться со всеми из них и выбрать подходящий именно вам.
Некоторые из ниже рассмотренных способов проверяют скорость интернета онлайн методами, другие не потребуют установку дополнительного софта. Внимательно советуем ознакомиться со всеми из них и выбрать подходящий именно вам.
Важный момент: перед проверкой убедитесь, что все процессы, так или иначе влияющие на скорость соединения, отключены. Не забудьте закрыть вкладки браузера, особенно те, на которых имеются запущенные видеоплееры (Youtube, etc.). Таким образом вы получите максимально достоверные показатели.
Стандартными средствами Windows
Этот вариант — идеальный выбор для тех, кто предпочитает обходиться без помощи вспомогательного ПО. С помощью встроенного в любую версию Windows (начиная с 7-рки) «Центра управления сетями и общим доступом» вы сможете отследить показатели фактической скорости как на компьютере, так и на ноутбуке. В нашем случае, проверка проводилась на ПК, с установленной системой Windows 10. Однако путь к директории одинаков и для Windows 7 и Windows 8.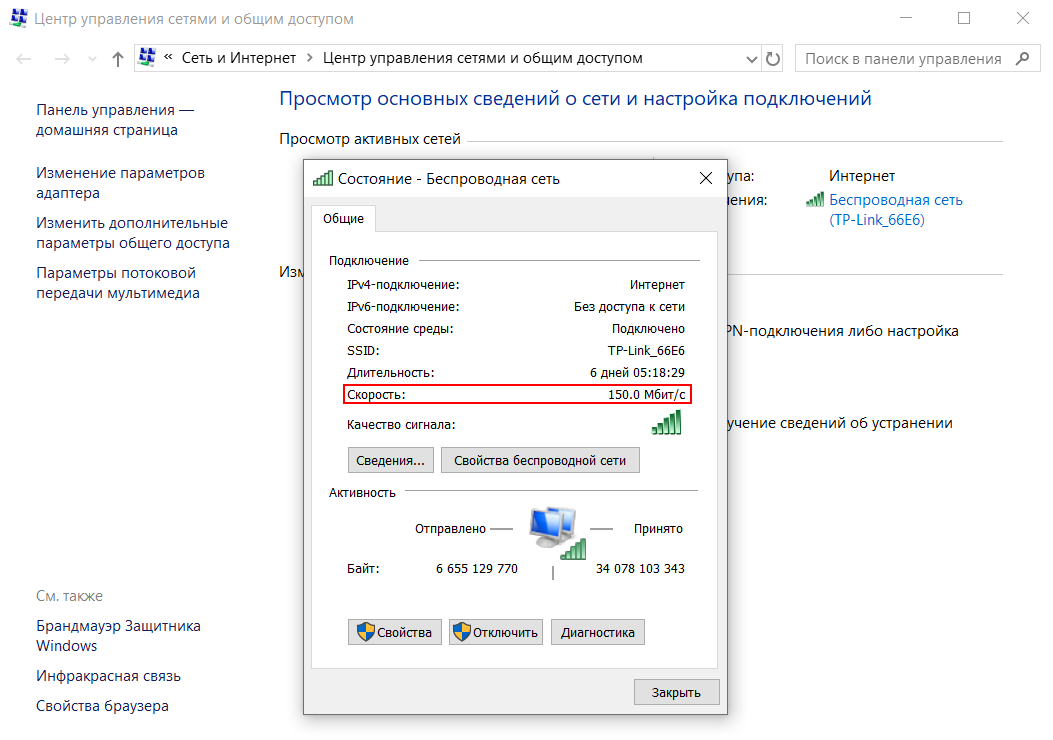
- Для начала вам необходимо проследовать в параметры сети. Сделать это можно применив ПКМ к значку соединения с интернетом, в панели задач. В раскрывшемся списке выберите «Открыть параметры сети и интернет».
- В появившемся окне отыщите пункт «Центр управления сетями и общим доступом» и кликните на него.
- В окне «Активные сети» выберите ваш тип подключения к интернету. В нашем случае, это беспроводной домашний интернет «CondesMagliovana». Кликаем на синюю надпись для вызова меню управления сетью.
- В представленной сводке может наблюдать всю информацию о нашей сети. Как видите, скорость моего подключения равна 150.0 Мбит/с, а качество сигнала максимальное.
Онлайн сервисы
О методе, описанном выше знают немногие, несмотря на то, что доступен он всем без исключения. Гораздо чаще пользователи обращаются к «онлайн-измерителям», чьи услуги пользуются спросом уже десятилетия.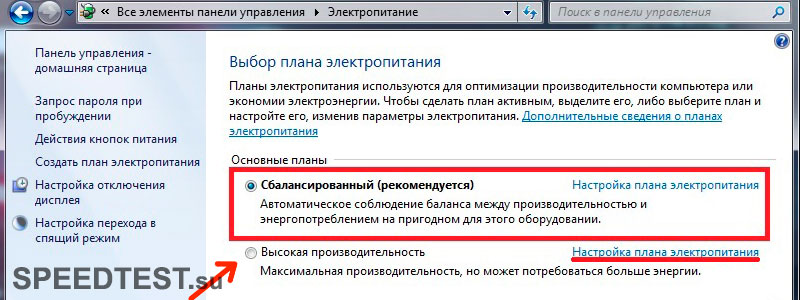 Мы разберем наиболее популярные из них.
Мы разберем наиболее популярные из них.
SpeedTest
Этот сервис является безапелляционным лидером на рынке. Измерить скорость с помощью него не составит труда даже для обывателя. Нажатием всего нескольких кнопок вы получите доступ не только к сводке о вашем подключении, но также сможете узнать свой IP-адрес и пр.
- Для начала проследуйте на официальный сайт сервиса — http://www.speedtest.net/ru. К нашему счастью, вся информация на нем, а также сам интерфейс, на русском языке. Находясь на главной странице, кликните ЛКМ на большую кнопку «Начать» и начните проверку.
- Как вы видите, система начала определять тип подключения и измерять нашу скорость. Первой она определяет скорость закачки, а следом выполнить проверку раздачи.
- Спустя несколько секунд мы получили финальный отсчет. К уже названным значениям прибавился показатель нашего пинга. Результат проверки записан в историю, и мы сможем вернуться к нему позже.
2ip
Если Вы по какой-то причине отказываетесь использовать SpeedTest, предлагаем вашему вниманию второй, не менее эффективный сервис для определения скорости. Он располагает чуть большим функционалом, но подробно останавливаться на каждом нюансе мы не будем. Получить сводку о соединении и скорости работы вашего интернета можно следующим образом.
Он располагает чуть большим функционалом, но подробно останавливаться на каждом нюансе мы не будем. Получить сводку о соединении и скорости работы вашего интернета можно следующим образом.
- Переходим на сайт сервиса — https://2ip.ru/. В списке под вкладкой «Тесты», выбираем вариант «Скорость Интернет-соединения».
- Отключаем все торренты и видеоплееры, чтобы разгрузить сеть перед проверкой. Нажимаем «Тестировать».
- Знакомимся с результатами. Как вы видите, исходящая скорость совпала с предыдущей проверкой, а вот скорость приёма отличается вдвое. Это произошло из-за неправильно выбранного сервера, принимающего наш сигнал. Для максимальной информативности перед проверкой рекомендовано выбирать на карте максимально близкую к себе площадку.
Speedio
Пользователи, играющие в компьютерные игры, или те, кому приходится пользоваться иностранными видео ресурсами, часто сталкиваются с необходимостью оценить свое соединение по отношению к какому-то конкретному географически отдаленному серверу.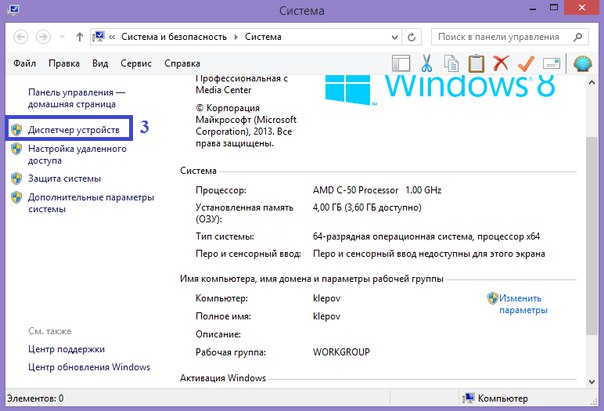
- Заходим на сайт сервиса — http://www.speed.io/. Перед началом проверки нажмите на название сервера, принимающего сигнал. По умолчанию там будет находиться ближайший к вам.
- Вписываем в полосу для поиска требуемый нам город/страну и выбираем необходимый сервер.
- Нажимаем «Вперед».
- Как вы можете видеть, по отношению к лондонскому серверу Vodafone мы имеем более высокий пинг и наименьший, среди проверенных, показатель приема соединения.
Используя софт
Тем, для кого показатели скорость соединения крайне важны, гораздо удобнее положиться на сторонние приложения. Их использование поможет сэкономить время и располагать актуальными данные о сети, всего в несколько кликов.
SpeedTest (Desktop)
Именно так. Уже знакомая нам разработка может быть скачана и установлена на ваш компьютер в виде очень удобной утилиты. Функционал, по-большому счету, от браузерной версии SpeedTest’a не отличается. Однако, вместо постоянного запуска браузера с последующим переходом на сайт сервиса, вы можете использовать утилиту, чья работа не особо сказывается на производительности ПК.
Функционал, по-большому счету, от браузерной версии SpeedTest’a не отличается. Однако, вместо постоянного запуска браузера с последующим переходом на сайт сервиса, вы можете использовать утилиту, чья работа не особо сказывается на производительности ПК.- На официальном сайте (http://www.speedtest.net/ru/apps/windows) выбираем версию, подходящую под параметры нашей системы.
- Устанавливаем утилиты на свой ПК. Запускаем SpeedTest. Как мы можем увидеть, интерфейс программы полностью повторяет оный в веб-версии. Нажимаем «Начать» и ждем несколько секунд для сбора данных.
- Сводка предоставлена. Все результаты сохраняются в истории утилиты, для ознакомления в будущем.
Networx
Если по какой-то причине у вас не получилось разобраться со SpeedTest’ом, или вы пользователь Windows XP, тогда можете попробовать схожую программу под названием Networx. Принцип действия тот же, но эта разработка всегда отслеживает скорость передачи и работает в свернутом режиме до момента её ручного отключения.
- Скачиваем последнюю версию на официальном сайте — https://networx.ru.uptodown.com/windows. Устанавливаем на свой ПК.
- Во время первого запуска, программа запросит параметры для отслеживания скорости и запуститься в свернутом режиме. Чтобы получить доступ к меню Networx, разворачиваем список мелких значков, выбираем иконку утилиты и применяем к ней ПКМ. В раскрывшемся списке выбираем «Измерение скорости».
- В окне измерения скорости выбираем запуск процесса и ждем своих результатов. Полученную сводку мы можем сохранить как отдельный файл.
Вручную
Как вы могли заметить, в проверки скорости соединения все вышеперечисленные программы используют, как правило, 2 основных ориентира: скорость приема и отдачи. Проверить эти показатели можно и без отдельных приложений. Кроме того, метод, который мы сейчас рассмотрим, не дает погрешностей и предоставляет приблизительное понимание скорости соединения на практике.
- Для начала подготовьте файл, объемом которого составляет 600мб или больше, а также место, куда этот файл мы сможем переместить. Идеально подойдут облачные хранилища, вроде Яндекс.Диска, Onedrive, или Google Disk. Переходим на сайт любого из них. Мы выбрали Google Disk. После авторизации в системе, применяем к области страницы ПКМ и вызываем список с доступными действиями. Выбираем «Загрузка файлов».
- В директории на жестком диске выделяем необходимый нам файл, а затем кликаем на «Открыть».
- Началась загрузка объекта. Засекаем время, потребовавшееся нам для его загрузки.
- Как видим, для полной загрузки файла в «облако» мне потребовалось 1 минута и 10 секунд. Решив небольшую арифметическую задачу можем определить, что приблизительная скорость отдачи равна 90 Мбит/с.
Для определения скорости закачки выбираем загруженный ранее файл и скачиваем его себе на ПК.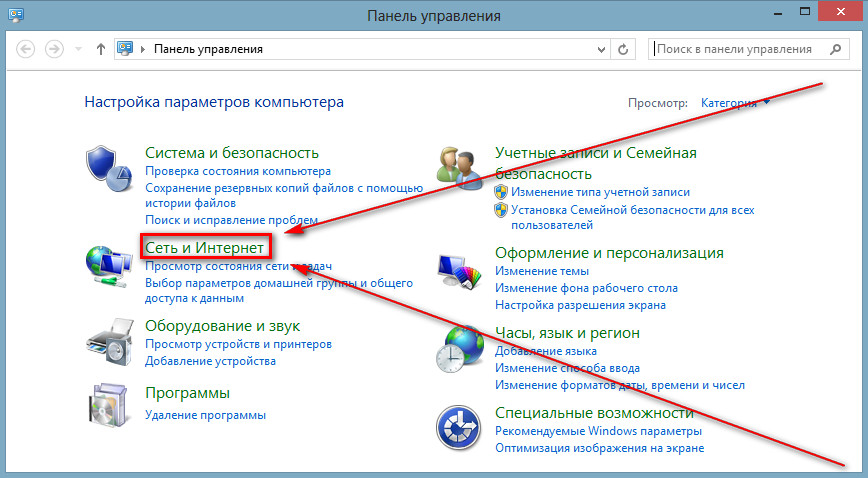 Для измерения скорости применяем то же уравнение и радуемся (или нет), результату. Учитывайте, что работа сторонних приложений может значительно повлиять на результаты проверки, а потому заранее позаботьтесь об отключении VPN, торрент-клиентов и прочих программ.
Для измерения скорости применяем то же уравнение и радуемся (или нет), результату. Учитывайте, что работа сторонних приложений может значительно повлиять на результаты проверки, а потому заранее позаботьтесь об отключении VPN, торрент-клиентов и прочих программ.
С помощью этих методов вам удастся эффективно отслеживать любые изменения в статусе своего интернет-соединения. Выбрав любой из предложенных вариантов, вы получите гарантированные результаты, ознакомившись с которыми вы сможете эффективно управлять предоставленным вам трафиком.
Смотрим видео по теме:
Оценить статью: Загрузка… Поделиться новостью в соцсетях
Об авторе: Олег Каминский
Вебмастер. Высшее образование по специальности «Защита информации». Создатель портала comp-profi.com. Автор большинства статей и уроков компьютерной грамотности
Высшее образование по специальности «Защита информации». Создатель портала comp-profi.com. Автор большинства статей и уроков компьютерной грамотности
ускорение с помощью виджетов, гаджетов, программ
Автор admin На чтение 9 мин. Опубликовано
Скорость работы интернета становится всё более важной даже для повседневного быта, не говоря уже о работе. Трудно встретить современного пользователя, не знающего по опыту, что такое срыв коммуникационной программы, «дёргающийся» фильм в онлайновом кинотеатре или неожиданно большое время загрузки нужного файла. Понятно, что многое определяется качеством работы провайдера, однако и от правильной настройки компьютера зависит немало. Подробно о том, как ускорить интернет-соединение в Windows 7, читайте в нашей статье.
Возможные причины низкой скорости интернета
Скорость соединения зависит от множества причин, часть из которых находится вне нашего компьютера.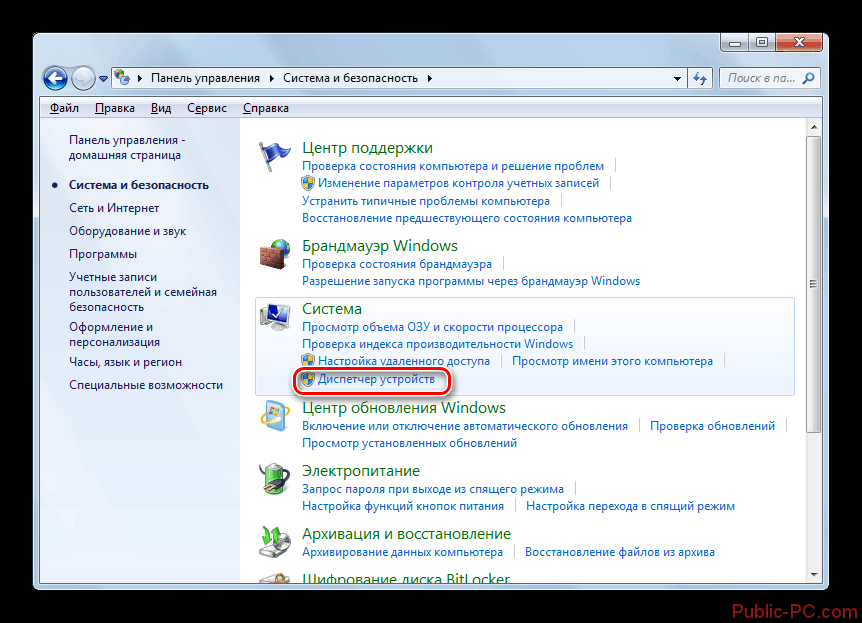 Провайдеры обычно оговаривают, что не обязуются постоянно давать возможность работать на максимальной скорости, всё зависит от одновременной активности пользователей и перегруженности линии.
Провайдеры обычно оговаривают, что не обязуются постоянно давать возможность работать на максимальной скорости, всё зависит от одновременной активности пользователей и перегруженности линии.
Сигнал передаётся по кабелю с помощью модема, а также роутера, если установлен Wi-Fi. Каждое из этих устройств может подвести со временем. Кроме того, техника быстро устаревает, поэтому не самые современные модем или роутер могут не справиться с подаваемым потоком.
Дойдя до компьютера, трафик необязательно будет расходоваться так, как планируют пользователи, на него есть и другие претенденты. Вирусы, трояны и шпионские программы активно передают в обе стороны информацию, а антивирусы тормозят поток, отфильтровывая опасные файлы. Сама система «деликатно» резервирует себе значительную долю трафика, чтобы в фоновом режиме устанавливать обновления. Торренты любят оставаться в оперативной памяти, даже после выхода из программы, принимая и передавая гигабайты информации.
Для того чтобы определить, скорость трафика падает из-за проблем с компьютером или нет, можно измерить пропускную способность на другом, гарантированно настроенном оптимально устройстве. Если проблема осталась, компьютер не виноват: дело во внешнем оборудовании.
Если проблема осталась, компьютер не виноват: дело во внешнем оборудовании.
Необходимо последовательно проверить и устранить каждую возможную причину медленной скорости интернета.
Как проверить скорость соединения
Оценить качество соединения можно без специальных средств, если точные данные необязательны. Например, используя Skype, можно сделать вывод о том, насколько стабильна связь, проверить качество передаваемого звука и видео.
Торренты, например, uTorrent, отдельно отображают скорость соединения, однако она означает также и пропускную способность этого сервиса. Поэтому должны вызывать тревогу низкие показатели скорости либо перепады. Стабильно высокие цифры говорят о качественном соединении со скоростью не меньше демонстрируемой.
При оценке пропускной способности канала передачи данных нужно помнить о том, что существует две цифровых шкалы для обозначения объёма информации. Провайдеры обычно считают в битах (килобитах, мегабитах и так далее).
Большинство же приложений используют единицы измерения, основанные на байтах (килобайты, мегабайты и так далее), которые в восемь раз больше «битовых» аналогов.
Диспетчер задач
Диспетчер задач является очень удобным инструментом оценки текущей производительности работающих на компьютере процессов. Вызвать его можно несколькими способами.
- На «Панели задач» нажать правую кнопку мыши. Во всплывшем окошке выбрать «Запустить диспетчер задач».
- Набрать комбинацию Ctrl+Alt+Del, после чего выбрать одноимённый пункт меню.
- Самый короткий путь — комбинация Ctrl+Shift+Esc, сразу открывающий окно «Диспетчер задач Windows».
Общую информацию о сети можно посмотреть во вкладке «Сеть». Например, если график «прижат» к горизонтальной линии, то это означает отсутствие активности в сети, в том числе из-за неполадок.
Активность в сети видна на графикахБолее подробные данные представлены немного глубже.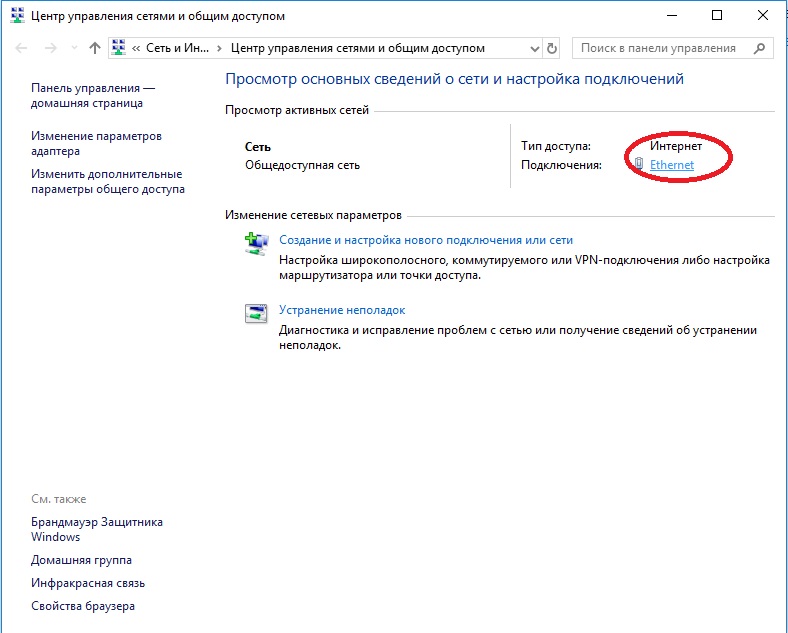 Во вкладке «Быстродействие» нужно нажать находящуюся внизу иконку «Монитор ресурсов».
Во вкладке «Быстродействие» нужно нажать находящуюся внизу иконку «Монитор ресурсов».
После того как откроется одноимённое окно, выбираем вкладку «Сеть».
Можно узнать, какие программы расходуют трафикЗдесь уже представлены все работающие процессы, передающие и принимающие пакеты данных, а также текущая скорость сети.
Онлайн-сервисы
Существует много сайтов, специализирующихся на проверке скорости передачи данных. Обмениваясь пакетами с клиентом, они определяют фактическую пропускную способность соединения.
Speedtest.net.ru
Сервис позволяет оценить работу сетевого соединения за несколько минут. Достаточно зайти на главную страницу и выбрать кнопку Begin test.
Начало работы тестаПосле завершения работы сервиса на экране появляется статистика по скорости приёма и отдачи данных проверяемого соединения.
Результаты теста очень наглядны2ip.ru
Этот сервис имеет более широкий функционал, но и скорость соединения можно измерить с его помощью. Для этого нужно зайти на сайт и выбрать соответствующую закладку. Достоинством сервиса является его русскоязычность.
Для этого нужно зайти на сайт и выбрать соответствующую закладку. Достоинством сервиса является его русскоязычность.
Недостатком онлайн-сервисов является обратная сторона их достоинств. Проверяя фактическую пропускную способность, сервисы не могут учитывать объективные обстоятельства, например, перегруженность в данный момент каналов провайдера. Так, одновременный запуск тестов с двух компьютеров/ноутбуков, использующих один канал, покажет очень низкую пропускную способность, поскольку такой тест намеренно максимально загружает линию.
Видео: как проверить скорость интернета с помощью сервиса Speedtest.net.ru
Виджеты на рабочем столе
Существует множество программ, позволяющих постоянно оценивать скорость соединения и выводить результаты на рабочий стол в виде виджета. Например, бесплатно распространяемая программа Network Utilizations позволяет пользователю самостоятельно настроить размер картинки и параметры её показа, включая прозрачность. Кроме того, доступно регулирование периодичности проведения теста и степень подробности графика.
Например, бесплатно распространяемая программа Network Utilizations позволяет пользователю самостоятельно настроить размер картинки и параметры её показа, включая прозрачность. Кроме того, доступно регулирование периодичности проведения теста и степень подробности графика.
При проведении тестов с помощью внешних программ необходимо отключить на время проверки приложения, замедляющие работу, в том числе антивирусы. Иначе результаты будут искажены.
Как ускорить интернет в Windows 7
Убрать всё лишнее
Имеющаяся пропускная способность канала часто загружена не всегда нужными программами. Социальные сети, браузеры, чаты, коммуникаторы, торренты и прочие приложения, активно расходующие трафик, стоит обязательно убрать из автозагрузки, используя по мере надобности.
Не стоит также недооценивать роль вредоносных программ в уменьшении пропускной способности. Заражённые компьютеры используются для рассылки сообщений в массовом порядке, распределённых вычислений, атак на взламываемые сайты с помощью массированных запросов и так далее. Необходимо регулярно проверять систему с помощью антивирусов, а также отслеживать подозрительную интернет-активность своего компьютера. В свою очередь, антивирусные программы тоже бывают виновниками замедления канала, поэтому стоит обязательно учитывать этот фактор при выборе конкретного защитника системы.
Необходимо регулярно проверять систему с помощью антивирусов, а также отслеживать подозрительную интернет-активность своего компьютера. В свою очередь, антивирусные программы тоже бывают виновниками замедления канала, поэтому стоит обязательно учитывать этот фактор при выборе конкретного защитника системы.
Настройки роутера
Поскольку использование дома Wi-Fi устройств стало повсеместным, иногда проблема падения или колебаний скорости соединения связана с активностью соседей. Если их роутеры работают на том же канале, что и ваш, то скорость будет «плавать». Чтобы проверить, так ли это, можно включить компьютер в модем напрямую, минуя роутер. Если скорость резко выросла — пора менять частоту роутера.
Понятно, что в случае несанкционированного доступа к вашей сети, трафик будет делиться и на незваного гостя. В этом случае улучшить скорость поможет смена пароля.
Настройки операционной системы
Причиной плохой работы сетевого канала может быть дефект самой системы, если она является нелицензионной.
В этом случае также неправильно может работать сетевое оборудование из-за неверных настроек и драйверов.
Сама операционная система по умолчанию оставляет для себя пятую часть пропускной способности для закачки обновлений. Стоит ограничить её аппетит, отрегулировав соответствующие настройки.
1. Вызываем окно «Выполнить», одновременно нажимая клавиши Win (со значком Windows) и R. В строке ввода набираем команду gpedit.msc и нажимаем экранную кнопку «OK».
Набираем команду с клавиатуры2. В окне «Редактор локальной групповой политике» выбираем пункт «Конфигурация компьютера».
Начинаем долгий путь по дереву вложений3. В раскрывшейся закладке выбираем папку «Административные шаблоны».
Ещё на шаг ближе к цели4. Теперь переходим в папку «Сеть».
Добрались до сетевых параметров5. Нужная нам папка в раскрывшемся списке – «Планировщик пакетов QoS»
Переходим в «Планировщик пакетов QoS»6. Нас интересует строка «Ограничить резервируемую пропускную способность».
В левой части окна при этом появляется краткое описание этого параметра с напоминанием о 20-процентном резервировании по умолчанию.
7. В открывшемся окне «Ограничить резервируемую пропускную способность» ставим отметку напротив «Включить», параметр «Ограничение пропускной способности» сбрасываем до нуля.
Урезаем аппетиты системыОсталось убедиться, что наши изменения учтены системой.
8. Нажимаем экранную кнопку «Пуск» и выбираем «Панель управления».
Переходим в «Панель управления»9. В открывшемся окне находим вкладку «Центр управления сетями и общим доступом» и заходим в неё.
Находим вкладку «Центр управления сетями и общим доступом»10. Если всё сделано правильно, отрывается окно «Центр управления сетями и общим доступом». Слева находится нужная нам ссылка «Изменение параметров адаптера».
Ищем «Изменение параметров адаптера»11. В открывшемся списке доступных соединений выбираем интересующее нас и нажимаем на его иконке правую кнопку мыши.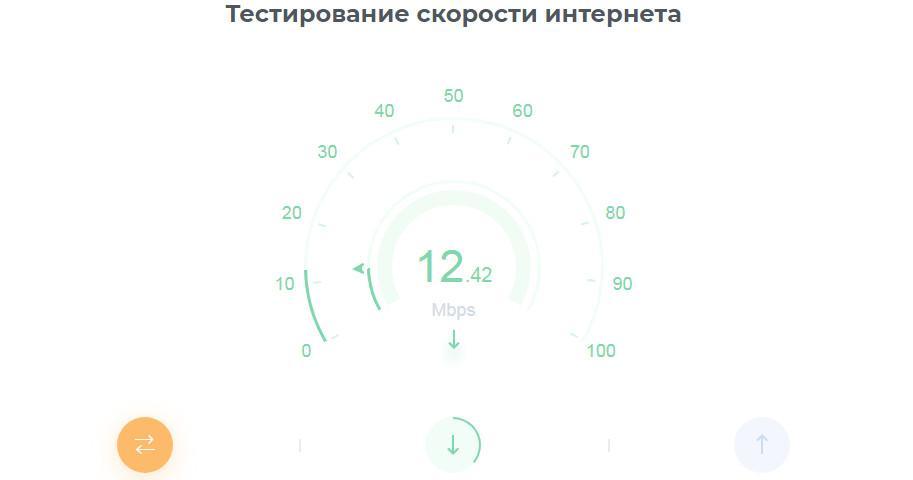 Нам нужен пункт «Свойства».
Нам нужен пункт «Свойства».
12. Если рядом с опцией «Планировщик пакетов QoS» нет «птички», ставим её, после чего нажимаем экранную кнопку «OK».
Убеждаемся в наличии птичкиЕсли всё сделано правильно, наш канал вернул в работу зарезервированные ранее 20 процентов пропускной способности.
Описанный метод повышения скорости интернета неосуществим для Windows 7 Starter Edition, Windows 7 Home Basic и Windows 7 Home Premium, поскольку в них отключена команда gpedit.msc.
Специализированные программы для ускорения интернета
Для улучшения работы сети можно воспользоваться специализированными программами, меняющими настройки компьютера на более эффективные. Некоторые из таких приложений бесплатные или имеют свободно распространяемую версию с ограниченным функционалом.
Программа TweakMaster
Пакет предназначен для оптимизации работы сетевых соединений как внешних, так и внутренних. Как утверждают разработчики, в результате тонких настроек системы программа значительно увеличит скорость соединения.
Как утверждают разработчики, в результате тонких настроек системы программа значительно увеличит скорость соединения.
Состоит из четырёх утилит, оптимизирующих различные параметры сети. Поддерживает работу с различными видами соединений, в том числе беспроводными. Содержит модуль подсчёта скорости обмена данными. Расширенная (Pro) версия включает утилиты, ускоряющие работы браузеров.
Существует много способов «разогнать» интернет. Пользователь может выбрать любой из них в зависимости от бюджета, предпочтений и своих потребностей. Наградой же за потраченное время и силы будет стабильная работа канала и сэкономленные нервные клетки.
Оцените статью: Поделитесь с друзьями!Как проверить скорость Интернета в Windows 10
При подключении, либо изменении тарифного плана интернет-соединения, у людей возникает вопрос, как проверить скорость интернета, дабы убедится, что тебя не обманывают провайдеры. Способов измерения скорости интернета существует большое множество, поэтому в данной статье мы рассмотрим самые популярные и проверенные.
Проверить скорость интернета можно как с помощью программ, так и с помощью онлайн-сервисов. Первый способ использовать не рекомендую, так как в большинстве своем данные программы не направлены на конкретную цель, а именно измерение скорости интернета, поэтому все-таки советую пользоваться именно онлайн-сервисами. Одним из самых популярных является сервис Speedcheck, который отлично зарекомендовал себя на просторах интернета.
Преимущества данного онлайн-тестера заключается в следующем:
- Серверы имеют пропускную способность в 40 Гбит/с, что позволит замерять высокоскоростное соединение на всем маршруте. В тоже время в других сервисах пользователь замеряет скорость только от своей точки доступа до сервера интернет-провайдера. Это неправильно, отсюда и показатели всегда высокие.
- Есть подробное руководство, которое поможет самостоятельно устранить проблемы с подключением.
- Так же имеется мобильное приложение, которое доступно в App Store и Google Play.

Как проверить скорость интернета в Windows 10 с помощью онлайн-сервисов
Для проверки скорости интернета, переходим по ссылке www.speedcheck.org/ru/. На главной странице сервиса нажимаем на кнопку Начать проверку.
Проверка скорости интернета началась, ждем буквально 30 секунд.
В завершении видим результат, как на картинке ниже. Значение Скачивание показывает скорость загрузки данных на ваш компьютер, а значение Загрузка демонстрирует скорость, с которой информация (данные) с вашего компьютера закачиваются на сервера в сети интернет. Ну, и Задержка, в народе именуемая как ping, измеряется в миллисекундах и отображает время, за которое данные доходят до сервера в сети и возвращаются обратно.
Также можно воспользоваться еще одним онлайн-сервисом — 2ip. Чтобы начать проверку, необходимо просто нажать кнопку Тестировать. В конце вы так же получите результаты.
Как проверить скорость интернета в Windows 10 с помощью программ
В отличие от сервисов, программ для проверки скорости интернета в принципе нет. По крайней мере мне они не попадались.Но есть программы, скачивающие данные из интернета, которые позволяют весь трафик забирать себе. Одна из таких утилит называется utorrent. С ее помощью тоже можно проверить скорость интернета, а именно скорость скачивания данных, путем загрузки какого-либо файла с торрент сайта. Данная утилита показывает скорость загрузки файла при скачивании.
Конечно, такой способ проверить свою скорость использовать не стоит, но как вариант можно.
Как проверить скорость интернета в Windows 10 с помощью встроенной функции
Проверить скорость интернета в Windows 10 можно не переходя на онлайн-сервисы и без использования каких-либо программ. Для этого просто переходим в диспетчер задач,нажав одновременно сочетание клавишьctrl+shift+esc. Далее переходим во вкладку Производительность, где выбираем нашу сеть. Здесь мы видим скорость отправки и получения данных из сети интернет. Для того, чтобы увидеть примерную скорость интернета, нам все-таки понадобится поставить на скачивание данные из интернета.
Далее переходим во вкладку Производительность, где выбираем нашу сеть. Здесь мы видим скорость отправки и получения данных из сети интернет. Для того, чтобы увидеть примерную скорость интернета, нам все-таки понадобится поставить на скачивание данные из интернета.
В конце статьи хочу дать совет. Если вы хотите как можно точнее определить скорость вашего интернет-соединения, постарайтесь не использовать во время этого процесса программы, которые в своей работе используют интернет.
Оставляйте своё мнение о данной статье, ну и конечно же задавайте свои вопросы если у вас что-то вдруг пошло не так.
Спасибо за внимание!
Статьи рекомендуемые к прочтению:
Как увеличить скорость интернет-соединения в Windows 7
Скорость передачи данных при интернет-сёрфинге — важный параметр для пользователя. Сегодня провайдеры, в первую очередь в крупных городах, предлагают клиентам тарифы с приличной скоростью — в 100 и более мбит/c. Но вместе с техническими возможностями растут и запросы. Многие остаются недовольны тем, насколько быстро у них загружаются файлы, проигрываются видеозаписи и открываются страницы в браузере. Самый простой способ решить эту проблему — выбрать другой тариф, но и платить тогда придётся больше. Однако можно пойти обходным путём и увеличить скорость соединения с помощью программных настроек. Последовательность действий будет показана на примере Windows 7.
Но вместе с техническими возможностями растут и запросы. Многие остаются недовольны тем, насколько быстро у них загружаются файлы, проигрываются видеозаписи и открываются страницы в браузере. Самый простой способ решить эту проблему — выбрать другой тариф, но и платить тогда придётся больше. Однако можно пойти обходным путём и увеличить скорость соединения с помощью программных настроек. Последовательность действий будет показана на примере Windows 7.
Изменение резервной пропускной способности
Большинство пользователей не знает, что ОС Виндоус автоматически уменьшает пропускную способность интернет-канала и таким образом снижает скорость трафика на двадцать процентов. Соответственно, отключение этой функции позволит ускорить соединение на одну пятую. Для этого выполните следующие действия:
- Нажмите Win+R, введите команду «msc» (без кавычек), затем нажмите «ОК».
- В открывшемся окне, в правой его части, найдите раздел «Конфигурация компьютера» и следуйте далее по маршруту «Административные шаблоны» — «Сеть» — «Планировщик пакетов QoS».
 В последнем разделе выберите опцию «Ограничить резервируемую пропускную способность» (щелчок ПКМ, «Открыть») и поставьте метку рядом с пунктом «Включить», а ниже вместо значения «20» задайте значение «0». Сохраните изменения, нажав «ОК». Обратите внимание: если вы просто отключите функцию (такая опция тоже есть), то ограничение останется прежним.
В последнем разделе выберите опцию «Ограничить резервируемую пропускную способность» (щелчок ПКМ, «Открыть») и поставьте метку рядом с пунктом «Включить», а ниже вместо значения «20» задайте значение «0». Сохраните изменения, нажав «ОК». Обратите внимание: если вы просто отключите функцию (такая опция тоже есть), то ограничение останется прежним. - Далее нужно проверить, активирована ли функция, которую мы настроили, в службе управления сетями. Для этого перейдите в «Панель управления», а оттуда — в «Центр управления сетями и общим доступом».
- Выберите имеющееся подключение и откройте его свойства. Убедитесь, что опция «Планировщик пакетов QoS» отмечена галочкой, после чего перезапустите компьютер.
Настройка DNS
Также следует вручную установить адрес сервера DNS. Он отправляет на компьютер пользователя адрес веб-сайта, который тот намерен открыть. По умолчанию этот сервер выбирается автоматически, однако выбор системы не всегда оптимален, что сказывается на скорости загрузки. DNS-серверов много, и выбирать желательно тот, который находится ближе всех к вам. Для этого можно воспользоваться программой NameBench от Google. Запустите её и в открывшемся окошке нажмите «Start Benchmark». Программа начнёт проверять доступные серверы. Делать это она будет долго — вероятно, около двух-трёх часов. Просто сверните окно и занимайтесь своими делами. В итоге NameBench найдёт подходящий DNS-сервер и укажет, на сколько процентов он эффективнее текущего. Определив адрес нового сервера, проделайте следующее:
DNS-серверов много, и выбирать желательно тот, который находится ближе всех к вам. Для этого можно воспользоваться программой NameBench от Google. Запустите её и в открывшемся окошке нажмите «Start Benchmark». Программа начнёт проверять доступные серверы. Делать это она будет долго — вероятно, около двух-трёх часов. Просто сверните окно и занимайтесь своими делами. В итоге NameBench найдёт подходящий DNS-сервер и укажет, на сколько процентов он эффективнее текущего. Определив адрес нового сервера, проделайте следующее:- Войдите в «Центр управления сетями и общим доступом» и выберите раздел «Изменение параметров адаптера». Кликните ПКМ по подключению, которое вы используете для выхода в интернет, и нажмите «Свойства».
- Откроется окно, где необходимо выбрать строку «Протокол интернета версии 4 (TCP/IPv4)», после чего снова нажать «Свойства».
- Во вкладке «Общее» выберите опцию «Использовать следующие адреса DNS-серверов». В строке «Предпочитаемый» укажите адрес, который в программе NameBench фигурирует как «Primary Server».
 Далее в строку «Альтернативный» введите адрес «Secondary server» и сохраните изменения.
Далее в строку «Альтернативный» введите адрес «Secondary server» и сохраните изменения.
Если вы по каким-то причинам не хотите пользоваться программой поиска серверов, можете указать DNS-адреса, которые предоставляет Гугл. Их два: 8.8.8.8, 8.8.4.4. Эти адреса следует соответственно указать в качестве предпочитаемого и альтернативного. Тогда скорость входящего трафика вырастет.
Отказ от автоматических обновлений
Некоторые программы ищут и скачивают обновления из интернета самостоятельно, в фоновом режиме, и тем самым замедляют ваш веб-сёрфинг. Это могут быть приложения Adobe, антивирусы или обновления ОС. Если вы готовы время от времени запускать обновление для каждой программы вручную, зайдите в «Центр обновления» через «Панель управления», выберите пункт «Настройка параметров» и задайте новый по собственному усмотрению.
Турбо-режим
Эта функция имеется во всех популярных обозревателях — Мозилле, Хроме, Опере, а также Яндекс-браузере. Режим «Турбо» помогает увеличить скорость загрузки страниц.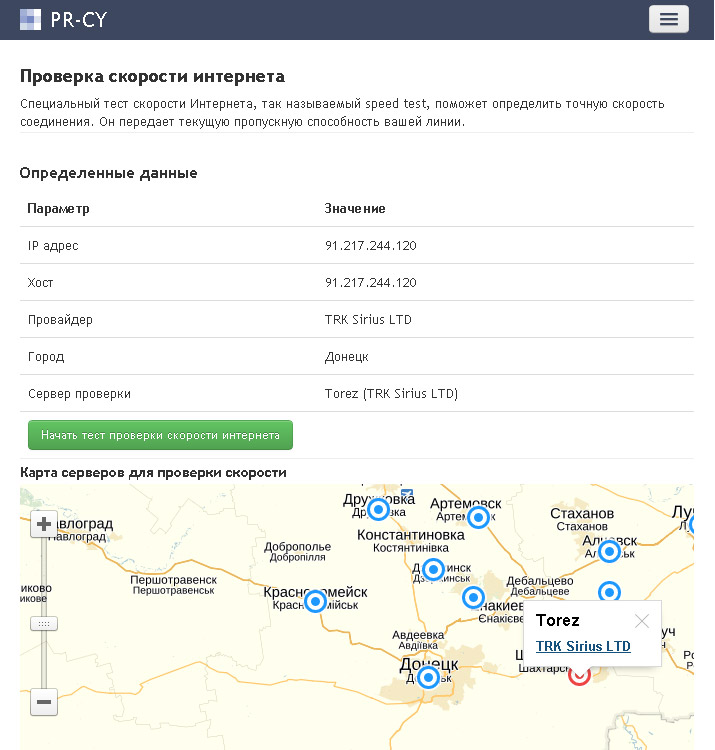 Включается он в разных браузерах по-разному, инструкцию для каждого из них легко найти в интернете.
Включается он в разных браузерах по-разному, инструкцию для каждого из них легко найти в интернете.
Другие способы
Если вы пользуетесь маршрутизатором, помните, что его прошивку необходимо регулярно обновлять. Из-за устаревшего ПО роутер может урезать скорость. Прошивка обновляется через веб-интерфейс девайса. Для доступа к нему в поисковой строке браузера нужно указать адрес, который соответствует модели вашего роутера. Также, если вы заметили, что скорость интернета снизилась, попробуйте перезагрузить маршрутизатор с помощью кнопки питания или, если её нет, просто отсоедините девайс от сети и включите снова через полминуты.
Проверьте, не подключаются ли к вашей сети вай-фай посторонние люди — соседи, например. Чем больше пользователей в сети, тем ниже скорость передачи данных у каждого из них. Чтобы застраховаться, защитите беспроводную сеть паролем.
Регулярно проверяйте компьютер антивирусом, так как вредоносные программы способны влиять в том числе на сетевые подключения.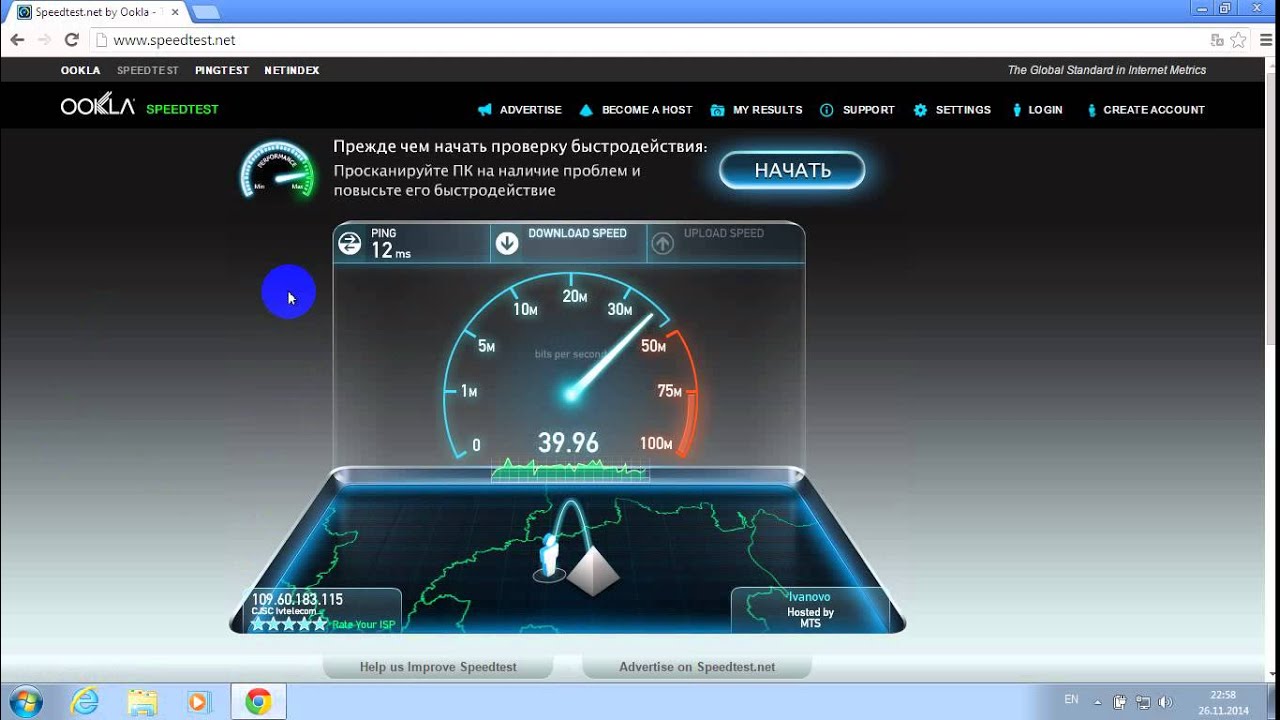
В браузере закрывайте вкладки, которые вам уже не нужны. Чем их больше, тем сильнее обозреватель будет тормозить, тем дольше будут открываться страницы сайтов.
Иногда проблема медленного интернета сводится к недостаточно мощным комплектующим. Например, компьютеру может не хватать оперативной памяти, или на нём установлен слабый процессор. Тогда имеет смысл обратиться в службу компьютерной помощи для апгрейда или приобрести новый ПК.
FAQ
Пошаговая инструкция самостоятельного исправления ошибки сети «Без доступа в интернет»
Компьютеры прочно вошли в нашу жизнь, и доступ к интернету сегодня для многих уже является насущной необходимостью. Современное оборудование и операционные системы становятся всё более интеллектуальными, и у пользователя всё реже возникает необходимость что-либо делать для настройки.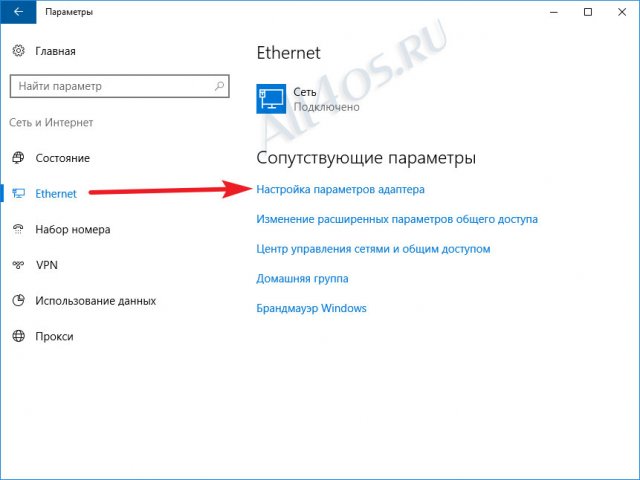 Однако изредка такая необходимость возникает. Сегодня мы расскажем вам, как решить проблему, если компьютер сообщает, что вы подключены к сети без доступа к интернету, а возле значка подключений видите жёлтый треугольник с восклицательным знаком.
Однако изредка такая необходимость возникает. Сегодня мы расскажем вам, как решить проблему, если компьютер сообщает, что вы подключены к сети без доступа к интернету, а возле значка подключений видите жёлтый треугольник с восклицательным знаком.
Почему возникает ошибка
Операционные системы Microsoft, начиная с Windows 7, постоянно проводят мониторинг сетевых подключений, и коль скоро глобальная сеть недоступна, сразу же сообщают об этом. Причин, по которым на компьютере может отсутствовать подключение к Internet, не так и мало. Таковыми могут быть проблемы у провайдера, неверная настройка оборудования со стороны пользователя или сбои в работе сетевых протоколов. Сегодня получает всё большее распространение новый протокол IPv6, но процент его ещё совсем невелик, уж тем более в домашних сетях, поэтому основное внимание будет уделено старой версии — IPv4.
Подключение через роутер по сетевому кабелю без доступа к интернету
Неполадки у провайдера
Вчера всё работало, а сегодня появилось это предупреждение. Если так произошло у вас без видимых причин, то в большинстве случаев проблема у провайдера. Поэтому, перед тем как что-либо делать самостоятельно, позвоните в техподдержку. Чаще всего происходит повреждение линий передачи данных, проводятся какие-то технические работы или вы просто забыли вовремя пополнить счёт.
Если так произошло у вас без видимых причин, то в большинстве случаев проблема у провайдера. Поэтому, перед тем как что-либо делать самостоятельно, позвоните в техподдержку. Чаще всего происходит повреждение линий передачи данных, проводятся какие-то технические работы или вы просто забыли вовремя пополнить счёт.
Возможно, вы услышите в ответ, что у провайдера всё работает хорошо, тогда нужно проверить свою сеть и, при необходимости, настроить её. Служба поддержки наверняка предложит услуги своего мастера, но, во-первых, его услуги не бесплатны, а во-вторых, за то время, пока мастер к вам доберётся, можно успеть решить проблему самостоятельно.
Проблема с физическим подключением
Не так редки случаи, когда виной всему является частично перебитый сетевой кабель или разболтавшееся подключение в разъёме. А если у вас есть домашние животные или дети, то вероятность такого развития событий возрастает. Даже пользователям Wi-Fi не стоит забывать о том, что к беспроводному роутеру тоже протянут кабель. Проверьте целостность всей проводки — нет ли где-либо сильных перегибов, все ли штекеры плотно вставлены в гнёзда и вставлены ли они туда, куда действительно нужно. При условии, что здесь проблема не обнаружена, переходим к следующему этапу.
Проверьте целостность всей проводки — нет ли где-либо сильных перегибов, все ли штекеры плотно вставлены в гнёзда и вставлены ли они туда, куда действительно нужно. При условии, что здесь проблема не обнаружена, переходим к следующему этапу.
Подключение по локальной сети Windows 7 без доступа к интернету
Если используется роутер
Перезагрузка оборудования
Бывает, что установленный роутер банально зависает. В таком случае помогает его перезагрузка. Для этого достаточно отключить у него питание и через несколько секунд подключить снова. Не помешает одновременно с этим перезапустить и компьютер. Если происходит так, что подобные зависания роутера происходят с раздражающей регулярностью, задумайтесь о покупке нового устройства. Также необходимо попробовать подключить интернет-кабель напрямую к ПК или ноутбуку. При отсутствии результата, для начала разберёмся с компьютером.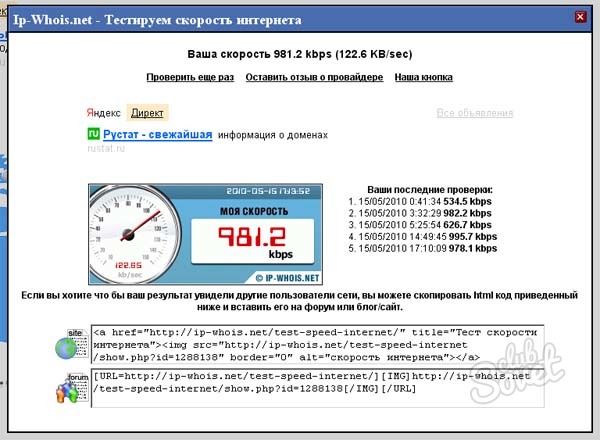
Проверяем настройки компьютера
Возможно, что проблема возникла «на ровном месте», тогда вопросов с настройками на компьютере возникнуть не должно, гораздо чаще проблема возникает при начальном конфигурировании или внесении каких-либо изменений в уже работающую сеть. В первую очередь, необходимо проверить правильность IP адреса компьютера, для чего нажмите на клавиатуре одновременно Win+R. Откроется окно «Выполнить». В его строке введите ncpa.cpl и нажимайте OK. Появится окошко сетевых подключений. Может случиться так, что их несколько, но необходимое не будет перечёркнуто красным крестиком и его название схоже с «Подключение по локальной сети» или «Беспроводное подключение» (в случае использования Wi-Fi). Нажмите на нужном подключении правой кнопкой мышки и перейдите в свойства, где в списке будут строки с записями IPv4 и IPv6. Проверьте наличие галочки напротив IPv6, а на IPv4 нажмите дважды. Отметьте пункты автоматического получения настроек и сохраните изменения.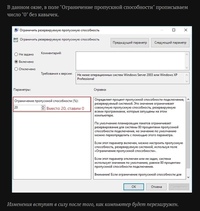 Если доступ к Internet не появился, идём дальше.
Если доступ к Internet не появился, идём дальше.
Настройка подключения по локальной сети в Windows 7
Выясняем адрес роутера
Быть может, в предыдущем окне ничего не пришлось делать, настройки получения адресов протоколов IPv4 и IPv6 автоматические и всё изначально было так, как нужно. Тогда следует только настроить роутер, для чего необходимо знать его адрес. Снова сделайте правый клик на подключении и выберите «Состояние», а затем нажмите «Сведения». В появившемся окне будет несколько строк, нас интересует «Адрес IPv4». Если вы увидите запись вида 192.168.х.х, запомните или запишите то, что указано напротив «DHCP-сервер IPv4» — это и будет его адрес. Может быть так, что компьютер не в состоянии получить настройки автоматически, тогда запись будет иметь вид 169.254.х.х. Выяснить IP роутера можно из документации к нему, либо он указан на корпусе устройства, и чаще всего это 192. 168.0.1 или 192.168.1.1. Откройте ваш браузер и введите в адресной строке установленный IP, и, если он верен, появится запрос на ввод логина и пароля.
168.0.1 или 192.168.1.1. Откройте ваш браузер и введите в адресной строке установленный IP, и, если он верен, появится запрос на ввод логина и пароля.
Свойства «протокола интернета версии 4 (TCP/IPv4)»
Настройка внутренней сети на роутере
После правильного ввода учётных данных, вы попадёте в панель управления маршрутизатором, и дальнейшие действия зависят от модели устройства и его прошивки. Вам необходимо найти управление DHCP-сервером, который отвечает за автоматическое получение устройствами IP адресов и других параметров, необходимых для того, чтобы сеть нормально функционировала. Ищите блоки, в названии которых указано DHCP settings, DHCP-сервер или подобное. Блок будет содержать переключатель со значениями Enable (Разрешить) или Disable (Запретить). Чаще всего, эти настройки находятся в разделе LAN (Сеть). Включите DHCP-сервер, сохраните изменения и перезагрузите роутер. Поле этого, на компьютере появится подключение к Internet.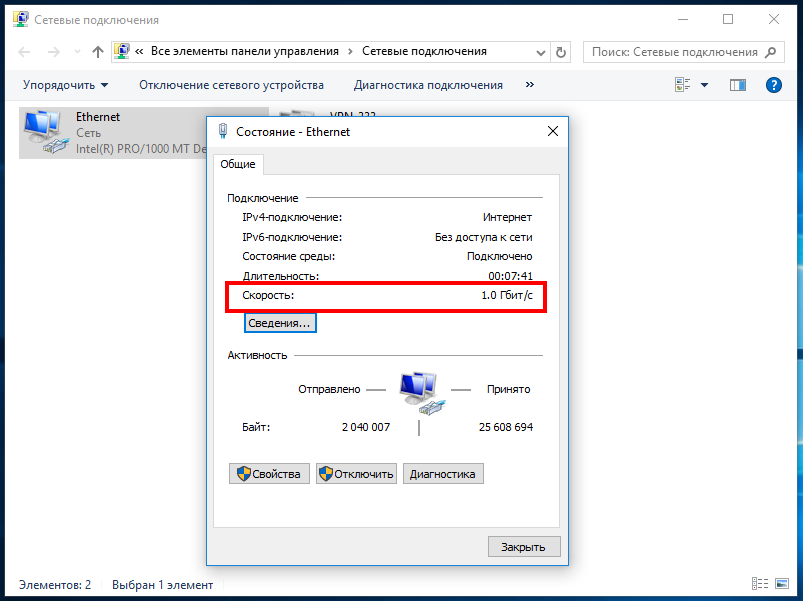
Проверьте настройки подключения к провайдеру
Не стоит делать поспешные выводы, если предыдущие действия не помогли настроить подключение. Раз сеть всё ещё нормально не работает, проверяем соединение с провайдером, для чего в панели управления маршрутизатором перейдите в соответствующий раздел. Практически у всех производителей эти опции называются WAN или Internet. Вариантов настроек в этом разделе довольно много. Какие предназначены для вас, можно узнать из договора или в техподдержке вашего поставщика услуг.
Переустановка драйверов сетевой карты и проверка файервола
Делать это имеет смысл в том случае, когда вы уверены, что все предыдущие настройки верны, подключение с провайдером установлено, но сеть нормально настроить не получается. Лучшим вариантом будет скачать наиболее свежую версию драйвера с сайта производителя, для чего, похоже, придётся сходить к другу или соседу. При отсутствии такой возможности, вполне подойдёт тот драйвер, который прилагается на установочном диске. После переустановки обязательно перезагрузите ваш компьютер. Здесь необходимо отметить также сбои в драйверах, возникающие из-за установленного программного обеспечения, которое вносит изменения в работу сетевых протоколов на компьютере. Наиболее часто встречающиеся представители — это антивирусы и сетевые экраны. Убедитесь, что подобные программы не установлены, а если имеются, то отключите или удалите их на время проверки, поскольку они могут блокировать соединение.
После переустановки обязательно перезагрузите ваш компьютер. Здесь необходимо отметить также сбои в драйверах, возникающие из-за установленного программного обеспечения, которое вносит изменения в работу сетевых протоколов на компьютере. Наиболее часто встречающиеся представители — это антивирусы и сетевые экраны. Убедитесь, что подобные программы не установлены, а если имеются, то отключите или удалите их на время проверки, поскольку они могут блокировать соединение.
Замена MAC-адреса сетевой карты
Проблемы с MAC адресами иногда возникают в случаях, когда сеть весьма крупная, но исключить её все же стоит. На вашем компьютере зайдите в диспетчер устройств, для чего нажмите клавиши Win+R, введите devmgmt.msc и кликните на OK. Запустится диспетчер устройств, где нужно найти раздел «Сетевые адаптеры», развернуть его и выбрать сетевую карту, с помощью которой подключён ПК. После двойного клика по ней, в новом окне, на вкладке «Дополнительно» выберите параметр Network address (Сетевой адрес) и впишите в пустое поле справа любые двенадцать цифр. После этого перезагружаемся и смотрим на результат.
После этого перезагружаемся и смотрим на результат.
Очистка кэша DNS и сброс настроек TCP/IP
Последующие действия сбросят все сетевые настройки для IPv6 и v4, поэтому необходимо выполнять их. Если вы готовы к этому, и сведения обо всех настройках у вас есть (где-то записаны, например), найдите в меню «Пуск» командную строку и запустите её с правами администратора. Вводите в появившемся окне указанные ниже команды, подтверждая ввод нажатием Enter. После отработки каждой команды, перезагружайте компьютер и проверяйте результат.
- ipconfig /flushdns
- netsh winsock reset
- netsh int ip reset c:\resetlog.txt — эта команда полностью сбросит все подключения и их придётся настраивать заново!
Очистка кэша DNS c помощью командной строки
У вас установлено прямое подключение к провайдеру
Вариант, когда ваш компьютер подключён напрямую к провайдеру, минуя роутер, в настоящее время встречается всё реже, поскольку число сетевых устройств неуклонно растёт. Но что делать, если у вас именно такое подключение? Устраните возможные проблемы с драйверами так, как это было указано выше, и проверьте корректность настроек подключения. Касательно настроек, лучшим вариантом будет обратиться в техподдержку, поскольку тут вариаций большое множество.
Но что делать, если у вас именно такое подключение? Устраните возможные проблемы с драйверами так, как это было указано выше, и проверьте корректность настроек подключения. Касательно настроек, лучшим вариантом будет обратиться в техподдержку, поскольку тут вариаций большое множество.
Вообще ничего не помогло
Может быть, вам повезло, и ваш провайдер предоставляет доступ с использованием нового протокола IPv6, настройка которого требует знания некоторых тонкостей. Нужно отметить, что расширение использования IPv6 неизбежно, поскольку адресное пространство предыдущей версии протокола, IPv4 подошло к концу, а глобальная сеть растёт с каждым днём. Раз усилия оказались потрачены, а ваша сеть так и не заработала, то совет только один — вызывайте мастера. Вполне реально, что возникшая проблема нестандартная или для её решения требуется замена/ремонт оборудования.
Доступ в интернет есть, но ошибка остаётся
Такая ситуация вполне может быть. Причины могут быть разными — чаще всего при подключении через прокси-сервер. Однако решение одно. Нажмите Win+R, введите gpedit.msc — так вы попадёте редактор локальных групповых политик. В меню слева переходите по пунктам: Политика «Локальный Компьютер» — Конфигурация компьютера — Административные шаблоны — Система — Управление связью через Интернет — Параметры связи через Интернет. Теперь, в правой части окна найдите и включите «Отключить активное зондирование для индикатора состояние сетевого подключения». В Windows 10 этот параметр называется «Отключить активные проверки работоспособности сетевых подключений». Учтите тот факт, что теперь даже при действительно отсутствующем подключении сообщение появляться не будет.
Причины могут быть разными — чаще всего при подключении через прокси-сервер. Однако решение одно. Нажмите Win+R, введите gpedit.msc — так вы попадёте редактор локальных групповых политик. В меню слева переходите по пунктам: Политика «Локальный Компьютер» — Конфигурация компьютера — Административные шаблоны — Система — Управление связью через Интернет — Параметры связи через Интернет. Теперь, в правой части окна найдите и включите «Отключить активное зондирование для индикатора состояние сетевого подключения». В Windows 10 этот параметр называется «Отключить активные проверки работоспособности сетевых подключений». Учтите тот факт, что теперь даже при действительно отсутствующем подключении сообщение появляться не будет.
Заключение
В этой статье собраны наиболее часто встречающиеся проблемы, связанные с ошибкой «Сеть без доступа к интернету» и предложены способы её решения. Надеемся, что материал был вам интересен и помог самостоятельно побороть возникшие трудности.
посмотреть и увеличить скорость, способы с помощью виджетов, гаджетов, программ
Несмотря на то, что интернет стал неотъемлемой частью нашей жизни, пользователь не всегда остаётся доволен качеством подключения. Часто соединение обрывается, сбрасывается WAN, снижается скорость получения данных. Причины таких проблем кроются в используемом оборудовании, предоставляемых провайдером услугах и настройках.
Причины снижения скорости интернета
Пользователи считают, что провайдер всегда должен предоставлять возможность работы в сети на самой высокой скорости. Это не так. Скорость зависит от используемых ресурсов.
Ресурсы делятся на два вида:
- внутренние. К внутренним ресурсам относятся те, владельцем которых является именно ваш провайдер интернет-услуг. На них скорость работы сети будет во много раз выше, чем на внешних;
- внешние. К ним относятся все остальные сайты.
При подключении к интернету пользовательский компьютер проходит через множество узловСнижение скорости передачи данных может быть связано с техническими аспектами, например, пропускной способностью аппаратуры вашего провайдера.
Если в конкретный промежуток времени нагрузка на сеть небольшая, то скорость работы будет выше. Вечером, когда все возвращаются с работы и выходят в интернет, скорость соединения может снижаться.
Оптоволоконный кабель, модем или роутер тоже могут быть причиной снижения скорости: они не всегда могут справляться с тем потоком данных, который предоставляет провайдер. В таком случае роутер или модем могут быстро выйти из строя или работать некорректно.
Трафик может потребляться разными программами на ПК, например, антивирусным программным обеспечением. Оно автоматически обрабатывает множество пакетов данных. Если обнаруживается подозрительный код, то опасный файл блокируется и возвращается на сервер. Антивирус одновременно работает в обе стороны: он принимает данные, затормаживая весь поток, обрабатывает их и только потом возвращает пользователю. Вредоносное программное обеспечение или шпионские программы действуют примерно по тому же принципу, только они ничего не фильтруют, а принимают и отправляют пакеты данных злоумышленнику.
Обычно ОС использует трафик для проверки и скачивания обновлений. Торренты даже после закрытия самой оболочки программы и выхода из неё остаются в ОЗУ персонального компьютера и в скрытном режиме потребляют ресурсы сети.
Чтобы проверить, в вашем ли компьютере проблема, достаточно измерить пропускную способность на ином устройстве, которое гарантированно хорошо настроено. Если проблема остаётся, то можете быть уверены, что неисправность касается внешней аппаратуры.
Как проверить скорость интернета на компьютере с Windows 7
Потребность в самых точных данных возникает редко. Если вам достаточно приблизительного анализа, можно воспользоваться программой Skype. С её помощью можно отследить стабильность соединения (качество звука и видео) и синхронизации данных. Обязательно делайте это с помощью встроенного помощника (Sound Test). Если вы будете связываться с другим пользователем, то точно определить, у кого неполадки, не получится.
В отдельном окне торрентов можно посмотреть на усреднённый показатель скорости. Это число может указывать и на пропускную способность сервиса. Проблемы сети выражаются минимальными значениями скорости или регулярными перепадами. Стабильная цифра означает, что качество соединения хорошее.
«Диспетчер задач Windows»
«Диспетчер задач Windows» — встроенная утилита, которая позволяет пользователю отследить множество данных, относящихся к производительности сети.
Запустить «Диспетчер задач» можно одним из нескольких способов:
- нажмите комбинацию клавиш Ctrl + Shift + Esc;
- нажмите правой кнопкой мыши на «Панели задач» и выберите «Диспетчер задач»;
- наберите комбинацию Ctrl + Alt + Del и найдите интересующий нас пункт. «Диспетчер задач» может отследить множество данных, относящихся к производительности сети
Обобщённая информация о сети будет указываться во вкладке «Сеть». Здесь отображается график использования подключения по локальной сети и беспроводной. Чтобы посмотреть подробную информацию:
Здесь отображается график использования подключения по локальной сети и беспроводной. Чтобы посмотреть подробную информацию:
- Перейдите во вкладку «Быстродействие» и кликните по кнопке «Монитор ресурсов».Во вкладке «Быстродействие» кликните по кнопке «Монитор ресурсов»
- В «Мониторе ресурсов» будет отображаться актуальная информация по всем параметрам компьютера. Для оценки быстродействия подключения к сети нажмите на одноимённую вкладку.«Монитор ресурсов» отображает полную информацию об использовании сети
Онлайн-проверка
В сети существует множество сервисов, предназначенных для проверки быстродействия подключения и работоспособности интернета. Можно воспользоваться сервисом SpeedTest. Интерфейс сайта прост и разобраться в нём сможет каждый. Для начала проверки пользователю достаточно нажать на большую кнопку «Начать» («Begin Test»).
С помощью сервиса SpeedTest можно проверить быстродействие подключенияДождитесь завершения процедуры проверки и изучите полученные результаты: пинг подключения, скорость получения и отправки пакетов данных.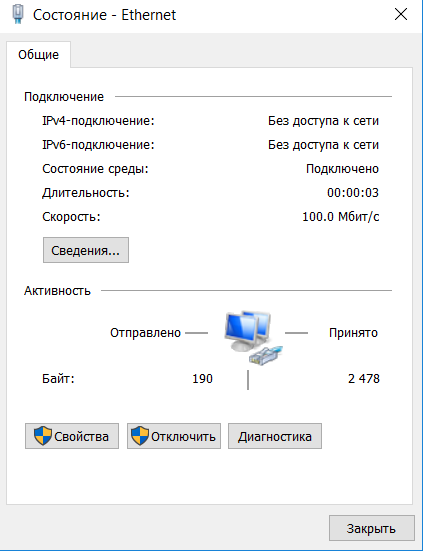
SpeedTest предоставит детальный отчёт после окончания проверкиPing (пинг) — утилита для проверки качества соединения в сетях на основе TCP/IP. Она позволяет оценить скорость сети, то есть то время, за которое пакет данных, отправленный с вашего компьютера, достигает определённого сервера и возвращается обратно.
Другой сервис для проверки работы интернет-соединения — 2IP. Он предоставляет более широкую информацию о компьютере пользователя. С его помощью можно:
- посмотреть информацию о подключении, времени в сети и версии ОС;
- изучить информацию об используемом браузере и его версии;
- измерить скорость интернет-соединения.
Перейдите на главную страницу сайта во вкладку «Тесты». В меню выберите «Скорость интернет-соединения» и нажмите на кнопку «Тестировать». Дождитесь окончания и изучите результат.
Онлайн-сервисы обладают рядом недостатков. Один из самых серьёзных заключается в том, что они не могут учитывать загруженность линий вашего провайдера. В результате фактическая скорость может отличаться от той, которую вы увидите на экране монитора.
Видео: тестирование скорости интернет-соединения с помощью SpeedTest
Виджеты для рабочего стола
Для операционной системы Windows 7 можно найти специальные виджеты, которые будут отслеживать скорость соединения в реальном времени.
Будьте бдительны при скачивании виджетов для отслеживания скорости соединения. Большая их часть может оказаться уловкой злоумышленников, желающих внедрить в ваш компьютер вредоносное ПО и вытащить конфиденциальную информацию.
Network Utilizations — бесплатная и маленькая программа, которую можно найти в свободном доступе в интернете. Утилита обладает неплохими возможностями настройки, например, пользователь может изменять размер отображения картинки, настраивать прозрачность и указывать другие параметры отображения. В настройках присутствует функция изменения интервала проверки (поле «Update Interval»).
Утилита обладает неплохими возможностями настройки, например, пользователь может изменять размер отображения картинки, настраивать прозрачность и указывать другие параметры отображения. В настройках присутствует функция изменения интервала проверки (поле «Update Interval»).
В качестве аналога можно использовать индикатор скорости — NetMeter. Визуально он мало чем отличается от предыдущего виджета и обладает тем же набором функций и настроек.
NetMeter ведёт учёт трафика и скорости передачи данных интернет-соединенияЭти программы отображаются в выделенной части экрана поверх активных окон.
Чтобы результаты проверок не были искажены, желательно отключать все программы и приложения, которые потребляют интернет-ресурсы.
Пошаговая инструкция по ускорению интернета
В первую очередь потребуется проанализировать программные продукты, запущенные на вашем персональном компьютере. Большое количество работающих чатов, мессенджеров, браузеров, веб-клиентов потребляют немалое количество ресурсов. Полностью удалите эти программы. Если они вам нужны, то уберите их из автозагрузки. Это можно сделать следующим способом:
Большое количество работающих чатов, мессенджеров, браузеров, веб-клиентов потребляют немалое количество ресурсов. Полностью удалите эти программы. Если они вам нужны, то уберите их из автозагрузки. Это можно сделать следующим способом:
- Нажмите на клавиатуре комбинацию клавиш Win + R и введите команду «msconfig». Запустите системную утилиту MSconfig
- Откройте вкладку «Автозагрузка». Уберите программы из «Автозагрузки» для экономии трафика
- Уберите из списка все программы, которые могут использовать трафик (уберите галочку рядом с названием).
Вредоносные программы могут скрытно использовать ресурсы вашего устройства и сети. Старайтесь регулярно проводить сканирование компьютера. Лучше всего не заходить на неизвестные сайты и не скачивать никаких программ с неизвестных источников. Антивирусы тоже могут снижать скорость, поэтому, если вам в конкретный промежуток времени требуется максимальный показатель соединения, на время отключите защиту.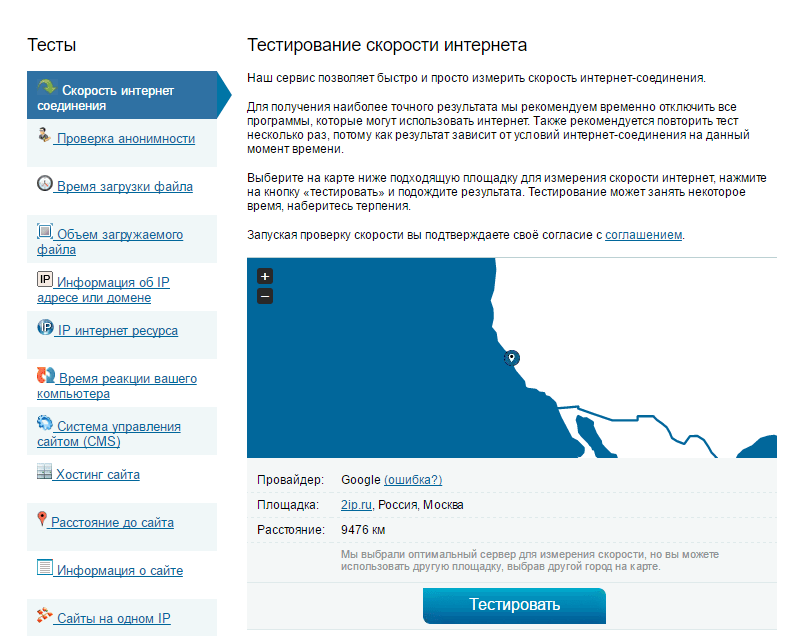
Настройки роутера
Беспроводное подключение обладает серьёзным недостатком — люди могут пользоваться сетью, если они находятся в радиусе покрытия. Злоумышленники могут взломать пароль и получить несанкционированный доступ к сети. Если с момента подключения интернет работал без проблем, а через некоторое время начал давать сбои, значит, кто-то подключился к вашему роутеру. В таком случае измените пароль Wi-Fi соединения. Сделать это можно следующим образом (у каждой модели роутера процесс смены пароля может отличаться):
- В адресной строке браузера введите комбинацию 192.168.0.1 или 192.168.0.0.
- Укажите данные для входа в настройки роутера (обычно пишутся на задней стороне самого устройства). Укажите данные для входа в настройки роутера
- Перейдите во вкладку «Защита беспроводного режима».
- Укажите тип защиты «WPA-PSK» или «WPA2-PSK» и введите пароль.Укажите тип защиты и введите пароль
- Не забудьте сохранить изменения, нажав на соответствующую кнопку.

Если ваш роутер и роутер ваших соседей работают на одном канале, это тоже может оказаться причиной снижения скорости. Выполните следующие действия:
- Войдите в настройки роутера. Укажите данные для входа в настройки
- Откройте вкладку «Беспроводной режим».
- В поле «Канал» укажите любой и сохраните.Укажите номер канала
Настройки операционной системы
Проблемы с сетью могут заключаться в том, что пользователь использует пиратскую версию операционной системы, либо система потребляет много интернет-ресурсов для проверки обновлений. Чтобы устранить проблему, выполните следующее:
- Нажмите на клавиатуре комбинацию клавиш Win + R и введите команду «gpedit.msc». Введите команду «gpedit.msc» и запустите утилиту
- В «Редакторе локальной групповой политики» выберите «Конфигурацию компьютера». Найдите и выберите «Конфигурацию компьютера»
- Далее кликните на каталог «Административные шаблоны» и «Сеть».
 Найдите и откройте каталог «Сеть»
Найдите и откройте каталог «Сеть» - В папке «Планировщик пакетов QoS» найдите файл «Ограничить резервируемую пропускную способность».Откройте файл «Ограничить резервируемую пропускную способность»
- Поставьте отметку на положение «Включить», ограничение установите в положение 0% и сохраните изменения.
Укажите значения, как на скриншоте, и сохраните изменения
Видео: увеличение скорости сети
Утилита TweakMaster
Для увеличения быстродействия сети можно использовать программы, которые автоматически изменят настройки компьютера на оптимальные. TweakMaster подойдёт тем, кто не разбирается в архитектуре сетей.
TweakMaster автоматически меняет настройки на оптимальные для увеличения быстродействия сетиИнтерфейс утилиты прост: внешне она напоминает любой установочный пакет.
После запуска пользователю будет предложено выбрать один из вариантов подключения.
Если вы не знаете, каким образом ваш компьютер подключен к сети, можете выбрать самый первый пункт, тогда приложение автоматически проанализирует данные, и вы получите желанный результат.
Желательно указать один из возможных вариантов подключения, тогда процесс оптимизации завершится намного быстрее. Также имеется расширенная версия программы, которая позволяет ускорить работу веб-браузеров с помощью встроенных утилит.
Видео: советы по улучшению скорости соединения
Пользователи могут самостоятельно определить скорость подключения и работы сети с помощью специальных программ и онлайн-сервисов. Следует лишь с осторожностью скачивать их из интернета, чтобы случайно не установить на компьютер вредоносное ПО.
Оцените статью:(7 голосов, среднее: 2. 9 из 5)
9 из 5)
Как сделать ваш Интернет быстрее в Windows 7 «Digiwonk :: Gadget Hacks
Предупреждение
- Если вы не уверены, что эти шаги безопасны или не сработают, сделайте резервную копию вашего компьютера / ноутбука. так что вы можете восстановить его при необходимости.
Шаг 1 Обновите все программное обеспечение Windows
Все должно быть актуальным в Windows 7, поэтому обновите любое программное обеспечение, которое в этом нуждается.
Шаг 2 Выберите более быстрый веб-браузер
Обычно Internet Explorer не такой быстрый, но вы можете выбрать другой браузер из списка ниже, в порядке от лучшего к минимальному.
- Google Chrome
- Internet Explorer 9
- Веб-браузер Opera
- Mozilla Firefox
- Apple Safari
Если вы используете Internet Explorer, убедитесь, что вы обновили все и у вас установлена новейшая версия — IE9.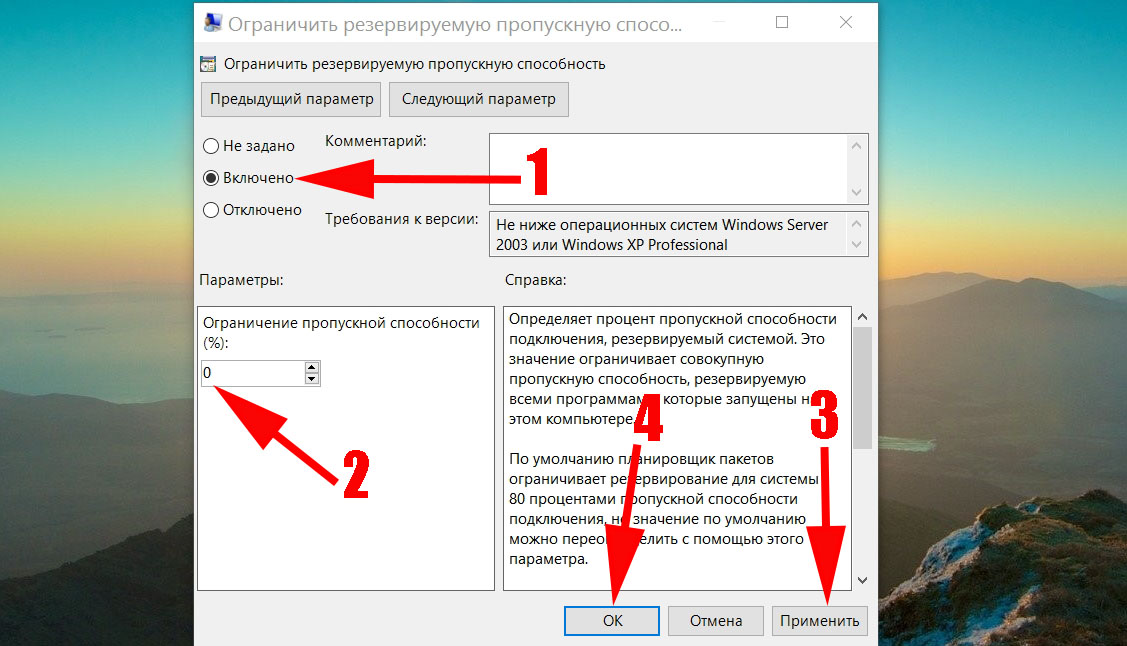
Шаг 3 Используйте трюк скорости Интернета с подсказкой CMD
После выполнения двух вышеуказанных шагов перейдите к командной строке (CMD) в Windows и введите этот код:
regsvr32 actxprxy.dll
Он скажет, что DllRegisterServer в actxprxy.dll успешно завершен.
Шаг 4 Используйте другой прием CMD Prompt
В командной строке используйте следующий порядок действий:
netsh int tcp show global
netsh int tcp set global chimney = enabled
netsh int tcp set global autotuninglevel = normal
netsch int tcp set global congestionprovider = ctcp
Шаг 5 Изменение параметров Internet Explorer 9
Откройте Internet Explorer 9 и перейдите к Internet Options и на вкладке General , перейдите к История просмотров , щелкните Настройки и проверьте, находятся ли временные файлы Интернета на 250. Если нет, поменяйте.
Если нет, поменяйте.
Шаг 6 Получите namebench
Перейдите на веб-сайт namebench и выберите операционную систему, которую вы установили, затем загрузите и установите ее.
Выберите браузер, который вы используете чаще всего, и запустите его. По завершении он предоставит вам адрес DNS-сервера (например, 208.67.222.222 и 208.67.220.220). Это открытый DNS, который работает довольно быстро, но зависит от того, где вы живете — у вас может быть более быстрый адрес DNS-сервера.
Чтобы добавить его, перейдите в Network и Sharing Center .Перейдите к Connections и щелкните свое соединение. Затем Properties и Internet Protocol Version 4 , щелкните Properties и под DNS Server введите свой.
Спасибо за чтение, и если возникнут проблемы, просто свяжитесь с нами.
(1) Как сделать ваш Интернет быстрее в Windows (часть первая), (2) Как сделать ваш Интернет быстрее в Windows (часть вторая) Обеспечьте безопасность вашего соединения без ежемесячного счета . Получите пожизненную подписку на VPN Unlimited для всех своих устройств, сделав разовую покупку в новом магазине Gadget Hacks Shop, и смотрите Hulu или Netflix без региональных ограничений, повышайте безопасность при просмотре в общедоступных сетях и многое другое.
Получите пожизненную подписку на VPN Unlimited для всех своих устройств, сделав разовую покупку в новом магазине Gadget Hacks Shop, и смотрите Hulu или Netflix без региональных ограничений, повышайте безопасность при просмотре в общедоступных сетях и многое другое.
Купить сейчас (скидка 80%)>
Другие выгодные предложения, которые стоит проверить:
Как увеличить скорость Интернета в Windows 7?
Как увеличить скорость интернета?
Скачивайте быстрее: как ускорить ваш Интернет
- Протестируйте другой модем / маршрутизатор.Самая большая причина замедления интернета — плохой модем.
- Проверка на вирусы.
- Проверьте наличие внутрисистемных помех.
- Проверьте свои фильтры.
- Попробуйте избавиться от беспроводного телефона.
- Подключите.
- Проверьте наличие внешних помех.
- Проверьте Foxtel или другие типы телевизоров.
Как я могу увеличить скорость широкополосной загрузки?
- Проведите двухминутный тест скорости широкополосного доступа.

- Откажитесь и переключитесь на более быстрого провайдера — попробуйте наш инструмент Broadband Unbundled.
- Советы по увеличению мощности вашей линии.
- Переставьте маршрутизатор.
- Получите специальный виджет для устранения помех.
- Точная настройка сигнала Wi-Fi.
- Выбирайте провода, а не Wi-Fi.
- Используйте домашнюю электротехнику, чтобы расширить радиус действия маршрутизатора.
Как ускорить работу Windows 7?
Вот несколько советов, которые помогут вам оптимизировать Windows 7 для повышения производительности.
- Попробуйте средство устранения неполадок производительности.
- Удалите программы, которыми вы никогда не пользуетесь.
- Ограничьте количество программ, запускаемых при запуске.
- Очистите жесткий диск.
- Запускайте меньше программ одновременно.
- Отключить визуальные эффекты.
- Регулярно перезагружайте.

- Изменить размер виртуальной памяти.
Как я могу удвоить скорость интернета с помощью CMD?
Как ускорить подключение к Интернету с помощью cmd
- Щелкните окно (кнопка) + R или введите запустить в поле поиска.
- Введите cmd и нажмите Enter.
- Щелкните правой кнопкой мыши cmd.
- Выберите запуск от имени администратора.
- Теперь введите следующие команды в окне cmd.
- Netsh int tcp show global и нажмите Enter.
- Netsh int tcp set chimney = enabled и нажмите Enter.
Как получить бесплатный Интернет дома без оплаты?
0:36
4:07
Предлагаемый клип 87 секунд
ПОЛУЧИТЬ БЕСПЛАТНЫЙ ИНТЕРНЕТ ДОМА — YouTube
YouTube
Начало предложенного клипа
Конец предложенного клипа
Как я могу увеличить свой Интернет скорость загрузки?
Воспользуйтесь этими полезными советами
- Попробуйте использовать проводное соединение.

- Очистите временные файлы.
- Удалите другие устройства из сети.
- Удалить вредоносное ПО.
- Измените настройки DNS.
- Обновите драйверы устройств.
- Загрузка в непиковое время.
Почему у меня такой медленный интернет ночью?
Почему у меня ночью тормозит Wi-Fi? Ночной трафик в сети вашего интернет-провайдера может вызвать резервное копирование данных на модеме или маршрутизаторе, что замедлит вашу домашнюю сеть Wi-Fi. Другое возможное объяснение состоит в том, что ваша семья пытается использовать больше данных, чем может обработать ваше оборудование.
Почему у меня вдруг стал такой медленный в 2018 году?
Есть много причин, по которым ваше интернет-соединение может показаться медленным. Это может быть проблема с вашим модемом или маршрутизатором, сигналом Wi-Fi, мощностью сигнала на вашей кабельной линии, устройствами в вашей сети, которые перегружают вашу полосу пропускания, или даже медленным DNS-сервером. Эти шаги по устранению неполадок помогут вам определить причину.
Эти шаги по устранению неполадок помогут вам определить причину.
Как исправить медленный Wi-Fi?
Попробуйте следующие исправления:
- Решение 1. Обратитесь к своему интернет-провайдеру.
- Решение 2. Устраните проблемы с оборудованием. Перезагрузите ваш WiFi-роутер. Проверьте положение маршрутизатора.
- Решение 3. Отключите плагины и приложения, ограничивающие пропускную способность.
- Решение 4. Выберите новый DNS-сервер.
- Решение 5. Обновите драйвер адаптера WiFi.
Как очистить кэш оперативной памяти Windows 7?
Очистить кеш памяти в Windows 7
- Щелкните правой кнопкой мыши в любом месте рабочего стола и выберите «Создать»> «Ярлык.
- Введите следующую строку, когда вас спросят, где находится ярлык:
- Нажмите «Далее».
- Введите описательное имя (например, «Очистить неиспользуемую оперативную память») и нажмите «Готово».

- Откройте этот только что созданный ярлык, и вы заметите небольшое увеличение производительности.
Почему мой компьютер внезапно стал таким медленным Windows 7?
Одной из наиболее частых причин медленной работы компьютера являются программы, работающие в фоновом режиме. Удалите или отключите все TSR и программы автозагрузки, которые автоматически запускаются при каждой загрузке компьютера.Чтобы узнать, какие программы работают в фоновом режиме и сколько памяти и ЦП они используют, откройте диспетчер задач.
Как ускорить медленный компьютер?
Как бесплатно ускорить работу медленного ноутбука или ПК (Windows 10, 8 или 7)
- Закройте программы в области уведомлений.
- Остановить программы, работающие при запуске.
- Обновите ОС, драйверы и приложения.
- Найдите программы, которые съедают ресурсы.
- Настройте параметры питания.
- Удалите программы, которые вы не используете.
- Включение и выключение функций Windows.
- Запустите очистку диска.
Может ли VPN увеличить скорость загрузки?
Итак, VPN не увеличит скорость вашего интернета. Однако вы должны помнить об одном. Иногда интернет-провайдеры ограничивают пропускную способность пользователей. Таким образом, вы могли бы сказать, что VPN может помочь вам получить более высокую скорость в сети.
Увеличит ли скорость покупка нового модема?
Покупка нового модема может обеспечить более быстрый и надежный Wi-Fi.Это также может быть ответом, если вы часто бросаете учебу. Но, вероятно, это не ускорит ваше физическое подключение к Интернету. Медленный интернет может быть вызван и другими проблемами, например, текущим уровнем скорости NBN.
Влияют ли модемы на скорость вашего интернета?
В большинстве случаев модем не влияет на скорость вашего интернета. Но могут быть случаи, когда это влияет на скорость вашего интернета, рассмотрите свой мобильный телефон как модем с максимальной скоростью нисходящего канала (загрузки) 2 Мбит / с.и вы используете airtel 3g (8 Мбит / с), то модем вашего телефона будет поддерживать максимум 2 Мбит / с.
Могу ли я получить WIFI без интернет-провайдера?
Некоторые интернет-провайдеры, такие как AT&T, предлагают фиксированный беспроводной домашний Интернет, который можно получить без телефона, кабеля или оптоволоконной линии. Фиксированный беспроводной доступ в Интернет особенно полезен, если он доступен в сельской местности, где вы не хотите покупать спутниковую связь.
Могу ли я получить бесплатный Интернет дома?
Веб-сайты, такие как All Free ISP и Freedom List, содержат инструменты поиска, которые позволяют вам находить бесплатные услуги ISP по городу.Другой вариант — обратиться к провайдеру кабельного телевидения. Иногда они включают бесплатные точки доступа Wi-Fi в свои услуги по подписке. Вы даже можете перенести Интернет со своего телефона на ноутбук.
У кого самый дешевый Интернет?
7 лучших дешевых интернет-провайдеров
- AT&T Internet. Быстрый и доступный DSL.
- Verizon Fios. Бесконтрактные тарифные планы на оптоволокно.
- Frontier Communications. Недорогое оборудование.
- Comcast XFINITY.Самая быстрая максимальная скорость.
- CenturyLink. Цена на гарантию жизни.
- Чартер Спектр. Предложение о выкупе контракта.
- Cox Communications Интернет. Низкая стоимость регистрации.
Что вызывает медленную скорость загрузки?
Иногда низкая скорость загрузки является ошибкой вашего интернет-провайдера. Часто при использовании кабеля и DSL скорость загрузки значительно ниже скорости загрузки. Это приведет к быстрой загрузке большинства веб-сайтов и файлов, но к медленной загрузке.
Как увеличить скорость на работе?
Делайте дела быстрее
- Установите временные рамки. Один из самых простых, но эффективных способов ускорить вашу работу — установить временные ограничения.
- Сохраняйте концентрацию.
- Поддерживайте уровень энергии.
- Используйте правильные инструменты.
- Заложить фундамент.
Какой должна быть скорость отдачи?
Если вам нужно быстро понять, что искать, скорость вашего соединения обычно будет примерно такой: «Скорость загрузки до 20 Мбит / с и скорость загрузки до 4 Мбит / с.(Не путайте Мбит / с с Мбит / с, или мегабайтами в секунду. Мбайт равен 8 мегабитам вместе взятых).
Как исправить медленный Wi-Fi дома?
Советы по решению проблемы медленного подключения к Интернету дома
- Проверьте настройки маршрутизатора, чтобы ускорить подключение.
- Избегайте помех сигнала, которые замедляют скорость вашего Интернета.
- Остерегайтесь червей и других вредоносных программ.
- Остановка фоновых программ, ограничивающих пропускную способность.
- Убедитесь, что ваш маршрутизатор и другое сетевое оборудование работают.
Как исправить медленное интернет-соединение?
Вот 10 способов устранить неполадки, исправить или просто выжить при медленном интернет-соединении.
- Проверьте свои скорости (и свой план)
- Исправьте сигнал Wi-Fi.
- Отключите плагины и приложения, регулирующие пропускную способность.
- Попробуйте новый DNS-сервер.
- Work Smart.
- Позвоните своему интернет-провайдеру.
- Найдите нового провайдера.
- Используйте свое время продуктивно.
Может ли маршрутизатор снизить скорость интернета?
Ваш маршрутизатор может быть причиной медленного Интернета.Прежде чем обращаться к своему интернет-провайдеру, обязательно перезапустите интернет-модем (аппаратное обеспечение, поставляемое вашей интернет-компанией) и беспроводной маршрутизатор. Другая проблема, которая может вызвать медленную скорость Интернета, заключается в том, что ваш беспроводной маршрутизатор слишком горячий.
Фото в статье «CMSWire» https://www.cmswire.com/digital-experience/unleash-the-power-of-data-driven-ab-testing/
Как показать измеритель скорости Интернета на панели задач в Windows
Хотя Windows 10 поставляется со встроенным диспетчером пропускной способности интернета, в нем нет трекера скорости интернета.Это означает, что невозможно проверить, сколько Интернета использует ваша система в режиме реального времени. Вот где вам могут помочь инструменты для измерения скорости интернета. Эти инструменты могут показать вам текущую скорость загрузки и выгрузки из Интернета на вашем компьютере с Windows. Эта информация весьма кстати. Это может помочь вам выяснить, использует ли ваш компьютер пропускную способность Интернета больше, чем ожидалось. Отслеживание скорости Интернета также может помочь вам отслеживать проблемы с подключением в вашей сети. Итак, в этой статье мы поможем вам отслеживать скорость интернета в реальном времени, показывая счетчик скорости интернета на панели задач вашего компьютера с Windows.
Отображение индикатора скорости Интернета на панели задач в Windows
Поскольку Windows не поддерживает отслеживание скорости интернета, для этого мы будем использовать стороннее приложение. Для этого на рынке доступно как бесплатное, так и платное программное обеспечение. Мы протестировали несколько инструментов для измерения скорости интернета для Windows, и лучший из найденных и рекомендуемых нами — DU Meter. Вы можете скачать программное обеспечение, щелкнув здесь. можно бесплатно загрузить и использовать в течение 30-дневного пробного периода, после чего вам нужно будет приобрести лицензию .Его обычная цена составляет около 30 долларов, но обычно вы можете получить его со скидкой около 10 долларов.
После того, как вы загрузили приложение DU Meter, следуйте инструкциям, чтобы отобразить скорость интернета на панели задач Windows.
1. Сначала дважды щелкните файл установщика, чтобы установить приложение. После установки он откроется, как показано на рисунке ниже. Нажмите кнопку «Далее», чтобы продолжить. .
2. На этой странице DU Meter даст вам краткое объяснение своего интерфейса и покажет, как выглядит программное обеспечение.Здесь главное отметить, что функция панели задач поддерживается в Windows Vista, Windows 7, Windows 8 и Windows 10 . Это означает, что это сработает для 99% из вас. Если вы по какой-то причине все еще используете Windows XP, DU Meter будет работать, но будет отображать только плавающее окно. В любом случае, нажмите «Далее», чтобы продолжить.
3. На этой странице вы можете установить лимит вашего ежемесячного использования. Как только ваш компьютер преодолеет этот порог, DU Meter сообщит вам об этом.Он также будет отправлять вам расширенные предупреждения, чтобы вы знали, когда вы собираетесь пересечь лимит. Вы можете ввести ограничение здесь или позже настроить его в настройках приложения. Нажмите «Далее», чтобы продолжить.
4. Эта страница бесполезна для большинства пользователей. Пользователи, которые хотят использовать DU Meter на нескольких ПК с Windows и создавать сводный отчет, могут найти шаги, которые необходимо выполнить, чтобы сделать то же самое. Нажмите «Пропустить», чтобы продолжить.
5. Теперь нажмите кнопку «Готово», чтобы завершить настройку.
6. После завершения процесса установки вы увидите всплывающее окно, в котором вам будет предложено включить панель инструментов DU Meter на панели задач . Нажмите «Да», чтобы разрешить это.
7. Как видите, счетчик DU теперь отслеживает мой Интернет, а показывает мне скорость Интернета на панели задач Windows . Вы также заметите плавающую полосу графика, на которой отображается дополнительная информация.
8. Итак, вы можете щелкнуть по окну, чтобы открыть несколько вариантов.
9. Из трех меню внизу (Сеть, LAN и Программы) наиболее важным является меню «Программы», так как оно покажет вам список приложений, которые обращаются к Интернету. с указанием количества пропускной способности, которую они используют. Это отличный способ быстро найти виновное приложение или программное обеспечение, которое забирает все данные.
10. Также вверху есть кнопки свертывания и закрытия. Кнопка «свернуть» сворачивает окно в верхнюю часть экрана. , где оно отображается поверх всего, что вы делаете.Это отличный способ следить за скоростью вашего интернета, не заглядывая в панель задач.
11. Если вам это не нравится, вы можете нажать кнопку «закрыть», которая закрывает плавающее окно. Вы можете открыть его снова, , открыв «Системный лоток» и щелкнув значок приложения DU Meter.
12. Пока вы находитесь здесь, вы можете щелкнуть правой кнопкой мыши значок на панели задач, чтобы открыть дополнительные параметры , включая отчеты, параметры пользователя, параметры администратора и многое другое.
13. Для доступа ко всем настройкам и настройке программного обеспечения щелкните «Параметры администратора …». Здесь вы найдете все инструменты настройки. Точно так же нажимайте на опцию «Итоги и отчеты» всякий раз, когда вам нужно глубоко погрузиться в отчеты об отслеживании скорости интернета.
Отображать скорость Интернета на панели задач в Windows бесплатно
Как упоминалось выше, DU Meter работает с Windows Vista и выше. Если у вас есть компьютер под управлением Windows XP или Windows Server 3, вам следует попробовать NetSpeedMonitor (бесплатно).Помимо вышеупомянутой версии Windows, приложение также работает с Windows Vista и Windows 7. И поскольку это бесплатный инструмент, он является отличной альтернативой DU Meter.
Get NetSpeedMonitor, работающий в Windows 8 и Windows 10
Если вы хотите использовать NetSpeedMonitor на устройствах с Windows 8 и Windows 10, вы можете это сделать. Хотя он не дает такой подробной информации, как DU Meter, его можно использовать бесплатно, что является большим плюсом. Итак, вот как вы можете включить NetSpeedMonitor на компьютерах с Windows 8 и Windows 10 для бесплатного отображения скорости интернета на панели задач.
1. Щелкните правой кнопкой мыши файл установщика и затем выберите свойства.
2. Здесь выберите «Совместимость» и установите флажок «Запускать эту программу в режиме совместимости для» вариант (отмечен на рисунке ниже). Нажмите «Применить», а затем установите это приложение, как любое другое обычное приложение для Windows.
3. После установки приложения вы не увидите никаких изменений на вашем компьютере. Это потому, что вам нужно сначала включить его.Для этого, , щелкните правой кнопкой мыши в любом месте панели задач Windows и выберите Панель инструментов -> NetSpeedMonitor.
4. Наконец, нажмите кнопку «Сохранить».
5. Теперь, поскольку этот инструмент не предназначен для работы с устройствами с Windows 8 и Windows 10, для некоторых пользователей интернет-метр может зависать на нуле . На моем устройстве с Windows 10 он застрял на нуле, как показано на рисунке ниже. Но не волнуйтесь, у нас тоже есть решение.
6. Щелкните правой кнопкой мыши показание NetSpeedMonitor (которое застряло на нуле) и щелкните «Конфигурация».
7. В разделе «Сетевой интерфейс» щелкните раскрывающееся меню, выберите имя своего адаптера WiFi и нажмите Применить . Если вы не знаете, какой адаптер Wi-Fi у вашего устройства, просто выберите один, примените и повторяйте процесс, пока он не начнет работать.
8. Кстати, вы можете найти адаптер WiFi вашего устройства, открыв «Диспетчер устройств» и развернув меню «Сетевые адаптеры» .
9. Теперь он должен начать отслеживать скорость вашего интернета. У меня это начало работать, как вы можете видеть на картинке ниже.
СМОТРИ ТАКЖЕ: Как центрировать значки панели задач в Windows 10
Следите за использованием Интернета на вашем компьютере с Windows
Я надеюсь, что вы смогли следовать руководству и успешно включили измеритель скорости интернета на вашем компьютере с Windows. Если у вас возникли проблемы при следовании руководству, сообщите нам об этом в разделе комментариев ниже, и мы поможем вам.Что касается программного обеспечения, которое вы должны использовать, если вы думаете о долгосрочной перспективе, вам следует выбрать DU Meter. Он активно развивается и предлагает гораздо больше возможностей. Однако, если вам нужен простой измеритель скорости интернета и вы не хотите ничего за него платить, NetSpeedMonitor — это вариант для вас. Протестируйте их и сообщите нам, какой из них вы выбрали.
Как повысить скорость Интернета
Ускорьте работу браузера и сожмите почтуНе знаю, как вы, но есть одна вещь, которая раздражает мне большое время.Это медленный браузер, который не отвечает на запросы. Я просто ненавижу, когда браузеру требуется время для загрузки страницы даже при высокоскоростном оптоволоконном соединении или того хуже — зависает на мне. Я уверен, что ты ненавидишь это так же сильно, как и я. К счастью, это можно сделать ваш веб-браузер быстрее и быстрее реагировать с помощью нескольких простых настроек.
Internet ExplorerЧестно говоря, меня так раздражал Internet Explorer, что Мне давно пришлось отказаться от него и начать использовать Mozilla Firefox по умолчанию браузер.Однако я все еще использую Internet Explorer для веб-сайтов, которые не работают. с Firefox или Chrome очень хорошо (да, еще есть такие хромые сайты). К счастью, новые версии IE лучше предыдущих, и их можно настраивать и настраивать для повышения производительности и удобства использования. Так, приступим к настройке!
Сделать домашнюю страницу пустой
Если при открытии браузера вы не всегда используете определенную страницу,
лучше оставить его пустым. Это гарантирует, что ваш браузер откроется.К
измените свою домашнюю страницу, перейдите к Инструменты — Свойства обозревателя , найдите
элемент, который ссылается на Домашнюю страницу, и выберите Использовать пустой .
Управление кешем
Как и любой другой браузер, Internet Explorer интенсивно использует кеш. Кеш — это место, где ваш браузер хранит временные интернет-файлы. Эти файлы загружаются на ваш компьютер, когда вы посещаете веб-страницы, и должен ускорить просмотр всякий раз, когда вы посещаете тот же веб-сайт в будущее.Во всяком случае, это теория. Реальность немного суровее. В то время как cache предназначен для ускорения просмотра, на самом деле он может делать прямо противоположное и замедлить Internet Explorer. Вдобавок к этому раздутый кеш может занимать тонны вашего дискового пространства, что снизит общую производительность компьютера.
Я уже описывал, как очистить кеш в очистке ПК главу, но вот быстрое напоминание:
1. Откройте Internet Explorer и нажмите Ctrl + Shift + Del
. 2. Установите соответствующие флажки. Я рекомендую выбор Temporary Internet Files , Cookies и History . Удаление файлов cookie и истории просмотров поможет вам защитить вашу конфиденциальность, удаление конфиденциальной информации об использовании вашего компьютера. Это также освободит немного дополнительного места:3. Нажмите кнопку Удалить
4. Закройте браузер
Вы также можете настроить Internet Explorer на удаление временных файлов. Интернет файлы автоматически каждый раз, когда вы закрываете браузер.Это удобно опция очень легко включается:
1. Откройте Internet Explorer и нажмите Tools кнопку и выберите Свойства обозревателяWindows 7:
Windows XP:
2. Перейдите на вкладку Advanced
3. Найдите список Настройки и прокрутите вниз до Безопасность раздел4. Проверьте пустые временные файлы Интернета Папка при закрытом браузере опция
5. Нажмите OK , и все готово.
Уменьшите размер кеш-памяти
По умолчанию ваш кеш Internet Explorer слишком велик. Уменьшение его размер поможет вам ускорить работу браузера. Вот как это делается:
1. Нажмите кнопку Tools и перейдите в Интернет . ОпцииWindows 7:
Windows XP:
2. Теперь перейдите на вкладку Общие
3. В разделе История просмотров нажмите Настройки кнопка4. В появившемся окне задайте место на диске. на что-то вроде 50MB . Технически вы можете установить размер кеша как меньше 8 МБ, но это сделает кеш бесполезным.
5. Нажмите ОК , чтобы применить изменения
Ускорьте свой почтовый клиент
Вы пользуетесь почтовым клиентом, например Microsoft Outlook или Mozilla? Тандерберд? Если да, то вы знаете, насколько медленным и невосприимчивым он может стать.Обычно это происходит из-за того, что файлы электронной почты (например, файлы Outlook PST) получают раздутые и начинают занимать слишком много места. К счастью, это достаточно просто сделайте свой почтовый клиент более быстрым и отзывчивым.
Самый простой способ уменьшить размер PST-файла — очистить Deleted Папка Items ( Trash в Thunderbird ). Для этого просто щелкните правой кнопкой мыши папку Deleted Items в Outlook или Trash папку в Thunderbird и выберите соответствующий вариант.В качестве альтернативы вы можно открыть папку Deleted Items , нажмите Ctrl + A , чтобы выделите все сообщения и затем нажмите Del , чтобы удалить их.
Еще один и более эффективный способ ускорить работу вашего почтового клиента — это сжать несколько папок. Сжатие файлов данных освободит массу места и сделает как следствие, ваш почтовый клиент работает быстрее. Вот как это делается:
Microsoft Outlook:
Щелкните вкладку File на ленте, затем щелкните Info в меню в левой части окна Нажмите Настройки учетной записи , затем Настройки учетной записи еще раз, чтобы открыть диалоговое окно «Настройки учетной записи».Теперь перейдите на вкладку Data Files Выберите файл данных, который вы хотите сжать (имя файла должно закончить на. pst ) Щелкните Settings , а затем щелкните Compact Now кнопка для сжатия файла
Нажмите OK , чтобы вернуться к файлам данных Повторите это для любых других файлов PST, которые вы найдете.
Mozilla Thunderbird:
Thunderbird упрощает сжатие ваших почтовых папок. Все вам нужно открыть Thunderbird, нажать File и затем выбрать Compact Папки .
Ограничение резервируемой полосы пропускания
И, наконец, что не менее важно, простой трюк для общего увеличения скорости вашего Интернета. соединение:
1. Откройте групповую политику, нажав Пуск — Выполнить и набрать gpedit.msc2. Теперь разверните административные шаблоны и расширить сеть филиалов
3. Щелкните QoS Packet Scheduler
4. Дважды щелкните Limit Reservable Bandwidth и выберите переключатель Enabled
5. Изменить Предел пропускной способности (%) с на 06. Нажмите Применить и нажмите ОК. перезагрузка ваш компьютер, чтобы изменения вступили в силу.
Мы рассмотрели много других советов по ускорению работы Internet Explorer и Firefox. в нашей электронной книге «Turbo Windows — максимальное ускорение ПК» Гид». Загрузите его БЕСПЛАТНО прямо сейчас!
Как отобразить скорость Интернета на панели задач в Windows
Ваш компьютер работает медленно. Вы хотите знать, проблема ли это в Интернете или в вашем компьютере.У вас есть программы, работающие в фоновом режиме, замедляющие работу, или скорость интернета медленная? Вы хотели бы быстро проверить скорость, но Windows не предлагает встроенного приложения для отслеживания скорости вашего Интернета.
Есть еще вариант.
Вы можете вести текущий учет скорости загрузки и выгрузки на панели задач, установив небольшой простой инструмент под названием NetSpeedMonitor. NetSpeedMonitor — старая, но все еще эффективная программа, которая может делать именно это, и она бесплатна.
Связанные : Панель задач не работает в Windows 10? Вот исправления
Характеристики NetSpeedMonitor
Чтобы использовать NetSpeedMonitor, вам необходимо использовать Windows XP или более позднюю версию. Программа была разработана для более ранней версии Windows, но если вы используете Windows 10, вы можете запустить программу в режиме совместимости, если она не установится.
Однако вы должны убедиться, что скачали правильную программу. Имя файла должно заканчиваться на «x64_setup».Если вы используете тот, который заканчивается на «x86_setup», он не будет работать на компьютере с Windows 10, даже если вы запустите его в режиме совместимости. Различные версии, найденные на разных сайтах, могут вызывать некоторую путаницу.
NetSpeedMonitor не имеет большого количества дополнительных функций, что делает его аккуратным, чистым и простым в использовании. Рекламы нет, и разработчики хорошо организовали имеющиеся у нее опции.
Установка NetSpeedMonitor
1. Загрузите NetSpeedMonitor и установите программу.Если он установлен правильно, вы можете перейти к шагу девять.
2. Если вы видите сообщение «Ошибка операционной системы не поддерживается», вам необходимо запустить приложение в режиме совместимости.
3. Для работы в режиме совместимости найдите загрузку в проводнике и щелкните правой кнопкой мыши.
4. Выберите «Свойства».
5. Щелкните вкладку «Совместимость».
6. Установите флажок «Запустить эту программу в режиме совместимости для» и убедитесь, что в раскрывающемся меню под параметром указано «Предыдущие версии Windows».”
7. Нажмите Применить и ОК, чтобы сохранить изменения.
8. Снова установите программу.
9. После установки программы появится запрос, спрашивающий, хотите ли вы добавить панель инструментов мониторинга пропускной способности на панель задач. Щелкните Да.
10. Откроется окно конфигурации, в котором вы можете внести любые изменения в свой язык и сетевой адаптер. Когда они верны, нажмите Сохранить.
Связанный : Как восстановить отсутствующий значок OneDrive на панели задач в Windows 10
11.Когда вы нажмете кнопку «Сохранить», в правой части панели задач появится панель инструментов скорости загрузки и выгрузки.
Использование NetSpeedMonitor
По умолчанию NetSpeedMonitor измеряет скорость вашего интернета в килобитах (килобитах). Вы можете изменить это значение на Мбит (мегабит), поскольку большинство интернет-провайдеров сообщают о скорости в мегабитах в секунду. Чтобы изменить этот параметр, щелкните правой кнопкой мыши дисплей скорости и выберите «Конфигурация», затем щелкните раскрывающееся меню рядом с «Битрейт» и выберите «Мбит / с».Нажмите «Применить».
Когда вы открываете окно конфигурации, вы можете выполнить другие настройки, такие как семейство шрифтов, размер и выравнивание панели инструментов.
NetSpeedMonitor легко загрузить и использовать для отслеживания скорости загрузки и выгрузки прямо на панели задач на устройствах Windows. Вы можете проверить их в любое время, чтобы убедиться, что ваш Интернет работает правильно.
Эта статья полезна? да Нет
Трейси РозенбергерТрейси Розенбергер 26 лет преподавала учащимся начальных классов, используя технологии для улучшения обучения.Теперь она рада поделиться полезными технологиями с учителями и всеми остальными, кто считает их устрашающими.
NetSpeedMonitor — Загрузите
Быстро протестируйте скорость интернета простым способом
Бывают случаи, когда фактическая скорость, которую вы получаете от интернет-провайдера, меньше заявленных. В такие моменты вам пригодится Net Speed Monitor, который позволяет отслеживать точную скорость вашего соединения .
Программа имеет простой интерфейс и помогает отслеживать сетевые проблемы, получать подробную статистику трафика и проверять объем передаваемых данных. Легкий пакет бесплатен, прост в использовании и не требует сложного обучения. Хотя установка может занять некоторое время, в целом использование происходит плавно и без проблем. Кроме того, вы можете проверить скорость загрузки и выгрузки в сети с панели задач ПК .
Отслеживает скорость интернета, имеет простой интерфейс и работает без сбоев.
NetSpeedMonitor — это бесплатная утилита для Windows, которая позволяет вам проверять скорость интернета в вашей системе.С помощью этого инструмента вы можете записывать использование и легко сравнивать статистику.
Кроме того, программное обеспечение может быть полезным приложением для управления ограничениями и ограничениями полосы пропускания. NetSpeedMonitor дает вам возможность определить подходящее время для просмотра загруженных веб-сайтов. .
Как установить NetSpeedMonitor?
На новых компьютерах с Windows 10 проблем с установкой не возникнет. Однако на старых компьютерах может потребоваться некоторое время, прежде чем программа будет правильно установлена.После установки программного обеспечения вам необходимо перезагрузить компьютер, чтобы активировать программу. NetSpeedMonitor доступен для Windows 7 и выше .
Если при установке Net Speed Monitor возникнут какие-то препятствия, возможно, возникнут проблемы совместимости с антивирусной программой. Чтобы решить эту проблему, вы можете запустить установочный пакет в режиме совместимости. Это может занять больше времени, но процесс установки завершится без задержек и ошибок. Когда вы закончите, вы можете удобно протестировать скорость интернета .
Что с интерфейсом?
После завершения установки приложение будет доступно в правой части панели задач Windows. Когда вы запустите программу, вы увидите диалоговое окно с некоторыми важными элементами управления. К ним относятся «Подключения», «Блок трафика данных» и «Панель настройки». Каждый из этих вариантов дает вам точную информацию о статистике передачи данных и скорости интернета.
Например, окно Data Traffic позволяет отслеживать скорость загрузки и выгрузки по дням, месяцам или сеансам .В окне конфигурации вы можете легко установить единицу данных и язык в приложении. Эта опция также позволяет вам выбрать папку для сохранения отчетов о трафике на компьютере.
Окно «Подключения» является наиболее техническим из всех вариантов. Он отображает список завершенных и текущих процессов. Кроме того, он также предоставляет информацию о закрытых конечных точках TCP и UDP. Эта информация полезна для идентификации неизвестных и известных приложений, пытающихся подключиться к Интернету. Для удобства каждое приложение в списке имеет идентификатор процесса.
Хотя основной целью Net Speed Monitor является проверка скорости интернета, в программе есть вкладка «Дополнительно» . Этой вкладкой могут воспользоваться как профессионалы, так и ИТ-специалисты, чтобы изучить дополнительные сведения. Хотя информация, передаваемая программой, выглядит технической, ее использование довольно прямолинейно и просто. Вам нужно только взаимодействовать с некоторыми техническими деталями при создании отчетов о трафике данных. Скорость интернета можно проверить на панели задач.
Работает в фоновом режиме?
Самое лучшее в NetSpeedMonitor то, что программа работает в фоновом режиме .Вы можете получить доступ к информации и проверить скорость интернета с помощью значка на панели задач. При наведении указателя мыши на этот значок во всплывающем окне отображается текущая скорость интернета и разбивка скорости по месяцам, неделям и дням. Кроме того, он дает важные сведения о счетах переводов во время каждого сеанса . Значок работает плавно с горизонтальной панелью задач, но при вертикальном расположении вызывает ошибки и неожиданные сбои.
Незначительный недостаток — отсутствие блока скорости. Вам нужно будет угадать, выражено ли число в мегабайтах или килобайтах.Если вы не хотите гадать, просто щелкните значок правой кнопкой мыши и выберите «Трафик данных». Программа перенесет вас в новое окно, в котором представлена исчерпывающая информация о записях трафика с объектами. Хотя в этом нет ничего страшного, через некоторое время это может раздражать. Надеюсь, в будущих выпусках или версиях программы эта проблема будет решена.
Есть ли альтернативы?
Если вы хотите проверить скорость интернета, NetSpeedMonitor — отличный выбор .Однако вы можете выбирать из различных альтернатив, доступных в Интернете. Например, DU Meter дает графическое представление всего, что связано с вашим трафиком данных. Он даже отправляет предупреждения об опасной сетевой активности, чтобы вы могли защитить свою систему.
Speed Checker — еще один простой в использовании инструмент из этой категории. Программа имеет простой интерфейс и может быть идеальным выбором для новичков. Программное обеспечение не имеет расширенных функций или функций, и вы можете использовать только некоторые серверы с платной премиум-версией.
Для мониторинга пропускной способности и трафика вы также можете проверить NetWorx . Это может помочь вам определить источники сетевых проблем и отследить подозрительную сетевую активность. Программа все еще нуждается в исправлении нескольких ошибок и иногда неожиданно зависает.
Проще говоря, такие программы, как NetSpeedMonitor, могут предложить помощь для проверки вашего сетевого подключения. Кроме того, эти инструменты также предоставляют информацию о скорости загрузки и выгрузки и позволяют вам сделать осознанный выбор подходящего времени подключения.В конечном итоге это просто приводит к гораздо лучшему просмотру веб-страниц.
Достойный выбор для проверки скорости интернета на ПК с Windows
Если вы искали бесплатный инструмент для проверки скорости интернета, Net Speed Monitor вам не составит труда.
Простой интерфейс, множество функций и бесперебойная работа делают приложение отличным выбором . С помощью этой программы вы можете выявить проблемы с подключением и выяснить, работает ли ваш интернет-провайдер на должном уровне.Вы также можете получить доступ к программе с панели задач для большего удобства.
Как получить измеритель скорости Интернета на панели задач Windows 10
Установить монитор скорости интернета на Android-устройства очень просто. Однако, если вы хотите отобразить измеритель скорости интернета на панели задач настольного компьютера или ноутбука с Windows 10, есть способ сделать это. Приложение под названием Net Speed Monitor может помочь вам установить измеритель скорости сети. Приложение доступно для 64-разрядной версии Windows и напрямую не совместимо с Windows 10.
Большинство людей устанавливают инструменты сетевого мониторинга только для того, чтобы следить за объемом данных, которые они используют. Те, у кого есть безлимитный тарифный план, скорее всего, не беспокоятся об этом. С другой стороны, мне просто нужно иметь возможность контролировать скорость моей сети. До 2012 года я был таким же обычным пользователем, но потом у меня появился свой первый смартфон, и это был Android. Это пробудило во мне гика. Я обнаружил, что действительно можно отслеживать скорость сети на Android в строке состояния.
Это функция, которую многие производители официально добавляют в свои устройства.Однако с 2012 года мне всегда хотелось знать скорость сети, использую ли я компьютер или телефон. Я беспокоюсь, когда что-то медленно загружается, и я не могу точно определить, насколько это медленно. Тревожный, вероятно, более сильное слово, но некоторые из вас поймут, что я имею в виду. С помощью приложения под названием Net Speed Monitor (64-разрядная версия) вы можете пользоваться измерителем скорости Интернета на своем ПК с Windows 10.
Вот как я наткнулся на Net Speed Monitor для Windows, который, по сути, является инструментом мониторинга пропускной способности.Мониторинг пропускной способности — это то, что встроено в Windows 10, что делает такие инструменты бессмысленными. Но Net Speed Monitor, как вы уже догадались, также отображает скорость вашей сети на панели задач Windows. Мониторинг пропускной способности может быть просто дополнительным бонусом, если вы хотите сопоставить числа, рассчитанные Windows 10, с чем-то. Однако Net Speed Monitor не работает прямо в Windows 10.
Загрузить Net Speed Monitor 2.5.4
Net Speed Monitor совместим с 32-битными и 64-битными версиями Windows XP / Vista / 7/8/10.Загрузите его снизу и настройте, как описано.
Если вы хотите повысить скорость сети в Google Chrome, прочтите руководство, которым я недавно поделился.
Установить монитор чистой скорости
- После загрузки Net Speed Monitor по указанной выше ссылке у вас будет файл .msi . если вы все еще используете Windows 7 (правда? почему?), дважды щелкните по ней, чтобы установить, как если бы вы устанавливали файл .exe .
- В более поздних версиях Windows, включая любую версию Windows 10, щелкните правой кнопкой мыши файл .msi и выберите Свойства .
- На вкладке Совместимость вы найдете раздел Режим совместимости . Установите флажок рядом с Запустить эту программу в режиме совместимости для: и в раскрывающемся меню выберите Предыдущая версия Windows .
- Щелкните OK и дважды щелкните файл .msi , чтобы запустить программу установки.
- Следуйте указаниям мастера установки и установите приложение.
- После установки вам будет предложено выбрать ваш Network Interface из раскрывающегося меню. Обычно это вариант с названием производителя чипа WiFi вашего ПК. Если вы не уверены в этом, просто сделайте свое предположение. Вы можете изменить это позже.
Шаги по установке измерителя скорости Интернета в Windows 10
- Даже если вы только что установили его, скорость сети на панели задач еще не отображается. Щелкните правой кнопкой мыши пустое место на панели задач и выберите Панели инструментов > NetSpeedMonitor .
- Теперь вы увидите две строки нулей, обозначающих скорость вашей сети.
- Проверьте, реагирует ли Net Speed Monitor на использование данных, запустив такой веб-сайт, как Technastic. Если числа по-прежнему равны нулю, возможно, раньше вы выбрали неправильный сетевой интерфейс.
- Чтобы изменить сетевой интерфейс, щелкните правой кнопкой мыши Net Speed Monitor на панели задач и выберите Configuration .
- Здесь вы можете выбрать другой сетевой интерфейс. Сделайте лучший снимок еще раз и нажмите OK , а затем повторите попытку.Скорее всего, во второй раз вы все поймете правильно.
- Как только это будет сделано, вы скоро заметите, что отображаемая скорость немного преувеличена. Это потому, что по умолчанию скорость отображается в килобитах в секунду, но вам, вероятно, удобнее использовать килобайты в секунду.
- Чтобы изменить это, снова запустите окно Configuration и прямо под раскрывающимся меню сетевого интерфейса вы найдете другое раскрывающееся меню с надписью Bitrate .
- Выберите кБ / с из раскрывающегося меню и нажмите ОК .
- Если текст нечеткий, слишком маленький или слишком большой, или вы просто хотите изменить его по любой другой причине, вы можете сделать это на вкладке Layout в Configuration .
- Вы можете выбрать любой из установленных шрифтов, размер по вашему выбору и даже способ отображения шрифта.


 Большинство же приложений используют единицы измерения, основанные на байтах (килобайты, мегабайты и так далее), которые в восемь раз больше «битовых» аналогов.
Большинство же приложений используют единицы измерения, основанные на байтах (килобайты, мегабайты и так далее), которые в восемь раз больше «битовых» аналогов.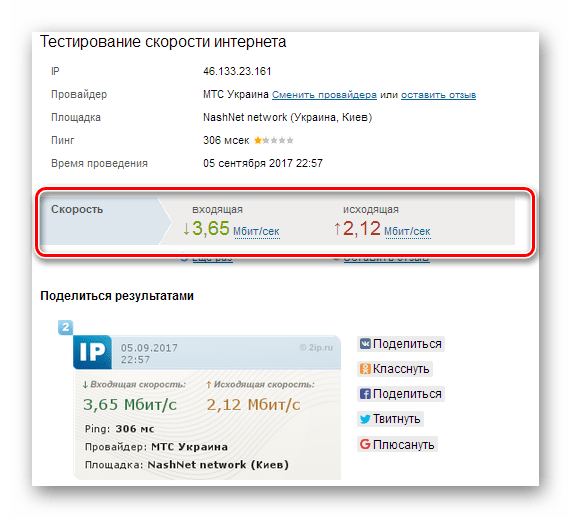 В этом случае также неправильно может работать сетевое оборудование из-за неверных настроек и драйверов.
В этом случае также неправильно может работать сетевое оборудование из-за неверных настроек и драйверов.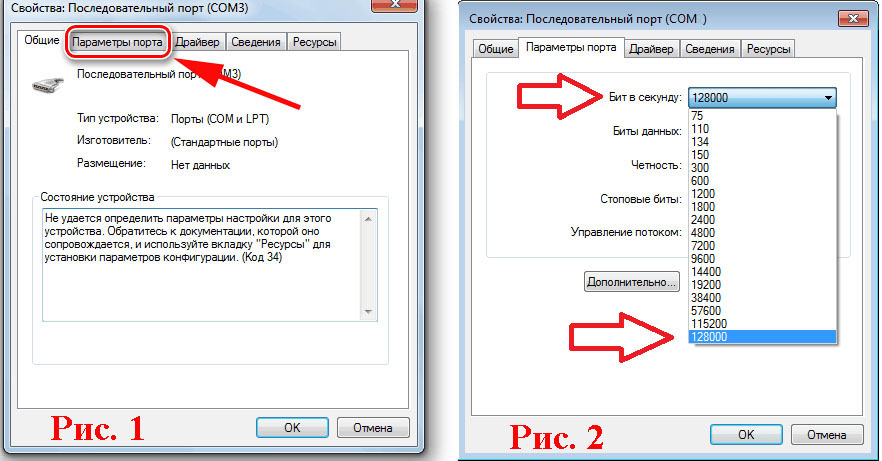
 В последнем разделе выберите опцию «Ограничить резервируемую пропускную способность» (щелчок ПКМ, «Открыть») и поставьте метку рядом с пунктом «Включить», а ниже вместо значения «20» задайте значение «0». Сохраните изменения, нажав «ОК». Обратите внимание: если вы просто отключите функцию (такая опция тоже есть), то ограничение останется прежним.
В последнем разделе выберите опцию «Ограничить резервируемую пропускную способность» (щелчок ПКМ, «Открыть») и поставьте метку рядом с пунктом «Включить», а ниже вместо значения «20» задайте значение «0». Сохраните изменения, нажав «ОК». Обратите внимание: если вы просто отключите функцию (такая опция тоже есть), то ограничение останется прежним. Далее в строку «Альтернативный» введите адрес «Secondary server» и сохраните изменения.
Далее в строку «Альтернативный» введите адрес «Secondary server» и сохраните изменения.
 Найдите и откройте каталог «Сеть»
Найдите и откройте каталог «Сеть»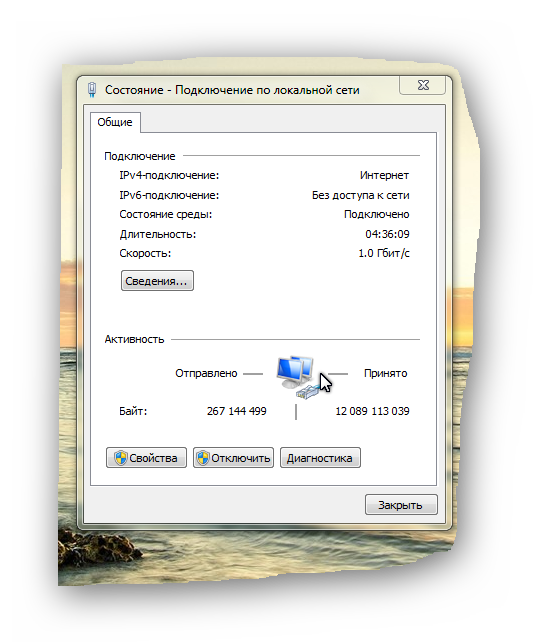 Если вы не знаете, каким образом ваш компьютер подключен к сети, можете выбрать самый первый пункт, тогда приложение автоматически проанализирует данные, и вы получите желанный результат.
Если вы не знаете, каким образом ваш компьютер подключен к сети, можете выбрать самый первый пункт, тогда приложение автоматически проанализирует данные, и вы получите желанный результат.


