Где хранятся скриншоты экрана на Windows 10?
Многие пользователи (особенно те, кто пересели на «десятку» недавно) понятия не имеют о том, куда система кладет скриншоты, сделанные при помощи стандартной комбинации клавиш. А еще есть такая штука, как игровая панель, которая тоже умеет делать скриншоты. Нужно только их найти.
Способы создания скриншотов в Windows 10
На данный момент существует несколько вариантов создания скриншота в Windows 10. Они отличаются кнопками, которые нужно нажать и типом захватываемого контента. Есть следующие способы.
- PrintScreen (PrtScr). Захват осуществляется при помощи кнопки PrtScr. В качестве объекта захвата выступает весь рабочий стол (даже с панелью задач).
- Win+PrintScreen (PrtScr). Альтернативный вариант вышеописанного способа. Различие заключается только в комбинации клавиш, которую нужно нажать.
- Alt+PrintScreen.
 Эта комбинация клавиш позволяет захватить исключительно активное в данный момент окно.
Эта комбинация клавиш позволяет захватить исключительно активное в данный момент окно. - Win+Shift+S. Этот способ появился в «десятке» с выходом обновления Creators Update. Однако его мало кто использует. Хватает всех вышеперечисленных.
Как сохранить скриншот в файл?
Где хранятся скриншоты при использовании PrtScr?
Найти их невозможно, так как их нет. Картинки просто сохраняются в буфер обмена. Для того, чтобы их увидеть придется запустить какой-нибудь графический редактор (например, Paint) и вставить их туда. Итак, сначала запускаем Paint. Он находится в стандартных приложениях в меню «Пуск».
Теперь нужно вставить изображение. Лучше для этого использовать комбинацию клавиш Ctrl+V. Изображение появится в редакторе. Можно заниматься его редактированием или сохранением формате.
Можно заниматься его редактированием или сохранением формате.
Теперь рассмотрим другие варианты. Куда деваются скриншоты, если использовать другие комбинации клавиш для их создания? Мест для хранения графических файлов пользователя в операционной системе не так уж и много.
Папка для скриншотов в Windows 10
Здесь все просто. По умолчанию скриншоты размещаются в каталоге «Снимок экрана», который располагается по адресу диск «С», «Users», «Имя пользователя», «Pictures». Именно там хранятся все скриншоты.
Все скриншоты можно найти именно там. И совершенно без разницы, какая комбинация была использована: для захвата всего рабочего стола или всего лишь одного активного окна. А теперь поговорим об игровой панели.
Где искать скриншоты, если использовалась игровая панель
В этом случае скриншоты и ролики сохраняются в каталоге «Capture», который находится по адресу «С», «Users», «Имя пользователя», «Videos». Там панель сохраняет созданные снимки экрана и записанные видео во время игры.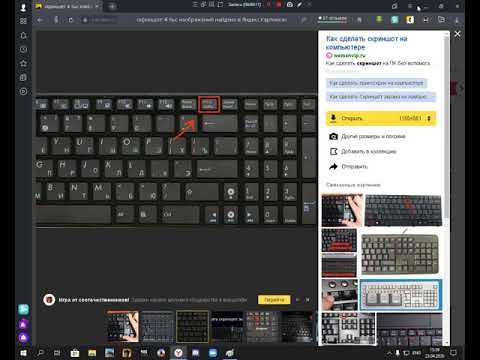
Вообще, в настройках панели можно выбрать собственный каталог для сохранения записанного контента. Тогда его точно не нужно будет искать. Такой вариант предпочтительнее, ведь на системном диске может быть недостаточно свободного места.
Заключение
Теперь пользователям точно известно, куда деваются скриншоты, если они используют для их создания встроенные опции Windows 10. Хотя гораздо удобнее пользоваться сторонними приложениями. У них больше настроек.
Куда сохраняются скриншоты на виндовс 7,10 – инструкция
Куда сохраняются скриншоты в Windows
По умолчанию за опцию screenshot в виндоус отвечает клавиша PrtScr. Она расположена в верхней части клавиатуры. После нажатия кнопки print screen полученное изображение помещается в буфер обмена и хранится, пока не будет скопирован текст или следующая картинка.
Что бы понять, куда сохраняется скриншот (снимок) экрана в windows 7?, нужно придерживаются приведенных ниже действий.
- Зафиксировав экран, переходят в графический редактор (Paint или другой) и нажимают Ctrl + V, чтобы вставить фото.
- Заходят в меню «Файл» – «Сохранить» и выбирают путь.
Ответ на вопрос, где сохраняются скриншоты в операционных системах windows, прост – в любой папке, которая указывается в графическом редакторе.
Компьютеры с ОС Windows 8 и новее предоставляют удобную функцию: папка, в которую сохраняются скриншоты, установлена автоматически. Сначала нажимают комбинацию Windows + Print Screen. Чтобы найти скриншот на компьютере, осталось перейти в Библиотеки-Изображения-Снимки экрана.
Обновление полезно, если обрабатывается много снимков.
В разделе «Поиск» меню Пуск можно ввести имя изображения, чтобы среди открытых папок узнать место, где лежит скрин, и позже достать его.
Скриншот на устройствах Мас
На устройствах бренда Apple есть возможность захватить весь экран или его отдельную часть. В первом случае поочерёдно и не отпуская, зажимаем клавиши Shift +Command+ 3. Когда в одном из углов всплывёт миниатюра, то снимок можно отредактировать. В других случаях он остаётся на рабочем столе.
В первом случае поочерёдно и не отпуская, зажимаем клавиши Shift +Command+ 3. Когда в одном из углов всплывёт миниатюра, то снимок можно отредактировать. В других случаях он остаётся на рабочем столе.
Снимок части экрана
Зажимаем на «Макбук» поочерёдно кнопки Shift +Command+ 4. В результате на экране появится перекрестие. Выделяем желаемую область и при необходимости перетаскиваем её, удерживая кнопку пробела. Для создания скриншота отпускаем клавишу трекпада. При появлении миниатюры снимок можно отредактировать.
Снимок окна или интерфейса
Открываем нужную страницу или ветку меню и выполняем череду Shift +Command+ 4 + «Пробел». Привычная стрелочка мыши поменяет свою форму на значок фотоаппарата. Кликаем на нужной зоне, и снимок экрана готов. В случае, когда скриншот не делается, при щелчке пробуем удерживать кнопку Option.
Где хранятся снимки
Если базовые настройки не менялись, то все снимки будут находиться на главном экране в виде: screenshot[дата][время]. png. На платформах Mojave и поздних версиях ОС есть возможность сохранить скриншот в выбранную пользователем папку, указав путь в «Настройки» -> «Снимок экрана» или же выполнив комбинацию Shift +Command+ 5. Аналогичным образом меняется папка миниатюры.
png. На платформах Mojave и поздних версиях ОС есть возможность сохранить скриншот в выбранную пользователем папку, указав путь в «Настройки» -> «Снимок экрана» или же выполнив комбинацию Shift +Command+ 5. Аналогичным образом меняется папка миниатюры.
Android
Большая часть телефонов на базе Андроид делает скрины одинаково.
- Зажимаются кнопки питания и снижения громкости звука.
Способ подходит пользователям , Самсунг или Asus.
- Для дальнейшей работы с готовым изображением переходят в Галерея – Screenshots, где хранятся все скриншоты, сделанные устройством.
На смартфонах HTC и Samsung Galaxy S2-S4 удерживается клавиша «Домой» и «Блокировка». Ответ на вопрос, в какой папке находится скриншот, аналогичен: Галерея-Screenshots.
Тысячи пользователей знают, что сделать снимок экрана можно с помощью специальных приложений, скачиваемых из Play Market. Пример программы – утилита «LightShot». Среди основных преимуществ сервиса: удобный графический редактор, возможность посмотреть картинки с веб-сайта prnt. sc напрямую в приложении и делиться скринами с друзьями в соцсетях. Экран быстро и легко фиксируется, снимок отправляется по почте, либо система сохраняет его в папку Галереи Lightshot (или с похожим названием).
sc напрямую в приложении и делиться скринами с друзьями в соцсетях. Экран быстро и легко фиксируется, снимок отправляется по почте, либо система сохраняет его в папку Галереи Lightshot (или с похожим названием).
Получение картинки внешнего вида приложения
Вставив изображение в редактор вы можете:
Копирование части изображения в Paint
Если вам необходимо вырезать часть изображения экрана, проще всего сделать это в редакторе Paint.
Далее, включите режим «Выделить»
и мышкой выделите необходимый для сохранения участок.
Затем, нажмите Ctrl + C для сохранения в буфер части экрана, откройте новый файл с помощью меню «Файл», «Создать» и применив Ctrl + V вы получите скопированный ранее участок изображения.
Теперь можно сохранить его в требуемом формате.
Windows Phone
Выясним, где находятся скриншоты, сделанные на Виндовс Фон. Способ создания скрина зависит от версии устройства. Обладатели Windows Phone 8.1 одновременно нажимают и удерживают «Увеличение громкости» + «Питание». Полученный скриншот сразу сохранится в альбоме «Снимки экрана».
Обладатели Windows Phone 8.1 одновременно нажимают и удерживают «Увеличение громкости» + «Питание». Полученный скриншот сразу сохранится в альбоме «Снимки экрана».
Windows Phone 8 предусматривает комбинацию и «Питание». Просматривается снимок в папке «Фотографии».
Как сделать скриншот открытого окна
В случае выше, мы с вами научились делать скриншот всего экрана, а теперь давайте узнаем о новой, стандартной функции ОС “скриншот открытого окна”. Открытое окно имеется введу, ваша рабочая область. Т.е. в нее не попадет панель задач с временем, фон рабочего стола (если он есть) и т.д. Чтоб сделать скриншот окна, нажмите сочетание клавиш PrtSc+Alt. Для примера смотрите фото:
Т.е. как Вы уже поняли, нужно одновременно нажать эти две кнопки. Всё, можете сохранить ваш скрин.
IOS
Инструкция по сохранению подходит для пользователей последних версий Айфонов, начиная с iPhone 6/6s.
- Включить телефон и перейти на вкладку, изображение или панель, которую нужно зафиксировать.

- Одновременно удерживать пару секунд кнопки «Home» и «Блокировка». Первая – круглая деталь интерфейса на передней панели телефона. Вторая располагается в правой верхней части устройства.
- Если прозвучал щелчок после нажатия клавиши – картинка успешно создана.
- Найти изображение можно в приложении «Фотографии», раздел «Фото камеры».
В других версиях название папки меняется (iPhone 6/6S – «Недавно добавленные»). Принтскрин приходится искать внизу списка.
Расширения для браузеров
Съемка экрана может понадобиться во время работы в интернете. Для создания скриншота браузера стандартные программы могут оказаться неудобными. В таком случае лучше использовать расширения для обозревателей, которые «снимут» экран, не захватывая панель задач и адресную строку.
Браузер Яндекс
Расширение, позволяющее сделать моментальную фотографию экрана, уже встроено в новую версию Яндекс Браузера. Для ее использования достаточно активировать функцию, пройдя по такой цепочке:
- Находим меню настроек поисковой системы.

- Во вкладке «Дополнения» находим раздел «Инструменты». Находим меню настроек поисковой системы, во вкладке «Дополнения» выбираем раздел «Инструменты»
- Напротив расширения «lightshot» ставим галочку «Вкл». Напротив расширения «lightshot» ставим галочку «Вкл»
- Включенное расширение будет обозначено фиолетовым фирменным перышком в правом верхнем углу обозревателя.
Пользоваться расширением очень просто. Достаточно кликнуть по перышку и выбрать нужную область экрана. Остальное пространство станет «неактивным» серым. Рядом с выделенной областью появятся панели инструментов для работы со снимком.
Обозреватель Mozilla Firefox
Браузер-лиса, как и его продвинутые аналоги, обладает встроенной утилитой для создания снимков. Нажимаем на проводник и выбираем «Действия страницы». Выпадает меню, внизу которого есть пункт «Сделать скриншот». Кликаем на него и получаем снимок.
Можно также нажать правую кнопку мыши в любом месте экрана, тем самым активировав функцию «захвата изображения».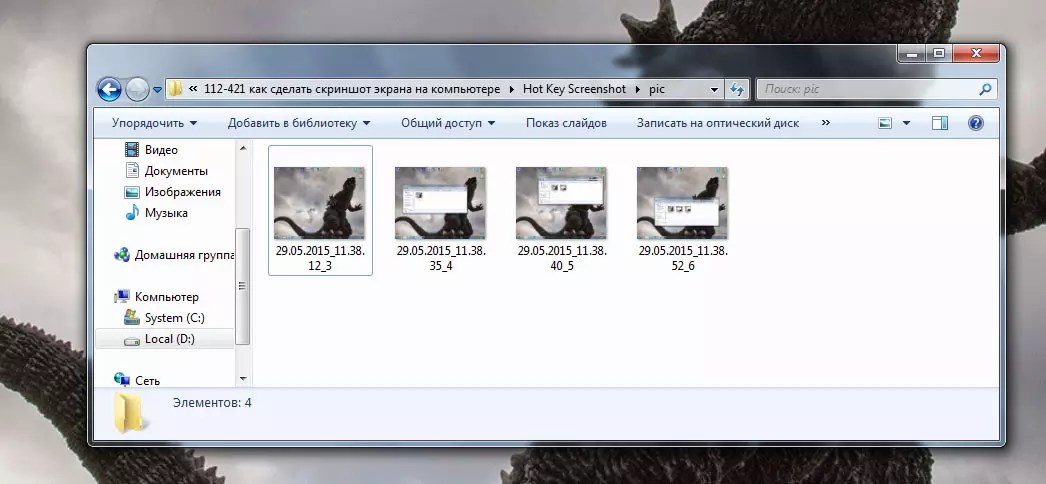 Всплывающая интерактивная подсказка содержит подпункт «Скриншот».
Всплывающая интерактивная подсказка содержит подпункт «Скриншот».
Всплывающая интерактивная подсказка содержит подпункт «Скриншот»
В Mozilla Firefox можно сделать скрин как отображаемой на экране области, так и всей просматриваемой пользователем страницы.
Еще одно преимущество Мозиллы — двухнедельное хранение сделанных скриншотов на облаке Firefox.
Linux
Порядок действий схож с инструкцией для ОС Виндоус. Но, в отличие от Windows, рассматриваемая операционная система предлагает расширенный спектр возможностей без скачивания дополнительных программ.
Для создания скрина целого экрана нажимают клавишу Print Screen. Затем в появившемся окне выбирают путь, где сохраняются скриншоты.
Можно нажать Alt+PrtScn и активировать принтскрин только активной в настоящий момент вкладки на компе. Найти скриншот экрана, сделанный на компьютере, легко – в папке «Pictures».
Можно сделать и снимок выбранной области на мониторе. Сначала нажимается комбинация Shift+PrtScn, которая активирует функцию скриншота. Далее выбирается желаемая область для скрина. По умолчанию принтскрин сохраняется в папке «Pictures».
Далее выбирается желаемая область для скрина. По умолчанию принтскрин сохраняется в папке «Pictures».
Дополнительные настройки доступны в сервисе Gnome-Screenshot. Утилита расположена в «Accessories» – «Applications». Часто используется возможность задержки снимка на несколько секунд. Скриншот программа хранит в «Pictures».
Скрины экрана компьютера создаются просто и располагаются в стандартной системной папке устройства или по самостоятельно указанному пути. Иногда пользуются специальной программой, чтобы сделать и потом найти скриншот быстрее.
Программы съемки экрана
В некоторых случаях использование стандартной схемы Виндовс оказывается неудобным. Особенно, если скриншоты приходится снимать часто. Для этих целей можно скачать специальные программы.
Интерфейс программы Snagit 11
Подобное ПО позволяет не просто сохранять снимок, но и редактировать его массой инструментов. Например, снимать видео с экрана или добавлять водяной знак на изображение.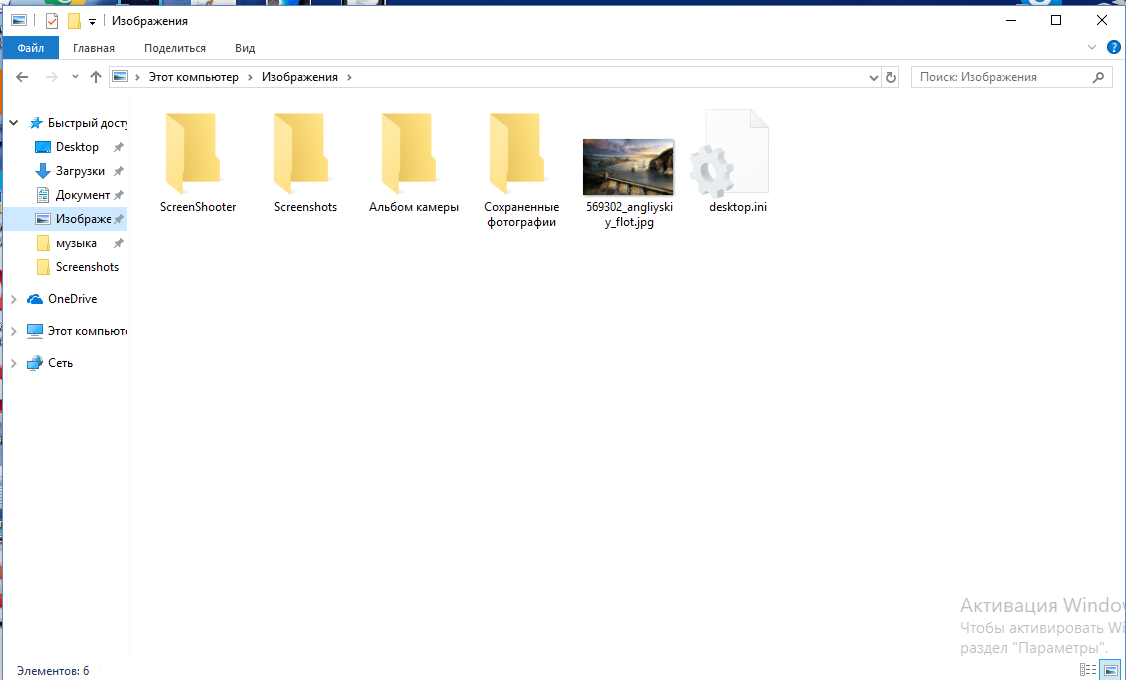
Эти же программы дают возможность сохранять снимки на компьютер, а также получать ссылку на них же, размещенных в облачном хранилище.
После создания скриншота большинство программ моментально спрашивают, куда сохранять полученное изображение. Эту функцию можно настроить по умолчанию, задав определенную папку для этих целей.
После создания скриншота программа спрашивает, куда сохранять полученное изображение
Рассматривая самые популярные программы для создания скриншотов, важно определить их сильные и слабые стороны:
| Программа | Функционал | Недостатки |
| FastStone Capture |
| Программа пишет видео лишь в одном формате — wmv |
| Snagit 11 |
| Программа не так быстра, как ее аналоги |
| Jing |
| Скрин можно сохранить только в формате PNG.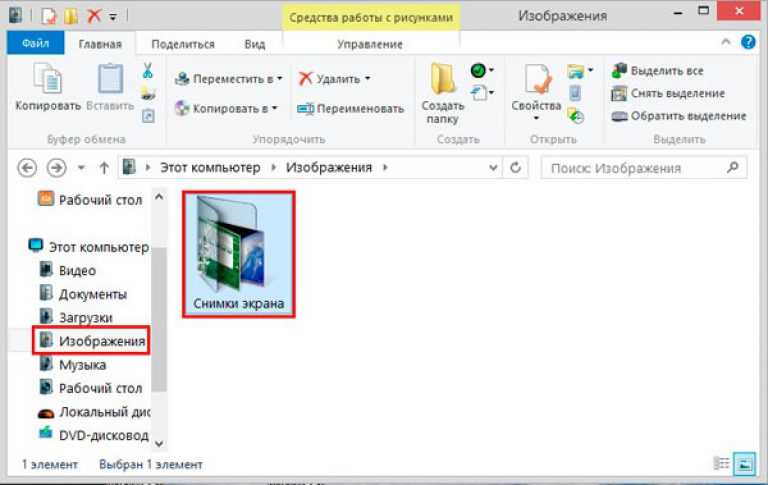 К тому же в программе слишком мало векторных элементов для вставки в фото К тому же в программе слишком мало векторных элементов для вставки в фото |
Как сделать скриншот части экрана
Поздравляю, вам сегодня везет. И тут никакие программы качать, устанавливать нет необходимости. Всё дело в том, что в вашем ноуте уже есть стандартная программа, под названием “ножницы».
Чтоб открыть её, заходим меню пуск —> все программы —> стандартные —> ножницы.
Открываем их и больше ничего нажимать не нужно. Вы уже можете курсором выбрать необходимый вам участок для скрина. Просто выделите область экрана, и отпустите мышь. После чего, нажмите в верхнем меню “файл” и выберите сохранить.
Весьма большая статья получилась всего для одной, простой кнопки, но теперь Вы умеете создавать 3 вида скриншотов посредствами windows и сохранять их. Чтоб лучше усвоилась информация у самых одаренных чайников (без обид), предлагаю посмотреть видео:
Как найти скриншоты на ПК с Windows 10 тремя способами
youtube.com/embed/vpnWnWsVEzc» frameborder=»0″ allowfullscreen=»»>- Способ поиска снимков экрана на компьютере с Windows 10 меняется в зависимости от того, как вы сделали снимок экрана.
- Если вы делаете снимки экрана с помощью команды Windows + PrtScn, вы можете найти свои снимки экрана в папке «Изображения» Windows 10, однако вы можете изменить место их сохранения.
- Если вы делаете снимки экрана только с помощью PrtScn, вам придется вставить снимок экрана в другую программу, прежде чем вы сможете его сохранить и найти.
- Посетите домашнюю страницу Business Insider, чтобы узнать больше.
Компьютеры с Windows 10 предлагают множество различных инструментов, которые помогают улучшить взаимодействие с пользователем.
Например: вы можете делать снимки экрана на компьютере с Windows 10, а затем просматривать эти снимки экрана.
Есть несколько разных способов сделать снимок экрана в Windows 10. Однако не все из них позволяют сразу понять, куда идет этот снимок экрана.
Однако не все из них позволяют сразу понять, куда идет этот снимок экрана.
Вот как вы можете найти снимки экрана, сделанные вами в Windows 10, а также как изменить местоположение по умолчанию, в котором сохраняются снимки экрана, сделанные определенным образом.
Ознакомьтесь с продуктами, упомянутыми в этой статье:Windows 10 (от 139,99 долл. США в магазине Best Buy)
Lenovo IdeaPad 130 (от 299,99 долл. США в магазине Best Buy)
Как найти первые 9 снимков экрана в Windows 10 042 900 900 : если вы сделали снимок экрана, просто нажав клавишу PrtScn, то вы нигде не сможете найти свой снимок экрана. Это связано с тем, что он сохраняется только в буфере обмена вашего компьютера, и вам придется вставить его в программу, такую как Paint, прежде чем его можно будет сохранить на вашем компьютере и просмотреть в обычном режиме. Инструмент «Ножницы» — это еще один метод создания скриншотов, который позволяет вам выбирать, где сохранять каждое отдельное изображение, которое вы делаете.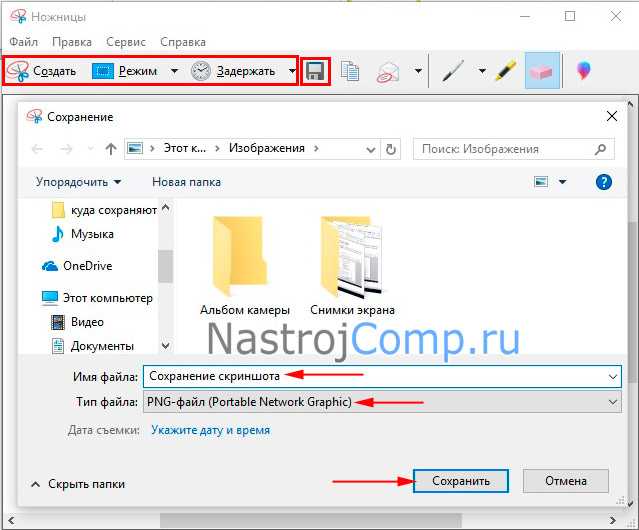 Если вы забыли, где вы сохранили свой последний снимок экрана с помощью Snipping Tool, просто сделайте еще один и попробуйте сохранить его — папка, в которую он открывается, — это место, где был сохранен ваш последний снимок экрана.
Если вы забыли, где вы сохранили свой последний снимок экрана с помощью Snipping Tool, просто сделайте еще один и попробуйте сохранить его — папка, в которую он открывается, — это место, где был сохранен ваш последний снимок экрана.
Однако, если вы сделали снимок экрана, нажав клавиши Windows + PrtScn:
1. Откройте Проводник. Вы можете сделать это, открыв любую папку.
2. Открыв проводник, нажмите «Этот компьютер» на левой боковой панели, а затем «Изображения».
Откройте «Изображения» в проводнике. Тейлор Лайлс/Business Insider 3. В «Изображениях» найдите папку «Снимки экрана». Откройте его, и все сделанные скриншоты будут там.
В «Изображениях» найдите папку «Снимки экрана». Откройте его, и все сделанные скриншоты будут там.
1. Во-первых, используйте File Explorer, чтобы перейти к месту, где вы хотите сохранить ваши скриншоты. Это может быть где угодно, в том числе на рабочем столе. Оказавшись там, создайте папку под названием «Скриншоты».
Оказавшись там, создайте папку под названием «Скриншоты».
2. Теперь повторите шаги предыдущего раздела, чтобы открыть папку «Изображения».
3. Щелкните правой кнопкой мыши папку с надписью «Снимки экрана» и откройте «Свойства» папки.
Щелкните правой кнопкой мыши папку «Скриншоты» и выберите «Свойства». Тейлор Лайлс/Business Insider 4. В «Свойствах» папки щелкните вкладку с надписью «Расположение». Вам будет показано текущее местоположение папки «Скриншоты». Чтобы изменить расположение папки, нажмите «Переместить».
Туда будут сохраняться все будущие скриншоты, сделанные методом Windows + PrtScn.
Как очистить корзину на компьютере с Windows 10 тремя способами
Как изменить размер значков на рабочем столе на компьютере с Windows 10
Как создать гостевую учетную запись на компьютере с Windows 10 компьютер за 6 шагов
Как изменить пользователя-администратора на компьютере с Windows 10 и добавить или удалить учетные записи администратора
Как скопировать экран на компьютер с Windows двумя способами, чтобы сделать полный или частичный снимок экрана
Тейлор Лайлз
Тейлор Лайлс — внештатный автор Business Insider.
ПодробнееПодробнее
Insider Inc. получает комиссию, когда вы покупаете по нашим ссылкам.
Что делать, если не удается найти снимки экрана в Windows 10
Опубликовано от Judy Sanhz 11 комментариев
Вы делаете снимок экрана на своем компьютере с Windows, как обычно. Когда вам это нужно, вы выполняете те же действия, чтобы получить к нему доступ, но его там нет. Пока вы сидите в замешательстве, вы пытаетесь обработать, где могут быть скриншоты. Хорошая новость заключается в том, что скриншоты есть, и вот как вы можете получить к ним доступ.
Как найти сохраненные снимки экрана в Windows 10
Причина, по которой вы не можете найти свои снимки экрана, заключается в том, что вы изменили способ их создания. Возможно, вы спешили и не поняли, что изменили свой метод. То, как вы сделаете снимок экрана, определит, где его сохранит ваш компьютер с Windows 10.
Возможно ли, что вы нажали только кнопку PrtScn? Вы также намеревались нажать клавишу Windows, но этого не произошло. Если вы считаете, что это возможно, то причина, по которой ваш скриншот нигде не появляется, заключается в том, что он находится в буфере обмена вашего компьютера. Если вы не вставите его в совместимую программу, он не появится.
Если у вас есть такая программа, как Snipping Tool, которая показывает вам, куда идут ваши скриншоты, просто возьмите еще один любой и посмотрите, где они сохранены.
Windows + PrtScn
Если вы нажали эти две кнопки, то здесь вы найдете свой снимок экрана. Перейдите в проводник и нажмите «Этот компьютер».
После нажатия «Этот компьютер» щелкните папку «Изображения». В папке «Изображения» найдите папку «Скриншоты». Здесь вы должны увидеть свои скриншоты. Если вы хотите, чтобы ваши скриншоты было легче найти, вы можете изменить место их сохранения.
Вы можете сделать это, открыв проводник и перейдя туда, куда вы хотите сохранить скриншоты. Вы всегда можете создать его, если не видите папку для своих скриншотов. Щелкните правой кнопкой мыши место, куда вы хотите поместить папку, и поместите курсор на параметр «Создать». Когда появится боковое меню, нажмите на опцию папки. Дайте вашей папке имя и нажмите кнопку «Ввод», и все готово.
Вы всегда можете создать его, если не видите папку для своих скриншотов. Щелкните правой кнопкой мыши место, куда вы хотите поместить папку, и поместите курсор на параметр «Создать». Когда появится боковое меню, нажмите на опцию папки. Дайте вашей папке имя и нажмите кнопку «Ввод», и все готово.
Повторите те же действия, что и раньше, чтобы перейти к папкам «Изображения». Нажмите «Этот компьютер» и нажмите на папки «Изображения». Щелкните правой кнопкой мыши папку «Изображения» и выберите параметр «Свойства».
Когда появится новое окно, щелкните вкладку Местоположение. Здесь вы должны увидеть текущее местоположение сохраненных скриншотов. Чтобы изменить это, нажмите кнопку «Переместить».
Когда появится новое окно, перейдите в созданную ранее папку и выберите ее. Когда вы найдете его, нажмите кнопку «Выбрать папку» в правом нижнем углу. Отныне здесь вы найдете сохраненные скриншоты.
Заключение
Важно найти сохраненные скриншоты.


 Эта комбинация клавиш позволяет захватить исключительно активное в данный момент окно.
Эта комбинация клавиш позволяет захватить исключительно активное в данный момент окно.
