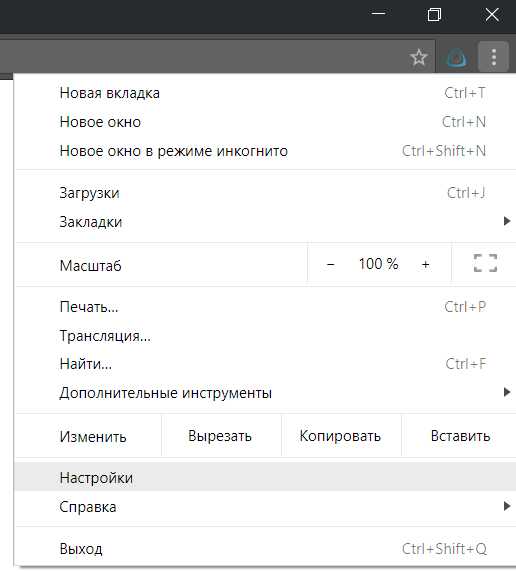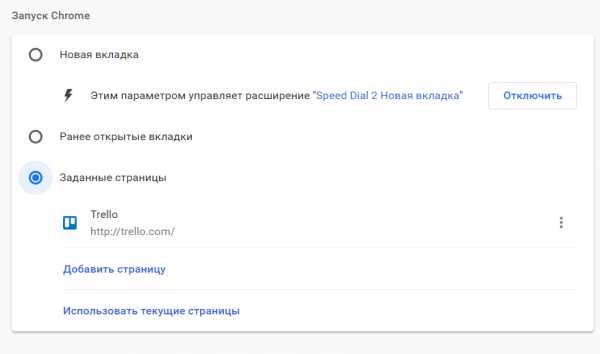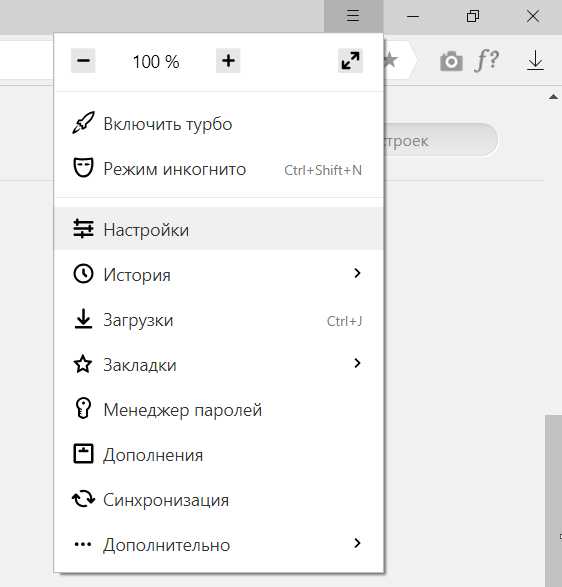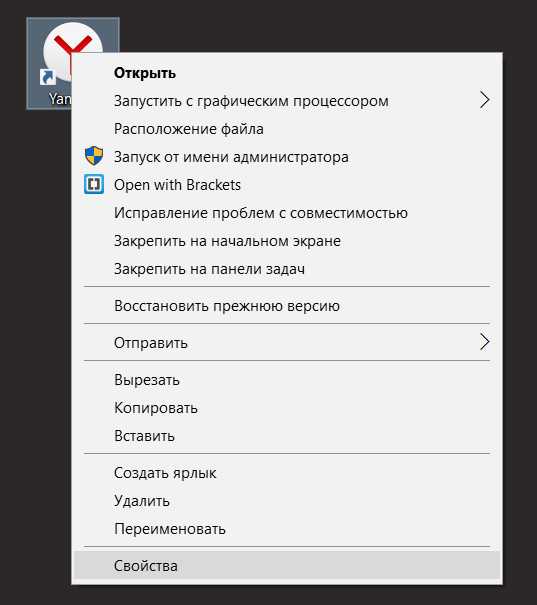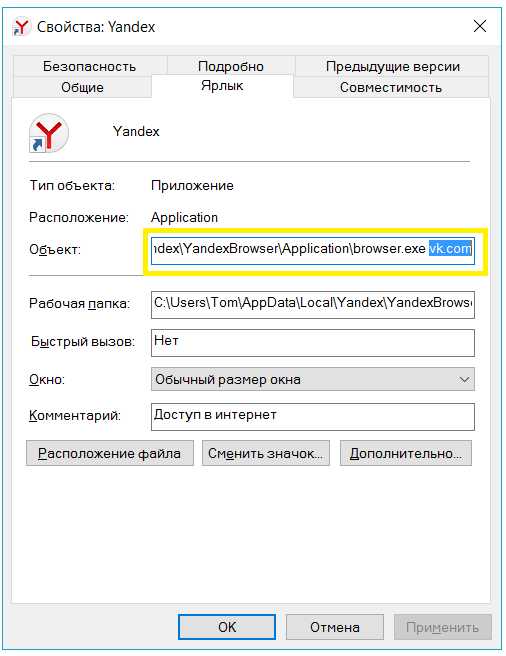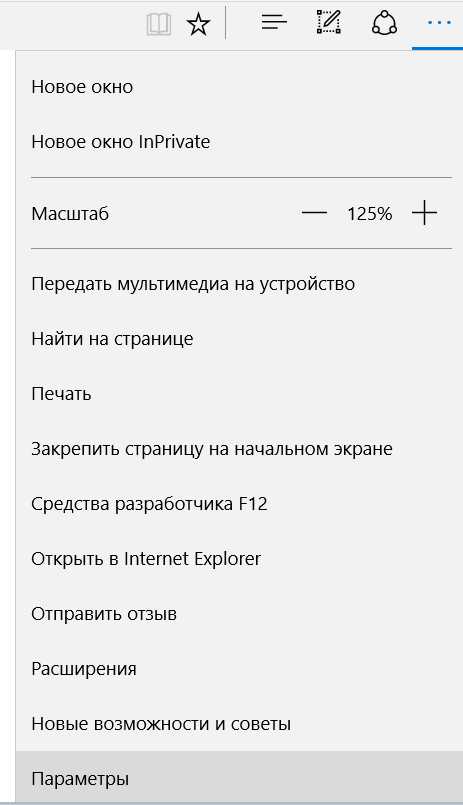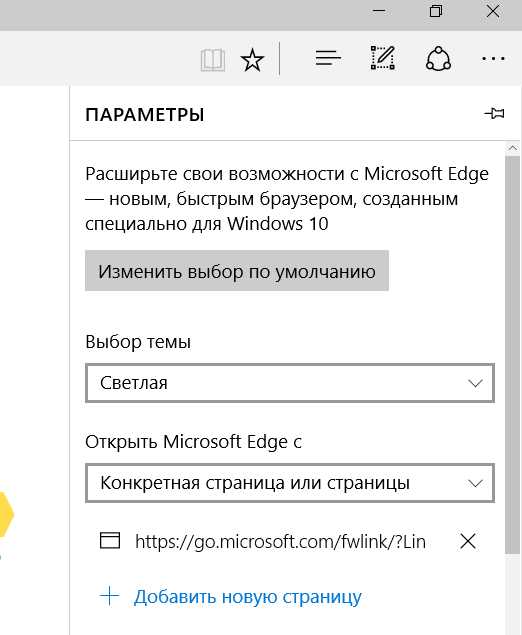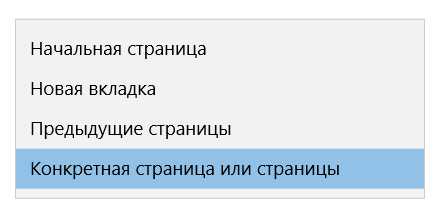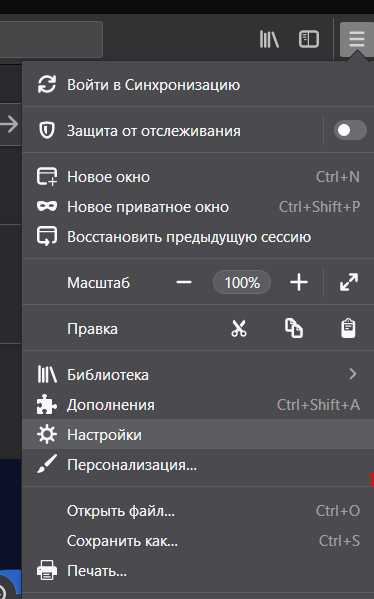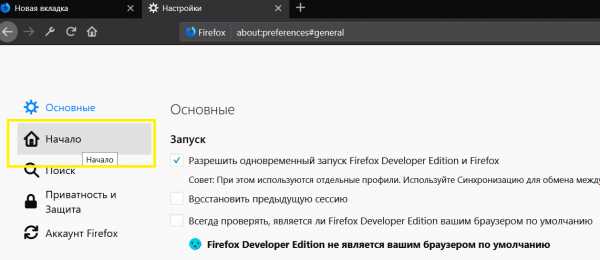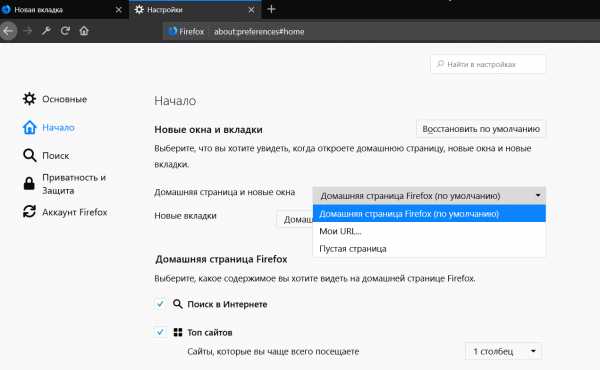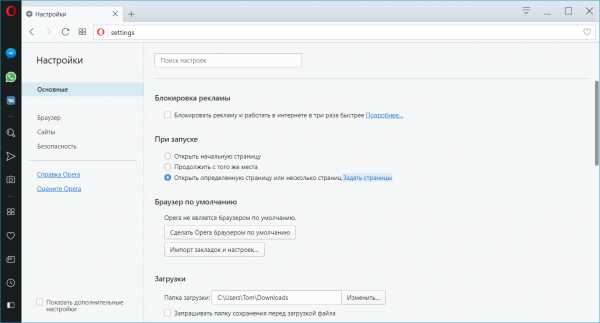Как установить в браузере домашнюю страницу?
Здравствуйте. Для просмотра страниц в интернете мы используем специальные программы – браузеры. Их на сегодняшний день несколько штук. Но основными и популярными являются Google Chrome, Opera, Mozilla Firefox, Яндекс Браузер, Microsoft Edge. По роду своей деятельности мы первым делом при входе в интернет открываем конкретный сайт по своей тематике. Политик – новостной, финансист – открывает портал с последними данными на рынке финансов, юрист – следит за последними нововведения в законодательной базе, спортсмен – отслеживает спортивные новости. Молодые люди в большинстве сразу заходят в социальные сети. Одним словом, каждый начинает день с получения полезной информацией для себя.
Со временем каждый определяет для себя один ресурс, который для него является наиболее полезным, куда он постоянно заходит. Большинство людей при первом запуске браузера самостоятельно вводят адрес сайта, содержащий для них полезную информацию.
Сегодня мы с вами зададим для наиболее полезного сайта в качестве домашней страницы. То есть, при открытии браузера автоматически будет загружаться сайт с полезным контентом. Как это сделать? Сейчас для новичков и расскажем.
Как установить в браузере домашнюю страницу? Итак, начнём, как всегда, с самого популярного на сегодняшний день – Google Chrome.
Установка стартовой страницы или страниц в Google Chrome
Давайте в качестве примера возьмем сайт программы «Вести» (vesti.ru) с последними новостями по различным направлениям деятельности.
Открываем наш браузер, заходим в Основное меню и выбираем пункт Настройки.
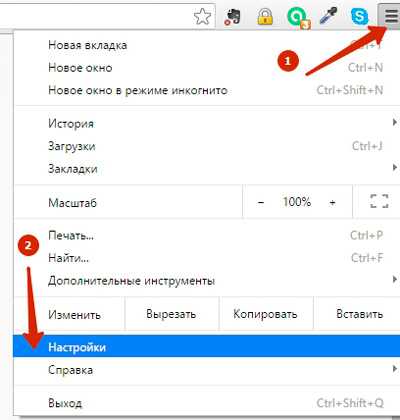
На новой вкладке Настроек выбираем группу настроек «При запуске открывать»
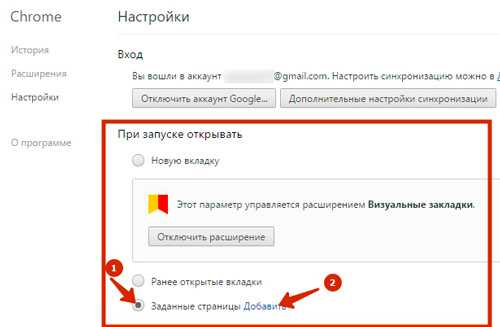
По умолчанию было установлено «Новую вкладку» в виде визуальных закладок. Как их установить читайте в нашей статье «Как установить визуальные закладки для Google Chrome». Нам же нужно выбрать третий вариант – Заданные страницы. Выбираем этот пункт и нажимаем на ссылку Добавить.
Во вплывающем окошке в поле вводим наш адрес сайта программы Вести. Адрес сразу добавляется и снизу появляется новое поле для ввода адреса. Таким образом, вы можете добавить несколько самых посещаемых вами сайтов, которые будут автоматически открываться при запуске браузера.
Если вы желаете добавить все открытые вкладки на момент нахождения в Настройках в стартовый запуск, нажмите Использовать текущие страницы.
Для того, чтобы удалить страницу из списка, выделите ее и нажмите на крестик. После того, как все страницы добавлены, жмем ОК.
Все, стартовые страницы успешно добавлены. Для проверки закрываем браузер и снова запускаем. Браузер при запуске автоматически открывает указанные страницы.
Установка домашней страницы в Mozilla Firefox
Подобным образом можно установить домашнюю страницу в браузере Mozilla Firefox.
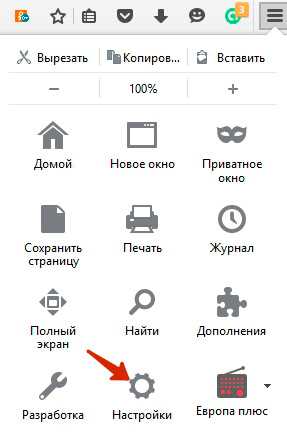
Переходим в Главное меню и нажимаем пункт «Настройки».
На вкладке настроек «Основные» указываем нужный нам адрес
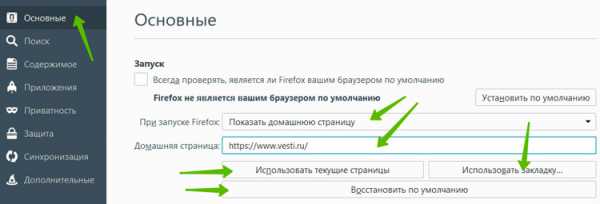
И хотя здесь дополнительные поля для ввода страниц не появляются, все равно можно добавить несколько страниц. Как это сделать? Для этого сначала откройте нужные страницы, которые вы хотите открывать при старте браузера, в разных вкладках, затем переходите сюда, в Настройки и нажимаете «Использовать текущие страницы».
Можно также добавить в старт страницу из закладок вашего браузера. Для этого достаточно нажать Использовать закладку. Далее в окне закладок выбираете нужную закладку.
Перезапускаем браузер.
Домашняя страницы в Opera
Установка домашней страницы или страниц в браузере Opera почти такая же как в Google Chrome. Заходим в Главное меню, выбираем пункт Настройки
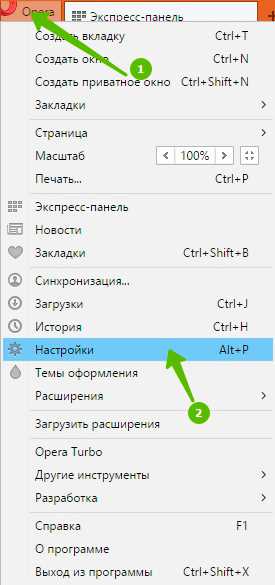
Для более быстрого перехода к Настройкам можно использовать сочетание клавиш Alt + P.
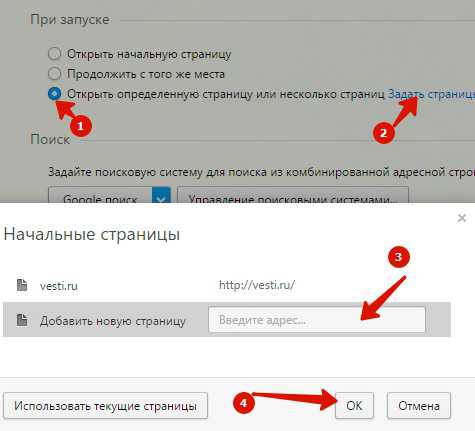
Далее все нам знакомо. В группе настроек «При запуске» выставляем пункт «Открыть определенную страницу или несколько страниц», затем нажимаем «Задать страницу» и в вплывающем окне указываем адрес нужной страницы или страниц. Ровно так же как в Google Chrome. После добавления страниц, нажимаем ОК. Перезапускаем браузер Opera.
Стартовая страница в Яндекс Браузер
Яндекс Браузер отличается ото всех вышеперечисленных. В нем нет возможности установить любую другую страницу, кроме главной страницы Яндекс. В этом можно убедиться, зайдя в Настройки.
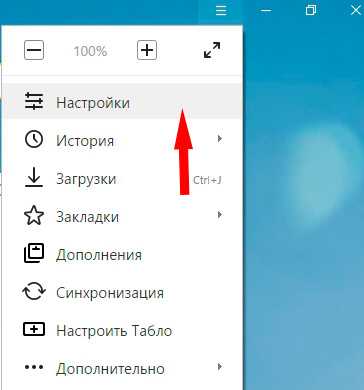
Тут предлагают только открыть страницу быстрого доступа или открыть те вкладки, которые были открыли в момент последнего закрытия браузера. Если восстанавливать нечего (не будет вкладок), тогда браузер откроет стартовую страницу по умолчанию – yandex.ru
Запуск домашних страниц в браузере Microsoft Edge
C выходом новой версии Windows 10 появился новый браузер Microsoft Edge, входящий в эту версии операционной системы. В этом браузере также есть возможность добавления страниц для первого запуска браузера. Для этого открываем меню «Дополнительно», далее пункт «Параметры»
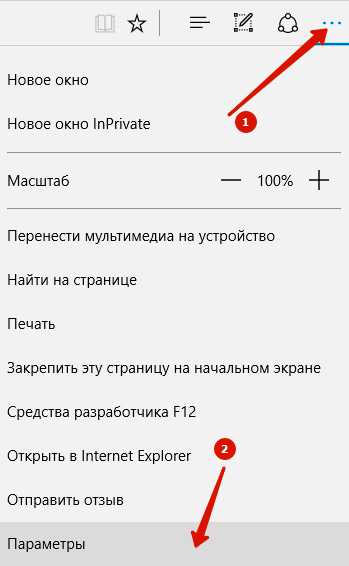
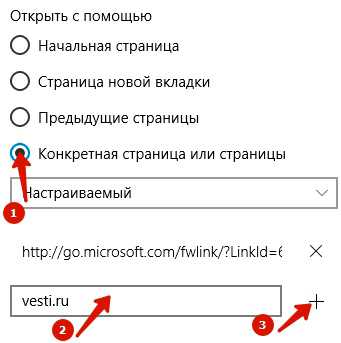
В группе параметров «Открыть с помощью» выставляем параметр «Конкретная страница», в пустое поле ввода указываем добавляемую страницу и нажимаем плюс. После нажатия на «+» страница добавляется и открывается новое поле ввода. Таким образом, вы можете добавить сколько нужно вам страниц для стартового запуска браузера.
Вот и все на сегодня. Мы с вами рассмотрели, как установить домашнюю страницу в различных браузерах. Спасибо за внимание. До новых встреч.
Жизнь — это то, что случается с нами, пока мы строим планы на будущее.
Томас Ла Манс
Если вам понравилась наша статья, поделитесь с вашими друзьями.
azbuka-ineta.ru
Как изменить стартовую страницу в браузере
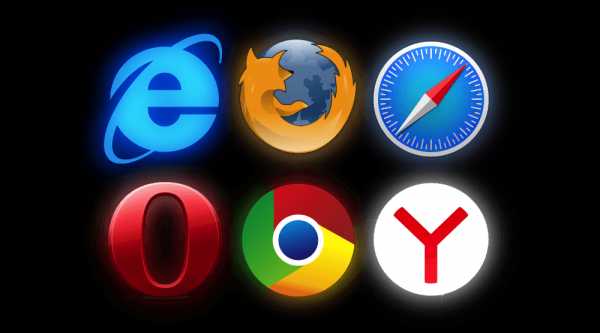
Автор comhub Просмотров 559 Опубликовано Обновлено
Когда дело доходит до веб-браузеров, стартовая страница служит начальной точкой сеанса просмотра сайтов в интернете. Независимо от того, назначать ли главной страницей яндекс, гугл или ваш любимый сайт, большинство браузеров Windows предоставляют возможность указать, домашнюю страницу барузера.
Инструкции для изменения главной страницы при запуске
Google Chrome
Google Chrome позволяет настроить пользовательскую домашнюю страницу, а также переключить соответствующую кнопку на панели инструментов в настройках внешнего вида браузера. Вы также можете указать, какое действие Chrome будет делать каждый раз при запуске.
- Запустите гугл хром.
- Нажмите на кнопку расположенную в правом верхнем углу, выглядит как вертикальные три точки. Когда появится раскрывающееся меню, нажмите «Настройки».

- Прокрутите чуть ниже пока не увидите Запуск Chrome

- Есть три варианта:
- Новая вкладка — при запуске будет открываться путая чистая вкладка, если у вас нет установленных расширений.
- Ранее открытые вкладки — при запуске откроется вкладки которые вы оставили при закрытии браузера.
- Заданные страницы — Вы можете указать сайт который будет запускаться при старте.
Яндекс браузер
В Yandex браузере к сожалению нельзя устанавливать свои сайты, но есть несколько вариантов. Вот например как сделать яндекс стартовой страницей.
- Открываем меню, в правом верхнем углу, три горизонтальные линии
- В раскрывшемся меню выбираем Настройки

- Прокручиваем вниз до пункта При запуске открывать
- Есть 2 варианта: Табло с любимыми сайтами, Ранее открытые вкладки
- Еще есть подпункт Открывать yandex.ru, если нет вкладок
Что бы сделать стартовой страницей свой сайт в яндекс браузре есть другой способ, вот инструкция:
- Нажмите правой кнопкой мыши на ярлык яндекс браузера.
- Выберите свойства.

- Откроется свойства яндекс
- Найдите поле Объект
- В конце этого поля напишите свой сайт который хотите сделать стартовой страницей яндекса.

- Готово. Теперь просто запустите этот ярлык.
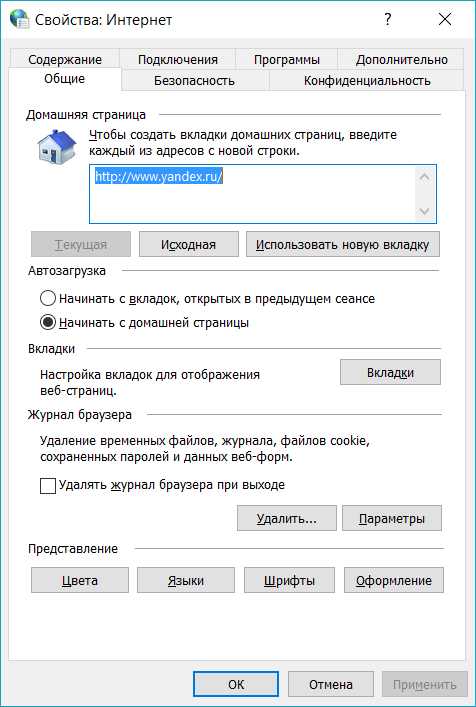
Окончательная версия в длинной строке Internet Explorer, домашняя страница IE11 и параметры запуска могут быть настроены с помощью общих опций.
- Нажмите на значок Gear, также известный как меню Action и расположенный в правом верхнем углу окна вашего браузера.
- Когда появится раскрывающееся меню, нажмите на опции Интернета.
- Теперь интерфейс Internet Explorer IE11 должен быть виден, накладываясь на окно вашего браузера. Перейдите на вкладку « Общие », если она еще не выбрана.
- Найдите раздел домашней страницы , расположенный в верхней части окна. Первая часть этого раздела — редактируемое поле, содержащее адреса текущей домашней страницы. Чтобы изменить их, просто введите URL-адреса, которые вы хотите установить в качестве домашней страницы или страниц. Множественные домашние страницы, также называемые вкладками домашней страницы, должны вводиться в отдельной строке.
- Непосредственно ниже расположены три кнопки, каждая из которых модифицирует URL-адреса в этом поле редактирования. Они заключаются в следующем.
Использовать по умолчанию: устанавливает значение главной страницы на целевую страницу Microsoft по умолчанию.
Использовать новую вкладку. Устанавливает значение главной страницы примерно: вкладки , в которых отображаются эскизы ваших наиболее часто посещаемых страниц, а также ссылки, которые могут повторно открыть ваш последний сеанс или открыть другие интересные сайты. - Ниже раздела « Домашняя страница » находится « Запуск» , содержащий следующие два параметра, сопровождаемые переключателями.
Начните с вкладок с последнего сеанса: инструктирует IE11 перезапускать все открытые вкладки с вашего предыдущего сеанса просмотра при запуске.
Начать с домашней страницы: по умолчанию пользовательский интерфейс IE11 открывает вкладку домашней страницы или главной страницы при запуске.
Microsoft Edge
Браузер по умолчанию в Windows 10, Microsoft Edge упрощает управление каждой страницей или страницами при каждом запуске. Чтобы изменить главную страницу Edge, выполните следующие действия.
- Запустите браузер Edge.
- В правом верхнем углу нажмите копку меню, выглядит как горизонтальные три точки.
- В раскрывшемся меню нажмите Параметры.

- Откроются параметры и вы сразу увидите пункт Открыть Microsoft Edge c

- Если раскрыть список, откроется 4 варианта: Начальная страница, Новая вкладка, Предыдущие страницы, Конкретная страница

- Если хотите установить свой сайт как главной странице Edge, то выберите четвертый пункт Конкретная страница
Поведение запуска Firefox, которое позволяет использовать несколько различных параметров, контролируется с помощью настроек браузера.
- Запустите браузер Mozilla Firefox. (upd. поисковой строке введите about:preferences#home и нажмите Enter)
- Откройте меню браузера, которое находиться в правом верхнем угле в виде трёх горизонтальных линий.
- В открывшемся меню выберите Настройки

- Откройте страница настройки мозилы
- В левой части перейдите во вкладку Начало

- На этой странице можете изменить стартовую страницу Mozilla Firefox.

- Запустите браузер Opera.
- Нажмите сочетание клавиш Alt+P.
- Будет предложено три вариант:
Открыть начальную страницу, Продолжить с того же места, Открыть определенную страницу или несколько страниц
- Если хотите указать свою страницу, то нажмите Задать страницы

comhub.ru
Как установить домашнюю страницу в разных браузерах?
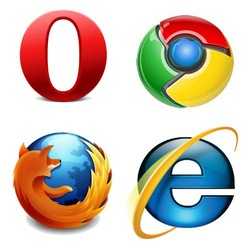
Домашняя страница или стартовая или главная – это веб-страница которая загружается по умолчания при запуске браузера или нажатии кнопки Домой (часто это значок в виде домика) или при нажатии специального сочетания клавиш.
В Opera это Ctrl+пробел
В Google Chrome, Interner Explorer и Mozilla Firefox – Alt+Home
Теперь инструкция по установке домашней страницы в выше перечисленных веб-обозревателях.
1. Установка домашней страницы в Opera
В главном меню бразуера нажимаете на «Инструменты» и далее «Общие настройки..» или сочетанием клавиш Ctrl+F12 если это сочетание не занято другой запущенной программой.
В владке «Основные» есть поле «Домашняя» куда и нужно ввести адрес или можно нажать кнопку справа «Текущая страница», чтобы сделать домашней открытую в данный момент страницу. Чтобы она открывалась сразу при входе Оперу, то в поле «При запуске» выберите «Начать с домашней страницы»
Нажмите «ОК» и готово.
2. Установка стартовой страницы в Chrome
В верхнем правом углу жмете на значок гаечного ключа и в появившемся меню на «Параметры». Появиться закладка «Основные» и в абзаце «Главная страница» выберите «Следующая страница» в введите адрес. Чтобы страница отрывалась сразу при запуске браузера то в первом абзаце «Начальная группа» выберите «Главная страница».
Закройте вкладку настроек.
3. Установка главной страницы в Firefox
В левом верхнем меню нажмите на кнопку «Firefox» потом «Настройки» или если панель меню включена, то нажмите «Инструменты» / «Настройки»
Далее в вкладке Основные в поле «Домашняя страница» введите адрес или нажмите кнопку «Использовать текущую страницу» чтобы сделать стартовой открытую вкладку. Можно также нажать на кнопку «Использовать закладку» чтобы выбрать ссылку из закладок. В поле «При запуске Firefox» можно выбрать «Показать домашнюю страницу».
4. Установка домашней страницы в Internet Explorer
В меню «Сервис» нажмите на «Свойства обозревателя» и в открывшемся окне на вкладке «Общие» в абзаце Домашняя страница введите адрес. Кнопка «Текущая» установит открытую страницу как главную, кнопка «Исходная» — стандартную страницу IE. Жмете ОК и готово.
linchakin.com
Как изменить в браузерах стартовую страницу
Стартовым называется сайт, который по умолчанию первым открывается при старте поисковика, нажатии «Домой» или определённой комбинации клавиш. Эта функция нужна для удобства работы и быстрого старта в браузере. Как правило, стартовая страница задана производителем программы — это распространённая система поиска или обмена сообщениями, сайт производителя или панель, которая даёт быстрый доступ к нескольким ресурсам.

Мы расскажем вам, как в различных браузерах установить, изменить либо удалить начальную страницу
Почти во всех браузерах можно отредактировать стартовую панель или страницу. Юзер делает это для себя, чтобы было удобнее работать. К примеру, он может установить для запуска по умолчанию другую систему поиска, почтовую службу, сайт с новостями или погодой и прочее. При этом процедура смены стартового ресурса зависит от конкретной программы.
Кроме того, нередко при скачивании файлов юзер забывает снять галочки с пунктов, в которых программа предлагает установить свой ресурс по умолчанию. Зачастую эти сервисы имеют плохой функционал или даже вредят компьютеру, а избавиться от них обычным способом не получается. Есть универсальный способ, как удалить навязчивую стартовую вкладку.
Google Chrome
Гугл Хром — самый популярный поисковик в большинстве стран мира, тем не менее не все пользователи знают, как изменить его начальный ресурс. Делается это через настройки браузера – можно изменить параметры так, чтобы Гугл запускал определённую вкладку (возможно, несколько) при начале работы.
Настройка домашнего ресурса через поисковик:
- Кликните на меню Хром, перейдите в «Настройки» — в браузере откроется новая вкладка.
- Выберите вариант «Показывать кнопку «Главная страница»», который находится в меню «Внешний вид».
- В левой стороне относительно строки поиска теперь будет располагаться кнопка с символом домика, которая нужна для быстрого возвращения на «Домашнюю страницу».
- Кликните «Изменить», поставьте такую стартовую страницу, с которой вам удобно начинать работу в браузере.
- Запустится окошко, где вписана текущая страница, которая запускается по умолчанию, а вам нужно указать в поле желаемый сайт.
- Вставьте в окошко адрес сайта, чтобы он учитывался как стартовый.
- Также можно нажать на опцию «Страница быстрого доступа», которая нужна для использования поиска Гугл и доступа к нескольким избранным сайтам.
- Сохраните прогресс, после чего проверьте работоспособность — должен запуститься ресурс, указанный ранее.
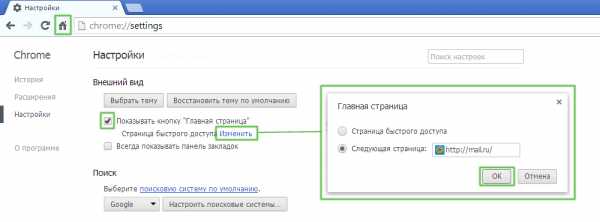
Произвести настройку очень просто
Настройка через действия при запуске. В отличие от прошлого способа, этот поможет открывать при запуске Гугл Хром не только ресурс по умолчанию, но и один или несколько специально обозначенных. Алгоритм настройки:
- Кликните «Меню» в Хром, перейдите в пункт «Настройки».
- В пункте «При запуске открывать» активируйте один из параметров: «Открывать новую вкладку» (поисковая строка и закладки), «Открывать ранее открытые вкладки» (закрытые при окончании прошлой сессии работы, в том числе случайно) либо «Открывать заданные страницы» (можно указать одну или несколько).
- При выборе последнего нажмите «Добавить», затем впишите или скопируйте ссылки на ресурсы в окно (не рекомендуется добавлять много, если используется слабый компьютер, а также пользоваться функцией за чужим — это нарушит конфиденциальность).
- Возможно открытие нынешних вкладок при запуске — так не придётся копировать ссылки на ресурсы.
- Сохраните изменения, кликнув «ОК и проверьте, всё ли работает.
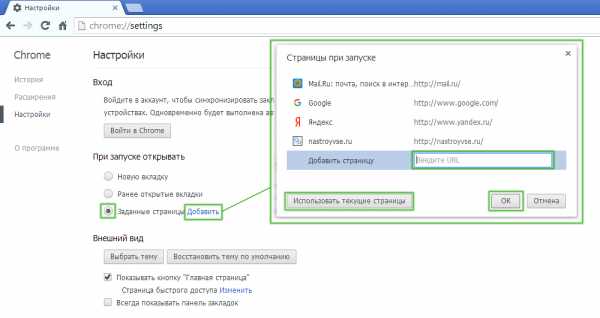
Вы можете выбрать, какие именно страницы будет загружать браузер при запуске
В отличие от других браузеров, в версии Гугл Хром для мобильных устройств нельзя установить ресурс по умолчанию или назначить вкладки, которые будут открываться при запуске. Тем не менее, если не закрывать определённые сайты, то они появятся при следующем использовании поисковика. Кроме того, если закрывать все вкладки перед выключением программы, то при новом запуске откроется главное окно с поисковой строкой и панелью часто используемых ресурсов.
Opera
Процесс установки домашней страницы в Опере почти не отличается от Гугл:
- Кликните «Меню», после чего выберите «Настройки», затем — «Общие настройки».
- Кликните на вкладку «Основные».
- В опции «При запуске» нажмите «Начать с домашней страницы».
- Для того чтобы установить сам стартовый ресурс, введите адрес сайта либо нажмите «Текущая страница», если желаемая уже открыта.
- Сохраните настройки.
При запуске Опера Мини по умолчанию появляется панель, на которой отображаются закладки, популярные у юзера.
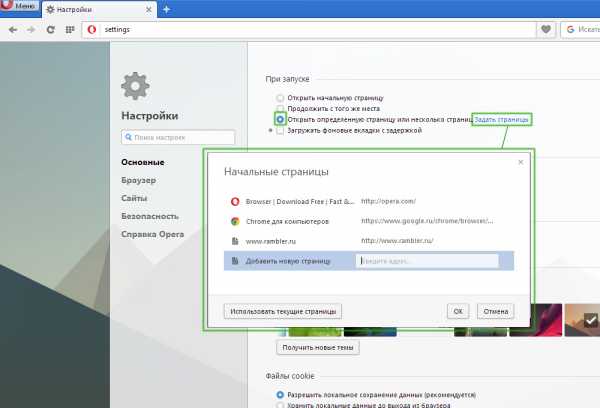
Порядок действий аналогичен предыдущему просмотрщику
Yandex
Браузер Яндекс выполнен на том же движке, что и Гугл Хром, поэтому они во многом похожи. Это же касается управления — разработчики внесли некоторые отличия, но оно по-прежнему похоже.
В Яндекс нет возможности установить произвольный сайт в качестве домашнего. Возможно, это сделали для того, чтобы юзеры пользовались только сервисами от этого разработчика, а не устанавливали в качестве стартовой страницы другие поисковики и ресурсы. Тем не менее Яндекс предлагает 3 удобные опции:
- «Открыть страницу быстрого доступа» — при запуске браузера появится вкладка с поисковой строкой и панелью ресурсов, расположение которых зависит от того, как часто их открывает юзер. Вы можете удалить ненужные и добавить желаемые, а также перемещать ячейки.
- «Восстановить вкладки, открытые в прошлый раз» — это восстановит последний рабочий сеанс. Удобно для тех, кто всегда оставляет открытыми одинаковые ресурсы, например, почту, прогноз погоды или новости.
- «Открывать Яндекс, если нет вкладок» — опция, которая будет отправлять юзера на главный ресурс поисковика, если перед его выключением были закрыты все ресурсы. В этом случае в роли домашнего будет сам Яндекс.
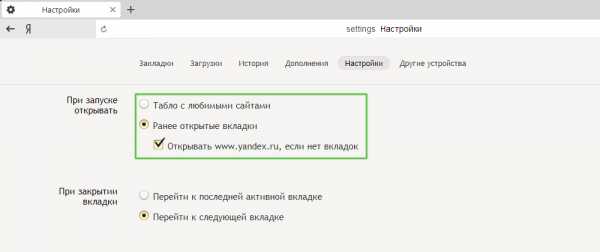
В данном случае вариативность меньше
Safari
Изменить стартовую страницу в этом браузере не сложнее, чем в других:
- Откройте сайт, который хотите видеть при запуске по умолчанию.
- Кликните на «Меню» Сафари.
- В выпадающем меню нажмите «Настройки», затем — «Общие».
- Чтобы установить открытый ресурс в качестве стартового, нажмите «Установить текущую страницу».
- Если вы хотите сделать домашним другой ресурс, то впишите или скопируйте его адрес в окошко.
- Сохраните настройки и проверьте, работают ли они.
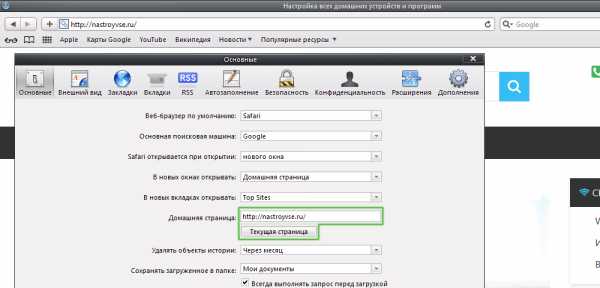
«Яблочный» браузер имеет похожий функционал
Mozilla Firefox
Порядок установки стартовой страницы через браузер на компьютере:
- Откройте сайт, который должен стать стартовым.
- Кликните «Меню» — «Настройки».
- В разделе «Основные» найдите пункт «При запуске Firefox» — «Показать домашнюю страницу».
- Кликните «Использовать текущую страницу» либо вставьте ссылку на желаемый сайт в специальное поле, если не открыли ресурс.
- Также можно кликнуть на «Использовать закладку» — появится окошко, в котором можно будет указать один из желаемых ресурсов.
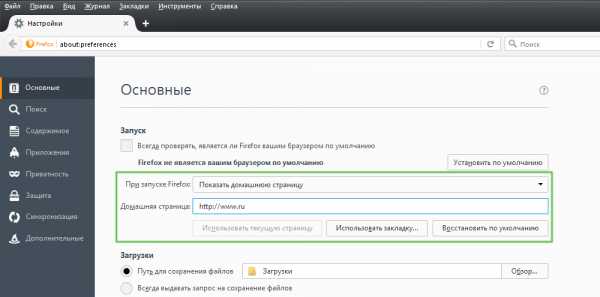
Конфигурация не вызовет затруднений у пользователя
Установка на телефоне:
- По умолчанию на мобильных устройствах роль стартовой выполняет вкладка с панелью наиболее востребованных ресурсов. Чтобы открыть стартовую, кликните «Меню», после чего «Закладки» — «Домашняя страница».
- Закрепите на ней сайт. Для этого нужно нажать и удерживать его. В открывшемся меню выберите «Закрепить сайт» — теперь он постоянно будет отображаться на главной странице.
- Чтобы добавить новую закладку на панель, кликните и удерживайте одну из ненужных — появится меню, в котором можно выбрать «Изменить», после этого установите новый адрес (введите его или выберите из закладок).
- Закройте браузер. Теперь, если вы переключитесь на другую программу, он будет активен в фоновом режиме. Чтобы видеть панель, закреплённую при следующем запуске, нажмите «Меню» — «Выйти».
Internet Explorer
Порядок установки стартовой страницы:
- Запустите ресурс, который должен стать стартовым либо вставьте его адрес в поисковую строку.
- Кликните «Сервис» — «Свойства обозревателя» (значок в виде шестерёнки в правом верхнем углу).
- Нажмите «Текущая», чтобы сделать запущенную вкладку стартовой.
- Чтобы Эксплорер открывал несколько сайтов при запуске, введите ссылки на них в соответствующее окошко (нужно убедиться, что каждый записан на отдельной строчке).
- Чтобы открыть простую вкладку Эксплорер при запуске, выберите «Пустая».
На мобильных устройствах есть панель закладок, куда можно добавить желаемые сайты.
Что делать, если не получается установить стартовую страницу
У некоторых пользователей возникает вопрос о том, как изменить стартовую страницу в Google Chrome или другом браузере, если обычная настройка не помогает — ничего не происходит или навязчивая вкладка возвращается на своё место (после перезапуска браузера либо компьютера).
Чаще всего причиной являются сервисы вроде Webalta или Amigo, которые попадают на компьютер в качестве вируса. Также ПК может быть заражён вредоносным кодом либо на него была установлена программа, которая принудительно меняет домашнюю страницу.
В первую очередь вы можете сбросить версию или настройки браузера. При этом сохранятся все пароли и закладки, но приложения и расширения будут удалены.
Также можно выборочно удалить дополнения, которые могут быть вирусными. К ним относится Babylon — программа для перевода, которая меняет ресурс, открывающийся по умолчанию, а также некоторые другие настройки, после чего не допускает их редактирования. Чтобы удалить Babylon в Windows, кликните «Панель управления» — «Удаление программ». Найдите это приложение и нажмите «Удалить». Это же проделайте с дополнениями Babylon, такими как Toolbar, Browser Protection и прочими. Чтобы удалить приложение в Mac OS, найдите его в «Applications». Поместите в «Корзину», после чего очистите последнюю.
Если это не помогло, то скачайте программу для удаления вирусов, например, AdwCleaner и активируйте её. В некоторых случаях причина, по которой не изменяется вкладка, находится глубоко в системе.
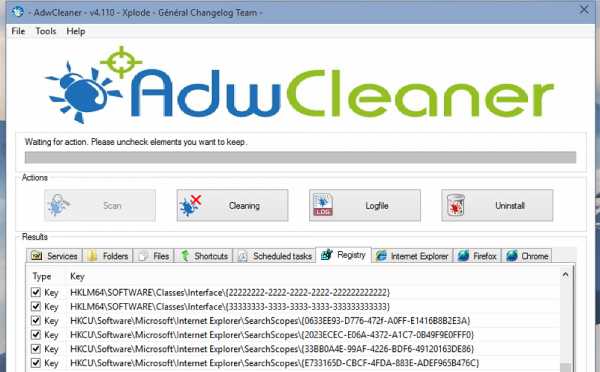
Порой помочь могут только специальные утилиты для очистки
Способы, которые работают только на Windows с любым браузером
Редактирование свойств:
- Кликните по ярлыку поисковика правой кнопкой мыши и выберите «Свойства».
- Во вкладке «Ярлык» найдите «Объект».
- Удалите кавычки и адрес веб-сайта, если они там есть, а остальное оставьте.
- Проделайте это со всеми ярлыками браузера в системе.
- При дальнейшем использовании браузера внимательнее реагируйте на уведомления при установке и не пропускайте пункты, где предлагают установить поисковик или стартовую страницу — кликайте «Нет».
Редактирование hosts
- Найдите файл C: — Windows — System32 — drivers — ets — hosts.
- Откройте его в виде текстового документа, кликните «редактировать» и удалите всё содержимое файла.
- Удалите все старые ярлыки к браузеру и установите новые.
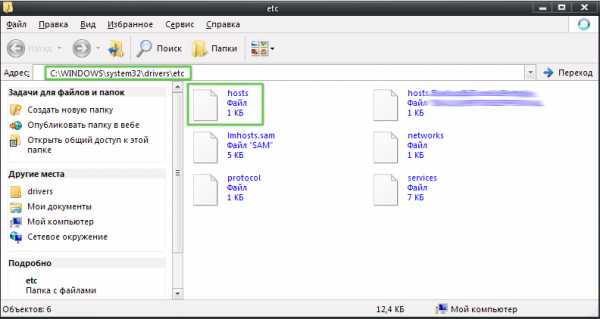
Указанный файл следует открыть в текстовом редакторе для изменения
Итог
Стартовый ресурс нужен для более удобного начала работы с браузером. Разные поисковики предлагают для этого разные решения.
Примечание. Если вы используете чужую учётную запись, скорее всего, у вас не получится избавиться от навязчивой вкладки. Эта процедура требует полных прав в обращении с компьютером, которых обычно не имеют ученики или работники компаний.
nastroyvse.ru
Как поставить стартовою страницу 🚩 как поставить домашнюю страницу 🚩 Интернет-софт
Автор КакПросто!
Достаточно долго стартовой страницей интернета для многих пользователей был пустой документ, с которого начинал свою работу каждый браузер. Позже в качестве стартовой страницы в свойствах браузеров прописывали адреса поисковых машин. Но в последнее время с браузерными домашними страницами активно соперничают стартовые страницы онлайн.
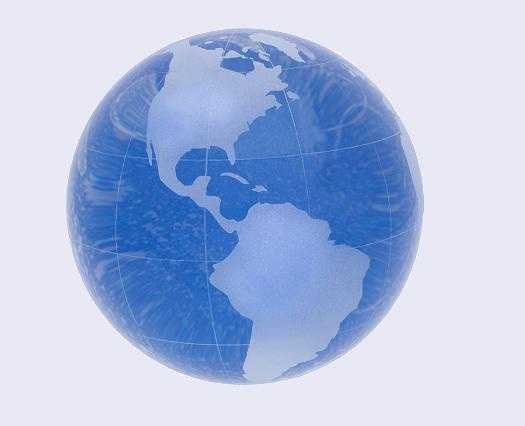
Статьи по теме:
Инструкция
Чтобы поставить стартовую страницу в браузере Opera, зайдите в меню «Сервис» и выберите пункт «Настройки». В появившемся окошке на вкладке «Основные» выберите из выпадающего списка «При запуске» — «Начать с домашней страницы». В поле, расположенном чуть ниже, введите адрес будущей домашней страницы. Нажмите «ОК» и перезапустите браузер. Если вы пользуетесь браузером Internet Explorer, желая поставить стартовую страницу или изменить ее, зайдите в меню «Сервис» и выберите пункт «Свойства обозревателя». На вкладке «Общие» в специальном поле «Домашняя страница» введите нужный адрес. После чего нажмите «ОК» и перезапустите браузер. Стартовая страница загрузится с введенного вами адреса. Чтобы поставить стартовую страницу в Google Chrome, нажмите на значок гаечного ключа рядом с панелью адреса в браузере и в выпадающем списке выберите пункт «Параметры». В открывшемся окне настроек в поле «Начальная группа» выберите параметр «Открыть следующие страницы» и введите их адреса в специальное поле ниже.Кроме того, можно поставить стартовую страницу с помощью специальных интернет-сервисов. К примеру, такую индивидуальную начальную страницу можно завести на сайте Google и многих других сайтах. Как правило, они состоят из комбинации новостных блоков, прогноза погоды по региону, часов, почты и других функций, доступ к которым осуществляется онлайн прямо с открытой страницы. Такие стартовые страницы можно настроить по своему желанию, собрав воедино те виджеты, которые вам наиболее полезны.
Видео по теме
Совет полезен?
Статьи по теме:
www.kakprosto.ru
Как Яндекс сделать стартовой страницей?
Привет, друзья. Сегодня я покажу, как сделать сайт Яндекса стартовой страницей вашего браузера. Несмотря на то, что реализовать эту возможность несложно, многие начинающие пользователи интернета не знают где и с помощью чего это делается.

Содержание:
Большинство людей, говорящих на русском языке, используют в качестве поисковой системы Яндекс. Достоинств у этого поисковика немало – это и хорошее качество поисковой выдачи, и приятный внешний вид, и большой набор сопутствующих сервисов, и удобная главная страница.
Вообще, стартовая страница Яндекса, выгодно отличается от своего главного конкурента Google информативностью. Со страницы легко попасть на все сервисы поисковика, ее дополняют разные виджеты и модули, предоставляющие быструю справочную информацию. Кроме того, эти блоки можно еще и настраивать, в соответствии с вашими желаниями и предпочтениями.
Я, например, тоже использую Яндекс в качестве стартовой страницы своих браузеров. Один из виджетов, который я добавил себе – случайный афоризм, иногда бывает интересно прочитать что-то необычное. Еще я ставил модуль от яндекс.вебмастер, проверку штрафов и другие.
Как добавлять эти блоки я покажу в конце статьи, а сейчас давайте перейдем к настройке браузеров.
Приложение для установки Yandex.ru стартовой страницей
Самый простой способ сделать Яндекс стартовой страницей – воспользоваться приложением, разработанным самим Яндексом. Скачать приложение можно на этом сайте – http://home.yandex.ru/
Оно автоматически заменяет домашнюю страницу всех ваших браузеров на яндексовскую. Никакого гемороя и ручных настроек не требуется.
Если по каким-то причинам приложение не сработало или вы не хотите им пользоваться, то провести нужные настройки мы можем вручную в каждом браузере отдельно. Я покажу как это сделать.
Настройка стартовой страницы в Mozilla Firefox
Начну с этого браузера, так как пользуюсь им чаще всего. Вся процедура настройки для него займет 20 секунд. Для этого нужно открыть сам браузер. Дальше, в правом верхнем углу находим значок «открыть меню» (в текущей версии он выглядит как три горизонтальных полоски). Жмем на эту кнопку и в выпадающем меню ищем пиктограмму в виде шестеренки – это настройки.
biznessystem.ru
Как настроить домашнюю страницу в браузере

Начинающие пользователи компьютера часто сталкиваются с проблемой, как сделать стартовую страницу в браузере. В каждом браузере это делается несколько по-разному, причем вы можете сделать разные домашние страницы в разных программах если вы активно пользуетесь сразу несколькими веб-обозревателями. Рассмотрим наиболее популярные браузеры и настройку начальной страницы в них.
Зачем вообще нужна домашняя страница? Все просто, она служит для сокращения необходимых действий со стороны человека. Наверняка у каждого человека есть сайт, который посещается чаще остальных, например любимый форум, поисковая система, новостной портал, социальная сеть и так далее. Поэтому существует возможность сделать так, чтобы при запуске браузера сразу открывалась эта интернет-страница. Нужно просто сделать ее домашней страницей в браузере.
Если вы не хотите делать какой-либо сайт стартовой страницей, вы можете задать пустую начальную страницу и тогда после загрузки браузера вы сами определяете дальнейшие действия. Может быть актуально на медленных соединениях или при отсутствие часто посещаемых сайтов.
Как сделать страницу стартовой в Mozilla Firefox
В меню выбираете «Инструменты» ⇒ «Настройки» и переходите на вкладку «Основные». В открывшемся новом окне в пункте «При запуске Firefox» выбираете «Показать домашнюю страницу» и в поле «Домашняя страница» вводите нужный вам адрес и нажимаете кнопку «OK» в низу окна. Чтобы не набирать адрес в ручную, можно воспользоваться кнопками «Использовать текущие страницы» и «Использовать закладку…».
Как сделать страницу стартовой в Google Chrome
Нажимаете на кнопку с тремя горизонтальными полосками в верхнем правом углу окна браузера и выберите пункт «Настройки». В открывшейся вкладке находите раздел «Начальная группа» и отмечаете пункт «Следующие страницы: добавить». Затем щелкаете по слову «добавить» и в открывшемся окне в поле «Добавить страницу» вводите нужный URL или нажимаете кнопку «Использовать текущие страницы», а затем кнопку «OK».
Как сделать стартовую страницу в Opera
Нажимаете на кнопку «Opera» в левом верхнем углу браузера и в появившемся меню выбираете «Настройки» ⇒ «Общие настройки…» или воспользуйтесь комбинацией клавиш Ctrl+F12. В открывшемся окне переходите на вкладку «Основные» и в пункте «При запуске» выбираете «Начать с домашней страницы». Теперь введите в поле «Домашняя» адрес нужной интернет-страницы или воспользуйтесь кнопкой «Текущая страница» и сохраните изменения нажав кнопку «OK».
Как сделать начальную страницу в Internet Explorer
В меню выбираете пункт «Сервис» или нажимаете на кнопку в виде шестеренки и щелкаете по «Свойства обозревателя». В открывшемся окне открываете вкладку «Общее» и в поле «Домашняя страница» вводите адрес нужной интернет-страницы. Не забудьте сохранить изменения кнопкой «OK».
Как сделать домашнюю страницу в Safari
В меню переходите к пункту «Правка» или в правом верхнем углу нажимаете на шестеренку и выбираете пункт «Настройки…». В открывшемся окне переходите на вкладку «Основные» и в пункте «В новых окнах открывать:» выбираете «Домашняя страница». В поле «Домашняя страница:» указываете адрес нужного сайта, например «beginpc.ru».
Как сделать домашнюю страницу в Яндекс.Браузер
В данном браузере отсутствует стартовая страница как класс, поэтому настроить ее невозможно. Правда есть табло для часто посещаемых сайтов, куда можно добавить произвольный сайт и настроить его положение в табло, достаточно нажать на ссылку «Добавить сайт».
Иногда начальная страница может неожиданно поменяться на другую. Это обычно происходит при установке новых программ или дополнений для браузера, если не снять галочку с соответствующего пункта в процессе установки программного обеспечения или при посещении некоторых недобросовестных сайтов, а так же в результате заражения вирусами.
Иногда после этого, поменять домашнюю страницу указанными стандартными способами не получается, тогда необходимо определить виновника изменения стартовой страницы в браузере и дальше действовать по ситуации, но это тема отдельного разговора.
beginpc.ru