Как на Android поставить пароль на приложение (ВКонтакте, Viber, Скайп и прочие)
Давайте я вас научу как поставить пароль на приложение в Android телефоне или планшете, чтобы его не мог открыть посторонний человек. Чаще всего подобное делают на мессенджерах (Viber, Скайп, Инстаграм, ВКонтакте и прочие), чтобы другие не могли получить доступ к вашей переписке.
Данная статья подходит для всех брендов, выпускающих телефоны на Android 9/8/7/6: Samsung, HTC, Lenovo, LG, Sony, ZTE, Huawei, Meizu, Fly, Alcatel, Xiaomi, Nokia и прочие. Мы не несем ответственности за ваши действия.
Установка пароля на приложение в системе Андроид
Устанавливать пароль нужно в ситуации, когда вы переживаете за надежность важных данных или хотите их скрыть от посторонних глаз. Для этой задачи имеется несколько простых решений, которые выполняются довольно быстро.
Без установки сторонних программ большинство гаджетов дополнительную защиту для приложений не предоставляют. Но существует стандартная система безопасности Андроид, при помощи которой можно эффективно заблокировать девайс. Выполняется это по следующей инструкции:
Но существует стандартная система безопасности Андроид, при помощи которой можно эффективно заблокировать девайс. Выполняется это по следующей инструкции:
- Переходим в настройки, выбираем пункт «Безопасность».
- Используем графический или цифровой пароль. В некоторых гаджетах имеется сканер отпечатка пальца.
Увеличить
Увеличить
Еще можно обратить внимание на встроенные возможности блокировки некоторых программ, к примеру, как в Kate Mobile.
Увеличить
В настройках есть опция блокировки, по умолчанию которая выключена. Ее следует включить, затем установить пароль, чтобы при запуске активировать защиту. Теперь переходим в настройки интересующей программы, возможно, там также имеется подобная функция.
Встроенная защита
Некоторые модели планшетов и смартфонов предоставляют пользователям без установки дополнительных утилит возможность ограничить доступ к определенным программам. Здесь необходимо внимательно изучить меню с настройками, вдруг на гаджете уже имеется подобная опция. Давайте функцию рассмотрим на примере некоторых популярных прошивок.
Давайте функцию рассмотрим на примере некоторых популярных прошивок.
Flyme
Мобильные гаджеты компании Meizu оснащены прошивкой Flyme. Там необходимо перейти в меню «Безопасность», где пользователь может выбрать приложения, для которых следует установить защиту паролем.
Увеличить
Как проверить Android на шпионские программы
MIUI
Компания Xiaomi на свои гаджеты устанавливает прошивку MIUI. Владельцам планшетов и смартфонов от данного производителя необходимо перейти в раздел «Настройки», где выбрать «Замок приложений». Имеется функция поиска, что позволит быстро найти необходимое приложение.
Увеличить
Zen UI
Установив прошивку Zen UI, компания Asus смогла расширить стандартную систему Андроид. В прошивке имеется функция блокировки программ. Разработчики предлагают два варианта защиты для пользователей.
Расширенная защита в себя включает графический пароль, а также определение взломщика при помощи фотографии.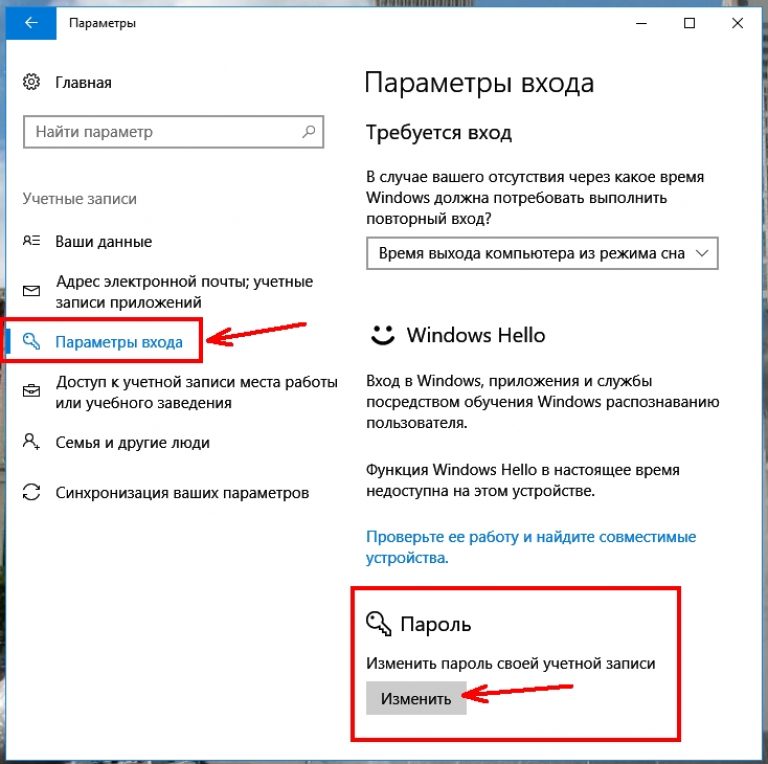 В базовой версии есть только опция установки цифрового ПИН-кода.
В базовой версии есть только опция установки цифрового ПИН-кода.
Увеличить
Существует еще много разных прошивок. Функция блокировки почти везде реализована одинаково, необходимо только внимательно изучить меню с настройками. Этот способ показывает, чего можно достичь, если использовать только встроенные системные инструменты.
AppLock
AppLock является одной из лучших бесплатных утилит, которые используются для блокировки запуска иных приложений паролем. К ее преимуществам относится:
- Широкий набор функций.
- Интерфейс на русском языке.
- Отсутствуют требования большого числа разрешений.
Даже у начинающего пользователя Андроид использование утилиты не должно вызвать сложностей:
- Во время первого запуска AppLock нужно создать ПИН-код, который будет применяться для доступа к различным настройкам, сделанным в программе.
- Непосредственно после ввода и подтверждения PIN-кода, в AppLock будет запущена вкладка «Приложения».
 Там необходимо нажать на кнопку «плюс», чтобы отметить все те программы, которые требуется заблокировать без возможности открытия посторонними. Если заблокировать приложения «Программа установки пакета» и «Настройки», то никто другой к установке программ из Плей Маркета, apk файла и к настройкам доступ получить не сможет.
Там необходимо нажать на кнопку «плюс», чтобы отметить все те программы, которые требуется заблокировать без возможности открытия посторонними. Если заблокировать приложения «Программа установки пакета» и «Настройки», то никто другой к установке программ из Плей Маркета, apk файла и к настройкам доступ получить не сможет. - После выбора приложений в первый раз и нажатия на «плюс» (добавление в список защищенных), требуется на доступ к данным задать разрешение. Нажимаем «Применить», а потом включаем разрешение для AppLock.
- Затем выбранные приложения будут отображены в списке заблокированных. Теперь без ввода ПИН-кода их не запустить.
- Два значка рядом с программами позволяют заблокировать уведомления от этих программ или вместо блокировки отображать ненастоящее сообщение про ошибку запуска. Если в сообщении про ошибку кнопку «Применить» удерживать, то отобразится окно ввода PIN-кода, после чего программа запустится.
- Для использования текстового пароля для программ (и графического), а не PIN-кода, следует перейти в AppLock в раздел «Настройки», потом в меню «Настройка защиты» выбрать «Способ блокировки», после чего задать необходимый тип пароля.
 Под пунктом «Комбинация» обозначен произвольный текстовый пароль.
Под пунктом «Комбинация» обозначен произвольный текстовый пароль.
Увеличить
Увеличить
Увеличить
Увеличить
Дополнительные настройки AppLock:
- Защита от удаления.
- Скрытие утилиты AppLock из списка программ.
- Защита соединений. Пароль можно установить на звонки, подключение к Wi-Fi или мобильной сети.
- Многопарольный режим. Для каждой программы отдельный пароль.
- На двух отдельных вкладках «Поворот» и «Экран» можно добавить программы, для которых блокироваться будет отключение экрана, его поворот. Выполняется это идентично установки пароля на программу.
- Профили блокировок. Можно создавать отдельные профили, в которых будут заблокированы различные программы.
Приложение простое, работает исправно. К минусам относится не совсем точный перевод на русский язык элементов интерфейса.
Как настроить VPN на Android
CM Locker Защита данных
Данное бесплатное приложение также пользуется популярностью у пользователей Андроид, которые хотят на программу поставить пароль.
Увеличить
Во вкладке «Выберите предметы для блокировки» можно задать конкретные программы, которые следует заблокировать.
Увеличить
Включение функции «Фото злоумышленника» позволит сфотографировать того, кто осуществил определенное количество неверных попыток ввода пароля. Его фото будет сохранено на гаджете и отправлено на ваш e-mail. В CM Locker имеются дополнительные возможности, к примеру, защита от кражи гаджета или блокировка уведомлений.
Увеличить
В CM Locker можно легко установить на программу пароль, функция отправки фото является отличной вещью, так как позволяет увидеть того, кто захотел воспользоваться вашим гаджетом. Приложение имеет следующие недостатки:
- Большое количество сразу запрашиваемых разрешений.
- Требование во время первого запуска «Исправить» найденные «Угрозы» безопасности девайса.
 Возможность пропустить данный шаг отсутствует. Часть этих «угроз» —, это целенаправленно сделанные настройки пользователей в работе программ и системы Андроид.
Возможность пропустить данный шаг отсутствует. Часть этих «угроз» —, это целенаправленно сделанные настройки пользователей в работе программ и системы Андроид.
Увеличить
Несмотря на минусы, данная программа &ndash, одна из наиболее известных для защиты Андроид приложений паролем. Имеется много хороших отзывов о ее работе.
Как на Android поставить пароль на приложение5
Загрузка…Установка пароля на Wi-Fi — PCFAQ.info
Как только в доме появляется несколько устройств, способных выходить в интернет, пользователи начинают задумываться о необходимости беспроводной сети. Роутер, который для этого необходим, можно приобрести в любом магазине электроники. Входящее подключение специалисты провайдера выполнят бесплатно, а вот за настройку Wi-Fi могут попросить оплату. Фактически же эту работу вы можете сделать самостоятельно. Главное, знать, как поставить пароль на Wi-Fi, войдя в настройки роутера.
Ethernet кабель и порты роутера
Для того чтобы настроить сеть вай-фай, не требуется специализированного программного обеспечения.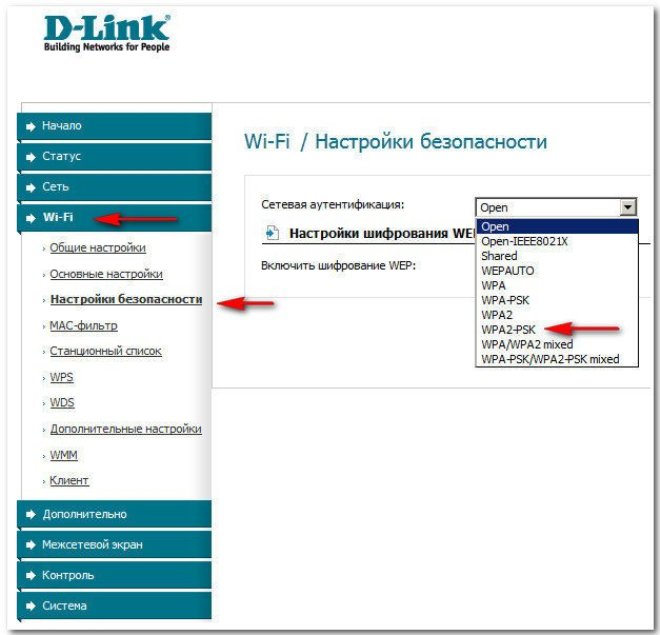 Все роутеры поддерживают работу через веб-интерфейс. Иными словами, вам нужны только компьютер и патч-корд.
Все роутеры поддерживают работу через веб-интерфейс. Иными словами, вам нужны только компьютер и патч-корд.
Такой шнур обычно идет в комплекте с роутером. Оборудован с обеих сторон разъемами RJ-45 и служит для подключения по проколу Ethernet.
Приблизительно таким образом выглядит задняя часть вашего интернет-модема. Как видите, на ней размещены порты для подключения Ethernet кабеля, по-другому именуемого патч-кордом. Большинство производителей окрашивает их именно таким образом. Синий предназначен для подключения внешней сети и нужен провайдеру для его кабеля. Желтые служат для подключения вашего оборудования, к примеру, стационарного компьютера. Если цветовой разметки нет, их можно различить по надписям. WAN или Internet обозначается как синий порт внешней сети. LAN или Ethernet – желтые порты для локального подключения.
Теперь, когда мы ознакомились с используемым оборудованием можно переходить непосредственно к настройкам.
Прямое соединение
Итак, берем патч-корд и включаем одним концом в любой желтый порт, а вторым в гнездо сетевой платы на компьютере или в Ethernet-порт на ноутбуке. Для того чтобы запаролить Wi-Fi роутер, используя прямое подключение, интернет не требуется. Фактически вы можете выполнить все эти операции с новым устройством, пока ждете провайдера. Чтобы случайно не поменять нужные настройки внешнюю сеть, пока настраиваем беспроводной интернет, лучше отключить.
Для того чтобы запаролить Wi-Fi роутер, используя прямое подключение, интернет не требуется. Фактически вы можете выполнить все эти операции с новым устройством, пока ждете провайдера. Чтобы случайно не поменять нужные настройки внешнюю сеть, пока настраиваем беспроводной интернет, лучше отключить.
Как показано на скриншоте, у значка сетевого подключения при этом появится треугольник с восклицательным знаком. Вызываем меню кликом мышки и переходим в центр управления.
Для просмотра состояния нашего прямого соединения нажимаем выделенную гиперссылку.
В открывшемся окне воспользуйтесь выделенной на скриншоте кнопкой, чтобы перейти к деталям соединения.
Здесь нужно сначала выбрать подчеркнутый на скриншоте пункт «Протокол IPv4» и затем нажать кнопку «Свойства».
В итоге мы добрались до параметров прямого соединения, которое установили с модемом, подключившись кабелем. В этом окне сначала переставляем переключатель с автоматического получения IP-адресов на ручное. Затем вводим явный IP, который должен отличаться от адреса роутера как минимум на одну цифру. Адрес роутера можно посмотреть у него на дне. Стандартными являются следующие:
Затем вводим явный IP, который должен отличаться от адреса роутера как минимум на одну цифру. Адрес роутера можно посмотреть у него на дне. Стандартными являются следующие:
На скриншоте видно, что в нашем случае адрес имеет предпоследней цифрой единицу. Соответственно, последнюю цифру меняем на двойку. Когда предпоследняя цифра в адресе роутера ноль, ввести надо будет значение «192.168.0.2».
На этом настройка соединения заканчивается. Вы получили роутер и компьютер включенными в одну проводную сеть и можете переходить к дальнейшим действиям.
Установка пароля роутера
Чтобы попасть в веб-интерфейс управления, в любом браузере надо набрать адрес роутера.
В большинстве случаев вам откроется окно ввода логина и пароля доступа. Оно может отличаться в зависимости от модели и прошивки устройства.
Это может оказаться обычное всплывающее окно как на скриншоте или начальная страница настроек с предназначенными для ввода данных полями. Пароль по умолчанию вы можете посмотреть там же, где и адрес – на дне устройства.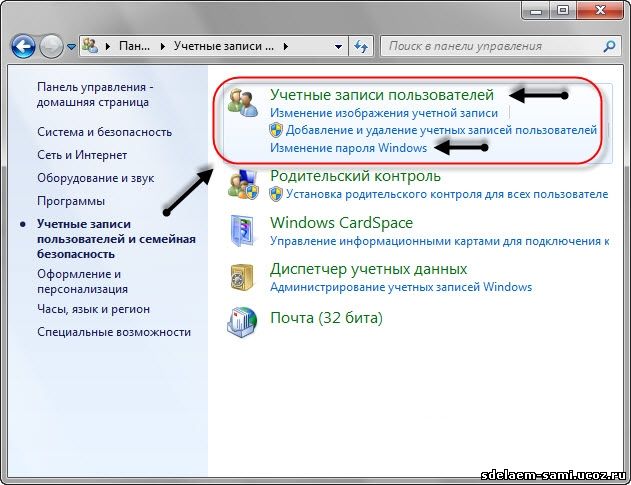 Любимое сочетание, используемое многими производителями: admin/admin.
Любимое сочетание, используемое многими производителями: admin/admin.
Продвинутые прошивки, выпускаемые для некоторых роутеров, на начальной странице первым делом предлагают поменять пароль и логин с заданных по умолчанию на пользовательские.
К примеру, вот так вас встретит DD-WRT, альтернативная для многих моделей D-Link и TP-Link. Пользователь не попадет в конфигурацию, пока не задаст собственную пару из имени и пароля.
Если у вас новое устройство с заводским ПО, вы можете открыть документацию, идущую в комплекте. Производители обычно указывают, как запаролить вай-фай роутер, заменив стандартное сочетание. Если в документации ничего не написано, отправляйтесь в настройки администрирования и посмотрите там. Такая опция есть у каждого производителя и необходима она для соблюдения минимальных норм безопасности.
Настройка Wi-FI
После того как вы поменяли заводские настройки на роутере, пока, наконец, настроить и запаролить вай-фай дома.
Отправляемся на вкладку Wi-FI в настройках и сначала заходим в «Основное».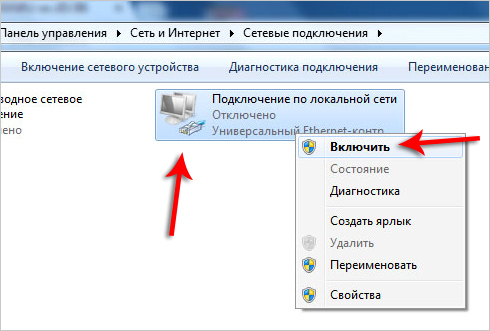 В выделенном поле задаем новое имя своей сети. Остальные параметры здесь можно не трогать. Современная автоматика умеет находить наименее загруженный канал, чтобы избегать помех.
В выделенном поле задаем новое имя своей сети. Остальные параметры здесь можно не трогать. Современная автоматика умеет находить наименее загруженный канал, чтобы избегать помех.
Чтобы поставить пароль на Wi-Fi нужно перейти на следующую вкладку – «Безопасность». В ней задаются необходимые для парольной защиты параметры.
Первым делом требуется выбрать режим безопасности. Практически все современные устройства поддерживают режим WPA2 Personal. Он достаточно надежный и подходит для домашних сетей по той причине, что пароль задает сам пользователь, который при желании может его и поменять. WPA2 Enterprise, который можно увидеть в списке предлагаемых, требует наличия внешнего ключа и необходим только в корпоративных сетях.
Затем выбираете алгоритм шифрования. Рекомендуемый режим AES. Этот алгоритм применяется как стандартный даже правительственными структурами. Разница только в длине ключа шифрования. В бытовой аппаратуре применяется 128-битный ключ, а серьезные структуры могут использовать 1024-битный или выше. В итоге время, необходимое для его расшифровки, увеличивается на порядки.
В итоге время, необходимое для его расшифровки, увеличивается на порядки.
В поле «Общий ключ» необходимо поставить пароль на Wi-Fi домашней сети. На скриншоте специально включено «Показать». Из тех же минимальных требований безопасности пароль не должен состоять из одних только цифр или букв. Не рекомендуется использовать имена, клички, географические названия, даты рождения и прочее легко предсказуемое и расшифровываемое.
Исследования на эту тему вы можете найти в Сети по запросу «худшие пароли 20хх года». Учитывая, что приведенные в таких статьях примеры берутся из реальной жизни, смеяться вам перехочется быстро.
Не забудьте подтвердить все выполненные действия, нажав кнопку «Применить настройки». После этого роутер должен перезагрузиться, и вы сможете проверить пароль на домашнюю сеть, который только что задали.
Повторная смена пароля
Все манипуляции с кабельным подключением потребуются вам только в первый раз. Поскольку, кроме порядка доступа, вы будете настраивать и другие параметры. Задать имя сети и поставить пароль на Wi-Fi недостаточно. Вам потребуется задать диапазон адресов, которые будет использовать роутер, установить при необходимости ограничения для членов семьи на использование интернета. Возможно, вы захотите прописать стационарные IP для домашнего хранилища с фильмами или принтера. Конфигурация сети дело захватывающее, стоит только начать.
Задать имя сети и поставить пароль на Wi-Fi недостаточно. Вам потребуется задать диапазон адресов, которые будет использовать роутер, установить при необходимости ограничения для членов семьи на использование интернета. Возможно, вы захотите прописать стационарные IP для домашнего хранилища с фильмами или принтера. Конфигурация сети дело захватывающее, стоит только начать.
После того как все настройки выполнены, вы сможете менять пароль на Wi-Fi и настройки роутера, используя саму беспроводную сеть и веб-интерфейс. Раздел прямого подключения можно будет пропустить и выполнять настройки даже со смартфона. Единственное, что нельзя будет забывать – это пароль роутера. В этом случае все настройки придется сбросить до заводских и заново выполнить весь цикл конфигурации.
Некоторые модели роутеров имеют неприятную особенность. При потере внешнего питания или автоматическом обновлении внутреннего ПО они могут вернуться к заводским настройкам самостоятельно.
В заключение
Действия, позволяющие запаролить вай-фай на компьютере, выполняются одинаково для любой операционной системы.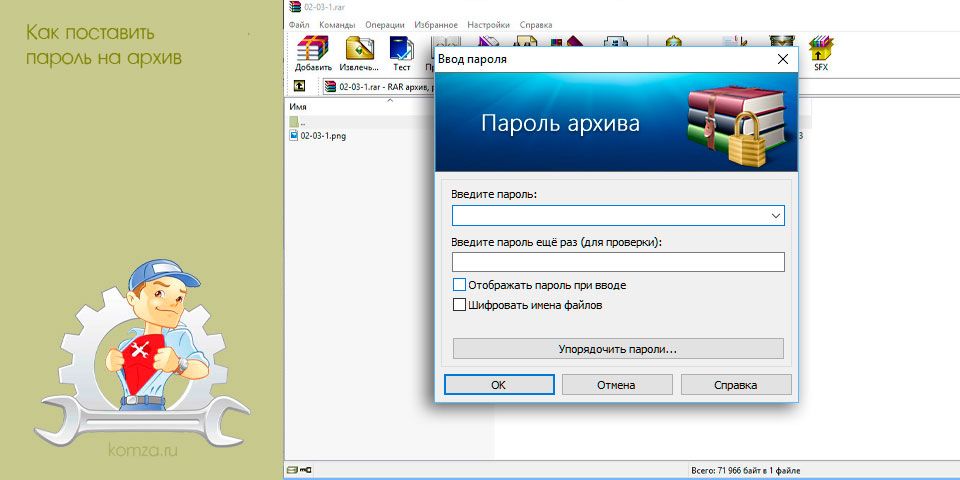 Достигается это за счет использования производителя веб-интерфейса, который одинаково работает в Windows 7 и Windows 10. При желании вы можете выполнять эти действия под MacOS и Linux, отличаться будет только используемый по умолчанию браузер.
Достигается это за счет использования производителя веб-интерфейса, который одинаково работает в Windows 7 и Windows 10. При желании вы можете выполнять эти действия под MacOS и Linux, отличаться будет только используемый по умолчанию браузер.
как запаролить интернет, настроить безопасность
Использование Wi-Fi роутера в современном мире стало вполне обыденным и даже естественным. Однако не каждый пользователь знает о том, что установленный стандартный защитный код или пароль необходимо менять сразу же после настройки и активации интернета. Как правильно ставить пароль на роутер, для чего это нужно – рассказано далее.
Как сменить пароль на роутереЗачем нужен пароль на Wi-Fi роутере
Прежде чем узнать как запаролить вай-фай, следует разобраться для чего вообще это нужно. Следует понимать, что защитный ключ устанавливается, в первую очередь, в целях безопасности. Стоит отметить, что на всех роутерах есть заводской пароль, но он единый и легко находится в сети.
Пароль просто необходим, чтобы защитить конфиденциальные данные пользователя. Все дело в том, что при взломе роутера злоумышленники могут без каких-либо проблем найти папки и файлы, находящиеся в общем доступе.
Однако распространение личных фотографий или видео это еще половина проблемы. Менее приятным будет, если мошенник получит доступ к финансовым счетам. А сейчас это сделать не так сложно, поскольку практически все давно перешли на электронные кошельки и безналичный расчет.
Самым, пожалуй, безобидным в подобной ситуации будет обычная кража интернет трафика. И то, даже такие действия являются весьма неприятными для добросовестного пользователя, который исправно оплачивает интернет.
Важно! Не стоит пренебрегать такой вещью, как смена пароля. Сама процедура займет не более 15 минут, но сможет предотвратить большое количество проблем.
Как поставить пароль на вай-фай
Как уже было сказано, сделать это достаточно легко.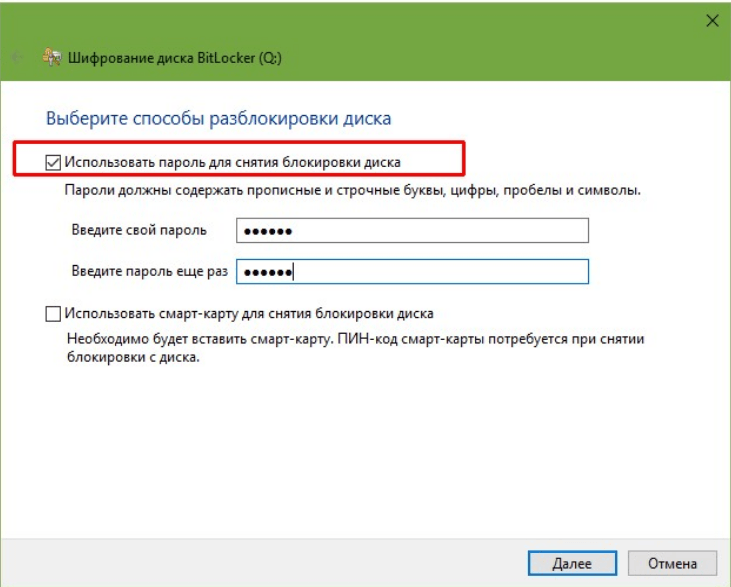 Общая процедура будет только немного меняться в зависимости от того, какой роутер установлен дома.
Общая процедура будет только немного меняться в зависимости от того, какой роутер установлен дома.
Web-интерфейс маршрутизатора
Web-интерфейс кажется некоторым пользователям чем-то непонятным. Однако это всего лишь страница управления, а точнее сайт, через который можно корректировать работу устройства. Перейти на Web-интерфейс можно с любого браузера (какой будет удобнее). Сама процедура загрузки выглядит следующим образом:
- Открыть браузер.
- В адресной строке (не путать с поисковой строчкой) ввести IP-адрес роутера. Его можно посмотреть на обратной стороне устройства. Там же прописываются заводские логин и пароль. В большинстве случаев IP-адрес это 192.168.0.1 или 192.168.1.1.
- Загрузится страничка роутера, оформленная в стандартном цвете. Также появится строка для указания логина и пароля.
Как уже было сказано, данные прописываются на самом маршрутизаторе. Однако практически на всех роутерах установлены стандартные логин и пароль – слово Admin.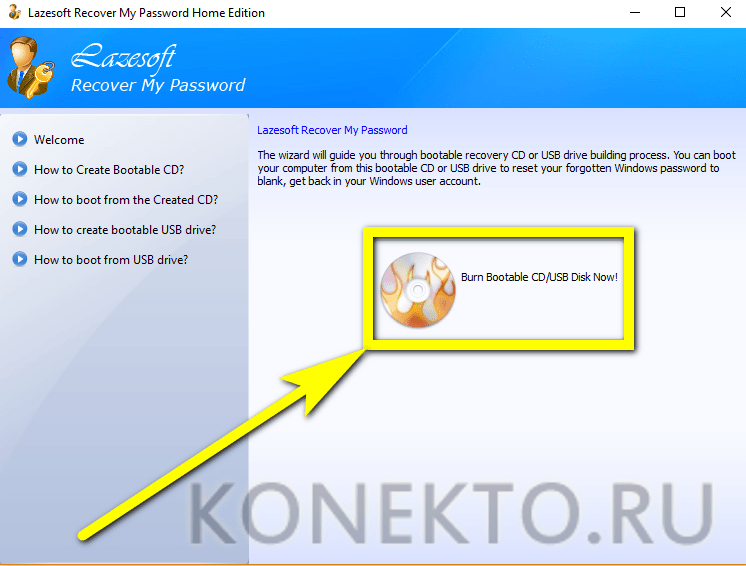 Именно поэтому любое устройство так легко взломать и установить настройки на свое усмотрение.
Именно поэтому любое устройство так легко взломать и установить настройки на свое усмотрение.
Зайти в Web-интерфейс достаточно простоВажно! Если по каким-то причинам стандартные имя и защитный ключ не подходят, это значит что устройство уже использовали и перенастраивали. В таком случае, необходимо провести сброс до заводских настроек. Делается это через кнопку «Reset», расположенную на самом устройстве.
Выбор типа защиты
Существует несколько типов защиты:
На сегодняшний день всем пользователям рекомендуется использовать последний вариант, поскольку он считается максимально надежным. Два других считаются уже устаревшими, например, WEP очень легко взламывается и вообще не обеспечивает никакой защиты.
Устанавливать тип шифрования следует по следующей схеме:
- На открытой странице выбрать раздел Wireless, а после пункт Wireless Settings.
- В поле под названием «Version» установить нужный формат шифрования.

Смена пароля на TP-Link, Asus, ZyXel и других
Как задать пароль на Wi-Fi роутерах разных моделей. Сама процедура будет практически одинаковой. Единственное отличие – это интерфейс разных устройств. По большей части они идут на русском, поэтому разобраться будет не трудно. Основные моменты как поставить пароль на интернет на разных роутерах выглядят следующим образом:
- TP-Link – зайти на страницу управления. В открывшемся разделе выбрать пункт «Беспроводной режим», далее подраздел «Защита/ Настройки». Поставить отметку рядом с пунктом «WPA-PSK/WPA2-PSK». Установить необходимый тип шифрования. Поменять ключ возле поля «Пароль PSK».
- Asus – среди функций выбрать раздел «Беспроводная сеть» или «Wireless». Тип шифрования в данном случае будет записан как «Метод проверки подлинности». Защитный код в поле «Предварительный ключ WPA».
- ZyXel – необходимо выбрать пункт «Сеть вай-фай», далее открыть подраздел под названием «Безопасность». Пункт «Проверка подлинности» – это шифрование, «Сетевой ключ» – защитный пароль.

- D-Link – открывается через раздел «Wi-Fi», также он может называться «Wireless». Далее нужно выбрать «Настройки безопасности» и открыть расширенные настройки соответствующей клавишей. Тип шифрования обозначается как «Сетевая аутентификация», а пароль как «Ключ шифрования PSK».
Настройка пароля на TP-LinkВажно! Поскольку моделей роутеров и их интерфейсов достаточно много, рекомендуется просмотреть отдельно, как установить пароль на Wi-Fi для конкретного типа. Тем не менее, в основном функции совпадают.
Как настроить пароль от личного кабинета
Стоит лишний раз напомнить, что настроить роутер самостоятельно дома достаточно просто. Нужно просто зайти на Web-интерфейс и работать уже оттуда. Открыть страничку управления можно как на компьютере, так и на ноутбуке.
Не стоит забывать, что правильные стандартные логин и пароль – это слово «Admin». Любая другая вариация говорит о том, что router уже настраивали (даже если он новый и был куплен в магазине).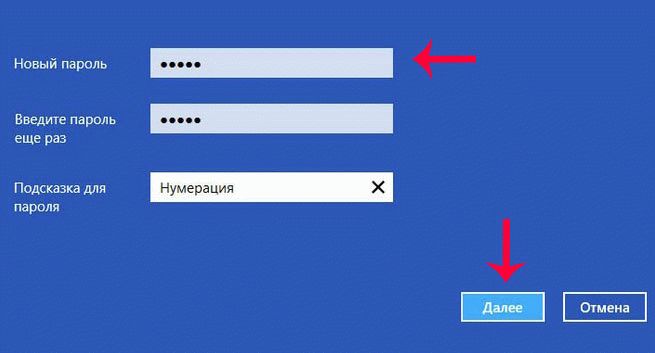 В таком случае необходимо будет провести сброс настроек до заводских. Сброс осуществляется через кнопку «Reset», которая располагается на роутере с обратной стороны. Обычно это маленькое углубление, в которое нужно вставить длинный тонкий предмет и задержать его на 10-15 секунд.
В таком случае необходимо будет провести сброс настроек до заводских. Сброс осуществляется через кнопку «Reset», которая располагается на роутере с обратной стороны. Обычно это маленькое углубление, в которое нужно вставить длинный тонкий предмет и задержать его на 10-15 секунд.
Важно! Включить пароль от домашней сети можно будет только на одном устройстве. На всех остальных гаджетах поставлять сеть будет Wi-Fi.
Если говорить о самом защитном ключе, то к его подборке также стоит подходить ответственно. Не рекомендуется использовать в качестве пароля слишком уж явные комбинации, такие как дата рождения, телефонный номер, числа по порядку и так далее.
Не самый плохой вариант при создании защитного ключа это использование специальных программ – генератора паролей. Приложение за несколько секунд создаст буквенно-цифирную комбинацию. Рекомендуется куда-нибудь записать ее, чтобы не забыть после.
Не стоит забывать ставить защиту и на само вай-фай соединение. Делается это по следующей схеме:
Делается это по следующей схеме:
- На компьютере или планшете открывается меню «Пуск».
- Затем выводится блок «Параметры».
- Необходимо зайти в подраздел «Сеть и интернет».
- Подраздел «Центр управления сетями».
- Среди представленных выбрать интернет-соединение, которое установлено дома.
- Нажать правой кнопкой и выбрать «Свойства».
- Отрыв вкладку «Безопасность», пользователь получает доступ ко всем необходимым настройкам.
Как поставить защиту на Wi-Fi через телефон
Менять пароль можно не только через ноутбук или компьютер, но и через телефон. Установка в данном случае будет мало чем отличаться от описанных ранее. Что нужно будет сделать:
- Открыть на телефоне рабочий браузер.
- Ввести IP – адрес роутера. Это может быть 192.168.0.1 или 192.168.1.1.
- В появившемся окне, ввести стандартный логин и пароль (в обоих случаях – это слово Admin).
- В зависимости от модели модема далее необходимо действовать по описанной выше схеме.
 В имеющемся списке возможных действий следует искать связанное с безопасностью и защитой сети.
В имеющемся списке возможных действий следует искать связанное с безопасностью и защитой сети.
Как осуществить сброс пароля от Wi-Fi роутера
Захотеть сбросить внесенный защитный код можно по разным причинам, например, если пользователь его просто забыл. Существует несколько вариантов как можно восстановить пароль:
- Через настройки.
- Использовать WPS.
- Сбросить настройки модема.
Чуть более подробно каждый из вариантов рассматривается далее.
Восстановление данных
Лучше всего данный вариант подходит для тех, кто забыл информацию, но при этом имеет доступ к самому роутеру. Чтобы достать информацию о ключе нужно:
- Подключиться к модему при помощи специального кабеля.
- Перейти на страницу управления, затем зайти в настройки.
- В списке возможных функций выбрать ту, что связана с беспроводной сетью. Наименование у разных устройств будет отличаться, следует просто внимательно все просмотреть.

- В появившемся окне найти строку, касающуюся ключа.
Теперь можно будет сбросить старые данные, вписав новый защитный код. Главное, перед тем как перегружать страничку, не забыть сохранить внесенные изменения.
Восстановление данныхИспользование WPS
Подключиться к роутеру при помощи WPS – это еще один вариант как сбросить установленные настройки. Что такое WPS? Это специальный стандарт, при помощи которого можно подключаться к интернету, при этом не требуется введение логина и пароля. Алгоритм действий выглядит следующим образом:
- Прежде всего, необходимо убедиться, что устройство позволяет провести сброс подобным способом. Для этого следует осмотреть приспособление. На нем должна присутствовать кнопка WPS, чаще всего она подписана. С другой стороны кнопок на роутерах не так много.
- Зайти в меню настроек вай-фай с телефона, планшета.
- Перейти в раздел подключений и выбрать там пункт «Подключение WPS». Активировать его. К устройству должна будет поступить встречная команда.

- Далее необходимо нажать на кнопку WPS на самом модеме (где ее найти, уже было сказано). Кнопка удерживается всего 1-2 секунды. Если удерживать дольше, есть шанс сбросить данные по роутеру.
Если после проведенных действий пользователь получит доступ к сети без запроса ключа безопасности, то далее необходимо действовать по схеме, описанной в предыдущем разделе.
Сброс настроек
Самый простой и действенный вариант – осуществить сброс настроек. И хотя воспользоваться данным способом можно в любой момент, применять его рекомендуется после того как предыдущие варианты не принесли желаемого результата.
Основной минус данного метода заключается в том, что не только удаляются установленные пароли, но и все настройки, которые ранее были проведены пользователем. Соответственно, все это придется возобновлять самостоятельно и с самого начала.
Важно! Если по каким-то причинам нет уверенности, что все получится восстановить самостоятельно, от сброса лучше отказаться или обратиться за помощью в техническую поддержку.
Процедура проводится по следующей схеме:
- Найти на устройстве кнопку сброса.
- Нажать на нее и зафиксировать положение на 10-15 секунд. Чтобы понять, что все прошло удачно, следует следить за состоянием роутера. Когда производится сброс, загораются все диоды, а сам модем уходит в перезагрузку.
- Далее нужно будет зайти в настройки модема через браузер и внести все необходимые для работы изменения.
Настройка и изменение защитного кода на роутере не является чем-то сложным. Главное понять основную схему действий, после чего подобную операцию можно будет проводить на любых моделях модемов. Также не стоит забывать новый пароль, который был установлен. В противном случае его придется тоже восстанавливать.
youtube.com/embed/8pvYbLd1t2Y?feature=oembed&wmode=opaque» src=»data:image/gif;base64,R0lGODlhAQABAAAAACH5BAEKAAEALAAAAAABAAEAAAICTAEAOw==»/>
Как поставить пароль при входе на компьютер
В современном мире защита данных — один из главных факторов кибербезопасности. К счастью, Windows предоставляет такую возможность без установки дополнительного ПО. Пароль обеспечит сохранность ваших данных от посторонних и злоумышленников. Особую актуальность секретная комбинация приобретает в ноутбуках, которые чаще всего подвержены кражам и потерям.
Как поставить пароль на компьютер
В статье будут рассмотрены основные способы добавления пароля на компьютер. Они все уникальны и позволяют войти в систему даже с использованием пароля от учетной записи Майкрософт, но данная защита не гарантирует 100% безопасности от проникновения посторонних личностей.
Читайте также: Как сбросить пароль учетной записи Администратора в Windows XP
Способ 1: Добавление пароля в «Панели управления»
Способ запароливания через «Панель управления» — один из самых простых и часто используемых.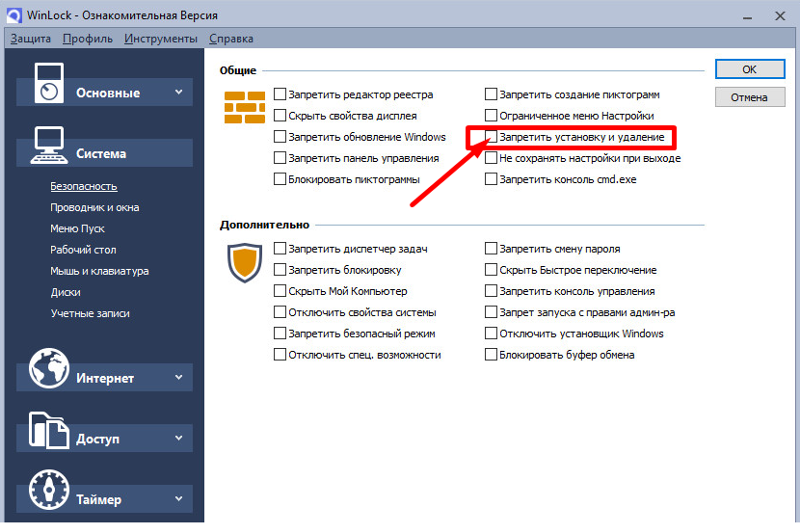 Прекрасно подходит для новичков и неопытных юзеров, не требует запоминания команд и создания дополнительных профилей.
Прекрасно подходит для новичков и неопытных юзеров, не требует запоминания команд и создания дополнительных профилей.
- Нажмите на «Меню пуск» и кликните «Панель управления».
- Выберите вкладку «Учетные записи пользователей и семейная безопасность».
- Кликните на «Изменение пароля Windows» в разделе «Учетные записи пользователей».
- Из списка действий над профилем выберите «Создание пароля».
- В новом окне есть 3 формы для ввода основных данных, которые необходимы для создания пароля.
- Форма «Новый пароль» предназначена для кодового слова или выражения, которое будет запрашиваться при запуске компьютера, обратите внимание на режим «Caps Lock» и раскладку клавиатуры при его заполнении. Не создавайте очень простые пароли вроде «12345», «qwerty», «йцукен». Придерживайтесь рекомендаций Microsoft по выбору секретного ключа:
- Секретное выражение не может вмещать логин учетной записи пользователя или любую его составляющую;
- Пароль должен состоять более чем из 6 символов;
- В пароле желательно применить заглавные и прописные буквы алфавита;
- В пароле рекомендуется использовать десятичные цифры и неалфавитные символы.

- «Подтверждение пароля» — поле, в которое требуется ввести ранее придуманное кодовое слово, чтобы исключить ошибки и случайные нажатия, так как введенные символы скрыты.
- Форма «Введите подсказку для пароля» создана для напоминания пароля, если вы его не сможете вспомнить. Используйте в подсказке данные известные только вам. Это поле необязательное, но рекомендуем его заполнить, иначе существует риск лишится вашей учетной записи и доступа к ПК.
- Когда заполните обязательные данные, нажмите «Создать пароль».
- На этом этапе процедура установки пароля окончена. Посмотреть статус вашей защиты можно в окне внесения изменений в учетную запись. После перезагрузки, Windows потребует секретное выражение для входа. Если у вас всего лишь один профиль с привилегиями администратора, то не зная пароля, доступ к Windows получить будет невозможно.
Подробнее: Установка пароля на компьютер Windows 7
Способ 2: Аккаунт Microsoft
Данный способ позволит вам получать доступ к компьютеру при помощи пароля от профиля Microsoft.
- Найдите «Параметры компьютера» в стандартных приложениях Windows «Меню пуск» (так это выглядит на 8-ке, в Виндовс 10 получить доступ к «Параметрам» можно по нажатию соответствующей кнопки в меню «Пуск» или посредством использования комбинации клавиш Win+I).
- Из списка параметров выберите раздел «Учетные записи».
- В боковом меню кликните на «Ваша учетная запись», далее «Подключиться к учетной записи Майкрософт».
- Если у вас уже есть аккаунт Майкрософт, введите e-mail, номер телефона или имя пользователя Skype и пароль.
- В противном случае создайте новую учетную запись, введя запрашиваемые данные.
- После авторизации потребуется подтверждение уникальным кодом из СМС.
- После всех манипуляций Windows будет запрашивать пароль от учетной записи Майкрософт для входа.

Подробнее: Как поставить пароль в Windows 8
Способ 3: Командная строка
Этот метод подходит для более продвинутых пользователей, так как подразумевает знание консольных команд, однако он может похвастаться быстротой своего исполнения.
- Кликните по «Меню пуск» и запустите «Командную строку» от имени администратора.
- Введите
net users, чтобы получить детальную информацию обо всех доступных учетных записях. - Скопируйте и вставьте следующую команду:
net user username passwordгде username — имя учетной записи, а вместо password следует вписать свой пароль.
- Чтобы проверить установку защиты профиля, перезагрузите или заблокируйте компьютер сочетанием клавиш Win + L
Подробнее: Установка пароля на Windows 10
Заключение
Создание пароля не требует особой подготовки и особых навыков.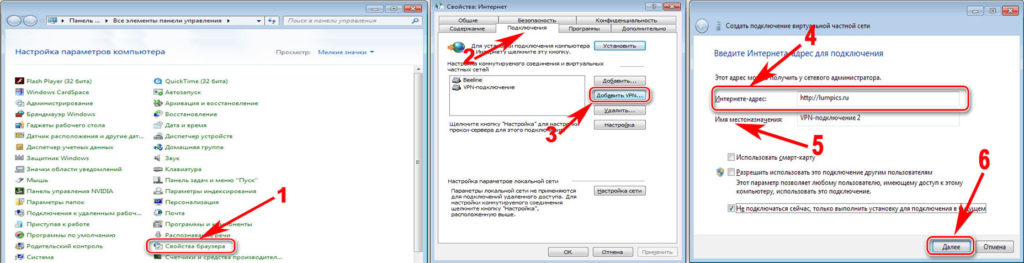 Основную сложность представляет придумывание самой секретной комбинации, а не установка. При этом не стоит полагаться на этот метод, как на панацею в сфере защиты данных.
Основную сложность представляет придумывание самой секретной комбинации, а не установка. При этом не стоит полагаться на этот метод, как на панацею в сфере защиты данных.
Опишите, что у вас не получилось. Наши специалисты постараются ответить максимально быстро.
Помогла ли вам эта статья?
ДА НЕТГенератор надежных случайных паролей
Чтобы предотвратить взлом ваших паролей с помощью методов социальной инженерии, грубой силы или словарной атаки, а также обеспечить безопасность ваших учетных записей в Интернете, вы должны заметить, что:
1. Не используйте один и тот же пароль, секретный вопрос и ответ для нескольких важных учетных записей.
2. Используйте пароль, содержащий не менее 16 символов, используйте хотя бы одну цифру, одну заглавную букву, одну строчную букву и один специальный символ.
3.Не используйте в паролях имена членов вашей семьи, друзей или домашних животных.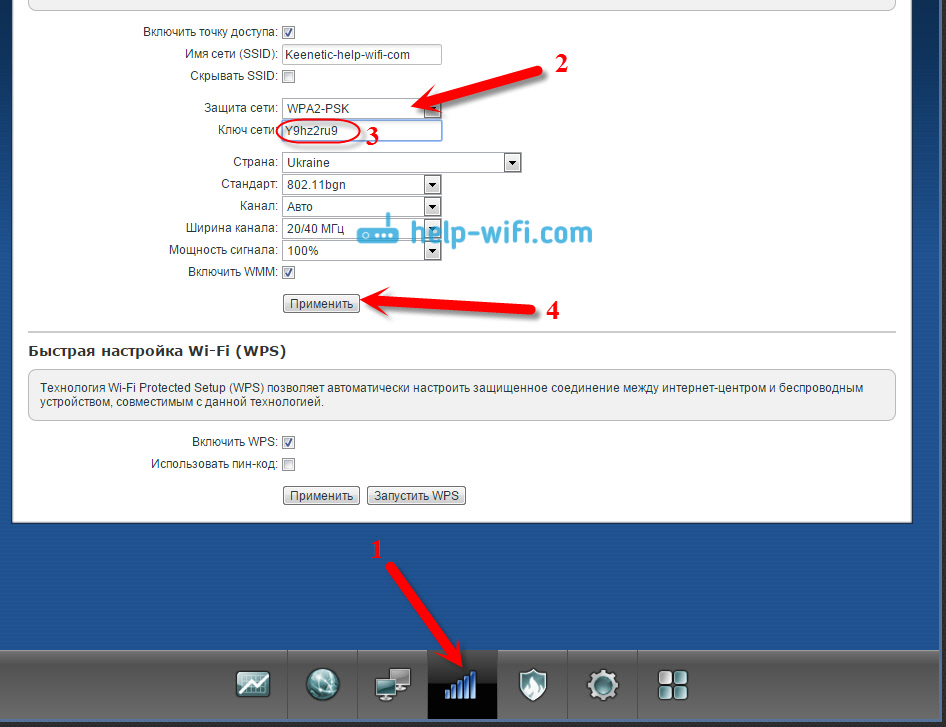
4. Не используйте в паролях почтовые индексы, номера домов, номера телефонов, даты рождения, номера удостоверений личности, номера социального страхования и т. Д.
5. Не используйте словарные слова в паролях. Примеры надежных паролей: ePYHc ~ dS *) 8 $ + V- ‘, qzRtC {6rXN3N \ RgL, zbfUMZPE6`FC%) sZ. Примеры слабых паролей: qwert12345, Gbt3fC79ZmMEFUFJ, 1234567890, 987654321, nortonpassword.
6. Не используйте два или более одинаковых пароля, у которых большинство символов одинаковы, например ilovefreshflowersMac, ilovefreshflowersDropBox, поскольку если один из этих паролей украден, это означает, что все эти пароли украдены.
7. Не используйте в качестве паролей то, что можно клонировать (но нельзя изменить), например отпечатки пальцев.
8. Не позволяйте вашим веб-браузерам (FireFox, Chrome, Safari, Opera, IE, Microsoft Edge) хранить ваши пароли, поскольку все пароли, сохраненные в веб-браузерах, можно легко раскрыть.
9. Не входите в важные учетные записи на чужих компьютерах или при подключении к общедоступной точке доступа Wi-Fi, Tor, бесплатному VPN или веб-прокси.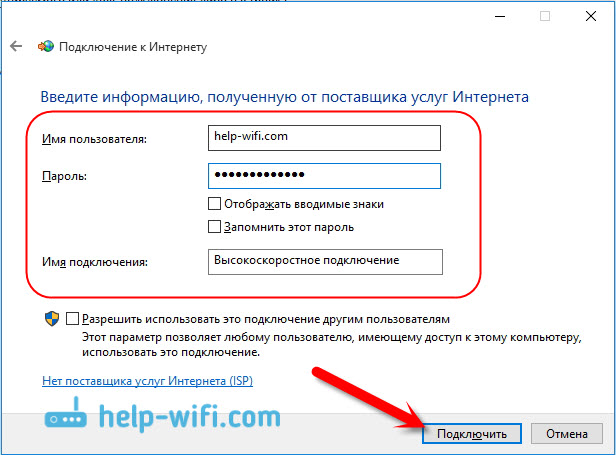
10. Не отправляйте конфиденциальную информацию в Интернете через незашифрованные (например, HTTP или FTP) соединения, потому что сообщения в этих соединениях можно перехватить с очень небольшими усилиями. По возможности следует использовать зашифрованные соединения, такие как HTTPS, SFTP, FTPS, SMTPS, IPSec.
11. Во время путешествия вы можете зашифровать свои интернет-соединения, прежде чем они покинут ваш ноутбук, планшет, мобильный телефон или маршрутизатор.Например, вы можете настроить частный VPN (с протоколами MS-CHAP v2 или более мощными) на своем собственном сервере (домашний компьютер, выделенный сервер или VPS) и подключиться к нему. В качестве альтернативы вы можете настроить зашифрованный SSH-туннель между вашим компьютером и собственным сервером и настроить Chrome или FireFox для использования прокси-сервера socks. Тогда, даже если кто-то захватит ваши данные, когда они передаются между вашим устройством (например, ноутбуком, iPhone, iPad) и вашим сервером с помощью анализатора пакетов, он не сможет украсть ваши данные и пароли из зашифрованных потоковых данных.
Как взломать пароли Wi-Fi — для начинающих! «Null Byte :: WonderHowTo
Подключение к Интернету стало основной необходимостью в нашей современной жизни. Беспроводные точки доступа (обычно известные как Wi-Fi) можно найти везде!
Если у вас есть ПК с беспроводной сетевой картой, то вы наверняка видели много сетей вокруг себя. К сожалению, большинство этих сетей защищены ключом безопасности сети.
Вы когда-нибудь хотели использовать одну из этих сетей? Вы, должно быть, отчаянно хотели проверить свою почту, когда переезжали в новый дом.Самое трудное время в вашей жизни — это когда у вас нет интернет-соединения.
Взлом паролей Wi-Fi — ваш ответ на временный доступ в Интернет. Это подробное руководство, которое научит даже новичков легко взламывать сети с шифрованием WEP.
Если вам нужно взломать пароли WPA2-PSK, вы можете использовать aircrack-ng или coWPAtty .
Содержание
- Как защищаются беспроводные сети?
- Что вам понадобится
- Настройка CommView для Wi-Fi
- Выбор целевой сети и захват пакетов
- Ожидание.
 ..
.. - А теперь самое интересное … ТРЕЩЕНИЕ!
- Вы наглядный ученик?
Шаг 1. Как защищены беспроводные сети?
В защищенном беспроводном соединении данные из Интернета отправляются в виде зашифрованных пакетов. Эти пакеты зашифрованы ключами безопасности сети. Если вам каким-то образом удастся заполучить ключ для конкретной беспроводной сети, у вас будет практически доступ к беспроводному интернет-соединению.
Вообще говоря, используются два основных типа шифрования .
WEP (Wired Equivalent Privacy)
Это основная форма шифрования. Это стало небезопасным вариантом, поскольку он уязвим и может быть относительно легко взломан. Хотя это так, многие люди все еще используют это шифрование.
WPA (защищенный доступ Wi-Fi)
Это более безопасная альтернатива. Эффективный взлом парольной фразы такой сети требует использования словаря с общими паролями. Другими словами, для получения доступа вы используете старомодный метод проб и ошибок. Варианты включают WPA-2, который на сегодняшний день является наиболее безопасной альтернативой шифрования. Хотя это также можно взломать с помощью списка слов, если пароль является общим, его практически невозможно взломать с помощью надежного пароля. То есть, если PIN-код WPA еще не включен (как по умолчанию на многих маршрутизаторах).
Варианты включают WPA-2, который на сегодняшний день является наиболее безопасной альтернативой шифрования. Хотя это также можно взломать с помощью списка слов, если пароль является общим, его практически невозможно взломать с помощью надежного пароля. То есть, если PIN-код WPA еще не включен (как по умолчанию на многих маршрутизаторах).
Взлом паролей WEP относительно быстр, поэтому в этом руководстве мы сосредоточимся на том, как их взломать. Если единственные сети вокруг вас используют пароли WPA, вы захотите следовать этому руководству по , как взломать пароли WPA Wi-Fi .
Шаг 2: Что вам понадобится
- Совместимый беспроводной адаптер:
Это, безусловно, самое большое требование. Беспроводная карта вашего компьютера должна быть совместима с программным обеспечением CommVIew. Это гарантирует, что беспроводная карта может перейти в режим мониторинга, который необходим для захвата пакетов. Щелкните здесь, чтобы проверить, совместима ли ваша беспроводная карта.
Это программное обеспечение будет использоваться для захвата пакетов с нужного сетевого адаптера.Щелкните здесь, чтобы загрузить программное обеспечение с их веб-сайта.
После захвата пакетов это программное обеспечение выполняет собственно взлом. Щелкните здесь, чтобы загрузить программное обеспечение с их веб-сайта.
- Немного терпения жизненно необходимо.
Шаг 3. Настройка CommView для Wi-Fi
- Загрузите zip-файл CommView для Wi-Fi с веб-сайта. Распакуйте файл и запустите setup.exe, чтобы установить CommView для Wi-Fi. Когда CommView открывается впервые, он содержит руководство по установке драйвера.Следуйте инструкциям по установке драйвера для вашей беспроводной карты.
- Запустите CommView для Wi-Fi.
- Щелкните значок воспроизведения в верхнем левом углу окна приложения.
Начать поиск беспроводных сетей.
CommView теперь начинает сканирование беспроводных сетей поканально. Через несколько минут у вас будет длинный список беспроводных сетей с их типом безопасности и сигналом. Пришло время выбрать вашу целевую сеть.
Шаг 4: Выбор целевой сети и захват пакетов
Прежде чем выбирать целевую беспроводную сеть, следует помнить несколько вещей:
- Это руководство предназначено только для сетей с шифрованием WEP, поэтому убедитесь, что вы выбрали сеть с WEP следующим своему названию.Если вам нужно взломать сеть с шифрованием WPA, следуйте этому руководству .
- Выберите сеть с самым высоким уровнем сигнала.
- Каждая сеть будет иметь свои подробности в правом столбце.
- Убедитесь, что выбранная вами сеть WEP имеет наименьшее значение в дБ (децибелах).
После того, как вы выбрали целевую сеть, выберите ее и щелкните Захват , чтобы начать захват пакетов с нужного канала.
Теперь вы можете заметить, что пакеты захватываются из всех сетей в определенном канале.Чтобы перехватывать пакеты только из желаемой сети, выполните следующие действия.
- Щелкните правой кнопкой мыши нужную сеть и выберите «Копировать MAC-адрес».
- Перейдите на вкладку «Правила» вверху.
- С левой стороны выберите MAC-адреса.
- Включить правила для MAC-адресов.
- Для «Действие» выберите «захват», а для «Добавить запись» выберите «оба».
- Теперь вставьте скопированный ранее MAC-адрес в поле ниже.
Нам нужно захватывать только пакеты данных для взлома.Итак, выберите D на панели вверху окна и отмените выбор M (пакеты управления) и C (пакеты управления).
Теперь вам нужно сохранить пакеты, чтобы их можно было взломать позже. Для этого:
- Перейдите на вкладку журнала вверху и включите автосохранение.
- Установите максимальный размер каталога на 2000.
- Установите средний размер файла журнала на 20.
Шаг 5: Ожидание …
Теперь скучная часть — WAITING!
ПРИМЕЧАНИЕ: Время, необходимое для захвата достаточного количества пакетов данных, зависит от сигнала и использования сети.Минимальное количество пакетов, которое вы должны захватить, должно быть 100000 для приличного сигнала.
После того, как вы считаете, что у вас достаточно пакетов (не менее 100 000 пакетов), вам нужно будет их экспортировать.
- Перейдите на вкладку журнала и щелкните объединить журналы.
- Выберите все журналы, которые были сохранены.
- Не закрывать CommView for Wi-Fi.
- Теперь перейдите в папку, в которой были сохранены объединенные журналы.
- Откройте файл журнала.
- Выберите File- Export-Wire shark tcpdump format и выберите любое подходящее место назначения.
- В этом месте будут сохранены журналы с расширением .cap.
Шаг 6: Теперь самое интересное … ТРЕЩЕНИЕ!
- Загрузите Aircrack-ng и распакуйте zip-файл.
- Откройте папку и перейдите к «корзине».
- Запустите графический интерфейс Aircrack-ng.
- Выберите WEP.
- Откройте файл .cap, который вы сохранили ранее.
- Нажмите «Запустить».
- В командной строке введите порядковый номер целевой беспроводной сети.
- Подождите немного. Если все пойдет нормально, будет показан беспроводной ключ.
Вы также можете получить запрос на попытку с другими пакетами. В этом случае дождитесь, пока будут захвачены другие пакеты, и повторите шаги, которые необходимо выполнить после захвата пакетов.
УДАЧИ!
Шаг 7. Являетесь ли вы визуальным учеником?
На всякий случай, если вы не поняли, можете посмотреть это видео-прохождение.
Хотите начать зарабатывать деньги хакером в белой шляпе? Начните свою хакерскую карьеру с помощью пакета обучения Premium Ethical Hacking Certification Bundle 2020 в новом магазине Null Byte и получите более 60 часов обучения от профессионалов в области кибербезопасности.
Купить сейчас (90% скидка)>
Изображение обложки через Shutterstock (1, 2)Как поставить пароль для учетной записи PS4
Представьте себе, вы купили игру для своей PS4, вы всю ночь застряли на уровне, который казалось невозможным.Следующий день вы провели, обдумывая все стратегии, только чтобы узнать, что ваш сосед по квартире или двоюродный брат прошел этот уровень за вас. Это меня очень беспокоит, потому что портит впечатление. Я создаю дополнительного пользователя, но это не гарантирует, что он уйдет. К счастью, PlayStation позволяет вам установить PIN-код для вашей учетной записи. Это предотвратит возможность взлома моих достижений в игре в будущем.
Установить пароль на PS4 очень просто, вам просто нужно выполнить несколько шагов, чтобы включить функцию безопасности.Вы можете установить 4-значный код, который использует клавиши контроллера PS4 вместо букв и цифр. Думайте об этом как о чит-коде, который мы использовали в старых ретро-играх, вверх, вверх, вниз, R2 или любой комбинации клавиш, которую вы можете себе представить.
Также читайте: Как подключить проводную гарнитуру к PS4
Введите пароль для учетной записи PS4
Сначала включите PS4 или PS4 Pro и войдите в свою учетную запись. После загрузки консоли нажмите вверх и прокрутите до значка Настройки из списка опций.
На странице настроек Прокрутите вниз до настроек входа, откройте выбор, нажав X .
Вы можете настроить все параметры, связанные с входом в систему и безопасностью. Выберите Управление паролем входа из списка вариантов. Вы можете не только установить пароль, но и включить распознавание лиц, если к консоли подключена веб-камера.
При первом входе в систему управления паролем для входа введите 4-значный код доступа с помощью контроллера PS4.Вы можете использовать ключи, указанные ниже, чтобы создать код доступа для вашей учетной записи .
Прочтите: Как играть в игры для PS4 на iPhone / iPad
Изменить пароль на PS4
Теперь, когда вы создали пароль для PS4, никто не сможет войти в вашу учетную запись без пароля. Однако, если вам когда-нибудь понадобится изменить пароль, вы можете просто перейти к управлению паролями входа и изменить пароль входа . Он покажет вам следующие два варианта: изменить пароль для входа и удалить пароль для входа.
Прежде чем вы сможете изменить свой пароль, проверьте текущий пароль, введя его в поле, как на изображении ниже.
После успешной проверки на экране PS4 появится запрос . Установите новый пароль для входа . Введите, подтвердите, и все готово. Ваш пароль обновлен.
Удалить пароль на PS4
Перейдите в Управление паролями входа и выберите Удалить пароль входа .
Введите текущий код доступа, чтобы подтвердить свою личность и удалить код доступа из Системы.
Появится экран с предупреждением. Нажмите ОК, и вы успешно удалили пароль из своей учетной записи.
Мнение: стоит ли покупать PS4 в 2019 году?
Удалить пользователей на PS4
Если в вашем доме есть дети, вы можете запретить им доступ к контенту для взрослых. По умолчанию любой, у кого есть учетная запись PSN, может войти на вашу PS4 и играть в игры. Даже если вы защитите свою учетную запись паролем, они все равно смогут войти в систему с новой учетной записью и играть в игры.Вы можете решить эту проблему, удалив все другие учетные записи пользователей и отключив создание новых учетных записей.
Сначала удалите все остальные учетные записи с PS4, перейдите в Настройки и выберите Настройки входа .
В настройках входа в систему прокрутите вниз до «Управление пользователями» и нажмите X, чтобы открыть список параметров.
Выберите пользователя для удаления, нажав X на вашем контроллере. Мы собираемся удалить всех пользователей, которых вы не хотите связывать с вашей PS4.
Он несколько раз предложит вам подтвердить, прежде чем стирать все содержимое пользователя. Подтвердите все запросы, и теперь пользователь удален.
Отключить создание новых пользователей и вход в систему для гостей
После удаления всех пользователей с консоли пора запретить создание новых пользователей. Это не только помешает им создавать новые учетные записи, но и позволит им использовать гостевые логины. Перейдите в «Настройки», прокрутите вниз до « Родительский контроль / Семейное управление » и нажмите X, чтобы открыть.
Выберите « PS4 System Restrictions » из списка вариантов и нажмите X, чтобы открыть.
Вам будет предложено ввести пароль, прежде чем продолжить. Если вы никогда раньше не меняли пароль, вы можете ввести 0000, нажав квадратную кнопку (□) четыре раза на контроллере.
Вы увидите «Разрешено» рядом с «Создание нового пользователя и гостевой вход».
Нажмите X, чтобы открыть список параметров справа, и выберите « Not Allowed ».Теперь никто не сможет создать нового пользователя для игр на вашей PS4.
Защитите свою PS4
Это был быстрый способ установить пароль на PS4. Если вы беспокоитесь о том, что другие люди испортят вашу кампанию или историю, рекомендуется иметь PIN-код в своем аккаунте. Если у вас есть игры для 18+ и вы не хотите, чтобы молодые люди платили за эти игры, установка пароля может действительно помочь. Удалить пароль так же просто, и вы можете сделать это в том же окне.


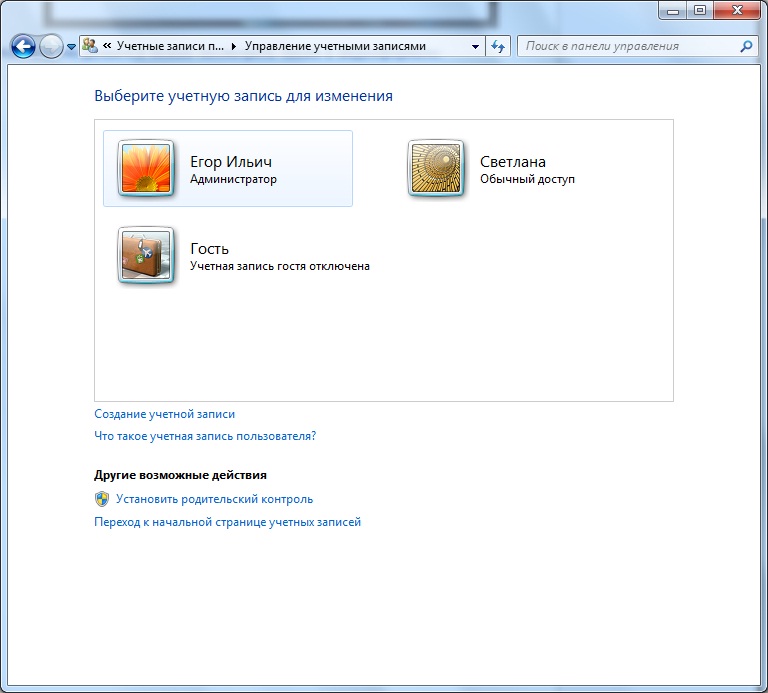 Там необходимо нажать на кнопку «плюс», чтобы отметить все те программы, которые требуется заблокировать без возможности открытия посторонними. Если заблокировать приложения «Программа установки пакета» и «Настройки», то никто другой к установке программ из Плей Маркета, apk файла и к настройкам доступ получить не сможет.
Там необходимо нажать на кнопку «плюс», чтобы отметить все те программы, которые требуется заблокировать без возможности открытия посторонними. Если заблокировать приложения «Программа установки пакета» и «Настройки», то никто другой к установке программ из Плей Маркета, apk файла и к настройкам доступ получить не сможет. Возможность пропустить данный шаг отсутствует. Часть этих «угроз» —, это целенаправленно сделанные настройки пользователей в работе программ и системы Андроид.
Возможность пропустить данный шаг отсутствует. Часть этих «угроз» —, это целенаправленно сделанные настройки пользователей в работе программ и системы Андроид.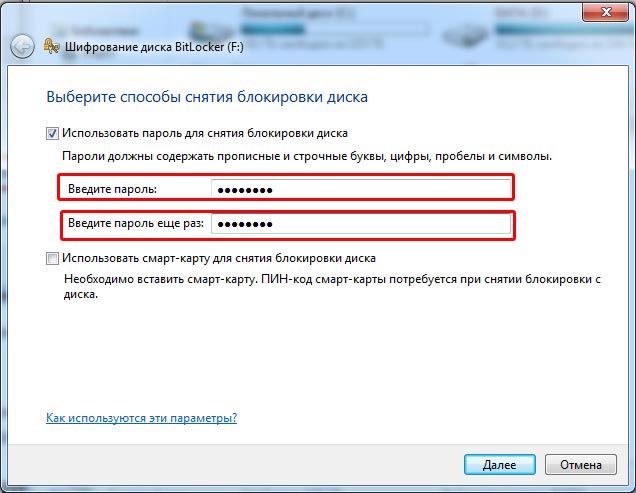

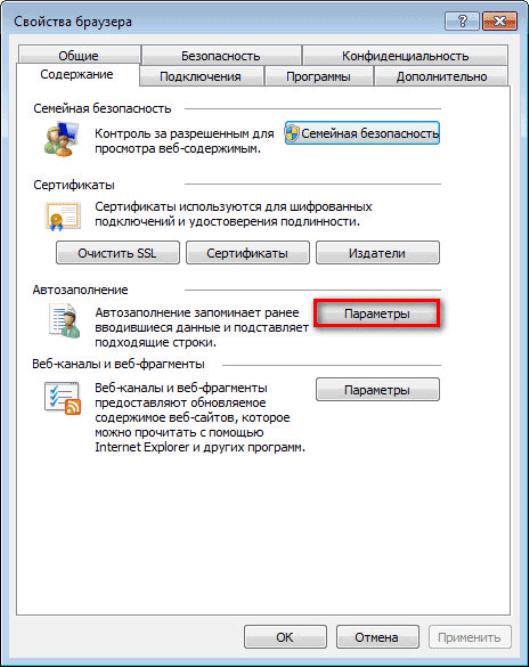 В имеющемся списке возможных действий следует искать связанное с безопасностью и защитой сети.
В имеющемся списке возможных действий следует искать связанное с безопасностью и защитой сети.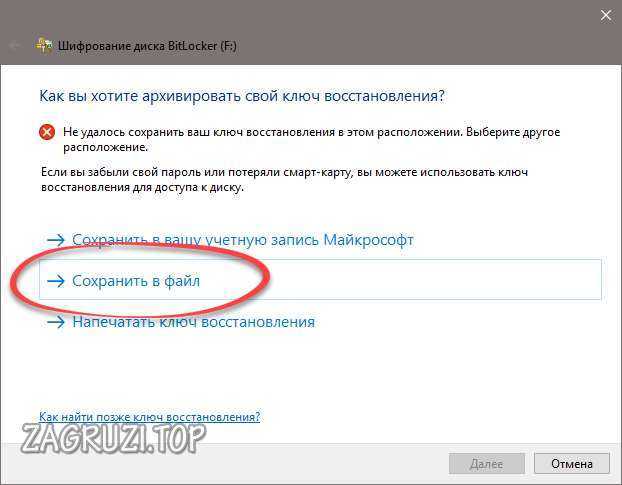
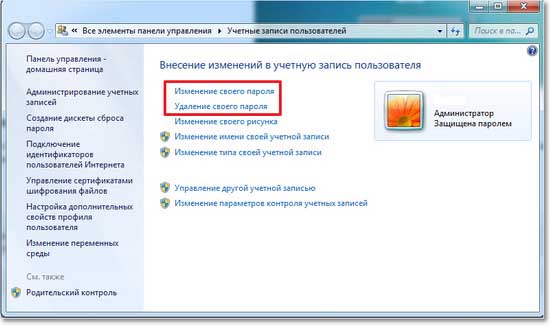
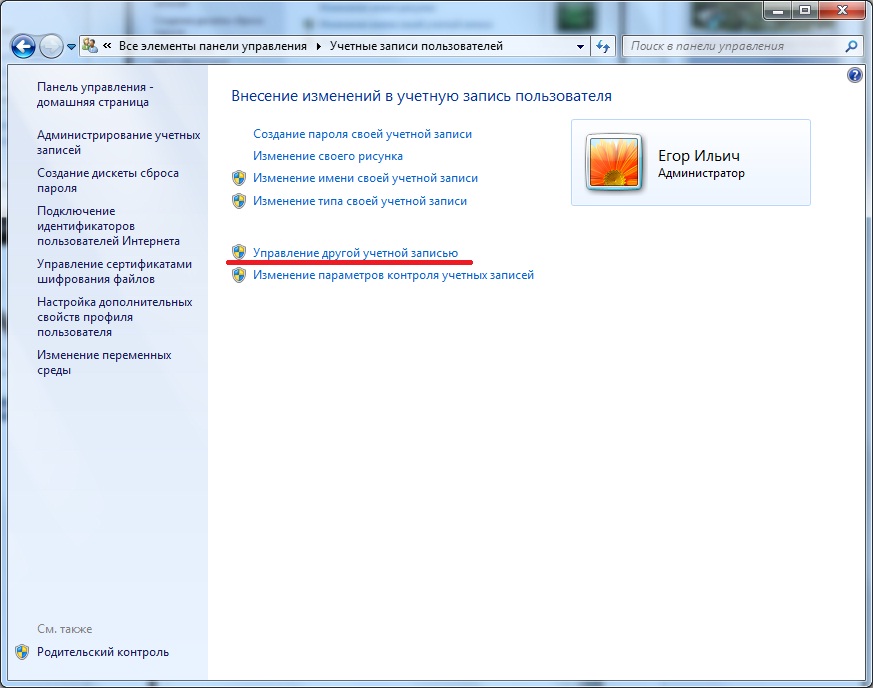


 ..
..