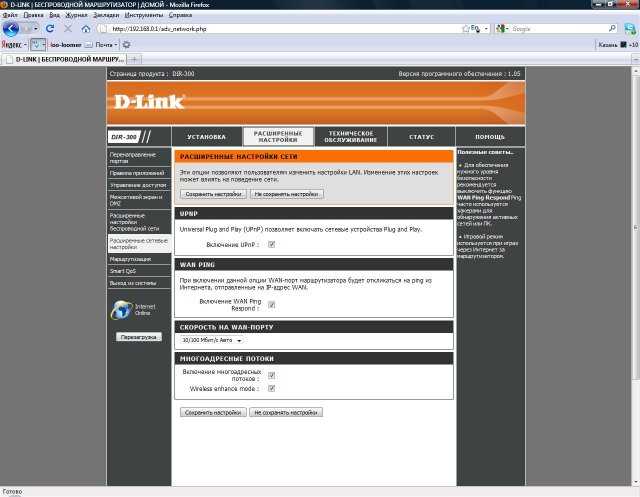Настройка Wi-Fi пароля на D-Link DIR-300: пошаговая инструкция
Главная » D-Link
Этот роутер уже стал легендой, с ним я познакомился в 2012 году, когда работал системным администратором на бывшей работе. Самая популярная модель десятых годов, очень надёжный, но имеет муторные настройки из-за неприветливого интерфейса. Именно поэтому настройка интернета и WiFi у D-Link DIR-300 сложнее чем у подобных моделей сторонних фирм.
На данный момент его уже не воспроизводят, но он всё равно остается одним из самых популярных, так как в своё время очень много людей купили именно этот аппарат. Сразу скажу, что есть два типа интерфейса: обычный классический и AIR – более новый. Инструкции по обоим я расскажу в статье.
Содержание
- Подключение
- Настройка для классической версии прошивки
- Новая прошивка
- Видео по настройке
- Задать вопрос автору статьи
Подключение
Лучше всего подключиться по проводу, для этого берём сетевой провод и вставляем в один из LAN портов. Можно конечно и подключиться по вай-фай. Просто подключаемся к беспроводной сети и вводим пароль от неё. Если роутер ранее никто не настраивал, то подключиться можно по WPS, при подключении нужно ввести PIN код, который указан на этикетке.
Можно конечно и подключиться по вай-фай. Просто подключаемся к беспроводной сети и вводим пароль от неё. Если роутер ранее никто не настраивал, то подключиться можно по WPS, при подключении нужно ввести PIN код, который указан на этикетке.
Теперь открываем любой браузер и вписываем в адресную строку IP адрес аппарата. По умолчанию это 192.168.0.1. Если адрес не подходит попробуйте воспользоваться ДНС адресом – tplinkwifi.net. Далее вас попросят ввести логин и пароль. По умолчанию это admin-admin. Если пароль не подходит, попробуйте пустую строку ключа.
В случае отказа надо будет сбросить аппарат до заводских настроек. Для этого находим на задней стороне дырочку с надписью Reset и зажимаем её на 15 секунд. Ждём пока роутер перезагрузится и снова заходим на него. По настройке интернета есть отдельная статья от моего коллеги.
Настройка для классической версии прошивки
- Теперь вы узнаете – как поставить пароль от WiFi. Для этого находим пункт с тем же названием и переходим туда.
 Вы сразу же попадёте в раздел «Основные настройки». В поле «SSID» будет название беспроводной сети – можете назвать её как угодно или оставить название по умолчанию. Нажимаем «Применить».
Вы сразу же попадёте в раздел «Основные настройки». В поле «SSID» будет название беспроводной сети – можете назвать её как угодно или оставить название по умолчанию. Нажимаем «Применить».
- Идём в раздел безопасности. Установите сетевую аутентификацию в режим «WPA2-PSK» и впишите пароль. Теперь нажимаем «Применить».
- Если вы хотите дополнительное установить пароль от этого Web-интерфейса, идём во вкладку «Система» и два раза вписываем ключ. Не нужно оставлять ключ от «адмики» по умолчанию.
Новая прошивка
Как поменять WiFi ключ шифрования PSK на маршрутизаторе ДИР-300 на новой прошивке? Как ни странно, но новый интерфейс куда запутаннее, поэтому расскажу более подробно.
- В самом низу нажимаем «Расширенные настройки» и в разделе «Wi-Fi» нажимаем «Основные настройки».
- Устанавливаем имя сети и применяем конфигурацию.
- Возвращаемся обратно и нажимаем «Настройки безопасности».

- Режим шифрования устанавливаем как WPA2-PSK. Вводим ключ и сохраняемся.
- Администраторский пароль можно поменять в разделе «Система».
Видео по настройке
Помогла ли вам эта статья?
12 787 4
Автор статьи
Бородач 1426 статей
Сенсей по решению проблем с WiFiем. Обладатель оленьего свитера, колчана витой пары и харизматичной бороды. Любитель душевных посиделок за танками.
Роутер дир 300 установка пароля
Содержание
- Как поставить Wi-Fi пароль на D-Link DIR-300: пошаговая инструкция
- Подключение
- Настройка для классической версии прошивки
- Новая прошивка
- Видео по настройке
- Как установить пароль на Wi-Fi и защитить свою сеть
- Где ставится пароль на Wi-Fi?
- Вход в настройки роутера
- Установка пароля на Wi-Fi
- Проверка работы Wi-Fi
Этот роутер уже стал легендой, с ним я познакомился в 2012 году, когда работал системным администратором на бывшей работе. Самая популярная модель десятых годов, очень надёжный, но имеет муторные настройки из-за неприветливого интерфейса. Именно поэтому настройка интернета и WiFi у D-Link DIR-300 сложнее чем у подобных моделей сторонних фирм.
Самая популярная модель десятых годов, очень надёжный, но имеет муторные настройки из-за неприветливого интерфейса. Именно поэтому настройка интернета и WiFi у D-Link DIR-300 сложнее чем у подобных моделей сторонних фирм.
На данный момент его уже не воспроизводят, но он всё равно остается одним из самых популярных, так как в своё время очень много людей купили именно этот аппарат. Сразу скажу, что есть два типа интерфейса: обычный классический и AIR – более новый. Инструкции по обоим я расскажу в статье.
Подключение
Лучше всего подключиться по проводу, для этого берём сетевой провод и вставляем в один из LAN портов. Можно конечно и подключиться по вай-фай. Просто подключаемся к беспроводной сети и вводим пароль от неё. Если роутер ранее никто не настраивал, то подключиться можно по WPS, при подключении нужно ввести PIN код, который указан на этикетке.
Теперь открываем любой браузер и вписываем в адресную строку IP адрес аппарата. По умолчанию это 192.168.0.1 .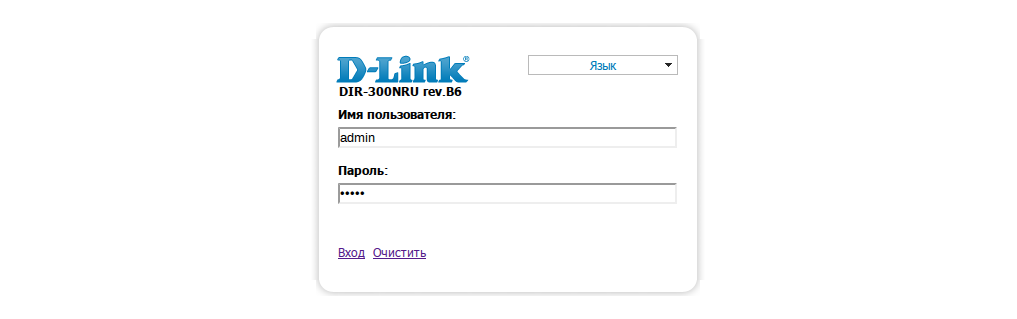 Если адрес не подходит попробуйте воспользоваться ДНС адресом – tplinkwifi.net . Далее вас попросят ввести логин и пароль. По умолчанию это admin-admin. Если пароль не подходит, попробуйте пустую строку ключа.
Если адрес не подходит попробуйте воспользоваться ДНС адресом – tplinkwifi.net . Далее вас попросят ввести логин и пароль. По умолчанию это admin-admin. Если пароль не подходит, попробуйте пустую строку ключа.
В случае отказа надо будет сбросить аппарат до заводских настроек. Для этого находим на задней стороне дырочку с надписью Reset и зажимаем её на 15 секунд. Ждём пока роутер перезагрузится и снова заходим на него. По настройке интернета есть отдельная статья от моего коллеги.
Настройка для классической версии прошивки
- Теперь вы узнаете – как поставить пароль от WiFi. Для этого находим пункт с тем же названием и переходим туда. Вы сразу же попадёте в раздел «Основные настройки». В поле «SSID» будет название беспроводной сети – можете назвать её как угодно или оставить название по умолчанию. Нажимаем «Применить».
- Идём в раздел безопасности. Установите сетевую аутентификацию в режим «WPA2-PSK» и впишите пароль. Теперь нажимаем «Применить».
- Если вы хотите дополнительное установить пароль от этого Web-интерфейса, идём во вкладку «Система» и два раза вписываем ключ.
 Не нужно оставлять ключ от «адмики» по умолчанию.
Не нужно оставлять ключ от «адмики» по умолчанию.
Новая прошивка
Как поменять WiFi ключ шифрования PSK на маршрутизаторе ДИР-300 на новой прошивке? Как ни странно, но новый интерфейс куда запутаннее, поэтому расскажу более подробно.
- В самом низу нажимаем «Расширенные настройки» и в разделе «Wi-Fi» нажимаем «Основные настройки»;
- Устанавливаем имя сети и применяем конфигурацию;
- Возвращаемся обратно и нажимаем «Настройки безопасности»;
- Режим шифрования устанавливаем как WPA2-PSK. Вводим ключ и сохраняемся.
- Администраторский пароль можно поменять в разделе «Система».
Видео по настройке
источник
Технология Wi-Fi все больше и больше завоевывает популярность. И это не удивительно, ведь это очень удобный способ для подключения к интернету и связывания различных устройств, т.к. нет необходимости в использовании проводов.
Но, пользуясь Wi-Fi сетью, не стоит забывать о ее безопасности. Если у вас до сих пор не установлен пароль для вай фай или он слишком простой, возможно, соседский ребенок уже давно взломал вашу сеть и пользуется халявным интернетом в свое удовольствие.
Конечно, может вы очень добрый человек и вам для дорогих соседей ничего не жалко, но тогда не стоит жаловаться на то, что ваши любимые сайты стали плохо загружаться.
Если же вы все-таки решили обезопасить свою сеть, давайте разберемся, как поставить пароль на вай фай.
Где ставится пароль на Wi-Fi?
Роутер (маршрутизатор) является самым распространенным устройством при использовании технологии Wi-Fi, поэтому будем рассматривать, как установить пароль именно на этом устройстве.
Сейчас на рынке есть много фирм производителей роутеров (D-Link, TP-Link, Zyxel, Asus и др.) и еще больше различных моделей этих устройств. Поэтому в рамках этой статьи мы не будем рассматривать установку пароля для всех этих моделей, а разберем эту процедуру на примере одного из популярных маршрутизаторов D-Link DIR-300.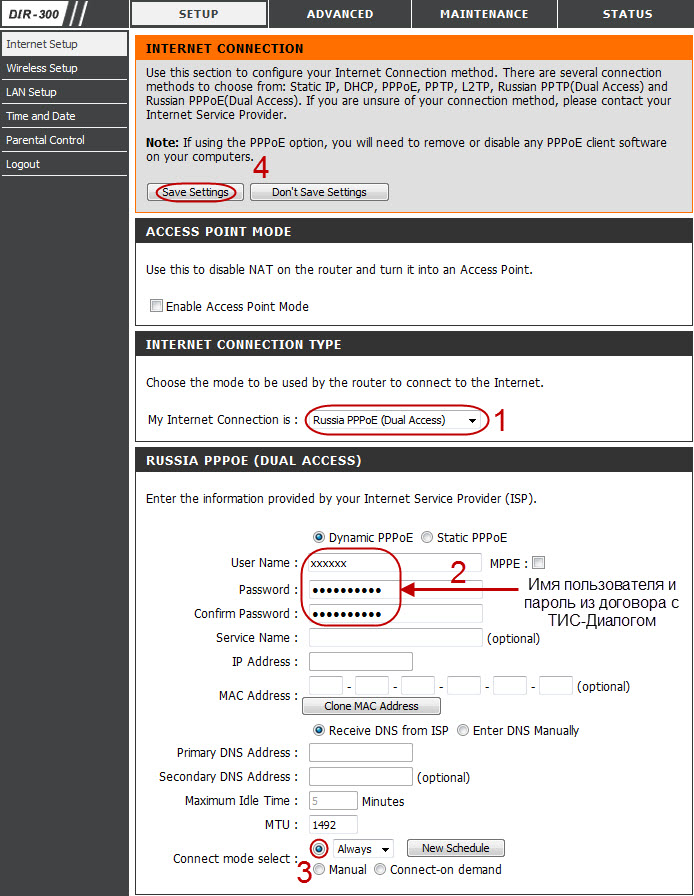
Настройки большинства современных беспроводных роутеров открываются с помощью интернет-браузера. Это можно сделать на компьютере, ноутбуке, планшете или на любом другом устройстве, которое подключено к маршрутизатору с помощью проводов или по беспроводной связи.
Желательно производить эту процедуру на устройстве, которое подключено к роутеру по кабелю. Дело в том, что если вы подключены по Wi-Fi, при смене пароля произойдет отключение от сети и вам придется заново заходить в настройки.
Для того чтобы открыть необходимые нам настройки нужно в адресной строке браузера ввести IP-адрес устройства. Большинство производителей используют стандартные IP-адреса, но некоторые из них могут иметь свой специфический адрес.
Самые распространенные IP-адреса роутеров:
- 192.168.0.1
- 192.168.1.1
- 192.168.2.1
- 10.0.0.1
- 10.0.1.1
Если вам не подойдет не один из этих адресов, то можно узнать его несколькими способами:
- Посмотреть на корпусе маршрутизатора.
 Обычно производители пишут IP-адрес интерфейса роутера на наклейке на дне устройства.
Обычно производители пишут IP-адрес интерфейса роутера на наклейке на дне устройства. - Изучить инструкцию или компакт-диск, которые были в комплекте.
- Поискать в Интернете информацию по модели вашего маршрутизатора.
Возможен такой вариант, что у вас установлен нестандартный IP-адрес. В этом случае нужно узнать этот адрес у человека, который вам настраивал роутер или сбросить устройство к заводским настройкам.
Вход в настройки роутера
После того как вы определили какой IP-адрес подходит для вашего устройства, введите его в адресной сроке браузера.
Если соединение с роутером прошло успешно, должно появиться окно ввода имени пользователя и пароля.
Для большинства маршрутизаторов стандартное имя пользователя и пароль «admin». Не исключением является и D-Link DIR-300. Поэтому вам нужно ввести это слово в оба поля и нажать ссылку «Вход».
Если после этих действий у вас не получилось войти в настройки устройства, то либо для вашего роутера предусмотрены другие данные для входа, либо эти данные были изменены.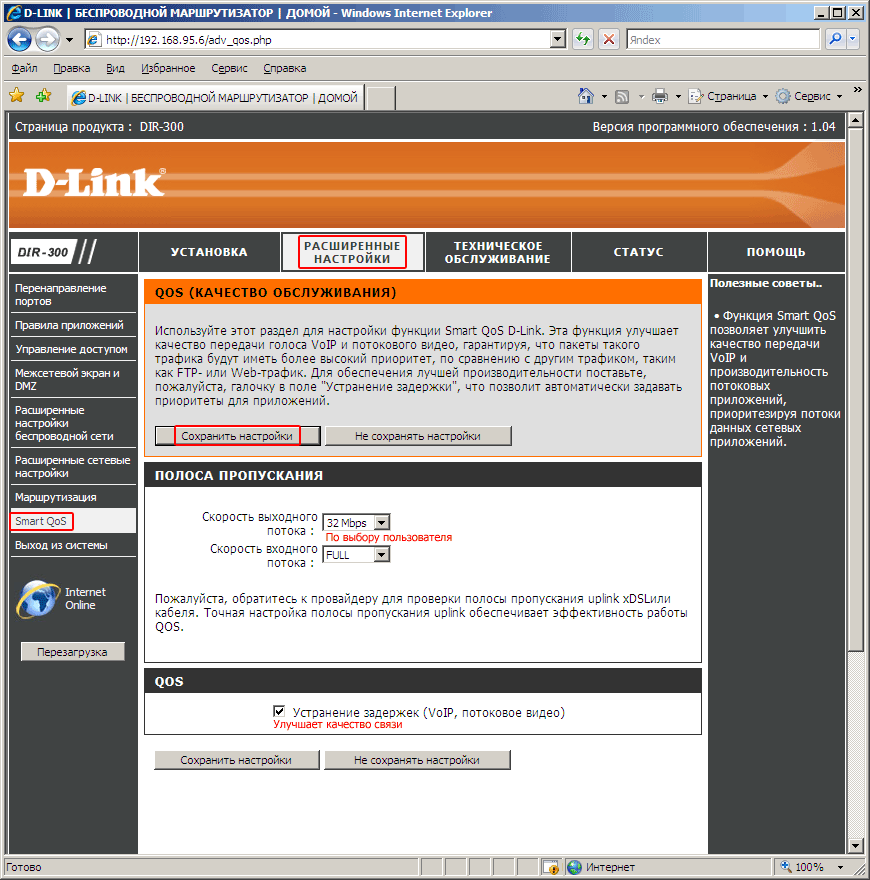
Если вы не знаете имени и пароля для входа в устройство, то тут 2 варианта:
- Как и в случае с IP-адресом – посмотреть на корпусе, почитать инструкцию, поискать в Интернет.
- Если первый пункт не помогает, то нужно сбросить роутер к стандартным настройкам при помощи специальной кнопки на устройстве.
Установка пароля на Wi-Fi
После того как вы вошли в интерфейс роутера, найдите пункт «Настройки безопасности» в разделе «Расширенные настройки». В настройках других моделей маршрутизаторов меню будет выглядеть по-другому, но аналогичные пункты можно легко найти по ключевым словам wi-fi и безопасность.
На странице «Настройки безопасности» нужно установить значение следующих пунктов:
- Сетевая аутентификация
- Ключ шифрования PSK
- WPA-шифрование
В поле «Сетевая аутентификация» нужно выбрать по какой технологии аутентификации будет происходить защита вашей wi-fi сети. WPA2 в настоящее время является наиболее безопасным методом аутентификации для беспроводной сети.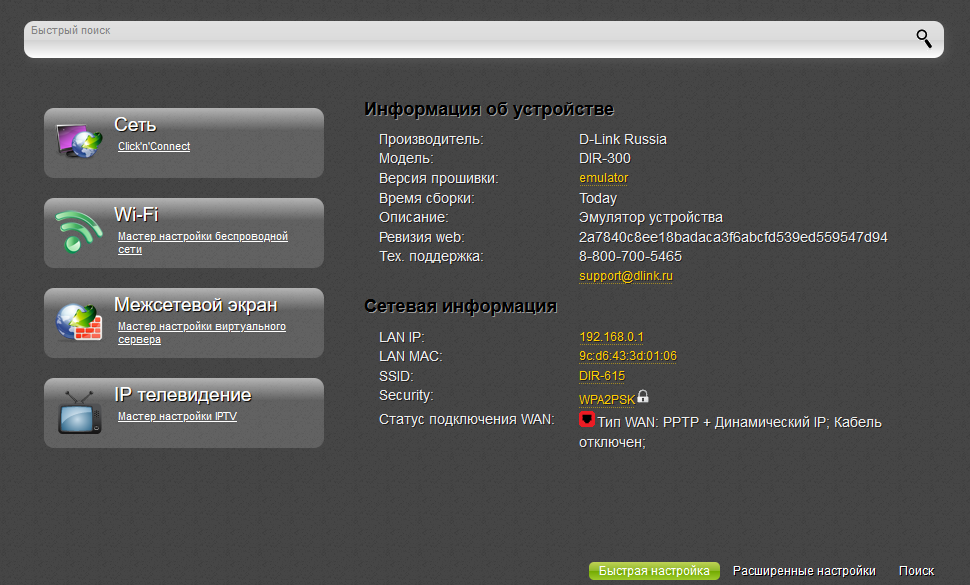 Поэтому рекомендуется выбирать именно этот пункт для надежной защиты вашего wifi.
Поэтому рекомендуется выбирать именно этот пункт для надежной защиты вашего wifi.
Далее нужно заполнить поле «Ключ шифрования PSK». Это и будет ваш пароль на WiFi, который вы будете вводить при подключении к беспроводной сети.
Нельзя относиться к выбору пароля халатно. Пароль должен быть достаточно сложным, состоять из букв в разных регистрах и цифр. Желательно, чтобы это был какой-то бессмысленный набор, а не конкретные слова. Такую комбинацию сложнее взломать, а вам не обязательно его запоминать. Запишите его куда-нибудь и используйте при подключении новых устройств к беспроводной сети.
Следующим этапом будет настройка шифрования WPA. Для этого в поле «WPA-шифрование» нужно выбрать алгоритм шифрования. Рекомендуется выбирать AES, т.к. он является одним из наиболее надежных.
После ввода всех параметров нажмите кнопку «Изменить» для сохранения настроек. После изменения параметров большинство маршрутизаторов требуют перезагрузки. Поэтому, скорее всего, произойдет отключение от сети и вам придется вводить пароль заново.
Проверка работы Wi-Fi
После перезагрузки роутера вам нужно будет заново подключиться к сети на всех устройствах и ввести новый пароль.
Если при подключении возникает ошибка, то, скорее всего, на вашем устройстве сохранились старые параметры для подключения к wifi. Чтобы устранить эту проблему нужно удалить вашу сеть из списка подключений и произвести повторный поиск точек доступа. После того как ваша сеть вновь появится в списке, подключайтесь к ней и вводите новый пароль.
источник
D-Link/DIR-300: Пароль по умолчанию
Имя и пароль администратора маршрутизатора важны для входа в маршрутизатор для его настройки. Когда маршрутизатор новый, для пароля устанавливается значение по умолчанию, чтобы вы могли войти в систему. Изменение этого пароля по умолчанию должно быть первым, что вы делаете при настройке нового маршрутизатора.
Имя пользователя по умолчанию для вашего маршрутизатора:
- администратор
Пароль по умолчанию для вашего маршрутизатора:
- <Пустой пароль>
- администратор
Устраните проблему на вашем роутере
- Неверный пароль администратора
- Удаленное администрирование включено
- Порты открыты
- Маршрутизатор пингуется из интернета
- Локальный DNS-сервер
- Неизвестный DNS-сервер
- DNS-сервер разрешает несуществующие домены
- Мошеннические DNS-серверы
- Фактические DNS-серверы
- Безопасность Wi-Fi не используется
- Используется защита Wi-Fi WEP
- Используется защита Wi-Fi WPA
- WPS включен
- Безопасность Wi-Fi не может быть определена
- Сбой проверенной уязвимости
- Ошибка поиска уязвимости
Узнайте, как использовать маршрутизатор
- Как войти в свой роутер
- Как сбросить роутер к заводским настройкам
- Как загрузить новую прошивку на роутер
- Получите пароль администратора по умолчанию для вашего маршрутизатора.

- Как узнать IP-адрес вашего роутера
- Найдите прошивку для установки на свой роутер
- Найдите руководства пользователя для вашего маршрутизатора
- Если у вас все еще есть трудности, возможно, мы сможем помочь.
Поддержка RouterCheck | © 2015-2019 ООО «Серикон Технолоджи».
Ссылка — DIR-300 rev A1 Логин и пароль по умолчанию
- Имя пользователя: —
- Пароль: —
- IP-адрес: 192.
 168.0.1 Авторизоваться
168.0.1 Авторизоваться - SSID: —
- 192.168.0.1 88 % Авторизоваться Администратор
- 192.168.1.1 8 % Авторизоваться Администратор
- 192.168.10.1 2 % Авторизоваться Администратор
- 192.168.0.50 0 % Авторизоваться Администратор
- 192.168.0.10 0 % Авторизоваться Администратор
- 192.
 168.1.254
0 %
Авторизоваться
Администратор
168.1.254
0 %
Авторизоваться
Администратор - 192.168.15.1 0 % Авторизоваться Администратор
- 192.168.8.254 0 % Авторизоваться Администратор
В зависимости от вашего локального IP-адреса выберите правильный IP-адрес из списка выше и нажмите «Администратор». Вы должны быть перенаправлены в интерфейс администратора вашего маршрутизатора.
Логины по умолчанию для D-Link
41 %
31 %
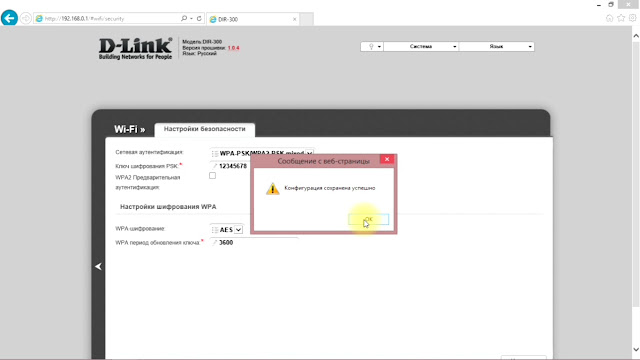 168.0.1
168.0.1
23 %
1 %
1 %

Чтобы войти в систему с правами администратора на маршрутизаторе D-Link DIR-300 rev A1 Router , воспользуйтесь приведенным ниже руководством.
Подключите свой ПК или ноутбук с помощью кабеля к маршрутизатору. Или вместо этого используйте свою беспроводную сеть.
Предложение — Рекомендуется для подключения использовать кабель, подключенный к маршрутизатору D-Link DIR-300 rev A1. Это предотвратит потерю соединения в середине процесса настройки/настройки.
Используя выбранный веб-браузер и введя IP-адрес маршрутизатора DIR-300 rev A1 в адресную строку, вы откроете экран входа в систему. Вы можете найти IP-адрес на задней панели маршрутизатора.
Теперь введите имя пользователя и пароль по умолчанию для вашего маршрутизатора, и вы получите доступ к его панели администратора.
 Если вы не знаете, что такое имя пользователя и пароль, не стесняйтесь искать некоторые из них по умолчанию для маршрутизаторов DIR-300 rev A1 от D-Link.
Если вы не знаете, что такое имя пользователя и пароль, не стесняйтесь искать некоторые из них по умолчанию для маршрутизаторов DIR-300 rev A1 от D-Link.
Если у вас возникли проблемы со входом в систему маршрутизатора DIR-300 rev A1, возможно, вы используете неправильное имя пользователя или пароль. Не забудьте сохранить данные для входа после их сброса.
- Забыли пароль для входа? Попробуйте функцию жесткого сброса. Для этого нажмите и удерживайте маленькую черную кнопку, обычно расположенную на задней панели корпуса роутера, примерно 10 секунд. Это вернет ваш роутер к заводским настройкам.
- Во многих случаях проблемы, связанные с загрузкой экрана входа в систему маршрутизатора, связаны с его IP-адресом, отличным от того, который пытались загрузить.
 В этом случае ваша сеть наверняка использует другой IP-адрес. Если это так, просмотрите наш список маршрутизаторов IP-адресов и найдите правильный адрес. Если вам нужна помощь, ознакомьтесь с нашим руководством о том, как найти IP-адрес вашего маршрутизатора.
В этом случае ваша сеть наверняка использует другой IP-адрес. Если это так, просмотрите наш список маршрутизаторов IP-адресов и найдите правильный адрес. Если вам нужна помощь, ознакомьтесь с нашим руководством о том, как найти IP-адрес вашего маршрутизатора.
Популярные марки маршрутизаторов
- Вход в роутер Tp Link
- Вход в маршрутизатор Cisco
- Вход в маршрутизатор Comtrend
- Вход в маршрутизатор Linksys
- Вход в роутер Tenda
- Вход в маршрутизатор Netgear
- Вход в роутер Asus
- Вход в маршрутизатор Belkin
- Вход в маршрутизатор Arris
- Вход в маршрутизатор D Link
Другие бренды
Популярные IP-адреса
- 192.



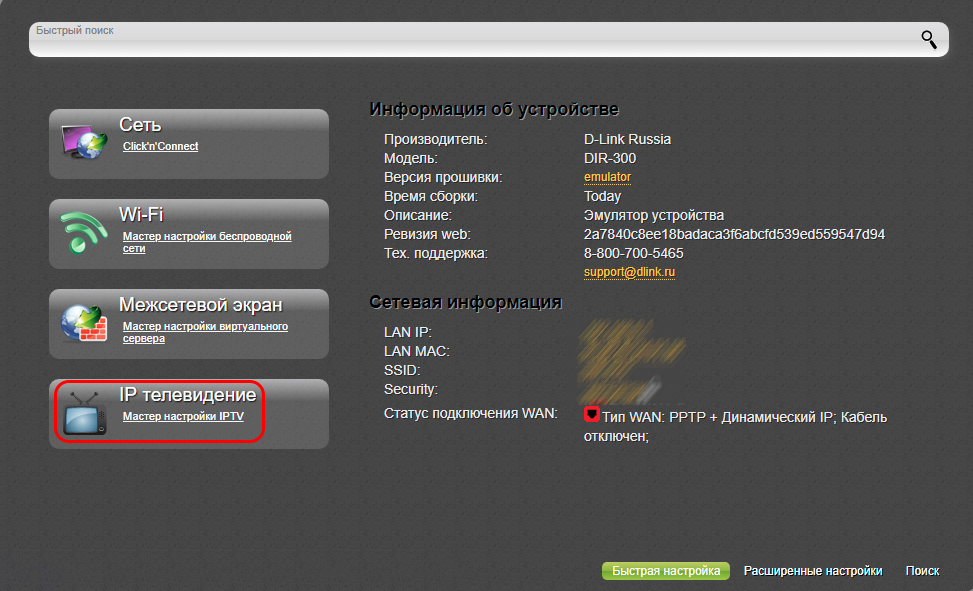 Вы сразу же попадёте в раздел «Основные настройки». В поле «SSID» будет название беспроводной сети – можете назвать её как угодно или оставить название по умолчанию. Нажимаем «Применить».
Вы сразу же попадёте в раздел «Основные настройки». В поле «SSID» будет название беспроводной сети – можете назвать её как угодно или оставить название по умолчанию. Нажимаем «Применить».
 Не нужно оставлять ключ от «адмики» по умолчанию.
Не нужно оставлять ключ от «адмики» по умолчанию.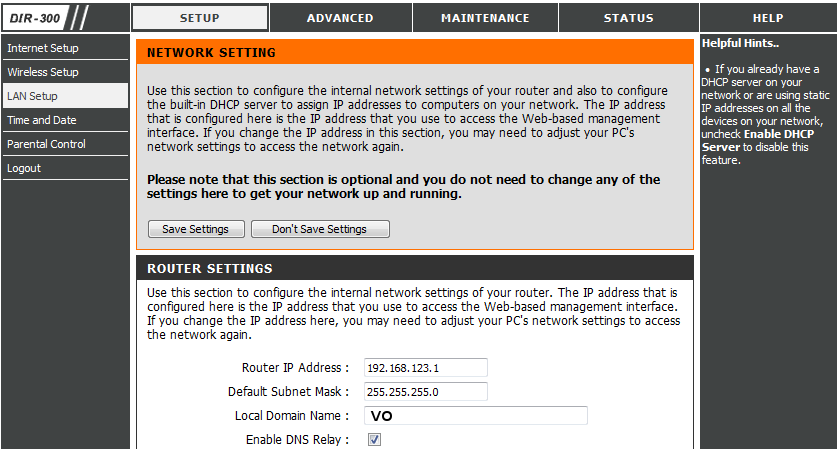 Обычно производители пишут IP-адрес интерфейса роутера на наклейке на дне устройства.
Обычно производители пишут IP-адрес интерфейса роутера на наклейке на дне устройства.
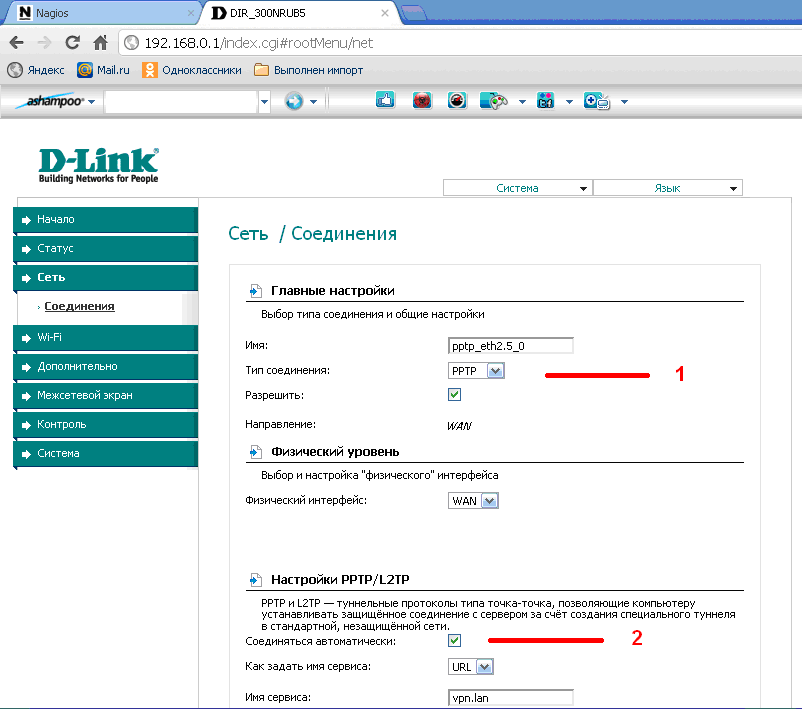 168.0.1 Авторизоваться
168.0.1 Авторизоваться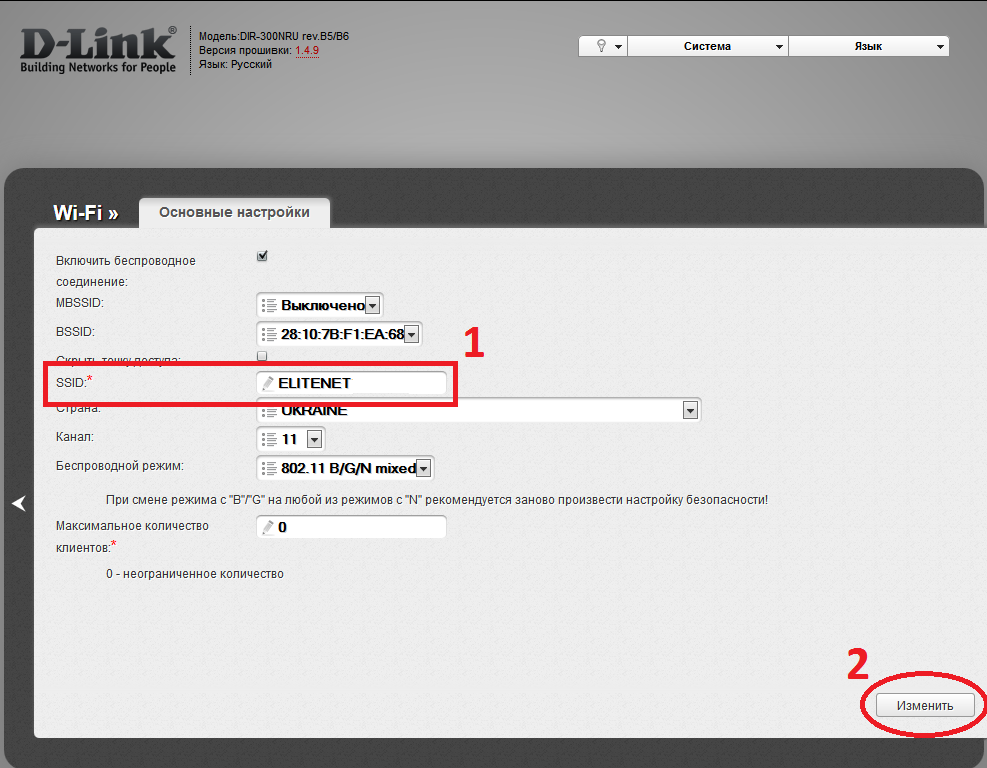 168.1.254
0 %
Авторизоваться
Администратор
168.1.254
0 %
Авторизоваться
Администратор Если вы не знаете, что такое имя пользователя и пароль, не стесняйтесь искать некоторые из них по умолчанию для маршрутизаторов DIR-300 rev A1 от D-Link.
Если вы не знаете, что такое имя пользователя и пароль, не стесняйтесь искать некоторые из них по умолчанию для маршрутизаторов DIR-300 rev A1 от D-Link.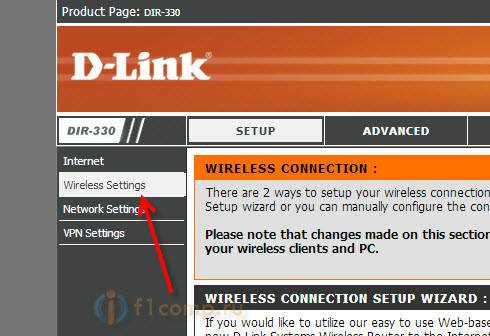 В этом случае ваша сеть наверняка использует другой IP-адрес. Если это так, просмотрите наш список маршрутизаторов IP-адресов и найдите правильный адрес. Если вам нужна помощь, ознакомьтесь с нашим руководством о том, как найти IP-адрес вашего маршрутизатора.
В этом случае ваша сеть наверняка использует другой IP-адрес. Если это так, просмотрите наш список маршрутизаторов IP-адресов и найдите правильный адрес. Если вам нужна помощь, ознакомьтесь с нашим руководством о том, как найти IP-адрес вашего маршрутизатора.