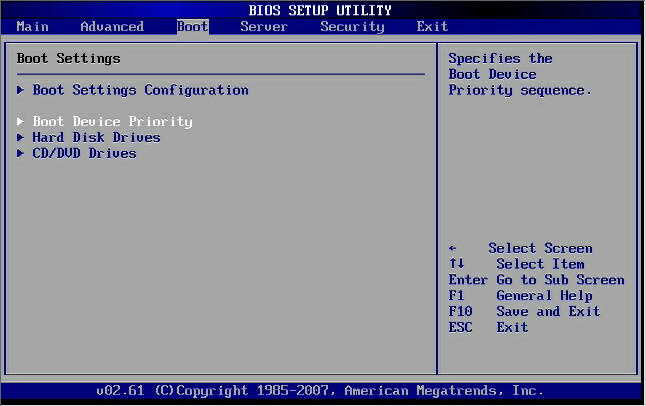Как установить Windows с флешки
Если раньше операционную систему устанавливали с DVD, то сейчас обычно используют USB-флешку, а в современных компьютерах часто просто нет привода для чтения дисков. Процесс инсталляции ОС при этом почти не отличается, есть только пара тонкостей. Разберемся, как установить Windows 7 или 10 с флешки – какие программы помогут быстро создать установочный носитель и как загрузиться с USB-устройства.
Какая флешка понадобится
Перед тем, как установить Windows 10 на компьютер с флешки, выберите правильный носитель. Подойдет USB-флешка или карта памяти типа MiniSD и CompactFlash, вставляемая в картридер. Для Виндовс 7 нужен объем устройства 4 Гб, для 10 версии – 8 Гб или больше. Если на накопителе есть файлы, предварительно скопируйте их на компьютер или другой носитель – в процессе записи образа ОС флешка будет отформатирована, и вся информация на ней уничтожится.
Где взять файлы ОС
Для установки Windows c флешки на компьютер нужен ISO-образ ОС. Лучше скачать его с официального ресурса Microsoft. Загрузить файл *.iso с Виндовс можно и с других сайтов, только при этом обратите внимание на версию ОС. Часто на сторонних ресурсах выкладывают авторские сборки, в которые дополнительно встроены дополнительные приложения, изменены варианты оформления. Такие файлы могут как облегчить последующую настройку системы, так и усложнить, замедлив работу компьютера ненужными функциями.
Лучше скачать его с официального ресурса Microsoft. Загрузить файл *.iso с Виндовс можно и с других сайтов, только при этом обратите внимание на версию ОС. Часто на сторонних ресурсах выкладывают авторские сборки, в которые дополнительно встроены дополнительные приложения, изменены варианты оформления. Такие файлы могут как облегчить последующую настройку системы, так и усложнить, замедлив работу компьютера ненужными функциями.
Программы для создания носителя
Перед тем, как установить Windows 7 с флешки на ПК или ноутбук, надо создать установочный носитель с образом ОС специальной программой. Просто скопировать файл ISO на флешку нельзя.
Media Creation Tool
Если вы собираетесь установить Виндовс 10, используйте официальную утилиту Media Creation Tool. Скачайте ее с ресурса Microsoft, причем в этом случае вам не понадобится искать и предварительно загружать установочный образ ОС. Чтобы создать установочную USB-флешку:
- запустите утилиту;
- выберите, для какого компьютера надо подготовить образ – для текущего или другого;
- отметьте язык, версию и разрядность Windows;
- укажите тип носителя – USB.

Утилита скачает нужный образ и подготовит флэшку к установке.
UltraISO
У популярного приложения UltraISO есть тестовый период, который позволяет подготовить носитель бесплатно. При инсталляции утилиты кликните на «Пробный период». Для записи образа ОС:
- в меню «Файл» зайдите в «Открыть» и укажите каталог, где лежит скачанный *.iso с Windows;
- в пункте «Самозагрузка» кликните «Записать образ диска»;
- в окошке выберите флэшку и нажмите «Форматировать»;
- когда USB отформатирован, кликните «Записать»;
- перенос образа займет около 10 минут.
UNetBootin
Универсальный инсталлятор UNetBootin – бесплатное приложение, не требующее установки. Кроме образов Windows, умеет записывать Mac OS и Linux. Как подготовить носитель с UNetBootin:
- запустите утилиту, отметьте галочкой «Образ диска»;
- кликните на кнопку с 3 точками, укажите путь к ISO-файлу;
- снизу в выпадающем списке выберите нужное USB-устройство;
- подтвердите перезапись данных.

Rufus
Компактная утилита, которая также не требует инсталляции. После запуска выберите в списке USB-устройство и кликните на кнопку с иконкой в виде диска, чтобы указать размещение установочного файла. Затем кликните «Старт», данные ОС скопируются на флэшку.
Как загрузиться с USB
Для запуска установки Виндовс осталось прописать загрузку с флешки в биос. Предварительно скопируйте нужные файлы с системного диска (обычно это C), с рабочего стола, из папок «Документы», «Изображения» и т.п. В процессе развертывания ОС все они будут удалены.
Для установки Windows 7 с флешки надо выбрать через биос приоритетным вариант загрузки с USB. Проще использовать Boot menu – оно вызывается во время перезагрузки клавишей F11, F12 или Esc, в зависимости от модели компьютера. В появившемся меню на первое место поставьте USB-носитель. Эта опция не вносит изменений в BIOS и повлияет только на эту загрузку, следующая опять пойдет с жесткого диска.
Если Boot menu не запускается, поможет настройка биоса для установки Windows. Чтобы попасть в BIOS, во время перезагрузки жмите несколько раз Del или F2. Как настроить биос:
Чтобы попасть в BIOS, во время перезагрузки жмите несколько раз Del или F2. Как настроить биос:
- в окошке перейдите стрелками во вкладку «Boot»;
- зайдите в подпункт «Device priority»;
- на первое место поместите USB;
- сохраните параметры и выходите.
После сохранения настройки биоса будут действовать до следующего изменения. Поэтому после завершения инсталляции ОС не забудьте выставить обратно запуск с жесткого диска.
Процесс установки ОС
Как запустить процесс установки Виндовс: если настройки загрузки установлены правильно, вам надо только перезагрузить ПК. Система начнет разворачиваться автоматически:
- вам предложат выбрать параметры языка и времени;
- для активации впишите ключ или пропустите шаг, чтобы активировать ОС позднее;
- в типе установки отметьте обновление или полную с удалением файлов;
- укажите раздел жесткого диска, в который будет установлена система. Если диск состоит из 1 раздела, тут же можно разделить его, выделив часть под ОС;
- запустите форматирование выбранного раздела, после чего начнется копирование файлов и инсталляция компонентов;
- в конце компьютер перезагрузится – вытащите флэшку, чтобы не пошла повторная установка ОС;
- создайте учетную запись для входа в систему и другие параметры.

Заключение
Мы разобрались, как установить на ПК Windows, используя USB-флешку. Не забудьте заранее скопировать свои файлы из старой системы, потом перенесете образ ОС с помощью специальной программы на носитель. Выставляете в BIOS приоритетное устройство для запуска и перезагружаетесь, далее останется выставить только ряд параметров Виндовс.
Установка Windows 7 через BIOS с флешки: пошаговая инструкция
Работа за компьютером (ПК) сопряжена с множеством различных действий, направленных на использование возможностей операционной системы. Постоянные установки программ и накопление временных файлов негативно сказывается на работоспособности ПК, повышается риск заражения вирусом. Чтобы восстановить функционирование системы (ОС), может потребоваться переустановка. Одним из наиболее удобных способов представляется установка Windows 7 через BIOS с флешки.
Как установить или переустановить ОС Windows 7
Windows 7 является одной из самых популярных систем для персональных компьютеров. Установку возможно выполнить с помощью лицензионного диска или посредством флешки. Для этого потребуется должным образом подготовиться к процедуре.
Подготовка компьютера к установке
Перед началом установки ОС необходимо подготовить компьютер: сохранить важные сведения на сторонних носителях для последующей загрузки в обновленную систему.
Важно! При переустановке операционной системы осуществляется форматирование раздела С. Находящейся на этом диске информации нужно уделить особое внимание.
Все файлы из папки «Мои документы» и с рабочего стола будут удалены в процессе переустановки ОС. Для сохранения необходимых данных можно использовать другие локальные диски, на которых нет системных файлов.
Рекомендуется перед установкой проверить наличие драйверов сетевой карты, чтобы после выполнения инсталляции был доступ к Сети.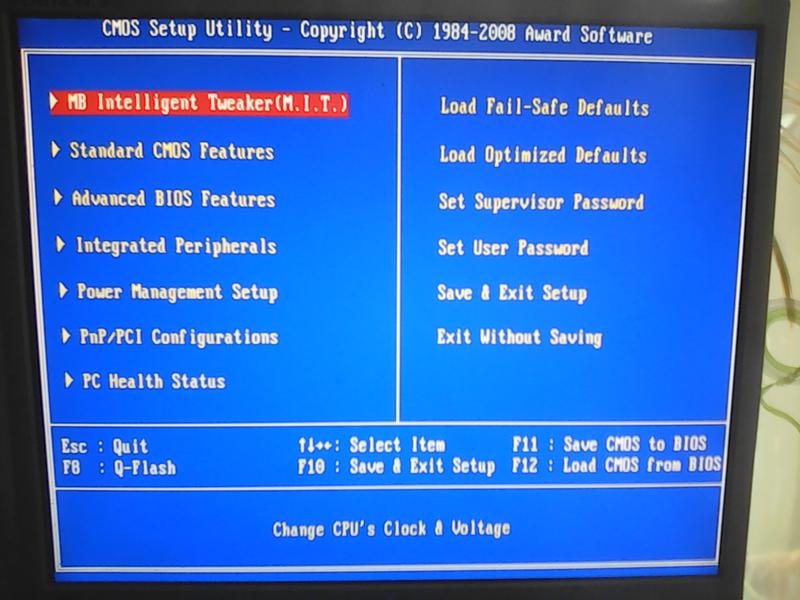 Особое внимание нужно обратить на драйвера видеокарты, звуковой платы и другие устройства. При отсутствии компонентов в базе Microsoft потребуется ручная установка.
Особое внимание нужно обратить на драйвера видеокарты, звуковой платы и другие устройства. При отсутствии компонентов в базе Microsoft потребуется ручная установка.
Загрузка Windows 7 на флешку (создание загрузочной флешки)
Флешка должна соответствовать ряду требований:
- минимальный объем 4 ГБ;
- возможность записи образов;
- соответствующее форматирование.
Инструкция по записи образа на флешку:
- Из интернета скачивается необходимая сборка ОС Windows 7 в формате ISO.
- Вставляется флешка и запускается программа.
- В основном рабочем окне представится возможность выбрать образ, флешку и необходимый формат. Неопытным пользователям лучше не изменять настройки во избежание неполадок.
- После форматирования флешки начнется запись соответствующего образа.

- Как только программа уведомит о завершении процесса, накопитель можно вынимать.
Обратите внимание! Создание загрузочной флешки возможно с использованием встроенных средств Windows.
Настройка BIOS
После записи данных на накопитель необходимо настроить должным образом BIOS для установки Windows 7 с флешки. Порядок входа в утилиту ввода и вывода может различаться в зависимости от изготовителя платы. Пользователю нужно в момент включения нажать определенную клавишу или комбинацию клавиш.
Ниже представлена таблица для разных компьютеров:
Для получения сведений о конкретной модели компьютера или ноутбука можно воспользоваться данными из Интернета.
Владельцам стационарных компьютеров с индивидуальными сборками удобнее воспользоваться таблицей для производителей материнских плат:
После появления главного окна БИОСа нужно настроить порядок загрузки, чтобы при включении компьютер мог загружаться с внешнего накопителя.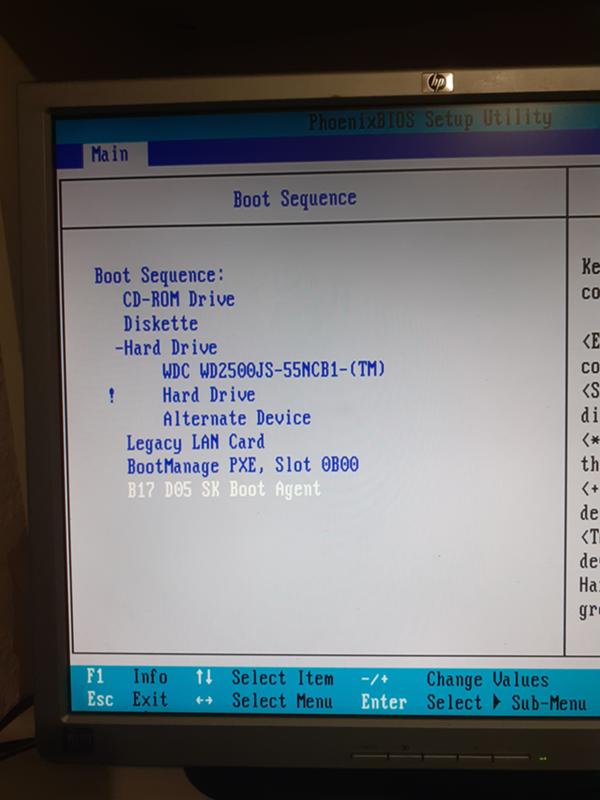 За эту функцию отвечает вкладка с названием BOOT.
За эту функцию отвечает вкладка с названием BOOT.
Далее открывается окно с выбором приоритета загрузки. С помощью стрелок на клавиатуре внешний накопитель выводится на первое место. Определить флешку можно по названию USB-HDD.
Внимание! Если на этапе настройки БИОСа возникают проблемы, можно воспользоваться справкой, вынесенной отдельным пунктом.
Завершается процесс сохранением настроек и выходом из БИОСа. За это отвечает пункт Save and Exit Setup. Компьютер будет выключен, после чего можно приступать к установке системы.
Установка Windows
Если на этапе подготовки компьютера и БИОСа не было совершено ошибок, при загрузке пользователь увидит сообщение на экране, в момент отображения которого потребуется нажать любую клавишу для загрузки данных с флешки.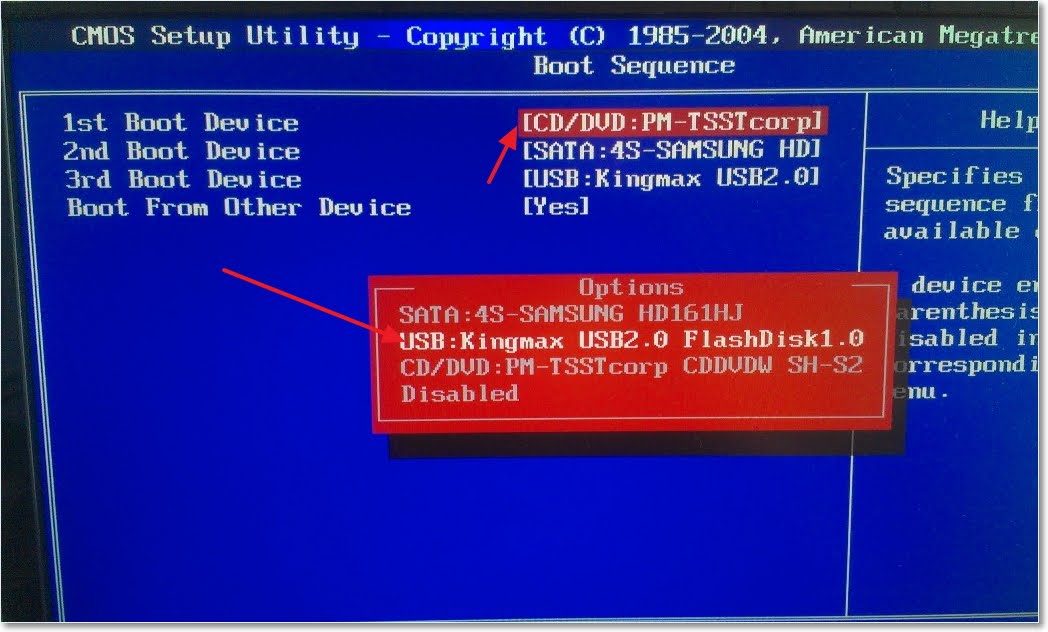
Обратите внимание! Если надписи во время загрузки не появляется, значит при создании загрузочной флешки были допущены ошибки или же изменения в БИОСе не были сохранены.
После загрузки данных с устройства перед пользователем откроется экран приветствия, позволяющий выбрать необходимую разрядность операционной системы. После выбора надо нажать кнопки Далее и Установить.
Программа предложит ознакомиться с условиями лицензионного соглашения и поставить галочку в соответствующем окне. Действия подтверждаются нажатием кнопки Далее.
Для полной переустановки системы выбирается соответствующий тип процесса, обуславливающий некоторую работу с дисками. Определяется раздел для размещения системы, после чего надо нажать кнопку Настройка диска. В соответствующем меню том форматируется и подготавливается к установке новой системы.
Кнопка Далее запустит процесс инсталляции ОС, который может занять от нескольких минут до получаса. Скорость зависит от производительности конкретного компьютера. Как только файлы скопируются, компьютер перезагрузится.
Скорость зависит от производительности конкретного компьютера. Как только файлы скопируются, компьютер перезагрузится.
Завершить процесс нужно вводом имени ПК, пароля доступа для пользователей и предоставлением ключа активации. Можно настраивать параметры безопасности, включающие ограничение функциональности потенциально вредоносных программ. Выставляется дата, время и часовой пояс. Сеть обычно настраивается автоматически, но иногда требуется вмешательство пользователя (например, для подключения к роутеру).
Процесс установки Windows 7 завершен. Можно приступать к настройке необходимого программного обеспечения и последующей работе.
Устанавливать Windows 7 через BIOS не сложно, процесс не требует глубоких познаний в компьютерной области, а всплывающие подсказки в ходе выполнения операции помогут в корректной настройке будущей операционной системы.
Как установить windows 7 с флешки через биос
Сейчас вы самостоятельно сможете установить Windows 7 записанную на флешку. Просто следуйте пошаговой инструкции. С процедуры инсталляции Windows 7, начинается профессиональная работа с компьютером. Предполагается, что инсталляция будет производиться с флеш накопителя. Флешка или жесткий диск, для установки загрузочного образа Windows 7, должны быть объёмом не менее 8Gb.
Этапы установки Windows 7 с флешки
Скачиваем последнюю версию операционной системы Windows 7 максимальная
На текущий момент Windows 7 максимальная x64 — одна из удачных разработок Microsoft, наряду с практически ушедшей на покой XP, и набирающей популярность Windows 10. Она стабильна, и готова выполнить запросы пользователя любой сложности. На данный момент Windows 7 удерживает первое место по количеству скачиваний и пользователей.
Она стабильна, и готова выполнить запросы пользователя любой сложности. На данный момент Windows 7 удерживает первое место по количеству скачиваний и пользователей.
Скачать бесплатную ОС Windows 7 x64 для загрузки на флешку
Создание загрузочной флешки для установки Windows 7
Для создания флешки с образом Windows Seven, советуем использовать официальную утилиту от корпорации занимающейся выпуском и обслуживанием ОС Windows.
Преимущества Утилиты Windows 7 USB DVD
1. Проста и интуитивно понятный интерфейс программы
2. Создана специально для создания загрузочных образов операционки Windows Seven
3. Полностью бесплатная утилита размером всего 2,6 Mb.
Скачать бесплатную утилиту Windows 7 USB DVD
Как создать загрузочную флешку с утилитой Windows 7 USB DVD:
Скачиваем утилиту с официального сайта по ссылке выше. Устанавливаем Windows 7 USB DVD на компьютер следуя за мастером установки.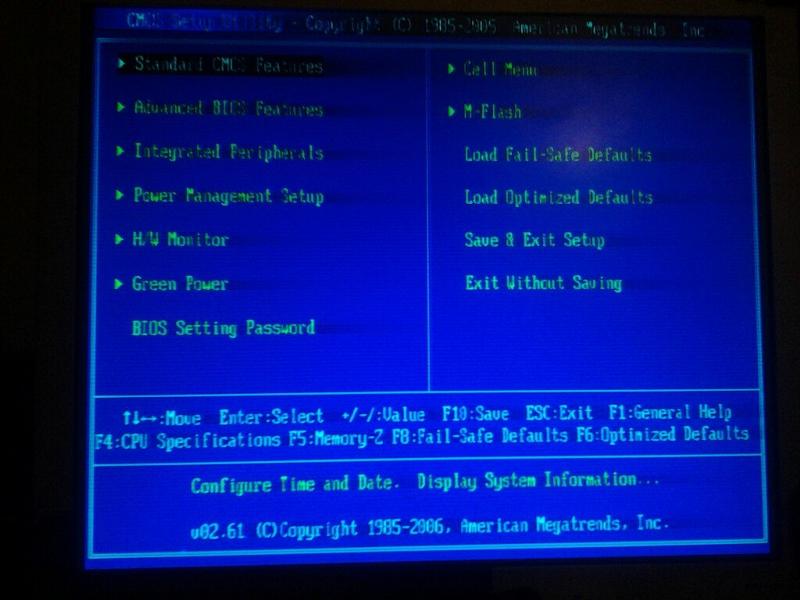 И запускаем утилиту о Microsoft. В запустившейся главном окне программы, нужно выбрать iso образ, мы видим две кнопки для создания загрузочного Windows 7.
И запускаем утилиту о Microsoft. В запустившейся главном окне программы, нужно выбрать iso образ, мы видим две кнопки для создания загрузочного Windows 7.
- Первая кнопка «Browse» для обзора и выбора iso образа Windows 7 x64.
- Вторая и последняя кнопка «Next» для перехода в следующее меню.
И так выбираем скачанный образ системы и жмём кнопку под номером два (Next)
В следующем окне нужно выбрать тип носителя для образа и здесь уже три кнопки:
- «Start over» для перехода (возврата) в предыдущее меню, для выбора образа установочного образа Windows Seven.
- «USB Device» для перехода к выбору флеш накопителя или переносного жесткого диска, куда будет установлен образ.
- «DVD» для перехода к выбору чистого DVD диска, куда будет установлен образ системы.
Нас интересует кнопка под номером два «USB Device» нажимаем и переходим к следующему шагу.
Вставьте переносной жёсткий диск или флешку в USB вход на компьютере.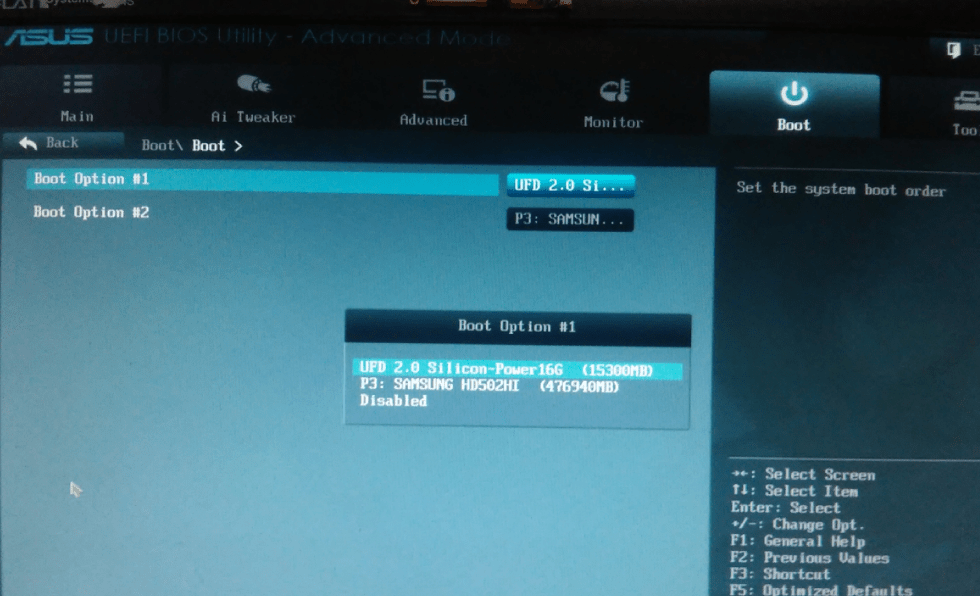 Вся информация с USB-накопителя во время загрузки Windows на флешку, будет безвозвратно удалена!
Вся информация с USB-накопителя во время загрузки Windows на флешку, будет безвозвратно удалена!
Выбираем определенный системой накопитель и нажимаем на кнопку «Begin Copying» для начала копирования файлов Windows на флешку.
В следующем окне программка Windows 7 USB, запрашивает разрешение на форматирование флешки или переносного жесткого диска. Соглашаемся и нажимаем «Erase USB Device» для удаления всей информации с флешки. Отформатировав флешку, автоматически начнётся установка загрузочной ОС Windows Seven. После удачного завершения копирования файлов Windows, программа напомнит об этом в следующем окне надписью Загрузочное usb-устройство создано успешно
Закрываем программу кнопкой «Close» в верхнем правом углу. Загрузочная флешка с Windows 7 готова.
Изменение параметров BIOS для выбора загрузки с флешки
Чтобы загрузка системы производилась с флешки, требуется выставить в BIOS параметр приоритетного запуска с внешнего накопителя. Для этого при перезагрузке ПК, в момент, когда на черном фоне экрана начнут появляться строчки с информацией о технических характеристиках компьютера, многократно нажимайте на клавишу Delete и F2. Возможны и другие варианты срабатывания клавиш, например на разных ноутбуках необходимо нажимать на кнопки Win+F12, F10. Результатом нажатия верной клавиши будет возникновение окна.
Для этого при перезагрузке ПК, в момент, когда на черном фоне экрана начнут появляться строчки с информацией о технических характеристиках компьютера, многократно нажимайте на клавишу Delete и F2. Возможны и другие варианты срабатывания клавиш, например на разных ноутбуках необходимо нажимать на кнопки Win+F12, F10. Результатом нажатия верной клавиши будет возникновение окна.
После чего, в появившемся меню надо искать опцию «Boot», которая изменяет приоритет загрузки операционной системы. В качестве ориентира может служить слово «Boot». Выбор загрузочного устройства осуществляется стрелками «Вверх»/»Вниз» на клавиатуре. На первую позицию помещается Флеш накопитель с названием той флешки на которую вы устанавливали Windows Seven, и нажатием клавиши F10 надо выйти из BIOS, ответив «ОК» («YES») на вопрос о сохранении всех изменений «save configuration and exit?» На этом работа с BIOS закончена, и если все было выполнено правильно, и флешка с устанавливаемой операционной системой вставлена в USB-привод, то после перезагрузки ПК появится следующее окно.
Установка Windows 7 с флешки с загрузкой через BIOS
Тут надо нажать произвольную клавишу, что запустит процесс установки.
В следующем диалоговом окне выбирается язык системы, Нажав кнопку «Далее», в очередном окошке выбрать «Установить»
Затем следует выставить галку возле строки о принятии условий соглашения, и кликнуть по кнопке «Далее». В очередном интерфейсном окне — сделать выбор -«полная установка».
Затем понадобится выбрать раздел, в который надо установить систему. Щелчком мышки выделяется нужный раздел, и далее — ссылка «Настройка», переход по которой вызовет окно с инструментами разметки диска, где следует нажать ссылку «Форматировать». В результате этого действия появится предупреждение.
В результате этого действия появится предупреждение.
Подтвердив выбор нажатием кнопки «ОК», запустится процесс форматирования логического раздела, по завершении которого произойдет возврат в последнее окно. Клик по кнопке «Далее», инициализирует процесс распаковки установочных файлов, с последующей их инсталляцией. Прогресс установки можно будет наблюдать по наполнению зеленой полосы в нижней части окна, а также по возникающим зеленым галкам возле каждой строки в верхней части окошка. По окончании установки, появится сообщение о перезагрузке, которую можно произвести сразу, нажав соответствующую кнопку либо дождавшись автоматической перезагрузки через 15 секунд.
При перезагрузке ПК, надо опять войти в BIOS, и изменить первоначальную загрузку с флешки на «Hard Disc».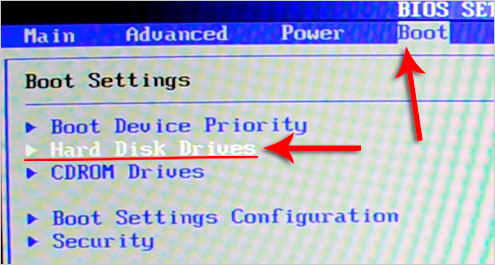 И сохраните изменения, иначе — установка начнется с самого начала.
И сохраните изменения, иначе — установка начнется с самого начала.
В конце установки, система запросит:
Ввода имени пользователя и ПК (придумать можно какое угодно)
Генерации пароля на учетную запись
Активации операционной системы
Выбора режима безопасности
Установки даты/времени
Выбор варианта сетевого подключения. Последнее окно появится только в случае наличия активного сетевого подключения.
После чего происходит создание профиля пользователя, и загрузка рабочего стола
Активация Windows 7 с помощью активатора
Если у вас нет ключа активации windows 7 скачиваем активатор (пароль от архива: 1111)
Активатор для Windows 7 x64 Ultimate
В этой статье вы узнали как пошагово установить windows 7 с флешки.
Как установить Windows через BIOS. Загрузка Windows с флешки
Как установить виндовс через BIOS? Грамотная настройка и точные действия помогут выполнить быстро и качественно.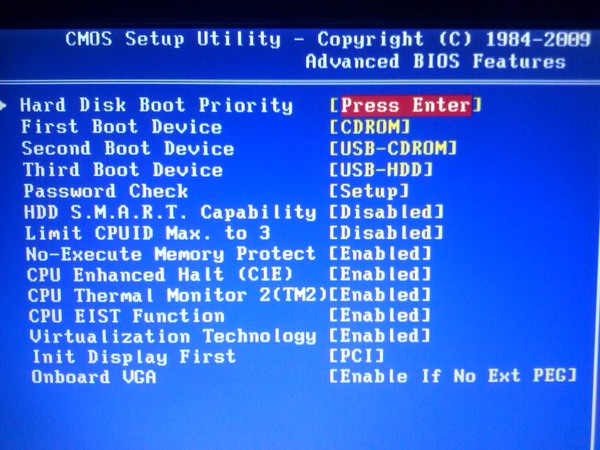 Загрузка обновленной версии может производится с CD-ROM, DVD-ROM или флешки.
Загрузка обновленной версии может производится с CD-ROM, DVD-ROM или флешки.
Basic Input-Output System. (БИОС)
БИОС – основа системной платы, он представляет собой базу ввода/вывода (далее В/В), размещенную на «материнке». Существование БИОСа гарантирует возможность настраивать и корректировать компьютер.
Определить настройки БИОС для конкретной маткарты, можно посмотрев их в паспорте материнской платы.
Важно! Неправильные параметры БИОС могут вывести компьютер из строя или снизят показатель мощности.
Информация для управления.
Как установить виндовс через BIOS, загрузками с DVD, USB, HDD зависит от нескольких клавиш Boot Menu:
Загрузка устройства с БИОС
Необходимо попасть в систему БИОС: перезагрузить ПК и войти в «Setup» — софт, который отвечает за первоначальную загрузку компьютера.
Во время перезагрузки внимательно следить за надписями на экране монитора, нужно не пропустить строку, появившуюся внизу, с таким текстом:
«Press ____ to enter SETUP».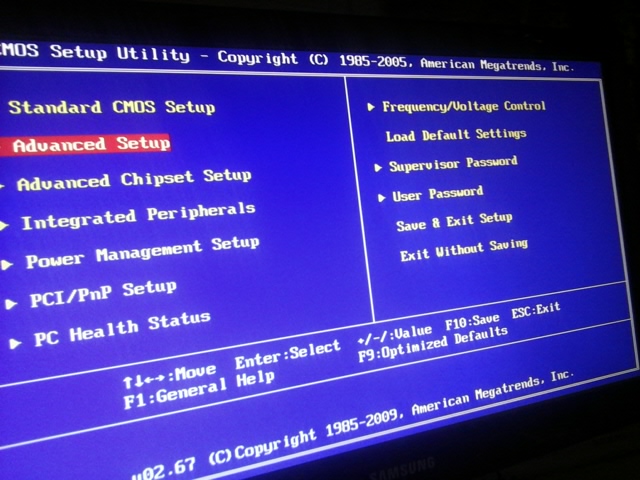
Программа подсказывает, как попасть в БИОС, необходимо нажать клавишу, которая прописана на экране, ею может быть:
F1, F2, F3, F10, Del, Esc – на разных компьютерах они отличаются, в зависимости от версии BIOS.
Зажать клавишу пока система не перенаправит в Basic Input-Output System. На экране появится список вкладок, нужно выбрать нужную, в которой говорится о загрузке устройств – «Boot devices» или «Advanced BIOS Features».
Если не получилось выполнить предписанные действия с первого раза, не стоит отчаиваться, необходимо повторить все действия пару раз.
Выбираем вкладку, для того чтобы зайти, нужно нажать кнопку «ENTER». После этого в выпавшем списке находи вкладку «Boot Sequence» и сверяем правильность выбора информацией, которая появится справа на экране монитора. Должно быть сказано, что выбранная вкладка отвечает за приоритет загрузки устройств.
После того как будет определена вкладка загрузки, управляя клавишами ввода, необходимо выставить приоритет таким образом, чтобы в списке первым стоял «CD-ROM» или то загрузочное устройство.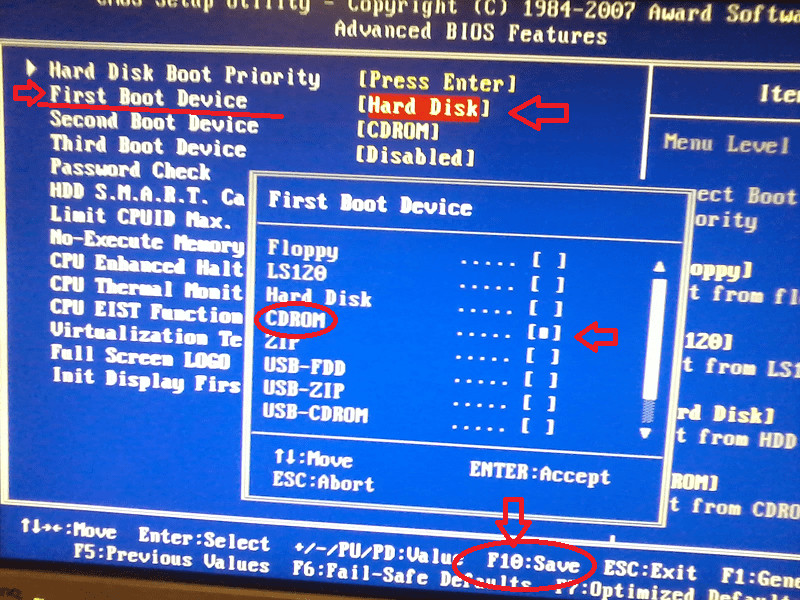
С помощью которого будет проводиться весь процесс. Для этого нужно выбрать в списке «First Boot Device» и после этого шел жесткий диск.
Нужно подтвердить правильность выбора и нажать кнопку «Ок».
Таким образом, все настройки системы BIOS для загрузки и переустановки виндовс готовы. Это все проводилось для того, чтобы в следующий раз, когда ПК будет перезагружен, ОС сама перенаправила загрузку Windows с выбранного ранее диска.
Для того чтобы запустить загрузку необходимо перезагрузить компьютер.
Для установки виндовс через Basic Input-Output System с флешки, собственно, вся процедура подобна вышеописанной, но выбирать в списке предложенных вкладок в системе ВВ БИОС необходимо Secure Boot или в ОС при простом варианте «наложения» версий выбрать соответствующий пункт меню.
Процесс установки виндовс с флешки не запускается и на мониторе показан черный экран:
- Включен режим UEFI;
- Флешка отформатирована в системе NTFS;
- БИОС ВВ поддерживает только разделы NTFS, UEFI — FAT 32.

При новой версии системы для загрузки с флешки, запрашивает разрешение на автоматический режим. Лучше всего отказаться от такого предложения, в противном случае ОС может установиться не на тот раздел, который нужен или удалить часть личных файлов.
Перед установкой настроек БИОС, необходимо выбрать используя «+» или «-» и щелкнуть на вкладке «Boot».
При выборе настроек, необходимо их сохранить. Для этого понадобится нажать клавишу «F10» — «Сохранить и выйти». Также это действие можно выполнить, нажав клавишу «->» – «Exit Saving Changes», т.е. «выйти и сохранить изменения».
После утвержденного и выбранного варианта и приоритета загрузки устройства, нужно выбрать опцию F10, после чего перезагрузить компьютер.
Советы и рекомендации.
Для начинающих пользователей, нуждающихся в переустановке Windows через BIOS специалисты разработали некоторые советы для грамотной и быстрого течения процесса.
Для удачно настроенной системы БИОС следует уделить особое внимание этим рекомендациям:
- Требования к PC (при условии Виндовс 7):
- Память – минимум 1 Гб;
- Процессор – минимум 1 Гц;
- Видеокарта – минимум DirectX 9.

- Время для работы в BIOS.
- Требования к PC (при условии Виндовс 7):
Сколько занимает процесс наладки и настройки новой версии Виндовс? Все зависит от технических параметров ПК:
- Быстродействие «Clock Speed»;
- Количество ядер «Cores»;
- Частота магистрали «800/1066/1333/1600 MHz».
В среднем, чтобы установить виндовс через BIOS понадобится один час.
Чистый и простой процессы установки Windows
Чистая установка, представляет собой запуск диска с системой в ручном режиме, во время запуска компьютера. После этого провести старт, нажать на любую кнопку, после появления на кране надписи «Press any key».
В БИОС указывается местонахождение новой ОС, к примеру, на CD/DVD или на жестком диске, чтобы старая версия вовсе не использовалась, или была удалена. Чистый вариант используется для любых ОС: Unix, DOS, Windows XP, а также Linux, Windows 8 и Windows 7.
Простая редко применяется и не рекомендуется.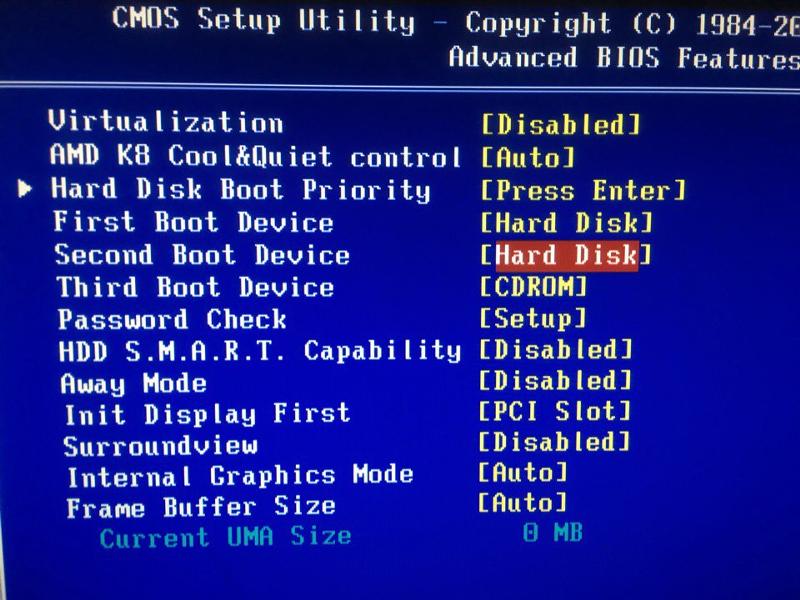 Это обусловлено тем, что новая версия запускается с CD/DVD диска, уже установленной старой ОС. Так простая установка больше похожа на процесс «наложения», так как новая версия, при этом накладывается на старую версию.
Это обусловлено тем, что новая версия запускается с CD/DVD диска, уже установленной старой ОС. Так простая установка больше похожа на процесс «наложения», так как новая версия, при этом накладывается на старую версию.
Разница процессов установки
Простая установка Виндовс:
- Запуск компьютера;
- БИОС;
- Операционная система;
- БИОС;
- Установка.
Чистая установка:
- Запуск компьютера;
- БИОС;
- Установка.
- Чистая установка.
Разделы жесткого диска операционной системы.
Зачастую во время чистой установки, форматируются все разделы и удаляются старые версии и файлы. В случае если необходимо переустановить систему с несколькими разделенными дисками, где хранятся важные файлы, можно оставить информацию без изменений.
Не нужно обязательно форматировать диск D, однако, диск C с файлами старой версии виндовс будет отформатирован.
Анализ жесткого диска при инсталляции.
Прежде чем запускать инсталляцию Виндовс (при неработающей ОС, сбоях и глюках) нужно попробовать использовать последний шанс восстановления и очистки от вредоносных программ.
При явно выраженных проблемах с работой ПК, необходимо, прежде всего, проверить состояние жесткого диска, проанализировать работу сегментов, иначе даже во время установки системы, процесс форматирования может зависнуть или нестабильно работать.
Сохранение личной информации.
Личные данные и информация – очень важная составляющая, которую не всегда получается восстановить, в случае удаления или повреждений, поэтому прежде чем что-либо переустанавливать, нужно позаботится об их сохранности.
Для сохранения информации и личных данных при переустановке виндовс, нужно скопировать и перенести все нужные файлы на переносной носитель (диск, флешку, т.д.). Также очень важно сохранить пароли, для этого рекомендуется использовать программу Backup или сделать это по-старинке, вручную.
В точности следуя правилам и советам можно понять как установить виндовс через BIOS на компьютер даже человеку, без специальных навыков и опыта, в подобного рода ситуациях.
Главным требованием для правильной установки является точность выполнения пошагового руководства, предложенного в статье выше. Подробные фотографии, сопровождающие этапы установки помогут сориентироваться в системе ВВ БИОС.
Как самому установить Windows 7 с флешки на ноутбук и компьютер
Windows 7 привлек многих пользователей своей оптимизацией. Благодаря ей многие пользователи отказываются от обновления на новые версии и остаются преданными старой ОС.
В этой статье вы прочитаете подробную инструкцию, как установить Windows 7 с флешки.
Этот способ является универсальным, с его помощью вы сможете установить Виндовс 7 с флешки на ноутбук или компьютер (Рисунок 1).
Рисунок 1. Подробное руководство по установке Виндоус 7 с флешки на ноутбуки
Как и где скачать ISO образ для создания флешки
Как вы уже догадались, нам понадобится съемный накопитель для записи образа Виндовс 7.
Скачать его можно на многих ресурсах.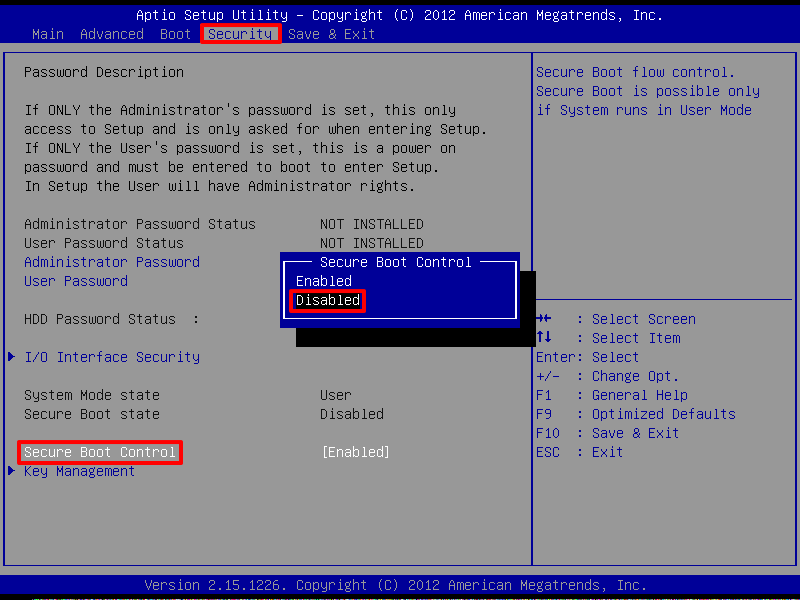 Просто введите поисковой запрос в браузере «iso образ виндовс 7». Сразу хочу предупредить, что нужен чистый накопитель, так как в дальнейшем нам понадобится его отформатировать.
Просто введите поисковой запрос в браузере «iso образ виндовс 7». Сразу хочу предупредить, что нужен чистый накопитель, так как в дальнейшем нам понадобится его отформатировать.
Создание загрузочной флешки
После того как вы скачали образ с необходимой ОС, приступим к созданию загрузочного носителя. Это можно сделать несколькими способами, используя службу или специально предназначенный для этого софт.
С помощью командной строки
- Запустите командную строку от имени администратора.
- Введите команду oscdimg -n -m -b»Путь к папке с файлом \boot\ etfsboot.com» Путь к папке с файлом Путь к файлу. Например, у нас есть образ windows.iso в папке Windows на Рабочем столе. Тогда вводим: oscdimg -n -m -b»c:\desktop\windows\boot\ com» c:\desktop\windows\ c:\desktop\windows\windows.iso\.
- Ждем окончания установки.
Примечание: Этот способ предназначен для продвинутых пользователей. Если вы не являетесь таковым, то перейдите к одному из следующих вариантов загрузки.

Ultra ISO
- Запустите программу Ultra ISO.
- В верхнем левом углу нажмите на кнопку &laq
Как установить Windows 7 с флешки
- Содержание статьи
Операционная система Windows 7 на сегодняшний день продолжает оставаться одной из самых востребованных и популярных операционных систем семейства Windows. Выход Windows 8 и Windows 10 должен был на порядок уменьшить количество ярых фанатов хорошо оптимизированной и проверенной временем семерки, но этого не произошло. Новые возможности современных ОС от Windows оказались нужны далеко не всем пользователям, поэтому многие люди до сих пор предпочитают использовать для работы и учебы именно семерку.
Общая информация
В данной статье мы хотим рассказать, как установить Windows 7 с флешки. Этот вариант установки сейчас очень востребован среди пользователей, поскольку он имеет целый ряд неоспоримых преимуществ по сравнению с использованием загрузочного диска.
Преимущества установки Windows 7 с флешки:
- Простота в создании загрузочной флешки
- Высокая скорость записи образа ОС на флешку
- Высокая скорость установки ОС
- Возможность установки Windows 7 на нетбук (на нем обычно нет дисковода)
- Компактный размер загрузочной флешки (удобно носить с собой)
Далее мы подробно рассмотрим весь процесс установки семерки на Ваш компьютер с подробными разъяснениями и иллюстрациями.
Схема установки Windows 7 с помощью флешки
Для того, чтобы быстро и качественно установить семерку на компьютер нам потребуется следовать определенной схеме. Каждый пункт этой схемы мы тщательно разберем, для того чтобы у Вас в процессе установки не возникло каких-либо трудностей, и Вы оперативно справились с этой задачей самостоятельно, без вызова мастера или обращения в сервисный центр.
В общем виде схема установки ОС с флешки выглядит следующим образом:
- Скачивание подходящего ISO образа Windows 7 на компьютер
- Создание на базе этого образа загрузочной флешки
- Настройка БИОС компьютера на загрузку с флешки
- Непосредственное начало установки Windows 7 с флешки
- Активация операционной системы с помощью активатора
- Установка необходимого пакета драйверов
- Оптимизация работы Windows 7
Пусть Вас не пугает большое количество шагов в нашем руководстве.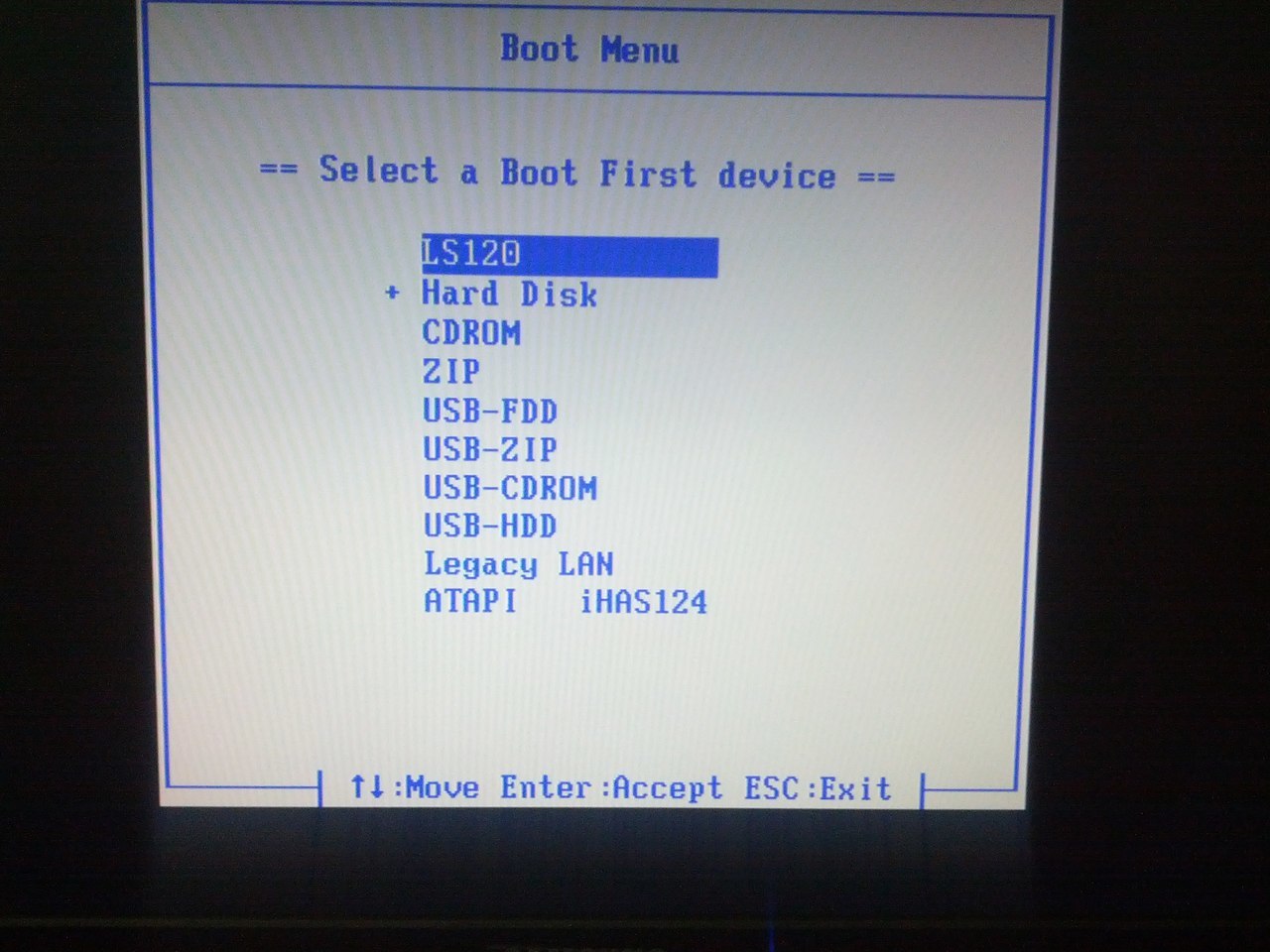 Поверьте. Все эти операции можно осуществить очень быстро, если знать что Вы делаете и зачем.
Поверьте. Все эти операции можно осуществить очень быстро, если знать что Вы делаете и зачем.
Скачиваем ISO образ Windows 7 на компьютер
В первую очередь, перед тем как создавать на базе флешки загрузочный диск с операционной системой Windows 7 на борту необходимо найти качественный ISO образ системы. В сети находится большое количество всевозможных сборок ОС, в которые добавлено множество новых программ, функций и приложений. В таких сборках изменены стандартные темы и стандартные звуки, но далеко не всем такие изменения нравятся. Именно поэтому мы предлагаем пользователям для скачивания оригинальные образы Windows 7. Кому нужны именно сборки – Вы без проблем найдете их в сети.
Найти подходящий образ семерки Вы можете в статье “Оригинальные образы Windows 7”. Там Вы сможете скачать как английские, так и русские версии этой популярной ОС.
После скачивания образа системы можно приступать ко второму шагу – созданию на его базе загрузочной флешки.
Установка Windows 7 с флешки – запись образа на флеш носитель
Следующим шагом нашего руководство станет запись скачанного Вами образа на USB флешку. Сделать это можно при помощи специальных программ: UltraISO, Windows 7 USB/DVD Download Tool или WinSetupFromUSB. Каждая из этих программ многократно проверялась на работоспособность многими пользователями и в их эффективности можете не сомневаться. Какой из этих продуктов использовать – решать Вам. Мы уже пошагово описывали, как использовать перечисленные программы в статье “Как записать Windows 7 на флешку”.
Внимательно прочитайте статью и решите для себя, какой способ записи для Вас самый простой. Дистрибутивы выбранной Вами программы можно будет скачать в статье указанной выше. По этому поводу можете не переживать.
Настраиваем БИОС на загрузку с флешки
После того, как мы имеем в распоряжении загрузочную флешку с записанной на ней операционной системой можем приступать к установке Windows 7 на компьютер.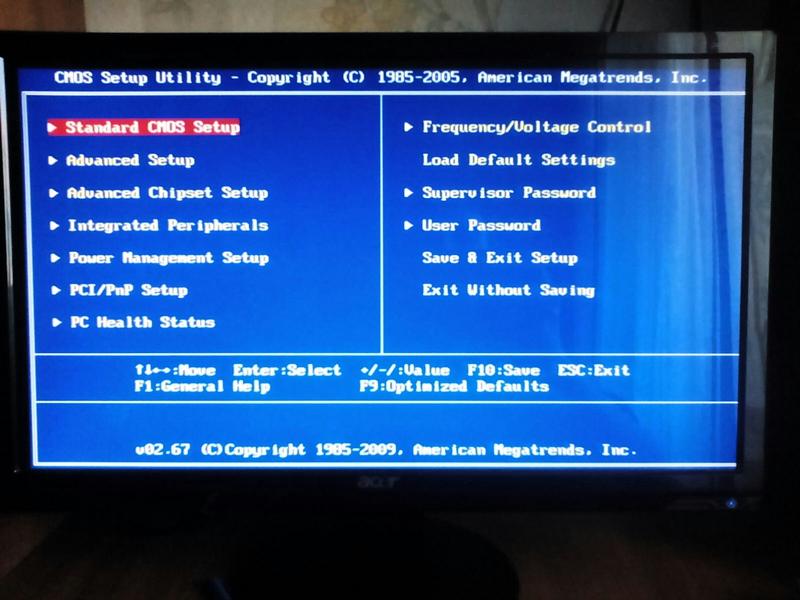 Для этого выключаем наш компьютер и подключаем к нему флешку. Этот шаг очень важен. Не стоит подключать флешку к компьютеру после его включения, так как в этом случае она может не читаться.
Для этого выключаем наш компьютер и подключаем к нему флешку. Этот шаг очень важен. Не стоит подключать флешку к компьютеру после его включения, так как в этом случае она может не читаться.
Также обращаем Ваше внимание на тот факт, что некоторые ноутбуки и компьютеры не могут загружаться с карт памяти подключенных с помощью встроенного кардридера (к Вам это относится только в том случае, если вместо флешки Вы используете карту памяти SD или какую-либо другую). Если Вы все же используете кардридер и компьютер с карты памяти не загружается, ищите флешку и используйте ее для установки семерки.
Включаем компьютер и заходим в БИОС. Как зайти в БИОС на любом компьютере мы уже разбирали. Найдите Вашу модель ноутбука или подходящего производителя БИОС и посмотрите горячие клавиши для перехода в БИОС (в статье целый список таких клавиш для разных моделей устройств).
После того, как вы успешно зашли в БИОС, нужно перейти в раздел настройки параметров загрузки. У разных производителей такой раздел может несколько отличаться в названии, но общий смысл остается неизменным.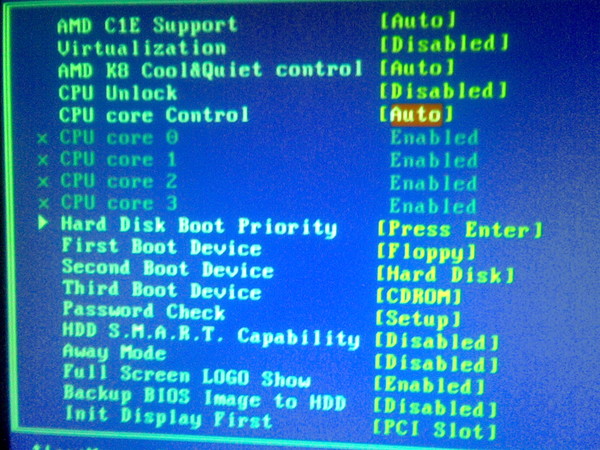 Переходим в раздел “Boot” —> “Boot Device Priority”.
Переходим в раздел “Boot” —> “Boot Device Priority”.
В качестве первого загрузочного устройства выбираем USB носитель.
После этого нажимаем клавишу “F10” для выхода из БИОС с сохранением изменений. При этом компьютер перезагрузится и запустится с флешки, на которую мы записали семерку.
Непосредственная установка Windows 7 с флешки
Если Вы успешно проделали все описанные ранее шаги, то на данном этапе Вы должны иметь запущенный компьютер, на экране которого отображено стартовое окно установки Windows. Выбираем во всех полях “Русский язык” и нажимаем “Далее”.
В следующем окошке необходимо нажать на кнопку “Установить”.
На этом шаге мы соглашаемся с условиями лицензионного соглашения, устанавливаем соответствующую галочку и нажимаем “Далее”.
Выбираем вариант полной установки.
Установка Windows с USB-накопителя
- 000Z» data-article-date-source=»ms.date»> 31.01.2018
- 2 минуты для чтения
Neste artigo
Вот как создать загрузочный установочный USB-накопитель Windows, начинающийся с файла .iso Windows или установочного DVD-диска Windows.
Примечание
Для новых установок Windows 10 у нас есть инструмент, который сделает это за вас.См. Раздел Загрузка Windows 10.
.Что вам понадобится
- Windows 10 установить .iso или DVD
- USB-накопитель со свободным пространством не менее 5 ГБ. Этот диск будет отформатирован, поэтому убедитесь, что на нем нет важных файлов.
- Технический ПК — ПК с ОС Windows, который вы будете использовать для форматирования USB-накопителя
- Destination PC — ПК, на который вы установите Windows на .
Шаг 1. Отформатируйте диск и сделайте основной раздел активным
Подключите флэш-накопитель USB к обслуживающему компьютеру.

Откройте Управление дисками: щелкните правой кнопкой мыши Пуск и выберите Управление дисками .
Отформатируйте раздел: щелкните правой кнопкой мыши раздел USB-накопителя и выберите Форматировать . Выберите файловую систему FAT32 , чтобы иметь возможность загружать ПК на базе BIOS или UEFI.
Сделайте раздел активным: щелкните правой кнопкой мыши раздел USB-накопителя и выберите Отметить раздел как активный .
Примечание
Если Отметить раздел как активный недоступен, вы можете вместо этого использовать diskpart, чтобы выбрать раздел и пометить его как активный.
Шаг 2. Скопируйте программу установки Windows на USB-накопитель
Воспользуйтесь проводником, чтобы скопировать и вставить все содержимое DVD-диска или ISO-образа продукта Windows на USB-накопитель.
Необязательно: добавьте файл автоматической установки для автоматизации процесса установки.
 Дополнительные сведения см. В разделе Автоматизация установки Windows.
Дополнительные сведения см. В разделе Автоматизация установки Windows.
Шаг 3 — Установите Windows на новый ПК
Подключите USB-накопитель к новому ПК.
Включите компьютер и нажмите клавишу, которая открывает меню выбора загрузочного устройства для компьютера, например клавиши Esc / F10 / F12. Выберите вариант загрузки ПК с USB-накопителя.
Программа установки Windows запускается. Следуйте инструкциям по установке Windows.
Извлеките USB-накопитель.
Устранение неполадок: не удается скопировать файл
Это может произойти, если размер файла образа Windows превышает предельный размер файла FAT32 в 4 ГБ.Когда это произойдет:
Скопируйте все, кроме файла образа Windows (sources \ install.wim) на USB-накопитель (либо перетащите мышью, либо используйте эту команду, где D: — смонтированный ISO, а E: — USB-накопитель).
robocopy D: E: / s / max: 3800000000Разделите файл образа Windows на файлы меньшего размера и поместите файлы меньшего размера на USB-накопитель:
Dism / Split-Image /ImageFile:D:\sources\install. wim / SWMFile: E: \ sources \ install.swm / Размер файла: 3800
wim / SWMFile: E: \ sources \ install.swm / Размер файла: 3800
Примечание. Программа установки Windows автоматически устанавливает из этого файла, если вы назовете его install.swm.
Технический справочник по установке Windows
Как установить Windows через BIOS. Загрузка Windows с флешки
Как установить Windows через BIOS? Грамотная настройка и точные действия помогут выполнить его быстро и качественно. Обновленную версию можно загрузить с CD-ROM, DVD-ROM или USB-накопителя.
Базовая система ввода-вывода. (BIOS)
BIOS является основой материнской платы, это база ввода / вывода (далее I / O), расположенная на «материнской плате». Наличие BIOS гарантирует возможность настройки и исправления компьютера.
Система ввода-вывода для каждого ПК зависит от «материнской платы».
Настройки BIOS
Вы можете определить настройки BIOS для конкретной материнской платы, посмотрев их в паспорте материнской платы.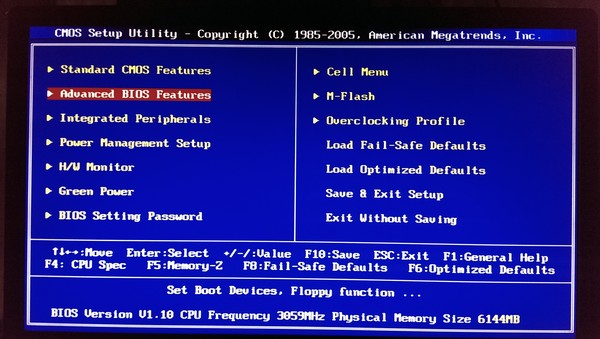
Важно! Неправильные параметры BIOS могут повредить компьютер или уменьшить индикатор питания.
Управленческая информация.
Как установить Windows через BIOS, загрузка с DVD, USB, HDD зависит от нескольких клавиш меню загрузки:
Загрузка устройства с BIOS
Вам необходимо попасть в BIOS: перезагрузить компьютер и войти в «Setup» — программу, которая отвечает за первоначальную загрузку компьютера.
Во время перезагрузки внимательно следите за надписями на экране монитора, вы не должны пропускать появившуюся ниже строку со следующим текстом:
Нажмите ____ для входа в SETUP.
Программа подскажет, как попасть в БИОС, необходимо нажать клавишу, которая написана на экране, это может быть:
F1, F2, F3, F10, Del, Esc — они различаются на разных компьютерах в зависимости от версии BIOS.
Удерживайте клавишу до тех пор, пока система не перенаправится на базовую систему ввода-вывода. На экране появится список вкладок, вам нужно выбрать ту, которая говорит о загрузочных устройствах — «Загрузочные устройства» или «Дополнительные возможности BIOS».
Если у вас не получилось с первого раза выполнить прописанные действия, не отчаивайтесь, необходимо повторить все действия пару раз.
Выбираем вкладку, для входа нужно нажать кнопку «ENTER». После этого в выпадающем списке найдите вкладку «Boot Sequence» и проверьте правильность выбора с информацией, которая появится справа на экране монитора. Следует сказать, что выбранная вкладка отвечает за приоритет загрузки устройств.
После определения вкладки загрузки, управляя клавишами ввода, необходимо установить приоритет так, чтобы первым в списке был «CD-ROM» или это загрузочное устройство.
С помощью которого и будет осуществляться весь процесс. Для этого выберите в списке «Первое загрузочное устройство» и после этого пришел жесткий диск.
Вам необходимо подтвердить правильность своего выбора и нажать кнопку «ОК».
Итак, все настройки BIOS для загрузки и переустановки Windows готовы. Все это было сделано для того, чтобы при следующей перезагрузке ПК ОС сама перенаправляла загрузку Windows с ранее выбранного диска.
Чтобы начать загрузку, необходимо перезагрузить компьютер.
Загрузка Windows через флешку
Для установки Windows через базовую систему ввода-вывода с USB-накопителя, по сути, вся процедура аналогична описанной выше, но вам нужно выбрать Secure Boot из списка предлагаемых вкладок в I / O BIOS. системы или выберите соответствующий пункт меню в ОС с простой версией «оверлейных» версий.
Не запускается процесс установки Windows с флешки и на мониторе отображается черный экран:
- Режим UEFI включен;
- Флешка отформатирована в NTFS;
- BIOS I / O поддерживает только разделы NTFS, UEFI — FAT 32.
При новой версии системы при загрузке с флешки запрашивает разрешение на автоматический режим. Лучше всего отказаться от такого предложения, иначе ОС может быть установлена не на тот раздел или будут удалены некоторые ваши личные файлы.
Перед установкой настроек BIOS необходимо выбрать с помощью «+» или «-» и щелкнуть вкладку «Boot».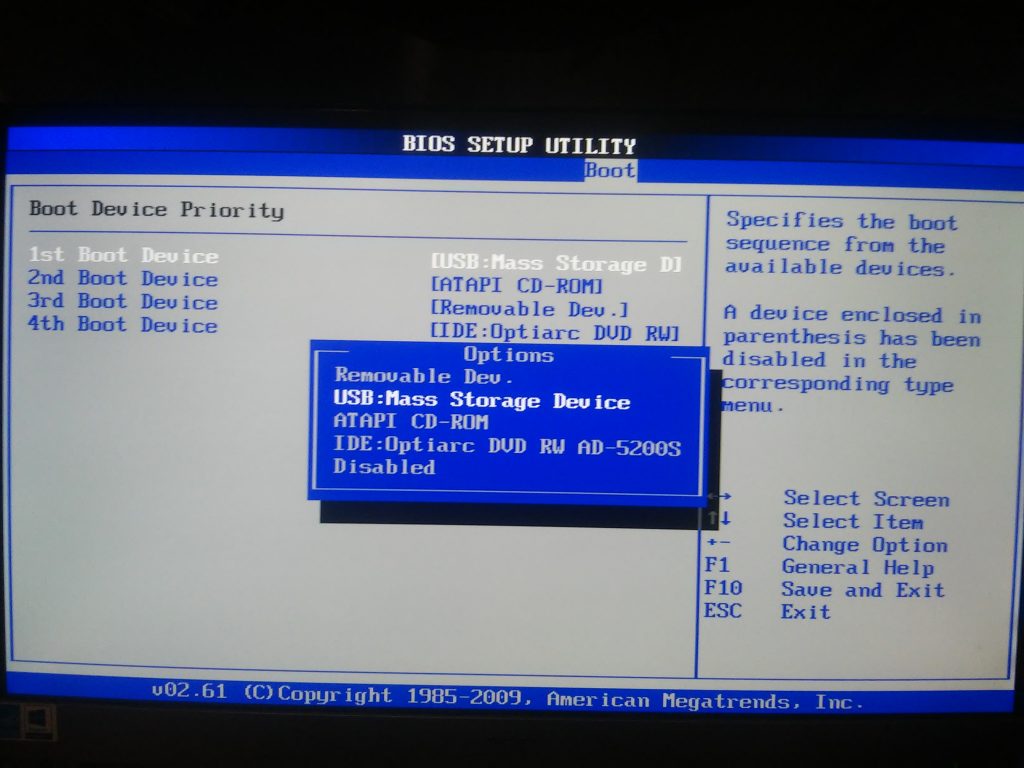
При выборе настроек их необходимо сохранить. Для этого нужно нажать клавишу «F10» — «Сохранить и выйти». Вы также можете выполнить это действие, нажав кнопку «->» — «Exit Saving Changes», т.е.е. «Выйти и сохранить изменения».
После утвержденного и выбранного параметра и приоритета загрузки устройства необходимо выбрать параметр F10, а затем перезагрузить компьютер.
Советы и хитрости
Для начинающих пользователей, которым необходимо переустановить Windows через BIOS, специалисты разработали несколько советов по грамотному и быстрому протеканию процесса.
Для хорошо настроенной системы BIOS следует обратить особое внимание на следующие рекомендации:
- Требования к ПК (с учетом Windows 7):
- Память — не менее 1 ГБ;
- Процессор — не менее 1 Гц; Видеокарта
- — минимум DirectX 9.
- Пора поработать в BIOS.
Сколько времени занимает процесс установки и настройки новой версии Windows? Все зависит от технических параметров ПК:
- Скорость «Тактовая частота»;
- Количество ядер «Ядер»;
- Магистральная частота: 800/1066/1333/1600 МГц.

В среднем установка Windows через BIOS занимает один час.
Простой процесс установки Windows
Чистая установка — это запуск системного диска вручную во время загрузки компьютера.После этого запускаем, нажимаем любую кнопку, после того, как на кране появляется сообщение «Press any key».
BIOS указывает расположение новой ОС, например, на CD / DVD или на жестком диске, так что старая версия вообще не используется или была удалена. Чистая версия используется для любых ОС: Unix, DOS, Windows XP, а также Linux, Windows 8 и Windows 7.
Simple используется редко и не рекомендуется. Это связано с тем, что новая версия запускается с диска CD / DVD, на котором уже установлена старая ОС.Таким образом, простая установка больше похожа на процесс «наложения», поскольку новая версия накладывается на старую.
Разница в монтажных процессах
Простая установка Windows:
- Запуск компьютера;
- BIOS;
- Операционная система;
- BIOS;
- Установка.

Чистая установка:
- Запуск компьютера;
- BIOS;
- Установка.
- Чистая установка.
Разделы жесткого диска операционной системы.
Часто во время чистой установки все разделы форматируются, а старые версии и файлы удаляются. Если вам необходимо переустановить систему с несколькими дисками, разделенными на разделы, где хранятся важные файлы, вы можете оставить информацию без изменений.
Нет необходимости форматировать диск D, однако диск C, содержащий старые файлы Windows, будет отформатирован.
Анализ жесткого диска при установке.
Перед тем, как начать установку Windows (при нерабочей ОС, сбои и глюки), нужно попробовать использовать последний шанс для восстановления и очистки от вредоносных программ.
В случае четко выраженных проблем с работой ПК необходимо, прежде всего, проверить состояние жесткого диска, проанализировать работу сегментов, в противном случае даже при установке системы происходит форматирование процесс может зависнуть или работать нестабильно.
Хранение личной информации.
Персональные данные и информация — очень важный компонент, который не всегда можно восстановить в случае удаления или повреждения, поэтому перед тем, как что-либо переустанавливать, нужно позаботиться об их сохранности.
Для сохранения информации и личных данных при переустановке Windows необходимо скопировать и перенести все необходимые файлы на портативный носитель (диск, флешку и т. Д.). Также очень важно сохранять пароли, для этого рекомендуется использовать программу резервного копирования или делать это по старинке, вручную.
Точно следуя правилам и советам, вы сможете понять, как установить Windows через BIOS на компьютер даже человеку без специальных навыков и опыта в таких ситуациях.
Основное требование для правильной установки — точность пошагового руководства, предложенного в статье выше. Подробные фотографии, сопровождающие этапы установки, помогут вам сориентироваться в системе BIOS ввода-вывода.
Как установить Windows 7 на нетбук с помощью USB-накопителя
Хорошо, вот руководство, которое поможет тем из вас, кто хочет установить Windows 7 на нетбук без DVD-привода. Удивительно, но установка более сложной ОС, такой как Windows 7, на нетбук, кажется намного проще, чем более простая ОС, такая как Windows XP.
Удивительно, но установка более сложной ОС, такой как Windows 7, на нетбук, кажется намного проще, чем более простая ОС, такая как Windows XP.В сети есть несколько инструментов (в том числе официальный от Microsoft), которые могут настроить USB-накопитель Windows 7 практически одним щелчком мыши, но многие из этих инструментов, похоже, не работают для многих. люди по какой-то причине (включая меня) — так что это руководство покажет вам, как сделать это «старомодным способом», используя несколько простых команд командной строки.
Если вы хотите увидеть руководство по установке Windows XP на нетбук с USB-накопителя, посмотрите здесь.
Итак, приступим:
[CENTER] [SIZE = 6] Шаг 1 .. Что вам понадобится: [/ SIZE] [/ CENTER]
1 — USB-накопитель (должен быть 4 ГБ минимум)
2 — Рабочий компьютер с работающим оптическим приводом, ОС Windows 7 и права администратора (я не совсем уверен, будет ли этот метод работать с Windows XP на рабочем компьютере, поэтому лучше используйте Windows 7)
3 — Ваш DVD с Windows 7 наготове
4 — Ваш нетбук наготове
[CENTER] [SIZE = 6] Шаг 2.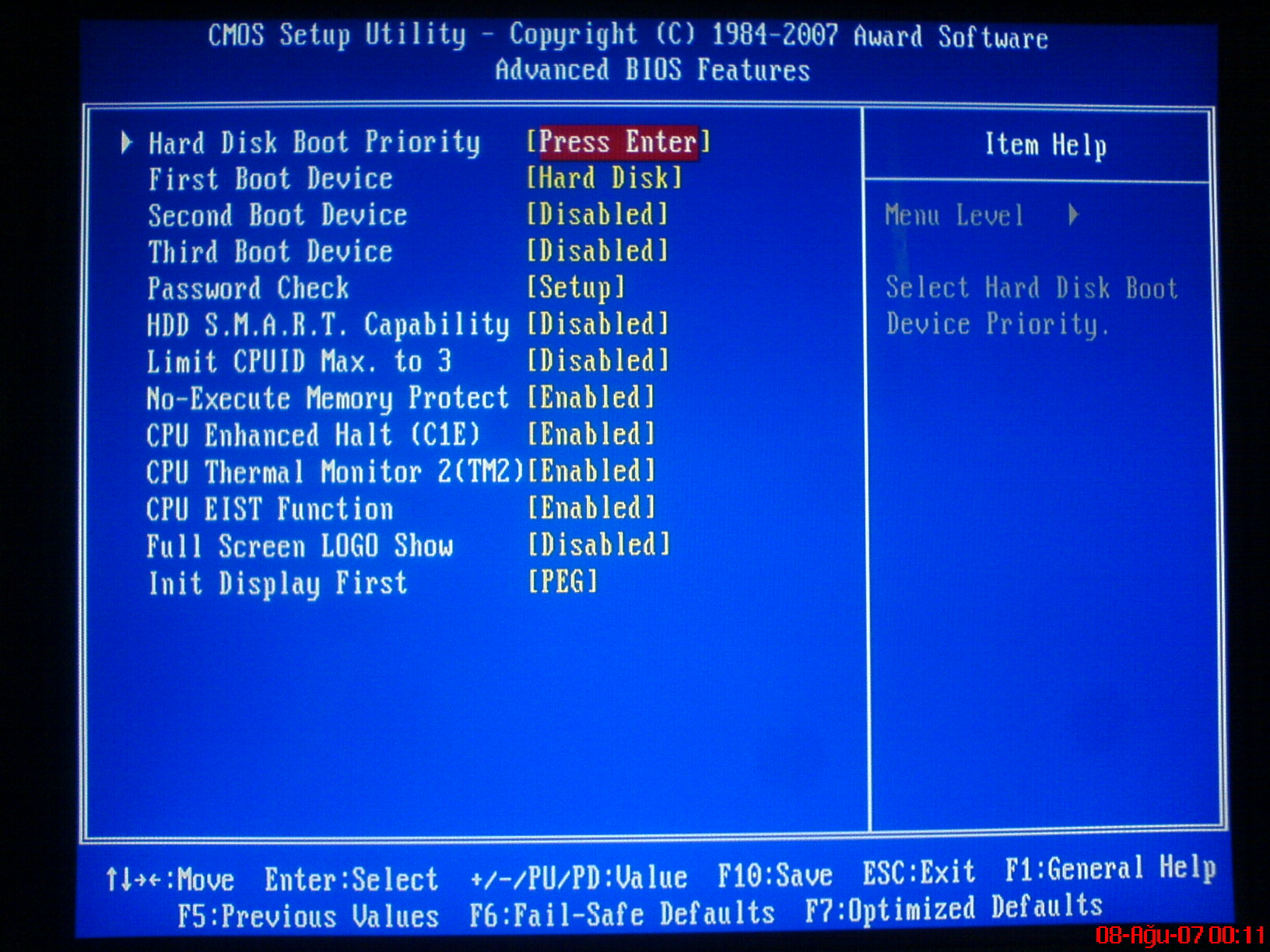 .Подготовьте флэш-накопитель USB с помощью командной строки: [/ SIZE] [/ CENTER]
.Подготовьте флэш-накопитель USB с помощью командной строки: [/ SIZE] [/ CENTER]
1 — Вставьте флэш-накопитель USB в рабочий компьютер и обязательно удалите все остальные, которые не нужны, иначе это может сбить с толку процесс.
2 — Найдите и откройте окно командной строки: нажмите кнопку ПУСК, выберите «Все программы», нажмите «Стандартные», затем щелкните правой кнопкой мыши «Командная строка» и выберите «Запуск от имени администратора» (Это важно).
Хорошо, должно выглядеть примерно так …
[CENTER] [/ CENTER]
Продолжаем:
3 — Теперь в командной строке введите DISKPART и нажмите клавишу Enter ( компьютеру может потребоваться несколько секунд для чтения всех дисков).
4 — Теперь введите СПИСОК ДИСКОВ и нажмите «Enter». В нем будет указано, какие диски вы подключили к компьютеру, и он будет выглядеть примерно так …
[CENTER] [/ CENTER]
5 — Теперь нам нужно знать номер вашего диска.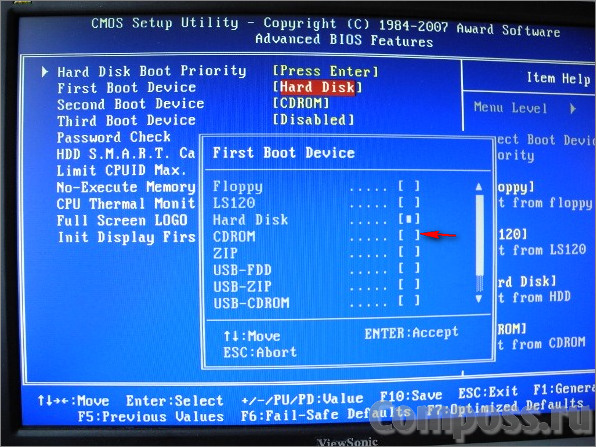 флэш-накопитель (цифра означает «Диск 0» или «Диск 1» и т. д.). Вам нужно будет выяснить, какая у вас флешка, посмотрев на столбец «Размер»; Флэш-накопитель на 4 ГБ будет иметь размер примерно 3800 МБ, а 8 ГБ — примерно 7600 МБ. Как только вы определили, на каком диске ваша флешка, переходите к следующему шагу.
флэш-накопитель (цифра означает «Диск 0» или «Диск 1» и т. д.). Вам нужно будет выяснить, какая у вас флешка, посмотрев на столбец «Размер»; Флэш-накопитель на 4 ГБ будет иметь размер примерно 3800 МБ, а 8 ГБ — примерно 7600 МБ. Как только вы определили, на каком диске ваша флешка, переходите к следующему шагу.
6 — Хорошо, теперь вы должны выбрать флешку в списке, набрав так: SELECT DISK? -> (Замените ‘?’ Номером вашей флешки в списке — пример SELECT DISK 8).
7 — Теперь нам нужно немного поработать с флешкой, чтобы правильно ее подготовить: выполните следующие команды:
7a — Введите CLEAN и нажмите Enter.
7b — Введите CREATE PARTITION PRIMARY и нажмите Enter.
7c — Введите ВЫБРАТЬ РАЗДЕЛ 1 и нажмите Enter.
7d — Введите ACTIVE и нажмите Enter.
7e — Введите FORMAT FS = NTFS и нажмите Enter.
7f — Дождитесь завершения форматирования.
7g — Введите ASSIGN и нажмите Enter.
7h — Введите EXIT и нажмите Enter.
8 — Теперь вы можете свернуть окно командной строки и ввести свой DVD с Windows 7 в привод DVD.
8a — Теперь вам нужно определить букву диска у вашего DVD-привода (E, F, G ect). Вы можете узнать это в «МОЕМ компьютере».
9 — Хорошо, так что снова разверните командную строку и введите ?: CD BOOT -> (замените ‘?’ Буквой вашего DVD-привода — пример G: CD BOOT) и затем нажмите Enter.
9a — Введите CD BOOT и нажмите Enter.
10 — Тип BOOTSECT.EXE / NT60?: -> (Замените ‘?’ Буквой вашего USB-накопителя, найденной в ‘Мой компьютер’). Например, BOOTSECT.EXE / NT60 P: и нажмите Enter.
Теперь ваш экран командной строки должен выглядеть примерно так:
[CENTER] [/ CENTER]
Теперь вы можете закрыть окно командной строки.
[CENTER] [SIZE = 6] Шаг 3. Окончательная подготовка: [/ SIZE] [/ CENTER]
Окончательная подготовка: [/ SIZE] [/ CENTER]
1 — Войдите в «Мой компьютер» и щелкните правой кнопкой мыши диск Windows 7 (в вашем DVD-привод), затем нажмите «Открыть».
2 — Выделите все содержимое и щелкните правой кнопкой мыши «Копировать»
3 — Введите USB-накопитель из «Моего компьютера» и «вставьте» в него все файлы с диска Windows 7.
4 — Когда закончите, безопасно извлеките флешку из компьютера и поздравьте себя, потому что теперь она готова!
5 — Но прежде чем вы спешите: подключите флэш-накопитель к нетбуку, когда он выключен, затем запустите свой нетбук и войдите в BIOS в самом начале (обычно, нажав «Удалить»)
5a — Перейдите в BIOS к своему «Приоритету загрузки».
5b — Теперь вам нужно переключить приоритет с основного жесткого диска на USB-накопитель (он должен отображаться в списке приоритетов загрузки как «USB MOAI» или, возможно, под другим именем. Если ваш USB-накопитель его определенно нет, проверьте, правильно ли он подключен, и проверьте раздел «Жесткие диски» в BIOS, чтобы увидеть, есть ли он там.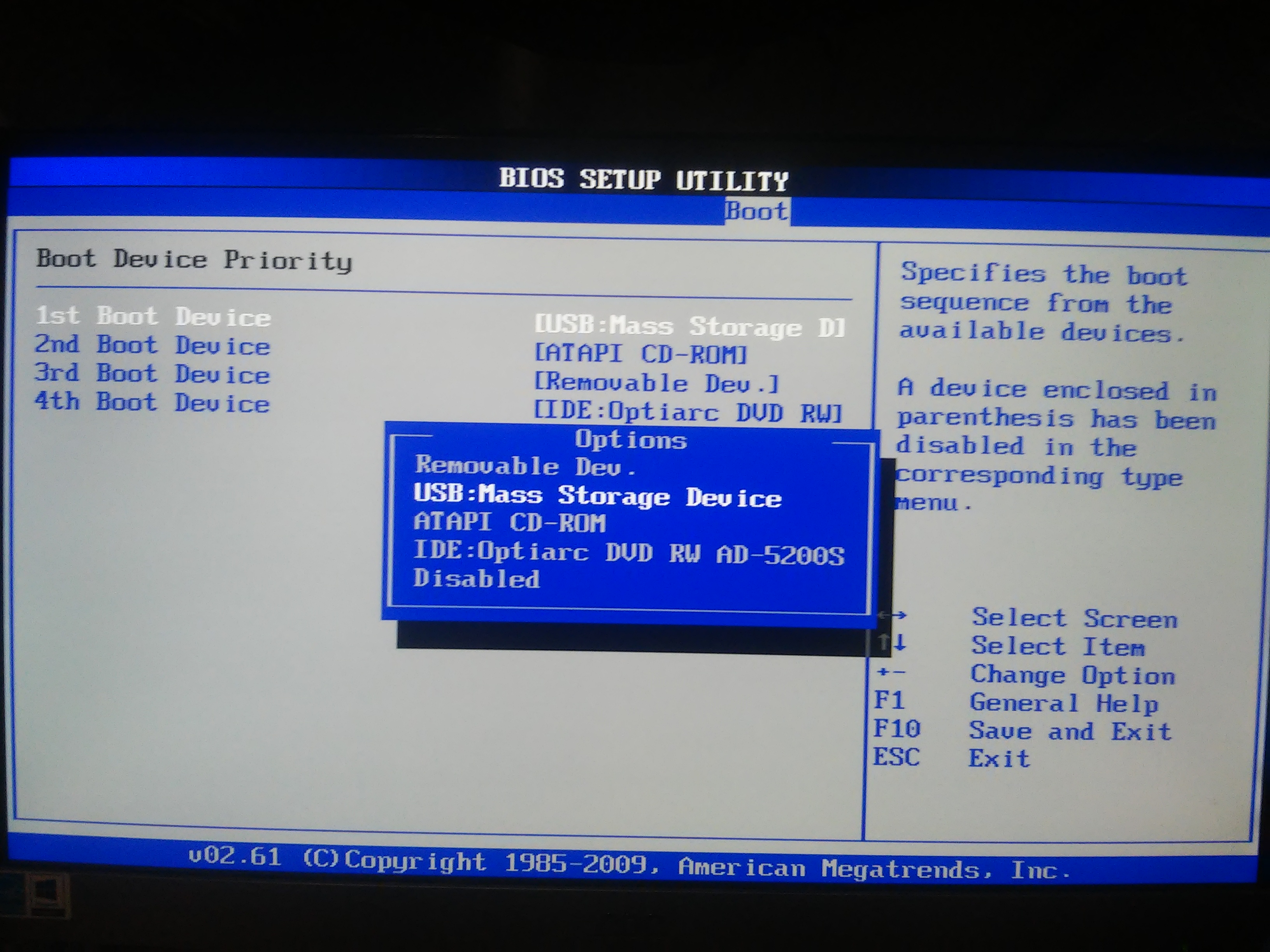 Если да, переместите его на 1-ю строку, затем проверьте приоритет загрузки, чтобы увидеть,
Если да, переместите его на 1-ю строку, затем проверьте приоритет загрузки, чтобы увидеть,
5c — Когда USB является первым вариантом загрузки, вы можете перезагрузить нетбук и начать процесс установки Windows 7!
Вот и все.Не забудьте снова изменить параметры загрузки после завершения установки.
Enjoy
Как поставить или установить Windows 8 на USB-накопитель?
Установка Windows 8 на USB
Независимо от того, какой способ вы выберете из нижеприведенного, вам необходимо подготовить установочный файл ISO-образа Windows 8 или Windows 8 CD / DVD, а также не менее 4 ГБ (для 32-разрядной системы) или USB-накопитель на 8 ГБ (для 64-битной системы).
Способ 1. Создайте загрузочный USB-накопитель Windows 8 с помощью командной строки
1. Смонтируйте образ Windows 8 . Если у вас есть установочный образ Windows 8 в виде ISO-файла, вам необходимо смонтировать его на свой компьютер. Просто щелкните его правой кнопкой мыши и выберите «Смонтировать». Если образ системы находится на CD / DVD, оставьте его как есть.
Если образ системы находится на CD / DVD, оставьте его как есть.
Советы. Если после щелчка правой кнопкой мыши по ISO-образу нет опции «Подключить», это означает, что операционная система вашего компьютера не может монтировать ISO-образ. Затем вы должны использовать стороннее программное обеспечение для создания образов ISO.
2. Форматировать USB .Вставьте целевой USB-накопитель в свой компьютер и откройте командную строку. Затем введите следующие команды команд один за другим, нажимая клавишу Enter.
Diskpart (инструмент команды открытия раздела диска)
Список дисков (показать все диски, подключенные к этому компьютеру)
Выберите диск # (# — номер USB-диска)
Очистить (очистить все файлы на USB; если есть важные данные, которые вы хотите сохранить, переместите или верните их на другое устройство перед очисткой)
Создать первичный раздел (создать первичный раздел на USB-накопителе для сохранения системных файлов Windows 8)
Выберите раздел 1 (выберите только что созданный первичный раздел; на самом деле в этой ситуации на USB-накопителе есть только первичный раздел; эта команда является необязательным)
Format fs = ntfs quick (быстро отформатировать выбранный раздел в файловую систему NTFS; если вы не хотите, чтобы это было быстрое форматирование, просто опустите «быстрое» )
Активный (активен выбранный раздел; эта команда является необязательной)
Выход из (выход из diskpart)
3. Сделать внешний USB загрузочным . Продолжайте вводить следующие команды:
Сделать внешний USB загрузочным . Продолжайте вводить следующие команды:
«E» — это буква дисковода Windows 8, независимо от того, является ли это смонтированный файл ISO или CD / DVD; «q» — буква внешнего USB-накопителя; «E: \ boot bootsect / nt60 q:» означает изменить установочный диск Windows 8 в качестве первого загрузочного устройства и сделать внешний USB загрузочным.
4. Скопируйте Windows 8 ISO на USB . Используйте XCOPY, чтобы скопировать системные файлы Windows 8 на целевой USB:
Способ 2. Записать Windows 8 ISO на USB с помощью Windows USB / DVD Download Tool
Если вы не знакомы с инструментами командной строки, этот метод намного лучше чтобы вы установили Windows 8 на USB.
Примечания:
Следующие снимки экрана основаны на Windows 7 USB / DVD Download Tool, но также применимы к Windows 8 и Windows 8.1.
Целевой USB будет удален, обязательно переместите или сделайте резервную копию важных файлов.

На обновленном компьютере необходимо использовать учетную запись администратора.
Windows USB / DVD Download Tool помогает скопировать ISO-образ Windows на USB. Тем не менее, просто скопировать и вставить файл ISO на USB не работает.Инструмент загрузки делает ISO загрузочным без предварительного запуска существующей системы.
На USB-накопителе должно быть не менее 4 ГБ памяти.
Пожалуйста, внимательно и медленно прочтите инструкции с предупреждениями и примечаниями в случае любых ошибок.
1. Загрузите, установите и запустите Windows USB / DVD Download Tool или Windows 7 USB / DVD Download Tool на своем компьютере.
2. На первом экране Download Tool, шаг 1 из 4: выберите файл ISO .Правильный файл Windows должен иметь расширение «.iso». Если у вас в настоящее время есть установочный CD / DVD с Windows 8 вместо файла ISO, вы можете использовать бесплатную программу записи для создания образа ISO.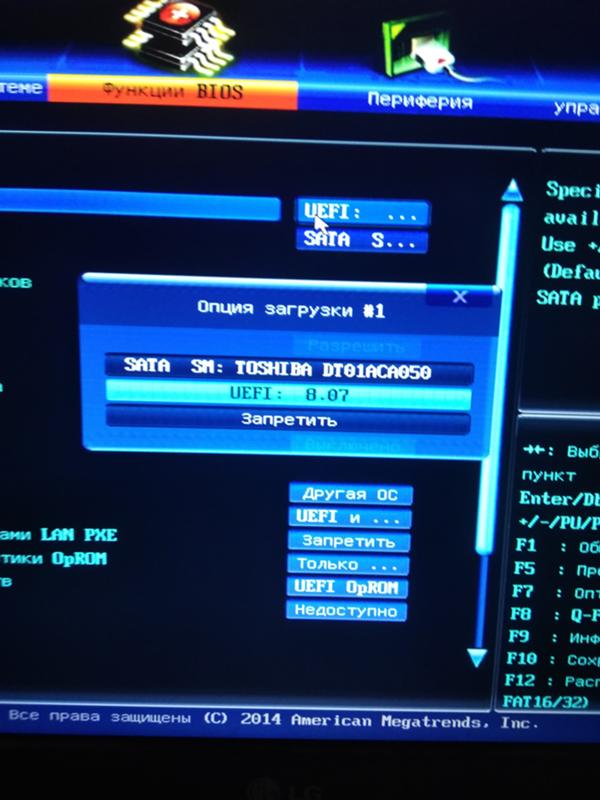


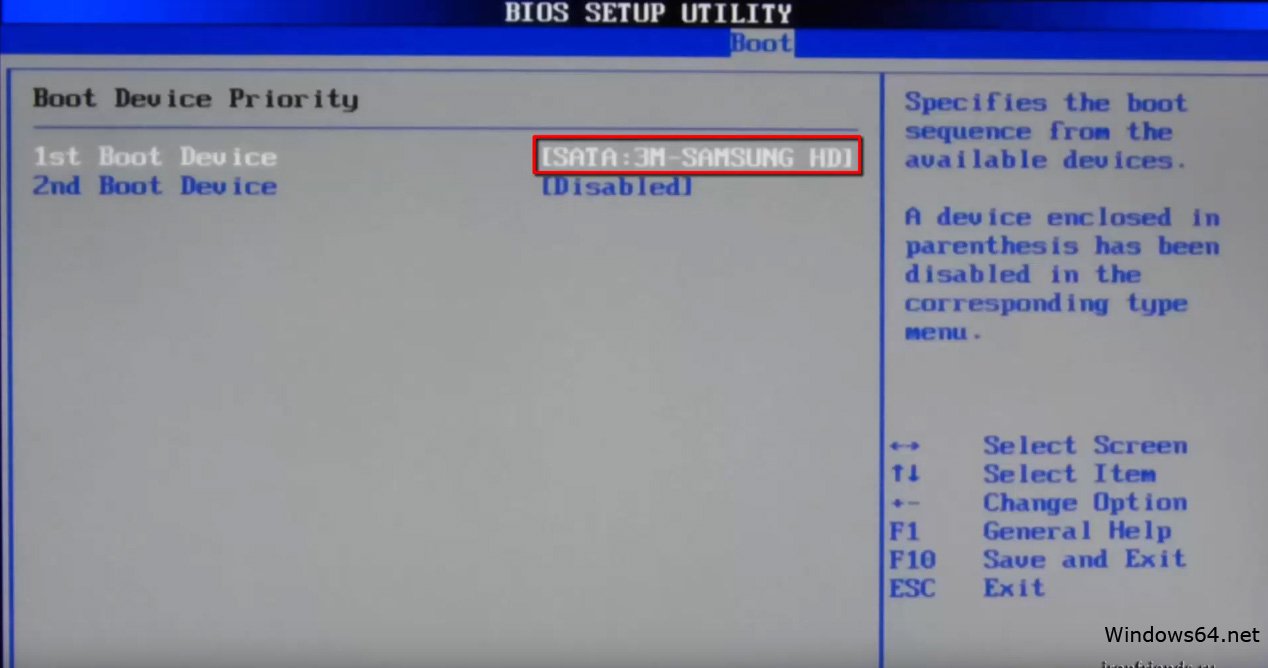

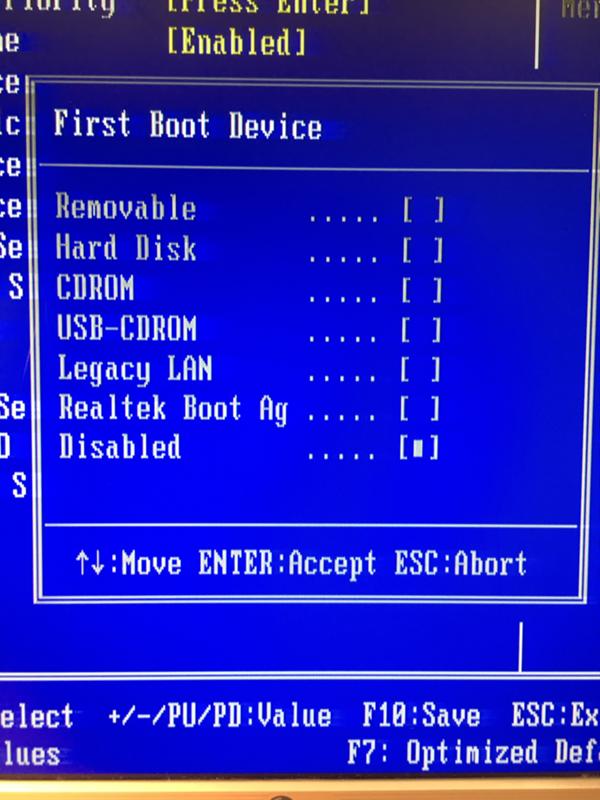

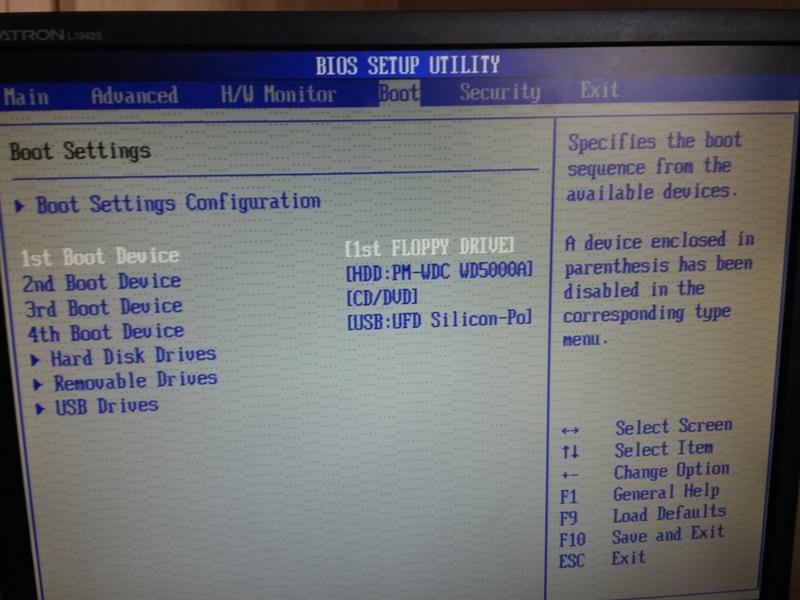

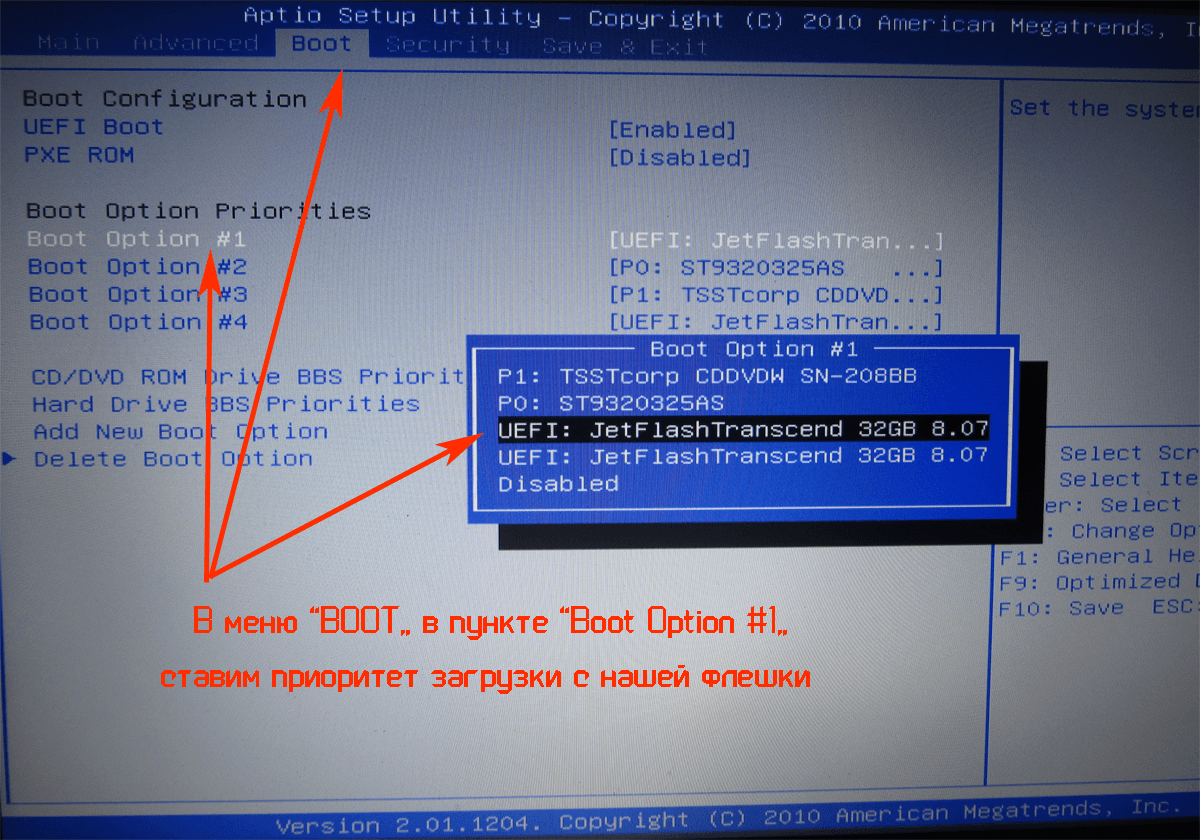


 Дополнительные сведения см. В разделе Автоматизация установки Windows.
Дополнительные сведения см. В разделе Автоматизация установки Windows. wim / SWMFile: E: \ sources \ install.swm / Размер файла: 3800
wim / SWMFile: E: \ sources \ install.swm / Размер файла: 3800