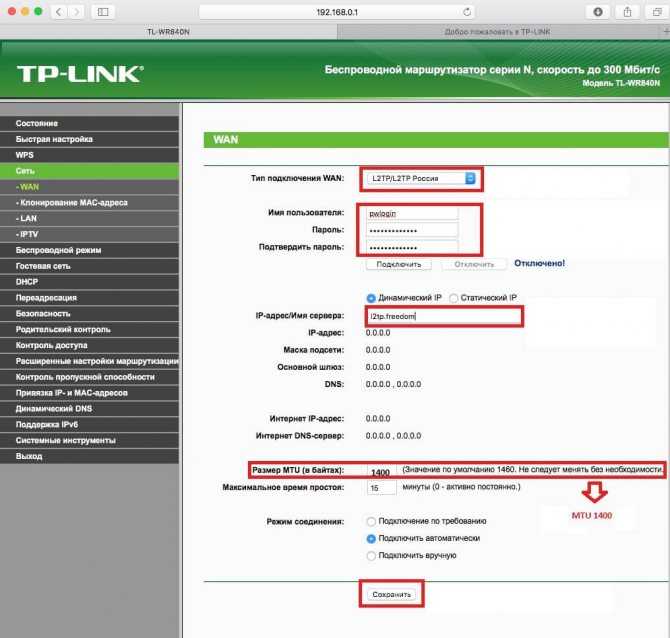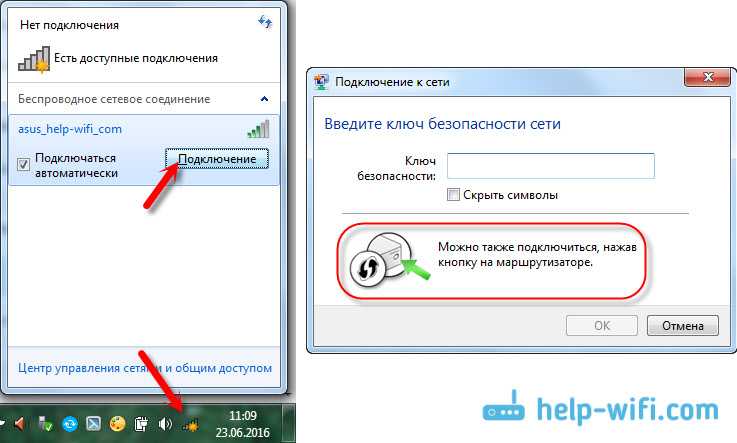как подключить и настроить на ПК?
Привет, мои дорогие! Сегодня тема, которая будет интересна всем, кто только начинает разбираться в дебрях беспроводных подключений. А если точнее, я расскажу, как сделать Wi-Fi на стационарном ПК через Wi-Fi адаптер.
У всех в доме есть роутер. Для чего его ставят? Правильно, чтобы подключать домашние устройства «по воздуху», то есть без проводов. В подобной ситуации обычный настольный компьютер у нас остается не при деле – у него нет беспроводного модуля, и приходится пользоваться кабельным подключением к интернету.
Решить такую маленькую, но значимую неприятность поможет сетевое устройство. Как настроить и подключить USB и PCI Wi-Fi адаптер, я расскажу ниже.
Тема несложная, даже для новичков. Но в любом случае для наших читателей всегда открыты комментарии и онлайн-чат, где мои веселые и доброжелательные коллеги ответят на любой вопрос!
Содержание
- Знакомство
- Встроенные модули
- Внешний модуль
- PCI адаптер
- Задать вопрос автору статьи
Знакомство
Давайте немного расскажу, зачем нужен беспроводной адаптер. Итак, это специальное сетевое оборудование для соединения с беспроводной сетью в определенном частотном диапазоне для приема и передачи пакетов данных. Для корректной работы используются драйверы – программное обеспечение, с помощью которого операционная система получает доступ к аппаратному обеспечению. Проще говоря, микропрограммы выступают неким посредником между ОС и устройством и обеспечивают нормальную работу.
Итак, это специальное сетевое оборудование для соединения с беспроводной сетью в определенном частотном диапазоне для приема и передачи пакетов данных. Для корректной работы используются драйверы – программное обеспечение, с помощью которого операционная система получает доступ к аппаратному обеспечению. Проще говоря, микропрограммы выступают неким посредником между ОС и устройством и обеспечивают нормальную работу.
Очень подробно об этом я рассказала тут.
Виды сетевых адаптеров:
- Встроенные
- Внешние (USB)
- PCI
Постараюсь подробно рассказать про настройку каждого из видов.
Встроенные модули
Смартфоны, планшеты, ноутбуки с завода оснащены сетевым оборудованием. То есть подключать его не нужно, нужно просто включить и, если это необходимо, настроить. Давайте подробнее расскажу про это на примере ноутбуков.
Как настроить Вай-Фай адаптер (буду описывать, используя Windows 10, на других версиях все схоже):
- Для начала нужно проверить драйверы.
 Если ноутбук новый, все необходимое ПО есть на диске, который всегда идет в комплекте. Если по какой-то причине диска нет, программы можно скачать с официального сайта производителя компа.
Если ноутбук новый, все необходимое ПО есть на диске, который всегда идет в комплекте. Если по какой-то причине диска нет, программы можно скачать с официального сайта производителя компа. - Через параметры заходим в «Сеть и Интернет», далее в «Настройка параметров адаптера».
- В открывшемся окне «Сетевые подключения» вы найдете значок «Беспроводная сеть». Нажав на нем ПКМ увидим меню, которое поможет включить и настроить Wi-Fi адаптер на ПК.
- Нам нужно попасть в свойства Wi-Fi адаптера. Для этого нужно выбрать последний пункт меню.
- Откроется еще одно окошко, где увидим строчку «Подключение через», а под ней название. Это и есть беспроводной модуль. Нажимаем «Настроить».
- Во вкладке «Общие» указан статус устройства. Когда все настроено правильно, там будет надпись: «Устройство работает нормально».
- На вкладке «Дополнительно» описаны свойства сетевого адаптера.
- В разделе «Драйвер» можно обновить микропрограммы, вернуться к предыдущей версии ПО, включить и отключить Wi-Fi модуль.

- Еще один пункт, который может пригодиться, – «Управление электропитанием». Здесь можно разрешить автоматическое отключение устройства для экономии заряда аккумулятора.
Думаю, тут все понятно. Каждый без труда разберется по всем пунктам.
Предлагаю посмотреть видео по настройке:
Дополнительно хочу добавить, что обновить драйверы, включать/отключать Wi-Fi оборудование можно через «Диспетчер устройств» в разделе «Сетевые адаптеры».
Внешний модуль
Если у вас настольный компьютер и надоели провода, без проблем можно работать через Wi-Fi. Главное – купить сетевое устройство. Самый доступный и простой в использовании – внешний USB адаптер.
При покупке обратите внимание, что есть девайсы с антенной, что улучшит сигнал. Есть двухдиапазонные адаптеры, но пригодятся они, только если домашние устройства поддерживают стандарт 802.11ac. Естественно, нужен и роутер, который работает на частотах 2,4 и 5 ГГц. Если такового нет, то и нет смысла покупать двухдиапазонный – лишняя трата денег.
Как подключить такой адаптер к компьютеру, думаю, понятно из его названия – в свободный USB порт на ПК.
Лучше использовать разъем 3.0, чтобы получить максимальную скорость, но можно и в 2.0. Кстати, есть USB удлинители, которые помогут перенести девайс в более удобное место, или если нужна установка там, где лучше сигнал.
Что по драйверам. Скорее всего все будет работать из коробки, без установки ПО вручную. Самостоятельная инсталляция драйверов потребуется только на Windows XP, но, думается мне, тех, кто работает с этой ОС остались единицы. Если установка программного обеспечения все же требуется, драйверы можно установить с диска, который идет в комплекте с адаптером, или же на сайте компании, выпускающей оборудование.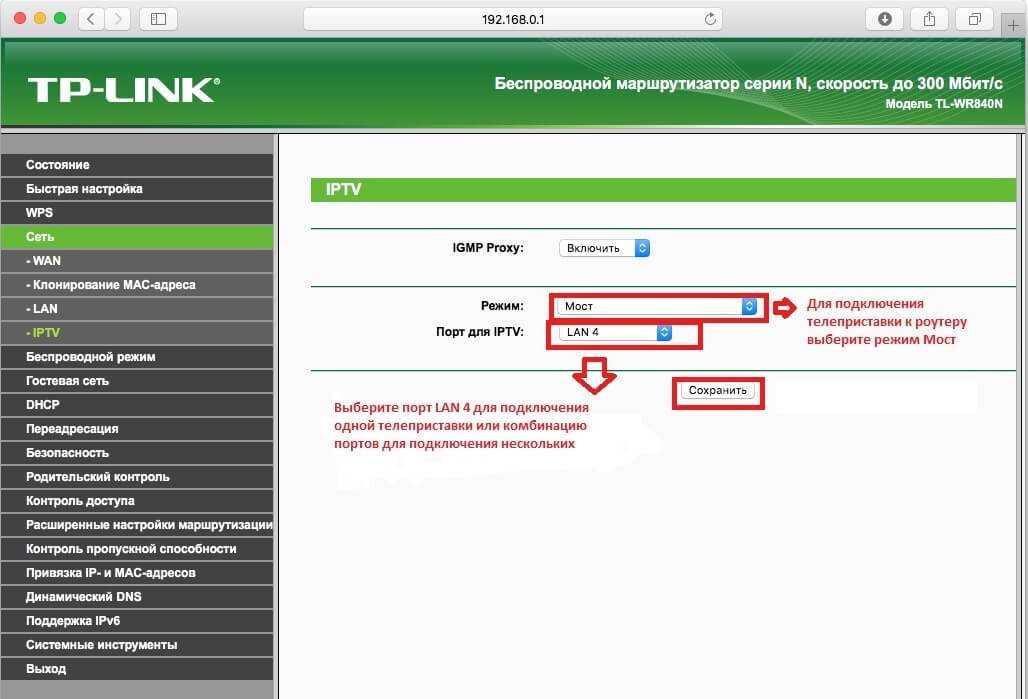
Настроить внешний Вай-Фай адаптер для компьютера можно абсолютно также, как встроенный. Нужно попасть в параметры устройства (свойства Wi-Fi адаптера), где будет доступно обновление ПО, включение/выключение модуля и т. д. (подробности в предыдущем разделе).
Теперь можно подключаться к беспроводной сети. В правом нижнем углу нажимаем на значок сетевых подключений, выбираем нужное, жмем «Подключиться», вводим ключ безопасности (пароль) и проверяем, если ли доступ к интернету.
Уверена, что все будет работать. Но если вдруг что-то пошло не так, напишите в комментарии, будем разбираться!
PCI адаптер
Обзор такого устройства делал наш Хомяк. Почитать можно тут.
Это не самый популярный девайс. Но такие модели есть, потому придется рассказывать. Чтобы установить PCI Wi-Fi адаптер на компьютер, нужно открывать системник. Звучит страшно, но это несложно.
Выключаем и отключаем от сети ПК, снимаем крышку с системного блока.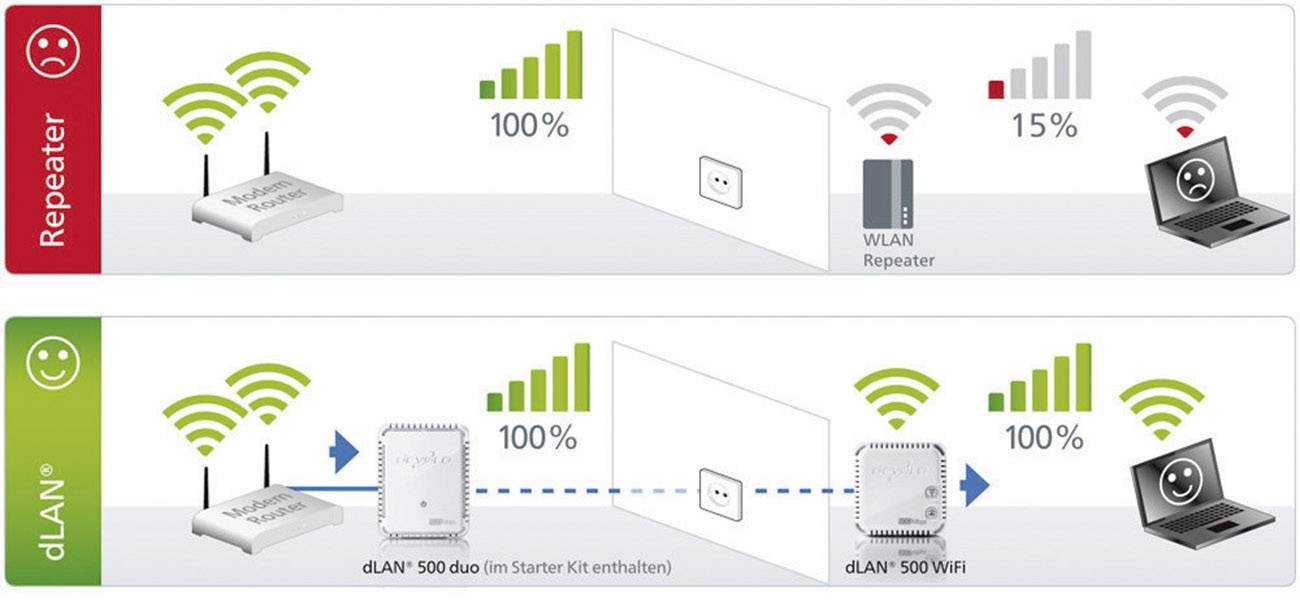 На материнской плате можно увидеть разъем, чаще располагается горизонтально, красного, белого, коричневого цвета. Таких интерфейсов может быть несколько.
На материнской плате можно увидеть разъем, чаще располагается горизонтально, красного, белого, коричневого цвета. Таких интерфейсов может быть несколько.
Если на задней стенке есть заглушка, откручиваем ее (если она прикручена), или аккуратно выламываем. Болты не теряйте, ими нужно будет прикрутить девайс.
Нашли? Вставьте в этот разъем PCI адаптер, до упора. Если в комплекте есть болты, значит, девайс желательно закрепить. Теперь снаружи крышки системного блока нужно установить антенну(ы), если они есть. Все, можно закрывать корпус и включать ПК.
Теперь драйверы. Здесь все одинаково. Если ПО не установилось автоматически, используем диск или идем к «официалам» и скачиваем самостоятельно. Никаких сложностей быть не должно.
Настройка такого Wi-Fi адаптера проходит абсолютно одинаково с предыдущими видами – через его свойства (через сетевые подключения или диспетчер устройств). Не буду писать одно и тоже, скажу в двух словах: включаем модуль и подключаемся к беспроводной сети.
Видео по установке смотрите тут:
Какой адаптер лучше – USB или PCI? Любой, тот, который удобен и подходит лично вам.
О том, как выбрать адаптер, писал мой коллега Ботан, здесь.
На этом тему можно считать закрытой. Надеюсь, была полезна! Пока!
можно ли настроить защиту с телефона
Сергей Ефимов
27 сентября, 2021
В настоящее время практически у каждого дома есть настроенная сеть Wi-Fi для беспроводного подключения устройств к интернету. Бывают ситуации, когда к одному роутеру подключается большое количество пользователей, причем некоторые из них являются посторонними.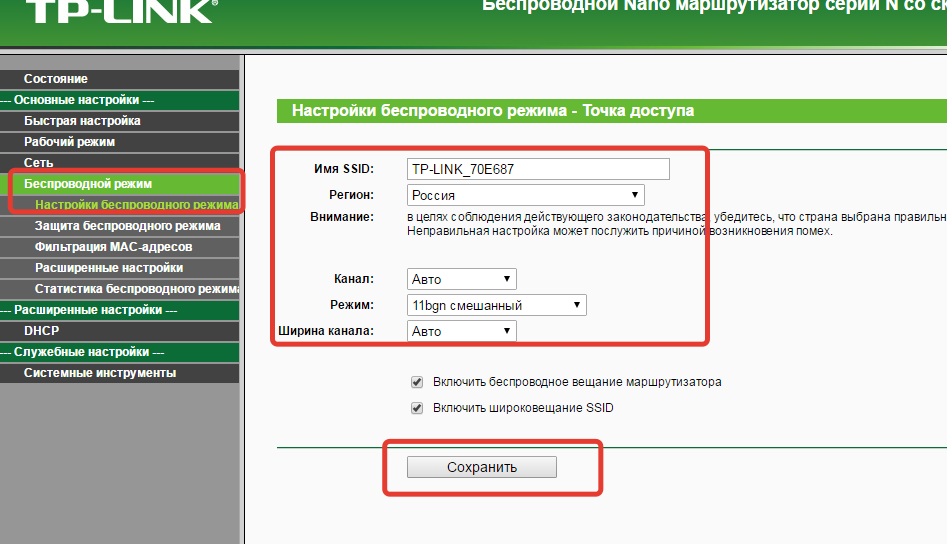 Это негативно сказывается на скорости подключения и приводит к появлению обрывов. Именно поэтому некоторые задумываются об установке пароля на домашнюю сеть. Однако прежде чем это сделать, необходимо разобраться, как поставить пароль на вай-фай.
Это негативно сказывается на скорости подключения и приводит к появлению обрывов. Именно поэтому некоторые задумываются об установке пароля на домашнюю сеть. Однако прежде чем это сделать, необходимо разобраться, как поставить пароль на вай-фай.
Как закрыть доступ к Wi-Fi
Многие люди, у которых есть дома вай-фай, сталкиваются с ситуациями, когда Internet начинает медленно работать. Чаще всего такое случается из-за того, что к маршрутизатору подключено большое количество пользователей. Такая серьезная нагрузка ухудшает работу сети и приводит к тому, что пользоваться интернетом становится просто невозможно.
Единственный эффективный способ решения данной проблемы — ограничение доступа к Wi-Fi. Для этого можно установить пароль для подключения. Делается это при помощи настроек роутера.
Стоит отметить, что есть и другие способы, с помощью которых можно закрыть доступ к беспроводному подключению:
- Отключение WPS.
 Если эта функция активна, пользователи могут подсоединяться к роутеру без введения пароля. Поэтому рекомендуется в параметрах устройства деактивировать WPS, чтобы посторонние не смоги воспользоваться беспроводным соединением.
Если эта функция активна, пользователи могут подсоединяться к роутеру без введения пароля. Поэтому рекомендуется в параметрах устройства деактивировать WPS, чтобы посторонние не смоги воспользоваться беспроводным соединением. - Создание гостевой подсети. Большинство современных моделей маршрутизаторов позволяют делать VLAN — гостевую подсеть. Устройства, которые будут к ней подсоединены, не смогут воспользоваться основной сетью. Это не только повысить защиту передаваемых данных, но и поможет уменьшить нагрузку на Wi-Fi. Чтобы активировать VLAN, придется перейти в настройки роутера.
- Скрыть домашний Wi-Fi. Этот способ поможет сделать так, чтобы посторонние люди не смогли найти сеть при поиске. Таким образом, они не смогут к ней подключиться.
Чтобы скрыть вай-фай от соседей, придется зайти в параметры и убрать галочку напротив строки «широковещание SSID».
Выбор типа шифрования
Перед тем, как установить пароль на роутер, необходимо выбрать тип шифрования. Для этого придется ознакомиться с отличительными особенностями каждого из них. Только после этого можно будет выбрать наиболее надежный способ шифрования.
Для этого придется ознакомиться с отличительными особенностями каждого из них. Только после этого можно будет выбрать наиболее надежный способ шифрования.
Выделяют три основных метода защиты, которые используются чаще всего:
- WEP. В последние годы этим способом шифрования пользуются все реже. Дело в том, что он уже устарел и считается небезопасным. Если использовать эту технологию, защититься от посторонних людей и злоумышленников не получится. Поэтому рекомендуется пользоваться другими типами шифрования.
- WPA. Это более продвинутая технология, которая поддерживается всеми современными устройствами. Чаще всего люди используют именно этот тип шифрования, чтобы защитить беспроводное подключение к Internet.
- WPA2. Это новая и доработанная версия рассмотренной выше технологии. Главной особенностью WPA2 является то, что он поддерживает AES CCMP. Благодаря этому, взломать такую сеть практически невозможно.

Стоит отметить, что WPA и WPA2 можно поделить на несколько подвидов, каждый из которых тоже имеет характерные особенности:
- Personal. Это простой метод аутентификации. Чтобы подключиться к Wi-Fi, который защищен при помощи WPA Personal, придется ввести специальный ключ. Именно этой технологией пользуются чаще всего, чтобы запаролить сеть.
- Enterprise. Наиболее сложный способ, которым пользуются для защиты сетей в заведениях или офисных помещениях.
В домашних условиях рекомендуется использовать тип шифрования WPA2 Personal. Этого будет достаточно для надежной защиты Wi-Fi.
Установка пароля на разных моделях маршрутизаторов
Многие хотят узнать, как запаролить роутер и что для этого нужно сделать. Чтобы с этим разобраться, необходимо узнать, как установить пароль на различных марках устройств.
Особенности настройки во многом зависят от марки сетевого оборудования.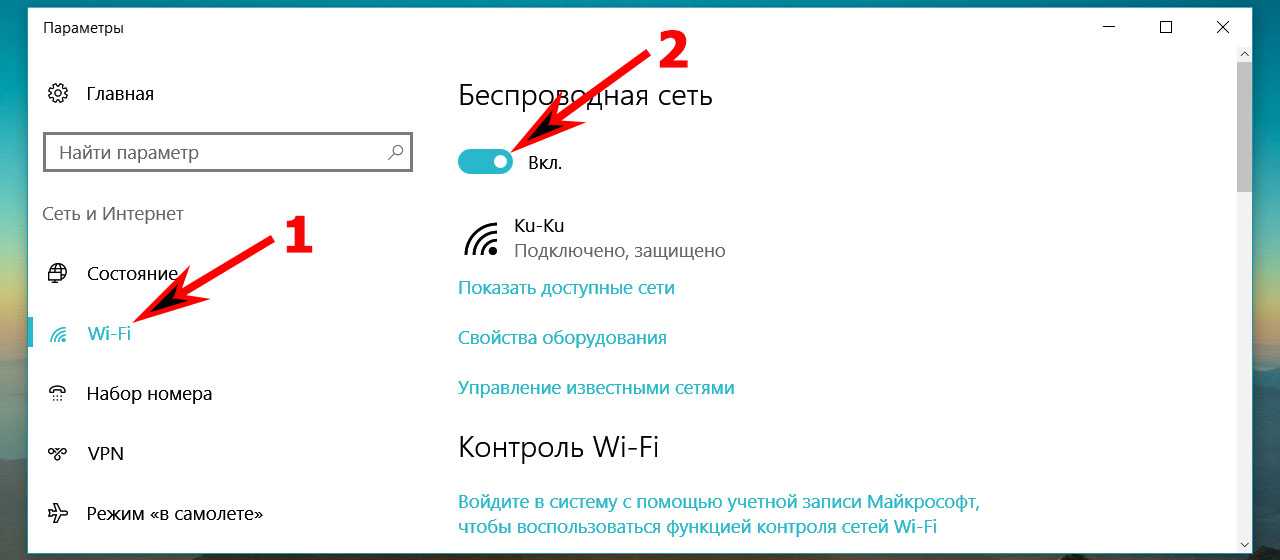 Есть несколько наиболее известных производителей.
Есть несколько наиболее известных производителей.
Asus
- Перейти в меню и выбрать «Беспроводная сеть».
- Зайти в подменю «Проверка подлинности».
- Выбрать режим защиты.
- Ввести в текстовое поле ключ, при помощи которого будет осуществляется соединение к интернету.
Стоит отметить, что в старых моделях алгоритм действий практически никак не отличается. Единственное отличие, с которым можно столкнуться — другое название разделов меню.
TP-Link
Оборудование, выпущенное фирмой TP-Link, тоже может иметь различный интерфейс. Поэтому необходимо учитывать это при изменении параметров безопасности.
В сетевом оборудовании TP-Link все нужные настройки можно найти в разделе «Беспроводной режим» Чтобы запаролить беспроводной подключение, нужно сделать следующее:- Открыть меню «Защита».

- Перейти в подраздел «Беспроводной режим».
- Выбрать один из доступных методов шифрования.
- Придумать и ввести в текстовое поле защитный ключ.
После выполнения вышеперечисленных действий необходимо нажать на кнопку «Сохранить», чтобы применить внесенные изменения.
В новых моделях пароль устанавливается примерно так же.
D-Link
Многие люди используют для соединения с Wi-Fi сетевое оборудование D-Link. С его помощью каждый желающий сможет запаролить подключение к Internet.
Чтобы изменить параметры безопасности, надо:
- Открыть подраздел «WiFi».
- Зайти в «Параметры безопасности».
- В текстовую строку с названием «Ключ PSK» ввести придуманный ранее пароль.
- Нажать на кнопку «Применить».
Стоит отметить, что вышеописанный алгоритм действий подойдет как для старых, так и для новых маршрутизаторов.
Zyxel
Zyxel — довольно известная фирма, занимающаяся производством качественного оборудования.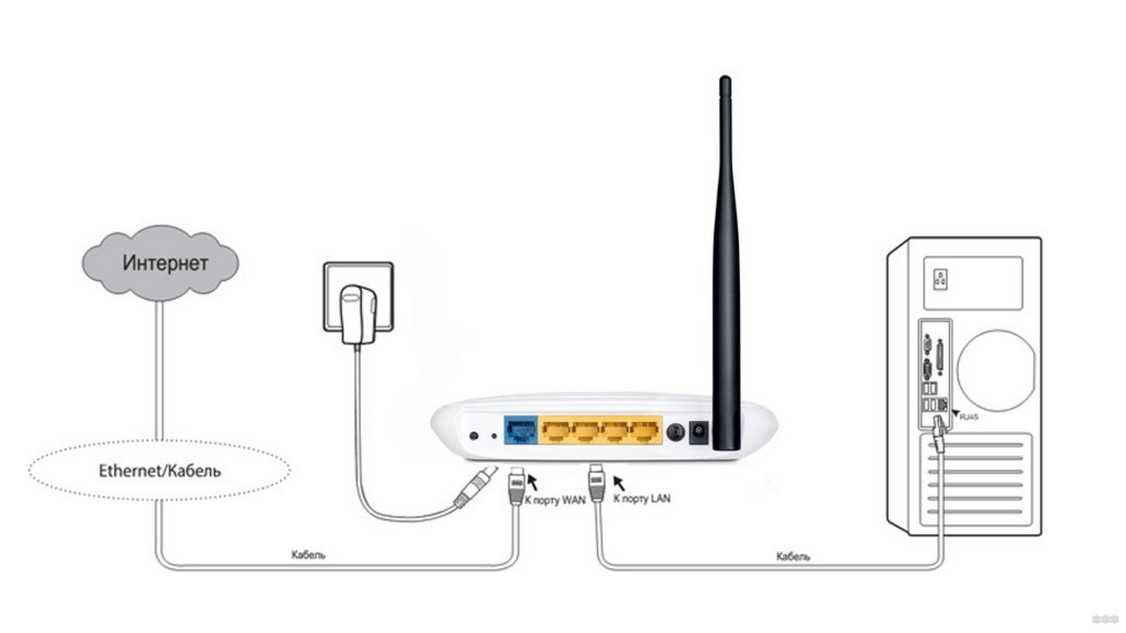 У них понятный интерфейс, который одинаковый в старых и в новых моделях.
У них понятный интерфейс, который одинаковый в старых и в новых моделях.
Чтобы изменить параметры роутера Zyxel, необходимо:
- Открыть веб-интерфейс через браузер компьютера или мобильного телефона.
- Нажать на значок Wi-Fi.
- В открывшемся окне вписать ключ.
Среди особенностей моделей Zyxel является то, что в них можно отдельно менять параметры для точек доступов, работающих на частоте 2,4 ГГц и 5 ГГц.
Keenetic
Линейка сетевого оборудования от фирмы Keenetic славится не только качественной аппаратной частью, но и понятным интерфейсом.
Чтобы поменять параметры в роутерах Keenetic, надо открыть раздел «Домашняя сеть» Чтобы настроить безопасность в таких маршрутизаторах, необходимо выполнить такую последовательность действий:- Зайти в раздел «Домашняя сеть».
- Открыть вкладку «WiFi».
- Указать новый пароль.
Стоит отметить, что в модемах Keenetic каждый желающий может настроить не только домашнюю, но и гостевую сеть.
Xiaomi
Изменять параметры в устройствах от Xiaomi довольно трудно. Дело в том, что в некоторых моделях меню не переведено на русский.
В Xiaomi чаще всего весь текст написан на английском языке. Иногда можно встретить китайский. В таком случае для смены языка придется обновлять прошивку.
Во всех моделях устройств от Xiaomi доступ к Wi-Fi ограничивается одинаково. Делается это следующим образом:
- Перейти в предпоследнюю вкладку.
- Кликнуть по первому значку слева вверху.
- Выбрать тип защиты WPA2.
- Написать ключ в текстовом поле «Password».
После этого воспользоваться беспроводным подключением смогут только люди, знающие пароль.
Tenda
В оборудовании от Tenda используется одинаковый интерфейс. Благодаря этому можно пользоваться одним и тем же алгоритмом изменения сетевых параметров.
Чтобы настроить Wi-Fi в роутере Tenda, надо открыть вкладку «Беспроводной режим»Защитный ключ устанавливается следующим образом:
- Открыть веб-интерфейс при помощи любого браузера на персональном компьютере.

- Зайти в раздел «Беспроводной режим».
- Перейти в подменю «WiFi». Оно располагается в левой части экрана.
- В текстовое поле вписать пароль, состоящий из букв, цифр и спецсимволов.
Также в оборудовании фирмы Tenda надо обязательно отключать WPS.
Huawei
Устройства от компании Huawei известны своим качеством и поэтому многие люди покупают их для дома. Настройка сетевого оборудования от этого производителя осуществляется следующим образом:
- Перейти в веб-интерфейс, используя браузер.
- Зайти в подраздел «WiFi».
- Написать имя подключения.
- Выбрать способ шифрования.
- Около строки «WPA-PSK» вписать пароль. Он должен быть длинным и состоять из 8-10 символов.
После выполнения перечисленных выше действий необходимо нажать на кнопку «Сохранить» и проверить работу беспроводной сети.
Изменение параметров маршрутизатора через мобильный телефон
Многих людей интересует, как поставить пароль на вай-фай роутер, используя современный смартфон. Некоторые считают, что без компьютера сделать это невозможно. Однако на самом деле каждый человек может изменять сетевые параметры, используя телефон.
Некоторые считают, что без компьютера сделать это невозможно. Однако на самом деле каждый человек может изменять сетевые параметры, используя телефон.
Чтобы сделать это, необходимо открыть на смартфоне любой браузер и ввести в адресную строку «http://192.168.0.1/», чтобы перейти в веб-интерфейс. Дальнейшее изменение параметров осуществляется так же, как и на персональном компьютере.
Изменять параметры маршрутизаторов можно и через смартфонПодключение к Wi-Fi с установленным паролем
У некоторых пользователей возникают трудности при подсоединении к запароленному Wi-Fi. Чтобы подключиться, необходимо:
- На ноутбуке или персональном компьютере кликнуть по значку сети, расположенному снизу справа.
- Выбрать в появившемся окне беспроводное подключение.
- В текстовое поле вписать пароль и подсоединиться к Wi-Fi.
При вводе пароля обязательно нужно обратить внимание на раскладку клавиатуры и не горит ли индикатор Caps Lock.
Довольно часто людям приходится защищать свой роутер паролем, чтобы ограничить к нему доступ. Однако прежде чем этим заняться, необходимо ознакомиться с тем, как правильно это сделать.
Однако прежде чем этим заняться, необходимо ознакомиться с тем, как правильно это сделать.
поддержка самостоятельной установки для клиентов Интернета
Skip Navigation
- Поддержка
- Интернет
- Установка и состояние заказа
- Самоустроение
- 70006
- Интернет
- Установка и состояние заказа
- Интернет
- .
Руководства пользователя AT&T
Получите информацию, которая вам нужна, чтобы наслаждаться просмотром AT&T U-verse TV, Интернетом и телефоном.
Перейти к решению
>
Установите новый шлюз Wi-Fi
Узнайте, как отключить старый шлюз Wi-Fi и установить новый.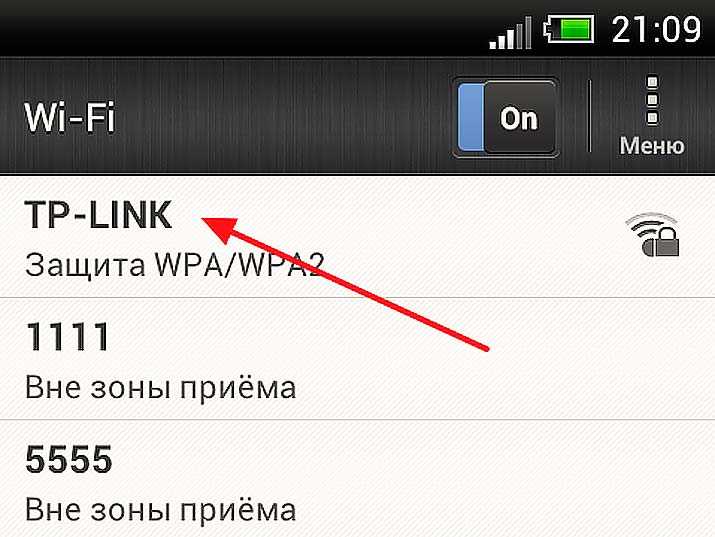
Перейти к решению
>
Настройка интеллектуального расширителя Wi-Fi AT&T
Получите инструкции по настройке повторителя AT&T Smart Wi-Fi и подключению его к шлюзу AT&T Wi-Fi.
Перейти к решению
>
Установка линейных фильтров
Если у вас есть интернет-услуга AT&T и традиционная домашняя телефонная связь, узнайте, как установить линейные фильтры для ваших телефонных линий, чтобы шумы не нарушали сигнал службы.
Перейти к решению
>
Получить руководство по настройке шлюза Wi-Fi
Узнайте, как настроить новый шлюз Wi-Fi для интернет-услуги AT&T или службы DSL.
Перейти к решению
>
Настройка интернет-сервиса
Не хотите ждать специалиста? Вы можете сэкономить время и деньги, настроив интернет самостоятельно.
Перейти к решению
>
Узнайте о светодиодном индикаторе повторителя Wi-Fi
Индикатор на передней панели вашего усилителя Wi-Fi AT&T показывает, что он делает и как работает.
Перейти к решению
>
Просмотр тем
Подключения, просмотр и безопасность
Значок At&t upДополнительная информация
Приложения и инструменты
Домашняя сеть и шлюз Wi-Fi Безопасность и подключение к Интернету
20 90903 9000 и скорость интернета
Актуальные решения
At&t значок вверхA&t значок внизУзнайте информацию о Wi-Fi
Перезагрузите шлюз или модем Wi-Fi
Получите помощь по интернету
Часто задаваемые вопросы о скорости интернета
Изучите AT&T AntiVirus Plus
Статус установки и заказа
Значок At&t upИнтернет-сервис со скидкой3 9000
Статус заказа
Подготовка к установке
Самостоятельная установка
Положения и условия
Актуальные решения
Значок «Вверх» Значок «Вниз»Найдите информацию о Wi-Fi
Настройте свой интернет-сервис
Управляйте своей установкой или ремонтом icon
Проверить наличие сбоев
Перезагрузить шлюз Wi-Fi или модем
Шлюзы и оборудование Wi-Fi
Значок At&t upBGW
NVG
Pace
2WIRE
Актуальные решения
Значок «вверх» At&t значок «вниз»Индикаторы состояния вашего шлюза
wifi — Debian Wiki
Эта страница еще не существует.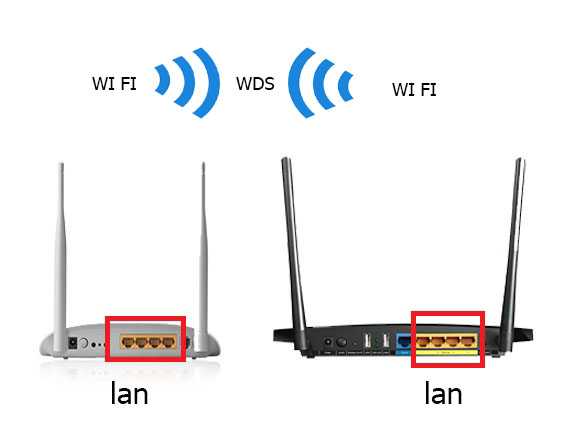 Вы можете создать новую пустую страницу или использовать один из шаблонов страниц.
Вы можете создать новую пустую страницу или использовать один из шаблонов страниц.
Создать новую пустую страницу
Или выберите шаблон страницы для создания уже отформатированной страницы: | Перед созданием страницы проверьте, не существует ли уже подобная страница. Вот несколько существующих страниц с похожими названиями: |
|


 Если ноутбук новый, все необходимое ПО есть на диске, который всегда идет в комплекте. Если по какой-то причине диска нет, программы можно скачать с официального сайта производителя компа.
Если ноутбук новый, все необходимое ПО есть на диске, который всегда идет в комплекте. Если по какой-то причине диска нет, программы можно скачать с официального сайта производителя компа.
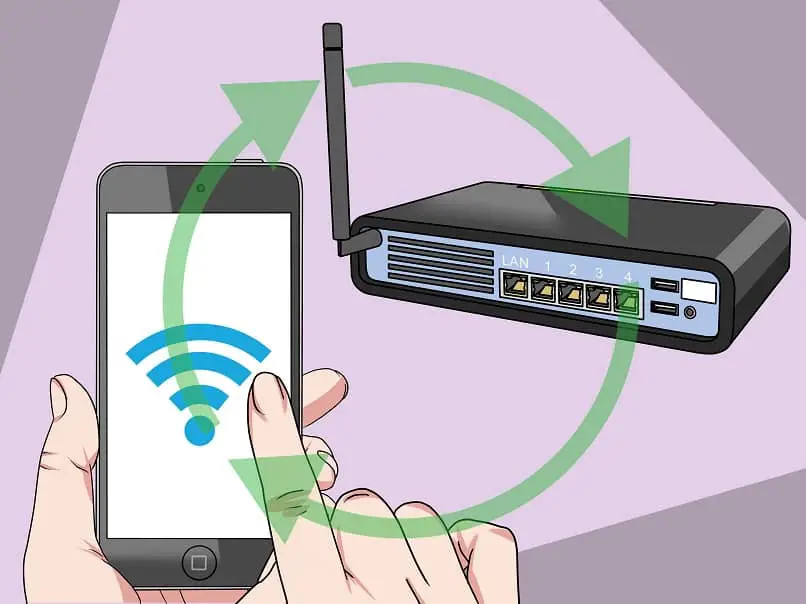 Если эта функция активна, пользователи могут подсоединяться к роутеру без введения пароля. Поэтому рекомендуется в параметрах устройства деактивировать WPS, чтобы посторонние не смоги воспользоваться беспроводным соединением.
Если эта функция активна, пользователи могут подсоединяться к роутеру без введения пароля. Поэтому рекомендуется в параметрах устройства деактивировать WPS, чтобы посторонние не смоги воспользоваться беспроводным соединением.