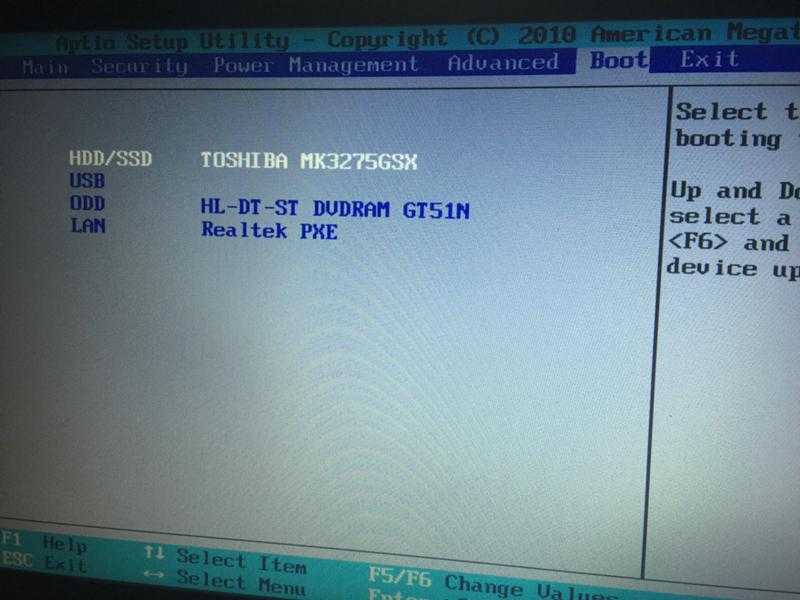Как в БИОС поставить загрузку с флешки на ноутбуке Asus
Как в БИОС поставить загрузку с флешки на ноутбуке Asus — ASUS™ HELPERSВаш город: Москва
Выбрать другой город
+7 (499) 288-13-50
Звоните с 9.00 до 21:00
Телефоны в других городах
×
ЗАКАЗАТЬ РЕМОНТ
Сегодня записалось:
0 человек
Согласен на обработку персональных данных
Поля, помеченные символом *, обязательны для заполнения.
×
ЗАДАТЬ ВОПРОС МАСТЕРУ
Оставьте ваш вопрос через форму обратной связи и вам перезвонит именно мастер и ответит без навязывания каких — либо услуг.
Согласен на обработку персональных данных
Поля, помеченные символом *, обязательны для заполнения.
Как в БИОС поставить загрузку с флешки на ноутбуке Asus
Начнем с того, что, необходимость выставить в Биосе загрузку с флешки на ноутбуке может возникнуть из-за того, что на гаджете просто отсутствует привод CD/DVD дисков.
Если вам именно по этой или по какой-либо другой причине нужно выставить загрузку с флеш-карты, то следуйте нижеизложенной инструкции.
При возникновении ситуаций, когда необходима диагностика или ремонтные работы у специалистов, вы можете обратиться за профессиональным ремонтом и обслуживанием ноутбуков ASUS в наш сервисный центр.
Что нужно сделать перед загрузочным процессом в БИОСе с флешки
Для того чтобы переустановить операционную систему на ноутбуке таким образом, вам нужно будет создать загрузочную флешку, с которой будет происходить установка. Если все драйвера для гаджета тоже на дисках, следует их переписать на флеш-карту.
Если вы, к примеру, собираетесь установить на ноутбуке Asus ОС Windows 7, то создать загрузочную флешку можно используя вспомогательные утилиты, например«Windows 7 USB/DVD Download Tool». Можно воспользоваться альтернативным решением, и для создания загрузочной флеш-карты использовать программу UltraISO. Если флешка готова, то можно смело заходить в систему BIOS и устанавливать с нее загрузку.
Как в биос поставить загрузку с флешки на ноутбуке Asus
Зайти в Биос на ноутбуке Аsus мы сможем путем нажатия клавиши F2. Нажимайте ее сразу же после запуска гаджета. Если этот вариант не сработает, что бывает редко и зависит от модели, то попробуйте еще нажимать на кнопку DEL, поскольку обычно это помогает решить проблему.
Когда вы это все делаете, флеш-карта уже должна быть подключена к вашему компьютеру:
- Дальше находим и нажимаем на вкладку «Boot», которая размещена в верхней части дисплея.
- Затем нам нужно будет выбрать опцию под названием Boot Devise Prioritety или еще может иметь название Hard Drive BBS Priorities (зависит от модели материнской платы)
- Тут вы можете увидеть, что приоритетом для загрузки выставлен жесткий диск, HDD в первой позиции.
 Или пункт может называться «Boot Option #1» и также отчетливо видим, что под ним указан жесткий диск. Дальше находим пункт «Boot Option #2», под которым указан USB-накопитель.
Или пункт может называться «Boot Option #1» и также отчетливо видим, что под ним указан жесткий диск. Дальше находим пункт «Boot Option #2», под которым указан USB-накопитель. - Теперь нужно выставить приоритет загрузки и вернувшись в пункт Hard Disk Draives выставивите в превой позиции загрузку с USB.
- Теперь, вернувшись на предыдущую вкладку, проверьте, правильно ли все сделали. В первой позиции должен отображаться приоритет загрузки с USB порта.
Если вы желаете сохранить данные настройки, воспользуйтесь клавишей «F10» и подтверждающей командой «Yes».
Если вы все сделали верно, то теперь после перезагрузки ноутбука, последует загрузка Windows с флешки.
Источник: https://asusfix.ru/
Помогла ли вам статья?
Не помогла статья?
Вы можете задать вопрос мастерам из нашего сервисного центра, позвонив по телефону или написав свой вопрос на форму обратной связи.
+7 (499) 288-13-50
Задать вопрос мастеру
Автор:
Илья Краснов
Все статьи автора
Возможно вас также заинтересует
Как обновить БИОС на ноутбуке ASUS
Как настроить БИОС на ноутбуке Asus
×
Ремонт ноутбуков ASUS за 1 день
Закажите ремонт в нашем сервисном центре, и получите исправное устройство в тот же день, с гарантией до 1 года
Узнать точное время и стоимость ремонта Спасибо, не надо
ноутбуки Asus
ЗАДАТЬ ВОПРОС МАСТЕРУ
Оставьте ваш вопрос через форму обратной связи и вам перезвонит именно мастер и ответит без навязывания каких — либо услуг.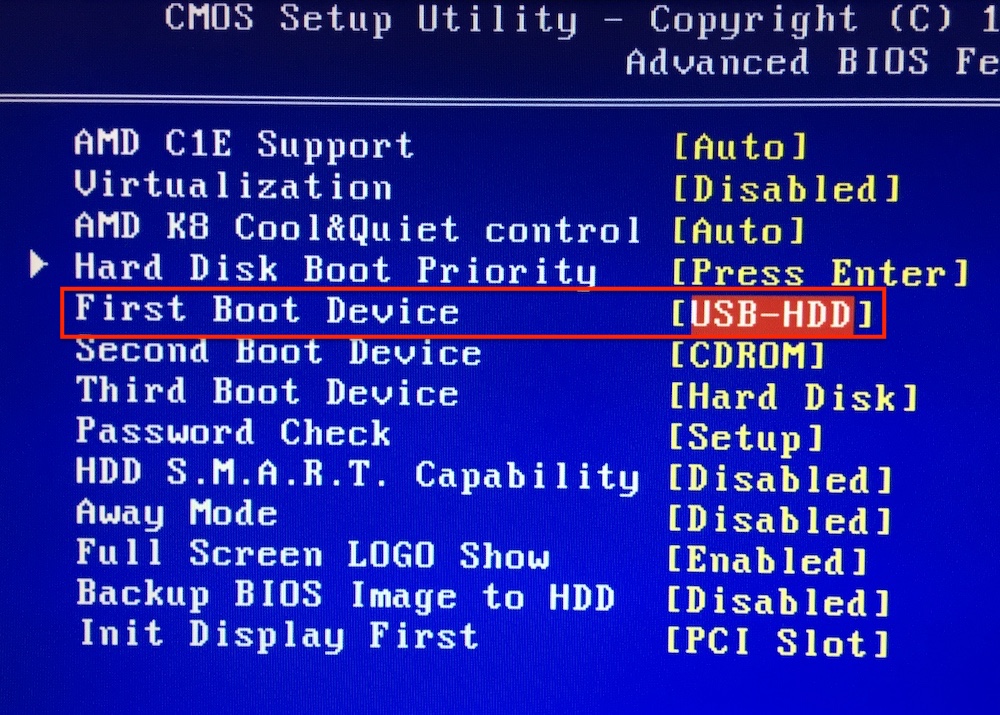
Согласен на обработку персональных данных
Поля, помеченные символом *, обязательны для заполнения.
Как запустить загрузочную флешку через БИОС Windows 10: выбор способа
Установка операционной системы на компьютер – это не самая сложная задача, состоящая из нескольких этапов. Сначала пользователь должен подготовить загрузочную флешку, то есть перекинуть на нее образ ОС. Затем остается подключить накопитель к ПК и завершить установку. Но перед этим важно узнать, как запустить загрузочную флешку через БИОС в операционной системе Windows 10, поскольку иначе вместо меню инсталлятора вы увидите стандартный рабочий стол.
СОДЕРЖАНИЕ СТАТЬИ:
Как войти в BIOS на разных компьютерах?
Прежде чем поставить новую ОС и настроить BIOS, необходимо отметить, как осуществляется запуск этого меню. Через стандартный интерфейс Windows 10 БИОС открыть не получится в связи с тем, что данная консоль предназначена для разработчиков.
Через стандартный интерфейс Windows 10 БИОС открыть не получится в связи с тем, что данная консоль предназначена для разработчиков.
Однако запуск меню произойдет беспрепятственно, если вы выключите компьютер, а во время повторного включения зажмете клавишу или воспользуетесь комбинацией от разработчика. И вот здесь сложнее всего понять, какая кнопка понадобится для каждого отдельного ПК. Все будет зависеть от производителя материнской платы.
| Производитель | Клавиши |
| AMI | «F2» или «Del» |
| AMD | «F1» |
| ALR | «F2» или «Ctrl» + «Alt» + «Esc» |
| Award | «Del» или «Ctrl» + «Alt» + «Escape» |
| DTK | «Esc» |
| Phoenix | «Ctrl» + «Alt» + «Esc», «Ctrl» + «Alt» + «S» или «Ctrl» + «Alt» + «Ins» |
Представленные выше комбинации актуальны для стационарных компьютеров. Если вы являетесь владельцем ноутбука, то вам необходимо рассмотреть сочетания в зависимости от производителя устройства.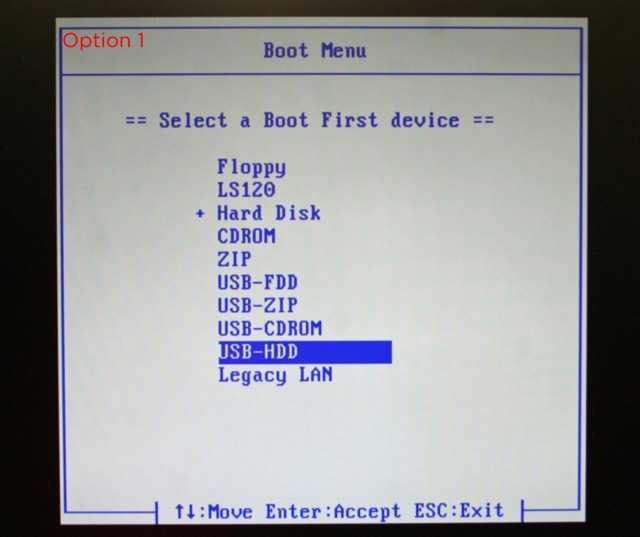
| Производитель | Клавиши |
| Acer | «F1», «F2» или «Ctrl» + «Alt» + «Escape» |
| ASUS | «F2» или «Del» |
| DELL | «F1», «F2», «F3» или «Fn» + «F1» |
| HP | «F1» или «F2» |
| Sony | «F2» или «F3» |
| Toshiba | «Esc» или «F1» |
Если же вы являетесь владельцем ноутбука, марка которого не представлена в таблице, то попробуйте каждую комбинацию. Исходя из представленной информации, можно сделать вывод, что чаще всего используется клавиша «F2». Второй по популярности вариант – «Del», но и другие сочетания могут оказаться действенными.
Как в БИОС выбрать загрузку с флешки?
Главной проблемой при установке операционной системы с внешнего носителя является то, что компьютер не распознает флешку. В идеале при включении ПК на экране должен сразу появиться инсталлятор, но вместо него запускается рабочий стол. Это происходит по причине того, что в настройках BIOS в качестве основного носителя выбран HDD (SSD), а не USB-флешка. Следовательно, пользователю нужно переключиться с одного накопителя на другой.
Это происходит по причине того, что в настройках BIOS в качестве основного носителя выбран HDD (SSD), а не USB-флешка. Следовательно, пользователю нужно переключиться с одного накопителя на другой.
На заметку. Переключение между пунктами меню BIOS осуществляется стрелочками клавиатуры. Переход в разделы выполняется нажатием на клавишу «Enter», а для сохранения настроек необходимо нажать на «F10».
Задача пользователя – найти пункт меню с выбором основного носителя. Однако оформление БИОС отличается в зависимости от производителя материнской платы, поэтому далее будут рассмотрены варианты для каждого конкретного интерфейса.
AMI BIOS
Классическое меню, выполненное в сером цвете. Оно, как и другие консоли BIOS, представлено исключительно на английском языке, поэтому поиск может быть осложнен. Однако есть общая инструкция, позволяющая избежать неприятностей:
- Откройте вкладку «Advanced».
- Перейдите в раздел «USB Configuration».

- Убедитесь, что напротив каждого контроллера стоит значение «Enabled».
- Переместитесь во вкладку «Boot», а затем – «Hard Disk Drivers».
- Напротив пункта «1st Drive» выберите свою флешку.
- Нажав на кнопку «Esc», сделайте шаг назад и войдите в раздел «Boot Priority Device».
- Напротив «1st Boot Device» выберите USB-накопитель.
Далее останется сохранить настройки нажатием на «F10» и перезагрузить компьютер, чтобы при следующем включении отобразился инсталлятор.
AWARD/Phoenix BIOS
Еще одно меню, оформленное в сером цвете, однако имеющее другие пункты интерфейса, что вызывает затруднения у пользователей. Поэтому действуйте в соответствии с алгоритмом:
- Откройте вкладку «Peripherals».
- Установите значение «Enabled» напротив каждого USB-контроллера.
- Перейдите во вкладку «Advanced».
- Выберите флешку в пункте «First Boot Device».

Дальнейший план действий не отличается от инструкции, рассмотренной ранее. Просто перезагружайте компьютер, и все будет готово.
Insydeh30 Setup Utility
Очень старая версия БИОС, которая, впрочем, может стоять на вашем компьютере. Здесь инструкция выглядит следующим образом:
- Откройте вкладку «System Configuration».
- Перейдите в раздел «Boot Options», а затем – «Boot Order».
- Перед вами появится список приоритетов накопителей. Клавишами «F5» и «F6» необходимо передвинуть «USB Diskette on Key/USB Hard Disk» в верхнюю часть списка.
Далее действуйте по стандартной схеме: нажимайте на «F10» и перезагружайте компьютер. Теперь ваше устройство готово к установке новой ОС.
Вам помогло? Поделитесь с друзьями — помогите и нам!
Твитнуть
Поделиться
Поделиться
Отправить
Класснуть
Линкануть
Вотсапнуть
Запинить
Читайте нас в Яндекс Дзен
Наш Youtube-канал
Канал Telegram
Adblock
detector
windows — Компьютер не видит загрузочные USB-устройства
Задавать вопрос
спросил
Изменено 1 год, 6 месяцев назад
Просмотрено 321 раз
У меня есть компьютер, на котором повреждена Windows. На данный момент в нем два SSD, оба отформатированы. Так что больше нет Windows.
На данный момент в нем два SSD, оба отформатированы. Так что больше нет Windows.
Я хотел бы установить на него Windows, но не могу заставить его загружаться с флешки. В идеале это должно быть исправлено. Я пробовал пять разных USB-накопителей, как с Windows, так и с Linux. Однако мой MacBook Pro видит флешку.
Вот как настроен мой BIOS:
(Обратите внимание, что на последнем экране с «UEFI Samsung Disks» это Linux на SSD).
Если мне нужно внести какие-либо изменения или предоставить дополнительную информацию, пожалуйста, дайте мне знать.
ОБНОВЛЕНИЕ : Я отформатировал флэш-память USB с помощью «Инструмента создания Windows Media», мой MacBook Pro видит их нормально.
My Windows Computer не может, я изменил BIOS на это:
Advanced:
Это настройки, используемые с RUFUS:
- Windows
- Boot
- Bootbleab -медиа
15
Некоторое время назад у меня была такая же проблема при установке Ubuntu, так как Windows просто не хотела обнаруживать USB-накопитель.

Мастер создания разделов MiniTool. Вы можете найти его на этом сайте https://www.partitionwizard.com/free-partition-manager.html Попробуйте использовать его, чтобы стереть раздел на USB-накопителе, а затем отформатируйте USB для NTFS. Также попробуйте использовать balenaEtcher, чтобы записать образ Windows на USB-накопитель.С уважением!
Похоже, что в вашей биосе включена настройка «Безопасная загрузка». Этот параметр, вероятно, блокирует вашу возможность загрузки с флэш-диска.
Найдите аналогичную системную плату на странице 61 данного руководства.
Также при создании загрузочных флешек всегда проверяйте, создаете ли вы их для загрузки UEFI или BIOS, я рекомендую использовать rufus для такого создания дисков. Это может повлиять на установку Windows, требуя дополнительных шагов
4Зарегистрируйтесь или войдите в систему
Зарегистрируйтесь с помощью Google
Зарегистрироваться через Facebook
Зарегистрируйтесь, используя электронную почту и пароль
Опубликовать как гость
Электронная почта
Требуется, но не отображается
Опубликовать как гость
Электронная почта
Требуется, но не отображается
Нажимая «Опубликовать свой ответ», вы соглашаетесь с нашими условиями обслуживания, политикой конфиденциальности и политикой использования файлов cookie

Загрузка операционной системы Junos с использованием загрузочного USB-накопителя | Руководство по установке и обновлению программного обеспечения Junos® OS Evolved
РЕЗЮМЕ Вы можете загрузить Junos OS Evolved с USB-устройства. Загрузка с USB-устройства переформатирует диск и переустановит программное обеспечение без запроса. После установки После этого вы можете либо извлечь USB-накопитель из USB-порта, либо перезагрузить устройство.
Вы можете использовать несколько способов для создания образа Junos OS Evolved на USB-накопителе. Также включены как процедура загрузки с USB-накопителя, так и процедура восстановиться, если процесс загрузки с USB-накопителя пойдет не так.
Создание загрузочного USB-накопителя с помощью устройства Windows
Для выполнения этого вам потребуются следующие элементы Процедура:
Настольный или портативный компьютер Windows с портом USB.

USB-устройство версии 2.0 или версии 3.0 со следующими особенности:
ОС Junos Evolved ISO-образ
Для виртуального рабочего стола Windows необходимо сопоставить физический USB-накопитель хоста на гостевую виртуальную машину (ВМ).
Чтобы создать загрузочный USB-накопитель с помощью устройства Windows:
- Установите Win32 Disk Imager на свой ноутбук или компьютер.
- Загрузите требуемый образ ОС Junos из загрузок в папку Documents на вашем ноутбуке или компьютере.
- Вставьте флэш-накопитель USB в порт USB вашего ноутбука. или компьютер.
- Откройте приложение win32diskimager и в поле «Файл образа» введите путь к каталогу «Документы» (или щелкните значок папки, чтобы перейти в каталог «Документы») и выберите установочный образ носителя.
- В разделе
Устройство - Извлеките флэш-накопитель USB после его завершения.

Теперь флэш-накопитель USB готов к использованию в качестве загрузочного диска.
Создание загрузочного USB-накопителя с помощью MAC OS X
Для выполнения этого вам потребуются следующие элементы процедура:
Для создания загрузочного USB-накопителя с помощью MAC OS X:
- Скопируйте установочный носитель (формат .img) в каталог /var/tmp/ устройства с MAC OS, используя команду
scp. - Чтобы получить список устройств на устройстве MAC OS X, запустите
команда
diskutil list. - Вставьте флешку в USB-порт MAC ОС Х.
- Запустите команду
diskutil listеще раз, чтобы определить узел устройства, назначенный USB-накопителю (для например, /dev/disk3). - Запустите команду
diskutil unmountDisk /dev/disk N. - Выполните команду
sudo dd if=/var/tmp/junos-evo-install-ptx-fixed-x86-64-19.2R1.31-EVO.img of=/dev/rdiskN bs=1m - USB-накопитель с образом создан и готов к установке.
 Безопасно извлеките USB-накопитель и используйте его в качестве загрузочного USB-накопителя.
устройство, на котором вы планируете запускать ОС Junos Evolved.
Безопасно извлеките USB-накопитель и используйте его в качестве загрузочного USB-накопителя.
устройство, на котором вы планируете запускать ОС Junos Evolved.
Создание загрузочного USB-накопителя с помощью работающего коммутатора или маршрутизатора Junos OS Evolved
Для выполнения этого вам понадобятся следующие предметы процедура:
Коммутатор или маршрутизатор с портом USB, на котором работает Junos ОС эволюционировала.
USB-устройство версии 2.0 или версии 3.0 со следующими особенности:
Размер USB-устройства достаточен для хранения образа ISO.
USB-устройство не должно иметь функций безопасности, таких как ключ загрузочный раздел.
Метка USB-устройства должна быть
JUNOS.
Для создания загрузочного USB-накопителя с помощью коммутатора или маршрутизатора, работающего Junos OS Evolved:
- Скачать изображение в формате .
 img
с сайта загрузок и скопируйте его в каталог /var/tmp/ коммутатора или маршрутизатора, на котором работает ОС Junos Evolved, используя
команда
img
с сайта загрузок и скопируйте его в каталог /var/tmp/ коммутатора или маршрутизатора, на котором работает ОС Junos Evolved, используя
команда scp. - Войдите в оболочку как root:
- Перед подключением USB-устройства просмотрите содержимое /dev/.
- Вставьте USB-накопитель в USB-порт.
- Повторите команду, чтобы просмотреть содержимое /dev/.
- Выполните следующую команду, где
$USBидентифицирует устройство для этого USB (обычноsdcв Linux): - USB-накопитель с образом создан и готов к установке. Безопасно извлеките USB-накопитель и используйте его в качестве загрузочного USB-накопителя. устройство, на котором вы планируете запускать ОС Junos Evolved.
Загрузка ОС Junos эволюционировала с загрузочного USB-накопителя с помощью интерфейса командной строки
Перед выполнением этой процедуры необходимо создать USB-накопитель с ОС Junos На нем установлен эволюционный образ программного обеспечения.
 Инструкции см. в разделе Создание загрузочного USB-накопителя с помощью устройства Windows.
Создайте загрузочную
USB-накопитель с помощью MAC OS X или создайте
Загрузочный USB-накопитель с использованием коммутатора или маршрутизатора под управлением ОС Junos
Развился.
Инструкции см. в разделе Создание загрузочного USB-накопителя с помощью устройства Windows.
Создайте загрузочную
USB-накопитель с помощью MAC OS X или создайте
Загрузочный USB-накопитель с использованием коммутатора или маршрутизатора под управлением ОС Junos
Развился.Для установки Junos OS Evolved на устройство с ОС Junos Evolved с помощью USB-накопителя. диск:
- Подключиться к консоли.
- Вставьте USB-накопитель с пакетом Junos OS Evolved в Порт USB0 на устройстве маршрутизации.
- Перезагрузите маршрутизирующее устройство из интерфейса командной строки:
- Введите
N, чтобы пропустить моментальный снимок. Система поддерживает предыдущий снимок.
- Перезагрузите устройство, чтобы завершить установку.
Восстановление операционной системы Junos Evolved с помощью USB-установки с нуля
- Проблема
- Решение
Проблема
Описание
Если при попытке загрузить ОС Junos Evolved с USB-устройства устройство переходит в плохое состояние, следуйте этой процедуре.
Раствор
Для восстановления с помощью временной установки USB:
Вставьте загрузочное USB-устройство в устройство.
Войдите в диспетчер BIOS, чтобы проверить выбор USB:
Перезагрузите устройство маршрутизации.
user@host> запрос выключения системы перезагрузить usb
Чтобы получить доступ к диспетчеру загрузки BIOS, нажмите ESC, когда система перезагружается.

В диспетчере загрузки BIOS выберите один из следующих вариантов:
Для устройств PTX10003 выберите EFI USB.
Для устройств QFX5200 выберите USB: название модели .
Временная установка запускается автоматически, и операционная система нагрузки.
Перезагрузите устройство, чтобы завершить установку.
user@host-re0~# перезагрузка
Загрузка ОС Junos Evolved с загрузочного USB-накопителя с использованием оболочки
В процессе установки USB удаляются все файлы конфигурации и другие файлы.
 Поэтому после завершения процесса установки USB:
Поэтому после завершения процесса установки USB:Если ваша система содержит только одну RE, вам необходимо заново создать конфигурационный файл. Надеюсь, вы ранее сохранили конфигурацию файл на удаленном сервере или в другом месте вне коробки. См. Восстановление конфигурации из резервной копии после установки программного обеспечения USB. Если у вас нет предварительно сохраненного файла конфигурации, вы должны начните с начальных шагов настройки, как описано в аппаратном обеспечении руководство для вашего продукта, а затем продолжите добавлять конфигурацию заявления, которые вам нужны.
Если ваша система содержит два RE, вторичный RE загружается, но не присоединиться к системе, образованной первичным РЭ и ФПК, поскольку текущие версии программного обеспечения отличаются.
 Для синхронизации программного обеспечения и
конфигурации с первичного RE на вторичный RE, используйте
Для синхронизации программного обеспечения и
конфигурации с первичного RE на вторичный RE, используйте запрос синхронизации системного программного обеспечения всех версийкоманда рабочего режима. Затем вторичный RE перезагружается и присоединяется к система.
Если вы еще не создали USB-накопитель, следуйте инструкциям в разделе Создание загрузочного USB-накопителя с помощью устройства Windows или Создание загрузочного USB-накопителя с помощью MAC OS X для создания USB-накопителя. с помощью устройства Microsoft Windows или Mac OS X, а затем используйте этот USB-накопитель. диск для установки образа.
- Включите или перезагрузите устройство. Устройство загружается с RE0.
- Нажимайте клавишу ESC несколько раз, пока передний
Появится меню страницы.



 Или пункт может называться «Boot Option #1» и также отчетливо видим, что под ним указан жесткий диск. Дальше находим пункт «Boot Option #2», под которым указан USB-накопитель.
Или пункт может называться «Boot Option #1» и также отчетливо видим, что под ним указан жесткий диск. Дальше находим пункт «Boot Option #2», под которым указан USB-накопитель.


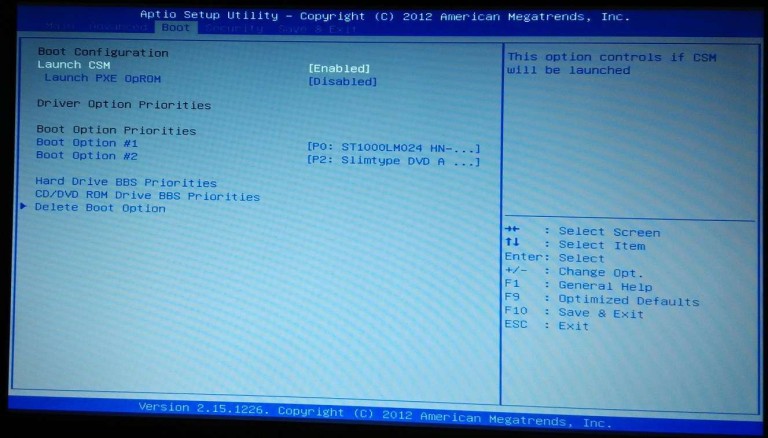
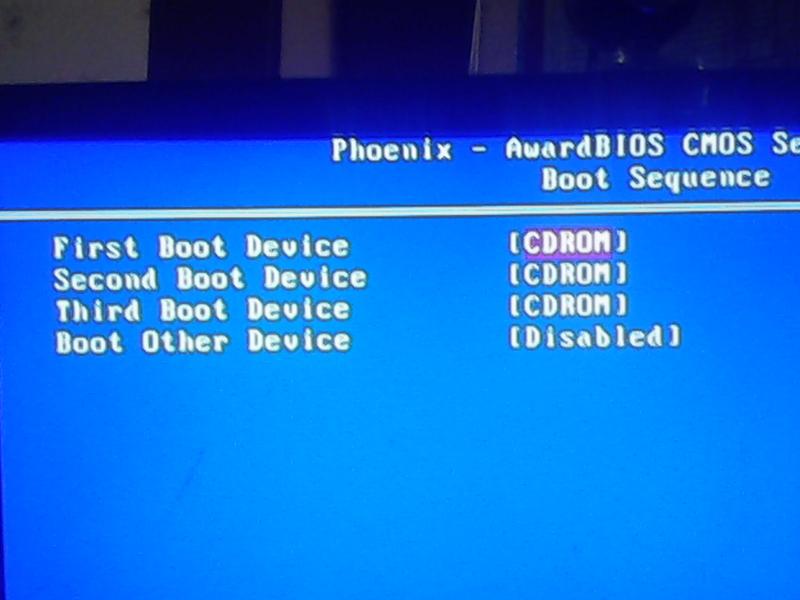
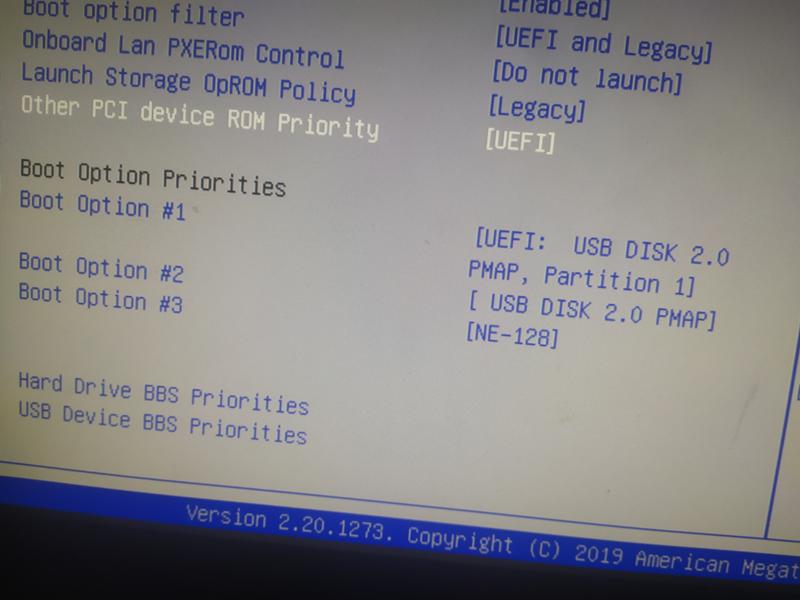
 Безопасно извлеките USB-накопитель и используйте его в качестве загрузочного USB-накопителя.
устройство, на котором вы планируете запускать ОС Junos Evolved.
Безопасно извлеките USB-накопитель и используйте его в качестве загрузочного USB-накопителя.
устройство, на котором вы планируете запускать ОС Junos Evolved.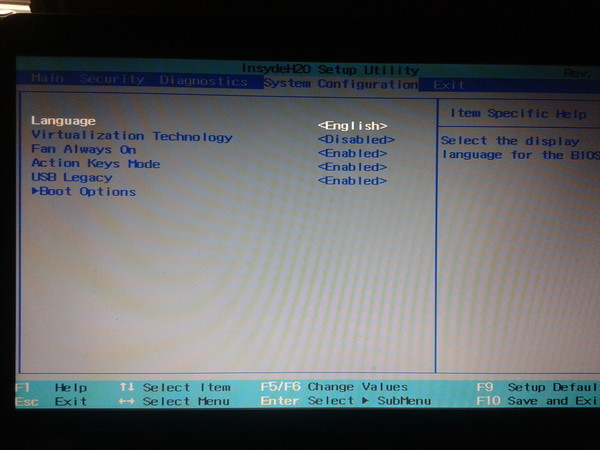 img
с сайта загрузок и скопируйте его в каталог /var/tmp/ коммутатора или маршрутизатора, на котором работает ОС Junos Evolved, используя
команда
img
с сайта загрузок и скопируйте его в каталог /var/tmp/ коммутатора или маршрутизатора, на котором работает ОС Junos Evolved, используя
команда  Инструкции см. в разделе Создание загрузочного USB-накопителя с помощью устройства Windows.
Создайте загрузочную
USB-накопитель с помощью MAC OS X или создайте
Загрузочный USB-накопитель с использованием коммутатора или маршрутизатора под управлением ОС Junos
Развился.
Инструкции см. в разделе Создание загрузочного USB-накопителя с помощью устройства Windows.
Создайте загрузочную
USB-накопитель с помощью MAC OS X или создайте
Загрузочный USB-накопитель с использованием коммутатора или маршрутизатора под управлением ОС Junos
Развился.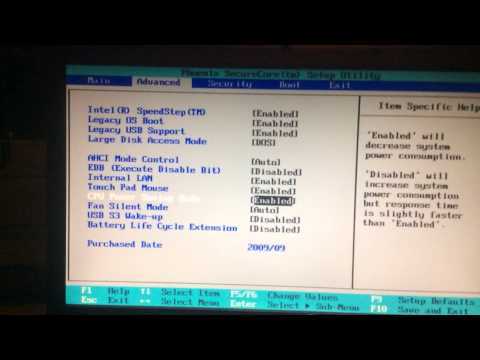

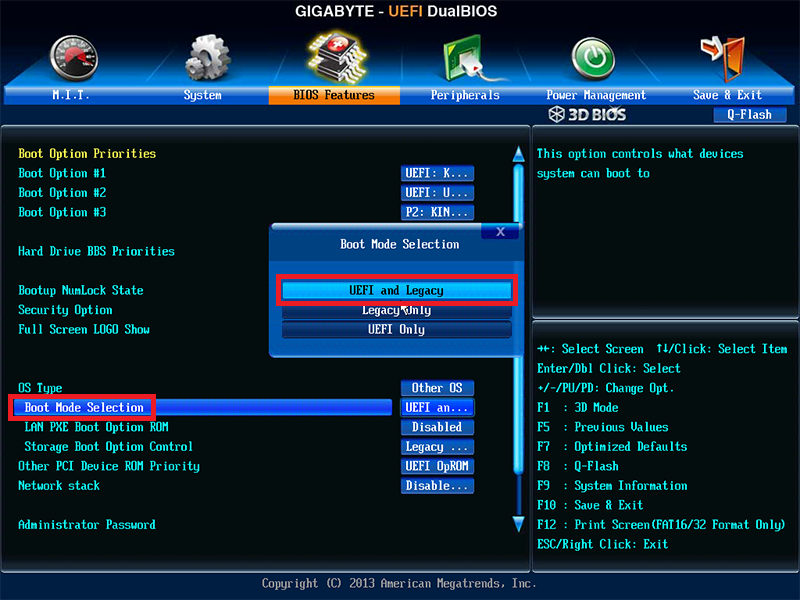 Поэтому после завершения процесса установки USB:
Поэтому после завершения процесса установки USB: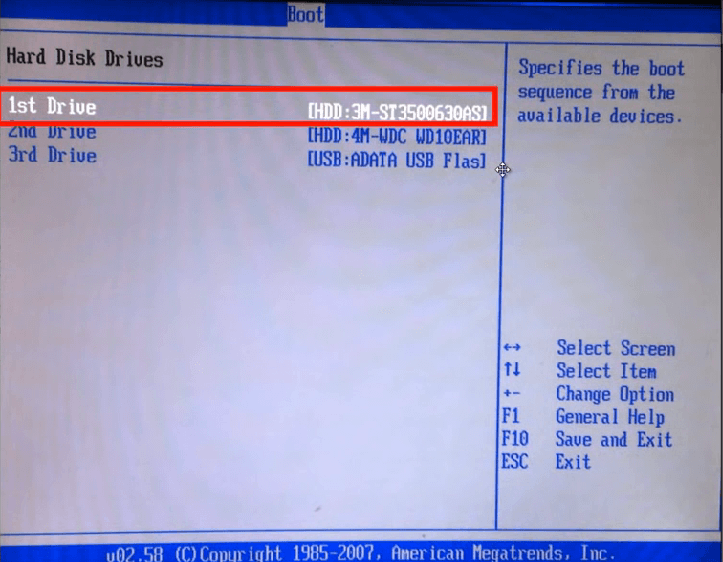 Для синхронизации программного обеспечения и
конфигурации с первичного RE на вторичный RE, используйте
Для синхронизации программного обеспечения и
конфигурации с первичного RE на вторичный RE, используйте