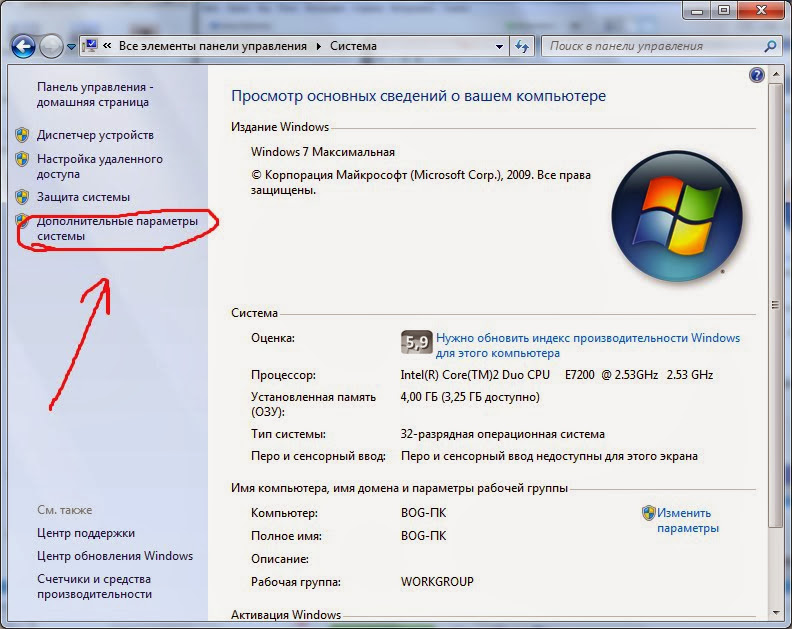Как повысить производительность ноутбука на Windows 7
Автор Новиков Владимир На чтение 10 мин Просмотров 2.7к. Обновлено
Содержание
- Службы
- Установленные программы
- Очистка диска
- Системный диск
- Дефрагментация диска
- Чистим реестр программой для оптимизации
- Когда прирост скорости нужен срочно: убираем спецэффекты
- Упрощаем графику
Быстродействие системы и производительность ноутбука – это один из самых важных вопросов для любого пользователя переносного компьютера. Добиться удивительного максимума показателей скорости для устройства возможно не только аппаратным путем, но и создав в системе ноутбука полный порядок и исключив все, что тормозит его работу. Любая операционная система имеет набор инструментов и функция для реализации такой чистки. Ниже мы разберем, как повысить производительность ноутбука Windows 7.
Купить модуль оперативной памяти для ноутбука можно здесь
Первое, на что стоит обращать внимание при чистке – перечень программ в автозагрузке. Нельзя сказать, что это основное действие, но с другой стороны, пересмотр ПО в автозагрузке вносит свой положительный результат в ускорение работы операционки. Устранив ненужный софт, который нагружал систему при ее стартовой загрузке, мы частично даем ОС больше свободных ресурсов для полноценного выполнения других важных задач.
Пошаговая инструкция как повысить производительность ноутбука с помощью очистки автозагрузки:
- Открываем командную строку и делаем это с помощью комбинации клавиш «Win» + «R».
- В соответствующую строку поиска копируем строчку «mconfig» исключая кавычки.
- В открытом окне выбираем вкладку «Автозагрузка».
- Просматриваем список действующих утилит и находим ненужные.
- Кликаем правой кнопкой мыши и в контекстном меню жмем «отключить».
А также существует и другой способ попасть в автозагрузки — более приземленный для неопытного пользователя.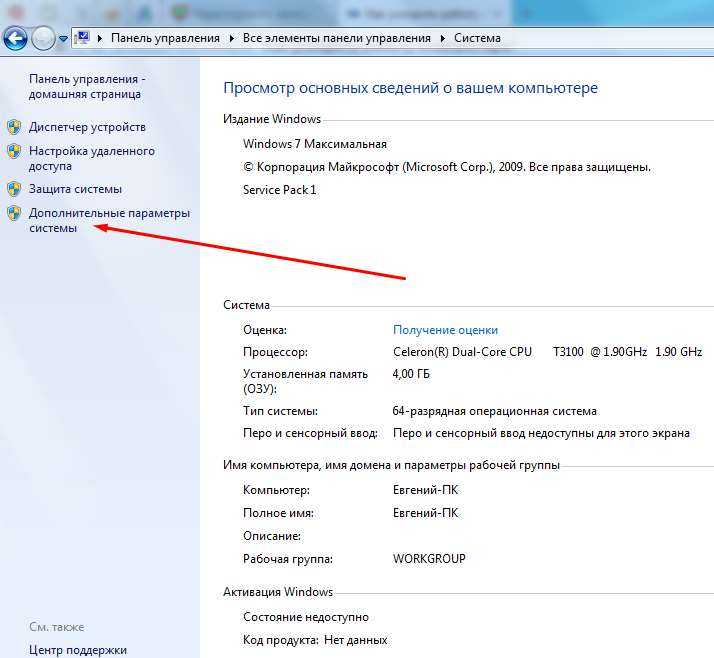 Для этого жмем те горячие клавиши, которые мы нажимаем для снятия зависших процессов. Нас интересует комбинация «CTRL» + «ALT» + «DEL», которая вызывает «Диспетчер задач». Попав сюда, выполняем вышеперечисленную последовательность. Здесь, кстати, возможно увидеть, как каждая из программ нагружает процессор.
Для этого жмем те горячие клавиши, которые мы нажимаем для снятия зависших процессов. Нас интересует комбинация «CTRL» + «ALT» + «DEL», которая вызывает «Диспетчер задач». Попав сюда, выполняем вышеперечисленную последовательность. Здесь, кстати, возможно увидеть, как каждая из программ нагружает процессор.
Купить модуль оперативной памяти для ноутбука можно здесь
При удалении программ из автозагрузки рекомендуем незнакомые названия пересматривать в интернете. На удаление важных программ система «неадекватно» среагирует. Это приведет не только к понижению работоспособности, но и может вызвать BSoD (синий экран смерти), в следствии чего придётся переустанавливать систему.
Читайте также: управление вентилятором ноутбука
Службы
Разогнать систему Windows 7 можно устранив в процессе работы ненужные службы. Напомним, что службы Windows – это перечень стандартных, родных утилит и приложений, которые также отличаются автозапуском, что не зависит от пользователя.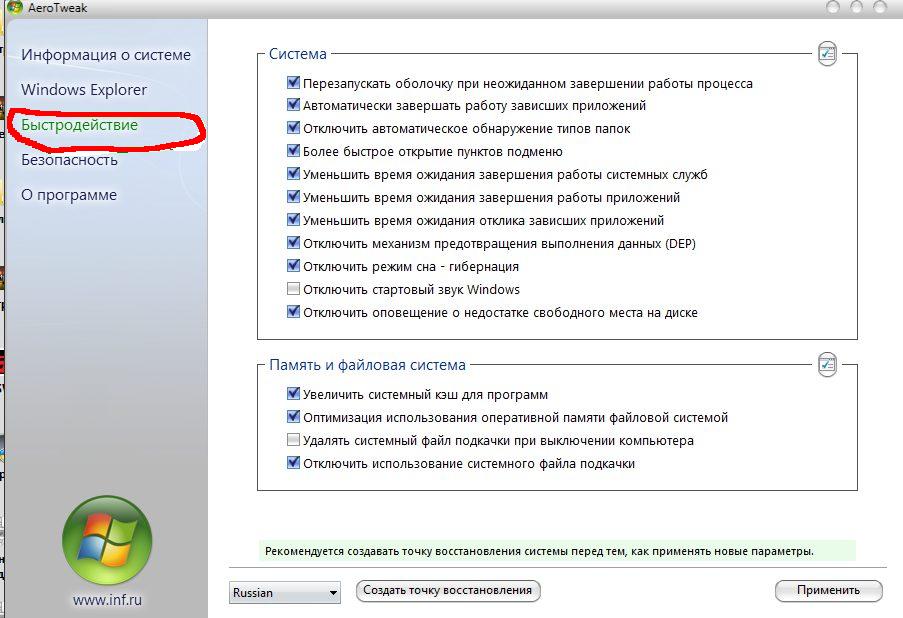 Проще говоря — это то, что пользователь практически не видит за работой на ноутбуке, но оно определенным образом негативно сказывается на ускорении и производительности устройства. Узнайте как включить камеру на ноутбуке windows 7 подробная инструкция.
Проще говоря — это то, что пользователь практически не видит за работой на ноутбуке, но оно определенным образом негативно сказывается на ускорении и производительности устройства. Узнайте как включить камеру на ноутбуке windows 7 подробная инструкция.
Делается это очень просто — необходимо просто пошагово пройтись по этой инструкции:
- Вызываем командную строку, так как мы знаем по предыдущему способу («Win» + «R»).
- Прописываем или копируем следующую команду (без кавычек) services.msc.
- Далее — откроется действующее окно под названием «Службы».
- Здесь найдется множество заочно запущенных процессов, остановка которых оптимизирует систему.
В 100% случаев, открывшееся окно локальных служб будет содержать большой перечень сервисов. Простой человек с легкостью запутается в том, что можно отключать, а что нет. Чтобы не возникало таких вопросов, в интернете в свободном доступе существует исчерпывающий ответ на этот вопрос.
Купить модуль оперативной памяти для ноутбука можно здесь
Не стоит ожидать от данной процедуры глобальных сдвигов в скорости работы ноутбука, однако — это в какой-то степени даст положительный результат, который ощущается в реальности.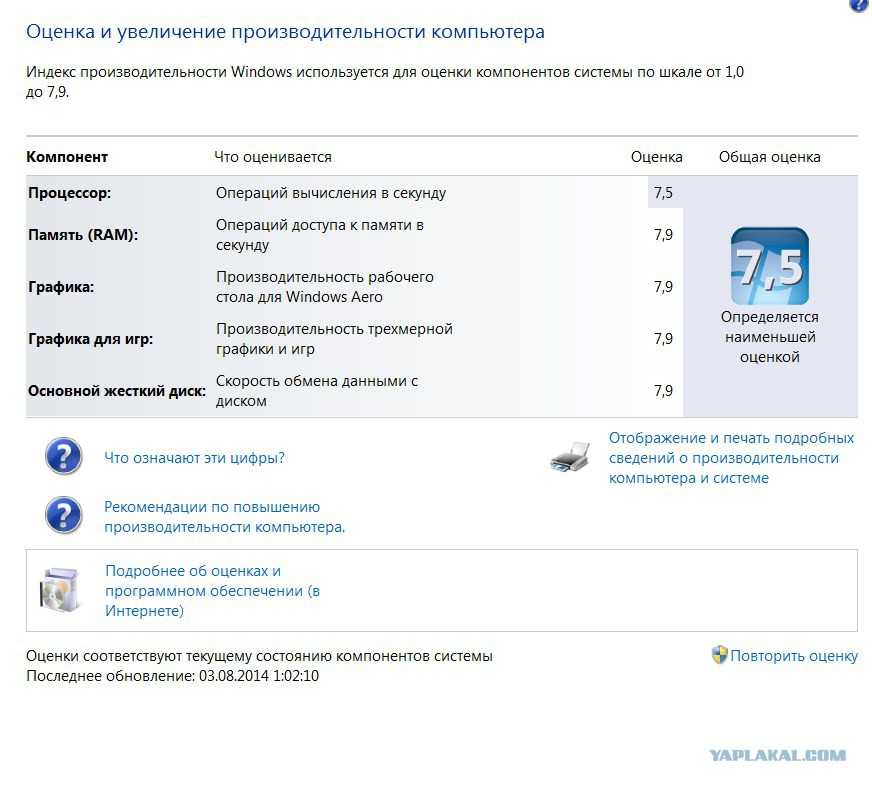
Рекомендуем к прочтению: как сделать ярче экран на ноутбуке
Установленные программы
С проблемами, которые создают сами разработчики операционной системы мы разобрались. Теперь поговорим о препятствиях, которые создаются самим юзером переносного компьютера. Не говоря уже о скачанных файлах со всемирной сети, содержащих вредоносное ПО, способное не только тормозить лэптоп, но и при возможности причинить реальный ущерб пользователю, поговорим об устанавливаемых программах вручную.
Согласитесь, каждый из нас хоть раз в жизни устанавливал на ноут или компьютер какую-либо сомнительную утилиту, пусть и без вирусов, которая тормозит комп. А если этих утилит несколько? Две? Три? Пять? Пусть даже и одна – ее наличие будет грузить ЦП, оперативку и тем самым снижать скорость его работы. Так вот, наша задача — удалить все сомнительное и ненужное ПО.
Если у вас возник вопрос: тормозит ноутбук что делать windows 7, необходимо в пусковом меню найти «Панель управления» и почистить операционку от ненужных программ. Упрощенная процедура поиска ограничивается вводом нужного раздела в поисковике Windows. В открытом окне выбираем сервис «Программы» и «Удаления программ». Теперь, по уже знакомому сценарию выбираем устраняемую утилиту в списке, кликаем правой кнопкой мыши и жмем «Удалить». Далее — будет запущен процесс деинсталляции, которому нужно следовать.
Упрощенная процедура поиска ограничивается вводом нужного раздела в поисковике Windows. В открытом окне выбираем сервис «Программы» и «Удаления программ». Теперь, по уже знакомому сценарию выбираем устраняемую утилиту в списке, кликаем правой кнопкой мыши и жмем «Удалить». Далее — будет запущен процесс деинсталляции, которому нужно следовать.
Купить модуль оперативной памяти для ноутбука можно здесь
После такой процедуры должно более внушительно увеличиться быстродействие операционной системы.
Рекомендуем к прочтению: как увеличить громкость на ноутбуке
Очистка диска
Программы, службы, запущенные процессы – это все предвиденные факторы настройки компьютера на максимальную производительность, но многие пользователи часто забывают о «скрытных» файлах внутри системы, которые несомненно — приводят к торможению ее работы. К этому типу можно отнести:
- Временные файлы.
- Cookey.
- Содержимое корзины.

- Кэш.
- Кэш, созданный графической системой.
- Временные файлы интернета.
- Файлы оптимизации доставки.
Также в этот раздел иногда попадают и файлы других видов, которые компьютер может выбрать самостоятельно.
Итак, чтобы выполнить очистку диска — необходимо кликнуть двойным щелчком по ярлыку «Мой компьютер» и в списке существующих дисков, нужно кликнуть правой кнопкой мыши по выбранному устройству. Далее, в контекстном меню выбрать последний пункт «Свойства» и в первой же вкладку нажать на кнопку «Очистка диска». В перечне отмечаем те папки и файлы, которые будут очищены и жмем «Очистить». Процедура займет некоторое время — это будет зависеть от общего веса всех данных.
Купить модуль оперативной памяти для ноутбука можно здесь
Такой шаг делает пользователя еще ближе к полноценному увеличению скорости лэптопа.
Читайте также: где громкость на ноутбуке
Системный диск
Системный диск – это накопитель, на котором хранятся все файлы операционной системы.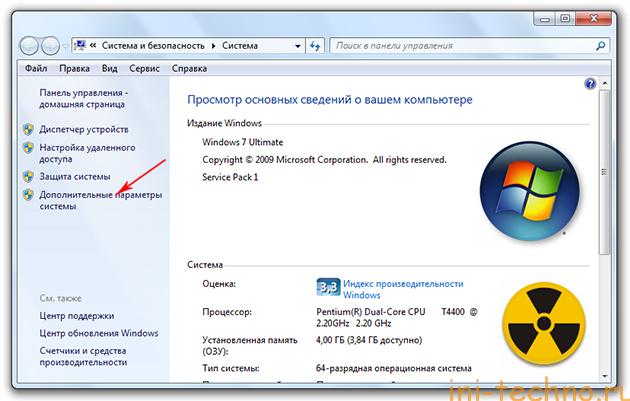 Обычно один HHD делится на две части, к примеру, на диск C и на диск D. По негласному правилу, на диск С отводится 20-30 гб, специально для хранения системы и установленного программного обеспечения. По стандарту – все новые файлы на компьютере будут сохраняться на системном диске, вплоть до ярлыков на рабочем столе. Пока пользователь самостоятельно не внесет свои изменения в подобные настройки.
Обычно один HHD делится на две части, к примеру, на диск C и на диск D. По негласному правилу, на диск С отводится 20-30 гб, специально для хранения системы и установленного программного обеспечения. По стандарту – все новые файлы на компьютере будут сохраняться на системном диске, вплоть до ярлыков на рабочем столе. Пока пользователь самостоятельно не внесет свои изменения в подобные настройки.
Купить модуль оперативной памяти для ноутбука можно здесь
Чрезмерная захламленность этого диска также притормаживает работу Windows. Поэтому рекомендуется постоянно следить за порядком и чистотой на нем. Если так случилось и он уже хранит в себе много лишнего мусора, то почистить его можно в определенных местах:
- Рабочий стол. Все, что есть на рабочем столе – находится на системном диске. Уже не раз подтверждено, что большое количество информации на рабочем столе не только не дает ускорение, но и наоборот тормозит систему. Это происходит из-за обязательной индексации содержимого Windows.
 Поэтому стоит с рабочего стола убрать все ненужное, да и нужное тоже, так как все это можно найти в меню «Пуск».
Поэтому стоит с рабочего стола убрать все ненужное, да и нужное тоже, так как все это можно найти в меню «Пуск». - Папка «Загрузки». Второе место, где у каждого пользователя скапливается много ненужного мусора. Как ни странно, папка «Загрузки», которая была создана автоматически, также находится на одном накопителе с операционной системой. Это же и влияет на ее работоспособность. Торрент-файлы, ненужные архивы, изображения, музыка, инсталляторы и другие файлы – все это лучше либо переместить на другой диск, либо просто удалить. Кстати, в интернете есть подробная инструкция, как настроить браузер, чтобы все файлы скачивались на другой диск.
- Библиотеки. «Документы», «Изображения», «Музыка», «Видео» – эти папки относятся к родной библиотеке системы. Рекомендуется вообще — ничего в них не сохранять, ну или хотя бы поддерживать в них порядок.
Читайте также: ноутбук стал медленно работать как это исправить
Дефрагментация диска
Со временем использования HDD накопителя, в нем происходит фрагментация данных.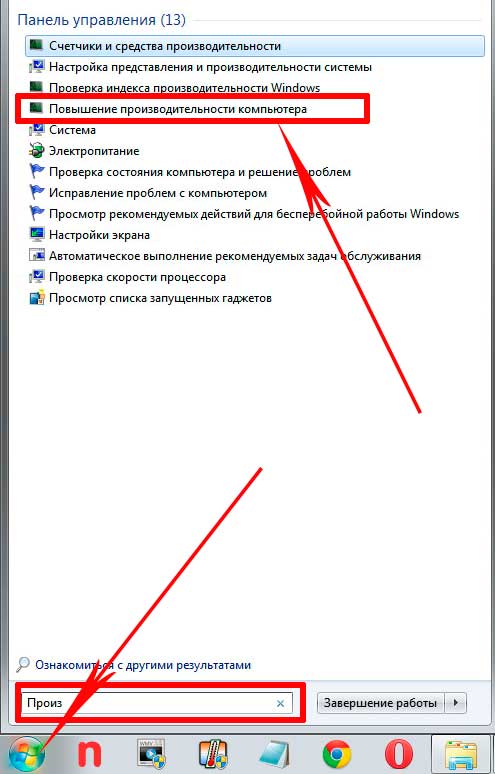 Благодаря этому непроизвольно падает производительность и ускорения жесткого диска, поэтому время от времени необходимо выполнять процедуру дефрагментации диска.
Благодаря этому непроизвольно падает производительность и ускорения жесткого диска, поэтому время от времени необходимо выполнять процедуру дефрагментации диска.
Купить модуль оперативной памяти для ноутбука можно здесь
Дефрагментируя диск — система делает перераспределение фрагментов разных разделов физических носителей, тем самым увеличивая последовательность единиц хранения данных без разрывов.
Выполнить эту процедуру несложно:
- Заходим в «Мой компьютер» и выбираем диск С (или любой другой).
- Кликаем по нему правой кнопкой мыши и выбираем «Свойства».
- Здесь находим вкладку «Сервис» и в ней жмем кнопку «Оптимизировать».
- Далее — подсвечиваем диск, на котором предположительно сбились кластеры и нажимаем на «Анализировать».
- После анализа компьютер выдаст процент фрагментированных файлов и сообщит о необходимости выполнить дефрагментацию этого диска.
- Кликаем на кнопку «оптимизировать».
Бывает, что процесс дефрагментации длится долго.
Чистим реестр программой для оптимизации
Кроме обычных системных примочек, полноценную очистку компьютера и все вышеперечисленные действия выполняются с помощью специализированного ПО. Например, возьмем популярную программку CCleaner. Она поможет очистить ноутбук от мусора и ускорить его производительность, а так же компьютера.
Купить модуль оперативной памяти для ноутбука можно здесь
Однако, кроме этих действий, он сможет сделать то, что безопасно самому сделать очень тяжело – очистить реестр. Для того, чтобы выполнить чистку реестра нужно запустить утилиту и найти в ней вкладку «Реестр». В открытом окне выставляем «птички» в нужных местах и жмем кнопку «Поиск проблем». Спустя некоторое время программа выдаст в окне перечень проблем, который нужно будет ликвидировать кнопкой «Исправить».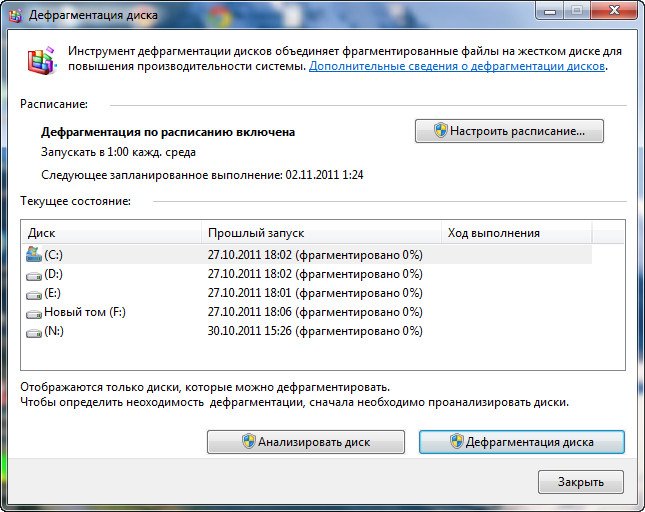 Также утилита предложит сохранить резервную копию этого перечня, которую рекомендуется сохранить.
Также утилита предложит сохранить резервную копию этого перечня, которую рекомендуется сохранить.
Когда прирост скорости нужен срочно: убираем спецэффекты
Этот вариант скорее называется лайфхаком. Любому понятно: чем больше спецэффектов выдает компьютер, тем больше нагрузки идет на систему и начинку лэптопа, в частности. К счастью, возможно отключить все энергозатратные эффекты, чтобы ресурсы ноутбука расходовались на выдачу большей производительности. Итак, следует упростить графику. Это так же просто как повысить яркость на ноутбуке windows 7 из панели управления.
Упрощаем графику
Купить модуль оперативной памяти для ноутбука можно здесь
Не нужно самостоятельно лезть в настройки и выставлять все вручную. Разработчики Windows 7 все предусмотрели и этот вопрос решается следующим алгоритмом:
Разработчики Windows 7 все предусмотрели и этот вопрос решается следующим алгоритмом:
- Заходим в «Панель управления» и выбираем «Система».
- С правой стороны экрана появится кнопка «Изменить параметры», которую мы должны нажать.
- В открытом окне находим вкладку «Дополнительно» и в разделе «Быстродействие» кликаем по кнопке «Параметры».
- В перечне режимов работы выставляем на «Обеспечить наилучшее быстродействие» и жмем «Применить».
После этого скорость работы ноутбука или компьютера должна значительно улучшиться.
Улучшите производительность компьютерных игр
Microsoft Flight Simulator X Deluxe Edition Microsoft Flight Simulator X Standard Edition Microsoft Age of Empires III Microsoft Age of Empires III : The WarChiefs Microsoft Age of Empires III: The Asian Dynasties Microsoft Flight Simulator X Service Pack 1 Microsoft Zoo Tycoon 2: African Adventure Microsoft Zoo Tycoon 2: Dino Danger Microsoft Zoo Tycoon 2: Marine Mania Microsoft Zoo Tycoon 2: Ultimate Collection Microsoft Fable III for PC Еще.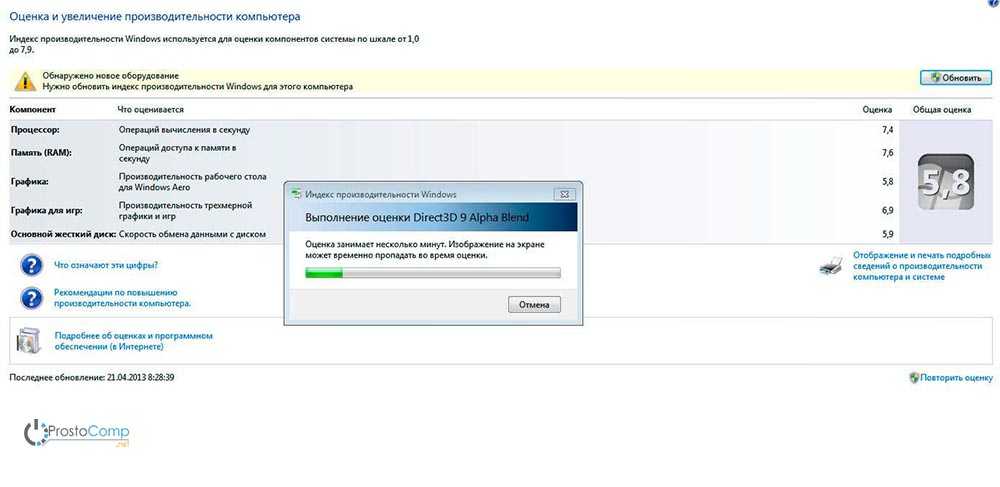 ..Меньше
..Меньше
Аннотация
В этой статье содержатся сведения о том, как повысить производительность компьютера при игре в любую из игр, перечисленных в разделе «относится к». Ниже приведены общие признаки слабого функционирования игры.
-
Периодическое воспроизведение видеороликов
-
Низкая частота кадров видео
-
Прерывистое воспроизведение игры
-
Неровное или плохое качество видеоизображения
org/ListItem»>
Искаженное воспроизведение звука
Инструкции по устранению проблемы
Способ 1: анализ компонентов компьютера
Некоторые игры определяют производительность вашего компьютера и настраиваются на уровне при необходимости. Тем не менее, если вы вручную измените параметры игры на уровень, который ваша видеокарта и ваш процессор не смогут обработать, вы сможете снизить производительность игры.
Корпорация Майкрософт рекомендует вносить любые изменения в игру по одному, чтобы убедиться, что каждое из них имеет какое-либо отличие. Чтобы внести изменения, откройте игру, нажмите кнопку Параметры (экран), а затем включите или отключите параметр.
В Windows Vista и Windows 7 есть средство с названием «сведения о производительности и инструменты». Это средство позволяет отобразить базовый рейтинг индекса производительности Windows на этом компьютере.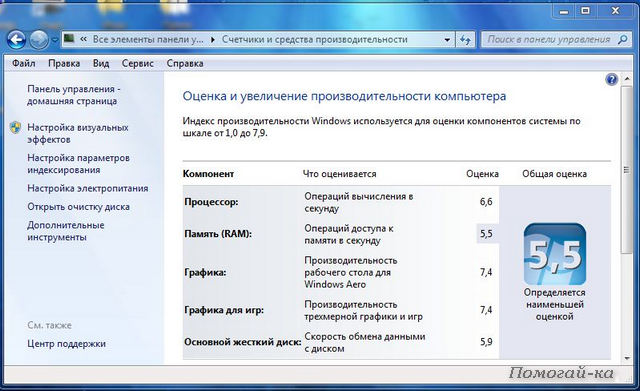 Этот показатель указывает на производительность и общую функциональность оборудования компьютера.
Чтобы просмотреть базовый рейтинг, выполните указанные ниже действия.
Этот показатель указывает на производительность и общую функциональность оборудования компьютера.
Чтобы просмотреть базовый рейтинг, выполните указанные ниже действия.
-
Нажмите кнопку » Пуск » Выберите Панель управления, щелкните система и ее обслуживание, а затем — сведения о производительности и инструменты.
-
Просмотр базового и подсчета индекса Windows Experience для вашего компьютера. Если вы недавно обновили оборудование и хотите узнать, изменился ли балл, нажмите » Обновить оценку«. Если вы не видите подсчеты и базовый рейтинг, нажмите кнопку оценить этот компьютер.
Для получения дополнительных сведений о значении базового индекса Windows Experience посетите следующий веб-сайт Майкрософт и щелкните ссылку о базовом рейтинге компьютера:
http://windowshelp. microsoft.com/Windows/en-us/Help/f59082f4-6385-4a61-ba7e-2de9625a780a1033.mspx#EBE
Если проблема не устранена, перейдите к способу 2.
microsoft.com/Windows/en-us/Help/f59082f4-6385-4a61-ba7e-2de9625a780a1033.mspx#EBE
Если проблема не устранена, перейдите к способу 2.
Способ 2: перезагрузите компьютер, используя чистый запуск
При запуске ОС Microsoft Windows может происходить автоматический запуск другого ПО. Эти программы и службы могут включать антивирусные и системные служебные программы, которые могут помешать игре. Чтобы предотвратить автоматический запуск подобных программ, выполните «чистую загрузку». Для выполнения представленных ниже действий необходимо войти в систему с помощью учетной записи администратора или члена группы «Администраторы». Если компьютер подключен к сети, параметры сетевой политики могут помешать выполнению этой процедуры. Чтобы просмотреть подробные инструкции по выполнению чистой загрузки, ознакомьтесь со статьей ниже в Microsoft Knowledge Base.
331796 Выполнение «чистой загрузки» для выявления конфликта игры или используемой программы с фоновыми программами
После выполнения чистой загрузки очистите временную папку в Windows.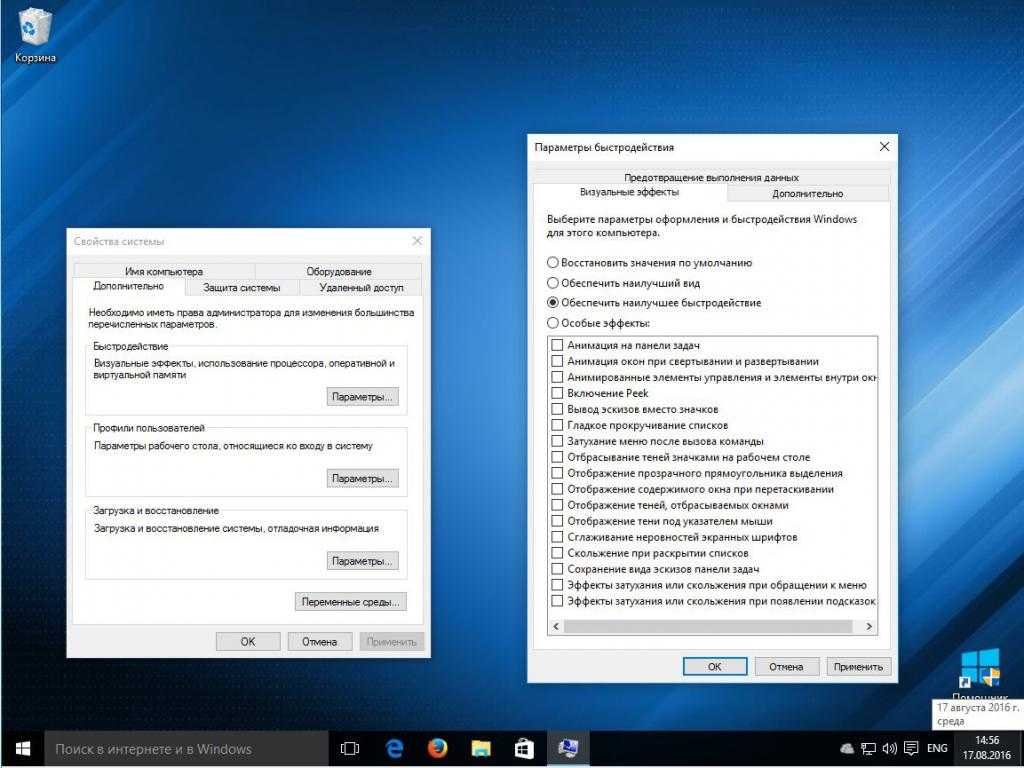 Чтобы очистить временную папку Windows, выполните указанные ниже действия.
Чтобы очистить временную папку Windows, выполните указанные ниже действия.
-
Нажмите кнопку » Пуск » Введите % TEMP% в поле начать поиск и нажмите клавишу ВВОД.
-
В меню Правка выберите команду выделить все.
-
В меню Файл выберите команду Удалить.
-
Нажмите кнопку Да.
org/ListItem»>
Протестируйте игру.
Примечание. Временная папка размещается в каждой конкретной папке пользователя. Вот путь:
C:\Users\user name\AppData\Local\Temp Если проблема не устранена, перейдите к способу 3.
Способ 3: обновите драйвер видеоадаптера и драйвер звуковой карты.
Это можно сделать одним из описанных ниже способов.
-
Обратитесь к производителю видеоадаптера, чтобы получить и установить последнюю версию драйвера для видеоадаптера.
-
Обратитесь к производителю звуковой карты, чтобы получить и установить последнюю версию драйвера для звуковой карты.

Шаг 1: определение имени и производителя видеоадаптера
-
Нажмите кнопку » Пуск » Введите dxdiagв поле Начало поиска и нажмите клавишу ВВОД.
-
Откройте вкладку Экран.
-
В разделе устройствонайдите имя и производителя.
-
Нажмите кнопку выход.

Шаг 2: определение имени и поставщика звуковой карты
-
Нажмите кнопку » Пуск » Введите dxdiag в поле Начало поиска , а затем в списке программы выберите dxdiag. exe .
-
Откройте вкладку звук .
-
В разделе устройствонайдите имя и драйверыи найдите поставщика.
org/ListItem»>
Нажмите кнопку выход.
Если проблема не устранена, перейдите к способу 4.
Способ 4: повышение производительности в играх
Игры с небольшим количеством проигрывателей обычно обеспечивают лучшую производительность, чем игры, в которых есть несколько игроков. Для повышения производительности игр Сократите число игроков, которые могут играть игру при настройке многопользовательской игры в локальной сети или Интернете. Кроме того, сократите число игроков, присоединяющихся к игре. Если проблема не устранена, перейдите к способу 5.
Способ 5: Настройка для наилучшего быстродействия
- org/ListItem»>
-
На вкладке Дополнительно нажмите кнопку Параметры в разделе производительность.
-
На вкладке визуальные эффекты нажмите кнопку настроить, чтобы добиться лучшей производительности, а затем нажмите кнопку ОК.
-
Нажмите кнопку ОК , чтобы закрыть диалоговое окно » Свойства системы «.

-
Протестируйте игру.
Нажмите кнопку Пуск, щелкните правой кнопкой мыши пункт компьютер, выберите пункт Свойства, а затем — Дополнительные параметры системы. При запросе пароля администратора или подтверждения введите пароль или нажмите кнопку Продолжить.
Если проблема не устранена, перейдите к способу 6.
Способ 6: Проверка жесткого диска на наличие ошибок
-
Закройте все открытые программы.
-
Нажмите кнопку » Пуск » и выберите пункт компьютер.
-
Щелкните правой кнопкой мыши жесткий диск, который может быть поврежден.

-
Нажмите кнопку Свойстваи откройте вкладку Сервис .
-
В области Проверка ошибок нажмите кнопку Проверить сейчас.
-
Установите флажок автоматически исправлять системные ошибки .
-
Установите флажок проверять и попытаться восстановить поврежденные сектора .
org/ListItem»>
Нажмите кнопку Пуск.
Дополнительные сведения о том, как приобрести персональный компьютер, предназначенный для работы с современными ресурсоемкими компьютерных игр, можно найти на веб-сайте Майкрософт по следующему адресу:
http://www.gamesforwindows.com
10 способов ускорить работу Windows 7
С Windows 7 Microsoft действительно хорошо поработала над тем, чтобы система работала хорошо. Однако со временем системы Windows 7 могут замедлиться и потребуют некоторого ухода и подпитки, чтобы вернуть себе былую славу. Кроме того, некоторые функции Windows 7 можно использовать для повышения общей производительности системы. В этой статье я расскажу о 10 шагах, которые вы можете предпринять, чтобы повысить производительность ваших систем Windows 7.
Примечание. Этот пост также доступен для загрузки в формате PDF.
1: Отключить ненужные службы
Не все системные службы, работающие на стандартном компьютере с Windows 7, необходимы. Ряд служб можно отключить или изменить, чтобы они запускались только при необходимости. После внесения этих изменений служба больше не должна потреблять системные ресурсы, и системе больше не нужно тратить время на запуск службы. Ранее в этом году я написал здесь, в TechRepublic, статью под названием «10+ служб Windows 7, которые вам могут не понадобиться».
2: уменьшить количество элементов автозагрузки
Системы Windows 7 со временем начинают страдать под тяжестью программного обеспечения, которое устанавливается в ходе обычной работы. Многие программные продукты устанавливают больше, чем необходимо, и включают в себя вспомогательные приложения, предназначенные исключительно для более быстрого запуска программного обеспечения или облегчения других коммуникаций (например, помощник iTunes). И новые установки программного обеспечения могут добавить постоянное присутствие в системный трей, даже если это не является абсолютно необходимым для работы системы (например, игры Steam).
Вы можете просмотреть системный инструмент за инструментом и удалить вредоносное программное обеспечение, но вы можете оставить базовый инструмент и просто предотвратить загрузку помощника. Это и многое другое можно выполнить с помощью MSconfig, инструмента, который уже давно является частью Windows. MSconfig позволяет выборочно отключать элементы автозагрузки и предпринимать другие шаги для повышения общей производительности системы.
Чтобы использовать MSconfig, откройте «Пуск» и в поле поиска введите MSconfig 9.0018 . На вкладке «Автозагрузка» ( Рисунок A ) вы можете отключить элементы. Просто будьте осторожны с тем, что вы выбираете.
Рисунок А
Отключите элементы для повышения общей производительности системы.
3: удаление вредоносных программ, установленных поставщиками
Я давно чувствую, что OEM-производители Microsoft иногда активно работают против гиганта из Редмонда и запятнали имя компании. Нигде это не является более очевидным, чем в случае с тем, что стало известно как «раздутое ПО». В нескончаемой гонке на дно рынка ПК более дешевые ПК получили свою прибыль от OEM-производителей за счет включения в основном ненужного программного обеспечения — краткосрочных пробных версий и т.п. — которые ничего не делают, кроме как добавляют несколько долларов. прибыль при доведении производительности до минимума. Честно говоря, это одна из причин, по которой я считаю, что анонс Microsoft Surface, в котором Microsoft отметила, что сделает собственное устройство, блестящий. В некотором смысле компания должна начать с чистого листа (без каламбура).
В нескончаемой гонке на дно рынка ПК более дешевые ПК получили свою прибыль от OEM-производителей за счет включения в основном ненужного программного обеспечения — краткосрочных пробных версий и т.п. — которые ничего не делают, кроме как добавляют несколько долларов. прибыль при доведении производительности до минимума. Честно говоря, это одна из причин, по которой я считаю, что анонс Microsoft Surface, в котором Microsoft отметила, что сделает собственное устройство, блестящий. В некотором смысле компания должна начать с чистого листа (без каламбура).
Если ваш компьютер поставляется с кучей вещей, которые вы никогда не будете использовать, избавьтесь от этого программного обеспечения. Как правило, вы можете перейти в Пуск | Панель управления | Программы и компоненты ( Рисунок B ) и удалите программное обеспечение, которое вы больше не планируете использовать. Если программное обеспечение добавляет элементы в процесс запуска, избавление от них ускорит запуск ПК и, в конечном итоге, улучшит общую производительность.
Рисунок В
Используйте программы и компоненты для удаления нежелательного программного обеспечения.
4: не допускайте проникновения вирусов и шпионских программ в вашу систему
Если вы используете Windows, вам необходимо запустить программу защиты от вредоносных программ, чтобы защитить систему от вирусов и шпионских программ. Ничто так не испортит хорошую производительность, как куча шпионских программ. Мой любимый (и бесплатный!) инструмент для борьбы с вредоносными программами — Microsoft Security Essentials. По моему опыту, он успешно ловил плохие вещи, не снижая значительно производительность самой системы.
5: Проверьте память
Сколько у вас оперативной памяти? Ваша система потребляет всю или большую часть оперативной памяти? Выгружается ли система на диск? Если это так, вы страдаете от серьезного падения производительности, которое можно решить, добавив больше памяти на ваш компьютер. Грег Шульц объясняет, как это сделать с помощью монитора ресурсов.
6: перейти на твердотельный
Твердотельные накопители сейчас в моде, и на то есть веские причины. Это быстро! Все больше и больше ноутбуков и даже настольных компьютеров переходят на эту технологию из-за преимуществ в производительности. Твердотельные диски используют ячейки памяти, из которых данные могут быть считаны очень быстро, в отличие от относительно трудоемкой природы ротационного хранения. Перейдя на твердотельный накопитель, вы можете вдохнуть новую жизнь в свою систему Windows 7 и получить совершенно новый пользовательский интерфейс.
Но твердотельные накопители могут быть дорогими, поэтому вам нужно подумать о том, как использовать их наиболее экономичным способом. См. статью ZDnet «Windows 7 и твердотельные накопители: удаление лишнего с системного диска», чтобы получить советы по принятию правильных решений о том, как внедрить твердотельные накопители.
7: Убедитесь, что параметры питания способствуют повышению производительности
Это просто! Когда вы подключены к сети, настройте планы питания Windows 7 так, чтобы отдавать предпочтение производительности, а не энергосбережению. Если вы решите использовать высокопроизводительный план электропитания Windows 7, вы можете увеличить производительность компьютера в некоторых (но не во всех) обстоятельствах. Это действительно зависит от того, какую работу вы выполняете и как часто вы позволяете компьютеру бездействовать.
Если вы решите использовать высокопроизводительный план электропитания Windows 7, вы можете увеличить производительность компьютера в некоторых (но не во всех) обстоятельствах. Это действительно зависит от того, какую работу вы выполняете и как часто вы позволяете компьютеру бездействовать.
Чтобы изменить планы управления питанием, перейдите в меню Пуск | Панель управления | Параметры электропитания и выберите параметры плана электропитания ( Рисунок C ). Дополнительные сведения о том, как работают эти планы, см. в статье Оценка эффективности параметров плана питания Windows 7.
Рисунок С
Перейдите в раздел «Электропитание», чтобы выбрать параметры плана электропитания Windows 7.
8: Держите вашу систему дефрагментированной (если вы не выполнили пункт 6)
Если вы используете традиционный вращающийся диск в своей системе Windows 7, вы можете поддерживать максимальную эффективность своей системы, периодически выполняя дефрагментацию жесткого диска. Однако, если вы решили использовать хранилище на основе SSD, не делайте этого. Во-первых, вы не получите никакого прироста производительности, а во-вторых, вы значительно сократите срок службы этого дорогого SSD.
Однако, если вы решили использовать хранилище на основе SSD, не делайте этого. Во-первых, вы не получите никакого прироста производительности, а во-вторых, вы значительно сократите срок службы этого дорогого SSD.
Дефрагментация диска запланирована один раз в неделю, но вы можете изменить это, выбрав Пуск | Аксессуары | Системные инструменты | Дефрагментация диска ( рис. D ). Помимо изменения расписания, отсюда можно запустить дефрагментацию по требованию. Вы также можете запустить дефрагментацию из командной строки, а не из графического интерфейса. Видео Билла Детвайлера объясняет, как это сделать.
Рисунок D
Вы можете запланировать дефрагментацию в диалоговом окне «Дефрагментация диска».
9: отключить или настроить индексацию поиска
Поиск в Windows 7 хорош, но он также может повлиять на производительность системы. Если вам действительно нужно запустить инструмент на полную мощность, вы можете вообще отключить индексирование. Или вы можете настроить индексатор в соответствии с вашими конкретными потребностями, возможно, снизив его общее влияние на производительность системы.
Или вы можете настроить индексатор в соответствии с вашими конкретными потребностями, возможно, снизив его общее влияние на производительность системы.
10: Используйте ReadyBoost
Возможно, вы не хотите сразу переходить к игре с твердотельными накопителями, но хотели бы получить некоторые преимущества, которые можно получить от хранения на основе флэш-памяти. Используя только USB-накопитель, вы можете сделать это с помощью функции Windows 7, известной как ReadyBoost. (Обратите внимание, что если вы уже используете SSD в качестве системного диска, ReadyBoost будет недоступен, так как прироста производительности не будет.)
ReadyBoost позволяет системе использовать одно из этих быстрых устройств хранения в качестве кэш-памяти, повышая общую производительность системы. Флэш-накопитель, который вы выбрали для ReadyBoost, должен соответствовать следующим спецификациям, установленным Microsoft:
.- Емкость не менее 256 МБ, не менее 64 килобайт (КБ) свободного места
- Пропускная способность не менее 2,5 МБ/с для произвольного чтения 4 КБ
- Пропускная способность не менее 1,75 МБ/с для произвольной записи 1 МБ
Вот еще одна приятная особенность: если Windows считает, что ReadyBoost не даст прироста производительности, она сообщит вам об этом и не позволит вам включить его. На рисунке E вы можете видеть, что я открыл свойства переносного USB-накопителя, который я добавил в свою систему Windows 7. Однако Windows знает, что системный диск уже достаточно быстр, поэтому ReadyBoost недоступен в качестве опции. Если вы хотите узнать больше о том, как включить и настроить ReadyBoost в вашей системе, см. статью Подробный обзор функций ReadyBoost в Windows 7.
На рисунке E вы можете видеть, что я открыл свойства переносного USB-накопителя, который я добавил в свою систему Windows 7. Однако Windows знает, что системный диск уже достаточно быстр, поэтому ReadyBoost недоступен в качестве опции. Если вы хотите узнать больше о том, как включить и настроить ReadyBoost в вашей системе, см. статью Подробный обзор функций ReadyBoost в Windows 7.
Рисунок Е
ReadyBoost не требуется для этой системы.
17 способов ускорить работу Windows 10
Советы по Windows 10 и 11
Если вы хотите оптимизировать Windows 10, потратьте несколько минут, чтобы опробовать эти советы, чтобы ускорить работу вашего ПК и снизить его производительность и системные проблемы.
Престон Гралла
пишущий редактор, Компьютерный мир |
ThinkstockСоветы по Windows 10 и 11
- шпаргалка по виндовс 10
- шпаргалка по виндовс 11
- 17 способов ускорить Windows 10
- Как обрабатывать обновления Windows 10 и 11
- Как защитить свою конфиденциальность в Windows.
 ..
..
Показать больше
Хотите, чтобы Windows 10 работала быстрее? У нас есть помощь. Всего за несколько минут вы сможете опробовать эти советы; ваша машина будет более быстрой и менее подверженной проблемам с производительностью и системой.
1.
Измените настройки питанияЕсли вы используете план «Энергосбережение» Windows 10, вы замедляете работу своего ПК. Этот план снижает производительность вашего ПК для экономии энергии. (Даже настольные ПК обычно имеют план «Энергосбережение».) Изменение плана электропитания с «Энергосбережения» на «Высокопроизводительный» или «Сбалансированный» даст вам мгновенный прирост производительности.
Для этого запустите приложение «Панель управления», затем выберите «Оборудование и звук» > «Электропитание» . Обычно вы увидите два варианта: «Сбалансированный (рекомендуется)» и «Энергосбережение». производительность», щелкните стрелку вниз рядом с «Показать дополнительные планы».
Обычно вы увидите два варианта: «Сбалансированный (рекомендуется)» и «Энергосбережение». производительность», щелкните стрелку вниз рядом с «Показать дополнительные планы».
Измените параметры питания в панели управления, чтобы увеличить производительность вашего ПК. (Щелкните изображение, чтобы увеличить его.)
Чтобы изменить параметры питания, просто выберите нужный и выйдите из панели управления. «Высокая производительность» дает вам наибольшую привлекательность, но использует наибольшую мощность; «Сбалансированный» находит золотую середину между энергопотреблением и лучшей производительностью; а «Энергосбережение» делает все возможное, чтобы продлить срок службы батареи. У пользователей настольных компьютеров нет причин выбирать «Энергосбережение», и даже пользователям ноутбуков следует рассмотреть вариант «Сбалансированный» при отключении от сети и «Высокая производительность» при подключении к источнику питания.
2. Отключите программы, которые запускаются при запуске
Одна из причин, по которой ваш ПК с Windows 10 может работать медленно, заключается в том, что у вас слишком много программ, работающих в фоновом режиме — программ, которые вы редко или никогда не используете. Остановите их запуск, и ваш компьютер будет работать более плавно.
Остановите их запуск, и ваш компьютер будет работать более плавно.
Начните с запуска диспетчера задач: нажмите Ctrl-Shift-Esc, щелкните правой кнопкой мыши нижний правый угол экрана и выберите «Диспетчер задач» или введите диспетчер задач в поле поиска Windows 10 и нажмите Enter. Если диспетчер задач запускается как компактное приложение без вкладок, нажмите «Подробнее» внизу экрана. Диспетчер задач появится во всей красе с вкладками. С ним можно многое сделать, но мы сосредоточимся только на уничтожении ненужных программ, которые запускаются при запуске.
Перейдите на вкладку «Автозагрузка». Вы увидите список программ и служб, которые запускаются при запуске Windows. В список включено название каждой программы, а также ее издатель, включена ли она для запуска при запуске, а также ее «воздействие на запуск», то есть насколько она замедляет работу Windows 10 при запуске системы.
Чтобы остановить запуск программы или службы при запуске, щелкните ее правой кнопкой мыши и выберите «Отключить». Это не отключает программу полностью; это только предотвращает его запуск при запуске — вы всегда можете запустить приложение после запуска. Кроме того, если вы позже решите, что хотите, чтобы оно запускалось при запуске, вы можете просто вернуться в эту область диспетчера задач, щелкнуть правой кнопкой мыши приложение и выбрать «Включить».
Это не отключает программу полностью; это только предотвращает его запуск при запуске — вы всегда можете запустить приложение после запуска. Кроме того, если вы позже решите, что хотите, чтобы оно запускалось при запуске, вы можете просто вернуться в эту область диспетчера задач, щелкнуть правой кнопкой мыши приложение и выбрать «Включить».
Вы можете использовать Диспетчер задач, чтобы получить информацию о программах, которые запускаются при запуске, и отключить те, которые вам не нужны. (Щелкните изображение, чтобы увеличить его.)
Многие программы и службы, которые запускаются при запуске, могут быть вам знакомы, например OneDrive или Evernote Clipper. Но многих из них вы можете не узнать. (Все, кто сразу знает, что такое «bzbui.exe», поднимите руку. Нечестно сначала гуглить.)
Диспетчер задач поможет вам получить информацию о незнакомых программах. Щелкните элемент правой кнопкой мыши и выберите «Свойства», чтобы получить дополнительные сведения о нем, включая его расположение на жестком диске, наличие цифровой подписи и другую информацию, такую как номер версии, размер файла и время последнего изменения. .
.
Вы также можете щелкнуть элемент правой кнопкой мыши и выбрать «Открыть местоположение файла». Откроется Проводник и откроется папка, в которой находится файл, что может дать вам еще одну подсказку о назначении программы.
Наконец, что очень полезно, вы можете выбрать «Поиск в Интернете» после щелчка правой кнопкой мыши. Затем запустится Bing со ссылками на сайты с информацией о программе или услуге.
Если вас действительно беспокоит одно из перечисленных приложений, вы можете перейти на сайт Reason Software под названием «Должен ли я заблокировать его?» и найдите имя файла. Обычно вы найдете очень достоверную информацию о программе или услуге.
Теперь, когда вы выбрали все программы, которые хотите отключить при запуске, при следующей перезагрузке компьютера система будет гораздо меньше беспокоиться о ненужных программах.
3.
Перейти к предыдущей точке восстановления При использовании Windows 10 она автоматически создает точки восстановления, которые представляют собой моментальные снимки вашей системы в определенные моменты времени, включая установленное программное обеспечение, драйверы и обновления. Точки восстановления — это своего рода страховочная сетка, поэтому, если что-то пойдет не так, вы всегда сможете вернуть свой компьютер в предыдущее состояние.
Точки восстановления — это своего рода страховочная сетка, поэтому, если что-то пойдет не так, вы всегда сможете вернуть свой компьютер в предыдущее состояние.
Их также можно использовать для ускорения работы компьютера, если вы заметили — по непонятной причине — он начал замедляться. Виноваты могут быть недавно установленные проблемные драйверы, программное обеспечение или обновления, поэтому возврат к предыдущей точке восстановления может снова ускорить процесс, поскольку система будет возвращена в состояние, в котором она находилась до возникновения проблем. Имейте в виду, однако, что вы сможете восстановить свою систему только до состояния, в котором она находилась в течение последних семи-десяти дней. (Точки восстановления не влияют на ваши файлы, поэтому вы не потеряете файлы, перейдя к точке восстановления.)
Чтобы перейти к предыдущей точке восстановления:
- Сохраните все открытые файлы и закройте все программы.
- В поле поиска введите расширенная система и нажмите Просмотреть дополнительные параметры системы .
 Вы будете перенаправлены на вкладку «Дополнительно» в свойствах системы на панели управления.
Вы будете перенаправлены на вкладку «Дополнительно» в свойствах системы на панели управления. - Перейдите на вкладку Защита системы.
- В области «Восстановление системы» нажмите «Восстановление системы». На появившемся экране нажмите «Далее».
- Вы увидите самую последнюю точку восстановления. Нажмите «Далее», если вы хотите перейти к этой точке восстановления. Чтобы увидеть другие, нажмите Показать больше точек восстановления. Выделите тот, который вы хотите использовать, и нажмите «Далее».
- Нажмите «Готово» на появившемся экране.
- Ваша система будет восстановлена до выбранной вами точки восстановления и выключится. Перезагрузите компьютер.
Переход к точке восстановления может помочь ускорить работу вашего ПК, если вы недавно устанавливали драйверы, программное обеспечение или обновления, которые замедляли работу вашей системы.
Примечание. Возможно, функция «Восстановление системы» не включена, а это означает, что вы не сможете использовать этот совет. Если это так, вы должны включить его, чтобы решить любые проблемы в будущем. Для этого:
Если это так, вы должны включить его, чтобы решить любые проблемы в будущем. Для этого:
- В поле поиска введите создать точку восстановления, , затем нажмите Создать точку восстановления .
- На вкладке «Защита системы» выберите «Настроить».
- Выберите Включить защиту системы . Остальные настройки на странице оставьте без изменений.
- Нажмите кнопку «ОК». С этого момента ваш компьютер будет автоматически создавать точки восстановления.
Windows 10 регулярно сохраняет кэшированные данные на жестком диске, а затем, когда данные ей нужны, извлекает их оттуда. Время, необходимое для извлечения кэшированных данных, зависит от скорости вашего жесткого диска. Если у вас вместо SSD традиционный жесткий диск, есть хитрость, которая может помочь ускорить кэш: используйте функцию Windows ReadyBoost. Он указывает Windows кэшировать данные на флэш-накопитель USB, который работает быстрее, чем жесткий диск. Извлечение данных из этого более быстрого кеша должно ускорить работу Windows.
Он указывает Windows кэшировать данные на флэш-накопитель USB, который работает быстрее, чем жесткий диск. Извлечение данных из этого более быстрого кеша должно ускорить работу Windows.
Сначала подключите флэш-накопитель USB к одному из портов USB вашего ПК. Флэш-накопитель должен поддерживать как минимум USB 2.0, а лучше USB 3 или выше. Чем быстрее ваша флешка, тем больший прирост скорости вы должны увидеть. Кроме того, для максимальной производительности ищите флэш-накопитель, размер которого как минимум вдвое превышает объем оперативной памяти вашего ПК.
После подключения диска откройте проводник и нажмите «Этот компьютер». Найдите флешку. У него может быть странное имя, например, UDISK 28X, или что-то еще менее очевидное. Щелкните его правой кнопкой мыши, выберите «Свойства» и перейдите на вкладку ReadyBoost.
МайкрософтВключите ReadyBoost на этом экране, чтобы ускорить работу ПК.
Вы попадете на экран, который спросит, хотите ли вы использовать флешку в качестве кеша, и предложит размер кеша. Оставьте размер кэша как есть или измените его, если хотите. Затем выберите «Назначить это устройство для ReadyBoost» и нажмите «Применить», а затем нажмите «ОК».
Оставьте размер кэша как есть или измените его, если хотите. Затем выберите «Назначить это устройство для ReadyBoost» и нажмите «Применить», а затем нажмите «ОК».
(Обратите внимание: если вы видите сообщение «Это устройство не может быть использовано для ReadyBoost» при переходе на вкладку ReadyBoost, это означает, что ваш флэш-накопитель не соответствует минимальным стандартам производительности ReadyBoost, поэтому вам придется вставить новый .)
По мере использования компьютера ReadyBoost начнет заполнять кэш файлами, поэтому вы можете заметить увеличение активности диска. В зависимости от того, как часто вы используете свой компьютер, может потребоваться несколько дней, чтобы ваш кеш заполнился и обеспечил максимальное повышение производительности. Если вы не видите увеличения производительности, попробуйте флэш-диск большей емкости.
Примечание. Если у вас есть SSD, вы не получите никакой дополнительной скорости от ReadyBoost, и это может даже снизить производительность . Так что не используйте это в системе с SSD.
Так что не используйте это в системе с SSD.
5. Отключите Windows. Советы и рекомендации
Когда вы используете ПК с Windows 10, Windows следит за тем, что вы делаете, и предлагает советы о том, что вы можете сделать с операционной системой. По моему опыту, я редко находил эти «советы» полезными. Мне также не нравятся последствия для конфиденциальности Windows, которые постоянно оглядываются через мое плечо.
Windows, наблюдая за тем, что вы делаете, и предлагая советы, также может замедлить работу вашего ПК. Поэтому, если вы хотите ускорить работу, скажите Windows, чтобы она перестала давать вам советы. Для этого нажмите кнопку «Пуск», выберите значок «Настройки» и перейдите к пункту 9.0017 Система > Уведомления и действия . Прокрутите вниз до раздела «Уведомления» и снимите флажок «Получать советы, рекомендации и рекомендации при использовании Windows».
ИДГ Отключение подсказок Windows должно помочь вам работать более гладко (и вернуть вам определенную степень конфиденциальности). (Щелкните изображение, чтобы увеличить его.)
(Щелкните изображение, чтобы увеличить его.)
Это поможет.
6. Остановите синхронизацию OneDrive
Облачное хранилище файлов Microsoft OneDrive, встроенное в Windows 10, обеспечивает синхронизацию и актуальность файлов на всех ваших ПК. Это также полезный инструмент резервного копирования, так что, если ваш компьютер или его жесткий диск выйдет из строя, все ваши файлы останутся нетронутыми, ожидая, когда вы их восстановите.
ИДГВот как временно отключить синхронизацию OneDrive, чтобы посмотреть, повысит ли это производительность системы. (Щелкните изображение, чтобы увеличить его.)
Он делает это за счет постоянной синхронизации файлов между вашим ПК и облачным хранилищем, что также может замедлить работу вашего ПК. Вот почему один из способов ускорить работу вашего ПК — остановить синхронизацию. Однако, прежде чем отключить его навсегда, вам нужно проверить, действительно ли он замедляет работу вашего ПК.
Для этого щелкните правой кнопкой мыши значок OneDrive (он выглядит как облако) в области уведомлений в правой части панели задач, затем нажмите кнопку «Дополнительно» в нижней части экрана. На появившемся всплывающем экране нажмите «Приостановить синхронизацию» и выберите 2 часа, 8 часов или 24 часа, в зависимости от того, как долго вы хотите приостановить синхронизацию. За это время оцените, наблюдаете ли вы заметный прирост скорости.
На появившемся всплывающем экране нажмите «Приостановить синхронизацию» и выберите 2 часа, 8 часов или 24 часа, в зависимости от того, как долго вы хотите приостановить синхронизацию. За это время оцените, наблюдаете ли вы заметный прирост скорости.
Если да, и вы действительно хотите отключить синхронизацию, щелкните правой кнопкой мыши значок OneDrive и во всплывающем окне выберите Настройки > Учетная запись . Нажмите «Отключить этот компьютер», а затем на появившемся экране нажмите «Отключить учетную запись». Когда вы это сделаете, вы по-прежнему сможете сохранять свои файлы в локальную папку OneDrive, но они не будут синхронизироваться с облаком.
Если вы обнаружите, что OneDrive замедляет работу вашего ПК, но предпочитаете продолжать его использовать, попробуйте устранить проблемы с OneDrive. Чтобы узнать, как это сделать, посетите страницу Microsoft «Устранение проблем с синхронизацией OneDrive».
7. Используйте файлы OneDrive по запросу
Некоторые пользователи могут не захотеть останавливать синхронизацию OneDrive; это противоречит его цели — убедиться, что у вас есть последние файлы на любом устройстве, которое вы используете. И это также будет означать, что вы не сможете использовать OneDrive для безопасного резервного копирования файлов.
И это также будет означать, что вы не сможете использовать OneDrive для безопасного резервного копирования файлов.
Но есть способ получить лучшее из обоих миров: вы можете свести синхронизацию к абсолютному минимуму и делать это только в случае крайней необходимости. Вы повысите производительность, а по-прежнему получите лучшее из того, что может предложить OneDrive.
Для этого вы используете функцию OneDrive Files on-Demand в Windows. С его помощью вы можете хранить только определенные файлы на своем ПК, но при этом иметь доступ ко всем остальным файлам OneDrive в облаке. Когда вы хотите использовать один из этих онлайн-файлов, вы открываете его прямо из облака. С меньшим количеством файлов, синхронизируемых на вашем ПК, вы должны увидеть повышение производительности.
Щелкните правой кнопкой мыши значок OneDrive в правой части панели задач и выберите «Параметры», затем щелкните вкладку «Параметры» в появившемся диалоговом окне. Установите флажок рядом с «Файлы по запросу». Теперь щелкните значок OneDrive и выберите «Открыть папку». OneDrive отображается в окне проводника. Щелкните правой кнопкой мыши папку, файлы которой вы хотите хранить только в облаке, но не на вашем ПК, затем выберите «Освободить место». Файлы из этой папки будут удалены с вашего диска, но останутся в OneDrive в облаке.
Теперь щелкните значок OneDrive и выберите «Открыть папку». OneDrive отображается в окне проводника. Щелкните правой кнопкой мыши папку, файлы которой вы хотите хранить только в облаке, но не на вашем ПК, затем выберите «Освободить место». Файлы из этой папки будут удалены с вашего диска, но останутся в OneDrive в облаке.
Для каждой папки, файлы которой вы хотите сохранить на своем ПК, щелкните папку правой кнопкой мыши и выберите «Всегда хранить на этом устройстве». Вы можете изменить параметры любой папки в любое время, щелкнув ее правой кнопкой мыши и выбрав то, что вы хотите сделать.
МайкрософтИспользуйте это диалоговое окно для включения файлов OneDrive по запросу
Если вы передумали и хотите, чтобы все ваши файлы хранились локально и синхронизировались через OneDrive, вернитесь в диалоговое окно настроек OneDrive и снимите флажок рядом с «Файлы по запросу».
Обратите внимание, что OneDrive Files on-Demand доступен только в Windows версии 1709 и выше.
8. Отключите индексацию поиска
Windows 10 индексирует ваш жесткий диск в фоновом режиме, что теоретически позволяет вам выполнять поиск на компьютере быстрее, чем если бы индексация не выполнялась. Но более медленные ПК, использующие индексирование, могут столкнуться с падением производительности, и вы можете повысить их скорость, отключив индексирование. Даже если у вас есть SSD-диск, отключение индексации может повысить вашу скорость, потому что постоянная запись на диск, которую выполняет индексация, может в конечном итоге замедлить работу SSD.
Чтобы получить максимальную пользу от Windows 10, вам нужно полностью отключить индексирование. Для этого введите services.msc в поле поиска Windows 10 и нажмите Enter. Появится приложение Службы. Прокрутите вниз до службы индексирования или поиска Windows в списке служб. Дважды щелкните его и на появившемся экране нажмите «Стоп». Затем перезагрузите машину. Ваш поиск может быть немного медленнее, хотя вы можете и не заметить разницы. Но вы должны получить общее повышение производительности.
Но вы должны получить общее повышение производительности.
Вот как отключить индексирование Windows 10. (Щелкните изображение, чтобы увеличить его.)
При желании вы можете отключить индексацию только для файлов в определенных местах. Для этого введите index в поле поиска Windows 10 и щелкните появившийся результат «Параметры индексирования». Появится страница параметров индексирования панели управления. Нажмите кнопку «Изменить», и вы увидите список индексируемых местоположений, таких как Microsoft Outlook, ваши личные файлы и т. д. Снимите флажок рядом с любым местоположением, и оно больше не будет индексироваться.
9. Очистите жесткий диск
Если ваш жесткий диск заполнен ненужными файлами, это может привести к замедлению работы вашего ПК. Его очистка может дать вам прирост скорости. В Windows 10 для этого есть удивительно полезный встроенный инструмент под названием Storage Sense. Перейдите в «Настройки» > «Система» > «Хранилище » и в верхней части экрана переместите переключатель с «Выкл. » на «Вкл.». Когда вы это делаете, Windows постоянно следит за вашим ПК и удаляет старые ненужные вам ненужные файлы — временные файлы, файлы в папке «Загрузки», которые не менялись в течение месяца, и старые файлы корзины.
» на «Вкл.». Когда вы это делаете, Windows постоянно следит за вашим ПК и удаляет старые ненужные вам ненужные файлы — временные файлы, файлы в папке «Загрузки», которые не менялись в течение месяца, и старые файлы корзины.
Вы можете настроить работу Контроля памяти, а также использовать ее, чтобы освободить еще больше места, чем обычно. В разделе «Контроль памяти» нажмите «Настроить контроль памяти или запустить его сейчас». На появившемся экране вы можете изменить частоту удаления файлов функцией «Контроль памяти» (каждый день, каждую неделю, каждый месяц или когда у вас заканчивается место на диске).
Вы также можете указать Storage Sense удалять файлы в папке «Загрузки» в зависимости от того, как долго они там находились, и установить время ожидания для автоматического удаления файлов из корзины. Вы также можете использовать Storage Sense для перемещения файлов с вашего ПК в облако в облачном хранилище Microsoft OneDrive, если они не открываются в течение определенного периода времени (каждый день или каждые 14 дней, 30 дней или 60 дней).
Вот как настроить работу Storage Sense и указать ему удалить старые версии Windows. (Щелкните изображение, чтобы увеличить его.)
Вы также можете удалить старые версии Windows, которые могут занимать много места. В нижней части экрана установите флажок рядом с «Удалить предыдущие версии Windows». Затем Storage Sense удалит старые версии Windows через десять дней после установки обновления. Обратите внимание, что если вы сделаете это, вы не сможете вернуться к более старой версии Windows.
10. Очистите реестр
Под капотом Windows реестр отслеживает и контролирует почти все, что касается работы и внешнего вида Windows. Это включает в себя информацию о том, где хранятся ваши программы, какие библиотеки DLL они используют и совместно используют, какие типы файлов должны открываться какой программой и почти все остальное.
Но Реестр — очень запутанная штука. Например, когда вы удаляете программу, настройки этой программы не всегда очищаются в реестре. Поэтому со временем он может заполниться бесчисленным количеством устаревших настроек всех типов. И это может привести к замедлению работы системы.
Поэтому со временем он может заполниться бесчисленным количеством устаревших настроек всех типов. И это может привести к замедлению работы системы.
Даже не думай пытаться убрать что-либо из этого самостоятельно. Это невозможно. Для этого вам понадобится Registry Cleaner. Есть много доступных, некоторые бесплатные и некоторые платные. Но на самом деле нет необходимости сразу покупать его, потому что бесплатный Auslogics Registry Cleaner отлично справляется со своей задачей.
Перед использованием Auslogics или любого другого средства очистки реестра вам следует создать резервную копию реестра, чтобы вы могли восстановить его, если что-то пойдет не так. (Auslogics Registry Cleaner сделает это за вас, но дважды сделать резервную копию не помешает.) Чтобы сделать собственную резервную копию реестра, введите regedit.ext в поле поиска, затем нажмите Enter. Это запускает редактор реестра. В меню «Файл» выберите «Экспорт». На появившемся экране обязательно выберите параметр «Все» в разделе «Диапазон экспорта» в нижней части экрана. Затем выберите расположение и имя файла и нажмите «Сохранить». Чтобы восстановить реестр, откройте редактор реестра, выберите «Импорт» в меню «Файл», затем откройте сохраненный файл.
Затем выберите расположение и имя файла и нажмите «Сохранить». Чтобы восстановить реестр, откройте редактор реестра, выберите «Импорт» в меню «Файл», затем откройте сохраненный файл.
Теперь загрузите, установите и запустите Auslogics Registry Cleaner. В левой части экрана вы можете выбрать типы проблем реестра, которые вы хотите очистить, например, ассоциации файлов, Интернет или шрифты. Обычно я выбираю их всех.
ИДГAuslogics Registry Cleaner сканирует и устраняет проблемы в реестре Windows. (Щелкните изображение, чтобы увеличить его.)
Затем скажите ему просканировать реестр на наличие проблем. Для этого нажмите «Сканировать сейчас» и в появившемся раскрывающемся меню выберите «Сканировать». Это позволяет вам сначала изучить проблемы с реестром, которые он находит. Если вместо этого вы выберете «Сканировать и восстановить», исправления будут внесены без вашей проверки.
Теперь он сканирует ваш реестр на наличие ошибок, а затем показывает вам, что он нашел.


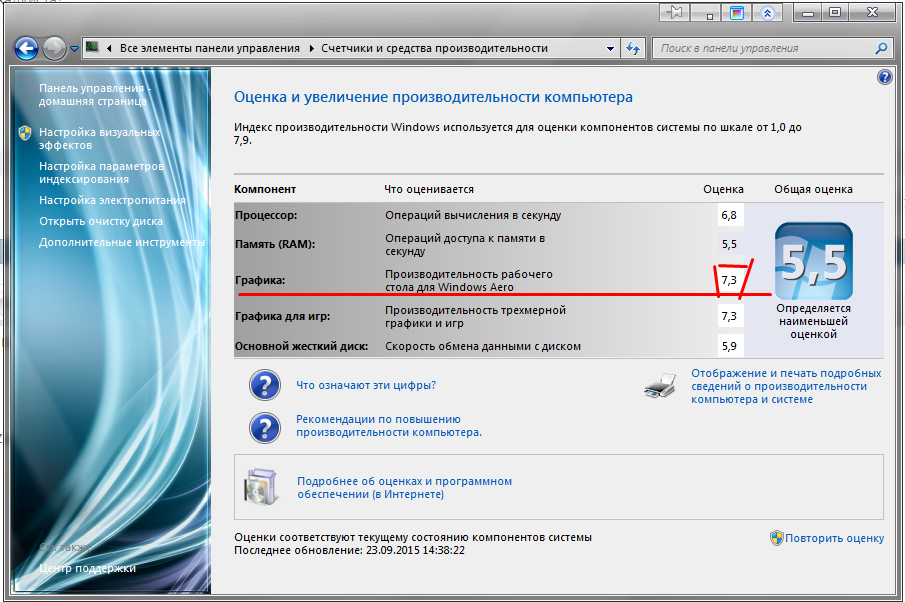
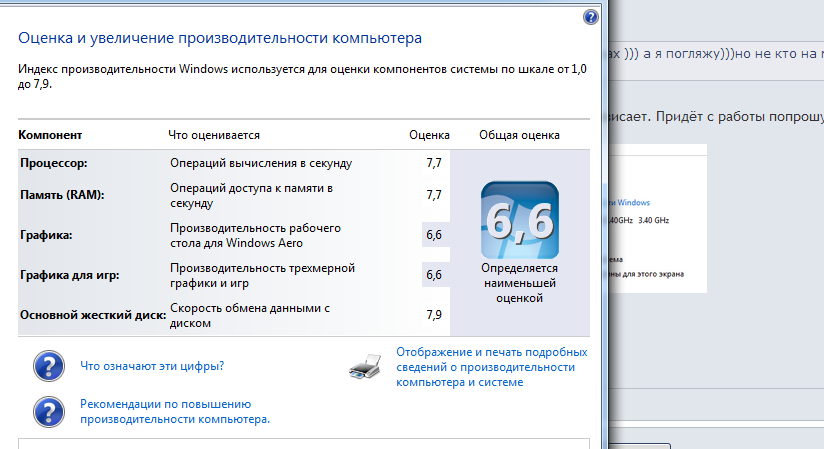 Поэтому стоит с рабочего стола убрать все ненужное, да и нужное тоже, так как все это можно найти в меню «Пуск».
Поэтому стоит с рабочего стола убрать все ненужное, да и нужное тоже, так как все это можно найти в меню «Пуск».